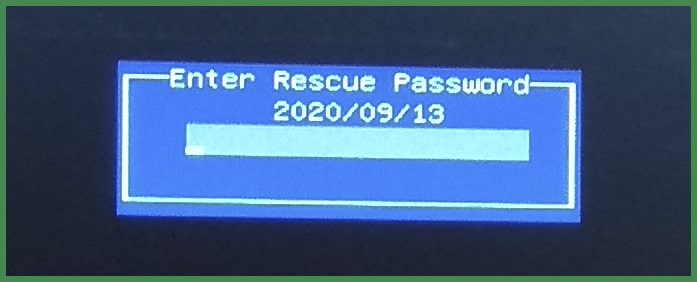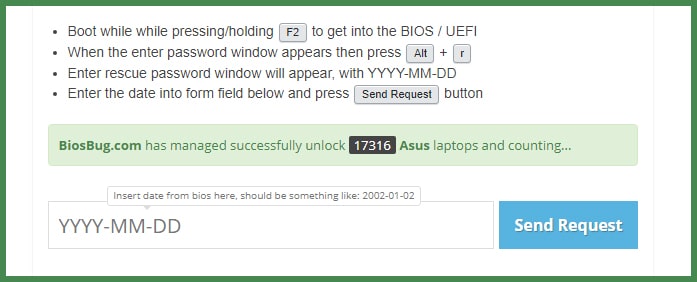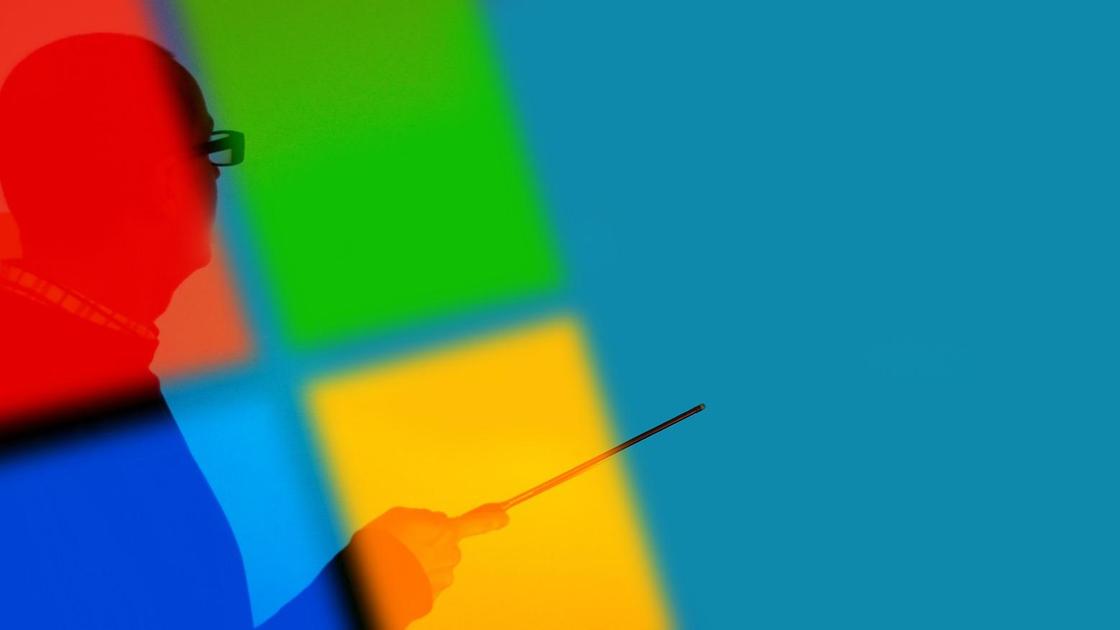Если вы забыли или потеряли пароль для Windows 10, Windows 8 1 или Windows 7, его можно изменить или сбросить. Чтобы приступить к работе, выберите свою версию Windows на вкладке ниже.
Если вы уже знаете текущий пароль и хотите изменить его
Выберите параметры > Параметры > учетных записей > входа. В разделе «Пароль » выберите «Изменить » и следуйте указаниям.
Сброс пароля локальной Windows 11 учетной записи
Если вы забыли или забыли пароль Windows 11 для локальной учетной записи и хотите снова войти на устройство, приведенные ниже параметры могут помочь вам приступить к работе. Дополнительные сведения о локальных стандартных и административных учетных записях см. в разделе «Создание учетной записи локального пользователя или администратора» Windows.
Windows 11
Если вы добавили контрольные вопросы при настройке локальной учетной записи для Windows 11, вы можете ответить на контрольные вопросы для повторного входа.
После ввода неверного пароля выполните следующие действия.
-
Щелкните ссылку «Сброс пароля » на экране входа. Если вместо этого вы используете ПИН-код, см. раздел Проблемы, связанные со входом с помощью ПИН-кода. Если вы используете рабочее устройство в сети, пункт сброса ПИН-кода может не отобразиться. В этом случае обратитесь к своему администратору.
Примечание: Если после выбора ссылки «Сброс пароля» вы не видите контрольные вопросы, убедитесь, что имя устройства не совпадает с именем локальной учетной записи пользователя (имя, которое вы видите при входе). Чтобы просмотреть имя устройства, щелкните правой кнопкой мыши кнопку «Пуск» , выберите «Система» и прокрутите страницу до раздела «Спецификации устройства». Если имя устройства совпадает с именем учетной записи, вы можете создать новую учетную запись администратора, войти в систему как администратор, а затем переименовать свой компьютер (при просмотре имени устройства можно также переименовать устройство).
-
Ответьте на контрольные вопросы.
-
Введите новый пароль.
-
Войдите в систему обычным образом с новым паролем.
Сброс пароля учетной записи Майкрософт, который вы используете на компьютере
На экране входа введите имя учетной записи Майкрософт, если оно еще не отображается. Если на компьютере используется несколько учетных записей, выберите ту из них, пароль которой требуется сбросить. Выберите Забыли пароль под текстовым полем пароля. Следуйте инструкциям, чтобы сбросить пароль.
Дополнительные сведения см. в статье «Сброс забытого пароля учетной записи Майкрософт».
Устранение проблем со входом
Если у вас по-прежнему возникают проблемы со входом в учетную запись, ознакомьтесь с другими решениями в статье Устранение проблем со входом.
Если вы уже знаете текущий пароль и хотите изменить его
Выберите параметры > Параметры > учетных записей> входа. В разделе Пароль нажмите кнопку Изменить и следуйте инструкциям.
Сброс пароля локальной учетной записи Windows 10
Если вы забыли или потеряли пароль для локальной учетной записи Windows 10 и вам нужно снова выполнить вход в устройство, попробуйте использовать представленные ниже решения. Дополнительные сведения о локальных и административных учетных записях см. в статье Создание учетной записи локального пользователя или администратора в Windows 10.
В Windows 10 версии 1803 и выше
Если во время настройки локальной учетной записи для Windows 10 вы добавили контрольные вопросы, это означает, что у вас установлена версия не ниже 1803 и вы можете ответить на них, чтобы снова войти в систему.
После ввода неверного пароля выполните следующие действия.
-
Щелкните ссылку «Сброс пароля » на экране входа. Если вместо этого вы используете ПИН-код, см. раздел Проблемы, связанные со входом с помощью ПИН-кода. Если вы используете рабочее устройство в сети, пункт сброса ПИН-кода может не отобразиться. В этом случае обратитесь к своему администратору.
Примечание: Если после выбора ссылки «Сброс пароля» вы не видите контрольные вопросы, убедитесь, что имя устройства не совпадает с именем локальной учетной записи пользователя (имя, которое вы видите при входе). Чтобы просмотреть имя устройства, щелкните правой кнопкой мыши кнопку «Пуск» на панели задач, выберите «Система» и прокрутите страницу до раздела «Спецификации устройства». Если имя устройства совпадает с именем учетной записи, вы можете создать новую учетную запись администратора, войти в систему как администратор, а затем переименовать свой компьютер (при просмотре имени устройства можно также переименовать устройство).
-
Ответьте на контрольные вопросы.
-
Введите новый пароль.
-
Войдите в систему обычным образом с новым паролем.
Windows 10 до версии 1803
Для версий Windows 10 ниже 1803 пароли к локальным учетным записям нельзя сбросить, так как в этих версиях отсутствуют контрольные вопросы. Вы можете сбросить устройство, чтобы выбрать новый пароль, но при этом данные, программы и параметры будут удалены без возможности восстановления. Если вы выполнили резервное копирование файлов, вы сможете восстановить удаленные файлы. Дополнительные сведения см. в статье Параметры восстановления в Windows 10.
Чтобы сбросить устройство, которое удалит данные, программы и параметры:
-
Нажимайте клавишу SHIFT , нажав кнопку питания > кнопку «Перезапустить » в правом нижнем углу экрана.
-
На экране «Выбор параметра » выберите «Устранение неполадок> сбросить этот компьютер.
-
Выберите команду Удалить все.
Предупреждение: При возврате устройства в исходное состояние будут удалены все данные, программы и параметры.
Сброс пароля учетной записи Майкрософт, который вы используете на компьютере
На экране входа введите имя учетной записи Майкрософт, если оно еще не отображается. Если на компьютере используется несколько учетных записей, выберите ту из них, пароль которой требуется сбросить. Выберите Забыли пароль под текстовым полем пароля. Следуйте инструкциям, чтобы сбросить пароль.
Дополнительные сведения см. в статье «Сброс забытого пароля учетной записи Майкрософт».
Устранение проблем со входом
Если у вас по-прежнему возникают проблемы со входом в учетную запись, ознакомьтесь с другими решениями в статье Устранение проблем со входом.
Сброс пароля
Если вы забыли свой пароль для Windows 8.1, его можно восстановить несколькими способами:
-
Если ваш компьютер введен в домен, системный администратор должен сбросить ваш пароль.
-
Если вы используете учетную запись Майкрософт, пароль можно сбросить через Интернет. Подробнее: Как сбросить пароль учетной записи Майкрософт.
-
Если вы работаете с локальной учетной записью, используйте в качестве напоминания подсказку о пароле.
Если войти все равно не удается, необходимо переустановить Windows. Что касается переустановки Windows RT 8.1, обратитесь к производителю компьютера.
Дополнительная справка по паролям в Windows 8.1
Если вы забыли или потеряли свой пароль, следуйте инструкциям из раздела Сброс пароля выше, чтобы сбросить или восстановить его.
Если вы думаете, что пароль вашей учетной записи Майкрософт взломан или украден злоумышленником, мы можем помочь. Подробнее см. в разделе Не удается войти в учетную запись Майкрософт.
Да, если вход выполняется только на локальный компьютер. Тем не менее рекомендуется защитить компьютер с помощью надежного пароля. При использовании пароля только пользователь, знающий его, может войти в систему. Пароль необходим, если требуется войти в Windows с учетной записью Майкрософт. For more info, see Can I sign in to Windows without a password? To learn more about Microsoft accounts and local accounts, see Create a user account.
Надежные пароли содержат разнообразные символы, в том числе строчные и прописные буквы, цифры и специальные символы или пробелы. Надежный пароль сложно угадать или взломать злоумышленнику. Такой пароль не должен содержать целое слово или данные, которые легко узнать, например ваше реальное имя, имя пользователя или дату рождения.
Пароль для входа с учетной записью Майкрософт может содержать не более 16 символов. Дополнительные сведения об учетных записях Майкрософт см. в статье Создание учетной записи пользователя.
Вы можете регулярно обновлять пароль, чтобы обеспечить лучшую защиту. Если ваш компьютер не подключен к домену, сделайте следующее:
-
Проведите пальцем от правого края экрана и нажмите кнопку Параметры, а затем выберите пункт Изменение параметров компьютера.
(Если вы используете мышь, наведите указатель мыши на правый нижний угол экрана, переместите указатель мыши вверх, нажмите кнопку Параметры и выберите команду «Изменить параметры компьютера».) -
Выберите элемент Учетные записи, а затем Параметры входа.
-
Нажмите или щелкните элемент Изменить пароль и следуйте указаниям.
Если компьютер подключен к домену, то системный администратор может задавать период обязательной смены пароля. Чтобы изменить пароль:
-
Если вы пользуетесь клавиатурой, нажмите клавиши CTRL+ALT+DEL, выберите пункт Сменить пароль и следуйте указаниям.
-
На планшетном ПК нажмите и удерживайте кнопку Windows, нажмите кнопку питания, а затем выберите команду Сменить пароль и следуйте инструкциям на экране.
Это зависит от того, используете ли вы сторонний электронный адрес. Если ваш адрес электронной почты заканчивается на outlook.com, hotmail.com, live.com или название другой службы Майкрософт, то при изменении пароля учетной записи Майкрософт также изменится пароль в службе электронной почты.
Однако для учетной записи Майкрософт можно использовать любой электронный адрес, в том числе сторонней почтовой веб-службы, такой как Yahoo! или Gmail. При выборе пароля для учетной записи Майкрософт пароль, необходимый для входа на сайт сторонней почтовой веб-службы, не изменяется.
Создайте графический пароль, чтобы входить в систему с помощью жестов, а не ввода символов.
-
Проведите пальцем от правого края экрана и нажмите кнопку Параметры, а затем выберите пункт Изменение параметров компьютера.
(Если вы используете мышь, наведите указатель мыши на правый нижний угол экрана, переместите указатель мыши вверх, нажмите кнопку Параметры и выберите команду «Изменить параметры компьютера».) -
Выберите элемент Учетные записи, а затем Параметры входа.
-
В разделе Графический пароль нажмите кнопку Добавить и следуйте указаниям.
Выбирайте для своей учетной записи пользователя такой пароль, который вы сможете запомнить. Он вам еще пригодится!
Конечно, можно записать пароль и хранить его в надежном месте. Тем не менее не стоит приклеивать бумажку с паролем на обратную сторону ноутбука или внутри выдвижного ящика стола. Если вы все-таки решили записать пароль, храните его отдельно от компьютера.
Для большей безопасности рекомендуется использовать разные пароли для разных целей. Например, разумно пользоваться совершенно непохожими паролями для учетной записи в социальной сети и для интернет-банка.
Если вы забыли или потеряли пароль, можно попробовать сбросить или восстановить его несколькими способами. Дополнительные сведения о том, как сбросить или восстановить пароль, представлены в разделе Сброс пароля выше.
Сброс пароля
Действия по сбросу пароля будут немного отличаться в зависимости от того, находится ли компьютер в домене или в рабочей группе. Если компьютер входит в рабочую или учебную организацию, существует хорошая вероятность, что он является частью домена. Если это домашний компьютер, он почти наверняка находится в рабочей группе.
Компьютер введен в домен
-
Войдите с помощью учетной записи домена с правами администратора на это устройство. Если вы не уверены, обратитесь за помощью к ИТ-администратору вашей организации.
-
Нажмите кнопку Пуск
, а затем выберите пункты Панель управления, Учетные записи пользователей, Учетные записи пользователей и Управление учетными записями пользователей.
если вам будет предложено ввести пароль администратора или подтверждение, введите пароль или укажите подтверждение.
-
На вкладке «Пользователи» в разделе Пользователи этого компьютера нажмите имя нужной учетной записи пользователя и выберите Сброс пароля.
-
Введите новый пароль, подтвердите его и нажмите кнопку ОК.
Примечание: Если вы вошли в систему как администратор, вы можете создать или изменить пароли для всех учетных записей пользователей на компьютере.
Предупреждение: Если вы измените пароль для другой учетной записи с помощью учетной записи администратора, то все зашифрованные файлы или электронные сообщения этой другой учетной записи будут недоступны ее пользователю.
Компьютер состоит в рабочей группе
-
При вводе неправильного пароля во время входа в Windows появляется сообщение о том, что пароль неправильный. Нажмите кнопку ОК, чтобы закрыть это сообщение.
-
Выберите Сброс пароля и вставьте диск или USB-устройство флэш-памяти для сброса пароля.
-
Следуйте инструкциям мастера сброса пароля, чтобы создать новый пароль.
-
Войдите в систему с новым паролем. Если вы снова забыли пароль, используйте тот же диск сброса пароля. Создавать новый диск не нужно.
Изменение пароля
-
Нажмите клавиши CTRL+ALT+DELETE, а затем выберите пункт Изменить пароль.
-
Введите старый пароль, затем новый пароль (согласно инструкциям), после чего введите новый пароль еще раз для его подтверждения.
-
Нажмите клавишу Ввод.
Статьи по теме
Сброс забытого пароля учетной записи Майкрософт
Изменение пароля к учетной записи Майкрософт
Сброс пароля локальной Windows учетной записи
- На главную
- Категории
- Операционные системы
- Windows
- Как в Windows 10 отключить пароль при входе
Стандартными настройками Windows 10 предусмотрено появление окна для ввода пароля во время включения /перезагрузки или выхода компьютера из спящего режима, которое можно отключить при необходимости.
2020-03-18 14:49:304127

Стандартными настройками Windows 10 предусмотрено появление окна для ввода пароля во время включения /перезагрузки или выхода компьютера из спящего режима. Подобные настройки установлены с целью обезопасить конфиденциальные данные пользователя от несанкционированного доступа.
Зачем отключать пароль
Если компьютер находится в единоличном пользовании, отключение окна с паролем позволит сократить загрузку на несколько секунд, избавит от выполнения лишних монотонных действий при начале работы с ПК.
Для рабочих компьютеров и тех устройств, которыми в домашних условиях пользуется несколько пользователей, отключение окна авторизации при входе не рекомендуется.
Как в Windows 10 отключить пароль при входе
Чтобы отключить пароль при входе, потребуется учетная запись администратора. Есть несколько способов убрать пароль.
Отключение в настройках аккаунта пользователя
- Откройте контекстное меню с помощью правого клика на кнопке «Пуск» и выберите команду «Выполнить» или воспользуйтесь комбинацией клавиш Win + R.
- В открывшемся окне введите команду netplwiz.
- Подтвердите действие, нажав «ОК».
- После появления окна «Учетные записи пользователя» выделите мышкой пользователя, у которого необходимо деактивировать пароль.
- Затем снимете галочку напротив требования вводить данные для авторизации.
- Нажмите еще раз «Ок».
После этого система будет загружаться без требования пароля.
Смена пароля на пустой
- Воспользуйтесь комбинацией клавиш Ctrl + Alt + Del.
- Нажмите на «Изменить пароль».
- В появившейся форме следует ввести старый пароль, а поле с новым паролем и подтверждение оставьте пустыми.
- Нажмите на стрелочку справа от поля для подтверждения пароля.
Вариант 3: Изменение пароля из меню учетных записей
- Нажмите на «Пуск» правой клавишей мыши и выберите меню «Параметры».
- Затем откройте «Учетные записи».
- В левом боковом меню найдите опцию «Варианты входа» и нажмите на нее.
- Перейдите в разделе пароль и смените его на пустой.
- Нажмите «Ок».
Из командной строки
- Откройте контекстное меню с помощью правого клика на кнопке «Пуск» или воспользуйтесь комбинацией клавиш Win + R.
- В новом окне введите команду cmd.
- Для установки пустого пароля в командной строке нужно прописать
net user <имя пользователя> “”
Если вы устанавливаете пароль, между кавычками указываются необходимые символы, если пароль пустой – не нужно никаких пробелов, достаточно знака открытия и закрытия кавычек.
Через «Управление компьютером»
- Нажмите на «Пуск» правой клавишей мыши и выберите команду «Выполнить» или воспользуйтесь комбинацией клавиш Win + R.
- В открывшемся окне введите команду msc. Появится окно «Управление компьютером».
- С правой стороны найдите «Локальные пользователи и группы» — «Пользователи» (двойной клик).
- Найдите в списке имя необходимого пользователя и сделайте правый клик мыши.
- Воспользуйтесь командой «Задать пароль».
- Сохраните пустой пароль и нажмите «ОК».
Через редактор реестра
- Нажмите на «Пуск» правой клавишей мыши и выберите команду «Выполнить» или воспользуйтесь комбинацией клавиш Win+ R.
- В новом окне введите команду regedit.
- Откройте основной раздел HKEY_LOCAL_MACHINE, подраздел Software. Найдите ветку с настройками Microsoft. Разверните ее далее по указанному пути Windows NT — CurrentVersion — Winlogon.
- Найдите значение DefaultPassword и укажите пароль для входа в систему.
- Поменяйте значение AutoAdminLogon на 1, дважды щелкнув по нему мышкой. Это включит автоматический вход в систему.
После этого потребуется перезагрузить компьютер. Следующий вход в систему уже будет произведен без пароля.
Утилита Autologon
Есть еще один доступный способ настройки автоматического входа в Виндовс 10. Чтобы воспользоваться ним, потребуется:
- Скачать приложение Autologon для Windows с официального сайта Майкософт.
- Ввести имя учетной записи пользователя, название домена и пароль.
- Нажать «Enable».
Autologon проверит внесенные параметры и в случае отсутствия ошибок применит их. После этого запуск Windows 10 будет выполняться автоматически без требования авторизации.

Ваш покорный слуга — компьютерщик широкого профиля: системный администратор, вебмастер, интернет-маркетолог и много чего кто. Вместе с Вами, если Вы конечно не против, разовьем из обычного блога крутой технический комплекс.

Для того, чтобы выполнить описанные ниже действия и включить автоматических вход в Windows 10, ваша учетная запись должна иметь права администратора (обычно, это так и есть по умолчанию на домашних компьютерах). В конце статьи имеется также видео инструкция, в которой наглядно показан первый из описанных способов. По более новой версии системы материал доступен здесь: Как убрать пароль при входе в Windows 11. См. также: Как поставить пароль на Windows 10, Как сбросить пароль Windows 10 (если вы его забыли).
- Как убрать пароль при входе (отключить запрос пароля) в настройках учетных записей
- Автоматический ввод пароля Windows 10 с помощью редактора реестра
- Отключение пароля при выходе из режима сна Windows 10
- Вход в Windows 10 без пароля с помощью программы Autologon от Microsoft Sysinternals
- Как удалить пароль пользователя Windows 10 полностью
- Видео инструкция
- Дополнительная информация
Отключение запроса пароля при входе в настройках учетных записей пользователей
Первый способ убрать запрос пароля при входе в систему Windows 10 очень простой и не отличается от того, как это делалось в предыдущей версии ОС. Потребуется выполнить несколько простых шагов.
- В случае, если в вашей системе вход выполняется не по паролю, а по ПИН-коду, сначала отключите их используя обе части этой инструкции: Как отключить запрос на создание ПИН-кода и удалить ПИН-код в Windows 10.
- Нажмите клавиши Windows + R (где Windows — клавиша с эмблемой ОС) и введите netplwiz или control userpasswords2 затем нажмите Ок. Обе команды вызовут появление одного и того же окна настройки учетных записей.
- Чтобы включить автоматический вход в Windows 10 без ввода пароля, выберите пользователя, для которого нужно убрать запрос пароля и снимите отметку с «Требовать ввод имени пользователя и пароля». Если такой отметки нет, решение описано здесь: Что делать если нет пункта Требовать ввод имени пользователя и пароля в Windows 10.
- Нажмите «Ок» или «Применить», после чего потребуется ввести текущий пароль и его подтверждение для выбранного пользователя (которого можно и поменять, просто введя другой логин). Внимание: если у вас используется учетная запись Майкрософт и метод не сработает, попробуйте снова, но в верхнем поле вместо имени пользователя укажите привязанный адрес электронной почты (E-mail).
Также, по некоторым отзывам, если отключение пароля на срабатывает сразу — попробуйте выполнить его дважды: отключили запрос, применили, включили, применили, снова отключили.
В случае, если отметки «Требовать ввод имени пользователя и пароля» в окне нет, зайдите в Параметры – Учетные записи – Варианты входа и проверьте, есть ли там пункт «Требовать выполнение входа с Windows Hello для учетной записи Майкрософт». Если есть — отключите и снова зайдите в настройки автоматического входа в систему. Если нет, запустите командную строку от имени администратора (как это сделать) и введите команду (нажав Enter после неё):
reg add "HKLMSOFTWAREMicrosoftWindows NTCurrentVersionPasswordLessDevice" /v DevicePasswordLessBuildVersion /t REG_DWORD /d 0
После выполнения команды закройте командную строку и перезагрузите компьютер. Затем повторите шаги, описанные выше — пункт для отключения запроса пароля должен появиться. Также опция «Требовать ввод имени пользователя и пароля» будет недоступна если ваш компьютер в настоящее время подключен к домену. Однако, есть возможность отключить запрос пароля с помощью редактора реестра, хотя этот способ и менее безопасный, чем только что описанный.
Как убрать пароль при входе с помощью редактора реестра Windows 10
Есть еще один способ проделать вышеописанное — использовать для этого редактор реестра, однако при этом следует учитывать, что в данном случае ваш пароль будет храниться в открытом виде в качестве одного из значений реестра Windows, соответственно любой может его просмотреть. Примечание: далее будет также рассмотрен аналогичный способ, но с шифрованием пароля (с помощью Sysinternals Autologon).
Для начала, запустите редактор реестра Windows 10, для этого нажмите клавиши Windows + R, введите regedit и нажмите Enter.
Перейдите к разделу реестра
HKEY_LOCAL_MACHINESoftwareMicrosoftWindows NTCurrentVersionWinlogon
Для включения автоматического входа в систему для домена, учетной записи Microsoft или локальной учетной записи Windows 10, выполните следующие шаги:
- Измените значение AutoAdminLogon (дважды кликните по этому значению справа) на 1.
- Измените значение DefaultDomainName на имя домена или имя локального компьютера (можно посмотреть в свойствах «Этот компьютер»). Если этого значения нет, его можно создать (Правая кнопка мыши — Создать — Строковый параметр).
- При необходимости, измените DefaultUserName на другой логин, либо оставьте текущего пользователя.
- Создайте строковый параметр DefaultPassword и в качестве значения укажите пароль учетной записи.
После этого можно закрыть редактор реестра и перезагрузить компьютер — вход в систему под выбранным пользователем должен произойти без запроса логина и пароля.
Как отключить пароль при выходе из режима сна
Также может потребоваться убрать запрос пароля Windows 10 при выходе компьютера или ноутбука из сна. Для этого в системе предусмотрена отдельная настройка, которая находится в (клик по значку уведомлений) Все параметры — Учетные записи — Параметры входа. Эту же опцию можно изменить с помощью редактора реестра или редактора локальной групповой политики, что будет показано далее.
В разделе «Требуется вход» (на некоторых компьютерах или ноутбуках такой раздел может отсутствовать) установите «Никогда» и после этого, выйдя из сна компьютер не будет снова запрашивать ваш пароль.
Есть и еще один способ отключить запрос пароля при данном сценарии — использовать пункт «Электропитание» в Панели управления. Для этого, напротив используемой в настоящий момент схемы, нажмите «Настройка схемы электропитания», а в следующем окне — «Изменить дополнительные параметры питания».
В окне дополнительных параметров кликните по «Изменить параметры, которые сейчас недоступны», после чего измените значение «Требовать введение пароля при пробуждении» на «Нет». Примените сделанные настройки. Не на всех системах в параметрах электропитания вы найдете такой пункт, если он отсутствует — пропускаем этот шаг.
Как отключить запрос пароля при выходе из сна в редакторе реестра или редакторе локальной групповой политики
Помимо параметров Windows 10, отключить запрос пароля при выходе системы из режима сна или гибернации можно, изменив соответствующие системные параметры в реестре. Сделать это можно двумя способами.
Для Windows 10 Pro и Enterprise самым простым способом будет использование редактора локальной групповой политики:
- Нажмите клавиши Win+R и в введите gpedit.msc
- Перейдите к разделу Конфигурация компьютера — Административные шаблоны — Система — Управление электропитанием — Параметры спящего режима.
- Найдите два параметра «Требовать пароль при выходе из спящего режима» (один из них для питания от батареи, другой — от сети).
- Дважды кликните по каждому из этих параметров и установите «Отключено».
После применения настроек пароль при выходе из спящего режима больше запрашиваться не будет.
В Windows 10 Домашняя редактор локальной групповой политики отсутствует, но сделать то же самое можно с помощью редактора реестра:
- Зайдите в редактор реестра и перейдите к разделу
HKEY_LOCAL_MACHINESOFTWAREPoliciesMicrosoftPowerPowerSettingse796bdb-100d-47d6-a2d5-f7d2daa51f51
(при отсутствии указанных подразделов создайте их с помощью пункта «Создать» — «Раздел» контекстного меню при правом нажатии по имеющемуся разделу).
- Создайте два значения DWORD (в правой части редактора реестра) с именами ACSettingIndex и DCSettingIndex, значение каждого из них — 0 (оно такое сразу после создания).
- Закройте редактор реестра и перезагрузите компьютер.
Готово, пароль после выхода Windows 10 из сна спрашиваться не будет.
Как включить автоматический вход в Windows 10 с помощью Autologon for Windows
Еще один простой способ отключить ввод пароля при входе в Windows 10, а осуществлять его автоматически — бесплатная программа Autologon for Windows, которая доступна на официальной странице https://docs.microsoft.com/ru-ru/sysinternals/downloads/autologon.
Если по какой-то причине способы отключить пароль при входе, описанные выше, вам не подошли, можете смело попробовать этот вариант, во всяком случае чего-то вредоносного в нём точно не окажется и вероятнее всего он сработает. Всё что потребуется после запуска программы — согласиться с условиями использования, а затем ввести текущий логин и пароль (и домен, если вы работаете в домене, для домашнего пользователя обычно не нужно, программа может автоматически подставить имя компьютера) и нажать кнопку Enable.
Вы увидите информацию о том, что автоматический вход в систему включен, а также сообщение, что данные для входа зашифрованы в реестре (т.е. по сути это второй способ данного руководства, но более безопасный). Готово — при следующей перезагрузке или включении компьютера или ноутбука вводить пароль не понадобится.
В дальнейшем, если будет нужно снова включить запрос пароля Windows 10 — снова запустите Autologon и нажмите кнопку «Disable» для отключения автоматического входа.
Как полностью убрать пароль пользователя Windows 10 (удалить пароль)
Если вы используете локальную учетную запись на компьютере (см. Как удалить учетную запись Майкрософт Windows 10 и использовать локальную учетную запись), то вы можете полностью убрать (удалить) пароль для вашего пользователя, тогда его не придется вводить, даже если вы заблокируете компьютер клавишами Win+L. Чтобы сделать это, выполните следующие шаги.
Есть несколько способов сделать это, один из них и, вероятно, самый простой — с помощью командной строки:
- Запустите командную строку от имени администратора (для этого вы можете начать набирать «Командная строка» в поиске на панели задач, а когда найдется нужный элемент — кликнуть по нему правой кнопкой мыши и выбрать пункт меню «Запустить от имени администратора».
- В командной строке по порядку использовать следующие команды, нажимая Enter после каждой из них.
- net user (в результате выполнения этой команды вы увидите список пользователей, в том числе скрытых системных, под теми именами, под которыми они значатся в системе. Запомните написание имени вашего пользователя).
-
net user имя_пользователя ""
(при этом если имя пользователя состоит из более одного слова, также возьмите его в кавычки).
После выполнения последней команды, у пользователя будет удален пароль, и вводить его для входа в Windows 10 не будет необходимости.
Видео инструкция
Дополнительная информация
Судя по комментариям, многие пользователи Windows 10 сталкиваются с тем, что даже после отключения запроса пароля всеми способами, он иногда запрашивается после того, как компьютер или ноутбук не используется некоторое время. И чаще всего причиной этого оказывалась включенная заставка с параметром «Начинать с экрана входа в систему».
Чтобы отключить этот пункт, нажмите клавиши Win+R и введите (скопируйте) следующее в окно «Выполнить»:
control desk.cpl,,@screensaver
Нажмите Enter. В открывшемся окне параметров заставки снимите отметку «Начинать с экрана входа в систему» или вовсе отключите заставку (если активная заставка — «Пустой экран», то это тоже включенная заставка, пункт для отключения выглядит как «Нет»).
И еще один момент: в Windows 10 последних верий появилась функция «Динамическая блокировка», настройки которой находятся в Параметры — Учетные записи — Параметры входа.
Если функция включена, то Windows 10 может блокироваться паролем, когда вы, к примеру, отходите от компьютера с сопряженным с ним смартфоном (или отключаете Bluetooth на нем).
И последний нюанс: у некоторых пользователей после использования первого метода отключения пароля для входа в систему, на экране входа в систему появляется два одинаковых пользователя и требуется пароль. Обычно такое происходит при использовании учетной записи Майкрософт, возможное решение описано в инструкции Два одинаковых пользователя Windows 10 при входе.
Информацию принято защищать, но не всегда и не от всех. Со временем применяемые методы защиты могут терять актуальность. Приходится искать инструкции для отключения пароля при входе в Windows 10. Сегодня вы узнаете сразу 8 способов .
Содержание
- 1 способ. Отключить пароль в настройках аккаунта пользователя
- 2 способ. Убрать пароль из меню учётных записей
- 3 способ. Через смену на пустой пароль
- Через Варианты входа
- Через Ctrl+Alt+Del
- 4 способ. Убрать пароль при входе в Windows из командной строки
- 5 способ. Через управление компьютером
- 6 способ. Через реестр
- 7 способ. Через утилиту Autologon
- 8 способ. Авторизация для спящего режима
- Через Варианты входа
- Через редактор локальной групповой политики
1 способ. Отключить пароль в настройках аккаунта пользователя
Netplwiz.exe – внутренняя программа для управления аккаунтами. Для работы с этим инструментом нужны права администратора. Для отключения авторизации:
- Кликните на поле для поиска, что правее меню Пуск.
- Введите команду «netplwiz» и нажмите Enter.
- Выберите пользователя, который вас интересует, из списка.
- Снимите галочку напротив надписи «Требовать ввод…».
- Кликните по кнопке «ОК», чтобы применить изменения.
Также войти в раздел настройки учетных записей пользователей можно через командную строку:
- Кликните в область поиска, что правее кнопки меню Пуск.
- Введите «cmd» и нажмите кнопку ввода.
- Введите команду «control userpasswords2» и запустите её в работу с помощью клавиши Enter.
Несмотря на то, что в списке видны все действующие учетные записи, система не даст удалить пароль другим пользователям, если вы не администратор системы.
2 способ. Убрать пароль из меню учётных записей
Нет смысла лезть в общие настройки всех аккаунтов, когда достаточно открыть конфигурации своего личного:
- Нажмите Win+I.
- Выберите «Учетные записи».
- Откройте «Варианты входа».
- Выберите способ авторизации, который хотите ликвидировать, из общего списка.
- Кликните по кнопке «Удалить».
Под словом «пароль» мы понимаем все возможные виды авторизационных кодов – графические комбинации, биометрические данные, ПИН, данные учетной записи Windows. Корпорация Microsoft всё дальше отходит от привычных нам текстовых кодов, так как считает это недостаточно безопасным.
Третий способ – продолжение второго. Внутри раздела с вариантами входа в систему обычный пароль синхронизирован с аккаунтом на сайте Microsoft. Поэтому удалить его, не удалившись с портала корпорации, невозможно. Единственный выход – ввести пустой пароль.
Через Варианты входа
Реализуем наш план через настройки аккаунта:
- Зажмите Win+I.
- Выберите «Учетные записи».
- Откройте «Варианты входа».
- Выберите «Пароль» из списка справа.
- Кликните по кнопке «Изменить».
- Вводим текущий пароль в одноименную графу. Поле для новых данных оставьте пустым.
- Кликните по кнопке «Далее» для отправки запроса и завершите процесс смены.
При перезагрузке операционная система запустит нужный аккаунт без окна авторизации.
Через Ctrl+Alt+Del
Ctrl+Alt+Del вызывает не диспетчер задач, а системное меню, уже несколько поколений Windows. Воспользуйтесь этим:
- Нажмите Ctrl+Alt+Del.
- Кликните по «Сменить…».
- Введите старые данные для идентификации.
- Оставьте пустой графу для новых данных и примите изменения.
Недостаток у описанных алгоритмов один – не только ваш компьютер, но и учетная запись Microsoft теперь под угрозой несанкционированного доступа. Поэтому лучше воздержаться от такого «обнуления» как минимум для аккаунта администратора.
Алексей Горбань
Сертифицированный специалист по защите информации.
Задать вопрос
4 способ. Убрать пароль при входе в Windows из командной строки
Для тех, кто не любит копаться в интерфейсе, есть командная строка:
- Нажмите Win+R.
- Введите «cmd» и нажмите кнопку ввода.
- Если забыли англоязычное имя нужного пользователя, введите команду «net user». Имена действующих аккаунтов вы найдете внизу слева. Например, на скриншоте ниже это «alex» и «ya».
- Введите команду «net user xxx “”», где вместо «xxx» укажите имя нужного аккаунта.
Этот способ, как и предыдущий, не удаляет пароль, а делает его пустым. Этого достаточно, чтобы ОС поняла, чего вы от неё хотите.
5 способ. Через управление компьютером
Способ актуален только для Pro и Enterprice версий Windows 10, где внутри раздела «Управления компьютером» есть пункт для управления пользователями.
Если у вас такая система, то:
- Кликните ПКМ по кнопке меню Пуск.
- Выберите «Управление компьютером» в контекстном меню.
- Раскройте пункт «Локальные пользователи» слева.
- Раскройте дочерний элемент «Пользователи».
- Кликните ПКМ по имени необходимого аккаунта и выберите «Задать пароль».
- Оставьте, предложенные системой, графы пустыми и примените изменения.
6 способ. Через реестр
Самый сложный вариант из представленных – подредактировать реестр операционной системы. С помощью него мы заставим ваше устройство самостоятельно авторизовываться при входе — и время сэкономим, и безопасность аккаунта в интернете оставим на том же уровне:
- Нажмите Win+R.
- Напечатайте «regedit» и нажмите кнопку ввода.
- Разрешите действие во всплывающем окне.
- Пройдите по маршруту HKEY_LOCAL_MACHINESoftwareMicrosoftWindows NTCurrentVersionWinlogon в левой части окна.
- Проверьте наличие трех параметров справа – AutoAdminLogon, DefaultPassword и DefaultUserName. Отсутствующие пункты придется создать. Для этого:
- Кликните ПКМ в пустое место правой зоны.
- Запустите команду «Создать».
- Выберите вариант «Строковый параметр».
- Укажите имя для добавленного элемента
- Поочередно открывайте следующие параметры и заполняйте графу «Значение»:
- В «AutoAdminLogon» вставьте «1», чтобы включить автоавторизацию.
- В «DefaultPassword» укажите пароль для входа.
- В «DefaultUserName» введите свой логин.
Так как пароль для входа в Windows синхронизирован с аккаунтом на вебсайте Microsoft, этот способ может работать только тогда, когда у устройства есть доступ к интернету.
7 способ. Через утилиту Autologon
Корпорация Microsoft решила, что внутренних инструментов для автоматического входа в систему ОС недостаточно и создала отдельную утилиту. Последнюю ищите на странице по ссылке. URL для скачивания доступен, как внизу, так и вверху.
Для входа в Windows 10 без пароля:
- Запустите ПО.
- Примите все условиями, предложенные системой.
- Введите логин и пароль.
- Выберите пункт «Enable».
Для отмены автовхода, запустите утилиту повторно и выберите «Disable».
8 способ. Авторизация для спящего режима
Можно убрать необходимость ввода пароля при выходе из спящего режима. Авторизационные данные в этом случае придется указывать только при запуске учетной записи.
Через Варианты входа
В настройках учетной записи есть специальный пункт для того, чтобы отвязать спящий режим от постоянных авторизаций:
- Нажмите Win+I.
- Выберите «Учетные записи».
- Откройте «Варианты входа».
- Прокрутите правую половину окна вниз.
- Откройте выпадающий список под заголовком «Требуется вход».
- Выберите «Никогда».
Через редактор локальной групповой политики
Если у вас операционная система Windows 10 с редактором локальной групповой политики (Pro и Enterprice версии), можно выключить необходимость повторной авторизации при выходе из режима сна так:
- Нажмите Win+R.
- Вставьте «gpedit.msc» и нажмите кнопку ввода.
- Пройдите по указанному маршруту в левой части экрана:
- «Конфигурация компьютера»;
- «Административные шаблоны»;
- «Система»;
- «Управление электропитанием»;
- «Параметры спящего режима».
- Отыщите справа 2 параметра «Требовать пароль при выходе из спящего режима» и отключите их.
Изменения вступят в силу без перезагрузки.
Убрать пароль для Windows 10 на ПК или ноутбуке несложно. Главное, убедитесь, что, упростив авторизацию, вы не подвергли свои данные опасности.
Содержание
- Как в Windows 10 отключить пароль при входе
- Зачем отключать пароль
- Как в Windows 10 отключить пароль при входе
- Отключение в настройках аккаунта пользователя
- Смена пароля на пустой
- Вариант 3: Изменение пароля из меню учетных записей
- Из командной строки
- Через «Управление компьютером»
- Через редактор реестра
- Утилита Autologon
- Как снять пароль с ноутбука ASUS?
- Что делать если забыл пароль от ноутбука ASUS?
- Как отключить пароль на HP ноутбук?
- Как войти в систему без пароля?
- Как сбросить пароль на ноутбуке ASUS Windows 10?
- Как сбросить пароль на Windows 10 если забыл его?
- Как отключить пароль при входе в ноутбук Lenovo?
- Как убрать пароль при входе в Windows 7?
- Как поменять пароль на HP ноутбук?
- Как разблокировать экран на ноутбуке?
- Как можно поменять пароль на ноутбуке?
- Как войти в Windows 10 без пароля?
- Как включить виндовс 10 без пароля?
- Как войти в учетную запись Майкрософт без пароля?
- 6 способов, которыми можно убрать установленный пароль с ноутбука с Виндовс
- В учетной записи Администратора
- Командная строка администратора
- Как убрать пароль при включении через безопасный режим
- Блокировка экрана Windows
- Используем загрузочный диск, чтобы убрать пароль при входе
- Платить или не платить?
- Меняем или убираем пароль через реестр в Виндовс 10
- Можно ли взломать пароль
- Блокировка через редактор реестра
- Как восстановить пароль BIOS на ноутбуке Lenovo?
- Редактор локальной групповой политики
- Как удалить (сбросить) пароль BIOS в ноутбуке ASUS
- Сброс пароля BIOS на ноутбуке ASUS
- Как сбросить или удалить пароль BIOS ноутбука Asus
- Сброс пароля для других производителей ноутбуков:
- Как убрать пароль с компьютера на Windows 7, 8, 10
- Как убрать пароль с компьютера с Windows 7
- Отключение пароля в параметрах системы
- Сброс пароля с установочного диска
- Как убрать пароль с компьютера с Windows 8
- Отключение пароля в параметрах системы
- Сброс пароля через окно «Выполнить»
- Как убрать пароль с компьютера с Windows 10
- Деактивация пароля в параметрах
- Удаление пароля при помощи regedit
- Снятие защиты при помощи программ
Как в Windows 10 отключить пароль при входе
Стандартными настройками Windows 10 предусмотрено появление окна для ввода пароля во время включения /перезагрузки или выхода компьютера из спящего режима. Подобные настройки установлены с целью обезопасить конфиденциальные данные пользователя от несанкционированного доступа.
Стандартными настройками Windows 10 предусмотрено появление окна для ввода пароля во время включения /перезагрузки или выхода компьютера из спящего режима. Подобные настройки установлены с целью обезопасить конфиденциальные данные пользователя от несанкционированного доступа.
Зачем отключать пароль
Если компьютер находится в единоличном пользовании, отключение окна с паролем позволит сократить загрузку на несколько секунд, избавит от выполнения лишних монотонных действий при начале работы с ПК.
Для рабочих компьютеров и тех устройств, которыми в домашних условиях пользуется несколько пользователей, отключение окна авторизации при входе не рекомендуется.
Как в Windows 10 отключить пароль при входе
Чтобы отключить пароль при входе, потребуется учетная запись администратора. Есть несколько способов убрать пароль.
Отключение в настройках аккаунта пользователя
После этого система будет загружаться без требования пароля.
Смена пароля на пустой
Вариант 3: Изменение пароля из меню учетных записей
Из командной строки
Если вы устанавливаете пароль, между кавычками указываются необходимые символы, если пароль пустой – не нужно никаких пробелов, достаточно знака открытия и закрытия кавычек.
Через «Управление компьютером»
Через редактор реестра
После этого потребуется перезагрузить компьютер. Следующий вход в систему уже будет произведен без пароля.
Утилита Autologon
Есть еще один доступный способ настройки автоматического входа в Виндовс 10. Чтобы воспользоваться ним, потребуется:
Autologon проверит внесенные параметры и в случае отсутствия ошибок применит их. После этого запуск Windows 10 будет выполняться автоматически без требования авторизации.
Источник
Как снять пароль с ноутбука ASUS?
Нажмите сочетание клавиши CTRL+ALT+DELETE и выберите «Изменить пароль». Далее введите старый пароль, потом новый пароль, а затем введите новый пароль еще раз. Нажимаем клавишу ВВОД.
Что делать если забыл пароль от ноутбука ASUS?
Если забыл пароль, что нужно делать:
Как отключить пароль на HP ноутбук?
Как войти в систему без пароля?
Как войти в компьютер, если забыт пароль?
Как сбросить пароль на ноутбуке ASUS Windows 10?
Зажимаем комбинацию Shift+F10. В случае ноутбука нужно одновременно нажать Shift+Fn+F10. Появится командная строка. Она нам и нужна для сброса пароля Windows 10.
Как сбросить пароль на Windows 10 если забыл его?
Сброс пароля локальной учетной записи в Windows 10 1809 и 1803
Как отключить пароль при входе в ноутбук Lenovo?
Скачайте WinPassKey на разблокированном компьютере и выберите, хотите ли вы создать диск сброса пароля на USB или компакт-диске. Затем, вставьте диск в ноутбук Lenovo. Выберите пользователя, пароль которого вы забыли, и нажмите “Reset Password». Наконец, нажмите “Reboot” и извлеките диск сброса пароля или USB.
Как убрать пароль при входе в Windows 7?
Удаление пароля учетной записи
Как поменять пароль на HP ноутбук?
Нажмите Учетные записи пользователей и семейная безопасность, затем — Учетные записи пользователей. Выберите Управление другой учетной записью. Щелкните строку той учетной записи, для которой забыт пароль. Нажмите Изменить пароль.
Как разблокировать экран на ноутбуке?
После включения ноутбука два раза нажимаю на комбинацию Ctrl + Alt + Del. Сразу на экране высветится окно «Автоматический вход в систему» с тремя полями – «Пользователь», «Пароль» и «Подтверждение». Ввожу в первом имя администратора, второе и третье оставляю пустым, затем нажимаю на кнопку ОК.
Как можно поменять пароль на ноутбуке?
Если вы уже знаете текущий пароль и хотите изменить его
Как войти в Windows 10 без пароля?
Снятие пароля через учётную запись
Как включить виндовс 10 без пароля?
Чтобы включить автоматический вход в Windows 10 без ввода пароля, выберите пользователя, для которого нужно убрать запрос пароля и снимите отметку с «Требовать ввод имени пользователя и пароля».
Как войти в учетную запись Майкрософт без пароля?
Вход без пароля в учетные записи Майкрософт на устройстве
Источник
6 способов, которыми можно убрать установленный пароль с ноутбука с Виндовс
В учетной записи Администратора
Первым способом обхождения пароля считается его сброс. Любой пароль, закрывающий доступ к системе, записан в учетном паспорте Администратора устройства. Администрирование устройства предусмотрено программным обеспечением. Если есть доступ к учетной записи Администратора, то можно полностью изменить учетные данные.
Удобным способом изменения является смена пользователя на Администратора устройства и наделение его полными правами по администрированию.
Чтобы сбросить пароль через учетные данные Администратора, необходимо последовательно выполнить следующие шаги:
Справка! При сбросе пароля через Администратора устройства потребуется введение нового пароля пользователя.





Командная строка администратора
Аналогичные действия можно сделать немного быстрее, если вас не пугает отсутствие графического интерфейса. В этом может помочь консоль, запущенная на аккаунте администратора. Делать необходимо следующее:
Данные будут изменены, после чего можно перезапускать ноутбук и выполнять вход в операционную систему.






Как убрать пароль при включении через безопасный режим
Безопасный режим ноутбука – это особый режим работы, который позволяет устранить некоторые неполадки и решить текущие проблемы. Он активируется при включении ноутбука нажатием клавиши Ф8.
Информация! После манипуляций, связанных с работой в безопасном режиме, ноутбук перезагружают. Следующий сеанс начинается с ввода нового значения.


Блокировка экрана Windows
Большинство пользователей компьютерной техники в мире, как и большинство наших читателей, используют операционную систему Windows от Microsoft. Заблокировать компьютер под управлением этой ОС можно несколькими способами. Для принудительной или моментальной блокировки, которая сработает, как только вы покинете свое рабочее место, обычно применяют клавиатурные комбинации.
«Виндоус» позволяет использовать две таких комбинации. Традиционная Ctrl + Alt + Del вызывает окно блокировки, в котором свое желание надо дополнительно подтвердить нажатием на клавишу ввода. Вторая комбинация Win + L работает без подтверждения и приводит к моментальному закрытию рабочего стола от посторонних глаз.
Как снять блокировку с клавиатуры компьютера, должен знать любой пользователь «окон». Для этого применяется знаменитая комбинация из трех пальцев, то есть одновременное нажатие на кнопки Ctrl + Alt + Del. Таким образом, вы выводите монитор из состояния сна, если он в нем находился, или просто открываете окно ввода пароля. Этот вариант защиты обычно используется для машин, входящих в домен или рабочую группу. Более простой вариант блокировки, который обычно используется в домашних системах, открывает окно ввода пароля сразу после пробуждения монитора, без применения клавиатурных комбинаций.
Используем загрузочный диск, чтобы убрать пароль при входе
Значение можно изменить с помощью загрузочного диска. Загрузочным диском при работе с ноутбуком называют съемный носитель, на котором есть специальные файлы с запуском Виндовса. Диск используется в том случае, если пользователю необходим доступ к БИОСу. Такой вариант перезагрузки часто используют техники и программисты. Тем, кто не имеет представления об основах программирования, необходимо четко следовать пошаговой инструкции и не совершать ошибок. Изменение оболочки BIOS может привести к сбоям в работе системы.
Повторное включение обеспечит изменение приветственного окна. Перед пользователем должна появиться специальная строка с вопросом о соглашении с восстановлением системы. Запрос активируют нажатием окна с надписью «Да». Затем пользователю предлагают выбрать вариант восстановления. Пользователь должен отыскать командную строку, вывести латинскими буквами слово «regedit». Эта манипуляция выбрасывает пользователя к Редактору реестра, в котором необходимо последовательно отыскать и загрузить команду «Hkey_local_machine». Эту строку выделяют кнопкой мыши и нажимают клавишу «Загрузить куст».
После загрузки куста отыскивают файл Sam, расширение дает файл F. Его открывают нажатием мыши, выбирают тридцать восьмую строку. Поле строки заполнено, там написано значение «11». Это значение удаляют, вводят «10», нажимают ввод. Эти шаги приведут к сбросу значения пароля.
Информация! После последовательных действий по использованию загрузочного диска восстановления системы необходимо выгрузить куст, затем вытащить загрузочный диск из дисковода, перегрузить устройство.









Платить или не платить?
Это всегда вопрос денег, которые будут сняты с баланса телефона, а результата вы не получите.
Если вы впервые сталкиваетесь с таким вымогательством, не удивительно, если первая мысль будет – платить. Не торопитесь. Как показывает опыт многих, решившихся на подобный финансовый шаг, ничего хорошего вы не увидите, кроме стремительно уменьшившегося баланса на телефоне. Поэтому правильный ответ только один – не платить!
Хорошо. Не платить и сидеть у разбитого корыта, через которое уже не выйти в мировую паутину? Антивирус жалобно подмигивает из трея, ни одна клавиша не хочет работать, курсор либо застыл на месте, либо вращается только в ограниченном пространстве окошка с сообщением. Ноутбук заблокировался.
Меняем или убираем пароль через реестр в Виндовс 10
Существует еще один способ изменения пароля через реестр, если на ноутбуке установлено программное обеспечение Виндовс 10. Последнее обновление часто предлагает работать с паролем. Версия 10 повысила качество защиты электронных устройств, поэтому потребуется максимум времени и терпения, чтобы перехитрить систему. Обход пароля через реестр не требует скачивания специальной программы или установления приложения.
Можно ли взломать пароль
Единственный способ взломать пароль на ноутбуке Леново, чтобы разблокировать вход — попробовать вспомнить необходимую комбинацию. Если это не удается сделать, применять какие-то сторонние программы для взлома нет смысла, ведь все манипуляции можно сделать с помощью рассмотренных выше способов.
Зная, как убрать пароль на ноутбуке Леново или разблокировать его, вы всегда сможете получить доступ к личным данным. В комментариях расскажите, приходилось ли вам сталкиваться с такой ситуацией, и какой метод вы использовали.
Блокировка через редактор реестра
Данный способ позволяет запретить (отключить) или разрешить блокировку компьютера только для всех пользователей компьютера и предполагает изменение параметров в системном реестре Windows.
Прежде чем вносить какие-либо изменения в реестр, настоятельно рекомендуется создать точку восстановления системы
Чтобы запретить (отключить) блокировку компьютера для всех (учётных записей) пользователей в Windows, откройте редактор реестра, для этого нажмите сочетание клавиш + R, в открывшемся окне Выполнить введите (скопируйте и вставьте) regedit и нажмите кнопку OK.
В открывшемся окне редактора реестра перейдите по следующему пути:
Затем в разделе Winlogon, в правой части окна дважды щёлкните левой кнопкой мыши по параметру DisableLockWorkstation, установите в качестве его значения 1 и нажмите кнопку OK. Изменения вступают в силу сразу.
Чтобы разрешить (включить) блокировку компьютера, дважды щёлкните левой кнопкой мыши по параметру DisableLockWorkstation, установите в качестве его значения 0 и нажмите кнопку OK. Изменения вступают в силу сразу.
Как восстановить пароль BIOS на ноутбуке Lenovo?
Сброс пароля BIOS – еще один вопрос с паролем, который беспокоит многих пользователей Lenovo. Пароль BIOS используется для прекращения включения компьютерной системы или внесения изменений в некоторые из наиболее чувствительных областей компьютеров. Если вы забыли его, вы не сможете изменить настройки BIOS.
Вот полная статья как сбросить пароль биос.
Следуя шагам, вы можете обойти пароль BIOS на ноутбуке Lenovo.

(lenovo пароль)
Редактор локальной групповой политики
Редактор локальной групповой политики доступен в Windows 10 редакций Pro, Enterprise, Education Данный способ позволяет запретить (отключить) или разрешить блокировку компьютера только для текущей учетной записи пользователя.
Чтобы запретить (отключить) или разрешить блокировку компьютера, откройте редактор локальной групповой политики, для этого нажмите сочетание клавиш + R, в открывшемся окне Выполнить введите (скопируйте и вставьте) gpedit.msc и нажмите кнопку OK.
В открывшемся окне редактора локальной групповой политики, разверните следующие элементы списка:
Конфигурация пользователя ➯ Административные шаблоны ➯ Система ➯ Варианты действий после нажатия CTRL+ALT+DEL
Далее, в правой части окна дважды щелкните левой кнопкой мыши по параметру политики с названием Запретить блокировку компьютера.
В окне “Запретить блокировку компьютера” установите переключатель в положение Включено и нажмите кнопку OK.
Источник
Как удалить (сбросить) пароль BIOS в ноутбуке ASUS
Сброс пароля BIOS на ноутбуке ASUS
Хочется поделиться полезной информацией, как без прошивки BIOS программатором можно сбросить пароль на ноутбуке ASUS. Итак, проверял лично сам, удалить (сбросить) пароль BIOS ноутбука ASUS оказалось минутное дело. По правде говоря, лично мне нужно было сбросить пароль BIOS на клиентском ноутбуке Asus X555L. Так случилось, что мастер по ремонту компьютеров умышленно заблокировал BIOS паролем. Произошло это из-за того, что клиент не захотел платить баснословную цену, которую озвучил мастер за установку операционной системы Windows. В результате, просто из вредности мастер установил на ноутбук Асус случайный пароль в BIOS. В итоге клиент попросту не смог загрузить Windows из-за сообщения о вводе пароля.

Есть множество сайтов, где вы можете получить коды для сброса. Однако, большинство из них имеют коды только для ноутбуков со старыми датами (до 2012). Это означает, что вам нужно будет сначала поменять дату на ноутбуке. Другими словами вам нужно зайти в BIOS с пустым паролем и установить дату до 2012 года. Но, как оказывается далеко не во всех ноутбуках ASUS есть такая возможность. Проще говоря, если в BIOS не заходит с пустым паролем, то нужно загрузить Windows с жесткого диска. И только потом, в уже загрузившейся Windows, поменять время на любое, на которое есть мастер пароль.
В моём случае мастер отформатировал жесткий диск перед тем, как установить пароль. Вместе с тем был установлен мастер пароль на HDD и загрузка с жесткого диска была тоже заблокирована. Кроме того, зайти в BIOS с пустым паролем на данной модели ноутбука не представлялось возможным. Поэтому у меня не было никакой возможности поменять время. Можно, конечно, разобрать ноутбук и достать батарею BIOS на несколько минут. Но, зачастую она распаяна на материнской плате и разбирать ноутбук, а тем более выпаивать 3V батарейку, не каждый станет. В итоге, прежде чем выпаивать микросхему BIOS и прошивать её на программаторе я всё же нашёл решение.
Итак, способ, благодаря которому не нужно искать мастер пароли и менять время.
Как сбросить или удалить пароль BIOS ноутбука Asus
Можно вводить сгенерированный пароль в ноутбук и вы зайдёте в БИОС с правами Администратора. В результате вы успешно выполнили сброс пароля BIOS.
Сброс пароля для других производителей ноутбуков:
Попали в аналогичную ситуацию и у вас не получается самостоятельно сбросить пароль BIOS? Знайте, что Вы всегда можете обратиться к нам за помощью. В результате мы прошьем BIOS вашего ноутбука ASUS программатором.
Источник
Как убрать пароль с компьютера на Windows 7, 8, 10
Как убрать пароль с компьютера? Для этого в системе предусмотрены стандартные инструменты. Как правило, деактивация защиты ОС происходит по такому же пути, что и ее активация. Но не всегда можно это выполнить, поэтому приходится идти на хитрости. Существует несколько вариантов, как убрать пароль в Windows 7, 8, 10.
Как убрать пароль с компьютера с Windows 7
Пароль учетной записи операционной системы защищает личные данные, которые хранятся на компьютере, от несанкционированного просмотра или кражи. Бывает так, что секретную комбинацию забыли, из-за чего попасть в среду ОС не получается. Другим же надоедает постоянно вводить пароль при запуске ПК или ноутбука. Рассмотрим простые решения, которые позволят деактивировать защиту на седьмой версии Windows.
Отключение пароля в параметрах системы
Как узнать свой пароль ВК, если забыл его
Как убрать пароль с учетной записи стандартным способом? Перейдите в настройки системы, где его и устанавливали. Это можно сделать тогда, когда находитесь внутри системы, то есть выполнили вход:
Сброс пароля с установочного диска
Командная строка: YouTube/QWERTY GUY
Этот способ подойдет тем, кто не помнит секретную комбинацию и располагает установочным диском или флешкой с Windows 7. Как удалить пароль с компьютера? Выполните такие действия:
Как поставить пароль на компьютер с Windows 7, 8, 10
Если операция прошла успешно, то необходимо все вернуть для корректной работы. Загрузитесь с флешки или диска, откройте командную строку и впишите команду: copy с:sethc.exe с:windowssystem32sethc.exe.
Как убрать пароль с компьютера с Windows 8
На восьмой версии операционной системы от Microsoft деактивация защиты учетной записи происходит иначе. Для этого воспользуйтесь стандартными решениями, предусмотренными разработчиками.
Отключение пароля в параметрах системы
Стандартное отключение пароля входа в Windows 8 выполняется похожим образом, что и в предыдущей версии операционной системы:
Как удалить «Мой мир» и оставить почту
Теперь вход в систему Windows 8 будет происходит без ввода секретной комбинации. В этой версии ОС способы защиты расширены. В разделе с учетными записями найдите тот раздел, в котором устанавливали пароль. В нем же удалите не только секретную комбинацию, но и ПИН-код или графический ключ.
Параметры учетной записи на Windows 8: YouTube/Компьютер на пальцах
Сброс пароля через окно «Выполнить»
Рассмотрим еще один способ, как убрать пароль с ноутбука или ПК:
Как перезагрузить компьютер, если он завис
Как убрать пароль с компьютера с Windows 10
Windows 10: Pixabay
Удаление пароля на десятой версии Windows происходит подобным, как и в предыдущих частях системы, образом. Для этого предусмотрены как простые решения, так и сложные. Рассмотрим их по порядку.
Деактивация пароля в параметрах
Как удалить пароль Windows 10 таким способом? Выполните следующие действия:
В том случае, когда нет кнопки «Удалить», нажмите на «Изменить». Дальше впишите текущий пароль, а затем оставьте все поля пустыми.
Как восстановить Instagram, если забыл пароль или взломали страницу
Удаление пароля при помощи regedit
Теперь рассмотрим сложный способ, как отключить пароль на Windows 10:
Пароль Minecraft: как изменить и управлять
Снятие защиты при помощи программ
Рассмотрим универсальный способ, как снять пароль с компьютера. Для этого понадобится дополнительное программное обеспечение. Программы помогут, когда нет доступа к операционной системе. Одна из таких полезных разработок — Ophcrack.
Для использования запишите образ программы на диске или флешке (это можно сделать на другом компьютере). Когда взломщик готов:
Как отключить «Аваст» на время?
Настоятельно рекомендуем пользоваться паролями, чтобы обезопасить личные данные. При необходимости удалите их указанными в статье способами, но затем снова установите защиту. Пароль запишите на бумажке и храните в надежном месте.
Узнавайте обо всем первыми
Подпишитесь и узнавайте о свежих новостях Казахстана, фото, видео и других эксклюзивах.
Источник
Содержание
- Методы удаления пароля на Windows 10
- Способ 1: Специализированный софт
- Способ 2: Администрирование учетных записей
- Способ 3: Редактирование реестра
- Способ 4: Стандартные параметры ОС
- Вопросы и ответы
Рано или поздно даже самым терпеливым надоедает вводить каждый раз пароль при входе в операционную систему. Особенно в ситуациях, когда вы являетесь единственным пользователем ПК и не храните секретной информации. В данной статье мы поделимся с вами несколькими способами, которые позволят убрать ключ безопасности на ОС Windows 10 и облегчат процесс входа в систему.
Методы удаления пароля на Windows 10
Отключить пароль можно как с помощью стандартных средств Windows, так и путем использования специализированного софта. Какой из описанных далее методов выбрать – решать только вам. Все они рабочие и в конечном итоге помогают достичь одинакового результата.
Способ 1: Специализированный софт
Компания Microsoft разработала специальный софт под названием Autologon, который за вас отредактирует реестр соответствующим образом и позволит входить в систему без ввода пароля.
Скачать Autologon
Процесс использования данного софта на практике выглядит следующим образом::
- Заходим на официальную страницу утилиты и жмем с правой стороны на строчку «Загрузить программу Autologon».
- В результате начнется загрузка архива. По окончании операции извлеките его содержимое в отдельную папку. По умолчанию в ней будут находиться два файла: текстовый и исполняемый.
- Запустите исполняемый файл двойным нажатием левой кнопки мышки. Установка софта в данном случае не нужна. Достаточно принять условия пользования. Для этого нажмите кнопку «Agree» в открывшемся окне.
- Далее появится небольшое окошко с тремя полями. В поле «Username» вводим полностью имя учетной записи, а в строке «Password» указываем пароль от нее. Поле «Domain» можете оставить без изменений.
- Теперь применяем все изменения. Для этого жмем кнопку «Enable» в этом же окне. Если все сделано правильно, то вы увидите на экране уведомление об успешной конфигурации файлов.
- После этого оба окна автоматически закроются и вам нужно будет лишь перезагрузить компьютер. Больше не придется вводить из раза в раз пароль от учетной записи. Для того чтобы вернуть все в исходное состояние, снова запустите программу и просто нажмите кнопку «Disable». На экране появится уведомление о том, что опция отключена.
На этом данный метод завершен. Если вы не хотите использовать стороннее ПО, тогда можно прибегнуть к помощи стандартных средств ОС.
Способ 2: Администрирование учетных записей
Описанный ниже метод является одним из самых популярных в силу своей относительной простоты. Для его применения вам достаточно выполнить следующие действия:
- Нажмите на клавиатуре одновременно кнопки «Windows» и «R».
- Откроется окно стандартной программы «Выполнить». В нем будет находиться единственная активная строчка, в которую нужно ввести параметр «netplwiz». После этого следует нажать кнопку «OK» в этом же окошке либо «Enter» на клавиатуре.
- В результате на экране появится нужное окно. В верхней его части найдите строчку «Требовать ввод имени пользователя и пароля». Уберите галочку, которая находится левее данной строки. После этого нажмите «OK» в самом низу этого же окна.
- Откроется еще одно диалоговое окно. В поле «Пользователь» введите полностью имя вашей учетной записи. Если вы пользуетесь профилем Microsoft, то вводить нужно весь логин (например, name@mail.ru). В два нижних поля необходимо ввести действующий пароль. Дублируете его и жмете кнопку «OK».
- Нажав кнопку «OK», вы увидите, что все окна автоматически закрылись. Не пугайтесь. Так и должно быть. Остается перезагрузить компьютер и проверить результат. Если все было выполнено верно, то этап ввода пароля будет отсутствовать, и вы автоматически войдете в систему.

Если в дальнейшем вы захотите по каким-то причинам вернуть процедуру ввода пароля, тогда просто поставьте галочку снова там, где вы ее убирали. Этот метод завершен. Теперь давайте рассмотрим другие варианты.
Способ 3: Редактирование реестра
По сравнению с прошлым методом, этот более сложный. Вам придется редактировать системные файлы в реестре, что чревато негативными последствиями в случае ошибочных действий. Поэтому мы крайне рекомендуем точно придерживаться всех приведенных инструкций, чтобы не возникло дальнейших проблем. От вас потребуется следующее:
- Жмем на клавиатуре одновременно клавиши «Windows» и «R».
- На экране появится окно программы «Выполнить». Вводим в него параметр «regedit» и нажимаем кнопку «OK» чуть ниже.
- После этого откроется окно с файлами реестра. С левой стороны вы увидите дерево каталогов. Вам нужно открыть папки в следующей последовательности:
- Открыв последнюю папку «Winlogon», вы увидите с правой стороны окна список файлов. Найдите среди них документ с названием «DefaultUserName» и откройте его двойным нажатием левой кнопки мышки. В поле «Значение» должно быть прописано имя вашей учетной записи. Если вы используете профиль Microsoft, то здесь будет указана ваша почта. Проверяем, все ли указано верно, после чего жмем кнопку «OK» и закрываем документ.
- Теперь нужно поискать файл с названием «DefaultPassword». Скорее всего, он будет отсутствовать. В таком случае нажмите в любом месте правой части окна ПКМ и выберите строку «Создать». В подменю кликните на строчку «Строковый параметр». Если у вас английская версия ОС, тогда строчки будут называться «New» и «String Value».
- Присвойте новому файлу имя «DefaultPassword». Теперь откройте этот же документ и в строку «Значение» введите ваш текущий пароль от учетной записи. После этого нажмите «OK» для подтверждения изменений.
- Остается последний шаг. Находим в списке файл «AutoAdminLogon». Открываем его и изменяем значение с «0» на «1». После этого сохраняем правки путем нажатия кнопки «OK».
HKEY_LOCAL_MACHINESOFTWAREMicrosoftWindows NTCurrentVersionWinlogon
Теперь закрываем редактор реестра и перезагружаем компьютер. Если вы все делали по инструкции, то вводить пароль вам больше не нужно будет.
Способ 4: Стандартные параметры ОС
Этот метод является самым простым решением в случае, когда вам необходимо удалить ключ безопасности. Но его единственным и значительным недостатком является то, что работает он исключительно для локальных учетных записей. Если вы используете аккаунт Microsoft, то лучше воспользоваться одним из перечисленных выше методов. Данный же способ реализуется крайне просто.
- Открываем меню «Пуск». Для этого жмем в левом нижнем углу рабочего стола по кнопке с изображением логотипа Microsoft.
- Далее нажимаем кнопку «Параметры» в открывшемся меню.
- Теперь переходим в раздел «Учетный записи». Нажимаем один раз левой кнопкой мышки по его названию.
- С левой стороны открывшегося окна найдите строчку «Параметры входа» и нажмите на нее. После этого найдите пункт «Изменить» в блоке с названием «Пароль». Нажмите на него.
- В следующем окне введите свой текущий пароль и нажмите «Далее».
- Когда появится новое окно, оставьте в нем все поля пустыми. Просто нажимаем «Далее».
- Вот собственно и все. Остается напоследок нажать «Готово» в последнем окне.

Теперь пароль отсутствует и вам не нужно будет его вводить каждый раз при входе.
Эта статья подошла к своему логическому завершению. Мы рассказали вам обо всех методах, которые позволят отключить функцию ввода пароля. Пишите в комментариях, если у вас возникнут вопросы по описанной теме. Будем рады помочь. Если же в будущем вы захотите установить обратно ключ безопасности, то рекомендуем ознакомиться со специальной темой, в которой мы описали несколько способов для достижения поставленной цели.
Подробнее: Изменение пароля в Виндовс 10
Еще статьи по данной теме:
Помогла ли Вам статья?
Чтобы взломать защиту, необязательно быть хакером. Достаточно воспользоваться нашей инструкцией.
1. Сброс пароля Windows 10 с помощью ключа‑носителя
Если вы предусмотрительная личность и предпочитаете иметь решение для ещё несуществующей проблемы, создайте заранее USB‑носитель для сброса пароля.
Вам понадобится флешка, необязательно большого объёма. Она не будет отформатирована, но Microsoft рекомендует всё-таки сделать резервную копию файлов с неё — для подстраховки.
Вставьте устройство в компьютер. Затем сделайте вот что:
- Откройте меню «Пуск» и наберите там «Панель управления».
- В появившейся «Панели управления» нажмите «Учётные записи пользователей» → «Учётные записи пользователей» → «Создание дискеты сброса пароля». Да, классическая панель управления предполагает, что вы до сих пор пользуетесь дискетами. Но и USB‑носители она понимает.
- Следуйте указаниям «Мастера забытых паролей», нажимая кнопку «Далее».
В результате на флешке появится файл userkey.psw. При желании его можно скопировать на другой накопитель, про запас. Это универсальный ключ для вашего компьютера, он позволяет сбрасывать пароли сколько пожелаете. Даже если вы смените код уже после того, как создадите файл‑ключ, userkey.psw всё равно будет подходить к вашей системе.
Теперь, когда забудете шифр, введите в окошко для ввода паролей любое слово, чтобы отобразилась кнопка «Сбросить пароль». Вставьте флешку в компьютер, нажмите «Сбросить пароль» → «Вместо этого использовать диск сброса пароля» и следуйте инструкции мастера.
Этот трюк работает только с локальными учётными записями. Если вы предпочитаете использовать Microsoft Live, переходите к следующему пункту.
2. Сброс пароля учётной записи Microsoft Live
Тут всё просто, если у вас есть электронная почта, номер телефона или аккаунт Skype. Откройте форму сброса пароля на сайте Microsoft и введите один из этих трёх вариантов, затем нажмите «Далее».
Система предложит получить и применить секретный код, который вам отправят на почту, по SMS или в Skype. Нажмите «Далее», введите шифр и сможете назначить новый пароль для аккаунта Microsoft Live.
Это не сработает с локальными учётными записями Windows 10, которые не привязаны к Microsoft Live.
3. Сброс пароля через восстановление Windows 10 до предыдущего состояния
Допустим, вы назначили пароль, но опечатались при его создании (да, дважды). И теперь не знаете, как он выглядит, и не можете войти в систему. Воспользуйтесь инструментом восстановления Windows, и вы вернёте ПК к более раннему состоянию, когда кода ещё не было.
Нажмите на кнопку выключения в правом нижнем углу экрана и с зажатой клавишей Shift щёлкните «Перезагрузить». Система покажет меню «Автоматическое восстановление». Кликните «Дополнительные параметры» → «Поиск и устранение неисправностей» → «Дополнительные параметры» → «Восстановление системы».
Выберите точку восстановления с датой до того момента, как вы создали новый пароль. Нажмите «Восстановить», подождите. Когда компьютер снова загрузится, он будет в том состоянии, какое было до назначения кода.
Учтите: это сработает только с новыми, недавно установленными паролями.
4. Сброс пароля Windows 10 через вход по PIN‑коду или отпечатку пальца
Windows 10 позволяет одновременно входить в систему несколькими способами, например не только с паролем, но и с помощью отпечатка пальца, PIN‑кода или распознавания лица. Если у вас есть такая возможность, используйте её. А затем сбросьте забытый пароль таким образом:
- Нажмите Windows + X и выберите Windows Power Shell (Администратор).
- Введите команду
net user имя_пользователя новый_пароль - Забытый код доступа будет заменён новым.
Работает только с локальными паролями, не Microsoft Live.
5. Сброс пароля с помощью утилиты Lazesoft Recover My Password
На самом деле парольная защита в Windows 10 оставляет желать лучшего. Это подтверждается тем, как легко сторонние программы сбрасывают код системы. Для примера возьмём утилиту Lazesoft Recover My Password.
- Скачайте и установите Lazesoft Recover My Password на другой компьютер, доступ к которому у вас есть.
- Откройте программу и подключите к ПК флешку (система её отформатирует, так что не оставляйте на ней ничего важного).
- Нажмите кнопку Burn Bootable CD/USB Disk Now! и следуйте инструкциям программы.
- Вставьте флешку в заблокированный компьютер и перезагрузите его.
- Нажмите при запуске клавишу F2, F8, F9, F11 или F12 (нужная обычно отображается на экране), откройте BIOS и загрузите ПК с флешки — она будет называться Lazesoft Live CD (EMS Enabled).
- Выберите вариант Password Recovery и следуйте инструкциям программы.
Учтите: эта и подобные утилиты не сработают, если система установлена на зашифрованном с помощью встроенного инструмента BitLocker диске. С такого накопителя также нельзя извлечь данные. Так что убедитесь, что хорошо запомнили пароль и подготовили флешку для его сброса, как описано выше, прежде чем зашифровать системный диск Windows 10.
6. Сброс пароля Windows 10 через режим восстановления
Этот способ сложноват, но не требует дополнительных программ. Работает только с локальными учётными записями, не аккаунтами Windows Live.
Вам понадобится диск или флешка с установочным образом Windows 10. О том, как его получить, можно узнать в этой статье. Перезапустите компьютер, вставьте носитель и загрузитесь с него — нужная для этого клавиша обычно отображается на экране. Либо попробуйте нажать F2, F8, F9, F11 или F12. Далее действуйте так:
- Когда появится интерфейс установки Windows 10, нажмите Shift + F10. Или Shift + Fn + F10 на некоторых ноутбуках, если первая комбинация не сработает. Откроется командная строка.
- Введите команду
regeditи нажмите Enter. - В открывшемся редакторе реестра выделите справа папку HKEY_LOCAL_MACHINE. Затем нажмите «Файл» → «Загрузить куст».
- Откройте путь к файлу
C:WindowsSystem32configSYSTEM. Учтите, что в режиме восстановления могут путаться имена дисков, например диск С отображается как E. Это нормально. Узнать, на каком диске у вас папка Windows, можно, посмотрев их содержимое. - Система предложит ввести имя для куста реестра. Введите любое, чтобы не совпадало с существующими, например
lifehacker, и нажмите OK. - Откройте папку HKEY_LOCAL_MACHINE на панели слева, в ней — lifehacker, а в нём — раздел Setup.
- Найдите параметр CmdLine, щёлкните дважды и в поле «Значение» введите
cmd.exe, нажмите OK. Затем в другом параметре SetupType (он ниже) укажите значение2и опять кликните OK. - Выделите вашу папку lifehacker на панели слева и нажмите «Файл» → «Выгрузить куст».
- Закройте все окна и перезагрузите ПК. Вытащите флешку, чтобы он запустился как обычно.
- При перезагрузке логотип системы не появится. Вместо этого откроется командная строка. Введите
net user имя_пользователя новый_пароль, и пароль будет изменён на указанный вами. Если хотите убрать код вовсе, напишитеnet user имя_пользователя ""(две кавычки без пробелов и других символов). Нажмите Enter. - Введите команду
regeditи откройте раздел HKEY_LOCAL_MACHINE/System/Setup. В параметре CmdLine удалитеcmd.exe, в параметре SetupType установите значение. - Перезагрузите компьютер. Далее можете заходить в систему с новым паролем или вовсе без него.
Иногда выполнить шаг 11 не получается, так как в редакторе реестра не работает курсор. В таком случае просто выключите компьютер и включите его снова. Windows 10 запустится как обычно. Откройте редактор реестра через меню «Пуск» и измените параметры CmdLine и SetupType на обычные значения, как указано в пункте 11.
Как видите, избавиться от пароля Windows 10 может каждый. Так что, если хотите действительно защитить свои данные, лучше пользоваться функцией шифрования.
Читайте также 💻🖥💻
- Как отключить пароль при входе в Windows 10
- Как настроить двухфакторную аутентификацию при входе в Windows 10
- Как отключить экран блокировки в Windows 10
- 20 лучших генераторов паролей для защиты от взлома
- Как удалённо заблокировать компьютер с Windows 10
Запрос пароля при входе в ОС – один из самых простых, удобных и надежных способов обеспечить защиту компьютера и данных, хранящихся на нем. Тем не менее, некоторые пользователи интересуются, как отключить пароль при входе в Windows 10. Отказ от данного метода защиты позволяет значительно ускорить время загрузки и входа в операционную систему, а также обеспечить быстрое выведение ПК из спящего режима.
Необходимость ввода пароля на устройствах, к которым доступ имеет всего один пользователь и где нет каких-либо критически важных данных, весьма сомнительна. Ей можно пренебречь в угоду быстродействию. Поэтому в этой статье рассмотрим, как отключить запрос пароля при входе в Windows 10.
Как убрать пароль в Windows 10 при включении ПК
Быстро и просто убрать пароль Windows 10 при включении ПК можно через настройки управления входа в устройство в параметрах операционной системы.
Инструкция:
- Открыть меню «Пуск», нажав на кнопку с логотипом операционной системы в нижнем левом углу экрана;
- Зайти в «Параметры», нажав по кнопке с изображением шестеренки;
- Перейти в раздел «Учетные записи»;
- Зайти в подраздел «Варианты входа» из навигационного меню, расположенного в левой боковой колонке;
- Раскрыть вкладку «Пароль», сделав клик левой кнопкой мыши по ней;
- Нажать «Изменить»;
- Указать текущий пароль в появившемся окне и нажать «Далее». Для того, чтобы убедиться, что комбинация вводиться верно, можно кликнуть на кнопку с иконкой глазика;
- Нажать кнопку «Далее». При этом поля «Новый пароль», «Подтверждение пароля» и «Подсказка для пароля» необходимо оставить пустыми. Не нужно вписывать туда ничего, даже пробел недопустим;
После выполнения вышеописанной процедуры, при запуске компьютера или ноутбука, а именно – при входе в Windows, а также при выходе из режимов сна, гибернации, система более не будет требовать пароль для входа. Не нужно даже жать Enter, так как стандартная загрузочная заставка с полем для ввода пароля просто пропускается, и пользователь сразу увидит рабочий стол.
Обратите внимание! В настройках входа в операционную систему могут быть включены другие методы защиты, например, с помощью распознавания лиц, отпечатков, ПИН-кода, ключа безопасности, графического пароля. Прежде чем деактивировать вход по паролю следует убедиться, что нет иных активных способов авторизации, так как могут возникнуть проблемы с получением доступа к ОС.
Как отключить пароль Windows 10 на компьютере или ноутбуке
Также можно воспользоваться следующей инструкцией для быстрого отключения пароля на компьютере или ноутбуке под управлением Windows 10:
- Нажать сочетание горячих клавиши Ctrl+Alt+Del на клавиатуре;
- Выбрать пункт «Изменить пароль» в меню;
- Указать свой старый пароль и оставить пустые строки в полях для ввода нового пароля и подтверждения;
- Нажать на стрелочку для сохранения изменений.
Как отключить ввод пароля в Windows 10, 8, 7 при входе
Также можно отключить запрос требовать ввод имени пользователя и пароля для учетных записей. Пароль не убирается полностью, он по-прежнему остается, но вводить его не нужно. Результат в итоге один – система грузится сразу без ввода данных. Метод универсальный и подходит для всех версий операционной системы.
Как отключить ввод пароля в Windows 10, 8, 7 при входе:
- Нажать сочетание клавиш Win+R на клавиатуре, чтобы запустить приложение «Выполнить»;
- Написать команду netplwiz в строке ввода;
- Нажать клавишу «ОК» или Enter;
Также можно прописать команду netplwiz во встроенном поиске Windows и выполнить ее оттуда;
- Выбрать пользователя и убрать галочку напротив пункта «Требовать ввод имени пользователя и пароля» в открывшемся окне и нажать на кнопку «Применить» или «ОК» внизу;
- Указать актуальный, действующий на данный момент пароль и продублировать в открывшемся диалоговом окне. Нажать «ОК».
После выполнения указанной выше процедуры все окна автоматически закроются. Если все сделано правильно, то при следующей перезагрузке компьютера или ноутбука, система не станет запрашивать пароль.
Если пользователю вновь потребуется активировать вход посредством ввода пароля, то достаточно просто активировать галочку напротив пункта «Требовать ввод имени пользователя и пароля».
Обратите внимание! Данный метод исключает необходимость авторизации исключительно при загрузке ПК. При выходе из спящего режима запрос пароля по-прежнему будет происходить.
Отключение пароля учетной записи при запуске Windows 10 через реестр
Прибегать к отключению пароля учетной записи при запуске Windows 10 через редактирование реестра не рекомендуется, так как неверные действия могут привести к критическим ошибкам в системных файлах. Все действия следует выполнять на свой страх и риск. Если все же выбран этот метод деактивации запроса пароля при загрузке операционной системы, то крайне важно выполнять все действия в точности, как указано в инструкции ниже:
- Нажать комбинацию горячих клавиш Win+R на клавиатуре;
- Ввести команду regedit в поле ввода;
- Нажать Enter или клавишу «OK»;
- С помощью дерева каталогов в боковой колонке слева необходимо перейти по следующему пути:
HKEY_LOCAL_MACHINESOFTWAREMicrosoftWindows NTCurrentVersionWinlogon - Поискать файл с именем DefaultPassword в основном окне. В большинстве случаев он отсутствует. Поэтому необходимо создать его самостоятельно. Для этого следует кликнуть правой кнопкой мыши в пустой области основного окна, затем — «Создать» и выбрать пункт «Строковый параметр» в появившемся меню;
- Дать имя DefaultPassword новосозданному файлу;
- Открыть файл двойным щелчком левой кнопкой мыши или нажать ПКМ, а затем – «Изменить»;
- Указать действующий для текущего пользователя актуальный пароль в поле «Значение» и нажать «ОК» для внесения изменений;
- Найти в списке файл AutoAdminLogon и открыть его;
- Поставить в поле «Значение» цифру «1», вместо «0», указанного по умолчанию;
- Нажать «ОК».
Можно закрыть редактор реестра и перезагрузить компьютер или ноутбук, чтобы проверить, что отключение запроса на ввод пароля при входе в систему Windows 10 выполнено корректно.
Windows 10: как сделать вход без пароля — софт
Компания Microsoft разработала и выложила в свободный доступ программу Autologon, которая предназначена для редактирования реестра, с возможностью деактивации функции входа в Windows посредством введения пароля.
Чтобы сделать вход без пароля в Windows 10 с помощью программы необходимо выполнить следующую инструкцию:
- Скачать Autologon последней версии с официального сайта Microsoft (прямая ссылка для загрузки);
- Открыть скаченный архив и запустить файл Autologon.exe;
- Софт не устанавливается, так как это портабл версия. Необходимо лишь согласиться с лицензионным соглашением, появляющемся в окне при запуске файла;
- Интерфейс программы весьма простой: всего 3 поля, 2 из которых уже заполнены. Все что необходимо сделать – это заполнить поле пароля (Password) и нажать кнопку «Enable» (включить).
Если все сделано верно, то появится сообщение об успешной конфигурации.
Если необходимо вновь установить вход по паролю, то следует запустить программу и нажать кнопку «Disable».
Программа универсальная и подходит для всех версий операционной системы: XP, 7, 8, 10, а также подверсий: Home, Pro.
Как снять защиту паролем при входе в Windows 10 из командной строки
Весьма просто можно снять защиту паролем при входе в Windows 10 из командной строки. Способ актуальный для всех версий операционной системы. Необходимо сделать следующее:
- Запустить командную строку от имени администратора, или, что предпочтительнее, Windows PowerShell. Сделать это можно кликнув левой кнопкой мыши по меню «Пуск» и выбрав соответствующий пункт;
- Ввести команду net user и нажать Enter. Эти действия позволят вывести имена всех пользователей, зарегистрированных на данном устройстве;
- Далее следует прописать команду net user yuriy «» (вместо yuriy следует подставить свое имя пользователя) и нажать Enter.
Как убрать запрос пароля при выходе из спящего режима в Windows 10
Полностью оставлять свой компьютер или ноутбук без защиты – не самое лучшее решение. Тем не менее, если пользователю постоянно приходится отлучаться, то устройство переходит в спящий режим, при выходе из которого происходит запрос пароля. Его регулярный ввод может доставить определенные неудобства.
Рассмотрим, как убрать запрос пароля при выходе из спящего режима в Windows 10:
- Открыть меню «Пуск»;
- Перейти в раздел «Параметры»;
- Зайти в раздел «Учетные записи»;
- Перейти в подраздел «Варианты входа»;
- Найти строку «В случае вашего отсутствия через какое время Windows должна потребовать выполнить повторный вход?» и активировать для нее параметр «Никогда», как это показано на скриншоте ниже.
После выполнения данной процедуры запрос пароля не будет выполняться при пробуждении ПК, но сохраниться при первоначальном запуске устройства.
Как сбросить пароль при входе в Windows 10, если забыл
Пользователи, утратившие возможность войти в систему, интересуются, как обойти блокировку паролем. Сброс пароля при входе в Windows 10, если он забыт – не всегда простая процедура.
Если на пользовательском ПК используется авторизация посредством учетной записи, то восстановить к ней доступ можно с помощью формы восстановления учетной записи Microsoft. Полную инструкцию по восстановлению можно найти по ссылке.
Если же есть только локальная учетная запись, то следует ознакомится со следующим видео:
Не нашли ответ? Тогда воспользуйтесь формой поиска:
Запрос пароля – самый простой метод защиты операционной системы от несанкционированного доступа. Если ПК не используется в общественных местах (и на нём не хранится секретная информация), безопасностью можно пренебречь – это ощутимо ускорит загрузку.
Разберёмся, как убрать пароль с Windows 10 – обозревать будем и средства самой ОС, и сторонние инструменты. Предварительно предупреждаем: варианты по отключению пароля не универсальны – потому их так много.
Содержание
- Отключение запроса пароля при входе в настройках учётных записей пользователей
- Сменить пароль на пустой
- Отключить пароль из командной строки
- Через управление компьютером можно отключить пароль
- Убрать пароль при входе с помощью редактора реестра Windows 10
- Отключить пароль при выходе из режима сна
- Microsoft позволила убрать пароль Windows 10 через параметры электропитания.
- Отключить запрос пароля можно и при выходе из сна в редакторе реестра или редакторе локальной групповой политики
- Включить автоматический вход в Windows 10 с помощью Autologon for Windows
- Полностью убрать пароль пользователя Windows 10, удалить пароль
- Забыл пароль при входе в Windows 10 – как сбросить пароль
- Видеоинструкция
Отключение запроса пароля при входе в настройках учётных записей пользователей
https://programmainfo.ru/test/3569
Microsoft обязует каждого владельца фирменной ОС блокировать доступ – к счастью, в будущем такая защита быстро снимается. Есть простейший сценарий действий – применим ко всем выпускам системы:
- Зажмите Win + R, вставьте «netplwiz», запустите выполнение.
- Выберите аккаунт, на котором необходимо отключить пароль. Деактивируйте пункт о требовании ввода данных при авторизации (он может отсутствовать, об этом чуть позже).
- Заполните указанные на скриншоте поля. Если запрос пароля не отключается, попробуйте активировать его, а затем отключить заново (возможно, потребуется выполнить это дважды).
Жертвуя конфиденциальностью данных, можно ощутимо ускорить процесс перехода ПК от выключенного в готовое к работе состояние. Если искомая функция отсутствует в окне управления аккаунтами, выполните такую последовательность действий:
- Откройте поисковое средство в трее, выполните отмеченные на скриншоте действия.
- Вставьте запрос «reg add “HKLMSOFTWAREMicrosoftWindows NTCurrentVersionPasswordLessDevice” /v DevicePasswordLessBuildVersion /t REG_DWORD /d 0», выполните нажатием на Enter.
Средство может уведомить о том, что создаваемый объект уже существует. При появлении просьбы о подтверждении введите латинский символ Y, снова тапните по Enter.
Остаётся лишь повторить действия, описанные ранее – нужный пункт отобразится. Активировать его можно и через реестр, однако это потребует больших временных затрат – рассматривать такой путь не будем.
Разберём ещё несколько ответов на вопрос о том, как убрать пароль с Windows 10 – существует большое количество альтернатив.
https://programmainfo.ru/test/dengi-umeesh-li-ty-s-nimi-druzhit
Сменить пароль на пустой
Код, используемый в Windows 10, легко заменяется на пустой – запрос будет пропускаться. Метод реализуем на любом ПК:
- Вызовите интерфейс параметров безопасности через Alt+Ctrl+Del и выберите функцию «Изменить…».
- Заполните исключительно второе поле – всё остальное оставьте нетронутым.
Вхождение в систему сопровождает включение. Возможно, при переключении промелькнёт небольшая задержка (во многом зависит от производительности устройства). Убрать пароль при входе в Windows можно множеством отличных друг от друга способов – о них далее.
https://programmainfo.ru/test/kakoy-ty-instrument
Отключить пароль из командной строки
Универсальный метод избавления от запроса (на выполнение уйдёт буквально несколько секунд, результат практически гарантирован):
- Запустите CMD (через средство поиска в системном трее)
- Запустите выполнение запроса «net user».
- Пропишите запрос net user название_учётки “” (между кавычками ничего нет). Название тоже вставьте в «», если оно состоит из двух и более слов.
Отключение запроса пароля подобным образом можно назвать наиболее удобным – из этого же окна можно сбросить сведения сразу для всех имеющихся аккаунтов. Предложенные команды применимы и в оболочке PowerShell (замена CMD в десятой Windows) – если с ней работать комфортнее, используйте.
https://programmainfo.ru/test/otlichish-krinzh-ot-krasha
Через управление компьютером можно отключить пароль
Отменить пароль можно инструментом «Управление компьютером» (способ не всегда удаётся применить к конкретному ПК):
- Прожмите Win + X, откройте нужный пункт.
- Раскройте каталог «Локальные пользователи», перейдите в блок «Пользователи». Всё последовательно, лишних действий сделать не получится.
- Найдите в списке свою учётку, раскройте её контекстное меню. Задайте пустой пароль, примените изменения. Попробуйте отключить и запустить систему.
OS начнёт выводить всевозможные предупреждения и просить разрешения – давайте согласие. Особых прав получать для этого не нужно, на все действия затратится несколько секунд. Интерфейс после нажатия на «Питание» на корпусе начнёт запускаться без ввода пароля от учётной записи.
Интересующие нас пункты вполне могут отсутствовать в изображённом выше окне – убрать пароль при входе в Windows этим действием не получится.
Перед использованием дальнейших рекомендаций удостоверьтесь, что хорошо осознаёте назначение системного реестра – создавайте резервные копии, если беспокоитесь за целостность файлов.
https://programmainfo.ru/test/volga-ili-pobeda-a-ty-znakom-s-sovetskim-avtopromom-prover-sebya-v-uvlekatelnom-teste
Убрать пароль при входе с помощью редактора реестра Windows 10
Изменяя некоторые параметры в regedit, можно быстро убирать код – совершайте исключительно указания, размещённые далее (чтобы не навредить OS, нарушив структуру). Как убрать пароль:
- Прожмите Win + R, вставьте «regedit».
- Пройдите по HKEY_LOCAL_MACHINESoftwareMicrosoftWindows NTCurrentVersionWinlogon, последовательно, раскрывая каталоги. Откройте «AutoAdminLogon», замените текущее число на ноль.
- Запустите «DefaultDomainName» и впишите в пустую строчку имя компьютера или ноутбука – чтобы скопировать его, перейдите в «Проводник», откройте свойства ярлыка «Этот компьютер» и взгляните на строку «Имя».
Если «DefaultDomainName» не находится, сформируйте его самостоятельно – правый клик в белой области, «Создать» (нужен только строковый параметр).
- Сформируйте СП «DefaultPassword», в единственное поле вставьте установленный код. Все действия, которые выполняются в этом пункте, в будущем можно откатить вручную.
При включении система не станет просить ввод пароля при входе. Стоит упомянуть – код будет виден человеку, зашедшему по нужному пути. Перед внесением изменений следует сформировать резервную копию – меню «Файл», «Экспорт» (потом исходники восстановятся в один клик). Копии умеют создавать и сторонние утилиты, предназначенные для удаления «мусорных» объектов.
Отключить пароль при выходе из режима сна
За безопасность «спящего» ПК отвечает отдельный инструмент. Чтобы отключить пароль при входе в Windows 10, проделайте короткую последовательность операций:
- Прожмите Win + I, разверните параметры учётных записей.
- Разверните третью строчку, выставьте значение согласно скриншоту.
Microsoft позволила убрать пароль Windows 10 через параметры электропитания.
Подходит не для всех, но попробовать всё же стоит:
- Прожмите Win + R, выполните запрос «control». Спуститесь к пункту о питании (в конце списка).
- Нажмите на кнопку «Настройка …» напротив текущей схемы (выделена жирной точкой).
- Выберите опцию «Изменить дополнительные».
- Примените помеченную щитком функцию. Разверните указанную на изображении вкладку – эту опцию нужно отключить.
Если нужный пункт отсутствует и в том, и в другом окне, сразу переключайтесь на следующий вариант – в нём будут использованы более продвинутые инструменты, помогающие при выключении запроса.
Отключить запрос пароля можно и при выходе из сна в редакторе реестра или редакторе локальной групповой политики
На домашнем PC или на ноутбуке (любом) предложенные действия выполняются вручную. Не торопитесь переходить к этому методу – любые ошибочные действия обязательно приведут к негативным последствиям:
- Вызовите редактор реестра.
- Раскройте путь, отображённый на скриншоте. Если папки отсутствуют (например, начиная с Power), создайте их – меню у последней папки, «Создать», «Раздел».
- Сделайте правый клик по свободной области, раскройте пункт «Создать», выберите вариант «Параметр DWORD». Создайте сразу 2 – они изображены ниже. Никакие настройки не изменяйте. Остаётся лишь покинуть редактор реестра и перезагрузить ПК.
Выключить запрос при запуске можно и через «РЛГП» – пропустите, если установлена Home (искомого инструмента в ней нет):
- Прожмите Win + R, выполните gpedit.msc. Раскройте каталоги в порядке, указанном на скриншоте. Войдите в папку управления питанием, откройте директорию, отведённую под спящий режим. Найдите две указанные строки, откройте первую.
- Активируйте режим «Отключено» для обоих параметров, перезагрузите ОС.
«Редактор ЛГП» – крайне удобный и безопасный в использовании инструмент, который способен помочь даже в такой ситуации. С ним очень легко взаимодействовать. РГЛП нет в редакции Home, но его можно добавить вручную.
Далее расскажем, как отключить пароль при входе в Windows 10 с помощью стороннего средства – небольшого безопасного инструмента, распространяемого на бесплатной основе и запускаемого один раз.
Включить автоматический вход в Windows 10 с помощью Autologon for Windows
Утилита представляет собой простейшее ПО, вводящее вставленный в него код, когда осуществляется вход в Windows 10. Она официальна, о безопасности можно не беспокоиться.
После активации она сама запускает операции с реестром (они были описаны ранее, выполнялись вручную) – можно будет входить в Windows 10 без пароля. Распространяется через официальные ресурсы Microsoft – скачать можно по этой ссылке
- Перейдите по предложенному адресу, нажмите на «Скачать». Приложение весит совсем немного и даже не требует инсталляции.
- Извлеките данные из архива в удобное место – при попытке запуска программы Widows автоматически предложит сделать это.
- Запустите «Autologon», прочтите уведомления, пропишите сведения в имеющиеся поля, воспользуйтесь опцией «Enable». Никаких запросов и уведомлений появляться не должно.
Приложение можно закрывать – будет активирован вход без пароля в Windows 10. Беспокоиться за безопасность не стоит – утилита выполняет исключительно безопасные операции. Если запрос пароля при входе захочется активировать, нажмите на «Disable» – никаких прочих манипуляций не проводите.
Для работы этого инструмента не нужны специальные права. Функционирует под любой учёткой, не оказывая никакого влияния на скорость работы OS. Утилита идеальна в случаях, когда ПК в основном используется дома, но иногда перемещается в общественные места. Проделывать описанные операции постоянно не следует – изменения применяются один раз.
Полностью убрать пароль пользователя Windows 10, удалить пароль
Всем привычная CMD способна на многое – например, быстро удалить пароль. Процесс взаимодействия с этим многофункциональным средством был рассмотрен в соответствующем пункте. В роли альтернативы можно использовать PowerShell – ниже показано, как удалить пароль через неё.
Подобные инструменты применимы при решении огромного количества задач. Отключение пароля выполняется сразу. Применяйте предложенные выше методы поочерёдно – так нужный результат обязательно будет достигнут (вне зависимости от сборки OS). О том, как отключить пароль при входе в Windows 10, когда он утрачен – далее.
Забыл пароль при входе в Windows 10 – как сбросить пароль
Когда для работы применяется майкрософтовская учётная запись, код легко сбросится на сайте компании Microsoft. В случае с локальным аккаунтом есть два варианта того, как отключить пароль:
- Вы задавали контрольные вопросы и помните ответы на них: введите неверный пароль, воспользуйтесь появившейся опцией «Сбросить пароль», вставьте ответ на контрольный вопрос, придумайте новую комбинацию.
- Вы не задавали контрольные вопросы и не помните ответы на них: придётся искать другой компьютер, скачивать специальное ПО и создавать загрузочную флешку с Windows 10, запускаться с неё и выполнять комплекс действий (материал для отдельной статьи).Внимательно относитесь к созданию кода. Пренебрегать этим элементарным методом защиты также не стоит – от любопытных глаз он точно способен защитить. Отключить пароль при входе в Windows можно в любое время.
Видеоинструкция

 , а затем выберите пункты Панель управления, Учетные записи пользователей, Учетные записи пользователей и Управление учетными записями пользователей.
, а затем выберите пункты Панель управления, Учетные записи пользователей, Учетные записи пользователей и Управление учетными записями пользователей.  если вам будет предложено ввести пароль администратора или подтверждение, введите пароль или укажите подтверждение.
если вам будет предложено ввести пароль администратора или подтверждение, введите пароль или укажите подтверждение.