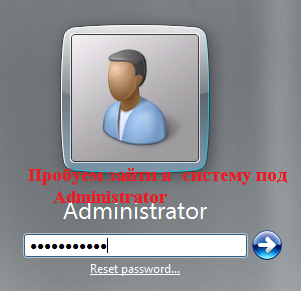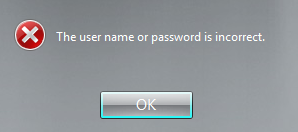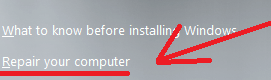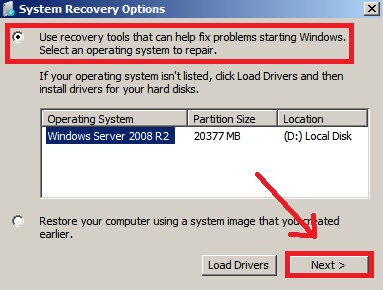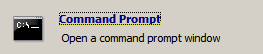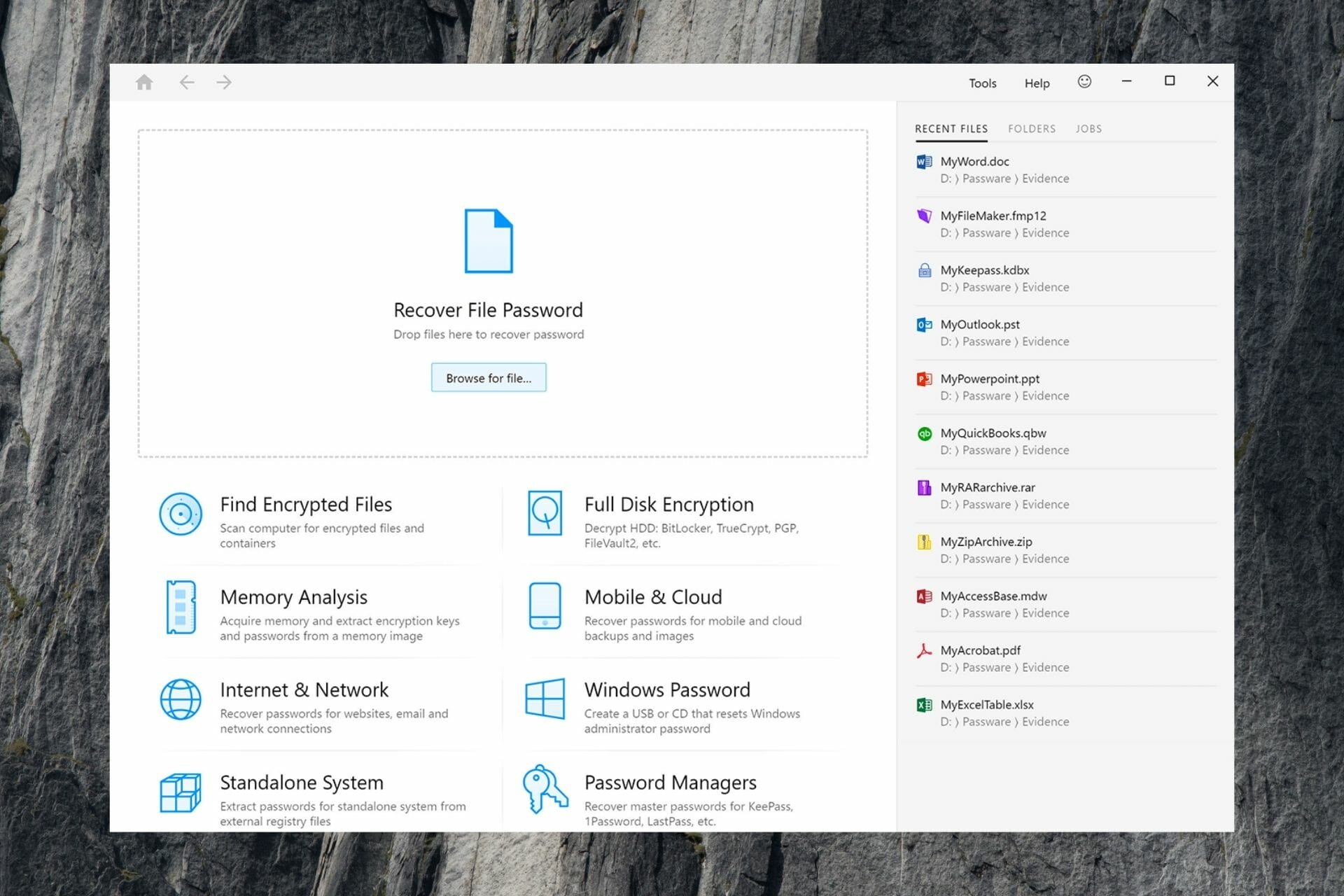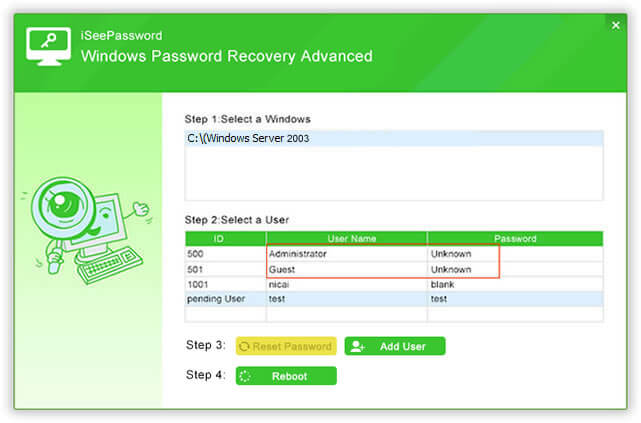Прочитано:
40 169
Данную заметку должен иметь каждый уважающий себя системный администратор, как приходящий в организацию, где всё уже настроено, но пароли не оставлены.
Сейчас я покажу пошагово, как сбросить пароль локального Администратора на сервере под управлением Windows Server 2008 R2.
Имеем систему под управлением – Windows Server 2008 R2 Standard SP1 English.
Задача: сбросить пароль на локальную учётную запись Administrator (Администратора)
Бывало, что к Вам переходила система, а доступ к ней отсутствовал. Под локальным администратором пароль не известен.
Окно входа:
И не всеми любимый отказ зайти:
Для решения поставленной задачи проделаем ниже следующие действия.
Загружаемся с установочного диска:
(Вставить установочный диск и выставить в BIOS первым загружаться, с CD)
В окне выбора меню инсталляции и раскладки клавиатуры оставляем всё как есть, то есть English, нажимаем Next.
Теперь в левом углу выбираем пункт “Repair your computer”:
В появившемся окне “System Recovery Options” выбираем пункт по дефолту “Use recovery tools”, продолжаем, выбрав “Next”.
Далее выбираем инструмент, который будет использоваться для восстановления – это Command Prompt (Командная строка – cmd.exe):
В открывшимся окне командной строки проделываем следующие манипуляции:
X:Sources>cd /d d:
D:cd Windows
D:Windowscd System32
D:WindowsSystem32move Utilman.exe Utilman.exe.backup
D:WindowsSystem32copy cmd.exe utilman.exe
Для справки, исполняемый файл utilman.exe – это Центр специальных возможностей.
Перезагружаем систему доходим до того момента где нужно ввести учётную записи и пароль на вход в систему, но пока этого делать не нужно. Обратим внимание на левый нижний угол:
Выбираем “Ease of access”, щелкаем по нему левой кнопкой мыши:
См. скриншот.
Запуститься окно командной строки:
Теперь у нас доступ к системе с правами NT AuthoritySYSTEM:
Whoami
Теперь меняем пароль на локальную учётную запись Администратора:
Net user Administrator Aa1234567 (теперь пароль на локальную учётную запись Administrator будет указанный нами, к примеру Aa1234567):
И возвращаем utilman.exeобратно, в текущей запущенной командной строке сделать это невозможно. Следует проделать точно такие же шаги как мы делали выше.
В окне командной строке вводим:
X:Sources>cd /d d:WindowsSystem32
D:WindowsSystem32copy utilman.exe.backup utilman.exe
Overwrite utilman.exe? (Yes/No/All): y
1 file(s) copied.
Снова перезагружаем систему и заходим уже под изменённым паролем для учётной записи Администратора. Данная заметка палочка выручалочка самому себе и разъяснение другим, как решить поставленную задачу.
Содержание страницы
- Вступление:
-
Как сбросить пароль Windows Server с диском или без него
- Метод 1. Сброс пароля Windows Server с помощью инструмента сброса Windows — PassFab 4Winkey (без потери данных)
- Почему именно PassFab 4winkey?
- Как использовать PassFab 4winkey?
- Метод 2: сброс пароля администратора Windows Server с помощью диска сброса пароля
- Метод 3: сбросить пароль администратора сервера WIndows с помощью командной строки
- Заключение:
Вступление:
«Привет всем, мне нужно сбросить пароль администратора на сервере 2012 R2, решение, которое я нашел на сайте Microsoft, не работает, потому что «Клавиша Windows + U» означает легкость доступа, и я не могу сбросить пароль через командную строку ». Есть ли способ сделать это или нужно бросить моя работа?
Насколько неприятно, когда вы забываете свой пароль Windows Server? Вы знаете, что есть только несколько способов решить проблему. Один из них имеет учетную запись администратора, но если у вас ее нет, то вам не повезло.
Другой способ — сбросить пароль администратора системы без потери данных, но как это сделать? В этом сообщении в блоге будут рассмотрены три основных способа
сбросить пароль сервера Windows без потери данных и помочь вам снова запустить вашу систему!
Как сбросить пароль Windows Server с диском или без него
Если вы когда-нибудь забыли пароль Windows Server 2003 или 2008 и вам нужно его восстановить, я покажу вам, как это сделать, не переустанавливая операционную систему. Просто скачайте и запустите бесплатный инструмент. Существует три метода, с помощью которых вы можете легко сбросить пароль сервера Windows без потери данных.
Метод 1. Сброс пароля Windows Server с помощью инструмента сброса Windows — PassFab 4Winkey (без потери данных)
PassFab 4Winkey — это мощная программа для восстановления паролей Windows, которая помогает пользователям сбрасывать забытые или утерянные пароли Windows. Он поддерживает практически все версии ОС Windows Server, включая версии 2003, 2008, 2012 и 2016. Чтобы сбросить пароль локального администратора / пользователя с помощью этого инструмента, вам необходимо иметь физический доступ к компьютерной системе. Вам также необходимо загрузить Windows Password Reset Tool на свой компьютер / ноутбук.
Почему именно PassFab 4winkey?
Это один из лучших инструментов для сброса и восстановления пароля Windows, очень простой и всегда работающий. Некоторые основные минусы указаны ниже:
- За считанные минуты вы можете удалить или сбросить локальный и административный пароли, удалить или создать учетные записи Windows.
- С USB / CD / DVD вы можете создать диск для сброса пароля Windows одним щелчком мыши.
- Разблокируйте пароль администратора. Пароли Windows XP, Vista, 7, 8.1, 10 и server 2019/2012/2008 можно разблокировать.
- Этот метод работает для всех производителей настольных компьютеров и ноутбуков, таких как Dell, HP, Lenovo, Asus, Acer, Samsung и Microsoft Surface Pro.
- Предлагает 30-дневную гарантию возврата денег.
- Никаких компромиссов в отношении безопасности. Покупка была произведена с использованием 256-битного SSL.
- Доступна бесплатная техническая поддержка, которая работает круглосуточно и без выходных.
Как использовать PassFab 4winkey?
В основном это два шага: первый — создать диск для сброса пароля Windows, а второй — вставить этот диск сброса в заблокированный компьютер.
Видеоурок
https://www.youtube.com/watch? v = yWetGi7JNZ4
Шаг 1: Создайте диск для сброса пароля на доступном компьютере с помощью PassFab 4WinKey.
Шаг 2: Вставьте диск сброса пароля в заблокированный компьютер. Выберите операционную систему Windows.
Шаг 3: Пароль Windows был успешно удален или сброшен.
Метод 2: сброс пароля администратора Windows Server с помощью диска сброса пароля
Диск для сброса пароля — незаменимый инструмент, если вы забыли свой пароль. Вот почему при создании пароля для учетной записи пользователя Windows мы всегда предлагаем пользователям создать диск с ключом пароля. Если у вас есть диск для сброса пароля, следуйте приведенным ниже инструкциям, чтобы выполнить сброс пароля компьютера с помощью Raid-сервера Windows.
Всегда рекомендуется настраивать Диск сброса пароля на вашем сервере Active Directory, чтобы избежать серьезных ситуаций блокировки. Но дело в том, что если вы не используете или не поддерживаете эту функцию, это может создать больше проблем, чем помощь в чрезвычайных ситуациях, когда вам нужно вернуть контроль над своим доменом.
Выполните следующие шаги, чтобы разблокировать сервер Windows без потери данных с помощью диска для сброса пароля:
Шаг 1: При вводе неверного пароля щелкните ссылку «Сбросить пароль» под полем для ввода пароля.
Шаг 2: Вставьте диск с ключом пароля, который вы сделали до того, как забыли пароль администратора, и нажмите «Далее», затем выберите диск в списке.
Шаг 3: На следующем экране дважды введите новый пароль и подсказку для пароля. Чтобы завершить работу мастера, нажмите «Готово». Теперь вы можете войти в свой компьютер с новым паролем.
ЗА:
Нет потери данных.
Этот метод эффективен, если вы создали диск до того, как забыли пароль.
Нет необходимости в дорогом программном обеспечении.
МИНУСЫ:
Временной метод.
Если не создал диск до того, как забыл, сделать невозможно.
Сложный метод для большинства пользователей Windows Server.
Метод 3: сбросить пароль администратора сервера WIndows с помощью командной строки
Сброс пароля администратора Windows Server с помощью командной строки довольно прост, если вы знаете этот трюк. И здесь мы показываем вам трюк. Мы будем использовать командная строка для безопасного и эффективного выполнения команд и сброса пароля администратора Windows Server с помощью командной строки. И мы обещаем, что ваша система никогда не вернется в прежнее состояние.
Если у вас есть установочный DVD-диск Windows Server, вы можете использовать его для сброса пароля администратора в окне командной строки. Вы можете выполнить следующие команды.
Шаг 1: Вставьте установочный диск и перезагрузите компьютер. Когда появится экран установки Windows, нажмите кнопку Далее.
Шаг 2: Выберите вариант, который предназначен для ремонта вашего компьютера. Нажмите на параметр «Устранение неполадок».
Затем, наконец, щелкните командную строку.
Шаг 3: Начать писать команду в командной строке,
d: cd windows system32
ren Utilman.exe Utilman.exe.old
скопируйте cmd.exe Utilman.exe
Шаг 4: Нажмите «Продолжить» после закрытия окна командной строки. Теперь сервер должен загрузиться и отобразить экран входа в систему. Выберите Windows Key + U на клавиатуре.
Шаг 5: Введите следующую команду в запросе пароля, чтобы изменить пароль: Администратор в качестве пользователя и пароль по вашему выбору, например, пароль123.
Шаг 6: Чтобы установить пароль администратора, нажмите здесь и затем введите новый пароль (с учетом регистра) для пользователя-администратора.
Теперь вы можете снова войти на сервер с новым паролем, так как уВы закрыли командное окно. Не забудьте удалить файл Utilman.exe из C: Windows System32, а затем переименовать Utilman.exe.old обратно в Utilman.exe перед его удалением.
ЗА:
Для этого метода не требуется никакого платного программного обеспечения.
Все данные будут в безопасности. Без потери данных в этом методе.
Простой процесс, просто следуйте инструкциям, и вы можете легко разблокировать сервер Windows.
МИНУСЫ:
Если командная строка не открывается, вы не можете использовать этот метод.
Если у вас нет загрузочного устройства, не используйте этот метод.
Временной метод.
Заключение:
В этом сообщении в блоге рассматриваются три лучших метода сброса пароля Windows Server с помощью диска или без него.
Первый метод касается программного обеспечения с именем PassFab 4winkey, с помощью этого программного обеспечения вы можете создать диск для сброса пароля Windows на USB или любом компакт-диске.
Второй метод заключается в использовании сброса пароля администратора Windows Server с помощью диска сброса пароля. Если вы создали диск для сброса пароля перед блокировкой окон, вы просто используете этот диск и разблокируете свои окна.
Третий метод касается метода командной строки, с помощью которого вы можете разблокировать свой компьютер с помощью некоторых кодов, которые помещаются в командную строку для разблокировки.
Рассмотрим как выполнить сброс пароля от учетной записи Администратор в ОС Windows Server 2008 R2/Windows Server 2012 R2.
Инструкция
Перезагружаем сервер и запускаемся с установочного диска Windows Server 2008 R2/Windows Server 2012 R2.
Выбираем режим Repair your computer (Восстановление системы)
Выбираем Troubleshoot (Устранение неполадок)
В разделе Advanced options (Дополнительные параметры) нажмите Command Promt (Командная строка)
В командной строке выполните следующие команды:
|
d: cd windows system32 ren Utilman.exe Utilman.exe.old copy cmd.exe Utilman.exe |
Закройте командную строку и нажмите Продолжить.
Система загрузится в обычном режиме. На экране входа в систему, нажмите комбинацию клавиш Windows + U.
В командной строке вы можете изменить пароль, введя следующую команду:
|
net user administrator Password123 |
После смены пароля перезагружаем систему и загружаемся с установочного диска. Необходимо вернуть файлы в исходное состояние, в командной строке выполняем действия:
|
d: cd windowssystem32 del utilman.exe и подтверждаем удаление copy utilman.exe.old utilman.exe |
Перезагружаем систему и входим под учетной записью администратора с указанным паролем.
Понравилась или оказалась полезной статья, поблагодари автора
ПОНРАВИЛАСЬ ИЛИ ОКАЗАЛАСЬ ПОЛЕЗНОЙ СТАТЬЯ, ПОБЛАГОДАРИ АВТОРА
Загрузка…
Try these top-notch tools to recover your passwords straightforwardly
by Tashreef Shareef
Tashreef Shareef is a software developer turned tech writer. He discovered his interest in technology after reading a tech magazine accidentally. Now he writes about everything tech from… read more
Updated on January 9, 2023
Reviewed by
Alex Serban
After moving away from the corporate work-style, Alex has found rewards in a lifestyle of constant analysis, team coordination and pestering his colleagues. Holding an MCSA Windows Server… read more
- Using a password to protect your Windows Server data is always a good idea, but you risk getting locked out of your account if you lose it.
- Thankfully, you can regain access to your account with the help of password recovery software.
- We list some of the best password recovery tools that can help backup and recover lost passwords.
XINSTALL BY CLICKING THE DOWNLOAD FILE
This software will repair common computer errors, protect you from file loss, malware, hardware failure and optimize your PC for maximum performance. Fix PC issues and remove viruses now in 3 easy steps:
- Download Restoro PC Repair Tool that comes with Patented Technologies (patent available here).
- Click Start Scan to find Windows issues that could be causing PC problems.
- Click Repair All to fix issues affecting your computer’s security and performance
- Restoro has been downloaded by 0 readers this month.
If you got locked out of your Windows Server system, you would probably be looking for a way to get in. It happens that in an attempt to secure our computer system we tend to use an extra secure and complicated password to provide extra security for the system.
However, if you have newly changed the password and forgot to take a note, you are in trouble.
Fortunately, there are several ways through which you can reset Windows Server 2003/2008/2012/2016 passwords. You can use a Windows Server Setup Disk to gain access and reset the password.
If you don’t have a setup disk, you would probably need to use any of the third-party software to reset the Windows Server password.
We have already shared a way to reset the Windows server password using the setup disk.
In this article, we take a look at the best software to reset the Windows Server password on your PC. Most of the recovery software for Windows servers are premium programs. But, you can download the trial version to be sure of its working capabilities before making a purchase.
What are the best software to reset Windows Server password?
Passware Kit Standard – Hardware acceleration
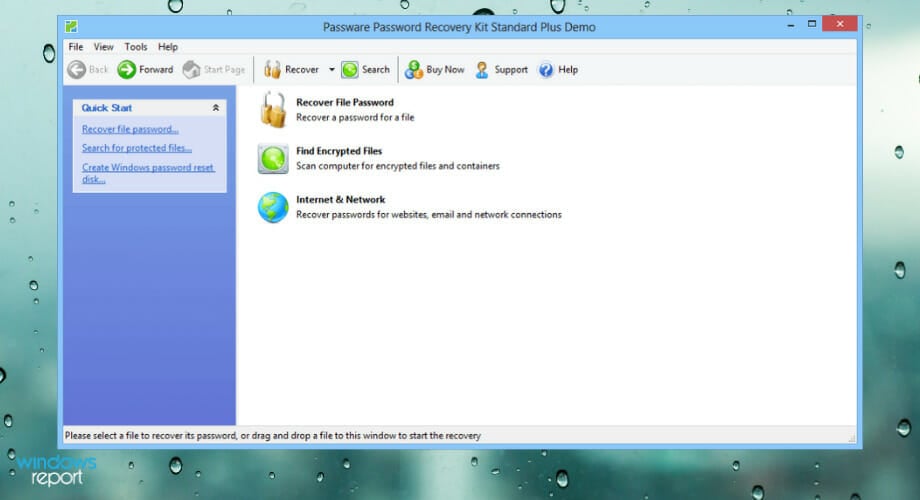
Passware Kit Standard is a premium password recovery tool that can help you to reset your Windows Server administrator password. It is a multi-purpose tool and can do more than just Windows Server password reset.
You can use it to recover passwords for MS Office documents, PDF files, financial databases, email accounts, and over 130+ file types.
Your recovered passwords are automatically saved in a password history tab. You can easily reaccess them from the Passware UI.
Passware Kit Standard supports both CPU and Hardware acceleration and is compatible with AMD and NVIDIA GPUs.
To reset the Windows Server password for both Local and Admin, you need to create a bootable CD/ USB flash drive using the Passware ISO. After creating a bootable Flash drive, insert the USB drive into your PC’s USB port and boot from the drive.
Follow the on-screen instructions to reset the Windows server password. That’s it. You have successfully recovered the Windows server password using Passware Kit.
Other key features of Passware include:
- Capable to decrypt data from mobile devices
- Hardware acceleration
- Live memory analysis
Passware Kit Standard is a paid service, but it comes with a money-back guarantee if you are not satisfied with its performance.
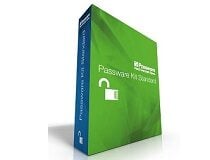
Passware Kit Standard
Put your trust in password reset software that combines versatility with advanced technology.
Windows Server Password Reset – Simple user interface
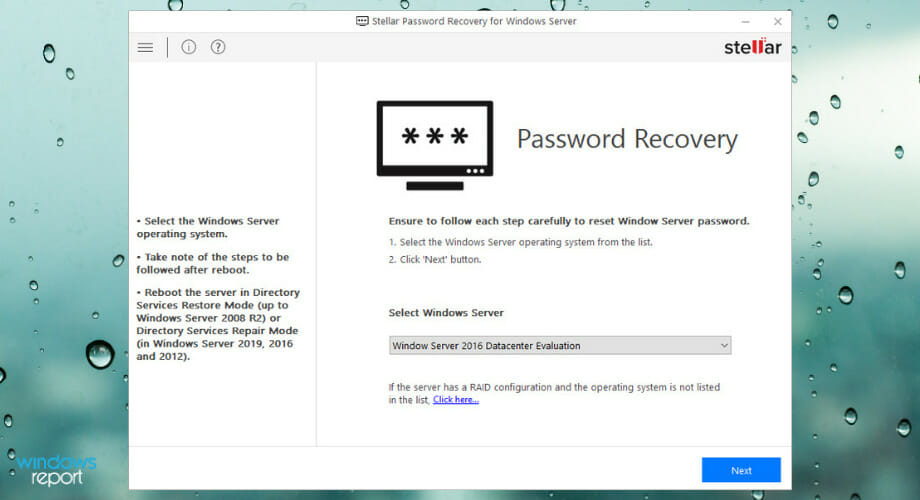
Windows Server Password Reset is a high-quality software created to reset the login password of the Windows Server.
You can use this tool for resetting Windows administrator account passwords even in the most difficult cases, like when the Windows Server setup disk is not available.
This intelligent tool allows you to reset the passwords of servers working as Domain Controllers. If you need to change the Windows Server password with RAID configuration, this software can help you perform this action easily.
Windows Server Password Reset has an intuitive UI, suitable for users of all levels. It guides you through the recovery process, you don’t need additional help.
An important characteristic of this tool is that it supports Legacy BIOS as well as UEFI, which means that it allows you to reset forgotten passwords installed in the Unified Extensible Firmware Interface mode.
Other key features of Stellar Password Recovery for Windows servers include:
- Supports Windows Server 2019, 2016, 2012, 2008, 2003 and 2000
- Simple user interface
- Easy to install and configure
In terms of accessibility, the software has multiple language support for English, French, German, Italian, and Spanish.
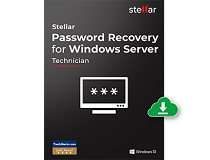
Windows Server Password Reset
Get your hands on the most powerful software for resetting passwords for Windows Server!
Lazesoft Recover My Password Server Edition – Free technical support
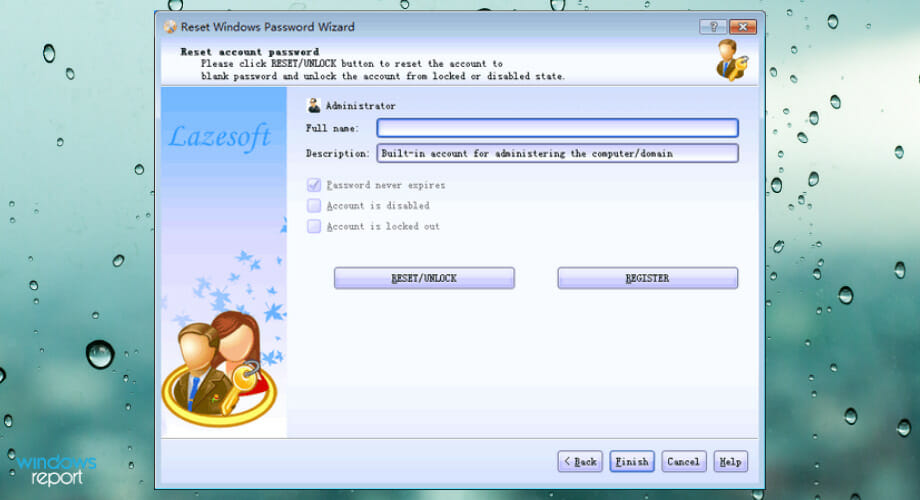
Lazesoft Recover My Password Server Edition as the name suggests is a password resetting tool compatible with Windows Server 2003/ 2008 / 2012/ 2016 version and can help you in resetting the password for both local and administrator account that too without re-installing the OS all again.
Similar to Passware, this tool requires the user to create a bootable flash drive or CD using the ISO file to reset the password. Some of the features of Lazesoft Recover My Password Server Edition include the ability to detect multiple operating systems, unlock user accounts, disable the password expiry option, and more.
In addition, it can also be used to recover Windows 10 and 8 OS’s OEM product keys from BIOS, although you probably won’t need that since Windows 10 running devices have their product keys bound to the motherboard itself.
The user interface is nothing fancy but gets the job done. After booting from the flash drive, select the operating system you want to reset the password for. In this case, it is Windows server edition, and clicks Next.
Lazesoft Recover My Password Server Edition will display all the user accounts created on this computer. Select the one that you want to reset the password for and click next.
Click on the Reset/Unlock button to reset the password. Click on Finish to restart the system. Make sure you remove the USB drive / CD from the computer.
Some PC issues are hard to tackle, especially when it comes to corrupted repositories or missing Windows files. If you are having troubles fixing an error, your system may be partially broken.
We recommend installing Restoro, a tool that will scan your machine and identify what the fault is.
Click here to download and start repairing.
Other key features of Lazesoft Recover My Password Server Edition include:
- Support for removable media
- Free technical support
- Compatible with 32-bit and 65-bit Windows
You can now log in to the Windows server as admin and set a new password and note it down as well. The software can be used for commercial purposes making the price tag affordable.
⇒ Get Lazesoft Recover My Password Server Edition
PCUnlocker Professional – Mount virtual hard disk

PCUnlocker is a software utility that allows you to reset forgotten passwords for Windows administrators and users’ accounts. The software comes in three versions namely PCUnlocker Standard, Professional, and Enterprise.
While the PCUnlocker Standard version which is the cheapest of the three is good for resetting Windows administrator and user account passwords, to reset the Windows server password, you need to use the PCUnlocker Professional version, which is slightly expensive.
PCUnlocker Professional comes with all the features of the standard version along with support for the Windows server 2000 – 2016 version. To use PCUnlocker Professional, you need a CD / USB flash drive to create a bootable USB drive using the PCUnlocker ISO.
Insert the bootable USB flash drive into your computer and restart the PC. Make sure you boot from the USB flash drive / CD. If you don’t know how to do it, check how to change the boot drive in BIOS for your computer.
From the PCUnlocker Professional window, select the recovery mode. In this case, select Reset Local Admin/User Password.
PCUnlocker Professional will list all the user accounts associated with the administrator and the computer for the Windows Server edition. Select the account you want to reset the password for and click on the Reset Password button.
Other key features of PC Unlocker Professional include:
- Reset passwords with a bootable C, USB drive, or network over PXE
- Mount virtual hard disk
- Supports RAID/SCSI/SATA drives and FAT16, FAT32, NTFS, and NTFS5 file systems
After the password is reset, close the PCUnlocker Professional window and restart your computer. You can set a new password for your Windows Server account after logging in to your PC.
⇒ Get PCUnlocker Professional
Windows Password Recovery Advanced – Password resets on removable media
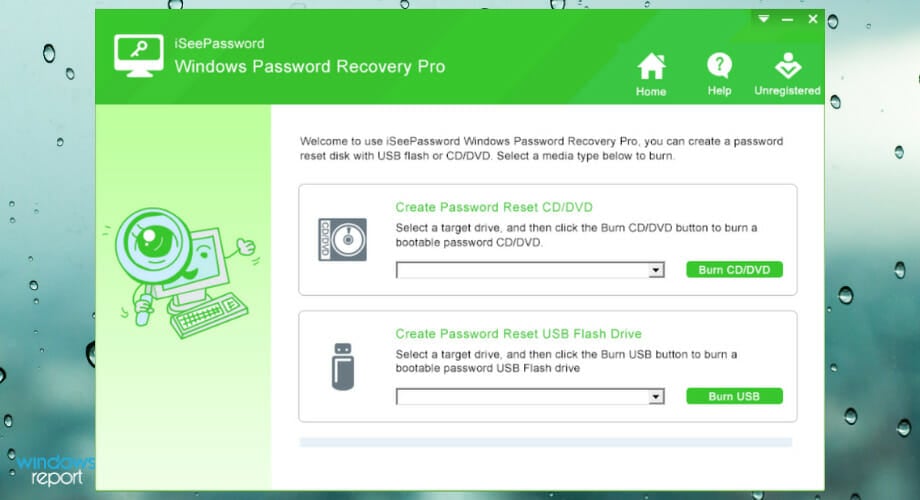
Windows Password Recovery Advanced from iSeePassword is another Windows Server password reset software to consider. The software is compatible with both Windows and Windows Server versions.
It is premium software but has only one plan on offer. Using the tool you can easily reset forgotten or lost local administrator passwords instantly. You can also remove the Domain administrator password as well as create a new administrator account if needed.
The working of Windows Password Recovery Advanced is similar to that of other earlier-mentioned reset software. The only difference here is this tool allows you to create a password reset CD/USB flash drive directly from its interface.
To reset the password, download and install Windows Password Recovery Advanced on any computer. Run the program and select your USB flash drive / CD under Create a password reset USB flash drive or CD/DVD option.
Click on Burn USB / Burn CD /DVD button to create a bootable flash drive. Remove the USB flash drive and connect it to the PC with the Administrator password lock.
Make sure you boot from the bootable USB flash drive by changing the boot drive from BIOS.
Wait for the Windows Password Recovery Advanced to run. It will show all the user accounts associated with the computer. Select the user account to reset and click on the Reset Password button.
Other key features of Windows Password Recovery advanced include:
- Create password resets on removable media
- Support for creating new local accounts
- Support for Windows Server 2008/2003/2000
After successfully resetting the password for Windows Server, restart the PC without a bootable USB flash drive.
⇒ Get Windows Password Recovery Advanced
Being locked out from a Windows Server account is scary as the OS is used as a business solution. Fortunately, one of the Windows server password reset tools in this list should be able to help you to solve this issue.
While it is only clever to use the most complicated password to protect your user account against hackers and other threats, it is sensible to use a password manager to organize all your passwords in one place securely.
We’d like to hear more about your opinion on this matter so please leave us a comment in the section below.
- Can you bypass administrator password Windows 10??
If you want to access a program on your PC but you forgot the admin password, then you should check out our easy guide on how you can run a program without admin rights in Windows 10.
- How do I change administrator password without administrative privileges?
In order to perform this action correctly, we recommend you to follow our user-friendly guide on what you can do if you forgot your Windows 10 admin password.
Still having issues? Fix them with this tool:
SPONSORED
If the advices above haven’t solved your issue, your PC may experience deeper Windows problems. We recommend downloading this PC Repair tool (rated Great on TrustPilot.com) to easily address them. After installation, simply click the Start Scan button and then press on Repair All.
Newsletter
Try these top-notch tools to recover your passwords straightforwardly
by Tashreef Shareef
Tashreef Shareef is a software developer turned tech writer. He discovered his interest in technology after reading a tech magazine accidentally. Now he writes about everything tech from… read more
Updated on January 9, 2023
Reviewed by
Alex Serban
After moving away from the corporate work-style, Alex has found rewards in a lifestyle of constant analysis, team coordination and pestering his colleagues. Holding an MCSA Windows Server… read more
- Using a password to protect your Windows Server data is always a good idea, but you risk getting locked out of your account if you lose it.
- Thankfully, you can regain access to your account with the help of password recovery software.
- We list some of the best password recovery tools that can help backup and recover lost passwords.
XINSTALL BY CLICKING THE DOWNLOAD FILE
This software will repair common computer errors, protect you from file loss, malware, hardware failure and optimize your PC for maximum performance. Fix PC issues and remove viruses now in 3 easy steps:
- Download Restoro PC Repair Tool that comes with Patented Technologies (patent available here).
- Click Start Scan to find Windows issues that could be causing PC problems.
- Click Repair All to fix issues affecting your computer’s security and performance
- Restoro has been downloaded by 0 readers this month.
If you got locked out of your Windows Server system, you would probably be looking for a way to get in. It happens that in an attempt to secure our computer system we tend to use an extra secure and complicated password to provide extra security for the system.
However, if you have newly changed the password and forgot to take a note, you are in trouble.
Fortunately, there are several ways through which you can reset Windows Server 2003/2008/2012/2016 passwords. You can use a Windows Server Setup Disk to gain access and reset the password.
If you don’t have a setup disk, you would probably need to use any of the third-party software to reset the Windows Server password.
We have already shared a way to reset the Windows server password using the setup disk.
In this article, we take a look at the best software to reset the Windows Server password on your PC. Most of the recovery software for Windows servers are premium programs. But, you can download the trial version to be sure of its working capabilities before making a purchase.
What are the best software to reset Windows Server password?
Passware Kit Standard – Hardware acceleration
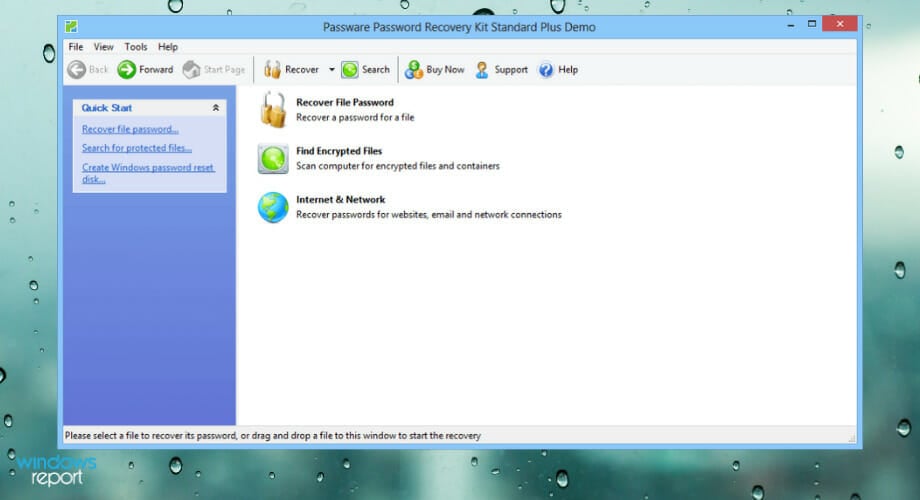
Passware Kit Standard is a premium password recovery tool that can help you to reset your Windows Server administrator password. It is a multi-purpose tool and can do more than just Windows Server password reset.
You can use it to recover passwords for MS Office documents, PDF files, financial databases, email accounts, and over 130+ file types.
Your recovered passwords are automatically saved in a password history tab. You can easily reaccess them from the Passware UI.
Passware Kit Standard supports both CPU and Hardware acceleration and is compatible with AMD and NVIDIA GPUs.
To reset the Windows Server password for both Local and Admin, you need to create a bootable CD/ USB flash drive using the Passware ISO. After creating a bootable Flash drive, insert the USB drive into your PC’s USB port and boot from the drive.
Follow the on-screen instructions to reset the Windows server password. That’s it. You have successfully recovered the Windows server password using Passware Kit.
Other key features of Passware include:
- Capable to decrypt data from mobile devices
- Hardware acceleration
- Live memory analysis
Passware Kit Standard is a paid service, but it comes with a money-back guarantee if you are not satisfied with its performance.
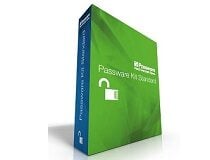
Passware Kit Standard
Put your trust in password reset software that combines versatility with advanced technology.
Windows Server Password Reset – Simple user interface
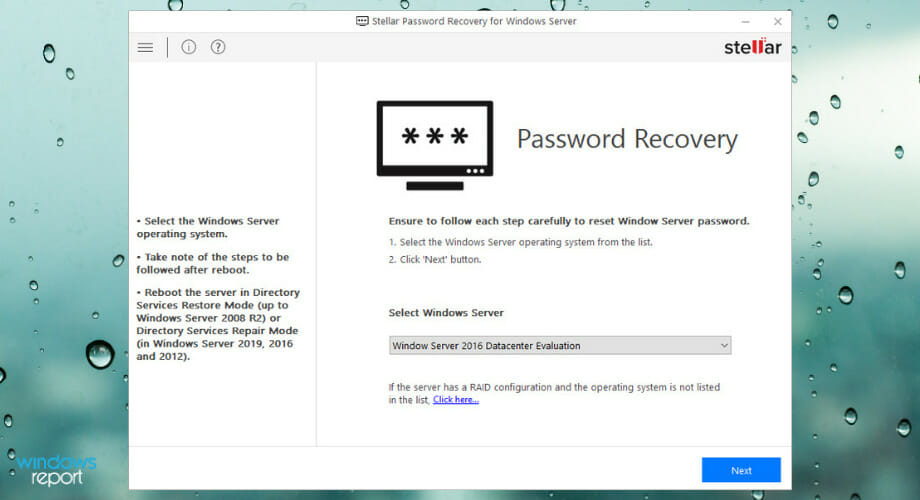
Windows Server Password Reset is a high-quality software created to reset the login password of the Windows Server.
You can use this tool for resetting Windows administrator account passwords even in the most difficult cases, like when the Windows Server setup disk is not available.
This intelligent tool allows you to reset the passwords of servers working as Domain Controllers. If you need to change the Windows Server password with RAID configuration, this software can help you perform this action easily.
Windows Server Password Reset has an intuitive UI, suitable for users of all levels. It guides you through the recovery process, you don’t need additional help.
An important characteristic of this tool is that it supports Legacy BIOS as well as UEFI, which means that it allows you to reset forgotten passwords installed in the Unified Extensible Firmware Interface mode.
Other key features of Stellar Password Recovery for Windows servers include:
- Supports Windows Server 2019, 2016, 2012, 2008, 2003 and 2000
- Simple user interface
- Easy to install and configure
In terms of accessibility, the software has multiple language support for English, French, German, Italian, and Spanish.
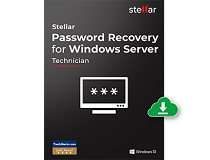
Windows Server Password Reset
Get your hands on the most powerful software for resetting passwords for Windows Server!
Lazesoft Recover My Password Server Edition – Free technical support
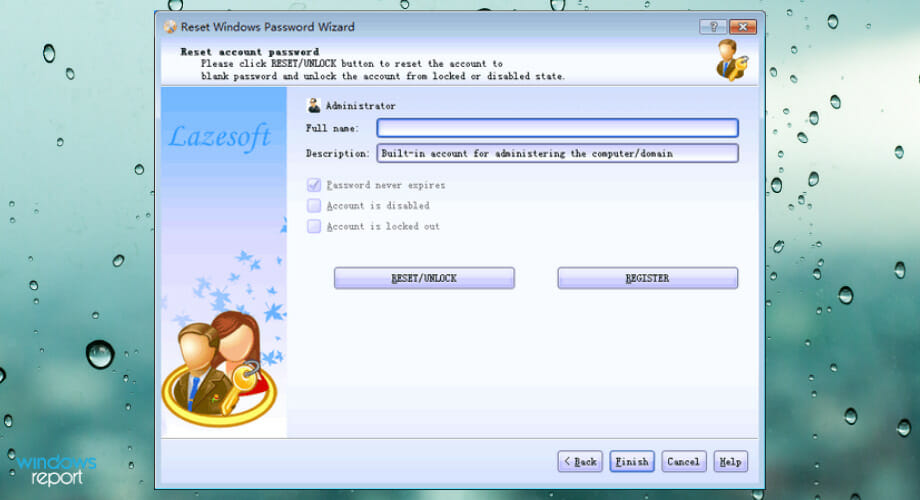
Lazesoft Recover My Password Server Edition as the name suggests is a password resetting tool compatible with Windows Server 2003/ 2008 / 2012/ 2016 version and can help you in resetting the password for both local and administrator account that too without re-installing the OS all again.
Similar to Passware, this tool requires the user to create a bootable flash drive or CD using the ISO file to reset the password. Some of the features of Lazesoft Recover My Password Server Edition include the ability to detect multiple operating systems, unlock user accounts, disable the password expiry option, and more.
In addition, it can also be used to recover Windows 10 and 8 OS’s OEM product keys from BIOS, although you probably won’t need that since Windows 10 running devices have their product keys bound to the motherboard itself.
The user interface is nothing fancy but gets the job done. After booting from the flash drive, select the operating system you want to reset the password for. In this case, it is Windows server edition, and clicks Next.
Lazesoft Recover My Password Server Edition will display all the user accounts created on this computer. Select the one that you want to reset the password for and click next.
Click on the Reset/Unlock button to reset the password. Click on Finish to restart the system. Make sure you remove the USB drive / CD from the computer.
Some PC issues are hard to tackle, especially when it comes to corrupted repositories or missing Windows files. If you are having troubles fixing an error, your system may be partially broken.
We recommend installing Restoro, a tool that will scan your machine and identify what the fault is.
Click here to download and start repairing.
Other key features of Lazesoft Recover My Password Server Edition include:
- Support for removable media
- Free technical support
- Compatible with 32-bit and 65-bit Windows
You can now log in to the Windows server as admin and set a new password and note it down as well. The software can be used for commercial purposes making the price tag affordable.
⇒ Get Lazesoft Recover My Password Server Edition
PCUnlocker Professional – Mount virtual hard disk

PCUnlocker is a software utility that allows you to reset forgotten passwords for Windows administrators and users’ accounts. The software comes in three versions namely PCUnlocker Standard, Professional, and Enterprise.
While the PCUnlocker Standard version which is the cheapest of the three is good for resetting Windows administrator and user account passwords, to reset the Windows server password, you need to use the PCUnlocker Professional version, which is slightly expensive.
PCUnlocker Professional comes with all the features of the standard version along with support for the Windows server 2000 – 2016 version. To use PCUnlocker Professional, you need a CD / USB flash drive to create a bootable USB drive using the PCUnlocker ISO.
Insert the bootable USB flash drive into your computer and restart the PC. Make sure you boot from the USB flash drive / CD. If you don’t know how to do it, check how to change the boot drive in BIOS for your computer.
From the PCUnlocker Professional window, select the recovery mode. In this case, select Reset Local Admin/User Password.
PCUnlocker Professional will list all the user accounts associated with the administrator and the computer for the Windows Server edition. Select the account you want to reset the password for and click on the Reset Password button.
Other key features of PC Unlocker Professional include:
- Reset passwords with a bootable C, USB drive, or network over PXE
- Mount virtual hard disk
- Supports RAID/SCSI/SATA drives and FAT16, FAT32, NTFS, and NTFS5 file systems
After the password is reset, close the PCUnlocker Professional window and restart your computer. You can set a new password for your Windows Server account after logging in to your PC.
⇒ Get PCUnlocker Professional
Windows Password Recovery Advanced – Password resets on removable media
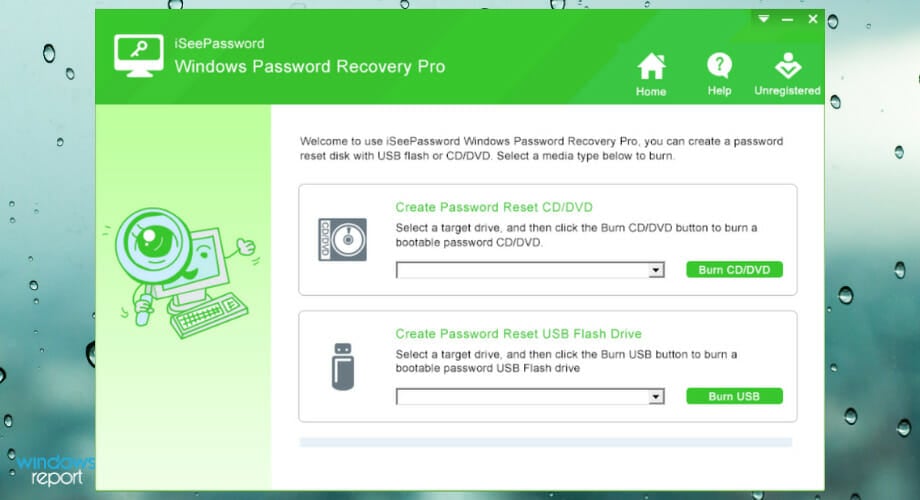
Windows Password Recovery Advanced from iSeePassword is another Windows Server password reset software to consider. The software is compatible with both Windows and Windows Server versions.
It is premium software but has only one plan on offer. Using the tool you can easily reset forgotten or lost local administrator passwords instantly. You can also remove the Domain administrator password as well as create a new administrator account if needed.
The working of Windows Password Recovery Advanced is similar to that of other earlier-mentioned reset software. The only difference here is this tool allows you to create a password reset CD/USB flash drive directly from its interface.
To reset the password, download and install Windows Password Recovery Advanced on any computer. Run the program and select your USB flash drive / CD under Create a password reset USB flash drive or CD/DVD option.
Click on Burn USB / Burn CD /DVD button to create a bootable flash drive. Remove the USB flash drive and connect it to the PC with the Administrator password lock.
Make sure you boot from the bootable USB flash drive by changing the boot drive from BIOS.
Wait for the Windows Password Recovery Advanced to run. It will show all the user accounts associated with the computer. Select the user account to reset and click on the Reset Password button.
Other key features of Windows Password Recovery advanced include:
- Create password resets on removable media
- Support for creating new local accounts
- Support for Windows Server 2008/2003/2000
After successfully resetting the password for Windows Server, restart the PC without a bootable USB flash drive.
⇒ Get Windows Password Recovery Advanced
Being locked out from a Windows Server account is scary as the OS is used as a business solution. Fortunately, one of the Windows server password reset tools in this list should be able to help you to solve this issue.
While it is only clever to use the most complicated password to protect your user account against hackers and other threats, it is sensible to use a password manager to organize all your passwords in one place securely.
We’d like to hear more about your opinion on this matter so please leave us a comment in the section below.
- Can you bypass administrator password Windows 10??
If you want to access a program on your PC but you forgot the admin password, then you should check out our easy guide on how you can run a program without admin rights in Windows 10.
- How do I change administrator password without administrative privileges?
In order to perform this action correctly, we recommend you to follow our user-friendly guide on what you can do if you forgot your Windows 10 admin password.
Still having issues? Fix them with this tool:
SPONSORED
If the advices above haven’t solved your issue, your PC may experience deeper Windows problems. We recommend downloading this PC Repair tool (rated Great on TrustPilot.com) to easily address them. After installation, simply click the Start Scan button and then press on Repair All.
Newsletter
Содержание
- 1 Восстановление с загрузочного диска Windows
- 2 Восстановление с загрузочного диска Linux
- 3 Смена пароля на сервере
- 4 Если учетная запись Administrator заблокирована
Что делать если заходя в учетную запись Administrator сменил пароль и благополучно его забыл. В этой статье мы расскажем как имея доступ к файловой системе Windows Server легко сменить его на новый. Инструкция будет актуальна практически ко всем версия серверной ОС 2008-2019. Рассмотрим 2 случая, все зависит от того, что у Вас есть под рукой. Самый простой вариант это загрузочный диск с Windows.
Восстановление с загрузочного диска Windows
- Загружаемся с установочного диска Windows Server (он же является и диском восстановления).
- Сразу после выбора языка выбираем Восстановление системы (“Repair your computer”).
Для Windows Server 2016-2019 выбираем Диагностика (“Troubleshoot”), для Server 2008 — переходим к следующему шагу. - Командная строка (“Command Prompt”)
- Запускаем команды (для Windows Server 2008, 2008R2, 2016 и 2019):
- copy c:WindowsSystem32Utilman.exe с:WindowsSystem32Utilman.exe.old
- copy c:WindowsSystem32cmd.exe с:WindowsSystem32Utilman.exe
- Закрываем командную строку и нажимаем Продолжить (“Continue”).
- Переходим к смене пароля на сервере.
Восстановление с загрузочного диска Linux
Пример с использованием linux rescue cd, но подойдет и любой другой где есть командная строка и доступ к разделам Windows.
- Список разделов, дабы понимать какой монтировать: fdisk -l
- Монтируем раздел Windows: mount -t ntfs-3g /dev/vda1 /mnt/
- Переименовываем /mnt/Windows/System32/Utilman.exe в Utilman.exe-bak (потом его нужно будет еще вернуть на место)
- Переименовываем /mnt/Windows/System32/cmd.exe в Utilman.exe
- Перезапускаем сервер: reboot
- Запускаем Windows Server и переходим к смене пароля.
Смена пароля на сервере
- Сервер загрузится и выведет logon screen. Нажимаем Windows Key + U (специальные возможности, внизу экрана).
- Выполняем команду: net user administrator 123456 , где 123456 — новый пароль
Если учетная запись Administrator заблокирована
Разблокируем её можно просто следующей командой: net user administrator /active:yes
После разблокирования необходимо перезагрузить сервер, т.к. учетная запись Administrator будет недоступна без перезагрузки.
Готово! После разблокирования учётной записи необходимо вернуть Utilman.exe на прежнее место.
Если вы заблокированы в своей системе Windows Server, вы, вероятно, искали бы способ проникнуть внутрь. Бывает, что при попытке защитить нашу компьютерную систему мы склонны использовать дополнительный безопасный и сложный пароль для обеспечения дополнительной безопасности для система.
Однако, если вы недавно изменили пароль и забыли сделать заметку, у вас возникли проблемы.
К счастью, существует несколько способов сброса пароля Windows Server 2003/2008/2012/2016. Вы можете использовать установочный диск Windows Server, чтобы получить доступ и сбросить пароль.
Если у вас нет установочного диска, вам, возможно, потребуется использовать любое стороннее программное обеспечение для сброса пароля Windows Server.
Мы уже поделились способом сброса пароля сервера Windows с помощью установочного диска.
В этой статье мы рассмотрим лучшее программное обеспечение для сброса пароля Windows Server на вашем компьютере. Большая часть программного обеспечения для восстановления на сервере Windows — это программы премиум-класса. Но вы можете загрузить пробную версию, чтобы убедиться в ее работоспособности, прежде чем совершать покупку.
-
1
Passware Kit Standard Plus
- Цена — Бесплатная пробная версия / Премиум $ 195
Passware Kit Standard Plus — это инструмент для восстановления пароля премиум-класса, который может помочь вам сбросить пароль администратора Windows Server. Это многоцелевой инструмент, который может сделать больше, чем просто сброс пароля Windows Server.
Вы можете использовать его для восстановления пароля для документов MS Office, файлов PDF , финансовой базы данных, учетных записей электронной почты и более 130 типов файлов.
Passware Kit Standard Plus чувствует себя крутым на $ 195, но если вы можете использовать его для нескольких целей, инструмент стоит своей цены.
Passware Kit Standard Plus поддерживает как процессорное, так и аппаратное ускорение и совместим с графическими процессорами AMD и NVIDIA.
Чтобы сбросить пароль Windows Server для Local и Admin, вам нужно создать загрузочный CD / USB-флеш-накопитель, используя Passware ISO. После создания загрузочного флэш-накопителя вставьте USB-накопитель в USB-порт компьютера и загрузитесь с него.
Следуйте инструкциям на экране для сброса пароля сервера Windows. Вот и все. Вы успешно восстановили пароль сервера Windows с помощью Passware Kit.
Скачать Passware Kit Standard Plus
- Также Читайте: 8 лучших хостингов Windows с SQL Server для 2019
-
2
Lazesoft Recover My Password Server Edition
- Цена — Бесплатная демоверсия / $ 79.49
Lazesoft Recover My Password Server Edition, как следует из названия, является средством сброса пароля, совместимым с версией Windows Server 2003/2008/2012/2016, и может помочь вам сбросить пароль как для локальной учетной записи , так и для учетной записи администратора, которая также без переустановки операционной системы. опять таки.
Подобно Passware, этот инструмент требует от пользователя создания загрузочной флешки или компакт-диска с помощью файла ISO для сброса пароля. Некоторые функции Lazesoft Recover My Password Server Edition включают возможность обнаружения нескольких операционных систем, разблокировку учетных записей пользователей, отключение опции истечения срока действия пароля и многое другое.
Кроме того, его также можно использовать для восстановления OEM-ключа продукта операционной системы Windows 10 и 8 из BIOS, хотя, вероятно, вам это не понадобится, поскольку у работающих на Windows 10 ключей продукта привязаны ключи к самой материнской плате .
Пользовательский интерфейс ничего особенного, но выполняет свою работу. После загрузки с флешки выберите операционную систему, для которой вы хотите сбросить пароль. В этом случае это Windows Server Edition и нажмите «Далее».
В Lazesoft Recover My Password Server Edition отобразятся все учетные записи пользователей, созданные на этом компьютере. Выберите тот, для которого вы хотите сбросить пароль, и нажмите «Далее».
Нажмите на кнопку сброса / разблокировки, чтобы сбросить пароль. Нажмите «Готово», чтобы перезагрузить систему. Убедитесь, что вы извлекаете USB-диск / CD из компьютера.
Теперь вы можете войти на сервер Windows как администратор, установить новый пароль и записать его. Программное обеспечение можно использовать в коммерческих целях, что делает цену доступной.
Скачать Lazesoft Recover My Password Server Edition
- Также Читайте: Лучшие инструменты для восстановления пароля Windows 10 Windows Password Unlocker
-
3
PCUnlocker Professional
- Цена — бесплатная пробная версия / $ 29,95
PCUnlocker — это программная утилита, которая позволяет сбросить забытый пароль администратора Windows и учетной записи пользователя. Программное обеспечение поставляется в трех версиях, а именно: PCUnlocker Standard, Professional и Enterprise.
В то время как стандартная версия PCUnlocker, которая является самой дешевой из трех, подходит для сброса пароля администратора Windows и учетной записи пользователя, для сброса пароля сервера Windows вам необходимо использовать версию PCUnlocker Professional, которая стоит немного дороже.
PCUnlocker Professional поставляется со всеми функциями стандартной версии, а также поддерживает версию для Windows Server 2000 — 2016. Чтобы использовать PCUnlocker Professional, вам понадобится флэш-накопитель CD / USB для создания загрузочного USB-накопителя с использованием PCUnlocker ISO.
Вставьте загрузочную флешку в компьютер и перезагрузите компьютер. Убедитесь, что вы загружаетесь с флэш-накопителя USB / CD. Если вы не знаете, как это сделать, проверьте, как изменить загрузочный диск в BIOS для вашего компьютера.
В окне PCUnlocker Professional выберите режим восстановления. В этом случае выберите Reset Local Admin / User Password.
PCUnlocker Professional выведет список всех учетных записей пользователей, связанных с администратором и компьютером для выпуска Windows Server. Выберите учетную запись, для которой вы хотите сбросить пароль, и нажмите кнопку «Сброс пароля».
После сброса пароля закройте окно PCUnlocker Professional и перезагрузите компьютер. Вы можете установить новый пароль для учетной записи Windows Server после входа на компьютер.
Скачать PCUnlocker Professional
- Читайте также: 10 лучших инструментов для восстановления утерянного пароля Windows 10
-
4
Windows Password Recovery Advanced
- Цена — бесплатная пробная версия / $ 29,95
Windows Password Recovery Advanced от iSeePassword — еще одна программа для сброса пароля Windows Server, которую стоит рассмотреть. Программное обеспечение совместимо с версиями Windows и Windows Server.
Это программное обеспечение премиум-класса, но у него есть только один план. С помощью инструмента вы можете легко сбросить забытый или утерянный пароль локального администратора мгновенно. Вы также можете удалить пароль администратора домена, а также создать новую учетную запись администратора, если это необходимо.
Работа Windows Password Recovery Advanced аналогична другим ранее упомянутым программам сброса. Единственным отличием здесь является то, что этот инструмент позволяет создавать CD / USB флэш-накопитель для сброса пароля непосредственно из его интерфейса.
Чтобы сбросить пароль, скачайте и установите Windows Password Recovery Advanced на любой компьютер. Запустите программу и выберите флэш-накопитель USB / CD в разделе «Создать USB-флэш-накопитель для сброса пароля» или «CD / DVD».
Нажмите кнопку записи USB / Burn CD / DVD, чтобы создать загрузочную флешку. Извлеките USB-накопитель и подключите его к ПК с помощью пароля администратора.
Убедитесь, что вы загружаетесь с загрузочного флэш-накопителя USB, изменив загрузочный диск из BIOS.
Подождите, пока Windows Password Recovery Advanced запустится. Он покажет все учетные записи пользователей, связанные с компьютером. Выберите учетную запись пользователя для сброса и нажмите кнопку «Сброс пароля».
После успешного сброса пароля для Windows Server перезагрузите компьютер без загрузочной флешки.
Скачать Windows Password Recovery Advanced
- Читайте также: Лучшие 6 менеджеров паролей Windows 10 для использования в 2019 году
-
5
WinGeeker Ultimate
- Цена — Бесплатная пробная версия / $ 29,95
WinGeeker Ultimate по своему дизайну выглядит идентично iSeePassword Recovery Tool. Это также премиум-инструмент стоимостью $ 29,95, но вы можете скачать бесплатную пробную версию для тестирования. Бесплатная пробная версия позволяет создавать загрузочный USB-накопитель и загружаться с него.
Вы также можете просмотреть все учетные записи пользователей, связанные с компьютером, однако для сброса пароля вам потребуется версия Premium.
WinGeeker Ultimate может использоваться для сброса пароля администратора для ОС Windows, а также для версии Windows Server 2016/2012/2008 R2.
Чтобы сбросить пароль Windows Server, скачайте WinGeeker Ultimate с официального сайта и запустите программу. Вставьте дисковод компакт-дисков или флэш-накопитель USB, выберите его в правой части и нажмите «Записать на США» / «Записать на CD / DVD».
Затем извлеките USB-накопитель и вставьте в компьютер с парольной блокировкой Windows Server. Перейдите в BIOS и измените загрузочный диск / устройство на USB-накопитель / CD.
Перезагрузите компьютер и дождитесь запуска программы WinGeeker Ultimate. Выберите учетную запись пользователя, для которого вы хотите сбросить пароль, и нажмите кнопку «Сброс пароля».
Закройте окно WinGeeker Ultimate и перезагрузите компьютер. Создайте новую учетную запись администратора / пользователя после входа в свой компьютер.
Скачать WinGeeker Ultimate
Вывод
Быть заблокированным от учетной записи Window Server страшно, так как ОС используется как бизнес-решение. К счастью, одна из программ в этом списке может помочь вам восстановить пароль Windows Server.
Хотя использовать самый сложный пароль для защиты учетной записи пользователя от хакеров и других угроз очень разумно, разумно использовать менеджер паролей, чтобы безопасно организовать все ваши пароли в одном месте.
СВЯЗАННЫЕ ИСТОРИИ, КОТОРЫЕ ВЫ МОЖЕТЕ КАК:
- 5 лучших загрузочных программ резервного копирования для Windows 10 [2019 LIST]
- 5 программ многофакторной аутентификации для защиты данных в 2019 году
- Это недавнее нарушение данных может повлиять на ваш пароль Outlook
Одной из хороших привычек любого пользователя ПК, а тем более системного администратора, является периодическая смена паролей учетных записей. Главное потом его не забыть.
Как сменить пароль на удаленном рабочем столе:
- Как сменить пароль в ОС Windows Server 2008
- Как сменить пароль в OC Windows Server 2012 и Windows Server 2012 R2
- Как сменить пароль в ОС Windows Server 2016
- Как альтернативно сменить пароль в ОС Windows Server 2016
- Как сменить пароль на удаленном компьютере с помощью комбинации CTRL + ALT + END
- Как сменить пароль на удаленном компьютере с помощью экранной клавиатуры
- Как вызвать окно смены пароля в RDP сессии через VBS-скрипт или PowerShell
- Как сменить пароль с помощью ярлыка расширения оболочки Windows Explorer
- Как сменить пароль через Remote Desktop Web Access
- Как сменить пароль с помощью RDP при ошибке из-за CredSSP, NLA
- Как сменить пароль с помощью специального RDP-файла
В операционных системах семейства Microsoft Windows Server, для смены пароля, привычно использовать сочетание клавиш Ctrl + Alt + Del. проблема в том, что “три кнопки” нельзя использовать через “Подключение к удаленному рабочему столу”. Рассмотрим как все таки изменить пароль.
Смена пароля в ОС Windows Server 2008
В ОС Windows Server 2008 это можно сделать из меню Пуск, кликнув по “Безопасность Windows”.
На обновлённом экране выбираем экране выбираем “Сменить пароль”.
Вводим старый пароль и новый и его подтверждение.
Смена пароля в ОС Windows Server 2012 и Windows Server 2012 R2
В ОС Windows Server 2012 и Windows Server 2012 R2 несколько усложнилась задача.
Открываем блокнот и пишем две строки:
set objShell = CreateObject("shell.application")
objshell.WindowsSecurity
Сохраняем файл с расширением *.vbs (пишем вручную.). Для этого выбираем Файл -> Сохранить как …
В новом окне выбираем директорию для сохранения файла, например, Рабочий стол. В Тип файла выбираем Все файлы, а в Имя файла указываем произвольное имя, например, 1.vbs.
После сохранения файла, он уже готов к исполнению. Двойной клик левой кнопкой мыши вызовет экран, в которым следует выбрать “Сменить пароль”.
Далее все привычно.
Заполняем поля со старым паролем, указываем новый пароль и его подтверждение. Кликаем по иконке стрелки.
Смена пароля в ОС Windows Server 2016
ОС Windows Server 2016 радует своим расположением к пользователю, но чтобы изменить удаленно пароль, все равно нужно поискать этот пункт.
Открываем меню Пуск и кликаем по значку пользователя, в открывшемся меню выбираем “Изменить параметры учетной записи”.
В открывшемся окне “Параметры” выбираем “Параметры входа”, а в секции Пароль кликаем по кнопке Изменить.
В новом окне, указываем текущий пароль и кликаем по кнопке Далее.
Окно обновится и запросит новый пароль, его подтверждение, а также подсказку к паролю. Кликаем по кнопке далее. В итоге, кликаем по кнопке Готово. Следующий вход в систему будет происходить под новым паролем.
Альтернативный способ
Этот способ применим как для изменения пароля к своей учетной записи, так и к учетным записям других пользователей.
В меню Пуск, выбираем Администрирование (“Средства администрирования” в Windows Server 2016).
В новом окне двойным кликом мыши открываем “Управление компьютером”.
В левой части открывшегося окна раскрываем ветку “Локальные пользователи и группы” и открываем папку Пользователи. В основной части окна, кликаем правой кнопкой мыши по пользователю и в контекстном меню выбираем “Задать пароль…”.
Система выдаст предупреждение. Внимательно прочитав которое и осознав все риски кликаем по кнопке “Продолжить”. В противном случае — “Отмена”.
В новом окне указываем новый пароль и его подтверждение. По окончании кликаем по кнопке OK.
Как сменить пароль на удаленном компьютере с помощью комбинации CTRL + ALT + END.
Для получения комбинации CTRL + ALT + DEL на удаленном компьютере, нужно нажать CTRL + ALT + END.
Нажатие этой комбинации откроет нам диалоговое окно, в котором нам нужно будет выбрать «Изменить пароль»:
Для смены пароля нам нужно будет указать некоторые данные:
Смена пароля на удаленном рабочем столе с помощью экранной клавиатуры.
При удаленном подключении к рабочему столу, пароль можно сменить с помощью использования экранной клавиатуры.
Чтобы вызвать экранную клавиатуру введите в меню «Пуск» «Экранная клавиатура» или же «OSK».
После того, как появится экранная клавиатура, зажмите клавиши ALT + CTRL и с помощью мыши нажмите кнопку Del.
У вас вылезет диалоговое окно, в котором вам вам нужно будет выбрать «Сменить пароль»:
Для смены пароля нам нужно будет указать: имя пользователя, старый пароль и два раза повторить новый пароль.
Вызов окна смены пароля в RDP сессии через VBS-скрипт или PowerShell.
Чтобы вызвать окно смены пароля с помощью VBS-скрипта, создайте файл WindowsSecurity.vbs и введите туда данные строчки кода:
set objShell = CreateObject("shell.application")
objshell.WindowsSecurity
После чего, после двойного щелчка по данному VBS-скрипту, перед вами откроется диалоговое окно, в котором нам нужно будет выбрать «Сменить пароль»:
Для смены пароля нам нужно будет указать: имя пользователя, старый пароль и два раза повторить новый пароль.
Также чтобы открыть окно смены пароля с помощью PowerShell, откройте сам PowerShell с помощью меню «Пуск» и воспользуйтесь командой:
New-Object -COM Shell.Application).WindowsSecurity()
После чего, перед вами откроется диалоговое окно, в котором нам нужно будет выбрать «Сменить пароль»:
Для смены пароля нам нужно будет указать: имя пользователя, старый пароль и два раза повторить новый пароль.
Чтобы открыть диалоговое окно со сменой пароля, можно создать ярлык со ссылкой на расширение оболочки Windows Explorer.
Для начала создаем ярлык и указываем данный путь для него:
C:Windowsexplorer.exe shell:::{2559a1f2-21d7-11d4-bdaf-00c04f60b9f0}
Далее выбираем название для ярлыка и создаем его:
После двойного щелчка по данному ярлыка, перед вами откроется диалоговое окно, в котором нам нужно будет выбрать «Сменить пароль»:
Для смены пароля нам нужно будет указать: имя пользователя, старый пароль и два раза повторить новый пароль.
Cмена пароля через Remote Desktop Web Access
В Windows Server 2012 /R2 и выше у удаленных пользователей с правами Remote Desktop Web Access появилась возможность самостоятельно сбрасывать свой пароль через специальную веб-страницу на сервере Remote Desktop Web Access.
Функционал удаленной смены пароля доступен на сервере с ролью Remote Desktop Web Access, но по-умолчанию эта функция отключена.
Чтобы включить данную функцию:
Открываем консоль управления сервером IIS Manager и переходим в [Name of your Server] – Sites – Default Web Site – RDWeb – Pages и открываем раздел Application Settings.
В правой панели выбираем параметр с именем PasswordChangeEnabled и меняем его значение на true.
Чтобы проверить доступность страницы смены пароля, переходим по: https://[RD-WEB-1]/RDWeb/Pages/en-US/password.aspx
Важно! Если у вас русская версия Windows Server путь к файлу password.aspx будет отличаться и выглядеть так:
C:WindowsWebRDWebPagesru-RU.
После успешной смены пароля пользователя должно появится сообщение:
Your password has been successfully changed.
СredSSP, NLA и смена пароля через RDP
Credential Security Support Provider (CredSSP) — протокол для передачи учетных данных, который используется при RDP для защиты DDoS атак и несанкционированного исполнения процессов.
Network Level Authentication (NLA) — это функция служб удаленных рабочих стол, которая требует, чтобы подключающийся пользователь аутентифицировал себя до установления сеанса с сервером.
Есть одна важная особенность, касающаяся смены истекшего пароля пользователя по RDP, связанная с опцией Network Level Authentication (NLA) и протоколом Credential Security Support Provider (CredSSP). По умолчанию CredSSP с NLA для RDP включен во всех версиях Windows, начиная с Windows Server 2012/Windows 8. NLA обеспечивают защиту RDP сервера за счет выполнения аутентификации пользователя до установки RDP сеанса с сервером.
Если у пользователя истек пароль, или администратор AD пользователя включил ему опцию «userAccountControl» — Требовать смену пароля при первом входе в систему, то при входе в систему по RDP появится ошибка:
Remote Desktop Connection
You must change your password before logging on the first time. Please update your password or contact your system administrator or technical support.
или
Подключение к удаленному рабочему столу
Перед первым входом в систему необходимо сменить пароль. Обновите пароль либо обратитесь к вашему системному администратору или в службу технической поддержки.
Подключение к удаленному рабочему столу Перед первым входом в систему необходимо сменить пароль
Как результат — пользователь не сможет подключиться к RDP серверу и сменить пароль.
В этом случае, чтобы пользователь мог самостоятельно сменить пароль, можно:
1)Настроить Remote Desktop Web Acces (RDWA) со страницей смены пароля как в данной части инструкции : Смена пароля через Remote Desktop Web Access
2)Создать отдельный сервер для смены паролей пользователей. На данном сервере нужно отключить функцию NLA. В этом случае пользователи смогу сменить пароль.
3)Пользователь может изменить свой пароль удаленно через PowerShell — как показано в данной части инструкции Как вызвать окно смены пароля в RDP сессии через VBS-скрипт или PowerShell
Смена пароля на удаленном рабочем столе с помощью специального RDP-файла:
Если ситуация требует того, чтобы пользователь изменил пароль с помощью RDP-файла, то это потребует некоторого изменения уровня безопасности настроек протокола RDP на стороне RDP сервера и подготовки специального RDP-файла на стороне клиента.
Сначала на клиентской стороне откроем mstsc.exe.
В меню пуск вводим «mstsc» и выбираем «Подключение к удаленном рабочему столу»:
Далее настраиваем все нужные параметры для подключения к серверу.
Нажимаем «Показать больше», вводим туда IP-адресс нашего удаленного компьютера и имя пользователя, затем, используя кнопку Сохранить как, создаем RDP-файл:
После этого откроем RDP-файл с помощью текстового редактора и добавим в конце файла строку:
enablecredsspsupport:i:0
Пояснение: Добавление данного параметра в свойствах RDP-подключения позволит клиенту успешно установить RDP-сессию с удалённой системой и сменить пароль до получения доступа к удалённому рабочему столу. Однако этот параметр понизит уровень безопасности RDP-подключения, так как клиент не сможет использовать проверку подлинности на уровне сети — Network Level Authentication (NLA), которую мы описывали выше в нашей статье.
Если NLA включен — то пользователь не сможет подключиться и получит соответствующую ошибку:
Исправить эту ошибку можно только понизив уровень безопасности RDP на стороне RDS сервера, отключив обязательное требование проверки подлинности на уровне сети (NLA).
Важно!
Не рекомендуем делать этого, если ваш удаленный компьютер может быть подвергнут DDoS-атакам и несанкционированным процессам.
Чтобы изменить эту настройку, на удаленном компьютере, в меню пуск вводим «Панель управления»:
Затем переходим в «Система и безопасность»:
Затем переходим в «Система»:
Открываем окно, которое появилось, на весь экран и выбираем «Дополнительные параметры системы»: «Разрешить подключения только с…» :
У нас появится окно с «Свойствами системы», перейдем в часть с «Удаленным доступом» и уберем галочку с пункта «Разрешить подключения только с…», затем нажмем «Применить» и «ОК»:
После того, как мы отключили функцию NLA на стороне RDS сервера, клиент с помощью специального RDP-файла, может успешно установить RDP-сессию и уже в ней сменить пароль:
После этого вы сможете подключаться с новым паролем.
Таким образом, мы рассмотрели все возможные способы смены пароля учетной записи по RDP.