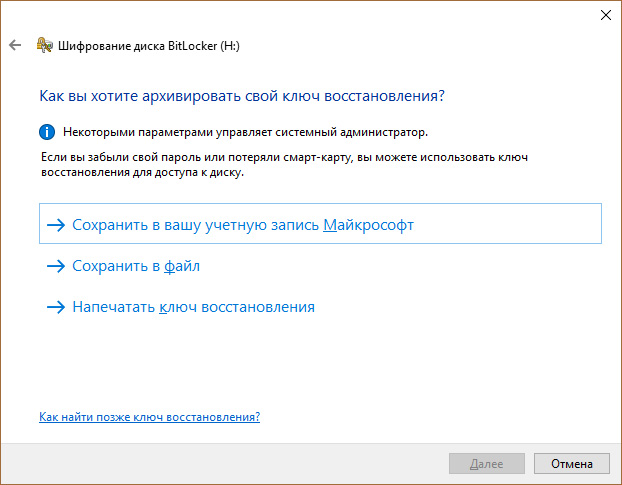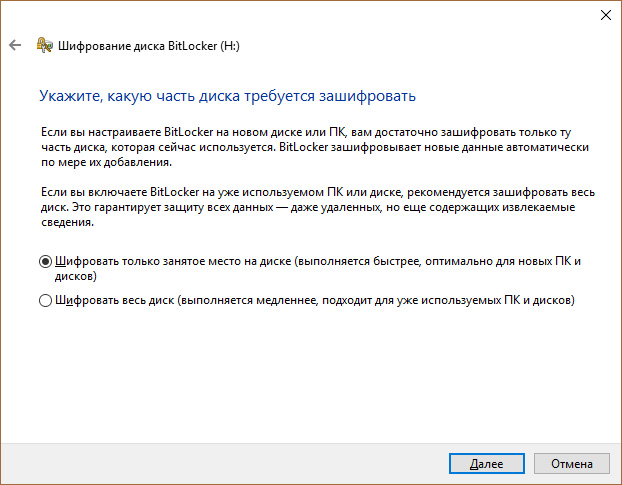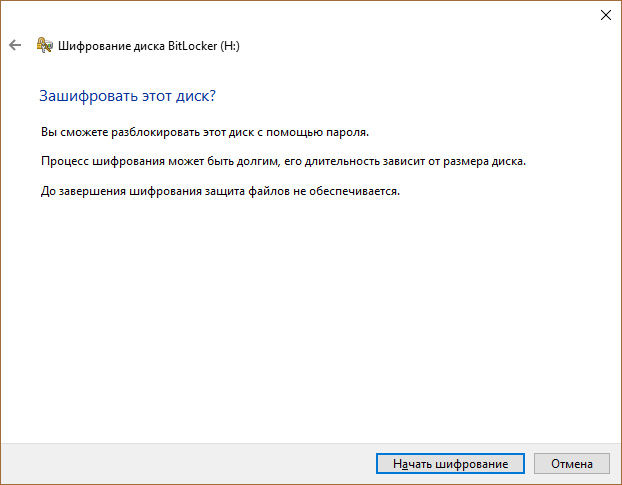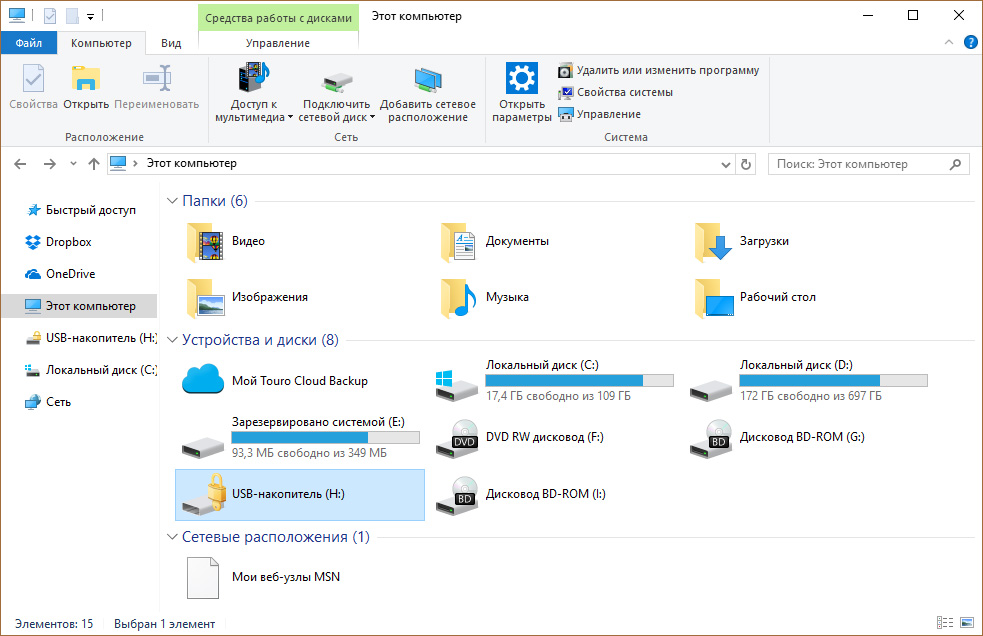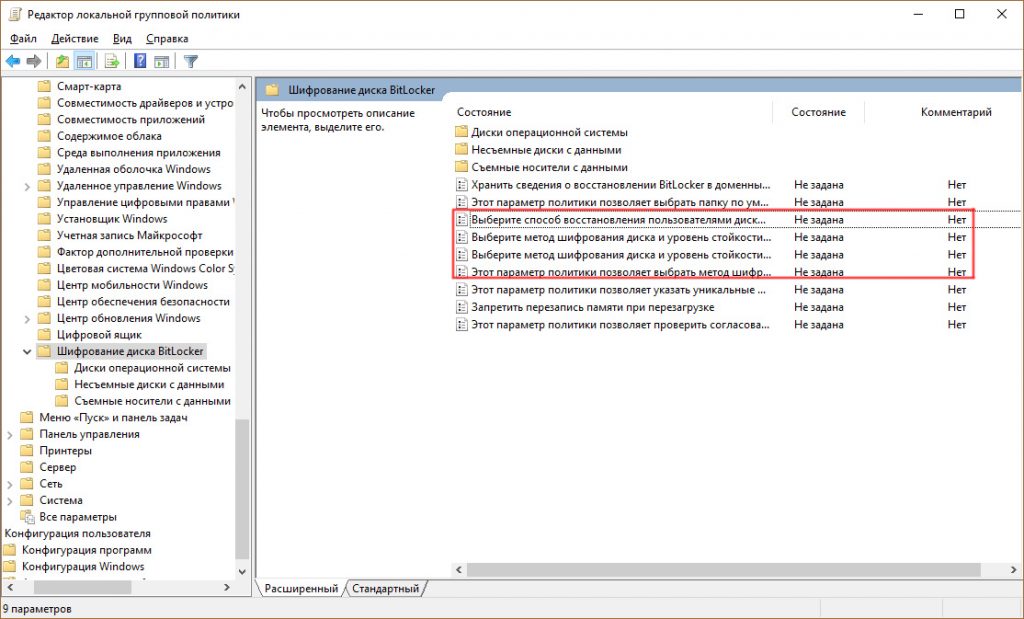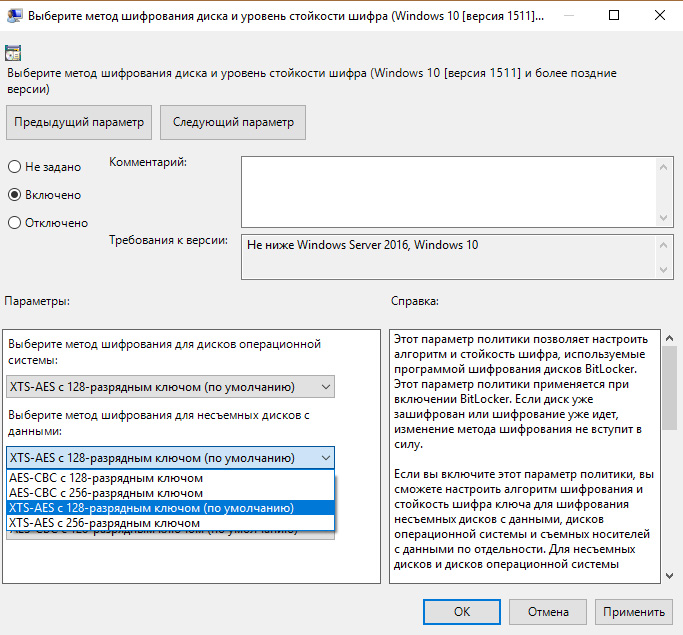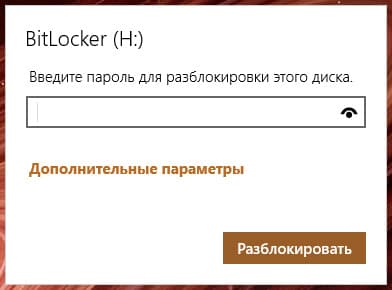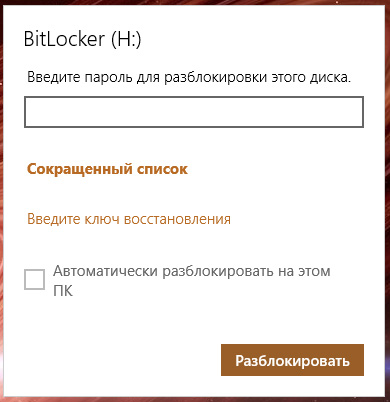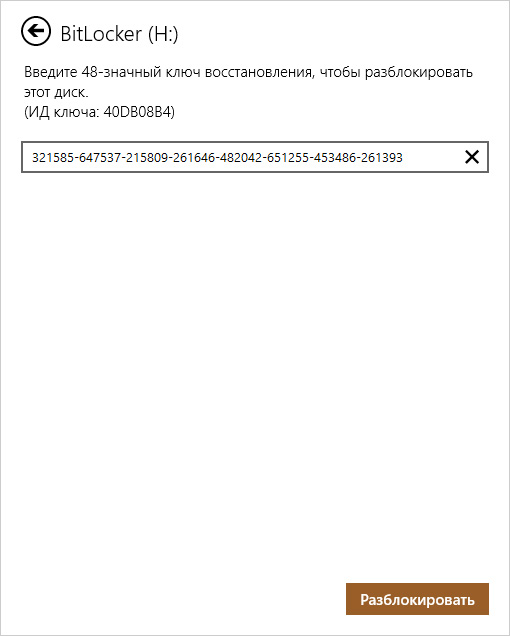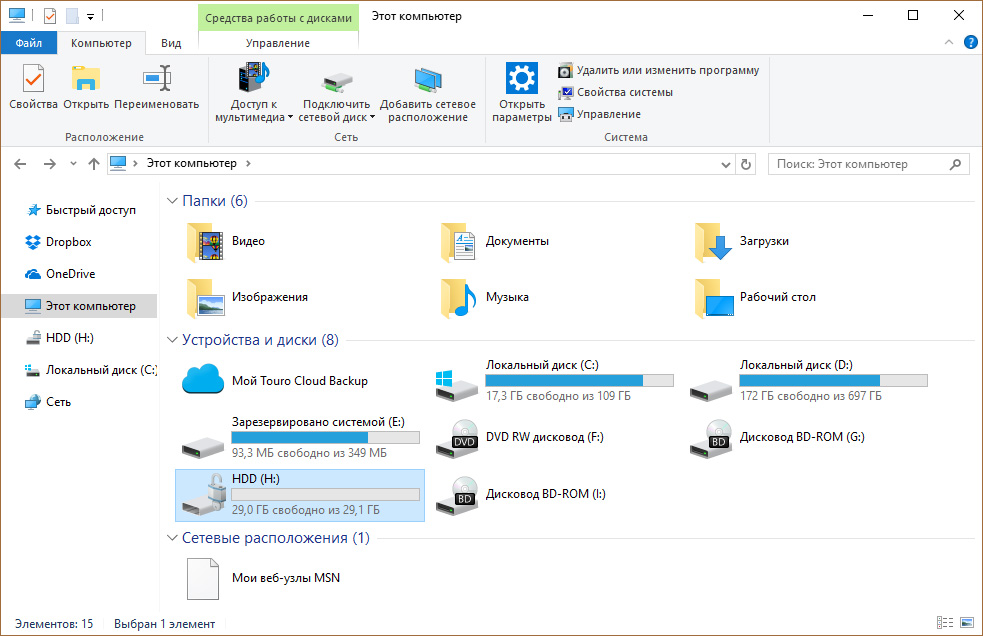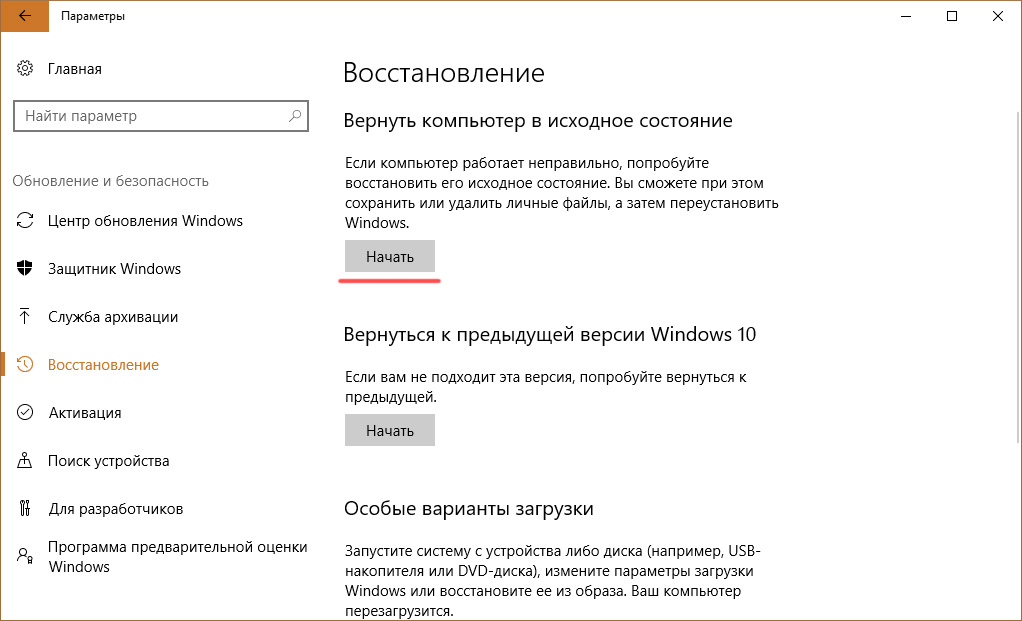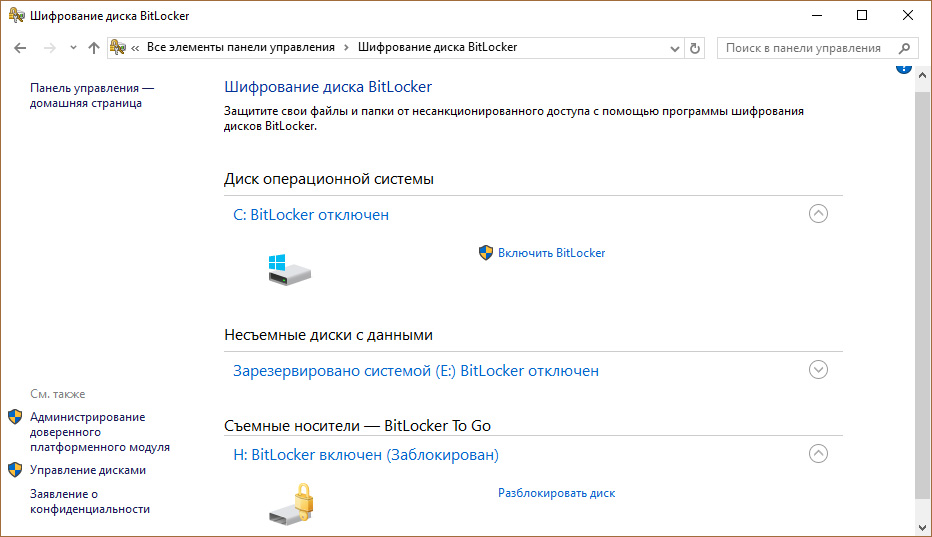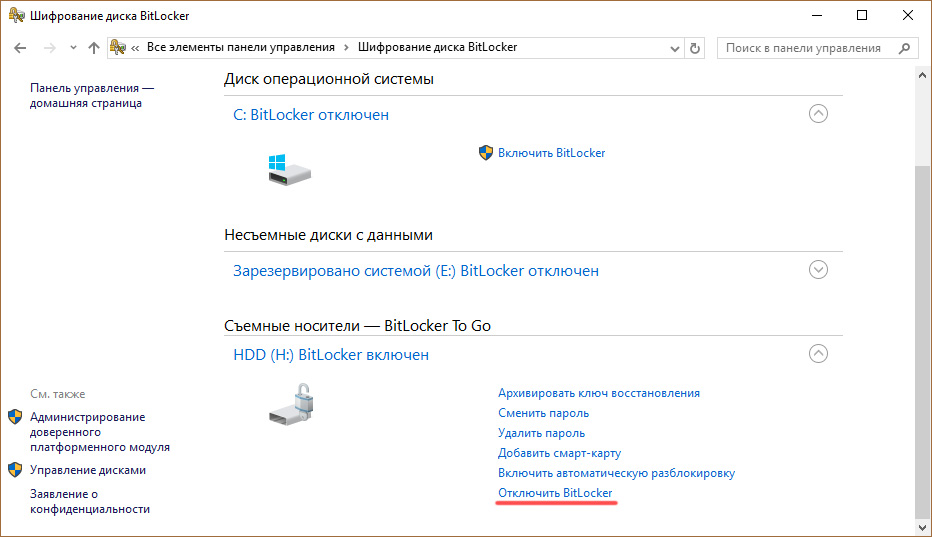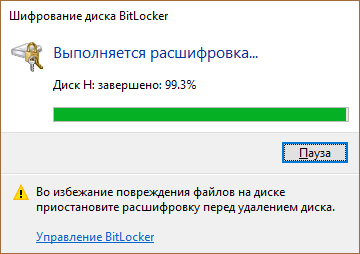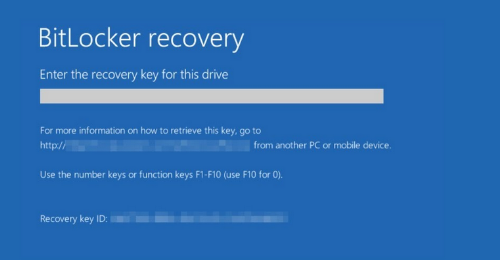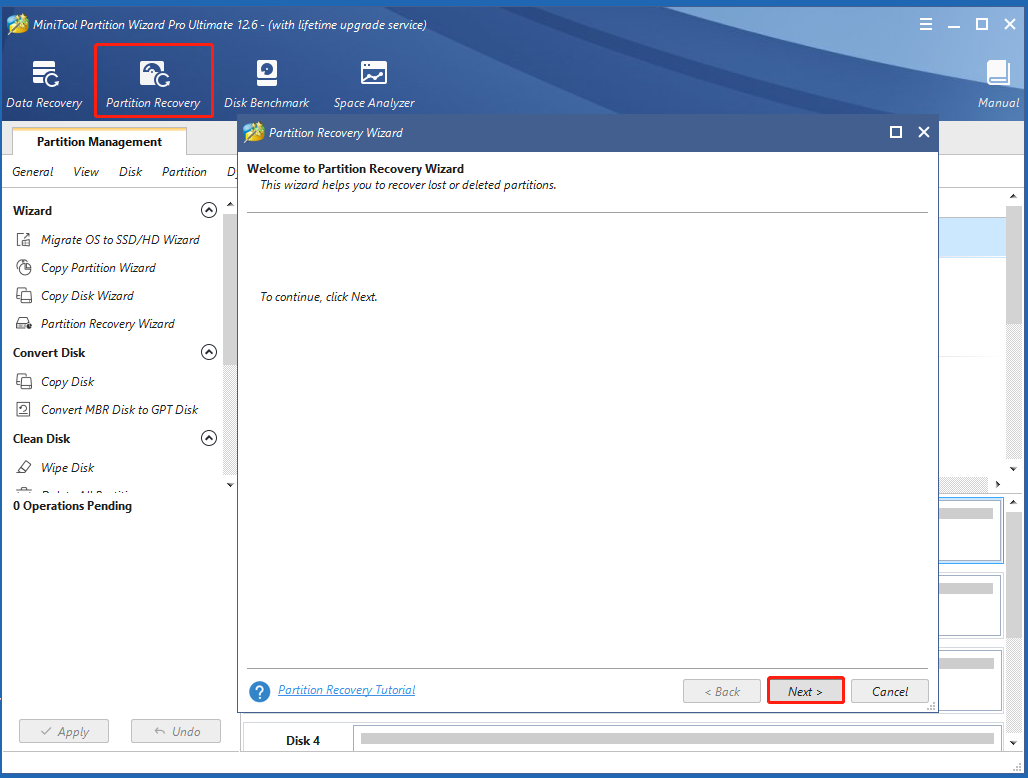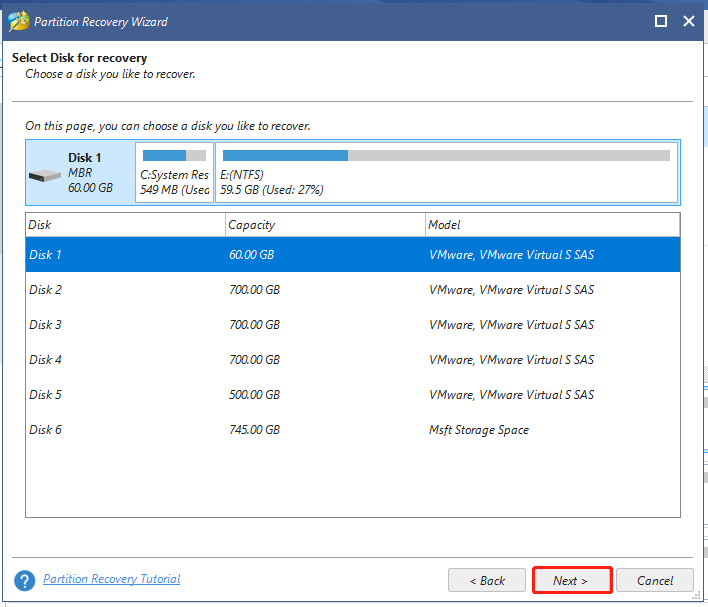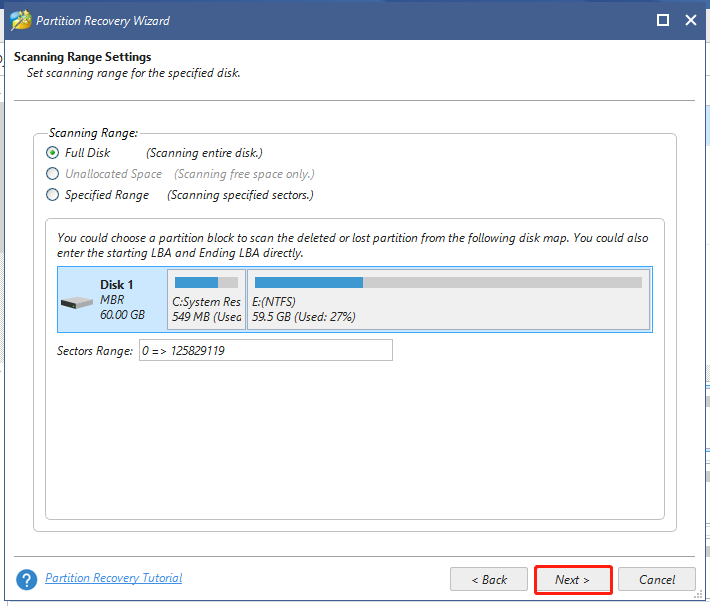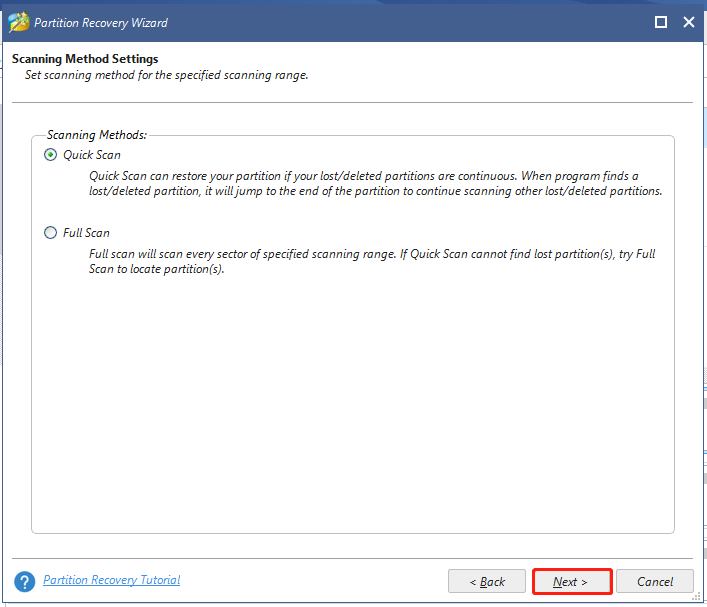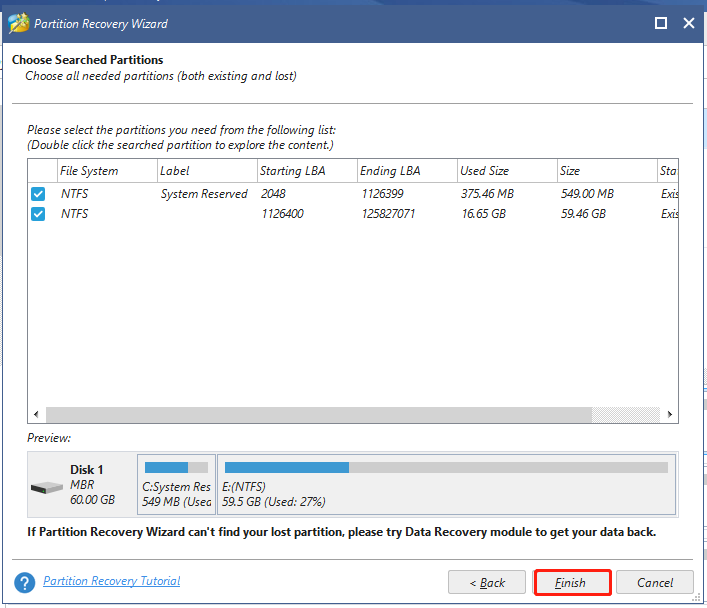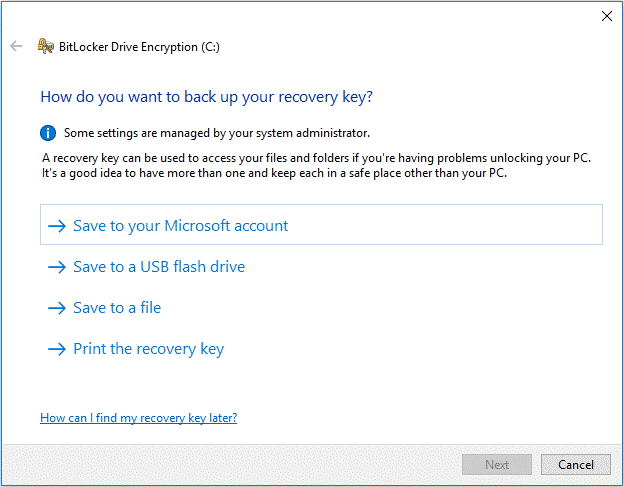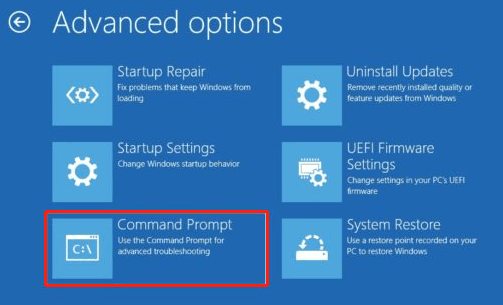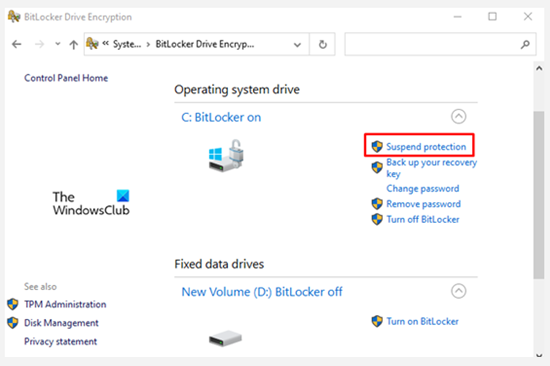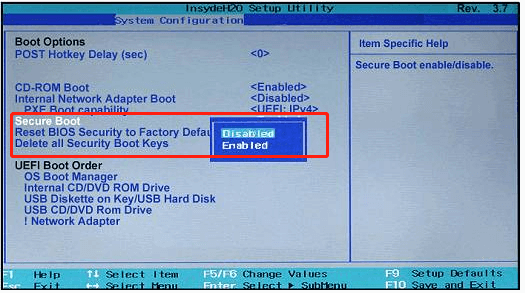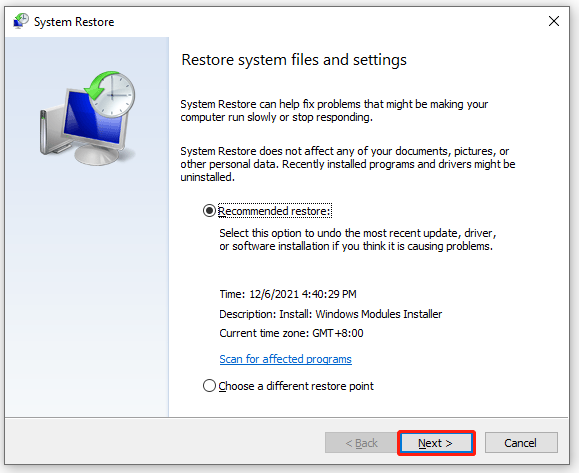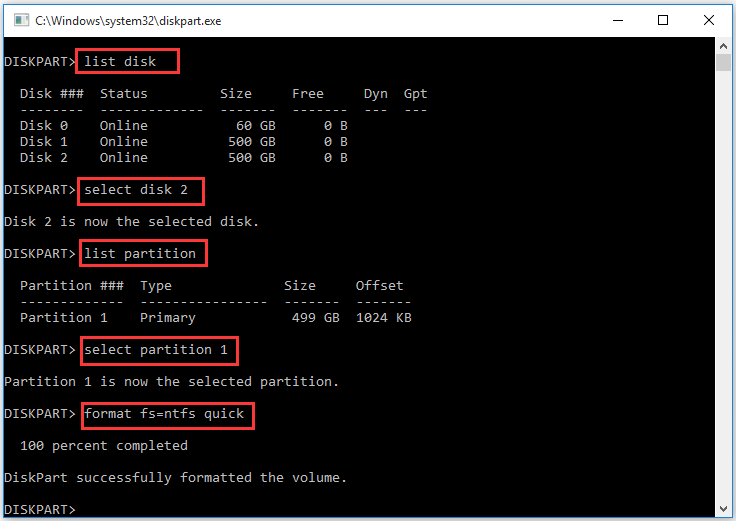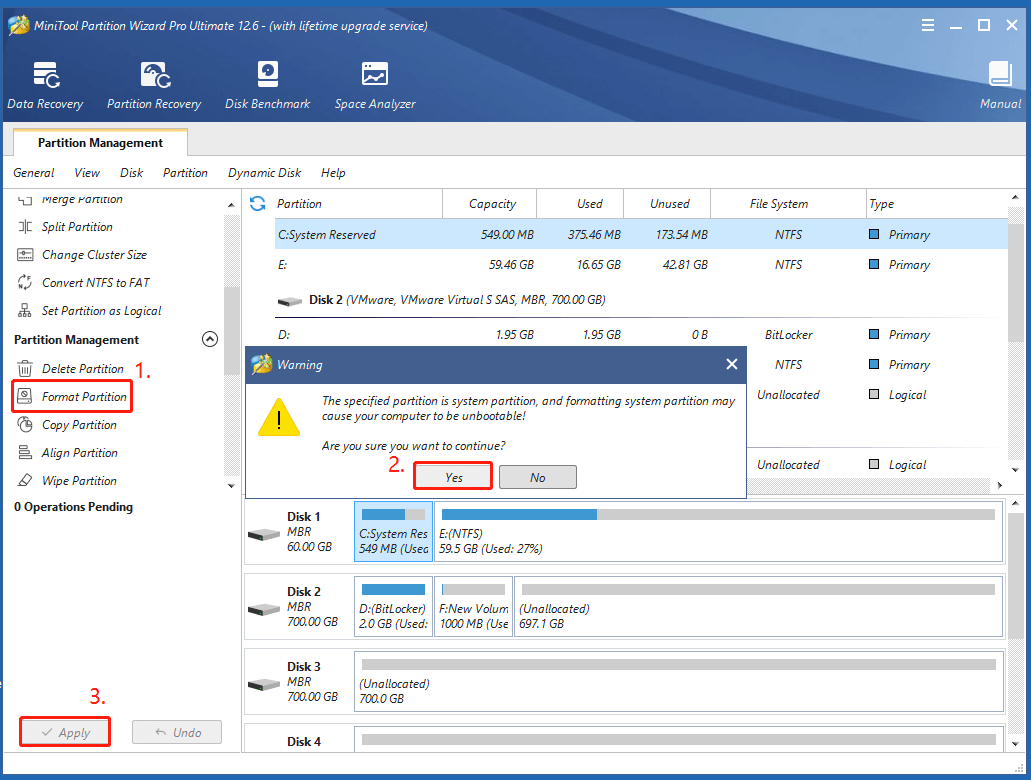Никого совсем не удивляет тот факт, что на персональном компьютере может храниться сугубо личная информация или же корпоративные данные, представляющие повышенную ценность. Нежелательно, если такие сведения попадут в руки сторонних лиц, которые могут ими воспользоваться, провоцируя серьёзные проблемы у бывшего владельца ПК.
В зависимости от обстоятельств Bitlocker можно активировать и деактивировать.
Именно по этой причине многие пользователи выражают желание предпринять какие-то действия, ориентированные на ограниченный доступ ко всем файлам, сохраняющимся на компьютере. Такая процедура, действительно, существует. Проделав определённые манипуляции, никто из посторонних, не зная пароль или ключ к его восстановлению, не сможет получить доступ к документам.
Защитить важную информацию от ознакомления сторонними лицами удаётся, если провести шифрование диска Bitlocker. Такие действия помогают обеспечить полную конфиденциальность документам не только на конкретном ПК, но и в том случае, когда кем-то жёсткий диск извлечён и вставлен в другой персональный компьютер.
Алгоритм включения и выключения функции
Шифрование диска Bitlocker осуществляется на Windows 7, 8 и 10, но только не всех версий. Предполагается, что на материнской плате, которой оснащён конкретный компьютер, на котором пользователь желает провести шифрование, должен наличествовать модуль TPM.
СОВЕТ. Не расстраивайтесь, если вы точно знаете, что такого специального модуля на вашей материнке нет. Существуют некоторые хитрости, позволяющие «игнорировать» такое требование, соответственно, устанавливать и без такого модуля.
Прежде чем приступить к процессу шифрования всех файлов, важно учесть, что эта процедура достаточно продолжительная. Точное количество времени назвать предварительно затруднительно. Всё зависит от того, какой объём информации имеется на жёстком диске. В процессе шифрования Windows 10 будет продолжать работать, но вряд ли своей работоспособностью сможет порадовать вас, поскольку показатель производительности будет существенно снижен.
Включение функции
Если на вашем компьютере установлен Windows 10, при этом вы испытываете активное желание включить шифрование данных, воспользуйтесь нашими советами, чтобы вам не только всё удалось, но и путь реализации такого желания не был затруднительным. Первоначально найдите на своей клавиатуре клавишу «Win», иногда она сопровождается пиктограммой Windows, зажмите её, одновременно с нею зажмите клавишу «R». Зажатие этих двух клавиш одновременно вызывает открытие окна «Выполнить».
В открывшемся окне вы обнаружите пустую строку, в которую вам потребуется ввести «gpedit.msc». После нажатия на кнопку «Ok», откроется новое окно «Редактор локальной групповой политики». В этом окне нам предстоит проделать небольшой путь.
С левой стороны окна найдите и сразу же кликните по строке «Конфигурация компьютера», в открывшемся подменю найдите «Административные шаблоны», а затем в очередном открывшемся подменю перейдите на параметр, расположенный на первом месте в списке и именуемый «Компоненты Windows».
Теперь переведите свой взгляд на правую сторону окна, в нём найдите «Шифрование диска Bitlocker», двойным щелчком клавиши мышки активируйте его. Теперь откроется новый список, в котором вашей очередной целью должна стать строка «Диски операционной системы». Кликните также и по этой строке, вам остаётся совершить ещё один переход, чтобы приблизиться к окну, где будет осуществляться непосредственная настройка Bitlocker, позволяющая его включить, чего именно вам так хочется.
Найдите строку «Этот параметр политики позволяет настроить требование дополнительной проверки подлинности при запуске», раскройте этот параметр двойным щелчком. В открытом окне вы найдёте желанное слово «Включить», возле которого рядом обнаружите чекбокс, в нём вам нужно поставить специфическую отметку в виде галочки своего согласия.
Чуть ниже в этом окне находится подраздел «Платформы», в нём вам нужно установить галочку в чекбоксе возле предложения использования BitLocker без специального модуля. Это очень важно, особенно если в вашем Windows 10 нет модуля TPM.
Настройка желаемой функции в этом окне завершается, поэтому его можно закрыть. Теперь наведите курсор мышки на значок «Windows», только кликните по нему правой клавишей, что позволит появиться дополнительному подменю. В нём вы найдёте строку «Панель управления», перейдите на неё, а затем на следующую строку «Шифрование диска Bitlocker».
Не забудьте обозначить, где вы желаете осуществить шифрование. Это можно проделать и на жёстком, и на съёмном дисках. После выбора желаемого объекта нажмите на клавишу «Включить Bitlocker».
Теперь Windows 10 запустит автоматический процесс, изредка привлекая ваше внимание, предлагая вам конкретизировать ваши желания. Безусловно, лучше всего перед выполнением такого процесса сделать резервную копию. В противном случае при потере пароля и ключа к нему даже владелец ПК не сможет восстановить информацию.
Далее начнётся процесс подготовки диска к последующему шифрованию. Во время выполнения этого процесса не разрешается выключать компьютер, поскольку таким действием можно нанести серьёзный вред операционной системе. После такого сбоя вы просто не сможете запустить ваш Windows 10, соответственно, вместо шифрования вам предстоит установить новую операционную систему, потратив лишнее время.
Как только подготовка диска успешно завершается, начинается непосредственно сама настройка диска к шифрованию. Вам будет предложено ввести пароль, обеспечивающий доступ впоследствии к зашифрованным файлам. Также будет предложено придумать и ввести ключ восстановления. Оба этих важных компонента лучше всего сохранить в надёжном месте, лучше всего распечатать. Очень глупо хранить пароль и ключ к восстановлению на самом ПК.
В процессе шифрования система может поинтересоваться у вас, какую часть конкретно вы желаете зашифровать. Лучше всего такой процедуре подвергнуть полностью всё пространство диска, хотя имеется вариант зашифровать только занятое пространство.
Остаётся выбрать такой вариант действий, как «Новый режим шифрования», а после этого запустить автоматическую проверку операционной системы BitLocker. Далее система благополучно продолжит процесс, после чего к вам поступит предложение перезагрузить ваш ПК. Безусловно, выполните это требование, осуществите перезагрузку.
После очередного запуска Windows 10 вы убедитесь в том, что доступ к документам без введения пароля будет невозможен. Процесс шифрования будет продолжаться, контролировать его можно при нажатии на значок BitLocker, располагающийся на панели уведомлений.
Отключение функции
Если по каким-либо причинам файлы на вашем компьютере перестали представлять повышенную важность, а вам не очень нравится каждый раз вводить пароль, чтобы получить к ним доступ, тогда предлагаем вам просто отключить функцию шифрования.
Чтобы выполнить такие действия, перейдите в панель уведомлений, найдите там значок BitLocker, кликните по нему. В нижней части открытого окна вы найдёте строку «Управление BitLocker», нажмите на неё.
Теперь система предложит вам выбрать, какое действие для вас является предпочтительным:
- провести архивацию ключа восстановления;
- изменить пароль доступа к зашифрованным файлам;
- удалить ранее установленный пароль;
- отключить BitLocker.
Безусловно, если вы решили отключить BitLocker, вам следует выбрать последний предлагаемый вариант. На экране сразу возникнет новое окно, в котором система пожелает убедиться в том, что вы действительно желаете отключить функцию шифрования.
ВНИМАНИЕ. Как только вы нажмёте на кнопку «Отключить BitLocker», сразу начнётся процесс дешифровки. К сожалению, и этот процесс не характеризуется высокой стремительностью, поэтому вам однозначно придётся настроиться на некоторое время, в ходе которого вам просто придётся ожидать.
Конечно, если вам нужно пользоваться в этот момент компьютером, вы можете себе это позволить, никакого категорического запрета на это нет. Однако следует себя настроить на то, что производительность ПК в этот момент может быть крайне низкой. Понять причину такой медлительности несложно, ведь операционной системе приходится разблокировать огромный объём информации.
Особенности Bitlocker в Windows 7
Несмотря на прекращение поддержки этой версии системы, многие продолжают её использовать. При этом возникает много вопросов по процессу включения функции шифрования в Windows 7.
На самом деле этот процесс почти не отличается от описанного выше – он одинаков для всех версий Windows – «семёрки», «восьмёрки», «десятки». Но в «семёрке» эта функция реализована только в версиях «Расширенная», «Корпоративная», и «Профессиональная». В «Домашней», например, её просто нет и нет смысла её там искать.
Итак, имея желание зашифровать или дешифровать файлы на компьютере, достаточно ознакомиться с нашими рекомендациями, после этого без поспешности выполнять каждый шаг обозначенного алгоритма, а по завершении порадоваться достигнутому результату.
-
Как включить Bitlocker
-
Смена метода шифрования накопителя
-
Как отключить Bitlocker
-
Отключение Bitlocker
Bitlocker – это программа шифровальщик, которая впервые появилась в Windows 7. С ее помощью можно шифровать тома жестких дисков (даже системный раздел), USB и MicroSD флешки. Но часто бывает, что пользователь попросту забывает пароль от доступа к зашифрованным данным Bitlocker. Как разблокировать информацию на шифрованном носителе читайте в рамках данной статьи.
Способы расшифровки данных подсказывает сама программа на этапе создания блокировки:
- Подготовьте накопитель, который нужно зашифровать. Нажмите по нему правой кнопкой мыши и выберите “Включить Bitlocker”.
- Выберите способ шифрования.
Обычно, устанавливается пароль для снятия блокировки. Если же у вас есть USB-считыватель смарт-карт с обычной микросхемой стандарта ISO 7816, можете использовать его для разблокировки.
Для шифрования доступны варианты по отдельности, так и оба сразу.
- На следующем этапе, мастер шифрования диска предлагает варианты архивации ключа восстановления. Всего их три:
- Сохранение в свою учетную запись Microsoft.
- Сохранение в текстовый файл с расширением .txt.
- Распечатать ключ на листе бумаги с помощью принтера.
- Когда выбрали вариант сохранения ключа восстановления, выберите часть накопителя, которую нужно расшифровать.
- Перед началом шифрования данных, появится окно с уведомлением о процессе. Нажмите “Начать шифрование”.
- Подождите некоторое время до завершения процедуры.
- Теперь накопитель зашифрован и будет запрашивать пароль (или смарт-карту) при первичном подключении.
Важно! Вы можете выбрать метод шифрования. Bitlocker поддерживает 128 и 256 битное шифрование XTS AES и AES-CBC.
Смена метода шифрования накопителя
В редакторе локальной групповой политики (не поддерживается Windows 10 Home) можно выбрать метод шифрования для дисков с данными. По умолчанию используется XTS AES 128 бит для не съемных накопителей и AES-CBC 128 бит для съемных жестких дисков и флешек.
Чтобы изменить метод шифрования:
- Откройте редактор с помощью Выполнить (Win+R) и команды
gpedit.msc
- Перейдите по пути:
Конфигурация Компьютера → Административные шаблоны → Компоненты Windows → Шифрование диска Bitlocker
- Откройте “Выберите уровень шифрования диска и уровень стойкости шифра”. В зависимости от вашей версии Windows (1511 или ниже), с которой будет взаимодействовать зашифрованный диск, выберите нужную вам локальную политику.
- Выберите метод и нажмите “ОК”.
После изменений в политике, Bitlocker сможет запаролить новый носитель с выбранными параметрами.
Как отключить Bitlocker
Процесс блокировки предоставляет два способа для дальнейшего получения доступа к содержимому накопителя: пароль и привязка к смарт-карте. Если вы забыли пароль или утратили доступ к смарт-карте (а скорее не использовали ее вовсе), остается воспользоваться ключом восстановления. При запароливании флешки он создается обязательно, поэтому найти его можно:
- Распечатанный на листе бумаге. Возможно вы его поместили к важным документам.
- В текстовом документе (или на USB-флешке, если шифровали системный раздел). Вставьте USB флешку в компьютер и следуйте инструкциям. Если ключ сохранен в текстовый файл, прочтите его на незашифрованном устройстве.
- В учетной записи Microsoft. Войдите в свой профиль на сайте в раздел “Ключи восстановления Bitlocker”.
После того как вы нашли ключ восстановления:
- Нажмите правой кнопкой мыши по заблокированному носителю и выберите “Разблокировать диск”.
- В правом верхнем углу экрана появится окно ввода пароля Bitlocker. Нажмите на “Дополнительные параметры”.
- Выберите “Введите ключ восстановления”.
- Скопируйте или перепишите 48-значный ключ и нажмите “Разблокировать”.
- После этого, данные на носителе станут доступными для считывания.
Важно! Если ваш системный диск или локальный том заблокирован Bitlocker, вы забыли пароль или потеряли ключ восстановления, сделайте откат к предыдущей точки восстановления Windows. В случае, если нет и сохраненных точек, сделайте откат системы до первоначального состояния (Параметры → Обновление и безопасность → Восстановление → Вернуть компьютер в исходное состояние). Помните, при этом удалится вся персональная информация.
Отключение Bitlocker
Шифрование можно отключить. Для этого зайдите в Панель управления → Все элементы управления → Шифрование диска Bitlocker:
- Разблокируйте диск (обязательное условие, без которого доступ к управлению ограничен).
- Нажмите “Отключить Bitlocker”.
- Подтвердите свои действия в новом диалоговом окне и дождитесь окончания процедуры.
- После этого вы получите доступ к “незашифрованным данным”.
Совет! Если вы потеряли доступ к заблокированным файлам флешки, но желаете и далее ее эксплуатировать – сделайте форматирование.
На чтение 7 мин. Просмотров 19.6k. Опубликовано 03.09.2019
Некоторые пользователи жалуются на проблему, связанную с шифрованием BitLocker на устройствах Windows 8.1, главным образом на несовместимость диска, зашифрованного в Windows 7, и более позднего, используемого на компьютере под управлением Windows 8.1.
Если у вас возникла эта проблема, возможно, это руководство поможет вам решить проблему.
Если вы до сих пор не слышали о BitLocker и хотите получить дополнительный уровень безопасности для вашего компьютера с Windows, то вам определенно следует изучить, что он может делать и как он может защитить ваши файлы.
Но даже несмотря на свои преимущества, у функции шифрования Microsoft есть некоторые проблемы при перемещении дисков с компьютеров с Windows 7 на Windows 8 или Windows 8.1.
Содержание
- Как отключить BitLocker в Windows 8/8.1
- Решение 1. Отключите BitLocker из панели управления Windows 8
- Решение 2. Отключите BitLocker из Windows 8 с помощью редактора локальной групповой политики
- Способ 3 – использовать другой компьютер для отключения BitLocker
- Решение 4 – Использование командной строки
- Решение 5 – Используйте PowerShell
- Решение 6 – отключить службу BitLocker
- Решение 7. Отключите шифрование устройства в приложении «Настройки».
Как отключить BitLocker в Windows 8/8.1
BitLocker – отличный способ защитить ваши файлы, и в этой статье мы рассмотрим следующие вопросы:
- Отключить BitLocker для Windows 8, 10 . Отключить BitLocker довольно просто, и процесс отключения практически идентичен в Windows 8 и Windows 10.
- Отключить командную строку BitLocker, PowerShell . Если вы являетесь опытным пользователем, вы можете отключить BitLocker с помощью командной строки. Вы можете отключить BitLocker с помощью PowerShell и командной строки, и в этой статье мы покажем вам, как это сделать.
- Полностью удалите BitLocker Windows 10 . BitLocker – это встроенная функция Windows, и хотя вы не можете удалить ее, вы можете отключить ее и все связанные с ней службы. Тем самым вы навсегда отключите BitLocker на своем ПК.
- Отключить внешний жесткий диск BitLocker, USB , шифрование, съемный диск, USB диск – BitLocker также работает с внешним диском и съемным носителем. Если вы хотите отключить BitLocker для вашего USB-накопителя, вы можете сделать это, используя любое из наших решений.
- Отключить BitLocker для обновления BIOS . Мало кто сообщил, что не может обновить BIOS до отключения BitLocker. Однако вы должны иметь возможность отключить BitLocker после прочтения этой статьи.
- Отключить BitLocker для Windows 8.1 G roup P olicy – при желании вы можете отключите BitLocker, просто изменив групповую политику. Этот метод работает как для Windows 8, так и для Windows 10.
Хакеры будут любить вас, если вы не защитите свои файлы! Эти антивирусные инструменты с шифрованием защитят ваши данные!
Мы рассмотрим следующий сценарий: вы используете BitLocker на компьютере с Windows 7, недавно купили новый компьютер с Windows 8/8.1 и хотите установить старый жесткий диск в новую башню.
При попытке доступа к зашифрованным разделам Windows 8/8.1 рекомендует отключить BitLocker или не распознает ваш пароль.
Существует несколько способов решения этой проблемы, некоторые из которых проще, чем другие, и вам решать, какой из них может быть полезен в вашем случае.
Вот как вы отключаете BitLocker в Windows 8 или Windows 8.1
Решение 1. Отключите BitLocker из панели управления Windows 8
Подобно тому, как вы решали эту проблему в Windows 7, он может отключить BitLocker из панели управления, если вы знаете свой пароль и он все еще работает.
Чтобы отключить BitLocker, вам необходимо сделать следующее:
-
Откройте панель поиска и введите Управление BitLocker . Выберите в меню Управление BitLocker .
-
Откроется окно BitLocker, где вы увидите все свои разделы и можете либо выбрать приостановку BitLocker, либо полностью отключить его. Выберите нужный вариант и следуйте указаниям мастера.
После этого BitLocker должен быть постоянно отключен для выбранного диска.
Решение 2. Отключите BitLocker из Windows 8 с помощью редактора локальной групповой политики
Если первый метод не подходит для вас, то решение может быть предложено с помощью утилиты групповой политики (GPO). Для этого вам просто нужно выполнить следующие простые шаги:
-
Откройте панель поиска и введите Групповая политика , затем выберите в меню Изменить групповую политику .
-
Отсюда с помощью меню в левой части экрана выберите Конфигурация компьютера -> Административные шаблоны -> Компоненты Windows -> Диск BitLocker. Шифрование -> Фиксированные диски данных , выберите параметр Запретить запись на фиксированные диски, не защищенные с помощью BitLocker , и дважды щелкните его.
-
Нажмите Не настроено или Отключено и нажмите Применить и ОК , чтобы сохранить изменения.
После этого перезагрузите компьютер, и ваша проблема должна быть полностью решена.
Научитесь редактировать групповую политику, как эксперт, с нашим подробным руководством!
Способ 3 – использовать другой компьютер для отключения BitLocker
Если оба метода не сработали, вам остается только установить зашифрованный жесткий диск обратно на другой компьютер и повторить эти методы еще раз.
В этом сценарии способ 1 решит вашу проблему и расшифрует диск, что позволит вам использовать его на вашем компьютере с Windows 8/8.1.
Решение 4 – Использование командной строки
Если вы опытный пользователь, вы можете отключить BitLocker с помощью командной строки. Это довольно просто, и вы можете сделать это, выполнив следующие действия:
-
Откройте Командную строку от имени администратора. Чтобы сделать это быстро, нажмите Windows Key + X , чтобы открыть меню Win + X, и выберите в меню Командная строка (Admin) .
-
Когда откроется Командная строка , введите команду manage-bde -off X: и запустите ее. Обязательно замените X фактической буквой жесткого диска.
Процесс расшифровки начнется. Имейте в виду, что этот процесс может занять некоторое время, поэтому не прерывайте его.
После завершения процесса ваш диск будет разблокирован и BitLocker будет отключен для этого диска.
Как видите, это быстрый и простой способ отключить Bitlocker, и, если вы знакомы с командной строкой, не стесняйтесь попробовать это решение.
Работа с командной строкой будет похожа на прогулку по парку после прочтения этого руководства!
Решение 5 – Используйте PowerShell
Если вы предпочитаете использовать инструменты командной строки, вы должны знать, что вы можете отключить BitLocker для конкретного диска просто с помощью PowerShell. Для этого выполните следующие действия:
-
Нажмите Windows Key + S и введите powershell . Нажмите правой кнопкой мыши Windows PowerShell в списке результатов и выберите Запуск от имени администратора .
-
Когда откроется PowerShell , введите команду Disable-BitLocker -MountPoint «X:» и нажмите Enter , чтобы запустить ее. Перед выполнением команды обязательно замените X буквой, обозначающей раздел жесткого диска.
Вы также можете отключить BitLocker для всех дисков на вашем ПК, используя PowerShell. Для этого выполните следующие действия:
- Откройте PowerShell от имени администратора.
-
Теперь выполните следующие команды:
- $ BLV = Get-BitLockerVolume
- Отключить-BitLocker -MountPoint $ BLV
Запустив эти две команды, вы получите список зашифрованных томов и расшифруете их одной командой.
Имейте в виду, что процесс расшифровки может занять некоторое время, поэтому не прерывайте его. После расшифровки диска BitLocker будет отключен для этого диска.
Решение 6 – отключить службу BitLocker
Если вы хотите отключить BitLocker, вы можете сделать это, отключив его службу. Это довольно просто, и вы можете сделать это, выполнив следующие действия:
-
Нажмите Windows Key + R и введите services.msc . Нажмите Enter или нажмите ОК .
-
Когда откроется окно Службы , найдите и дважды щелкните Служба шифрования диска BitLocker .
-
Установите для Тип запуска значение Отключено и нажмите Применить и ОК , чтобы сохранить изменения.
После отключения службы BitLocker BitLocker должен быть отключен на вашем устройстве.
Решение 7. Отключите шифрование устройства в приложении «Настройки».
Если вы хотите отключить BitLocker, вам будет приятно узнать, что вы можете сделать это прямо из приложения «Настройки». Для этого выполните следующие действия:
- Откройте Настройки приложения . Вы можете сделать это, нажав сочетание клавиш Windows Key + I .
-
Когда откроется Приложение настроек , перейдите в раздел Система .
-
На левой панели выберите О программе . Теперь найдите раздел Шифрование устройства на правой панели и нажмите кнопку Выключить .
- Когда появится диалоговое окно подтверждения, снова нажмите Отключить .
После этого BitLocker должен быть отключен на вашем компьютере.
BitLocker может быть полезен, если вы хотите защитить свои файлы от несанкционированного доступа, но если вы не хотите использовать эту функцию, вы сможете отключить ее с помощью одного из наших решений.
Спите ночью, зная, что ваши данные защищены лучшим программным обеспечением для шифрования из нашего списка!
Примечание редактора . Этот пост был первоначально опубликован в марте 2014 года и с тех пор был полностью переработан и обновлен для обеспечения свежести, точности и полноты.
Существуют два способа отключения BitLocker: отключение использования шифрования BitLocker и расшифровка диска. В первом случае диск остается зашифрованным, а для чтения данных используется текстовый дешифратор, хранящийся на компьютере. Во втором случае расшифровке подвергаются все данные тома.

Инструкция
Нажмите кнопку «Пуск» для вызова главного меню системы Windows и перейдите в пункт «Панель управления» для выполнения операции приостановки шифрования дисков BitLocker на диске операционной системы.
Выберите пункт «Система и безопасность» и раскройте ссылку «Шифрование диска Bitlocker».
Нажмите кнопку «Приостановить защиту» для выбранного диска операционной системы.
Дождитесь появления диалогового информационного окна с сообщением о том, что при приостановке BitLocker данные выбранного диска не будут защищены и нажмите кнопку «Да» для подтверждения выполнения команды.
Следует иметь в виду, что отключение шифрования диска BitLocker временно снимает защиту BitLocker без расшифровки диска, на котором установлена OS Windows. Выполните отключение для обновления базовой системы ввода-вывода (BIOS) или файлов загрузки компьютера. Это позволит избежать блокировки диска BitLocker и длительного процесса расшифровки. Включите BitLocker после завершения процесса обновления и перезапуска компьютера. В отключенном состоянии DitLocker использует для чтения файлов ключ в виде простого текста, хранящийся на компьютере. Данные остаются незащищенными, даже если диск зашифрован. При включении BitLocker текстовый ключ удаляется и обеспечение защиты тома осуществляется с помощью доверенного платформенного модуля или пароля.
Нажмите кнопку «Пуск» для вызова главного меню системы и перейдите в пункт «Панель управления» для выполнения операции отключения шифрования диска BitLocker.
Выберите пункт «Система и безопасность» и раскройте ссылку «Шифрование диска BitLocker».
Укажите диск, подлежащий редактированию, и нажмите кнопку «Выключить BitLocker».
Дождитесь появления информационного сообщения о том, что диск будет расшифрован и эта операция может занять некоторое время и нажмите кнопку «Расшифровать диск» для подтверждения выполнения команды.
Полезный совет
Некоторые возможности и параметры шифрования Bitlocker можно включить с помощью групповой политики.
Источники:
- Отключение шифрования диска BitLocker
Войти на сайт
или
Забыли пароль?
Еще не зарегистрированы?
This site is protected by reCAPTCHA and the Google Privacy Policy and Terms of Service apply.
Система Windows 10 имеет многоуровневую систему защиты вашего устройства и данных. Используя встроенные инструменты и дополнительные программы, вы можете достичь полной конфиденциальности своих данных. Один из таких сервисов – BitLocker. Он позволяет защитить данные на вашем устройстве, а именно все файлы и документы на жёстких дисках.
В этой пошаговой инструкции вы узнаете, как отключить Bitlocker и в каких случаях это стоит делать.
Содержание
- Что такое BitLocker и зачем он нужен
- Разблокировать Bitlocker в Windows 10 через «Командную строку»
- Как отключить Bitlocker в Windows 7 и 10 через «Панель управления»
- Отключить BitLocker recovery через приложение «Настройки»
- Отключить шифрование BitLocker в Windows 10 при помощи “Редактор групповой политики”
- Отключение Bitlocker в Windows 10 через “Службы”
- Разблокировать BitLocker Recovery в Windows 10 через PowerShell
- Как проверить наличие TPM
- Как задействовать BitLocker без TPM
- Отключение Bitlocker в Windows 10 при помощи другого устройства
- Как разблокировать BitLocker, если система не загружается
Что такое BitLocker и зачем он нужен
BitLocker Recovery призван защищать вашу информацию, которая содержится в ваших хранилищах. С его помощью даже при установке диска на другое устройство защита останется. Однако в некоторых случаях необходимо снять защиту.
Если вы ранее использовали этот инструмент для сохранения данных, внимательно изучите разные варианты снятия защиты.
Обращаем внимание, что для успешного процесса разблокировки в некоторых случаях нужен пароль, который вы устанавливали при активации этой функции. Заранее найдите или вспомните его.
https://programmainfo.ru/test/volga-ili-pobeda-a-ty-znakom-s-sovetskim-avtopromom-prover-sebya-v-uvlekatelnom-teste
Разблокировать Bitlocker в Windows 10 через «Командную строку»
Если перед вами встал вопрос, как отключить BitLocker на Windows 10, вначале рекомендуем вам использовать сервис «Командная строка». Это самый надёжный и несложный вариант снять защиту. Однако, обращаем внимание, что нужно точно копировать все команды, указанные в этой инструкции. В противном случае, устройство может продолжить работы некорректно.
Если вы отменяете блокировку в командной строке, то ПК и хранилище больше не запрашивают пароль.
Для этого, чтобы разблокировать BitLocker на Windows 10, вам нужно:
- Запускаем командную строку от имени Администратора
- В командную строку вставить команду: manage-bde -off D: (здесь «D» буква вашего хранилища).
- Должно высветиться подтверждение операции после того, как вы нажмёте «Enter».
https://programmainfo.ru/test/otlichish-krinzh-ot-krasha
Как отключить Bitlocker в Windows 7 и 10 через «Панель управления»
Отключение защиты BitLocker можно выполнить с помощью инструмента «Панель управления». Этот способ значительно проще и подойдёт тем, кто не считает себя уверенными пользователями ПК.
Для того чтобы снять защиту BitLocker в Windows 7 или 10, вам нужно:
- Войти в «Панель управления»
- Далее нажимаем на иконку «Система и безопасность».
- Ищем «Шифрование диска BitLocker» и деактивируем её.
В некоторых случаях некоторые названные выше пункты могут не отображаться. Тогда рекомендуем в разделе «Просмотр» выбрать опцию «Категория».
Если вам ничего из вышеописанного не помогло, тогда переходите к следующей инструкции
https://programmainfo.ru/test/kakoy-ty-instrument
Отключить BitLocker recovery через приложение «Настройки»
Решить вопрос, как отключить BitLocker в Windows 10, можно встроенной утилитой «Параметры». Для этого:
- Зажимаем и не отпускаем клавишу Win, а затем нажимаем I
- Далее заходим в каталог «Система»
- Потом в «О программе».
- Здесь ищем «Шифрование устройства (название может отличаться)» и отключаем параметр
Этот путь не всегда позволяет снять блокировку, однако он достаточно прост и подойдёт для новых пользователей системы. Если не получилось, то спускайтесь ниже по инструкции, она точно поможет вам отключить защиту
https://programmainfo.ru/test/3569
Отключить шифрование BitLocker в Windows 10 при помощи “Редактор групповой политики”
Для того, чтобы разблокировать BitLocker через «Редактора групповой политики», вам потребуется:
- Одновременно нажать«Win+R»
- В окне «Выполнить» вставляем или прописываем вручную команду gpedit.msc.
- Далее переходим по каталогам: «Конфигурация компьютера/Административные шаблоны/Компоненты Windows/Шифрование диска BitLocker/Диски операционной системы».
- Выбираем опцию «Этот параметр политики позволяет настроить требование дополнительной проверки подлинности при запуске» и деактивируем её.
После описанных действий устройство не будет запрашивать пароль, когда вы используете накопитель на этом или другом ПК. Чтобы вернуть защиту, проделываете все те же операции и активируете опцию на последнем этапе.
https://programmainfo.ru/test/dengi-umeesh-li-ty-s-nimi-druzhit
Отключение Bitlocker в Windows 10 через “Службы”
Ещё один путь снять блокировку BitLocker Recovery – отключить систему, которая отвечает за работу утилиты. Для этого:
- Одновременно нажимаем «Win+R» и запускаем окно «Выполнить».
- Копируем команду и вставляем у себя: services.msc
- В списке ищем строку «Служба шифрования диска BitLocker» и нажимаем два раза на неё.
- В параметре «Тип запуска» ставим «Отключено».
Обязательно выполните перезагрузку устройства. В большинстве случаев этот путь позволяет снять все пароли и получить полный доступ к данным хранилища.
https://programmainfo.ru/test/dengi-umeesh-li-ty-s-nimi-druzhit
Разблокировать BitLocker Recovery в Windows 10 через PowerShell
Если не один из описанных выше способов не помог, советуем прибегнуть к использованию консоли PowerShell. По принципу работы она напоминает инструмент «Командная строка». И так, чтобы BitLocker разблокировать, вам потребуется:
- Вбить в поиске PowerShell и открыть его нужно обязательно с админскими правами.
- Затем копируем отсюда команду отсюда и вставляем её у себя: Disable-BitLocker -MountPoint «D:» (D-буква вашего диска).
Как вы видите порядок действий и механизм отключения блокировки BitLocker ничем не отличается от сервиса «Командная строка». Здесь только вводится другой запрос.
Как проверить наличие TPM
BitLocker Recovery в большинстве случаев может корректно работать на устройствах со специальным модулем TPM. Он и позволяет производить защиту диска. Находится он на материнской плате. Чтобы проверить его наличие, можно:
- Нажимаем на белый щит в правом нижнем углу экрана входим во вкладку «Безопасность Windows».
- Переходим в окно «Безопасность устройств»-«Обработчик безопасности» и выбираем+ «Сведения об обработчике безопасности».
- Нужную информацию вы найдёте в разделе «Спецификации»- «Версия спецификации».
Как задействовать BitLocker без TPM
BitLocker Recovery можно запустить и без специального модуля, придётся проделать определённые процессы, которые мы опишем ниже.
- Запускаем окно «Выполнить» одновременным нажатием «Win+R» и вводим команду: gpedit.msc
- Здесь переходим по каталогам: «Конфигурация компьютера»-«Административные шаблоны»-«Компоненты Windows»-«Шифрование диска BitLocker»-«Диски операционной системы».
- Далее переходим в правую часть окна и ищем «Этот параметр политики позволяет настроить требование дополнительной проверки подлинности при запуске».
- Активируем параметр и проверяем опцию – «Разрешить использование BitLocker без совместимого TPM включён».
Отключение Bitlocker в Windows 10 при помощи другого устройства
Отключить BitLocker Recovery вы можете и на другом устройстве. Бывают случаи, когда ряд описанных путей на штатном ПК не срабатывает, однако на другом компьютере вы успешно с их помощью снимите защиту. Это относится прежде всего к способу с сервисом «Локальная групповая политика».
https://programmainfo.ru/test/kto-vy-v-mire-vedmaka
Как разблокировать BitLocker, если система не загружается
Если вы задаётесь вопросом, как снять защиту BitLocker, если устройство не работает – прочитайте инструкцию ниже.
- Вам нужно использовать загрузочный диск и дважды нажимаем на защищённый диск. Далее переходим по каталогам: «Дополнительные параметры»-«Введите ключ восстановления».
- Следующим шагом нажимаем опцию «Разблокировать» и вводим пароль хранилища.
Итак, мы рассмотрели разные способы снятия защиты BitLocker. Как видите, процесс разблокировки данных простой и не занимает много времени. Вы можете выбрать тот или иной вариант или пользоваться в разных случаях разными путями.

Специалист программирования компьютерных систем и устройств на базе ОС «Android»
Задать вопрос эксперту
A great many people don’t know how to unlock BitLocker without password and recovery key. If you are one of them, this post of MiniTool is worth reading. It provides several ways for the BitLocker recovery key bypass operation.
BitLocker recovery key is very important when you need it to unlock the BitLocker-protected drive. It is automatically generated from the process of encrypting the specific drive using the BitLocker encryption technology. This key can be stored in different places including your Microsoft account, USB flash drive, a TXT file, or paper document.
However, many people are stuck on the BitLocker recovery screen asking for the recovery key on Startup. Sometimes, the BitLocker recovery screen persists even if they enter the correct recovery key multiple times.
It is so frustrating that you can boot into your system but can’t bypass BitLocker recovery key, like the user from the community.spiceworks.com
Hi all. Is there another way to bypass BitLocker I wasn’t using my computer for more than 2 years and now it’s telling me to input the BitLocker key when I turn it on? I entered the correct BitLocker recovery key multiple times, and am still unable to continue past the initial recovery screen. If you guys have any tools or notions, please share them with me. Thank you.https://community.spiceworks.com/topic/2343015-how-to-remove-or-bypass-bitlocker-without-recovery-key
Important! Recover Data from BitLocker Encrypted Drive
Firstly, it’s highly recommended that you recover all important data from the BitLocker encrypted drive. This is because you may have to clean install your OS if you still can’t bypass BitLocker recovery key after trying all ways. To avoid overwriting the C drive, let’s recover its data first.
How to recover BitLocker Drive Encryption easily? MiniTool Partition Wizard can make it! It is a professional data recovery and partition management tool that even can recover data from an unbootable computer.
If you can’t boot into the computer due to the BitLocker recovery key bypass issue, use the MiniTool Partition Wizard Bootable Edition to recover data.
Free Download
Step 1. On a Windows computer that you can boot normally, create a bootable CD/DVD/USB drive with MiniTool Partition Wizard media builder.
Step 2. Insert the MiniTool bootable media into your computer, then enter BIOS and set the media as the first boot order, and press F10 and Enter to save the change. Then your computer will reboot with the media.
Step 3. Now, your computer should enter the main interface of the MiniTool software. Click on Partition Recovery from the top toolbar and click on Next.
Tip: Alternatively, you can click on Copy Disk Wizard or Migrate OS to SSD/HD Wizard to back up the BitLocker/C drives beforehand.
Step 4. Select the Disk that contains the BitLocker drive if you have multiple disks and click on Next.
Step 5. Select the scanning range and click on Next. Here you need to select Full disk.
Step 6. Select a scanning method and click on OK. We take the Quick scan option for example.
Step 7. Once the scan is complete, select all existing partitions from the list and click on Finish. Then you should find the C drive/BitLocker drive is recovered in the main interface, you can assign it to a drive letter so that you can find it easily later.
Now, you can perform the BitLocker recovery key bypass without data loss.
Can BitLocker Be Bypassed
Can BitLocker be bypassed? The answer is “Yes”. Usually, the BitLocker drive encryption doesn’t ask for the recovery key on a normal startup. However, the Windows system may ask for BitLocker recovery key in some cases, such as motherboard hardware changes, a system crash, or if your program believes the data is under attack. So, it’s possible to bypass BitLocker recovery key.
How to Bypass BitLocker Recover Key on Startup
How to unlock BitLocker without password and recovery key? After analyzing extensive user reports and posts, we summarize the following several methods that may help you bypass the BitLocker recovery screen. Let’s try.
# 1. Find the BitLocker Recovery Key
Of course, the first thing you should do is to try resuming the BitLocker recovery key. When creating a BitLocker encrypted drive, you can save the recovery key to your Microsoft account, USB flash drive, a paper document, and a TXT file. So, try your best to find the key from these places.
If you still can’t find the BitLocker recovery key, move down to the following fixes.
# 2. Get out of the BitLocker Recovery Screen
If you still can’t bypass the BitLocker recovery screen even after entering the correct key, you can follow the steps below to break out of the recovery loop.
Step 1. On the initial BitLocker recovery screen, don’t enter the recovery key instead, press Esc for more recovery options and select Skip this drive at the right bottom of the corner.
Step 2. Select Troubleshoot > Advanced options > Command Prompt in order.
Step 3. In the WinRE Command Prompt window, type the following command and hit Enter to manually unlock the BitLocker drive.
manage-bde.exe -unlock C: -rp <recovery password>
Step 4. Run the following command to suspend your operating system drive protection. After that, you can exit the Command Prompt window and continue to boot into your PC.
manage-bde.exe -protectors -disable C:
Step 5. If you don’t want to encounter the BitLocker recovery screen on startup again, you can suspend it. To do so, open the Control Panel and select BitLocker Drive Encryption. Then click on Suspend protection next to your C drive or click Turn off BitLocker to disable the feature.
—image from windows club
Step 6. Click on Yes to confirm this operation. Wait for several minutes, and click on Resume protection option to update BitLocker TPM > Change password to reset the invalid BitLocker password. After that, restart the computer and see if you can get the BitLocker recovery key bypassed.
# 3. Enable or Disable the Secure Boot
Some users reported that they managed to bypass BitLocker recovery by enabling or disabling the Secure Boot option. Let’s try.
Step 1. Follow Step 1 to Step 2 in # 2 to open the Advanced options screen and select UEFI Firmware Settings > Restart.
Step 2. Your computer should be restarted to UEFI, go to the Security category.
Step 3. Set the Secure Boot to Enabled or Disabled and press F10 to save the change.
Note: This procedure may vary from different motherboards. If you can’t find the secure boot option, search for the manual tutorial according to the manufacturer of your motherboard.
Step 4. Exit the BIOS and restart your PC to see if you can bypass BitLocker smoothly.
# 4. Update Your BIOS
Sometimes an outdated BIOS version can trigger various issues like the BitLocker recovery key bypass issue. If you haven’t the latest BIOS version installed, you can read this post to update it. Also, you can check your motherboard’s manual to update BIOS.
# 5. Switch to the Legacy Boot
As it’s well known, Windows 10 uses a fully new graphical boot menu, and sometimes it can trigger the BitLocker bypass problem too. In this case, you can try switching to the legacy boot menu.
Note: If you can’t boot into the computer normally, follow Step 1 to Step 2 in # 2 to open the Advanced options screen and select Command Prompt.
Step 1. Type cmd in the Search box, and then right-click the Command Prompt app and select Run as administrator. Click on Yes when you’re prompted with the User Account Control window.
Step 2. In the elevated Command Prompt window, type the following command and hit Enter.
«bcdedit /set {default} bootmenupolicy legacy»
Once done, restart your computer and check if you can bypass BitLocker recovery successfully.
# 6. Uninstall the Newly Installed Hardware
As discussed above, some hardware changes can trigger the BitLocker screen bypass failed issue too. If you currently installed some new hardware, disconnect them from your computer when booting.
Alternatively, you can revert your system to an earlier date where the BitLocker recovery screen works properly. Here’s how:
Step 1. Follow Step 1 to Step 2 in # 2 to open the Advanced options screen and select System Restore.
Step 2. The system restores window will pop up immediately, select the Recommended option click Next to continue. If the recommended one is not the system restore point where your computer works fine, select the Choose a different restore point option and select the proper one.
Step 3. Then confirm your restore point by clicking the Finish button. Wait for the process to complete and restart your PC to see if the issue gets solved.
# 7. Clean Install Your OS
If none of the above methods help you bypass BitLocker screen, you may have to consider formatting the C drive and reinstalling OS. Don’t worry. You won’t lose data only if you follow the guide as we explain above to recover data in advance.
There are 2 options to help you clean reinstall OS. The first is to use Command Prompt, while another effective way is to use MiniTool Partition Wizard.
Format C Drive with CMD:
Step 1. Follow Step 1 to Step 2 in # 2 to open the Advanced options screen and select Command Prompt.
Step 2. In the elevated Command Prompt window, type the following commands in order and hit Enter after each one.
- diskpart
- list disk
- select disk * (replace * with the disk number that contains the BitLocker drive)
- list partition
- select partition * (replace * with the drive number of your OS drive)
- format fs=ntfs quick
Step 3. Now, you can read this post to reinstall Windows from a USB drive or CD/DVD.
Sometimes, however, the formatting process is not always smooth with CMD. You may encounter some errors like “Windows was unable to complete the format”, “the format did not complete successfully”, etc. Under these circumstances, MiniTool Partition Wizard is a good choice.
Format C Drive with MiniTool Partition Wizard:
Free Download
Step 1. Use the bootable MiniTool Partition Wizard drive to start your computable as we explain above.
Step 2. In the main interface, select the OS drive that you need to format and click on Format Partition from the left panel. Then you will receive a warning message, click on Yes if you have backed up all important data and confirm this.
Step 3. Click on Apply to execute the operation. Once done, you can reinstall OS.
I’m stuck on the BitLocker recovery key bypass screen for a while. Fortunately, this post explains how to bypass BitLocker recovery screen in detail.Click to Tweet
Have a Try Now
Can BitLocker be bypassed? How to bypass BitLocker recovery screen? After reading all the above information, I believe that you already have known the answers. If you have any other opinions on this topic, please share us in the comment area. Of course, you can send us an email via [email protected] when you have difficulty using the MiniTool software.
A great many people don’t know how to unlock BitLocker without password and recovery key. If you are one of them, this post of MiniTool is worth reading. It provides several ways for the BitLocker recovery key bypass operation.
BitLocker recovery key is very important when you need it to unlock the BitLocker-protected drive. It is automatically generated from the process of encrypting the specific drive using the BitLocker encryption technology. This key can be stored in different places including your Microsoft account, USB flash drive, a TXT file, or paper document.
However, many people are stuck on the BitLocker recovery screen asking for the recovery key on Startup. Sometimes, the BitLocker recovery screen persists even if they enter the correct recovery key multiple times.
It is so frustrating that you can boot into your system but can’t bypass BitLocker recovery key, like the user from the community.spiceworks.com
Hi all. Is there another way to bypass BitLocker I wasn’t using my computer for more than 2 years and now it’s telling me to input the BitLocker key when I turn it on? I entered the correct BitLocker recovery key multiple times, and am still unable to continue past the initial recovery screen. If you guys have any tools or notions, please share them with me. Thank you.https://community.spiceworks.com/topic/2343015-how-to-remove-or-bypass-bitlocker-without-recovery-key
Important! Recover Data from BitLocker Encrypted Drive
Firstly, it’s highly recommended that you recover all important data from the BitLocker encrypted drive. This is because you may have to clean install your OS if you still can’t bypass BitLocker recovery key after trying all ways. To avoid overwriting the C drive, let’s recover its data first.
How to recover BitLocker Drive Encryption easily? MiniTool Partition Wizard can make it! It is a professional data recovery and partition management tool that even can recover data from an unbootable computer.
If you can’t boot into the computer due to the BitLocker recovery key bypass issue, use the MiniTool Partition Wizard Bootable Edition to recover data.
Free Download
Step 1. On a Windows computer that you can boot normally, create a bootable CD/DVD/USB drive with MiniTool Partition Wizard media builder.
Step 2. Insert the MiniTool bootable media into your computer, then enter BIOS and set the media as the first boot order, and press F10 and Enter to save the change. Then your computer will reboot with the media.
Step 3. Now, your computer should enter the main interface of the MiniTool software. Click on Partition Recovery from the top toolbar and click on Next.
Tip: Alternatively, you can click on Copy Disk Wizard or Migrate OS to SSD/HD Wizard to back up the BitLocker/C drives beforehand.
Step 4. Select the Disk that contains the BitLocker drive if you have multiple disks and click on Next.
Step 5. Select the scanning range and click on Next. Here you need to select Full disk.
Step 6. Select a scanning method and click on OK. We take the Quick scan option for example.
Step 7. Once the scan is complete, select all existing partitions from the list and click on Finish. Then you should find the C drive/BitLocker drive is recovered in the main interface, you can assign it to a drive letter so that you can find it easily later.
Now, you can perform the BitLocker recovery key bypass without data loss.
Can BitLocker Be Bypassed
Can BitLocker be bypassed? The answer is “Yes”. Usually, the BitLocker drive encryption doesn’t ask for the recovery key on a normal startup. However, the Windows system may ask for BitLocker recovery key in some cases, such as motherboard hardware changes, a system crash, or if your program believes the data is under attack. So, it’s possible to bypass BitLocker recovery key.
How to Bypass BitLocker Recover Key on Startup
How to unlock BitLocker without password and recovery key? After analyzing extensive user reports and posts, we summarize the following several methods that may help you bypass the BitLocker recovery screen. Let’s try.
# 1. Find the BitLocker Recovery Key
Of course, the first thing you should do is to try resuming the BitLocker recovery key. When creating a BitLocker encrypted drive, you can save the recovery key to your Microsoft account, USB flash drive, a paper document, and a TXT file. So, try your best to find the key from these places.
If you still can’t find the BitLocker recovery key, move down to the following fixes.
# 2. Get out of the BitLocker Recovery Screen
If you still can’t bypass the BitLocker recovery screen even after entering the correct key, you can follow the steps below to break out of the recovery loop.
Step 1. On the initial BitLocker recovery screen, don’t enter the recovery key instead, press Esc for more recovery options and select Skip this drive at the right bottom of the corner.
Step 2. Select Troubleshoot > Advanced options > Command Prompt in order.
Step 3. In the WinRE Command Prompt window, type the following command and hit Enter to manually unlock the BitLocker drive.
manage-bde.exe -unlock C: -rp <recovery password>
Step 4. Run the following command to suspend your operating system drive protection. After that, you can exit the Command Prompt window and continue to boot into your PC.
manage-bde.exe -protectors -disable C:
Step 5. If you don’t want to encounter the BitLocker recovery screen on startup again, you can suspend it. To do so, open the Control Panel and select BitLocker Drive Encryption. Then click on Suspend protection next to your C drive or click Turn off BitLocker to disable the feature.
—image from windows club
Step 6. Click on Yes to confirm this operation. Wait for several minutes, and click on Resume protection option to update BitLocker TPM > Change password to reset the invalid BitLocker password. After that, restart the computer and see if you can get the BitLocker recovery key bypassed.
# 3. Enable or Disable the Secure Boot
Some users reported that they managed to bypass BitLocker recovery by enabling or disabling the Secure Boot option. Let’s try.
Step 1. Follow Step 1 to Step 2 in # 2 to open the Advanced options screen and select UEFI Firmware Settings > Restart.
Step 2. Your computer should be restarted to UEFI, go to the Security category.
Step 3. Set the Secure Boot to Enabled or Disabled and press F10 to save the change.
Note: This procedure may vary from different motherboards. If you can’t find the secure boot option, search for the manual tutorial according to the manufacturer of your motherboard.
Step 4. Exit the BIOS and restart your PC to see if you can bypass BitLocker smoothly.
# 4. Update Your BIOS
Sometimes an outdated BIOS version can trigger various issues like the BitLocker recovery key bypass issue. If you haven’t the latest BIOS version installed, you can read this post to update it. Also, you can check your motherboard’s manual to update BIOS.
# 5. Switch to the Legacy Boot
As it’s well known, Windows 10 uses a fully new graphical boot menu, and sometimes it can trigger the BitLocker bypass problem too. In this case, you can try switching to the legacy boot menu.
Note: If you can’t boot into the computer normally, follow Step 1 to Step 2 in # 2 to open the Advanced options screen and select Command Prompt.
Step 1. Type cmd in the Search box, and then right-click the Command Prompt app and select Run as administrator. Click on Yes when you’re prompted with the User Account Control window.
Step 2. In the elevated Command Prompt window, type the following command and hit Enter.
«bcdedit /set {default} bootmenupolicy legacy»
Once done, restart your computer and check if you can bypass BitLocker recovery successfully.
# 6. Uninstall the Newly Installed Hardware
As discussed above, some hardware changes can trigger the BitLocker screen bypass failed issue too. If you currently installed some new hardware, disconnect them from your computer when booting.
Alternatively, you can revert your system to an earlier date where the BitLocker recovery screen works properly. Here’s how:
Step 1. Follow Step 1 to Step 2 in # 2 to open the Advanced options screen and select System Restore.
Step 2. The system restores window will pop up immediately, select the Recommended option click Next to continue. If the recommended one is not the system restore point where your computer works fine, select the Choose a different restore point option and select the proper one.
Step 3. Then confirm your restore point by clicking the Finish button. Wait for the process to complete and restart your PC to see if the issue gets solved.
# 7. Clean Install Your OS
If none of the above methods help you bypass BitLocker screen, you may have to consider formatting the C drive and reinstalling OS. Don’t worry. You won’t lose data only if you follow the guide as we explain above to recover data in advance.
There are 2 options to help you clean reinstall OS. The first is to use Command Prompt, while another effective way is to use MiniTool Partition Wizard.
Format C Drive with CMD:
Step 1. Follow Step 1 to Step 2 in # 2 to open the Advanced options screen and select Command Prompt.
Step 2. In the elevated Command Prompt window, type the following commands in order and hit Enter after each one.
- diskpart
- list disk
- select disk * (replace * with the disk number that contains the BitLocker drive)
- list partition
- select partition * (replace * with the drive number of your OS drive)
- format fs=ntfs quick
Step 3. Now, you can read this post to reinstall Windows from a USB drive or CD/DVD.
Sometimes, however, the formatting process is not always smooth with CMD. You may encounter some errors like “Windows was unable to complete the format”, “the format did not complete successfully”, etc. Under these circumstances, MiniTool Partition Wizard is a good choice.
Format C Drive with MiniTool Partition Wizard:
Free Download
Step 1. Use the bootable MiniTool Partition Wizard drive to start your computable as we explain above.
Step 2. In the main interface, select the OS drive that you need to format and click on Format Partition from the left panel. Then you will receive a warning message, click on Yes if you have backed up all important data and confirm this.
Step 3. Click on Apply to execute the operation. Once done, you can reinstall OS.
I’m stuck on the BitLocker recovery key bypass screen for a while. Fortunately, this post explains how to bypass BitLocker recovery screen in detail.Click to Tweet
Have a Try Now
Can BitLocker be bypassed? How to bypass BitLocker recovery screen? After reading all the above information, I believe that you already have known the answers. If you have any other opinions on this topic, please share us in the comment area. Of course, you can send us an email via [email protected] when you have difficulty using the MiniTool software.









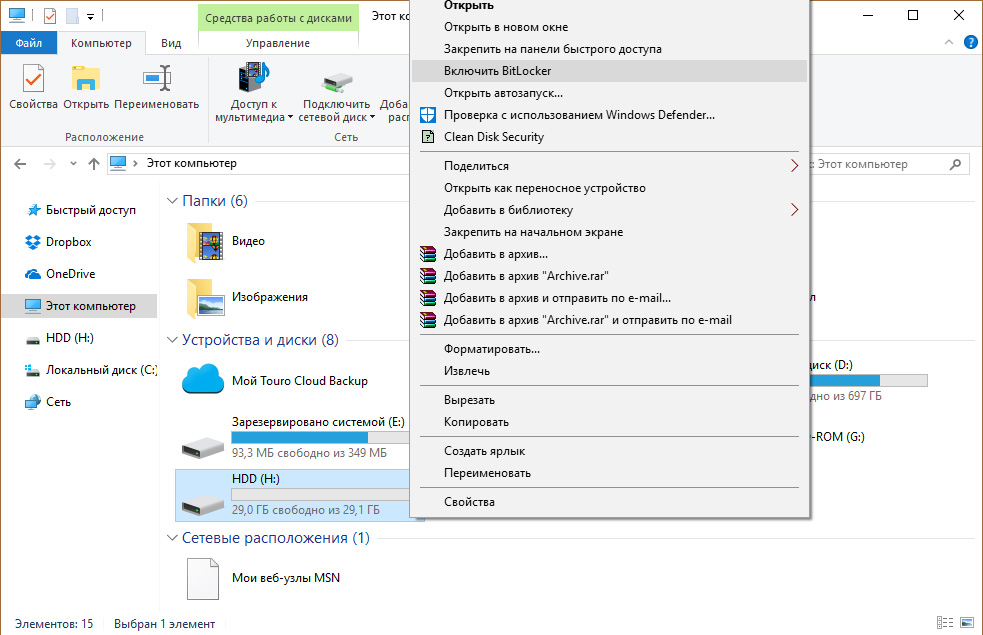
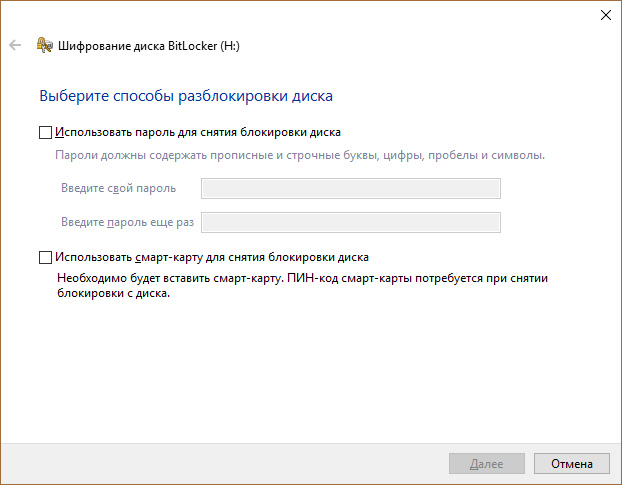 Обычно, устанавливается пароль для снятия блокировки. Если же у вас есть USB-считыватель смарт-карт с обычной микросхемой стандарта ISO 7816, можете использовать его для разблокировки.
Обычно, устанавливается пароль для снятия блокировки. Если же у вас есть USB-считыватель смарт-карт с обычной микросхемой стандарта ISO 7816, можете использовать его для разблокировки.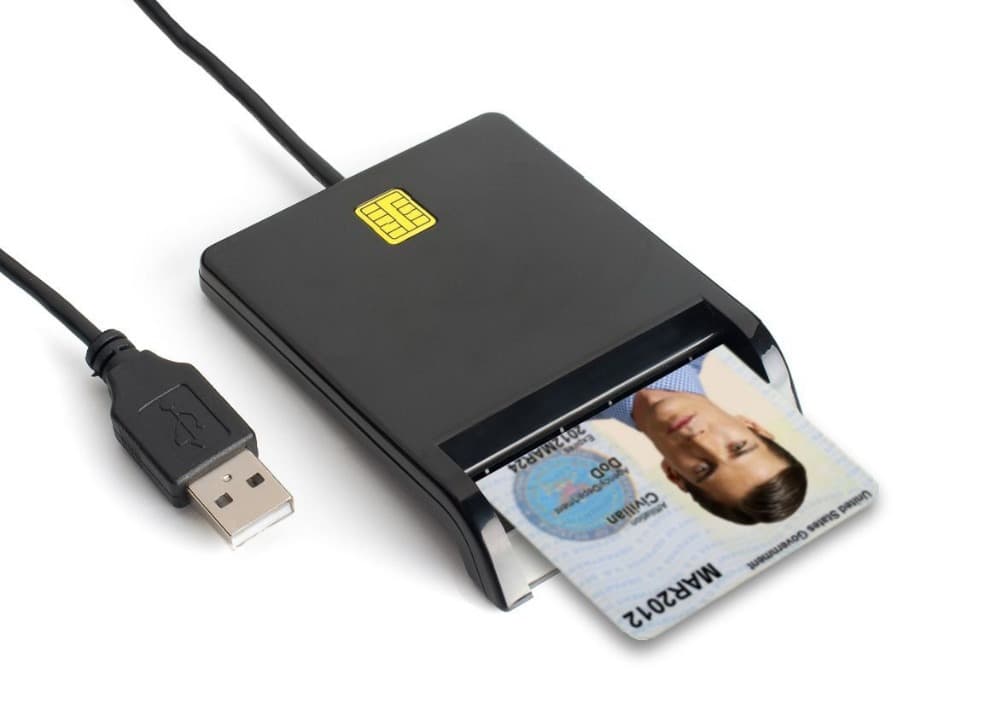 Для шифрования доступны варианты по отдельности, так и оба сразу.
Для шифрования доступны варианты по отдельности, так и оба сразу.