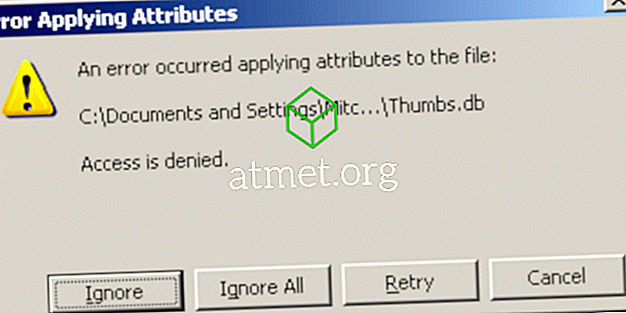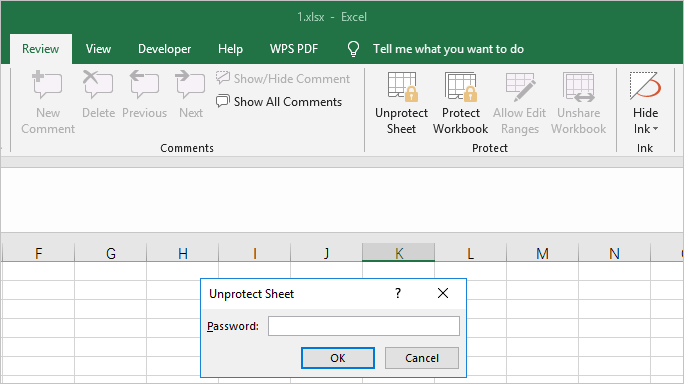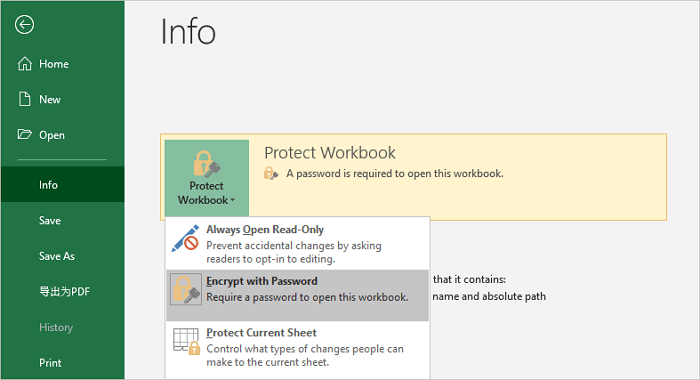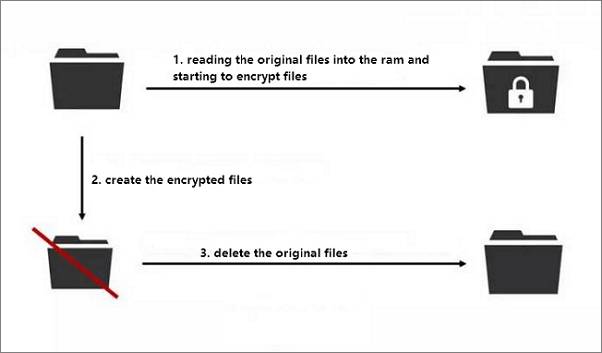Щелкните правой кнопкой мыши папку «Рабочий стол» и выберите «Свойства». Перейдите на вкладку «Общие» и нажмите «Дополнительно». Снимите флажок «Зашифровать содержимое для защиты данных» и нажмите «ОК».
Отключить службу EFS в Windows 7
- Нажмите «Пуск», затем введите «services». msc »в поле поиска и нажмите клавишу ВВОД.
- В окне «Услуги» найдите следующую запись:
- Шифрование файловой системы (EFS)
- Дважды щелкните и установите для параметра «Тип запуска» значение «Отключено».
Как включить кнопку «Зашифровать содержимое для защиты данных», выделенную серым цветом?
Метод 2:
- Нажмите Windows + R, затем введите services. msc.
- Дважды щелкните Encrypting File System (EFS), в разделе Общие измените Тип запуска на Автоматический.
- Нажмите «Применить», затем «ОК».
- Перезагрузите компьютер.
Как мне удалить шифрование с моего компьютера?
Как расшифровать файл в Windows 10/8/7
- Откройте Adobe Acrobat на своем компьютере.
- Откройте защищенный PDF-файл и при появлении запроса введите пароль.
- Щелкните «Дополнительно» в верхней части окна Acrobat. Выберите «Безопасность», а затем нажмите «Удалить безопасность».
- Нажмите «ОК», чтобы подтвердить действие и удалить шифрование.
Как убрать шифрование с Windows?
Нажмите кнопку Пуск, выберите Панель управления, щелкните Система и безопасность, а затем щелкните Шифрование диска BitLocker. Найдите диск, на котором вы хотите отключить шифрование диска BitLocker, и нажмите Отключить BitLocker. Отобразится сообщение о том, что диск будет расшифрован и что расшифровка может занять некоторое время.
Как удалить шифрование со всех файлов в Windows 7?
Щелкните правой кнопкой мыши файл или папку, которые нужно расшифровать, и выберите «Свойства». На вкладке «Общие» щелкните «Дополнительно». Снимите флажок «Зашифровать содержимое для защиты данных» и нажмите «ОК».
Как удалить сертификат шифрования?
Щелкните правой кнопкой мыши зашифрованную папку / файл и измените право собственности на файл на Личное.
- Когда закончите, вы должны увидеть, что папка / файл разблокирован. …
- На вкладке «Личные» выберите сертификат дешифрования и нажмите «Удалить». …
- Перезагрузите компьютер. …
- Введите пароль, который вы использовали при экспорте ключа сертификата, и нажмите Далее.
Почему я не могу нажать «Зашифровать содержимое», чтобы защитить данные?
Параметр шифрования может быть недоступен, потому что некоторые значения реестра установлены неправильно. Чтобы решить эту проблему, выполните следующие действия. 1. Нажмите Windows + R, чтобы открыть диалоговое окно «Выполнить», и введите в нем «regedit», чтобы открыть окно редактора реестра.
Как отключить зашифрованное содержимое для защиты данных?
Щелкните правой кнопкой мыши папку «Рабочий стол» и выберите «Свойства». Перейти к Вкладка «Общие» и нажмите «Дополнительно». Снимите галочку выберите параметр «Зашифровать содержимое для защиты данных» и нажмите «ОК».
Как зашифровать контент для защиты данных?
Как зашифровать файл
- Щелкните правой кнопкой мыши (или нажмите и удерживайте) файл или папку и выберите «Свойства».
- Нажмите кнопку «Дополнительно» и установите флажок «Зашифровать содержимое для защиты данных».
- Нажмите OK, чтобы закрыть окно Advanced Attributes, выберите Apply, а затем нажмите OK.
Как отключить зашифрованные файлы?
Перейдите к: Параметры безопасности -> Политики открытого ключа -> Шифрование Файловая система. Щелкните правой кнопкой мыши «Шифрованная файловая система» и выберите «Свойства». На вкладке «Общие» выберите запретить «Шифрование файлов с использованием шифрованной файловой системы (EFS)». Нажмите ОК и перезагрузите вашу систему.
Как отключить BitLocker в BIOS?
Как отключить BitLocker в BIOS?
- В зашифрованной системе откройте панель управления и нажмите «Система и безопасность».
- Щелкните Шифрование диска BitLocker.
- Щелкните Приостановить защиту.
- В окне шифрования диска BitLocker нажмите Да.
- Теперь вы увидите, что Bitlocker приостановлен.
Как изменить зашифрованный PDF-файл на нормальный?
Откройте файл PDF в Adobe Acrobat Pro и введите пароль для его просмотра. Щелкните значок замка в левой части окна и щелкните «Сведения о разрешении». Вы также можете нажать «Файл»> «Свойства» и перейти на вкладку «Безопасность». Щелкните поле «Метод безопасности», выберите «Без защиты» и нажмите «ОК», чтобы удалить пароль.
Как удалить шифрование BitLocker?
Отключение BitLocker
- Щелкните Пуск, щелкните Панель управления, щелкните Система и безопасность (если элементы панели управления перечислены по категориям), а затем щелкните Шифрование диска BitLocker.
- На панели управления шифрованием диска BitLocker щелкните Отключить BitLocker.
- Нажмите «Расшифровать диск», чтобы начать процесс расшифровки.
Почему все мои файлы зашифрованы?
Если ваш компьютер заражен вымогателей, ваши изображения, файлы или документы больше не будут открываться в обычных программах. Когда эта программа-вымогатель завершит шифрование файлов жертвы, она также отобразит записку о выкупе «Ваши файлы зашифрованы», которая включает инструкции о том, как связаться с этими киберпреступниками.
Как отключить BitLocker?
Чтобы отключить BitLocker:
- Перейти к панели управления.
- Выберите «Шифрование диска BitLocker».
- Выберите «Отключить BitLocker».
- Это займет некоторое время, прежде чем диск будет полностью незашифрован.
Quick Navigation for Solutions to Remove File Encryption:
| Workable Solutions | Step-by-step Troubleshooting |
|---|---|
| Remove Encrypt Contents | Right-click encrypted file/folder > «Properties» > «Advanced” > «Encrypt Contents to Secure Data»…Full steps |
| Remove Encryption from PDF | Open encrypted PDF in Adobe Acrobat > «Advanced» > «Security» > «Remove Security»…Full steps |
| Remove Encryption from Excel | Open encrypted Excel > «Review» > «Unprotected Sheet» > Enter password…Full steps |
| Remove Ransomware Encrypted File | Launch EaseUS file recovery software > Scan device > Restore lost files deleted by ransomware…Full steps |
How to Decrypt a File
«My files located on the desktop are automatically getting encrypted after moving to any other locations, and the color of the file name changes to green. By clicking the file Property, in the Advanced Settings, the option Encrypt contents to secure data is automatically checked without asking my permission. How to remove encryption in Windows and how to decrypt a file?»
Overview of File Encryption
Windows Encrypting File System (EFS) is one of the basic file/folder encryption technology that enables files to be transparently encrypted to protect confidential data from attackers with physical access to the computer. When files are encrypted in this way, the file name will show green color instead of the normal black text. Except for EFS, Windows comes with another encryption feature, named BitLocker, which also can guard important data by encoding logical drives.
Once you enable the encryption function for your drives, new or existing files, and folders will be automatically encrypted on the drive with a certificate and private key. If you copy unencrypted files to a folder with encrypted properties, they will also be automatically encrypted. This makes it impossible for unauthorized users to access and edit the data.
How to Remove Encrypt Contents to Secure Data
You can remove file system encryption by unchecking the «Encrypt Contents to Secure Data» feature. Yes, this only works for the file system, not for a specific file. If you want to decrypt files, the certificate or password is indispensable. To recover encrypted files without passwords, check the topic article.
Step 1. Find the file or folder you wish to encrypt.
Step 2. Right-click the file/folder and click «Properties.» Then, click the «Advanced…» button on the General screen.
Step 3. Check the box «Encrypt Contents to Secure Data» under the Compress or Encrypt attributes section, then click the «OK» button.
Step 4. Continuing clicking the «OK» button. An encryption warning box will pop up.
Step 5. Check the «Encrypt the File Only» box to encrypt the individual file, then click «OK» to finish.
How to Decrypt a File in Windows 10/8/7
Read this part and see how to decrypt PDF and Excel files. If your encrypted files are lost, you can recover deleted data first, and use the ways below to decode.
How to Remove Encryption from a PDF File
PDF is one of the most reliable file formats used by users to present and exchange documents. Nowadays, security is the main concern for all users, so many users choose to encrypt their PDF documents by applying passwords to them. However, when others need to read the PDF, you need to remove the encryption. Follow the following steps to decrypt a PDF file in Adobe Acrobat. And the premise is you must know the password.
Step 1. Open Adobe Acrobat on your computer.
Step 2. Open the protected PDF file and type the password when prompted.
Step 3. Click «Advanced» at the top of the Acrobat window. Select «Security» and then click «Remove Security.»
Step 4. Click «OK» to confirm the action and remove the encryption. Then, press «Ctrl+S» to save the unencrypted PDF file.
How to Remove Encryption from Excel
Remove the encryption from the Excel worksheet and the Excel document is different. Check the way respectively.
Decrypt an Excel Worksheet
Step 1. Click the «Review» tab on the toolbar. Then, choose «Unprotect Sheet». You will be prompted for a password.
Step 2. Enter the password and click «OK». Now, you have removed the password from an Excel worksheet, and you can start editing.
Unencrypt an Excel Document
Step 1. Open the Excel document you want to remove encryption.
Step 2. Click «File» > «Info» > «Protect Workbook.» In the drop-down menu, click «Encrypt with Password». The password entry box arises.
Step 3. Delete the password in the box, leaving the box empty. Click «OK» to remove the password from the document. Then, click «Save» before exiting the document.
How to Remove Encryption from Ransomware Infected Files
In addition to actively encrypting your files, your files can also be encrypted permissively by a ransomware virus. In this case, we suggest that you don’t pay the ransom and use EaseUS Data Recovery Wizard to recover the deleted original files by ransomware. In this way, you can remove the encryption.
You need to understand that most computer virus encrypts files in three steps, like the screenshot below. First, make an entire copy of all the files; second, delete all original files; third, encrypt the copy. That’s why you see encrypted files as soon as your computer were virus-infected.
How to Restore Ransomware Encrypted File
All you need to do is find reliable data recovery software and try the steps below:
Let EaseUS File Recovery Software Help: to recover ransomware encrypted files, you can use EaseUS Data Recovery Wizard. This powerful file recovery software allows you to recover data from virus attacks, accidental deletion, hard drive formatting, partition loss, recycle bin emptying, and more.
Step 1. Select the virus infected drive to scan
Run EaseUS virus file recovery software on your Windows PC. Select the disk attacked by the virus to scan for lost or hidden files. Note that:
- If it’s an HDD where files were hidden or deleted by virus, it’s better to install the software on a different volume or an external USB drive to avoid data overwriting.
- If the infected device is an external hard drive, flash drive or memory card, it doesn’t matter to install the software on the local drive of the computer.
Step 2. Check all scanned results
EaseUS Data Recovery Wizard will immediately start a scan process to find your deleted or hidden files on the virus infected hard drive. To quickly locate the wanted files, you can use the Filter or type grouping feature to display only the pictures, videos, documents, emails, etc.
Step 3. Preview and recover deleted/hidden files
When the process finishes, you can preview the scanned files. Select the files you want and click the «Recover» button. You should save restored files to another secure location on your computer or storage device, not where they were lost.
After data recovery, continue taking time to remove the virus with antivirus software to make sure your computer is clean. We highly suggest that you back up your important files regularly to avoid unexpected data loss. You can do it manually or automatically by using Windows scheduled backup software.
Quick Navigation for Solutions to Remove File Encryption:
| Workable Solutions | Step-by-step Troubleshooting |
|---|---|
| Remove Encrypt Contents | Right-click encrypted file/folder > «Properties» > «Advanced” > «Encrypt Contents to Secure Data»…Full steps |
| Remove Encryption from PDF | Open encrypted PDF in Adobe Acrobat > «Advanced» > «Security» > «Remove Security»…Full steps |
| Remove Encryption from Excel | Open encrypted Excel > «Review» > «Unprotected Sheet» > Enter password…Full steps |
| Remove Ransomware Encrypted File | Launch EaseUS file recovery software > Scan device > Restore lost files deleted by ransomware…Full steps |
How to Decrypt a File
«My files located on the desktop are automatically getting encrypted after moving to any other locations, and the color of the file name changes to green. By clicking the file Property, in the Advanced Settings, the option Encrypt contents to secure data is automatically checked without asking my permission. How to remove encryption in Windows and how to decrypt a file?»
Overview of File Encryption
Windows Encrypting File System (EFS) is one of the basic file/folder encryption technology that enables files to be transparently encrypted to protect confidential data from attackers with physical access to the computer. When files are encrypted in this way, the file name will show green color instead of the normal black text. Except for EFS, Windows comes with another encryption feature, named BitLocker, which also can guard important data by encoding logical drives.
Once you enable the encryption function for your drives, new or existing files, and folders will be automatically encrypted on the drive with a certificate and private key. If you copy unencrypted files to a folder with encrypted properties, they will also be automatically encrypted. This makes it impossible for unauthorized users to access and edit the data.
How to Remove Encrypt Contents to Secure Data
You can remove file system encryption by unchecking the «Encrypt Contents to Secure Data» feature. Yes, this only works for the file system, not for a specific file. If you want to decrypt files, the certificate or password is indispensable. To recover encrypted files without passwords, check the topic article.
Step 1. Find the file or folder you wish to encrypt.
Step 2. Right-click the file/folder and click «Properties.» Then, click the «Advanced…» button on the General screen.
Step 3. Check the box «Encrypt Contents to Secure Data» under the Compress or Encrypt attributes section, then click the «OK» button.
Step 4. Continuing clicking the «OK» button. An encryption warning box will pop up.
Step 5. Check the «Encrypt the File Only» box to encrypt the individual file, then click «OK» to finish.
How to Decrypt a File in Windows 10/8/7
Read this part and see how to decrypt PDF and Excel files. If your encrypted files are lost, you can recover deleted data first, and use the ways below to decode.
How to Remove Encryption from a PDF File
PDF is one of the most reliable file formats used by users to present and exchange documents. Nowadays, security is the main concern for all users, so many users choose to encrypt their PDF documents by applying passwords to them. However, when others need to read the PDF, you need to remove the encryption. Follow the following steps to decrypt a PDF file in Adobe Acrobat. And the premise is you must know the password.
Step 1. Open Adobe Acrobat on your computer.
Step 2. Open the protected PDF file and type the password when prompted.
Step 3. Click «Advanced» at the top of the Acrobat window. Select «Security» and then click «Remove Security.»
Step 4. Click «OK» to confirm the action and remove the encryption. Then, press «Ctrl+S» to save the unencrypted PDF file.
How to Remove Encryption from Excel
Remove the encryption from the Excel worksheet and the Excel document is different. Check the way respectively.
Decrypt an Excel Worksheet
Step 1. Click the «Review» tab on the toolbar. Then, choose «Unprotect Sheet». You will be prompted for a password.
Step 2. Enter the password and click «OK». Now, you have removed the password from an Excel worksheet, and you can start editing.
Unencrypt an Excel Document
Step 1. Open the Excel document you want to remove encryption.
Step 2. Click «File» > «Info» > «Protect Workbook.» In the drop-down menu, click «Encrypt with Password». The password entry box arises.
Step 3. Delete the password in the box, leaving the box empty. Click «OK» to remove the password from the document. Then, click «Save» before exiting the document.
How to Remove Encryption from Ransomware Infected Files
In addition to actively encrypting your files, your files can also be encrypted permissively by a ransomware virus. In this case, we suggest that you don’t pay the ransom and use EaseUS Data Recovery Wizard to recover the deleted original files by ransomware. In this way, you can remove the encryption.
You need to understand that most computer virus encrypts files in three steps, like the screenshot below. First, make an entire copy of all the files; second, delete all original files; third, encrypt the copy. That’s why you see encrypted files as soon as your computer were virus-infected.
How to Restore Ransomware Encrypted File
All you need to do is find reliable data recovery software and try the steps below:
Let EaseUS File Recovery Software Help: to recover ransomware encrypted files, you can use EaseUS Data Recovery Wizard. This powerful file recovery software allows you to recover data from virus attacks, accidental deletion, hard drive formatting, partition loss, recycle bin emptying, and more.
Step 1. Select the virus infected drive to scan
Run EaseUS virus file recovery software on your Windows PC. Select the disk attacked by the virus to scan for lost or hidden files. Note that:
- If it’s an HDD where files were hidden or deleted by virus, it’s better to install the software on a different volume or an external USB drive to avoid data overwriting.
- If the infected device is an external hard drive, flash drive or memory card, it doesn’t matter to install the software on the local drive of the computer.
Step 2. Check all scanned results
EaseUS Data Recovery Wizard will immediately start a scan process to find your deleted or hidden files on the virus infected hard drive. To quickly locate the wanted files, you can use the Filter or type grouping feature to display only the pictures, videos, documents, emails, etc.
Step 3. Preview and recover deleted/hidden files
When the process finishes, you can preview the scanned files. Select the files you want and click the «Recover» button. You should save restored files to another secure location on your computer or storage device, not where they were lost.
After data recovery, continue taking time to remove the virus with antivirus software to make sure your computer is clean. We highly suggest that you back up your important files regularly to avoid unexpected data loss. You can do it manually or automatically by using Windows scheduled backup software.
Как снять шифрование файлов
Операционная система Windows позволяет в атрибутах файла задать опцию его шифрования. После этого файл станет доступен для чтения только этому пользователю, тому, кого он укажет в качестве «агента восстановления» или пользователю, имеющему «публичный ключ». Если в дальнейшем возникнет необходимость отменить шифрование, сделать это можно тоже в настройках файла или папки.

Инструкция
Авторизуйтесь в операционной системе от имени пользователя, который входит в одну из категорий имеющих доступ к зашифрованному файлу или папке.
Запустите «Проводник» — нажмите комбинацию клавиш Win + E или выберите пункт «Компьютер» в главном меню ОС. По дереву каталогов в левой панели перейдите в нужную папку.
Добраться до зашифрованного файла можно и по-другому, с помощью поисковой системы ОС. В Windows 7 и Vista делать это очень легко: нажмите клавишу Win и начинайте вводить название файла. Когда в списке результатов появится ссылка на нужный объект, кликните на нем правой кнопкой мыши и выберите пункт «Расположение файла».
Выделите этот файл и кликните по файлу правой кнопкой мыши либо нажмите клавишу вызова контекстного меню — она помещена на клавиатуре между правыми кнопками Win и Ctrl. В обоих случаях на экране появится контекстное меню, в котором вам нужна самая последняя строка — «Свойства». Выберите ее в меню и будет открыто отдельное окно с настройками свойств файла.
Вкладка «Общие» (она открывается по умолчанию) разделена на секции. В самой нижней помещено несколько чекбоксов, относящихся к атрибутам файла, и кнопка «Другие» — нажмите ее.
В окне дополнительных атрибутов файла уберите отметку в поле «Шифрование содержимого для защиты данных». Затем нажмите кнопки OK в обоих открытых окнах, и операция будет завершена.
При необходимости отменить шифрование не для отдельного файла, а для всех файлов в папке действовать надо почти так же. После первых трех шагов выделите не файл, а нужную папку в левой панели «Проводника». Контекстное меню с пунктом «Свойства» для папки, как и для файла, вызывается щелчком правой кнопки мыши, а в окне свойств объекта вам нужно повторить два предыдущих шага.
Войти на сайт
или
Забыли пароль?
Еще не зарегистрированы?
This site is protected by reCAPTCHA and the Google Privacy Policy and Terms of Service apply.
Перейти к содержимому
EFS (Encrypting File System) — это шифрованная файловая система являющаяся частью NTFS. Шифрованная файловая система позволяет пользователям хранить данные на диске в зашифрованном формате. Файл зашифрованный одним пользователем не может быть открыт другим пользователем, если ему не назначены соответствующие разрешения. После того как файл был зашифрован, он автоматически остается зашифрованным в любом месте хранения на диске. Пользователь, имеющий права на открытие файла. работает с ним как с любым другим, а остальные пользователи при попытке открыть такой файл, получают сообщение «Отказано в доступе». Шифрованию могут подвергаться любые файлы, в том числе исполняемые. Вот ссылка на вики
Windows 10, 8, 7 и Vista Command
- Удерживая клавишу Windows, нажмите « R », чтобы открыть окно « Выполнить» .
- Введите следующее, затем нажмите « Enter ».
fsutil behavior set disableencryption 1
EFS отключена. Если вы когда-нибудь захотите включить его снова, используйте команду fsutil behavior set disableencryption 0
Тома Windows 2000 и XP NTFS
- Удерживая нажатой клавишу Windows, нажмите « R ».
- Введите « regedit » и нажмите « ОК ».
- Перейдите в следующее местоположение реестра:
- HKEY_LOCAL_MACHINE
- СИСТЕМА
- CurrentControlSet
- контроль
- Файловая система
- Найдите запись с правой стороны для « NtfsDisableEncryption ». Если его не существует, вам нужно его создать. Для этого щелкните правой кнопкой мыши « FileSystem » и выберите « New »> « DWORD Value ». Дайте значению имя « NtfsDisableEncryption ». Нажмите клавишу « Ввод », когда вы закончите.
- Щелкните правой кнопкой мыши запись « NtfsDisableEncryption » и нажмите « Изменить ».
- Чтобы « отключить » EFS, установите « Значение данных » на « 1 ». (Чтобы снова включить EFS, установите для данных значения значение 0 или удалите NftsDisableEncrpytion)
- Перезагрузите компьютер, чтобы изменения вступили в силу.Теперь при попытке зашифровать папку будет выдана следующая ошибка:
- Произошла ошибка при применении атрибутов к файлу:
{путь к файлу и имя файла}В доступе отказано.
Шифрованная файловая система (EFS) — это встроенный инструмент шифрования для Windows, который шифрует файлы и папки на дисках NTFS с целью защиты их от нежелательного доступа. EFS позволяет шифрование и дешифрование прозрачных файлов для учетных записей пользователей с использованием передовых стандартных алгоритмов шифрования. Любой человек или приложение без надлежащего ключа шифрования файлов не может открывать зашифрованные файлы и папки. Шифрование — это самая мощная защита, которую Windows предоставляет своим пользователям для защиты их файлов и папок.
В этой статье показано, как включить или отключить шифрование файлов NTFS для всех пользователей Windows 7, Windows 8 и Windows 10.
- Отключите сжатие файлов NTFS, чтобы ускорить работу компьютеров с Windows
- Как преобразовать жесткий диск FAT32 в NTFS в Windows не теряет данные
- Файловый менеджер разметки выбрать NTFS или FAT32?
Вам необходимо войти в систему как администратор, чтобы включить или отключить шифрование файлов NTFS.
Примечание. Если шифрование файлов NTFS отключено, недавно зашифрованные файлы по-прежнему зашифрованы.
Примечание. Редактор локальной групповой политики доступен только в выпусках Windows 7/8/10 Pro, Windows 7/8/10 Enterprise и Windows 10 Education.
Все остальные версии могут использовать второй способ, указанный ниже.
Шаг 1 . Откройте редактор локальной групповой политики.
Шаг 2 . На левой панели редактора локальной групповой политики перейдите в указанное ниже место.
Конфигурация компьютераАдминистративные шаблоныСистемаФайловая системаNTFS
Шаг 3 . На правой панели NTFS в редакторе локальной групповой политики дважды щелкните политику Не разрешать шифрование на всех томах NTFS, чтобы изменить ее.
Шаг 4.
Чтобы включить шифрование файлов NTFS, выберите «Не настроено» или «Отключено», затем нажмите «ОК».
Примечание. Значение по умолчанию «Не настроено».
Чтобы отключить шифрование файлов NTFS, выберите «Включено» и нажмите «ОК».
Шаг 5. По завершении закройте редактор локальной групповой политики.
Шаг 6. Перезагрузите компьютер, чтобы изменения вступили в силу.
Метод 2. Включение или отключение шифрования файлов NTFS с использованием файлов REG.
Примечание. В файле .reg ниже будет добавлено и отредактировано значение DWORD в разделе реестра ниже.
HKEY_LOCAL_MACHINESYSTEMCurrentControlSetPolicies
NtfsDisableEncryption DWORD
(delete) = Активировать
1 = Отключить
Шаг 1 . Чтобы включить шифрование файлов NTFS, загрузите файл по ссылке ниже.
https://www.tenforums.com/attachments/tutorials/163380d1510424051-enable-disable-ntfs-file-encryption-windows-enable_ntfs_file_encryption.reg
Примечание. Это настройка по умолчанию.
Чтобы отключить шифрование файлов NTFS, загрузите файл по ссылке ниже.
https://www.tenforums.com/attachments/tutorials/163381d1510424051-enable-disable-ntfs-file-encryption-windows-disable_ntfs_file_encryption.reg
Шаг 2 . Сохраните файл .reg на рабочем столе.
Шаг 3 . Дважды щелкните файл .reg, чтобы объединить его.
Шаг 4. Когда появится уведомление, нажмите «Выполнить», «Да» (UAC), «Да» и «ОК», чтобы принять слияние.
Шаг 5. Перезагрузите компьютер, чтобы изменения вступили в силу.
Шаг 6. При желании вы можете удалить файл .reg.
Желаю всем успехов!
Вопрос знатокам: как отключить шифровку файлов efs на виндовс 7? как отключить шифровку файлов efs на виндовс 7?
С уважением, HACKER-INSIDE
Лучшие ответы
Alex Ivanov:
EFS-отключать ее нужно в свойствах файла или папки. Для этого запустите менеджер файлов Windows — кликните правой кнопкой по кнопке «Пуск» и в контекстном меню выберите пункт «Открыть проводник» . Перейдите к папке, которая содержит нужный файл, и щелкните его правой кнопкой мыши. В контекстном меню выберите пункт «Свойства» , а когда откроется окно с установками, нажмите кнопку «Другие» . В новом окне «Дополнительные атрибуты» уберите флажок в поле «Шифровать содержимое для защиты» и нажмите кнопку OK. В окне свойств файла тоже кликните по кнопке OK, и шифрование файла будет отключено.
Видео-ответ
Это видео поможет разобраться
Ответы знатоков
Ден Верба:
зайди в панель, выбири категорию «параметры папок» потом в закладки «вид » в самом низу там есть отключить шифрование папок
Alexander Sam:
администрирование — службы — служба шифрования дисков bitlocker — отключить
если нет администрирования, в панели управления — настроить меню пуск — там галочку поставить чтоб было
Защита файлов в Windows. Снятие защиты различными способами
Опубликовано 07.08.2022
Содержание:
- 1 Защита файлов в Windows
- 2 Как защитить файлы, папки и диск целиком
- 2.1 Встроенный инструмент EFS
- 2.2 7-zip
- 2.3 Офисные приложения
- 2.4 Удаление временных файлов
- 2.5 Шифрование жесткого диска
- 3 Защита PDF-файла
- 4 Как снять защиту с файла
- 4.1 Разблокируем документ Microsoft Word
- 4.2 Удаляем защищенный объект
- 4.3 Total Commander — помощь в разблокировке файлов
- 4.4 Командная строка — еще один помощник
- 5 Снятие защиты с USB-носителей и SD-карт
- 5.1 Diskpart помогает снять защиту
- 5.2 Снимаем защиту посредством редактора реестра
- 5.2.1 Редактор реестра в «Виндовс» 7
- 6 Заключение
Защита файлов в Windows
Чтобы конфиденциально отправить информацию другому человеку или защитить данные на персональном компьютере от вмешательства посторонних лиц, применяют пароли или методы шифрования. В нашем материале мы рассмотрим плюсы и минусы нескольких популярных подходов к защите файлов, чтобы вы смогли подобрать самый оптимальный способ в вашей ситуации.
В Windows возможно зашифровать отдельные файлы и папки, а также диск целиком. Пароль (созданный пользователем или с помощью менеджера паролей) передают адресатам по другим каналам связи. Благодаря этому злоумышленники не смогут воспользоваться информацией, если она вдруг попадет к ним в руки, т. к. ключ хранится в другом месте. Зашифровав целый диск, при желании дополнительно защищают паролем файлы и папки, содержащиеся на нем.
Как защитить файлы, папки и диск целиком
Для шифрования файлов и папок применяют встроенные инструменты Windows 10 (в версиях Pro и Enterprise), утилиту 7-zip, возможности Microsoft Office и различные сторонние средства.
Встроенный инструмент EFS
Пользователь получает доступ к файлу, зашифрованному с помощью встроенного инструмента «Виндовс» Encrypting File System, только с того аккаунта, в котором был создан ключ. Владельцы других учетных записей на этом же компьютере видят файлы и папки с символом замка. EFS обладает несколькими минусами. Встроенный инструмент работает только с накопителями, отформатированными в NTFS. Если перенести защищенный файл на диск с файловой системой FAT32 или exFAT (или отправить через интернет), то он автоматически расшифруется.
Чтобы создать ключ и «закрыть» файл или папку, кликните по нужному документу либо директории (в проводнике) ПКМ и откройте свойства. В общей вкладке выберите «Другие».
Среди дополнительных атрибутов укажите «Шифровать содержимое…».
Далее следуйте подсказкам системы.
7-zip
Архиватор с помощью современного стандарта AES-256 способен зашифровать файлы и папки, чтобы ограничить к ним доступ. Но он обладает одной особенностью. 7-zip создает копии документов и директорий и зашифровывает именно их, не затрагивая оригиналы. Поэтому последние по окончании процесса следует удалить, чтобы они не попали в руки недоброжелателей. Способ отлично подходит для отправки защищенных документов другим пользователям.
Для шифрования файлов и папок кликните ПКМ по нужному объекту и выберите 7-zip→«Добавить к архиву». Затем поработайте со следующими полями:
- «Архив» — определите наименование создаваемого архива.
- «Формат…» — zip.
- «Шифрование» — придумайте пароль.
- «Метод…» — укажите AES-256.
Кликните OK. 7-zip создаст в этой же папке архив. Когда вы захотите извлечь из него зашифрованный файл или папку, то придется ввести пароль. Если вы пересылаете защищенный архив другим пользователям, передайте им ключ по другим каналам связи.
Офисные приложения
Для использования встроенных возможностей Microsoft Office откройте файл, который нужно зашифровать, и в меню нажмите «Файл», затем «Сведения». Здесь кликните на окошко «Защитить документ» и «Зашифровать…».
Теперь для совершения действий с этим документом будет необходимо вводить пароль. Так можно зашифровать не только Word, но и PowerPoint, Excel и остальные продукты Microsoft Office.
Удаление временных файлов
ОС во время процесса шифрования, описанного выше, сохраняет временные копии. Их необходимо удалить, чтобы они не попали в руки злоумышленников. Для этого сделайте следующее:
- В строке поиска Windows наберите «Хранилище».
- Укажите диск, на котором установлена система, и после сканирования кликните на «Временные файлы».
- Определите то, от чего нужно избавиться, и нажмите соответствующую кнопку.
Система очистит все бесполезные элементы.
Шифрование жесткого диска
Вариации «Виндовс» 10 Pro и Enterprise обладают встроенным средством BitLocker, которое позволяет зашифровать различные носители данных (в т. ч. и USB). Удостоверьтесь, имеется ли этот инструмент на вашем ПК. В поисковую строку вбейте наименование утилиты и откройте ее, если она появилась в перечне.
Вмешательство в шифрование жесткого диска предполагает наличие определенных знаний у пользователя, иначе можно серьезно помешать работе накопителя. Если на компьютере нет инструмента BitLocker, то можно воспользоваться бесплатной утилитой VeraCrypt. Ее гораздо легче установить и настроить, к тому же программа работает во всех версиях «Виндовс».
После активации любого из шифровальщиков жесткого диска при включении ПК необходимо вводить пароль, чтобы войти в систему.
Защита PDF-файла
Для защиты файлов pdf тоже существуют различные инструменты. Рассмотрим PDFelement — утилиту, позволяющую предотвратить доступ к документам в целях их кражи или несанкционированного изменения. Кроме этого, программа обладает широким спектром возможностей для обработки пдф-файлов, вплоть до функций распознавания текста и конвертирования в иные форматы. Действуем так:
- Запускаем приложение и открываем pdf-файл, который нужно защитить от вмешательства посторонних лиц.
- Во вкладке «Защитить» кликаем «Установка пароля».
- В открывшемся окне устанавливаем пароль и (при необходимости) выдаем разрешения другим пользователям на действия с документом.
- Также разрешаем или запрещаем копировать документ.
- Сохраняем изменения и выходим.
Также, чтобы защитить пдф-файл от копирования, его конвертируют в изображение. Для этого в PDFelement предусмотрена соответствующая вкладка. Некоторым пользователям удобнее работать с онлайн-инструментами. И одним из лучших вариантов защиты выступает сайт Hipdf, где с файлами тоже можно произвести различные действия, в т. ч. и установить пароль.
Как снять защиту с файла
Разберем обратную ситуацию и узнаем, как снять защиту с файла. Это бывает необходимо, когда система не разрешает удалить или корректировать документ.
Разблокируем документ Microsoft Word
Если документ, созданный в Microsoft Word, невозможно отредактировать (юзеру разрешено только чтение), то необходимо копировать текст и вставить его в другой файл. Или в меню «Ворд» кликнуть «Сохранить как».
В обоих вариантах по окончании манипуляций документ можно редактировать.
Если же файл защищен паролем, то применяют различные приложения для снятия кода. Например, платная утилита Office Password Recovery.
Удаляем защищенный объект
Иногда файл не получается удалить. Проверим, не защищен ли он от этого действия самой Windows. Кликнем ПКМ по документу и в свойствах проверим атрибуты. Если отмечено «Только чтение», то снимаем флажок, применяем изменения и подтверждаем OK. Также файл нельзя удалить, если в данный момент он задействован в какой-либо программе. Приложение нужно завершить и при необходимости деактивировать антивирус, а после этого провести манипуляции заново. Если не помогло, перезагружаем ПК в безопасном режиме и удаляем файл.
Вышеприведенные способы не сработали? Устанавливаем Unlocker и удаляем проблемный файл с помощью этой программы. Функционал открывается через клик ПКМ по документу.
Total Commander — помощь в разблокировке файлов
Total Commander поможет снять защиту с файлов и папок посредством изменения атрибутов. Для этого запускаем файловый менеджер (с админскими правами), выделяем объект, который не получается удалить, и кликаем «Файлы»→«Изменить атрибуты».
Если в атрибутах указано «Только для чтения», снимаем флажок, подтверждаем OK и удаляем либо редактируем документ.
Для снятия защиты с файлов, размещенных на удаленных хостингах, применяют соединение с FTP-сервером. Но здесь необходимо быть достаточно продвинутым пользователем, чтобы не ухудшить ситуацию.
Командная строка — еще один помощник
Через командную строку тоже удобно изменять права пользователя. Применим takeown /F “путь” /R, где «путь» указывает расположение нужного элемента на ПК. Например, «E:Документы».
В случае успеха система выдаст сообщение о том, что пользователь является владельцем папки или файла. Если так, то набираем icacls “E:Документы” /RESET /T /C.
Если система отреагирует правильно, каталоги и документы станут доступны конкретному пользователю, и он сможет внести необходимые изменения.
Кроме вышеперечисленных вариантов, можно применять различное стороннее ПО для изменения прав пользователя и снятия паролей с объектов.
Снятие защиты с USB-носителей и SD-карт
Иногда система не разрешает записать данные на USB-носитель или SD-карту. Осмотрите их — возможно, сбоку есть особый блокиратор. Если он включен, то накопитель заблокирован, и пользователю доступен исключительно режим просмотра и копирования файлов. Запись, редактирование и удаление файлов невозможно. Отключите блокиратор, и все функции станут доступны.
Diskpart помогает снять защиту
Ваша флешка без блокиратора? Снимите защиту системной утилитой Diskpart. Вставьте USB-накопитель в компьютер, нажмите win+r и вбейте diskpart. Разрешите приложению вносить коррективы в ваш ПК. Теперь действуйте так:
- Наберите list disk. После “Энтер» появится перечень подсоединенных к ПК дисков.
- Ищем в перечне свою флеш-карту (смотря на размер). На этом скриншоте — «Диск 1».
- Теперь вводим select disk 1, а потом attributes disk clear readonly.
- Набираем exit, и утилита закрывается.
Теперь атрибуты очищены, и нам становятся доступны различные действия с файлами на флеш-карте.
Снимаем защиту посредством редактора реестра
Метод для продвинутых пользователей. Вставьте USB-носитель и нажмите win+r. Наберите regedit, и появится редактор реестра. Перед началом манипуляций скопируйте реестр («Файл»→«Экспорт»), чтобы при ошибке можно было вернуть ОС в начальное состояние. В ветке HKEY_LOCAL_MACHINE пройдите путь SYSTEM→CurrentControlSet→Control→StorageDevicePolicies. Если последнего элемента нет, создайте его:
- Кликните в левом поле на строке Control.
- Щелкните в правом поле ПКМ и создайте раздел.
- Переименуйте его в StorageDevicePolicies.
Кликните в дереве реестра по новому разделу. Теперь снова щелкните в правой панели ПКМ и создайте параметр DWORD. Присвойте ему наименование WriteProtect и, дважды нажав на него ЛКМ, установите значение 0.
Закройте окно редактора и отправьте ПК на перезагрузку.
Редактор реестра в «Виндовс» 7
В Windows 7 удаление защиты от записи происходит немного по-другому. Доходим до каталога CurrentControlSet, как в предыдущем разделе, затем Services и USBSTOR. В правом поле дважды кликаем ЛКМ на Start. Меняем значение на 3.
Подтверждаем OK, закрываем редактор и перезагружаем ПК.
Заключение
Мы описали вам разные способы защиты файлов, папок, дисков, а также методы снятия этой защиты. Если некоторые варианты покажутся вам сложными, обращайтесь за помощью к специалистам «АйТиСпектр». Грамотные сотрудники компании защитят важные документы на вашем компьютере, а также снимут защиту, если вы сомневаетесь в своих силах или забыли пароль. Также наши инженеры предложат различные варианты ИТ-аутсорсинга.
В этой статье я расскажу о штатных средствах шифрования в операционных системах Windows на примере Windows 7.
Как происходит шифрование
Шифрование это наиболее действенный способ защиты файлов и каталогов от несанкционированного доступа. Шифрование используется не только в организациях. Возможно, вы имеете несколько криптовалютных кошельков и хотите зашифровать ключи к ним.
В Windows для шифрования используется шифрованная файловая система (Encrypting File System — EFS). Исключение составляют базовые домашние версии операционной системы.
EFS является частью файловой системы NTSF и не доступна для дисков с FAT32. EFS использует симметричный алгоритм шифрования, для шифрования генерируется случайный ключ. В свою очередь секретность этого ключа обеспечивает ассиметричное шифрование по алгоритму RSA (открытый ключ пользователя содержится в цифровом сертификате).
Схема доступа к зашифрованному содержимому следующая. Когда пользователю необходимо получить доступ к содержимому зашифрованного файла, драйвер шифрованной файловой системы прозрачно для него расшифровывает FEK, используя закрытый ключ пользователя, а затем с помощью соответствующего симметричного алгоритма на расшифрованном ключе
Схема 1: шифрование файла.
Схема 2: расшифрования файла.
Когда пользователь, который зашифровал файлы, заходит в Windows под своей учетной записью, он может работать с файлами. Другой пользователь, вошедший в систему, не сможет работать с зашифрованными файлами.
При шифровании каталога шифруются все файлы, находящиеся в нем.
Шифрование первого файла
Все изображения и описания процесса шифрования сделаны для Windows 7 Ultimate. Но частично вы можете видеть скрины с Windows 10. Так получилось, что пришлось доделывать на ПК. Но сути это не меняет. Для примера я создал два текстовых файла File1.txt и File2.txt.
Что бы зашифровать файл File1.txtнужно щелкнуть по нему правой кнопкой мыши и выбрать меню «Свойства», перейти на вкладку «Общие» и нажать кнопку «Другие», что приведет к открытию окна «Дополнительные атрибуты». Затем выбрать параметр «Шифровать содержимое для защиты данных».
Я создал файл в корне диска D, если ваш файл находится не в корне, а в какой-либо папке, то операционная система спросит у вас нужно ли шифровать только этот файл или зашифровать всю папку.
После шифрования название файла изменит цвет на зеленый.
Зашифровать второй файл можно аналогичным способом, под другой учетной записью для примера.
Создание архивной копии сертификата
После шифрования нужно создать архивную копию сертификата и ключа шифрования. Это необходимо для того, чтобы не потерять доступ к зашифрованным файлам.
Для этого нужно зайти в свойства файла, перейти дополнительные атрибуты и нажать кнопку «Подробности». Выбрать пользователя и нажать кнопку «Архивация ключа». Появится мастер экспорта сертификатов.
Далее следуйте указаниям мастера и делайте все как на изображениях.



После завершения работы мастера экспорт будет выполнен.
Для проверки того, что файл зашифрован вам нужно создать вторую учетную запись с обычным доступом и зайти под ней в операционную систему. После входа попробуйте открыть зашифрованный файл.
Вы получите ошибку доступа.
Если сертификат утерян
Мы сделали бекап, нам нужно сохранить его для дальнейшего использования, например переместим его на флешку. Представим, что по какой-то причине наш сертификат пропал из операционной системы. Давайте удалим сертификат вручную.
Для этого откроем сертификаты текущего пользователя — certmgr.msc.
В появившемся окне откройте раздел «Личное». Удалите сертификат текущего пользователя. После перезагрузки компьютера зашифрованный файл будет недоступен.
Для получения доступа нам нужно скопировать на компьютер сертификат с флешки. Затем запустить сертификаты текущего пользователя (certmgr.msc). Перейти в папку «Личное» и запустить мастер импорта сертификатов. С помощью подсказок мастера выполните импорт сертификата.
После этого доступ к зашифрованным файлам будет восстановлен.
Как отключить функцию шифрованной файловой системы (EFS) в Windows.
Windows 10, 8, 7 и Vista Command
- Удерживая клавишу Windows, нажмите « R », чтобы открыть окно « Выполнить» .
- Введите следующее, затем нажмите « Enter ».
fsutil behavior set disableencryption 1
EFS отключена. Если вы когда-нибудь захотите включить его снова, используйте команду fsutil behavior set disableencryption 0
Тома Windows 2000 и XP NTFS
- Удерживая нажатой клавишу Windows, нажмите « R ».
- Введите « regedit » и нажмите « ОК ».
- Перейдите в следующее местоположение реестра:
- HKEY_LOCAL_MACHINE
- СИСТЕМА
- CurrentControlSet
- контроль
- Файловая система
- Найдите запись с правой стороны для « NtfsDisableEncryption ». Если его не существует, вам нужно его создать. Для этого щелкните правой кнопкой мыши « FileSystem » и выберите « New »> « DWORD Value ». Дайте значению имя « NtfsDisableEncryption ». Нажмите клавишу « Ввод », когда вы закончите.
- Щелкните правой кнопкой мыши запись « NtfsDisableEncryption » и нажмите « Изменить ».
- Чтобы « отключить » EFS, установите « Значение данных » на « 1 ». (Чтобы снова включить EFS, установите для данных значения значение 0 или удалите NftsDisableEncrpytion)
- Перезагрузите компьютер, чтобы изменения вступили в силу.
- Теперь при попытке зашифровать папку будет выдана следующая ошибка:
Произошла ошибка при применении атрибутов к файлу:
{путь к файлу и имя файла}
В доступе отказано.