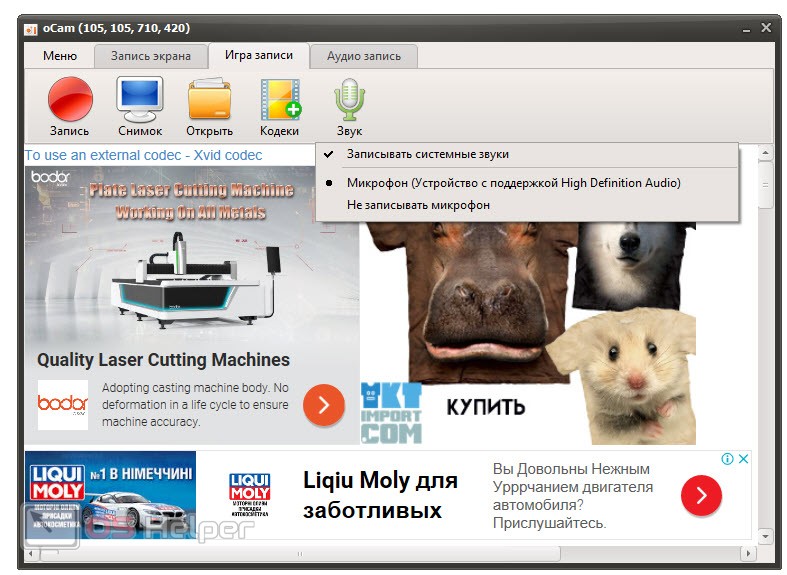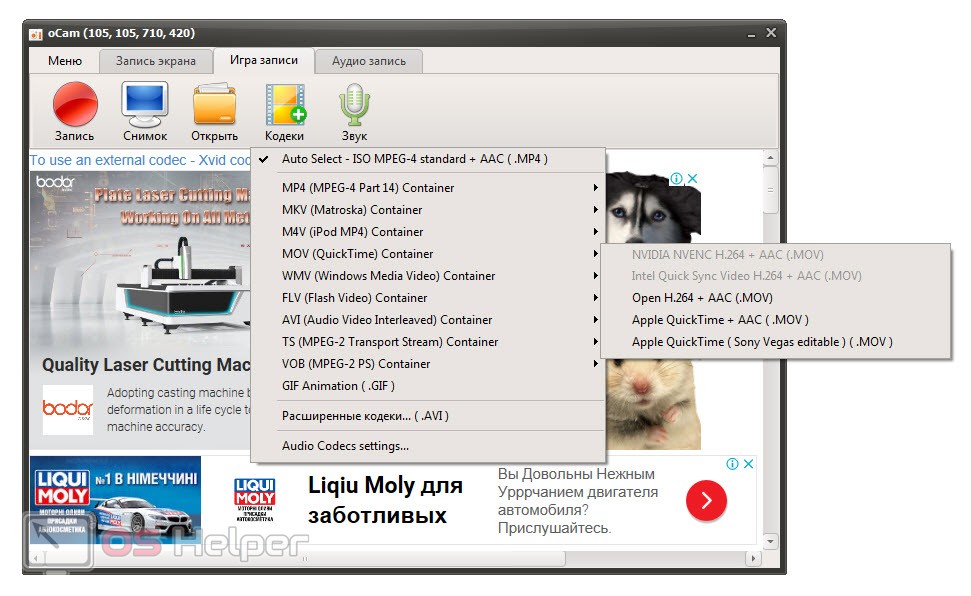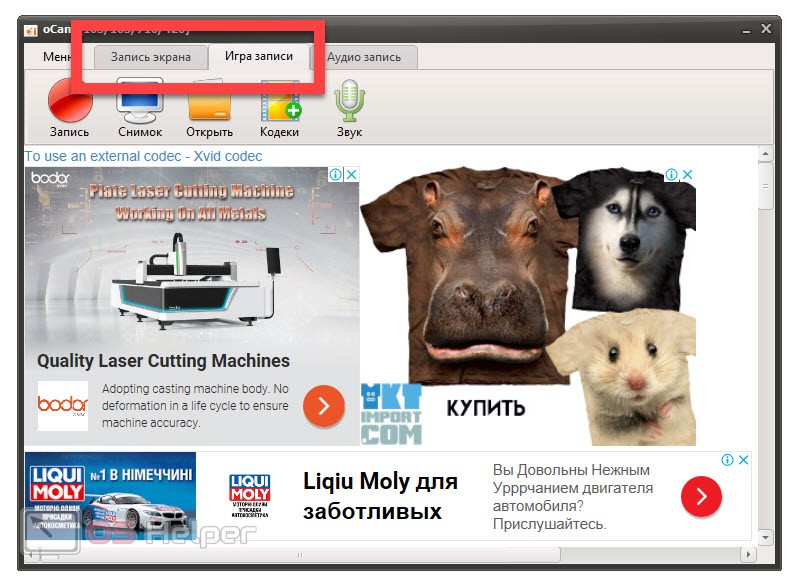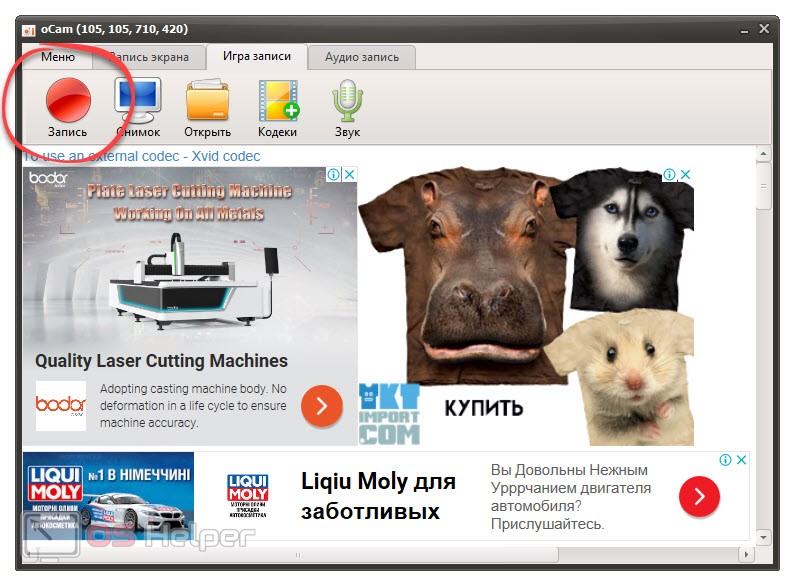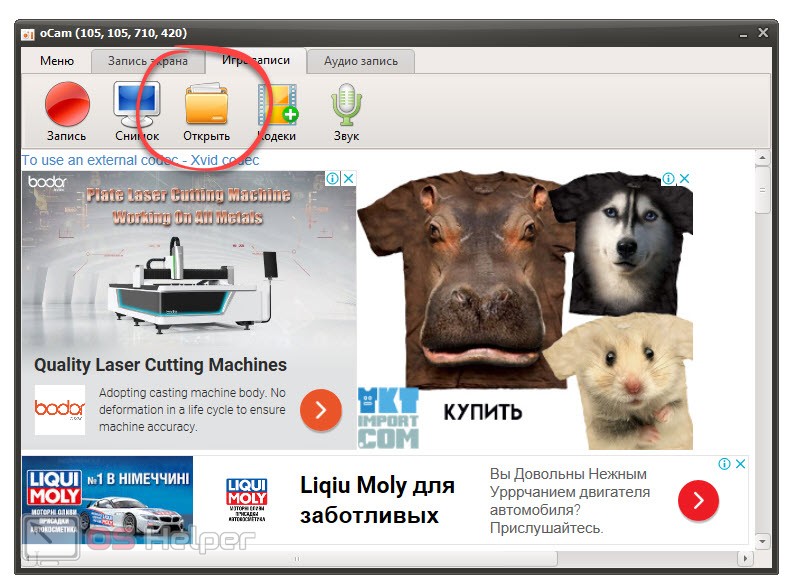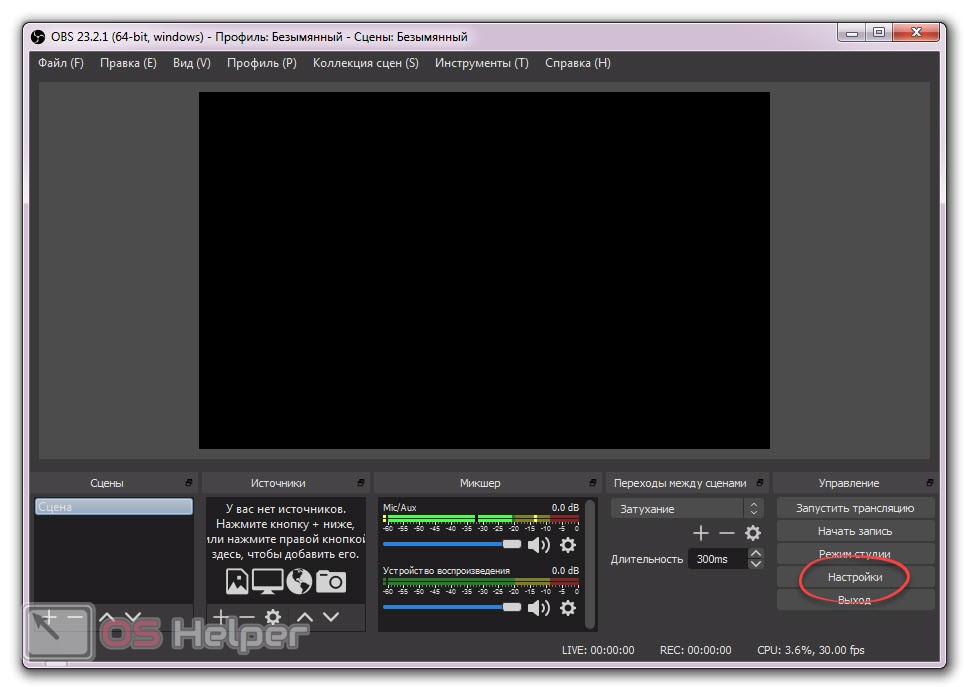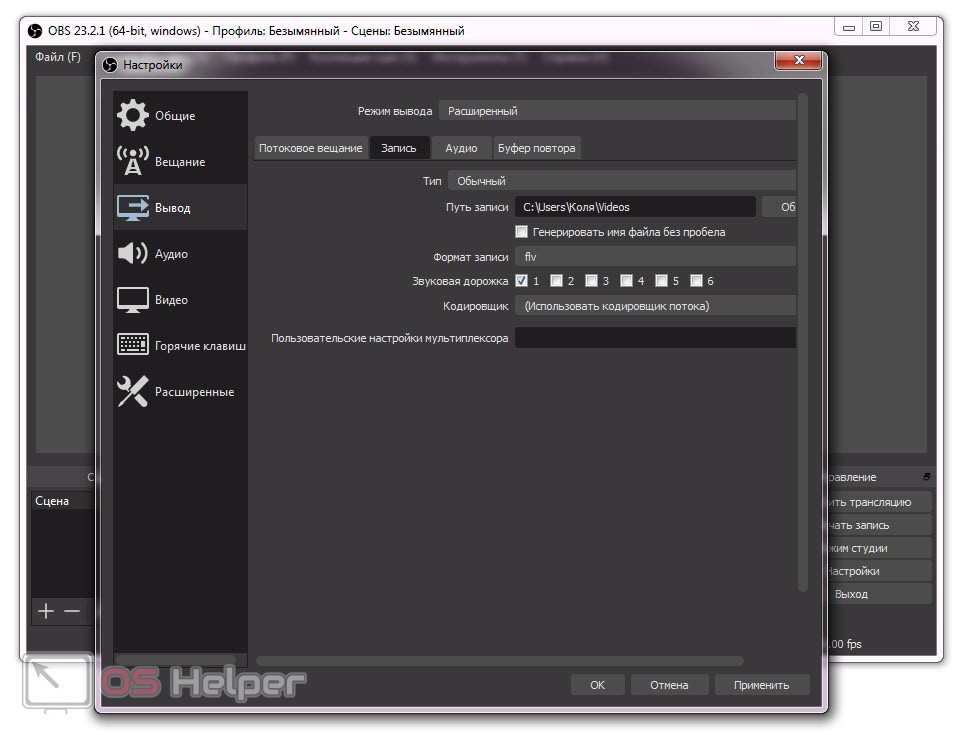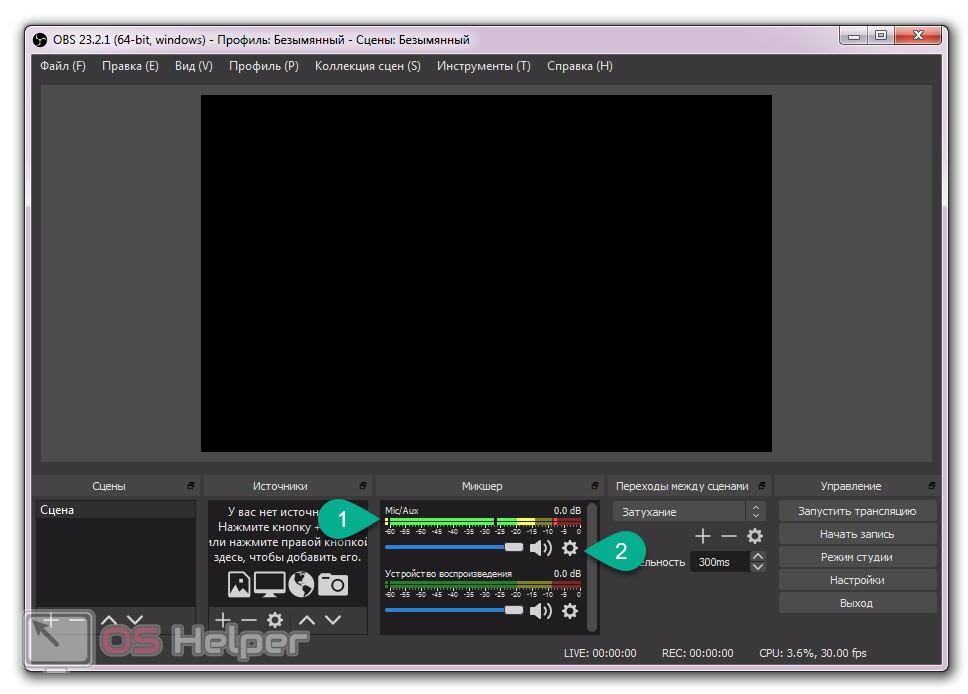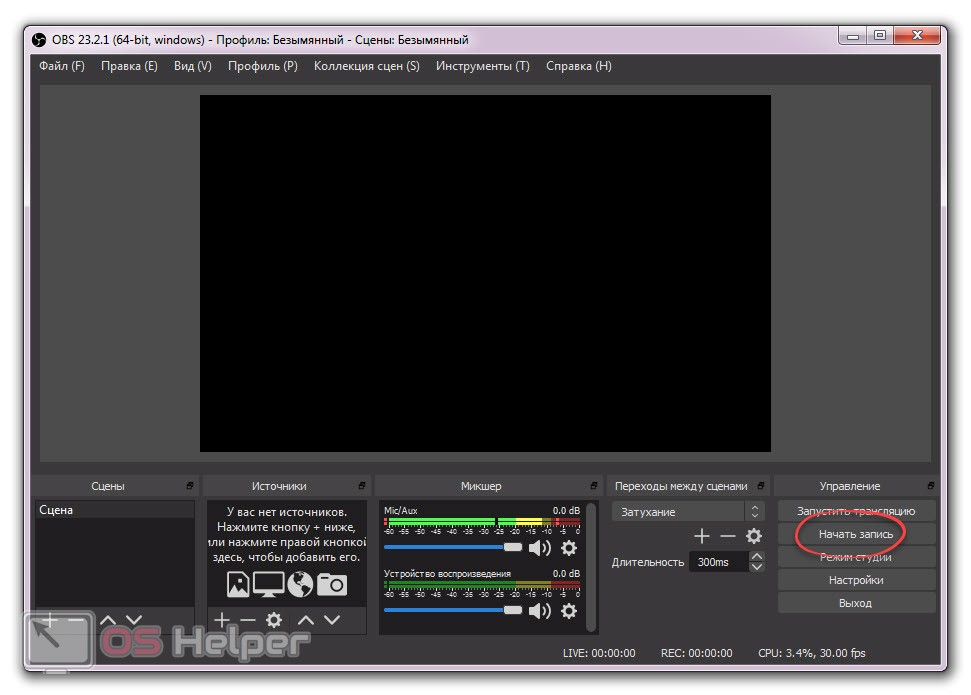Захват экрана Windows 7 с помощью программы oCam screen recorder.
Шаг 1: Загрузите и установите программу для записи экрана с официального сайта.
Перейдите на официальный сайт утилиты и кликните по кнопке “Скачать” внизу страницы. Дождитесь загрузки архива с файлами установки. По завершении загрузки, разархивируйте каталог, запустите установочный файл с расширением .exe и проследуйте инструкциям инсталлятора.
Шаг 2: Определитесь с режимом работы.
Запустив программу, в верхнем меню выберите необходимый режим работы. В данном случае — “Запись экрана”.
Шаг 3: Начните запись.
Перед вами откроется меню управления записью экрана Windows 7. Для начала захвата экрана Windows 7 нажмите на большую красную кнопку. автоматически запустится таймер записи. Здесь же можно в любой нужный момент поставить захват видео на паузу.
Шаг 4: Завершите запись и откройте папку с видео.
Ocam автоматически сохраняет все ваши видеозаписи. По умолчанию они хранятся по следующему пути: C:ПользователиИмя пользователя компьютераДокументыoCam. Быстро перейти в данную папку прямо из программы можно с помощью иконки папки в главном меню. Записать видео с экрана с использованием oCam screen recorder можно абсолютно таким же способом и на Windows 10.
Хотите узнайть подробнее о программе oCam Screen Recorder?
Хотите скачать программу oCam Screen Recorder?
Шаг 1: Скачиваем и устанавливаем компоненты программы.
Скачайте установочный файл с главной страницы сайта. Запустите его и дождитесь окончания установочного процесса.
Шаг 2: Выберите режима захвата экрана.
Открыв программу, вы увидите выбор режима работы Экранной камеры. Кликните по иконке “Запись экрана”.
Шаг 3: Задайте параметры записи и начните видеозапись.
Выбрав режим работы, перед вами откроется меню управления записью видео. Просмотрите настройки, выберите необходимую область захвата и режим записи звука. Задав все нужные настройки, кликните по кнопке “Записать”.
Шаг 4: Завершите запись.
Остановить запись можно, кликнув по красной кнопке ещё раз. Сделать это также можно с помощью клавиши F10 на клавиатуре. После остановки видеозахвата, перед вами откроется проигрыватель и варианты дальнейших действий. Здесь вы можете перейти к редактированию видео, сохранить его, загрузить в интернет или сделать скриншоты. Экранная камера также отлично подходит для сохранения потоковых видео в Интернете.
Шаг 5: Сохраните ваше видео.
Выберите пункт “Сохранить видео”. Откроется меню параметров экспорта. Выберите желаемый формат и кодек. Для удобства здесь же представлены наиболее популярные пресеты для сохранения. Выберите один из них и кликните по кнопке “Конвертировать”. Экранная камера одно из лучших универсальных средств для записи видео, редактирования, конвертации и загрузки их в Интернет и социальные сети.
Хотите узнайть подробнее о программе Экранная Камера?
Хотите скачать программу Экранная Камера?
Запись экрана Windows 7 в OBS Studio.
Шаг 1: Скачайте и установите утилиту.
Перейдите на главный сайт программы и бесплатно скачайте OBS, выбрав вариант программы для Windows 7 и кликнув по кнопке “скачать”. Запустите скачанный файл и проследуйте инструкции инсталлятора.
Шаг 2: Настройте параметры захвата.
Сделать это несколько труднее, чем в аналоговых программах. Сперва запустите программу и изучите её главный экран. Найдите внизу параметры управления видео: сцены, источники, микшер и вкладку управления видео. В меню “Сцены” кликните на плюсик в контекстном меню и создайте новую сцену. Кликните по ней. теперь в меню “Источники” также кликните на плюсик и выберите одну из представленных опций. В данном случае — “Запись экрана”.
Шаг 3: Начало записи.
Теперь в меню управления можно начать запись видео с экрана Windows 7, кликнув по соответствующей опции. Внизу вы сможете увидеть загоревшийся красный символ “Rec” и таймер захвата. Остановить запись можно, кликнув по кнопке записи ещё раз.
Шаг 4: Откройте вашу видеозапись.
OBS автоматически сохраняет все ваши видеозаписи. Открыть папку можно следующим образом. В главном меню программы найдите пункт “Файл” и выберите опцию “Показать записи”. Откроется каталог со всеми видео, записанными в программе OBS. Как уже было сказано, OBS изначально рассчитана для использования в целях проведения прямых трансляций. Именно поэтому функция записи экрана в данной программе не имеет широкого выбора настроек и устроена сложнее, чем в аналоговых программах.
Хотите узнайть подробнее о программе OBS Studio?
Хотите скачать программу OBS Studio?
Записываем экран Windows 7 в Bandicam.
Шаг 1: Скачайте и установите Bandicam на ПК.
На главной странице официального сайта кликните по кнопке “Скачать”. Скачав установочный файл, запустите его и дождитесь окончания установки утилиты.
Шаг 2: Настройте режим и параметры записи экрана.
Запустив программу, обратите внимание на меню, что находится слева. Перейдите во вкладку “Видео” и укажите формат записи и другие настройки захвата. Здесь же вы найдете шаблоны для быстрой работы.
Шаг 3: Начните запись.
Кликните по вкладке “Домой”, чтобы вернуться к главному меню Bandicam и приступить к работе. Задайте область захвата и кликните по кнопке “Начать запись”.
Шаг 4: Сохраните получившееся видео.
Программа автоматически сохраняет видео с заданными вами ранее параметрами и форматом. Для быстрого доступа к папке со всеми записями кликните по иконке папки в верхнем меню программы.
Хотите узнайть подробнее о программе Bandicam?
Хотите скачать программу Bandicam?
Как записать видео с экрана Windows 7 в Camtasia studio.
Шаг 1: Устанавливаем утилиту на ПК.
Перейдите по следующей ссылке и кликните по кнопке “Windows download”. Автоматически запустится скачивание установочного файла программы. Запустите его и следуйте инструкциям инсталлятора.
Шаг 2: Настраиваем параметры захвата экрана.
Запустив программу, найдите большую красную кнопку “Record” в верхнем левом углу и кликните по ней. Программа свернется, а перед вами откроется панель быстрого управления параметрами записи. Задайте необходимую область захвата, запись звука и веб-камеры. Указав все нужные вам параметры, начните запись, кликнув по кнопке “Rec”.
Шаг 3: Управление захватом.
Вы в любой момент можете остановить запись, отключить запись звука и микрофона на окне быстрого управления. Чтобы быстро остановить запись, нажмите F10 на вашей клавиатуре. Camtasia автоматически откроет записанное видео в своем проигрывателе.
Шаг 4: Сохраняем видео.
Чтобы сохранить запись экрана Windows 7, кликните по зеленой кнопке “Export” в верхнем правом углу экрана. Откроется меню выбора параметров экспорта. Сперва выберите, хотите ли вы сохранить файл на ПК или загрузить его на один из предложенных сервисов. В любом случае, программа потребует выбрать формат видео, указать путь сохранения и задать имя файла. После выбора всех параметров вам останется лишь подтвердить сохранение.
Хотите узнайть подробнее о программе Camtasia Studio?
Хотите скачать программу Camtasia Studio?
Запись экрана с помощью Movavi Screen Recorder Studio.
Шаг 2: Укажите параметры захвата экрана.
Запустив программу, перед вами сразу же откроется меню выбора параметров для захвата видео. Задайте область захвата и отметьте другие необходимые пункты: захват веб-камеры, аудио, звук с микрофона и т.д. Начните запись, кликнув по большой красной кнопке “Rec”.
Шаг 3: Сохраните записанное видео.
Вы можете в любой момент прервать захват экрана, кликнув по кнопке ещё раз. В таком случае программа сразу же откроет меню сохранения видео. Укажите предпочитаемый формат, имя файла и папку для сохранения. Подтвердите сохранение видеофайла.
Хотите узнайть подробнее о программе Movavi Screen Recorder Studio?
Хотите скачать программу Movavi Screen Recorder Studio?
Захватываем экран Windows 7 через Fraps.
Шаг 1: Скачиваем и устанавливаем программу.
Установите продукт на свой компьютер. Бесплатно скачать Fraps можно с официального сайта разработчиков софта. Запустите его и установите Fraps.
Шаг 2: Определяемся с параметрами.
Fraps не предназначен для прямой записи экрана. Он предполагает использование утилиты в играх и Java приложениях. Если вам необходимо произвести запись экрана Windows 7 подобного контента, то в главном меню программы перейдите во вкладку “Movies” и укажите следующие параметры: кнопку для быстрого запуска и остановки видео захвата, FPS и папку для сохранения видео. Если вы попробуете произвести запись рабочего стола Windows 7, то программа просто создаст видео, на котором будет присутствовать только изображение фона.
Шаг 3: Начинаем запись.
Откройте приложение или игру, в которой вы собираетесь вести захват экрана. С помощью ранее указанной клавиши начните захват экрана. Для остановки записи воспользуйтесь той же кнопкой. В левом верхнем углу вы можете следить за изменением цвета цифр FPS.
Шаг 4: Откройте ваши видео.
Все записанные вами видео вы сможете найти в указанной ранее папке. Для быстрого доступа к ней вы можете кликнуть по опции “View”.
Хотите узнайть подробнее о программе Fraps?
Хотите скачать программу Fraps?
Пользуемся UkeySoft Screen Recorder
Шаг 1: скачиваем необходимый софт.
Переходим на сайт разработчиков утилиты и скачиваем установочный файл. Дождавшись окончания загрузки, откройте его и установите программу на свой компьютер.
Шаг 2: Выбираем параметры захвата.
Запустив программу, вы сразу же увидите все настройки захвата. Укажите необходимую область захвата, источник аудио и папку для сохранения роликов. Для более детальных настроек, таких как формат видеофайла, качество и количество кадров в секунду, перейдите в раздел расширенных параметров, кликнув по иконке шестеренки.
Шаг 3: Начинаем захват экрана.
Кликните по кнопке “Record” для начала захвата вашего экрана с установленными ранее параметрами. Кликнув по стрелочке рядом, вы также можете изменить режим работы приложения: создание скриншотов или режим отложенной записи.
Шаг 4: Сохранение видео.
Утилита самостоятельно сохранит вашу запись с экрана Windows 7 при её остановке. Быстро прервать запись с экрана Windows 7 можно комбинацией Ctrl+Alt+F3. Найти все записанные вами видео вы сможете по указанному в программе пути. Осуществить быстрый доступ к папке сохранения можно. кликнув по иконке лупы.
Запись с экрана Windows 7 в Microsoft ScreenRecorder.
Шаг 1: Как записать видео с экрана Windows 7 c помощью Microsoft ScreenRecorder.
Перейдите по следующему адресу в оглавлении статьи и скачайте необходимый софт по первой указанной ссылке. Разархивируем его на ПК.
Шаг 2: Выбираем параметры захвата.
Перейдите в распакованный архив и запустите версию программы для вашей Windows 7. В главном меню утилиты, выберите область, необходимую для захвата и аудио.
Шаг 3: Начинаем работать.
Задав все необходимые параметры, кликните по кнопке “ОК” для старта захвата экрана.
Шаг 4: Сохранение видео.
Программа сама сохраняет видео и хранит их в указанном пути: C:/пользователи/имя пользователя/Videos. На данный момент всё ещё можно воспользоваться данным методом захвата экрана на Windows 7. Однако, Microsoft прекратили поддержку данного продукта. Поэтому единственным рабочим и надежным встроенным средством записи экрана, подобно Windows 10, остался следующий способ с использование PSR.EXE.
Используем встроенное средство Windows 7 PSR.EXE.
Шаг 1: Откройте средство записи действий на ПК.
Здесь нет необходимости скачивания чего-либо. Перейдите в “Пуск” > “найти программы и файлы”. В поисковой строке введите “PSR.EXE”. Откройте появившийся файл.
Шаг 2: Установите параметры записи видео Windows 7 без программ.
Данная утилита способна записывать экран и все действия, происходящие на нем. Однако по итогу сохраняет это не в видео файл, а в каталог ZIP. Открыв его, вам и будет доступна запись экрана Windows 7. В открывшемся меню PSR кликните по иконке вопроса справа и задайте путь сохранения. Данный способ поможет вам также решить вопрос, как записывать видео с экрана Windows 10.
Шаг 3: Приступите к записи экрана.
Нажмите на кнопку “Начать запись”. Кликнув по ней ещё раз, запись приостановится.
Шаг 4: Открываем запись.
Записанные вами действия на экране сохранятся в указанную ранее папку. Открыв её, запустите файл. Данный способ позволяет вам производить запись своего экрана без установки дополнительного ПО. В этом также может помочь заранее скачанная и установленная Nvidia Shadowplay.
Аналоги использованных программ

Snagit

Jing

Screencast-o-matic

HyperCam

ScreenR
Лучшие обзоры программ
Содержание
- Записываем видео с экрана в Windows 7
- Способ 1: oCam Screen Recorder
- Способ 2: Bandicam
- Способ 3: Movavi Screen Recorder Studio
- Вопросы и ответы
Технология записи видео с экрана позволяет быстро запечатлеть все происходящее, сохранить запись на локальном или съемном носителе для дальнейшего редактирования или просмотра. Если брать во внимание Windows 10, то многие пользователи знают, что в ней есть встроенная функция захвата, чего, к сожалению, нет в Виндовс 7. Потому обладателям данной версии операционной системы придется прибегать к использованию дополнительных средств в виде стороннего программного обеспечения, о котором и пойдет речь далее.
Читайте также: Запись видео с экрана компьютера на Windows 10
Теперь вы знаете о том, что встроенное средство записи в Виндовс 7 отсутствует, и готовы к предстоящему выбору софта. Алгоритм работы каждого из них идентичен, различаются лишь некоторые встроенные функции, которые могут быть уникальными. Потому самая главная задача — найти оптимальное средство, а захват почти всегда выполняется буквально в несколько кликов. Давайте разберем это на примере трех простых инструментов.
Способ 1: oCam Screen Recorder
Если вы начнете искать на просторах интернета специализированный софт, то заметите, что практически все инструменты распространяются платно, а пробные версии включают в себя определенные ограничения. Потому в первую очередь мы хотим остановиться на полностью бесплатном ПО под названием oCam Screen Recorder. Конечно, функциональность здесь включает только основное, а в главном окне присутствует тонна рекламы. Однако вы можете не беспокоиться о каких-либо ограничениях и водяных знаках.
Скачать oCam Screen Recorder
- Для скачивания oCam Screen Recorder и ознакомления с полным списком возможностей перейдите по указанной выше ссылке. После успешной установки и запуска вы окажетесь в главном окне, где сразу же можно приступать к настройке записи. В первую очередь рекомендуем определиться с размером захватываемой области. Для этого кликните по соответствующей кнопке на верхней панели.
- Откроется всплывающее меню. Как видите, здесь присутствует множество разнообразных форматов. Можно указать полноэкранный режим или выбрать кастомный размер.
- Появится зеленая рамка, которая также отдельно редактируется. Зажмите один из ее углов и потяните, чтобы настроить размер, или на крест по центру, если хотите переместить область в другую часть экрана.
- По завершении настройки нажмите на кнопку «Запись».
- Об успешном начале захвата свидетельствует появившийся таймер. Вы можете в любой момент остановить захват, поставить его на паузу или сделать снимок экрана.
- После остановки останется только перейти в папку хранения видео. Для этого кликните по кнопке «Открыть».
- Произойдет перемещение в директорию, которая была создана автоматически. Сейчас и далее в ней будут сохраняться все захваты и скриншоты. Изменяется это расположение через настройки oCam Screen Recorder.

Как видите, взаимодействие с oCam Screen Recorder крайне простое, однако здесь нет каких-либо уникальных инструментов, заслуживающих особого внимания. Отметить можно лишь бесплатность приложения. Если оно вам не подходит в силу своего устаревания, предлагаем на выбор два следующих варианта.
Способ 2: Bandicam
Если вы отдаете предпочтение записи прохождения игр или обучающих материалов, непременно следует обратить внимание на Bandicam, поскольку это приложение уже давно стало популярным этих сферах. Здесь присутствуют все необходимые настройки, позволяющие гибко настроить устройство захвата звука, веб-камеру, установить подходящую область или выбрать сразу игровой режим. Что касается записи, то здесь она происходит так:
Скачать Bandicam
- Конечно, сразу же после установки Bandicam можно переходить непосредственно к захвату происходящего на экране, однако для начала все же рекомендуется задать основные параметры и дополнительные опции, которые тоже являются немаловажными. Разобраться во всем этом помогут отдельные материалы на нашем сайте по следующим ссылкам.
- Далее переместитесь в раздел «Домой». Здесь есть несколько режимов работы — выберите один из удобных и переходите к следующему шагу.
- После указания одного из типов захвата сверху отобразится панель, на которую будет выведена основная информация. Справа же находятся дополнительные инструменты, позволяющие сделать снимок экрана или использовать функцию рисования.
- Как будете готовы записывать, просто нажмите на кнопку «Начать запись» или используйте стандартную горячую клавишу F12. К слову, можно выбрать абсолютно любую комбинацию или клавишу, заменив ею F12 в настройках.
- Завершается запись либо через главное окно программы, что далеко не всегда удобно, либо повторным нажатием все на ту же клавишу.
- Как и в предыдущем рассмотренном варианте, Bandicam создает свою собственную папку в разделе «Документы», куда по умолчанию сохраняются все материалы. Это место сохранения редактируется все в том же окне с настройками.
Подробнее:
Включение микрофона в Bandicam
Настройка программы Bandicam для записи игр
Как настроить звук в Bandicam
Как изменить голос в Bandicam

Выше мы уже говорили о том, что оставшиеся две программы, которые будут рассмотрены в этой статье, являются платными. Соответственно, Bandicam тоже попадает под эту категорию. Из ограничений стоит отметить наличие водяного знака, сообщающего об использовании именно этого инструмента. Избавиться от него можно только путем приобретения лицензии и ее регистрации через официальный сайт.
Подробнее: Регистрация полной версии Bandicam
Способ 3: Movavi Screen Recorder Studio
Плавно подбираемся к завершающему софту под названием Movavi Screen Recorder Studio. Известная отечественная компания Movavi уже давно занимается производством самой разнообразной продукции, позволяющей записывать и редактировать материалы видео. Screen Recorder тоже входит в этот список. В его функциональность входят как уже привычные инструменты, так и уникальные, один из которых мы упомянем далее.
Скачать Movavi Screen Recorder Studio
- После запуска Movavi Screen Recorder Studio перед пользователем отобразится только небольшое окно и рамка, показывающая область захвата. Слева в меню редактируется этот параметр путем выбора свободной зоны или указания точного разрешения.
- Затем не забудьте настроить веб-камеру, системный звук и микрофон. Если значок горит зеленым цветом, значит звук записывается, а слева от него находится регулятор громкости.
- Советуем заглянуть в отдельное меню настроек. Здесь изменяются общие параметры, горячие клавиши, эффекты и место сохранения материалов.
- По завершении подготовительных работ выставьте таймер для записи по времени или сразу же нажмите на кнопку, чтобы начать захват.
- Появится уведомление, что используется пробная версия софта с определенными ограничениями, а ниже будут отмечены горячие клавиши для быстрого управления записью.
- В самом верху над областью захвата вы наблюдаете состояние записи, а ниже все в том же окне управления можно приостановить или завершить процесс.
- После остановки откроется новое окно с редактором. Это и есть уникальная функция. Здесь осуществляется трансформирование записи, настройка звука, эффектов, а также обрезаются лишние моменты. Нажмите на «Показать файл в папке», чтобы перейти к его просмотру.
- Откроется обозреватель с директорией, куда по умолчанию сохраняются все клипы в формате MKV.

Пробный период Movavi Screen Recorder Studio состоит из семи дней, а в условия использования входит наложение водяного знака и ограничение по записи в пять минут. Однако этого достаточно, чтобы ознакомиться со всей функциональностью данного софта и решить, стоит ли задействовать его на постоянной основе.
Выше мы взяли во внимание только три представителя программного обеспечения, позволяющего записывать видео с экрана. Сейчас существует огромное количество похожих решений от сторонних разработчиков. Все их не описать в рамках одной небольшой статьи, к тому же алгоритм работы практически везде одинаков. Если же вас не устраивает ни один из рассмотренных выше инструментов, изучите обзор на другое популярное ПО подобного рода, перейдя по указанной ниже ссылке.
Подробнее: Программы для захвата видео с экрана компьютера
Планируете делать обучающие или развлекательные видео для своего канала на YouTube или другом видеохостинге? Захватывать картинку с монитора ПК или ноутбука не получится без специального софта. В этой статье мы расскажем о семи самых удобных и функциональных программах для записи экрана Windows 7.
Экранная Студия
Этот простой, но мощный софт подходит как для полного, так и частичного захвата экрана компьютера на Windows 7, 8, 10, XP. Пригодится для записи любимых фильмов, онлайн-конференций и тренингов, летсплеев и многого другого. В программе есть несколько режимов записи — можно фиксировать происходящее на рабочем столе целиком, определить какой-то конкретный фрагмент или снять отдельное окно.
Преимущества Экранной Студии:
- дружественный интерфейс и меню на русском языке;
- встроенный редактор с большим количеством инструментов — можно добавлять подписи и картинки, обрезать, ускорять или замедлять видеоряд;
- монитор снимается как со звуком, так и без;
- есть запись голосовых комментариев;
- низкие системные требования — подойдет даже для «слабеньких» ноутбуков и стационарных компьютеров;
- видео сохраняется во всех распространенных форматах;
- результат сразу можно адаптировать для смартфонов, подготовить для публикации на YouTube или в социальных сетях.
Скачать бесплатно

Как записать видео с экрана:
1. Загрузите софт на ПК и запустите установочный файл.
2. Откройте программу.
3. Определитесь с режимом захвата экрана. Если нужна отдельная его часть, обозначьте нужный фрагмент с помощью мышки и нажмите на кнопку «Записать».
4. Завершите процесс, нажав кнопку «Стоп» или F10 на клавиатуре.
5. Отредактируйте записанные видеоматериалы: обрежьте, добавьте подписи и стикеры, удалите все лишнее, наложите эффекты, измените скорость и т.д.
6. Сохраните готовый ролик в подходящем формате или сразу загрузите его на YouTube.
Скачайте программу Экранная Студия
и сделайте запись экрана на Windows 7
Bandicam
Удобный софт для фиксации происходящего на дисплее компьютера с операционной системой Windows. С Bandicam можно записывать совещания в скайпе, обучающие материалы и геймплеи в формате высококачественного видео.
- Плюсы Bandicam:
- не занимает много места на диске;
- съемка всего экрана или только части;
- высокая производительность за счет ускоренного кодировщика H.264/HEVC;
- созданный видеоролик можно сразу выложить на YouTube;
- удобные горячие клавиши;
- можно добавить эффекты и анимацию для курсора;
- в ролик легко вставить логотип канала или компании;
- есть простой планировщик заданий.
- Минусы:
- нет инструментов для обработки видеоматериалов;
- в бесплатной версии время записи ограничено десятью минутами, а на финишном ролике присутствует водяной знак.
Пошаговый алгоритм действий:
- Скачайте загрузочный файл и установите софт на ПК.
- Выберите режим съемки — экран, игра, устройство.
- Настройте внешний вид курсора, укажите источник звука и папку для сохранения.
- Активируйте старт с помощью кнопки «Rec».
- Завершите процесс, нажав на кнопку остановки, и сохраните полученный ролик.
OBS
Бесплатная программа для записи потокового вещания и локального видео с рабочего стола. Софт часто используют профессиональные блогеры и геймеры, поскольку интерфейс и функционал можно настроить и переделать под свои нужды.
- Плюсы OBS:
- встроенные пресеты для Twitch и YouTube;
- интерфейс в двух темах на выбор — темная и светлая;
- между сценами можно переключаться;
- поддержка плагинов, которые увеличивают функциональность;
- фильтры для источников видео — хромакей, маска, коррекция цвета и т.д.;
- удобная панель настроек.
- Минусы:
- в ряде игр пользователи отмечают мерцание на мониторе черных полос, связанное с некорректным преобразованием сигнала;
- не поддерживается на Windows XP;
- нельзя стримить одновременно на несколько платформ без установки дополнительных плагинов.
Пошаговый алгоритм действий:
- Установите и запустите Open Broadcaster Software.
- Придумайте сцене название, укажите источник видео и путь для сохранения будущего файла
- Настройте звук в микшере.
- Нажмите «+» и выберите «Запись экрана».
- Завершите процесс с помощью кнопки «Остановить запись» и сохраните файл.
Fraps
Универсальное приложение, которое изначально было разработано с целью подсчета частоты кадров. Сейчас Fraps используют и для захвата картинки с монитора. Особой популярностью софт пользуется у геймеров, специализирующихся на играх с графическими технологиями OpenGL или DirectX.
- Плюсы Fraps:
- корректно работает во всех популярных версиях Windows;
- позволяет настроить частоту кадров;
- захватывает видео с разрешением до 7680×4800;
- подходит для создания скриншотов.
- Минусы:
- очень большой вес итоговых файлов;
- в бесплатной версии записывает только 30 секунд;
- сложный в освоении и устаревший интерфейс.
Пошаговый алгоритм действий:
- Установите приложение на ПК и запустите его.
- Укажите путь сохранения для будущего ролика.
- Настройте параметры съемки.
- Укажите горячую клавишу, запускающую съемку.
По умолчанию это F9. - Активируйте функцию захвата с помощью горячей клавиши.
- Для остановки нажмите кнопку «Disabled».
UVScreenCamera
Простой софт, совместимый со всеми востребованными версиями Windows. Имеет базовый видеоредактор, где можно изменить фоновую музыку и добавить переходы. Также пользователям доступна и виртуальная клавиатура — при необходимости она будет показывать все действия, совершаемые на «настоящей».
- Плюсы UVScreenCamera:
- позволяет склеивать фрагменты;
- можно делать скриншоты;
- доступна запись звукового сопровождения с микрофона;
- реализована возможность делать сноски;
- ролик можно сохранить во всех распространенных форматах;
- русскоязычное меню;
- бесплатная лицензия.
- Минусы:
- новичкам будет сложно разобраться в интерфейсе;
- для настройки звука требуются специальные знания.
Пошаговый алгоритм действий:
- Скачайте софт и запустите процесс загрузки.
- Настройте параметры фиксации картинки и звука.
- Начните работу, нажав красную кнопку «Начать запись».
- Обработайте материалы.
- При завершении работы нажмите кнопку «Остановить запись» и сохраните видео, выбрав нужное расширение.
Movavi Screen Recorder
Movavi поможет сделать захват монитора ПК за пару кликов мыши — программа проста и понятна с первых минут. Акцентировать внимание на действиях легко за счет настройки курсора. Движения мышки можно выделить цветом или обозначить только клики.
- Плюсы Movavi Screen Recorder:
- интуитивно понятный интерфейс;
- можно одновременно писать с веб-камеры и с экрана;
- есть планировщик отложенной записи;
- может сохранить файл в Full HD или 4K.
- Минусы:
- при желании обрабатывать видеоролики необходимо отдельно покупать редактор;
- в бесплатной версии не фиксируется системный звук, а все материалы помечаются водяным знаком.
Пошаговый алгоритм действий:
- Скачайте и установите ПО на компьютер.
- Определите фрагмент для захвата.
- Начните съемку с кнопки «Rec».
- Обработайте полученный видеоряд.
- Сохраните ролик в удобном формате.
CamStudio
CamStudio поможет зафиксировать всю экранную и звуковую активность на вашем ноутбуке или стационарном компьютере. Результатом будут традиционные файлы в формате AVI, которые потом легко превратить в потоковые flash-видео в SWF. ПО подходит для создания видеоуроков и конференций, а также для игровых стримов.
- Плюсы CamStudio:
- доступна регулировка качества изображения;
- продуманная справочная система;
- реализована поддержка веб-камер;
- частичный или полный захват дисплея на выбор;
- во время записи специальный кодек Lossless автоматически сжимает объем файла, но сохраняет качество картинки;
- софт бесплатный.
- Минусы:
- нет возможности делать скриншоты;
- загрузка на видеохостинги не поддерживается;
- нет русскоязычной версии;
- не предусмотрен таймер перед записью.
Пошаговый алгоритм действий:
- Скачайте и установите приложение на ПК.
- Настройте картинку, звук и отображение курсора.
- Для старта нажмите на кнопку с красным кругом.
- Остановите процесс с помощью синей кнопки.
- После записи система сама предложит сохранить файл.
Подводим итоги
Теперь вы знаете, как записать видео с экрана Windows 7. У каждой из рассмотренных программ есть свои плюсы, однако Экранная Студия однозначно выигрывает по всем параметрам. Она позволяет не просто фиксировать происходящее на мониторе компьютера, но и сразу обрабатывать видеоролики, что экономит время на монтаж. Скачайте Экранную Студию и создавайте обучающие видео, информационные и развлекательные ролики для вашего канала быстро и профессионально!
Поделиться с друзьями:
Читайте также:
Как записать видеоконференцию
Онлайн-конференции позволяют получать знания всем желающим из любых уголков мира. Хотите иметь возможность
просматривать прошедшее онлайн-мероприятие…
Загрузить PDF
Загрузить PDF
Из данной статьи вы узнаете, как записать видео с монитора компьютера с Windows 7. Для этого можно воспользоваться бесплатной программой OBS (Open Broadcaster Software) или бесплатной программой ScreenRecorder.
-
1
Откройте сайт программы OBS Studio. Для этого перейдите на страницу https://obsproject.com/ в веб-браузере компьютера. OBS Studio является бесплатной программой, с помощью которой можно записать видео с экрана компьютера в формате высокой четкости; это видео можно сохранить как видеофайл и воспроизвести его на компьютере.
-
2
Щелкните по Windows. Это зеленая кнопка в верхней части страницы. Установочный файл OBS Studio скачается на компьютер.
-
3
Найдите скачанный установочный файл. Найдите его в папке «Загрузки». Чтобы открыть эту папку, нажмите ⊞ Win+E, а затем щелкните по «Загрузки» в левой части открывшегося окна.
-
4
Дважды щелкните по установочному файлу OBS Studio. Откроется окно установщика.
-
5
Установите OBS Studio. Для этого:
- нажмите «Да», если появится запрос;
- щелкните по «Далее»;
- нажмите «Принять»;
- щелкните по «Далее»;
- нажмите «Установить»;
- дождитесь, когда программа будет установлена.
-
6
Запустите OBS Studio. Установите флажок у опции «Запустить OBS Studio» посередине страницы, а затем нажмите «Готово». Запустится OBS Studio.
- Также, чтобы запустить OBS Studio, дважды щелкните по значку этой программы на рабочем столе.
-
7
Следуйте инструкциям на экране. Когда OBS запускается впервые, программа спрашивает, выполнить ли автоматическую настройку. Щелкните по «Да», а затем следуйте подсказкам на экране.
-
8
Нажмите +. Этот значок находится в нижней левой части окна «Источники», которое расположено в нижней левой части окна OBS Studio. Появится всплывающее меню.
-
9
Нажмите Захват экрана. Эта опция находится в верхней части всплывающего меню. Откроется новое окно.
-
10
Установите флажок у «Создать новый». Вы найдете эту опцию в верхней части окна.
-
11
Введите имя файла с видео, которое будет записано с экрана. Сделайте это в текстовом поле в верхней части окна.
-
12
Щелкните по OK. Эта кнопка находится в нижней части окна.
-
13
Еще раз нажмите OK. Теперь можно приступить к записи видео с экрана.
- Чтобы на видео не отображался указатель мыши, снимите флажок у «Захват курсора».
- Если вы пользуетесь несколькими мониторами, откройте меню «Дисплей» и выберите нужный монитор.
-
14
Нажмите Начать запись. Эта кнопка находится в нижней правой части окна OBS Studio. Начнется запись видео.
-
15
Щелкните по Остановить запись. Эта кнопка находится там же, где кнопка «Начать запись». Видеофайл будет сохранен на жестком диске компьютера.
- Чтобы воспроизвести видео, нажмите «Файл» (в строке меню) > «Показать записи» (в выпадающем меню).
Реклама
-
1
-
2
Щелкните по UtilityOnlineMarch092009_03.exe. Эта ссылка находится в верхней части окна. На компьютер скачается установочный файл программы ScreenRecorder.
-
3
Запустите скачанный установочный файл. Найдите его в папке «Загрузки». Чтобы открыть эту папку, нажмите ⊞ Win+E, а затем щелкните по «Загрузки» в левой части открывшегося окна.
-
4
Дважды щелкните по установочному файлу. Откроется окно установщика.
-
5
Установите ScreenRecorder. Для этого:
- нажмите «Да», когда будет предложено;
- выберите папку для установки — для этого нажмите «⋯», щелкните по нужной папке и нажмите «OK»;
- нажмите «OК»;
- когда появится запрос, нажмите «OК».
-
6
Откройте папку, в которую вы установили ScreenRecorder. Теперь дважды щелкните по папке «UtilityOnlineMarch09».
-
7
Дважды щелкните по папке «64-bit». Она находится в верхней части папки с программой.
- Если на компьютере установлена 32-разрядная версия системы, дважды щелкните по папке «32-bit».
- Выясните, является ли система 64-разрядной или 32-разрядной.
-
8
Дважды щелкните по значку «ScreenRecorder». Он выглядит как компьютерный монитор.
-
9
Установите Windows Media Encoder 9. Для этого следуйте инструкциям на экране.
-
10
Завершите установку ScreenRecorder. Еще раз дважды щелкните по значку ScreenRecorder, а затем следуйте инструкциям на экране, чтобы установить программу ScreenRecorder со стандартными параметрами.
-
11
Запустите программу ScreenRecorder. Для этого дважды щелкните по ярлыку ScreenRecorder на рабочем столе.
-
12
Выберите элемент, который вы хотите записать. Откройте меню в левой части окна ScreenRecorder и выберите опцию «FULL SCREEN» (Весь экран) или определенное окно.
-
13
Установите флажок у «Audio» (Аудио), чтобы записать звук. Если к компьютеру подключен микрофон, отметьте указанную опцию, чтобы к видео добавить звук. Так можно прокомментировать происходящее на экране.
- По умолчанию программа ScreenRecorder использует системные настройки звука.
- Чтобы отрегулировать громкость, воспользуйтесь ползунком в системном трее.
-
14
Имейте в виду, что по умолчанию рамка окна, которое записывается, мигает. Но мигающая рамка не отобразится на записанном видео.
- Если вы не хотите, чтобы рамка окна мигала, установите флажок у опции «No Border Flashing» (Рамка окна не мигает).
-
15
Щелкните по OK. Эта кнопка находится посередине окна ScreenRecorder. Откроется панель записи.
-
16
Введите имя видеофайла и укажите папку, в которой он будет храниться. Для этого щелкните по кнопке в верхней части панели записи.
- Видео будет записано в формате WMV.
-
17
Щелкните по Start (Запись). ScreenRecorder начнет запись видео из указанной области.
- Чтобы приостановить запись, нажмите «Pause» (Пауза).
-
18
Остановите запись. Для этого нажмите на красную кнопку «Stop» (Стоп). Видео будет сохранено в указанном видеофайле.[2]
Реклама
Советы
- OBS Studio совместима с Windows 7 и новыми версиями.
- Чтобы сделать снимок экрана в Windows 7, воспользуйтесь утилитой Ножницы.
Реклама
Предупреждения
- Если долго записывать видео с экрана, получится большой видеофайл, который займет немалый объем жесткого диска.
- OBS Studio не является идеальной программой для записи видеоигр или других программ, которые потребляют значительные компьютерные ресурсы.
Реклама
Об этой статье
Эту страницу просматривали 117 460 раз.
Была ли эта статья полезной?
На чтение 4 мин Просмотров 68 Опубликовано 04.09.2019

Содержание
- oCam
- Open Broadcaster software
- Видеоинструкция
- Подводим итоги
oCam
Первое приложение, о котором мы сегодня поведем речь, являет собой простейшую утилиту, не стоящую ни копейки. Скачать программу можно с ее официального сайта на русском языке.
- Переходим на официальный сайт приложения и скачиваем его оттуда. Когда файл будет получен распаковываем архив и запускаем наш рекордер.
Рекомендуем скачивать именно портативную версию программы, так как она банально не требует установки и работает сразу после распаковки.
- Для того чтобы начать запись нам необходимо немножко настроить утилиту. Для начала кликаем по иконке с изображением микрофона и выбираем наше устройство ввода по умолчанию.
- Затем выбираем кодек, в котором будет записываться наше видео.
- Далее включаем один из режимов записи:
- Запись всего экрана или выделенной области. Устанавливается при помощи специальной рамки, которую можно раскрыть на весь экран, либо установить в определенный размер.
- Запись игры. Данный режим срабатывает при активности какого-либо полноэкранного приложения. К особенностям относятся режим работы в DirectX и более быстрый алгоритм сохранения динамичных сцен.
- Теперь нам остается только нажать кнопку начала записи для того, чтобы процесс стартовал. Соответственно, когда нам нужно будет завершить запись, жмем кнопку ее остановки.
- Итоговый файл доступен после клика по иконке, отмеченной на скриншоте ниже.
Как видите, данное приложение полностью бесплатно, однако, тут отображается реклама. По нашему мнению, она не сильно мешает реализовать нашу задумку.
Open Broadcaster software
Второе приложение в нашем списке — это также полностью бесплатный продукт, который называется – OBS. Это уже более профессиональное решение, которое чаще всего используют для записи своих экранов различные стримеры и создатели другого популярного контента. Рассмотрим, как установить программу и перейти к работе с ней:
- Изначально переходим на данную страничку и скачиваем последнюю русскую версию нужного нам приложения.
- Так как программа не требует установки просто запускаем полученный файл. Изначально нам нужно указать вывод, поэтому жмем кнопку настроек.
- В левом боковом меню переходим на вкладку «Вывод», а в верхней части окна переключаемся на «Запись». Именно тут нам и нужно установить параметры кодека таким образом, чтобы они соответствовали производительности вашего компьютера и качеству итогового видео. Когда все изменения будут внесены нажмем кнопку «ОК».
- Далее проверяем, работает ли звук (смотрим на индикатор, отмеченный на скриншоте цифрой «1») и, если это не так, при помощи шестеренки, отмеченной цифрой «2», выбираем устройство по умолчанию.
Мнение эксперта
Василий
Руководитель проекта, эксперт по модерированию комментариев.
Задать вопрос
Индикатор, находящийся немного ниже, отвечает за громкость системных звуков, производимых самой Windows 7.
- Готово, теперь мы можем нажать кнопку начала записи и сохранить все, происходящее на экране компьютера, с установленной Windows 7. Соответственно, когда нам нужно будет завершить запись, жмем кнопку ее остановки.
В данном приложении присутствует возможность комбинировать список источников, с которых ведется запись. Вы можете, например, записывать рабочий стол, а в левом верхнем углу вывести какую-то игру. Таким образом создается любая конфигурация.
Видеоинструкция
Для наглядности рекомендуем также посмотреть обучающее видео, в котором автор подробно рассказывает и показывает, как записать видео с экрана со звуком на Windows 7.
Подводим итоги
Теперь, когда наша проблема решена и вы знаете, как записать видео с экрана своей семерки, мы можем заканчивать нашу статью. Выбирайте одну из программы, которая больше подходит под ваши цели. А если останутся какие-то вопросы, задавайте их нам. Мы обязательно ответим и поможем в той или иной ситуации.
Как записать видео с экрана компьютера: 7 лучших способов захвата видео
Захват видео с дисплея монитора может потребоваться по разным причинам. Например, вы хотите записать обучающее видео с поясняющими комментариями для видеокурса или своих коллег. Тогда вам не обойтись без подходящего софта. В статье мы расскажем, как записать видео с экрана и сохранить результат на жесткий диск.
Посмотрите видео, чтобы узнать про все популярные программы:
Содержание:
1. Запись экрана в программе Экранная Камера
2. Бесплатные программы для записи видео с экрана:
2.1 Spring Free Cam
2.2 Free Screen Video Recorder
2.3 CamStudio
2.4 VirtualDub
2.5 Ezvid
3. Онлайн запись видео с экрана
Нужно записать игру? Тогда смотрите список программ для записи игр по ссылке
Запись экрана в программе Экранная Камера
Экранная Камера — простое в освоении, но функциональное программное обеспечение для захвата действий с монитора. Оно фиксирует происходящее на дисплее компьютера или ноутбука с системой Windows. Также ПО позволяет отредактировать созданный видеоклип. Вы можете изменить длину ролика, добавить заставки, записать закадровые комментарии и наложить музыку. Этот софт можно использовать для создания обучающих видеокурсов и видеоотчётов, а также для сохранения стриминга.
Посмотрите видеоурок, чтобы узнать про все возможности программы:
1. Установите программу
Сначала установите софт на ваш ПК. Для этого скачайте дистрибутив с сайта:
Запустите распаковку двойным кликом мыши и следуйте инструкциям установщика.
2. Настройте параметры
Запустите приложение и нажмите «Запись экрана». В окне параметров выберите нужный режим: полноэкранный, фрагмент или настраиваемая область. Во втором варианте вы можете вручную выставить размер окна захвата: регулируйте его границы при помощи мыши. Также можно установить свои параметры в пункте «Размер видео».
Чтобы сделать запись видео с экрана со звуком, укажите источник в соответствующем поле. Если вам нужно добавить закадровый голос, поставьте галочку напротив пункта «Записывать звук с микрофона». Начните захват, нажав «Записать». Остановить процесс можно клавишей F10 или вручную, если развернуть модуль.
Укажите границы записи
3. Отредактируйте видеофайл
После откроется окно просмотра. Вы можете сразу же сохранить результат на ваш компьютер или отправить его на YouTube. Либо воспользуйтесь встроенным видеоредактором: обрежьте ролик, наложите текст, вставьте заставки и титры.
Обрезка. Чтобы изменить длину видеоклипа, передвигайте черные маркеры по временной шкале. Из видеофайла будут вырезаны участки, отмеченные серым. Эта функция может пригодиться, если запись была начата раньше, чем нужно, либо вы не успели вовремя остановить захват и хотите избавиться от ненужных фрагментов.
Вы можете удалять все лишнее из видео
Заставки. Здесь вы можете добавить к ролику открывающее интро или финальные титры. Выберите заготовки из библиотеки шаблонов или создайте с нуля. Эта опция полезна, если вы хотите создать красивое интро для своего ролика.
Добавляйте заставки в начало и конец ролика
Музыка. Добавьте фоновое аудио из встроенной коллекции или загрузите трек с компьютера. Также вы можете записать закадровые комментарии через подключенную гарнитуру. Для этого нажмите «Записать с микрофона». Таким образом можно добавлять голосовые инструкции для обучающих роликов.
Озвучивайте скринкасты голосом
4. Сохраните видео
Экспортируйте ролик, нажав кнопку «Сохранить проект» или перейдя в раздел «Создание видео». Вы можете преобразовать клип в AVI, MP4, MKV, MOV и множество других. Также есть функции прожига DVD дисков и отправки видеофайла на популярные веб-сайты: YouTube, ВКонтакте, Facebook и многие другие.
Сохраняйте видео в любом формате
Бесплатные программы для записи видео с экрана
В сети существует множество бесплатных вариантов для создания скринкастов. Большинство из этих приложений предлагают базовые функции: захват действий и сохранение видеофайла на жесткий диск. Недостатком этих приложений является отсутствие расширенных возможностей. Однако, если вы хотите лишь быстро записать видеоклип без дальнейшей обработки, вполне можно прибегнуть к их помощи. Рассмотрим несколько популярных бесплатных программ для записи видео с экрана.
iSpring Free Cam
iSpring Free Cam — это простая программа для записи экрана со встроенным аудио- и видеоредактором. Она позволяет захватывать любую часть монитора, сохранять результат в WMV, редактировать видеофайл и напрямую загружать его на YouTube.
Привлекательный и интуитивно понятный интерфейс помогает с легкостью создавать профессиональные скринкасты. Также его можно использовать для предоставления совместного доступа к монитору вашего устройства. Несмотря на то, что это программное обеспечение является полностью бесплатным, оно не накладывает водяных знаков и не содержит рекламы. Крупным недостатком является то, что записанный видеоклип можно сохранить только в WMV. Также иногда могут появляться проблемы при синхронизации аудиодорожки.
Интерфейс iSpring Free Cam
Free Screen Video Recorder
Free Screen Video Recorder — полнофункциональная программа для записи с экрана ноутбука и ПК от разработчика DVDVideoSoft. Она может фиксировать действия с дисплея компьютера и ноутбука, в том числе ее можно использовать для захвата видеопереговоров по Skype. Софт не накладывает ограничения времени и предлагает различные режимы захвата, поэтому вы сможете все гибко настроить.
В комплект входит удобный редактор, с помощью которого можно изменить записанные файлы. Результат можно сохранить в MP4, также можно делать скриншоты в форматах BMP, TGA, JPG, PNG и GIF. Большим недостатком является реклама, которая может помешать процессу, и водяной знак, который убирается после приобретения лицензии.
Интерфейс Free Screen Video Recorder
CamStudio
CamStudio — хороший выбор для пользователей с минимальными потребностями в редактировании. Это бесплатная программа для записи видео с экрана без ограничения по времени, с помощью которой можно фиксировать действия пользователя и создавать скринкасты. Особенностью приложения является возможность захвата в режиме «картинка-в-картинке» и подсветка действий курсора мыши. Это ПО простое и компактное, благодаря интуитивно понятному интерфейсу в нем легко разобраться.
Среди недостатков можно назвать частые ошибки синхронизации видеофайлов и аудиодорожки и то, что клип можно сохранить только в AVI или FLV.
Интерфейс CamStudio
VirtualDub
VirtualDub — одно из самых известных приложений, которое позволяет записать видео с экрана вашего устройства. Также его можно использовать, чтобы сделать захват с камеры вашего устройства. Созданный видеоролик можно отредактировать: обрезать длину, заменить аудиодорожку и встроить субтитры. Это приложение полностью бесплатное, в нем нет ни встроенной рекламы, ни водяных знаков.
Среди минусов можно назвать запутанный интерфейс и минимальные возможности обработки. Также VirtualDub не поддерживает многие популярные видеоформаты, для полноценной работы потребуется устанавливать дополнительные кодеки.
Интерфейс VirtualDub
Ezvid
Ezvid — простое приложение для снятия на видео действий пользователя с экрана компьютера. Оно позволяет захватывать стриминги и онлайн передачи, прохождение компьютерных игр, видеоконференции и многое другое. Пользователь может настраивать сочетания быстрых клавиш, что существенно ускоряет процесс работы.
В программе есть видеоредактор и удобная функция создания слайд-шоу, а также коллекция бесплатной музыки. Благодаря функции быстрой загрузки видеороликов напрямую на YouTube этот софт часто используется для создания коротких обучающих роликов. Минусом является существенное ограничение во времени (не более 45 минут) и отсутствие полноэкранного режима при записи.
Интерфейс Ezvid
Онлайн запись видео с экрана
Если вам не хочется устанавливать на компьютер дополнительный софт либо нет на это времени, хороший способ сделать запись экрана — использовать специальные сайты. Одним из самых популярных инструментов для видеозахвата онлайн является Screencast-O-Matic. Это полностью бесплатный сервис. Однако существует премиум версия, которая предлагает больше продвинутых инструментов, в том числе видеоредактор. Сайт разработчика доступен только на английском языке, но благодаря понятному интерфейсу в нем легко разобраться.
Интерфейс Screencast-O-Matic
Чтобы начать захват с экрана, проделайте следующие шаги:
- Перейдите на главную страницу сайта и нажмите «Start recording for free».
- На следующее странице кликните «Launch Free Recorder».
- Если на вашем ПК установлена свежая версия JAVA, то сервис предложит открыть утилиту. Нажмите «Allow». Если ваш ПК не поддерживает JAVA, начнётся скачивание дистрибутива. После утилита запустится в автоматическом режиме.
- Откроется окно параметров. Выберите источник записи: дисплей монитора, веб-камера или сразу оба варианта. Также здесь устанавливаются настройки для записи звука, разрешение будущего видео и его размер.
- Нажмите Rec для запуска.
По окончании процесса вам будет предложено сохранить видеофайл на сервер сайта, отправить на YouTube или экспортировать на жесткий диск.
Среди функций сервиса:
Минусы сервиса:
Как видите, способов записи видео с экрана ПК довольно много. Вам требуется лишь определиться с основной целью и сделать выбор. Если нужно лишь быстро записать стриминг с монитора, то вы вполне можете обойтись бесплатным софтом. Однако будьте готовы к тому, что созданные ролики не будут радовать хорошим качеством. К тому же, в большинстве случаев вы не сможете даже минимально изменить ролик.
Вот почему лучше отдать предпочтение простому в освоении софту. Экранная Камера обладает всем необходимым функционалом. Вы можете самостоятельно настроить качество записи с экрана, а встроенный редактор позволит изменить файл, наложить звук и отправить ролик в интернет напрямую из панели управления. Скачайте программу, записывайте неограниченное количество видеороликов и делитесь ими со своими коллегами или подписчиками: