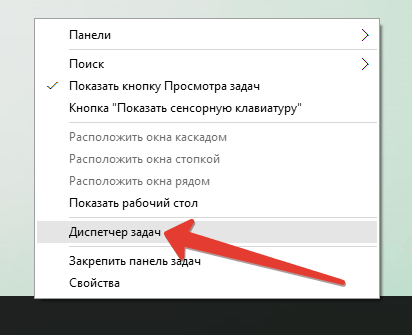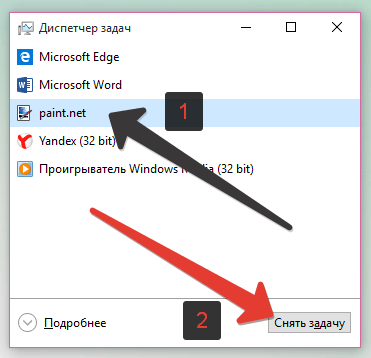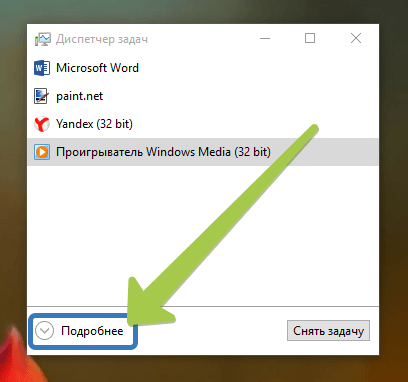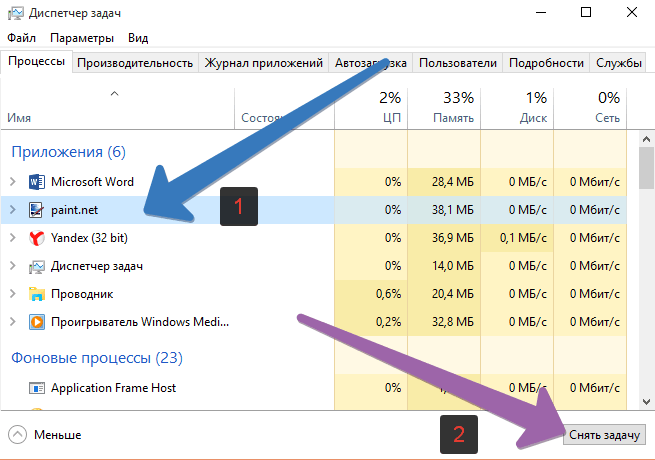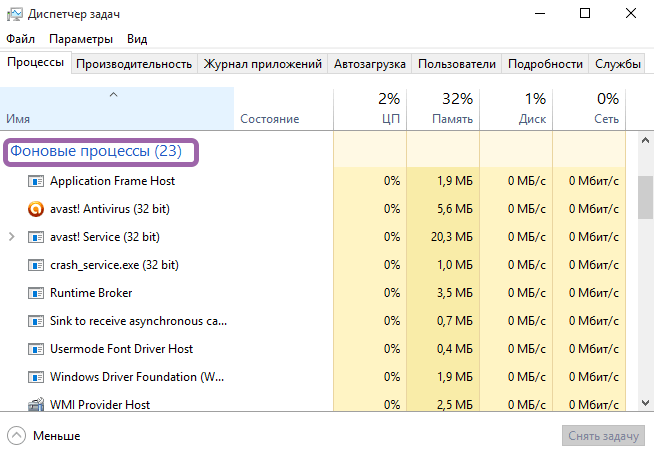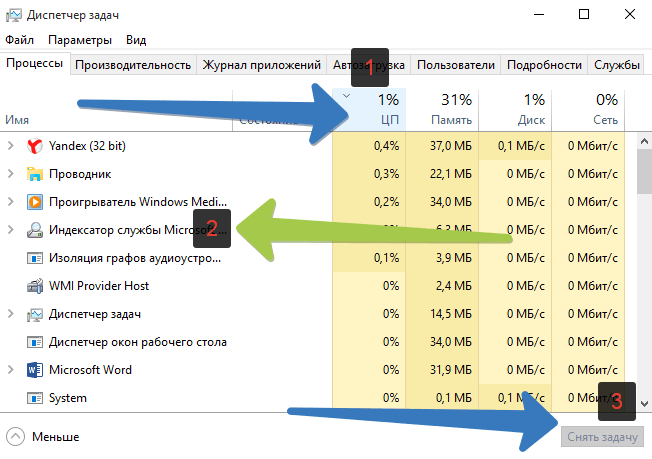Содержание
- Способ 1: «Диспетчер задач»
- Способ 2: «Командная строка»
- Способ 3: «PowerShell»
- Способ 4: Сторонний софт
- Вопросы и ответы
Способ 1: «Диспетчер задач»
Проще и быстрее всего снять ту или иную задачу, функционирующую в рамках ОС Виндовс 10, можно путем обращения к «Диспетчеру задач» («ДЗ»).
- Любым удобным способом запустите «Диспетчер», например, через соответствующий пункт контекстного меню, вызываемого на панели задач, или воспользовавшись сочетанием клавиш «Ctrl+Shift+Esc».
Читайте также:
Как открыть «Диспетчер задач» в Windows 10
Горячие клавиши для удобной работы в Виндовс 10 - Во вкладке «Процессы», открывшейся по умолчанию (если нет – перейдите в нее), отыщите то приложение, работу которого требуется остановить. По необходимости упорядочьте список элементов по имени или нагрузке, оказываемой на один из аппаратных компонентов компьютера (процессор, память, диск и т. д.).
- Выделите программу, которую необходимо закрыть принудительно, и либо воспользуйтесь пунктом «Снять задачу» в вызываемом на ней нажатием правой кнопки мышки (ПКМ), либо одноименной кнопкой внизу справа.
Ранее активный процесс будет остановлен.
Читайте также: Как принудительно закрыть программу через «Диспетчер задач»
Способ 2: «Командная строка»
Еще одним возможным вариантом снятия задачи в Windows 10 является использование системной оснастки «Командная строка».
- Запустите «Командную строку» от имени администратора. Это можно сделать через меню, вызываемое нажатием ПКМ на кнопке «Пуск» или введя название программного компонента в поиск и выбрав в результатах выдачи соответствующий пункт.
Читайте также: Как открыть «Командную строку» от имени администратора в Виндовс 10
-
Введите указанную ниже команду и нажмите «Enter».
tasklist - В консоли будут показаны все запущенные процессы, принадлежащие как операционной системе, так и стороннему программному обеспечению. Для остановки потребуется выяснить «Имя образа» или «PID».
Так как список довольно большой, проще всего найти задачу, которую требуется остановить, можно следующим образом: нажмите клавиши «Ctrl+F», введите в открывшемся окне ее полное или часть названия (обязательно на английском), после чего воспользуйтесь кнопкой «Найти далее». Когда обнаруженная запись будет подсвечена, запомните или скопируйте и временно вставьте куда-то ее название или номер.
- Для того чтобы снять задачу, введите одну из следующих команд и нажмите «Enter» для ее выполнения:
taskkill /IM "Имя образа" /Ftaskkill /F /PID номер_pidИмя образа– это то, что указывается в первой колонке, показанной на изображении выше таблицы, то есть название программы; вводить его нужно в кавычках, вместе с расширением.exe.
номер_pid– указанный во второй колонке номер процесса. - В примере выше мы останавливали работу «Проводника» — процесс «explorer.exe», что и было успешно выполнено.
Читайте также: Как перезапустить «Проводник» в Виндовс 10
Использованная нами в рамках данного метода команда taskkill поддерживает ряд опций, которые можно использовать для завершения задач через «Командную строку». Чтобы узнать их, введите и выполните следующую команду:
taskkill /?
Читайте также: Полезные команды для «Командной строки» в Windows 10
Способ 3: «PowerShell»
В Виндовс 10 имеется более функционально продвинутый аналог привычной пользователям предыдущих версий этой ОС консоли, и его тоже можно использовать для остановки процессов ПО.
- Откройте «PowerShell» от имени администратора. Проще всего это сделать с помощью поиска.
- Введите указанный ниже запрос и нажмите «Enter».
Get-Process - В сгенерированной в результате выполнения команды таблице найдите ту задачу, работу которой требуется завершить. Ориентироваться здесь, как и в предыдущем случае, следует на один из двух параметров – «Id» или «ProcessName», что потребуется запомнить или записать.
- Далее введите и выполните любую из указанных ниже команд:
Stop-Process -Name “ProcessName” -ForceStop-Process -ID ID -ForceProcessName– это соответствующее значение в таблице, указывается в кавычках.ID(второй параметр, после-ID) – номер процесса. - Как только вы нажмете клавишу «Enter», указанная задача будет снята.
Стоит отметить, что в «PowerShell», в отличие от «Командной строки», это никак не отображается, просто появится возможность ввода следующей команды.
Способ 4: Сторонний софт
Помимо рассмотренных выше системных инструментов, для остановки рабочих процессов в «десятке» можно использовать стороннее программное обеспечение, причем официально рекомендуемое создателями операционной системы, компанией Майкрософт.
Скачать Process Explorer с сайта Microsoft
- Воспользуйтесь представленной выше ссылкой для перехода на страницу загрузки ПО и кликните по надписи «Download Process Explorer».
В зависимости от настроек используемого браузера и, если это потребуется, в открывшемся окне системного «Проводника» укажите место для сохранения установочного файла и воспользуйтесь кнопкой «Сохранить» для подтверждения.
- Перейдите в папку с загруженным архивом и распакуйте его, вызвав контекстное меню и выбрав соответствующий пункт,
а затем подтвердив извлечение в отдельном окне.
- Запустите исполняемый файл приложения, учитывая при этом разрядность операционной системы, для которой он предназначен. «procexp» — для 32-х бит, «procexp64» — 64.
- По желанию ознакомьтесь с условиями лицензионного соглашения и нажмите на кнопку «Agree».
- В главном окне запустившегося Process Explorer будут показаны все активные в настоящий момент процессы подобно тому, как это выглядит в системном «Диспетчере задач».
Чтобы быстрее найти тот, работу которого вы хотите остановить, упорядочьте список по одному из параметров – названию либо нагрузке, оказываемой на тот или иной аппаратный компонент ПК. Затем, если потребуется, прокрутите переформировавшуюся таблицу вниз.
- Нажатием левой кнопки мышки (ЛКМ) выделите задачу, которую требуется снять и, далее, либо вызовите контекстное меню и выберите в нем пункт «Kill Process», либо воспользуйтесь клавишей «Del», либо кнопкой остановки процессов на верхней панели.
- Подтвердите свое решение, кликнув «ОК» во всплывающем окне с вопросом.
Process Explorer хоть и кажется менее привлекательным и удобным в использовании, чем «Диспетчер задач», во многих случаях является более эффективным решением, так как позволяет останавливать даже те процессы, которые не отображаются или не могут быть остановлены системными средствами. Данная программа также предоставляет подробные сведения о загруженности ОС, а еще одним ее преимуществом является портативность.
Читайте также: Как снять задачу с принтера
Еще статьи по данной теме:
Помогла ли Вам статья?
Представляем вам два инструмента, которые способны быстро сократить количество ненужных процессов и таким образом освободить важные системные ресурсы.
В обычном диспетчере задач Windows 10 по умолчанию отображаются только основные процессы приложений, которые вы запустили. Только нажав на кнопку «Подробнее» в нижней части окна, вы сможете увидеть действительно важную информацию, например, загруженность процессора, оперативной памяти или сети. Здесь вы также увидите актуальное энергопотребление — нажав на заголовок столбца, можно отсортировать процессы по соответствующей категории и удалить верхние записи. Но в зависимости от количества активных операций это займет некоторое время.
Те, кто хочет завершить много процессов сразу, могут получить помощь от небольшой, бесплатной программки Killer, которая дополнительно закрывает все сторонние процессы. Иногда отдельные программы не могут быть завершены с помощью диспетчера задач, например, если они зависли. Но решение есть и для таких случаев: поможет инструмент ProcessKO. Ниже мы расскажем про оба приложения более подробно.
Завершаем сразу несколько процессов: программа Killer для очистки оперативной памяти
Завершение отдельных задач — проблема Диспетчера задач от Windows. Но если вы хотите завершить несколько процессов одновременно, это займет некоторое время. Сделать это быстро поможет бесплатный инструмент Killer. Программа была создана из-за того, что разработчику мешала нехватка оперативной памяти в Google Chrome и его многочисленные процессы.
В главном окне приложения вы увидите имя каждой задачи, нагрузку на процессор и память. Например, нажмите «Использование памяти» (Memory Usage), и будут показаны те программы, которые используют больше всего оперативной памяти. Но при этом не обязательно все процессы одной и той же утилиты окажутся вверху этого списка.
Удобно то, что в программе Killer есть встроенная функция поиска. Например, выберите в фильтре «Chrome» и нажмите на крестик в левом верхнем углу, чтобы выделить все записи. Кнопка «The Children Too» завершает все задачи, включая сторонние процессы. Аналогичным образом вы можете действовать с другими приложениями, которые вам мешают.
ProcessKO: как закрыть зависшие программы
Несколько иной подход использует инструмент ProcessKO. Он будет особенно полезен, если вы уже знаете типичных кандидатов, которые замедляют ваш компьютер, занимая слишком много оперативной памяти или регулярно зависая. Эти процессы из списка всех текущих задач можно сохранить в «Избранное».
Прежде чем вы сможете что-то сделать, необходимо поставить галочку напротив «Я — эксперт, и я знаю то, что я делаю». Но будьте осторожны, не сохраняйте в «Избранное» системные процессы. Конечно, по логотипам Firefox, Chrome и других программ всегда можно быстро узнать соответствующие процессы. После этого достаточно нажать на нужный логотип в списке избранных, чтобы принудительно завершить работу этой программы.
Также удобен таймер KO, который позволяет вам завершить любой процесс по заданному времени. Для этого нажмите «KO Timer/Add» и введите продолжительность или время.
Читайте также:
-
Как отключить OneDrive: инструкция для Windows
-
11 мая Microsoft похоронила одну из версий Windows 10
На чтение 4 мин. Просмотров 9.9k. Опубликовано 03.09.2019
Если на вашем компьютере запущено несколько окон, ваша система может работать медленно, и вы можете столкнуться с некоторыми ошибками. Чтобы решить эту проблему, вам нужно убить все эти задачи. В этом уроке мы покажем вам, как легко убить сразу все запущенные задачи одним щелчком мыши.

Я знаю, что первое, что приходит вам в голову, когда вы находитесь в такой ситуации, это принудительный перезапуск. Но вы определенно не должны этого делать, потому что принудительный перезапуск вашего компьютера может повредить ваш компьютер и его системные файлы. Итак, забудьте о принудительном перезапуске и выполните некоторые из следующих действий в этой статье.
Содержание
- Как мне убить все процессы в Windows 10?
- Решение 1. Завершите процессы в командной строке
- Решение 2. Используйте CloseAll
- Решение 3: Как завершить все процессы в диспетчере задач одновременно
- Решение 4: Чистая загрузка вашего компьютера
- Как закончить определенные процессы
Как мне убить все процессы в Windows 10?
- Убить процессы в командной строке
- Убить не отвечающие процессы в CMD
- Как завершить все процессы в диспетчере задач одновременно
- Чистая загрузка компьютера
Решение 1. Завершите процессы в командной строке
Если вы считаете, что в Windows уже есть все, что вам нужно для решения различных проблем, вы можете попробовать это решение. Командная строка очень полезна и является одной из самых мощных функций Windows, поэтому уничтожение пары несоответствующих процессов должно быть проще простого для такого инструмента. Чтобы уничтожить несоответствующие процессы с помощью командной строки, выполните следующие действия:
- Перейти к поиску, введите cmd и откройте командную строку
-
В командной строке введите следующую строку и нажмите Enter
- taskkill/f/fi «Эквалайзер статуса не отвечает»

Эта команда должна убить все процессы, признанные несоответствующими, и вам будет хорошо.
- СВЯЗАННЫЕ: Исправлено: Critical_process_died csrss.exe в Windows 10
Решение 2. Используйте CloseAll
Если вы предпочитаете использовать стороннее программное обеспечение для решения проблем, CloseAll , вероятно, является лучшим инструментом для решения задач. Он автоматически закрывает все запущенные процессы, оставляя вас на рабочем столе. Все, что вам нужно сделать, это открыть его и нажать ОК, и в этом вся философия.
Некоторые пользователи рекомендуют прикреплять его к панели задач, чтобы иметь простой и мгновенный доступ к нему каждый раз, когда вам это нужно. Вы можете скачать CloseAll с официального сайта бесплатно.
Решение 3: Как завершить все процессы в диспетчере задач одновременно
В более новых версиях Windows 10 связанные процессы объединены в один общий кластер. В результате вы можете завершить все процессы, собранные в одном кластере, щелкнув правой кнопкой мыши соответствующий кластер и выбрав «Завершить задачу».

Решение 4: Чистая загрузка вашего компьютера
Другой способ убрать ненужные процессы – очистить загрузку вашего компьютера. Этот метод позволяет запускать Windows, используя только минимальный набор драйверов и программ. Конечно, вам нужно перезагрузить компьютер, чтобы это решение вступило в силу.
- Выберите «Пуск»> введите msconfig > и нажмите «Ввод».
-
Перейдите на страницу Конфигурация системы >, нажмите на вкладку Службы >, установите флажок Скрыть все службы Microsoft > и нажмите Отключить все.
- Перейдите на вкладку Автозагрузка и откройте диспетчер задач.
-
Выберите каждый элемент автозагрузки> нажмите Отключить
- Закройте диспетчер задач> перезагрузите компьютер.
- СВЯЗАННЫЕ: Исправлено: ОШИБКА ПРОЦЕССА СОСТОЯНИЯ СИСТЕМЫ В Windows 10
Как закончить определенные процессы
Теперь, если вы хотите остановить только определенные процессы, приложения и программы, для этого есть решение.
Как завершить все процессы Internet Explorer?
Если вы хотите остановить все процессы IE, вы можете использовать командную строку для этой задачи. Просто откройте командную строку от имени администратора, введите эту команду: taskkill/F/IM iexplore.exe и нажмите Enter.
Как завершить все процессы Google Chrome?
Процессы Google Chrome могут иногда поглощать большую часть ресурсов вашего компьютера. Чтобы остановить все процессы Chrome, перейдите в «Настройки»> «Показать дополнительные настройки»… Теперь вы можете снять флажок «Продолжать запуск фоновых приложений, когда Google Chrome закрыт», чтобы убить все процессы Chrome.

Как завершить все фоновые процессы в Windows 10?
Для этого перейдите в «Настройки»> «Конфиденциальность»> «Фоновые приложения»> отключите переключатель «Разрешить запуск приложений в фоновом режиме».

Таким образом, вы можете завершить все процессы в Windows 10 или только определенную категорию процессов.
Нажмите Ctrl-Alt-Delete, а затем Alt-T, чтобы открыть вкладку «Приложения» диспетчера задач. Нажмите стрелку вниз, а затем стрелку Shift-вниз, чтобы выбрать все программы, перечисленные в окне. Когда они все выбраны, нажмите Alt-E, затем Alt-F и, наконец, x, чтобы закрыть диспетчер задач.
Как убить несколько процессов одной командой?
Пользователь root может использовать команду kill для любого процесса. Вам необходимо знать PID процесса, прежде чем вы сможете его завершить. Вы можете использовать команду ps или pgrep, чтобы найти PID процесса. Кроме того, вы можете завершить несколько процессов одновременно, введя несколько PID в одной командной строке.
Как избавиться от нежелательных процессов в диспетчере задач?
Диспетчер задач
- Нажмите «Ctrl-Shift-Esc», чтобы открыть диспетчер задач.
- Щелкните вкладку «Процессы».
- Щелкните правой кнопкой мыши любой активный процесс и выберите «Завершить процесс».
- Снова нажмите «Завершить процесс» в окне подтверждения. …
- Нажмите «Windows-R», чтобы открыть окно «Выполнить».
Какие процессы можно завершить в диспетчере задач Windows 10?
В окне диспетчера задач вы можете нажать вкладку «Процесс», чтобы увидеть все запущенные приложения и процессы, в т.ч. фоновые процессы на вашем компьютере. Здесь вы можете проверить все фоновые процессы Windows, выбрать любые нежелательные фоновые процессы и нажать кнопку «Завершить задачу», чтобы временно завершить их.
Почему у меня так много запущенных фоновых процессов?
Таким образом, вы можете исправить избыток фоновых процессов, прежде всего, удалив сторонние программы и их службы из автозагрузки Windows с помощью диспетчера задач и утилит настройки системы. Это освободит больше системных ресурсов для настольного программного обеспечения на панели задач и ускорит работу Windows.
Почему в диспетчере задач дублируются процессы?
Это вполне нормально, поскольку процессам требуется время для завершения в диспетчере задач после выхода из программы. Что касается нескольких процессов в каждом приложении, это нормально. Программы запускают по одному процессу на вкладку, расширения и процессы графического процессора.
Как убить несколько процессов?
Как работает?
- Команда ps отображает список процессов, запущенных в системе.
- -o pid = option указывает, что должен выводиться только идентификатор процесса (pid). …
- -u freddy ограничивает список процессами с эффективным идентификатором пользователя freddy.
- Команда xargs kill отправит команду kill каждому переданному ей PID.
27 мар. 2018 г.
Как убить несколько процессов в Windows?
Как: убить несколько процессов в Windows с помощью CMD
- Шаг 1. Откройте сеанс CMD. Откройте сеанс CMD через Пуск> Выполнить> cmd.exe.
- Шаг 2: Теперь найдите процесс, который вы хотите убить, в диспетчере задач. Откройте диспетчер задач и перейдите на вкладку «Процессы». …
- Шаг 3: Завершите процесс в CMD. …
- Шаг 4: Проверьте завершение процесса.
4 колода 2014 г.
В чем разница между командой kill и командой Pkill?
Основное различие между этими инструментами заключается в том, что kill завершает процессы на основе идентификационного номера процесса (PID), в то время как команды killall и pkill завершают запущенные процессы на основе их имен и других атрибутов.
Как мне очистить диспетчер задач?
Нажмите «Ctrl-Alt-Delete» один раз, чтобы открыть диспетчер задач Windows. При двойном нажатии компьютер перезагружается.
Что произойдет, если вы завершите все процессы в диспетчере задач?
Остановка процессов с высоким использованием ресурсов
В то время как остановка процесса с помощью диспетчера задач, скорее всего, стабилизирует ваш компьютер, завершение процесса может полностью закрыть приложение или привести к сбою вашего компьютера, и вы можете потерять любые несохраненные данные.
Как найти ненужные процессы в диспетчере задач?
Как узнать, какие процессы необходимы в диспетчере задач?
- Нажмите Ctrl + Alt + Delete.
- Щелкните «Диспетчер задач».
- Щелкните вкладку «Процессы». …
- Щелкните правой кнопкой мыши любой из процессов, которые не нужны для запуска операционной системы Windows, и выберите «Свойства». Откроется окно с кратким описанием процесса.
Безопасно ли завершать все процессы в диспетчере задач?
Не используйте «Завершить процесс» ни для чего, если вы не уверены на 110%, что это безопасно — завершение чего-то критически важного для системы может привести к немедленному блокированию или сбою вашего ПК. Часто бывает интересно посмотреть, какие программы используют всю вашу оперативную память.
Что нельзя выполнить из диспетчера задач Windows?
Следовательно, чтобы удалить программу с жесткого диска, вам нужно перейти в панель управления, чтобы правильно удалить приложение.
…
Что нельзя выполнить из диспетчера задач Windows?
| А) Откройте программу | Б) Проверьте недавнее использование ЦП |
|---|---|
| В) Удалить программу с жесткого диска | Г) Посмотреть, какие приложения работают в фоновом режиме |
Почему может быть опасно завершать процесс с помощью диспетчера задач?
Почему может быть опасно завершать процесс с помощью диспетчера задач? Это может быть опасно, потому что вы можете потерять свои данные в приложении, над которым работали. … Вы также можете проверить вкладку процесса, которая покажет вам процесс, который все еще выполняется.
Download PC Repair Tool to quickly find & fix Windows errors automatically
Windows Task Manager does not allow you to kill multiple processes in a single click. At times it may fail to terminate a particular process or malware. If you wish to Kill multiple Processes or Tasks that you see in the Task Manager of Windows 11/10, then these freeware can help you.
When an application or a window freezes and becomes unresponsive, ending the task using the Task Manager is a go-to method. This works fine in many cases.
Sometimes, a program you are running might have many sub-processes. In case of any unresponsive behavior, we need to end all the processes manually using the Windows Task Manager. What if, there is a solution in the form of an application, that ends all the process and sub-process at once with a single click?
Interesting right? Actually, there are several tools that can do this. They can kill all the processes that you want to kill. Let’s see how we can use these applications and kill all the tasks at once.
Kill multiple Processes of Task Manager
1] Killer
To get started, download the killer app and install it on your computer. Open the application using the Ctrl+Shift+K shortcut or by double-clicking on the Killer app icon on your desktop.
In the program, search the process you need to end or kill and select it by checking the box beside the program. After selecting, click on KILL at the bottom of the window to kill a single task or click on THE CHILDREN TOO to end all the tasks created by the program you want to kill.
The program has great features to kill the tasks that are unresponsive or that take time to manually kill to speed up your computer. You need not worry about the safety of the application as it is an open-source application whose code is available on the internet.
The next time you want to end a task on your Windows 10, use Killer Application instead of Task Manager. The app is not a heavy one and occupies a minimal or negligible space of your hard drive.
You can download the Killer App from Github.com.
2] Ultimate Process Killer
Ultimate Process Killer is another portable freeware tool which scans current Process in Windows computer with the parent file path.
You can terminate the process & delete the originating file. This tool will also help to delete the virus process with the Parent virus file which is running the process.
Read: How to force close a Program which Task Manager cannot terminate.
3] KillProcess
KillProcess is a freeware portable application assassin of the extreme kind. It can terminate almost any process on a Windows machine, including any service and process running in the system. To select multiple processes, press Ctrl key, and select.
Even protected Microsoft system processes can be terminated using this free tool. All of this can be done in a matter of milliseconds.
Read: Terminate or Kill ALL running processes or open applications instantly.
4] Multi-Process Killer
Multi-Process Killer lets you kill many processes at once by selecting the checkboxes next to the processes you want to kill and press the kill selected processes button You can download it here.
TIP: This post will show you how to Kill Processes using Command Prompt.
Anand Khanse is the Admin of TheWindowsClub.com, a 10-year Microsoft MVP (2006-16) & a Windows Insider MVP (2016-2022). Please read the entire post & the comments first, create a System Restore Point before making any changes to your system & be careful about any 3rd-party offers while installing freeware.
Download PC Repair Tool to quickly find & fix Windows errors automatically
Windows Task Manager does not allow you to kill multiple processes in a single click. At times it may fail to terminate a particular process or malware. If you wish to Kill multiple Processes or Tasks that you see in the Task Manager of Windows 11/10, then these freeware can help you.
When an application or a window freezes and becomes unresponsive, ending the task using the Task Manager is a go-to method. This works fine in many cases.
Sometimes, a program you are running might have many sub-processes. In case of any unresponsive behavior, we need to end all the processes manually using the Windows Task Manager. What if, there is a solution in the form of an application, that ends all the process and sub-process at once with a single click?
Interesting right? Actually, there are several tools that can do this. They can kill all the processes that you want to kill. Let’s see how we can use these applications and kill all the tasks at once.
Kill multiple Processes of Task Manager
1] Killer
To get started, download the killer app and install it on your computer. Open the application using the Ctrl+Shift+K shortcut or by double-clicking on the Killer app icon on your desktop.
In the program, search the process you need to end or kill and select it by checking the box beside the program. After selecting, click on KILL at the bottom of the window to kill a single task or click on THE CHILDREN TOO to end all the tasks created by the program you want to kill.
The program has great features to kill the tasks that are unresponsive or that take time to manually kill to speed up your computer. You need not worry about the safety of the application as it is an open-source application whose code is available on the internet.
The next time you want to end a task on your Windows 10, use Killer Application instead of Task Manager. The app is not a heavy one and occupies a minimal or negligible space of your hard drive.
You can download the Killer App from Github.com.
2] Ultimate Process Killer
Ultimate Process Killer is another portable freeware tool which scans current Process in Windows computer with the parent file path.
You can terminate the process & delete the originating file. This tool will also help to delete the virus process with the Parent virus file which is running the process.
Read: How to force close a Program which Task Manager cannot terminate.
3] KillProcess
KillProcess is a freeware portable application assassin of the extreme kind. It can terminate almost any process on a Windows machine, including any service and process running in the system. To select multiple processes, press Ctrl key, and select.
Even protected Microsoft system processes can be terminated using this free tool. All of this can be done in a matter of milliseconds.
Read: Terminate or Kill ALL running processes or open applications instantly.
4] Multi-Process Killer
Multi-Process Killer lets you kill many processes at once by selecting the checkboxes next to the processes you want to kill and press the kill selected processes button You can download it here.
TIP: This post will show you how to Kill Processes using Command Prompt.
Anand Khanse is the Admin of TheWindowsClub.com, a 10-year Microsoft MVP (2006-16) & a Windows Insider MVP (2016-2022). Please read the entire post & the comments first, create a System Restore Point before making any changes to your system & be careful about any 3rd-party offers while installing freeware.
Содержание
- Как принудительно завершить работу программы в Windows 10?
- Как принудительно закрыть приложение в Windows 10
- Попробуйте комбинацию клавиш
- Принудительное завершение работы с помощью диспетчера задач
- Принудительное закрытие приложения с помощью командной строки
- Как снять задачу в Windows 10.
- Как Завершить процесс в Windows 10.
- Способ 1: С помощью Диспетчера задач
- Cmd «Снять задачу», используя Taskkill.
- Завершить процесс в Windows 10 используя PowerShell
- Как принудительно закрыть программу в Windows 10
- Как закрыть зависшую программу в Windows 10
- Горячие клавиши
- Диспетчер задач
- Командная строка
- Монитор ресурсов
- Утилита SuperF4
- Как остановить все процессы в Windows 10
- Решение 1. Завершите процессы в командной строке
- Решение 2. Используйте CloseAll
- Решение 3: Как завершить все процессы в диспетчере задач одновременно
- Решение 4: Чистая загрузка вашего компьютера
- Как закончить определенные процессы
Как принудительно завершить работу программы в Windows 10?
Работая на компьютере, у пользователей могут возникнуть проблемы в работе программ, приложений и игр – их зависание. Зависание программы не дает пользователю выполнять никаких действий с этим приложением, а все несохранённые данные могут быть утеряны. При этом производительность компьютера резко падает, ведь зависшее приложение сильно нагружает процессор, а значение его нагрузки близко к 100%. Выходом из данной ситуации является принудительное завершение работы зависшей программы, для выполнения дальнейшей работы за компьютером.
Одним из радикальных способов решения проблемы, к которому прибегают множество начинающих пользователей – это перезагрузка компьютера с помощью кнопки Reset или затяжного нажатие кнопки Power, а некоторые принимают более кардинальные решения – выключение компьютера из сети. Каждый из этих способов восстановит работоспособность компьютера, но при этом велика вероятность появления ошибок и сбоев в работе операционной системы в дальнейшем. Частое выдёргивания вилки из розетки может повлиять на дальнейшую работу внутренней составляющей компьютера.
Также можно воспользоваться одной из комбинаций горячих клавиш. Читайте о способах вызова диспетчера задач.
Завершение зависшего приложения в Windows 10 можно выполнить тремя способами. В окне Диспетчера задач выберите зависшее приложение, после этого станет активна кнопка Снять задачу, на неё нужно нажать.
Завершить работу программы или приложения принудительно можно в полнофункциональном окне диспетчера задач. Для использования полнофункционального режима в диспетчер задач нужно нажать кнопку Подробнее.
Другой способ заключается в завершении процесса, который завис. Для этого нужно в левой колонке диспетчера нужно прокрутить до секции Фоновые процессы и найти среди этих процессов тот, который больше нагружает систему.
Принудительное завершение работы приложений с помощью диспетчера задач Windows 10, позволяет достаточно быстро восстановить работоспособность компьютера и перезапустить зависшее приложение без ущерба для стабильной работы операционной системы.
Источник
Как принудительно закрыть приложение в Windows 10
Н ередко приложение перестает отвечать на запросы в Windows 10. Когда это происходит, Вы можете принудительно завершить работу приложения. Вот как принудительно закрыть приложение в Windows 10.
Попробуйте комбинацию клавиш
Это расстраивает, когда приложение, которое Вы используете, внезапно зависает. Вы нажали кнопку «X» как минимум 20 раз, чтобы закрыть зависшую программу, но это не помогло. Есть лучший способ.
Когда приложение находится в фокусе, нажмите Alt + F4 на клавиатуре, чтобы закрыть его. Если рабочий стол Windows находится в фокусе, вместо этого Вы увидите приглашение «Завершение работы Windows».
Это не всегда работает — некоторые зависшие приложения просто не отвечают.
Принудительное завершение работы с помощью диспетчера задач
Как следует из названия, диспетчер задач — это инструмент, который показывает, какие приложения в настоящее время запущены (а также другую информацию, такую как использование ресурсов и статистика процессов), и позволяет Вам соответствующим образом управлять ими.
Чтобы открыть диспетчер задач, Вы можете нажать Ctrl + Shift + Esc на клавиатуре или щелкнуть правой кнопкой мыши панель задач Windows и выбрать «Диспетчер задач» из меню.
Открыв диспетчер задач, выберите задачу, которую Вы хотите принудительно завершить, а затем выберите «Завершить задачу».
Если Вы не видите название приложения в списке, нажмите «Подробнее» и найдите его в списке на вкладке «Процессы».
Зависшая программа закроется.
Принудительное закрытие приложения с помощью командной строки
Вы можете принудительно закрыть приложение из командной строки. Откройте командную строку, набрав «cmd» в строке поиска Windows, а затем выбрав приложение «Командная строка» из результатов поиска.
В командной строке введите tasklist и нажмите «Enter». После запуска в командной строке отобразится список запущенных в данный момент программ, служб и задач.
Например, если бы Вы хотели принудительно закрыть Блокнот, то должны были выполнить эту команду:
Будет возвращено сообщение об успешном завершении, сообщающее, что Вы успешно принудительно завершили проблемное приложение.
Конечно, Вы всегда можете перезагрузить или выключить компьютер, чтобы закрыть приложение, которое зависло.
Источник
Как снять задачу в Windows 10.
Публикация: 17 January 2018 Обновлено: 24 July 2020
Когда вы запускаете приложение, операционная система создает процесс для исполняемого файла приложения. Windows назначает процессу специальный номер, известный как Идентификатор процесса (PID), он уникальный для каждого процесса. Существует несколько причин, по которым вы можете захотеть завершить процесс, и различные методы, которые вы можете использовать для его завершения. Вот как это можно сделать.
Если приложение перестает отвечать на запросы, потребляет много системных ресурсов или ведет себя неожиданно и не позволяет вам выйти из него, вы можете завершить процесс этого приложения, тем самым, принудительно закрыть приложение или игру. Традиционно в Windows для этого, можно использовать диспетчер задач и командную строку. В дополнение к этим методам вы можете использовать и PowerShell.
Как Завершить процесс в Windows 10.
Способ 1: С помощью Диспетчера задач
Шаг: 1 Откройте Диспетчер задач.
Шаг: 2 Нажмите «Подробнее» в правом нижнем углу, чтобы открыть более подробный вид.
Шаг: 3 Выберите нужную программу или игру в списке приложений.
Шаг: 4 Нажмите кнопку «Снять задачу» или нажмите клавишу Del на клавиатуре.
Это самый известный способ, завершения процесса с помощью диспетчера задач.
Использование кнопки «Снять задачу» означает, что Windows сначала пытается использовать определенный тайм-аут, если процесс действительно не отвечает на запросы, система принудительно завершает работу данного приложения.
Cmd «Снять задачу», используя Taskkill.
Примечание. Некоторые процессы работают от имени администратора. Чтобы завершить их, вам нужно открыть экземпляр командной строки, так же от имени администратора.
Шаг: 2 Введите команду, чтобы просмотреть список запущенных процессов и их PID. Поскольку список может быть очень длинным, вы можете использовать клавишу Пробел чтобы смотреть список Далее.
Список задач Windows 10
Шаг: 3 Чтобы завершить процесс с помощью PID, введите команду:
Шаг: 4 Чтобы завершить процесс по его имени, введите команду
Примеры:
Например, чтобы завершить процесс WINWORD.EXE с помощью PID:
Чтобы завершить процесс по его названию:
Taskkill поддерживает множество полезных опций, которые можно использовать для завершения приложений. Вы можете узнать их, запустив его следующим образом : taskkill /?
Завершить процесс в Windows 10 используя PowerShell
Примечание. Чтобы завершить процесс с повышенным уровнем, вам нужно открыть PowerShell в качестве администратора.
Шаг: 2 Введите команду:
Это позволит просмотреть список запущенных процессов.
Шаг: 3 Чтобы завершить процесс по его имени, выполните следующий командлет:
Шаг: 4 Чтобы завершить процесс с помощью ID, запустите команду:
Примеры:
эта команда закроет процесс WINWORD.
Следующая команда закроет процесс с ID 11032.
Источник
Как принудительно закрыть программу в Windows 10
Часто возникает необходимость принудительно закрывать программы в Windows 10. Если же нужно быстро закрыть программу, то в большинстве случаев она перестаёт отвечать. В некоторых ситуациях приходится перезагружать ПК, чтобы избавиться от зависшей программы.
Эта статья расскажет, как принудительно закрыть программу в Windows 10. Хорошо, если в программе есть автоматическое сохранение данных, так как зачастую пользователи всё теряют. После прочтения над Вами больше не смогут пошутить (а нажми Alt+F4, чтобы пройти CS GO…).
Как закрыть зависшую программу в Windows 10
Горячие клавиши
Вместо обычного закрытия окна, или же выхода через меню программы, можно воспользоваться сочетанием клавиш. Чтобы закрыть АКТИВНОЕ ОКНО, достаточно нажать ALT+F4 (зажать). Если же окно не активное, его перед попыткой закрыть нужно выделить.
Зачастую над «профи» любят подшутить, сказав, что комбинация клавиш Alt+F4 выполнит желаемое действие, а в итоге закроется нужное приложение. Именно поэтому рекомендуем ознакомиться с таблицей всех полезных сочетаний горячих клавиш в Windows 10.
Диспетчер задач
Позволяет останавливать ненужные процессы буквально в несколько нажатий. Откройте диспетчер воспользовавшись сочетанием клавиш Ctrl+Shift+Esc. Дальше во вкладке Процессы находим зависший процесс, и в его контекстном меню выбираем пункт Снять задачу.
Можно установить галочку Параметры > Поверх остальных окон для того, чтобы видеть диспетчер задач поверх зависших программ. Если же Вы используете последнюю версию ОС, тогда можно создать виртуальные рабочие столы. И перетянуть зависшую на второй стол.
Командная строка
Более серьёзный способ завершения работы зависших программ заключается в использовании командной строки запущенной. По сути, способ похож на предыдущий с использованием диспетчера задач. Командами будем смотреть все процессы и снимать ненужные задачи.
Завершение программы произойдёт буквально в мгновение. Если же имеются дубликаты приложения, тогда будут завершены все его процессы с разными идентификаторами.
Монитор ресурсов
Выберите Пуск > Средства администрирования Windows > Монитор ресурсов (или воспользуйтесь поиском). В списке ЦП или Диск выберите Завершить процесс зависшего ПО.
Утилита SuperF4
Можно бесплатно загрузить программу SuperF4 для Windows 10. Она убивает активные программы при нажатии Ctrl+Alt+F4. Если же при нажатии Alt+F4 система закрывает активное окно только активное окно, то SuperF4 просто убивает процесс программы.
Вам не нужно паниковать. Принудительно закрыть зависшую программу можно множеством способов. Даже если не работают горячие клавиши и не сворачивается чёрный экран. Можно и воспользоваться перезагрузкой компьютера. Но это всё приводит к трате времени.
Что делать, если зависла программа? Я же использую клавиши Win+Tab и выбираю Создать рабочий стол. Перетаскиваю зависшее приложение на второй рабочий стол. И на «свободном» открываю диспетчер задач. Теперь зависший процесс, который не отвечает, можно завершить.
Источник
Как остановить все процессы в Windows 10
Решение 1. Завершите процессы в командной строке
Если вы считаете, что в Windows уже есть все, что вам нужно для решения различных проблем, вы можете попробовать это решение. Командная строка очень полезна и является одной из самых мощных функций Windows, поэтому уничтожение пары несоответствующих процессов должно быть проще простого для такого инструмента. Чтобы уничтожить несоответствующие процессы с помощью командной строки, выполните следующие действия:
Решение 2. Используйте CloseAll
Некоторые пользователи рекомендуют прикреплять его к панели задач, чтобы иметь простой и мгновенный доступ к нему каждый раз, когда вам это нужно. Вы можете скачать CloseAll с официального сайта бесплатно.
Решение 3: Как завершить все процессы в диспетчере задач одновременно
В более новых версиях Windows 10 связанные процессы объединены в один общий кластер. В результате вы можете завершить все процессы, собранные в одном кластере, щелкнув правой кнопкой мыши соответствующий кластер и выбрав «Завершить задачу».
Решение 4: Чистая загрузка вашего компьютера
Другой способ убрать ненужные процессы – очистить загрузку вашего компьютера. Этот метод позволяет запускать Windows, используя только минимальный набор драйверов и программ. Конечно, вам нужно перезагрузить компьютер, чтобы это решение вступило в силу.
Как закончить определенные процессы
Теперь, если вы хотите остановить только определенные процессы, приложения и программы, для этого есть решение.
Как завершить все процессы Internet Explorer?
Если вы хотите остановить все процессы IE, вы можете использовать командную строку для этой задачи. Просто откройте командную строку от имени администратора, введите эту команду: taskkill/F/IM iexplore.exe и нажмите Enter.
Как завершить все процессы Google Chrome?
Как завершить все фоновые процессы в Windows 10?
Для этого перейдите в «Настройки»> «Конфиденциальность»> «Фоновые приложения»> отключите переключатель «Разрешить запуск приложений в фоновом режиме».
Таким образом, вы можете завершить все процессы в Windows 10 или только определенную категорию процессов.
Источник
Как отключить фоновые процессы в Windows 10?
Работа операционной системы — это взаимодействие множества служб, программ и системных процессов. Те программы, которые мы в основном используем, отображаются на рабочем столе, панели задач или в диспетчере задач. Но большинство приложений, после закрытия, продолжают работать и потреблять ресурсы Вашего компьютера. Обычно, их работа не оказывает серьезного влияния на работу системы, но если компьютер слабый и слабо справляется с возложенной задачей, лучше её закрыть. Для ускорения и оптимизации работы Вашего устройства в данной ситуации будут описаны варианты как отключить фоновые процессы в Windows 10.
Как отключить работу ненужных приложений?
Так как остановить ненужные фоновые процессы в Windows 10? Для начала, разберем работу UWP (плиточных) приложений Windows 10. В отличии от win32 (классические) приложений, UWP оптимизированы на работу с Windows 10 и обладают специальными настройками, которые предоставляют отдельный доступ к системным параметрам. Есть специальная версия Windows 10 S, которая позволяет запускать только плиточные программы, загруженные из Магазина Microsoft.
Отключение работы «плиток», выполняется следующим образом:
- Откройте окно Параметры Windows (Пуск – Параметры или сочетание Win+I);
- Пройдите в настройки «Конфиденциальность»;
- Выберите вкладку «Фоновые приложения»;
- Отключите параметр «Разрешить работать в фоновом режиме».
Стоит обратить внимание, что для функционала некоторых программ, параметр отключения должен быть включен. Например, Skype, Viber, Telegram.
Как ограничить запуск UWP программ мы научились, но как отключить win32 программы?
Как закрыть фоновые процессы Windows 10?
Работа системных служб и приложений, а также всех программ дублируется в Диспетчере задач. Отключить их можно именно здесь. Открыть Диспетчер можно следующими вариантами:
- ПКМ по панели задач и выбрать Диспетчер задач;
- Через поиск Windows;
- Сочетание клавиш Ctrl + Shift + Esc;
- Сочетание клавиш Ctrl + Alt + Del и выбрать Диспетчер задач;
- Через параметры WinX (Win+X);
- Начиная с Windows 8, диспетчер имеет 2 вида – Минимальный и Полный. В Минимальном формате отображаются только открытые приложения и их статус.
Полный вид уже показывает всю нужную информацию о системе, пользователях, фоновых задачах и службах.
Вкладка Процессы показывает, как открытые приложения, так и фоновые процессы. Данная вкладка предоставляет информацию не только о нагрузке на ЦП, Оперативную память, Жесткий диск (или SSD), Сеть и Видеокарту, но и сортирует приложения по этим показателям. Выставив сортировку по нужному оборудованию, можно будет определить и наиболее ресурсоёмкий процесс. Но порой информации недостаточно и наиболее нагруженными являются системные службы, в этом случае отключить задачу поможет вкладка Подробности.
Вкладка Подробности предоставляет доступ к полной информации о запущенных процессах всех доступных пользователей.
Как убрать фоновые процессы на Виндовс 10?
Анализируя работу системы и её служб, может возникнуть вопрос о том, как убрать фоновые процессы на виндовс 10. Поэтому нужно определить, какие процессы мешают в том или ином случае. Вкладка Подробности покажет все запущенные приложения, даже те, которые не отображаются в Процессах, например, будут показаны вирусы или рекламный софт.
Чтобы отключить работу конкретной задачи:
- Выберите её (левая кнопка мыши);
- Вызовите контекстное меню (правой кнопкой мыши);
- Нажмите Снять задачу (или Завершить дерево, если их много).
Системные задачи или службы антивирусов (а также некоторые вирусы) нельзя просто так отключить и закрыть, возникнет ошибка «Отказано в доступе». Если эта ошибка возникает при попытке отключения вируса или нежелательного ПО, попробуйте повторить попытку в Безопасном режиме системы, а лучше доверить удаление этой программы любому антивирусу.
Что бы узнать важность той или иной службы, проверьте её расположение функцией «Открыть расположение файла», вирусам и рекламному ПО очень сложно будет попасть в папки System32, Windows и Program Data. Чаще всего они прячутся в папках Пользователи, Автозагрузка, скрываются в папке загрузок или настроек браузеров и прочих популярных приложениях.
Если Вы окончательно не уверены в «происхождении» программы, лучше выберите «Поиск в Интернете», где будет указана подробная информация и предложены варианты удаления, если это нежелательный файл.
Что такое приостановленные процессы в Windows 10?
Когда процесс приостанавливается, блокировки, которые он имеет на Dll, на которые он ссылается, не освобождаются. Это становится проблематичным, если другое приложение пытается обновить эти библиотеки DLL.
Что означает приостановка процесса?
Приостановленный процесс — это процесс, который выключен. Процесс существует, но его выполнение не запланировано. Например, предположим, что у вас есть сервер, на котором вы хотите запустить программу молекулярного моделирования с интенсивным использованием ЦП, выполнение которой займет два месяца.
Почему приостановлен процесс Windows?
Приостановлено просто означает, что процесс в настоящее время «Готов», например (поставка в очередь / ожидание выполнения процессора) или «Заблокирован», например (ожидание ввода от другого пользователя или процесса) и был перемещен в виртуальную память для экономии потребления ОЗУ.
Как отменить приостановку процесса?
[Уловка] Приостановить / возобновить ЛЮБУЮ задачу в Windows.
- Откройте монитор ресурсов. …
- Теперь на вкладке «Обзор» или «ЦП» найдите процесс, который нужно приостановить, в списке запущенных процессов. …
- Как только процесс будет найден, щелкните его правой кнопкой мыши, выберите «Приостановить процесс» и подтвердите приостановку в следующем диалоговом окне.
Как остановить приостановку работы Windows 10?
Я согласен, что это стандартная функция Windows 10, и единственный доступный на данный момент обходной путь приведен ниже. Выберите «Пуск»> «Настройки»> «Конфиденциальность»> прокрутите вниз до «Фоновые приложения»> выберите нужное приложение и переключите «Выкл.», Чтобы выключить его. (Примечание: как только приложение свернуто, оно снова приостанавливает работу.)
Что означает приостановка процесса в диспетчере задач?
Когда процесс приостанавливается, блокировки, которые он имеет на Dll, на которые он ссылается, не освобождаются. Это становится проблематичным, если другое приложение пытается обновить эти библиотеки DLL.
Что такое готовое приостановленное состояние процесса?
Готовность к приостановке — процесс, который изначально находился в состоянии готовности, но был выгружен из основной памяти (см. Раздел «Виртуальная память») и помещен во внешнее хранилище планировщиком, считается находящимся в состоянии готовности к приостановке. Процесс вернется в состояние готовности всякий раз, когда процесс снова будет перенесен в основную память.
Как возобновить приостановленный процесс Windows?
Просто найдите в списке процесс, который вы хотите приостановить, щелкните правой кнопкой мыши и выберите в меню «Приостановить». Как только вы это сделаете, вы заметите, что процесс отображается как приостановленный и будет выделен темно-серым цветом. Чтобы возобновить процесс, снова щелкните его правой кнопкой мыши, а затем выберите возобновление в меню.
Почему Кортана приостановила работу Windows 10?
Приостановка SearchUI.exe иногда вызвана вашим сторонним антивирусом, который может мешать фоновым процессам. Пользовательский интерфейс поиска является частью помощника по поиску Microsoft. Если ваш процесс searchUI.exe приостановлен, это означает, что вы не сможете использовать Cortana.
Почему Google Chrome заблокирован?
Эта проблема возникает из-за повреждения данных профиля в Google Chrome или из-за файлов cookie, расширений, плагинов и истории. Я предлагаю вам выполнить шаги, указанные ниже, чтобы решить эту проблему. Метод 1. Переименуйте файл Google Chrome.
Как мне отменить приостановку моей Кортаны?
Нажмите CTRL + ALT + DEL, чтобы открыть окно параметров безопасности. Выберите и откройте Диспетчер задач из списка. Найдите процесс Cortana, щелкните его правой кнопкой мыши и выберите «Завершить задачу». Процесс Кортаны перезапустится сам по себе и повторно инициализируется.
Как остановить все процессы в Windows 10
Если на вашем компьютере запущено несколько окон, ваша система может работать медленно, и вы можете столкнуться с некоторыми ошибками. Чтобы решить эту проблему, вам нужно убить все эти задачи. В этом уроке мы покажем вам, как легко убить сразу все запущенные задачи одним щелчком мыши.
Я знаю, что первое, что приходит вам в голову, когда вы находитесь в такой ситуации, это принудительный перезапуск. Но вы определенно не должны этого делать, потому что принудительный перезапуск вашего компьютера может повредить ваш компьютер и его системные файлы. Итак, забудьте о принудительном перезапуске и выполните некоторые из следующих действий в этой статье.
Как мне убить все процессы в Windows 10?
- Убить процессы в командной строке
- Убить не отвечающие процессы в CMD
- Как завершить все процессы в диспетчере задач одновременно
- Чистая загрузка компьютера
Решение 1. Завершите процессы в командной строке
Если вы считаете, что в Windows уже есть все, что вам нужно для решения различных проблем, вы можете попробовать это решение. Командная строка очень полезна и является одной из самых мощных функций Windows, поэтому уничтожение пары несоответствующих процессов должно быть проще простого для такого инструмента. Чтобы уничтожить несоответствующие процессы с помощью командной строки, выполните следующие действия:
- Перейти к поиску, введите cmd и откройте командную строку
- В командной строке введите следующую строку и нажмите Enter
- taskkill/f/fi «Эквалайзер статуса не отвечает»
Эта команда должна убить все процессы, признанные несоответствующими, и вам будет хорошо.
- СВЯЗАННЫЕ: Исправлено: Critical_process_died csrss.exe в Windows 10
Решение 2. Используйте CloseAll
Если вы предпочитаете использовать стороннее программное обеспечение для решения проблем, CloseAll , вероятно, является лучшим инструментом для решения задач. Он автоматически закрывает все запущенные процессы, оставляя вас на рабочем столе. Все, что вам нужно сделать, это открыть его и нажать ОК, и в этом вся философия.
Некоторые пользователи рекомендуют прикреплять его к панели задач, чтобы иметь простой и мгновенный доступ к нему каждый раз, когда вам это нужно. Вы можете скачать CloseAll с официального сайта бесплатно.
Решение 3: Как завершить все процессы в диспетчере задач одновременно
В более новых версиях Windows 10 связанные процессы объединены в один общий кластер. В результате вы можете завершить все процессы, собранные в одном кластере, щелкнув правой кнопкой мыши соответствующий кластер и выбрав «Завершить задачу».
Решение 4: Чистая загрузка вашего компьютера
Другой способ убрать ненужные процессы – очистить загрузку вашего компьютера. Этот метод позволяет запускать Windows, используя только минимальный набор драйверов и программ. Конечно, вам нужно перезагрузить компьютер, чтобы это решение вступило в силу.
- Выберите «Пуск»> введите msconfig > и нажмите «Ввод».
- Перейдите на страницу Конфигурация системы >, нажмите на вкладку Службы >, установите флажок Скрыть все службы Microsoft > и нажмите Отключить все.
- Перейдите на вкладку Автозагрузка и откройте диспетчер задач.
- Выберите каждый элемент автозагрузки> нажмите Отключить
- Закройте диспетчер задач> перезагрузите компьютер.
- СВЯЗАННЫЕ: Исправлено: ОШИБКА ПРОЦЕССА СОСТОЯНИЯ СИСТЕМЫ В Windows 10
Как закончить определенные процессы
Теперь, если вы хотите остановить только определенные процессы, приложения и программы, для этого есть решение.
Как завершить все процессы Internet Explorer?
Если вы хотите остановить все процессы IE, вы можете использовать командную строку для этой задачи. Просто откройте командную строку от имени администратора, введите эту команду: taskkill/F/IM iexplore.exe и нажмите Enter.
Как завершить все процессы Google Chrome?
Процессы Google Chrome могут иногда поглощать большую часть ресурсов вашего компьютера. Чтобы остановить все процессы Chrome, перейдите в «Настройки»> «Показать дополнительные настройки»… Теперь вы можете снять флажок «Продолжать запуск фоновых приложений, когда Google Chrome закрыт», чтобы убить все процессы Chrome.
Как завершить все фоновые процессы в Windows 10?
Для этого перейдите в «Настройки»> «Конфиденциальность»> «Фоновые приложения»> отключите переключатель «Разрешить запуск приложений в фоновом режиме».
Таким образом, вы можете завершить все процессы в Windows 10 или только определенную категорию процессов.
Если в Windows перестал отвечать какой-то процесс, его можно завершить в принудительном режиме через Диспетчер задач. А теперь давайте представим, что таких зависших процессов оказалось несколько. Пожалуй, было бы неплохо завершить их всех разом, но такой возможности Диспетчер задач не предоставляет. Сделать это можно с помощью команды taskkill со специальным параметром сортировки FI.
А чтобы каждый раз для ее выполнения не вызывать командную строку или окошко «Выполнить», лучше всего создать отдельный «убийственный» ярлык или интегрировать команду в контекстное меню Проводника. Давайте же посмотрим, как это реализовать. Создайте на рабочем столе или в другом месте пустой ярлык и вставьте в поле расположения объекта такую команду:
taskkill.exe /F /FI «status eq NOT RESPONDING»
Taskkill.exe – это команда завершения процесса, ключ F указывает, что процесс должен быть завершен принудительно, ключ FI задает фильтр, в данном примере завершены должны быть все процессы, имеющие статус «не отвечает». Сохраните ярлык, дав ему подходящее имя и сменив иконку.
Как вариант, вместо ярлыка команду завершения не отвечающих процессов можно добавить в контекстное меню Проводника. Скачайте по ссылке yadi.sk/d/143vRW253FTaUs архив с твиками реестра, распакуйте его и выполните слияние файла Add kill not responding tasks.reg.
Теперь, если вы кликните по рабочему столу ПКМ, то увидите, что в меню у вас появилась новый пункт «Завершить все зависшие процессы».
Она выполняет те же задачи, что и ярлык, с той лишь разницей, что открывшееся окно командной строки при завершении не отвечающих процессов, возможно, придется закрыть вручную.
И еще один нюанс. При использовании ярлыка не исключен перезапуск Проводника, учитывайте это, когда будете завершать работу зависших приложений.
Загрузка…
Когда вы запускаете приложение, операционная система создает процесс для исполняемого файла приложения. Windows назначает процессу специальный номер, известный как Идентификатор процесса (PID), он уникальный для каждого процесса. Существует несколько причин, по которым вы можете захотеть завершить процесс, и различные методы, которые вы можете использовать для его завершения. Вот как это можно сделать.
Если приложение перестает отвечать на запросы, потребляет много системных ресурсов или ведет себя неожиданно и не позволяет вам выйти из него, вы можете завершить процесс этого приложения, тем самым, принудительно закрыть приложение или игру. Традиционно в Windows для этого, можно использовать диспетчер задач и командную строку. В дополнение к этим методам вы можете использовать и PowerShell.
Как Завершить процесс в Windows 10.
Способ 1: С помощью Диспетчера задач
Шаг: 1 Откройте Диспетчер задач.
Шаг: 2 Нажмите «Подробнее» в правом нижнем углу, чтобы открыть более подробный вид.
Шаг: 3 Выберите нужную программу или игру в списке приложений.
Шаг: 4 Нажмите кнопку «Снять задачу» или нажмите клавишу Del на клавиатуре.
Все.
Это самый известный способ, завершения процесса с помощью диспетчера задач.
Примечание. То же самое можно сделать на вкладке «Подробности». Это специальная вкладка, в которой перечисляются имена процессов вместо имен приложений. На вкладке вы можете выбрать процесс из списка и нажать кнопку «Снять задачу» или нажать клавишу Del.
Использование кнопки «Снять задачу» означает, что Windows сначала пытается использовать определенный тайм-аут, если процесс действительно не отвечает на запросы, система принудительно завершает работу данного приложения.
Другой классический метод завершения процесса — это консольный инструмент taskill. Он присутствует во всех современных версиях Windows. С его помощью можно снять задачу без Диспетчера задач.
Cmd «Снять задачу», используя Taskkill.
Примечание. Некоторые процессы работают от имени администратора. Чтобы завершить их, вам нужно открыть экземпляр командной строки, так же от имени администратора.
Шаг: 1 Откройте командную строку в качестве текущего пользователя или администратора с помощью Поиска или меню «Пуск» .
Шаг: 2 Введите команду, чтобы просмотреть список запущенных процессов и их PID. Поскольку список может быть очень длинным, вы можете использовать клавишу Пробел чтобы смотреть список Далее.
Список задач Windows 10
Шаг: 3 Чтобы завершить процесс с помощью PID, введите команду:
taskkill /F /PID pid_number
Шаг: 4 Чтобы завершить процесс по его имени, введите команду
taskkill /IM "process name" /F
Примеры:
Например, чтобы завершить процесс WINWORD.EXE с помощью PID:
Чтобы завершить процесс по его названию:
taskkill /IM " WINWORD.EXE" /F
Taskkill поддерживает множество полезных опций, которые можно использовать для завершения приложений. Вы можете узнать их, запустив его следующим образом : taskkill /?
Используя taskkill, вы можете сразу закрыть все не отвечающие задачи в Windows 10 .
Завершить процесс в Windows 10 используя PowerShell
Примечание. Чтобы завершить процесс с повышенным уровнем, вам нужно открыть PowerShell в качестве администратора.
Шаг: 1 Откройте PowerShell. Если необходимо, запустите его как Администратор .
Шаг: 2 Введите команду:
Get-Process
Это позволит просмотреть список запущенных процессов.
Шаг: 3 Чтобы завершить процесс по его имени, выполните следующий командлет:
Stop-Process -Name "Имя процесса" -Force
Шаг: 4 Чтобы завершить процесс с помощью ID, запустите команду:
Stop-Process -ID укажите id -Force
Примеры:
эта команда закроет процесс WINWORD.
Stop-Process -Name » WINWORD» -Force
Следующая команда закроет процесс с ID 11032.
Stop-Process -ID 11032 -Force
Вот и все.
Вам может быть интересно: Как сохранить все процессы Windows 10 в текстовый файл с помощью TaskList