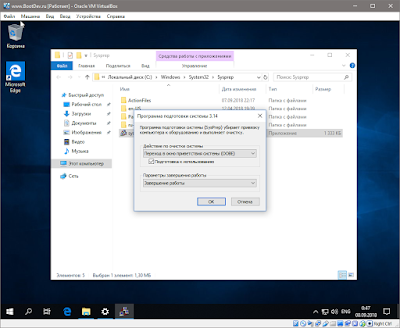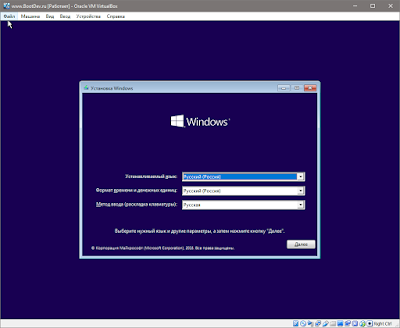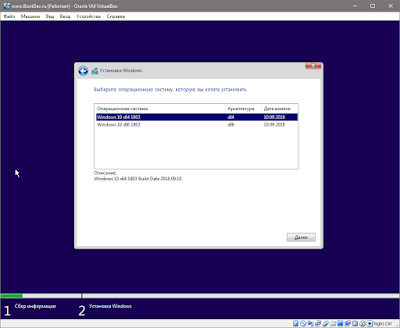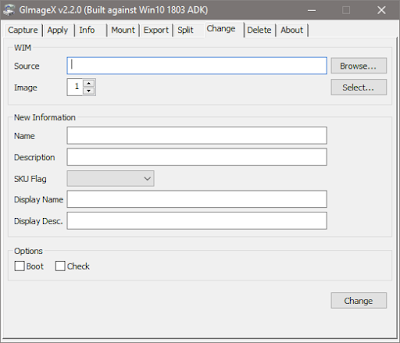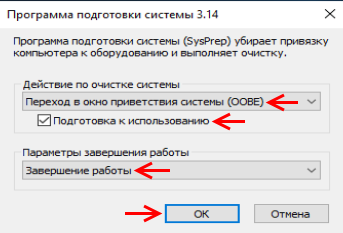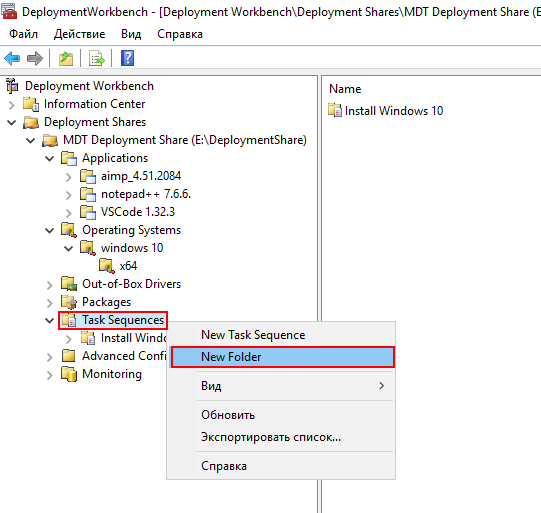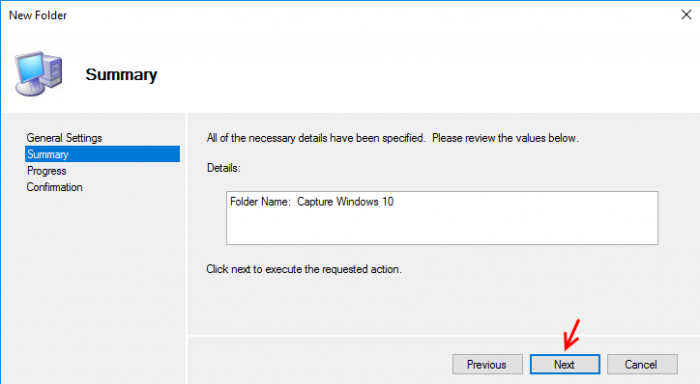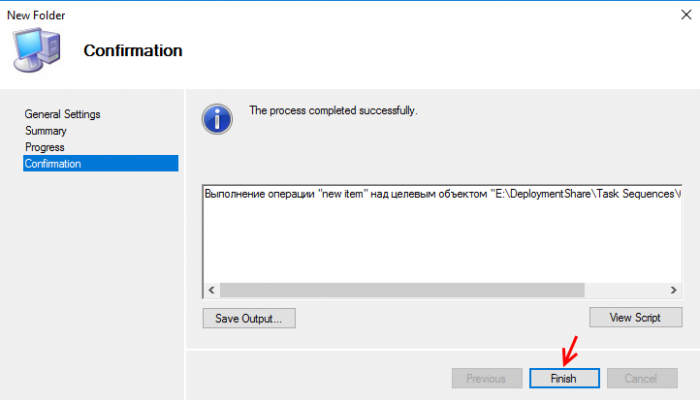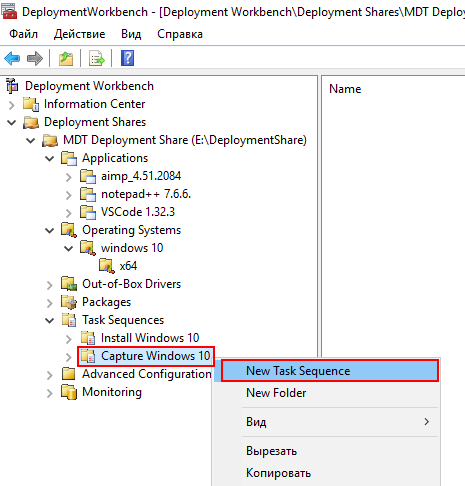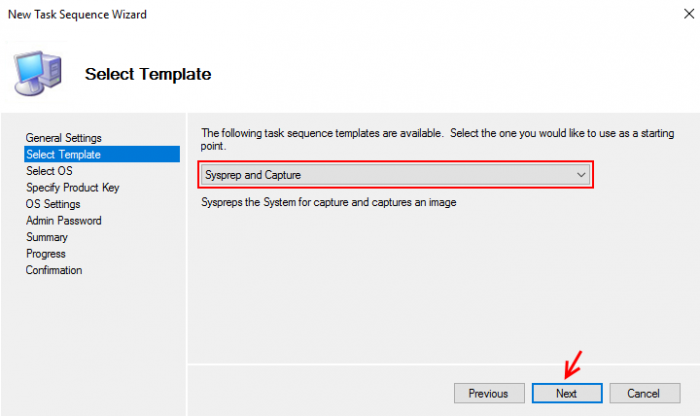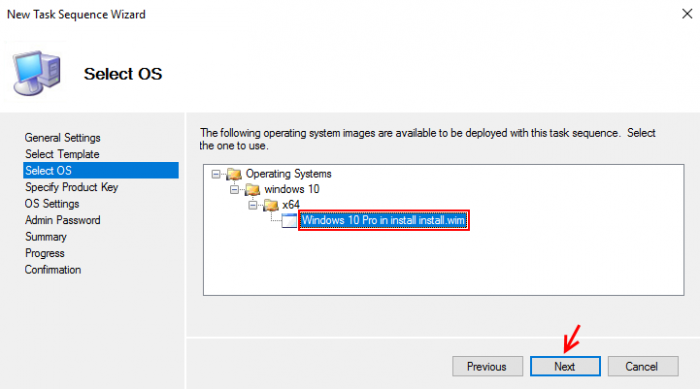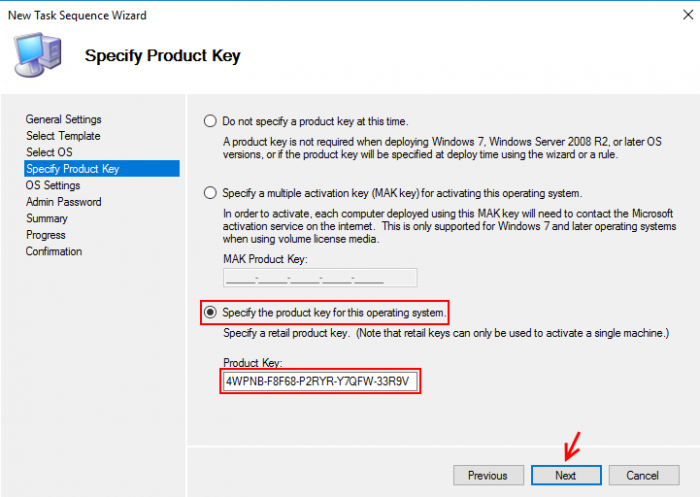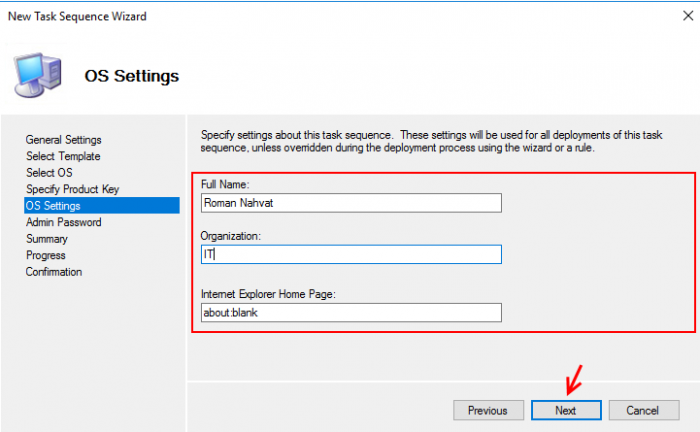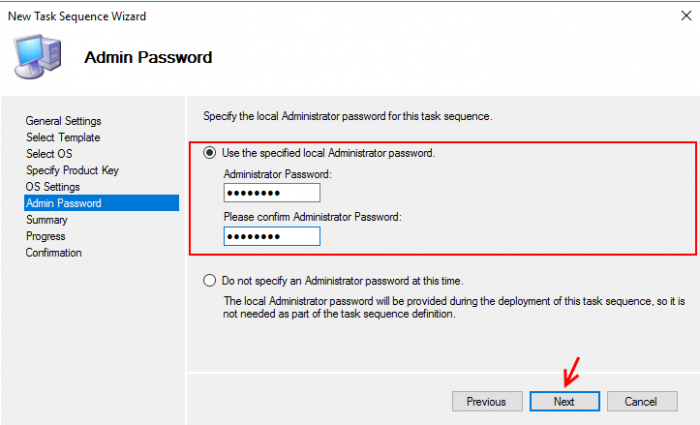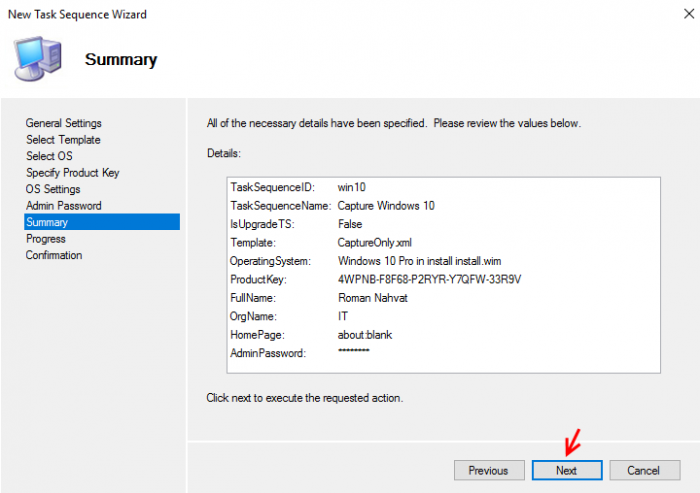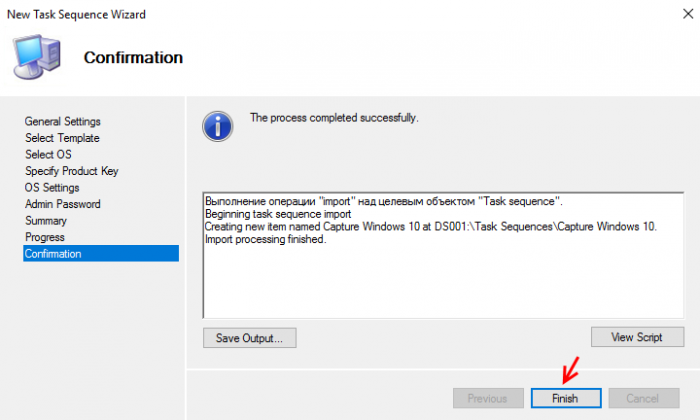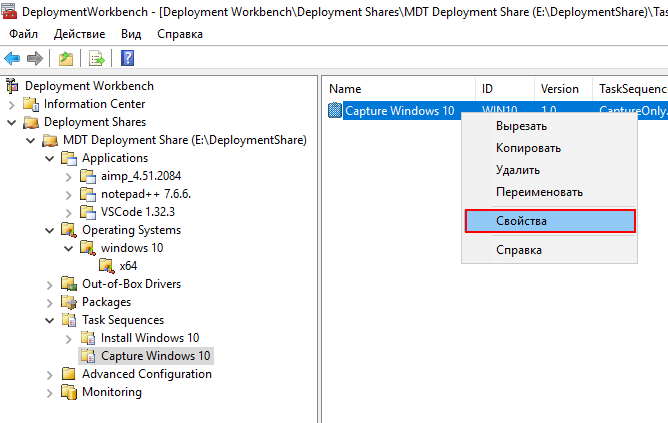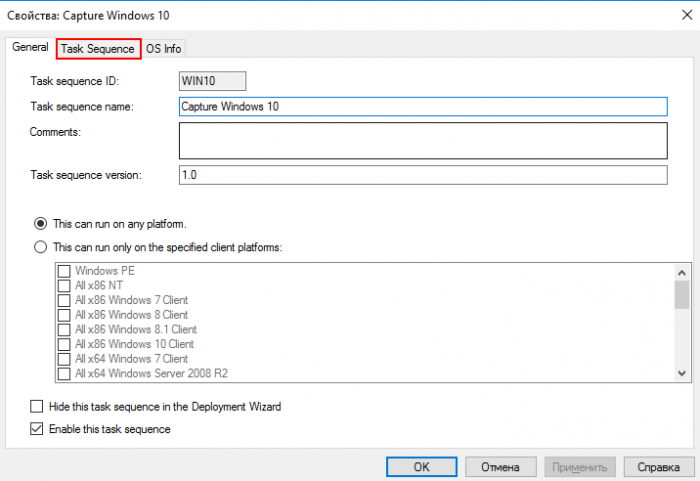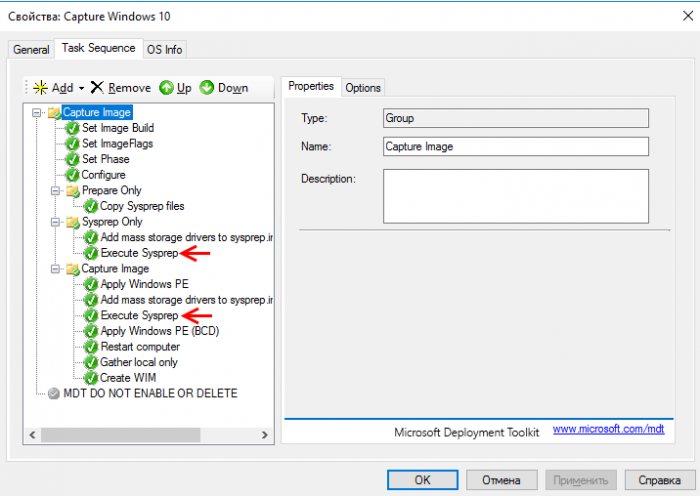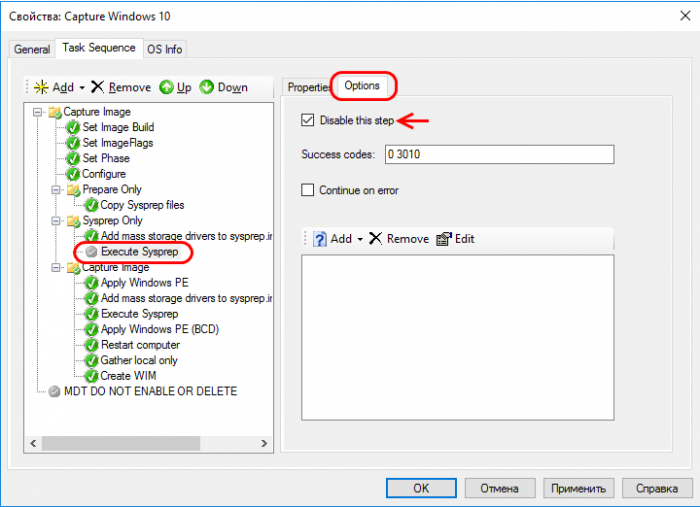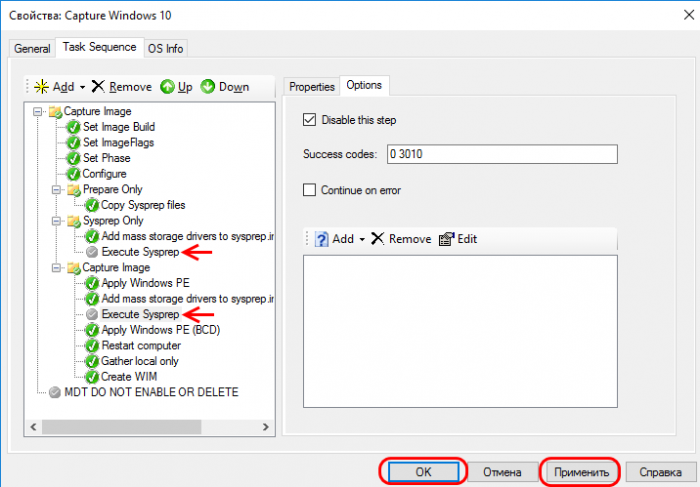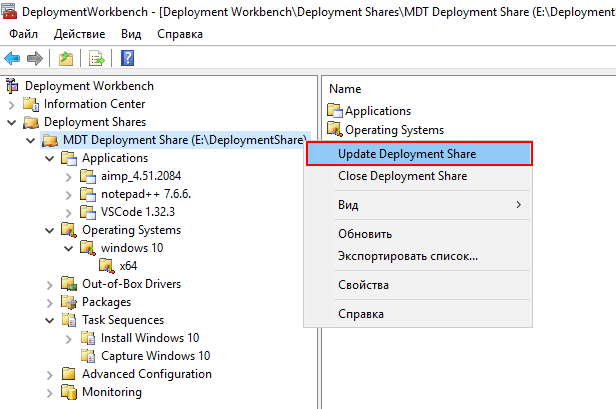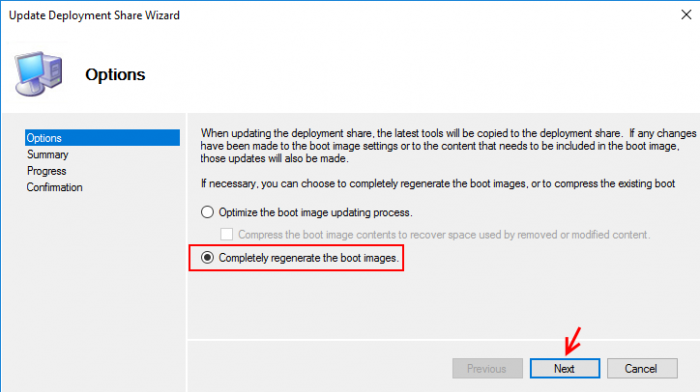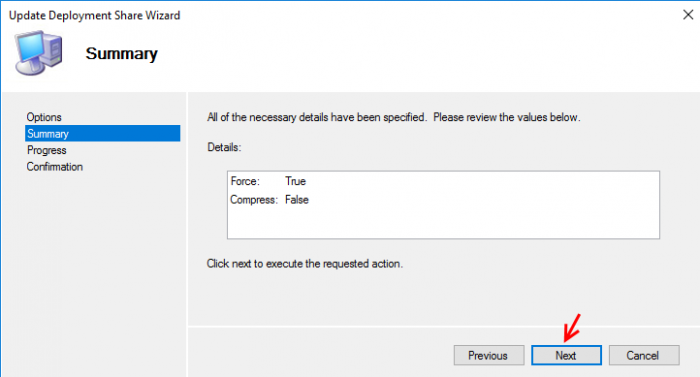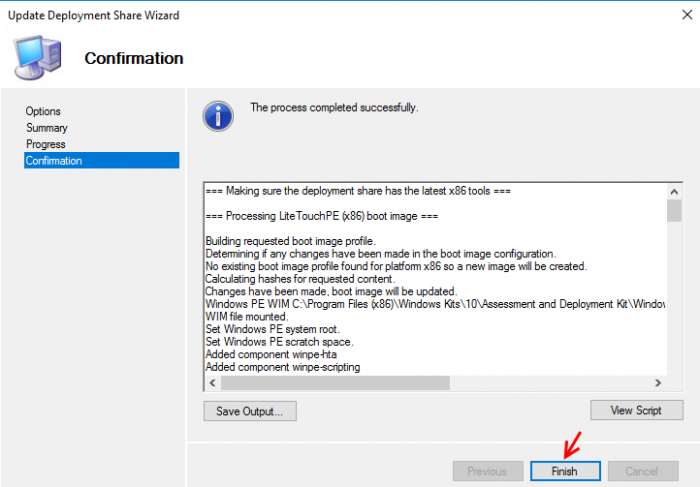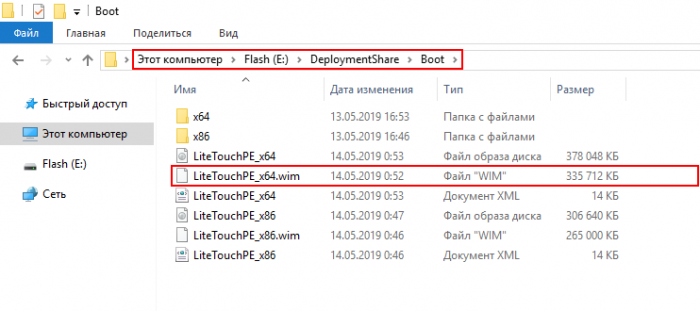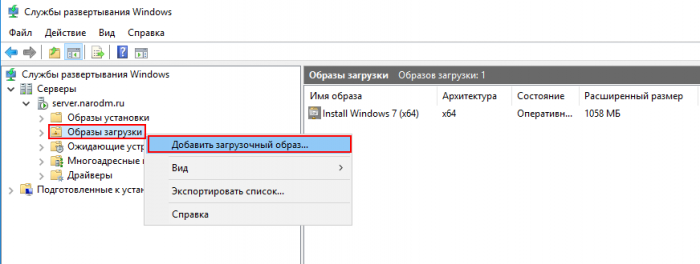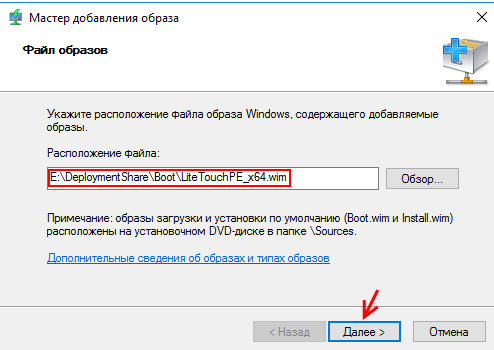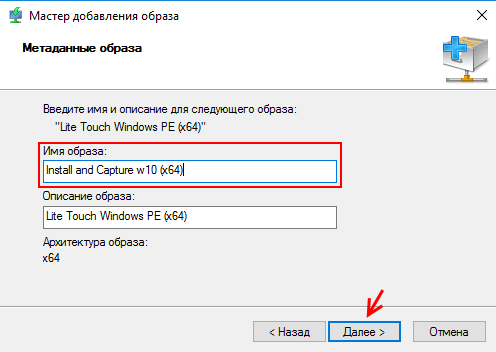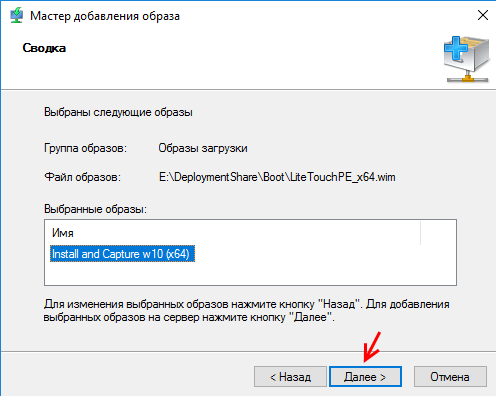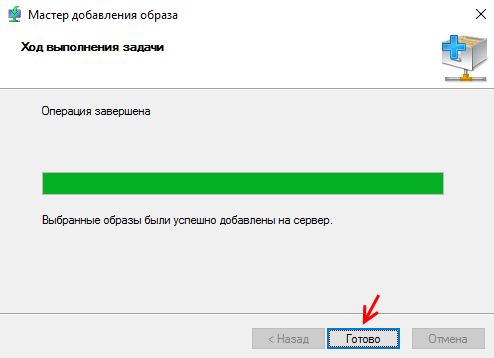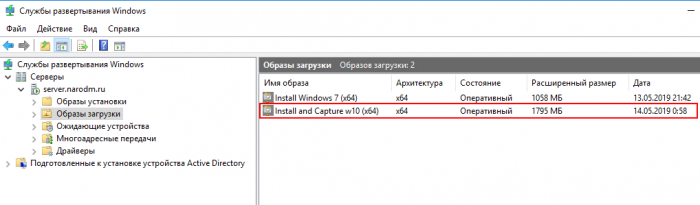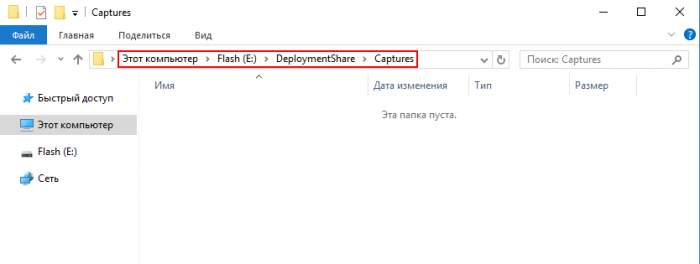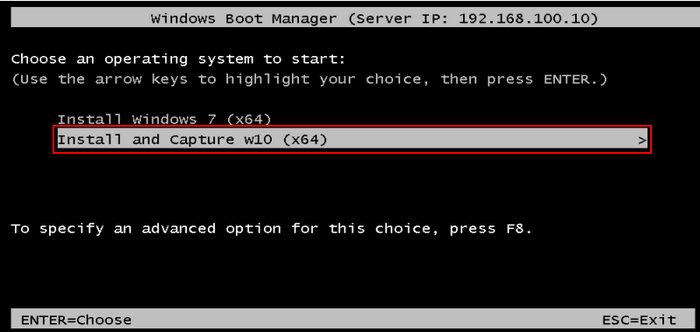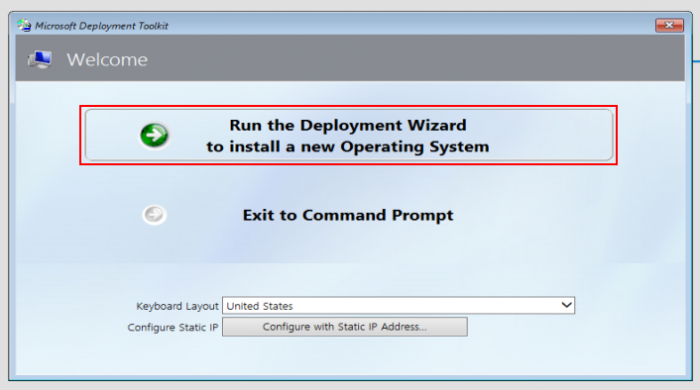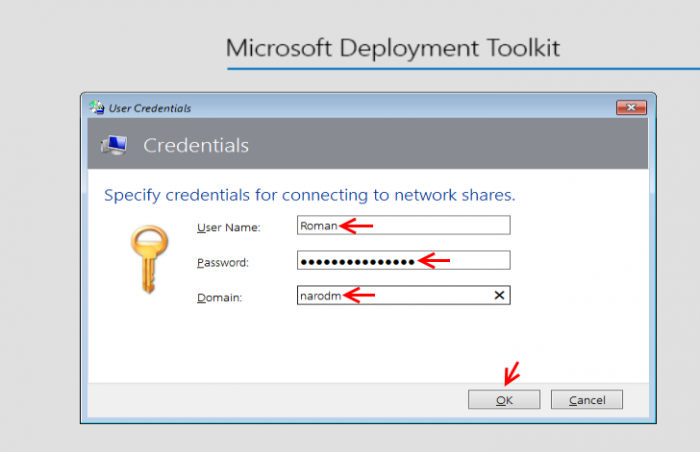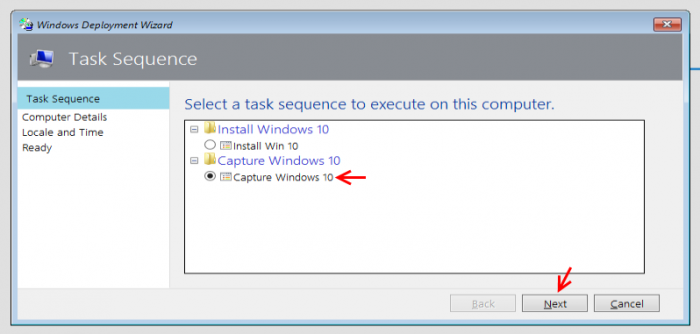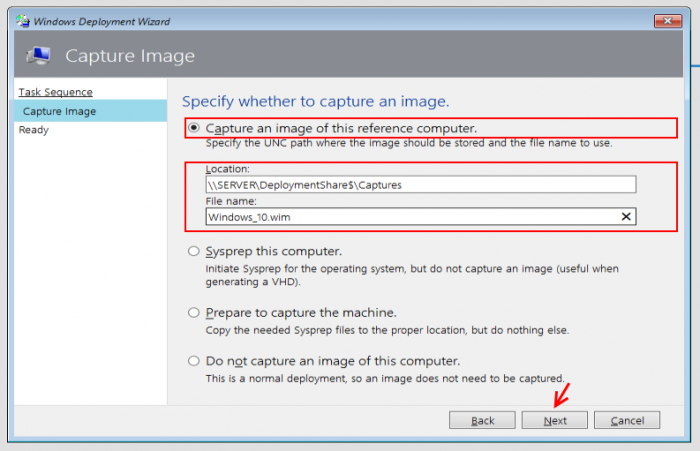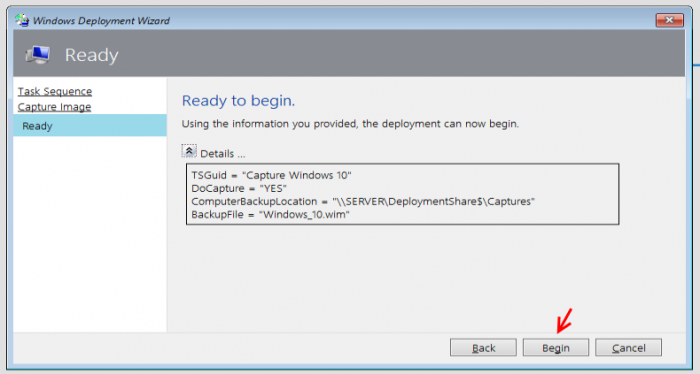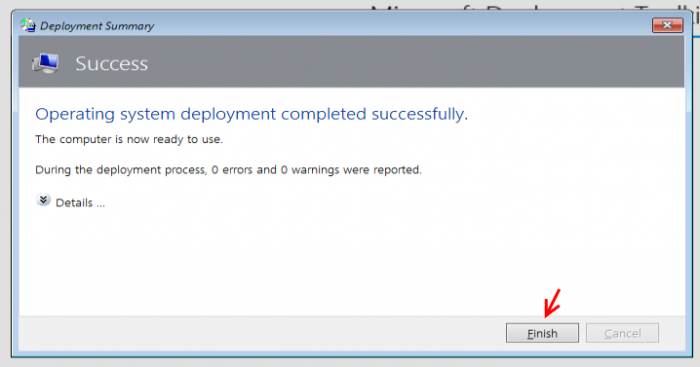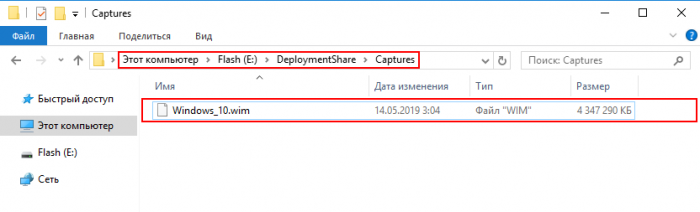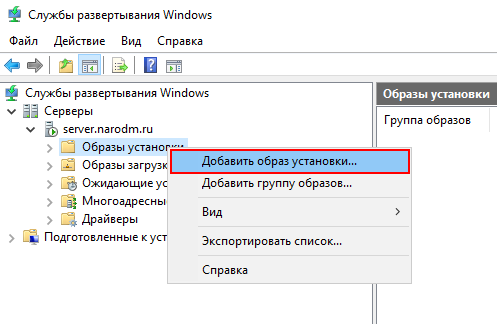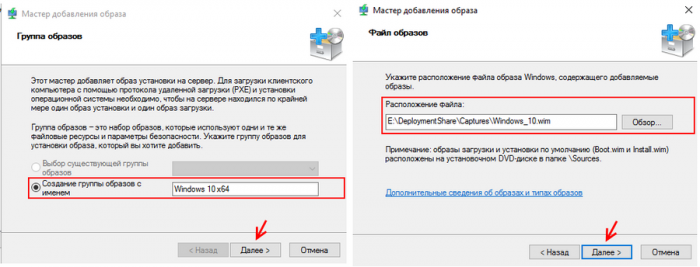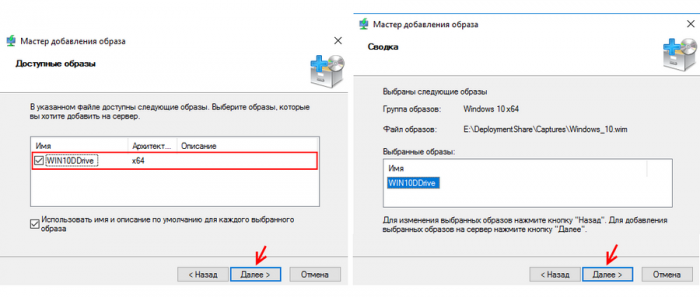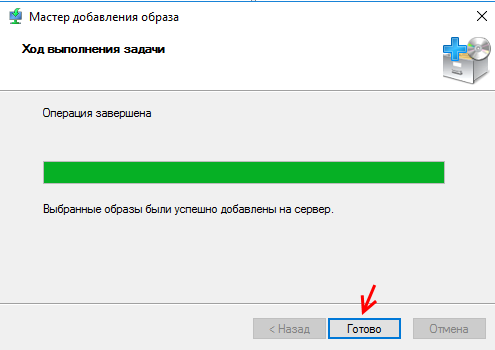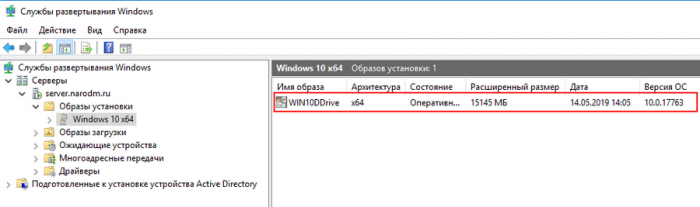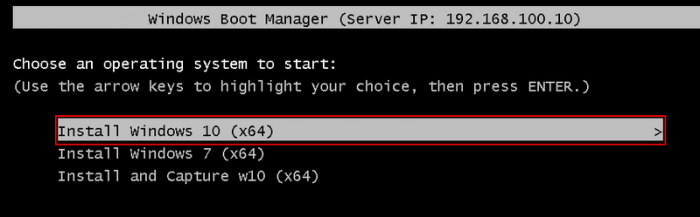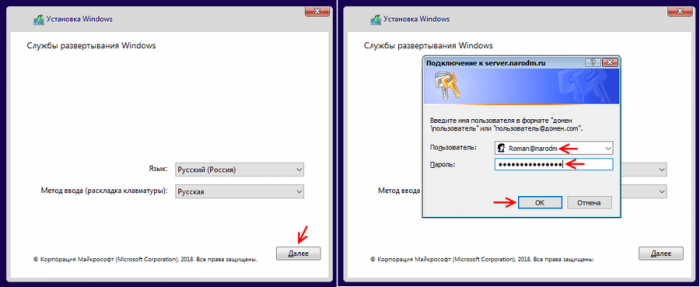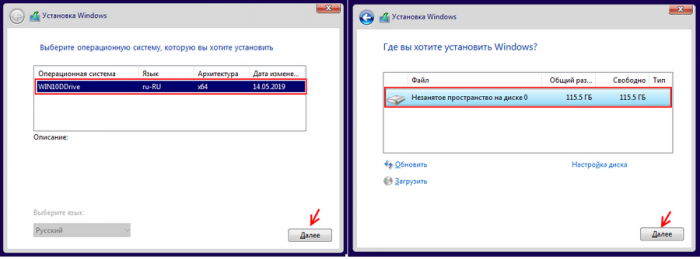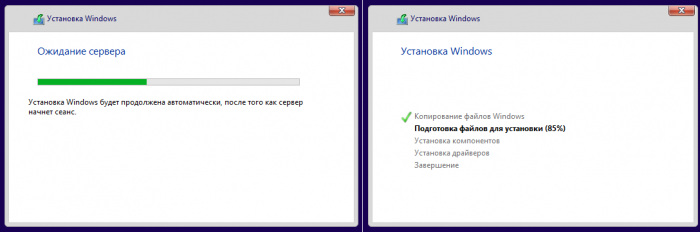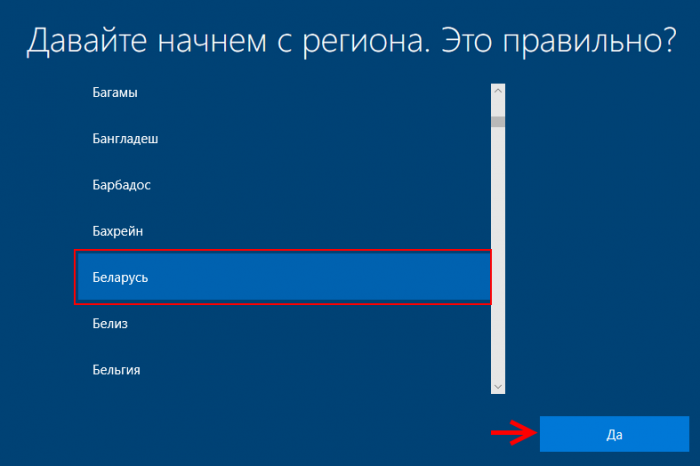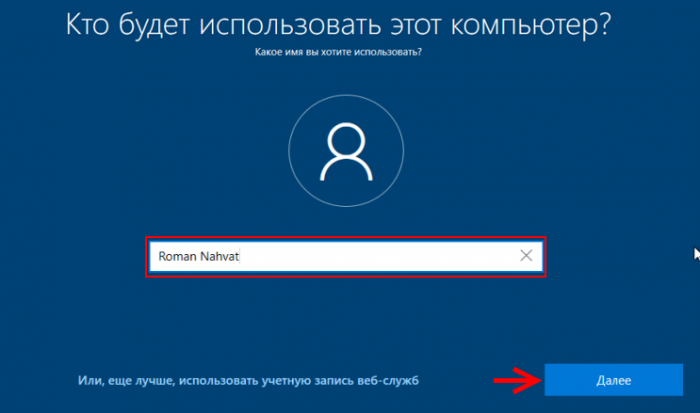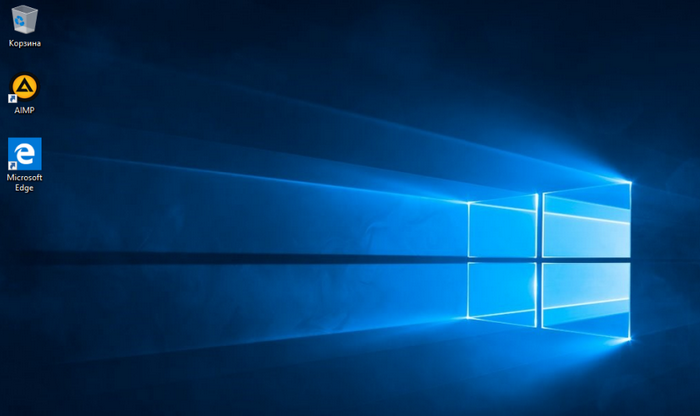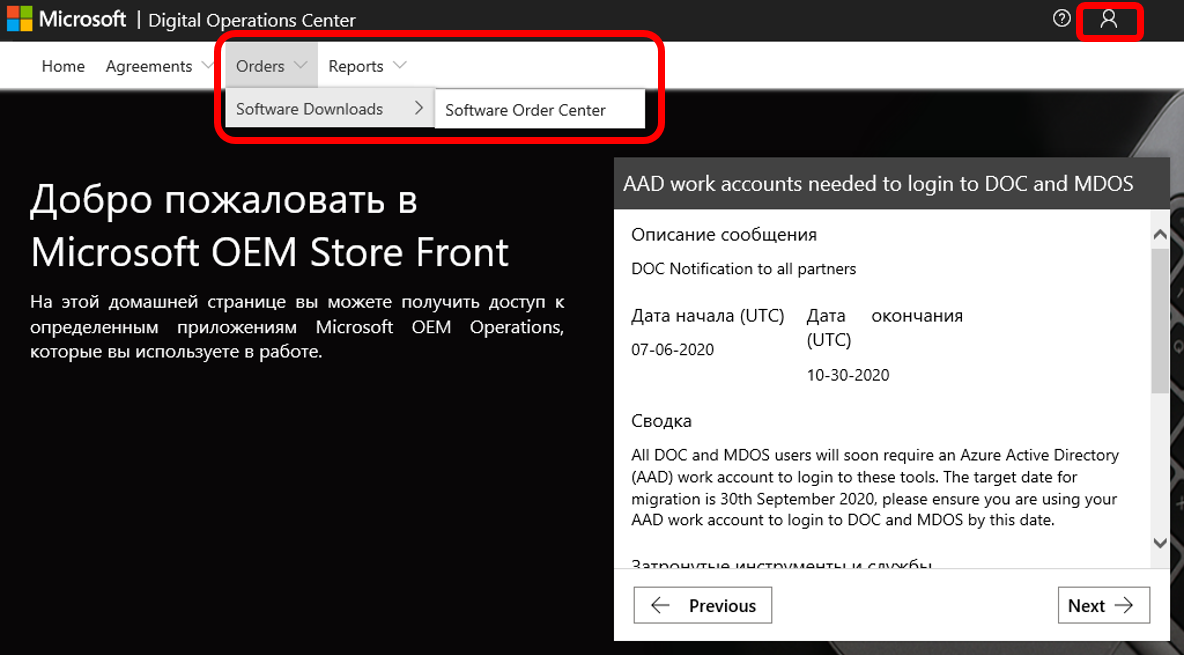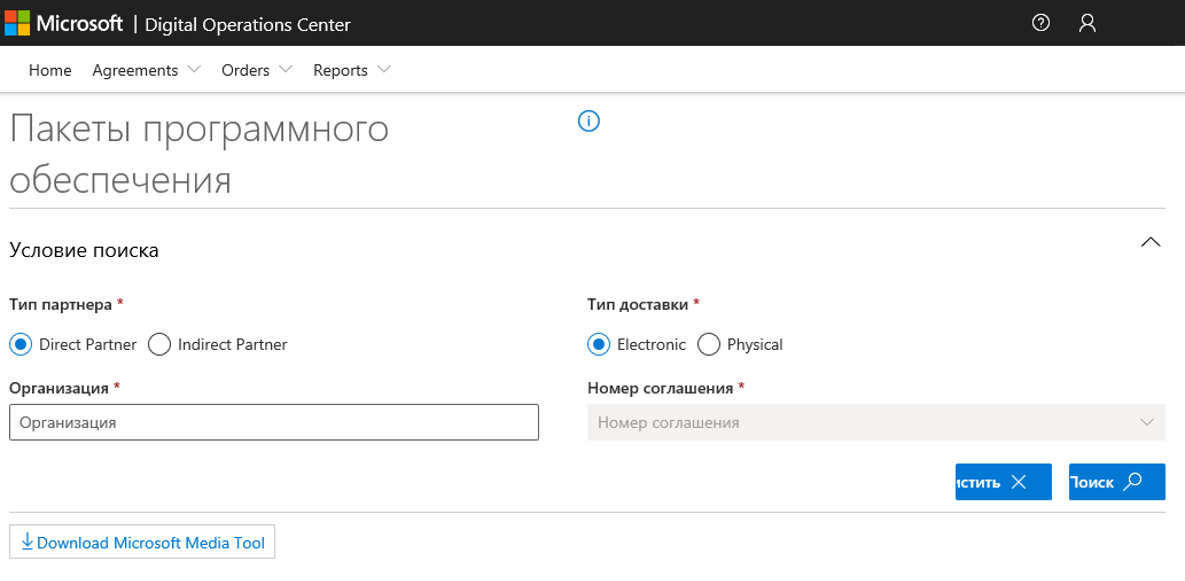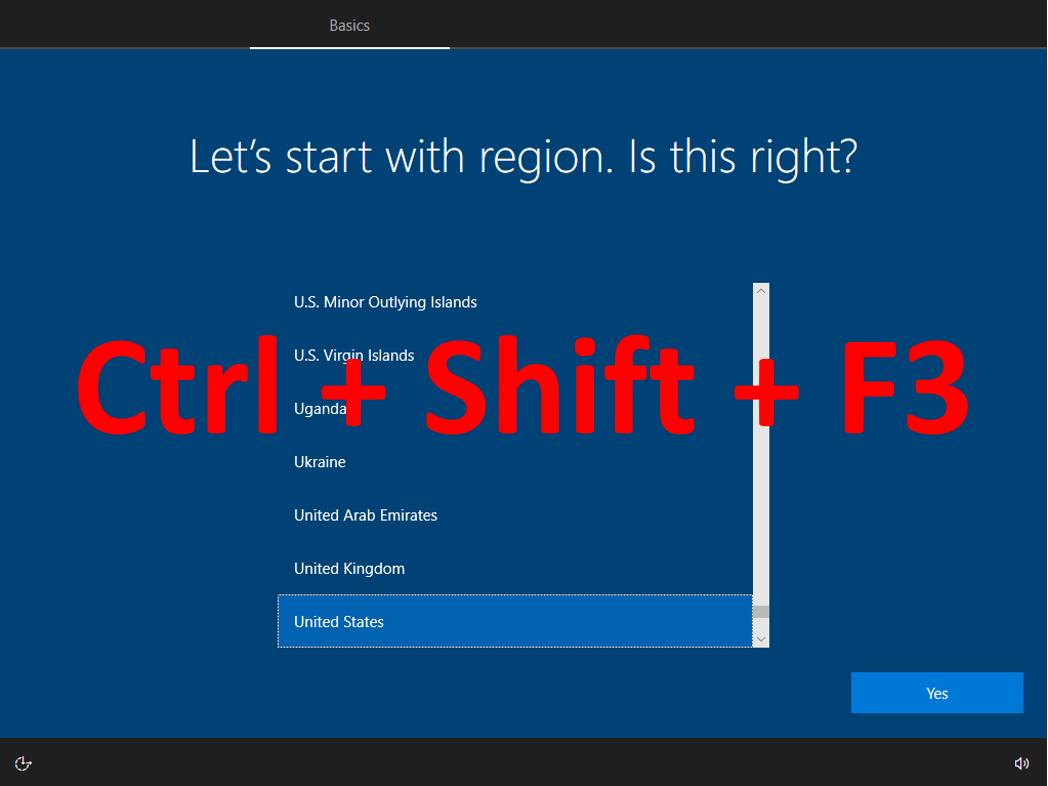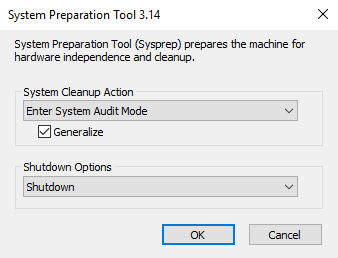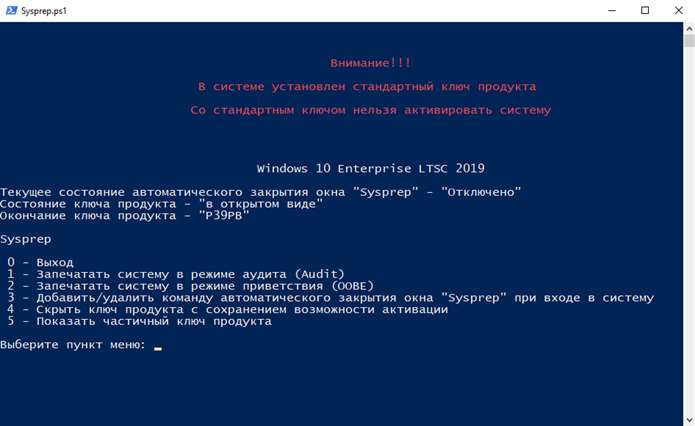Сегодня мы затронем тему создания собственного установочного WIM-образа. Разберем вопрос интеграции в один WIM-архив нескольких версий установочных образов разной разрядности. И в конце объединим все полученное в единый установочный ISO-образ/флеш-накопитель.
Опишу предстоящий план действий. Первым делом нужно будет установить необходимую версию операционной системы Windows на виртуальную машину. После, произвести установку всех необходимых программ, файлов, обновлений в установленную ОС. Произвести подготовку ОС к снятию образа. Снять образ с подготовленной ОС.
Выполнить аналогичные действия для версии ОС другой разрядности, или содержания. Дополнить созданный ранее образ новым, то есть создать мультиустановочный образ. Подготовить установочную среду для созданного образа. Создать установочный диск или флеш накопитель на основе всего вышепроделанного.
После входа, на экране будет красоваться запущенный SysPrep (о нем немного позже), пока закроем его нажав на крестик или на кнопку Отмена.
Находясь в данном режиме, можно подготовить систему к предстоящему снятию образа. То есть, установить необходимое программное обеспечение. Произвести удаление, ненужных компонентов и программ.
Выполнить необходимые настройки системы.
Установить обновления операционной системы.
После того, как все необходимые настройки выполнены, можно выполнить процедуру подготовки операционной системы к снятию образа. Данная подготовка осуществляется с помощью встроенной в систему программы SysPrep.
SysPrep выполняет удаление установленных устройств, удаляет текущий SID системы. В общем приводит систему к предустановочному состоянию.
Нажимаем сочетание клавиш Win+R, вводим в строке запуска sysprep, нажимаем ENTER. Откроется директория в которой будет расположена программа sysprep.exe.
Запускаем sysprep.exe. В открывшемся окне программы, выставляем настройки. В секции Действие по очистке систем, в выпадающем списке выбираем значение Переход в окно приветствия системы (OOBE) и ставим галочку Подготовка к использованию. В секции Параметры завершения работы в выпадающем списке выставляем значение Завершение работы.
Запускаем процесс подготовки системы нажатием по кнопке OK.
Если все пройдет успешно, то виртуальная машина выключится. В противном случае, на экране появится окно с сообщением об ошибке.
Виртуальная машина выключилась, что говорит о том что предустановочная подготовка операционной системы успешно выполнена, и можно снимать с нее образ.
Создаем WIM-образ
После успешной подготовки системы утилитой SysPrep, можно приступить к снятию образа. Подключаем к виртуальной машине установочный ISO-образ Windows, с которого проводилась установка, и выполняем загрузку с него.
Загрузится среда предустановки и появится окно установщика Windows.
Нажимаем на клавиатуре сочетание клавиш Shift+F10. На экране появится окно командной строки.
Кратко опишу, что будет происходить дальше. Находясь в командной строке, необходимо первым делом определить, на каком из имеющихся на данный момент подключенных разделах системы, расположена установленная ОС, подготовку которой мы совершали ранее.
Вторым шагом, необходимо определиться с местом, в которое будет производится запись снимаемого образа подготовленной ОС. Так как возможна ситуация, что места на разделе с которого снимается образ, будет недостаточно свободного пространства. То есть нужно будет найти иное место размещение создаваемого WIM-образа.
Находим раздел подготовленной ОС. Выведем список всех имеющихся разделов системы.
wmic volume list briefДанная команда выводит детальную информацию о всех разделах системы в виде таблицы. В выводе содержатся столбцы — Буква диска (Name), Метка диска (Label), Свободное место (FreeSpace), Общий объем раздела (Capacity), Тип файловой системы (FileSystem).
Исходя из полученной информации, легко можно определить необходимый раздел. В моем случае это диск D:.
Определяемся с местом сохранения будущего WIM-образа. Так как в моем случае диск D: содержит порядка 12 ГБ свободного пространства, из 25 ГБ имеющихся, то снимать образ системы можно прямо на него. Этого свободного пространства должно хватить.
Снимаем образ на тот же диск. Процесс этот не быстрый, поэтому придется подождать.
dism /capture-image /imagefile:D:Win10.wim /capturedir:D: /compress:max /name:"Windows 10 x64 1803" /description:"Windows 10 x64 1803 Build Date 2018.09.10"/imagefile — указывает на будущий (создаваемый) WIM-архив.
/capturedir — указывает на раздел с которого будет сниматься образ.
/compress — задает степень сжатия содержимого WIM-архива.
/name — задает имя образа внутри WIM-архива.
/description — описание образа.
Образ снят. Проверим какого размера он получился в итоге.
dir D:Win10.wimВ моем случае, размер итогового образа получился равным 4758 МБ. Образ готов к использованию.
Снимаем образ на другой диск. Данный вариант применим, если на диске с которого происходит снятие образа, не располагает необходимым количеством свободного пространства, или если необходимо снять образ именно на указанный диск, например сетевой.
Подключаем сетевой диск.
rem Инициализируем сеть.
wpeinit
rem Проверяем настройки сети, а конкретно их наличие.
ipconfig
rem Подключаем сетевой диск.
net use N: \192.168.0.254share /user:guest guestСетевой диск N: подключен. Выполним снятие WIM-образа на данный диск.
dism /capture-image /imagefile:N:Win10.wim /capturedir:D: /compress:max /name:"Windows 10 x64 1803" /description:"Windows 10 x64 1803 Build Date 2018.09.10"Все параметры остались неизменными, кроме /imagefile, который указывает на новое местоположение создаваемого образа.
Образ успешно снят.
Дополнение Существующего WIM-образа
В предыдущем разделе был описан процесс снятия образа настроенной операционной системы. К сведению, это была редакция Windows 10 64-bit. Дополним полученный ранее образ Win10.wim, настроенной редакцией Windows 10 32-bit.
Нужно снова выполнить установку операционной системы, нужной редакции. Желательно на другой виртуальный жесткий диск, на случай последующих изменений. Настройку установленной системы. Расписывать повторно весь этот процесс нет смысла, так как он абсолютно одинаков. Остановимся на моменте снятия образа с уже подготовленной операционной системы.
Выполняем поиск раздела на котором расположена подготовленная операционная система, и выполняем команду снятия образа в существующий WIM-архив, расположенный на сетевом диске.
rem Получаем информацию о разделах системы.
wmic volume list brief
rem Выполняем снятие образа в существующий WIM-архив.
dism /append-image /imagefile:N:Win10.wim /capturedir:D: /name:"Windows 10 x86 1803" /description:"Windows 10 x86 1803 Build Date 2018.09.10"Образ успешно дополнен. Проверим размер итогового WIM-архива.
dir N:Win10.wimВ моем случае, полученный WIM-архив увеличился до 6845 МБ, от первоначальных 4758 МБ (2087 МБ разницы).
Посмотрим информацию о WIM-файле.
dism /get-wiminfo /wimfile:N:Win10.wimМультиустановочный инсталляционный WIM-образ готов.
Установочный Диск на Основе Своего WIM-архива
Для создания установочного диска (iso-образа или флеш накопителя), потребуется установочный ISO-образ Windows, и подготовленный ранее мультиустановочный WIM-архив.
Создадим папку в которой будут размещаться файлы для будущего установочного диска. В моем случае это директория D:WinDisk.
Скопируем в данную директорию файлы с установочного ISO-образа Windows.
Файлы скопированы. Перейдем в папку sources, и удалим в ней файл install.esd.
Скопируем созданный, и дополненный ранее, файл Win10.wim в папку sources.
Переименуем скопированный файл Win10.wim в install.wim.
Выполним тестовый запуск установщика (исполняемый файл sourcessetup.exe).
Установщик корректно определил созданный WIM-архив.
На данный момент, папка D:WinDisk содержит весь необходимый комплект файлов для создания установочного компакт-диска или флеш накопителя. Разберем оба варианта подробнее.
Проблема Большого Размера WIM-архива
Перед дальнейшим рассмотрением создания собственного установочного диска, разберемся с одной неявной проблемой. Заключается она в большом размере созданного установочного WIM-архива.
На данный момент, размер install.wim составляет 6.68 ГБ.
Какие проблемы может вызвать большой размер файла install.wim? Для подготовки установочного флеш-накопителя, способного грузиться в BIOS и UEFI режимах, необходимо чтобы он был отформатирован в файловой системе FAT32. А у файловой системы FAT32 есть ограничение — максимальный размер файла 4 ГБ — 1 Байт.
Какие есть варианты решения данной проблемы? Можно разделить WIM-архив на несколько частей с помощью DISM. Можно подготовить установочный флеш накопитель с помощью программы Rufus. Она позволяет организовать возможность загрузки с NTFS-раздела в UEFI-режиме. Не очень действенное, но иногда может может помочь, переконвертация в ESD-формат. Рассмотрим каждый из этих вариантов.
Разбиение WIM-архива
Чтобы разделить имеющийся WIM-архив на несколько частей, нужно выполнить его преобразование к SWM-формату. Данный формат позволяет разбить имеющийся большой WIM на несколько частей, указанного размера. Перейдем к действию. Запускаем командную строку от имени администратора.
Переходим в директорию с целевым WIM-архивом.
cd /D D:WinDisksourcesВыполняем команду разделения существующего WIM-архива на части по 4000 МБ.
dism /split-image /imagefile:install.wim /swmfile:install.swm /filesize:4000По завершении, рядом с файлом install.wim, появятся файлы install.swm и install2.swm. То есть, оригинальный install.wim разделился на 2 части, 4000 + 2700 МБ.
Если сейчас удалить install.wim и оставить в папке sources его разделенную install.swm версию, установщик будет успешно работать. Так же можно перенести install2.swm на другой диск. При этом, во время установки будет выведен запрос, с просьбой вставить второй установочный диск содержащий данный файл (install2.swm).
Подготовка Флеш-накопителя с Помощью Rufus
Данный процесс уже рассматривался в предыдущих статьях. Свежая запись по этой теме, доступна по этой ссылке https://www.bootdev.ru/2018/07/Installing-Windows-on-USB-drive.html#DiskPartitioning.
Суть данного метода, заключается в возможности загрузки с NTFS-раздела в UEFI-режиме. А это в свою очередь, избавляет от необходимости использования файловой системы FAT32 с ее файловыми ограничениями.
Конвертация WIM в ESD
ESD-архив является более сжатой версией WIM-архива. То есть во время создания ESD-архива применяется другой, более эффективный алгоритм сжатия LZMS, вместо LZX у WIM.
В данном случае не удастся сжать архив до размеров меньших или равному 4 ГБ, но значительно уменьшить размер текущего install.wim получится. Приступим. Открываем командную строку от имени администратора и переходим в директорию с целевым install.wim.
cd /D D:WinDisksourcesВыполняем экспорт каждого индекса (образа) из WIM-архива install.wim в архив install.esd.
dism /export-image /sourceimagefile:install.wim /sourceindex:1 /destinationimagefile:install.esd /compress:recovery
dism /export-image /sourceimagefile:install.wim /sourceindex:2 /destinationimagefile:install.esd /compress:recoveryПроверим размер созданного install.esd.
4.77 Гб вместо 6.68 ГБ у install.wim. Экономия почти 2 ГБ дискового пространства.
Установочный ISO-образ
Для создания установочного ISO-образа на основе подготовленных файлов, понадобится консольная программа oscdimg.exe. Распространяется она вместе с Windows ADK. Отдельно ее можно скачать отсюда.
Подробная инструкция по программе oscdimg.exe доступна по этой ссылке https://msdn.microsoft.com/ru-ru/library/windows/hardware/dn898597(v=vs.85).aspx.
Запускаем командную строку. Переходим в директорию с программой oscdimg.exe.
cd /D D:Oscdimg_x64Выполняем команду создания ISO-образа (D:MyWin10.ISO) на основе подготовленных файлов в папке D:WinDisk.
oscdimg.exe -m -h -bootdata:2#p0,e,b"etfsboot.com"#pEF,e,b"efisys.bin" -u2 -udfver102 -lWin10x86x64v1803 D:WinDisk D:MyWin10.ISOISO-образ создан.
Проверим его работоспособность в виртуальной машине VirtualBox.
Установочный Флеш-накопитель
Для создания установочной Windows-флешки, понадобится программа diskpart (встроена в систему) и подготовленные ранее установочные файлы.
Запускаем diskpart (Win+R, вводим в строку запуска diskpart, нажимаем ENTER) и вводим следующие команды:
rem Определяем номер диска
list disk
rem Выбираем наш диск, в моем случае нужный располагался под номером 2
select disk 2
rem Очищаем диск от таблицы разделов
clean
rem Создаем первичнный раздел
create partition primary
rem Делаем созданный раздел активным
active
rem Форматируем созданный раздел
format fs=FAT32 label="Win10Setup" quick
rem Монтируем созданный раздел, то есть присваиваем ему первую свободную букву
assign
rem Выходим из diskpart
exitКопируем подготовленные установочные файлы, находящиеся в папке D:WinDisk, в корень созданного раздела флешки.
Установочная Windows-флешка готова. Подготовленный таким способом флеш-накопитель сможет грузиться как в BIOS, так и в UEFI-режиме.
Возможные Ошибки
«Windows не удалось отобразить образы, доступные для установки.» — Данная ошибка возникает при использовании WIM-архива у индексов (образов) которого отсутствует описание. Добавьте описание каждому индексу (образу) с помощью программы GImageX (https://www.autoitconsulting.com/site/software/gimagex/) и проблема должна устраниться.
Итог
Какие темы были затронуты: Как создать свой установочный WIM-образ. Как выполнить конвертирование WIM в ESD. Как преобразовать WIM в SWM. Как создать установочный Windows ISO. Как создать свою установочную сборку Windows. Как создать установочный флеш-накопитель.
Здравствуйте, уважаемые читатели сайта Remontcompa.Ru. Меня зовут Роман Нахват, и я представляю вашему вниманию статью, в которой мы рассмотрим процесс создания WIM-образа операционной системы Windows 10 1809 с установленным программным обеспечением. И для этого мы будем использовать инструмент Microsoft Deployment Toolkit (MDT) версии 8456. Созданный WIM-образ далее будет развёрнут на жёсткий диск компьютера по сети средствами служб развёртывания Windows (WDS). Для работы нам понадобится компьютер с операционной системой Windows 10 и установленными в ней программами. Давайте приступим.
Создание WIM-образа Windows 10 с установленным софтом с помощью Microsoft Deployment Toolkit и развёртывание образа по сети
Первым делом необходимо подготовить операционную систему Windows 10 при помощи утилиты Sysprep. Переходим по пути:
C:WindowsSystem32Sysprep
И запускаем файл sysprep.exe. В открывшемся окне выбираем «Переход в окно приветствия системы (OOBE)», ставим галочку «Подготовка к использованию», выбираем «Завершение работы». И жмём «Ок».
Ожидаем завершения работы утилиты Sysprep. На этом подготовка операционной системы Windows 10 завершена.
Далее запускаем Deployment Workbench и переходим к «Task Sequences». Создадим новую папку, выбрав в контекстном меню «New Folder».
Указываем имя создаваемой папки (в нашем случае это «Capture Windows 10») и жмём «Next».
Жмём «Next».
Жмём «Finish».
Выделяем папку «Capture Windows 10» и в контекстном меню выбираем «New Task Sequence».
Указываем ID и имя создаваемой последовательности задач. Жмём «Next».
Из выпадающего списка выбираем шаблон «Sysprep and Capture».
Указываем операционную систему, в нашем случае это Windows 10 Pro (x64).
Прописываем ключ продукта.
Указываем имя владельца системы и название организации.
Указываем пароль встроенной учётной записи администратора.
Жмём «Next».
Последовательность задач «Capture Windows 10» успешно создана. Жмём «Finish».
И вот наша созданная последовательность задач «Capture Windows 10».
Выделяем созданную последовательность задач и выбираем «Свойства».
Переходим на вкладку «Task Sequence».
Отключим в последовательности задач шаги «Execute Sysprep», указанные ниже на скриншоте стрелками.
Выделяем шаг «Execute Sysprep» и переходим на вкладку «Options». На вкладке «Options» ставим галочку опции «Disable this step».
В итоге получается, что оба шага Execute Sysprep стали неактивны. Жмём «Применить» и «Ок».
Выделяем созданный в статье «Создание установочного дистрибутива Windows 10 1809 с приложениями и драйверами используя Microsoft Deployment Toolkit (MDT)» версии 8456» «Deployment Share» и в контекстном меню выбираем «Update Deployment Share».
Ставим переключатель на «Completely regenerate the boot images». Жмём «Next».
Снова «Next».
Ждём завершения процесса создания загрузочных образов. По итогу кликаем «Finish».
Переходим в папку «Boot» по пути:
E:DeploymentShareBoot
В этой папке нас интересует загрузочный образ LiteTouchPE_x64.wim, который мы добавим на сервер служб развёртывания Windows.
Переходим на сервер служб развёртывания Windows, выделяем папку «Образы загрузки» и выбираем «Добавить загрузочный образ».
Указываем путь к файлу LiteTouchPE_x64.wim.
Прописываем имя образа, например «Install and Capture w10 (x64)».
Жмём «Далее».
Ждём завершения процесса добавления загрузочного образа на сервер служб развёртывания Windows. Потом жмём «Готово».
Вот так загрузочный образ Install and Capture w10 (x64) добавлен на сервер WDS.
На разделе E по пути:
E:DeploymentShareCaptures
у нас есть папка «Captures», в которую мы и будем сохранять создаваемый WIM-образ с операционной системой Windows 10.
Загружаем компьютер с операционной системой Windows 10, которая была заранее подготовлена утилитой Sysprep по сети. Выбираем «Install and Capture w10 (x64)».
Ожидаем полной загрузки компьютера с образа LiteTouchPE_x64.wim. После полной загрузки в появившемся окне выбираем «Run the Deployment Wizard to install a new Operating System».
Указываем данные для подключения к Deployment Share.
Ставим переключатель на последовательности задач «Capture Windows 10».
Ставим переключатель на пункте «Capture an image of this reference computer» и указываем путь, где будем сохранять создаваемый WIM-образ Windows 10 (в нашем случае это \ServerDeploymentShare$Captures). В строке «File name» прописываем имя, под которым будем сохранять создаваемый WIM-образ.
Для запуска процесса создания WIM-образа Windows 10 жмём «Begin».
Ждём завершения процесса создания WIM-образа Windows 10. WIM-образ успешно создан.
Перейдём в папку Captures по пути:
E:DeploymentShareCaptures
И в ней видим созданный установочный WIM-образ операционной системы Windows 10 с именем Windows_10 и расширением «.wim».
Добавим установочный образ Windows_10.wim на сервер служб развёртывания Windows. Выделяем папку «Образы установки» и выбираем «Добавить образ установки».
Указываем имя группы образов (в нашем случае это Windows 10×64), в которую добавляем образ установки Windows_10.wim. Потом указываем путь к созданному WIM-образу с Windows 10.
Жмём «Далее». И потом снова «Далее».
Установочный образ Windows 10 добавится на сервер WDS. По итогу процесса жмём «Готово».
И вот он — добавленный установочный образ Windows 10.
Загружаем компьютер, на который нужно развернуть операционную систему Windows 10 из созданного WIM-образа по сети. Выбираем «Install Windows 10 (x64)».
Жмём «Далее». Указываем данные для подключения к серверу WDS.
Указываем операционную систему для установки. Выбираем жёсткий диск для установки.
Ожидаем ответ от сервера. Проводим установку Windows.
Далее пойдут стандартные установочные процессы — запуск служб, подготовка устройств. И можем указывать профильные данные.
Принимаем лицензионное соглашение. Указываем имя учётной записи.
Установка Windows 10 завершена.
Как создать максимально компактный бэкап Windows, не привязанный к загрузчику и стилю разметки диска, который можно восстановить на компьютере при смене этих обстоятельств – воссоздать их заново по типу новой установки операционной системы? Такое возможно путём захвата текущего состояния системы в файл-образ WIM-формата с помощью штатной консольной утилиты DISM.exe.
Такой недостаток работы с ней, как необходимость знания определённых команд командной строки, легко решается использованием утилиты Dism++, являющей собой графический интерфейс к консольной DISM.exe. Рассмотрим, как с помощью Dism++ можно бэкапить Windows в WIM-образы, восстанавливаться из них и даже комплектовать из таких бэкапов диск установки системы.
1. Бэкап Windows в WIM-образ
Создание системного бэкапа путём захвата её текущего состояния в файл формата WIM — это, по сути, создание собственной модифицированной сборки Windows с установленным софтом и заданными системными настройками. Только такая сборка будет с пользовательским профилем и драйверами на конкретное железо. В чём преимущества такого бэкапа?
Захват Windows в WIM-образ:
— Не так быстро делается, как создаётся точка отката, но это в разы надёжнее средство восстановления системы;
— Является более удобной альтернативой полноценной штатной функции бэкапа — архивации Windows;
— Является полностью бесплатной возможностью на фоне реализации бэкап-функционала программами типа Acronis True Image.
2. О программе Dism++
Dism++ — полностью бесплатная программа, скачать её можно на сайте создателей:
https://www.chuyu.me/en/index.html
Программа позволяет использовать ключевые возможности консольной DISM.exe, такие как: захват и развёртывание WIM— и ESD-образов Windows, их редактирование с добавлением или удалением системных компонентов, конвертирование из одного формата в другой, создание бэкапа Windows и восстановление из него. Последние две возможности есть не что иное, как те же самые функции захвата и развёртывания WIM-образов, просто названные в Dism++ бэкапом/восстановлением и реализованные отдельным пунктом меню «Восстановление» для понимания нами, что их можно использовать конкретно в целях резервного копирования системы. Эти функции также можно запускать из раздела «Дополнительно».
3. Создание бэкапа Windows
Для создания резервной копии текущего состояния Windows в окне Dism++ запускаем функцию «Бэкап системы» — хоть из вкладки «Дополнительно», хоть в меню на верхней панели «Восстановление».
Указываем место сохранения бэкапа.
Вводим имя файла-образа WIM.
Жмём «Ок».
Запустится процесс создания WIM-файла. Его прогресс сможем наблюдать в левом верхнем углу Dism++.
Вот, собственно, и всё.
4. Восстановление в работающей Windows
Если Windows необходимо откатить к бэкапу, в работающей системе запускаем Dism++. Выбираем операцию восстановления.
Внизу в двух графах указываем путь к WIM-файлу и диск С текущей системы в качестве пути развёртывания образа. Жмём «Ок».
Немножко нужно подождать, пока Dism++ создаст среду восстановления, необходимую для развёртывания бэкапа на системном диске.
И далее будем наблюдать прогресс восстановления.
По его завершении Dism++ предложит перезагрузиться. Жмём «Ок».
И просто ожидаем, когда восстановленная система запустится.
5. Запуск Dism++ в среде WinPE
При желании обе операции – и создание бэкапа, и откат к нему – можем запускать в среде восстановления Windows. Это режим работы Dism++ в среде предзагрузки системы, он может немножко ускорить процесс проведения операций за счёт того, что ресурс жёсткого диска не будет использоваться для выполнения иных задач, как это происходит в среде работающей Windows.
***
Как восстановиться из бэкапа, если система перестанет работать? О том, что Windows может подвергнуться критическому сбою и не будет загружаться, необходимо побеспокоиться заранее. В таком случае развернуть WIM-образ бэкапа можно будет с загрузочного носителя. В качестве такового можно использовать любой аварийный LiveDisk со средствами работы с WIM-образами на борту. А можно из WIM—бэкапа сделать традиционный процесс установки Windows. Что для какой ситуации лучше – выбирать вам.
6. Восстановление в среде LiveDisk
Dism++ присутствует на борту LiveDisk от Сергея Стрельца. Его ISO-образ доступен на сайте Sergeistrelec.Ru. С помощью этого Live-диска развернуть бэкап из WIM-образа можно несколькими способами. Это можно сделать по типу обычной установки Windows, например, с помощью утилиты WinNTSetup.
Можно запустить процесс установки системы из WIM-образа с использованием утилиты «78Setup».
А можно запустить Dism++.
И провести операцию восстановления, как описано в п. 4 статьи.
7. Создание установочной флешки с бэкапом
Итак, Dism++ создаёт бэкап Windows в формате WIM-файла – того же, что используется для хранения чистого дистрибутива системы. Подменив в установочном носителе исходный файл install.wim на файл нашего бэкапа, переименованный в install.wim, сможем восстанавливать Windows по типу её установки. Только без конечного этапа настройки системы и создания пользовательского профиля. Для этого необходимо создать обычную загрузочную флешку с чистым дистрибутивом своей версии и редакции Windows. Далее WIM-файл с бэкапом переименовываем в файл install.wim. На флешке заходим в папку «sources», в ней находим исходный файл install.wim, удаляем его. А на его место вставляем install.wim, переименованный из нашего бэкапа.
У этого способа в части его применения к EFI-системам Windows (установленным на GPT-дисках) есть один значительный недостаток. Дело в том, что загрузочная флешка UEFI обязательно должна форматироваться в файловую систему FAT32. А таковая не позволяет записывать файлы, которые весят более 4 Гб. Если WIM-образ с бэкапом системы будет весить более, а он будет весить более в большей части случаев, при бэкапе Windows 8.1 и 10 так точно, создать флешку UEFI обычным способом не удастся. Но необычным удастся. Для этого нужно прибегнуть к помощи бесплатной утилиты Rufus. В ней при задании параметров создания загрузочной флешки необходимо указать:
— схему раздела GPT;
— целевую систему UEFI;
— файловую систему NTFS.
Однако такой способ будет работать только при условии отключения в BIOS Secure Boot.
8. Упаковка бэкапа в установочный ISO
Для создания загрузочного оптического диска необходим установочный ISO. Таковой нужно взять с чистым дистрибутивом соответствующей версии и редакции Windows и переупаковать, подменив исходный файл install.wim на переименованный WIM-файл нашего бэкапа. Для переупаковки используем программу UltraISO. Открываем в ней обычный установочный ISO Windows.
В нижней панели окна программы на диске находим WIM-файл нашего бэкапа. Переименовываем его на install.wim.
И перетаскиваем в верхнюю панель UltraISO, в открытую папку «sources».
Подтверждаем замену исходного файла install.wim на переименованный бэкап.
Теперь переупакованный ISO можем сохранять.
9. Установка бэкапа
Установка Windows с подменённым на бэкап файлом install.wim происходит, как обычно.
И если мы захотим развернуть бэкап на диске с иными стилем разметки – GPT или MBR, нам достаточно будет удалить на этом диске все разделы и указать в качестве места установки системы незанятое пространство.
Загрузка…
Понятие «OEMщик» очень широкое, оно может подразумевать любого сотрудника, работающего в одной из многих сфер производства. В данной статье под OEM подразумеваются продукты компании Microsoft, поставляемые вместе с производимым оборудованием. Т.е., под OEMщиком подразумевается специалист, который занимается подготовкой Windows к тиражированию на множество устройств. В первой части статьи мы рассмотрим подготовку образа Windows и тиражирование. А во второй части рассмотрим возможные варианты настройки Windows для устройств фиксированного назначения и особенности тиражирования с этими настройками.
Данный материал поможет новичкам сориентироваться в направлении изучения вопроса тиражирования Windows, а также в статье будут даны ссылки на скрипты и утилиты, которые помогут избавиться от некоторой рутины и избежать ошибок.
Предисловие
«OEMщик» — довольно редкая специальность т.к. она требуется в компаниях, которые производят устройства с Windows: компьютеры, ноутбуки, планшеты, банкоматы, информационные киоски, рекламные панели, серверы.
Редкость и отсутствие названия данной специальности создали проблему обмена опытом, т.к. нет сообществ по обмену опытом, например, как у системных администраторов, это существенно усложняет изучение вопроса.
Кому же нужно осваивать данную специальность, если она настолько редкая? Казалось бы, когда IT-шник придет работать в фирму, которая занимается производством устройств с Windows, там его всему и научат. Но так бывает далеко не всегда, есть компании, которые в основном специализируются на продаже оборудования без установленного ПО. Но вдруг приходит заказчик и говорит, что он хочет купить у вас оборудование, но только с установленной операционной системой. Вот с этого и начинаются вопросы, касающиеся тиражирования системы.
С чего же начать изучение вопроса тиражирования? К кому можно обратиться за советом? Ответ очевиден, нужно обратиться к тому, кто заинтересован в продаже Windows, а именно к компании-дистрибьютору. Компания Кварта Технологии занимается продажей и продвижением Windows. Одно из направлений по продвижению — это упрощение настройки Windows и информирование о ее специальных возможностях. Для информирования и косвенной поддержки у нас есть:
- Вики с разделом для начинающих
- Набор скриптов для автоматизации типовых задач
- Обучающие ролики на нашем YouTube-канале
- Бесплатный практикум по настройке Windows
В Кварте можно купить любую редакцию Windows, но основная специализация компании — это продажа Windows 10 IoT Enterprise, ранее известная как Embedded, которая предназначена для устройств фиксированного назначения. Специальные возможности этой системы можно увидеть на этом видео.
А теперь есть еще и эта статья, в которой я расскажу об ошибках начинающих, как их избежать и сделать работу проще. Разумеется, что во многом упростить работу помогут скрипты, которые Вы можете получить абсолютно бесплатно.
Начало начал
Берем дистрибутив Windows 10 IoT Enterprise 1809. Если Вас интересует только тиражирование, можете взять любую другую редакцию Windows 10, кроме Windows Core, процесс подготовки и тиражирования для всех редакций будет одинаковым. Иногда бывают вопросы «Где взять оригинальный дистрибутив?» и «Как записать образ на флэшку?».
Коммерческий оригинальный дистрибутив можно скачать на сайте microsoftoem.com. Для загрузки дистрибутивов рекомендую использовать IE. Относительно недавно Майкрософт поменял оболочку сайта, это некоторым образом приводит в замешательство тех, кто им пользуется крайне редко. Убедитесь, что Вы вошли на сайт, для этого подведите курсор мыши к символу учетной записи в правом верхнем углу, после чего в выпадающем сообщении должны отобразиться учетные данные. Для перехода к загрузке образа перейдите по пунктам выпадающего меню «Orders > Software Downloads > Software Order Center»
В следующем окне необходимо начать вводить название компании в поле «Организация», при частичном совпадении система сама предложит подходящие наименования. После выбора компании выберите номер соглашения, а затем нажмите на кнопку «Поиск»
После поиска система предоставит выбор доступных наборов для загрузки. Просто проставьте флажки в тех наборах, которые хотите скачать, а затем нажмите на символ корзины для перехода к меню загрузки. Некоторые наборы разбиты на две части, для их сборки потребуется утилита «Microsoft Media Tool», которую можно скачать на этой же странице.
Для записи образа на флэшку можно воспользоваться скриптом «MakeBootMedia», который находится в наборе скриптов. Обратите внимание, что для комфортного запуска скриптов «PS1» есть скрипты «BAT».
И еще небольшое замечание, если Вы устанавливаете систему в UEFI режиме, то разрядность устанавливаемой системы должна соответствовать разрядности, которую поддерживает UEFI BIOS устройства, иначе Вы просто не сможете загрузиться даже для установки системы. Проще говоря, если у Вас не получается загрузиться с флэшки для установки Widows 10 x64, попробуйте установить Widows 10 x32.
Нечистая, нечистая, братцы!
В первую очередь, нам понадобится чистая установленная система. К моему удивлению, сложности начинаются уже здесь. При консультации по решению проблем довольно часто выясняется, что под чистой системой подразумевалась система, где уже что-то установлено, например, драйверы или языковой пакет, или система установлена поверх старой системы.
Запомните, у Вас будет чистая система, если установщику указан неразмеченный жесткий диск, и при установке нет подключения к интернету. Для уверенности, что все настройки системы оригинальные, не нужно использовать файл ответов для автоматизации установки. Если Вы не следуете этим простым правилам, то систему нельзя назвать чистой.
Так как мы готовим образ для тиражирования, то сразу после установки можно перевести систему в режим аудита. Для перевода системы в режим аудита нужно нажать «Ctrl + Shift + F3» на шаге выбора региона.
А когда система загрузится в режиме аудита, первое что мы сделаем – запечатаем систему в режиме аудита и создадим образ системы. А вот здесь некоторые начинающие начинают сопротивляться – «Зачем, я же ничего не сделал, не вижу смысла…» и т.д. Сделаю небольшое отступление и расскажу, для чего это нужно.
При настройке системы Вы можете столкнуться с различными проблемами, эти проблемы могут быть настолько специфичными, что решать их придется самостоятельно. Чтобы решить проблему, нужно выяснить причину ее появления. Если у Вас есть образы системы, которые Вы создавали по мере настройки системы, то развертывая предыдущие образы и проверяя наличие ошибки, можно выявить, после чего она появилась. В противном случае придется настраивать систему заново и пошагово проверять наличие ошибки. Нельзя исключать, что проблема в самой системе, для этого и нужен чистый образ. Развертывать систему из образа проще и быстрее, чем ее ставить. Естественно, что процесс создания и развертывания образа должен быть автоматизирован и требовать минимум трудозатрат, ведь Вам придется создавать и развертывать образы довольно часто. Чтобы не быть голословным, скажу, что я понял, после чего появляется проблема, описанная здесь под заголовком «Шаг 7» только после проверки на чистой системе и это не единственный случай.
А теперь немного углубимся в запечатывание системы и снятие образа. Когда система загрузится в режиме аудита, автоматически запустится утилита «Sysprep». Для запечатывания в режиме аудита в разделе «System Cleanup Action» выберите «Enter System Audit Mode». Чтобы система без проблем загрузилась на другом оборудовании, то ее можно отвязать от текущего оборудования, для этого ставим флажок «Generalize». В разделе «Shutdown Options» выбираем «Shutdown» и нажимаем «OK», после чего система выключится. Система запечатана только до тех пор, пока не загружена, не пытайтесь снять образ загруженной системы.
Для снятия образа нам понадобится флэшка с WinPE
Создаем флэшку с WinPE
Используя набор Windows ADK можно собрать WinPE с различным набором компонентов, но можно поступить проще, WinPE есть на установочном диске Windows, можно использовать его, только нужно, чтобы вместо запуска установщика запускался скрипт с помощью которого можно легко снять или развернуть образ системы. Для подготовки флэшки будем использовать скрипт «MakeBootMedia» из набора скриптов.
Для создания флэшки с WinPE с помощью предлагаемого скрипта необходимо использовать Windows 10 с версией не ранее чем 1703.
Подключите образ установочного диска к системе, подключите флэшку к ПК, которую можно очистить, запустите «MakeBootMedia.bat» и выберите пункт подготовки загрузочного носителя WinPE. Думаю, что нет смысла пошагово описывать действия т.к. там все интуитивно понятно, но скажу, что сделает скрипт и для чего.
После очистки выбранного диска скрипт создаст два раздела NTFS и FAT32. Т.к. версии Windows до Windows 10 1703 не видят на флэшке более одного раздела, то раздел NTFS будет первым, а FAT32 вторым. Если вдруг у Вас будет дистрибутив Windows 10 1607 и соответствующее WinPE, то WinPE загрузится со второго раздела FAT32, который будет помечен как загрузочный и сможет работать с разделом NTFS. Раздел NTFS нужен для хранения файлов большого объема, а раздел FAT32 нужен для загрузки в UEFI режиме.
После копирования файлов, необходимых для загрузки, скрипт подключит образ с последним индексом, который находится в файле «boot.wim» и добавит в него файл «Winpeshl.ini», в котором будет прописано что нужно запускать при загрузке WinPE. В файле «Winpeshl.ini» прописан запуск файла «Winpeshl.bat», который будет скопирован туда же, рядом с ini файлом. После этого образ будет отключен с сохранением.
В корень тома NTFS будет скопирован файл меню «Menu.bat» и будет создан файл «Serial.txt» с серийным номером флэшки, которая была подготовлена как загрузочная.
Создаем образ системы
Загрузитесь с подготовленной флэшки. После загрузки запустится файл «Winpeshl.bat», который нужен только для поиска и запуска файла меню «Menu.bat», в котором находится основное меню.
При выборе пункта снятия образа системы скрипт автоматически найдет раздел с системой и свернет ее в WIM образ, который будет на томе NTFS в папке Images. Обратите внимание, что будет снят образ только системного раздела. После снятия образа вытащите флэшку из ПК и перезагрузите его. Для перезагрузки достаточно просто закрыть запущенное окно.
Что такое WIM и с чем его едят
В Windows есть штатная утилита для обслуживания системы – DISM. Одна из ее возможностей — создание образов «WIM». С ее помощью можно создать образ раздела или папки, при создании образа системного раздела DISM по умолчанию исключает ненужные файлы, такие, как файл подкачки и файл гибернации. В одном wim файле может быть множество образов, получить к ним доступ можно по индексу (номеру образа). Множество образов лучше хранить в одном wim файле т.к. у него есть дедупликация одинаковых файлов. Но при повреждении такого файла будут потеряны все образа, которые в нем хранились. В едином wim файле я храню архив образов, которые может быть когда-нибудь понадобятся.
Для упрощения работы с wim образами есть множество графических утилит, например GImageX и Dism++
Локализация
Перед локализацией системы рекомендую добавить команду для автоматического закрытия окна «Sysprep», чтобы оно не мешалось при каждой загрузке. В наборе скриптов запустите скрипт «Sysprep.bat» и выберите пункт для добавления команды автоматического закрытия окна «Sysprep» при входе в систему.
Способов локализации довольно много, но нас интересуют способы локализации без подключения к интернету, а это значит, что нам нужен языковой пакет, который находится в наборе языковых пакетов. Локализация требуется очень часто, поэтому в наборе скриптов есть скрипт для полной автоматической локализации «RU-ru» и соответствующий языковой пакет для последней версии LTSC. Если в наборе скриптов нет языкового пакета для вашей системы, то просто подключите образ с языковыми пакетами для вашей системы и скрипт сам найдет языковой пакет.
Запустите скрипт «Localization.bat», выберите пункт полной локализации системы и дождитесь завершения локализации, во время локализации система перезагрузится несколько раз, просто не мешайте ей. Если у Вас есть необходимость сделать дистрибутив для установки локализованной системы, то инструкцию по его созданию можно найти здесь.
После локализации запечатайте систему в режиме аудита и снимите образ системы как в прошлый раз. Для запечатывания можно запустить утилиту sysprep или можно запечатать систему с помощью скрипта. Запустите «Sysprep.bat», выберите пункт запечатывания в режиме аудита, а затем пункт запечатывания без файла ответов.
Пробуем развернуть систему
Мы запечатывали систему с отвязкой от оборудования, а это значит, что теперь ее можно развернуть на почти любом устройстве. Разумеется, что устройство должно соответствовать минимальным системным требованиям, и контроллер системного диска не требует специальных драйверов.
Маленькая хитрость. Если во время установки системы установщик сообщает, что система не сможет работать на данном оборудовании и прекращает установку, не верьте ему, просто разверните образ системы с помощью DISM’а, не исключено, что она будет работать.
Загрузитесь с ранее подготовленной флэшки c WinPE. Обратите внимание, что для развертывания системы в меню скрипта есть несколько пунктов. В любом случае Вам подойдет вариант с автоматическим определением режима загрузки, это значит, что система будет развернута в том режиме загрузки, в котором она загрузилась с флэшки. С помощью других пунктов развертывания можно развернуть систему для загрузки в режиме UEFI или Legacy. Но учтите, что система не загрузится если ее развернуть в режиме загрузки, который не поддерживает BIOS.
После выбора пункта развертывания, скрипт предложит выбрать один из wim файлов, который находится в папке Images. А если в выбранном файле будет более одного образа, то он предложит выбрать образ. Образ будет развернут на первый найденный диск, который не соответствует серийному номеру в файле «Serial.txt». Это нужно, чтобы не удалить данные с загрузочной флэшки, ведь в WinPE у флэшки может быть номер диска 0 или 1. После развертывания образа скрипт инициализирует загрузочный раздел и скопирует на него файлы WindowsRE.
Развертывание по сети
Способов тиражирования системы довольно много, нет одного универсального способа для всех. Нужно выбирать способ, который лучше всего подходит для специфики производства, специфики производимых изделий и требуемого количества изделий.
Для развертывания по сети можно использовать WDS, но можно обойтись и без него. Вполне может быть, что на начальных этапах его использовать не целесообразно. На уже имеющемся ПК достаточно сделать отдельную папку и предоставить к ней доступ по сети на чтение и запись. А в WinPE просто подключить ее как сетевой диск, после этого можно будет из этой папки развертывать образа и создавать образа прямо в нее. А самое хорошее то, что для такого решения скрипт на флэшке уже подготовлен, Вам останется только создать текстовый файл с указанием данных подключения к папке.
На подготовленной флэшке, рядом с файлом «Menu.bat» создайте файл «NetConfig.txt» и вставьте в него следующие строки:
LanPath=
User=
Password=
MenuFilePath=Сразу после знака равенства без пробелов укажите для «LanPath» полный путь к сетевой папке, для «User» имя пользователя, для «Password» пароль для подключения к папке. Для «MenuFilePath» укажите путь к запускаемому файлу меню относительно сетевой папки. Пример:
LanPath=\desktopd
User=UserName
Password=YourPassword
MenuFilePath=ImagesWIMNetworkLanMenu.batВ качестве файла меню можно использовать скрипт «LanMenu.bat» из папки «Menu», которая находится рядом со скриптом подготовки загрузочной флэшки «MakeBootMedia.bat». В скрипте «LanMenu.bat» добавлен пункт перезапуска скрипта. Это нужно на тот случай, если после запуска скрипта «LanMenu.bat» в WinPE Вы его измените и сразу захотите посмотреть на результат без перезагрузки.
После того, как Вы создали папку, дали к ней доступ, создали файл с данными для доступа к этой папке и разместили в ней файл меню, у Вас начнет работать пункт в скрипте «Меню сети». При выборе этого пункта текущий скрипт запустит скрипт «LanMenu.bat» и завершит работу. После этого все действия по созданию и развертыванию образов будут производиться непосредственно в сетевой папке.
А если Вы хотите, чтобы при загрузке с флэшки система автоматически запускала «LanMenu.bat», то это тоже сделать очень легко. На флэшке, рядом с файлом «Menu.bat» создайте файл «AutoRun.txt». Все команды, прописанные в этом файле, будут выполнены сразу после загрузки в контексте файла «Menu.bat». Т.е. для автоматического выполнения пункта «Меню сети» нужно добавить в файл одну строчку
goto NetworkMenuПри необходимости временно отключить выполнение команд при загрузке WinPE можно просто изменить имя файла «AutoRun.txt».
Драйверы
Драйверы должны попадать в систему в числе последних, когда уже точно будет известно, на каком оборудовании будет использоваться система. Если у Вас несколько устройств, которые требуют разных драйверов, но на них должна быть система с одинаковыми настройками, то самый простой способ, это на каждом устройстве отдельно установить необходимые драйверы и экспортировать их. А затем импортировать все драйверы в настроенную систему, так можно сделать образ для нескольких устройств. Естественно, так можно сделать только в том случае, если драйверы не конфликтуют друг с другом. В наборе скриптов есть скрипт «Drivers.bat» для экспорта и импорта драйверов.
Если драйверы конфликтуют друг с другом или по каким-то причинам Вы не хотите добавлять все драйверы в одну систему, то можно создать отдельные наборы драйверов для импорта и импортировать их после развертывания образа на целевом устройстве. Или создать разные образа для разных систем.
Если Вам нужно тиражировать систему с одинаковыми настройками на множество различных конфигураций, то целесообразно создать единую базу драйверов для тех комплектующих, из которых планируется сборка изделий. А из этой базы будут устанавливаться только те драйверы, которые необходимы для конкретного изделия. Какой драйвер подходит для конкретного устройства, можно узнать по идентификатору устройства «Device ID». Все сведения о драйвере находятся в файле с расширением «inf», в том числе там находится перечень идентификаторов устройств, для которых предназначен драйвер.
При создании утилит для определения возможности использования драйвера с устройством учтите некоторые моменты. Для сопоставления идентификаторов оборудования и идентификаторов в inf файле можно использовать самый короткий идентификатор inf файла, который совпадает с началом длинных идентификаторов. При сопоставлении идентификаторов можно отбрасывать окончания: «&SUBSYS», «&REV», «&CC» вместе со всеми символами после этих окончаний. Пример такого обрезания идентификаторов можно увидеть в скрипте «DriverRestrictions», в функции «Add-Devices».
Файл ответов Sysprep’а
Параметры запечатывания, которые предлагает утилита sysprep в графическом интерфейсе, далеко не единственные. Множество параметров можно указать в файле ответов для запечатывания. Например, можно настроить полностью автоматическую загрузку системы после запечатывания в режиме OOBE. Режим OOBE – это режим приветствия, после запечатывания в этом режиме система будет готова к использованию.
Какие параметры можно настроить в файле ответов, можно посмотреть здесь. Наиболее часто используемые параметры находятся в разделе «Microsoft-Windows-Shell-Setup». Для добавления новых разделов или создания больших файлов ответов можно использовать WSIM — Windows System Image Manager, он находится в наборе Windows ADK. Для правки небольших файлов ответов удобней использовать текстовый редактор. В наборе скриптов, в папке «Unattend», есть примеры файлов ответов.
При запечатывании системы в режиме OOBE на конечном устройстве, когда есть уверенность, что комплектующие устройства останутся прежними, можно запечатать систему без отвязывания системы от оборудования. Для этого нужно в файле ответов указать параметр «PersistAllDeviceInstalls».
Помимо использования стандартных параметров после запечатывания, можно выполнять произвольные команды. Команды можно выполнять в синхронном режиме — «RunSynchronous», в этом режиме каждая последующая команда начинает выполняться только после завершения предыдущей. И можно выполнять в асинхронном режиме – «RunAsynchronous», в этом режиме все команды выполняются независимо друг от друга.
Для чего нужен скрипт для запечатывания
Скрипт упрощает указание файла ответов для запечатывания, не нужно использовать командную строку. По умолчанию скрипт предлагает выбрать файл ответов в консольном меню, если это не удобно, то можно изменить выбор на графический, для этого нужно в вызове функции выбора файла «Open-File» добавить параметр D «-D».
В каждом разделе файла ответов есть параметр «processorArchitecture», разрядность, указанная в значении этого параметра должна соответствовать разрядности системы, в которой он используется, иначе весь раздел будет проигнорирован. Данное обстоятельство вынуждает создавать одинаковые файлы ответов для систем X32 и X64. При запечатывании системы с файлом ответов скрипт меняет в выбранном файле значения всех параметров «processorArchitecture» в соответствии с разрядностью запечатываемой системы, таким образом скрипт избавляет от необходимости создавать файлы ответов с одинаковыми настройками для систем разных разрядностей.
Плюс к этому, если Вы добавляли команду для автоматического закрытия окна Sysprep’а, то при запечатывании в режиме OOBE она будет удалена.
В примерах файлов ответов настроен автоматический вход пользователя «Admin». Использование настройки автоматического входа в систему с учетной записью, которой нет в системе приводит к тому, что система пытается войти в учетную запись, которой нет. При запечатывании с файлом ответов скрипт проверяет, есть ли в настройках файла ответа автоматический вход, если да, то есть ли в системе пользователь с таким именем.
При некоторых настройках системы загрузка в режиме OOBE будет невозможна, скрипт проверяет параметры таких настроек, а при необходимости отключит их и добавит команду на их включение после первой загрузки системы. Это настройки режима киоска и блокировки запуска приложений, о которых мы поговорим в следующей части.
По причине простой невнимательности могут быть допущены простые ошибки, которые могут потребовать сложных решений для их исправления. При угрозе возникновения таких ошибок, связанных с запечатыванием, скрипт выводит уведомления. Встречающиеся ошибки:
- Итоговый образ системы подготовлен на пробной версии
- Забыли ввести ключ множественной активации ePKEA
- Ключ ePKEA введен и находится в открытом виде
Исхитрись-ка мне добыть то, чаво не может быть
Майкрософт не разглашает различные подробности, связанные с активацией системы, что приводит к плохой информированности и порождает излишние опасения или стремления реализовать то, что не предусмотрено системой. Ниже ответы на вопросы, которые появляются с завидной периодичностью.
Как создать активированный образ системы?
Активированный образ создать нельзя. Можно только подготовить образ к активации введя ключ многократной активации ePKEA.
Как зашить ePKEA в BIOS?
Официально такой способ использования ePKEA не поддерживается. Майкрософт наоборот сделал так, чтобы этого не делать. Ключ активации можно добавить в систему и скрыть его.
Как сохранить ключ и предотвратить нецелевые активации с ключом?
Если Вы боитесь утечки непосредственно самого ключа, то можно предотвратить его утечку. Ключ ePKEA выдается на компанию, его получает один сотрудник. Сотрудник получивший ключ продукта может лично ввести его в чистую систему стандартным способом и сразу скрыть ключ продукта. Когда ключ будет скрыт его нельзя будет посмотреть, но система сможет активироваться. После этого можно запечатать систему в режиме аудита и сохранить образ системы. Данный образ можно использовать для дальнейших разработок.
Но таким способом можно предотвратить только утечку ключа. А предотвратить нецелевые активации с этим ключом не получится т.к. получившийся образ можно будет развернуть на любом оборудовании и активировать систему.
Послесловие
С одной стороны, здесь описан необходимый минимум для начала освоения вопроса тиражирования. А с другой стороны для многих ситуаций этого минимума будет достаточно, разумеется при использовании предоставленных скриптов.
Но если говорить не о Windows 10 в целом, а о Windows 10 IoT Enterprise, то тиражирование это только часть, которую нужно освоить. А вторая часть – это ее настройка. Во второй части статьи мы рассмотрим специальные возможности Windows 10 IoT Enterprise показанные на этом видео.
Если у вас остались вопросы относительно настройки и лицензирования Windows 10 IoT Enterprise, обращайтесь по адресу mse@quarta.ru или на сайт quarta-embedded.ru.
Ответы на некоторые вопросы Вы можете найти в нашей вики или на нашем YouTube-канале
Автор статьи: Борисенков Владимир, технический эксперт компании Кварта Технологии.

Научиться настраивать MikroTik с нуля или систематизировать уже имеющиеся знания можно на углубленном курсе по администрированию MikroTik. Автор курса, сертифицированный тренер MikroTik Дмитрий Скоромнов, лично проверяет лабораторные работы и контролирует прогресс каждого своего студента. В три раза больше информации, чем в вендорской программе MTCNA, более 20 часов практики и доступ навсегда.
В рамках данной статьи мы не предполагаем глубокой модификации установочного образа, ограничившись выбором набора предустановленного ПО, собственными настройками меню Пуск и некоторыми «твиками» в системном реестре. В большинстве случаев этого достаточно, чтобы облегчить жизнь системного администратора и упростить процесс настройки рабочих станций после установки ОС.
Для работы нам понадобится оригинальный образ Windows 10 содержащий файл install.wim, образы со сжатым и зашифрованным файлом install.esd нам не подойдут. Также скачайте и установите на рабочем ПК Windows Assessment and Deployment Kit (ADK), из всего набора инструментов нам потребуются только Средства развертывания.


Export-StartLayout -Path D:LayoutModification.xmlГде D:LayoutModification.xml — расположение целевого файла.
Также, в настройках меню Пуск по умолчанию включена опция Иногда показывать предложения в меню «Пуск», которая время от времени выводит в самом верху ссылки на приложения Магазина и устанавливает их при клике на значок. Чтобы избежать такого поведения необходимо внести некоторые изменения в реестр. Поэтому подготовим файл импорта: создадим обычный текстовый документ со следующим содержимым и сохраним его как import.reg.
Windows Registry Editor Version 5.00[HKEY_USERSTMPSoftwareMicrosoftWindowsCurrentVersionContentDeliveryManager]
"SubscribedContent-338388Enabled"=dword:00000000
При желании вы можете добавить в этот файл и другие «твики», однако это выходит за рамки данной статьи. Обратите внимание, что мы импортируем изменения в несуществующую ветку HKEY_USERSTMP, куда мы подключим ветвь HKEY_USERS.DEFAULT из образа. Если же вам нужно внести изменения в другие ветви реестра образа, то добавьте в файл импорта необходимые псевдонимы. Напомним, что вы можете подключить файл реестра в любое место системного реестра собственной машины, назначив ему уникальное имя.
Теперь создадим набор рабочих папок, их следует располагать ближе к корню файловой системы и использовать короткие пути. В нашем случае это будут папки:
- D:iso — здесь будут располагаться файлы образа
- D:mnt — сюда будет развернут образ при монтировании
- D:tmp — для размещения дополнительных файлов, таких как шаблон меню и файл импорта реестра
После чего скопируем в D:iso содержимое образа установочного диска. Как правило, образ содержит сразу несколько редакций Windows 10 и нам необходимо выяснить их набор и номер требуемой редакции, для этого выполним в PowerShell с правами администратора (здесь и далее используется среда PowerShell, если не указано иного) следующую команду:
Get-Windowslmage -ImagePath "D:isosourcesinstall.wim"Где вам потребуется указать путь к файлу install.wim распакованного образа. В выводе вы получите перечисление всех редакций в образе:

Mount-WindowsImage -ImagePath "D:isosourcesinstall.wim" -Index 4 -Path "D:mnt"В параметрах команды мы указываем путь к файлу install.wim образа, индекс необходимой редакции и директорию монтирования, в которой появится содержимое по составу, напоминающее системный диск Windows.

Get-AppxProvisionedPackage -Path "D:mnt" | Format-Table DisplayName, PackageName
Remove-AppxProvisionedPackage -Path "D:mnt" -PackageName Microsoft.549981C3F5F10_1.1911.21713.0_neutral_~_8wekyb3d8bbweВ данном случае мы удаляем Cortana. Мы не будем давать каких-либо рекомендаций по составу предустановленного ПО, каждый решает этот вопрос самостоятельно, с учетом собственных потребностей и предпочтений. В нашем примере мы также удалили приложения Office, OneNote, Sticky Notes и Feedback Hub.
Для изменения шаблона меню Пуск нам нужно просто скопировать файл LayoutModification.xml в нужное место образа:
copy D:tmpLayoutModification.xml D:mntUsersDefaultAppDataLocalMicrosoftWindowsShellLayoutModification.xmlИ напоследок выполним импорт файла реестра. Прежде всего подключим к реестру рабочей машины ветвь HKEY_USERS.DEFAULT образа:
reg load HKEY_USERSTMP D:mntUsersDefaultNTUSER.DATВ нашем случае мы подключили данную ветвь в HKEY_USERSTMP, который указан в нашем файле импорта. После чего импортируем в реестр содержимое файла:
reg import D:tmpimport.regПо завершению операции ветвь реестра следует отключить:
reg unload HKEY_USERSTMPВсе необходимые изменения выполнены, поэтому размонтируем образ с сохранением внесенных изменений:
Dismount-WindowsImage -Path "D:mnt" -SaveПосле выполнения данной команды содержимое директории D:mnt будет очищено, а все изменения будут применены к файлам распакованного образа в D:iso. Все что нам остается — это собрать новый ISO-файл, для этого воспользуемся Средой средств развертывания и работы с образами, запустите одноименную консоль с правами администратора и выполните в ней следующую команду:
oscdimg -h -m -o -u2 -udfver102 -bootdata:2#p0,e,b"D:isobootetfsboot.com"#pEF,e,b"D:isoefimicrosoftbootefisys.bin" -lMyISO "D:iso" "D:Win10.iso"
Если вы используете для установки флеш-накопитель, то просто можете скопировать на него содержимое папки D:iso с заменой файлов.
Теперь можно выполнить пробную установку и убедиться, что все настроено именно так, как мы задумывали:

Научиться настраивать MikroTik с нуля или систематизировать уже имеющиеся знания можно на углубленном курсе по администрированию MikroTik. Автор курса, сертифицированный тренер MikroTik Дмитрий Скоромнов, лично проверяет лабораторные работы и контролирует прогресс каждого своего студента. В три раза больше информации, чем в вендорской программе MTCNA, более 20 часов практики и доступ навсегда.

Резервная копия в данном случае — полный образ Windows 10 со всеми установленными в данный момент времени программами, пользователями, настройками и прочим (т.е. это не Точки восстановления Windows 10, содержащие в себе лишь информацию об изменениях системных файлов). Таким образом, при использовании резервной копии для восстановления компьютера или ноутбука, вы получаете то состояние ОС и программ, которое было на момент создания копии.
Для чего это нужно? — прежде всего для быстрого возврата системы к заранее сохраненному состоянию при необходимости. Восстановление из резервной копии занимает куда меньше времени, чем переустановка Windows 10 и настройка системы и устройств. Кроме этого, это проще для начинающего пользователя. Создавать такие образы системы рекомендуется сразу после чистой установки и первоначальной настройки (установки драйверов устройств) — так копия занимает меньше места, быстрее создается и применяется при необходимости. Также может заинтересовать: хранение резервных копий файлов с помощью истории файлов Windows 10.
Как сделать резервную копию Windows 10 встроенными средствами ОС
Windows 10 включает в себя несколько возможностей для создания резервных копий системы. Самый простой для понимания и использования, при этом полностью работоспособный способ — создание образа системы с помощью функций резервного копирования и восстановления панели управления.
Чтобы найти эти функции, вы можете зайти в Панель управления Windows 10 (Начните набирать «Панель управления» в поле поиска на панели задач. После открытия панели управления в поле просмотр вверху справа установите «Значки») — История файлов, а затем в левом нижнем углу выберите «Резервная копия образа системы».
Следующие шаги достаточно простые.
- В открывшемся окне слева нажмите «Создание образа системы».
- Укажите, где вы хотите сохранить образ системы. Это должен быть либо отдельный жесткий диск (внешний, отдельный физический HDD на компьютере), либо DVD диски, либо сетевая папка.
- Укажите, какие диски будут архивированы с резервную копию. По умолчанию всегда архивируются зарезервированный и системный раздел (диск C).
- Нажмите «Архивировать» и подождите завершения процедуры. На чистой системе она занимает не очень много времени, в пределах 20 минут.
- По завершении, вам будет предложено создать диск восстановления системы. Если у вас нет флешки или диска с Windows 10, а также доступа к другим компьютерам с Windows 10, где вы можете быстро сделать его при необходимости, рекомендую создать такой диск. Он пригодится для того, чтобы в дальнейшем использовать созданную резервную копию системы.
Вот и всё. Теперь у вас имеется резервная копия Windows 10 для восстановления системы.
Восстановление Windows 10 из резервной копии
Восстановление происходит в среде восстановления Windows 10, попасть в которую можно как из рабочей установленной ОС (в данном случае потребуется быть администратором системы), так и с диска восстановления (заранее созданного средствами системы. см. Создание диска восстановления Windows 10) или загрузочной флешки (диска) с Windows 10. Опишу каждый вариант.
- Из рабочей ОС — зайдите в Пуск — Параметры. Выберите пункт «Обновление и безопасность» — «Восстановление и безопасность». Затем в разделе «Особые варианты загрузки» нажмите кнопку «Перезагрузить сейчас». Если такого раздела нет (что возможно), есть второй вариант: выйдите из системы и на экране блокировки нажмите по кнопке питания справа внизу. Затем, удерживая Shift, нажмите пункт «Перезагрузка».
- С установочного диска или флешки Windows 10 — загрузитесь с данного накопителя, например, с помощью Boot Menu. В следующем после выбора языка окне слева внизу нажмите «Восстановление системы».
- При загрузке компьютера или ноутбука с диска восстановления сразу открывается среда восстановления.
В среде восстановления по порядку выберите следующие пункты «Поиск и устранение неисправностей» — «Дополнительные параметры» — «Восстановление образа системы».
Если система найдет образ системы на подключенном жестком диске или DVD, она сразу предложит выполнить восстановление из него. Также можно указать образ системы вручную.
На втором этапе, в зависимости от конфигурации дисков и разделов, вам предложат или не предложат выбрать разделы на диске, которые будут перезаписаны данными из резервной копии Windows 10. При этом, если вы делали образ только диска C и с тех пор не меняли структуры разделов, беспокоиться о сохранности данных на D и других дисках не следует.
После подтверждения операции восстановления системы из образа, начнется сам процесс восстановления. По окончании, если все прошло успешно, поставьте в БИОС загрузку с жесткого диска компьютера (если меняли), и загрузитесь в Windows 10 в том состоянии, в котором она была сохранена в резервной копии.
Создание образа Windows 10 с помощью DISM.exe
В вашей системе по умолчанию присутствует утилита командной строки DISM, позволяющая как создать образ Windows 10, так и выполнить восстановление из резервной копии. Также, как и в предыдущем случае, итогом нижеописанных шагов будет полная копия ОС и содержимого системного раздела в текущем состоянии.
Прежде всего, для того, чтобы сделать резервную копию с помощью DISM.exe, вам потребуется загрузиться в среде восстановления Windows 10 (как это сделать описано в предыдущем разделе, в описании процесса восстановления), но запустить не «Восстановление образа системы», а пункт «Командная строка».
В командной строке введите по порядку следующие команды (и выполните следующие действия):
- diskpart
- list volume (в результате выполнения этой команды запомните букву системного диска, в среде восстановления она может быть не C, определить нужный диск вы можете по размеру или метке диска). Там же обратите внимание на букву диска, куда вы будете сохранять образ.
- exit
- dism /Capture-Image /ImageFile:D:Win10Image.wim /CaptureDir:E: /Name:”Windows 10”
В вышеприведенной команде диск D: — тот, куда сохраняется резервная копия системы с именем Win10Image.wim, а сама система расположена на диске E. После запуска команды вам придется некоторое время подождать, пока резервная копия не будет готова, в результате вы увидите сообщение о том, что «Операция успешно завершена». Теперь вы можете выйти из среды восстановления и продолжить пользоваться ОС.
Восстановление из образа, созданного в DISM.exe
Использование созданной в DISM.exe резервной копии также происходит в среде восстановления Windows 10 (в командной строке). При этом, в зависимости от ситуации, когда вы столкнулись с необходимостью восстановить систему, действия могут немного отличаться. Во всех случаях системный раздел диска предварительно будет отформатирован (так что позаботьтесь о сохранности данных на нем).
Первый сценарий — если на жестком диске сохранилась структура разделов (есть диск С, раздел, зарезервированный системой и, возможно другие разделы). Выполните в командной строке следующие команды:
- diskpart
- list volume — после выполнения этой команды обратите внимание на буквы разделов, где хранится образ восстановления, раздела «зарезервировано» и его файловую систему (NTFS или FAT32), букву системного раздела.
- select volume N — в этой команде N — номер тома, соответствующего системному разделу.
- format fs=ntfs quick (раздел форматируется).
- Если есть основания полагать, что загрузчик Windows 10 поврежден, то также выполните команды под пунктами 6-8. Если вы просто хотите откатить ставшую плохо работать ОС из резервной копии, эти шаги можно пропустить.
- select volume M — где M это номер тома «зарезервировано».
- format fs=FS quick — где FS — текущая файловая система раздела (FAT32 или NTFS).
- assign letter=Z (присваиваем букву Z разделу, она потребуется в дальнейшем).
- exit
- dism /apply-image /imagefile:D:Win10Image.wim /index:1 /ApplyDir:E: — в этой команде образ системы Win10Image.wim находится на разделе D, а системный раздел (куда мы восстанавливаем ОС)— E.
После завершения развертывания резервной копии на системном разделе диска при условии отсутствия повреждений и изменений загрузчика (см. пункт 5), можно просто выйти из среды восстановления и загрузиться в восстановленную ОС. Если же вы выполняли шаги с 6 по 8, то дополнительно выполните следующие команды:
- bcdboot E:Windows /s Z: — здесь E — системный раздел, а Z — раздел «Зарезервировано».
- diskpart
- select volume M (номер тома зарезервировано, который мы узнавали ранее).
- remove letter=Z (удаляем букву зарезервированного раздела).
- exit
Выходим из среды восстановления и перезагружаем компьютер — Windows 10 должна загрузиться в ранее сохраненном состоянии. Есть и еще вариант: у вас нет раздела с загрузчиком на диске, в таком случае предварительно создайте его с помощью diskpart (размером около 300 Мб, в FAT32 для UEFI и GPT, в NTFS для MBR и BIOS).
Использование Dism++ для создания резервной копии и восстановления из неё
Описанные выше действия по созданию резервной копии можно выполнить проще: с помощью графического интерфейса в бесплатной программе Dism++.
Шаги будут следующими:
- В главном окне программы выберите Инструменты — Дополнительно — Бэкап системы.
- Укажите место сохранения образа. Другие параметры менять не обязательно.
- Дождитесь завершения сохранения образа системы (может занять продолжительный промежуток времени).
В итоге вы получите .wim образ вашей системы со всеми настройками, пользователями, установленными программами.
В дальнейшем восстановиться с него можно с помощью командной строки, как описывалось выше или всё также используя Dism++, однако для этого придется загрузить её с флешки (или в среде восстановления, в любом случае программа не должна находиться на том же диске, содержимое которого восстанавливается). Это можно сделать так:
- Создайте загрузочную флешку с Windows и на неё же скопируйте файл с образом системы и папку с Dism++.
- Загрузитесь с этой флешки и нажмите клавиши Shift+F10, откроется командная строка. В командной строке введите путь к файлу Dism++.
- При запуске Dism++ из среды восстановления будет запущен упрощенный вариант окна программы, где достаточно будет нажать «Восстановление» и указать путь к файлу образа системы.
- Учитывайте, что при восстановлении содержимое системного раздела будет удалено.
Подробнее о программе, её возможностях и где скачать: Настройка, очистка и восстановление Windows 10 в Dism++
Macrium Reflect Free — еще одна бесплатная программа для создания резервных копий системы
Про Macrium Reflect я уже писал в отдельной статье про перенос Windows 10 на SSD в Macium Reflect Free — отличная, бесплатная и сравнительно простая программа для резервного копирования, создания образов жестких дисков и подобных задач. Поддерживает создание инкрементальных и дифференциальных резервных копий, в том числе автоматически по расписанию.
Восстановиться из образа можно как с помощью самой программы, так и созданной в ней загрузочной флешки или диска, который создается в пункте меню «Other Tasks» — «Create Rescue Media». По умолчанию, накопитель создается на базе Windows 10, а файлы для него загружаются из Интернета (около 500 Мб, при этом загрузить данные предлагается при установке, а создать такой накопитель — при первом запуске).
В Macrium Reflect присутствует значительное количество настроек и опций, но для базового создания резервных копий Windows 10 начинающим пользователем вполне подходят настройки по умолчанию. Подробно об использовании Macrium Reflect и где скачать программу в отдельной инструкции Резервная копия Windows 10 в Macrium Reflect.
Резервная копия Windows 10 в Aomei Backupper Standard
Еще один вариант создания бэкапов системы — простая бесплатная программа Aomei Backupper Standard. Ее использование, пожалуй, для многих пользователей окажется самым простым вариантом. Если вас интересует более сложный, но и более продвинутый бесплатный вариант, рекомендую ознакомиться с инструкцией: Резервные копии с помощью Veeam Agent For Microsoft Windows Free.
После запуска программы, перейдите на вкладку «Backup» и выберите, какого рода резервную копию вы хотите создать. В рамках этой инструкции это будет образ системы — System Backup (создается образ раздела с загрузчиком и образ системного раздела диска).
Укажите имя резервной копии, а также место сохранения образа (в пункте Step 2) — это может быть любая папка, диск или сетевое расположение. Также при желании вы можете установить опции в пункте «Backup Options», но для начинающего пользователя полностью подойдут настройки по умолчанию. Нажмите кнопку «Start Backup» и подождите, пока процедура создания образа системы не будет завершена.
Восстановить компьютер к сохраненному состоянию вы в дальнейшем можете прямо из интерфейса программы, но лучше предварительно создать загрузочный диск или флешку с Aomei Backupper, чтобы в случае проблем с запуском ОС можно было загрузиться с них и восстановить систему из имеющегося образа. Создание такого накопителя выполняется с помощью пункта программы «Utilities» — «Create Bootable Media» (при этом накопитель можно создать как на базе WinPE, так и Linux).
При загрузке с загрузочного USB или CD Aomei Backupper Standard, вы увидите обычное окно программы. На вкладке «Restore» в пункте «Path» укажите путь к сохраненной резервной копии (если расположения не определились автоматически), выберите ее в списке и нажмите «Next».
Убедитесь, что восстановление Windows 10 будет произведено в нужные расположения и нажмите кнопку «Start Restore» для начала применения резервной копии системы.
Скачать бесплатно Aomei Backupper Standard вы можете с официальной страницы https://www.ubackup.com/ (Фильтр SmartScreen в Microsoft Edge почему-то блокирует программу при загрузке. Virustotal.com не показывает обнаружения чего-то вредоносного.) Похожая программа от другого разработчика — EaseUS Todo Backup Free.
Создание полного образа системы Windows 10 — видео
Дополнительная информация
Это далеко не все способы создания образов и резервных копий системы. Есть множество программ, позволяющих сделать это, например, многим известные продукты Acronis. Есть инструменты командной строки, такие как imagex.exe (а вот recimg исчез в Windows 10), но думаю, в рамках этой статьи выше описано уже достаточно вариантов.
Кстати, не забывайте, что в Windows 10 присутствует «встроенный» образ восстановления, позволяющий автоматически выполнить переустановку системы (в Параметры — Обновление и безопасность — Восстановление или в среде восстановления), подробнее об этом и не только в статье Восстановление Windows 10.
Если вы системный администратор, то перед вами обязательно встанет вопрос массового развертывания операционной системы на компьютеры пользователей. И каким бы способов вы его не развертывали — с USB, через WDS сервер с MDT, с помощью SCCM, — в любом случае вы будете использовать WIM файл с образом операционной системы.
Обзор способов разветывания ОС
- Установка с загрузочного USB накопителя. На нем в корне диска должен располагаться файл ответов autounattend.xml. Это файл вы создаете заранее с помощью Windows System Image Manager (SIM), который входит в комплект пакет Windows ADK. Обратите внимание, для всех билдов Windows 10 версия ADK своя. Скачать её можно с сайта Microsoft. Сам файл образа ОС с расширением WIM или ESD, лежит в папке sources вашего USB. Образ вы можете взять оригинальный MSDN, скопировать откуда-то или подготовить свой. Драйвера вам необходимо заранее интегрировать в WIM файл или положены в подпапку $OEM$, а путь к ней указан в файле autounattend.xml.
Такой способ подходит для одиночных установок без возможности глубокой кастомизации под разные задачи, разных пользователей или разное железо. - Развертывание с помощью MDT c USB накопителя. В этом случае, сам загрузочный диск вы готовите с помощью MDT (Microsoft Deployment Toolkit). Пакет MDT вы бесплатно скачиваете с сайта Microsoft (опять же, разные версии MDT поддерживают разные версии развертываемых ОС). Для работы MDT также требуется правильная версия ADK. Последняя на данный момент MDT 8450 сейчас поддерживает только Windows 10 1709 и старее. В среде MDT вы подготавливаете Task Sequence, добавляете пакеты, драйверы и WIM файл операционной системы. Далее вы создаете загрузочную media, которая будет включать все выше перечисленное и копируете её на USB. Тонкость заключается в том, что здесь кастомизацию образа вы делаете или заранее модифицируя WIM файл, или редактируя файл unattend.xml, относящийся к созданному вами Task Sequence в MDT, который будет автоматически включен в media, или же пишете скрипты, которые добавляете в пакеты и включаете в ход установки как шаг Task Sequence.
При создании media MDT вам создат boot.wim загрузочный файл, который и будет исполняться при загрузке с флэшки. Он загрузит вам среду Windows PE, из под которой начнется установка.
Очень гибкий способ, который позволяет включить любые драйвера и установить любой софт по время установки ОС. - Развертывание с помощью MDT и WDS сервера. Отличие этого способа заключается лишь в том, что boot.wim, созданный в MDT, будет располагаться не на USB, в сети на WDS сервере, откуда можно выполнить загрузка по PXE.
- Развертывание с помощью SCCM и WDS сервера. Загрузка клиента выполняется как в варианте 3, но отличие заключается в том, что все WIM файлы, драйверы и пакеты, а также сам Task Sequence с файлом unattend.xml будет созданы и запускаться с SCCM сервера, а не с MDT. Загрузочный boot.wim образ также будет создан с помощью SCCM.
Такой вариант подходит для самых сложных развертываний с большим числом распределенных установок.
Обратите внимание также, что файл ответов unattend.xml можно включить и в сам WIM образ, положив его в папку %WINDIR%PantherUnattend, но для MDT и SCCM все равно потребуется отдельный внешний файл для исполнения Task Sequence.
Как я уже указал, файлы unattend.xml или autounattend.xml можно редактировать вручную в редакторе, но правильнее и безопаснее делать это через SIM. Сам же файл образа операционной системы WIM создается и редактируется с помощью консольной утилиты DISM, имеющей множество ключей. Более того, этой же утилитой выполняется и развертывание (применение, apply) WIM файла на диск.
Утилита DISM входит в пакет ADK, важно пользоваться той версией утилиты, которая поддерживает разворачиваемую ОС.
Захват образа и создание WIM
Для того, чтобы создать WIM файл, необходимо выполнить операции Sysprep and Capture. Для этого устанавливаете систему на компьютер, настраиваете как вам угодно, устанавливаете или удаляете приложения, ставите обновления. Также для успешного sysprep в Windows 10 необходимо сделать чистку системы и удалить некоторые запровиженные Modern App приложения от HP и Canon, иначе sysprep завалится. Это можно сделать командами Powershell:
1 2 |
Get-AppxPackage *hp* -AllUsers | Remove-AppxPackage Get-AppxPackage *canon* -AllUsers | Remove-AppxPackage |
Задача Sysprep заключается в том, что система очищается от пользовательских данные и профилей, удаляются SID системы и пользователя, для этого, чтобы этот имидж можно было использовать на других компьютерах. Чтобы запустить sysprep вручную, необходимо перейти в папку C:WindowsSystem32sysprep и запустить команду:
1 |
Sysprep.exe /generalize /shutdown /oobe |
При этом система перейдет в OOBE режим (Out-Of-Box Experience, как будто она только устанавливается с нуля), а затем компьютер выключится. Больше про эту процедуру можно почитать в документации Microsoft.
Теперь образ диска можно захватывать. Захват диска выполняется уже упомянутой утилитой DISM.
Если выполнять захват вручную, то для этого нужно загрузиться в среду Windows PE с USB или по сети, или же подключить диск к другому компьютеру. В составе Windows PE уже должна быть утилита dism. Захват образа выполняется командой (при условии, что вы захватываете диск C:):
1 |
Dism /Capture-Image /ImageFile:D:my-windows-partition.wim /CaptureDir:C: /Name:"My Windows partition" |
Больше об этой процедуре почитайте в официальной документации.
Один файл WIM может содержать несколько образов ОС, вы можете добавлять новый захваченный диск в уже существующий образ. Это удобно тогда, когда вам требуется с одного WIM файла развертывать разные системы (например с разным набором программ). Вы можете редактировать свойства wim файла, название образов в нем.
Каждый образ в файле имеет индекс, начинающийся с 1. Соответственно, когда вы будете применять образ на чистый диск, то вам надо будет указать индекс системы:
Dism /apply-image /imagefile:N:Imagesmy-windows-partition.wim /index:1 /ApplyDir:C:
Хочу отметить, что если вы просто примените образ на диск, то система не будет загружаться. Вам предварительно необходимо создать системные разделы на диске (партиции) командой diskpart, а команда
вам создаст BCD-загрузчик на диске с операционной системой. Помимо этого вам нужно будет сделать раздел Recovery. Для быстроты приведу пример типового bat-скрипта, который выполняет все эти операции из документации Microsoft.
На самом деле все это не цель нашей статьи, а скорее обзор, позволяющий понять, какими утилитами и в каком случае необходимо пользоваться. Ведь синтаксис всех команд хорошо расписан в документации. Кроме того, процедуру как sysprep /capture, так и развертывания образа на диск с предварительным форматированием проще выполнить через MDT, создав в нем соответствующие Task Sequence, однако MDT требует навыков, для разовых задач проще все сделать вручную.
Утилиты для работы с образами WIM
Все утилиты в данном списке будут графическими заменами для консольной DISM.
GImageX
Это прекрасная утилита, написанная на языке скриптов AutoIt, экономит массу вашего времени, выполняя:
- захвата диска в образ (capture)
- применения образа на диск (apply)
- показывает информацию из готового wim образа
- позволяет смонтировать образ в папку, отредактировать его содержимое и размонтировать обратно (mount and unmount)
- выгрузки отдельного образа из файла wim с несколькими образами
- редактирования имени и описания образов в wim файле
Текущая версия 2.2.0 совместима вплоть до Windows 10 build 1803. Все операции выполняются в один клик. Установка не требуется. Вариант использования: захват другого раздела на вашем диске или на подключенном диске, а также редактирование имеющегося wim файла. Работа в Windows PE не подразумевается.
DISM.GUI
Эта утилита написана на Powershell, но предназначена немного для других операций, а именно для обслуживания и редактирования имеющегося WIM. Все закладки расположены в порядке их использования: сначала вы монтируете образ в папку, а затем его редактируете или сохраняете изменения.
Утилита позволяет:
- интегрировать драйвера в образ (drivers)
- добавлять пакеты (cab packages) и включать/выключать функции (features)
- Приписывать лицензионную информацию и ключ
- применять готовый Unattend.xml
- получать список приложений (applications) и патчей (patches) в образе
- захватывать и применять образ
DISM++
Третья утилита предназначена для подготовки системы к захвату. Она позволяет очень гранулированно вырезать или добавить из нее все, что захотите:
- очистка кэшей, журналов, Appx (Modern приложения), временных файлов
- управление установленными Appx-приложениями — позволяет удалить Modern Apps, что раньше можно было сделать только через Powershell.
- оптимизация и кастомизация меню, значков
- добавление и удаление драйверов
- добавление и удаление компонентов Windows
- добавление и удаление возможностей Windows (Features on Demand)
- добавление и удаление обновлений
- настройка ассоциаций файлов
- Редактирование файла ответов Unattend.xml