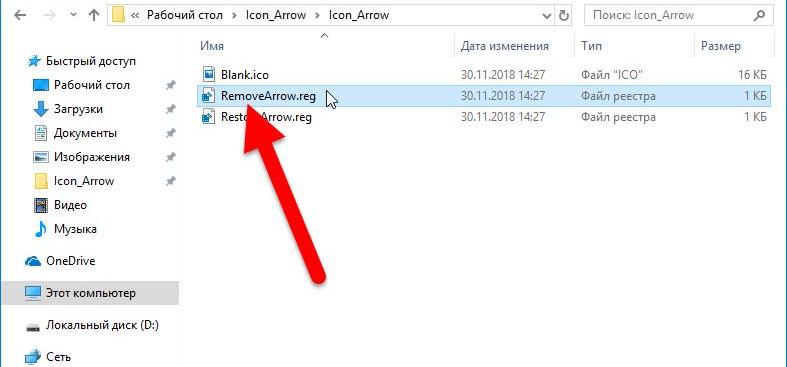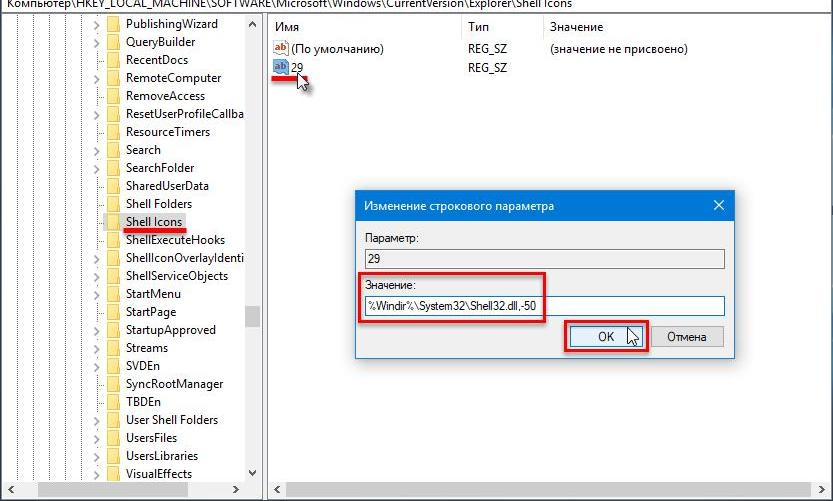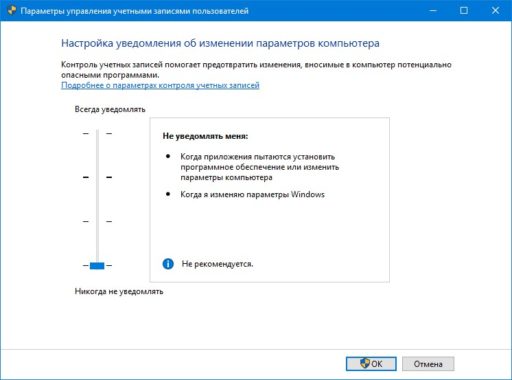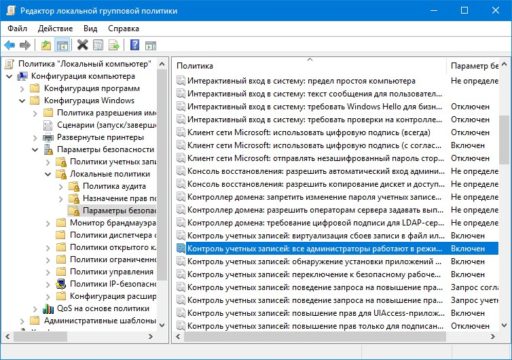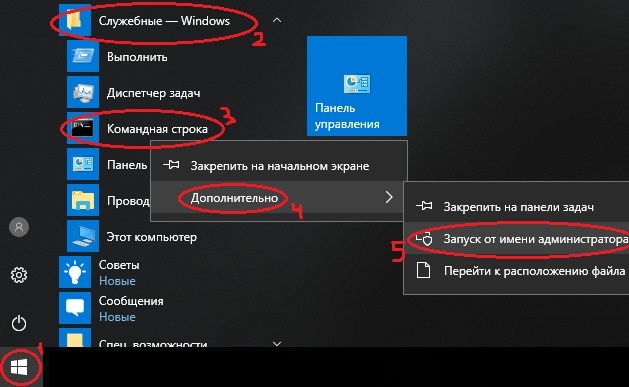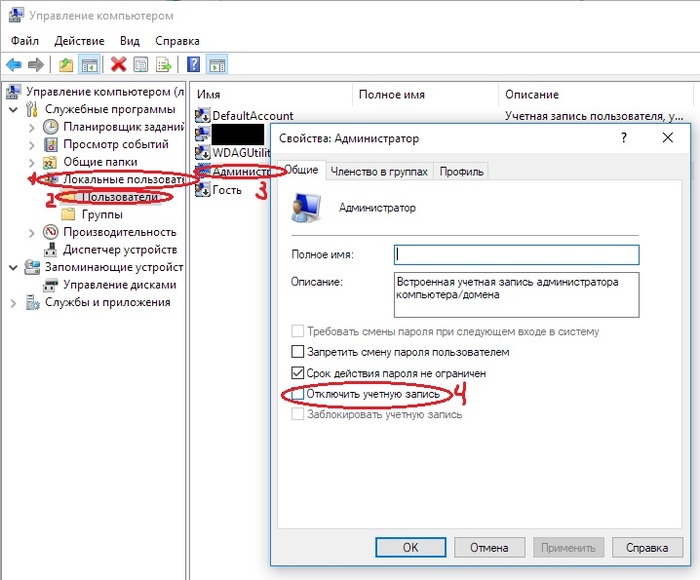Shortcuts are a convenient solution for quick access to folders you use frequently, but if you’ve gone overboard or installed a lot of new programs recently, your desktop can quickly become cluttered. Fortunately, you can remove shortcuts easily without removing the original folder or program linked to it. Deleting them is like deleting anything else on your computer in most cases. Even if you run into issues, using admin privileges will likely enable you to delete the file.
Shortcut Basics
The key reason that deleting a shortcut won’t delete the folder is that the shortcut icon is not the folder. It’s a redirect for your click to save you time, like a signpost that tells your computer where you mean to go when you click on it. If you remove the signpost, you don’t remove the destination – it might just take a bit more work to find it.
You can recognize a shortcut from the icon, which contains a small arrow in a box in the corner to show that it’s a shortcut. It is possible to change the shortcut arrow icon in Windows 10 and other versions by editing the registry explains How-To Geek, but unless you’ve already done this, you will have the default symbol. Your files are never saved directly to your desktop unless you intentionally download them there.
Deleting a Shortcut on Windows
With this in mind, deleting a shortcut is as simple as deleting anything else from your computer, as described by Computer Hope. First, highlight the icon you want to remove by clicking on it. From here, you can either press “Delete,” right-click the icon and choose “Delete” from the options that appear, or click and drag the icon to your recycle bin. These approaches work equally well for both folder and program shortcuts, so you can use whichever one feels most natural.
If you can’t delete a shortcut from your desktop in Windows 10, it might be because the program was created with administrator privileges, and you can only delete it as an admin. Log in as an admin, and you’ll be able to delete it using the same method as above.
Deleting a Standard Windows Shortcut
Shortcuts on Windows for things like “This PC,” “Network” and “Recycle Bin” are added in a different way than most icons, as Digital Citizen details. Right-click an empty space on your desktop and go to “Personalize” and choose “Themes” from the options on the left of the window. Scroll down on this tab and click the option that says “Desktop icon settings.”
This action takes you to “Desktop Icon Settings,” which has a list of the main standard Windows shortcuts with checkboxes at the side. Check or uncheck any of the options to add or delete the icon corresponding to them. If you already have the icon on your desktop, you can use the approaches listed above to remove them too.
Deleting a Shortcut on Mac
Deleting a shortcut on Mac works like using the click-and-drag method on Windows, as explained by VisiHow. Hover over the icon you want to remove, click on it, hold the button down (or keep your finger on the touchpad), and then drag the icon to the bottom of the screen, releasing it over the “Trash” icon.
If your other Mac desktop icons are invisible, this is likely because they’re not set to be displayed, according to TeachThought. Go to “Finder” and then “Preferences,” and you’ll be presented with a list under “Show these items on the desktop.” Check the options – hard discs or external discs, for example – to display on the desktop or uncheck them to remove them from the desktop.
Shortcuts are a convenient solution for quick access to folders you use frequently, but if you’ve gone overboard or installed a lot of new programs recently, your desktop can quickly become cluttered. Fortunately, you can remove shortcuts easily without removing the original folder or program linked to it. Deleting them is like deleting anything else on your computer in most cases. Even if you run into issues, using admin privileges will likely enable you to delete the file.
Shortcut Basics
The key reason that deleting a shortcut won’t delete the folder is that the shortcut icon is not the folder. It’s a redirect for your click to save you time, like a signpost that tells your computer where you mean to go when you click on it. If you remove the signpost, you don’t remove the destination – it might just take a bit more work to find it.
You can recognize a shortcut from the icon, which contains a small arrow in a box in the corner to show that it’s a shortcut. It is possible to change the shortcut arrow icon in Windows 10 and other versions by editing the registry explains How-To Geek, but unless you’ve already done this, you will have the default symbol. Your files are never saved directly to your desktop unless you intentionally download them there.
Deleting a Shortcut on Windows
With this in mind, deleting a shortcut is as simple as deleting anything else from your computer, as described by Computer Hope. First, highlight the icon you want to remove by clicking on it. From here, you can either press “Delete,” right-click the icon and choose “Delete” from the options that appear, or click and drag the icon to your recycle bin. These approaches work equally well for both folder and program shortcuts, so you can use whichever one feels most natural.
If you can’t delete a shortcut from your desktop in Windows 10, it might be because the program was created with administrator privileges, and you can only delete it as an admin. Log in as an admin, and you’ll be able to delete it using the same method as above.
Deleting a Standard Windows Shortcut
Shortcuts on Windows for things like “This PC,” “Network” and “Recycle Bin” are added in a different way than most icons, as Digital Citizen details. Right-click an empty space on your desktop and go to “Personalize” and choose “Themes” from the options on the left of the window. Scroll down on this tab and click the option that says “Desktop icon settings.”
This action takes you to “Desktop Icon Settings,” which has a list of the main standard Windows shortcuts with checkboxes at the side. Check or uncheck any of the options to add or delete the icon corresponding to them. If you already have the icon on your desktop, you can use the approaches listed above to remove them too.
Deleting a Shortcut on Mac
Deleting a shortcut on Mac works like using the click-and-drag method on Windows, as explained by VisiHow. Hover over the icon you want to remove, click on it, hold the button down (or keep your finger on the touchpad), and then drag the icon to the bottom of the screen, releasing it over the “Trash” icon.
If your other Mac desktop icons are invisible, this is likely because they’re not set to be displayed, according to TeachThought. Go to “Finder” and then “Preferences,” and you’ll be presented with a list under “Show these items on the desktop.” Check the options – hard discs or external discs, for example – to display on the desktop or uncheck them to remove them from the desktop.
По умолчанию, в любой версии операционной системы Windows на ярлыках установлен соответствующий значок, который расположен в нижнем левом углу. В целом он ничем не мешает, но некоторые пользователи хотели бы избавиться от него. Сделать это не так уж и просто, как может показаться на первый взгляд. В этой статье будет рассказано о том, как убрать значок ярлыка с ярлыка. Мы предложим вам сразу три способа.
Как убрать значок ярлыка с иконки
Стоит сказать, что методов, как выполнить поставленную задачу, существует несколько. Каждый из них существенно отличается от другого, поэтому рекомендуется ознакомиться со всеми, чтобы определить для себя наилучший.
Способ 1: с помощью Blank.ico
Зачастую для изменения каких-то системных элементов пользователю приходится вносить правки в реестр, что для большинства пользователей проблематично. К счастью, был разработан немного другой способ, как убрать значок ярлыка Windows 10/8/7. Состоит он в использовании специального файла Blank.ico и нескольких реестровых файлов. Итак, приступим непосредственно к выполнению поставленной задачи:
- Перейдите по этой ссылке для загрузки нужного архива: https://drive.google.com/open?id=1Hu7Q984-qEYHQSh11rVsG0MhqbZQTogU.
- После того как файл будет скачан, разархивируйте его.
- В папке вы найдете три файла. Скопируйте Blank.ico в директорию Windows. Находится она сразу на системном диске.
- Вернитесь в папку с тремя файлами и дважды кликните мышью по файлу RemoveArrow.reg.
- В появившемся окне подтвердите свои действия, нажав кнопку «Да».
- В последующем окне также нажмите кнопку «ОК».
Ярлыки с иконок на рабочем столе должны исчезнуть. Если в будущем вы захотите их вернуть, запустите другой файл из папки — RestoreArrow.reg, и ярлыки снова появятся.
Способ 2: через редактор реестра
Первый способ, как убрать значки ярлыков в Windows 7/8/10, был рассмотрен. В нем мы как раз упомянули, что данное действие зачастую проводится в системном реестре. Соответственно, сейчас будет рассмотрен именно этот метод. Заранее стоит сказать, что все корректировки вы выполняете на свой страх и риск. Если вы не уверены в своих действиях, лучше воспользуйтесь другим способом из этой статьи.
Итак, чтобы убрать значок ярлыка с ярлыка, первым делом нужно запустить окно самого редактора реестра. Есть универсальный и быстрый способ, как это сделать в разных версиях операционной системы:
- Используйте горячие клавиши, нажав Win+R.
- В появившемся окне впишите команду regedit.
- Кликните по кнопке «ОК».
Появится нужное нам окно. В нем необходимо перейти в директорию Explorer, которая расположена по следующему пути:
HKEY_LOCAL_MACHINESOFTWAREMicrosoftWindowsCurrentVersionExplorerКак только вы найдете нужную папку, нажмите по ней правой кнопкой мыши и из появившегося меню выберите «Создать». Появится дополнительный список, в котором необходимо выбрать «Раздел». Вас попросят ввести название создаваемого элемента, введите Shell Icons. Обратите внимание: если система скажет, что такой раздел уже существует, данный шаг необходимо пропустить.
Перейдите в папку Shell Icons и в рабочей области окна создайте новый файл. Для этого нажмите ПКМ по пустому месту и выберите «Создать строковый параметр». Когда попросят ввести название, напишите «29».
Теперь необходимо созданному параметру задать значение. Делается это довольно просто. Сначала дважды кликните по файлу «29» мышью, потом в поле «Значение» впишите или вставьте следующее выражение:
%Windir%System32Shell32.dll,-50Остается только нажать кнопку «ОК», закрыть окно системного реестра и перезагрузить компьютер. Это второй способ, как убрать значок ярлыка с ярлыка. Мягко говоря, он довольно трудоемкий, поэтому давайте рассмотрим более простой способ.
Способ 3: с помощью реестрового файла
Пожалуй, самым простым вариантом того, как убрать значок ярлыка с ярлыка, будет именно третий. Заключается он в использовании реестрового файла. По сути, его всего-навсего нужно запустить.
Итак:
- Скачайте файл по этой ссылке: https://drive.google.com/open?id=1UIisgF3acL9hFYrnKVoF4PScq3CTBItc.
- Распакуйте архив в любую директорию на компьютере.
- Запустите файл RemoveArrow.reg.
- Подтвердите свои действия, нажимая «Да» и «ОК»
После этого нужно перезапустить компьютер — все ярлыки исчезнут с иконок на рабочем столе.
Как убрать значок щита с ярлыка
Все способы, как убрать значок ярлыка, были рассмотрены. Но если вы продолжительное время работаете за компьютером, то могли заметить, что помимо иконки ярлыка есть значок щита на некоторых файлах. Он предупреждает пользователя, что для запуска программы потребуются права администратора. Соответственно этот «элемент декора» тоже нравится не всем пользователям. К счастью, его тоже можно убрать. Существует три способа, как это сделать.
Через редактор групповой политики
Первый способ, как убрать значок щита с ярлыков Windows 10/8/7, заключается в изменении параметров локальной групповой политики.
Для выполнения поставленной задачи, выполните следующие действия:
- Запустите «Панель управления».
- Перейдите в раздел «Система и безопасность».
- В категории «Центр безопасности и обслуживания» перейдите по ссылке «Изменение параметров».
- Появится окно, где нужно сдвинуть ползунок в самый низ до отметки «Никогда не уведомлять».
Только что мы отключили уведомления с подтверждением запуска программ. После этого можно переходить непосредственно к удалению щитов с иконок:
- Откройте окно «Выполнить» нажав Win+R.
- Введите и выполните команду gpedit.msc.
- В появившемся окне найдите строку «Контроль учетных записей: все администраторы работают в режиме одобрения администратором» и кликните по ней дважды мышью.
- В появившемся окне установите переключатель в положение «Отключен».
- Нажмите «ОК».
После этого потребуется перезапустить компьютер, чтобы все щитки исчезли с ярлыков.
Через командную строку
Есть способ куда проще. Заключается он в вводе определенного параметра в командной строке. Однако стоит сразу сказать, что в системе появится второй пользователь — Администратор. И только если вы войдете под его учетной записью, все щитки исчезнут. Если этот метод вам не подходит, воспользуйтесь предыдущим.
- Откройте меню «Пуск».
- В разделе «Все программы» найдите папку «Служебные».
- В ней найдите «Командную строку» и нажмите по ней правой кнопкой мыши.
- В появившемся меню выберите «Запуск от имени администратора».
После этого откроется окно «Командной строки». Введите в нее следующую команду:
net user Администратор /active:yesПосле этого нажмите Enter. На этом все, остается лишь перезапустить компьютер и войти в учетную запись администратора.
В свойствах «Администратора»
Работать в командной строке не каждому удобно. К счастью, предыдущие действия можно повторить с использованием графического интерфейса:
- Нажмите правой кнопкой мыши по иконке компьютера.
- Выберите пункт «Управление».
- В появившемся окне перейдите в раздел «Локальные пользователи», а затем в папку «Пользователи».
- Нажмите правой кнопкой мыши по пункту «Администратор» и в выпадающем меню выберите «Свойства».
- В одноименном окне снимите отметку с пункта «Отключить учетную запись».
Таким образом, вы выполните все действия из предыдущего способа в графическом интерфейсе. Остается только перезапустить компьютер и войти в аккаунт Администратора, чтобы значки щита пропали с ярлыков.
Содержание
- На флешке появились ярлыки вместо файлов
- Шаг 1: Делаем видимыми файлы и папки
- Шаг 2: Удаляем вирус
- Шаг 3: Восстанавливаем нормальный вид папок
- Альтернатива: Использование пакетного файла
- Что делать, если через некоторое время вирус снова появился
- Вопросы и ответы
Вы открыли свой USB-носитель информации, а от файлов и папок остались одни ярлыки? Главное без паники, ведь, скорее всего, вся информация в целости и сохранности. Просто на Вашем накопителе завелся вирус, с которым вполне можно справиться самостоятельно.
На флешке появились ярлыки вместо файлов
Такой вирус может проявлять себя по-разному:
- папки и файлы превратились в ярлыки;
- часть из них вообще исчезла;
- несмотря на изменения, объем свободной памяти на флешке не увеличился;
- появились неизвестные папки и файлы (чаще с расширением «.lnk»).
Прежде всего, не спешите открывать такие папки (ярлыки папок). Так Вы собственноручно запустите вирус и только потом откроете папку.
К сожалению, антивирусы через раз находят и изолируют такую угрозу. Но все же, проверить флешку не помешает. Если у Вас установлена антивирусная программа, кликните правой кнопкой по зараженному накопителю и нажмите на строку с предложением провести сканирование.
Если вирус удалится, то это все равно не решит проблему исчезнувшего содержимого.
Еще одним решением проблемы может стать обычное форматирование носителя информации. Но способ этот довольно радикальный, учитывая что Вам может понадобиться сохранить данные на ней. Поэтому рассмотрим иной путь.
Шаг 1: Делаем видимыми файлы и папки
Скорее всего, часть информации вообще будет не видна. Так что первым делом нужно заняться этим. Вам не понадобится никакое стороннее ПО, так как в данном случае можно обойтись и системными средствами. Все, что Вам нужно сделать, заключается вот в чем:
- В верхней панели проводника нажмите «Упорядочить» и перейдите в «Параметры папок и поиска».
- Откройте вкладку «Вид».
- В списке снимите галочку с пункта «Скрывать защищенные системные файлы» и поставьте переключатель на пункте «Показывать скрытые файлы и папки». Нажмите «ОК».
Теперь все, что было скрыто на флешке, будет отображаться, но иметь прозрачный вид.
Не забудьте вернуть все значения на место, когда избавитесь от вируса, чем мы и займемся далее.
Читайте также: Гайд по подключению USB-флешки к Android и iOS смартфону
Шаг 2: Удаляем вирус
Каждый из ярлыков запускает файл вируса, а, следовательно, «знает» его расположение. Из этого и будем исходить. В рамках данного шага сделайте вот что:
- Кликните по ярлыку правой кнопкой и перейдите в «Свойства».
- Обратите внимание на поле объект. Именно там можно отыскать место, где хранится вирус. В нашем случае это «RECYCLER5dh09d8d.exe», то есть, папка RECYCLER, а «6dc09d8d.exe» – сам файл вируса.
- Удалите эту папку вместе с ее содержимым и все ненужные ярлыки.
Читайте также: Инструкция по установке на флешку операционной системы на примере Kali Linux
Шаг 3: Восстанавливаем нормальный вид папок
Осталось снять атрибуты «скрытый» и «системный» с Ваших файлов и папок. Надежнее всего воспользоваться командной строкой.
- Откройте окно «Выполнить» нажатием клавиш «WIN» + «R». Введите туда cmd и нажмите «ОК».
- Введите
cd /d i:где «i» – буква, присвоенная носителю. Нажмите «Enter».
- Теперь в начале строки должно появиться обозначение флешки. Введите
attrib -s -h /d /sНажмите «Enter».
Так сбросятся все атрибуты и папки снова станут видимыми.
Альтернатива: Использование пакетного файла
Можно создать специальный файл с набором команд, который проделает все эти действия автоматически.
- Создайте текстовый файл. Пропишите в нем следующие строки:
attrib -s -h /s /d
rd RECYCLER /s /q
del autorun.* /q
del *.lnk /qПервая строка снимает все атрибуты с папок, вторая – удаляет папку «Recycler», третья – удаляет файл автозапуска, четвертая – удаляет ярлыки.
- Нажмите «Файл» и «Сохранить как».
- Файл назовите «Antivir.bat».
- Поместите его на съемный накопитель и запустите (щелкните мышкой дважды по нему).
При активации этого файла Вы не увидите ни окон, ни строки состояния – ориентируйтесь по изменениям на флешке. Если на ней много файлов, то возможно, придется подождать 15-20 минут.
Что делать, если через некоторое время вирус снова появился
Может случиться так, что вирус снова себя проявит, при этом флешку Вы не подключали к другим устройствам. Напрашивается один вывод: вредоносное ПО «засело» на Вашем компьютере и будет заражать все носители.
Из ситуации есть 3 выхода:
- Сканировать ПК разными антивирусами и утилитами, пока проблема не решится.
- Использовать загрузочную флешку с одной из лечащих программ (Kaspersky Rescue Disk, Dr.Web LiveCD, Avira Antivir Rescue System и прочие).
Скачать Avira Antivir Rescue System с официального сайта
- Переустановить Windows.
Специалисты говорят, что такой вирус можно вычислить через «Диспетчер задач». Для его вызова используйте сочетание клавиш «CTRL» + «ALT» + «ESC». Следует искать процесс с примерно таким названием: «FS…USB…», где вместо точек будут случайные буквы или цифры. Найдя процесс, можно кликнуть по нему правой кнопкой и нажать «Открыть место хранения файла». Выглядит это так, как показано на фото ниже.
Но, опять-таки он не всегда запросто удаляется с компьютера.
Выполнив несколько последовательных действий, можно вернуть все содержимое флешки в целости и сохранности. Чтобы избежать подобных ситуаций, почаще пользуйтесь антивирусными программами.
Читайте также: Инструкция по созданию мультизагрузочной флешки
Содержание
- Удаление с рабочего стола неудаляемого ярлыка
- Процесс удаления
- Алгоритм действий
- Альтернативный вариант удаления
- Каким способом убрать ярлыки с рабочего стола в Windows 10
- Контекстное меню — убираем все иконки
- Удаление
- Быстрый вызов приложений
- Вариант №1
- Вариант №2
- Убрать системные ярлыки
- Боремся с не удаляемыми ярлыками
- Как удалить с экрана компьютера ненужные значки
- Как убрать ярлыки с рабочего стола
- Видео — Как убрать ярлыки с рабочего стола
- Как убрать значок «Корзина»
- Как скрыть значок «Домашняя группа»
- Как убрать ярлыки с панели задач
- Как удалить значок щита
- Как поменять значок ярлыка
- Видео — Как поменять значок ярлыка на картинку
- Заключение
- Как убрать и восстановить ярлыки на рабочем столе Windows 10
- Как убрать и вернуть ярлыки в Windows 10 средствами системы
- Как убрать и вернуть на рабочий стол все ярлыки через контекстное меню
- Как убрать ярлыки с экрана компьютера в корзину
- Как убрать ярлыки с рабочего стола Windows 10 через параметры
- Как восстановить ярлыки на рабочем столе редактором локальной политики
- Как удалить ярлыки с рабочего стола программой AutoHideDesktopIcon
Удаление с рабочего стола неудаляемого ярлыка
Для обеспечения комфортной работы на ПК пользователи создают ярлыки часто используемых программ. Кстати, даже сама операционная система при установке также создаёт несколько ярлыков, включая «Корзину», куда мы сбрасываем все ненужные файлы, а также те же самые ненужные ярлыки с рабочего стола.
Удалив ненужные элементы можно расчистить стол.
В какой-то момент вы можете остаться недовольными своим захламлённым рабочим столом. Конечно, совсем не впечатляет, когда все значки перекрывают фоновый рисунок рабочего стола. К тому же такое изобилие ярлыков вряд ли будет содействовать быстрой и комфортной работе. Среди этих значков будет нелегко найти тот, который непосредственно нужен в конкретный момент.
По этой причине мы рекомендуем вам почистить рабочее пространство, убрать все ненужные значки. Если вы пока что не владеете информацией относительно того, как удалить неиспользуемые ярлыки, мы вам подскажем. Немного сложнее осуществляется удаление значков, при вызове контекстного меню у которых отсутствует заветное слово «Удалить». Однако и такая ситуация разрешима, достаточно ознакомиться с информацией, как удалить с рабочего стола неудаляемый ярлык.
Процесс удаления
Итак, с компьютера могут удаляться файлы, документы, программные значки. Однако процесс удаления ненужного материала может немного отличаться, поэтому совершенно нелишним будет знать каждому пользователю, как удалить ненужный контент.
Алгоритм действий
Ярлык является связующим звеном между вами и непосредственно самой программой. Если в какой-то момент вы удалили программу, потому что прекратили испытывать в ней необходимость, значок на рабочем столе будет просто занимать место, но работать он больше точно не будет. Распрощаться с таким бесполезным значком вы сможете достаточно быстро. Кликните один раз по нему правой клавишей мышки, в открывшемся контекстном меню найдите параметр «Удалить», кликните по нему.
Безусловно, система попросит вас подтвердить свои действия, чтобы исключить нежелательную случайность и не спровоцировать потерю важных источников. Также воспользовавшись другой подсказкой, можно легко разобраться, как удалить ненужный значок с рабочего стола. Предлагаем вам кликнуть по значку, зажать левую клавишу мышки и просто перетянуть его в корзину. В этом случае система снова попросит вас подтвердить правильность действий. К сожалению, иногда приходится сталкиваться с ситуациями, когда такими простыми действиями обойтись не удаётся.
Каким бы способам вы ни отдали предпочтение, всё равно убеждаетесь, что никак не удаляется ярлык с рабочего стола. В этом случае алгоритм действий будет немного иным. Поможет в решении проблемы реестр, который первоначально следует открыть. Чтобы открыть его, в меню «Пуск» в нижней пустой строке пропишите «regedit». После того как реестр откроется, нужно будет внимательно пересмотреть все ветки и найти похожую на эту:
HKEY_ LOCAL_ MACHINE → SOFTWARE → Microsoft → Windows → CurrentVersion → Explorer → Desktop → NameSpace.
Остаётся только кликнуть правой клавишей и выбрать вариант «Удалить».
Альтернативный вариант удаления
Если вы панически боитесь заходить в реестр и осуществлять там редактирование, тогда сначала попробуйте иной способ, как удалить неудаляемый ярлык.
Выполните перезагрузку компьютера, а в момент запуска операционной системы выберите вариант загрузки в безопасном режиме. В большинстве случаев такой вариант срабатывает и вам удаётся решить проблему, когда не удаляется никакими иными способами ярлык.
Если вы стремитесь удалить то, что автоматически устанавливается самой операционной системой, например, «Корзина», тогда предлагаем вам иной вариант действий.
Зайдите в меню «Пуск», выберите команду «Выполнить», в появившуюся строку введите «gpedit.msc».
После таких ваших действий откроется редактор пользователя, в левой части открытого окна вы легко найдёте параметр «Конфигурация пользователя». Кликните по нему и следуйте далее, переходя сначала в «Административные шаблоны», а затем в параметр «Рабочий стол».
Теперь переведите взгляд на правую часть окна, там вы обнаружите предложение об удалении значка, в частности, корзины. Остаётся вам дважды кликнуть по нему, а затем установить галочку в чекбоксе рядом с параметром «Включить». Вот теперь вы без труда сможете удалить и этот ярлык.
Итак, если у вас не удаляются ярлыки с рабочего стола, ознакомьтесь с рекомендациями опытных пользователей, следуя алгоритму, осуществите практические действия, и вы поймёте, что на самом деле всё так просто выполняется.
Источник
Каким способом убрать ярлыки с рабочего стола в Windows 10
Рабочий стол предоставляет быстрый доступ к часто используемым приложениям и файлам. На нем хранятся не только ярлыки, но и каталоги и документы. Со временем на десктопе накапливается много объектов, часть из которых стоит удалить. Рассмотрим, как убрать ярлыки с рабочего стола Windows 10 в том числе, чтобы он остался чистым.
Выбор способа удаления ярлыков зависит от преследуемых целей. Они скрываются, удаляются, группируются, переносятся на панель задач или в плавающую панель с помощью стороннего программного обеспечения.
Контекстное меню — убираем все иконки
Простейший способ сделать рабочий стол кристально чистым — скрыть значки, и другое содержимое. Ярлыки, каталоги с файлами никуда не исчезнут, они перестанут отображаться.
В контекстном меню десктопа выберите «Вид» и снимите флажок возле «Отображать значки рабочего стола». Для их показа верните флажок обратно.
Увидеть содержимое каталога Desktop можно по адресу %UserProfile%Desktop или shell:desktop в Проводнике.
Часть иконок, отображаемых на десктопе, в каталоге может отсутствовать. Это пиктограммы, которые показываются для всех учетных записей операционной системы. Они находятся в директории %Public%/Desktop.
Удаление
Стереть ненужные объекты можно несколькими способами:
1. Кликните правой клавишей по ненужному объекту и сотрите его соответствующей командой.
2. Перетащите иконку в Корзину и подтвердите операцию.
3. Выделяйте их и жмите Del для перемещения в Корзину или Shift + Del для безвозвратного удаления.
При наличии десятков ярлыков следует прибегнуть к помощи многофункциональных утилит, в состав которых входит модуль для удаления ярлыков.
Быстрый вызов приложений
Как же быстро запускать программы, если рабочий стол пустой? Перед очисткой можно:
Вариант №1
В первом случае откройте контекстное меню объекта и выберите «Закрепить на начальном экране».
Вариант №2
1. Поместите ярлыки в отдельный каталог.
2. Откройте контекстное меню панели инструментов, выберите «Панели» — «Создать…»;
3. Укажите папку с ярлыками и откройте ее.
Если содержимое рабочего стола не отображается, в качестве источника для создания новой панели может служить каталог Desktop в папке %UserProfile%.
Размер панели изменяется: зажмите левую клавишу на вертикальной линии возле ее названия и перетащите в нужную сторону. Кликом по иконке с двумя стрелочками развернете список со всеми объектами директории.
В поддиректориях можно создать папки для группировки иконок по категориям: интернет, офисные программы и т. д.
Убрать системные ярлыки
По умолчанию в Windows 10 на рабочем столе расположены каталоги Этот компьютер, Корзина, причем рассмотренными способами их не убрать. Делается это через Параметры.
1. Зажмите клавиши Win + I и выберите «Персонализация».

2. В списке справа перейдите в подраздел «Темы».
3. В правой части окна пролистайте вниз и щелкните по ссылке «Параметры значков рабочего стола».

4. Уберите флажки возле ненужных иконок и сохраните изменения.
Боремся с не удаляемыми ярлыками
Встречаются и такие ситуации, когда объекты не удаляются. Простейший выход — перезагрузка компьютера в безопасном режиме, когда запускаются только самые необходимые для функционирования операционной системы службы и драйверы.
1. Откройте Пуск и щелкните «Выключение».
2. Зажмите Shift и кликните «Перезагрузка».
После перезапуска появится окно выбора действий.
3. Кликните «Поиск и устранение…».
4. Затем — «Дополнительные параметры».
5. Внизу щелкните по ссылке «Просмотреть другие…»
6. Жмите цифру 4 для запуска Windows 10 в безопасном режиме.
Иногда помогает простой перезапуск системы или выход из учетной записи.
Кто не ищет легких путей, может попробовать избавиться от такого объекта при помощи Unlocker и его альтернатив или через редактор реестра. При помощи названных выше приложений создаются красочные всплывающие панели с анимацией, группировкой иконок и рядом иных фишек.
Источник
Как удалить с экрана компьютера ненужные значки

Когда рабочий стол засоряется кучей ненужных ярлыков и значков, становится трудно найти то, что действительно нужно. Поэтому, лучше держать свой рабочий стол в чистоте. Кроме того, часто, когда нужно сделать скриншот рабочего стола, значки этому очень мешают. Но как же очистить свой засоренный рабочий стол? Чтобы экран стал чище, избавимся от лишних ненужных значков.
Как удалить с экрана компьютера ненужные значки
Как убрать ярлыки с рабочего стола
Конечно, можно просто перетащить все ненужные ярлыки в «Корзину», но с этим есть две проблемы:
В такой ситуации, действовать нужно следующим путем:
Щелкаем правой кнопкой мышки по пустому месту рабочего стола, наводим мышку на пункт «Вид»
Снимаем галочку с пункта «Отображать значки рабочего стола»
Рабочий стол станет пустым без ярлыков программ
Если нужно вернуть все как было, достаточно просто провернуть ту же операцию, поставить галочку возле соответствующего пункта и все значки снова появятся.
Что бы вернуть ярлыки обратно, ставим галочку на пункт «Отображать значки рабочего стола»
Вот таким нехитрым образом мы можем убирать и возвращать значки с рабочего стола, когда нам вздумается.
Заметка! Во вкладке «Вид», есть еще несколько функциональных пунктов, которыми можно придать рабочему столу более презентабельный вид. К примеру, есть возможность упорядочить значки, отсортировать их по имени, размеру, дате создания и так далее.
Видео — Как убрать ярлыки с рабочего стола
Как убрать значок «Корзина»
Таким образом, скрываются абсолютно все значки с рабочего стола, даже «Корзина». Но что делать, если потребовалось скрыть только «Корзину», а не абсолютно все значки? Для многих пользователей «Корзина» – это ненужный элемент, ведь всегда можно удалить файл, минуя «Корзину», при помощи сочетаний клавиш «Shift+Del». А значок на рабочем столе становится помехой и занимает лишнее место. Так как же его убрать? Тут операция немного посложнее.
Нажатием клавиши «Win», открываем меню «Пуск», затем щелкаем по пункту «Параметры» или нажимаем на значок шестеренки
Находим и открываем параметр «Персонализация»
Щелкаем по пункту «Темы»
В правой части окна щелкаем по ссылке «Параметры значков рабочего стола»
Убираем галочку напротив пункта «Корзина»
Все. После выполнения этих несложных действий, «Корзина» больше не будет постоянно мозолить вам глаза. Кстати, при желании, в этом же меню вы можете добавить на рабочий стол другие функциональные значки. Например, «Этот компьютер» или «Панель управления», которую с выходом Windows 10 многим стало трудно найти.
Узнайте более подробную информацию, как убрать корзину с рабочего стола Windows 10, а также рассмотреть подробные действия, в новой статье на нашем портале.
Как скрыть значок «Домашняя группа»
Еще один назойливый значок, который иногда появляется на определенных этапах установки новых версий Windows – «Домашняя группа». Никакими стандартными методами (перетащить в «Корзину») его не удалить. Придется действовать более хитрым методом.
Нажимаем сочетание клавиш «Win+R», в поле вводим команду «regedit», нажимаем «ОК»
Окно «Редактора реестра»
Открываем поочередно папки, выделенные на скриншоте, дойдя до папки с названием «»
Щелкаем правой кнопкой мышки по папке «», нажимаем «Удалить»
Да, это гораздо сложнее, чем с той же «Корзиной», но это единственный эффективный и надежный способ избавиться от значка «Домашняя группа». После проведения этой операции, просто нажмите «F5» на рабочем столе и значок исчезнет. Правда, когда операционная система в следующий раз обновится, он может появиться снова. Тогда операцию потребуется проводить заново.
Заметка! Удалять «Домашнюю группу» следует очень аккуратно, поскольку тут идет работа с реестром. Если вы случайно удалите не ту строку, в системе могут начаться сбои. Так что, используйте данный метод, только зная, что у вас сохранена точка восстановления.
Как убрать ярлыки с панели задач
Мешающие лишние значки бывают еще и на панели задач. Часто некоторые программы самовольно добавляют свои значки на панель, чтобы постоянно маячить у пользователя перед носом. Но их тоже можно убрать и делается это достаточно легко.
На пустом месте в панели задач щелкаем правой кнопкой мышки, переходим в пункт «Свойства»
Переходим к разделу «Панель задач», после чего находим и нажимаем клавишу «Настроить»
Окно для настройки значков и уведомлений отображающихся на панели задач
Напротив нужного значка щелкаем по стрелочке, из списка выбираем нужный вариант
Для подтверждения изменений нажимаем «ОК»
Заметка! Лучше не удалять с панели задач все значки и даже не отключать уведомления. Хорошо разберитесь, какие из них вам нужны, а какие нет. Например, лучше не отключать уведомления антивируса.
Как удалить значок щита
Очень часто пользователи замечают, что возле ярлыков появляется значок щита и непонятно откуда он взялся и как его удалить. Тут не потребуется никаких сложных махинаций. Если вам действительно так сильно мешает этот значок, удалить его не составит труда.
Дело в том, что данный значок обозначает то, что вы получили программу из ненадежного источника. А такие файлы (в теории) может запускать только «Администратор». Поэтому, чтобы значок щита исчез, нужно раз и навсегда получить права «Администратора» в своей операционной системе.
Делается это следующим образом:
Щелкаем по значку логотипа Виндовс, затем по папке «Служебные — Windows», правой кнопкой мышки щелкаем по утилите «Командная строка»
В открытом меню щелкаем по пункту «Дополнительно», затем по пункту «Запуск от имени администратора»
В поле вводим команду «net user Администратор /active:yes», щелкаем «Enter»
Теперь, когда вы будете включать компьютер, наряду с другими пользователями, вы сможете выбрать «Администратора». Заходя через эту учетную запись, вы получите доступ ко всем правам «Администратора», а значки щита исчезнут с ярлыков.
Стоит иметь в виду, что вы заходите от имени нового пользователя, поэтому рабочий стол будет полностью пуст.
Как поменять значок ярлыка
Часто пользователям хочется сменить значок ярлыка на какую-нибудь картинку, чтобы он смотрелся красивее. Это вполне себе можно сделать, главное найти подходящую картинку и потом не запутаться в ярлыках. Тут даже не потребуется каких-либо дополнительных программ, все уже предусмотрено в операционной системе.
Что бы сменить значок ярлыка:
Щелкаем правой кнопкой мышки по нужной папке или ярлыку программы
Переходим в закладку «Настройка», нажимаем внизу окна на кнопку «Сменить значок»
Левым кликом мышки выделяем понравившийся значок, нажимаем «ОК»
Нажимаем «Применить», затем «ОК»
Папка с новым значком
Чтобы узнать, как сменить значок на ярлыке на понравившуюся вам картинку, посмотрите следующее видео.
Видео — Как поменять значок ярлыка на картинку
Заключение
Как видите, навести порядок на рабочем столе, разобраться со значками и ярлыками, и даже придать им более привлекательный внешний вид совершенно не сложно. Теперь вы сможете улучшить внешний вид вашего рабочего стола, когда вам то потребуется.
Источник
Как убрать и восстановить ярлыки на рабочем столе Windows 10
В некоторых случаях необходимо убрать с рабочего стола ненужные ярлыки, иконки и папки то-есть сделать рабочий стол чистым. Удалить ярлыки с рабочего стола и восстановить можно средствами системы, а также воспользовавшись специальными программами. Также эта информация будет полезна тем у кого на компьютере или ноутбуке с Windows 10 пропали ярлыки с рабочего стола и что делать с этим не знают.
Как убрать и вернуть ярлыки в Windows 10 средствами системы
Как убрать и вернуть на рабочий стол все ярлыки через контекстное меню
С помощью данного способа можно убрать с рабочего стола все ярлыки, значки, иконки и папки. Чтобы с рабочего стола пропали ярлыки и папки нужно на клавиатуре нажать сразу на две клавиши WIN+D. В результате у вас все открытые окна свернутся в трей и их можно будет потом снова развернуть.

После того, как у вас все окна будут свёрнуты нужно будет навести курсор на пустое место на рабочем столе и нажать правую кнопку мыши. Откроется контекстное меню в котором наведите курсор на пункт Вид. Когда откроется дополнительное меню, то наведите курсор на пункт Отображать значки рабочего стола и нажмите на любую кнопку мыши. В итоге пропадают ярлыки на рабочем столе Windows 10 и он станет пустым.
Когда исчезли ярлыки с рабочего стола Windows 10, то достаточно эту комбинацию повторить ещё раз и сразу все значки, иконки и папки вернутся на свои места. Отсутствие галочки у пункта Отображать значки рабочего стола означает что у вас на рабочем столе не отображаются ярлыки Windows 10 и поэтому он должен быть пустым.
Как убрать ярлыки с экрана компьютера в корзину
Данным способом можно удалить ненужные ярлыки с рабочего стола кроме системных. Наведите курсор на значок корзины и нажмите правую кнопку мыши. В открывшемся меню выберите пункт Очистить корзину. После этого на клавиатуре нажмите сразу на две клавиши WIN+E. В результате откроется проводник.

В левой части проводника нажмите на пункт Рабочий стол. Затем на клавиатуре нажмите сразу на две клавиши Ctrl+A в итоге в правой части выделятся всё содержимое. Нажмите на клавиатуре на клавишу Delete. В открывшемся окне нажмите на кнопку Да, тем самым вы подтвердите, что вы желаете чтобы исчезли все ярлыки с рабочего стола Windows 10. После этого у вас на рабочем столе останутся только системные иконки этот компьютер, корзина, Панель управления, сеть. Поэтому если у вас пропали ярлыки с рабочего стола виндовс 10, то посмотрите их в корзине.
Чтобы снова вернуть все объекты на рабочий стол нужно открыть корзину куда пропали все ярлыки с рабочего стола. В корзине нажмите на пункт Восстановить все объекты. Таким способом можно восстановить удаленные ярлыки на рабочем столе.
Как убрать ярлыки с рабочего стола Windows 10 через параметры
Данный способ поможет удалить все ярлыки с рабочего стола относящиеся к системе такие как этот компьютер, корзина, Панель управления, сеть. Откройте Параметры – Персонализация – Темы – Параметры значков рабочего стола.
Откроется окно в котором уберите все галочки и нажмите на кнопку Применить. После этих действий ваш рабочий стол не отображает ярлыки Windows 10.

Чтобы вернуть ярлыки на рабочий стол какие были, достаточно поставить галочки у нужных вам пунктов и нажать кнопку Применить.
Как восстановить ярлыки на рабочем столе редактором локальной политики
Применяя этот способ нужно учесть что только после перезагрузки пропадают ярлыки с рабочего стола. Чтобы открыть окно редактора локальной политики, нажмите на клавиатуре две клавиши WIN+R. Откроется окно Выполнить, впишите в него слово gpedit.msc и нажмите кнопку с надписью ОК. В результате откроется окно редактора локальной групповой политики.

Раскройте в этом окне Конфигурация пользователя – Административные шаблоны – Рабочий стол – Скрыть и отключить все элементы рабочего стола. Сделайте двойной клик по последнему пункту Скрыть и отключить все элементы рабочего стола. Откроется окно в котором поставьте точку у пункта Включено и нажмите на кнопку с надписью Применить. После перезагрузки системы на рабочем столе не отображаются ярлыки.
Чтобы в Windows 10 восстановить ярлыки программ, файлов, папок и приложений нужно будет открыть это же окно и поставить точку у пункта Отключено или По умолчанию. Затем нажмите на кнопку с надписью Применить и обязательно перезагрузите компьютер.
Как удалить ярлыки с рабочего стола программой AutoHideDesktopIcon
Программа на русском языке. Скачайте программу AutoHideDesktopIcon и запустите её. Устанавливать её не нужно так как запускаться она может прямо из файла AutoHideDesktopIcons.exe.

По умолчанию в программе удаляются ярлыки с рабочего стола через 5 секунд. С помощью ползунка можно увеличить или уменьшить это время.
Все ярлыки открываются одной программой если у пункта Hide desktop icons pemanent (Скрыть значки на рабочем столе) поставить галочку, а потом её убрать. Однако потом ярлыки снова исчезнут через выставленное время в программе.
Источник
Обновлено: 2021-06-30
Ярлык – это ссылка на элемент (например, файл, папку или программу) на компьютере. Можно создавать ярлыки и располагать их в удобном месте, например на рабочем столе или в области переходов (левая область) папки, чтобы иметь легкий доступ к элементу, с которым связан ярлык. Стрелка, которая появляется на значке позволяет отличить ярлык от исходного файла.
Создание ярлыка
- Откройте расположение, где находится элемент, для которого следует создать ярлык.
- Щелкните правой кнопкой мыши и выберите команду Создать ярлык. Новый ярлык будет создан в том же месте, что и исходный элемент.
- Перетащите ярлык в нужное место.
Советы:
- Если ярлык связан с папкой, можно перетащить его в раздел «Избранное» в области переходов папки.
- Можно также создать ярлык, перетащив значок, размещенный слева от строки адреса (расположенного в верхней части окна любой папки), в новое местоположение, например рабочего стола. Это быстрый способ создать ярлык для открытой папки.
Удаление ярлыка
Щелкните правой кнопкой мыши ярлык, который следует удалить, выберите команду Удалить и нажмите кнопку Да.
Примечание: Удаление ярлыка не влияет на другие объекты. Исходный элемент сохраняется.
В статье мы рассмотрим вопрос, ярлык в компьютере это? Также разберем на практике, как создаются ярлыки в Windows и удаляются.
Ярлык в компьютере это что?
Здравствуйте, читатели! Ярлык в компьютере это ссылка для быстрого доступа к тому или иному файлу в Windows. Вы наверное видели на рабочем столе компьютера папки, которые обозначались со стрелками внизу, так вот это ярлыки (Скрин 1).

Иногда, это стрелка не отображается на папке. Поэтому, чтобы определить ярлык это или нет, нажимаете по нему правой кнопкой мыши, далее «Свойства» (Скрин 2).
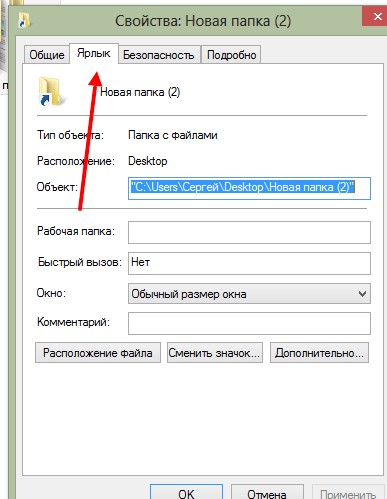
В свойствах ярлыка вы сможете увидеть раздел «Ярлык».
Если он присутствует, значит эту папку можно назвать ярлыком.
Ярлыки бывают различного типа – например, ярлык ведущий к
пути какой-либо папке на компьютере или ярлыки ведущие на страницы в Интернете.
Зачем создавать ярлыки на рабочем столе компьютера
Во время работы за компьютером, пользователям приходится постоянно создавать какие-то папки с различными файлами. Это могут быть папки с музыкой, документами, архивами, играми и многое другое.
Но не всегда до них можно быстро «добраться». К примеру,
вам необходимо открыть какую-нибудь игру, а вы прежде чем это сделать
открываете например, диск/D, далее корневую папку с игрой и только потом ее
запускаете.
Конечно, это долгий процесс поиска файла. Но его можно
ускорить, с помощью ярлыков, которые достаточно быстро создаются на рабочем
столе компьютера. Именно для этого и нужны ярлыки в компьютере, чтобы быстро
найти файл или папку с файлами.
О том, как его создать, мы поговорим ниже в статье.
Как создавать ярлык в компьютере
На компьютере ярлыки создаются достаточно просто. Для
этого мы будем использовать несколько способов:
- Создадим
ярлык с помощью горячих клавиш Виндовс. - Через
меню компьютерной мыши. - С
помощью мастера установки ярлыка.
Итак, приступим. Первый вариант создания ярлыка в
компьютере наиболее простой. Наводим курсор компьютерной мыши на папку, далее,
переносим ее удерживая мышкой и в это время нажимаем на клавиатуре горячую
клавишу – «Alt», после
чего ее отпускаем. После этого ярлык на рабочем столе компьютера будет успешно
создан.
Следующий вариант создания ярлыка – с помощью компьютерной мыши. Для этого мы снова наводим на папку мышкой, далее, нажимаем правую кнопку мыши и выбираем из ее меню – «Создать ярлык» (Скрин 3).
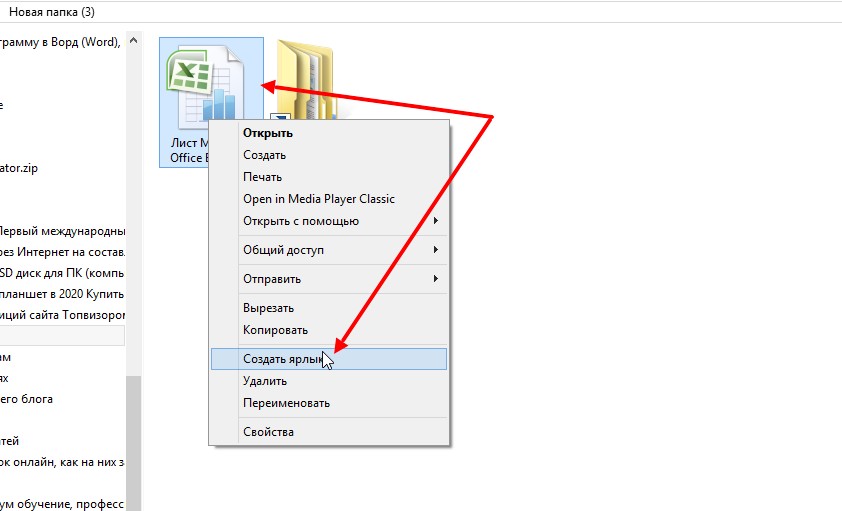
Далее вы заметите, как ярлык этой папки появится в вашем
компьютере или на его рабочем столе.
Как создать ярлык Интернета
Если вам нужно создать папку, которая бы вела на отдельную страницу в Интернете, это сделать легко с использованием ярлыка. Нажимаете по рабочему столу компьютера правой кнопкой мыши далее, выбираете из меню пункт – «Ярлык» (Скрин 4).
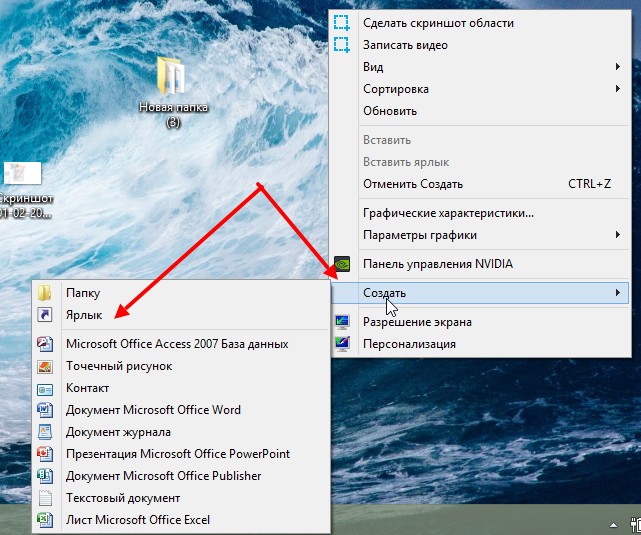
Допустим я хочу сделать быстрый ярлык, ссылка которого будет вести на Ютуб. Копирую его адрес в Интернете и вставляю в указанное поле (Скрин 5).
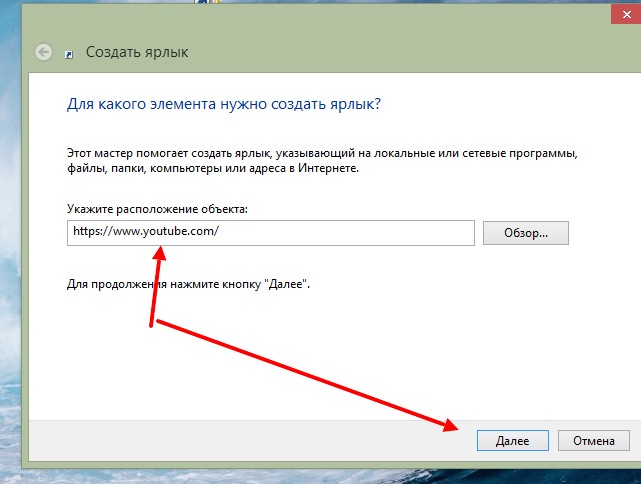
Затем нажимаю кнопку «Далее», после нажатия которой, появится еще одно окно, где вы можете написать имя ярлыка. К примеру, YouTube (Скрин 6).
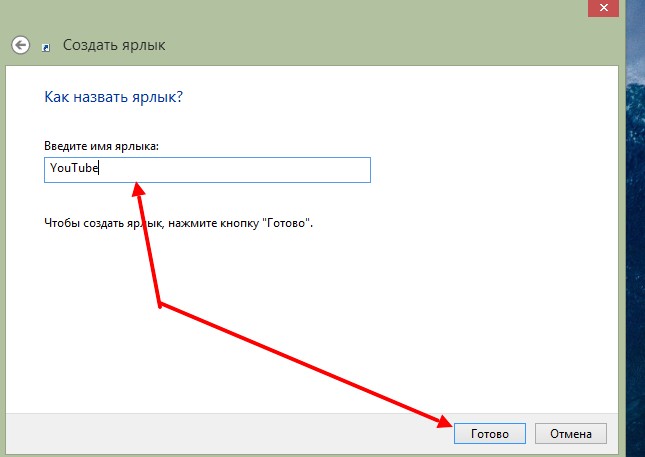
После этого нужно нажать на кнопку «Готово», чтобы создать данный ярлык. Для того чтобы перейти на Ютуб через этот ярлык, нужно нажать по нему два раза компьютерной мышкой.
Как удалить ярлык
Удаляются ярлыки в компьютере нажатием одной кнопки –
«Удалить». Итак, чтобы ее вызвать, нажимаем по ярлыку правой кнопкой мыши,
далее «Удалить». Затем откроется окно в котором нужно подтвердить удаление
ярлыка нажатием кнопки «Да».
Вы можете удалить ярлык другим способом – перенести его в
корзину. Для этого зажмите его мышкой и переносите в корзину. После чего он
удалиться навсегда.
Также можно использовать при удалении ярлыка горячую клавишу «Delete». После того, как вы на него нажмете и выделите ярлык компьютерной мышкой, просто подтвердите процесс удаления ярлыка.
Заключение
Итак, в статье мы рассмотрели ответ на вопрос, ярлык в компьютере это?
Разобрали процессы создания ярлыка и его удаление. Теперь вы можете быстро
создавать ярлыки в компьютере и больше не тратить свое время на поиски файлов в
Windows.
Надеюсь эта статья была полезной для новичков. Если у вас
еще остались вопросы, задавайте их в комментариях.
Спасибо и удачи вам!
С уважением, автор статьи Сергей Елчев.