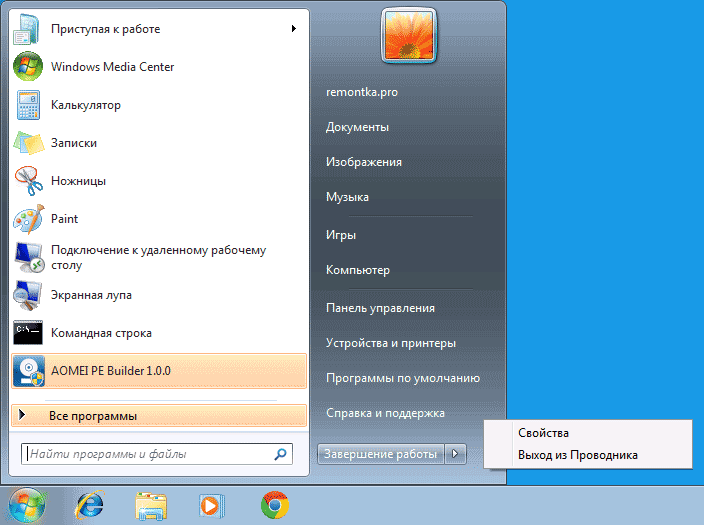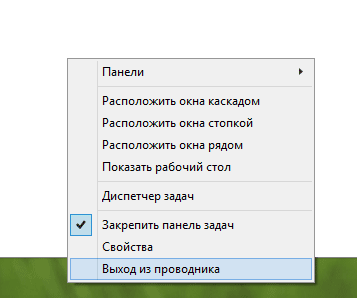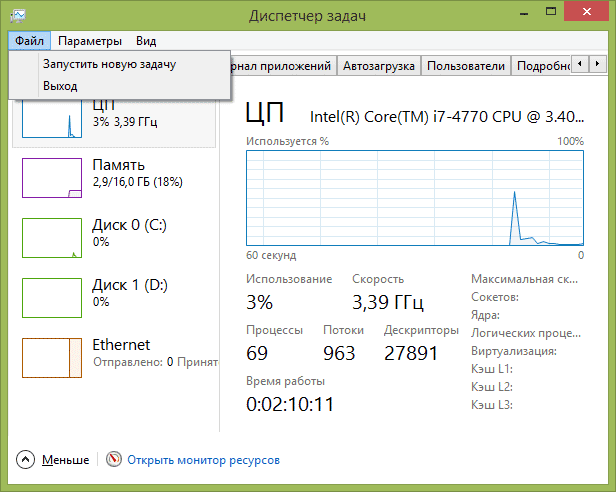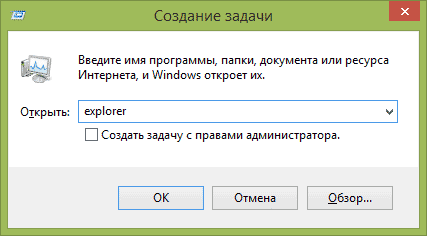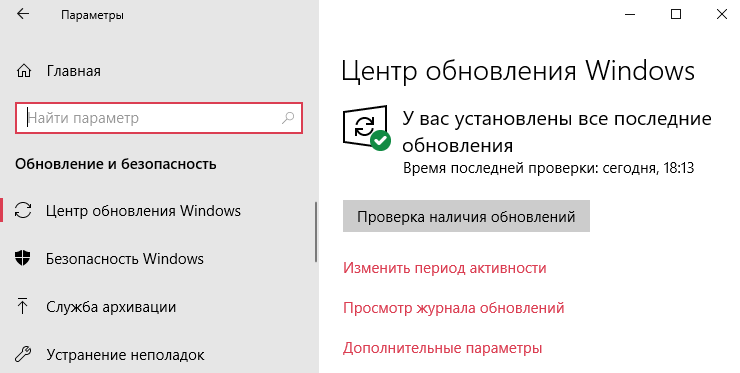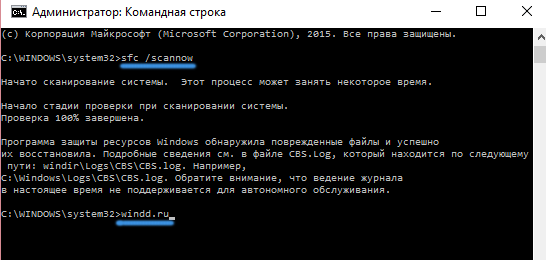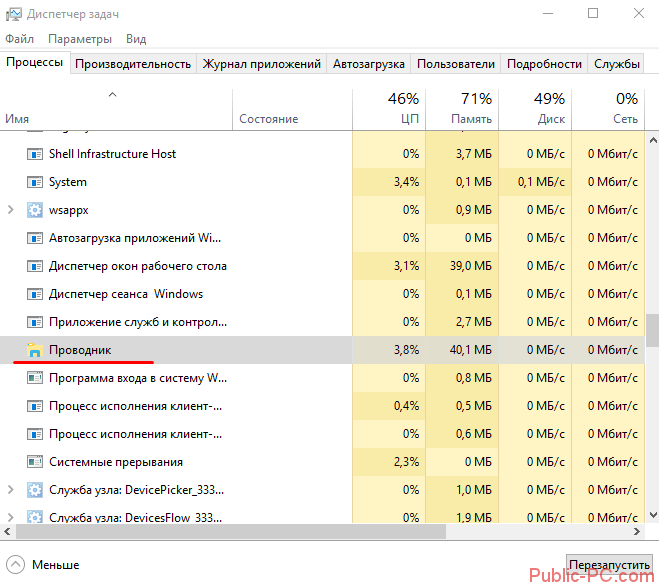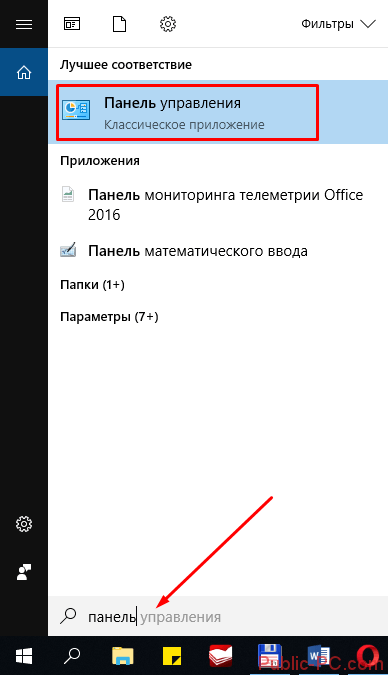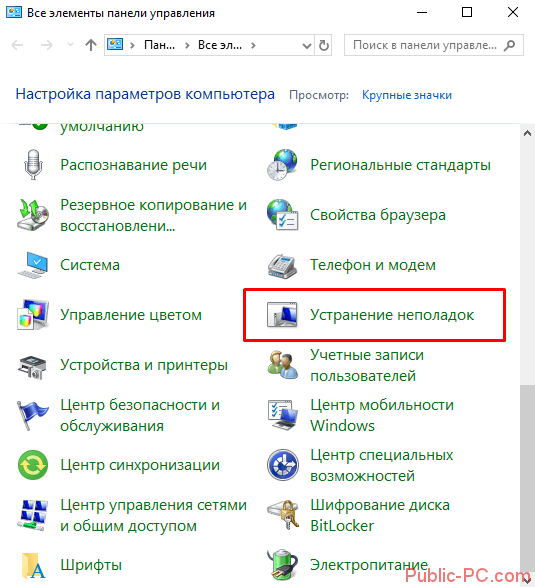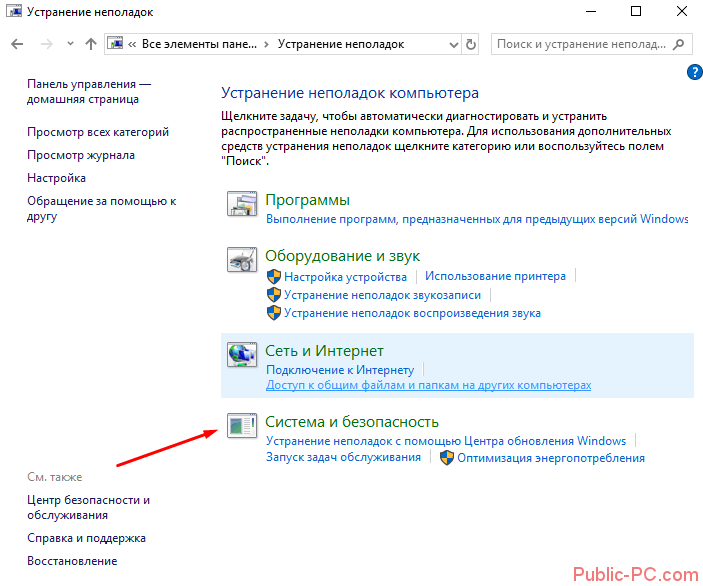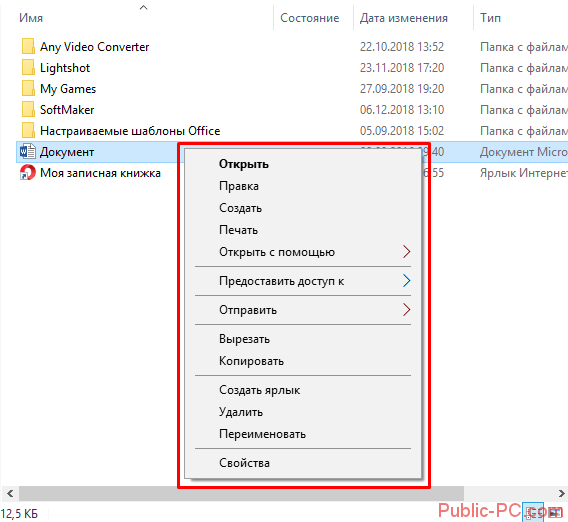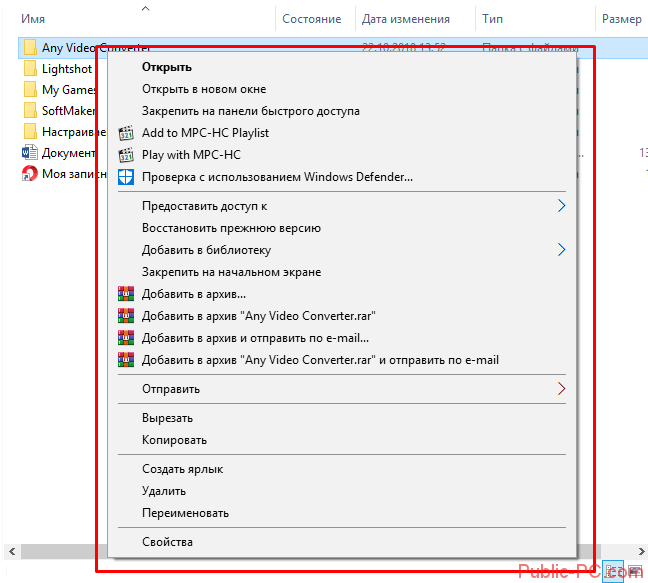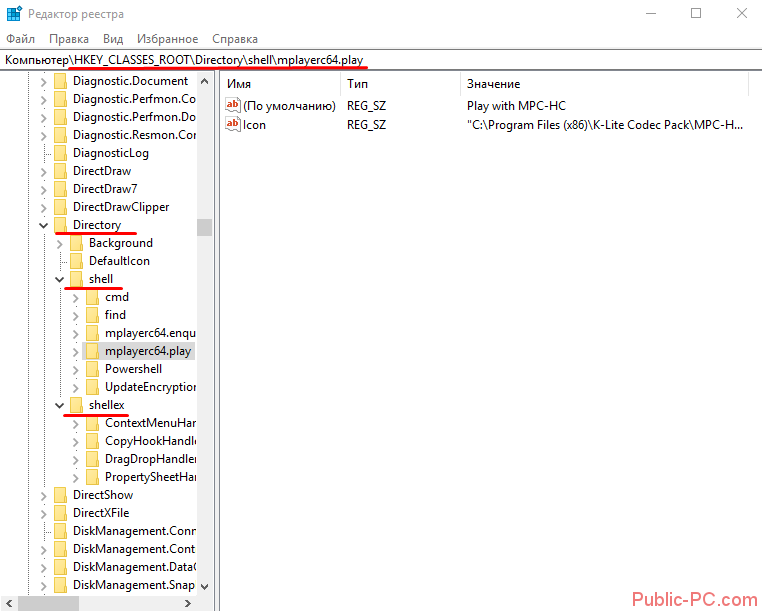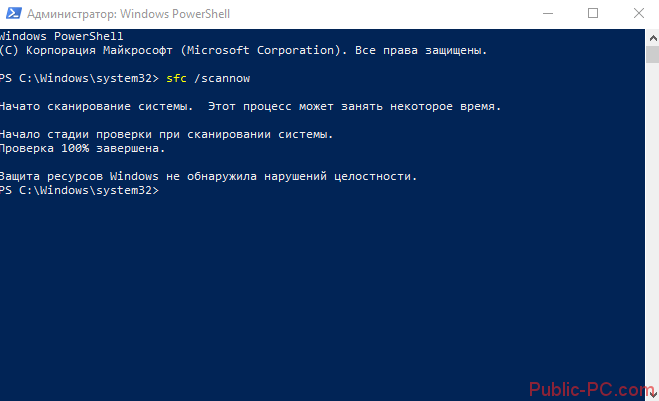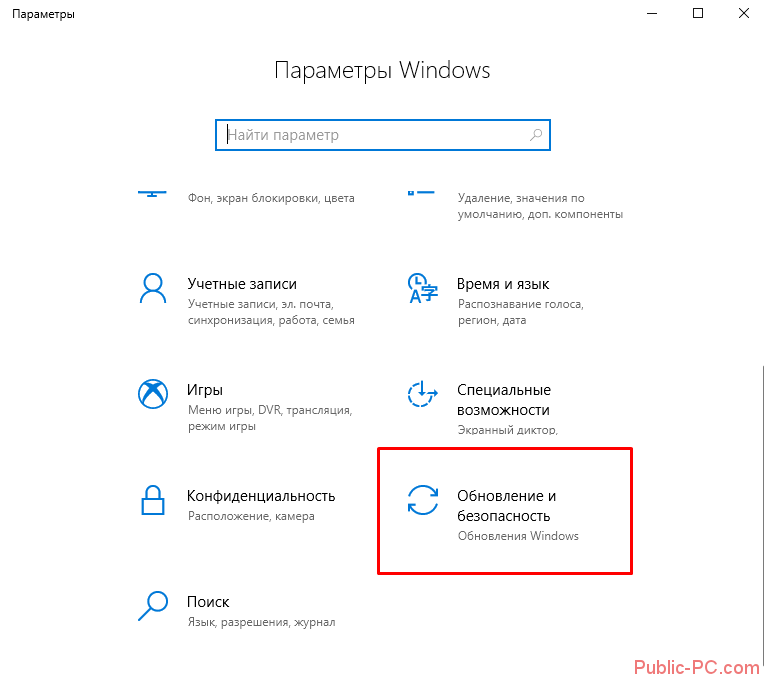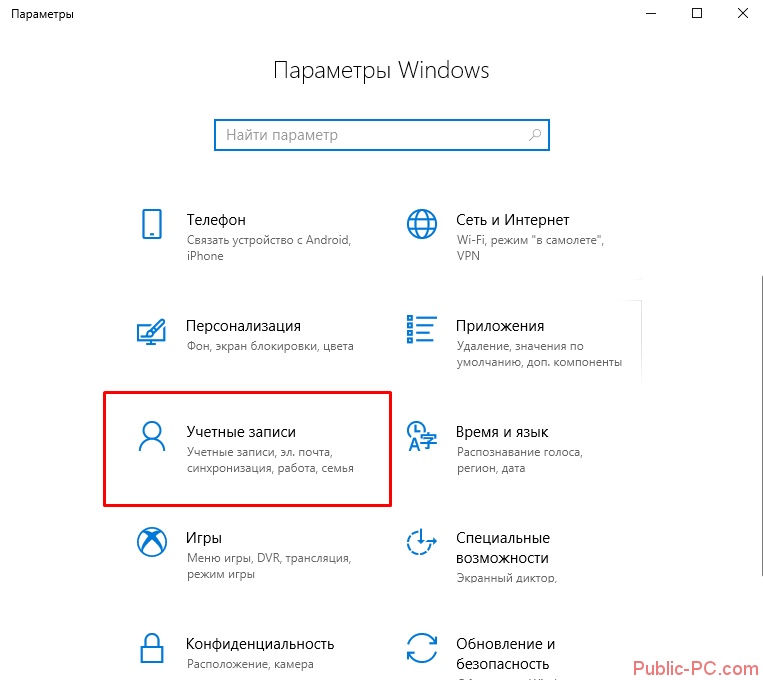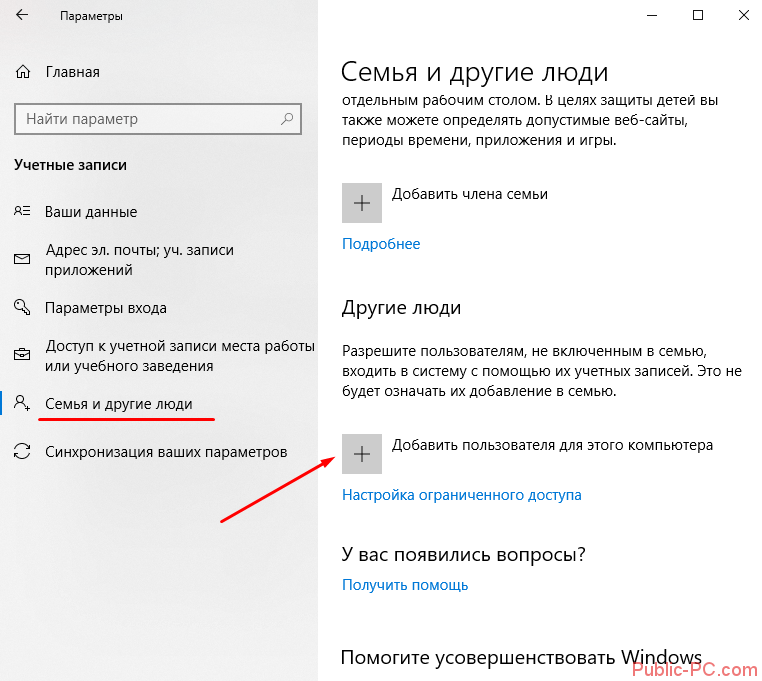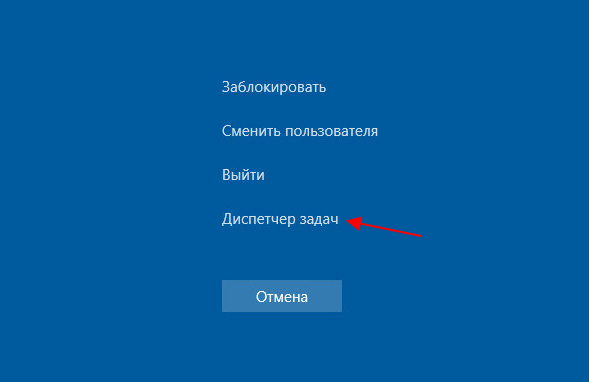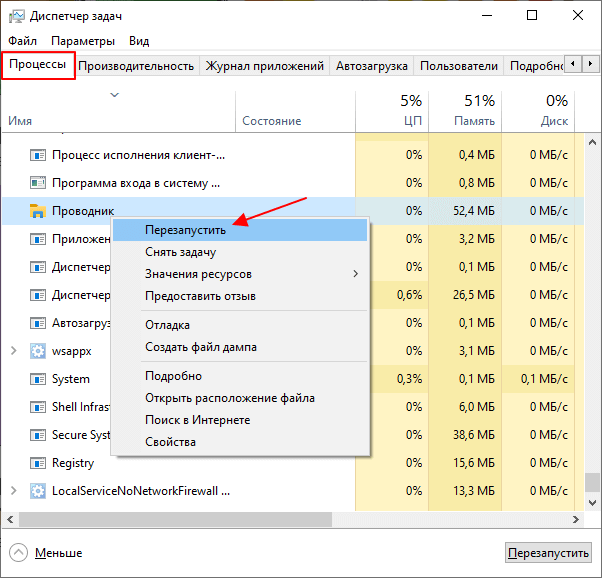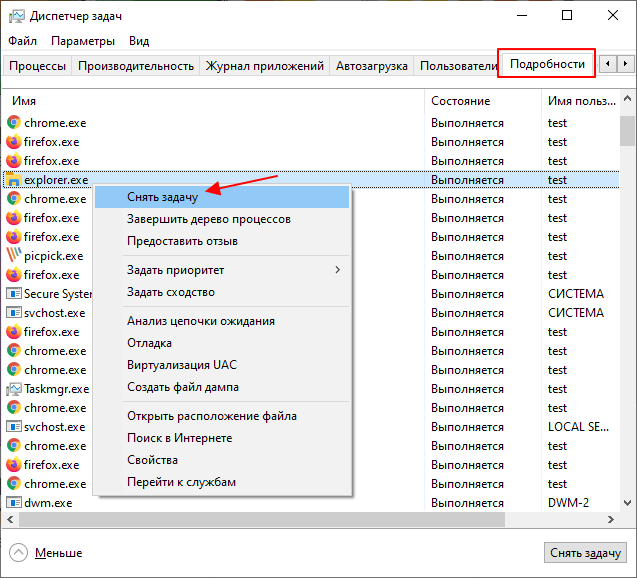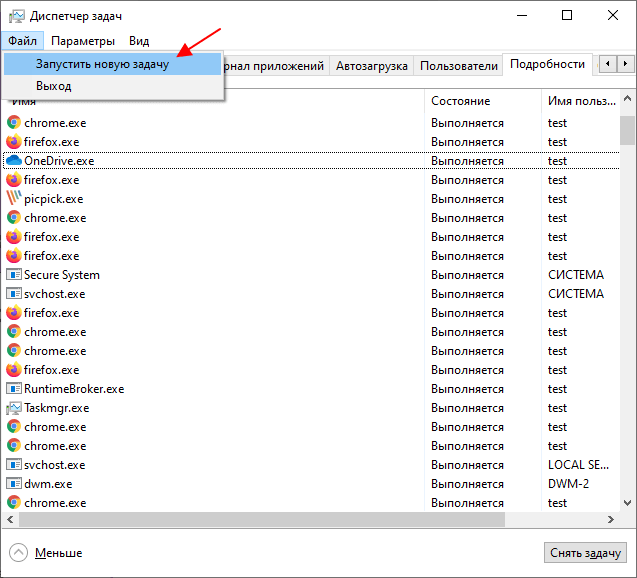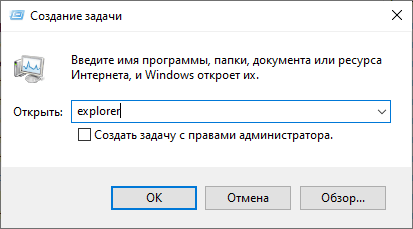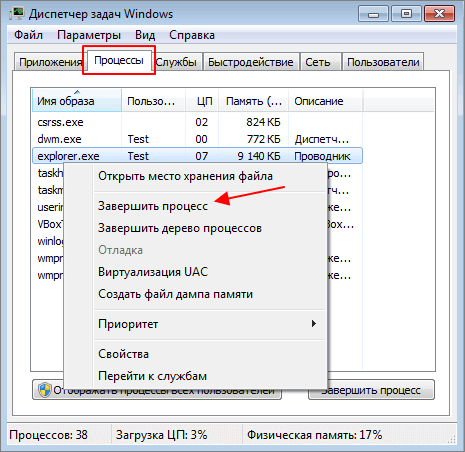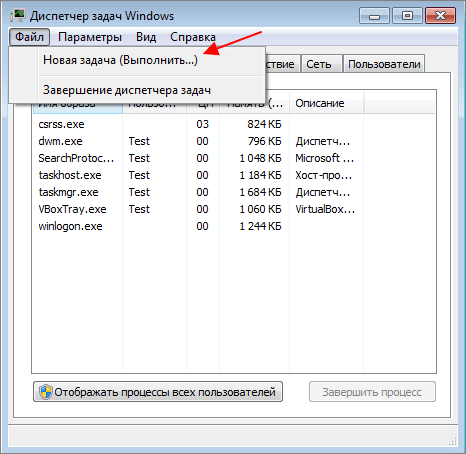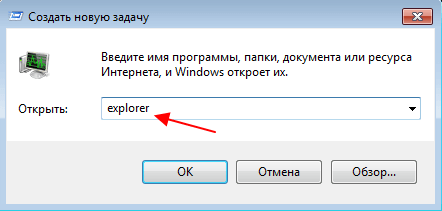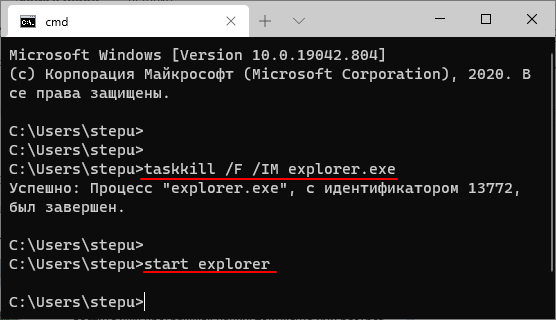На всякий случай о том, зачем может потребоваться перезапуск Проводника Windows: например, это может пригодиться, если вы установили какую-либо программу, которая должна интегрироваться в проводник или по какой-то неясной причине процесс explorer.exe начал виснуть, а рабочий стол и окна вести себя странно (а данный процесс, по сути, отвечает за все то, что вы видите на рабочем столе: панель задач, меню пуск, иконки).
Простой способ закрыть explorer.exe и последующий его перезапуск
Начнем с Windows 7: если вы нажмете клавиши Ctrl + Shift на клавиатуре и кликните правой кнопкой мыши в свободном месте меню «Пуск», то вы увидите пункт контекстного меню «Выход из Проводника», который, собственно, и закрывает explorer.exe.
В Windows 8 и Windows 10 для этой же цели удерживайте клавиши Ctrl и Shift, а затем кликните правой кнопкой мыши в пустом месте панели задач, вы увидите аналогичный пункт меню «Выход из проводника».
Для того, чтобы снова запустить explorer.exe (кстати, он может перезапуститься автоматически), нажмите клавиши Ctrl + Shift + Esc, должен будет открыться диспетчер задач.
В главном меню диспетчера задач выберите «Файл» — «Новая задача» (Или «Запустить новую задачу» в последних версиях Windows) и введите explorer.exe, после чего нажмите «Ок». Рабочий стол Windows, проводник и все его элементы снова загрузятся.
Содержание
- 1 Простой способ закрыть explorer.exe и последующий его перезапуск
- 2 Не работает проводник Windows 10
- 3 Аппаратные причины
- 4 Перезагрузка Проводника
- 5 Диагностика
- 6 Контекстное меню
- 7 Системные файлы
- 8 Проверка на вирусы
- 9 Обновления Windows 10
- 10 Создание нового пользователя
- 11 Итоги
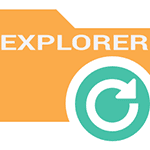
На всякий случай о том, зачем может потребоваться перезапуск Проводника Windows: например, это может пригодиться, если вы установили какую-либо программу, которая должна интегрироваться в проводник или по какой-то неясной причине процесс explorer.exe начал виснуть, а рабочий стол и окна вести себя странно (а данный процесс, по сути, отвечает за все то, что вы видите на рабочем столе: панель задач, меню пуск, иконки).
Простой способ закрыть explorer.exe и последующий его перезапуск
Начнем с Windows 7: если вы нажмете клавиши Ctrl + Shift на клавиатуре и кликните правой кнопкой мыши в свободном месте меню «Пуск», то вы увидите пункт контекстного меню «Выход из Проводника», который, собственно, и закрывает explorer.exe.
В Windows 8 и Windows 10 для этой же цели удерживайте клавиши Ctrl и Shift, а затем кликните правой кнопкой мыши в пустом месте панели задач, вы увидите аналогичный пункт меню «Выход из проводника».
Для того, чтобы снова запустить explorer.exe (кстати, он может перезапуститься автоматически), нажмите клавиши Ctrl + Shift + Esc, должен будет открыться диспетчер задач.
В главном меню диспетчера задач выберите «Файл» — «Новая задача» (Или «Запустить новую задачу» в последних версиях Windows) и введите explorer.exe, после чего нажмите «Ок». Рабочий стол Windows, проводник и все его элементы снова загрузятся.
Пользователи все ещё встречаются с проблемами в работе проводника Windows 10. На первый взгляд может показаться что в некорректной работе проводника не может быть виноват пользователь. В большинстве случаев это мнение является ошибочным, так как после чистой установки операционной системы все прекрасно работает.
Данная статья расскажет как исправить ошибку проводник не отвечает в Windows 10. Если не работает проводник, бывает достаточно выполнить перезапуск его процесса, или же запустить средство восстановления целостности системных файлов. Можно предположить почему не отвечает проводник, часто ошибки появляются после установки несовместимых приложений или вовсе драйверов.
Перезапустить процесс проводника
Если же не корректно работает или вовсе не отвечает проводник, можно попробовать его перезапустить. Действительно неопытному пользователю будет легче выполнить полные перезапуск компьютера. В процессе загрузки системы также включается процесс проводника, и в отличие от других служб или программ в автозагрузке его отключить не получится.
- Откройте интерфейс диспетчера задач нажав сочетание клавиш Ctrl+Shift+Esc.
- Для запуска процесса проводника нажмите меню Файл > Запустить новую задачу.
Крупные обновления зачастую не загружаются в автоматическом режиме. Нужно самостоятельно заходить и проверять наличие обновлений. Смотрите также другие способы как до последней версии можно обновить Windows 10.
Восстановить целостность файлов
Постоянные установки приложений с недостоверных источников, а также неправильные выключения компьютера могут навредить операционной системе в целом. Для таких случаев в систему были добавлены средства позволяющие выполнить проверку и восстановление целостности системных файлов. Процесс проверки занимает продолжительное время, в зависимости от места расположения системы.
Первым делом откройте командную строку от имени администратора в Windows 10. В интерфейсе командной строки достаточно выполнить команду: sfc /scannow.
После завершения сканирования системы программа защиты ресурсов при обнаружении поврежденных файлов выполнит их восстановление. Подробные сведения сохраняются в логах на системном диске. Зачастую данных выведенных в командной строке достаточно для пользователя, чтобы понять были файлы повреждены или нет.
Способов проверки целостности файлов штатными средствами есть несколько. Другие возможные решения проблемы смотрите в инструкции: Как проверить целостность системных файлов Windows 10. Лучше всего выполнить проверку и восстановление целостности несколькими средствами. Если же первое не даст результатов, это не может гарантировать, что другие средства не найдут проблем.
Заключение
Не стоит паниковать, не понимая что делать, когда процесс проводника не отвечает в Windows 10. В большинстве случаев получается устранить проблему средствами самой системы без необходимости её полной переустановки. Дополнительно рекомендуется выполнить проверку системы на наличие вредоносных приложений и удаление несовместимых программ с компьютера.
Проводник Windows 10 – файловый менеджер, который нередко дает сбои. Он зависает, не отвечает, появляется черный экран, перезапускается несколько раз. Можно исправить ситуацию, исходя из причины возникшей проблемы.
Содержание
Аппаратные причины
- Недостаток ОЗУ.
Современные программы требуют много ресурсов, в том числе оперативной памяти. Если на старом компьютере с 2Гб оперативки установлено и используется десяток многоресурсных программ, у Проводника остается мало возможностей для работы.
Выхода два. Первый – стараться использовать программы по минимуму. Не нужно открывать одновременно текстовые редакторы, браузеры, фотошоп, несколько мессенджеров. Второй – расширить виртуальную память. На ноутбуке это сделать проблематично, придется покупать новый. На стационарных ПК легче. Увеличение оперативки даже на 2Гб заметно улучшит работу компьютера и Проводника.
- Видеокарта.
Проводник – графический интерфейс. Его работа тоже зависит от состояния видеокарты. Важно установить на нее актуальные драйверы. Сделать это можно с помощью программы Driver Pack.
Перезагрузка Проводника
Случается, что менеджер вылетает сразу же после запуска. Попробуем его перезапустить. Заходим в Диспетчер задач (клавиши Ctrl+Alt+Del) и находим в процессах Windows «Проводник» (в нижней части списка).
Кликаем правой кнопкой мыши и нажимаем «Перезапустить». Процесс обновится, а сам менеджер должен перестать отключаться.
Диагностика
В устранение проблем с Проводником часто помогает самодиагностика Windows. Ищем в поиске Панель управления.
Переходим в раздел «Устранение неполадок».
Выбираем устранение неисправностей «Системы и безопасности». Также можно проверить «Программы», «Оборудование и звук».
Контекстное меню
Часто Проводник зависает, когда мы вызываем контекстное меню правой кнопкой мышки – удаляем, копируем файл и т.д.
Для папок это меню еще больше.
Большой список команд может подтормаживать работу файлового менеджера. Установленные Unlocker’ы, проигрыватели, архиваторы – все отображается в контекстном меню. Некоторые команды можно удалить с помощью реестра.
Открываем Редактор реестра с помощью Win+R и прописываем regedit. На интересует первая папка HKEY_CLASSES_ROOT, а в ней раздел Directory и подразделы shell и shellex. Две эти папки содержат в себе команды контекстного меню.
Например, если мы удалим папку mplayerc64.play, из меню исчезнет команда проигрывания файла или папки с помощью MPC-HS плеера.
Работайте с реестром внимательно. Если не уверены в том, за что отвечает та или иная запись в реестре, не удаляйте. Предварительно лучше сделать резервную копию. Правой кнопкой мышки на папку или реестровый файл, затем Экспортировать, а далее впишите любое имя и сохраните.
Системные файлы
Сбои в работе Проводника возможны из-за повреждения системных файлов. Происходит это из-за вмешательства вирусов, неправильных действий пользователя и т.д. Проверить их целостность легко.
Заходим в командную строку Power Shell (Win+X, запускаем от имени администратора) и набираем команду sfc /scannow. Проверятся все системные файлы. В случае обнаружения ошибок программа попытается их исправить.
У нас система не нашла никаких сбоев, о чем и сообщила. Проверка достаточно долгая, может занять около часа.
Проверка на вирусы
Нормальный запуск Проводника, возможно, был испорчен вирусом. Просканируйте систему любой антивирусной программой (о них мы писали здесь) или стандартным Защитником Виндовс 10.
Кстати, вернемся к нехватке ресурсов. Антивирус тоже расходует много оперативной памяти, прилично нагружает процессор. Если у вас слабый компьютер, рекомендуем отказаться от сторонней программы. Защитник «десятки» вполне справляется с защитной функцией. При этом не возникает конфликтов между двумя антивирусами.
Обновления Windows 10
До этого мы говорили об универсальных способах вернуть Проводнику его работоспособность. Конкретно в «десятке» файловый менеджер может не работать из-за отсутствия обновлений. Рекомендуем обновить ОС до последней версии.
Заходим в параметры Windows (клавиши Win+I), заходим в меню «Обновления и безопасность».
В Центре обновлений кликаем на «Проверку…». После окончания поиска, чтобы установить обновления, нужно перезагрузить компьютер.
Создание нового пользователя
Иногда справиться с неисправностью Проводника помогает создание нового пользователя. Заходим в параметры (Win+I) и переходим в раздел «Учетные записи».
Во вкладке «Семья и другие люди» кликаем «Добавить пользователя…».
Для создания юзера потребуется новая учетная запись Microsoft.
Итоги
Мы выяснили причины, почему Проводник не отвечает, вылетает, перезагружается:
- аппаратные (нехватка ОЗУ, драйвера видеокарты);
- много команд контекстного меню;
- поврежденные системные файлы;
- вирусы;
- обновления «десятки».
В некоторых случаях помогает перезапуск Проводника в Диспетчере задач, диагностика системы или создание нового юзера.
Еще немного интересного:
Как запустить командную строку в Windows 10.
Как открыть Панель управления в Windows.
Как открыть редактор реестра в Windows.
Как отменить автоматическое обновление в Windows 10.
Используемые источники:
- https://remontka.pro/restart-explorer/
- https://windd.ru/kak-ispravit-provodnik-ne-otvechaet-windows-10/
- https://public-pc.com/provodnik-windows-10-ne-rabotaet-prichinyi-i-resheniya/
Почти любой пользователь, знакомый с диспетчером задач Windows, знает, что снять задачу explorer.exe, равно как и любой другой процесс можно в нем. Однако, в Windows 7, 8 и теперь уже в Windows 10 есть еще один «секретный» способ сделать это.
На всякий случай о том, зачем может потребоваться перезапуск Проводника Windows: например, это может пригодиться, если вы установили какую-либо программу, которая должна интегрироваться в проводник или по какой-то неясной причине процесс explorer.exe начал виснуть, а рабочий стол и окна вести себя странно (а данный процесс, по сути, отвечает за все то, что вы видите на рабочем столе: панель задач, меню пуск, иконки).
Простой способ закрыть explorer.exe и последующий его перезапуск
Начнем с Windows 7: если вы нажмете клавиши Ctrl + Shift на клавиатуре и кликните правой кнопкой мыши в свободном месте меню «Пуск», то вы увидите пункт контекстного меню «Выход из Проводника», который, собственно, и закрывает explorer.exe.
В Windows 8 и Windows 10 для этой же цели удерживайте клавиши Ctrl и Shift, а затем кликните правой кнопкой мыши в пустом месте панели задач, вы увидите аналогичный пункт меню «Выход из проводника».
Для того, чтобы снова запустить explorer.exe (кстати, он может перезапуститься автоматически), нажмите клавиши Ctrl + Shift + Esc, должен будет открыться диспетчер задач.
В главном меню диспетчера задач выберите «Файл» — «Новая задача» (Или «Запустить новую задачу» в последних версиях Windows) и введите explorer.exe, после чего нажмите «Ок». Рабочий стол Windows, проводник и все его элементы снова загрузятся.
А вдруг и это будет интересно:
21.10.2014 в 12:58
Про такой быстрый выход не знал. Спасибо
26.10.2014 в 22:07
не помогло,все сделал так как написано. помогите другим способом у меня windows 7
вот проблема Имя события проблемы: APPCRASH Имя приложения: explorer.exe
27.10.2014 в 09:35
Попробуйте выполнить проверку системных файлов: запустите командную строку, можно через диспетчер задач — файл — новая задача и ввести cmd. А в командной строке введите sfc /scannow
27.10.2014 в 13:34
сделал, пишет: Защита ресурсов Windows обнаружила поврежденные файлы, но не может их востaновить
28.10.2014 в 11:35
Пробуйте восстановление системы через панель управления. Если там нет такой возможности, позаботьтесь о сохранности данных и либо переустановка, либо сброс к заводскому состоянию, если Windows стоит от производителя.
11.11.2014 в 20:54
здравствуйте нужна помощь, windows xp, стоял у меня касперский поставил авиру а потом удалил касперского, пишет мне перезагрузить систему,я перезагружаю и тут началось самое интересное начинает загружаться но потом экран гаснет и минут через 10-15 появляется: Checking file system on E The type of the file system is NTFS и еще что то на подобе про какие то файлы и грузит их 2-2,5 часа потом появляется приветствие на синем экране, комп долго загружает рабочий стол, но несмотря на это все комп работает но тормозит, когда заново вкл его то происходит то же самое, кто знает подскажите что сделать устал ждать по столько времени, заранее спасибо
12.11.2014 в 08:18
Я бы на вашем месте начал с того, что удалил бы все антивирусы (раз с этого началось), а потом еще поглядел бы и отключил любые остатки от них в службах Windows, автозагрузке. И только после того, как все заработает, устанавливал бы снова. Плюс, если есть возможность запустить диспетчер задач, пока компьютер еще тормозит, можно более точно определить, что за процесс это вызывает.
04.05.2016 в 16:42
24.05.2016 в 13:09
случайно удалили проводник на windows 8 теперь ноут не запускаесться ПОМОГИТЕ ПЛИЗ (при включении рабочий стол уходит в право вместо него появляется пустой экран ничего нет ) выключаем комп долго держа кнопку выкл
25.05.2016 в 09:56
Диспетчер задач по Ctrl+Alt+Del вызывать можно? А там файл — новая задача — rstrui.exe
Также можно вызвать новую задачу cmd.exe и провести восстановление целостности системных файлов.
04.07.2016 в 11:57
ПОМОГЛО! через диспетчер задач — МЕРСИ!
15.08.2016 в 11:42
31.03.2017 в 07:42
27.05.2017 в 00:11
Добрый день!
В качестве расширения темы с explorer.exe задам спрошу мале-еенький вопрос, если хотите — не отвечайте (вы же мне ничего не должны):
Раньше моя Windows 7 иногда подзависала на исполнении explorer.exe, и поэтому я, если спешил, просто завершал процесс из Диспетчера задач, а потом… И вот тут интересное: он через 5-10 секунд сам перезапускался.
После же чистой и аккуратной переустановки Windows 7 спустя 7 лет (!) процесс этот больше не тупит. Но и не перезапускается сам при килянии Надо ручками.
Вопрос: есть какая-то настройка / твик для автоматического перезапуска explorer.exe?
Не очень-то нужно, ведь больше не завершаю его… Но дико интересно «как?!»
В гугле что-то не отыскался ответ не по-русски, не по-английски: всё написанное — про восстановление автозапуска при старте ОС.
27.05.2017 в 11:33
Думаю, способ должен быть через планировщик заданий как-то отследить событие закрытия и запустить его снова. Но подробнее сейчас покопаться не могу — в поездке нахожусь.
11.06.2017 в 11:08
Можно создать cmd или bat для перезапуска проводника с ярлыка.
12.06.2017 в 10:32
Спасибо. Но я переписал ваш коммент, так как он представляет собой скопированный текст с другого сайта (я такого не пропускаю здесь).
07.07.2018 в 22:42
спасибо, вроде работает, а то я пробовал такой ярлык
но почему-то он только выключался но не включался…
13.06.2017 в 07:39
да, действительно, я перепостил вышеизложенный мною текст, но в приоритете — действенная помощь людям и не важно, с какого ресурса или ещё откуда взята информация. Моя ошибка в том, что я не указал источник откуда я взял инфу. за что извиняюсь, и благодарю Вас за приведение моего предыдущего поста в рамки правил данного сайта!
03.02.2018 в 11:34
Спасибо вам большое, то я играл с диспетчером задач, и закрыл системный процесс, сам того не замечая. Испугался, начал гуглить и ваша статья помогла! Пасиб.
20.10.2018 в 12:45
А можно просто собрать BATник с текстом:
10.11.2018 в 22:56
Спасибо большое. Совет очень помог. Быстро все починилось). До этого мучилась пару часов
25.08.2019 в 04:52
Огромное спасибо!
Без тягомотины: просто, быстро и четко!
Еще раз спасибо!
07.06.2020 в 14:52
Спасибо, выручили в нужный момент!
29.09.2020 в 15:33
большое спасибо вам, а то папа бы мне сделал
21.09.2021 в 00:57
Как после перезапуска эксплоера/проводника, восстановить ранее открытые окна?
Хотя в свойствах указано: «Восстанавливать прежние окна папок». И это работает при вкл./перезапуске компа. Но не работает именно при перезапуске эксплоера/проводника. Подскажите команду?
Перезапуск системного «Проводника» в Windows 10
«Проводник» — стандартный файловый менеджер, без которого невозможно нормально взаимодействовать с операционной системой, а потому если он работает с ошибками, зависает, вылетает или же вовсе не открывается, это становится проблемой. Оптимальным решением в данном случае будет его перезапуск, и сегодня мы расскажем, как это сделать на компьютерах с Windows 10.
Перезапуск «Проводника» в Виндовс 10
Перезапустить «Проводник» может потребоваться не только в тех случаях, когда в его работе возникают проблемы, но и после установки некоторого программного обеспечения (например, добавляющего новые элементы в интерфейс файлового менеджера). Говоря о последнем варианте, зачастую достаточно просто закрыть его и затем открыть любым из доступных в Windows 10 способов, о которых мы писали ранее в отдельной статье. Далее речь пойдет именно о перезапуске.
Способ 1: «Диспетчер задач»
Использование данной оснастки будет особенно актуально, когда выполнить перезапуск «Проводника» требуется для восстановления его работоспособности, например, в случае зависания или отключения (зачастую вместе с ним «исчезает» и рабочий стол).
- Нажмите клавиши «CTRL+SHIFT+ESC» или выполните клик правой кнопкой мышки (ПКМ) по панели задач и выберите в контекстном меню соответствующий пункт для запуска «Диспетчера задач».
Отметим, что последняя будет доступна только в том случае, если файловый менеджер действительно завис и не отвечает. В обычном же состоянии вместо нее будет кнопка «Перезапустить», нажатие которой и решает нашу сегодняшнюю задачу, то есть выполнение следующего шага не потребуется.
В появившееся окно введите указанную ниже команду и нажмите кнопку «ОК» или «ENTER». Дополнительно имеется возможность запуска новой задачи с правами администратора — для этого нужно просто установить галочку возле подчеркнутого на изображении ниже пункта.
Способ 2: «Командная строка»
Еще один вариант перезапуска встроенного в операционную систему файлового менеджера заключается в использовании консоли, в которую потребуется ввести всего две команды.
- Воспользуйтесь поиском по системе (кнопка на панели задач или клавиши «WIN+S» для вызова) и начните вводить в нее название искомого элемента – «Командная строка».
Способ 3: PowerShell
Данная оболочка является усовершенствованным аналогом рассмотренной выше консоли и не менее эффективно справляется с решением нашей сегодняшней задачи.
- Выполните действия из шагов №1-2 предыдущего способа, только в этот раз в поисковую строку вводите запрос PowerShell. Не забудьте запустить ее от имени администратора, выбрав соответствующий пункт справа.
Способ 4: BAT-файл
Если с проблемами в работе файлового менеджера Windows 10 вам приходится сталкиваться хотя бы время от времени, то есть такое его поведение не является единичным случаем, разумным решением будет автоматизировать процесс перезапуска. Для этого нужно создать специальный пакетный файл.
- Откройте «Блокнот» (можно воспользоваться поиском, создать пустой текстовый файл на рабочем столе или ввести команду notepad в окно «Выполнить», вызываемое клавишами «WIN+R»).
Рекомендуем обеспечить возможность удобного и быстрого доступа к созданному пакетному файлу, по крайней мере, если вы планируете часто к нему обращаться.
Правильное закрытие «Проводника»
Наверняка все привыкли закрывать файловый менеджер так же, как и любую другую программу в Windows — путем нажатия «крестика», а если он зависает, обращаться к «Диспетчеру задач» для принудительной остановки процесса. При этом далеко не все знают, что из «Проводника» можно именно выйти. Для этого достаточно зажать клавиши «CTRL+SHIFT», кликнуть ПКМ на панели задач и выбрать последний пункт контекстного меню, который ранее там отсутствовал – «Выйти из проводника».
Исправление ошибки «Проводник не отвечает»
В некоторых случаях пользователи Windows 10 сталкиваются с ошибкой «Проводник не отвечает», которая может возникать произвольно или только при попытке обращения к файловому менеджеру. Обычного перезапуска, возможные варианты которого нами были рассмотрены выше, для устранения этой проблемы в большинстве случаев недостаточно. Но решение есть, и оно ранее было нами рассмотрено в отдельной статье.
Заключение
Как можно заметить после ознакомления с этой статьей, перезапустить «Проводник» в Windows 10 несложно, и неважно, требуется это делать потому, что он завис, или по каким-либо иным причинам.


Как завершить работу или убить explorer.exe в Windows 10
Бывают случаи, когда вы можете захотеть убить explorer.exe в Windows, возможно, потому, что ваш проводник Windows часто зависает. Обычный способ завершить процесс проводника в Windows 10/8/7 / Vista — через диспетчер задач.
Убить explorer.exe
Windows 10 и Windows 8.1
Щелкните правой кнопкой мыши панель задач, откройте диспетчер задач, выберите вкладку «Процесс», щелкните правой кнопкой мыши explorer.exe и выберите «Завершить задачу».
Windows 10/8 предлагает опцию контекстного меню, чтобы убить проводника (Завершить задачу), а также перезапустить проводник в своем диспетчере задач.
Вы даже можете выйти из проводника, используя контекстное меню панели задач. Вы увидите возможность выйти из проводника.
СОВЕТ: щелкните правой кнопкой мыши Restart Explorer, чтобы добавить Перезапустите проводник в контекстное меню.
Windows 7 и Windows Vista
Windows Vista и Windows 7 на самом деле предлагают вам более быстрый способ сделать это… в 3 клика!
Нажмите кнопку «Пуск»> удерживайте Ctrl + Shift и щелкните правой кнопкой мыши пустую область в меню «Пуск»> нажмите «Выйти из проводника».
Чтобы перезапустить его, вам нужно будет сделать это как обычно через диспетчер задач. Нажмите Ctrl + Alt + Delete и выберите «Запустить диспетчер задач» или нажмите Ctrl + Shift + Esc. Затем запустите explorer.exe вручную.
Читать далее: Explorer.exe Высокая память и загрузка ЦП в Windows 10.
.
Процесс explorer.exe, он же «Проводник», является основной частью операционной системы Windows 10/8.1/7 и служит для улучшения графической оболочки проводника для переключения различных папок и файлов. К примеру, с помощью этого процесса мы можем открывать папки, копировать и удалять файлы. Представьте, если бы это приходилось делать все через командную строку? По сути так и появился процесс explorer.exe.
Проводник (explorer.exe) также отвечает за оболочку панели задач и меню пуск, которые могут со временем дать сбой и не работать. К примеру, когда вы нажимаете на кнопку «Пуск» или «Все параметры», то ничего не происходить и кнопки эти не кликабельны. В этой ситуации поможет перезапуск Explorer.exe в Windows. Если вы внесли какие-либо изменения в интерфейс проводника или реестр, то они появятся только после перезагрузки, но можно просто перезапустить сам процесс explorer.exe, не перезагружая компьютер.
Может быть так, когда ваш ПК работает все время, уходя только в спящей режим без выключения и перезагрузки, то процесс explorer.exe может грузить сильно память, и перезагрузка компьютера поможет исправить эту проблему. Explorer.exe не является вирусом, но вредоносное ПО может замаскироваться под это имя процесса и грузить вашу систему. Сам файл находится по пути C:Windowsexplorer.exe, если он в другом месте, то это вирус.
Также этот процесс может давать сбой, виснуть, не давать отклика и показывать различные сообщения об ошибках, как «Ошибка при системном вызове», «Ошибка приложения», «Системная ошибка переполнения буфера» и другие ошибки, связанные с повреждением системных файлов, которые относятся к explorer.exe. Давайте разберем, все возможные решения, чтобы исправить ошибки связанные с explorer.exe в Windows 10/7/8.1.
Как перезапустить Проводник Explorer.exe в Windows 10/8.1/7
Этот способ поможет в большинстве случаях исправить ошибки с отображением интерфейса, некликабельностью кнопок и других ошибок связанных с проводником. Нажмите сочетание кнопок на клавиатуре Ctrl+Shift+Esc, чтобы открыть диспетчер задач. Во вкладке «Процессы» найдите имя «Проводник«, нажмите по нему правой кнопкой мыши и выберите «Снять задачу«.
У вас пропадет интерфейс рабочего стола, не пугайтесь. В диспетчере задач нажмите на вкладку «Файл» > «Запустить новую задачу» > введите в окно explorer.exe и нажмите OK.
Исправить различные ошибки с Проводником Exporer.exe в Windows 10/8.1/7
1. Если у вас установлены облачные клиенты, как OneDrive, Яндекс Диск и другие, то отключите их на время и проверьте устранена ли проблема.
2. Воспользуйтесь антивирусным сканером, как Zemana или DoctorWeb.
3. Запустите очистку диска от ненужных файлов.
4. Откройте «Автозагрузку» программ в диспетчере задач и отключите все лишнее (торент, сторонние программы и т.п.).
5. Откройте командную строку от имени администратора и введите команды по очереди, дожидаясь окончание процесса после каждой.
chkdsk /f /r /xsfc /scannowDISM /ONLINE /CLEANUP-IMAGE /RESTOREHEALTH
Explorer.exe с желтым восклицательным знаком и пустым окном
После проверки вирусов в системе, может появится пустое окно с восклицательным знаком и сообщением об ошибке explorer.EXE.
В этом случае, нажмите Win+R и введите regedit, чтобы открыть редактор реестра. В реестре перейдите по пути:
HKEY_CURRENT_USERSoftwareMicrosoftWindows NTCurrentVersionWindows- Перезагрузите ПК.
Смотрите еще:
- Исправить ошибку сбоя ntdll.dll в Windows 10
- Что за процесс dllhost.exe COM Surrogate в Windows 10
- Файл C:windowssystem32configsystemprofiledesktop недоступен в Windows 10
- Попытка ссылки на несуществующий токен в Windows 10
- SysMain: Что это за служба и как её включить в Windows 10
[ Telegram | Поддержать ]

Как перезагрузить проводник в Windows
Существует несколько способов перезагрузить проводник в операционной системе Windows. Самый простой из них, который доступен на любой версии операционной системы, это деактивация процесса explorer.exe через «Диспетчер задач». Делается это следующим образом:
- Запустите «Диспетчер задач», нажав на клавиатуре сочетание клавиш Ctrl+Alt+Del;
- Далее перейдите в расширенный режим просмотра «Диспетчера задач», кликнув по варианту «Подробнее» в открывшемся окне;
- После этого переключитесь на вкладку «Подробности» и для удобства отсортируйте отраженные процессы по имени;
- Далее выделите explorer.exe и нажмите «Снять задачу». Появится всплывающее окно, в котором нужно подтвердить намерения.
Также имеются другие способы перезагрузить проводник в Windows:
Стоит отметить, что в некоторых случаях после завершения работы проводника он запускается автоматически, и не требуется его принудительная активация через диспетчер задач. Но если после выполнения описанных выше действий проводник будет отключен и самостоятельно не включится, ниже идет речь о том как его запустить.
Как запустить проводник в Windows
При завершении процесса проводника пропадают все элементы системы, при этом у пользователя остается возможность пользоваться различными утилитами Windows, в том числе и «Диспетчером задач». Через него можно запустить проводник следующим образом:
- Запустите «Диспетчер задач» стандартным образом, нажав на клавиатуре Ctrl+Alt+Del;
- Далее потребуется создать новую задачу. Для этого перейдите в расширенный режим «Диспетчера задач», нажав на кнопку «Подробнее»;
- После этого в верхней части открытого окна кликните «Файл» и выберите в выпадающем меню пункт «Запустить новую задачу»;
- Введите в открывшемся окне создания задачи команду explorer.exe, после чего нажмите «ОК», и проводник должен будет прогрузиться.
Если проводник в системе не запускается после загрузки компьютера, а попытки запустить его описанным выше способом через создание новой задачи приводят к ошибкам, можно попробовать сделать следующее:
- Через «Диспетчер задач» запустите новую задачу — rstrui.exe;
- Также попробуйте запустить командную строку через «Диспетчер задач», путем активации задачи cmd.exe. Когда командная строка будет запущена, проверьте целостность системных файлов операционной системы Windows, для этого нужно ввести в командной строке sfc /scannow.
Если приведенные выше советы не помогли запустить проводник Windows, можно попробовать восстановление компьютера до последней контрольной точки или выполнить сброс операционной системы, но для этого потребуется загрузочная флешка или диск.
(411 голос., средний: 4,59 из 5)
Загрузка…
Содержание
- Перезапуск «Проводника» в Виндовс 10
- Способ 1: «Диспетчер задач»
- Способ 2: «Командная строка»
- Способ 3: PowerShell
- Способ 4: BAT-файл
- Правильное закрытие «Проводника»
- Исправление ошибки «Проводник не отвечает»
- Заключение
- Вопросы и ответы
«Проводник» — стандартный файловый менеджер, без которого невозможно нормально взаимодействовать с операционной системой, а потому если он работает с ошибками, зависает, вылетает или же вовсе не открывается, это становится проблемой. Оптимальным решением в данном случае будет его перезапуск, и сегодня мы расскажем, как это сделать на компьютерах с Windows 10.
Перезапустить «Проводник» может потребоваться не только в тех случаях, когда в его работе возникают проблемы, но и после установки некоторого программного обеспечения (например, добавляющего новые элементы в интерфейс файлового менеджера). Говоря о последнем варианте, зачастую достаточно просто закрыть его и затем открыть любым из доступных в Windows 10 способов, о которых мы писали ранее в отдельной статье. Далее речь пойдет именно о перезапуске.
Читайте также: Как открыть «Проводник» в Виндовс 10
Способ 1: «Диспетчер задач»
Использование данной оснастки будет особенно актуально, когда выполнить перезапуск «Проводника» требуется для восстановления его работоспособности, например, в случае зависания или отключения (зачастую вместе с ним «исчезает» и рабочий стол).
- Нажмите клавиши «CTRL+SHIFT+ESC» или выполните клик правой кнопкой мышки (ПКМ) по панели задач и выберите в контекстном меню соответствующий пункт для запуска «Диспетчера задач».
- Ознакомьтесь со списком активных процессов в одноименной вкладке и, если найдите в нем «Проводник», выделите его нажатием левой кнопки мышки (ЛКМ), после чего воспользуйтесь ставшей активной кнопкой «Снять задачу».
Отметим, что последняя будет доступна только в том случае, если файловый менеджер действительно завис и не отвечает. В обычном же состоянии вместо нее будет кнопка «Перезапустить», нажатие которой и решает нашу сегодняшнюю задачу, то есть выполнение следующего шага не потребуется.
Принудительно «Снять задачу», даже если в этом нет необходимости, можно через контекстное меню.
- Если вы не нашли «Проводник» в списке активных процессов или уже закрыли его (сняли задачу), для повторного запуска воспользуйтесь вкладкой меню «Файл», в которой выберите пункт «Запустить новую задачу».
В появившееся окно введите указанную ниже команду и нажмите кнопку «ОК» или «ENTER». Дополнительно имеется возможность запуска новой задачи с правами администратора — для этого нужно просто установить галочку возле подчеркнутого на изображении ниже пункта.
explorer.exe
Вот так просто можно выполнить повторный запуск «Проводника», если он вылетел, завис или не открывается.
Способ 2: «Командная строка»
Еще один вариант перезапуска встроенного в операционную систему файлового менеджера заключается в использовании консоли, в которую потребуется ввести всего две команды.
Читайте также: Как открыть «Командную строку» от имени администратора в Windows 10
- Воспользуйтесь поиском по системе (кнопка на панели задач или клавиши «WIN+S» для вызова) и начните вводить в нее название искомого элемента – «Командная строка».
- Как только вы увидите в результатах выдачи необходимое приложение, нажмите по нему правой кнопкой мышки и выберите пункт «Запуск от имени администратора» или воспользуйтесь расположенной праве одноименной ссылкой.
- В открывшееся окно консоли введите указанную ниже команду и нажмите «ENTER» для ее выполнения. Это действие остановит рабочий процесс «Проводника», параллельно деактивировав отображение всех элементов на панели задач — она станет пустой и черной.
taskkill /f /im explorer.exe - Теперь введите следующую команду – как только вы нажмете на клавишу «ENTER», файловый менеджер будет повторно запущен.
start explorer.exe - «Командную строку» теперь можно закрыть.
Читайте также: Команды для работы с «Командной строкой» в Виндовс 10
Способ 3: PowerShell
Данная оболочка является усовершенствованным аналогом рассмотренной выше консоли и не менее эффективно справляется с решением нашей сегодняшней задачи.
- Выполните действия из шагов №1-2 предыдущего способа, только в этот раз в поисковую строку вводите запрос PowerShell. Не забудьте запустить ее от имени администратора, выбрав соответствующий пункт справа.
- Остановите работу «Проводника» путем ввода обозначенной ниже команды и нажатия «ENTER».
taskkill /f /im explorer.exe - Повторно запустите процесс, указав и выполнив следующую команду:
start explorer.exe
Как и в предыдущем случае, «Проводник» будет перезапущен, а его нормальная работоспособность восстановлена.
Способ 4: BAT-файл
Если с проблемами в работе файлового менеджера Windows 10 вам приходится сталкиваться хотя бы время от времени, то есть такое его поведение не является единичным случаем, разумным решением будет автоматизировать процесс перезапуска. Для этого нужно создать специальный пакетный файл.
- Откройте «Блокнот» (можно воспользоваться поиском, создать пустой текстовый файл на рабочем столе или ввести команду
notepadв окно «Выполнить», вызываемое клавишами «WIN+R»).
Читайте также: Как открыть оснастку «Выполнить» в Windows 10
- Скопируйте указанный ниже код и вставьте его в текстовый файл. Как можно заметить, он состоит из команд, которые мы с вами использовали в двух предыдущих способах.
taskkill /f /IM explorer.exe
start explorer.exe
exit - В «Блокноте» вызовите меню «Файл» и воспользуйтесь пунктом «Сохранить как…» или просто нажмите клавиши «CTRL+SHIFT+S». Задайте любое удобное и понятное имя для файла (например, «Перезапуск проводника»), после чего поставьте точку и допишите расширение bat. Выглядеть это должно так же, как на изображении ниже.
Указав предпочтительное место на диске, нажмите по кнопке «Сохранить».
- Откройте расположение сохраненного BAT-файла и запустите его двойным нажатием ЛКМ.
- Таким образом процесс «Проводника» будет сначала остановлен, а затем запущен снова, что и требовалось для решения поставленной перед нами задачи.
Рекомендуем обеспечить возможность удобного и быстрого доступа к созданному пакетному файлу, по крайней мере, если вы планируете часто к нему обращаться.
Читайте также: Как создать BAT-файл в Windows 10
Правильное закрытие «Проводника»
Наверняка все привыкли закрывать файловый менеджер так же, как и любую другую программу в Windows — путем нажатия «крестика», а если он зависает, обращаться к «Диспетчеру задач» для принудительной остановки процесса. При этом далеко не все знают, что из «Проводника» можно именно выйти. Для этого достаточно зажать клавиши «CTRL+SHIFT», кликнуть ПКМ на панели задач и выбрать последний пункт контекстного меню, который ранее там отсутствовал – «Выйти из проводника».
Читайте также: Восстановление работоспособности панели задач в Виндовс 10
Исправление ошибки «Проводник не отвечает»
В некоторых случаях пользователи Windows 10 сталкиваются с ошибкой «Проводник не отвечает», которая может возникать произвольно или только при попытке обращения к файловому менеджеру. Обычного перезапуска, возможные варианты которого нами были рассмотрены выше, для устранения этой проблемы в большинстве случаев недостаточно. Но решение есть, и оно ранее было нами рассмотрено в отдельной статье.
Подробнее: Устранение ошибки «Проводник не отвечает» в Виндовс 10
Заключение
Как можно заметить после ознакомления с этой статьей, перезапустить «Проводник» в Windows 10 несложно, и неважно, требуется это делать потому, что он завис, или по каким-либо иным причинам.
Бывают случаи, когда вы можете захотеть убить explorer.exe в Windows, возможно, потому, что ваш проводник Windows часто зависает. Обычный способ завершить процесс проводника в Windows 10/8/7 / Vista — через диспетчер задач.
Windows 10 и Windows 8.1
Щелкните правой кнопкой мыши панель задач, откройте диспетчер задач, выберите вкладку «Процесс», щелкните правой кнопкой мыши explorer.exe и выберите «Завершить задачу».
Windows 10/8 предлагает опцию контекстного меню, чтобы убить проводника (Завершить задачу), а также перезапустить проводник в своем диспетчере задач.
Вы даже можете выйти из проводника, используя контекстное меню панели задач. Вы увидите возможность выйти из проводника.
СОВЕТ: щелкните правой кнопкой мыши Restart Explorer, чтобы добавить Перезапустите проводник в контекстное меню.
Windows 7 и Windows Vista
Windows Vista и Windows 7 на самом деле предлагают вам более быстрый способ сделать это… в 3 клика!
Нажмите кнопку «Пуск»> удерживайте Ctrl + Shift и щелкните правой кнопкой мыши пустую область в меню «Пуск»> нажмите «Выйти из проводника».
Чтобы перезапустить его, вам нужно будет сделать это как обычно через диспетчер задач. Нажмите Ctrl + Alt + Delete и выберите «Запустить диспетчер задач» или нажмите Ctrl + Shift + Esc. Затем запустите explorer.exe вручную.
Читать далее: Explorer.exe Высокая память и загрузка ЦП в Windows 10.
.

Проводник предоставляет быстрый доступ к любому файлу на жестком диске компьютера и не только. В многих ситуациях и инструкциях появляется необходимость перезагрузки для применения изменений. Вместо перезагрузки операционной системы в пользователя есть возможность самостоятельно перезапустить Проводник в Windows 10.
Данная статья расскажет как перезапустить Проводник в Windows 10. Представленные нами способы работаю и на предыдущих версиях операционной системы. Пользователю достаточно воспользоваться диспетчером задач или командной строкой для перезапуска Проводника в Windows 10.
Как в диспетчере задач перезапустить Проводник
Первым самым актуальным способом перезапуска Проводника есть использование Диспетчера задач. Для того чтобы перезапустить Проводник Вам нужно остановить, и снова запустить процесс explorer.exe. Для перезагрузки проводника пользователю нужно перезапустить explorer.exe в Windows 10.
- Запускаем диспетчер задач нажав на сочетание клавиш Ctrl+Shift+Esc.
- Переходим в раздел Подробности и после выделения процесса explorer.exe нажмите Снять задачу.
- В открывшимся окне предупреждения нажмите кнопку Завершить процесс.
- Следующим шагом будет запуск проводника Windows, для этого в Диспетчере задач раздел Файл и Запустить новую задачу.
- И в окне создания задачи вводим название приложения Explorer или Explorer.exe и для запуска нажимаем кнопку ОК.
Таким способом мы завершаем работу процесса Explorer.exe проводника и запускаем заново. А также у Вас есть возможность завершить процесс проводника удерживая клавиши Ctrl+Shift нажмите правой кнопкой мыши по панели задач и выберите самый нижний пункт контекстного меню Выйти из проводника. Но запускать процесс проводника придется способом представленным выше.
Обратите внимание на возможность перезапуска Проводника в Windows 10 с использованием диспетчера задач путем нажатия буквально одной кнопки. Если пользователь найдет Проводник прямо в Процессах диспетчера задач, то после его выделения, вместо привычной кнопки Снять задачу появится Перезапустить. Такой способ является самым быстром, но не совсем удобным, так как не всегда быстро получается выделить процесс проводника.
Как запустить Проводник через командную строку
Способ с использованием командной строки более простой, поскольку с помощью нескольких команд Вы можете и остановить процесс проводника и запустить его. Но всё же подходит только для опытных пользователей, так как далеко не все предпочитают использовать окно команд вместо обычно интерфейса. Смотрите также: Как открыть командную строку от имени администратора в Windows 10.
- Запускаем командную строку выбрав пункт контекстного меню кнопки пуск Командная строка (администратор).
- Для завершения процесса проводника выполняем команду в открывшемся окне: taskkill /F /IM explorer.exe
- А дальше запускаем проводник через командную строку выполнив: start explorer.exe
А также можно создать файл с расширением .bat, при запуске которого будет закрыт процесс проводника и запущен заново. Пользователю достаточно в новом текстовом файле ввести команды использованные выше, и сменить расширение файла. Для этого Вам понадобится изучить статью как включить отображение расширения файлов.
- Создаем новый текстовый файл в который вставляем следующий код:
@echo off Taskkill /F /IM explorer.exe start explorer.exe
- Дальше сохраняем файл с расширением .bat или же просто после сохранения изменяем расширение.
После запуска файла в командной строке будет выполнены две предыдущие команды. Эти команды последовательно выполняют завершение процесса проводника и повторный запуск. А также этот же файл Вы можете оставить себе на рабочем столе и при необходимости просто его открывать. Этот способ будет полезен всем, так как перезапустить проводник намного быстрее, чем выполнить перезагрузку операционной системы.
Заключение
В последних версиях операционной системы Windows 10 перезапустить Проводник можно в диспетчере задач или через командную строку. Второй способ действительно хоть и позволяет сэкономить время, но подойдет далеко не всем пользователям. В целом использование командной строки подходит более опытным пользователям.

Администратор и основатель проекта Windd.ru. Интересуюсь всеми новыми технологиями. Знаю толк в правильной сборке ПК. Участник программы предварительной оценки Windows Insider Preview. Могу с лёгкостью подобрать комплектующие с учётом соотношения цены — качества. Мой Компьютер: AMD Ryzen 5 3600 | MSI B450 Gaming Plus MAX | ASUS STRIX RX580 8GB GAMING | V-COLOR 16GB Skywalker PRISM RGB (2х8GB).
Проводник или Explorer – одна из основных программ в Windows, она отвечает за работу панели задач, меню «Пуск», просмотр папок и многое другое. Поэтому, когда «Проводник» зависает, продолжать нормально работать с компьютером невозможно.
Решить эту проблему можно двумя способами. Первый – перезагрузка компьютера, а второй – перезапуск программы «Проводник». В этом материале мы рассмотрим второй вариант. Здесь вы узнаете, как перезапустить Проводник (Explorer) в Windows 10 или Windows 7.
Как перезапустить Проводник через Диспетчер задач
Самый простой способ перезапустить Проводник – это воспользоваться «Диспетчером задач». Для того чтобы открыть «Диспетчер задач» нужно нажать CTRL-ALT-DEL и выбрать пункт «Диспетчер задач».
Альтернативный вариант – комбинация клавиш CTRL-SHIFT-ESC, которая сразу открывает нужное окно.
Windows 10
В случае Windows 10, перезапуск Проводника можно выполнить на вкладке «Процессы». Для этого найдите процесс с именем «Проводник», кликните по нему правой кнопкой мышки и выберите пункт «Перезапустить».
При использовании опции «Перезапустить», процесс будет автоматически остановлен и запущен заново. Никаких дополнительных действий со стороны пользователя не требуется.
Также перезапуск можно выполнить на вкладке «Подробности». В этом случае нужно найти процесс «explorer.exe», кликнуть по нему правой кнопкой мышки и выбрать пункт «Снять задачу».
После использования опции «Снять задачу» процесс будет остановлен, но перезапуска не произойдет. Для того чтобы восстановить «Проводник» нужно открыть меню «Файл – Запустить новую задачу» в «Диспетчере задач» или нажать комбинацию клавиш Win-R.
В результате появится окно для выполнения команды. Здесь нужно ввести команду «explorer» и нажать «ОК».
После этого «Explorer» будет полностью перезапущен.
Windows 7
В Windows 7 перезапуск проводника происходит схожим образом. После открытия «Диспетчера задач» (CTRL-SHIFT-ESC или CTRL-ALT-DEL) нужно перейти на вкладку «Процессы», кликнуть правой кнопкой мышки по процессу «explorer.exe» и выбрать вариант «Завершить процесс».
Дальше нужно восстановить работу процесса «explorer». Для этого нужно воспользоваться меню «Файл – Новая задача» или нажать комбинацию клавиш Win-R.
В открывшемся окне нужно выполнить команду «explorer.exe».
После этого «Explorer» будет полностью перезапущен.
Как перезапустить Проводник через командную строку
Также «Explorer» можно перезапустить через PowerShell или командую строку. Для этого нужно поочередно выполнить следующие команды:
taskkill /F /IM explorer.exe start explorer.exe
Данные команды работают как в Windows 7, так и в Windows 10. Первая команда принудительно завершает процесс «explorer.exe», а вторая выполняет перезапуск.
При необходимости можно создать BAT-файл для перезапуска проводника. Для этого откройте «Блокнот», вставьте указанные ниже команды и сохраните файл с расширением «.bat».
@echo off taskkill /F /IM explorer.exe start explorer
Если вам часто приходится перезапускать проводник, то BAT-файл можно закрепить на панели задач или в меню «Пуск».
Посмотрите также:
- Как завершить процесс через командную строку в Windows 7 или Windows 10
- Lsass.exe: что это за процесс и почему он грузит процессор
- Csrss.exe: что это за процесс в Windows 7, 10, 11
- Как поставить высокий приоритет программе в Windows 11 и Windows 10
- Dwm.exe: что это за процесс на Windows 11 и Windows 10
Автор
Александр Степушин
Создатель сайта comp-security.net, автор более 2000 статей о ремонте компьютеров, работе с программами, настройке операционных систем.
Остались вопросы?
Задайте вопрос в комментариях под статьей или на странице
«Задать вопрос»
и вы обязательно получите ответ.