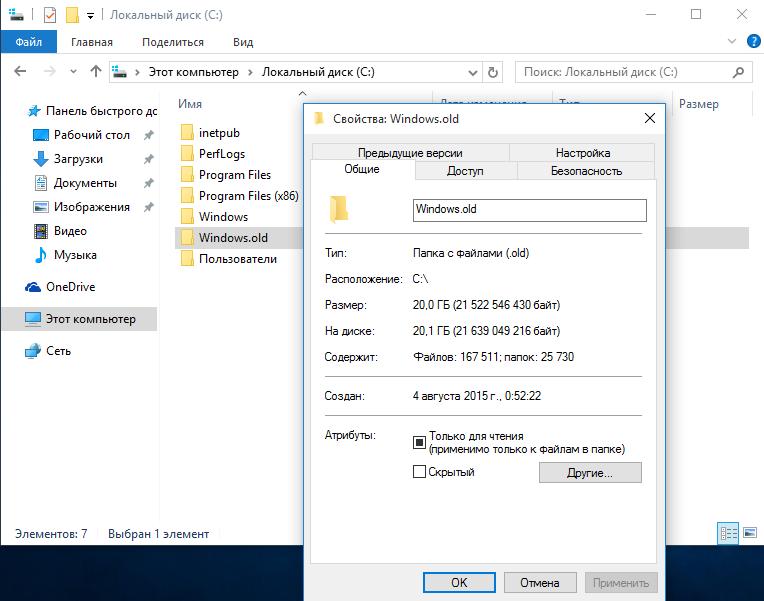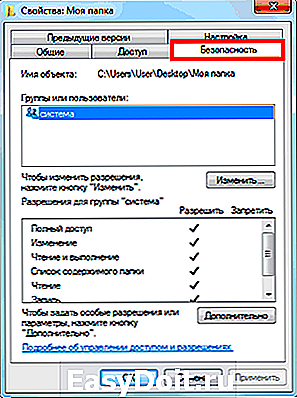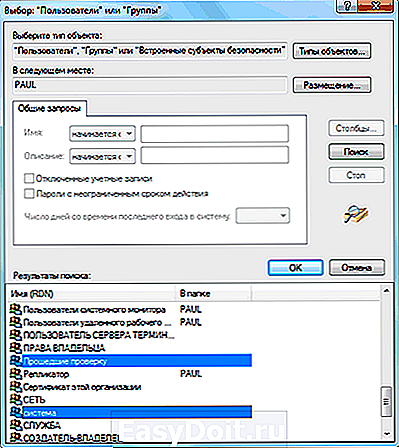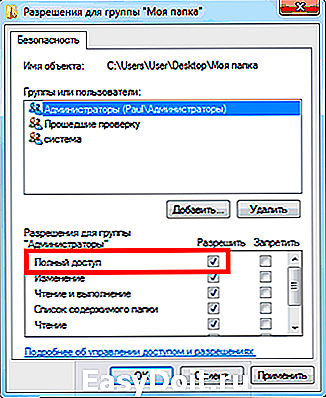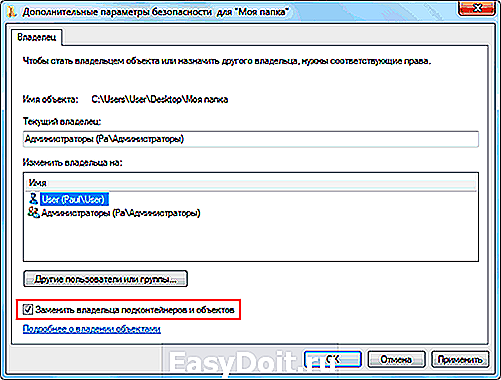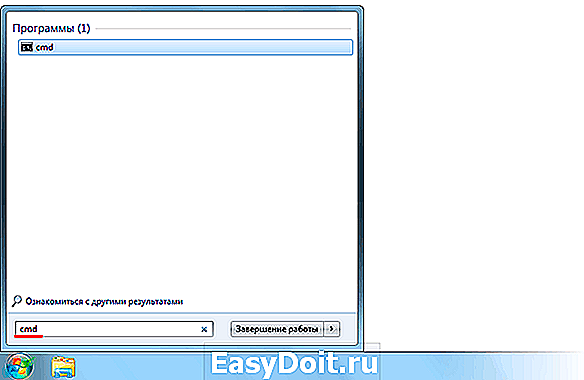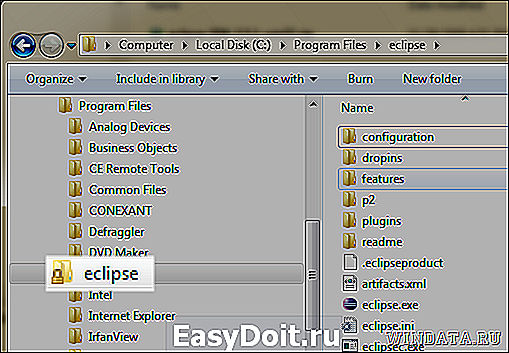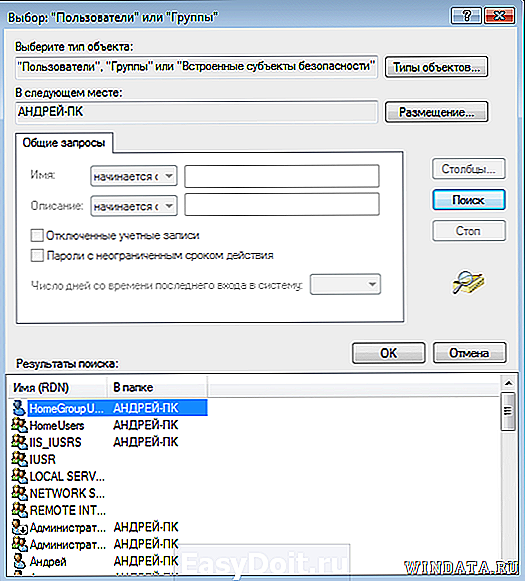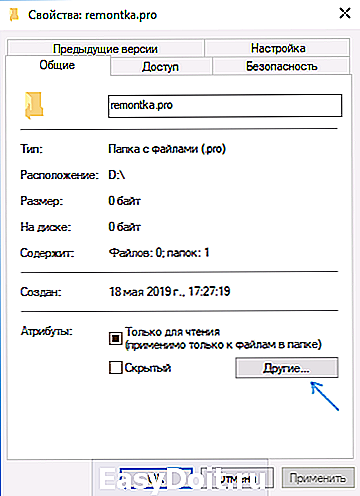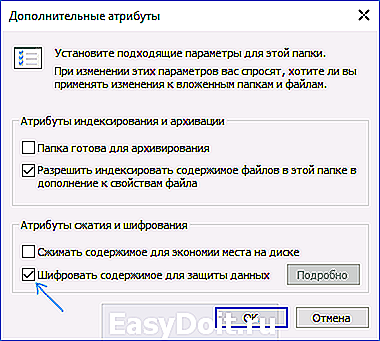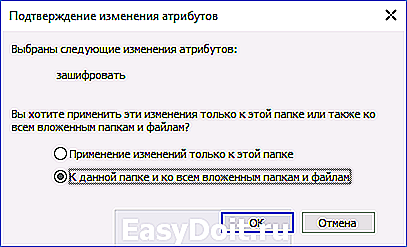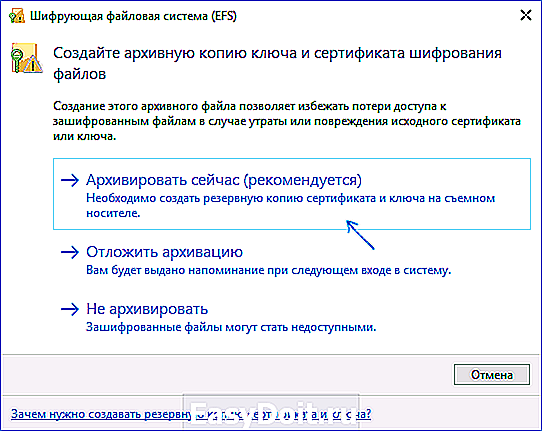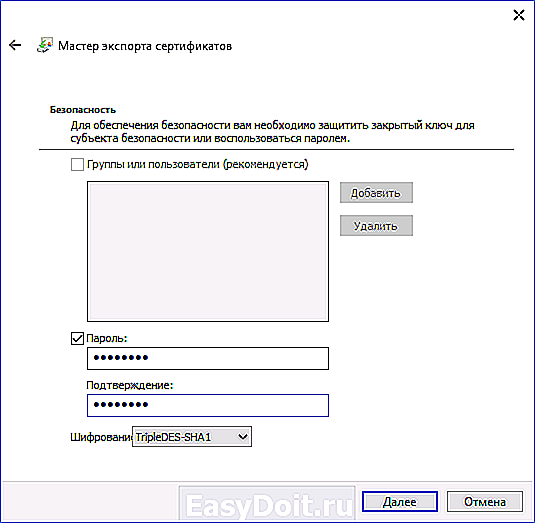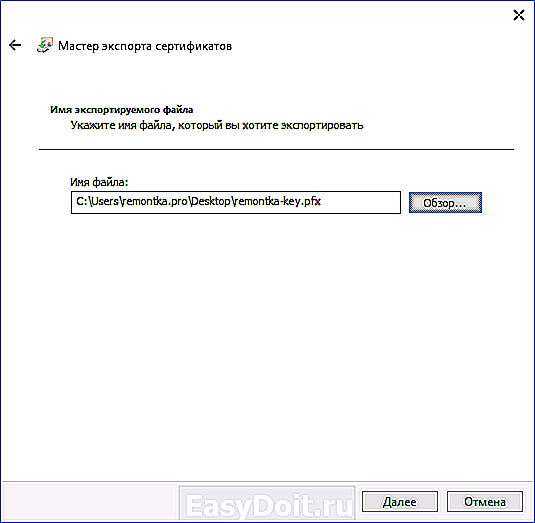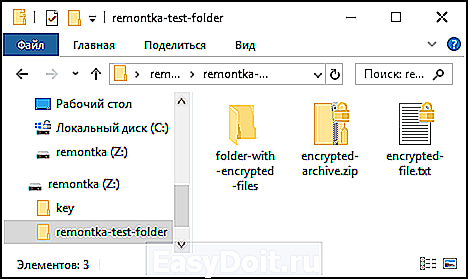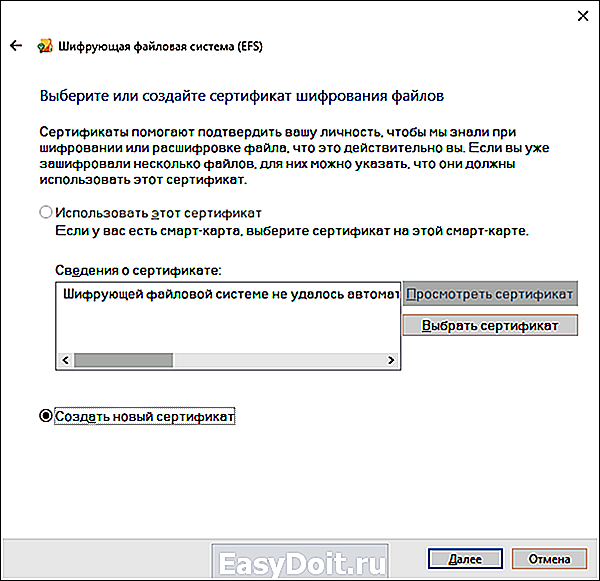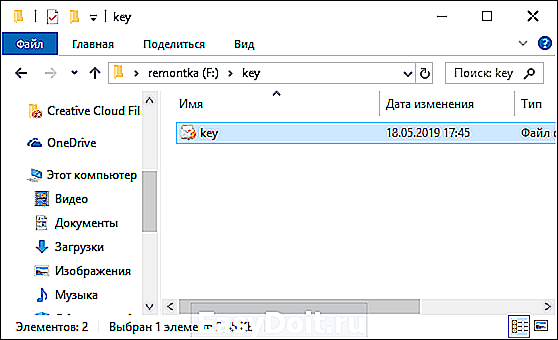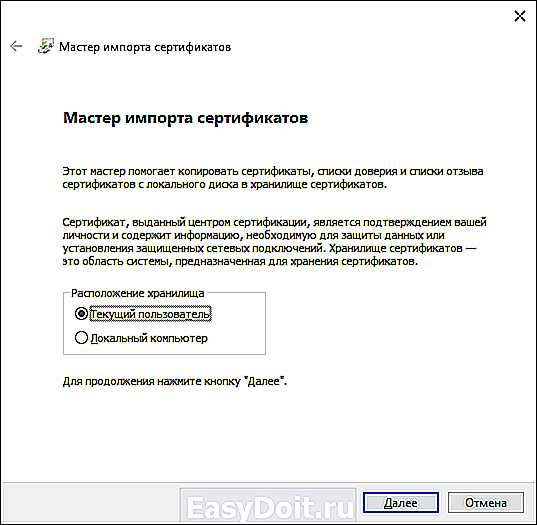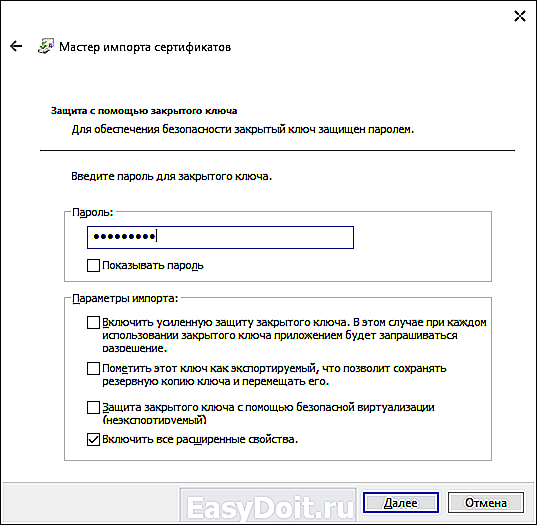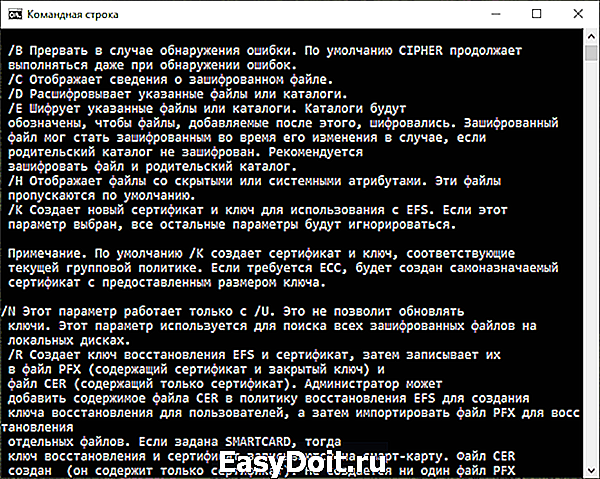Как убрать замок с папки или файла
В этом уроке я покажу, как убрать замок с папки в Windows 7 и 10. Предложенные способы также помогут убрать ошибку «У вас нет разрешений на доступ к этой папке».
Способ 1: через Свойства
В Windows 7 и 10 на некоторых папках можно увидеть маленький замок. Это значит, что к ним ограничен доступ. Чтобы снять замок, нужно поменять права.
А бывает, замка нет, но при попытке что-то сделать (открыть, переименовать, удалить), появляется окошко с ошибкой «У вас нет разрешений на доступ к этой папке».
1. Щелкните правой кнопкой мыши по папке и выберите пункт Свойства. В открывшемся окне перейдите на вкладку Безопасность.
2. Нажмите последовательно на кнопки: Изменить → Добавить → Дополнительно → Поиск.
3. Зажмите клавишу Ctrl и выберите мышкой следующие пункты: Прошедшие проверку, Администраторы и система. Нажмите OK и в следующем окне тоже OK.
4. В верхней части окошка у пользователей «Прошедшие проверку», «Администраторы», «система» поставьте галочку «Полный доступ», нажмите OK и еще раз OK.
Всё! Теперь папка доступна.
Другой способ убрать замок через «Свойства»
Щелкните по папке правой кнопкой мыши и выберите пункт «Свойства». В открывшемся окне перейдите на вкладку «Безопасность».
Нажмите кнопку «Дополнительно» и перейдите на вкладку «Владелец». Если в строке «Текущий владелец» указан ваш пользователь, то ничего менять не нужно – закройте это окно. А если указано что-то другое, нажмите кнопку «Изменить» и в появившемся окне выберите своего пользователя.
Чтобы поменять владельца не только у конкретной папки, но и у всех файлов, которые в ней находится, поставьте птичку на «Заменить владельца подконтейнеров и объектов».
Если вашего пользователя в списке нет, нажмите «Другие пользователи и группы» → Дополнительно → Поиск. В нижнем поле щелкните по своему пользователю → ОК → ОК.
Теперь разрешите полный доступ:
- Во вкладке «Безопасность» нажмите «Изменить».
- В разрешениях для пользователей поставьте «Полный доступ».
Способ 2: через командную строку
Предыдущий способ хорош в том случае, если папка (файл) одна или их несколько. Но вот когда таких объектов много, менять права вручную долго и неудобно. Проще это сделать через командную строку.
1. Запускаем консоль. Для этого в Пуске в строке поиска печатаем cmd.
В Windows 10 для поиска нажимаем на иконку лупы на панели задач (
2. Печатаем команду takeown /F «путь» /R и нажимаем клавишу Enter.
Путь – это расположение на компьютере. Например, если заблокированные объекты находится в Локальном диске D, в папке Работа, то путь будет следующий: D:Работа
3. Затем печатаем команду icacls «путь» /RESET /T /C и нажимаем клавишу Enter.
Если все получилось, то папки/файлы станут доступны. Теперь можно закрыть командную строку.
Если не получилось
Если замки появились на обычных файлах и папках (не на системных), то, скорее всего, это произошло из-за вируса. В первую очередь нужно проверить компьютер надежной антивирусной программой со свежими обновлениями. Например, Антивирусом Касперского.
Также попробуйте следующие варианты:
- Свойства → Безопасность → Дополнительно → Владелец → Назначить себя (см. выше). Там же, во вкладке «Аудит», добавить себя, указать «Полный доступ», и во вкладке «Разрешения» добавить себя с полными правами.
- Свойства → Безопасность → Дополнительно → Разрешения → Изменить разрешения → убираем птичку с «Добавить разрешения, наследуемые от родительских объектов» (в окне предупреждения нажимаем «Добавить») → ставим птичку в «Заменить все разрешения дочернего объекта на разрешения, наследуемые от этого объекта».
На заметку. Иногда после снятия замка объект не получается удалить. В этом случае попробуйте его стереть программой Unlocker или Advanced Uninstaller.
Содержание
- Как убрать значок замка с папки
- Значок с папки исчез, но нет доступа к содержимому
- Вопросы и ответы
В процессе использования «Проводника» Виндовс 7 пользователи порой сталкиваются с директориями, на значке которых отображается иконка замка. При попытке что-либо изменить в этой папке (например, отредактировать либо удалить тот или иной файл) появляется сообщение об отсутствии прав доступа. Естественно, у пользователя возникает вопрос – как этот значок убрать и получить полный доступ? Ответу на этот вопрос и посвящена данная статья.
Как убрать значок замка с папки
Опытные пользователи уже догадались, что причина появления иконки замка кроется в ограничениях учётной записи: целевой каталог создан аккаунтом администратора, и обычным юзерам доступ к нему запрещён. Следовательно, решением проблемы будет предоставление доступа, для чего потребуется учётка с соответствующими правами.
Урок: Как получить права администратора в Windows 7
После всех приготовлений можно переходить непосредственно к предоставлению доступа.
- Посредством «Проводника» перейдите к целевой папке. Выделите её, кликните правой кнопкой мыши и выберите вариант «Свойства».
- В «Свойствах» откройте вкладку «Безопасность» и найдите блок «Группы или пользователи» – в нём, скорее всего, будет имя администраторской учётной записи. Под блоком есть кнопка «Изменить», щёлкните по ней.
- Откроется отдельное окно, в нём нажмите на кнопку «Добавить».
- В следующем окне кликните «Дополнительно».
- Теперь предстоит найти и выбрать группу пользователей, которым будет разрешён полный доступ к каталогу с замком. Первым делом воспользуйтесь кнопкой «Поиск».
Подождите, пока в области внизу окна не появятся результаты поиска. Среди них нужно выбрать следующие элементы:
- «Администраторы»;
- «Прошедшие проверку»;
- «система».
Для выбора сразу всех трёх кликните левой кнопкой мыши с зажатой клавишей Ctrl по каждой.
После выбора нужных записей щёлкните «ОК».
- Последовательно закройте все открытые окна и перезагрузите компьютер.
После перезагрузки войдите под обычной своей учётной записью и проверьте результат – значок замка с иконки директории должен пропасть, а её содержимое можно будет свободно редактировать.
Значок с папки исчез, но нет доступа к содержимому
Если значок замка успешно удалён, но редактирование содержимого целевой папки всё равно недоступно, это означает, что неправильно настроены разрешения. Устраняется эта проблема так:
- Первым делом откройте свойства папки (шаг 1 основной инструкции) и на вкладке «Общие» проверьте атрибуты. Если отмечена опция «Только для чтения», отключите её и примените изменения.
- Если это не помогло, повторите действия из руководства выше до шага 3. В окне «Разрешения для группы…» обратите внимание на блок с таким же названием. Осмотрите список – все галочки в левой колонке должны быть поставлены. Если это не так, отметьте недостающие, после чего нажмите «Применить» и «ОК».
После перезагрузки компьютера проблема должна быть устранена.
Теперь вам известно, почему на папках в Windows 7 появляется значок замка и каким образом его можно убрать. Напоследок отметим частный случай – нередко замок установлен на системных каталогах, к которым не предполагается доступ пользователя. Снять его не получится, а в большинстве случаев и не требуется.
Еще статьи по данной теме:
Помогла ли Вам статья?
Вероятно, многие пользователи замечали, что некоторые папки отображаются в «Проводнике Windows» с иконкой замка. До поры до времени это не интересовало юзера. По крайней мере, до тех пор, пока не понадобилось открыть такой каталог и изменить его содержимое. Тут-то и оказалось, что сделать это невозможно по вполне определенным причинам. Потому и нужно знать, как убрать замок с папки Windows 7. Стоит отметить, что сделать это можно очень просто. Но сначала — немного общей информации. Она никогда не помешает.
Что это значит?
Замки на папках Windows 7 означают, что конкретному пользователю запрещен доступ в этот каталог, пусть даже он и работает под именем администратора. Часто юзер может зайти в такой каталог, но вот изменить его содержимое не представляется возможным. И это плохо. Почему это операционная система должна диктовать человеку, что он должен делать, а что нет? Нужно решать проблему. Тем более, если каталог не относится к системным, а вы являетесь администратором компьютера. Потому и нужно рассмотреть вопрос о том, как снять замок с папки Windows 7. Стоит сразу отметить, что эту простую процедуру можно выполнить несколькими способами. Они отличаются степенью сложности и типом компонентов операционной системы, которые планируется использовать для достижения цели. Итак, вот возможные варианты решения проблемы.
Первый вариант
Он основан на контекстном меню «Виндовс». Мало кто знает, но в нем есть пункт, позволяющий стать владельцем конкретного каталога. А ведь именно это и нужно для того, чтобы снять замок с папки. Алгоритм действий чрезвычайно прост. Сделать нужно следующее:
- Запускаем «Проводник Windows» и переходим в раздел, на котором находится нужный каталог.
- Кликаем нужную папку правой кнопкой мыши.
- В контекстном меню выбираем пункт «Стать владельцем».
- Открываем папку и начинаем редактирование ее содержимого.
Вот это один из ответов на вопрос о том, как убрать замок с папки Windows 7 с помощью контекстного меню. Но есть одна особенность. На официальных сборках «семерки» этот способ не работает, так как опция «стать владельцем» ограничена в системном реестре. А вот в сборках от сторонних разработчиков она активирована по умолчанию. Если же у вас официальная сборка, то вам поможет второй способ.
Второй вариант
Он также основан на групповой политике ОС, но требует от пользователя немного больше действий. По сути, придется управлять разрешениями пользователей. А это долго и нудно, но зато поможет решить проблему.
Сделать нужно следующее:
- Открываем «Проводник Windows» и перемещаемся в каталог, где находится нужная папка.
- Кликаем по ней правой кнопкой мыши, выбираем «Свойства» и переходим на вкладку «Безопасность».
- Под списком пользователей и групп жмем кнопку «Изменить», затем «Добавить» и переходим на вкладку «Дополнительно». Далее нажимаем «Поиск».
- Теперь зажимаем на клавиатуре кнопку Ctrl и мышью выделяем следующие категории: «Прошедшие проверку», «Администраторы», «Система».
- Теперь применяем все изменения нажатием кнопки «ОК» и возвращаемся в свойства папки на вкладку «Безопасность».
- Здесь в свойствах отмечаем галочкой пункт «Полный доступ», жмем «Применить» и «ОК».
И это альтернативный ответ на вопрос о том, как убрать замок с папки Windows 7. После применения всех вышеперечисленных действий каталог будет разблокирован. Можно будет приступать к редактированию его содержимого. На самом деле все очень просто.
Заключение
Итак, мы попытались дать ответ на вопрос о том, как убрать замок с папки Windows 7. Оказалось, что сделать это можно сразу несколькими способами. И если первый вариант по какой-то причине вам не подойдет, то второй точно сработает. На самом деле нужно было только отредактировать права доступа к конкретному каталогу, не пришлось даже копаться в системном реестре «Виндовс». И это не может не радовать.
Как убрать значок замка с папок и файлов в Windows 7
Содержание
- 1 Как убрать значок замка с папок и файлов в Windows 7
- 2 Как убрать значок замка с папки в Windows 7
- 3 Как убрать замок с папки или файла
- 4 Способ 1: через Свойства
- 4.1 Другой способ убрать замок через «Свойства»
- 5 Способ 2: через командную строку
- 6 Если не получилось
- 7 Как убрать замочек с папки в Windows 7
- 8 Как убрать значок замка с папки в Windows 7
- 9 Существует ли быстрый способ перенести файлы из 100 папок в одну?
- 10 Как зашифровать файлы и папки с помощью EFS в Windows 10, 8.1 и Windows 7
- 11 Как работает шифрование EFS
- 12 Как зашифровать папки и содержащиеся в них файлы с помощью EFS
- 13 Восстановление доступа к зашифрованным файлам, их открытие на другом компьютере или под другой учетной записью Windows
- 14 Отличия шифрующей файловой системы EFS и Bitlocker
- 15 Дополнительная информация
Многие пользователи сталкиваются с ситуацией, когда в Windows 7 неожиданно появляются на некоторых папках и файлах иконка замка. Исправить ситуацию человеку бывает нелегко особенно начинающим пользователям компьютера, которые не понимают, что происходит. Причем в зависимости от обстоятельств, доступ к ним может быть ограничен, а в других случаях он есть и очень раздражает просто сам значок замка.
Обычно причина появления значка на папках связана с их расшариванием, а потом отключения общего доступа к ним. В итоге может получиться ситуация, когда в папке с доступом широкого круга лиц, находятся объекты с ограниченным доступом. Возможна обратная ситуация, когда в папке или логическом диске с ограничениями для определенных учетных записей пользователей находится объект с полным доступом. Даже если вы начинающий пользователь компьютера и не делали общий доступ к папке, в любом случае причина появления замка связана с правами доступа.
Давайте рассмотрим, как можно удалить значок замка с папок в Windows 7. Если вы не можете получить доступ, к какому-то файлу или папке, значит у вашей учетной записи недостаточно прав на доступ к объекту. Вам нужно дать себе нужные права на объект. Щелкаете правой кнопкой мыши на объекте и выбираете пункт «Свойства». На вкладке «Безопасность» нажимаем кнопку «Дополнительно», откроется новое окно, в котором нужно перейти на вкладку «Владелец».
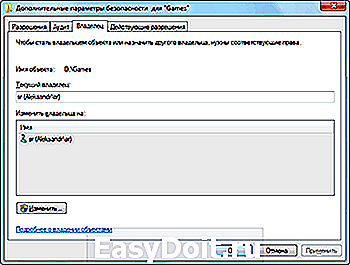
Здесь нас интересует поле «Текущий владелец», если владельцем является ваша учетная запись, то все в порядке, иначе нужно сменить владельца. Нажимаем кнопку «Изменить» в левом нижнем углу окна. Откроется еще одно окно, где в поле «Изменить владельца на» выбираете нужную учетную запись и затем кнопку OK.
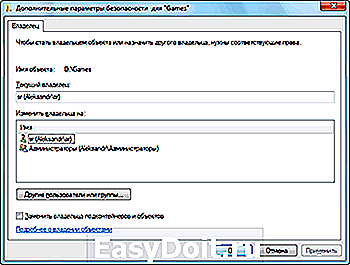
Чекбокс «Заменить владельца подконтейнеров и объектов» служит для указания, как поступать с вложенными папками и файлами. Так как права могут быть унаследованы от родительского объекта или заданы в явном виде.
Если нужной учетной записи в этом поле нет, то нажимаете кнопку «Другие пользователи и группы», дальше у вас есть варианты как поступить. Можно ввести вручную имя учетной записи и нажать OK, а можно нажать кнопку «Дополнительно», затем кнопку «Поиск» и выбрать учетную запись в появившемся списке.
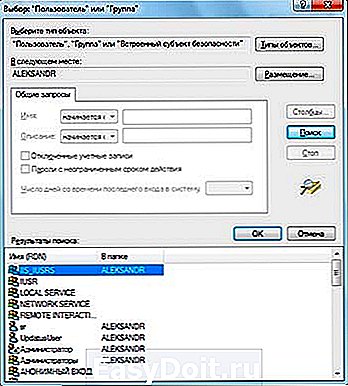
Теперь вы стали владельцем файла или папки и можете установить себе на вкладке «Безопасность» полный доступ. Однако даже теперь, значок замка на папке может остаться. Значит доступ к объекту, для какой-то учетной записи ограничен. Чтобы удалить иконку замка с папки в Windows 7, нужно в ее свойствах на вкладке «Безопасность» разрешить группе «Пользователи» полный доступ.
Поскольку ограничений ни для кого не осталось, то и значок замка с объекта пропадает. Теперь вы знаете причины появления значка замка на папках и файлах в Windows 7 и способ как удалить значок замка с папки.
beginpc.ru
Как убрать значок замка с папки в Windows 7
В Windows 7 к некоторым папкам самым нахальным образом ограничен доступ. Узнать такие папки легко – к значку папки в них добавляется значок замка. Если вы администратор системы, то без проблем сможете получить доступ к такой папке. Для этого можно стать ее владельцем, а можно использовать следующий вариант.
Значок закрытой папки выглядит вот так.
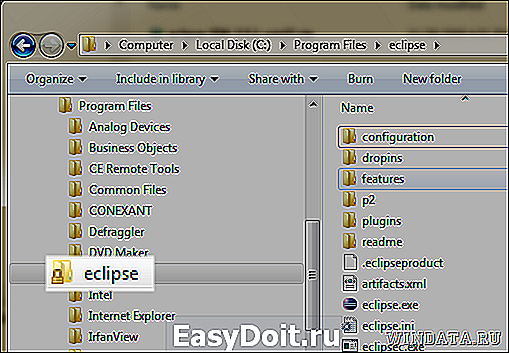
Чтобы от него избавиться, необходимо сделать следующее.
Щелкните правой кнопкой мыши на закрытой папке и выберите команду Свойства. В открывшемся окне перейдите на вкладу Безопасность.

Теперь последовательно щелкаете на кнопках Изменить > Добавить > Дополнительно > Поиск. Откроется окно с результатами поиска.
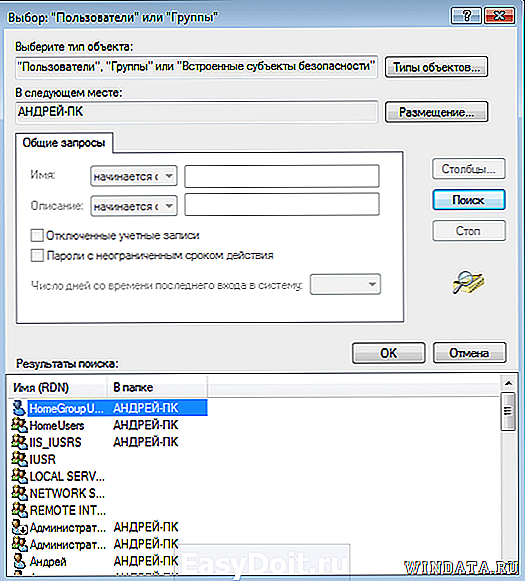
Теперь удерживайте клавишу нажатой и выберите в списке Результаты поиска такие имена, как Прошедшие проверку, Администраторы и система (именно так, она указана с маленькой буквы). Щелкните на кнопке ОК.
Откроется предыдущее окно, в котором тоже щелкните на кнопке ОК.
Теперь вам необходимо последовательно для каждой учетной записи указать Полный доступ. Для этого в окне Разрешения для группы выбираете добавленные нами значения, скажем, система, и устанавливаете флажок Полный доступ. Повторите это для учетных записей Прошедшие проверку и Администраторы.

Теперь непокорная папка сдаться и вы станете ее полноправным владельцем.
windata.ru
Как убрать замок с папки или файла
В этом уроке я покажу, как убрать замок с папки в Windows 7 и 10. Предложенные способы также помогут убрать ошибку « У вас нет разрешений на доступ к этой папке ».
Способ 1: через Свойства
В Windows 7 и 10 на некоторых папках можно увидеть маленький замок. Это значит, что к ним ограничен доступ. Чтобы снять замок, нужно поменять права.
А бывает, замка нет, но при попытке что-то сделать (открыть, переименовать, удалить), появляется окошко с ошибкой «У вас нет разрешений на доступ к этой папке».
1 . Щелкните правой кнопкой мыши по папке и выберите пункт Свойства . В открывшемся окне перейдите на вкладку Безопасность .
2 . Нажмите последовательно на кнопки: Изменить → Добавить → Дополнительно → Поиск .
3 . Зажмите клавишу Ctrl и выберите мышкой следующие пункты: Прошедшие проверку , Администраторы и система . Нажмите OK и в следующем окне тоже OK.
4 . В верхней части окошка у пользователей «Прошедшие проверку», «Администраторы», «система» поставьте галочку «Полный доступ», нажмите OK и еще раз OK.
Всё! Теперь папка доступна.
Другой способ убрать замок через «Свойства»
Щелкните по папке правой кнопкой мыши и выберите пункт «Свойства». В открывшемся окне перейдите на вкладку «Безопасность».
Нажмите кнопку «Дополнительно» и перейдите на вкладку «Владелец». Если в строке «Текущий владелец» указан ваш пользователь, то ничего менять не нужно – закройте это окно. А если указано что-то другое, нажмите кнопку «Изменить» и в появившемся окне выберите своего пользователя.
Чтобы поменять владельца не только у конкретной папки, но и у всех файлов, которые в ней находится, поставьте птичку на «Заменить владельца подконтейнеров и объектов».
Если вашего пользователя в списке нет, нажмите «Другие пользователи и группы» → Дополнительно → Поиск. В нижнем поле щелкните по своему пользователю → ОК → ОК.
Теперь разрешите полный доступ:
- Во вкладке «Безопасность» нажмите «Изменить».
- В разрешениях для пользователей поставьте «Полный доступ».
Способ 2: через командную строку
Предыдущий способ хорош в том случае, если папка (файл) одна или их несколько. Но вот когда таких объектов много, менять права вручную долго и неудобно. Проще это сделать через командную строку.
1 . Запускаем консоль. Для этого в Пуске в строке поиска печатаем cmd .
В Windows 10 для поиска нажимаем на иконку лупы на панели задач () и там печатаем cmd .
2 . Печатаем команду takeown /F » путь » /R и нажимаем клавишу Enter.
Путь – это расположение на компьютере. Например, если заблокированные объекты находится в Локальном диске D, в папке Работа, то путь будет следующий: D:Работа
3 . Затем печатаем команду icacls » путь » /RESET /T /C и нажимаем клавишу Enter.
Если все получилось, то папки/файлы станут доступны. Теперь можно закрыть командную строку.
Если не получилось
Если замки появились на обычных файлах и папках (не на системных), то, скорее всего, это произошло из-за вируса. В первую очередь нужно проверить компьютер надежной антивирусной программой со свежими обновлениями. Например, Антивирусом Касперского.
Также попробуйте следующие варианты:
- Свойства → Безопасность → Дополнительно → Владелец → Назначить себя (см. выше). Там же, во вкладке «Аудит», добавить себя, указать «Полный доступ», и во вкладке «Разрешения» добавить себя с полными правами.
- Свойства → Безопасность → Дополнительно → Разрешения → Изменить разрешения → убираем птичку с «Добавить разрешения, наследуемые от родительских объектов» (в окне предупреждения нажимаем «Добавить») → ставим птичку в «Заменить все разрешения дочернего объекта на разрешения, наследуемые от этого объекта».
На заметку . Иногда после снятия замка объект не получается удалить. В этом случае попробуйте его стереть программой Unlocker или Advanced Uninstaller.
derudo.ru
Как убрать замочек с папки в Windows 7
Как убрать значок замка с папки в Windows 7
В Windows 7 к некоторым папкам самым нахальным образом ограничен доступ. Узнать такие папки легко – к значку папки в них добавляется значок замка. Если вы администратор системы, то без проблем сможете получить доступ к такой папке. Для этого можно использовать следующий вариант.
Значок закрытой папки выглядит вот так.
Чтобы от него избавиться, необходимо сделать следующее:
Первый вариант:
Если вас одолевает ошибка доступа к файлу либо нагло отказано в доступе к файлу, наказать нерадивую Windows 7 нам поможет системный реестр. С его помощью можно получить полный доступ к любому файлу либо папке и стать их полноправным владельцем.
Всем лентяям, кому нравится правило одной кнопки, пригодятся следующие два файла системного реестра. Щелчок на одном файле позволяет внести в контекстное меню команду “Стать владельцем”:
Загрузите файлы в архиве, ссылка на который указана пару абзацев ниже. Распакуйте архив и дважды щелкните на файле Установить.reg. Появится окно предупреждения, в котором нужно щелкнуть на кнопке Да.
Ну а удалить изменения в реестре можно, дважды щелкнув на файле Удалить.reg. Если кому-то интересно, как работают эти файлы, откройте их любым текстовым редактором и увидите, какие именно изменения вносятся с ними в системный реестр.
Второй вариант:
Щелкните правой кнопкой мыши на закрытой папке и выберите команду Свойства. В открывшемся окне перейдите на вкладу Безопасность.
Теперь последовательно щелкаете на кнопках Изменить > Добавить > Дополнительно > Поиск. Откроется окно с результатами поиска.
Теперь удерживайте клавишу нажатой и выберите в списке Результаты поиска такие имена, как Прошедшие проверку, Администраторы и система (именно так, она указана с маленькой буквы). Щелкните на кнопке ОК.
Откроется предыдущее окно, в котором тоже щелкните на кнопке ОК.
Теперь вам необходимо последовательно для каждой учетной записи указать Полный доступ. Для этого в окне Разрешения для группы выбираете добавленные нами значения, скажем, система, и устанавливаете флажок Полный доступ. Повторите это для учетных записей Прошедшие проверку и Администраторы.
Теперь непокорная папка сдаться и вы станете ее полноправным владельцем.
911.wd-s.net
Существует ли быстрый способ перенести файлы из 100 папок в одну?
Возникла необычная ситуация. Нужно, в фото архиве, объединить содержимое множества папок. При этом, сами папки имеют вложенные в них другие папки. Как в Windows перенести содержимое (файлы фотографий в частности )подобного каталога в одну большую папку, не тратя на это кучу времени?
Такой способ есть. Для этого вам понадобится total commander. Поместите все папки из которых нужно достать файлы в одну. Откройте эту папку — в ней вы должны увидеть все папки из которых вам нужно перенести файлы. Нажимаете ctrl+b и у вас все файлы будут отображены без папок и подпапок. Дальше выделяете все файлы и копируете или перемещаете в нужную папку. Есть еще один способ. Открыть место где хранятся все фотографии — нажать alt+f7, откроется поиск и в строку поиска вписать формат файла фотографий, например jpg и нажать «начать поиск», когда поиск завершится, нажать файлы на панель, и тогда все файлы будут тоже показаны без папок в одно месте. Вы их выделяете и копируете или перемещаете. В проводнике тоже можно так сделать. Например у вас есть папка Фото и там хранятся все папки и подпапки с фотографиями. Вы открываете эту папку, пользуетесь поиском по этой папке и опять же вводите в поиск формат файлов, например jpg, когда поиск завершится, выделяете и копируете или перемещаете.
Самый надежный первый — скидываете все папки с фотками в одну — нажимаете ctrl+b, тогда все файлы просто будут отображены без папок, но для этого нужен total commander.
www.bolshoyvopros.ru
Как зашифровать файлы и папки с помощью EFS в Windows 10, 8.1 и Windows 7

В этой инструкции о том, как именно работает шифрование EFS, каким образом оно позволяет ограничить доступ к важным файлам и папкам, как восстановить доступ к данным при необходимости и в чем отличия от BitLocker. См. также: Про шифрование дисков и флешек с помощью Bitlocker в Windows, Шифрование файлов, папок, дисков и флешек в VeraCrypt, Как поставить пароль на архив.
Как работает шифрование EFS
EFS позволяет легко выполнить шифрование содержимого выбранных папок или отдельные файлы с помощью средств системы таким образом, что они будут доступны только для пользователя и на том компьютере, где выполнялось шифрование.
Другие пользователи на этом же или другом компьютере будут видеть файлы и их имена на накопителе, но не смогут получить доступ к ним (открыть их), даже если они имеют права администратора.
Этот способ менее безопасен чем шифрование Bitlocker, но если в вашем распоряжении лишь домашняя редакция Windows 10, 8.1 или Windows 7, а единственная задача — не дать пользователям других учетных записей просмотреть содержимое ваших файлов, вполне можно использовать и EFS: это будет удобно и быстро.
Как зашифровать папки и содержащиеся в них файлы с помощью EFS
Шаги для шифрования папки и его содержимого с помощью шифрующей файловой системы EFS в самом простом варианте будут следующими (доступно только для папок на NTFS дисках и флешках):
- Откройте свойства нужной папки (правый клик мышью — свойства).
- В разделе «Атрибуты» нажмите кнопку «Другие».
- В разделе «Атрибуты сжатия и шифрования» в следующем окне отметьте «Шифровать содержимое для защиты данных» и нажмите «Ок».
- Нажмите «Ок» в свойствах папки и примените изменения к вложенным файлам и папкам.
- Сразу после этого появится системное уведомление, где вам предложат выполнить архивацию ключа шифрования. Нажмите по уведомлению.
- Нажмите «Архивировать сейчас» (ключ может потребоваться для восстановления доступа к данным, если вы потеряли свою учетную запись или доступ к этому компьютеру).
- Запустится мастер экспорта сертификатов. Нажмите «Далее» и оставьте параметры по умолчанию. Снова нажмите «Далее».
- Задайте пароль для вашего сертификата, содержащего ключи шифрования.
- Укажите место хранения файла и нажмите «Готово». Этот файл пригодится для восстановления доступа к файлам после сбоев ОС или при необходимости иметь возможность открывать зашифрованные EFS файлы на другом компьютере или под другим пользователем (о том, как это сделать — в следующем разделе инструкции).
На этом процесс завершен — сразу после выполнения процедуры, все файлы в указанной вами папке, как уже имеющиеся там, так и создаваемые вновь приобретут на иконке «замок», сообщающий о том, что файлы зашифрованы.
Они будут без проблем открываться в рамках этой учетной записи, но под другими учетными записями и на других компьютерах открыть их не получится, система будет сообщать об отсутствии доступа к файлам. При этом структура папок и файлов и их имена будут видны.
При желании вы можете, наоборот, начать шифрование с создания и сохранения сертификатов (в том числе и на смарт-карте), а уже затем устанавливать отметку «Шифровать содержимое для защиты данных». Для этого, нажмите клавиши Win+R, введите rekeywiz и нажмите Enter.
После этого выполните все шаги, которые предложит вам мастер настройки сертификатов шифрования файлов шифрующей файловой системы EFS. Также, при необходимости, с помощью rekeywiz вы можете задать использование другого сертификата для другой папки.
Восстановление доступа к зашифрованным файлам, их открытие на другом компьютере или под другой учетной записью Windows
Если по той или иной причине (например, после переустановки Windows) вы потеряли возможность открыть файлы в зашифрованных EFS папках или вам потребовалась возможность открывать их на другом компьютере или под другим пользователем, сделать это легко:
- На компьютере в той учетной записи, где нужно иметь доступ к зашифрованным файлам, откройте файл сертификата.
- Автоматически откроется мастер импорта сертификатов. Для базового сценария в нем достаточно использовать параметры по умолчанию.
- Единственное, что потребуется — ввести пароль для сертификата.
- После успешного импорта, о чем вы получите уведомление, ранее зашифрованные файлы будут открываться и на этом компьютере под текущим пользователем.
Отличия шифрующей файловой системы EFS и Bitlocker
Основные отличия, связанные с думая различными возможностями шифрования в Windows 10 — Windows 7
- Bitlocker шифрует целые диски (в том числе системные) или разделы дисков, в то время как EFS применяется к отдельным файлам и папкам. Впрочем, шифрование Bitlocker можно применить и к виртуальному диску (который на компьютере будет храниться как обычный файл).
- Сертификаты шифрования EFS привязываются к конкретной учетной записи Windows и хранятся в системе (также ключ можно экспортировать в виде файла на флешке или записать на смарт-карту).
- Ключи шифрования Bitlocker хранятся либо в аппаратном модуле TPM, либо могут быть сохранены на внешний накопитель. Открытый диск с Bitlocker одинаково доступен всем пользователям системы, более того, если не использовался TPM, такой диск можно легко открыть и на любом другом компьютере или ноутбуке, достаточно будет ввести пароль.
- Шифрование для папок в случае использования EFS нужно включать вручную (файлы внутри будут в дальнейшем шифроваться автоматически). При использовании Bitlocker всё, что попадает на зашифрованный диск шифруется на лету.
С точки зрения безопасности более эффективно использование Bitlocker. Однако, если требуется всего лишь не дать открыть ваши файлы другим пользователям Windows, а вы используете домашнюю редакцию ОС (где нет Bitlocker) — для этого подойдет и EFS.
Дополнительная информация
Некоторые дополнительные сведения об использовании шифрующей файловой системы EFS в Windows:
- Зашифрованные EFS файлы не защищены от удаления: удалить их сможет любой пользователь на любом компьютере.
- В системе присутствует утилита командной строки cipher.exe, которая может включать и отключить шифрование EFS для файлов/папок, работать с сертификатами, а также очищать содержимое зашифрованных папок на жестком диске, перезаписывая информацию случайными байтами.
- Если вам требуется удалить сертификаты шифрования EFS с компьютера, сделать это можно следующим образом: зайдите в Панель управления — Свойства браузера. На вкладке «Содержание» нажмите кнопку «Сертификаты». Удалите ненужные сертификаты: в их описании внизу окна в поле «Назначение сертификата» будет указано «Шифрующая файловая система (EFS)».
- В том же разделе управления сертификатами в «Свойствах браузера» можно экспортировать файл сертификата для использования под другим пользователем или на другом компьютере.
remontka.pro
Многие пользователи сталкиваются с ситуацией, когда в Windows 7 неожиданно появляются на некоторых папках и файлах иконка замка. Исправить ситуацию человеку бывает нелегко особенно начинающим пользователям компьютера, которые не понимают, что происходит. Причем в зависимости от обстоятельств, доступ к ним может быть ограничен, а в других случаях он есть и очень раздражает просто сам значок замка.
Обычно причина появления значка на папках связана с их расшариванием, а потом отключения общего доступа к ним. В итоге может получиться ситуация, когда в папке с доступом широкого круга лиц, находятся объекты с ограниченным доступом. Возможна обратная ситуация, когда в папке или логическом диске с ограничениями для определенных учетных записей пользователей находится объект с полным доступом. Даже если вы начинающий пользователь компьютера и не делали общий доступ к папке, в любом случае причина появления замка связана с правами доступа.
Давайте рассмотрим, как можно удалить значок замка с папок в Windows 7. Если вы не можете получить доступ, к какому-то файлу или папке, значит у вашей учетной записи недостаточно прав на доступ к объекту. Вам нужно дать себе нужные права на объект. Щелкаете правой кнопкой мыши на объекте и выбираете пункт «Свойства». На вкладке «Безопасность» нажимаем кнопку «Дополнительно», откроется новое окно, в котором нужно перейти на вкладку «Владелец».
Здесь нас интересует поле «Текущий владелец», если владельцем является ваша учетная запись, то все в порядке, иначе нужно сменить владельца. Нажимаем кнопку «Изменить» в левом нижнем углу окна. Откроется еще одно окно, где в поле «Изменить владельца на» выбираете нужную учетную запись и затем кнопку OK.
Чекбокс «Заменить владельца подконтейнеров и объектов» служит для указания, как поступать с вложенными папками и файлами. Так как права могут быть унаследованы от родительского объекта или заданы в явном виде.
Если нужной учетной записи в этом поле нет, то нажимаете кнопку «Другие пользователи и группы», дальше у вас есть варианты как поступить. Можно ввести вручную имя учетной записи и нажать OK, а можно нажать кнопку «Дополнительно», затем кнопку «Поиск» и выбрать учетную запись в появившемся списке.
Теперь вы стали владельцем файла или папки и можете установить себе на вкладке «Безопасность» полный доступ. Однако даже теперь, значок замка на папке может остаться. Значит доступ к объекту, для какой-то учетной записи ограничен. Чтобы удалить иконку замка с папки в Windows 7, нужно в ее свойствах на вкладке «Безопасность» разрешить группе «Пользователи» полный доступ.
Поскольку ограничений ни для кого не осталось, то и значок замка с объекта пропадает. Теперь вы знаете причины появления значка замка на папках и файлах в Windows 7 и способ как удалить значок замка с папки.
В Windows 7 к некоторым папкам самым нахальным образом ограничен доступ. Узнать такие папки легко – к значку папки в них добавляется значок замка. Если вы администратор системы, то без проблем сможете получить доступ к такой папке. Для этого можно стать ее владельцем, а можно использовать следующий вариант.
Значок закрытой папки выглядит вот так.

Чтобы от него избавиться, необходимо сделать следующее.
Щелкните правой кнопкой мыши на закрытой папке и выберите команду Свойства. В открывшемся окне перейдите на вкладу Безопасность.

Теперь последовательно щелкаете на кнопках Изменить > Добавить > Дополнительно > Поиск. Откроется окно с результатами поиска.

Теперь удерживайте клавишу <Ctrl> нажатой и выберите в списке Результаты поиска такие имена, как Прошедшие проверку, Администраторы и система (именно так, она указана с маленькой буквы). Щелкните на кнопке ОК.
Откроется предыдущее окно, в котором тоже щелкните на кнопке ОК.
Теперь вам необходимо последовательно для каждой учетной записи указать Полный доступ. Для этого в окне Разрешения для группы выбираете добавленные нами значения, скажем, система, и устанавливаете флажок Полный доступ. Повторите это для учетных записей Прошедшие проверку и Администраторы.

Теперь непокорная папка сдаться и вы станете ее полноправным владельцем.
В Windows 7 к некоторым папкам самым нахальным образом ограничен доступ. Узнать такие папки легко – к значку папки в них добавляется значок замка. Если вы администратор системы, то без проблем сможете получить доступ к такой папке. Для этого можно использовать следующий вариант.
Значок закрытой папки выглядит вот так.
Чтобы от него избавиться, необходимо сделать следующее:
Первый вариант:
Если вас одолевает ошибка доступа к файлу либо нагло отказано в доступе к файлу, наказать нерадивую Windows 7 нам поможет системный реестр. С его помощью можно получить полный доступ к любому файлу либо папке и стать их полноправным владельцем.
Всем лентяям, кому нравится правило одной кнопки, пригодятся следующие два файла системного реестра. Щелчок на одном файле позволяет внести в контекстное меню команду “Стать владельцем”:
Загрузите файлы в архиве, ссылка на который указана пару абзацев ниже. Распакуйте архив и дважды щелкните на файле Установить.reg. Появится окно предупреждения, в котором нужно щелкнуть на кнопке Да.
Ну а удалить изменения в реестре можно, дважды щелкнув на файле Удалить.reg. Если кому-то интересно, как работают эти файлы, откройте их любым текстовым редактором и увидите, какие именно изменения вносятся с ними в системный реестр.
- Скачать файлы для команды “Стать владельцем”
Второй вариант:
Щелкните правой кнопкой мыши на закрытой папке и выберите команду Свойства. В открывшемся окне перейдите на вкладу Безопасность.
Теперь последовательно щелкаете на кнопках Изменить > Добавить > Дополнительно > Поиск. Откроется окно с результатами поиска.
Теперь удерживайте клавишу <Ctrl> нажатой и выберите в списке Результаты поиска такие имена, как Прошедшие проверку, Администраторы и система (именно так, она указана с маленькой буквы). Щелкните на кнопке ОК.
Откроется предыдущее окно, в котором тоже щелкните на кнопке ОК.
Теперь вам необходимо последовательно для каждой учетной записи указать Полный доступ. Для этого в окне Разрешения для группы выбираете добавленные нами значения, скажем, система, и устанавливаете флажок Полный доступ. Повторите это для учетных записей Прошедшие проверку и Администраторы.
Теперь непокорная папка сдаться и вы станете ее полноправным владельцем.
Источник статьи: http://windata.ru/windows-7/bezopasnost-7/kak-ubrat-znachok-zamka-s-papki-v-windows-7/