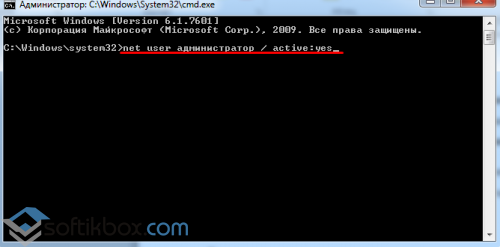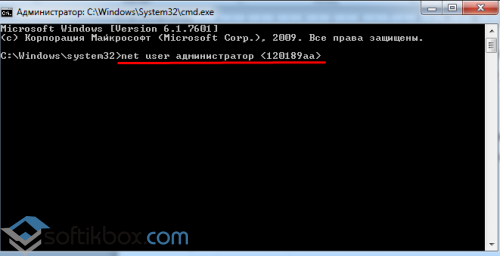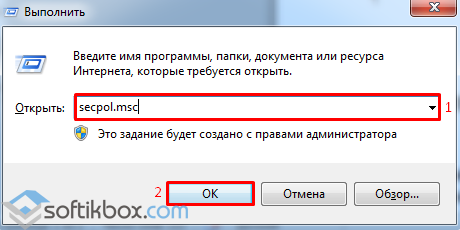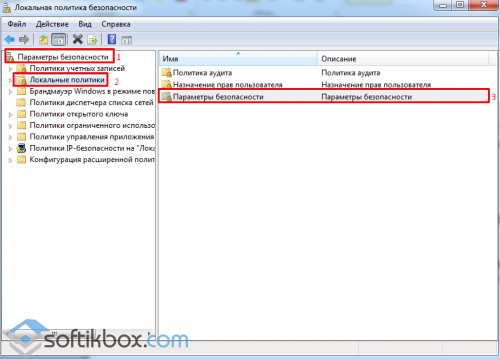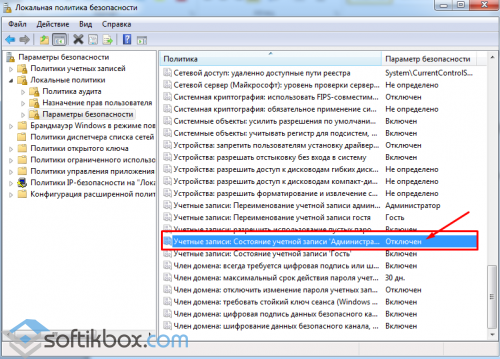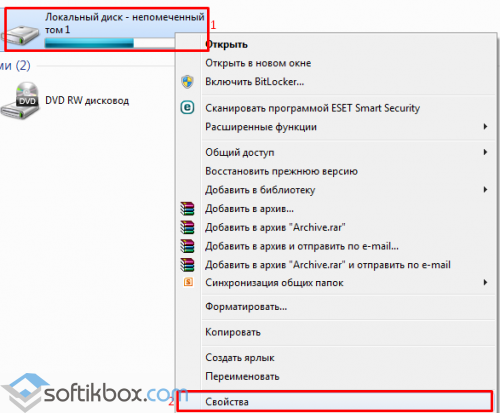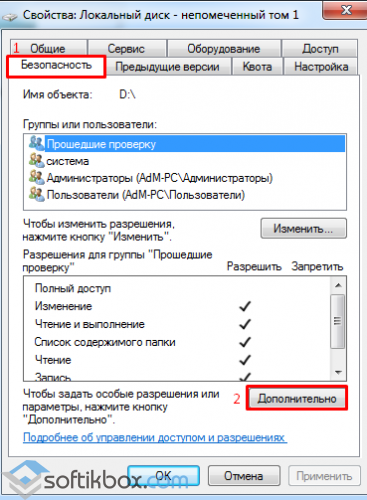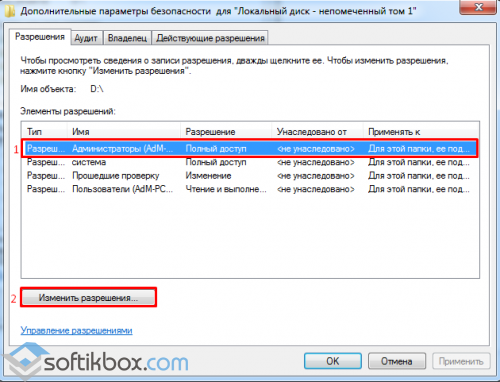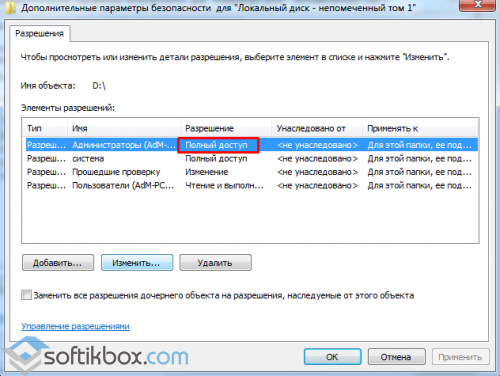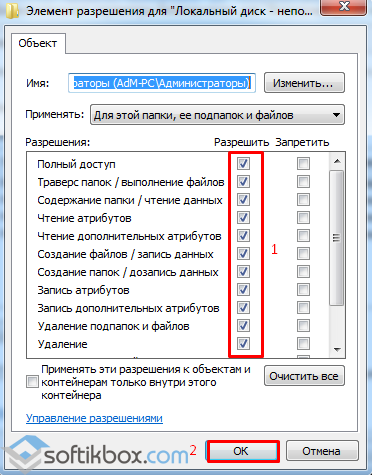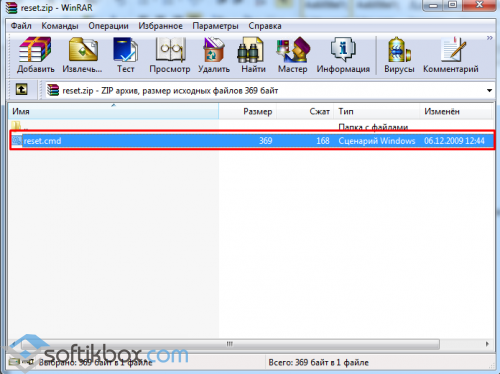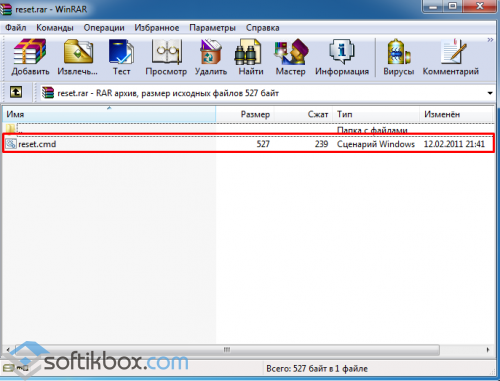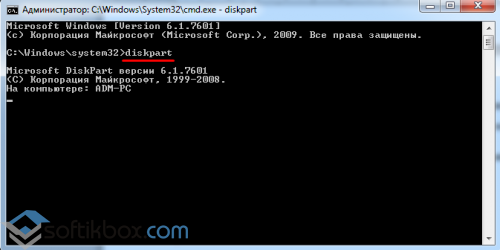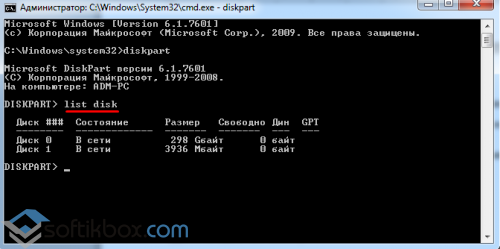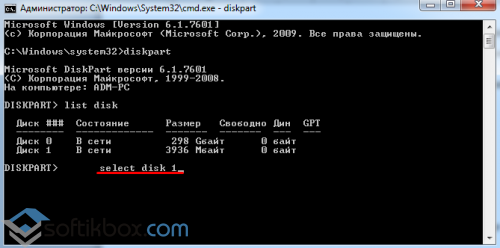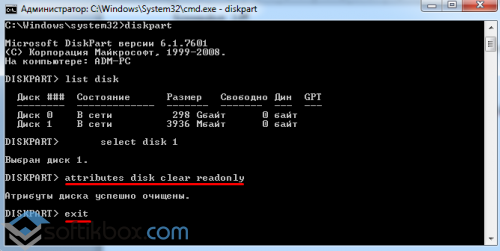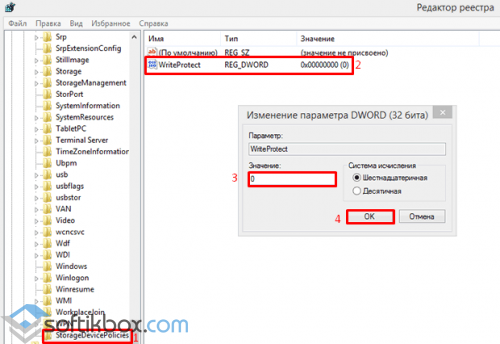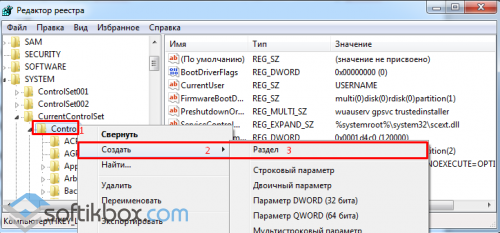17.12.2015
Просмотров: 77319
В результате системной ошибки, после восстановления системы или переустановки Windows, многие пользователи сталкиваются с ошибкой защиты записи. Переместить файлы или скопировать их на диск или съёмный носитель становится невозможно. Решить эту проблему достаточно просто. Однако у некоторых пользователей возникают трудности.
Снимаем защиту от записи на жёстком диске
Если диск защищён от записи и, вы не знаете, как снять защиту, в первую очередь, стоит проверить есть ли у вас права администратора. В большинстве случаев снять защиту от записи не удаеётся из-за отсутствия полных прав на управления ПК.
Чтобы активировать аккаунт «Администратора», стоит открыть командную строку с правами администратора и ввести следующее команду: «net user администратор / active:yes».
Если у вас Windows на английском, вводим «administrator». Далее в командной строке вводим «net user администратор <пароль>» где в скобках задаём пароль.
После перезагружаем ПК. Жмём «Win+R» и вводим «secpol.msc».
Откроется окно «Локальной политики безопасности». Переходим в раздел «Параметры безопасности», далее «Локальные политики», вновь выбираем «Параметры безопасности».
Находим параметр «Учётные записи: состояние учётной записи «Администратор». Меняем статус на «Включён».
Перезагружаем ПК и приступаем к решению проблемы. Переходим «Компьютер», выбираем диск, который защищён от записи и кликаем на нём правой кнопкой мыши, жмём «Свойства».
Переходим во вкладку «Безопасность» и жмём «Дополнительно».
Откроется новое окно. Находим свою учётную запись и жмём «Изменить разрешение».
Двойным кликом открываем параметр «Полный доступ».
Выставляем отметки возле всех возможных пунктов.
Перезагружаем ПК. Заходим в диск и копируем файлы или перемещаем их в нужную папку.
Если данный способ не сработал, стоит загрузить архив и запустить из него файл «reset.cmd».
Этим скриптом вы сбросите параметры реестра и права доступа к файлам системы.
После перезагружаем ПК и перемещаем файлы.
Снимаем защиту от записи на съёмном носителе
Убрать защиту от записи на съёмном носителе намного проще, нежели на жёстком диске. Для этого можно воспользоваться как командной строкой, так и редактором реестра.
В первом случае запускаем командную строку с правами администратора и вводим запрос «diskpart».
Далее вводим «list disk», жмём «Enter».
Здесь нужно выбрать свою флешку и ввести «select disc N», где «N» — это номер флешки.
Как только диск будет выбран, задаём команду «attributes disk clear readonly» и «exit».
Также разблокировать флешку от записи можно с помощью редактора реестра. Для этого жмём «Win+R» и вводим «regedit».
Переходим по ветке «HKEY_LOCAL_MACHINE», «SYSTEM», «CurrentControlSet», «Control», «StorageDevicePolicies». Находим параметр «WriteProtect». Его значение должно быть «0». Если стоит иное, меняем на нужное.
Важно! Данного раздела может не быть. В этом случае кликаем правой кнопкой мыши на разделе «Control» и выбираем «Создать», «Раздел» и присваиваем ему имя «StorageDevicePolicies».
Далее таким же образом создаём параметр DWORD с названием «WriteProtect» и значением «0».
Перезагружаем ПК. Защита от записи будет снята.
Добрый день, друзья. Из-за системных ошибок, или тогда, когда вы переустановили Виндовс, часть людей замечают, что на их жестких дисках появляется непонятная защита от записи. В таком диске перемещать файлы или просто их копировать у пользователей не получается. Данный сбой решить довольно легко. Но, новичкам так не кажется. Поэтому, мы сейчас разберём — Как снять защиту жесткого диска от записи?
Активируем администратора
Если на вашем жестком диске неожиданно появилась защита от записи, и вы понятия не имеете, как можно её убрать, вначале желательно посмотреть, являетесь ли вы администратором на своём компьютере. По большей части, такая защита плохо снимается, если пользователь не имеет полные права, чтобы заниматься управлением своего компьютера.
Для активации аккаунта «Администратор», нужно запустить командную строку как Администратор (позовите того пользователя, которого компьютер считает администратором). Для этого, в поиск вводим «Командная» и жмём на появившийся элемент правой клавишей мышки.
Когда откроется командная строка в неё нужно ввести следующее сочетание: «net user администратор / active:yes». Если у вас компьютер не примет данную команду, нужно будет ввести «administrator» латиницей.
После этого, в данном окне нужно ввести сочетание «net user администратор <пароль>». В скобочках нужно задать пароль.
Затем, необходимо перезагрузить компьютер и когда он загрузится, нажать Win+R и ввести в строку сочетание «secpol.msc».
У нас появляется окошко «Локальной политики». Нам нужен пункт «Параметры безопасности». После этого, нужно найти папочку «Локальные политики». Затем, в правом окне нужно опять найти папку «Параметры безопасности».
В этом окошке нужно найти строку «Учетные записи: состояние учетной записи «Администратор». Затем, нужно поменять состояние «Отключен» на «Включен», кликнув по команде правой клавишей мышки.
В новом окошке ставим чикбокс над командой «Включен», затем нажимаем «Применить» и ОК.
После этого, «Администратор» становится включённым.
Затем, необходимо перезагрузить компьютер и решать проблему дальше.
Убираем защиту от различных действий на ЖД
В «Проводнике» выберем нам нужно выбрать раздел, защищенный от записи. Нажать на него правой клавишей мышки и в ниспадающем меню выбрать «Свойства». Как правило, данная команда находится в самом низу.
Далее, нам необходимо войти в меню «Безопасность» и нажать на кнопочку «Дополнительно».
У нас появится другое окошко. В ней нам нужно найти свою учетную запись и нажать «Изменить».
У нас появится окошко, где нам нужно нажать на ссылочку справа «Отображение общих разрешений». Появятся «Дополнительные разрешения». Наша задача поставить все галочки над всеми пунктами. Нажимаем ОК.
Нам осталось перезагрузить компьютер. После этого, входим в «Запрещенный диск» и создаём действия в диске, которые он до этого нам запрещал. Наша задача выполнена.
Вывод: как снять защиту жесткого диска от записи вы теперь знаете. Как видите, это довольно просто. Если вы знаете ещё способы, как убрать защиту от ЖД, просьба поделиться в комментариях. Успехов!
С уважением Андрей Зимин 22.05.2020
Понравилась статья? Поделитесь с друзьями!
Содержание
- Как снять защиту от записи
- Способ 1: Удаление наследования прав
- Способ 2: Выдача разрешения на изменение
- Вопросы и ответы
Порой «десятка» может преподнести неприятный сюрприз: попытка манипуляций с той или иной папкой (копирование, перемещение, переименование) приводит к появлению сообщения с ошибкой «Снимите защиту от записи». Проблема часто проявляется у юзеров, которые пользуются FTP или подобными протоколами для передачи файлов. Решение в данном случае простое, и сегодня мы хотим вас с ним познакомить.
Как снять защиту от записи
Причина неполадки кроется в особенностях работы файловой системы NTFS: те или иные объекты наследуют разрешения на чтение/запись от родительского, чаще всего корневого каталога. Соответственно, при переносе на другую машину унаследованные разрешения сохраняются. Обычно это не создаёт проблем, но если оригинальная директория создана администраторским аккаунтом без разрешений на доступ пользовательским учёткам, после копирования папки на другую машину может произойти проявление рассматриваемой ошибки. Устранить ее можно двумя способами: удалением наследования прав или установкой разрешения на модифицирование содержимого каталога для текущего пользователя.
Способ 1: Удаление наследования прав
Самый простой метод устранения рассматриваемой проблемы – удаление прав на модификацию содержимого каталога, унаследованных от оригинального объекта.
- Выделите нужную директорию и кликните правой кнопкой мыши. Используйте пункт меню «Свойства» для доступа к нужным нам опциям.
- Перейдите к закладке «Безопасность» и воспользуйтесь кнопкой «Дополнительно».
- Не обращайте внимания на блок с разрешениями – нам нужна кнопка «Отключение наследования», расположенная ниже, нажмите на неё.
- В окне предупреждения используйте пункт «Удалить все унаследованные разрешения из этого объекта».
- Закройте открытые окна свойств и попробуйте переименовать папку или изменить её содержимое – сообщение о защите от записи должно пропасть.
Способ 2: Выдача разрешения на изменение
Описанный выше метод не всегда эффективен – кроме удаления наследования, может потребоваться также выдать соответствующие разрешения имеющимся пользователям.
- Откройте свойства папки и перейдите к закладке «Безопасность». На этот раз обратите внимание на блок «Группы и пользователи» – ниже него расположена кнопка «Изменить», воспользуйтесь ею.
- Выделите в списке нужную учётную запись, затем обратитесь к блоку «Разрешения для…». Если в колонке «Запретить» отмечены один или несколько пунктов, отметки потребуется снять.
- Нажмите «Применить» и «ОК», после чего закрывайте окна «Свойств».
Эта операция выдаст нужные полномочия выбранному аккаунту, что устранит причину появления ошибки «Снимите защиту от записи».
Мы рассмотрели доступные методы борьбы с ошибкой «Снимите защиту от записи» в операционной системе Windows 10.
Еще статьи по данной теме:
Помогла ли Вам статья?
Добрый день уважаемые читатели и подписчики блога pyatilistnik.org. Расскажу небольшую историю как люди ломают usb флешки и как их потом восстанавливать. Мой коллега, дал одному из сотрудников флешку, для переноса данных с одного компьютера на другой. Пользователь произвел перенос и отдал нам носитель. Далее мой коллега, вставил себе эту флешку и попытался на нее, что-либо записать и был очень удивлен, что она вообще не виделась, лишь сразу появилось окно, что ее нужно отформатировать, пробуем и получаем ошибку «Диск защищен от записи«. Давайте я покажу как решить данную проблему и вернуть носитель в рабочее состояние.
Приступаем к разблокировке дисков и флешек
У вас есть USB флэшка, подключенная к компьютеру, и вы хотите, скопировать некоторые файлы.
Тут вас ждет неожиданность «Диск защищен от записи. Снимите защиту от записи или используйте другой диск».
Тогда вы говорите, «… твою мать, как это случилось»? Не паникуйте – сделайте глубокий вдох и сохраняйте спокойствие.
Это просто сообщение об ошибке. Сейчас мы вместе пройдем через несколько простых шагов, чтобы устранить защиту от записи на USB флешке. Это просто технология и многое мы можем исправить.
Почему пишет диск защищен от записи
Давайте рассмотрим самые частые причины, приводящие к поломке USB носителя, как на физическом, так и на логическом уровне:
- Не правильное извлечение носителя из компьютера, на уровне операционной системы Windows. Уверен, что и вы этим грешите, в большинстве случаев пользователю, проще просто вытащить флешку, чем делать правильное ее извлечение,через специальное окно или программу. Как следствие вы увеличиваете вероятность краха файловой системы на ней, NTFS такого не любит.
- Большое количество ошибок на флешке
- Физический износ
- Проблема с драйверами
Как отформатировать карту памяти на телефоне
Если вам необходимо удалить все файлы с microSD или SD-карты на вашем мобильном устройстве, то вы сможете сделать это и без подключения карточки к компьютеру. Достаточно зайти в настройки смартфона и найти нужные пункты.
Названия разделов меню в разных оболочках Android довольно похожи, поэтому можете взять за основу этот путь.
- Откройте «Настройки» смартфона.
- Перейдите в «Память» и зайдите в раздел «Съемный накопитель». Здесь будет указано, сколько памяти уже занято на карте и сколько доступно.
- Выберите пункт «Форматировать». Откроется страница с предупреждением о том, что все данные с СД-карты будут удалены. Если вы уверены в своем решении, нажмите кнопку «Очистить и форматировать» и дождитесь окончания удаления файлов.
Совет:
перед форматированием карты памяти создайте резервную копию данных, которые на ней хранятся. Для сохранения фото и видео удобно использовать Яндекс.Диск — это облачное хранилище позволяет бесплатно и безлимитно загружать ролики и фотографии. Обзор хороших облачных программ вы найдете в этой статье.
Краткое послесловие
В принципе, это все, что касается основных моментов, связанных с блокированием доступа к съемным носителям. Совершенно справедливо у каждого читателя возникает вопрос по поводу того, какая именно методика устранения проблем является, так сказать, универсальной или наиболее действенной. По большому счету, советовать что-то одно очень сложно. Но в качестве первейшего средства лучше сразу применить снятие блокировки через командную строку. Вполне возможно, что это и сработает, и остальные инструменты не понадобятся.
В случае с вирусами (особенно неудаляемыми, что тоже встречается), как ни прискорбно это звучит, без форматирования не обойтись. При этом придется отказаться от быстрого, и по возможности произвести полное форматирование. Что же касается низкоуровневого форматирования, его и использовать целесообразно только в самых крайних случаях, поскольку после проведения таких процессов восстановить информацию, ранее присутствовавшую на накопителе, если пользователь по каким-то причинам не скопировал ее в другое место, будет весьма проблематично.
Само собой разумеется, что можно заняться изменением ключей реестра и параметров групповых политик, но без знания вопроса или без крайней необходимости, к таким методам лучше не обращаться, а то ведь можно внести такие изменения, что и вся система перестанет работать (речь идет о системном реестре, для которого сохранение или отмена изменений не предусмотрены).
Чтобы упростить себе задачу, если, конечно, под рукой есть восстановительная утилита от производителя флешки или карты, можно воспользоваться и ею. Почему бы и нет? Для рядовых неподготовленных пользователей такой подход можно назвать самым простым вариантом устранения проблем со съемными USB-накопителями, если только первопричина не скрыта гораздо глубже (например, при изменении файловой системы на RAW-формат).
Что делать, если флешка пишет ошибку
Механическая проверка карты
Некоторые накопители имеют на своем корпусе небольшой переключатель, который запрещает действия с файлами на носителе.
Перед началом форматирования и использования других методов необходимо убедиться в том, что такой рычаг не переключен.
Убрать защиту в командной строке
Часто выбирается именно способ отмены защиты через командную строку благодаря отсутствию необходимости использования стороннего программного обеспечения.
Алгоритм действий:
- Запустить командную строку. Открытие должно производиться «От имени администратора».
- Ввести «Diskpart» и нажать Enter. Далее водится «list disk», что выведет на экране список всех подключенных носителей, среди которых будет и неисправная флешка.
- Ввести «Select disk *», где * – номер, под которым указана флешка в списке.
- Очистить диск командой «attributes disk clear readonly».
- Выйти из строки, введя «exit».
Исправить ошибку в редакторе реестра windows
Также использование сторонних программ не потребуется, если решать проблемы через реестр Windows:
- Вызвать его можно введя в командную строку «regedit».
- Слева необходимо пройти по пути: «HKEY_LOCAL_MACHINE SYSTEM CurrentControlSet Control StorageDevicePolicies». В правой части должен появиться параметр под именем WriteProtect, который имеет значение «1». Его необходимо заменить на стандартный «0», для чего нужно дважды нажать на значение и ввести цифру.
- Для завершения микро SD извлекается, а компьютер перезагружается. После запуска компьютера можно проверять работоспособность носителя.
Если пути «HKEY_LOCAL_MACHINE …» нет, то нужно действовать по-другому:
- В папке Control требуется создать раздел StorageDevicePolicies.
- Внутри нового раздела необходимо выбрать «Параметр DWORD 32/64» (число зависит от разрядности установленной системы) и назвать его WriteProtect. Значение параметра также должно быть равно «0».
- Далее процедура действия проверки работоспособности идентична вышеописанному способу использования реестра Windows.
Решение проблемы с помощью утилиты
Универсальной утилитой, работающей для носителей всех производителей, является Formatter SiliconPower. Она позволяет избавляться от ошибки, не позволяющей совершать действия с файлами на флешке.
Лучше всего оставить в компьютере из внешних носителей только тот, который имеет эту проблему, после чего запустить программу. После нужно подтвердить форматирование ЮСБ-носителя. В ходе этого процесса все файлы удаляются. Пока программа работает, флешка должна находиться в компьютере. Когда процедура завершится, выскочит окно с текстом «Restore completed…».
Удалить в total commander
Разблокировать СД карту можно через стандартную программу Total Commander:
- Запустить утилиту через администратора.
- Изменить атрибуты неисправного диска — необходимо убрать галочку с пункта «Только для чтения».
Если же этот способ не помог, то необходимо:
- Выбрать неисправную карту памяти и нажать «Форматировать…» в контекстном меню.
- Выбрать для флешки файловую систему NTFS.
Способ 5: восстановление накопителя
Метод актуален для всех носителей информации – SD, MicroSD, USB, HDD и SSD.
Небезопасное извлечение диска, перепады напряжения и температур, часто приводят к поломке или возникновению программных сбоев. В таком случае помогают программы для восстановления флешки. Для дисков типа HDD и SSD производители так же часто выпускают программы для обслуживания. Искать такие утилиты следует на официальной странице компании.
Как форматировать диск
Необходимо внимательно подходить к этому пункту, чтобы избежать случайного удаления информации с жесткого диска. Форматирование флешки, которая защищена от записи, проводится по отличному пути от стандартного.
Алгоритм действий включает в себя 2 шага:
- Идентификация устройства.
- Использовать подходящее ПО.
Для каждого из шагов есть несколько утилит, которые смогут справиться с поставленной задачей.
Для идентификации карты используют:
- Flash Drive Information Extractor. Для получения полной информации о флешке достаточно запустить программу и нажать одну кнопку. Диагностика занимает не более половины минуты. Если во время диагностики программа перестала отвечать, то нужно вытащить флешку, и будет выдана необходимая информация.
- ChipGenius. Программа постоянно обновляется разработчиками для работы со всеми флешками. Диагностика может проводиться не только для USB-флешек, но и для плееров и microSD.
- CheckUDisk. Старая программа, которая давно не обновлялась. Лучше всего работает со старыми флешками.
Для форматирования устройства используют следующие бесплатные утилиты:
- AlcorMP. Версия программы выбирается в зависимости от контроллера. Для использования не требуется установка, но это не влияет на количество возможностей утилиты. Перед форматированием необходимо настроить AlcorMP. Может не определять некоторые флешки, поэтому нужно подобрать сборку программы, так для Oltramax потребуется пытаться провести форматирование сразу несколькими версиями. То, почему так происходит, зависит от внутренних настроек каждой версии, определяемых индивидуально под определенные карты.
- Kingston Format Utility. Простой интерфейс. Работа возможна только с флешками от Kingston, другие носители не видит.
- HP USB Disk Storage Format Tool. Простая программа, в которой нужно только выбрать файловую систему и начать процесс.
- Silicon Power Low Level Formatter. Подойдет для флешек, использующих контроллер Phison, например, Sundisk.
Убираем диск защищен от записи при форматировании
Когда с причинами все понятно, то давайте приступать к практике. Сразу покажу рабочий метод убирающий блокировку носителя «Только для чтения». В этом вам поможет утилита Formatter SiliconPower.
Скачать Formatter SiliconPower можно либо с официального сайта либо у меня.
https://flashboot.ru/files/file/383/ или тут по прямой ссылке
Утилита полностью portable и не требует установки. Запускаем Formatter SiliconPower.
Перед запуском я вам советую оставить включенной только не рабочую флешку
У вас появится окно, в котором вам предложат произвести форматирование, соглашаемся и нажимаем «Format»
Вас предупредят, что все данные будут удалены, продолжаем операцию.
Начинается процесс восстановления, ни в коем случае не извлекайте флешку, пока не увидите окно, что все прошло успешно.
Вот так вот выглядит окно, что все выполнено и теперь usb носитель не защищен от записи, и работает в привычном вам режиме.
Transcend JetFlash Online Recovery программа для ремонта флешек и карт памяти
Перед попыткой ремонта настоятельно рекомендую попытаться восстановить файлы с флешки; «ремонт» может привести к полной потере информации!
Есть категория программ, которая предназначена для ремонта флешек. У каждого крупного производителя есть свое отдельное приложение. Все подобные продукты умеют делать только программный ремонт. Программа доступна онлайн и очень проста в использовании. Производит перепрошивку контроллера флешки.
Если у флешки что-то сгорело (или карта памяти повреждена физически), то такие программы не помогают. Например, если флешка вместо положенных 16 гб показывает только 4 ГБ, то программа может помочь, но при этом возможна полная потеря данных. Это же относится к другим «логическим» неполадкам на ней.
Автор публикации
не в сети 2 недели
Способ 3: Командная строка
- Запускаем командную строку от имени администратора. Проще всего это сделать таким образом: заходим в меню «Пуск» (главная кнопка Windows, находящаяся в левом нижнем углу экрана); вводим в поисковую строку три буквы «cmd» или «командная строка»; в самом конце нажимаем по найденному приложению правой кнопкой мыши и выбираем «Запуск от имени администратора».
- Теперь, поочередно нужно вводить команды. Через дефис я буду давать пояснения. Смотрите по выделенному тексту, или ориентируйтесь на скриншот ниже:
Diskpart
List disk – выводим список всех жестких дисков и флэшек. Найдите, под каким номером находится ваша флэшка. Тут остается ориентироваться только на размер. В моём случае это «1», но у вас может быть и другой номер. Если сомневаетесь, то зайдите в «Компьютер» и посмотрите какого размера у вас Flash-носитель.
Select disk – после этой команды через пробел указываем номер диска. Например, Select disk 1.
attributes disk clear readonly – завершающая команда, которая должна помочь.
Снять защиту флешки от записи может и получится, но радоваться пока рано. Обязательно отформатируйте USB флэшку и снова попытайтесь на неё что-нибудь записать. Если проблема повторится – смотрите главу ниже.
Почему возникает проблема с защитой записи
Считается, что проблема возникает из-за программного или аппаратного сбоя. При этом редко учитывается заражение вирусами и программы, что используют накопитель. Защиту от перезаписи устанавливают автомобильные и стационарные регистраторы. Иногда защита активна в фото и видеотехнике.
Ещё проблемы с записью – один из признаков неисправности накопителя. Обычно по причине износа флеш памяти или нарушения работы контроллера. Исправить неполадки иногда помогает форматирование с переназначением поврежденных секторов или прошивка контроллера.
Нужно включить защиту системы на этом диске
При попытке восстановить систему Windows 10/7/8.1 методом отката к более поздней точки восстановления вы можете столкнуться с ошибкой «Нужно включить защиту системы на этом диске«. Ошибка появляется в статусе выбранного диска и не дает восстановить систему. В большинстве случаев это происходит из-за того, что функция защиты системы не включена, и её нужно активировать вручную или служба защиты системы не работает и её необходимо перезапустить.
Исправить: Нужно включить защиту системы на этом диске
Ошибка «Нужно включить защиту системы на этом диске» может быть при восстановлении системы через рабочий стол или при загрузке компьютера при попытке восстановить систему через параметр восстановления. По этой причине разберем два способа, как включить защиту системы на диске: через командную строку и poweshell.
1. Как включить защиту системы на диске через командную строку
Если вы не можете загрузиться на рабочий стол и пытаетесь восстановить систему при запуске компьютера через дополнительные параметры загрузки, то запустите командную строку и введите:
cd %systemroot%system32configren SYSTEM system.001ren SOFTWARE software.001rstrui.exe /offline:C:windows=active
Если не помогло и вы не можете загрузиться на рабочий стол, то проделайте способ 3.
2. Включить защиту системы при помощи PowerShell
Если вы можете загрузиться на рабочий стол, то PowerShel является оптимальным решением. Нажмите сочетание кнопок на клавиатуре Win+X и выберите PowerShell (администратор), после чего введите следующие команду по порядку, нажимая Enter после каждой:
enable-computerrestore -drive "c:"vssadmin resize shadowstorage /on=c: /for=c: /maxsize=5%checkpoint-computer -description "Done"
Перезагрузите компьютер
После перезагрузки ПК, нажмите сочетание кнопок Win+R и введите sysdm.cpl. Перейдите во вкладку «Защита системы» и вы увидите статус напротив диска «Включена или Отключена». Если защита включена на том диске на котором вам необходимо, то все в порядке. Если защита отключена на нужном вам диске, то выделите этот диск одним нажатием мышки и выберите ниже «Настроить«. В новом окне установите значение «Включить защиту систему«.
3. Запуск службы
В зависимости можете вы попасть на рабочий стол или нет, я предложу универсальный метод по перезапуску службы теневого копирования тома. Введите в командную строку две команды по очереди.
net stop vssnet start vss
Перезагрузите ПК и попробуйте восстановить систему.
Смотрите еще:
- Восстановление загрузчика Windows 10
- Как включить и создать точку восстановление системы в Windows 10
- Ошибка 0x8000ffff при восстановлении системы Windows 10
- Восстановить данные, когда ПК с Windows 10 не загружается
- Восстановление Windows 10 с флешки
[ Telegram | Поддержать ]

Из-за системных ошибок, или тогда, когда вы переустановили Виндовс, часть людей замечают, что на их жестких дисках появляется непонятная защита от записи. В таком диске перемещать файлы или просто их копировать у пользователей не получается. Данный сбой решить довольно легко. Но, новичкам так не кажется.»> Поэтому, мы сейчас разберём — Как снять защиту жесткого диска от записи?
Активируем администратора
Если на вашем жестком диске неожиданно появилась защита от записи, и вы понятия не имеете, как можно её убрать, вначале желательно посмотреть, являетесь ли вы администратором на своём компьютере. По большей части, такая защита плохо снимается, если пользователь не имеет полные права, чтобы заниматься управлением своего компьютера.
Для активации аккаунта «Администратор», нужно запустить командную строку как Администратор (позовите того пользователя, которого компьютер считает администратором). Для этого, в поиск вводим «Командная» и жмём на появившийся элемент правой клавишей мышки.
Когда откроется командная строка в неё нужно ввести следующее сочетание: «net user администратор / active:yes». Если у вас компьютер не примет данную команду, нужно будет ввести «administrator» латиницей.
После этого, в данном окне нужно ввести сочетание «net user администратор <пароль>». В скобочках нужно задать пароль.
Затем, необходимо перезагрузить компьютер и когда он загрузится, нажать Win+R и ввести в строку сочетание «secpol.msc».
У нас появляется окошко «Локальной политики». Нам нужен пункт «Параметры безопасности». После этого, нужно найти папочку «Локальные политики». Затем, в правом окне нужно опять найти папку «Параметры безопасности».
В этом окошке нужно найти строку «Учетные записи: состояние учетной записи «Администратор». Затем, нужно поменять состояние «Отключен» на «Включен», кликнув по команде правой клавишей мышки.
В новом окошке ставим чикбокс над командой «Включен», затем нажимаем «Применить» и ОК.
После этого, «Администратор» становится включённым.
Затем, необходимо перезагрузить компьютер и решать проблему дальше.
Убираем защиту от различных действий на ЖД
В «Проводнике» выберем нам нужно выбрать раздел, защищенный от записи. Нажать на него правой клавишей мышки и в ниспадающем меню выбрать «Свойства». Как правило, данная команда находится в самом низу.
Далее, нам необходимо войти в меню «Безопасность» и нажать на кнопочку «Дополнительно».
У нас появится другое окошко. В ней нам нужно найти свою учетную запись и нажать «Изменить».
У нас появится окошко, где нам нужно нажать на ссылочку справа «Отображение общих разрешений». Появятся «Дополнительные разрешения». Наша задача поставить все галочки над всеми пунктами. Нажимаем ОК.
Нам осталось перезагрузить компьютер. После этого, входим в «Запрещенный диск» и создаём действия в диске, которые он до этого нам запрещал. Наша задача выполнена.
The error ‘Windows cannot Run Disk Checking on this Volume Because it is Write Protected’ is caused when your volume/drive is damaged or attributed to Read Only. CHKDSK is a command-line utility in Windows that lets you search for bad sectors in your volume and verify the integrity of system files stored on your drive.
Depending on the reason why you receive «Windows cannot run disk checking on this volume because it is write protected», the solutions to the problem vary. Five Fixes for Chkdsk Write Protected:
| Workable Solutions | Step-by-step Troubleshooting |
|---|---|
| Case 1. Chkdsk Write Protected Because Hard Drive Is Write Protected |
Fix 1. Remove Write Protection via CMD…Full steps |
| Case 2. Chkdsk Write Protected Because File System Corrupted |
Fix 4. Recover Files from Corrupted Hard Drive…Full steps |
«Tried to boot up my computer this morning and was given the message: ‘Startup Repair cannot repair this computer automatically.’ And it wouldn’t let me boot into the Safe Mode. Having no system restore points, then I ran the chkdsk command. But it gave me the ‘Windows cannot run disk checking on this volume because it is write protected’ error message. Is there any way to fix the issue? I’m running Windows 10 Professional.»
Chkdsk is a built-in Check Disk utility for Windows PC to help you fix disk errors or startup issues. But usually, when you run ‘chkdsk /r’ via a Command Prompt after getting the message: ‘Startup Repair cannot repair this computer automatically’, it will not work and at most times will give you the error message reads:
‘The type of the file system is NTFS.
Cannot lock current drive.
Windows cannot run disk checking on this volume because it is write protected’.
Why did you receive this error message? Generally, there are two common causes:
- The disk volume attribute is set to read-only
- The file system of the partition is corrupted or damaged.
If you happened to be caught in one of the two situations where you were unable to run CHKDSK to check and repair your disk, don’t get frustrated. We will show you effective ways to cope with it.
To enable chkdsk running again, you just need to remove write protection from your hard drive so to get rid of the «Windows cannot run disk checking on this volume because it is write protected» error.
Follow to learn how to remove write protection on a hard drive and make CHKDSK work properly in Windows 10/8/7. Except for PC hard disk, the tutorial is also applicable to an SD card, USB drive or other external memory devices.
Fix 1. Remove Write Protection via CMD
Step 1. Press «Windows + X» buttons to bring up the power users menu.
Step 2. In the power users menu, select the «Command Prompt (Admin)» option.
Step 3. Click «Yes» when you are presented with a UAC window requesting permission to launch the Command Prompt as Administrator.
Step 4. In the new Command Prompt window, type chkdsk E: /f /r /x and press «Enter». Here you should replace «E» with the drive letter of your PC hard drive, SD card or USB drive.
This command will unmount the disk, SD card or USB drive and remove any write protection status on the device. In this case, you can get CHKDSK working again and will no longer see ‘Windows cannot run disk checking on this volume because it is write protected’ error message.
If this tip won’t work, no worry. There are other ways to remove write protection.
Fix 2. Remove Write Protection via Diskpart
Via diskpart, you can clean the read-only attribute on your hard drive.
Step 1. Run «Command Prompt» as an administrator.
Step 2. Enter diskpart and click «Yes» in the prompt asking for notification.
Step 3. Enter the following command in order:
list disk
select disk X (Replace «X» with the number of your write-protected hard drive.)
attributes disk clear readonly
Step 4. If you get the message «Disk attributes cleared successfully», enter exit and then go back to CMD to run the chkdsk command. This time, you will be able to check and fix your disk error easily.
If you are not a professional in computing management and not familiar with command lines, don’t worry. EaseUS R&D team has promoted a fresh kit for helping you resolve the write-protection issue on your hard drive, external hard drive, USB or SD card, etc., devices.
EaseUS CleanGenius is a practical computer fixing tool that is safe and light-weighted. It’s a perfect alternative to the command line.
Use this one-click tool to solve the write-protection issues on your own:
If you don’t consider yourself a pro-computer user and you’re not familiar with command-lines, don’t worry. There are graphical-based solutions to help you remove write-protection from your hard drives, USB drives, and even SD cards.
EaseUS CleanGenius is one of these tools that helps you fix aforementioned issues on your drives without knowing a thing about command-line.
Here’s an easy-to-follow guide on how to use this tool to get your issues sorted:
Step 1: DOWNLOAD and install EaseUS CleanGenius (free) on your computer.
Step 2: Run EaseUS CleanGenius on your PC, select Optimization and choose the Write Protection mode.
Step 3: Select the device that is write-protected and click Disable to remove the protection.
Fix 3. Clear Read-Only in Registry Editor
Method 2 still won’t work? Don’t get upset, here is another way worth trying.
Step 1. Press «Windows + R» simultaneously and enter regedit. In the window asking for permission, click «Yes».
Step 2. Go to HKEY_LOCAL_MACHINESYSTEMCurrentControlSetControlStorageDevicePolicies.
Step 3. Find and right-click the «WriteProtect» key and set the value as «0».
Don’t see «StorageDevicePolicies» in the specific path? No worry, follow the steps below to achieve the same goal.
Step 1. In Registry Editor, go to HKEY_LOCAL_MACHINESYSTEMCurrentControlSetControl.
Step 2. On the right pane, right-click in the space and choose «New» > «Key». Name it as «StorageDevicePolicies».
Step 3. Make sure «StorageDevicePolicies» is selected. Go to the right pane, right-click and choose «DWORD (32-bit) Value».
Step 4. Input the name as «WriteProtect» and set its value as «0».
These are all the possible ways to remove write protection on a hard drive. In most of the cases, using one of the methods above could help to solve the issue «Windows cannot run disk checking on this volume because it is write protected». If the issue remains after trying the fixes, you should consider whether the chkdsk reports write protected due to file system errors or hard drive corruption.
Since the ways to repair corrupted hard drive have been provided, here you can only find the fixes for a hard drive with file system errors. When the file system of your hard drive is corrupted or damaged, you have no access to the data on it. It’s likely that you will receive the message «Windows cannot run disk checking on this volume because it is write protected» in such a case. To make your hard drive work normally again, you need to assign a file system to the hard drive by formatting. However, since the formatting will erase all the existing files on your disk, you are recommended to recover files first.
Fix 4. Recover Files from Hard Drive
With the EaseUS Data Recovery Wizard — EaseUS Data Recovery Wizard, you are able to retrieve files from disk with file system errors like disk becoming RAW, file system missing, and more. This professional software can rescue almost all existing file types from a computer, external hard drive, USB, memory card, and more after deletion, formatting, file system becoming RAW, etc.
Step 1. Select the drive where you lose your data and click «Scan».
Step 2. Use «Filter» or «Search» to find the lost files when the scan completes.
Step 3. Select all the files you want and click «Recover». Then, browse another secure location to save them.
Fix 5. Format the Volume
As you may know, there are many ways to format a hard drive. The easiest one is:
Step 1. Go to «This PC».
Step 2. Find and right-click your problematic hard drive partition.
Step 3. Choose «Format».
Step 4. Set the new file system and other options, then click «Start».
Conclusion
The causes leading to «Windows cannot run disk checking on this volume because it is write protected» are relatively specific. Thus, the ways to fix the error are clear, either by removing write protection or fixing file system errors. Hope one of the methods above can help you fix your problematic hard drive perfectly.
FAQs About Windows Cannot Run Disk Checking On This Volume
If you have more questions about Windows Disk Checking or CHKDSK on a locked drive, check the following questions and you may find the answers to listed questions may interest you somehow.
1. How do you fix Windows Cannot run checking on this volume because it is write protected?
The basic cause of this error is that the Windows disk checking command is disallowed for executing as the target device is write-protected. So the best way to resolve this issue is to remove write protection from your device.
There are 5 ways that can help to unlock a write-protected drive or device. For a detailed guide, you may revert back to the detailed operations of 5 Fixes on this page for help.
2. How do I remove write protection from a hard drive from command prompt?
To remove the write protection of a hard drive from Command Prompt, you should be careful while executing the following steps:
Step 1. Open Command Prompt as Administrator.
Step 2. Type diskpart in Command Prompt and hit Enter.
Step 3. Click «Yes» to open DiskPart.
Step 4. Type list volume, select volume X, attributes disk clear readonly and hit Enter each time. (Replace X with the volume drive of your hard drive.)
3. How do I run chkdsk on a locked drive?
To run CHKDSK on a locked drive, you should first unlock the drive by using CMD command or a third-part write-protection removal tool. You may refer to Remove Write Protection on Windows 10/8/7 for a guide.
After this, you can follow the next steps to run CHKDSK:
Step 1. Open Command Prompt as Administrator.
Step 2. Type: chkdsk E: /f /r /x and press «Enter». (Replace «E» with the drive letter of your hard drive.)
The error ‘Windows cannot Run Disk Checking on this Volume Because it is Write Protected’ is caused when your volume/drive is damaged or attributed to Read Only. CHKDSK is a command-line utility in Windows that lets you search for bad sectors in your volume and verify the integrity of system files stored on your drive.
Depending on the reason why you receive «Windows cannot run disk checking on this volume because it is write protected», the solutions to the problem vary. Five Fixes for Chkdsk Write Protected:
| Workable Solutions | Step-by-step Troubleshooting |
|---|---|
| Case 1. Chkdsk Write Protected Because Hard Drive Is Write Protected |
Fix 1. Remove Write Protection via CMD…Full steps |
| Case 2. Chkdsk Write Protected Because File System Corrupted |
Fix 4. Recover Files from Corrupted Hard Drive…Full steps |
«Tried to boot up my computer this morning and was given the message: ‘Startup Repair cannot repair this computer automatically.’ And it wouldn’t let me boot into the Safe Mode. Having no system restore points, then I ran the chkdsk command. But it gave me the ‘Windows cannot run disk checking on this volume because it is write protected’ error message. Is there any way to fix the issue? I’m running Windows 10 Professional.»
Chkdsk is a built-in Check Disk utility for Windows PC to help you fix disk errors or startup issues. But usually, when you run ‘chkdsk /r’ via a Command Prompt after getting the message: ‘Startup Repair cannot repair this computer automatically’, it will not work and at most times will give you the error message reads:
‘The type of the file system is NTFS.
Cannot lock current drive.
Windows cannot run disk checking on this volume because it is write protected’.
Why did you receive this error message? Generally, there are two common causes:
- The disk volume attribute is set to read-only
- The file system of the partition is corrupted or damaged.
If you happened to be caught in one of the two situations where you were unable to run CHKDSK to check and repair your disk, don’t get frustrated. We will show you effective ways to cope with it.
To enable chkdsk running again, you just need to remove write protection from your hard drive so to get rid of the «Windows cannot run disk checking on this volume because it is write protected» error.
Follow to learn how to remove write protection on a hard drive and make CHKDSK work properly in Windows 10/8/7. Except for PC hard disk, the tutorial is also applicable to an SD card, USB drive or other external memory devices.
Fix 1. Remove Write Protection via CMD
Step 1. Press «Windows + X» buttons to bring up the power users menu.
Step 2. In the power users menu, select the «Command Prompt (Admin)» option.
Step 3. Click «Yes» when you are presented with a UAC window requesting permission to launch the Command Prompt as Administrator.
Step 4. In the new Command Prompt window, type chkdsk E: /f /r /x and press «Enter». Here you should replace «E» with the drive letter of your PC hard drive, SD card or USB drive.
This command will unmount the disk, SD card or USB drive and remove any write protection status on the device. In this case, you can get CHKDSK working again and will no longer see ‘Windows cannot run disk checking on this volume because it is write protected’ error message.
If this tip won’t work, no worry. There are other ways to remove write protection.
Fix 2. Remove Write Protection via Diskpart
Via diskpart, you can clean the read-only attribute on your hard drive.
Step 1. Run «Command Prompt» as an administrator.
Step 2. Enter diskpart and click «Yes» in the prompt asking for notification.
Step 3. Enter the following command in order:
list disk
select disk X (Replace «X» with the number of your write-protected hard drive.)
attributes disk clear readonly
Step 4. If you get the message «Disk attributes cleared successfully», enter exit and then go back to CMD to run the chkdsk command. This time, you will be able to check and fix your disk error easily.
If you are not a professional in computing management and not familiar with command lines, don’t worry. EaseUS R&D team has promoted a fresh kit for helping you resolve the write-protection issue on your hard drive, external hard drive, USB or SD card, etc., devices.
EaseUS CleanGenius is a practical computer fixing tool that is safe and light-weighted. It’s a perfect alternative to the command line.
Use this one-click tool to solve the write-protection issues on your own:
If you don’t consider yourself a pro-computer user and you’re not familiar with command-lines, don’t worry. There are graphical-based solutions to help you remove write-protection from your hard drives, USB drives, and even SD cards.
EaseUS CleanGenius is one of these tools that helps you fix aforementioned issues on your drives without knowing a thing about command-line.
Here’s an easy-to-follow guide on how to use this tool to get your issues sorted:
Step 1: DOWNLOAD and install EaseUS CleanGenius (free) on your computer.
Step 2: Run EaseUS CleanGenius on your PC, select Optimization and choose the Write Protection mode.
Step 3: Select the device that is write-protected and click Disable to remove the protection.
Fix 3. Clear Read-Only in Registry Editor
Method 2 still won’t work? Don’t get upset, here is another way worth trying.
Step 1. Press «Windows + R» simultaneously and enter regedit. In the window asking for permission, click «Yes».
Step 2. Go to HKEY_LOCAL_MACHINESYSTEMCurrentControlSetControlStorageDevicePolicies.
Step 3. Find and right-click the «WriteProtect» key and set the value as «0».
Don’t see «StorageDevicePolicies» in the specific path? No worry, follow the steps below to achieve the same goal.
Step 1. In Registry Editor, go to HKEY_LOCAL_MACHINESYSTEMCurrentControlSetControl.
Step 2. On the right pane, right-click in the space and choose «New» > «Key». Name it as «StorageDevicePolicies».
Step 3. Make sure «StorageDevicePolicies» is selected. Go to the right pane, right-click and choose «DWORD (32-bit) Value».
Step 4. Input the name as «WriteProtect» and set its value as «0».
These are all the possible ways to remove write protection on a hard drive. In most of the cases, using one of the methods above could help to solve the issue «Windows cannot run disk checking on this volume because it is write protected». If the issue remains after trying the fixes, you should consider whether the chkdsk reports write protected due to file system errors or hard drive corruption.
Since the ways to repair corrupted hard drive have been provided, here you can only find the fixes for a hard drive with file system errors. When the file system of your hard drive is corrupted or damaged, you have no access to the data on it. It’s likely that you will receive the message «Windows cannot run disk checking on this volume because it is write protected» in such a case. To make your hard drive work normally again, you need to assign a file system to the hard drive by formatting. However, since the formatting will erase all the existing files on your disk, you are recommended to recover files first.
Fix 4. Recover Files from Hard Drive
With the EaseUS Data Recovery Wizard — EaseUS Data Recovery Wizard, you are able to retrieve files from disk with file system errors like disk becoming RAW, file system missing, and more. This professional software can rescue almost all existing file types from a computer, external hard drive, USB, memory card, and more after deletion, formatting, file system becoming RAW, etc.
Step 1. Select the drive where you lose your data and click «Scan».
Step 2. Use «Filter» or «Search» to find the lost files when the scan completes.
Step 3. Select all the files you want and click «Recover». Then, browse another secure location to save them.
Fix 5. Format the Volume
As you may know, there are many ways to format a hard drive. The easiest one is:
Step 1. Go to «This PC».
Step 2. Find and right-click your problematic hard drive partition.
Step 3. Choose «Format».
Step 4. Set the new file system and other options, then click «Start».
Conclusion
The causes leading to «Windows cannot run disk checking on this volume because it is write protected» are relatively specific. Thus, the ways to fix the error are clear, either by removing write protection or fixing file system errors. Hope one of the methods above can help you fix your problematic hard drive perfectly.
FAQs About Windows Cannot Run Disk Checking On This Volume
If you have more questions about Windows Disk Checking or CHKDSK on a locked drive, check the following questions and you may find the answers to listed questions may interest you somehow.
1. How do you fix Windows Cannot run checking on this volume because it is write protected?
The basic cause of this error is that the Windows disk checking command is disallowed for executing as the target device is write-protected. So the best way to resolve this issue is to remove write protection from your device.
There are 5 ways that can help to unlock a write-protected drive or device. For a detailed guide, you may revert back to the detailed operations of 5 Fixes on this page for help.
2. How do I remove write protection from a hard drive from command prompt?
To remove the write protection of a hard drive from Command Prompt, you should be careful while executing the following steps:
Step 1. Open Command Prompt as Administrator.
Step 2. Type diskpart in Command Prompt and hit Enter.
Step 3. Click «Yes» to open DiskPart.
Step 4. Type list volume, select volume X, attributes disk clear readonly and hit Enter each time. (Replace X with the volume drive of your hard drive.)
3. How do I run chkdsk on a locked drive?
To run CHKDSK on a locked drive, you should first unlock the drive by using CMD command or a third-part write-protection removal tool. You may refer to Remove Write Protection on Windows 10/8/7 for a guide.
After this, you can follow the next steps to run CHKDSK:
Step 1. Open Command Prompt as Administrator.
Step 2. Type: chkdsk E: /f /r /x and press «Enter». (Replace «E» with the drive letter of your hard drive.)