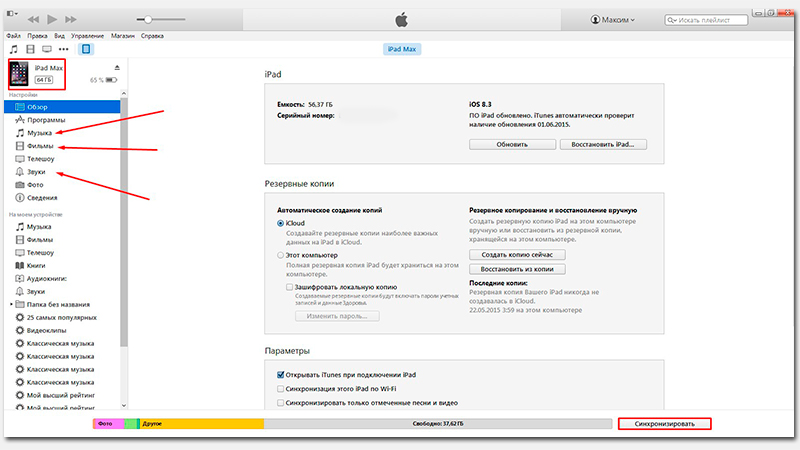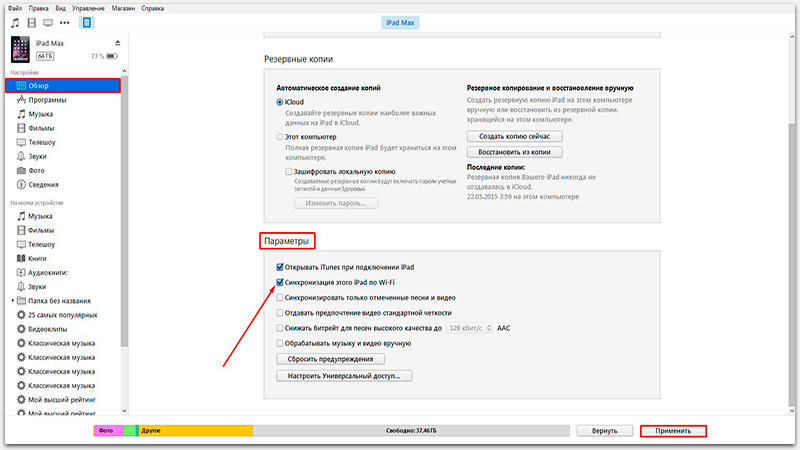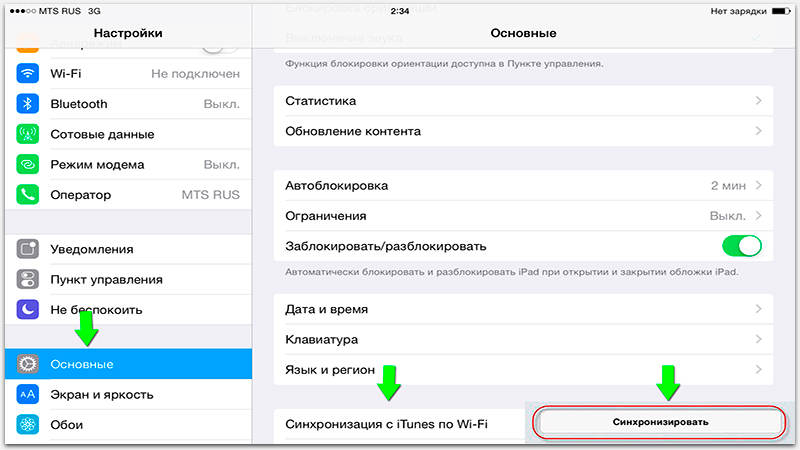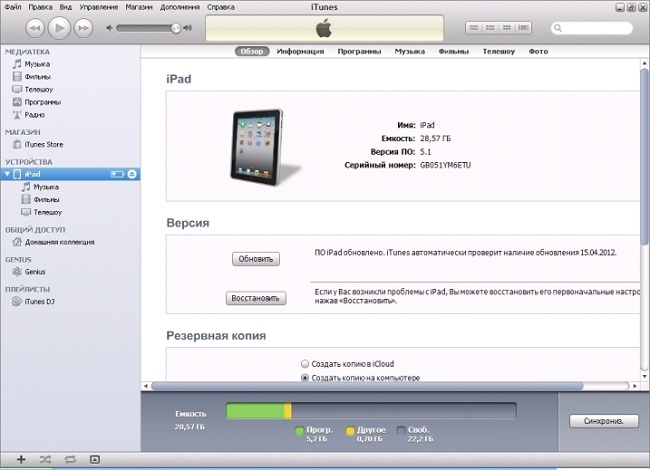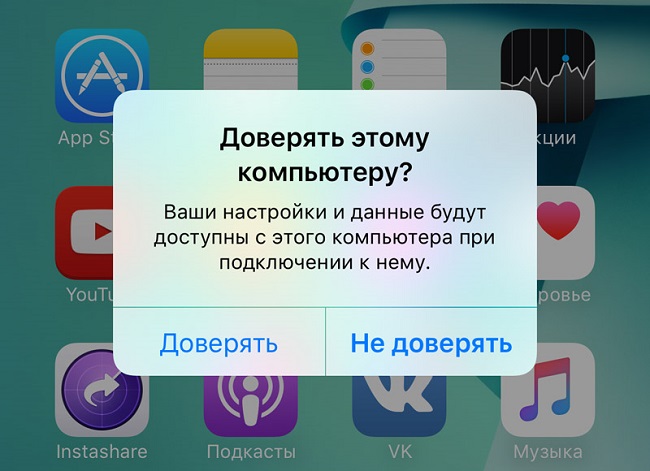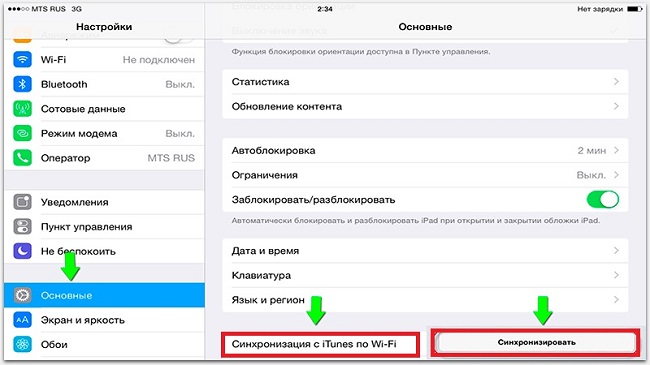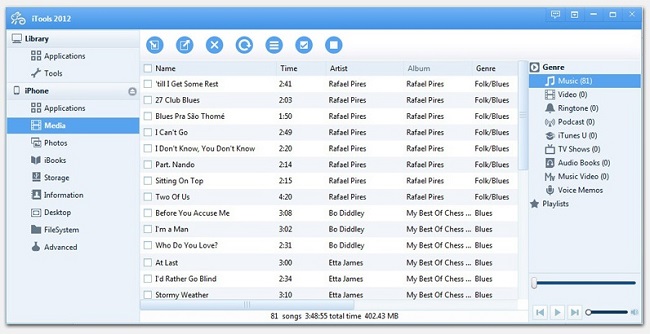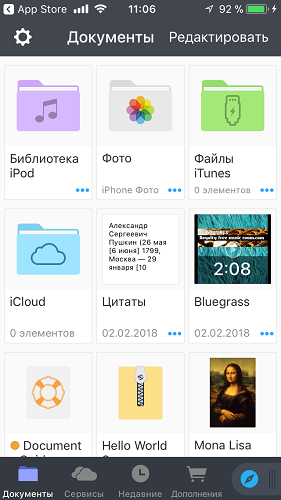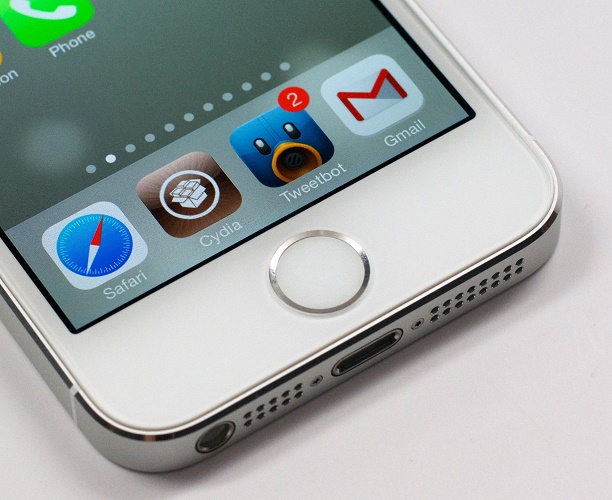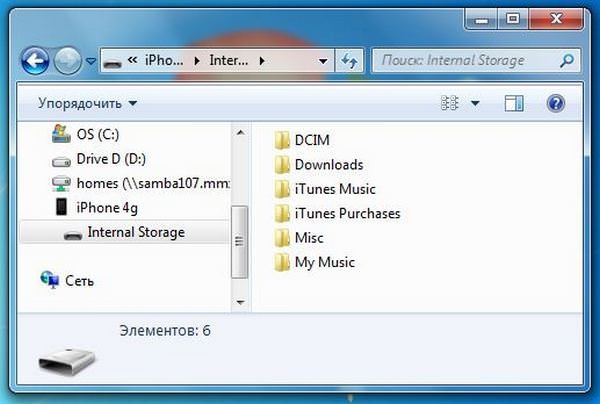Содержание
- Подключение iPad к компьютеру
- Вариант 1: Через USB
- Вариант 2: Wi-Fi
- Вариант 3: Bluetooth
- Вариант 4: Режим модема
- Если iPad не подключается
- Вопросы и ответы
Работать с настройками, документами, фото, видео и другими файлами удобнее на большом экране компьютера, чем на iPad. В этой статье мы разберем, какие способы подключения существуют, и решение возможных проблем, связанных с этим процессом.
Подключение Айпада к ПК будет актуально, когда пользователю необходимо поработать с файлами либо просто зарядить планшет через USB-кабель. Разница лишь в том, нужна ли будет программа iTunes или другая для синхронизации устройства и ПК.
Вариант 1: Через USB
Используя оригинальный кабель от iPad или iPhone, можно подключиться к ПК/ноутбуку через разъем USB, после чего автоматически начнется зарядка устройства. Просматривать и редактировать файлы можно как с помощью стандартной программы iTunes, так и через Проводник Windows.
Разновидности USB-кабеля
В настоящее время существуют 2 вида USB-кабеля для планшетов от Apple:
- С 30-контактным разъемом. Подходит к iPad, iPad 2 и The new iPad, самым старым моделям;
- Lightning. Новейший кабель, поставляющийся с моделями iPad 4-го поколения и выше, а также со всеми iPad mini.
Поэтому перед тем, как подключать Айпад к компьютеру, проверьте, какая у вас модель и какой кабель к ней подходит.
iTunes
Перед первым подключением Айпада к ПК необходимо скачать программу iTunes с официального сайта Apple. Вместе с ней установятся и необходимые драйверы для успешной синхронизации устройства с компьютером. Пользователю достаточно подключить планшет через USB, открыть iTunes, ввести логин и пароль от учетной записи Apple ID и подтвердить доверие к этому ПК, нажав соответствующую кнопку во всплывающем окне.
Скачать iTunes
Проводник
Просматривать файлы, а именно фото и видео, на iPad можно и не используя iTunes. Для этого нам понадобится лишь подключенное устройство и знание папки, в которую нужно перейти. Однако в этом случае редактировать и удалять файлы пользователь не сможет.
- Подключите Айпад к компьютеру и откройте «Мой компьютер».
- Найдите подключенное устройство в списке и нажмите на него.
- Перейдите в папку «Internal Storage», а затем в «DCIM». Если она не отображается, разблокируйте iPad.
- В открывшемся окне папки с окончанием APPLE содержат в себе все фото и видео планшета.

Файловые менеджеры
Это своеобразные аналоги iTunes, с помощью которых можно просматривать основную информацию об устройстве и управлять всеми файлами. Самые популярные из них – iTools и iFunBox. Подробнее о них можно прочитать в статье на нашем сайте.
Подробнее: Программы для синхронизации iPhone с компьютером
Вариант 2: Wi-Fi
По сути, данный способ помогает один раз настроить определенные параметры в iTunes и на устройстве, а затем всегда иметь включенную синхронизацию между компьютером и iPad через Wi-Fi.
Обратите внимание, что для данного способа на ПК должен быть установлен Wi-Fi-адаптер.
Читайте также:
Как включить Wi-Fi на Windows
Скачивание и установка драйвера для Wi-Fi адаптера
1 Шаг: Настройка в iTunes
- Подключите планшет к компьютеру через USB. Это нужно сделать один раз, впоследствии в этом не будет необходимости. Откройте программу iTunes и нажмите на значок подключенного устройства.
- Перейдите в раздел «Обзор», найдите пункт «Параметры» и поставьте галочку напротив «Синхронизация этого iPad по Wi-Fi». Кликните «Применить».
- Затем подтвердите настройки, нажав «Синхронизировать».

2 Шаг: Настройка на планшете
- Откройте «Настройки» Айпада.
- Перейдите в раздел «Основные» – «Синхронизация с iTunes по Wi-Fi» – «Синхронизировать».

Вариант 3: Bluetooth
Наименее популярный способ подключения планшета к компьютеру, для которого также необходим специальный адаптер, принимающий сигнал Bluetooth от Айпада и других девайсов.
Читайте также: Устанавливаем Bluetooth на компьютер
- Предварительно включите Bluetooth на ПК, а затем зайдите в настройки Айпада.
- Перейдите в раздел «Bluetooth» и передвиньте переключатель вправо для активации. В списке устройств выберите нужный компьютер и нажмите на него. В следующем окне введите цифры, которые появились на ПК. Это нужно для успешной синхронизации с незнакомым девайсом.

Вариант 4: Режим модема
Модели iPad с возможностью использования SIM-карты (в названии устройства обычно пишут так Wi-Fi + Cellular) позволяют раздавать интернет на компьютер. Для этого его можно подключить через Wi-Fi, Bluetooth и USB-кабель и включить специальную функцию в настройках. О том, как это сделать, можно узнать в нашей статье.
Подробнее: Включение режима модема на iPad
Если iPad не подключается
Часто происходит ситуация, когда iTunes или ПК не видит подключенное устройство. Рассмотрим основные причины и решения возникающих проблем.
- Неисправный USB-порт на компьютере. Здесь поможет простое подключение планшета в другое гнездо. Если с ним все в порядке, отключите все USB-устройства от ПК кроме планшета;
- Неисправный USB-кабель. Попробуйте использовать другой кабель для подключения;
- Проблема с iTunes. Переустановите программу, скачав ее с официального сайта Apple;
- Проблема с компьютером или Wi-Fi-адаптером. Задействуйте для подключения другой ПК, ноутбук или проверьте работоспособность адаптера с другими девайсами;
- Неисправность USB-порта на устройстве. Внимательно осмотрите его. Если вы нашли повреждения, стоит обратиться в сервисный центр.
Мы рассмотрели основные способы подключения iPad к компьютеру: посредством USB-кабеля и Wi-Fi. При этом на успешную синхронизацию могут влиять многие факторы.
Download Article
Download Article
This wikiHow teaches you how to connect your iPad to your computer by using the charger cable, connecting over Wi-Fi, or connecting via Bluetooth on a Mac. Once your iPad is connected to your computer, you can use your computer’s iTunes to transfer music, photos, videos, and more in between your iPad and your computer.
-
1
Remove the charger cable’s electrical outlet adapter if necessary. The charger cable is actually a USB cable that plugs into an electrical outlet adapter. You can remove the adapter by tugging the base of the connection away from the adapter until it slides out.
- If your charger cable doesn’t have an electrical outlet adapter on it, skip this step.
-
2
Plug the USB end of the charger into your computer. The rectangular USB end of the charger fits into a similarly shaped port on your computer.
- If you’re using a Mac laptop computer, it most likely doesn’t have USB ports that fit the charger. You’ll need to buy a USB-C to USB 3.0 adapter and then plug the adapter into one of the small USB ports on the side of the Mac.
- USB plugs only fit one way, so be sure to rotate the plug 180 degrees if it won’t fit into the port.
Advertisement
-
3
Plug the charging end of the charger into your iPad. The iPad’s charging port is at the bottom of the iPad’s housing.
-
4
Open iTunes on your computer. If iTunes doesn’t open automatically, double-click the iTunes app icon, which resembles a multicolored musical note on a white background.
- If you don’t yet have iTunes installed on your computer, install it first.
-
5
Tap Trust on your iPad. This will only appear if this is your first time connecting your iPad to your computer. You have successfully connected your iPad to your computer.
- You’ll also need to click Continue on your computer if prompted.
Advertisement
-
1
Click the iPad icon. This iPad-shaped icon appears in the upper-left side of the iTunes window a few seconds after connecting your iPad. Clicking it will open your iPad’s page.
- If this is your first time connecting the iPad to this computer, you may be prompted to set up the iPad’s preferences on this page before continuing.
-
2
Scroll down to the «Options» section. This section is in the middle of the page.
-
3
Check the «Sync with this iPad over Wi-Fi» box. It’s near the top of the «Options» section. This will ensure that your iPad and your computer’s iTunes can synchronize with each other over Wi-Fi as long as they are both on the same Wi-Fi network.
-
4
Click Apply. This grey button is near the bottom-right corner of the iTunes window. Clicking it applies your changes.
-
5
Click Done. It’s a blue button in the bottom-right corner of the iTunes window. You should now be able to connect to iTunes wirelessly whenever iTunes is open on your computer and your iPad is on the same network as your computer.
- For some iPad models, your iPad will need to be actively charging in order for it to appear in iTunes over Wi-Fi. This means that you can plug the iPad into a wall charger.
Advertisement
-
1
Enable your iPad’s Bluetooth. You can’t pair your iPad with a Windows computer over Bluetooth, but you can do this on a Mac in order to retrieve files from your iPad. To do so:
-
2
Open your Mac’s Apple menu
. Click the Apple logo in the top-left corner of the screen. A drop-down menu will appear.
-
3
Click System Preferences. It’s in the drop-down menu.
-
4
Click Bluetooth. You’ll find this option in the System Preferences window. Doing so opens the Bluetooth window.
-
5
Enable Bluetooth if it isn’t on. Click Turn Bluetooth On on the left side of the window. If you see Turn Bluetooth Off here instead, Bluetooth is already enabled.
-
6
Find your iPad’s name. You should see «Your Name’s iPad» appear on the right side of the window.
-
7
Click Pair. It’s to the right of the iPad’s name. This will begin pairing your iPad with your Mac computer.
- For some iPads and Macs, this is all you need to do to pair the iPad and Mac.
-
8
Tap Pair on your iPad when prompted. Depending on your model of iPad, you may not see this option appear. If so, skip this step and the next one.
-
9
Enter the code displayed on your Mac. Your Mac may display a code that you’ll need to enter on your iPad when prompted to complete the pairing.
- If you don’t see this option, skip this step.
-
10
Click Bluetooth
on your Mac. It should appear in the upper-right corner of the menu bar. A drop-down menu will appear.
- If you don’t have this option here, click the Apple menu, click System Preferences, click Bluetooth, and check the «Show Bluetooth in menu bar» box.
-
11
Click Browse Files on Device…. This option will appear near the bottom of the Bluetooth drop-down menu.
-
12
Select your iPad. Click your iPad’s name in the pop-up window, then click Browse.
-
13
Find a file you want to download. You can scroll through your iPad’s files until you find the file in question.
-
14
Download the file. Click the file that you want to download, then click Download. Doing so will copy the file into your Mac’s Downloads folder.
-
15
Send a file back to your iPad. If you need to put a file from your Mac onto your iPad, do the following:
- Click
- Click Send File to Device
- Select a file, then click Send
- Select your iPad’s name.
- Click Send
- You can find the file that you sent to your iPad in the iCloud Drive section of the Files app.
- Click
Advertisement
Add New Question
-
Question
What do I do if my PC doesn’t recognize my iPad?
Do you have iTunes installed, and is it updated with the most recent version? There may also be a compatibility issue with your operating system. Ask an Apple associate if you’re unsure, they can offer advice based on the specifics of your situation.
-
Question
Can I print something from my iPad?
Yes, you can. You just need to connect it to a printer, and then you will be able to print from your iPad.
-
Question
How do I get pictures from the iPad to my computer screen?
An easy way is to e-mail the photos to yourself off of your iPad. Then, check the e-mail on your computer and screenshot or save the images. This is what I’ve always done and I find it works quite well.
Ask a Question
200 characters left
Include your email address to get a message when this question is answered.
Submit
Advertisement
Video
-
You can actually set a folder to share with Bluetooth phones or tablets on your Mac. To do so, open System Preferences and then click Sharing, check the «Bluetooth Sharing» box, and select a folder. Anything in that folder will be viewable from within iCloud Drive on your iPad.
Thanks for submitting a tip for review!
Advertisement
About This Article
Thanks to all authors for creating a page that has been read 223,727 times.
Is this article up to date?
Download Article
Download Article
This wikiHow teaches you how to connect your iPad to your computer by using the charger cable, connecting over Wi-Fi, or connecting via Bluetooth on a Mac. Once your iPad is connected to your computer, you can use your computer’s iTunes to transfer music, photos, videos, and more in between your iPad and your computer.
-
1
Remove the charger cable’s electrical outlet adapter if necessary. The charger cable is actually a USB cable that plugs into an electrical outlet adapter. You can remove the adapter by tugging the base of the connection away from the adapter until it slides out.
- If your charger cable doesn’t have an electrical outlet adapter on it, skip this step.
-
2
Plug the USB end of the charger into your computer. The rectangular USB end of the charger fits into a similarly shaped port on your computer.
- If you’re using a Mac laptop computer, it most likely doesn’t have USB ports that fit the charger. You’ll need to buy a USB-C to USB 3.0 adapter and then plug the adapter into one of the small USB ports on the side of the Mac.
- USB plugs only fit one way, so be sure to rotate the plug 180 degrees if it won’t fit into the port.
Advertisement
-
3
Plug the charging end of the charger into your iPad. The iPad’s charging port is at the bottom of the iPad’s housing.
-
4
Open iTunes on your computer. If iTunes doesn’t open automatically, double-click the iTunes app icon, which resembles a multicolored musical note on a white background.
- If you don’t yet have iTunes installed on your computer, install it first.
-
5
Tap Trust on your iPad. This will only appear if this is your first time connecting your iPad to your computer. You have successfully connected your iPad to your computer.
- You’ll also need to click Continue on your computer if prompted.
Advertisement
-
1
Click the iPad icon. This iPad-shaped icon appears in the upper-left side of the iTunes window a few seconds after connecting your iPad. Clicking it will open your iPad’s page.
- If this is your first time connecting the iPad to this computer, you may be prompted to set up the iPad’s preferences on this page before continuing.
-
2
Scroll down to the «Options» section. This section is in the middle of the page.
-
3
Check the «Sync with this iPad over Wi-Fi» box. It’s near the top of the «Options» section. This will ensure that your iPad and your computer’s iTunes can synchronize with each other over Wi-Fi as long as they are both on the same Wi-Fi network.
-
4
Click Apply. This grey button is near the bottom-right corner of the iTunes window. Clicking it applies your changes.
-
5
Click Done. It’s a blue button in the bottom-right corner of the iTunes window. You should now be able to connect to iTunes wirelessly whenever iTunes is open on your computer and your iPad is on the same network as your computer.
- For some iPad models, your iPad will need to be actively charging in order for it to appear in iTunes over Wi-Fi. This means that you can plug the iPad into a wall charger.
Advertisement
-
1
Enable your iPad’s Bluetooth. You can’t pair your iPad with a Windows computer over Bluetooth, but you can do this on a Mac in order to retrieve files from your iPad. To do so:
-
2
Open your Mac’s Apple menu
. Click the Apple logo in the top-left corner of the screen. A drop-down menu will appear.
-
3
Click System Preferences. It’s in the drop-down menu.
-
4
Click Bluetooth. You’ll find this option in the System Preferences window. Doing so opens the Bluetooth window.
-
5
Enable Bluetooth if it isn’t on. Click Turn Bluetooth On on the left side of the window. If you see Turn Bluetooth Off here instead, Bluetooth is already enabled.
-
6
Find your iPad’s name. You should see «Your Name’s iPad» appear on the right side of the window.
-
7
Click Pair. It’s to the right of the iPad’s name. This will begin pairing your iPad with your Mac computer.
- For some iPads and Macs, this is all you need to do to pair the iPad and Mac.
-
8
Tap Pair on your iPad when prompted. Depending on your model of iPad, you may not see this option appear. If so, skip this step and the next one.
-
9
Enter the code displayed on your Mac. Your Mac may display a code that you’ll need to enter on your iPad when prompted to complete the pairing.
- If you don’t see this option, skip this step.
-
10
Click Bluetooth
on your Mac. It should appear in the upper-right corner of the menu bar. A drop-down menu will appear.
- If you don’t have this option here, click the Apple menu, click System Preferences, click Bluetooth, and check the «Show Bluetooth in menu bar» box.
-
11
Click Browse Files on Device…. This option will appear near the bottom of the Bluetooth drop-down menu.
-
12
Select your iPad. Click your iPad’s name in the pop-up window, then click Browse.
-
13
Find a file you want to download. You can scroll through your iPad’s files until you find the file in question.
-
14
Download the file. Click the file that you want to download, then click Download. Doing so will copy the file into your Mac’s Downloads folder.
-
15
Send a file back to your iPad. If you need to put a file from your Mac onto your iPad, do the following:
- Click
- Click Send File to Device
- Select a file, then click Send
- Select your iPad’s name.
- Click Send
- You can find the file that you sent to your iPad in the iCloud Drive section of the Files app.
- Click
Advertisement
Add New Question
-
Question
What do I do if my PC doesn’t recognize my iPad?
Do you have iTunes installed, and is it updated with the most recent version? There may also be a compatibility issue with your operating system. Ask an Apple associate if you’re unsure, they can offer advice based on the specifics of your situation.
-
Question
Can I print something from my iPad?
Yes, you can. You just need to connect it to a printer, and then you will be able to print from your iPad.
-
Question
How do I get pictures from the iPad to my computer screen?
An easy way is to e-mail the photos to yourself off of your iPad. Then, check the e-mail on your computer and screenshot or save the images. This is what I’ve always done and I find it works quite well.
Ask a Question
200 characters left
Include your email address to get a message when this question is answered.
Submit
Advertisement
Video
-
You can actually set a folder to share with Bluetooth phones or tablets on your Mac. To do so, open System Preferences and then click Sharing, check the «Bluetooth Sharing» box, and select a folder. Anything in that folder will be viewable from within iCloud Drive on your iPad.
Thanks for submitting a tip for review!
Advertisement
About This Article
Thanks to all authors for creating a page that has been read 223,727 times.
Is this article up to date?
Загрузить PDF
Загрузить PDF
iPad – это одно из самых популярных электронных устройств. Вы можете использовать ваш iPad, чтобы подключаться к интернету, читать книги, слушать музыку, играть в игры, проверять почту и многое другое. Подключить iPad к компьютеру под управлением Windows очень легко, что позволит вам синхронизировать контент из медиатеки iTunes с вашим iPad.
Шаги
-
1
Установите iTunes. Сделайте это перед подключением iPad к компьютеру. iTunes можно бесплатно загрузить с веб-сайта iTunes.
- Если у вас уже установлена программа iTunes, обновите ее.
-
2
Включите iPad. Ваш iPad должен быть включен, чтобы вы смогли подключить его к компьютеру. Если iPad выключен, нажмите и удерживайте кнопку питания в течение нескольких секунд, пока не появится логотип Apple. Если аккумулятор iPad разряжен, зарядите его перед подключением устройства к компьютеру.
- iPad будет заряжаться, будучи подключенным к компьютеру, но очень медленно.
- iPad будет заряжаться, будучи подключенным к компьютеру, но очень медленно.
-
3
Подключите iPad при помощи USB кабеля. Используйте кабель для зарядки, который поставляется вместе с устройством, или любой другой кабель, который подходит для устройств Apple. Подключайте устройство непосредственно к компьютеру, а не к USB-концентратору, чтобы избежать неполадок.
-
4
Установите программное обеспечение iPad. При первом подключении устройства к компьютеру система Windows установит необходимые драйверы. Этот процесс пройдет в автоматическом режиме, но может занять некоторое время.
- Ваш компьютер должен иметь доступ к интернету, чтобы установить драйверы для iPad.
- Ваш компьютер должен иметь доступ к интернету, чтобы установить драйверы для iPad.
-
5
Откройте iTunes. iTunes, как правило, автоматически запускается при подключении iPad к компьютеру. Если этого не произошло, запустите iTunes через меню «Пуск» или ярлык на рабочем столе.
-
6
Настройте новый iPad. При первом подключении iPad к компьютеру вам будет предложено запустить настройку устройства. Не волнуйтесь — никакая информация из iPad удалена не будет. Вы просто присвоите устройству имя.
-
7
Выберите ваш iPad. Открыв iTunes, вы сможете выбрать iPad в разделе «Устройства» (в левой боковой панели). Если боковая панель не отображается, нажмите «Просмотр» – «Скрыть боковую панель». Выбрав iPad, вы сможете управлять его содержимым.
- Если вашего iPad в меню «Устройства» нет, проверьте, включено ли устройство. Если вы не можете подключить iPad к компьютеру, переведите устройство в режим восстановления.
-
8
Используйте iTunes для синхронизации контента. Выбрав iPad, используйте вкладки в верхней части окна iTunes, чтобы управлять контентом, который вы хотите синхронизировать. Вы можете добавить музыку, фильмы, приложения, книги, подкасты и многое другое. Для того чтобы добавить информацию в iPad, необходимо внести ее в медиатеку iTunes.
- Прочитайте эту статью для получения подробных инструкций по синхронизации файлов на вашем iPad.
- Прочитайте эту статью для получения инструкций по добавлению приложений в iPad при помощи iTunes.
-
9
Закончив, извлеките iPad. Для этого щелкните правой кнопкой мыши по iPad в разделе «Устройства» (на боковой панели) и выберите «Извлечь». Это позволит вам безопасно отключить iPad от компьютера.
Реклама
Об этой статье
Эту страницу просматривали 18 956 раз.
Была ли эта статья полезной?
iPad является самым популярным планшетом в мире. Миллионы владельцев новых и старых Айпадов время от времени испытывают потребность в подключении гаджета Apple к своему персональному компьютеру.
Как подключить Айпад к компьютеру
Как правило, сопряжение выполняется по одной из нескольких основных причин:
- Для первичной настройки.
- Чтобы установить приложение или игру.
- Для загрузки мультимедийных файлов.
- С целью подзарядить Айпад.
Сегодня мы не будем рассматривать последнюю причину подключения. Так как выполнять специальное сопряжение двух устройств, когда требуется просто подзарядить планшет, не нужно. Достаточно просто соединить девайсы комплектным кабелем, после чего начнется зарядка Айпада.
Намного сложнее бывает новым владельцам Apple iPad, которые хотят подключить гаджет к компьютеру с целью перекинуть мультимедийный файл или установить программу. Операционная система iOS, которая используется на Аупадах, обладает целым рядом ограничений, не позволяющих новичку сразу же понять, что к чему. Поэтому мы предлагаем ознакомиться с подробной инструкцией, где пошагово описаны все действия, необходимые для выполнения.
Как только у вас получится подключить Айпад к компьютеру, отпадет необходимость в сторонней помощи. Операция выполняется достаточно быстро, но сначала нужно выбрать наиболее подходящий способ сопряжения. Сегодня мы рассмотрим 3 таких варианта:
- По USB.
- Через Wi-Fi.
- При помощи Bluetooth.
Первый метод предусматривает использование комплектного кабеля, а остальные позволяют подключить планшет к ПК без каких-либо проводов. Ознакомьтесь с каждым из предложенных способов сопряжения, чтобы выбрать наиболее подходящий для вас.
1. Как подключить Айпад к компьютеру через USB
Это самый простой и наиболее распространенный вариант подключения. В комплекте с Айпадом всегда идет USB-кабель, который можно использовать в том числе для сопряжения с компьютером.
Обратите внимание, что USB-кабели Apple iPad могут отличаться. Модели ранних поколений используют штекер 30-pin, а начиная с 4-го поколения повсеместно применяется Lightning.
Если вам не удалось обнаружить стандартный кабель, то можно воспользоваться и сторонним шнуром, приобретенным в магазине электроники. Сейчас все необходимые интерфейсы находятся в свободной продаже и стоят совсем немного. Однако, рекомендуется использовать фирменные комплектующие Apple.
Поиском одного кабеля подготовительный процесс подключения к компьютеру не ограничивается. Как мы уже говорили в начале материала, операционная система iOS имеет закрытый код, поэтому для сопряжения необходимо скачать дополнительную программу iTunes. Она устанавливается на ПК и позволяет компьютеру на базе любой ОС без труда обнаружить все файлы, которые хранятся в памяти Айпада, а также переместить на накопитель мультимедиа со своего ПК.
Актуальная версия iTunes работает с ОС Windows 7 и новее, ОС X 10.9. Если у вас установлена ранняя версия операционной системы, выполнить сопряжение не получится.
После загрузки Айтюнс нужно авторизоваться в системе. Операция выполняется путем ввода данных своего Apple ID, включая логин и пароль. Далее останется сделать несколько шагов:
- Подключить планшет к компьютеру, используя кабель.
- Открыть Айтюнс.
- Выполнить все необходимые манипуляции с Айпадом.
Несмотря на то, что взаимодействие компьютера с планшетом возможно только через специальное ПО, в качестве которого выступает iTunes, папка iPad свободно отображается в разделе «Мой компьютер». Скопировать, переместить или удалить файлы у вас не получится. Но зато можно ознакомиться с хранящимися фото и видео.
2. Как подключить Айпад к ноутбуку по Wi-Fi
Современные технология позволяют соединять устройства между собой без использования каких-либо проводов. Например, при помощи Wi-Fi. Беспроводной интернет сейчас есть практически в каждом домохозяйстве, поэтому подобный способ подключения также стоит рассматривать если не в первую, то во вторую очередь.
Как и в случае с проводным соединением, подключение по Wi-Fi предполагает использование приложения iTunes. Без него не получится обойтись, если вы решились выполнить какие-либо манипуляции со своим планшетом, используя компьютер.
Может показаться, что достаточно включить Wi-Fi на обоих устройствах и обнаружить Айпад с ПК. Но для начала нужно выполнить первичную настройку:
- Откройте Айтюнс.
- Подключите к компьютеру планшет (выполняется только в первый раз).
- Кликните по значку подключенного устройства.
- Нажмите кнопку «Обзор» и поставьте галочку напротив пункта «Синхронизация этого iPad по Wi-Fi».
- Подтвердите выполнение операции.
Так вы дадите компьютеру разрешение на считывание информации с планшета при помощи беспроводного интернета. Если этого не сделать, о подключении по Wi-Fi можно забыть.
Теперь переходим к самому главному. Для подключения по Wi-Fi понадобится:
- Открыть настройки Apple iPad.
- Перейти в раздел «Основные».
- Нажать кнопку «Синхронизация с iTunes по Wi-Fi», а затем – «Синхронизировать».
С этого момента в Айтюнс на компьютере будут отображаться все папки планшета. Можно перекинуть файл с Айпада на ПК и наоборот.
При подключении по вайфай многое зависит от близости расположения устройств относительно источника сигнала. Старайтесь находиться вблизи роутера, а также подключать девайсы к одной сети.
3. Соединение по Bluetooth
Прошли те времена, когда технология блютуз повсеместно использовалась для обмена файлами между устройствами. Но, если одним из ранее рассмотренных способов подключить Айпад к ПК не получилось, можно рассмотреть и этот вариант.
Помните, что подключение по Bluetooth возможно только в том случае, если соответствующий адаптер есть на обоих устройствах. Планшеты, разумеется, всегда оснащаются блютузом. Но персональные компьютеры (особенно старые модели) адаптером не располагают, а потому вы лишь потратите время на попытку настроить сопряжение.
Если Bluetooth на компьютере все-таки есть, можно начинать подключение. Для этого требуется:
- Перейти в настройки Айпада.
- Выбрать пункт «Bluetooth».
- Передвинуть ползунок в активное положение.
После выполнения этих действий iPad начнет искать доступные для подключения устройства. Если на ПК активирован блютуз, то он обязательно отобразится в списке. Вам останется выбрать компьютер, чтобы начать сопряжение. После завершения процесса папка Айпада отобразится на ПК.
Настройка синхронизации
При выполнении первого подключения Айпада к компьютеру нельзя обойти стороной настройки синхронизации. Эта операция позволяет ПК запомнить гаджет, чтобы потом на соединение по Wi-Fi или USB не уходило много времени. То есть, настроив синхронизацию, пользователю будет достаточно соединить оба устройства кабелем или найти друг друга по Wi-Fi, после чего папка iPad начнет отображаться на компьютере.
Настройка синхронизации выполняется через iTunes:
- Откройте программу и пройдите авторизацию.
- Выберете пункт меню «Файл», а затем – «Устройства».
- Нажмите на iPad и перейдите в раздел «Информация».
- Для синхронизации нужно выделить галочками все предложенные пункты.
- Откройте раздел «Приложения», чтобы указать программы для сопряжения.
- В конце не забудьте нажать на кнопку «Применить», иначе изменения не сохранятся.
Как только будут выполнены все шаги инструкции, компьютер предложит выбрать один из типов синхронизации:
- Замена данных с ПК на Айпад.
- Замена данных с Айпада на ПК.
- Обоюдное подключение.
Для простого обмена файлов в ручном режиме нужно выбирать последний пункт. В конце останется подтвердить выполнение операции, и через несколько секунд синхронизация будет полностью настроена.
В дальнейшем вам не понадобится выполнять обозначенные действия. Синхронизация начнет выполняться автоматически для максимально быстрого сопряжения устройств.
Помимо iTunes для подключения Айпада к компьютеру можно использовать в том числе неофициальные программы. Например, iTools или iFunBox. Но в данном случае вы действуете на свой страх и риск.
Если iPad не подключается
Процесс сопряжение компьютера с любым устройством на iOS является более трудоемким, если сравнивать выполнение аналогичной операции с Андроид-планшетом. Не удивительно, что у некоторых пользователей возникают проблемы с подключением iPad к ПК. Поэтому важно разобрать возможные ошибки и предложить несколько вариантов их устранения.
Герман
Эксперт в области цифровых технологий и деятельности мобильных операторов. Занимаюсь постоянным мониторингом изменений отрасли в России и за рубежом.
Задать вопрос
Компьютер не определяет планшет через iTunes
Первое сопряжение всегда выполняется при помощи USB-кабеля, поэтому важно проверить его исправность, а также работоспособность порта на ПК. Если все интерфейсы находятся в нормальном состоянии, попробуйте снова подключить планшет (возможно, используя другой разъем). Но не забудьте на экране Айпада дать разрешение на сопряжение с компьютером. Данное уведомление всегда появляется, когда вы подключаете устройство по USB.
Не получается установить Айтюнс
Скорее всего, технические характеристики вашего компьютера не соответствуют тем, которые требует iTunes. Напоминаем, что программа работает с новыми версиями Windows, начиная с «семерки». Также рекомендуем скачивать программу только с официального сайта компании.
При попытке подключиться по Bluetooth планшет не видит компьютер
Удостоверьтесь, что датчик блютуз действительно установлен на ПК. Если это так, его обязательно нужно активировать. В случае, когда компьютер до сих пор не появляется в списке доступных устройств на планшете, попробуйте выполнить обратное подключение (найти Айпад в списке доступных устройств на компьютере).
Автор
Герман
Эксперт в области цифровых технологий и деятельности мобильных операторов. Занимаюсь постоянным мониторингом изменений отрасли в России и за рубежом.
Планшет от Apple за 12 лет сильно изменился: выросла производительность, появилась iPadOS и множество дополнительных аксессуаров, например, Apple Pencil. iPad перестал быть игрушкой и теперь отлично подходит для работы. Одной из основных фишек iPad является возможность подключения к ПК на Windows в качестве второго монитора. Это очень удобно, когда необходимо выполнить большой объем работы — не придется тратиться на еще один монитор, ведь есть iPad. Рассказываем, как подключить iPad к Windows в качестве второго монитора.
Рассказываем, как использовать iPad в качестве второго монитора Windows
Содержание
- 1 Зачем нужен второй монитор
- 2 iPad как второй монитор Windows
- 3 Как пользоваться Duet Display
- 4 Как подключить iPad к компьютеру
Зачем нужен второй монитор
Многие пользователи задаются вопросом о пользе второго монитора и не понимают, для чего он нужен. На самом деле такая фича дает множество преимуществ.
Второй монитор — безумно полезная штука для самых разных целей
- Запуск большого количества приложений. Многие мои друзья используют второй монитор для работы, чтобы получать больше информации, используя общий буфер обмена.
- Второй экран можно использовать для повтора изображения на другом устройстве: например, при презентации можно демонстрировать экран своего ноутбука.
- Дополнительный рабочий стол. Несмотря на то, насколько большой монитор вы используете, рано или поздно места для всего сразу не хватает. Второй дисплей решает эту проблему: актуально для компактных ноутбуков (например, MacBook Air).
- Если не представляете свою жизнь без игр, то второй монитор фактически расширяет ваш кругозор. Дополнительная карта, обзор, панель инструментов — все это вам точно пригодится в играх.
Apple представила функцию приёма платежей Айфоном. Как она работает и что нужно знать
iPad как второй монитор Windows
iPad и Windows отлично работают в связке
Чтобы использовать iPad как второй монитор для Windows, лучше использовать специальное приложение. Есть платный вариант, который работает безукоризненно, и бесплатное приложение, в котором есть свои нюансы. Что нужно сделать?
- Скачайте приложение Duet Display на свой iPad и на ПК с Windows. Оно платное, но работает отлично: если и возникают какие-то неполадки, то разработчики моментально их исправляют. Кроме того, есть версия для iPhone.
- Установите iTunes на свой ПК и запустите в фоновом режиме. Иногда программа нужна для создания соединения с устройством.
- Подключите iPad к ПК с помощью Lightning. Это необходимо для высокоскоростного соединения между устройствами, чтобы все работало без задержек.
Не забудьте подписаться на наш Telegram-чат: обсуждаем новости Apple, общаемся и задаем вопросы
Как пользоваться Duet Display
Рассказываем, как настроить приложение на iPad и на ПК под управлением Windows.
Приложение Duet Display работает и на iPad, и на iPhone
- Зайдите в App Store и найдите приложение Duet Display.
- Оплатите и скачайте его.
- После скачивания откройте приложение, нажмите «Далее», затем нажмите «Принять политику конфиденциальности».
- После вы можете зарегистрироваться в приложении или пропустить этот пункт, нажав «Подключиться» в нижнем левом углу.
- Разрешите приложению использовать Bluetooth, нажав ОК.
- После этого вам нужно будет установить Duet Display для Windows. Скачать можно по этой ссылке.
- После установки нужно будет перезагрузить ПК, нажав «Да» во всплывающем окне.
Duet Display очень просто настраивается
Читайте также: Как настроить правописание на Айфоне
Как подключить iPad к компьютеру
После перезагрузки вашего ПК необходимо подключить iPad с помощью кабеля Lightning. Почему именно с помощью кабеля? В большинстве случаев беспроводное соединение работает медленнее и с задержками. Проводное соединение упрощает работу и позволяет устройствам работать синхронно. По сути, это не доставляет никаких проблем, ведь оба экрана находятся рядом.
Прямо с сайта можете скачать приложение для ПК
- Подключите iPad и разблокируйте его.
- Откройте Duet Display на iPad и ничего не трогайте.
- Откройте программу Duet Display на ПК, затем нажмите «Нет» в окошке о диагностике.
- В следующем окне нажмите выберите «Нет», если не хотите, чтобы iPad подключался беспроводным способом к вашему компьютеру.
После этого ваш iPad превратится во второй монитор. Можете использовать мышку для быстрой навигации, а также сенсорный экран самого iPad. Удобно? Не то слово!
Пользуюсь приложением уже год и не жалею об этом. Очень удобно!
После установки можете настроить отдельные параметры приложения. Можно выставлять все настройки на максимум, чтобы изображение вас радовало, а iPad работал на полную мощность. Можно не переживать за аккумулятор iPad, ведь он, по сути, заряжается от ПК. Что еще можно настроить?
- Частота кадров.
- Скорость работы интерфейса.
- Разрешение изображения.
Еще больше лайфхаков по настройке iPhone и iPad можете найти в нашем Яндекс.Дзене!
Если вам не хочется платить за Duet Display, то можете попробовать SpaceDesk — приложение абсолютно бесплатное, работает с более ранними версиями Windows, но работает исключительно через Wi-Fi, что может вызывать подвисания. Также подойдет программа Splashtop: она включает в себя встроенные покупки, но работает и в демо-режиме. Все аналоги настраиваются по одинаковой схеме.
Пока пользователям Windows приходится использовать дополнительные приложения для использования iPhone и iPad в качестве второго дисплея, Apple уже активировала Universal Control (единое рабочее пространство) в бета-версии iOS 15.4. О том, что еще нового появилось в обновлении iOS, читайте в нашем материале.
iPad 2021Обзоры приложений для iOS и MacСоветы по работе с Apple
Человек, который приобрел продукцию компании Apple, а в частности «таблет», может не знать, как подключить iPad к компьютеру. Синхронизировать ваш айпад можно только с помощью специальной программы, которая называется iTunes. Несмотря на то, что ее интерфейс понятен и прост, подключение может вызвать некоторые трудности. И на первых этапах синхронизация кажется очень сложым процессом.
Первые пункты в списке вещей, которые необходимо сделать для того, чтобы синхронизация прошла успешно, ничем не отличаются от стандартного смартфона или планшета. Подключение айпада возможно через специальный USB-кабель, который поставляется в комплекте вместе с любым телефоном и прочей продукцией. Второй способ, который практически никогда не использовать, это синхронизировать ваше устройство по Wi-Fi.
Особенности подключения USB-кабеля

Далее запускается вручную или автоматически специальная программа iTunes, которая и позволяет синхронизировать компьютер с планшетом. Для того, чтобы программа увидела устройство не нужно предпринимать каких-либо действий, достаточно лишь выбрать его в специальном открывающемся меню при запуске, ведь iTunes самостоятельно запускает все необходимые драйвера, именно поэтому синхронизировать iPad просто.
Запуск iTunes
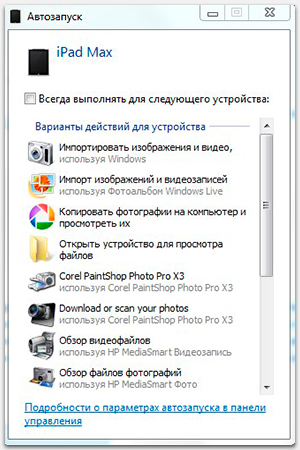
Можете смело нажимать значок, запуская нужный вам процесс, либо просто закрыть окно «Автозапуска». Потому что после подключения i-гаджета к ПК, параллельно «Автозапуску» автоматически загрузился и открылся iTunes. И теперь вы можете видеть перед собой его меню. Выбрав значок айпада, вы смело сможете качать посредством синхронизации в планшет: игры, музыку, фильмы и прочие полезные мультимедиа-приколюшки!
Коннект Айпада и ПК через Wi-Fi
Сейчас обозрим, как синхронизировать iPad с компьютером при помощи сети Wi-Fi. Делается это легко и быстро. Потребуется не более двух минут. Подключите айпад к ПК. Это требуется для начальной настройки. При подобном коннекте этого больше не потребуется делать.
Зайдите в iTunes. В боковом меню слева выберите название вашего устройства. Выбрав в меню айпад, нажмите «Обзор» и в подпункте «Параметры» поставьте галочку «Синхронизация этого iPad по Wi-Fi». Кликаете на кнопку «Применить».
Этими действиями вы завершили настройки будущей работы в iTunes. Теперь необходимо приготовить для синхронизации через Wi-Fi сам i-гаджет:
- В айпаде заходите в меню «Настройки»;
- Выбираете «Основные»;
- Далее «Синхронизация с iTunes по Wi-Fi «;
В этом меню выбираете компьютер, с которым будет происходить синхронизация, и нажимаете кнопку «Синхронизировать». Теперь, вся информация, которую вы определили для синхронизации, с вашего ПК будет перенесена на iPad. Тот факт, что для успешных манипуляций на компьютере должен быть Wi-Fi-роутер мы опускаем по умолчанию.
Нет подключения айпада к ПК
Иногда бывает, что iTunes в упор не замечает, подключенного к ПК i-устройства. Зачастую, проблема не столь серьезна, как это может показаться. Причины скорее всего кроются в следующем:
- USB-порт;
- USB-кабель;
- iTunes;
- Компьютер.
Описанные проблемы, решаются следующим образом:
- Если не происходит соединения iTunes с iPhone по причине поломки USB-порта, просто подключите ваш i-гаджет через другое USB-гнездо в ПК, если с портом всё в порядке, попробуйте отключить другие USB-устройства, оставив подключенным только ваш Айпад;
- Попробуйте использовать для подключение новый / функционирующий кабель;
- Удалите и переустановите снова медиаплеер для проигрывания, загрузив последнюю версию (естественно с сайта Apple).
- Если первые три пункта не помогли, попробуйте провести манипуляции с синхронизацией на другом ПК. Возможно ваш компьютер — причина возникшей проблемы.
Ну а если и смена компьютера не принесла ожидаемых результатов, значит проблема действительно серьезная и вам придется разбираться с Apple Mobile Device . А это уже тема для отдельной статьи. Будем признательны, если вы оставите комментарий к данной статье.
Видео, которые стоит посмотреть по этой теме:
Не забывайте читать комментарии, там тоже много полезной информации. Если на ваш вопрос нет ответа, а на более поздние комментарии есть ответ, значит ответ на ваш вопрос содержится в статье, уважайте чужое время.
Вам также может быть интересно
Синхронизация мобильных устройств с компьютером – это необходимость, которая рано или поздно возникает у любого пользователя. Если с устройствами на Андроид чаще всего вопросов не возникает, то подключение айпада к ПК может оказаться более сложным делом. Ниже рассмотрим, как можно осуществить такую коммутацию.
Содержание
- 1 Проводное подключение
- 2 Беспроводное подключение
- 3 Айпад вместо флешки
- 4 Что такое Джейлбрейк
- 5 Нет связи между компьютером и iPad
- 6 Самые лучшие ноутбуки 2019 года
Проводное подключение
Первый и наиболее логичный способ, который возникнет в голове при появлении вопроса, как подключить iPad к компьютеру – воспользоваться USB кабелем. Он есть в комплекте у каждого планшета, и отдельно ничего покупать не придется.
Важно! Для того чтобы начать работу с планшетом через USB подключение к ПК, пользователю дополнительно потребуется установить iTunes. Если он уже есть на компьютере, то его следует обновить до последней версии, чтобы исключить ошибки или сбои.
Когда приложение на ПК обновлено, необходимо подключить планшет к компу. Для этого берется стандартный кабель из комплектации. Одной стороной – Lightning или 30-pin (в зависимости от поколения гаджета) он подключается к iPad, вторая сторона вставляется в стационарный компьютер через USB выход.
После того как пользователю удалось подключить айпад к компьютеру, необходимо открыть приложение iTunes или обновить в нем информацию, чтобы подключенное устройство отобразилось, а на самом iPad указать, что данному ПК можно доверять. Для этого нужно выбрать соответствующую кнопку в появившемся окне на экране планшета.
С помощью iTunes пользователь сможет перемещать файлы между двумя устройствами, выполнить синхронизацию, создать резервную копию или восстановить мобильный гаджет после сбоя.
Беспроводное подключение
Для того чтобы выполнить подключение iPad к компьютеру через Wi-Fi, от пользователя потребуется включить синхронизацию непосредственно в iTunes и на планшете. Чтобы это сделать, нужно предварительно подключить айпад к ноутбуку (ПК) кабелем и, войдя в iTunes, выбрать пункт «обзор». В нем отобразится подключенный гаджет, открываем параметры и находим пункт «синхронизация этого iPad по Wi-Fi». Отметив его галочкой и сохранив результат, планшет можно отключить.
Теперь необходимо открыть настройки iPad и в пункте «основные» отметить «синхронизация с iTunes по Wi-Fi». Теперь чтобы подключить одно устройство к другому, владельцу следует лишь кликнуть по кнопке «синхронизировать». Такой метод подключения позволяет также передавать фото, видео и музыку с компьютера на iPad.
Важно! При этом устройства не обязательно должны быть подключены к одной Wi-Fi сети, нужно, чтобы у обоих был выход в интернет.
Айпад вместо флешки
Достоинством техники Apple можно считать большой объем накопителя, и если пользователь приобрел самые большие варианты на 128 или 256 Гб, то у него может возникнуть идея пользоваться айпадом, как флешкой. Здесь есть один нюанс – чтобы получить доступ к переносу файлов с одного ПК на планшет и обратно, на обоих должна быть установлена подходящая для этого программа. Наиболее популярные варианты:
- iTools;
- Wi-Fi drive;
- Documents.
iTools позволяет получить полный доступ к файловой системе планшета любого поколения (Ipad mini 2, iPad 4 и более старые версии), но при этом минус кроется в том, что пользователю потребуется на ПК также установить эту утилиту. Неудобство в том, что при походе в гости или встрече по работе с клиентом устанавливать на чужой гаджет свой софт не всегда удобно и корректно, а без него обменяться информацией не получится.
Wi-Fi Drive работает без использования проводов и не требует установки какого либо дополнительно софта, в ПО есть поддержка популярных облачных хранилищ, а также защита «от дурака», то есть пользователь не получит доступ к системным файлам. Минус способа в том, что возможна только пофайловая передача данных, и скорость ограничена интернет соединением. Если требуется перенести пару фотографий или документов, то метод вполне удобный, но для того чтобы скачать большую папку с файлами, придется каждый файл отправлять вручную, это долго.
Приложение Documets удобно по интерфейсу, но требует наличия iTunes как на ПК, так и в самом планшете. Очевидно, что на чужом устройстве ставить его не удобно.
Как правило, опробовав все методы, пользователь либо начинает думать о том, что покупка iPad была глупой затеей, и гораздо удобнее в этом плане использовать Андроид, либо углубляется в вопрос и узнает о Джейлбрейк.
Что такое Джейлбрейк
Джейлбрейк – это своего рода «черный рынок» приложений на Айпад или Айфон. Он устанавливается как прошивка устройства и открывает доступ к многочисленным приложениям, которые упрощают жизнь владельцев яблочных гаджетов. При этом здесь есть утилиты, которые не встретишь в официальном магазине, а также утилиты из App Store, но уже взломанные, то есть их не придется покупать, а можно установить бесплатно.
Описание установки Джейлбрейк не будет приведено в данном тексте, так как процедура разнится для каждого гаджета и требует внимательности, ведь в противном случае может произойти сбой, и гаджет придется восстанавливать.
Совет! При необходимости сделать подобную прошивку лучше поискать конкретные рекомендации и саму прошивку в интернете по соответствующему запросу, например, «Джейлбрейк для iPad 2 32Gb». Важно понимать, что версия прошивки может отличаться не только от модели, но даже от объема памяти внутри одной модели.
После установки Джейлбрейк пользователю остается лишь купить утилиту PwnTunes, которая стоит около 13 долларов. Цена может показаться большой, но удобство пользования переоценить сложно – без iTunes и любых других утилит устройство начнет отображается в подключенных накопителях на ПК, и можно просто копировать файлы с него на компьютер и обратно без учета того, способна ли система iOS с ними работать. То есть с этим приложением iPad действительно может стать накопителем для прямого переноса данных.
Нет связи между компьютером и iPad
Что делать, если компьютер не видит iPad? В данной ситуации возможных проблем немного, как и путей их решения.
- Необходимо перезагрузить оба устройства, предварительно отключив их друг от друга.
- На планшете пользователь мог забыть активировать пункт «доверять этому ПК».
- Если Айпад не подключается к компьютеру, то следует убедиться в наличии установленных обновлений на iTunes.
- Причина отсутствия соединения может быть в нерабочем кабеле или USB разъемах.
- В некоторых случаях проблема заключается в том, что вместе с iTunes не было установлено приложение Apple Mobile Device Support. Обычно это происходит автоматически, но может случиться сбой. Проблема решается переустановкой iTunes.
Самые лучшие ноутбуки 2019 года
Ноутбук Apple MacBook Air 13 with Retina display Late 2018 на Яндекс Маркете
Ноутбук Xiaomi Mi Notebook Air 13.3″ 2018 на Яндекс Маркете
Ноутбук Lenovo ThinkPad Edge E480 на Яндекс Маркете
Ноутбук Acer SWIFT 3 (SF314-54G) на Яндекс Маркете
Ноутбук Acer ASPIRE 7 (A717-71G) на Яндекс Маркете
Apple и Microsoft никогда не отличались большой любовью друг к другу (исключение — случай в конце 90-х), однако это вовсе не означает, что Windows- и iOS-устройства нельзя использовать вместе. К счастью, сейчас есть множество способов примирить между собой Windows и iOS. Вы можете иметь устройства, работающие под управлением обеих платформ, и при этом использовать их вместе, как связка macOS и iOS.
Ниже мы представим вам отличные приложения, работающие на обеих ОС, начиная от приложений для второго экрана и заканчивая облачной синхронизацией устройств. Это не просто приложения Microsoft для iOS, а программы, позволяющие совместное использовать конкурирующие платформы.
ПО ТЕМЕ: Как установить видеозаставки с Apple TV на Windows и Mac.
Duet Display — iPhone или iPad в качестве второго дисплея для Windows
Как известно, iPad и iPhone оснащены лучшими дисплеями, благодаря чему они могут играть роль второго экрана для ПК. Для этого можно использовать приложение Duet Display, разработанное бывшими инженерами Apple специально для упрощения использования iOS-устройств с ПК. Обратите внимание, что вам нужно будет не только установить приложение из App Store, но также загрузить программу для настольного компьютера с сайта Duet Display.
Скачать Duet Display для iPhone и iPad (App Store)
Скачать Duet Display для Windows (сайт разработчика)
ПО ТЕМЕ: VK Messenger: Программа Вконтакте (ВК) для компьютера Windows, Mac, Linux.
AirServer — передача изображения с iPhone или iPad на Windows
Для беспроводного подключения устройств под управлением iOS и Windows 10 используйте AirServer. Приложение позволяет отражать дисплей iOS-устройства через Airplay, Chromecast и Miracast. Как показывает практика, AirPlay работает лучше, чем Miracast.
Приложение AirServer доступно для Windows 10 и Xbox One. Однако имейте в виду, что версии для Xbox One и Windows 10 продаются отдельно, и если вы хотите использовать обе, то и платить вам придется за обе.
Скачать AirServer для Windows (Microsoft Store)
Скачать AirServer для Xbox One (Microsoft Store)
ПО ТЕМЕ: WhatsApp для Windows и Mac бесплатно — официальный клиент мессенджера для компьютеров.
Microsoft Authenticator — защита аккаунта Microsoft
Если вы часто авторизуетесь в своей учетной записи Microsoft и хотите улучшить ее защиту, используйте Microsoft Authenticator. Для того чтобы использовать приложение, вам нужно настроить двухфакторную аутентификацию для входа в аккаунт Microsoft, после чего на ваше iOS-устройство придет уведомление для завершения будущих авторизаций.
Microsoft Authenticator поддерживает Touch ID, Face ID и PIN-коды, так что вы можете сами выбрать удобный для вас метод аутентификации. Приложение является бесплатным и доступно для целого ряда платформ, в том числе для iOS.
Скачать Microsoft Authenticator для iPhone и iPad (App Store)
ПО ТЕМЕ: Как удаленно показать рабочий стол компьютера Windows, Mac и iOS и предоставить доступ — лучшие программы.
Continue on PC — начинаете работать на iOS, продолжаете на Windows
Смартфоны и планшеты отлично подходят для интернет-браузинга. Тем не менее, если вы начали поиски в интернете на iOS-устройстве, а затем захотели продолжить их на ПК, используйте Continue on PC. Приложение позволяет передавать нужную веб-страницу на стационарный компьютер, где она может открываться автоматически или ждать, пока вы сами ее не откроете.
Скачать Continue on PC для iPhone или iPad (App Store)
ПО ТЕМЕ: Вайбер для компьютера Windows, Linux и Mac на русском: восемь лайфхаков, которые вы могли не знать.
iCloud для Windows
Пользователи Apple iCloud могут просматривать свои фото на Windows-ПК. Эту возможность легко настроить, просто нужно знать как.
Вы можете сами выбрать контент, который нужно синхронизировать на всех ваших устройствах, в том числе медиатеку iCloud, фотопоток, загрузки и многое другое.
iCloud отлично работает с функцией поиска файлов Windows и даже может прикрепляться к панели быстрого доступа. Приложение разработано Apple и является абсолютно бесплатным.
Скачать iCloud для Windows
Итак, подведем итог. Конечно, добиться такой же интеграции iOS с Windows-ПК, как с Mac, не получится. Однако существует немало способов, позволяющих вместе использовать iOS- и Windows-устройства.
Смотрите также:
- Как открыть и настроить музыкальный визуализатор в iTunes на Mac и Windows.
- Как передать гостям пароль от Wi-Fi, при этом не называя его (QR-код).
- Как очистить память на iPhone или iPad: 40 способов.