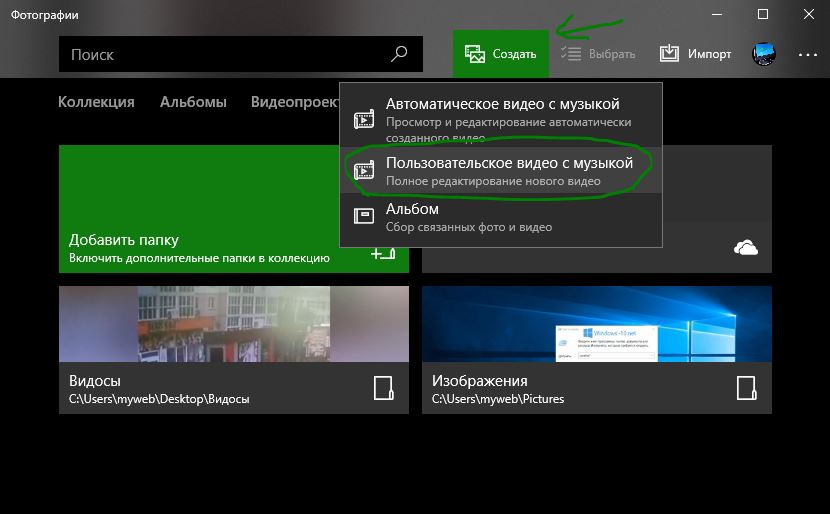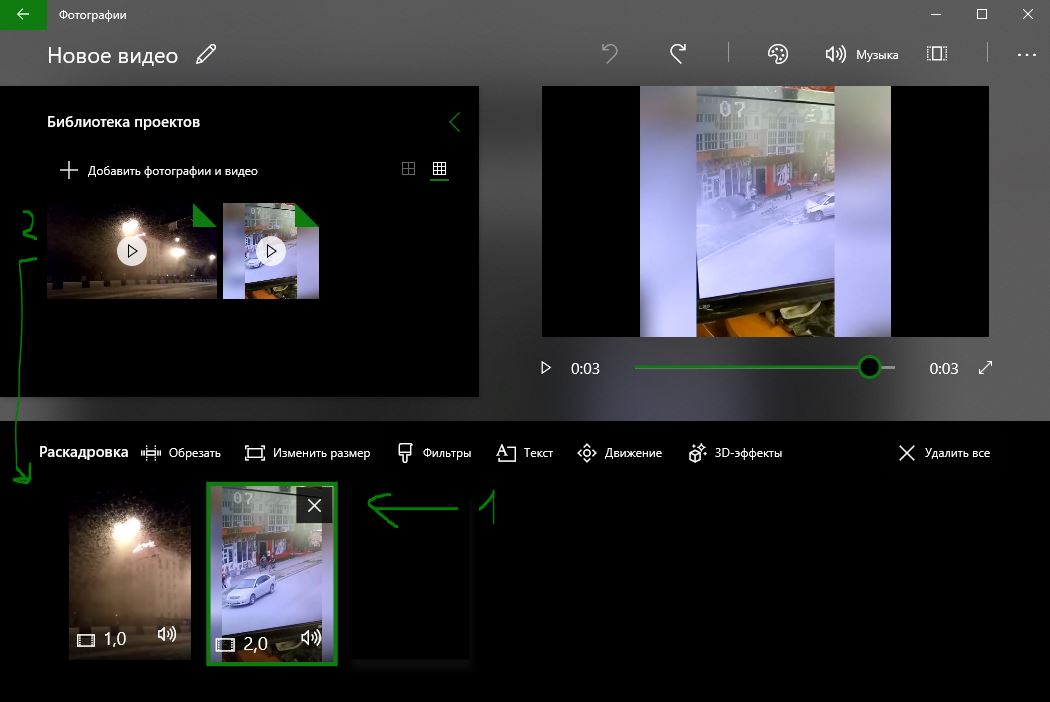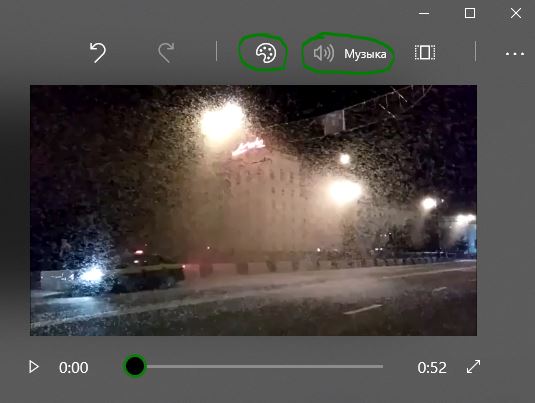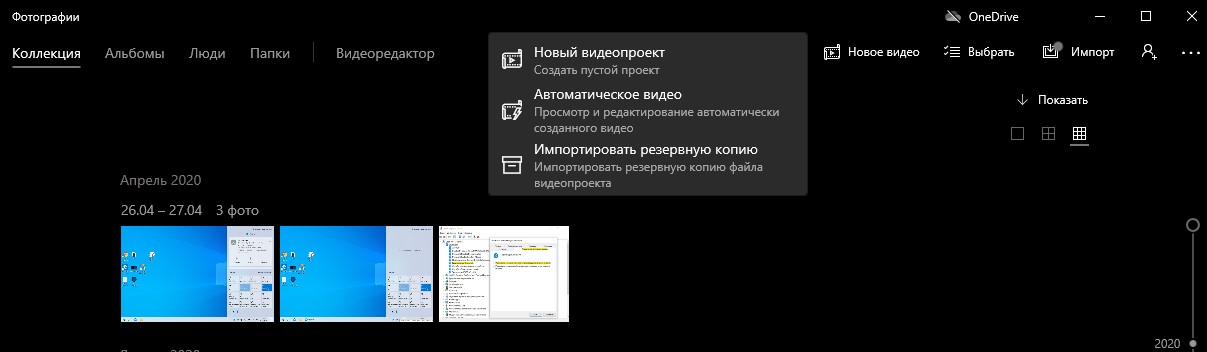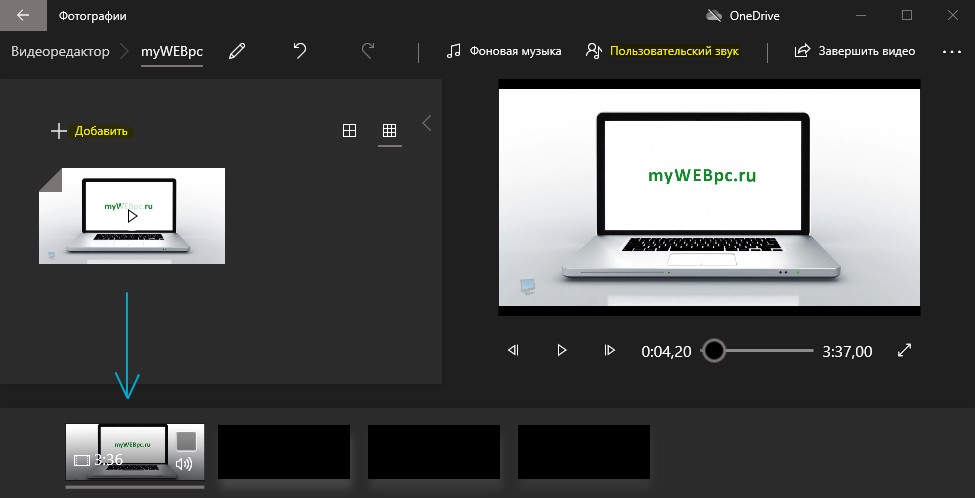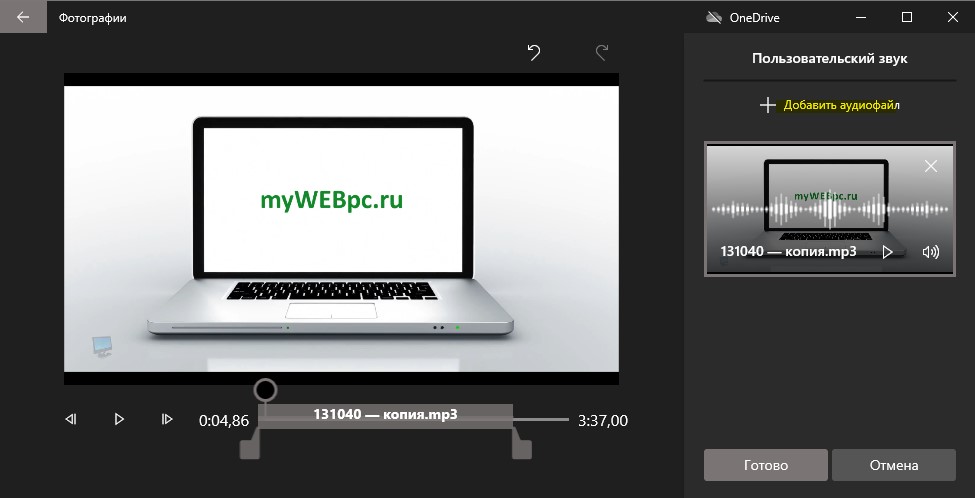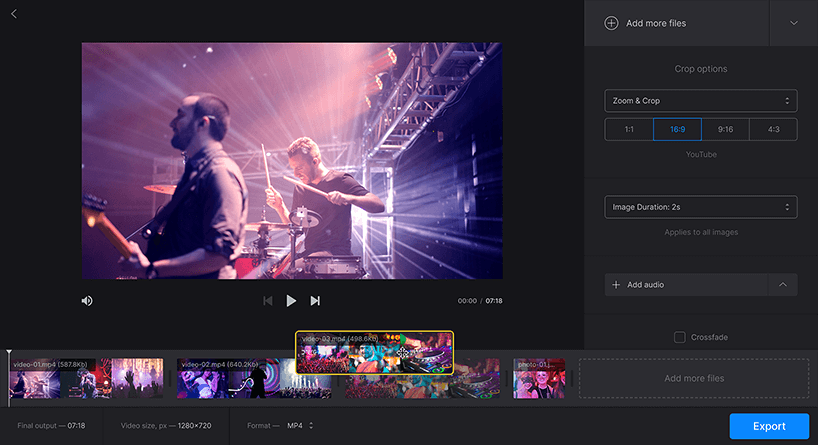Как соединить несколько видео в одно
Инструменты для редактирования видео, которые являются бесплатными, просты в обучении и малофункциональны. Adobe Premiere Pro или Sony Vegas отличается многофункциональностью, но они платны и ужасно сложны в освоении, если вам нужно соединить, объединить или склеить видео и добавить немного фоновой музыки. Windows 10 очень стремиться сделать свой встроенный редактор по видео и фото. В предыдущих статьях я писал, как обрезать видео в Windows 10 без программ, как сделать видео из фото и музыки и как записать видео с экрана компьютера. Сейчас же мы разберем, как соединить или объединить несколько видео между собой в одно на Windows 10 без всяких сторонних программ.
Как склеить видео на компьютере Windows 10
Шаг 1. Прежде всего выберите, какие видео вы хотите склеить и поместите их в отдельную папку, чтобы было все организованно и не запутаться. Я к примеру создал на рабочем столе папку и поместил туда нужные мне для объединения видео.
Шаг 2. Откройте теперь приложение «Фотографии» в Windows 10. Далее перейдите во вкладку «Папки» и нажмите «Добавить папку«. Выберите свою папку с видео, которые хотите соединить.
Шаг 3. Нажмите сверху Создать и выберите «Пользовательское видео с музыкой«. Далее выберите видео, которые вы хотите соединить и нажмите кнопку «Создать».
Шаг 4. Тут у вас справа появится просмотр и вы можете заметить, что видео объединились, но стали короче, т.е. приложение «фотографии» автоматически обрезала ваши видео и они стали короче. Чтобы видео оставались длинные, как в исходных файлах, вам нужно удалить их из раздела «Раскадровка» и перетянуть заново из «Библиотеки проектов«.
Шаг 5. Вы заметите играющую фоновую музыку и тему в видео. Чтобы убрать это все, нажмите сверху «Музыка» и выберите НЕТ, нажмите «Темы» и выберите НЕТ. Нажмите далее на 3 точки в углу и выберите «Экспортировать или передать«, чтобы сохранить ваше соединенные видео. Вот так легко можно соединить, объединить или склеить видео без сторонних программ в Windows 10.
Смотрите еще:
- Как обрезать видео в Windows 10 без сторонних программ
- Как сделать видео из фотографий и музыки бесплатно в Windows 10
- Запись Видео с экрана компьютера в Windows 10
- Запись звука на компьютере Windows 10
- Как легко обрезать Фото на ПК с Windows 10
[ Telegram | Поддержать ]
Содержание
- Как соединить несколько видео в одно
- Как склеить видео на компьютере Windows 10
- Как объединить аудио и видео в Windows 10
- Объединить аудио и видео без программ в Windows 10
- Соединить видео
- Соединить видео в один файл
- Легкое объединение
- Обрезать и добавить границы
- Все форматы видео
- Полностью онлайн
- Высокий уровень секретности
- Параметры объединения видео
- Объединяйте видео в любом количестве
- Вы можете задать соотношение сторон и формат результата
- Объединение видеофайлов онлайн
- Загрузите файлы
- Выберите параметры
- Скачайте результат
- 3 простых спсоба объединять видеофайлы на Windows 10/8/7
- Часть 1. Как объединять видеофайлы на Windows с помощью Filmora Video Editor
- Шаг 1: Запустите Filmora Video Editor
- Шаг 2: Загрузите файлы в программу
- Шаг 3: Объедините видео
- Шаг 4: Добавьте переходы между видео
- Шаг 5: Выгрузите видеофайл
- Почему следует выбрать Filmora Video Editor для объединения файлов
- Часть 2. Как объединять видео в Windows Movie Maker
- Часть 3. Как объединять видео в Windows Media Player
- 5 способов быстро объединить видео на компьютере: где новичкам лучше всего склеивать ролики и как не совершить ошибок
- Способ №1. Склейка видео в простом редакторе
- Шаг 1. Установите программу и создайте проект
- Шаг 2. Загрузите ролики
- Шаг 3. Добавьте переходы, эффекты, заставки
- Шаг 4. Экспортируйте проект
- Способ №2. Мгновенный монтаж в онлайн-сервисе
- Способ №3. Создание видеоклипа в Movie Maker
- Способ №4. Объединение записей через приложение Windows
- Способ №5. Склейка на уровне профи в Sony Vegas
Как соединить несколько видео в одно
Инструменты для редактирования видео, которые являются бесплатными, просты в обучении и малофункциональны. Adobe Premiere Pro или Sony Vegas отличается многофункциональностью, но они платны и ужасно сложны в освоении, если вам нужно соединить, объединить или склеить видео и добавить немного фоновой музыки. Windows 10 очень стремиться сделать свой встроенный редактор по видео и фото. В предыдущих статьях я писал, как обрезать видео в Windows 10 без программ, как сделать видео из фото и музыки и как записать видео с экрана компьютера. Сейчас же мы разберем, как соединить или объединить несколько видео между собой в одно на Windows 10 без всяких сторонних программ.
Как склеить видео на компьютере Windows 10
Шаг 1. Прежде всего выберите, какие видео вы хотите склеить и поместите их в отдельную папку, чтобы было все организованно и не запутаться. Я к примеру создал на рабочем столе папку и поместил туда нужные мне для объединения видео.
Шаг 2. Откройте теперь приложение «Фотографии» в Windows 10. Далее перейдите во вкладку «Папки» и нажмите «Добавить папку«. Выберите свою папку с видео, которые хотите соединить.
Шаг 3. Нажмите сверху Создать и выберите «Пользовательское видео с музыкой«. Далее выберите видео, которые вы хотите соединить и нажмите кнопку «Создать».
Шаг 4. Тут у вас справа появится просмотр и вы можете заметить, что видео объединились, но стали короче, т.е. приложение «фотографии» автоматически обрезала ваши видео и они стали короче. Чтобы видео оставались длинные, как в исходных файлах, вам нужно удалить их из раздела «Раскадровка» и перетянуть заново из «Библиотеки проектов«.
Шаг 5. Вы заметите играющую фоновую музыку и тему в видео. Чтобы убрать это все, нажмите сверху «Музыка» и выберите НЕТ, нажмите «Темы» и выберите НЕТ. Нажмите далее на 3 точки в углу и выберите «Экспортировать или передать«, чтобы сохранить ваше соединенные видео. Вот так легко можно соединить, объединить или склеить видео без сторонних программ в Windows 10.
Источник
Как объединить аудио и видео в Windows 10
Если аудио имеет ту же длину, что и видео, то мы сможем без сторонних программ объединить аудио и видео в Windows 10 в приложении «фотографии». Также, мы можем взять любой фрагмент припева из аудио и склеить его с видео роликом.
Объединить аудио и видео без программ в Windows 10
Шаг 1. Запустите стандартное приложение «Фотографии» в Windows 10 и нажмите в правом верхнем углу «Новое видео» и «Новый видеопроект«. Растяните окно в ширину, если нет кнопки.
Шаг 2. Нажмите добавить выберите Видео файл, к которому хотите прикрепить аудио. Далее перетяните видео в нижнюю шкалу. Если в шкале уже были какие-либо видео, то удалите их, нажав по ним правой кнопкой мыши, и перетяните из выше добавленного. Далее нажмите сверху на кнопку «Пользовательский звук«, чтобы добавить аудио.
Шаг 3. В новом окне в правой колонке «Пользовательский звук» нажмите «Добавить аудиофайл» и выберите Аудио, которое хотите объединить с видео. Далее вы можете уменьшить аудио, подвинуть его в середину или конец, чтобы оно начало воспроизводиться с того места. Вы редактировать параметры перемещения и сразу прослушивать, что у вас вышло.
Вы можете заметить, что аудио у меня короче видео, но я взял просто и добавил второй раз аудио файл. У меня вышло аудио на всю длину видео.
Шаг 4. Если у вас Видео было с записанным Аудио, который не добавляли, то нажмите на иконку динамика в шкале видео, и уберите звук, тем самым видео будет с тем аудио, с которым мы хотели объединить. Далее нажмите «Завершить видео«, чтобы сохранить его на компьютер.
Источник
Соединить видео
Соединить видео в один файл
Легкое объединение
Мгновенно загрузите любое количество видеофайлов или изображений и объедините их, нажав одну кнопку.
Обрезать и добавить границы
Убедитесь, что все видеоклипы сочетаются друг с другом, настраивая параметры плавного перехода, а также увеличения, обрезки и соотношения сторон видео.
Все форматы видео
Наш инструмент поддерживает все форматы видео, включая MP4, AVI, MPG, VOB, WMV, MOV и другие.
Полностью онлайн
Объединяя видео онлайн, нет необходимости устанавливать какие-либо специализированные приложения на ваш телефон, планшет или компьютер.
Высокий уровень секретности
Ваши видеофайлы всегда защищены с помощью надежного шифрования, которое предлагает приложение.
Параметры объединения видео
Выберите из нескольких разрешений, форматов и параметров качества, чтобы создать одно потрясающее комбинированное видео!
Объединяйте видео в любом количестве
Вы можете задать соотношение сторон и формат результата
Объединение видеофайлов онлайн
Загрузите файлы
Выберите видеофайлы, которые вы хотите объединить. Вы можете добавить файлы со своего компьютера, из Dropbox, Google Диска или вставить ссылку из другого онлайн-источника, типа YouTube.
Выберите параметры
После того, как вы добавили все видео, которые хотите объединить, переместите их в нужном порядке. Затем выберите нужный формат для выходного файла и нажмите кнопку «Экспорт».
Скачайте результат
После того, как ваши видео были объединены, нажмите кнопку «Скачать», чтобы сохранить файл. Вы также можете посмотреть его онлайн или сохранить на Google Диск или в Dropbox.
Если у вас есть несколько видеофайлов или изображений, которые вы хотите объединить в одно удивительное видео, то наше приложение вам подойдёт! Вы можете объединить любое количество видео или изображений, увеличив или обрезав их, задав желаемое соотношение сторон и выбрав желаемый формат видео.
Используя наши предустановленные настройки, вы можете быстро создать идеальное видео для YouTube, Facebook, Instagram и Instagram Story.
Источник
3 простых спсоба объединять видеофайлы на Windows 10/8/7
Иногда вам необходимо объединить несколько видеофайлов на Windows 10, 8 и 7 в один файл без редактирования или перекодирования. А еще иногда вы может понадобиться отредактировать их, чтобы получать наибольшее удовольствие при простомтре единого видеофайла. Использование видеоредактора для этих целей пподходит более всего, поскольку позволит эффективно объединить видеофайлы и создать единый файл, который вы сможете смотреть. Приложения для редактирования видео созданы для использования различных функций и характеристик чтобы эффективно объединять видео вместе.
Часть 1. Как объединять видеофайлы на Windows с помощью Filmora Video Editor
Шаг 1: Запустите Filmora Video Editor
В первом шаге следует загрузить программу, кликнув на ссылку приведенную выше. После того, как Filmora Video Editor будет установлена, ее следует запустить и выбрать «Полнофункциональный режим».
Шаг 2: Загрузите файлы в программу
Шаг 3: Объедините видео
После этого перетяните загруженные файлы в монтажную линейку в нужном порядке.
Шаг 4: Добавьте переходы между видео
Чтобы сгладить переход от одного видео к другому, лучше всего добавить переход между двумя видео. На вкладке «Переходы» выберите один переход и перетяните его в монтажную линейку между двумя видео. Кликните правой кнопкой мыши на любом переходе и появится меню с опцией “Применить ко всем» и «Случайно ко всем».
Шаг 5: Выгрузите видеофайл
Это последний шаг при объединении видеофайлов с помощью Filmora Video Editor. Перед сохранением объединенных видео, следует предварительно просмотреть их, чтобы убедиться что все было выполнено так как требовалось. После этого, кликните на кнопку «Экспорт» и сохраните в одном файле.
Почему следует выбрать Filmora Video Editor для объединения файлов
Часть 2. Как объединять видео в Windows Movie Maker
Windows Movie Maker можно использовать для объединения видео на windows 10 а также для объединения видео на windows 7. Для объединения файлов в Windows Movie Maker, слудует выполнить следующие шаги:
Шаг 1: Кликните на кнопку «Добавить видео и фото», расположенную под вкладкой «Главная». После этого выберите видео, которые хотите использовать.
Шаг 2: Видео будут разделены в монтажной линейке Windows Movie Maker. Вы можете определить порядок в котором вдиеофайлы должны быть расставлены.
Шаг 3: После объединения фидео в один файл, следующим шагом следует сохранить файл.
Шаг 4: После окончания разделения вам будет указан пусть в папку, где будет сохранен разделенный файл.
Он может использоваться для эффективного объединения файлов в windows 10. Для объединения файлов в Window Media Player, следует выполнить следующие шаги:
Шаг 1: Загрузите Windows Media Video clip joiner. Запустите программу кликнув на ней два раза.
Шаг 2: Перейдите на «Добавить файл» в меню «Файл». В окне выберите файлы, кторые вы хотите объединить.
Шаг 3: После этого нажмите кнопку «Объединить». Подождите пока файлы записываются на жесткий диск компьютера.
Источник
5 способов быстро объединить видео на компьютере:
где новичкам лучше всего склеивать ролики и как не совершить ошибок
Каждый фильм состоит из нескольких отдельных фрагментов. Невозможно отснять идеальный ролик за один дубль, всегда приходится что-то добавлять или удалять. Из этой статьи вы узнаете, как объединить видео, даже если фрагменты отличаются по качеству сжатия или видеоформату. Для этого мы протестировали видеоредакторы ВидеоШОУ и Sony Vegas, онлайн-ресурсы и встроенные возможности Windows. Ознакомьтесь с плюсами и минусами всех вариантов и выберите наиболее подходящий именно для вас.
Способ №1. Склейка видео в простом редакторе
Лучший способ объединения файлов – установить на ПК доступный видеоредактор. В этой инструкции мы пошагово покажем, как быстро склеить видео без потери качества в программе ВидеоШОУ. Посмотрите, как с помощью этого видеоредактора можно монтировать видеоролики на профессиональном уровне даже без опыта видеомонтажа:
Шаг 1. Установите программу и создайте проект
Для начала скачайте видеоредактор на русском языке ВидеоШОУ на ваше устройство. Далее запустите установку, дважды щелкнув на дистрибутив. Следуйте инструкциям инсталлятора и не забудьте расположить ярлык на рабочем столе для быстрого доступа. Теперь можете открыть софт и выбрать в стартовом меню пункт «Новый проект».
Стартовое окно программы ВидеоШОУ
Шаг 2. Загрузите ролики
Перетащите материалы в рабочее окно или воспользуйтесь проводником в левой боковой колонке. Найдите в списке нужную папку, выделите ее и подгрузите файлы кнопкой «Добавить в проект». ПО поддерживает все видеоформаты, как популярные AVI и MOV, так и редкие расширения. Все загруженные файлы можно свободно перемещать по таймлайну, задавая их последовательность в фильме.
Загрузите ваши видеофайлы
Шаг 3. Добавьте переходы, эффекты, заставки
Если вы хотите, чтобы видеокадры органично следовали друг за другом, добавьте плавный переход. Подходящий шаблон вы сможете найти в соответствующей вкладке. Каждый вариант можно посмотреть в плеере справа, для этого один раз нажмите на понравившийся вариант. В коллекции присутствуют стандартные, градиентные, двойные и 3D переходы.
Добавьте эффекты и красивые переходы в ваш видеоролик
Разнообразьте видеоролик анимированными заставками. Во вкладке «Титры» вы сможете добавить интро из коллекции или создать свой шаблон. Дважды кликните на заставку, чтобы изменить ее и встроить в проект.
Вы можете украсить ваш фильм надписями
Создайте интересные видеоэффекты, например, «картинка-в-картинке» или видеооткрытку, в разделе «Эффекты». Здесь вы сможете симулировать 3D, создать движение кадра, наложить листопад, снег и другие природные фильтры, либо применить более сложную анимацию, к примеру: разноцветные кольца, мыльные пузыри, бабочки и прочее.
Вы можете украсить ваш фильм надписями
Шаг 4. Экспортируйте проект
Теперь можно запустить склейку и экспортировать фильм. ВидеоШОУ предлагает несколько вариантов: экспорт видеоролика на ПК в любом видеоформате, сохранение клипа для просмотра на мобильных устройствах, запись DVD-диска и подготовка для отправки в интернет. Щелкните кнопку «Создать», выберите нужный вариант и установите параметры сохранения и выходной формат.
Сохраните ваш видеоролик
ВидеоШОУ – универсальная программа для создания видеороликов, которая поможет объединить несколько видео в фильм и подойдет даже тем, кто ни разу не занимался видеомонтажом. При этом в редакторе есть все для профессиональной обработки.
Приложение поддерживает абсолютно все популярные расширения и с легкостью открывает большие видеофайлы высокого качества. С его помощью вы сможете не только объединить видеоклипы, обрезать их или добавить красивые переходы, но также создать полноценный видеофильм из неограниченного количества фрагментов.
Способ №2. Мгновенный монтаж в онлайн-сервисе
В интернете вы найдете множество ресурсов, которые позволяют объединить видео онлайн без установки софта. Один из таких сайтов – jarjad.ru. Чтобы с его помощью склеить куски видеоклипа в единый файл, проделайте следующее:
1. Перейдите на сайт и выберите пункт «Объединить видео».
2. Перетащите файлы из папки на вашем компьютере в окно редактора либо воспользуйтесь кнопкой «Выбрать».
Загрузите ваши файлы
3. Нажмите «Загрузить», чтобы добавить ролик на сервер.
4. Переместите видеофайлы в списке в том порядке, в каком они должны следовать в вашем видеоролике. Затем нажмите кнопку «Объединить». Сервис в автоматическом режиме склеит добавленные ролики.
5. После завершения процесса запустите скачивание, кликнув «Скачать объединенное видео».
Способ №3. Создание видеоклипа в Movie Maker
С Movie Maker знакомы практически все пользователи ранних версий Windows. Это простое ПО позволяет применять базовые действия: обрезать фрагмент, наложить фоновый звук и соединить несколько видеофайлов. В 2012 году Movie Maker был модифицирован, в него были добавлены новые функции, такие, как переходы и фильтры. В Windows 7 он вошел под названием «Киностудия Windows Live».
Это приложение подойдет для тех, кто хочет узнать узнать, как соединить 2 видео в 1 файл на Windows XP или 7.
1. Запустите софт и найдите кнопку «Добавить видео и фотографии» на верхней панели инструментов.
Запустите Movie Maker
2. Если вы хотите добавить переход, перейдите во вкладку «Анимация». Выделите кадры, перед которым нужно встроить эффект, и подберите шаблон. В программе довольно ограниченный выбор переходов, вы сможете применить только базовую смену кадров.
Перейдите во вкладку «Анимация»
3. Вернитесь во вкладку «Главная» и нажмите «Сохранить фильм». Выберите тип экспорта, укажите название и формат: MP4 или WMV.
Сохраните свой фильм
Способ №4. Объединение записей через приложение Windows
Обладатели Windows 10 могут воспользоваться приложением «Фотографии». Этот софт работает с изображениями, но также позволяет обрабатывать видеоролики. Он подойдет, если вы хотите узнать, как соединить видео в одно на компьютере без установки ПО.
1. Откройте меню «Пуск» и найдите «Фотографии» в списке установленных приложений.
2. Найдите кнопку «Новое видео» в верхней панели инструментов и кликните «Новый проект». Задайте ему имя.
Нажмите на кнопку «Новое видео»
3. В новом окне найдите кнопку «Добавить», затем «С этого компьютера» и подгрузите эпизоды для объединения.
Нажмите на кнопку «Добавить»
4. Выделите добавленные клипы и перетащите на шкалу в нижней панели либо нажмите «Поместить в раскадровку». Также вы можете установить последовательность кадров, меняя их местами. К сожалению, в приложении нельзя настроить плавную смену роликов, поэтому в вашем фильме они будут достаточно резко сменять друг друга.
Нажмите на кнопку «Поместить в раскадровку»
5. Нажмите «Завершить видео» в верхнем правом углу. Выберите нужный параметр качества: 1080, 720 или 560. Нажмите «Экспортировать», укажите папку для сохранения и имя видеоролика.
Сохраните свой результат
Способ №5. Склейка на уровне профи в Sony Vegas
Sony Vegas считается одним из лучших ПО для профессионального монтажа фильмов. Однако, чтобы освоить это приложение, потребуется много времени. Поэтому выбирайте этот способ, если у вас имеются познания в области монтажа. Рассмотрим, как можно соединять видеоролики между собой в Сони Вегас доступным для новичка способом.
1. Скачайте и установите софт на персональный компьютер. Затем убедитесь, что ваше устройство поддерживает минимальные требования, иначе ПО может не запуститься или затормозить работу компьютера.
2. Чтобы загрузить видеофайлы, перетащите их на монтажную область или добавьте через пункт меню «File» – «Open».
Добавьте ваши видеофайлы в программу
3. Сгруппируйте клипы, зажав Shift и кликнув на все элементы проекта. Щелкните правой кнопкой и найдите пункт «Group» – «Create New».
4. Снова откройте пункт «File» и выберите «Render as». В левой колонке «Formats» выделите подходящий видеоформат.
После этого в правом окошке выберите необходимое разрешение.
Выберите подходящий видеоформат
5. Нажмите «Render», чтобы запустить слияние.
Итак, мы рассмотрели, как объединить видеофайлы в один несколькими способами. Какой из них выбрать – решать вам! Если у вас нет доступа к личному устройству, тогда остается лишь вариант с онлайн-сервисом. Но если вы работаете за своим персональным компьютером, тогда лучшим решением станет редактор видео ВидеоШОУ.
ВидеоШОУ работает на всех версиях Windows и предлагает профессиональные возможности обработки. Он прост в освоении и понятен новичкам. Вы можете сами убедиться в функциональности и удобстве софта, скачав инсталлятор и испробовав все ее возможности.
Скачайте видеоредактор ВидеоШОУ
И погрузитесь в захватывающий мир с безграничными
возможностями создания фильмов!
Windows 10, 8, 7, XP, Vista
Подробнее о программе
Справка и поддержка
Введите Ваш e-mail, и мы отправим Вам программу
Источник
Хотите соединить несколько видеороликов в один? Например, вам нужно подготовить видеопоздравление на день рождения из нескольких видеофайлов от разных людей? Или вы сами сняли множество роликов во время поездки в отпуск и теперь хотите объединить их в один фильм? В Интернете большое количество приложений для редактирования видео, с помощью которых можно склеить несколько клипов в один. Давайте рассмотрим топ-10 наиболее популярных из них и разберемся, какая программа для склейки видео наиболее удобная и простая в использовании.
Содержание:
1. ВидеоМАСТЕР
2. ВидеоМОНТАЖ
3. Sony Vegas Pro
4. Adobe Premiere Pro
5. Movavi Video Editor
6. Filmora Video Editor
7. Avidemux
8. Pinnacle Studio
9. SolveigMM Video Splitter
10. MP4Tools
11. Clideo
12. Freemake Video Converter
13. Boilsoft Video Splitter
14. Shotcut
15. Invideo
ВидеоМАСТЕР
ВидеоМАСТЕР – многофункциональная программа, позволяющая просматривать и редактировать видео, склеивать несколько видеофрагментов в один и тут же конвертировать полученный файл в любой популярный формат.
ПО поддерживает импорт и экспорт файлов в более 500 различных форматов. Она автоматически подбирает оптимальные настройки видео и звука для трансляции ролика на телевизоре, записи на DVD-диск или загрузки онлайн в социальные сети и на видеохостинги, например ВКонтакте или YouTube.
Отдельно выделим возможность поворачивать видео, менять его скорость, настраивать уровень громкости звука, кадрировать и обрезать лишние фрагменты. Это будет особенно полезно при объединение для дальнейшего просмотра на телевизоре нескольких роликов, среди которых есть снятые вертикально на телефон.
Посмотрите видеоурок, чтобы узнать про все возможности программы:
Плюсы:
Минусы:
Скачайте программу и оцените все ее преимущества
Скачать бесплатно!
Отлично работает на Windows 11, 10, 8, 7 и XP
ВидеоМОНТАЖ
ВидеоМОНТАЖ – мощный видеоредактор, который может быть использован и как программа для соединения видео в одно. Функционал поддерживает импорт и экспорт видеозаписей в любых современных форматах. Программа позволяет обрезать и склеивать видео, добавлять визуальные эффекты, переходы и музыку. Полученные ролики можно сразу загрузить на YouTube в Full HD для просмотра с друзьями или записать на DVD в качестве подарка близким.
Плюсы:
Минусы:
Интерфейс ВидеоМОНТАЖА
Sony Vegas Pro
Vegas Pro – профессиональный софт для многопоточной записи, редактирования и монтажа видео от компании Sony. Функционал приложения предлагает возможности работы с неограниченном количеством видео и аудиодорожек одновременно, а также продвинутые инструменты для обработки звука и поддержку многоканального ввода и вывода. Софт может быть использован для работы с видео и аудиоконтентом.
Плюсы:
Минусы:
Интерфейс Sony Vegas Pro
Adobe Premiere Pro
Adobe Premiere Pro – еще одно профессиональное программное обеспечение для редактирования и монтажа роликов. Софт позволяет превратить только что отснятый материал в полноценные фильмы, также он был неоднократно использован для создания голливудских блокбастеров. Вы можете создавать новые проекты через встроенное облачное хранилище и редактировать с любого устройства.
После того, как вы склеили ваш фильм из нескольких клипов любого качества, каждый из которых был снят на разные устройства, вы можете настроить формат и частоту кадров остальных фрагментов по наиболее качественному из них.
Плюсы:
Минусы:
Интерфейс Adobe Premiere Pro
Movavi Video Editor
Movavi Video Editor – полупрофессиональная программа для нелинейного монтажа видео и работы со звуком. Приложение имеет весь базовый функционал для редактирования видео: склейка, обрезка, кадрирование и многое другое. Также софт обладает множеством продвинутых функций, таких как работа с хромакеем и одновременное редактирование нескольких видеодорожек. Полученные видео можно сохранить на компьютер или тут же поделиться ими с друзьями в Интернете.
Плюсы:
Минусы:
Интерфейс Movavi Video Editor
Filmora Video Editor
Filmora Video Editor – китайский софт для обработки видео, который сочетает все базовые функции редактирования с продвинутыми настройками для более опытных пользователей. Программа позволяет стабилизировать изображение и удалять фоновый шум в видео, а также украшать ролик визуальными эффектами. Более искушенных пользователей порадуют функции хромакея и поддержка 4K.
Плюсы:
Минусы:
Интерфейс Filmora Video Editor
Avidemux
Avidemux – бесплатное кроссплатформенное ПО с открытым исходным кодом, предназначенное для обработки видеофайлов. Приложение имеет версии для семейства операционных систем Windows, macOS и Linux. Несмотря на устаревший дизайн, функционал программы постоянно дорабатывается. Поддержка русского языка отсутствует как в самом приложении, так и на официальном сайте.
Плюсы:
Минусы:
Интерфейс Avidemux
Pinnacle Studio
Pinnacle Studio – давно зарекомендовавшая себя программа для профессиональной работы с видео, которая отличается хорошей скоростью и стабильностью работы. ПО обладает всеми базовыми возможностями: позволяет применять цветокоррекцию и выполнять стабилизацию видео. Продукт постоянно обновляется и содержит более тысячи переходов, шаблонов и титров. Из дополнительных функций присутствует возможность работы с панорамными видео в 360 градусов и одновременное редактирование до шести дорожек с видеоклипами в разрешении HD.
Плюсы:
Минусы:
Интерфейс Pinnacle Studio
SolveigMM Video Splitter
SolveigMM Video Splitter – специальный софт для обрезки и нарезки видео на фрагменты, который также может быть использован как программа для объединения видео. Функционал позволяет вырезать все вставленные рекламные ролики из фильма, скачанного с торрента, и редактировать или добавлять субтитры.
Плюсы:
Минусы:
Интерфейс SolveigMM Video Splitter
MP4Tools
MP4Tools – это набор кроссплатформенных бесплатных инструментов с открытым исходным кодом для работы с файлами MP4, доступный для устройств на Mac OS X и Microsoft Windows. Он содержит следующие приложения: MP4Joiner и MP4Splitter. Этот софт позволяет объединять два видео в одно или наоборот разделить видеофайл на несколько фрагментов без перекодирования и потери качества.
Плюсы:
Минусы:
Интерфейс MP4Tools
Clideo
Clideo — сервис, в котором собраны все востребованные инструменты для создания и монтирования клипов. С его помощью получится не только склеить видео онлайн, но и зациклить, реверсировать, добавить эффект Stop Motion и т. д. Платформа подходит для новичков, потому что за раз позволяет выполнить только одну задачу.
Файлы после улучшения не сжимаются, сервис работает со всеми форматами. Чтобы соединить видео онлайн, не нужно регистрироваться, но наличие личного кабинета дает преимущество — законченные проекты хранятся на сервере в течение суток.
Плюсы:
Минусы:
Интерфейс Clideo
Freemake Video Converter
Freemake Video Converter — видеоконвертер, который также имеет удобный редактор для обрезания, склейки и т. д. Программа подойдет тем, кто планирует преобразовать полученное видео в другой формат, не скачивая дополнительный софт. Она способна конвертировать файл в WMV, MP3, DVD, 3GP, SWF, FLV, HD, MOV, QT, Divx, Xvid, TS, Frap.
Софт можно загрузить на официальном сайте компании. Для работы в приложении не нужно авторизоваться, не требуется подключение к интернету.
Плюсы:
Минусы:
Интерфейс Freemake Video Converter
Boilsoft Video Splitter
Boilsoft Video Splitter — удобный софт, предназначенный для нарезки и склеивания видеоконтента. С его помощью можно быстро удалить из файла лишние части, а затем заменить их на новые без изменения исходного качества. Программа работает с разными форматами, к примеру: AVI, MPG, RM, MP4, VOB, MKV.
ПО отличается минималистичным и понятным интерфейсом. На рабочей панели размещены только необходимые функции, поэтому людям без опыта в монтаже стоит использовать это приложение, чтобы соединять видео, обрезать их и т. д.
Плюсы:
Минусы:
Интерфейс Boilsoft Video Splitter
Shotcut
Shotcut — программное обеспечение, позволяющее накладывать спецэффекты, ускорять или замедлять воспроизведение, добавлять плавные переходы и склеивать отдельные фрагменты в один ролик. Благодаря этому софту возможно улучшить контент за 2–5 минут. Также разработчики добавили функцию конвертации исходника на AVI, MPG, RM, MP4, WebM, MJpeg, H264 и др. Редактор можно установить на компьютеры с операционными системами Windows 7+, Mac, Linux и 2 Гб оперативной памяти.
Плюсы:
Минусы:
Интерфейс Shotcut
Invideo
Invideo — онлайн-сервис, имеющий простой редактор, в котором можно создавать и обрабатывать видео, слайд-шоу. Он позволяет совмещать несколько роликов, вставлять фотографии, накладывать аудиофайлы, надписи, титры, а также использовать эффекты.
Сервис Invideo является условно-бесплатным: основные функции доступны всем пользователям, но с ограничениями. Базовый тариф допускает загрузку файлов с разрешением не более 720р и продолжительностью до одной минуты. Кроме того, на отредактированном видео ставится вотермарка. Чтобы снять лимиты, придется оплатить один из 5 тарифов. Их стоимость варьируется от 29,99 до 299,99 $.
Плюсы:
Минусы:
Интерфейс Invideo
Заключение
Вы познакомились с популярным софтом для склейки видео на вашем компьютере. Помимо отличительных особенностей функционала и дизайна, у каждого приложения есть как неоспоримые преимущества, так и очевидные минусы. Вот только какую программу лучше всего выбрать? Или, может быть, стоит вообще остановиться на онлайн-сервисе?
Если вам нужно решить только одну задачу, то можно не скачивать программу на ПК и воспользоваться интернет-инструментами. Например, хорошим решением станет Clideo.
Однако в большинстве случаев требуется не просто соединить несколько видео в одно, но и сделать базовую обработку – убрать шум и выровнять звук, стабилизировать изображение, конвертировать все файлы в один формат. Если это ваш случай – подумайте об установке полноценного редактора.
Хорошим вариантом станет программа ВидеоМАСТЕР. Это удобный и простой софт, который позволяет выполнить все вышеперечисленные задачи в несколько кликов, даже если у вас нет опыта в монтаже.
Скачайте ВидеоМАСТЕР прямо сейчас
Скачать бесплатно!
Отлично работает на Windows 11, 10, 8, 7 и XP
Вам также может быть интересно
At times, you might have to combine multiple videos due to any reason. If you do not want to install heavy video editing software, you can merge videos using the Photos app or VLC media player. The Photos app is an in-built image viewer for Windows 11/10. VLC is a standard media player people use to play video, audio, etc.
Creating a video using the Photos app is not much time-consuming as it requires no installation. As the Photos app has evolved a lot over the years, you can find tons of features in it to get things done. From resizing images to adding effects, you can do almost every essential thing in the Photos app.
On the other hand, VLC does more than play a media file even after being a media player. For instance, it records desktop screens, converts videos, and much more. Apart from those, both apps can also help you combine or join multiple videos in Windows 11/10.
Whether you use the Photos app or the VLC media player, make sure your files are in the same place. Although it doesn’t matter a lot, it makes things easier and less time-consuming.
To merge videos in Windows 11/10 using the Photos app, follow these steps-
- Open the Photos app on your PC.
- Click the New video > New video project.
- Enter a name for your video project.
- Click the Add button.
- Choose the location of your files and select them.
- Drag them to the Storyboard.
- Click the Finish video option.
- Choose a Video quality.
- Click the Export button.
- Choose a location, enter a name, and click the Export button.
Let’s check out these steps in detail to learn more.
At first, you have to open the Photos app on your computer. If it is already opened, click the New video button and choose the New video project option from the list.
Next, enter a name for your video project to recognize it later. Following that, click the Add button under Project library, and choose the location of your files.
If they are on your hard drive, choose From this PC. Otherwise, choose an option according to your requirement. After importing your video files, select them, and drag them to the Storyboard.
For your information, you can place them one after one as well. Now, you can add effects, text, motion, change speed, and do all the things you wish to apply. Once done, click on the Finish video button visible in the top-right corner.
Then, choose a video quality from the drop-down list, and click the Export button.
Next, you can choose a location where you want to save the file, enter a name, and click the Export button.
Before using the VLC media player, you should know that all your source video files must be in the same format and have the same frame rate. Otherwise, you will encounter errors. To confirm that, you can convert all your videos into the same format using the VLC media player itself.
Read: Windows Photos app Tips and Tricks.
How to merge videos using VLC
To merge videos in Windows 10 using VLC, follow these steps-
- Open VLC media player on your PC.
- Click on Media > Open Multiple Files.
- Click the Add button and choose your files.
- Expand the drop-down list and choose the Convert option.
- Select MP4 as the video profile, and tick the Append ‘-convert’ to filename checkbox.
- Click the Start button.
- Open Command Prompt in the video folder and enter the command.
To learn more about these steps, read on.
At first, open the VLC media player on your computer and click on the Media > Open Multiple Files option.
It opens a pop-up window where you can click the Add button and choose your video files. Now, expand the Play drop-down list, and choose the Convert option. Alternatively, you can press Alt+O.
Make sure you have selected MP4 as the Profile and checked the Append ‘-converted’ to filename box. If so, click the Start button.
You can see the converted video files with -converted text in the name. Now, you have to open the Command Prompt in the video folder. For that, open the folder where you have placed your converted videos, type cmd in the address bar, and open the Command Prompt.
Enter the following command-
"vlc-path" video1.mp4 video2.mp4 --sout "#gather:std{access=file,mux=ts,dst=mergevideo.mp4}" --no-sout-all --sout-keep
Before pressing the Enter button, you need to make a few changes to the command.
Vlc-path: Enter the original VLC media player path. To find it, search for VLC in the Taskbars search box, right-click on the result, and choose the Open file location option.
Right-click on the VLC media player and select the Properties option from the context menu. Then, copy the file path.
Video1.mp4/video2.mp4: You need to replace these file names with the original names of converted files.
mergevideo.mp4: It is the name of the output file or the merge video file.
Once done, you can see the merged video in the same folder where you opened the Command Prompt.
That’s all! Hope these guides help.
Read next: How to trim videos using Windows Photos app Video Editor.
At times, you might have to combine multiple videos due to any reason. If you do not want to install heavy video editing software, you can merge videos using the Photos app or VLC media player. The Photos app is an in-built image viewer for Windows 11/10. VLC is a standard media player people use to play video, audio, etc.
Creating a video using the Photos app is not much time-consuming as it requires no installation. As the Photos app has evolved a lot over the years, you can find tons of features in it to get things done. From resizing images to adding effects, you can do almost every essential thing in the Photos app.
On the other hand, VLC does more than play a media file even after being a media player. For instance, it records desktop screens, converts videos, and much more. Apart from those, both apps can also help you combine or join multiple videos in Windows 11/10.
Whether you use the Photos app or the VLC media player, make sure your files are in the same place. Although it doesn’t matter a lot, it makes things easier and less time-consuming.
To merge videos in Windows 11/10 using the Photos app, follow these steps-
- Open the Photos app on your PC.
- Click the New video > New video project.
- Enter a name for your video project.
- Click the Add button.
- Choose the location of your files and select them.
- Drag them to the Storyboard.
- Click the Finish video option.
- Choose a Video quality.
- Click the Export button.
- Choose a location, enter a name, and click the Export button.
Let’s check out these steps in detail to learn more.
At first, you have to open the Photos app on your computer. If it is already opened, click the New video button and choose the New video project option from the list.
Next, enter a name for your video project to recognize it later. Following that, click the Add button under Project library, and choose the location of your files.
If they are on your hard drive, choose From this PC. Otherwise, choose an option according to your requirement. After importing your video files, select them, and drag them to the Storyboard.
For your information, you can place them one after one as well. Now, you can add effects, text, motion, change speed, and do all the things you wish to apply. Once done, click on the Finish video button visible in the top-right corner.
Then, choose a video quality from the drop-down list, and click the Export button.
Next, you can choose a location where you want to save the file, enter a name, and click the Export button.
Before using the VLC media player, you should know that all your source video files must be in the same format and have the same frame rate. Otherwise, you will encounter errors. To confirm that, you can convert all your videos into the same format using the VLC media player itself.
Read: Windows Photos app Tips and Tricks.
How to merge videos using VLC
To merge videos in Windows 10 using VLC, follow these steps-
- Open VLC media player on your PC.
- Click on Media > Open Multiple Files.
- Click the Add button and choose your files.
- Expand the drop-down list and choose the Convert option.
- Select MP4 as the video profile, and tick the Append ‘-convert’ to filename checkbox.
- Click the Start button.
- Open Command Prompt in the video folder and enter the command.
To learn more about these steps, read on.
At first, open the VLC media player on your computer and click on the Media > Open Multiple Files option.
It opens a pop-up window where you can click the Add button and choose your video files. Now, expand the Play drop-down list, and choose the Convert option. Alternatively, you can press Alt+O.
Make sure you have selected MP4 as the Profile and checked the Append ‘-converted’ to filename box. If so, click the Start button.
You can see the converted video files with -converted text in the name. Now, you have to open the Command Prompt in the video folder. For that, open the folder where you have placed your converted videos, type cmd in the address bar, and open the Command Prompt.
Enter the following command-
"vlc-path" video1.mp4 video2.mp4 --sout "#gather:std{access=file,mux=ts,dst=mergevideo.mp4}" --no-sout-all --sout-keep
Before pressing the Enter button, you need to make a few changes to the command.
Vlc-path: Enter the original VLC media player path. To find it, search for VLC in the Taskbars search box, right-click on the result, and choose the Open file location option.
Right-click on the VLC media player and select the Properties option from the context menu. Then, copy the file path.
Video1.mp4/video2.mp4: You need to replace these file names with the original names of converted files.
mergevideo.mp4: It is the name of the output file or the merge video file.
Once done, you can see the merged video in the same folder where you opened the Command Prompt.
That’s all! Hope these guides help.
Read next: How to trim videos using Windows Photos app Video Editor.
Хотите объединить видео в Windows 10, но не знаете, как это сделать? Здесь мы объясним вам, как шаг за шагом объединить видео со встроенным приложением «Фотографии» в Windows 10.
Вы должны знать, что Windows Movie Maker (Windows Essentials 2012) был удален Microsoft, а ссылки на скачивание были официально переведены в автономный режим, хотя вы можете загрузить Windows Essentials 2012 с какого-либо независимого или стороннего сайта, такого как наш.
Если оставить в стороне Windows Movie Maker, у вас есть нечто лучшее, встроенное в Windows 10, которое поможет вам объединить видео. Это встроенное в Windows 10 приложение Photos . Приложение Photos с простым и удобным интерфейсом позволяет пользователю легко объединять видео.
Следуйте инструкциям ниже, и вы сможете объединить все свои видео в кратчайшие сроки.
$config[ads_text6] not found
Обратите внимание, что для объединения видео с помощью приложения «Фотографии» требуется Windows 10 v1709 (Fall Creators Update) или выше. См. Статью «Как найти номер сборки, версию, редакцию и разрядность Windows 10» для получения дополнительной информации.
- Нажмите Пуск, введите Фото и нажмите на него, чтобы запустить приложение.
- Нажмите на кнопку «Создать», расположенную рядом с окном поиска.
- Как только вы нажмете на него, вы получите три варианта, а именно: «Автоматическое видео с музыкой», «Пользовательское видео с музыкой» и «Альбом». Вам нужно нажать на «Custom Video with music».
Примечание. Вы можете перейти к «Автоматическому видео с музыкой», а также объединить видео со встроенным приложением Windows 10 «Фотографии». Вещи останутся прежними.
- Вы готовы к слиянию видео. Теперь просто выберите первое видео, которое вы хотите объединить с другим, и нажмите «Создать».
- После того, как вы нажмете «Создать», вам будет предложено указать имя для объединенного видеофайла. Вы можете сохранить файл с любым именем, которое вы хотите.
- Теперь вы находитесь в режиме редактирования. На экране редактора появится раздел «Библиотека проектов». Вам нужно нажать «Добавить фото и видео», чтобы добавить все те видео, которые вы хотите объединить.
- После добавления перетащите их в раздел «Сюжетная линия».
- Затем вы определяете музыку для ваших объединенных видео. Вы можете оставить аудио по умолчанию для целевых видео, которые вы объединяете, или использовать другие звуковые дорожки для замены аудио по умолчанию. Для этого нажмите на значок глифа «Музыка», как показано на рисунке ниже.
- Вы можете нажать «Нет», если хотите сохранить аудио по умолчанию для ваших видео.
- Если вы хотите изменить аудио по умолчанию для вашего видео или заменить его, нажмите на вкладку «Ваша музыка», а затем «Выберите музыкальный файл», чтобы добавить новую аудиодорожку в ваши объединенные видео и заменить их аудиодорожку по умолчанию.
- Сохранить объединенный видеофайл. Чтобы сохранить объединенный видеофайл, вам нужно нажать «Экспортировать или поделиться».
- Вам будет предложено выбрать размер файла.
- Выберите любой размер файла, который соответствует вашим требованиям.
Вот и все. Вы успешно объединили все свои видео с приложением Windows 10 Photos. Ваш объединенный видеофайл теперь будет автоматически сохранен в следующем пути к папке:
% USERPROFILE% Картинки Экспортированные видео
Надеюсь, что этот пост доставил вам ценную информацию. Кроме того, следите за нами, чтобы получать больше обновлений. Есть вопросы? Дайте нам знать в разделе комментариев.
См. Также Как разделить или обрезать видео с помощью приложения Windows 10 Photos?