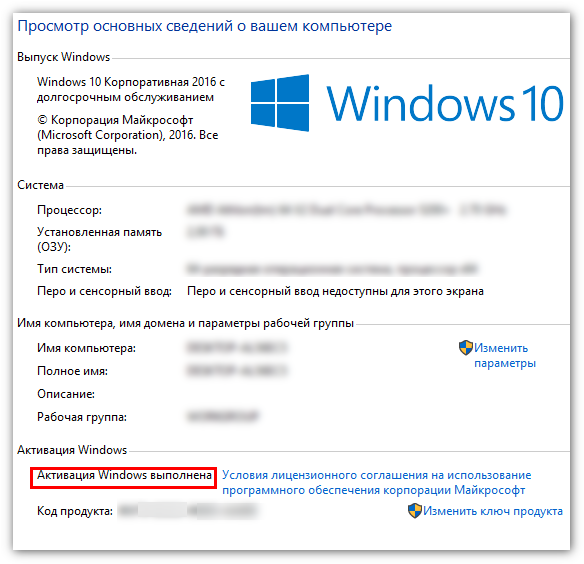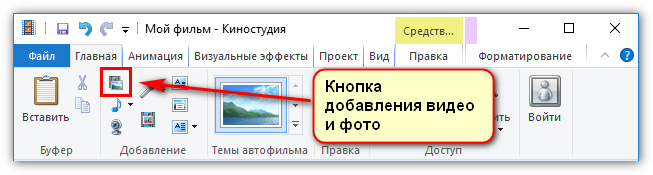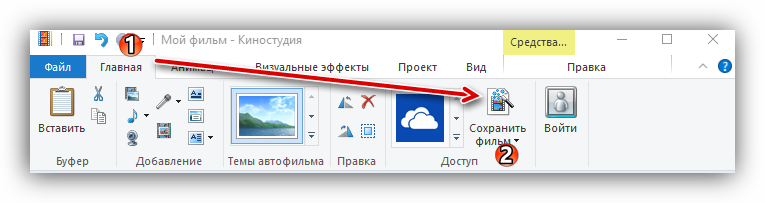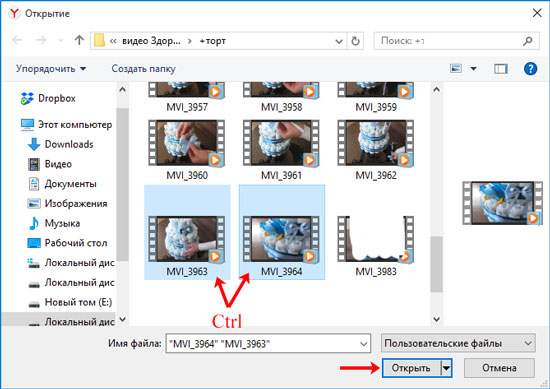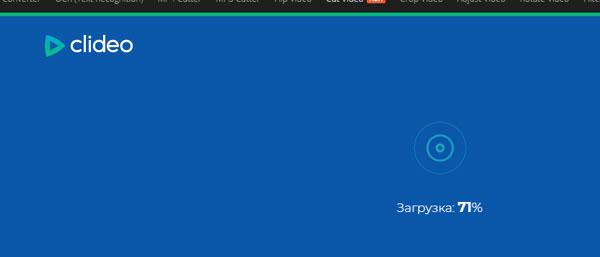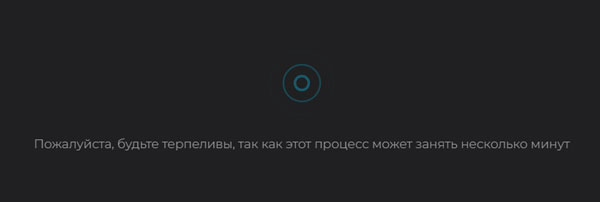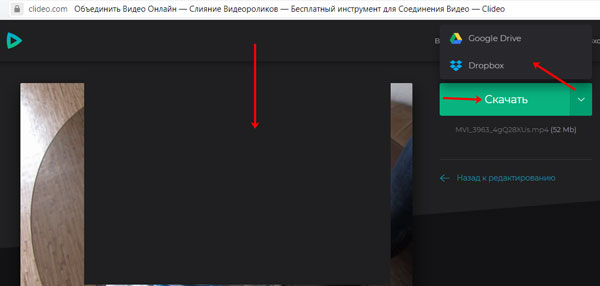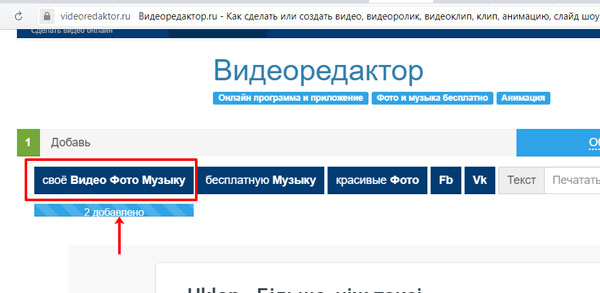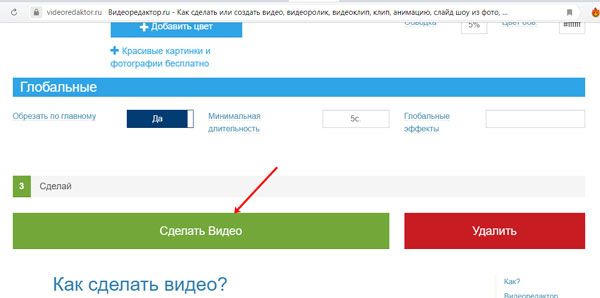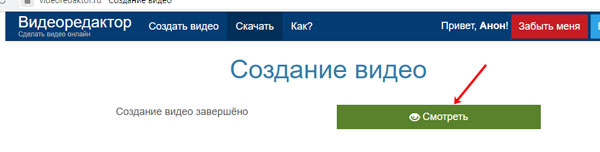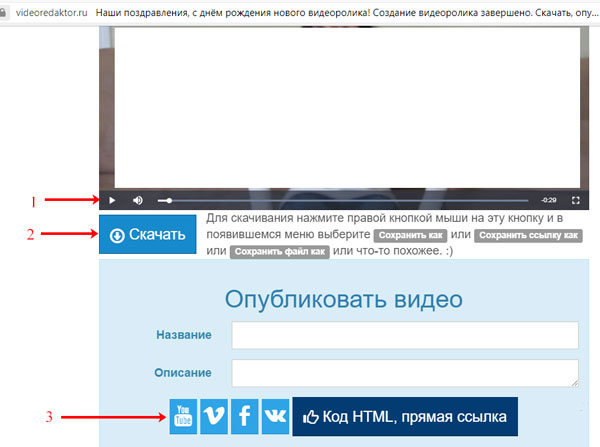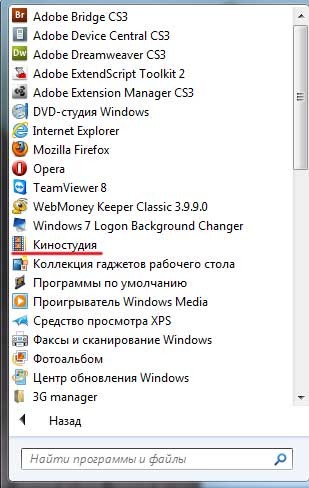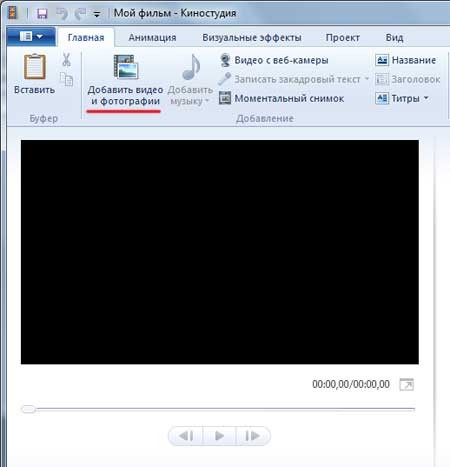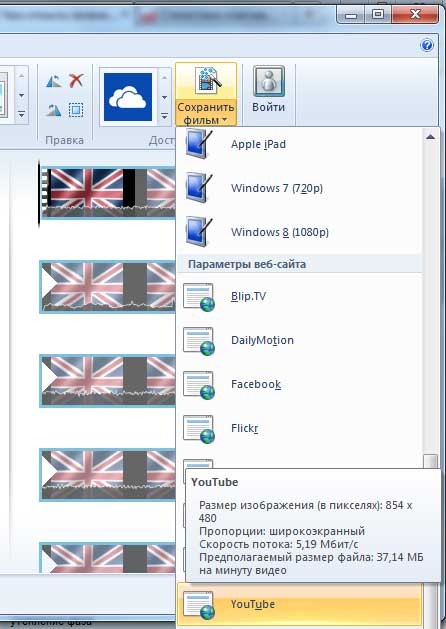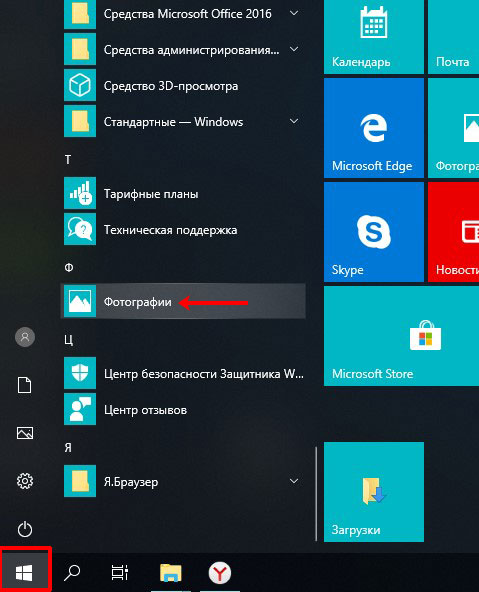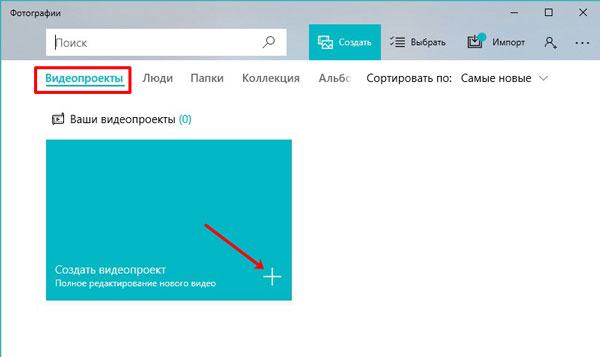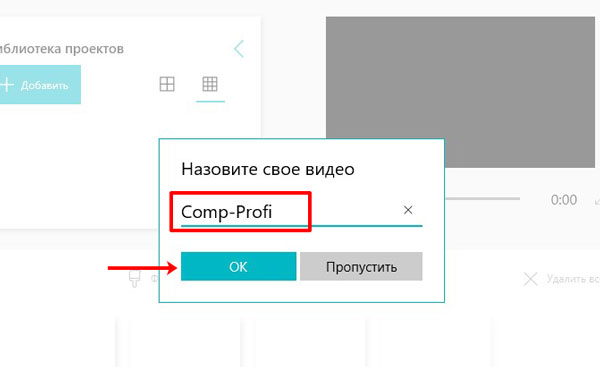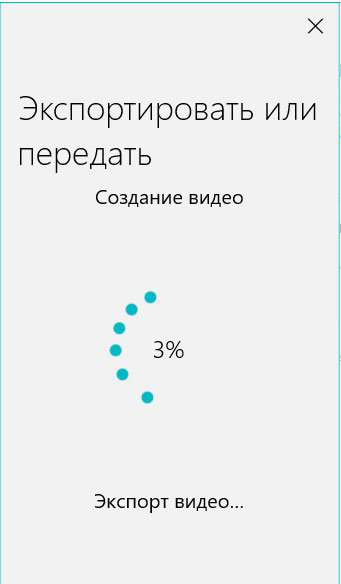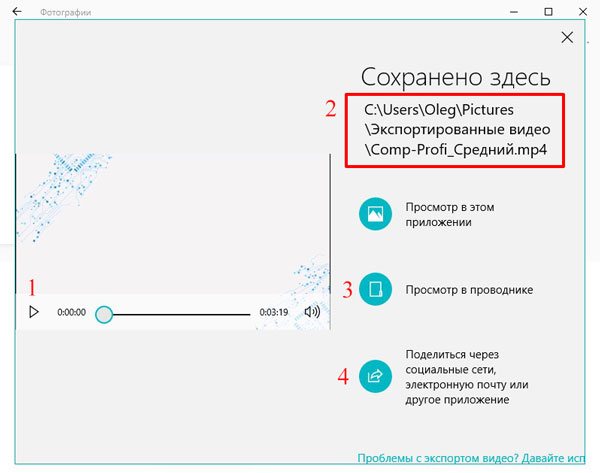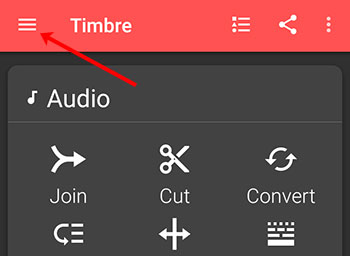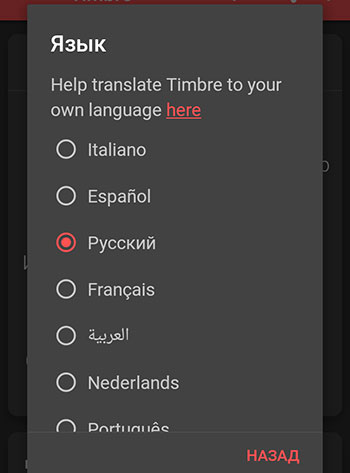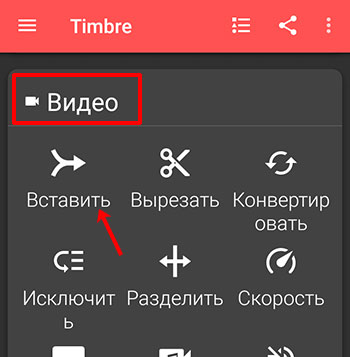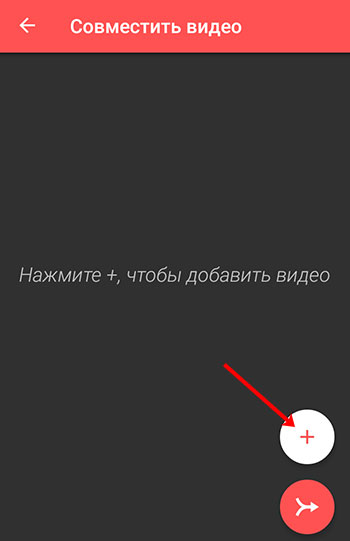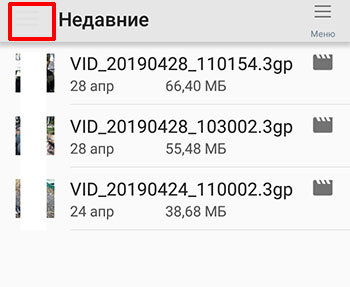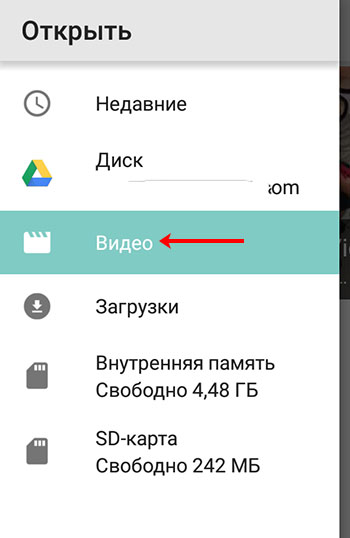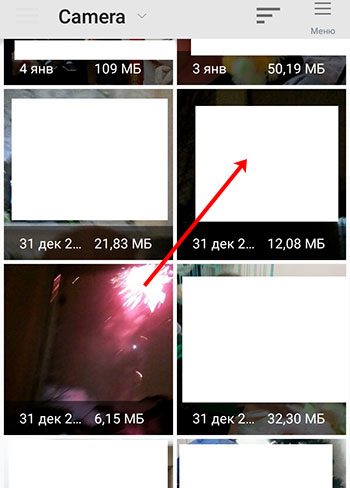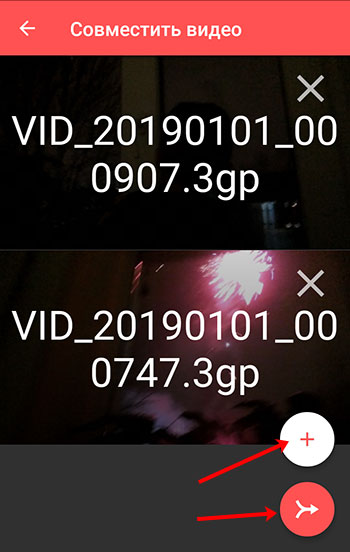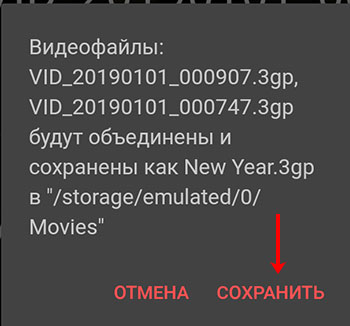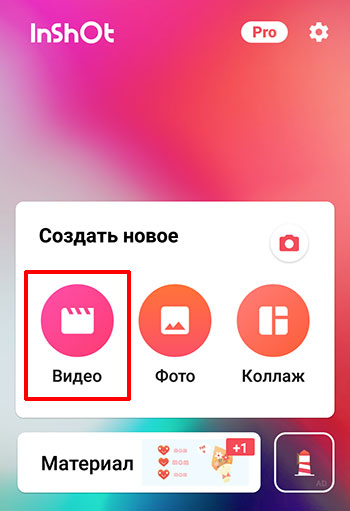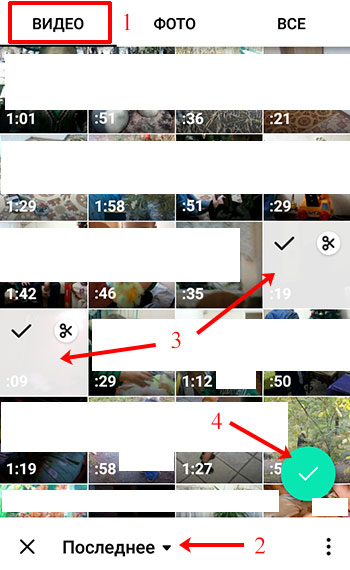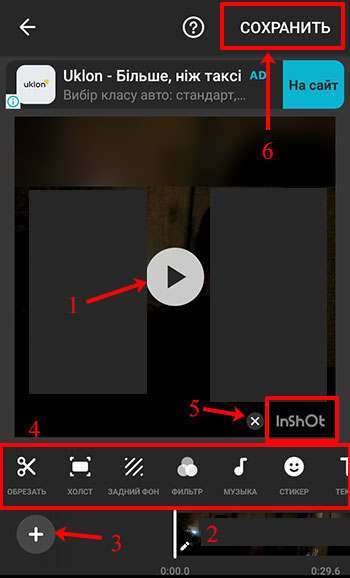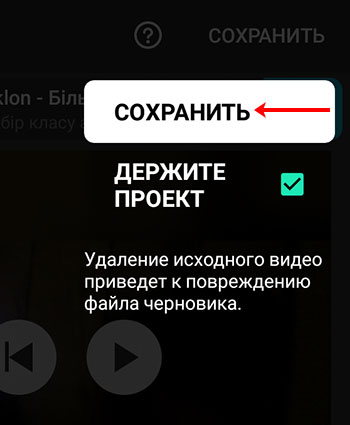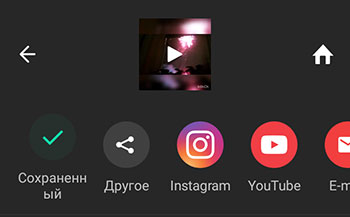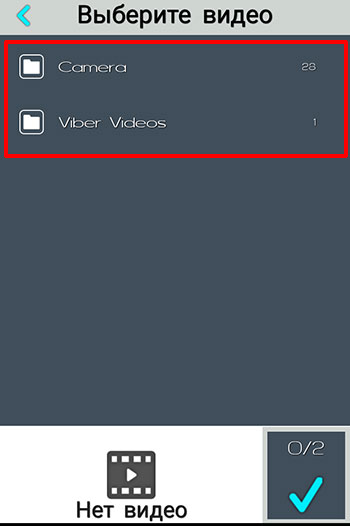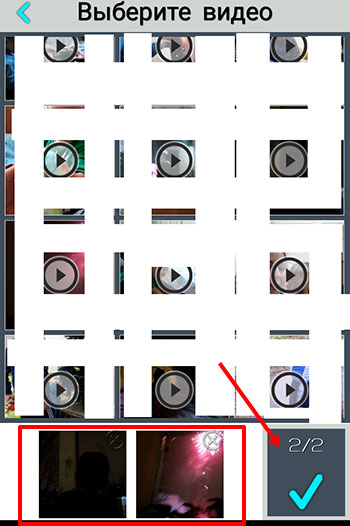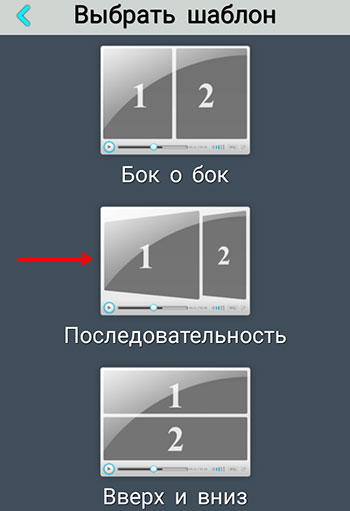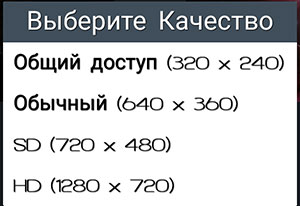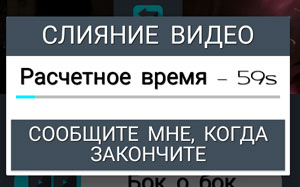Нередко встречаются ситуации, которые предполагают съемку события на мобильные устройства, которые не располагают внушительным объемом для хранения видеоклипов, что обуславливает наличие нескольких дорожек.
Объединение видеозаписей в одну осуществляется при помощи специальных программ, поэтому у пользователей возникает вполне закономерный вопрос: «Как склеить видео в киностудии Windows?».
Содержание
- Особенности и функционал Киностудии Windows
- Процесс склеивания видео в Киностудии Windows Live
- Проблемы при соединении видео в Киностудии
Киностудия Windows Live представляет собой продукт корпорации Microsoft, предназначенный для монтирования и создания видеороликов. В большинстве случаев программный компонент встроен в лицензионную версию операционной системы.
Позволяя бесплатно осуществлять манипуляции с видео и давая возможность создавать собственные фильмы, анимационные дорожки, используя специальные эффекты и прочие возможности. Эта программа – усовершенствованный Movie Maker, основные функции которого заключаются в редактировании видео при помощи различных инструментов.
Обратите внимание! Программный компонент под названием Киностудия Виндовс Лайф предназначен для версий операционной системы Windows, начиная от Vista и выше (7, 8 и 10), поэтому для ОС XP не подходит.
Процесс склеивания видео в Киностудии Windows Live
Приступая к работе, следует открыть программу путем «Пуск-Все программы-Киностудия». После открытия окна, следует соблюсти такие этапы:
- Клик по кнопке «Добавить видео и фотографии».
- В открывшемся окне необходимо выбрать все ролики, предназначенные для редактирования, и нажать кнопку «Открыть».
- Следующий этап – ожидание полной загрузки видео в программе.
- После всех манипуляций следует кликнуть по кнопке «Сохранить фильм» и выбрать подходящий формат для сохранения видеотрека.
- Процесс рендеринга, который может занять некоторое время, предполагает сохранение видеоролика в указанной пользователем папке.
Проблемы при соединении видео в Киностудии
Основной проблемой, которая может возникнуть при склеивании видеодорожек в киностудии Windows, считается «зависание» программы при выгрузке файла после его сведения. Причина такой ситуации – недопустимый формат видео и неверная кодировка.
Программный компонент под названием «Киностудия Windows» предполагает использование только «родных» форматов WMA и WMV, тогда как на других разновидностях (AVI, MPEG, MP4) может попросту тормозить.
| Рекомендуем!InstallPack | Стандартный установщик |
|
|---|---|---|
| Официальный дистрибутив Киностудия | ||
| Тихая установка без диалоговых окон | ||
| Рекомендации по установке необходимых программ | ||
| Пакетная установка нескольких программ |
рекомендует InstallPack, с его помощью вы сможете быстро установить программы на компьютер, подробнее на сайте.
Для оперативного решения данного вопроса существует два наиболее действенных способа:
- Скачивание утилиты бесплатной MediaInfo, которая позволяет установить кодек для воспроизведения и последующего редактирования неподдерживаемого файла;
- Вычисление «зависшего» видео и перекодирование его в понятный для Киностудии Виндовс формат при помощи инструментов Format Factory и FreeCoder бесплатного типа или же платных аналогов (Carbon Coder, Movavi VideoSuite).
( 1 оценка, среднее 5 из 5 )
Давайте представим себе ситуацию, когда вы вернулись с отдыха либо конференции, где постоянно снимали видеоролики на фотоаппарат либо мобильный телефон. А, как известно, некоторые модели данных устройств снимают ограниченное по времени видео. И что же получается, при копировании роликов на компьютер у нас образуется целая куча маленьких видеофайлов, на которых заснято фактически одно и то же событие. Или на вашем смартфоне масса коротеньких видеозаписей, из которых нужно сделать всего одну.
В данной статье я хотел бы рассказать о том, как соединить несколько видео в одно. Опишу разные способы, так как кому-то подойдет один, а кому-то другой. Разберемся, как из двух и более видео сделать одно онлайн, и какие программы можно использовать для компьютера с Windows. Также затронем эту тему и для владельцев смартфонов: приведу названия приложений, и опишу, как пользоваться некоторыми из них.
Поскольку статья получилась объемной, советую сразу определяться: с компьютера будете работать или с телефона, и переходить к нужному пункту статьи.
Объединение видео онлайн
Если вы относитесь к пользователям, которые не любят захламлять компьютер разными программами, особенно, если предполагается их одноразовое использование, то объединить несколько видео в одно можно онлайн. Для этого существует масса сервисов: Сделать видео, lifelilm.ru, VideoToolBox, Stupeflix и другие. Они все отличаются и по функционалу, и по работоспособности. Давайте подробнее остановимся на Clideo и Видеоредакторе.
Онлайн-инструмент Clideo
Справляется со своей задачей на отлично, на русском языке, с красивым оформлением. Из плюсов можно выделить возможность добавления ролика с ПК, Google Drive, Dropbox или по ссылке. То, что нет эффектов, переходов, возможности добавить текст или музыку, можно считать минусом (хотя у нас цель объединить, а не красиво оформить).
- Ссылка на сервис выглядит так: https://clideo.com/ru/merge-video. На главной странице вы сразу увидите все возможные способы добавления роликов. У меня они хранятся на компьютере, поэтому жму кнопку «Выберите файл».
- В открывшемся Проводнике, с зажатой клавишей Ctrl, выделите видеофрагменты и нажимайте «Открыть».
- Дождитесь окончания процесса загрузки.
- Теперь окно онлайн-инструмента будет выглядеть следующим образом. Внизу отображаются добавленные видео в том порядке, в котором они будут склеены (1). Между ними можно сделать «Плавный переход» (2). Есть возможность изменить соотношения сторон (3) и посмотреть, что получилось (4). Если захотите «Добавить еще» ролики, нажимайте на соответствующую кнопку (5). Изменить их порядок можно простым перетаскиванием мышки в нижней области (1).
Внизу окна находится информационная строчка: длительность видео и его размер. Там же можно выбрать исходный формат (6). Когда все будет готово, нажимайте «Склеить» (7).
- Процесс объединения займет некоторое время, поэтому стоит подождать.
- В результате, вы получите одно целое видео. Здесь же в окне можно его посмотреть. Для скачивания на ПК жмите на кнопку «Скачать», а потом ищите ролик в папке «Загрузки» (или той, куда сохраняется все скачанное из Интернета). Или же можете сохранить его на одно из облачных хранилищ.
Видеоредактор
Из названия должно быть понятно, что здесь есть возможность и наложить музыку, и добавить эффекты с текстом, и прочее. Также сразу после конвертации, можно опубликовать сделанное видео в YouTube, Вконтакте, Facebook и Vimeo. Под блоком с видеоплеером и настройками на каждой странице есть описание всех представленных функций. Поэтому, если возникнут сложности, всегда можно прочесть данные рекомендации. Работает отлично, но у меня очень долго длился сам процесс склеивания.
- Переходите на страницу сервиса: https://videoredaktor.ru. На первом шаге «Добавь» кликаем на кнопку «Свое Видео Фото Музыку». Затем ищите нужные видеофрагменты на компьютере, выделяйте и добавляйте их. Когда они будут загружены, появится строчка, сколько роликов было добавлено.
- Обрабатывайте свое видео и, когда все будет готово, на третьем шаге «Сделай» кликайте по кнопке «Сделать видео».
- Дожидаемся окончания процесса.
- И, по завершению, нажимайте на кнопку «Смотреть».
- Готовое видео можно посмотреть (1), «Скачать» (2) на компьютер, с помощью одноименной кнопки, или опубликовать в одной из предложенных социальных сетей (3).
Приложения для Windows
Если вы часто сталкиваетесь с поставленной задачей, а доступ в Интернет бывает не всегда, то следует задуматься и установить на компьютер программу, которая бы смогла справиться с объединением роликов. Их много, есть платные и бесплатные, рассчитанные на новичков и профессионалов, с небольшим набором функций и с просто огромным, все из которых знают лишь самые крутые видеомастера.
Киностудия Windows Life
Из бесплатных приложений попробуйте Видео Монтаж или ВидеоМАСТЕР. На примере, я покажу, как из нескольких видео сделать одно в Киностудии Windows Life.
Если у вас Windows XP, то смело можете открывать данную программу, потому что она идет по умолчанию в комплекте. Если же у вас Windows 7 или новее, то в таком случае необходимо дополнительно скачать компонент, который называется «Киностудия Windows Life» (как это сделать, можно прочитать в статье «Скачать Movie Maker для Windows 7»).
- Открываем Киностудию. Для этого жмем «Пуск» – «Все программы» – «Киностудия».
- После того, как программа откроется, кликаем по кнопке «Добавить видео и фотографии».
- Выбираем необходимые нам ролики для объединения, и жмем на кнопку «Открыть».
- Ждем, пока видео полностью подгрузятся в программе и ищем вверху кнопку «Сохранить фильм». Выбираем необходимый формат либо шаблон, в котором будем сохранять видеоролик. Если навести на каждый из шаблонов, то у вас появится его описание и параметры, поэтому сами выбирайте, в каком качестве сохранять.
После того, как завершится процесс рендеринга, а это может занять некоторое время, уже объединённый видеофайл появится у вас в том месте, которое вы указали при сохранении.
Стандартное приложение фотографии в Windows 10
Новая операционная система от Windows постоянно обновляется, и своим функционалом отличается от всех предыдущих версий. Новое приложение – «Фотографии», без проблем может сделать из нескольких видео одно, и скачивать для этого ничего не придется.
- Заходите в меню «Пуск» и во всех программах ищите утилиту «Фотографии».
- Когда приложение запустится, переходите на вкладку «Видеопроекты». Для создания нового, нажимайте на плюсик.
- Дайте ему название и жмите «ОК».
- Теперь нужно «Добавить» видео в новый проект. Жмите по соответствующей кнопке, и на компьютере выбирайте нужный ролик.
- После его добавления страница изменит вид, но кнопка «Добавить» здесь также будет (1). Все выбранные вами записи будут помещены в «Библиотеку проектов» (2). Простым перетаскиванием мышки вам нужно поместить видео в нижнюю область окна в том порядке, котором они должны быть склеены (3). В «Библиотеке проектов» на всех перемещенных видео будет завернут левый верхний угол.
Затем можно поработать с фрагментами: добавить фильтр, изменить размер и прочее (4). Также обратите внимание на кнопки, которые находятся над склеенным видео (5).
- После того, как видео будет готово, жмите на три точки справа вверху и выбирайте из списка «Экспортировать или передать».
- В следующем окне выберите один из предложенных размеров для готового файла, и нажмите по нему.
- Сразу запустится процесс создания видео.
- Когда он закончится, готовый ролик откроется в новом окне. Здесь можно его посмотреть (1), узнать название папки, в которую он был сохранен (2), открыть эту папку в Проводнике (3), поделиться своей работой в соцсетях или отправить по электронной почте (4).
Склеивание видео на телефоне
Объединить несколько видео файлов в один можно и с помощью специальных приложений на смартфоне. Есть платные и бесплатные, которые могут справится только с поставленной задачей, или с более обширным функционалом.
Если у вас устройство на iOS и нужно соединить несколько видео в одно на Айфоне, обратите внимание на следующие приложения: Video Editor FREE, Video Merger FREE, Movie Director Pro, Instant Video Editor & Slideshow Maker, VivaVideo — Free Video Editor & Maker. Для владельцев смартфона с Android список такой: VidTrim — Video Editor, VivaVideo: Free Video Editor, FrameBlast — HD Video Editor, Video Editor.
Все приведенные приложения бесплатные, но если у него есть платна версия, то функции в бесплатном варианте могут быть доступны не все. Найти подобные утилиты можно и самостоятельно. Зайдите в Play Market или App Store и в строке поиска введите «объединить видео» или «merge video».
Сейчас я опишу некоторые приложения для Андроид, их функционал, и как ими пользоваться.
Timbre
Очень простое приложение, которое умеет работать с аудио и видео файлами. С его помощью можно не только склеить ролик, но и изменить его скорость, добавить водяной знак, выполнить конвертацию, извлечь звук или изображение и многое другое.
- Первое, с чего следует начать – это смена языка. Заходите в приложение и нажимайте на три полоски вверху слева.
- В разделе «Options» выберите пункт «Language».
- Отметьте маркером нужный язык.
- Поскольку нас интересует видео, то пролистываем до раздела с соответствующим названием. В нем будут представлены все основные функции. Жмите на кнопку «Вставить» (перевод пунктов не совсем удачный) – раздвоенная в начале стрелка.
- Для добавления ролика в программу, нужно нажать кнопку с плюсом.
- В открывшемся окне будут показаны все «Недавние» видеозаписи. Чтобы посмотреть список полностью, кликните на кнопку вверху слева (на сером фоне ее почти не видно).
- Выберите подходящую папку, и нажмите по ней.
- Найдите первое видео для объединения и тапайте по нему.
- Затем кликом по плюсу выберите все остальные записи. Для их объединения, нажимайте на красную кнопку со стрелкой.
- Появится окно «Опции сохранения». В нем нужно выбрать директорию, куда сохранится ролик, кликнув по папке. Также дайте ему подходящее имя. Когда все будет готово, нажимайте «Сохранить».
- Дальше подтверждаем объединение, ждем окончания процесса и ищем ролик в указанной для сохранения папке.
InShot
Данное приложение также не ограничивается обрезкой. В нем можно создавать коллажи, обрабатывать видео и фото.
- На первой странице выберите кнопку «Видео».
- Дальше убедитесь, что вверху открыта нужная вкладка (1). Если представленные ролики не подходят, выберите внизу другую папку (2). Затем нажмите по превьюшкам тех фрагментов, которые хотите объединить (3), причем лучше сразу выделять их в нужном порядке. Когда все выделите, тапайте по зеленому кружку (4).
- На следующей странице будет окно предпросмотра (1). В самом низу представлена временная шкала (2). Если забыли выбрать нужное видео, добавьте его с помощью плюсика (3). Что касается обработки, то можно: наложить музыку, выбрать задний фон, добавить текст и стикер, и прочее (4). В готовом ролике будет отображаться водяной знак (5). Убрать его можно после покупки полной версии, или посмотрев рекламный ролик (нажмите на крестик и выберите один из вариантов). Чтобы все «Сохранить», жмите по кнопке вверху справа (6).
- В открывшемся меню опять нажмите на кнопку сохранения.
- Отметьте маркером подходящее качество, или можно «Настроить» его самостоятельно.
- Дождитесь окончания процесса конвертации.
- Видео будет сохранено у вас на телефоне. Также прямо из приложения им можно поделиться в одной из социальных сетей.
Слияние видео
Название данного приложения говорит само за себя. Никаких дополнительных функций вы в нем не найдете. Отлично подойдет, чтобы несколько видео склеить в одно, не отвлекаясь на переходы, эффекты и подобное.
- Открывайте приложение и нажимайте кнопку «Объединить видео».
- Выберите папку, где находятся нужные вам ролики.
- Из всех записей выберите те, что будите объединять, и тапайте по ним. Обратите внимание, что выбрать можно только два видео. Для перехода к следующему шагу, жмите на кнопку со стрелочкой.
- Выбирайте один из шаблонов и жмите по нему.
- В принципе, все готово! Используя стрелочки можете выбрать, какое видео будет первым, а какое вторым. Для сохранения, жмите по дискетке.
- Определяйтесь с качеством, и нажимайте по выбранной строчке.
- Начнется процесс слияния.
- Когда видеозапись будет готова, ей можно будет поделиться в соцсети.
Чтобы долго не искать папку на телефоне, куда она сохранилась, откройте первое окно приложения и нажмите кнопку «Сохраненные видео».
Вот такие способы можете использовать для объединения двух и больше видео. Использовать для этого можете компьютер или телефон, а вот из приложений стоит попробовать несколько вариантов, и остановить свой выбор на том, что подойдет вам больше.
Смотрим видео по теме:
Загрузка…
Об авторе: Олег Каминский
Вебмастер. Высшее образование по специальности «Защита информации». Создатель портала comp-profi.com. Автор большинства статей и уроков компьютерной грамотности
Как соединить два видео
Можно ли соединить два готовых файла и как это сделать?
Гость
0
0
Ответы на вопрос
(3)
0
0
31.08.2014, 17:41
Да по идее просто добавляете в проект видеофайлы в необходимом порядке, затем сохраняете готовое видео.
0
0
06.10.2014, 11:04
идея есть, а решения нет 
0
0
10.11.2014, 12:54
Открываете оба файла в киностудии, идете в меню — Сохранить фильм > На компьютере. И сохраняете там, где вам надо.
Вопрос и ответы были вам полезны?
Да
Нет
Попробуйте также:

Похожие вопросы
:
Статьи
Как вставить музыку в видео
В статье мы подробно расскажем, как вставить музыку в видео. Вы узнаете, как добавить аудиофайл с компьютера, съёмного носителя, выбрать аудио из готовой коллекции музыки или озвучить видео собственным голосом.
Как поменять формат видео
Из данной инструкции вы узнаете, как поменять формат видео на avi, mp4, mov, wmv и др. Видео можно сохранить также для публикации на собственном сайте, ВКонтакте или YouTube.
Как соединить несколько видео в одно видео
При монтаже видео часто приходится склеивать видеонарезки. Из статьи вы узнаете, как соединить несколько видео разных форматов в один файл, а также как добавить анимированные переходы, красочные спецэффекты, фото, текст, клипарты.
Как обрезать видеоролик
Обрезка видео — одна из важных функций для монтажа видео. В статье мы расскажем вам, как произвести быструю обрезку видео в новой версии Киностудии Windows Live.
Как улучшить качество видео
В статье мы расскажем о том, как улучшить качество видео до профессионального уровня при помощи анимированных эффектов, красочных заставок, 3D-переходов. Отредактированный видеоролик вы сможете сохранить в любом формате.
Как сделать презентацию на компьютере
Создание презентации – это очень просто! Сегодня для этого совершенно не нужно прибегать к хитрым и сложным приёмам, ведь большую часть работы можно доверить обновлённой Киностудии Windows Live. С её помощью вы всего за один урок поймёте, как сделать презентацию на компьютере из фото и видеоматериалов.
Как монтировать видео
В русской версии Киностудия Live вы можете создать фильм из фотографий, видеороликов, переходов, анимированных спецэффектов, титров, музыки. Более подробно о том, как монтировать видео вы узнаете в данной статье.
Интересные статьи
Программа для создания видео из фотографий и музыки
Вам нужна программа для создания видео из фотографий и музыки? Воспользуйтесь обновлённой версией Киностудии Windows Live! В ней вы сможете сделать видеоролик с яркими спецэффектами, 3D-переходами, анимированным текстом и собственной озвучкой!
Более подробную информацию вы найдёте в данной статье!
Программа для создания мультфильмов
Хотите самостоятельно создавать мультфильмы? Из статьи вы узнаете, что необходимо для создания мультика и как просто его сделать при помощи новой версии Киностудии Windows.