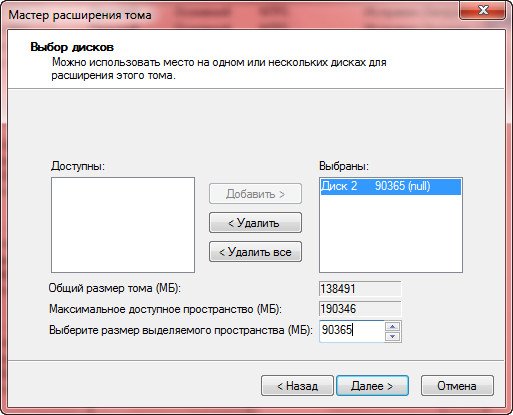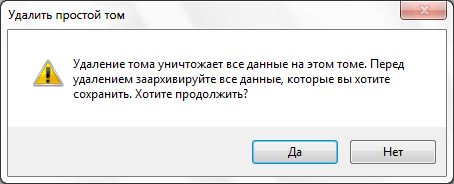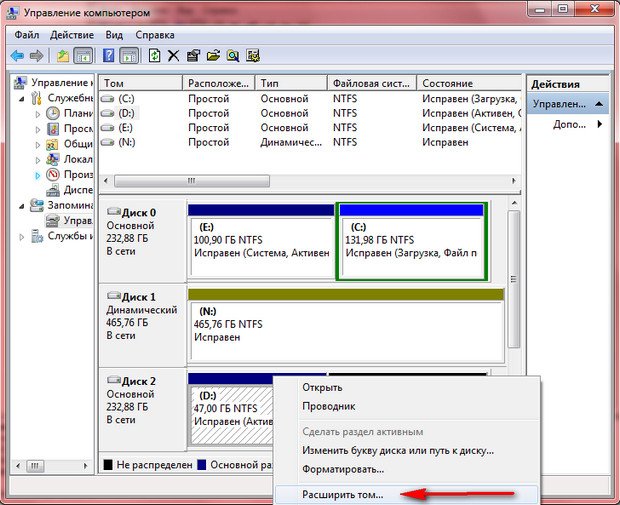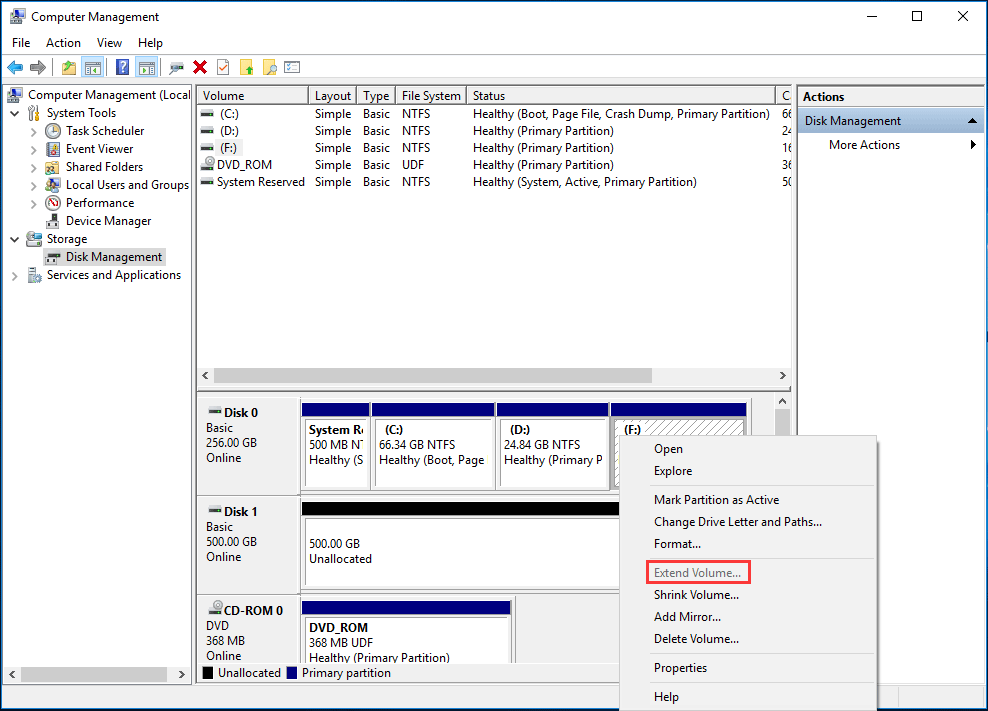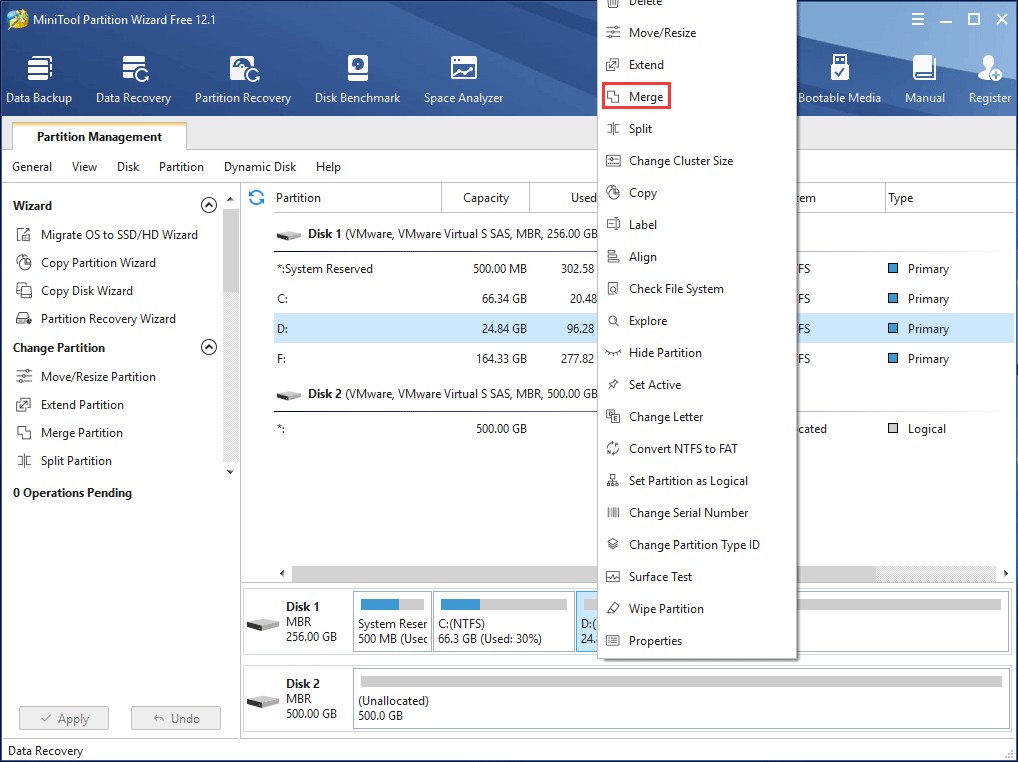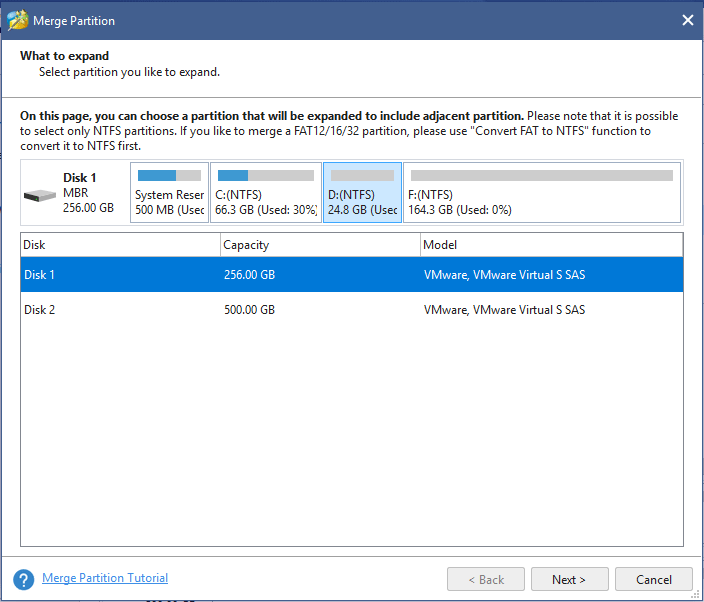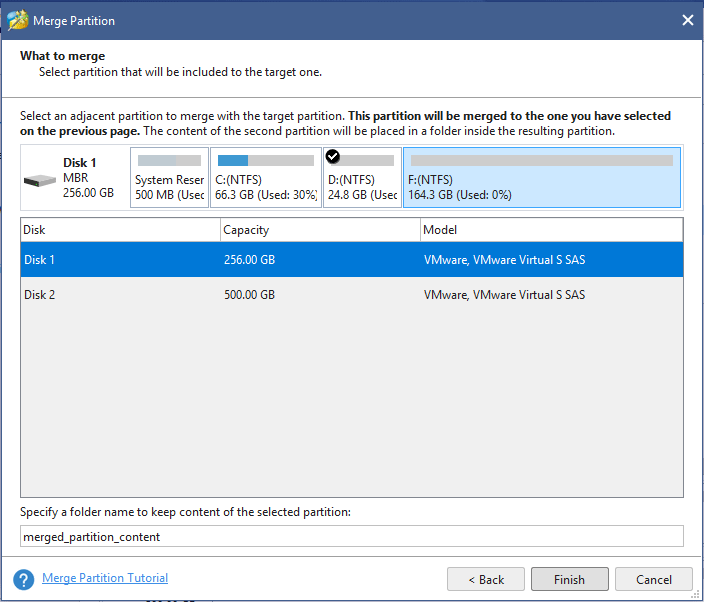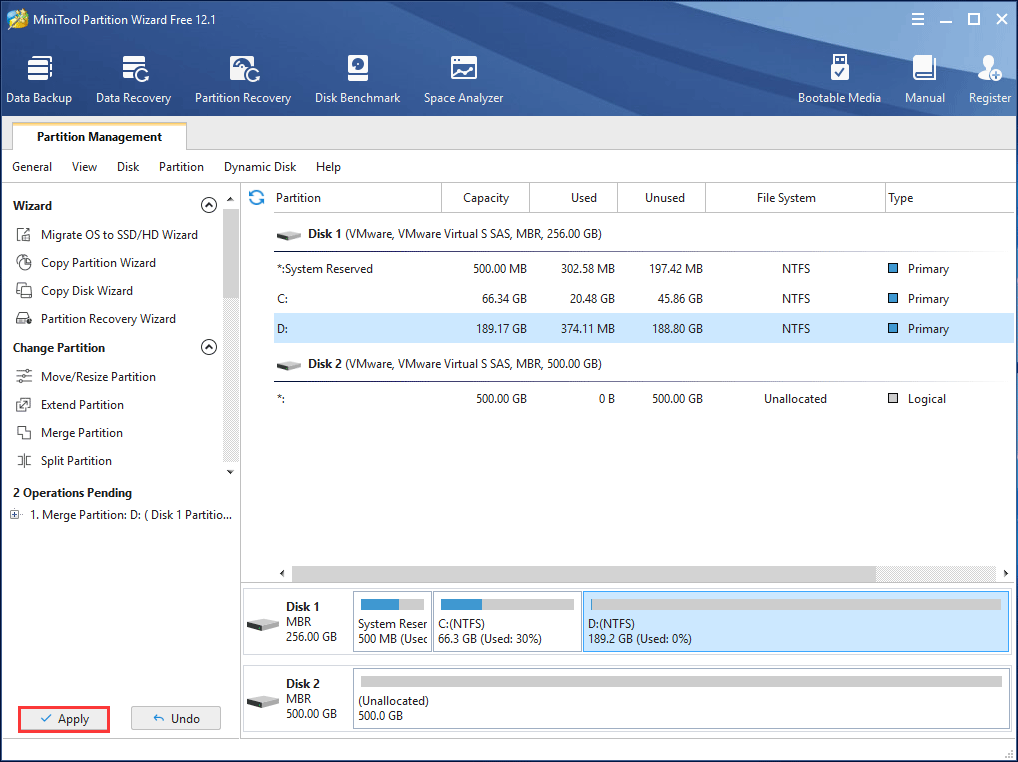В этой инструкции — подробно о том, как разделы диска (HDD и SSD) несколькими способами, в том числе с сохранением данных на них. Методы не подойдут если речь идет не об одном диске, разделенном на два и более логических разделов (например, на C и D), а об отдельных физических жестких дисках. Также может пригодиться: Как увеличить диск C за счет диска D, Как создать диск D.
Примечание: несмотря на то, что сама процедура объединения разделов не сложная, если вы начинающий пользователь, а на дисках находятся какие-то очень важные данные, рекомендую по возможности сохранить их куда-то вне накопителей, над которыми производятся действия.
Объединение разделов диска средствами Windows 7, 8 и Windows 10
Первый из способов объединения разделов очень прост и не требует установки каких-либо дополнительных программ, все необходимые инструменты есть в Windows.
Важное ограничение способа — данные со второго раздела диска должны быть либо не нужны, либо их необходимо заранее скопировать на первый раздел или отдельный накопитель, т.е. они будут удалены. Кроме этого, оба раздела должны располагаться на жестком диске «подряд», т.е., условно, C можно объединить с D, но не с E.
Необходимые шаги для того, чтобы объединить разделы жесткого диска без программ:
- Нажмите клавиши Win+R на клавиатуре и введите diskmgmt.msc — запустится встроенная утилита «Управления дисками».
- В управлении дисками в нижней части окна найдите диск, содержащий объединяемые разделы и нажмите правой кнопкой мыши по второму из них (т.е. тому, который находится справа от первого, см. скриншот) и выберите «Удалить том» (важно: все данные с него будут удалены). Подтвердите удаление раздела.
- После удаления раздела, нажмите правой кнопкой мыши по первому из разделов и выберите «Расширить том».
- Запустится мастер расширения томов. Достаточно просто нажимать в нем «Далее», по умолчанию, всё место, освободившееся на 2-м шаге будет присоединено к единственному разделу.
Готово, по завершении процесса вы получите один раздел, размер которого равен сумме соединенных разделов.
Использование сторонних программ для работы с разделами
Использование сторонних утилит для объединения разделов жесткого диска может пригодиться в случаях, когда:
- Требуется сохранить данные со всех разделов, но перенести или скопировать их куда-либо нельзя.
- Требуется объединить разделы, располагающиеся на диске не по порядку.
Среди удобных бесплатных программ для этих целей могу рекомендовать Aomei Partition Assistant Standard и Minitool Partition Wizard Free.
Как объединить разделы диска в Aomei Partition Assistant Standard
Порядок объединения разделов жесткого диска в Aomei Partition Aisistant Standard Edition будет следующим:
- После запуска программы, нажмите правой кнопкой по одному из объединяемых разделов (лучше по тому, который будет «основным», т.е. под той буквой, под которой должны оказаться все объединяемые разделы) и выберите пункт меню «Слияние разделов».
- Укажите те разделы, которые нужно объединить (внизу справа в окне объединения будет указана буква объединенных разделов диска). Размещение данных на объединенном разделе показано внизу окна, например, данные с диска D при объединении с C попадут в C:D-привод.
- Нажмите «Ок», а затем — «Применить» в главном окне программы. В случае, если один из разделов — системный, потребуется перезагрузка компьютера, которая продлится дольше чем обычно (если это ноутбук, убедитесь, что он включен в розетку).
После перезагрузки компьютера (если она была необходимо), вы увидите, что разделы диска были объединены и представлены в проводнике Windows под одной буквой. Прежде чем приступать рекомендую также посмотреть видео ниже, где упомянуты некоторые важные нюансы на тему объединения разделов.
Скачать Aomei Partition Assistant Standard вы можете с официального сайта http://www.disk-partition.com/free-partition-manager.html (программа поддерживает русский язык интерфейса, хотя сайт и не на русском).
Использование MiniTool Partition Wizard Free для слияния разделов
Еще одна похожая бесплатная программа — MiniTool Partition Wizard Free. Из возможных недостатков для некоторых пользователей — отсутствие русского языка интерфейса.
Чтобы объединить разделы в этой программе, достаточно выполнить следующие действия:
- В запущенной программе нажмите правой кнопкой мыши по первому из разделов, которые объединяются, например, по C, и выберите пункт меню «Merge» (Объединить).
- В следующем окне опять же выберите первый из разделов (если не выбран автоматически) и нажмите «Next».
- В следующем окне выберите второй из двух разделов. Внизу окна можно задать имя папки, в которую будет помещено содержимое данного раздела в новом, объединенном разделе.
- Нажмите Finish, а затем, в главном окне программы — Apply (применить).
- В случае, если один из разделов системный, потребуется перезагрузка компьютера, при которой будет выполнено слияние разделов (перезагрузка может занять продолжительное время).
По завершении вы получите один раздел жесткого диска из двух, на котором в указанной вами папке будет находиться содержимое второго из объединяемых разделов.
Скачать бесплатно программу MiniTool Partition Wizard Free вы можете с официального сайта https://www.partitionwizard.com/free-partition-manager.html
Содержание
- Объединение разделов жесткого диска
- Способ 1: AOMEI Partition Assistant Standard
- Способ 2: MiniTool Partition Wizard
- Способ 3: Acronis Disk Director
- Способ 4: встроенная утилита Windows
- Вопросы и ответы
Чтобы сделать из двух локальных дисков один или увеличить дисковое пространство одного из томов, необходимо выполнить объединение разделов. Для этой цели используется один из дополнительных разделов, на которые раньше был разбит накопитель. Данную процедуру можно провести как с сохранением информации, так и с ее удалением.
Объединение разделов жесткого диска
Выполнить объединение логических дисков можно одним из двух вариантов: использования специальных программ для работы с разделами накопителя или же встроенным инструментом Windows. Первый способ приоритетнее, поскольку обычно такие утилиты переносят информацию с диска на диск при объединении, а вот стандартная программа Windows все удаляет, оставляя нетронутыми файлы раздела, к которому происходит присоединение. Впрочем, если файлы неважны или отсутствуют, то можно обойтись и без использования стороннего софта. Процесс того, как объединить локальные диски в один на Windows 7 и более современных версий этой ОС, будет одинаков.
Способ 1: AOMEI Partition Assistant Standard
Эта бесплатная программа-менеджер дисковых разделов помогает объединить разделы без потери данных. Вся информация будет перенесена в отдельную папку на один из дисков (обычно это системный). Удобство программы заключается в простоте выполняемых действий и интуитивно понятном интерфейсе на русском языке.
Скачать AOMEI Partition Assistant Standard
- В нижней части программы правой кнопкой мыши нажмите на диск (например, (С:)), к которому вы хотите присоединить дополнительный, и выберите пункт «Слияние разделов».
- Появится окно, в котором нужно отметить галочкой диск, который вы хотите присоединить к (С:). Нажмите «ОК».
- Создалась отложенная операция, и чтобы начать ее выполнение сейчас, нажмите на кнопку «Применить».
- Программа попросит еще раз проверить заданные параметры, и если вы с ними согласны, то нажмите «Перейти».
В окне с еще одним подтверждением нажмите «Да».
- Начнется объединение разделов. Процесс выполнения операции можно будет отслеживать при помощи прогресс-бара.
- Возможно, утилита найдет на диске ошибки файловой системы. В этом случае она предложит их исправить. Согласитесь с предложением, нажав на «Fix it».
После завершения объединения все данные с диска, который присоединялся к основному, вы найдете в корневой папке. Она будет называться X-drive, где X — буква диска, который был присоединен.
Способ 2: MiniTool Partition Wizard
Программа MiniTool Partition Wizard тоже бесплатна, но при этом обладает набором всех необходимых функций. Принцип работы с ней немногим отличается от предыдущей программы, и основными различиями являются интерфейс и язык — у MiniTool Partition Wizard отсутствует русификация. Однако для работы с ней достаточно и базовых знаний английского языка. Все файлы в процессе объединения будут перенесены.
- Выделите раздел, к которому хотите добавить дополнительный, и в меню слева выберите пункт «Merge Partition».
- В открывшемся окне нужно подтвердить выбор диска, к которому будет происходить присоединение. Если вы решили сменить диск, то выберите нужный вариант в верхней части окна. Затем перейдите на следующий этап, нажав «Next».
- Выберите раздел, который вы хотите присоединить к основному, нажав на нужный вариант в верхней части окна. Галочкой обозначен том, к которому будет происходить присоединение, и куда будут перенесены все файлы. После выбора нажмите на «Finish».
- Создастся отложенная операция. Чтобы начать ее выполнение, нажмите на кнопку «Apply» в главном окне программы.
Перенесенные файлы ищите в корневой папке диска, с которым произошло слияние.
Способ 3: Acronis Disk Director
Acronis Disk Director — еще одна программа, умеющая объединять разделы, даже если они имеют разные файловые системы. Этой возможностью, кстати, не могут похвастаться упомянутые выше бесплатные аналоги. Пользовательские данные при этом также будут перенесены на основной том, но при условии, что среди них отсутствуют зашифрованные файлы — в этом случае объединение будет невозможно.
Acronis Disk Director платная, но удобная и многофункциональная программа, поэтому если она есть в вашем арсенале, то соединить тома можно через нее.
- Выделите том, к которому хотите выполнить присоединение, и в левой части меню выберите пункт «Объединить том».
- В новом окне выделите галочкой тот раздел, который хотите присоединить к основному.
Вы можете поменять «основной» том, используя выпадающее меню.
После выбора нажмите «ОК».
- Создастся отложенное действие. Чтобы запустить его выполнение, в главном окне программы нажмите на кнопку «Применить ожидающие операции (1)».
- Появится окно с подтверждением и описанием того, что будет происходить. Если вы согласны, нажмите кнопку «Продолжить».
После перезагрузки ищите файлы в корневой папке диска, который вы назначали основным
Способ 4: встроенная утилита Windows
В Windows есть встроенный инструмент, который называется «Управление дисками». Он умеет выполнять базовые действия с винчестерами, в частности, таким образом можно выполнить слияние томов.
Основной минус такого способа — вся информация будет удалена. Поэтому его имеет смысл использовать только тогда, когда данные на диске, который вы собираетесь присоединить к основному, отсутствуют или не нужны. В редких случаях провести эту операцию через «Управление дисками» не удается, и тогда приходится использовать другие программы, однако такая неприятность — скорее исключение из правил.
- Нажмите комбинацию клавиш Win+R, наберите
diskmgmt.mscи откройте данную утилиту, нажав «ОК». - Найдите раздел, который хотите присоединить к другому. Нажмите по нему правой кнопкой мыши и выберите пункт «Удалить том».
- В окне с подтверждением нажмите «Да».
- Объем удаленного раздела превратится в нераспределенную область. Теперь ее можно будет прибавить к другому диску.
Найдите диск, размер которого хотите увеличить, нажмите по нему правой кнопкой мыши и выберите пункт «Расширить том».
- Откроется «Мастер расширения тома». Нажмите «Далее».
- На следующем этапе можно выбрать, какое количество свободных ГБ вы хотите добавить к диску. Если вам нужно прибавить все освободившееся пространство, просто нажмите «Далее».
Для прибавления к диску фиксированного размера в поле «Выберите размер выделяемого пространства» укажите, сколько хотите добавить. Число указывается в мегабайтах с учетом того, что 1 ГБ = 1024 МБ.
- В окне с подтверждением параметров нажмите «Готово».
Результат:

Объединение разделов в Windows — совсем несложная процедура, позволяющая эффективно управлять дисковым пространством. Несмотря на то, что использование программ обещает объединять диски в один без потери файлов, не забудьте сделать резервную копию важных данных — эта мера предосторожности лишней не бывает.
У вас возникла необходимость избавиться от лишних дисков на вашем домашнем или рабочем компьютере? Вашему вниманию предлагается простая пошаговая инструкция по их объединению в операционной системе windows 7. Следуйте простым советам и у вас все получится!
Как объединить диски в Windows 7?
Этап 1. Сохраняем данные с дисков!
В предыдущих версиях операционной системы не было возможным провести процедуру объединения локальных дисков при помощи встроенных утилит. Но начиная с 7 версии продукта, это сделать можно просто и быстро.
Внимание, процедура объединения удалит всю информацию с диска, который вы удаляете для последующего объединения! Поэтому побеспокойтесь о том, чтобы вам не пришлось расстаться с нужными документами на данном диске. Сохраните и перенесите все необходимое, прежде чем приступить.
Этап 2.
Итак, на рабочем столе откройте меню «Пуск». В нем вы увидите пункт «Выполнить».
При нажатии на него, откроется новое окно с полем для написания команд. Переключите раскладку клавиатуры и введите в поле следующую команду: diskmgmt.msc, подтвердите ваш выбор клавишей «Ок». Вы попали в меню встроенной утилиты Windows 7: «Управление дисками».
Этап 3.
Утилита «Управление дисками» в Windows 7 обладает широким спектром возможностей управления локальными дисками вашего компьютера. С помощью этого инструмента вы можете разбивать диск на разделы, менять названия и объем томов, удалять и переименовывать разделы. Итак, в открывшемся окне утилиты вы увидите список томов. Выберите нужный диск, от которого желаете избавиться.
Вызовите контекстное меню раздела правой кнопкой мыши. В открывшемся списке появится пункт «Удалить том». Появится предупреждающее окно о удалении информации на выбранном вами диске. Нажмите «Да». Перед тем, как согласиться, еще раз убедитесь в том, что сохранили всю нужную вам информацию.
Подтвердите удаление тома.
Этап 4.
После того как вы удалите выбранный вами диск (том), вы можете увидеть, что появился раздел зеленого цвета с названием «Свободно». Необходимо удалить его, для этого выберите «Удалить раздел» в контекстном меню.
Теперь у вас есть неразмеченный раздел, который можно распределить между оставшимися томами. Если вы сделали все правильно,то вместо раздела «Свободно» появится новый — «Не распределено».
Этап 5.
Нужный вам диск теперь можно расширить с помощью мастера расширения томов, присоединив к нему то самое освободившееся дисковое пространство, что получилось после удаления ненужного вам тома (диска). Для этого выберите нужный, и правой кнопкой мыши вызовите контекстное меню. Нажмите на пункт «Расширить том».
В открывшемся окне выбираем «Далее». Откроется список доступного вам количества памяти для расширения. Размер свободного места программа определяет в байтах.
Этап 6.
В новом окне вы получите наглядное представление проделанной вами процедуры. Если вам интересны подробности, просмотрите и нажмите «Готово».
Итак, с помощью встроенной утилиты управления Windows 7, вы увеличили на n-ное количество памяти необходимый вам диск и избавились от ненужного. Таким образом происходит объединение дисков встроенными средствами в операционной системе Windows 7.
Аналогичным образом, эта же утилита позволит вам разбить диск на несколько отдельных разделов. Однако стоит помнить, что большое количество томов затрачивает больше ресурсов памяти, а значит влияет на быстродействие системы в целом.
Напомним, что объединить диски Windows 7 без потери информации c удаляемого диска этой утилитой невозможно. К сожалению, Windows не предоставила такой возможности своим пользователям, но для этого существуют инструменты сторонних разработчиков. Одна из самых популярных программ, которая позволяет проводить различные манипуляции с локальными дисками, в том числе и объединять их, это — Acronis Disk Director.
Похожие записи
Что лучше Windows 10 или Windows 7?
Не утихают споры о том, что лучше Windows 10 или Windows 7. Такое явление не является случайным. Разработчики из Майкрософта уверяют, что лучше, чем Windows 10 ничего не найти, а опытные пользователи говорят наоборот, мол надёжнее системы, чем Windows 7 сейчас…
UAC в windows 7 — как отключить?
Наверное, вы очень часто замечали и продолжаете замечать, как вам при установке, удалении, внесении изменений и открытии какого-то приложение, открывается надоедливое диалоговое окно UAC в Windows 7. Как отключить его, чтобы оно больше не…
Как обновиться до Windows 10?
Давненько у нас на сайте не было крупных обзоров, а уж тем более таких глобальных, которые связаны с обновлением/переустановкой операционной системы. Представляем вашему вниманию сжатый, но очень полезный обзор о том, как обновиться до Windows…
Как объединить разделы жесткого диска
В этом уроке я покажу, как объединить диски. Мы научимся использовать встроенные средства Windows и специализированные программы. А в конце урока я вкратце расскажу про RAID массивы.
Содержание:
- Немного теории
- Способ 1: стандартными средствами Windows
- Способ 2: с помощью специальных программ
- Как объединить физические диски
Немного теории
При установке нового жесткого диска для его отображения в окне компьютера необходима разбивка на разделы и выполнение форматирования. Разделов, как правило, можно создать неограниченное количество. Но для нормальной работы достаточно иметь только два: один под систему, второй для личных данных.
В моей практике часто встречались компьютеры, на которых было выделено слишком мало места для системного раздела. Например, общий объем физического диска составлял несколько терабайт, но на систему выделялось всего 50-60 гигабайт. Со временем для Windows и программ выходят обновления, которым такого объема будет недостаточно для нормальной работы.
В практической части мы научимся управлять свободным пространством на дисках и разделах, минуя переустановку системы. Все действия требуют обязательных прав администратора, так как обычному пользователю система откажет в доступе к выполнению подобных операций.
Несмотря на то, что процесс объединения несложный, советую перенести важные данные на флешку или другой внешний носитель. Это нужно на случай, если что-то пойдет не по плану (например, отключится электричество).
В управлении дисками
Объединить диски можно без установки дополнительных программ, воспользовавшись встроенным средством «Управление дисками».
Важно! Для объединения требуется удаление второго раздела. Поэтому перед выполнением процедуры необходимо перенести все файлы на раздел, к которому будет применено свободное пространство, или на внешний носитель.
1. Кликните ПКМ (правой кнопкой мышки) по меню Пуск и выберите пункт «Управление дисками».
Если у вас Windows 7, зайдите в Пуск – Панель управления. Установите в пункте «Просмотр» (вверху) отображение «Мелкие значки». Затем выберите из списка «Администрирование», откройте «Управление компьютером» и «Управление дисками» (слева).
2. Нажмите ПКМ по второму разделу и выберите пункт «Удалить том».
3. У вас может остаться свободное пространство, которое мы также удаляем. Для этого кликните ПКМ и выберите пункт «Удалить раздел».
4. Далее жмем ПКМ по рабочему разделу, в нашем случае системному, и выбираем пункт «Расширить том».
5. В правом поле будет отображен объем свободного пространства, который можно применить частично или полностью:
- Для применения полного объема жмите кнопку «Далее».
- Для задействования частичного объема, введите его вручную в поле «Размер выделяемого пространства» и нажмите «Далее».
Щелкнув «Готово», вы подтвердите выполнение. После этого системный диск объединится и расширится в объеме за счет дополнительного пространства.
В моем случае осталось немного места для создания нового раздела, так как объем был задействован частично.
С помощью командной строки
Аналогичные действия можно выполнить с помощью специальных команд в приложении diskpart. Способ может показаться сложным для новичков, потому я покажу его в ознакомительных целях.
1. В меню Пуск печатаем cmd и запускаем приложение от имени администратора.
2. Вводим команду diskpart для запуска приложения.
3. Первое, что нужно сделать, посмотреть список дисков и удалить дополнительные разделы. Для этого вводим следующие команды:
- List disk – для отображения списка физических дисков подключенных на ПК.
- List volume – для показа активных разделов.
- Select volume D: — для пометки раздела на удаление (в моем случае, раздела D).
- Delete volume – для подтверждения удаления.
4. Теперь объединяем активный раздел со свободным пространством:
- List disk – в списке смотрим и запоминаем, сколько свободного места у нас имеется в наличии.
- List volume – смотрим список активных разделов.
- Select volume C: — выбор раздела (в моем случае, это раздел C).
- Extend – для задействования всего свободного пространства. Можно назначить размер вручную: для этого вводим extend size=2000, где 2000 – объем в мегабайтах.
Способ 2: с помощью специальных программ
Рассмотрим две бесплатные и эффективные программы, через которые можно без труда объединять разделы на дисках в интуитивно понятном визуальном интерфейсе.
Aomei Partition Assistant
Официальный сайт: aomeitech.com/aomei-partition-assistant.html
Программа доступна для загрузки в двух редакциях — платной и бесплатной. Для наших задач вполне подойдет бесплатная.
Главное окно программы выглядит следующим образом: три раздела на диске, один из которых скрыт в окне компьютера — он служит для системных файлов.
Нажмите ПКМ по третьему разделу, в контекстном меню выберите пункт «Изменение размера/перемещение разделов».
Откроется окошко, в котором можно отрезать часть свободного пространства. Левый ползунок освободит место для предыдущего раздела, правый — для последующего. Нажмите кнопку «ОК» для подтверждения.
Появится новое свободное пространство.
Для объединения кликните ПКМ по рабочему разделу и выберите пункт «Изменение размера/перемещение разделов».
Перетяните правый ползунок до конца и нажмите «ОК».
Чтобы программа выполнила назначенные действия кликните по кнопке «Применить».
Поставьте галочку в чекбокс «Check partitions before execution» для проверки разделов перед выполнением и щелкните по «Перейти».
Если требуется объединить два раздела в один, удалите дополнительный в контекстном меню, выбрав пункт «Удаление раздела».
Преимущества программы:
- Русскоязычное меню.
- Интуитивно понятный интерфейс.
- Стабильность в работе.
- Возможность работать в бесплатной версии.
MiniTool Partition Wizard Free
Официальный сайт: partitionwizard.com/free-partition-manager.html
MiniTool Partition Wizard Free не уступает своему конкуренту и содержит все базовые инструменты для работы с дисками и разделами.
В главном меню программы выберите раздел, от которого нужно отрезать пространство или удалить. Нажмите ПКМ и выберите один из пунктов:
- «Move/Resize» для изменения размера.
- «Delete» для удаления раздела.
При помощи поля «Size and Location» можно отрезать свободное пространство, передвигая ползунки.
Для объединения кликните ПКМ по активному разделу и откройте меню «Move/Resize».
Перетяните ползунок вправо и нажмите «ОК».
Для выполнения назначенных действий нажмите кнопку «Apply».
Преимущества программы:
- Не грузит систему, можно работать даже на слабых ПК.
- Имеет все базовые инструменты в бесплатной редакции.
Из минусов: нет возможности по умолчанию выбрать русский язык.
Как объединить физические диски
Ранее в статье мы научились управлять пространством и объединять разделы на жестком диске. Далее мы рассмотрим, как можно объединить физические диски в RAID массив, и какие преимущества и недостатки при этом способе имеют место быть.
Технологию RAID в основном используют на высокопроизводительных серверах, где просто необходима высокая скорость и отказоустойчивость. Для создания надежного массива нужно иметь на компьютере от четырех и более жестких дисков одного объема, модели и производителя.
Тема создания RAID массивов довольно объемная и требует навыков. В рамках урока я вкратце расскажу и покажу два варианта объединения дисков, которые могут пригодится в домашних условиях:
- RAID 0: когда объем двух дисков суммируется, и мы получаем один большой (в системе и BIOS он будет отображаться как один).
- RAID 1: в данном случае мы получаем объем только одного диска, так как они дублируют друг друга, создавая отказоустойчивость при выходе одного из строя.
| RAID 0 | RAID 1 |
|---|---|
| Пример: 1TB + 1TB = 2TB | Пример: 1TB + 1TB = 1TB |
|
|
Важно! При создании RAID массива все данные на обоих дисках будут удалены.
Способ 1: в настройках материнской платы
1. При включении компьютера нажмите клавишу Delete для входа в настройки биоса. Найдите и откройте раздел «Advanced mode» или «Advanced settings». Затем перейдите в раздел «SATA configuration» и в пункте «SATA Mode Selection» установите RAID.
Сохраните настройки и перезагрузите компьютер.
2. Откроется похожее меню, в котором нужно выбрать RAID контроллер и нажать клавишу Enter для входа в настройки.
Далее выбираем пункт «Create Virtual Drive».
В следующем окне будет происходить создание нового массива:
- В поле «RAID» назначается вариант массива.
- Снизу отмечаются диски для объединения.
- В поле «Size» можно посмотреть предварительный объем массива из выбранных дисков.
- В поле «Name» присваивается новое имя.
После настройки жмем кнопку «Advanced».
Ставим галочку в пункт «Initialize» и соглашаемся удалить все данные.
Нажимаем «ОК» и видим созданный RAID массив.
3. После перезагрузки можно приступить к установке операционной системы.
Способ 2: средствами Windows
Данный способ подойдет, если на вашем ПК установлено несколько физических жестких дисков. Например, на одном установлена ОС Windows 10, а два других вы хотите объединить в RAID.
1. Щелкните ПКМ по меню Пуск и войдите в «Управление дисками».
2. Удалите тома с жестких дисков, из которых будете создавать массив. У вас должно остаться не распределённое пространство.
3. Кликните по свободному диску и выберите вариант:
- Создать чередующийся том – объединит два диска в один большой.
- Создать зеркальный том – объединит два диска в объем одного.
4. Добавьте свободный диск, щелкнув по кнопке «Добавить».
5. Отобразится предварительный объем нового массива, нажмите «Далее» для продолжения.
Назначьте новую букву разделу.
Выберите файловую систему, установите галочку на «Быстрое форматирование» и нажмите «Далее».
Кнопка «Готово» выполнит назначенные действия.
По окончанию операции вы увидите новый объединенный диск в окне компьютера.
Дата публикации: 01.09.2020
Автор: Илья Курбанов
Вопрос от пользователя
Здравствуйте.
Не так давно я купил компьютер и у меня в системе есть диски C, D и E (в проводнике отображается еще какой-то диск на 100 МБ, но на него нельзя зайти).
При использовании очень неудобно размещать файлы, то тут, то там (туда-сюда лишний раз перезаходить, да и путаница…). Нельзя ли все эти диски объединить в один? (и желательно, без потери данных)
Здравствуйте.
Из вашего описания вопроса не совсем понятен один момент: у вас физически один жесткий диск (и он разделен на несколько логических разделов), или у вас три жестких диска? 😊
Подозреваю, что разницу между двумя этими вариантами не все могут с наскоку понять, поэтому в этой заметке я решил рассмотреть сразу оба варианта, и дать универсальный ответ на подобный типовой вопрос.
*
Содержание статьи
- 1 Как объединить диски в один
- 1.1 Основы
- 1.2 Если речь идет о логических разделах одного диска
- 1.3 Если речь о физических жестких дисках (создание RAID-массива)
→ Задать вопрос | дополнить
Как объединить диски в один
Основы
И так, первое, что необходимо сделать, когда вы столкнетесь с подобной задачей — это открыть спец. утилиту «Управление дисками» (она встроена в ОС Windows 7/8/10/11).
Делается это просто: сначала нужно нажать сочетание клавиш Win+R, а затем ввести команду diskmgmt.msc.
diskmgmt.msc — запускаем управление дисками
Далее обратите внимание на нижнюю часть окна, в которой отображаются диски. На моем скриншоте ниже:
- к компьютеру подключено 2 физических жестких диска («диск 0», и «диск 1»);
- на «диске 0» — всего один логический раздел — буква «D:»;
- на «диске 1» — два логических раздела — буквы «C:» и «E:» (вообще-то всего 4, но остальные системные, и их я не беру в расчет).
Управление дисками
Разумеется, в «Моем компьютере» вы просто видите несколько дисков («C:», «D:» и «E:»), но не знаете какое количество из них реальное. Благодаря же управлению дисками становится ясно, что в системе 2 жестких диска, например (просто этот момент влияет на то, как можно объединять диски).
Этот компьютер — 3 диска C, D, E
Ниже рассмотрю несколько возможных вариантов…
*
Если речь идет о логических разделах одного диска
В большинстве случаев на новых компьютерах установлен один жесткий диск, на котором создано 2-3 раздела: на одном — ОС Windows, на других — драйвера, программы, и пр.
И, в этом случае, обычно, у пользователей стоит задача из нескольких логических разделов на одном диске (см. скрин ниже — разделы находятся на одной строке!) создать один большой (общий) раздел. Например, почему бы в моем случае к диску «C:» не добавить 29,3 ГБ от диска «E:»?!
Увеличим логический раздел C
1) Чтобы сделать подобное, сначала необходимо скопировать все нужные файлы с раздела «E:» на другие диски (или разделы). Обратите внимание, что в данном случае будут удалены файлы только на одном разделе диска (в данном случае на «E:»).
2) После, в управлении дисками нужно кликнуть правой кнопкой мышки по разделу «E:» и выбрать опцию «Удалить том».
Удалить том
3) Теперь вы увидите, что вместо раздела «E:» — есть только не распределенная область (выделена черным цветом).
Не распределена
4) Далее нужно нажать правой кнопкой мышки по разделу «C:» и выбрать «Расширить том».
Расширить том
После указать эту не распределенную область и нажать OK.
Мастер расширения тома
5) Собственно, после этой операции раздел «C:» станет больше на 29,3 ГБ!
Размер логического раздела C был увеличен на размер тома E
6) В «Моем компьютере» теперь вместо трех дисков будут отображаться два: «C:» и «D:».
Как это выглядит в моем компьютере
*
Если речь о физических жестких дисках (создание RAID-массива)
Другой тип задачи: допустим, вы в управлении дисками увидели, что у вас есть «диск 0», «диск 1», «диск 2» (и т.д.).
И вам требуется, скажем, несколько таких дисков объединить в один (т.е. речь уже идет не о разделах одного диска, а о объединении нескольких реальных физических накопителей). См. скрин ниже для понимания.
А что если нужно объединить два диска
В данном случае необходимо будет прибегнуть к созданию так называемого RAID-массива. Сделать это можно как программно в Windows, так и аппаратно (если ваша материнская плата имеет соответствующий контроллер). Рассмотрю кратко ниже оба варианта.
*
Вариант 1: с помощью средств Windows
В этом случае вы не сможете установить ОС Windows на объединяемые диски. Этот способ больше актуален, если ваша ОС установлена, скажем, на SSD, а из подключенных жестких дисков вы хотите создать одно большое пространство под видео, игры, и пр. большие файлы…
1) Итак, сначала также необходимо зайти в управлении дисками (Win+R -> diskmgmt.msc).
Среди подключенных накопителей должны отображаться 2 (или более) объединяемых диска (обычно, если диски новые — они помечаются как не распределенные). См. скрин ниже.
*
2) Далее просто кликните по одному из этих дисков правой кнопкой мышки и выберите вариант «Создать чередующийся том» (это RAID 0, т.е. объем дисков сложится воедино), в следующем шаге укажите какие диски будут объединены, файловую систему, букву и пр.
Создать чередующийся (или зеркальный) том
3) Далее, в «Моем компьютере» вы увидите объединенный диск: он никак не будет отличаться от других накопителей, работа с ним идет обычным образом…
Важно: если один из объединяемых дисков выйдет из строя (или будет отключен) — вся информация станет недоступна…
Свойства диска
*
Вариант 2: RAID-массив с помощью настроек BIOS
Это вариант универсальный, и позволит с объединенным диском (RAID-массивом) делать всё: создавать и удалять разделы на нем, форматировать, устанавливать (и переустанавливать) Windows и т.д. Т.е. по функциональности он не будет отличаться от обычного диска…
Правда, сразу стоит сказать, что ваша материнская плата должна поддерживать возможность создания RAID.
Например, если мат. плата поддерживает Intel Rapid Storage Technology — то всё сводится к тому, что после установки и подключения дисков, достаточно в BIOS зайти в меню Create RAID Volume — и вы можете указать какие диски хотите объединить в RAID 0 (см. пример ниже).
Create Volume
Например, при объединении двух дисков по 1 ТБ в RAID 0 — вы получите диск размером в 2 ТБ (реальных 1863 ГБ). Разумеется, вы без проблем можете на него установить ОС (см. скрин ниже), разбить диск на разделы и пр.
Незанятое пространство на диске — установка ОС Windows 10
*
📌 В помощь!
Настройка RAID-массива на домашнем компьютере (просто о сложном) — https://ocomp.info/2-disk-v-raid-massiv.html
*
На этом пока все, дополнения приветствуются.
Удачи!
👋
Первая публикация: 17.08.2019
Корректировка: 12.12.2021


Полезный софт:
-
- Видео-Монтаж
Отличное ПО для создания своих первых видеороликов (все действия идут по шагам!).
Видео сделает даже новичок!
-
- Ускоритель компьютера
Программа для очистки Windows от «мусора» (удаляет временные файлы, ускоряет систему, оптимизирует реестр).
-
Partition Wizard
-
Resize Partition
- Merge 2 Partitions Without Losing Data in Windows 10/8/7
By Vera | Follow |
Last Updated August 28, 2020
You may ask: can I merge partitions without losing data? If yes, how can I merge partitions in Windows 10/8/7? Combining two partitions without data loss is a common topic and MiniTool Solution will show you a detailed guide with pictures in this post.
It Is Necessary to Merge Partitions Windows 10/8/7
In daily computer use, more and more persons focus on disk management, for example, resize/extend partition, format partition, migrate OS, clone hard drive and more. Thereinto, merging partitions is a usual partition management operation.
For example, if there are many small partitions on a hard disk, you can merge them to create larger ones; if a very important partition (like system partition) is running out of space while its neighboring partition is filled with free space, you can merge them to expand the important one.
Well then, how to merge partitions without losing data in Windows 10/8/7? Next, we will give a quite good solution.
Two Ways to Combine Two Partitions
Merge Two Partitions in Windows Disk Management
When referring to merge disk partitions, some of you consider using Windows Disk Management. However, this free Windows built-in tool does not provide you with such a function to merge partitions directly and it requires you to recreate partition after the target partition is deleted.
Let’s see how to combine partitions Windows 10/8/7.
In Disk Management, if you want to merge the new volume F to D drive, you must delete the F drive to release disk space and then use Extend Volume to combine two partitions.
Tip: Windows Disk Management is often not working in many cases when managing disk or partition. Check this post- Windows 10 Disk Management Can’t Work to get the answers.
However, this way will lead to data loss, which is not the result you want. So, is there any program to merge partitions without losing data? The answer is positive.
Merge Partitions Windows 10 Without Losing Data via MiniTool Partition Wizard
In order to combine two partitions without data loss in Windows 10/8/7, a third-party partition tool is needed. Here MiniTool Partition Wizard is highly recommended.
It is an all-in-one partition manager that can be perfectly compatible with almost all 32/64-bit Windows operating systems including Windows Vista/XP/7/8/10 and Windows Server 2003/2008/2012/2016/2019. More importantly, it helps merge 2 neighboring NTFS partitions without losing any data.
Tip: If you want to merge C with D to increase C partition size, for a successful system boot, we strongly recommend you to use MiniTool Partition Wizard Bootable Edition. Just get its Professional Edition from the following button and create a bootable disc with Bootable Media to get the bootable edition. This post — How to Merge C Drive and D Drive in Windows 10 without Losing Data shows you more details.
Buy Now
If you need to combine two data partitions on a non-server PC, the Free Edition of MiniTool Partition Wizard is available. Just download and install it on your Windows 10/8/7 computer.
Free Download
Pay attention to the following 2 aspects:
- Both partitions should be formatted with NTFS. If not, please convert to NTFS via the function Convert FAT to NTFS.
- The 2 partitions should be neighboring.
Let’s see how to merge 2 partitions without losing data in Windows 10/8/7:
Step 1: Launch MiniTool Partition Wizard Free Edition to get its main interface. Then select the partition which needs to expand and choose Merge Partition from the action panel.
Step 2: Select partition you want to expand, namely D drive here. Click Next to continue.
Step 3: Select the partition that will be included in the target partition and click Finish. Here select F drive.
Tip: All content on F partition will be saved to a folder whose name can be changed according to actual demands. And the folder will be saved to the first-selected partition D automatically. Therefore, MiniTool Partition Wizard can merge partitions without data loss in Windows 10/8/7.
Step 4: Then you will preview partition F has been merged to partition D and you need to click the Apply button on the top to apply this change to the computer.
Actually, this partition tool can not only merge partitions without losing data in Windows 10/8/7 but also support many other partition operations, such as extend partition, shrink partition, split partition, copy partition, align partition, wipe partition, and change cluster size. Just have a try.
Free Download
If you have any questions during the use of MiniTool software, send an email to [email protected] or leave a comment below.
Merge Partitions Windows 10 Without Losing Data FAQ
Can I merge two partitions without losing data?
Of course, you can merge two partitions without losing data if you use the professional partition manager – MiniTool Partition Wizard.
How do I merge two partitions together?
- Run MiniTool Partition Wizard to its main interface.
- Choose Merge Partition.
- Choose the partition that you want to expand.
- Select the partition that will be included in the target one.
- Click Apply.
How do I merge C and D drive in Windows 10?
- MiniTool Partition Wizard Bootable Edition is recommended when dealing with C drive.
- Click Merge Partition from the left panel.
- Choose C partition (In Bootable Edition, drive letter may change to another).
- Select one of the neighboring partitions to be included in the C drive.
- Make all the changes take effect by hitting Apply.
Can I merge C and D drives?
Of course, you can easily merge C and D drivers. Just ask MiniTool Partition Wizard Bootable Edition for help.
About The Author
Position: Columnist
Vera is an editor of the MiniTool Team since 2016 who has more than 5 years’ writing experiences in the field of technical articles. Her articles mainly focus on disk & partition management, PC data recovery, video conversion, as well as PC backup & restore, helping users to solve some errors and issues when using their computers. In her spare times, she likes shopping, playing games and reading some articles.
-
Partition Wizard
-
Resize Partition
- Merge 2 Partitions Without Losing Data in Windows 10/8/7
By Vera | Follow |
Last Updated August 28, 2020
You may ask: can I merge partitions without losing data? If yes, how can I merge partitions in Windows 10/8/7? Combining two partitions without data loss is a common topic and MiniTool Solution will show you a detailed guide with pictures in this post.
It Is Necessary to Merge Partitions Windows 10/8/7
In daily computer use, more and more persons focus on disk management, for example, resize/extend partition, format partition, migrate OS, clone hard drive and more. Thereinto, merging partitions is a usual partition management operation.
For example, if there are many small partitions on a hard disk, you can merge them to create larger ones; if a very important partition (like system partition) is running out of space while its neighboring partition is filled with free space, you can merge them to expand the important one.
Well then, how to merge partitions without losing data in Windows 10/8/7? Next, we will give a quite good solution.
Two Ways to Combine Two Partitions
Merge Two Partitions in Windows Disk Management
When referring to merge disk partitions, some of you consider using Windows Disk Management. However, this free Windows built-in tool does not provide you with such a function to merge partitions directly and it requires you to recreate partition after the target partition is deleted.
Let’s see how to combine partitions Windows 10/8/7.
In Disk Management, if you want to merge the new volume F to D drive, you must delete the F drive to release disk space and then use Extend Volume to combine two partitions.
Tip: Windows Disk Management is often not working in many cases when managing disk or partition. Check this post- Windows 10 Disk Management Can’t Work to get the answers.
However, this way will lead to data loss, which is not the result you want. So, is there any program to merge partitions without losing data? The answer is positive.
Merge Partitions Windows 10 Without Losing Data via MiniTool Partition Wizard
In order to combine two partitions without data loss in Windows 10/8/7, a third-party partition tool is needed. Here MiniTool Partition Wizard is highly recommended.
It is an all-in-one partition manager that can be perfectly compatible with almost all 32/64-bit Windows operating systems including Windows Vista/XP/7/8/10 and Windows Server 2003/2008/2012/2016/2019. More importantly, it helps merge 2 neighboring NTFS partitions without losing any data.
Tip: If you want to merge C with D to increase C partition size, for a successful system boot, we strongly recommend you to use MiniTool Partition Wizard Bootable Edition. Just get its Professional Edition from the following button and create a bootable disc with Bootable Media to get the bootable edition. This post — How to Merge C Drive and D Drive in Windows 10 without Losing Data shows you more details.
Buy Now
If you need to combine two data partitions on a non-server PC, the Free Edition of MiniTool Partition Wizard is available. Just download and install it on your Windows 10/8/7 computer.
Free Download
Pay attention to the following 2 aspects:
- Both partitions should be formatted with NTFS. If not, please convert to NTFS via the function Convert FAT to NTFS.
- The 2 partitions should be neighboring.
Let’s see how to merge 2 partitions without losing data in Windows 10/8/7:
Step 1: Launch MiniTool Partition Wizard Free Edition to get its main interface. Then select the partition which needs to expand and choose Merge Partition from the action panel.
Step 2: Select partition you want to expand, namely D drive here. Click Next to continue.
Step 3: Select the partition that will be included in the target partition and click Finish. Here select F drive.
Tip: All content on F partition will be saved to a folder whose name can be changed according to actual demands. And the folder will be saved to the first-selected partition D automatically. Therefore, MiniTool Partition Wizard can merge partitions without data loss in Windows 10/8/7.
Step 4: Then you will preview partition F has been merged to partition D and you need to click the Apply button on the top to apply this change to the computer.
Actually, this partition tool can not only merge partitions without losing data in Windows 10/8/7 but also support many other partition operations, such as extend partition, shrink partition, split partition, copy partition, align partition, wipe partition, and change cluster size. Just have a try.
Free Download
If you have any questions during the use of MiniTool software, send an email to [email protected] or leave a comment below.
Merge Partitions Windows 10 Without Losing Data FAQ
Can I merge two partitions without losing data?
Of course, you can merge two partitions without losing data if you use the professional partition manager – MiniTool Partition Wizard.
How do I merge two partitions together?
- Run MiniTool Partition Wizard to its main interface.
- Choose Merge Partition.
- Choose the partition that you want to expand.
- Select the partition that will be included in the target one.
- Click Apply.
How do I merge C and D drive in Windows 10?
- MiniTool Partition Wizard Bootable Edition is recommended when dealing with C drive.
- Click Merge Partition from the left panel.
- Choose C partition (In Bootable Edition, drive letter may change to another).
- Select one of the neighboring partitions to be included in the C drive.
- Make all the changes take effect by hitting Apply.
Can I merge C and D drives?
Of course, you can easily merge C and D drivers. Just ask MiniTool Partition Wizard Bootable Edition for help.
About The Author
Position: Columnist
Vera is an editor of the MiniTool Team since 2016 who has more than 5 years’ writing experiences in the field of technical articles. Her articles mainly focus on disk & partition management, PC data recovery, video conversion, as well as PC backup & restore, helping users to solve some errors and issues when using their computers. In her spare times, she likes shopping, playing games and reading some articles.
Рассмотрим детальнее, как объединить разделы жесткого диска. Если ваш жесткий диск разбит на несколько разделов, вы сможете легко объединить их с помощью стандартных инструментов Windows или сторонних программ.
В более ранних версиях Виндоус деление жесткого диска на разделы позволяло структурировать объёмы информации, которые хранили пользователи на своих компьютерах. А также, некоторые системные администраторы создают разделение, чтобы системные файлы и остальные данные хранились в разных местах.
Это позволяет снизить риск их повреждения со стороны вирусного ПО или неосторожных действий пользователя.
В современных моделях ОС, как правило, используются всего два деления – основной диск и пространство для резервной копии. Таким образом, если в Windows произойдёт серьёзный сбой всё перестанет работать, ваши данные не будут повреждены, ведь всегда будет возможность сделать восстановление с помощью второго раздела диска.
Если на вашем ПК есть слишком много неиспользуемых разделов, и вы хотите их убрать, воспользуйтесь следующими инструкциями из статьи.
Подготовка к удалению тома диска
Прежде чем выполнить объединение нескольких томов, нужно выполнить действия, которые помогут сохранить ваши файлы. Любое редактирование раздела в Виндоус приводит к безвозвратному удалению файлов и папок в этом томе.
Советуем создать резервную копию всех файлов и переместить её на съемный USB-носитель. Если объем информации слишком велик, создайте для неё отдельный профиль в облачном хранилище. В большинстве из них вы можете использовать бесплатно до 20 ГБ пространства (Яндекс.Диск, DropBox, OneDrive и другие).
Рис.1 – схематический пример деления жесткого диска
Объединение разделов в Windows 7
В Windows 7 пользователи могут объединить разделы диска, не загружая дополнительных программ на свой компьютер. Все нужные настройки можно изменить следующим образом:
- Зайдёт в меню Пуск и откройте окно «Выполнить». В Windows 7 Home Edition эта клавиша может отсутствовать. В таком случае, просто нажмите на Win+R для вызова нужного окна или отредактируйте внешний вид меню Пуск в настройках рабочего экрана;
- В появившемся окошке напечатайте diskmgmt.msc – команда для вызова окна управления дисками компьютера. Подтвердите действие, нажав на «ОК».
Рис.2 – ввод команды
- Откроется следующее окно. В нижней части окна отображаются все подключённые к системе жесткие диски и их условное деление. Каждая секция деления – это и есть отдельный том. Он обозначен буквой, имеет свой тип файловой системы и пространство;
Рис. 3 – отображение разделов в настройках
- Вам необходимо выделить секцию, которую хотите удалить (объединить с основным томом диска С). Затем кликните на неё правой клавишей мыши и нажмите на пункт «Удалить том». Далее появится окно с системным сообщением о том, что все данные тома будут удалены и вы не сможете их восстановить. Подтвердите деинсталляцию. По сути, вы ничего не удаляете, а просто стираете секцию. Всё пространство переходит на диск С;
Рис. 4 – удаление тома
После удаления одного тома вы можете сделать то же самое и с остальными, создавая таким образом свободные секции. На месте предыдущего объекта появится «Пустой том». Не забудьте присоединить его к нужному разделу. Нажмите на секцию, в которую будут объединены все объекты и в контекстном меню кликните на «Расширить том».
В открывшемся окне выберите доступный пустой раздел и добавьте его к основному. Проделывайте действие до тех пор, пока на компьютере не останется незарезервированной части жесткого диска.
Рис. 5 – расширение тома в Windows 7
После выполнения процедуры нужно обязательно перезапустить работу Windows, иначе дальнейшая работа может привести к ошибкам и удалению данных.
Инструкция для Windows 10
Описанная в этом разделе статьи инструкция подходит как для Windows 10, так и для всех версий Windows 8. Объединить разделы можно с помощью встроенных инструментов ОС. Как и в предыдущем описании настроек, нам понадобится утилита «Управление дисками». Следуйте инструкции:
- Перейдите в окно поиска и введите слово «Управление». В результатах появится нужная опция. А также, вы можете нажать на сочетание клавиш Win и Х, вызвав меню быстрого доступа. В нём есть ссылка для доступа в «Управление дисками»;
Рис.6 – окно настроек параметров жёсткого диска в Windows 10
- Определитесь с тем, какие секции вы больше не используете. Для лучшего ориентирования они обозначены буквами, которые соответствуют именам дисков в окне «Этот компьютер»;
- Если вы хотите оставить только один том, выберите, к какому из них вы будете присоединять остальные элементы;
- Затем кликните правой кнопкой на объект, который следует удалить. И деинсталлируйте его;
Рис.7 – удаление раздела в Windows 10
- Подтвердите действие, согласившись с потерей данных;
- Удалите пространство раздела;
Рис.8 – освобождение пространства
- Теперь вы увидите, что секция стала пустой, но её деление осталось. Так как она больше не используется в системе, удаляется её наименование и другие атрибуты. Объект можно объединять с основным диском;
- В результате правильного выполнения всех действий вы увидите, что на месте секции диска появилась надпись: «Не распределена». Теперь можно приступать к объединению разделов.
Кликните на главной секции – в большинстве случаев это диск С. В меню выберите пункт расширения тома.
Рис. 9 – присоединение элемента
Откроется окно мастера настроек. С его помощью вы легко сможете разделить свободное пространство или объединить его в один системный носитель информации.
Рис.10 – объединение разделов
Работа с программой Acronis Director
Часто в стандартном окне «Управление дисками» пользователи сталкиваются с тем, что клавиша «Удаление тома» недоступна или другие функции невозможно выполнить. Это происходит из-за ограничения групповых политик. Возможно, системный администратор запретил выполнять подобные действия или ваша версия ОС не подразумевает настройку разделов диска и других системных параметров.
Использование сторонних утилит поможет решить проблему. Acronis Director – это одна из лучших программ, которая позволяет настроить конфигурацию диска и обходит все запреты на изменение настроек вашего компьютера.
Рекомендуем работать только с загрузочной версией программы, ведь она поможет избежать ошибок, которые могут появиться во время настройки параметров системы. Главное окно утилиты содержит все необходимые данные о жестком носителе данных. Информация о делении на разделы также предоставлена в этом окне.
Рис. 11 – главное окно в Acronis Director
Чтобы создать один диск вместо нескольких секций, просто выделите все разделы, которые больше не хотите использовать и в левой части окна кликните на «Объединить». В новом окошке появиться детальная настройка элементов. Вы должны выбрать том, который будет основным и поочередно присоединить к нему другие объекты.
После выполнения всех действий нужно обязательно применить настройки. Для этого кликните на кнопку «Применить», которая находиться в верхней части утилиты (на панели инструментов).
Тематические видеоролики:
Как объединить разделы жёсткого диска в Windows.
Простое Решение Сложных Ошибок
Объединить разделы жёсткого диска БЫСТРО!
Я расскажу, как объединить разделы жесткого диска используя простую программу Acronis Disk Director. Если вы до сих пор не знаете, как это делается, то посмотрите мой короткий видео-урок, где я подробно всё изложил. Вам понадобится несколько минут вашего времени ,чтобы объединить диски, и приложение Acronis Disk Director.
Источник