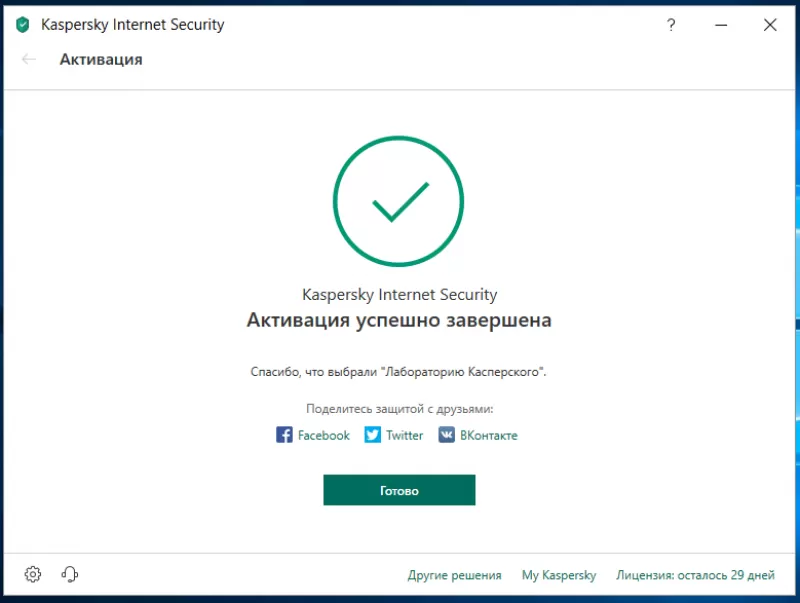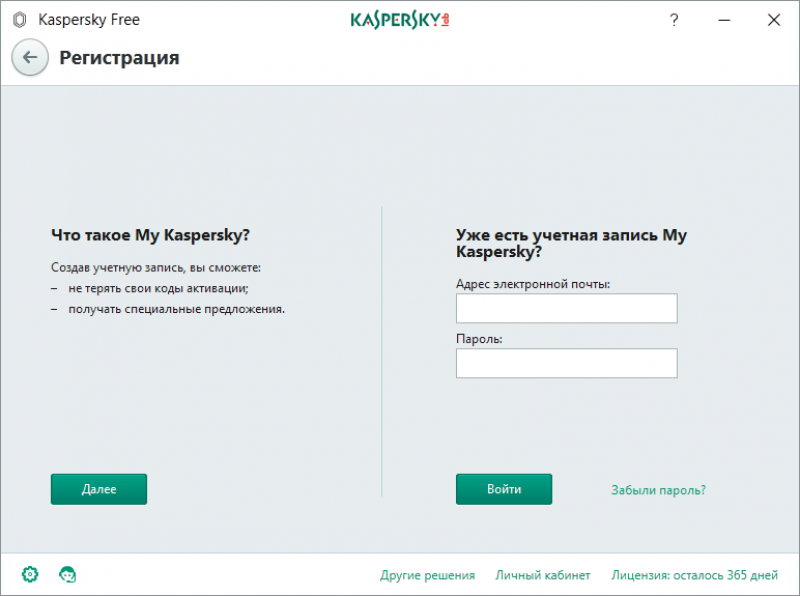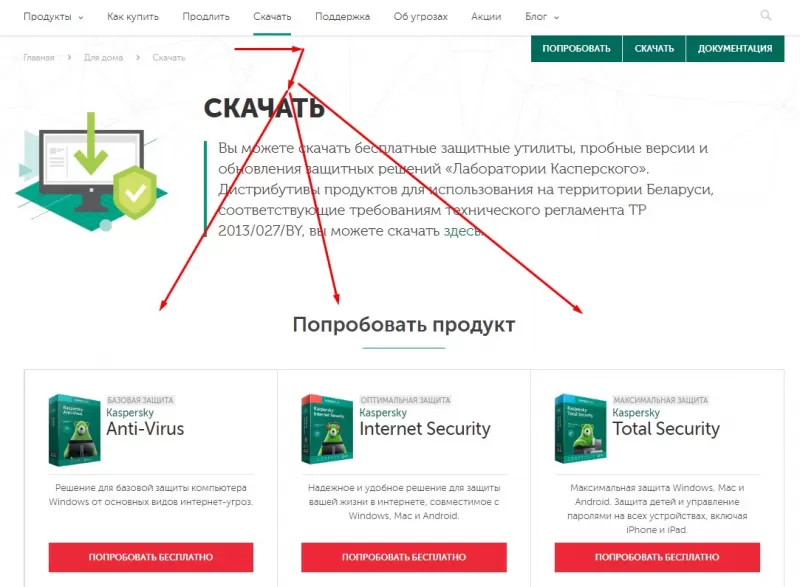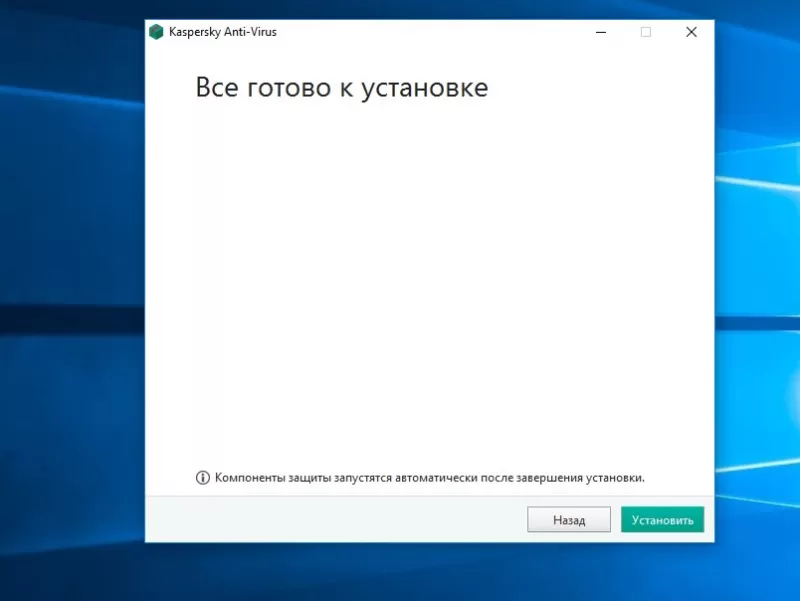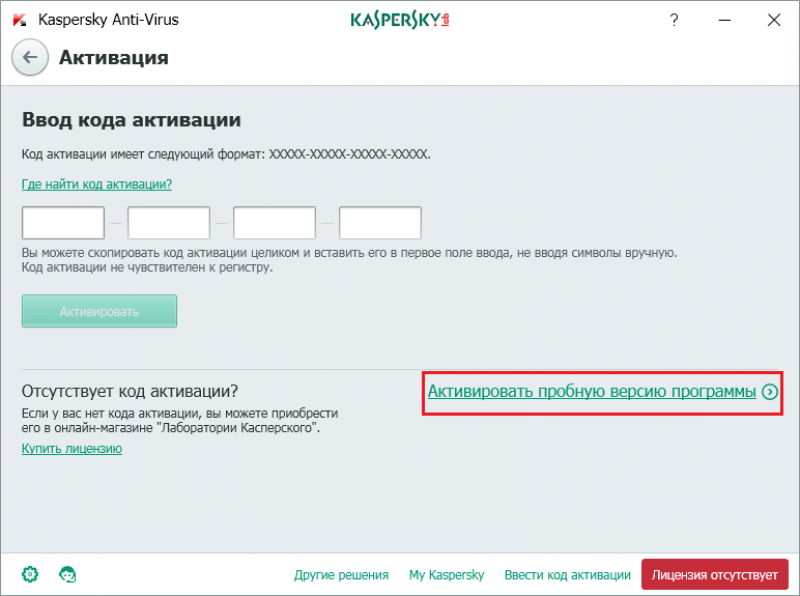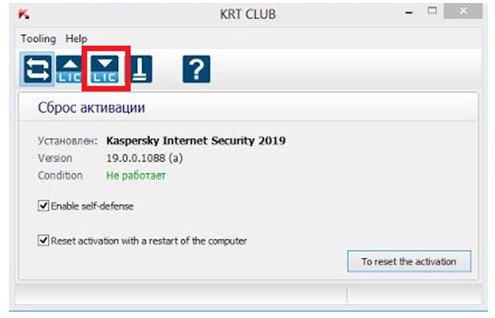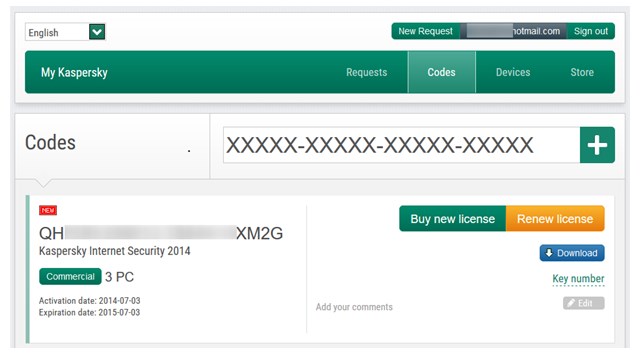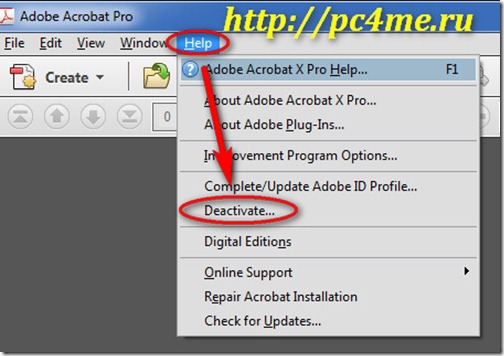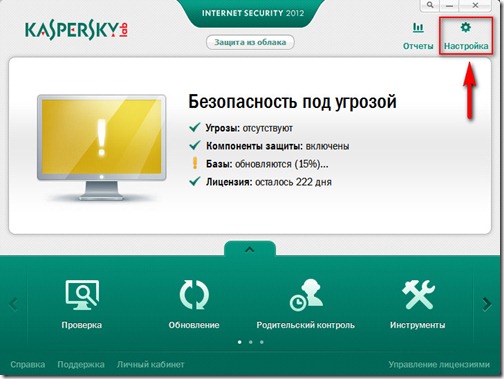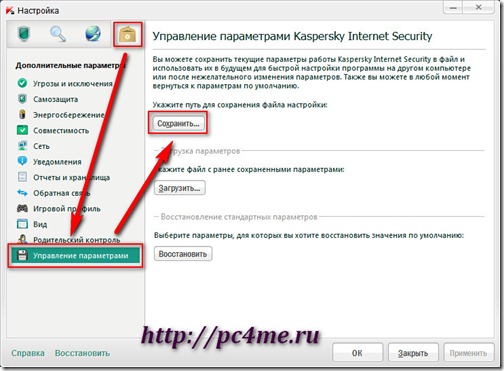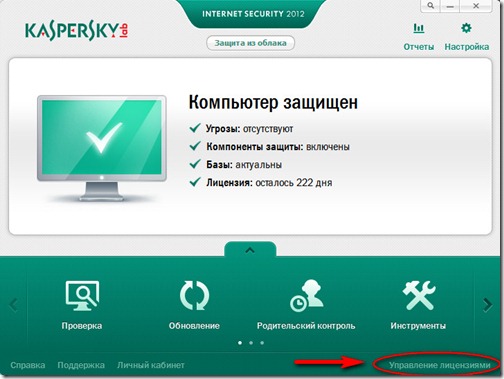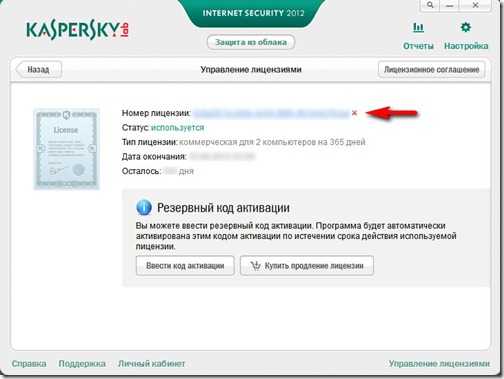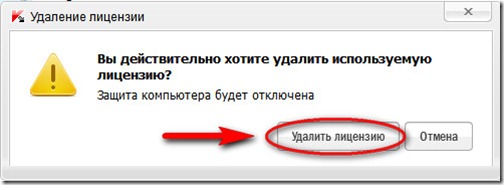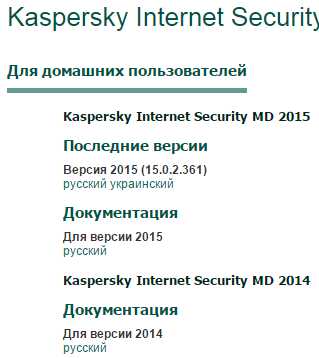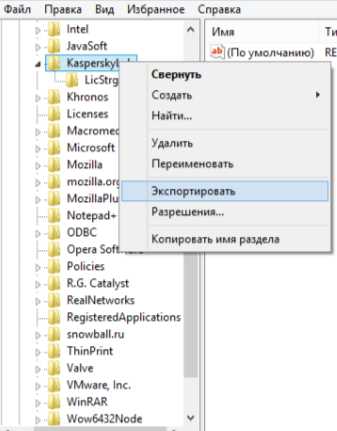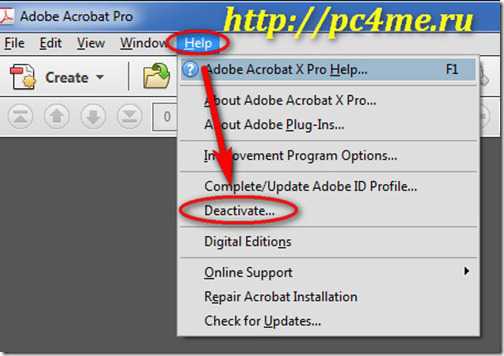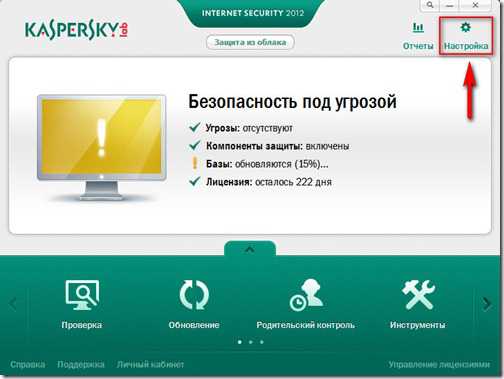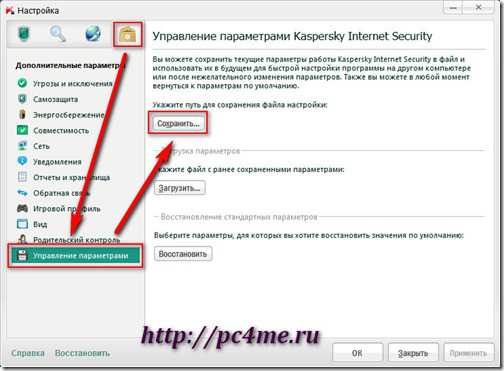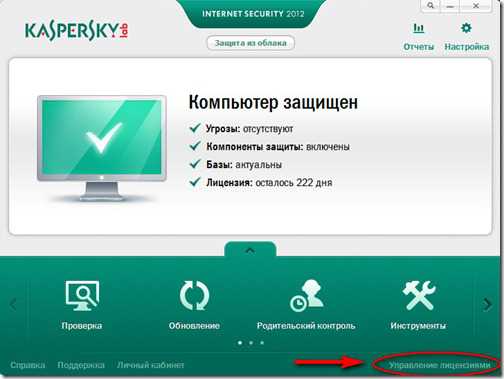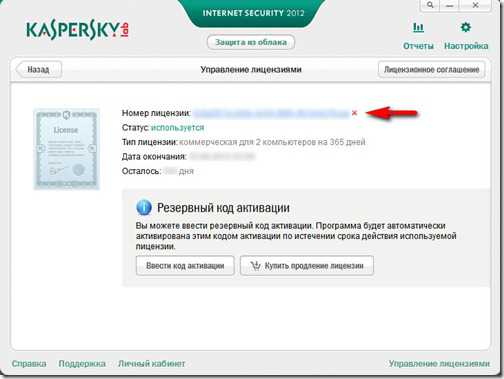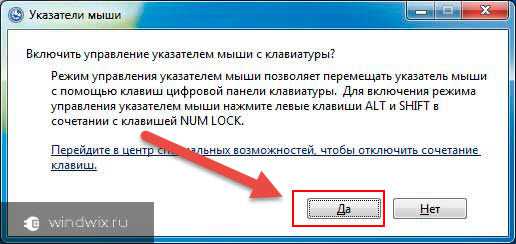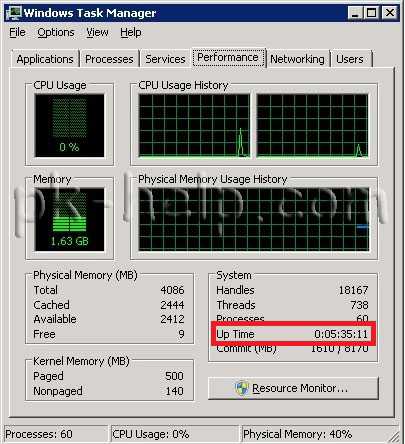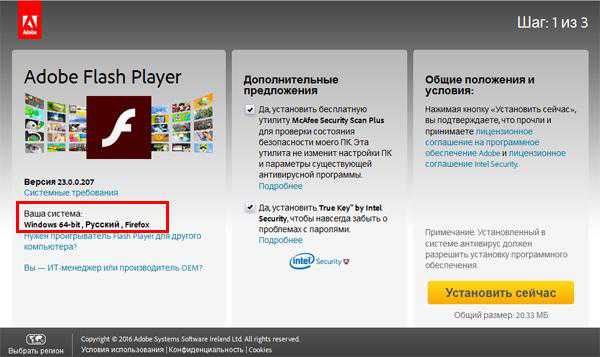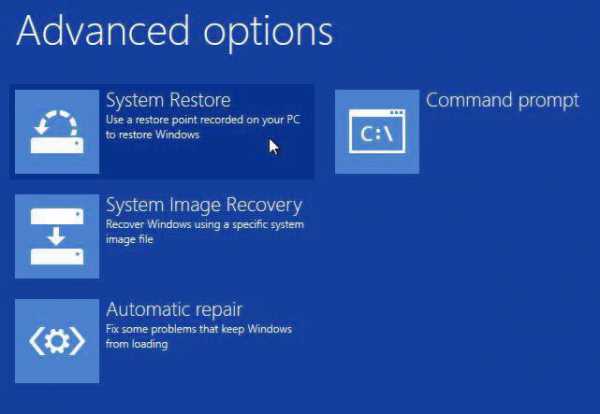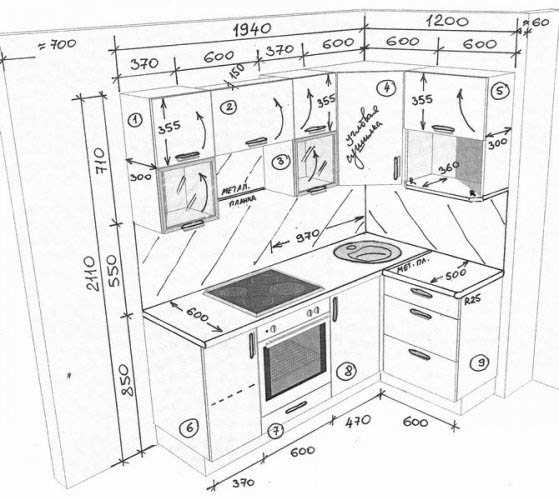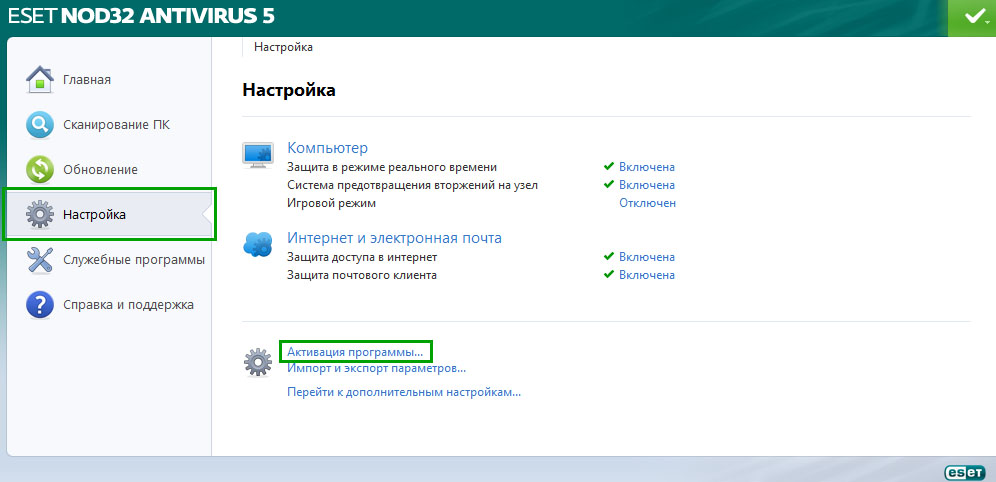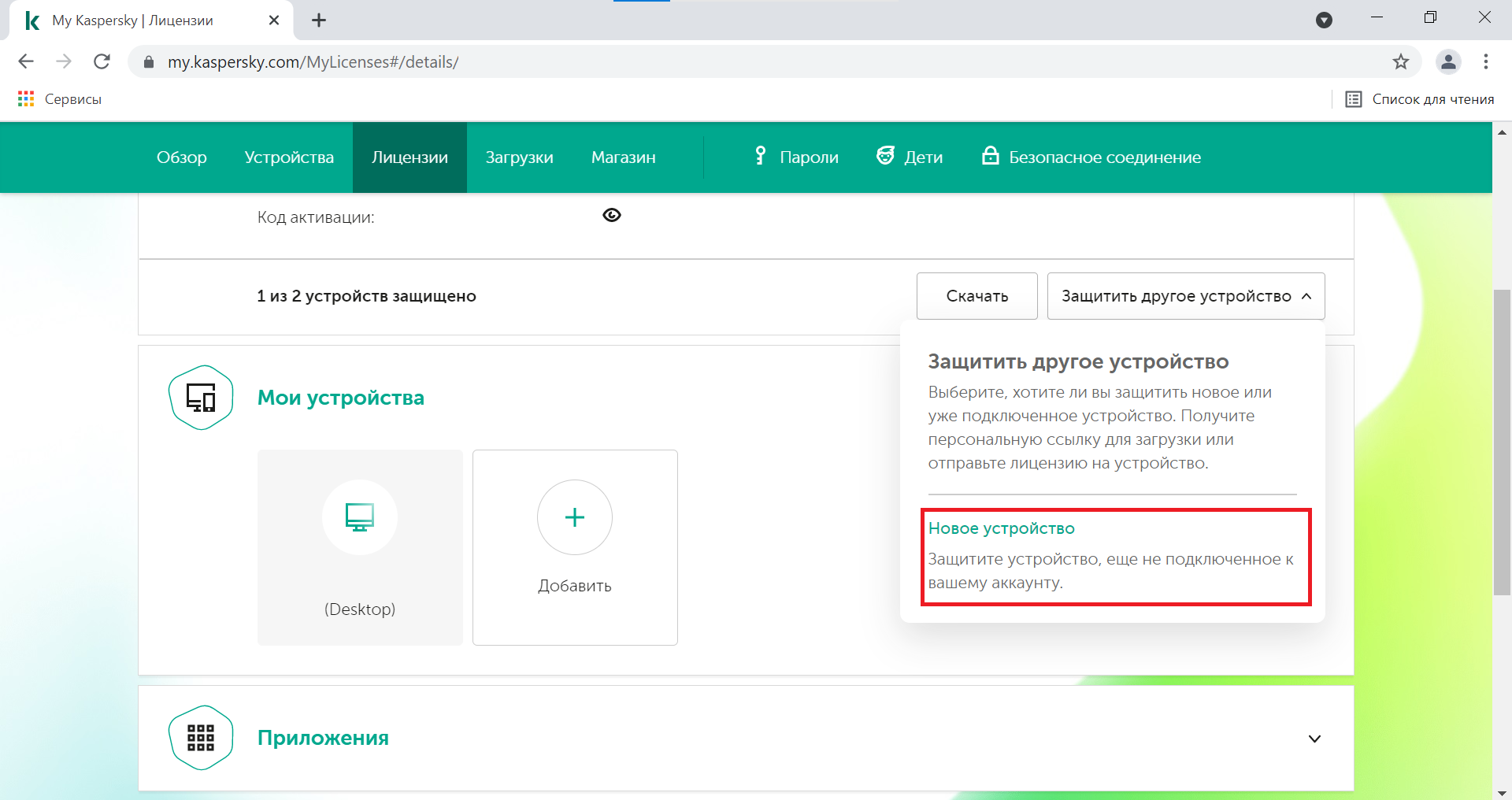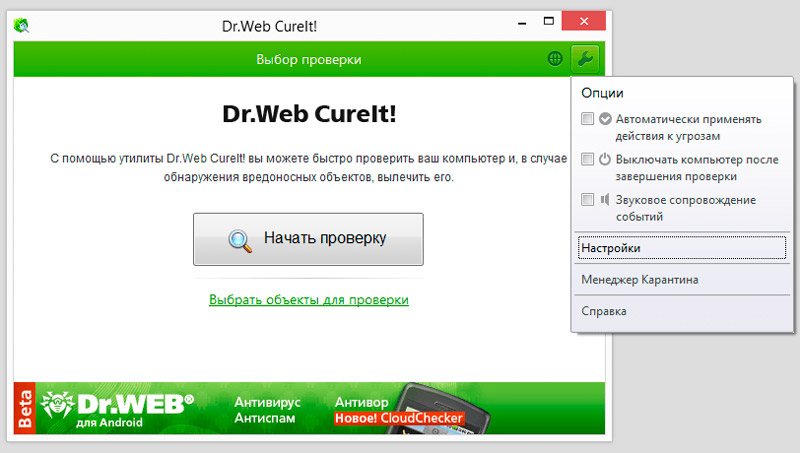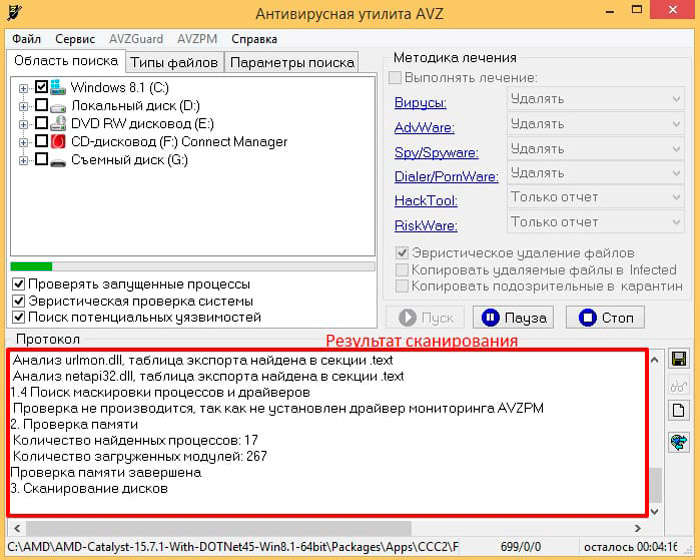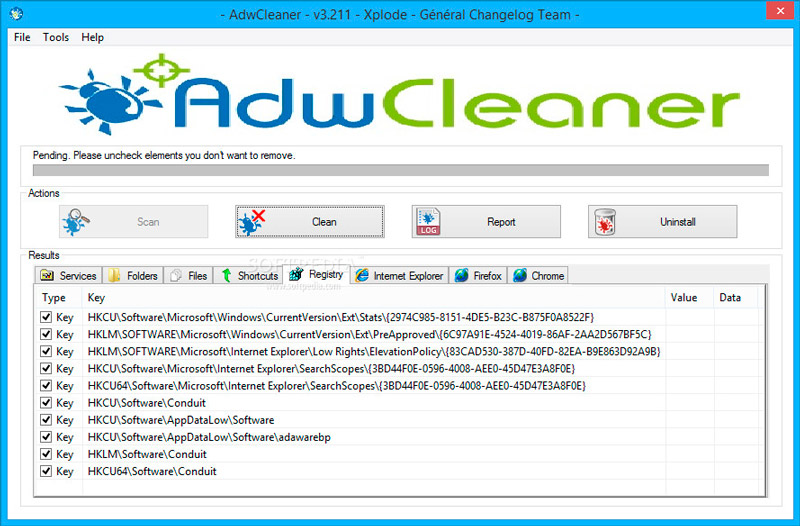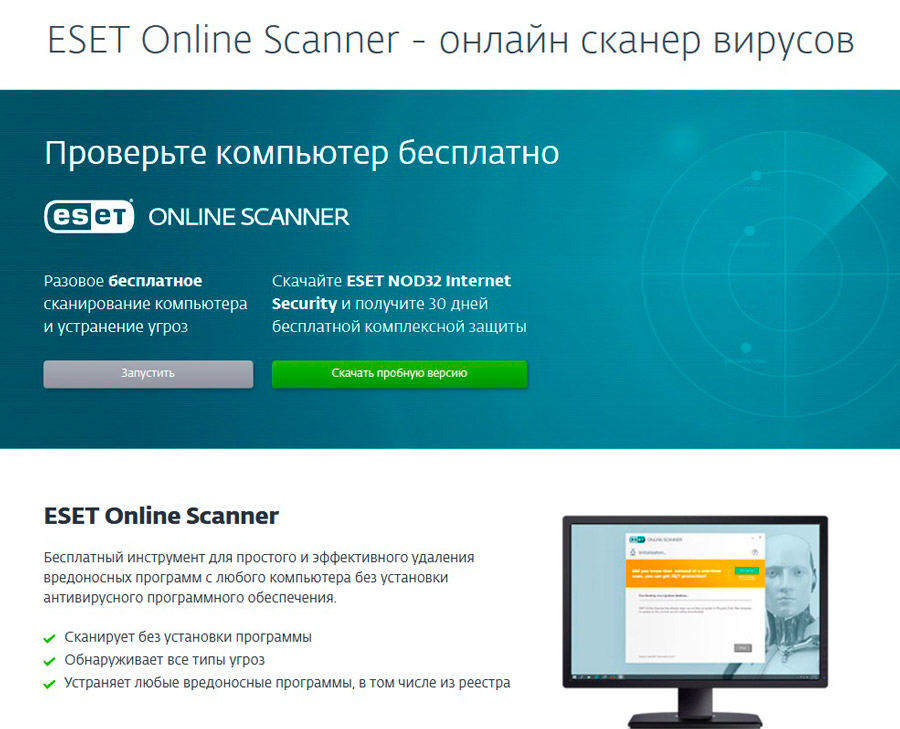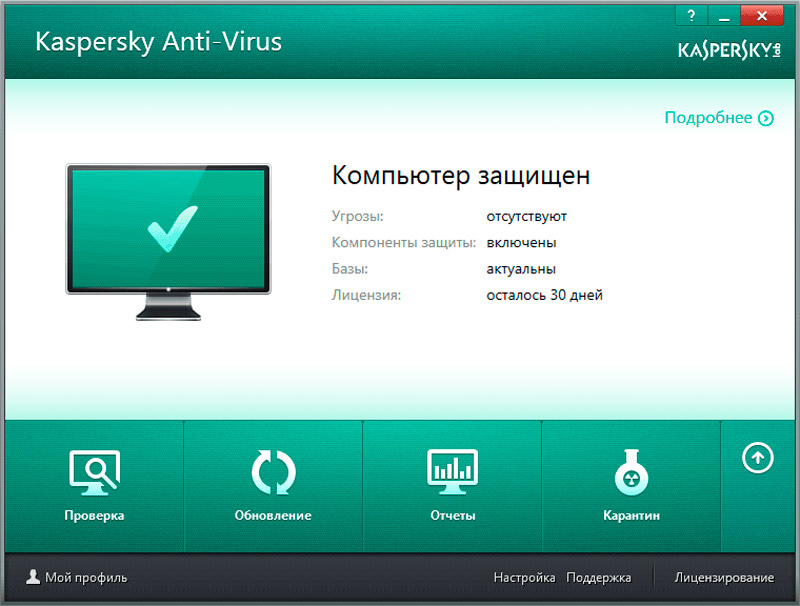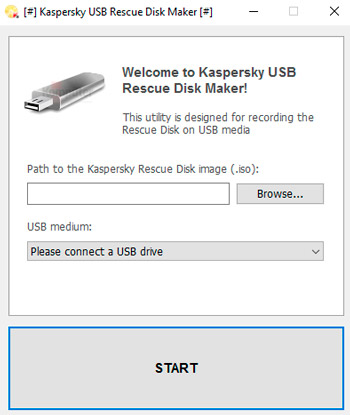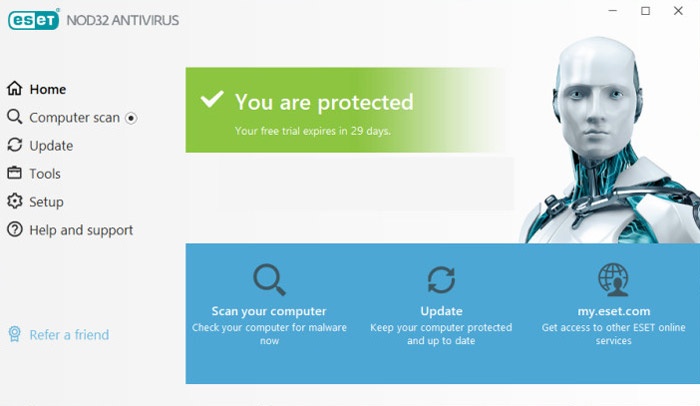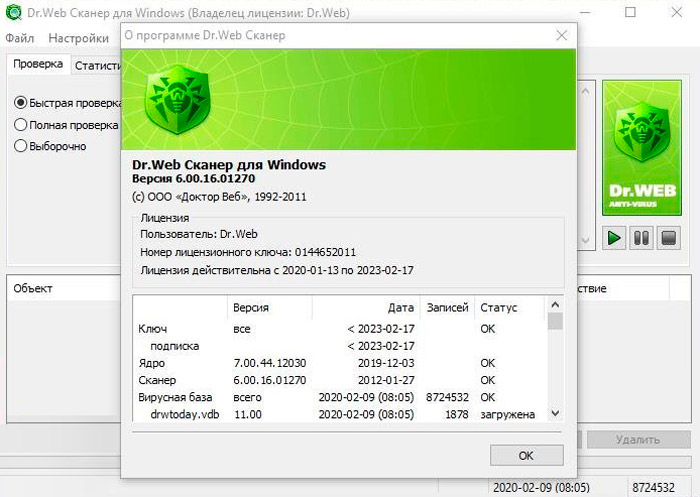Как сохранить лицензию программы «Лаборатории Касперского» перед переустановкой операционной системы
Статья обновлена: 24 ноября 2022
ID: 13196
Статья относится к:
- Kaspersky Anti-Virus;
- Kaspersky Internet Security;
- Kaspersky Total Security.
При переустановке операционной системы программа «Лаборатории Касперского» и информация о ее лицензии удаляется. Чтобы не потерять информацию о лицензии и сохранить защиту компьютера, перед переустановкой операционной системы мы рекомендуем подключить программу к My Kaspersky. Инструкция в статье.
Если вы не нашли код активации или не можете подключить программу к My Kaspersky, смотрите инструкции ниже.
Если вы уже переустановили операционную систему, но предварительно не сохранили информацию о лицензии, смотрите инструкцию в статье.
Где посмотреть код активации
Как восстановить код активации по скриншоту окна
Как восстановить код активации без скриншота окна
Автор:
Обновлено: 07.01.2019
Почти у каждого пользователя ПК случается ситуация, когда необходимо переустановить систему. При переустановке системы удаляются не только программы, драйверы, но и все данные о лицензиях. Как же быть, если на продукт Касперского еще действует лицензия, а переустановка ОС крайне необходима?
В данной статье мы рассмотрим способы, которые помогут активировать лицензию для продуктов Касперского после переустановки операционной системы и переносе продукта на другой ПК.
Прежде, чем перейти к процессу переустановки ОС нужно найти код активации, использованный при покупке лицензии на продукт Касперского.
Как сохранить лицензию Касперского при переустановке Windows
Содержание
- Где найти код активации?
- Подключение антивируса Касперский к утилите My Kaspersky
- Процесс восстановления кода активации по скриншоту окна
- Активация продукта Касперский после переустановки системы
- Если код активации не срабатывает
- Видео — Как перенести лицензию Kaspersky при переустановке Windows
- Как сохранить лицензию Касперского с помощью «Редактора реестра»
- Заключение
- Видео — Как сохранить лицензию Касперского при переустановке Windows 10, 8, 7
Где найти код активации?
Если вы приобретали продукт:
- через интернет-магазин, то поищите письмо содержащее код на эл. почте, указанной при оформлении покупки лицензии;
- при покупке коробочного продукта, код активации можно найти в блоке «Краткое руководство пользователя»;
Код активации продукта Касперский в коробочном варианте
- при приобретении карточки, продлевающей лицензию, в специализированном магазине, код можно найти на ее обратной стороне.
Код активации продукта Касперский на оборотной стороне карты продления
Если же информация была утеряна, поможет подключение антивируса к встроенной в продукт утилите My Kaspersky, которая будет содержать всю информацию о лицензиях и ключах активации.
Подключение антивируса Касперский к утилите My Kaspersky
Инструкция описана на примере продуктов Kaspersky Internet Security и Total Security.
- Откройте антивирус и в главном окне щелкните левой кнопкой мышки по блоку «My Kaspersky» или «Защита всех устройств».
Щелкаем левой кнопкой мышки по блоку «My Kaspersky»
- Найдите внизу окна опцию «Подключить компьютер к My Kaspersky», кликните по ней левой кнопкой мышки.
Кликаем левой кнопкой мышки по опции «Подключить компьютер к My Kaspersky»
- Кликните по ссылке «У меня нет учетной записи», при наличии введите данные и щелкните по графе «Войти».
Нажимаем по ссылке «У меня нет учетной записи», при наличии вводим данные, нажимаем кнопку «Войти»
- Заполните данные для регистрации.
Заполняем поля данными
- Отметьте подходящие пункты, обязательный пункт о принятии соглашения, затем поставьте галочку в блоке «Я не робот».
Отмечаем подходящие пункты, затем ставим галочку в блоке «Я не робот»
- Нажмите по опции «Создать учетную запись».
Нажимаем по опции «Создать учетную запись»
- Программа сообщит, что необходимо подтвердить регистрацию на эл. почте. Закройте окно и перейдите в свою почту.
Закрываем окно и переходим на эл. почту
- Откройте письмо от My Kaspersky, кликните по кнопке «Подтвердить адрес эл. почты».
Открываем письмо от My Kaspersky
Кликаем по кнопке «Подтвердить адрес эл. почты»
- Появится окно уведомляющие о том, что почта подтверждена, нажмите «Войти», чтобы попасть в личный кабинет My Kaspersky.
Нажимаем «Войти»
- Убедитесь, что ваша программа подключена к порталу My Kaspersky. Для этого вернитесь в программу и перейдите в раздел My Kaspersky, проверьте, чтобы надпись гласила о том, что продукт подключен к порталу.
Проверяем подключение программы к порталу My Kaspersky
- После входа в портал необходимо выбрать язык и нажать «Готово».
Выбираем соответствующую страну, нажимаем «Готово»
- По желанию изучите условия соглашения по использованию портала, отметьте пункт о согласии, нажмите «Продолжить».
Отмечаем пункт о принятии условий соглашения, нажимаем «Продолжить»
- Чтобы посмотреть код активации в программе, во вкладке «Главная» нажмите по иконке «Лицензии».
Во вкладке «Главная» нажимаем по иконке «Лицензии»
- У вас появится список активированных продуктов, напротив нужного кликните левой кнопкой мышки по значку «Свойства».
Напротив продукта кликаем левой кнопкой мышки по значку «Свойства»
- В открытом окне будет предоставлена информация о данном продукте, ниже найдите строчку «Код активации», перепишите или скопируйте его в документ на флешку.
Находим строчку «Код активации», переписываем или копируем его в документ на флешку
Подключение продукта Kaspersky Anti-Virus к порталу отличается только интерфейсом главного окна. Необходимо кликнуть левой кнопкой мышки по блоку «Больше функций», затем по строке «My Kaspersky». Дальнейшие действия аналогичны выше описанной инструкции.
Кликаем левой кнопкой мышки по блоку «Больше функций», затем по строке «My Kaspersky»
Процесс восстановления кода активации по скриншоту окна
Справка! Если вам не удалось подключиться к My Kaspersky, сделайте скриншот окна с номером ключа.
Для этого:
- Откройте антивирус и в главном окне в правой нижней части кликните левой кнопкой мыши по графе «Лицензия: осталось X дней».
В правом нижнем углу кликаем левой кнопкой мыши по графе «Лицензия осталось X дней»
- Нажмите на клавиатуре кнопку «PrtSc», чтобы сделать снимок открывшегося окна с ключом.
Нажимаем на клавиатуре кнопку «PrtSc»
Читайте подробную информацию, как сделать скриншот в нашей новой статье, на нашем портале.
- Напечатайте в адресной строке любого браузера My Kaspersky, нажмите «Enter».
В адресной строке браузера печатаем My Kaspersky, нажимаем «Enter»
- Войдите в свою учетную запись, нажав «Войти» и вписав свои данные для входа.
Нажимаем по кнопке «Войти»
- Найдите раздел «Поддержка» и перейдите в него.
Находим раздел «Поддержка», переходим в него
- Создайте запрос в службу техподдержки.
Находим блок «Техническая поддержка», в нем нажимаем по графе «Создать запрос»
На заметку! Инструкцию по созданию запроса смотрите в заголовке «Если код активации не срабатывает».
Активация продукта Касперский после переустановки системы
После проделанных выше шагов переустановите систему, затем:
- Скачайте с официального сайта свой продукт, перейдя по адресной ссылке https://www.kaspersky.ru/downloads.
Скачиваем свой продукт Касперского с официального сайта
- Запустите скачанный установочный файл и следуйте стандартной инструкции «Мастера установки». Скачанный файл найдите в меню настроек браузера, в пункте «Загрузки».
Кликаем по иконке меню настроек браузера, затем по строке «Загрузки»
Левой кнопкой мышки кликаем по установочному файлу
- Выберите язык, щелкните левым кликом мышки по графе «Продолжить».
Выбираем язык, нажимаем «Продолжить»
- Кликните по кнопке «Принять».
Кликаем по кнопке «Принять»
- Затем «Установить». И ожидайте завершения процесса установки.
Кликаем по кнопке «Установить»
- Подключите свой продукт к утилите My Kaspersky. Или введите код активации вручную, нажав по ссылке в правом нижнем углу «Лицензия: осталось 30 дней», затем по графе «Ввести код активации». Введите код активации и щелкните по кнопке «Активировать».
Нажимаем по ссылке «Лицензия: осталось 30 дней»
Нажимаем по графе «Ввести код активации»
Вводим код, нажимаем «Активировать»
Если код активации не срабатывает
Бывают случаи когда после ввода кода выскакивает такое сообщение «Для введенного кода активации превышено количество активаций». Эту проблему вам поможет решить обращение в службу техподдержки через My Kaspersky, которая сбросит счетчик активаций и только после этого получиться активировать лицензию.
Важно! Сделайте скриншот экрана с ошибкой и сохраните на рабочем столе или в другом удобном месте. Во время обращения в службу техподдержки он вам понадобится.
Для этого:
- Перейдите в My Kaspersky через адресную строку любого браузера. Также подключите свой продукт к порталу My Kaspersky.
В адресной строке браузера печатаем My Kaspersky, нажимаем «Enter»
- Войдите в свою учетную запись, введя логин и пароль.
Нажимаем по кнопке «Войти»
- Найдите раздел «Поддержка» и перейдите в него.
Находим раздел «Поддержка», переходим в него
- Перед вами откроется окно «Центр технической поддержки», прокрутите страничку вниз и найдите блок «Техническая поддержка», в нем нажмите на кнопку «Создать запрос».
Находим блок «Техническая поддержка», нажимаем по графе «Создать запрос»
- Перед вами откроется форма для создания запроса, в разделе «Платформы» отметьте свою систему.
В разделе «Платформы» отмечаем свою систему
- В разделе «Программа» необходимо выбрать свой продукт, указать его версию, а так же выбрать версию своей операционной системы.
В разделе «Программы» выбираем свой продукт Касперского, его версию, затем выбираем свою систему
На заметку! Версию своего продукта можно найти, нажатием правой кнопкой мышки на значок антивируса в панели задач, выбрать строку «О программе» и переписать версию.
- В разделе «Тип запроса» раскройте список, и выберите вариант «Проблема с лицензией и ее активация».
В разделе «Тип запроса» раскрываем список и выбираем строку «Проблема с лицензией и ее активация»
- В блоке «Описание проблемы» опишите подробно свою ситуацию.
В блоке «Описание проблемы» подробно описываем свою проблему
- Кликните по ссылке «Прикрепить файлы», откройте путь к скриншоту с текстом ошибки, выделите его левым щелчком мышки, нажмите по опции «Открыть».
Кликаем по ссылке «Прикрепить файлы», открываем путь к файлу, выделяем его, нажимаем «Открыть»
- Перепроверьте данные запроса, нажмите «Отправить».
Перепроверяем данные запроса, нажимаем «Отправить»
Сначала вы получите автоматический ответ, который по сути ничем не поможет. Напишите сообщение, о том, что уже пытались выполнить эти действия и они не помогли решить данную проблему. Далее вы получите сообщение о том, что был сброшен счетчик активаций по коду. После этого попробуйте активировать лицензию для своего продукта.
Видео — Как перенести лицензию Kaspersky при переустановке Windows
Как сохранить лицензию Касперского с помощью «Редактора реестра»
Используя «Редактор реестра», можно без лишних регистраций и поиска кодов активации, сохранить или перенести лицензию Касперского на другое устройство. Для этого перед переустановкой ОС необходимо экспортировать некоторые файлы из «Редактора реестра» на флешку или диск, который не содержит систему.
Важно! Некорректные и неправильные действия в «Редакторе реестра» могут сильно повлиять на работу системы в целом, будьте предельно внимательны.
Шаг 1. Приостановите защиту антивируса, нажав правой кнопкой мышки по значку Касперского, далее левой кнопкой по строке «Приостановить защиту». Затем полностью закройте программу, проделав те же самые действия, но кликнув по строке «Выход».
Нажимаем правой клавишей мыши на значке Касперского, затем по строке «Приостановить защиту»
Нажимаем правой клавишей мыши на значке Касперского, затем по строке «Выход»
Шаг 2. Одновременно нажмите сочетание клавиш «Win+R».
Шаг 3. Появится окно обработчика команд «Выполнить», в поле «Открыть» введите команду «regedit», кликните «ОК» или нажмите клавишу «Enter».
В поле «Открыть» вводим команду «regedit», кликаем «ОК»
Шаг 4. Раскройте ветку с директориями и экспортируйте ее. Для этого:
- раскройте директории двойным левым щелчком мышки «HKEY_LOCAL_MACHINE»-«SOFTWARE»-«KasperskyLab»;
- щелкните по директории «KasperskyLab» правой кнопкой мышки, затем щелкните левой по строке «Экспортировать»;
Щелкаем по директории «KasperskyLab» правой кнопкой мышки, затем щелкаем левой по строке «Экспортировать»
- откройте путь для хранения файла, проверьте, чтобы расширение файла стояло .reg, задайте имя файла такое же как и у директории, кликните по опции «Сохранить».
Задаем имя файла, проверяем расширение файла, выбираем место для хранения, нажимаем «Сохранить»
Шаг 4. Проделайте те же действия со второй веткой «HKEY_LOCAL_MACHINE»-«SOFTWARE»-«Microsoft»-«SystemCertificates»-«SPC»:
- открываем папки двойным левым щелчком мышки;
Открываем указанные директории
- щелкните по директории «SPC» правой кнопкой мышки, затем щелкните левой по строке «Экспортировать»;
Щелкаем по директории «SPC» правой кнопкой мышки, затем щелкаем левой по строке «Экспортировать»
- откройте путь для хранения файла, проверьте, чтобы расширение файла стояло .reg, задайте имя файла такое же как и у директории, кликните по опции «Сохранить».
Вводим имя файла, проверяем расширение, выбираем место для хранения, нажимаем «Сохранить»
Шаг 5. Экспортированные файлы перенесите на флешку или диск, который не содержит систему.
Шаг 6. Переустановите систему.
Важно! Не скачивайте продукт Касперского на компьютер прежде чем импортировать файлы в «Редактор реестра».
Шаг 7. Откройте «Редактор реестра». Перейдите в папки «HKEY_LOCAL_MACHINE»-«SOFTWARE».
В поле «Открыть» вводим команду «regedit», кликаем «ОК»
Переходим в папки «HKEY_LOCAL_MACHINE»-«SOFTWARE»
Шаг 8. Кликните по файлу «KasperskyLab» левой кнопкой мышки и не отпуская переместите в ветку с папками, отпустите мышь и файл окажется на том же месте, где и был до переустановки системы.
Кликаем по файлу «KasperskyLab» левой кнопкой мышки и не отпуская перемещаем в ветку с папками, отпускаем мышь
Шаг 9. Проделайте те же действия для второй ветки «HKEY_LOCAL_MACHINE»-«SOFTWARE»-«Microsoft»-«SystemCertificates». Переместите в раздел «SystemCertificates» файл «SPC».
Перемещаем в раздел «SystemCertificates» файл «SPC»
Шаг 10. Скачайте с официального сайта свой продукт и установите. После установки вы увидите, что продукт с лицензией.
Скачиваем свой продукт Касперского с официального сайта
Заключение
Мы рассмотрели самые действенные способы по сохранению лицензии на продукт Касперского при переустановке системы. Рекомендуем на будущее сохранять код активации продукта, ведь с помощью него легче и быстрее восстановить лицензию. И после установки любого продукта Касперского обязательно создайте личный кабинет в My Kaspersky, он поможет вам контролировать лицензии на продукты, а также обращаться в службу техподдержки в любой ситуации.
Видео — Как сохранить лицензию Касперского при переустановке Windows 10, 8, 7
Рекомендуем похожие статьи
Похожие новости
Инструкция по активации Windows 10
Инструкция по активации Windows 10 Активация позволит подтвердить подлинность вашей …
Читать подробнее
Инструкция по активации Microsoft Office через учетную запись
Инструкция по активации Microsoft Office Активация Microsoft Office позволяет подтвердить …
Читать подробнее
Понравилась статья?
Поделись!
Антивирус «Лаборатории Касперского» считается одной из самых популярных программ для защиты устройства от угроз сети и вредоносных программ и приложений. Хоть разработчик и предлагает бесплатное антивирусное ПО, большинство пользователей предпочитает расширенную защиту, которую предоставляет использование платного лицензионного продукта. После загрузки он активируется на устройстве электронным ключом.
Пользователь может создать аккаунт в системе My Kaspersky, чтобы иметь возможность смотреть свои подписки на продукты и сохранять код к каждому из них. Благодаря этой учетной записи можно перенести лицензию.
Далее расскажем о способах восстановления легального доступа к программе, если вы переустановили Касперский на другой компьютер или обновили версию Виндовс на существующем устройстве.
Содержание
- 1. Как перенести ключ Касперского с одного ПК на другой?
- 2. Как сохранить Касперский, переустанавливая Windows?
- 3. Что делать, если потерял код активации?
- 4. Как восстановить ключ Касперского?
Как перенести ключ Касперского с одного ПК на другой?
Если просто попытаться активировать Kaspersky на втором устройстве, программа выдаст ошибку с комментарием о превышении количества активаций. Поэтому очень важно правильно перенести ключ программы с одного компьютера на другой. Если Касперский восстановлен, такая ошибка не возникнет.
Перенос ПО предполагает соблюдение таких этапов:
- Найти код активации. Можете сделать это двумя способами: стандартным поиском письма из интернет-магазина или через учетную запись (УЗ) в Мой Касперский. Если активация пройдена, кликните на вкладку «My Kaspersky» и впишите e-mail, придумайте безопасный пароль и нажмите на подтверждение в письме. Зайдите в «My Kaspersky», затем в разделе лицензий кликните на вкладку «Свойства» и посмотрите информацию о lisence. Перепишите 20-символьный шифр в блокнот.
- Не отправляйте никому код. Если количество допустимых устройств будет превышено, вы не сможете использовать этот ключ для легального запуска антивируса на своем другом устройстве.
- Удалите Касперский со старого ПК. Для избавления от остаточных файлов скачайте и запустите с правами администратора программу Kavremover. Если устройство не работает, переходите к следующему пункту инструкции.
- Перейдите на сайт «Лаборатории Касперского» и скачайте антивирус, которым ранее пользовались, на новое устройство.
- После запуска установочного файла пройдите активацию, введя код продукта или войдя в свой аккаунт My Kaspersky.
В процессе установки ПО на новое устройство могут возникнуть ошибки, связанные с наличием активаторов и других несовместимых утилит, не подключенной клавиатурой, удалением сетевых драйверов, отсутствием актуальных обновлений Виндовс. Причину и способ устранения ошибки можете посмотреть в описании сбоя.
Как сохранить Касперский, переустанавливая Windows?
Если планируете переустановку Виндовс для устранения ошибок или повышения продуктивности работы ПК, сохраните лицензию на продукт. Так вы сможете пользоваться привычной антивирусной защитой устройства.
Инструкция по сохранению лицензии:
- Создайте УЗ в системе My Kaspersky или войдите в действующей аккаунт. Во вкладке «Лицензии» откройте «Свойства» и перепишите код лицензии на отдельный лист.
- Удалите программу с ПК, поставив галочку напротив пункта «Сохранить данные об активации».
- Переустановить Виндовс на устройстве.
- Скачать антивирус, который вы ранее устанавливали на комп, с сайта «Лаборатории Касперского».
- Введите код для подтверждения лицензии.
Также можете экспортировать данные из реестра системы на диск или USB-носитель. Для этого следуйте инструкции:
- Приостановите защиту ПК в антивирусе.
- Закройте программу, кликнув на «Выход».
- Нажмите клавишу Win одновременно с буквой R.
- Впишите слово «regedit» в появившемся окне и нажмите на «выполнить».
- Пройдите путь от HKEY_LOKAL_MACHINE через SOFTWARE к KasperskyLab.
- Кликните по KasperskyLab правой кнопкой мыши, выберите «Экспортировать».
- Сохраните данные на рабочий стол.
- Пройдите путь: HKEY_LOKAL_MACHINE, затем SOFTWARE, потом Майкрософт, там SystemSertificates и SPS.
- Так же сохраните данные на рабочем столе.
- Подключите носитель и перенесите туда оба файла.
- После переустановки системы подключите носитель с файлами. Перенесите оба файла в те папки, где они находились ранее.
- Скачайте актуальную версию антивирусного ПО Касперского с сайта разработчика.
- Запустите мастер установки и пользуйтесь защитой устройства от вирусов и угроз в интернете.
Что делать, если потерял код активации?
Если используете лицензионный активированный антивирус, создайте аккаунт My Kaspersky и легко восстановите код активации. Вы сможете использовать ПО при переустановке антивируса или Виндовса, замене ПК. Также можете связаться со службой поддержки магазина, где вы покупали ключ, с просьбой выслать его снова.
Как восстановить ключ Касперского?
Сложность заключается в том, что ключ не хранится в общем доступе. Разработчик предусмотрел два способа его восстановления: или войти в УЗ My Kaspersky, где хранится код, или связаться с техподдержкой, подтвердив факт покупки ключа.
Содержание
- Как восстановить Касперского после переустановки Windows
- Сброс лицензии в результате переустановки Windows
- Процесс восстановления
- Загрузка
- Установка “чистой” версии
- Подключение к “облаку”
- Активация
- Как сохранить лицензию Касперского при переустановке Windows
- Где найти код активации?
- Подключение антивируса Касперский к утилите My Kaspersky
- Процесс восстановления кода активации по скриншоту окна
- Активация продукта Касперский после переустановки системы
- Если код активации не срабатывает
- Как сохранить лицензию Касперского с помощью «Редактора реестра»
- Заключение
- Видео — Как сохранить лицензию Касперского при переустановке Windows 10, 8, 7
- Как переустановить Kaspersky без потери лицензии?
- Могу ли я перенести лицензию Касперского на новый компьютер?
- Как мне восстановить лицензию Касперского?
- Как переустановить Касперский?
- Как перенести лицензию на Kaspersky?
- На сколько компьютеров можно установить Kaspersky?
- Как поставить Касперский на второй компьютер?
- Как мне найти лицензионный ключ Kaspersky Internet Security?
- Как я узнаю, что Касперский работает?
- Как получить код активации Kaspersky?
- Что делать, если Касперский не работает?
- Могу ли я удалить Касперский и переустановить?
- Могу ли я установить Касперский без привода компакт-дисков?
- Могу ли я использовать свой Kaspersky более чем на одном компьютере?
- Могу ли я перенести свой антивирус на другой компьютер?
- Как сделать резервную копию лицензионного ключа Kaspersky?
- Переустановить касперский без потери лицензии. Как сохранить лицензию программы «Лаборатории Касперского» при переустановке операционной системы
- Инструкция
- Перенос лицензионного программного обеспечения
- Где найти код активации?
- Подключение антивируса Касперский к утилите My Kaspersky
- Процесс восстановления кода активации по скриншоту окна
- Активация продукта Касперский после переустановки системы
- Если код активации не срабатывает
- Процесс восстановления
- Загрузка
- Установка “чистой” версии
- Подключение к “облаку”
- Активация
- Как сохранить лицензию Касперского с помощью «Редактора реестра»
- Переносим лицензию для Kaspersky
- Если у вас есть ключ
- Если вы не помните ключ
Как восстановить Касперского после переустановки Windows
Безопасность компьютера — это важная деталь, и ее можно обеспечить установкой антивирусной программы. Наиболее популярным выбором является Касперский, отечественная разработка для защиты компьютера. Касперский — это удобная и эффективная программа, но к сожалению, после переустановки операционной системы тоже удаляется. Поэтому как восстановить антивирус Касперского после переустановки Windows, вы узнаете из этой статьи.
Сброс лицензии в результате переустановки Windows
Проблема того, как восстановить Касперского после переустановки Windows, возникает у многих. Дело в том, что лицензионный ключ, дающий доступ к платным функциям, не хранится в отдельном файле, и его также будет удалять очистка жесткого диска. Как результат, переустановив операционную систему и заново загрузив антивирусную программу, пользователь сталкивается с отсутствием лицензионного аккаунта на компьютере и неполноценной работой антивируса.
Процесс восстановления
Как итог, пользователь должен восстановить Касперский к исходному состоянию, при котором будут выполняться защитные функции. Последовательность действий заключается в том, что программу следует скачать, установить, подключить и активировать с помощью лицензионного ключа. А как восстановить лицензию Касперского после переустановки системы, расскажет дальнейшая инструкция.
Загрузка
Загрузить официальный дистрибутив Касперского можно на официальном сайте лаборатории — kaspersky.ru.
Алгоритм действий следующий:
Установка “чистой” версии
Чтобы программа была готова к работе, помимо загрузки на компьютер, потребуется установка.
Подключение к “облаку”
Ранее активация делалась только с помощью лицензионного ключа, но еще одним методом является подключение к облачному сервису “My Kaspersky”. Он решит вопрос, как сохранить ключ Касперского при переустановке системы.
Для этого нужно до того, как заново устанавливать Windows:
Исходя из этого, подумать, как сохранить лицензию Касперского при переустановке Windows, нужно до обновления ОС.
Активация
Если владелец антивируса имеет учетную запись в “My Kaspersky”, и программа там авторизована, задача упрощается. Для активации запускается свежеустановленный дистрибутив и нужно только войти в аккаунт. Это автоматически активирует антивирусную программу. В противном случае используется лицензионный код.
Найти комбинацию можно в письме на электронной почте, использовавшейся при покупке антивируса в интернете, либо в приложении к коробке при приобретении программы в упаковке.
Также есть вариант другого сохранения лицензии продукта:
Даже если скриншота нет, но программа покупалась в интернет-магазине производителя, либо же в сервисе My Kaspersky, лицензия восстанавливается. Чтобы разобраться, как восстановить ключ Касперского после переустановки системы, пишется обращение партнеру, обрабатывавшему заказ. В России это Олсофт или Диджитал Ривер.
По результату восстановления у клиента будет в наличии лицензионный ключ, который вводится в программе Kaspersky Internet Security или другом продукте для работоспособности защиты. Восстановление Касперского после переустановки Windows не сложное, но потребует затрат времени на поиск лицензионного ключа и активацию программы.
Источник
Как сохранить лицензию Касперского при переустановке Windows
Почти у каждого пользователя ПК случается ситуация, когда необходимо переустановить систему. При переустановке системы удаляются не только программы, драйверы, но и все данные о лицензиях. Как же быть, если на продукт Касперского еще действует лицензия, а переустановка ОС крайне необходима?
В данной статье мы рассмотрим способы, которые помогут активировать лицензию для продуктов Касперского после переустановки операционной системы и переносе продукта на другой ПК.
Прежде, чем перейти к процессу переустановки ОС нужно найти код активации, использованный при покупке лицензии на продукт Касперского.

Где найти код активации?
Если вы приобретали продукт:
Если же информация была утеряна, поможет подключение антивируса к встроенной в продукт утилите My Kaspersky, которая будет содержать всю информацию о лицензиях и ключах активации.
Подключение антивируса Касперский к утилите My Kaspersky
Инструкция описана на примере продуктов Kaspersky Internet Security и Total Security.
Подключение продукта Kaspersky Anti-Virus к порталу отличается только интерфейсом главного окна. Необходимо кликнуть левой кнопкой мышки по блоку «Больше функций», затем по строке «My Kaspersky». Дальнейшие действия аналогичны выше описанной инструкции.

Процесс восстановления кода активации по скриншоту окна
Справка! Если вам не удалось подключиться к My Kaspersky, сделайте скриншот окна с номером ключа.
На заметку! Инструкцию по созданию запроса смотрите в заголовке «Если код активации не срабатывает».
Активация продукта Касперский после переустановки системы
После проделанных выше шагов переустановите систему, затем:
Если код активации не срабатывает
Бывают случаи когда после ввода кода выскакивает такое сообщение «Для введенного кода активации превышено количество активаций». Эту проблему вам поможет решить обращение в службу техподдержки через My Kaspersky, которая сбросит счетчик активаций и только после этого получиться активировать лицензию.
Важно! Сделайте скриншот экрана с ошибкой и сохраните на рабочем столе или в другом удобном месте. Во время обращения в службу техподдержки он вам понадобится.
На заметку! Версию своего продукта можно найти, нажатием правой кнопкой мышки на значок антивируса в панели задач, выбрать строку «О программе» и переписать версию.
Сначала вы получите автоматический ответ, который по сути ничем не поможет. Напишите сообщение, о том, что уже пытались выполнить эти действия и они не помогли решить данную проблему. Далее вы получите сообщение о том, что был сброшен счетчик активаций по коду. После этого попробуйте активировать лицензию для своего продукта.
Как сохранить лицензию Касперского с помощью «Редактора реестра»
Используя «Редактор реестра», можно без лишних регистраций и поиска кодов активации, сохранить или перенести лицензию Касперского на другое устройство. Для этого перед переустановкой ОС необходимо экспортировать некоторые файлы из «Редактора реестра» на флешку или диск, который не содержит систему.
Важно! Некорректные и неправильные действия в «Редакторе реестра» могут сильно повлиять на работу системы в целом, будьте предельно внимательны.
Шаг 1. Приостановите защиту антивируса, нажав правой кнопкой мышки по значку Касперского, далее левой кнопкой по строке «Приостановить защиту». Затем полностью закройте программу, проделав те же самые действия, но кликнув по строке «Выход».


Шаг 2. Одновременно нажмите сочетание клавиш «Win+R».
Шаг 3. Появится окно обработчика команд «Выполнить», в поле «Открыть» введите команду «regedit», кликните «ОК» или нажмите клавишу «Enter».

Шаг 4. Раскройте ветку с директориями и экспортируйте ее. Для этого:
Шаг 4. Проделайте те же действия со второй веткой «HKEY_LOCAL_MACHINE»-«SOFTWARE»-«Microsoft»-«SystemCertificates»-«SPC»:
Шаг 5. Экспортированные файлы перенесите на флешку или диск, который не содержит систему.
Шаг 6. Переустановите систему.
Важно! Не скачивайте продукт Касперского на компьютер прежде чем импортировать файлы в «Редактор реестра».
Шаг 7. Откройте «Редактор реестра». Перейдите в папки «HKEY_LOCAL_MACHINE»-«SOFTWARE».


Шаг 8. Кликните по файлу «KasperskyLab» левой кнопкой мышки и не отпуская переместите в ветку с папками, отпустите мышь и файл окажется на том же месте, где и был до переустановки системы.

Шаг 9. Проделайте те же действия для второй ветки «HKEY_LOCAL_MACHINE»-«SOFTWARE»-«Microsoft»-«SystemCertificates». Переместите в раздел «SystemCertificates» файл «SPC».

Шаг 10. Скачайте с официального сайта свой продукт и установите. После установки вы увидите, что продукт с лицензией.

Заключение
Мы рассмотрели самые действенные способы по сохранению лицензии на продукт Касперского при переустановке системы. Рекомендуем на будущее сохранять код активации продукта, ведь с помощью него легче и быстрее восстановить лицензию. И после установки любого продукта Касперского обязательно создайте личный кабинет в My Kaspersky, он поможет вам контролировать лицензии на продукты, а также обращаться в службу техподдержки в любой ситуации.
Видео — Как сохранить лицензию Касперского при переустановке Windows 10, 8, 7
Источник
Как переустановить Kaspersky без потери лицензии?
Могу ли я перенести лицензию Касперского на новый компьютер?
Чтобы перенести лицензию Kaspersky Antivirus, Internet Security или Total Security с одного компьютера на другой, вам необходимо удалить продукт Kaspersky со своего старого компьютера, загрузить новую копию установки продукта Kaspersky, установить ее на новый компьютер, а затем активировать Kaspersky на новом ПК с помощью 20- …
Как мне восстановить лицензию Касперского?
Как восстановить коды активации
Как переустановить Касперский?
Чтобы восстановить безопасность компьютера, выполните следующие действия:
Как перенести лицензию на Kaspersky?
Чтобы передать лицензию между компьютерами, вам нужно будет удалить ее со старого компьютера и активировать на новом. Для этого: Найдите код активации: Если вы купили продукт в интернет-магазине Kaspersky, то код активации будет отправлен на адрес электронной почты, который вы использовали при покупке.
На сколько компьютеров можно установить Kaspersky?
Большинство продуктов «Лаборатории Касперского» допускают установку на 1-3 компьютера. Если вы приобрели лицензию на несколько устройств, вы можете установить программное обеспечение на 3-5 устройств (в зависимости от лицензии), включая компьютеры, Mac, планшеты и смартфоны Android.
Как поставить Касперский на второй компьютер?
Если вы еще не установили программу Касперского:
Как мне найти лицензионный ключ Kaspersky Internet Security?
КАК НАЙТИ ЛИЦЕНЗИОННУЮ ИНФОРМАЦИЮ. Откройте приложение Kaspersky, щелкнув значок «K» в правом нижнем углу экрана. Нажмите «Лицензия» в главном окне приложения. Номер вашей лицензии будет отображаться рядом со словом «Ключ».
Как я узнаю, что Касперский работает?
Чтобы проверить, работает ли KSN с помощью Kaspersky Security Center, выполните следующие действия:
Как получить код активации Kaspersky?
Чтобы активировать Kaspersky Internet Security:
Что делать, если Касперский не работает?
Установите последнюю версию приложения.
Могу ли я удалить Касперский и переустановить?
При переустановке операционной системы программа Касперского удаляется с вашего компьютера вместе с информацией о лицензии. Чтобы не потерять лицензию, мы рекомендуем вам подключить вашу программу к My Kaspersky перед переустановкой операционной системы.
Могу ли я установить Касперский без привода компакт-дисков?
Вы можете установить антивирусное программное обеспечение без привода CD / DVD. Вам просто нужно открыть официальный сайт Касперского. Скачайте установочный файл Kaspersky. … Все готово, антивирус Касперского установился исправно.
Могу ли я использовать свой Kaspersky более чем на одном компьютере?
Если вы собираетесь использовать программу на нескольких компьютерах: Установите Kaspersky Total Security на все компьютеры. Активируйте Kaspersky Total Security на всех компьютерах одним кодом активации.
Могу ли я перенести свой антивирус на другой компьютер?
Чтобы установить программное обеспечение на другой компьютер, вы должны приобрести дополнительные лицензии или перенести лицензию на свой новый компьютер. Прежде чем вы сможете передать лицензию, вы должны деактивировать лицензию на одном из ваших существующих компьютеров.
Как сделать резервную копию лицензионного ключа Kaspersky?
Выберите опцию Импорт / Экспорт и перейдите в раздел Резервная копия. Нажмите на опцию Create Copy и выберите папку, в которую вы хотите сохранить резервную копию данных Kaspersky Password Manager. Щелкните Выбрать на экране приложения. Затем нажмите кнопку Закрыть после завершения резервного копирования лицензии Kaspersky.
Источник
Переустановить касперский без потери лицензии. Как сохранить лицензию программы «Лаборатории Касперского» при переустановке операционной системы


Инструкция

Скриншот: как ввести код активации для Kaspersky Internet Security 2020 В том случае, если у вас после переустановки программного обеспечения не будет доступа в интернет, то вам нужно перед выполнением действий по переустановке операционной системы обратиться к системному реестру вашего компьютера. Для этого откройте меню «Пуск», найдите в нем команду «Выполнить» и нажмите на нее, также можете использовать комбинацию клавиш на клавиатуре Win+R. Откроется диалоговое окно «Выполнить», в поле данного окна впишите команду «Regedit».

Запуск программы «Regedit»
В открывшемся окне вам нужно найти следующие директории:
Выделите файл, имеющийся в первом разделе, нажмите меню «Файл» и укажите команду «Экспорт», выберите место для хранения файла и нажмите «Сохранить». То же самое выполните с остальными файлами данных разделов. Обратите внимание, что сохранять эти файлы нужно не в системный раздел жесткого диска или на съемный носитель.
4. После переустановки системы скопируйте сохраненные файлы в соответствующие разделы реестра, а потом установите антивирус.
Перенос лицензионного программного обеспечения
При переустановке операционной системы или переносе программных настроек на новый компьютер очень часто возникают вопросы с лицензионными программами. Необходимо правильно деактивировать у таких программ лицензионные ключи, а затем их правильно активировать на “новом месте”.
Рассмотрим перенос лицензионного программного обеспечения на примере программ “Adobe Acrobat X Pro” и “Антивируса Касперского”.
Перенос лицензии “Adobe Acrobat”
Многие из вас могут подумать, что мы создаем проблему на пустом месте. И достаточно удалить программу на старом и компьютере и вновь ее установить на новом: и все будет хорошо. Но не все так просто.
Если вы поступите подобным образом, то при вводе лицензионного ключа на новом компьютере, у вас возникнет ошибка активации программы. В данном случае сервер регистрации Acrobat будет думать, что вы пытаетесь установить неоплаченную дополнительную версию программного продукта (вы старую версию не деактивировали, следовательно пытаетесь установить вторую версию ПО).
Т.е. вся проблема кроется в том, что при переносе лицензионного программного обеспечения необходимо деактивировать регистрацию на сервере разработчика.
Для этого проделаем следующее: запускаем программу –> в верхнем меню кликаем по вкладке “Help” –> в открывшемся списке переходим к пункту “Deactivate…” –> далее в появившемся окошке кликаем по кнопке “ОК” –> лицензионный ключ деактивирован.
Теперь программу можно устанавливать на новый компьютер, активировать с имеющимся ключом без дополнительной оплаты новой лицензии.
Программный продукт “Adobe Acrobat” мы использовали для примера. Таким же образом можно деактивировать любую лицензионную программу.
перенос лицензии антивируса касперского
Очень часто при переустановке операционной системы или переходе на новый компьютер возникает вопрос переноса антивирусного программного обеспечения. Можно все проделать описанным выше способом, но тут имеются некоторые нюансы, на которых я хотел бы остановиться.
Итак, при переносе лицензионного программного продукта от компании Касперского необходимо:
Рассмотрим перенос лицензии на примере программного продукта “Kaspersky Internet Security 2012”:
1. Запускаем программу и кликаем в правом верхнем углу по кнопке “Настройка”.
2. Перейдите на самую крайнюю справа вкладку и в списке слева выберите пункт “Управление параметрами” и кликните по кнопке “Сохранить” рядом с надписью “Укажите путь для сохранения файла настройки:”.
3. В появившемся окошке укажите внешний носитель информации для резервного копирования. Для восстановления настроек на “новом месте” в этом же окошке кликните по кнопке “Загрузить…”
4. Для деактивации лицензии в главном окошке программы кликните по надписи в левом нижнем углу “Управления лицензиями”.
Откроется окошко, в котором будет указана текущая информация о лицензии данного программного обеспечения. Запишите на листочек номер текущей лицензии, после чего кликните по красному крестику рядом с номером для деактивации.
После чего подтвердите свое намерение.
Теперь все готово для того, чтобы установить копию данного продукта на новый компьютер и благополучно активировать лицензию на ней.
Где найти код активации?
Если вы приобретали продукт:
Если же информация была утеряна, поможет подключение антивируса к встроенной в продукт утилите My Kaspersky, которая будет содержать всю информацию о лицензиях и ключах активации.



Подключение антивируса Касперский к утилите My Kaspersky
Инструкция описана на примере продуктов Kaspersky Internet Security и Total Security.
- Откройте антивирус и в главном окне щелкните левой кнопкой мышки по блоку «My Kaspersky» или «Защита всех устройств».

























Процесс восстановления кода активации по скриншоту окна
Справка! Если вам не удалось подключиться к My Kaspersky, сделайте скриншот окна с номером ключа.
- Откройте антивирус и в главном окне в правой нижней части кликните левой кнопкой мыши по графе «Лицензия: осталось X дней».
Читайте подробную информацию, как сделать скриншот в нашей новой статье, на нашем портале.



На заметку! Инструкцию по созданию запроса смотрите в заголовке «Если код активации не срабатывает».
Активация продукта Касперский после переустановки системы
После проделанных выше шагов переустановите систему, затем:
- Скачайте с официального сайта свой продукт, перейдя по адресной ссылке https://www.kaspersky.ru/downloads.








Если код активации не срабатывает
Бывают случаи когда после ввода кода выскакивает такое сообщение «Для введенного кода активации превышено количество активаций». Эту проблему вам поможет решить обращение в службу техподдержки через My Kaspersky, которая сбросит счетчик активаций и только после этого получиться активировать лицензию.
Важно! Сделайте скриншот экрана с ошибкой и сохраните на рабочем столе или в другом удобном месте. Во время обращения в службу техподдержки он вам понадобится.
- Перейдите в My Kaspersky через адресную строку любого браузера. Также подключите свой продукт к порталу My Kaspersky.


На заметку! Версию своего продукта можно найти, нажатием правой кнопкой мышки на значок антивируса в панели задач, выбрать строку «О программе» и переписать версию.



Процесс восстановления
Как итог, пользователь должен восстановить Касперский к исходному состоянию, при котором будут выполняться защитные функции. Последовательность действий заключается в том, что программу следует скачать, установить, подключить и активировать с помощью лицензионного ключа. А как восстановить лицензию Касперского после переустановки системы, расскажет дальнейшая инструкция.
Загрузка
Загрузить официальный дистрибутив Касперского можно на официальном сайте лаборатории — kaspersky.ru.
Алгоритм действий следующий:
Установка “чистой” версии
Чтобы программа была готова к работе, помимо загрузки на компьютер, потребуется установка.
Подключение к “облаку”
Ранее активация делалась только с помощью лицензионного ключа, но еще одним методом является подключение к облачному сервису “My Kaspersky”. Он решит вопрос, как сохранить ключ Касперского при переустановке системы.
Для этого нужно до того, как заново устанавливать Windows:
Исходя из этого, подумать, как сохранить лицензию Касперского при переустановке Windows, нужно до обновления ОС.
Активация
Если владелец антивируса имеет учетную запись в “My Kaspersky”, и программа там авторизована, задача упрощается. Для активации запускается свежеустановленный дистрибутив и нужно только войти в аккаунт. Это автоматически активирует антивирусную программу. В противном случае используется лицензионный код.
Найти комбинацию можно в письме на электронной почте, использовавшейся при покупке антивируса в интернете, либо в приложении к коробке при приобретении программы в упаковке.
Также есть вариант другого сохранения лицензии продукта:
Даже если скриншота нет, но программа покупалась в интернет-магазине производителя, либо же в сервисе My Kaspersky, лицензия восстанавливается. Чтобы разобраться, как восстановить ключ Касперского после переустановки системы, пишется обращение партнеру, обрабатывавшему заказ. В России это Олсофт или Диджитал Ривер.
По результату восстановления у клиента будет в наличии лицензионный ключ, который вводится в программе Kaspersky Internet Security или другом продукте для работоспособности защиты. Восстановление Касперского после переустановки Windows не сложное, но потребует затрат времени на поиск лицензионного ключа и активацию программы.
Как сохранить лицензию Касперского с помощью «Редактора реестра»
Используя «Редактор реестра», можно без лишних регистраций и поиска кодов активации, сохранить или перенести лицензию Касперского на другое устройство. Для этого перед переустановкой ОС необходимо экспортировать некоторые файлы из «Редактора реестра» на флешку или диск, который не содержит систему.
Важно! Некорректные и неправильные действия в «Редакторе реестра» могут сильно повлиять на работу системы в целом, будьте предельно внимательны.
Шаг 1. Приостановите защиту антивируса, нажав правой кнопкой мышки по значку Касперского, далее левой кнопкой по строке «Приостановить защиту». Затем полностью закройте программу, проделав те же самые действия, но кликнув по строке «Выход».
Шаг 2. Одновременно нажмите сочетание клавиш «Win+R».
Шаг 3. Появится окно обработчика команд «Выполнить», в поле «Открыть» введите команду «regedit», кликните «ОК» или нажмите клавишу «Enter».
Шаг 4. Раскройте ветку с директориями и экспортируйте ее. Для этого:
Шаг 4. Проделайте те же действия со второй веткой «HKEY_LOCAL_MACHINE»-«SOFTWARE»-«Microsoft»-«SystemCertificates»-«SPC»:
- открываем папки двойным левым щелчком мышки;


Шаг 6. Переустановите систему.
Важно! Не скачивайте продукт Касперского на компьютер прежде чем импортировать файлы в «Редактор реестра».
Шаг 7. Откройте «Редактор реестра». Перейдите в папки «HKEY_LOCAL_MACHINE»-«SOFTWARE».
Шаг 8. Кликните по файлу «KasperskyLab» левой кнопкой мышки и не отпуская переместите в ветку с папками, отпустите мышь и файл окажется на том же месте, где и был до переустановки системы.
Шаг 9. Проделайте те же действия для второй ветки «HKEY_LOCAL_MACHINE»-«SOFTWARE»-«Microsoft»-«SystemCertificates». Переместите в раздел «SystemCertificates» файл «SPC».
Шаг 10. Скачайте с официального сайта свой продукт и установите. После установки вы увидите, что продукт с лицензией.
Переносим лицензию для Kaspersky
Ни для кого не секрет, что наша глобальная сеть содержит в себе множество угроз. И я присоединяюсь к голосу многих – лучшим средством защиты являются продукты лаборатории Kaspersky. Хочу сразу сказать, что эта статья для тех, кто пользуется этими продуктами и у них есть лицензия на них.
И как именно перенести эту лицензию на другой компьютер или новую операционную систему, я вам сейчас и расскажу.
Если у вас есть ключ
Если это так, то все очень просто.
Важно! Перед установкой обязательно экспортируйте файлы настроек используемой программы и ее базы Анти-Спама (вот локальный адрес файла C:|ProgramData|Kaspersky Lab|AVP12|Data|antispam.sfdb). Можете посмотреть, как это делается по ссылке https://support.kaspersky.ru/images/kis2012_6257_01_ru14-112089.gif
Совет! Как импортировать настройки программы можно посмотреть по ссылке «https://support.kaspersky.ru/images/kav2012_6540_02_ru14-111038.gif»
Если вы не помните ключ
Сохраненные записи о ключах находятся в реестре компьютера. Весь метод заключается в том, что вам нужно будет скопировать эти файлы. А как и какие именно, я сейчас объясню.
Важно! Это действие обязательно нужно сделать до того как установить дистрибутив одного из продуктов Лаборатории Касперского. Иначе программа не найдет ключ.
Источник
Главная » Microsoft Word » Как восстановить Антивирус Касперского после переустановки Windows
Безопасность компьютера — это важная деталь, и ее можно обеспечить установкой антивирусной програм.
Безопасность компьютера — это важная деталь, и ее можно обеспечить установкой антивирусной программы. Наиболее популярным выбором является Касперский, отечественная разработка для защиты компьютера. Касперский — это удобная и эффективная программа, но к сожалению, после переустановки операционной системы тоже удаляется. Поэтому как восстановить антивирус Касперского после переустановки Windows, вы узнаете из этой статьи.
Сброс лицензии в результате переустановки Windows
Проблема того, как восстановить Касперского после переустановки Windows, возникает у многих. Дело в том, что лицензионный ключ, дающий доступ к платным функциям, не хранится в отдельном файле, и его также будет удалять очистка жесткого диска. Как результат, переустановив операционную систему и заново загрузив антивирусную программу, пользователь сталкивается с отсутствием лицензионного аккаунта на компьютере и неполноценной работой антивируса.
Процесс восстановления
Как итог, пользователь должен восстановить Касперский к исходному состоянию, при котором будут выполняться защитные функции. Последовательность действий заключается в том, что программу следует скачать, установить, подключить и активировать с помощью лицензионного ключа. А как восстановить лицензию Касперского после переустановки системы, расскажет дальнейшая инструкция.
Загрузка
Загрузить официальный дистрибутив Касперского можно на официальном сайте лаборатории — kaspersky.ru.
Алгоритм действий следующий:
- на главной странице нажать кнопку “Скачать”;
- выбрать продукт, под которым присутствует кнопка “Скачать дистрибутив”;
- после загрузки версии для конкретной ОС производится ее установка.
Установка “чистой” версии
Чтобы программа была готова к работе, помимо загрузки на компьютер, потребуется установка.
Для этого нужно:
- выбрать загруженный с официального сайта файл;
- выполнить процедуру установки с выбором пути размещения файлов и дополнительных возможностей;
- об окончании установки пользователя проинформирует соответствующее окно.
Подключение к “облаку”
Ранее активация делалась только с помощью лицензионного ключа, но еще одним методом является подключение к облачному сервису “My Kaspersky”. Он решит вопрос, как сохранить ключ Касперского при переустановке системы.
Для этого нужно до того, как заново устанавливать Windows:
- перейти на главное окно программы;
- выбрать соответствующий пункт меню;
- нажать на кнопку подключения;
- ввести авторизационные реквизиты или создать новый аккаунт;
- после входа в него появится сообщение, что программа подключена к порталу.
Исходя из этого, подумать, как сохранить лицензию Касперского при переустановке Windows, нужно до обновления ОС.
Активация
Если владелец антивируса имеет учетную запись в “My Kaspersky”, и программа там авторизована, задача упрощается. Для активации запускается свежеустановленный дистрибутив и нужно только войти в аккаунт. Это автоматически активирует антивирусную программу. В противном случае используется лицензионный код.
Найти комбинацию можно в письме на электронной почте, использовавшейся при покупке антивируса в интернете, либо в приложении к коробке при приобретении программы в упаковке.
Также есть вариант другого сохранения лицензии продукта:
- в нижней части главного окна нажать кнопку “Лицензия”;
- сделать скриншот открывшейся страницы, где видна строка “Лицензионный ключ”;
- далее нужно приложить скриншот к обращению, направляемому в техподдержку, и получить ответ в виде рабочего ключа.
Даже если скриншота нет, но программа покупалась в интернет-магазине производителя, либо же в сервисе My Kaspersky, лицензия восстанавливается. Чтобы разобраться, как восстановить ключ Касперского после переустановки системы, пишется обращение партнеру, обрабатывавшему заказ. В России это Олсофт или Диджитал Ривер.
По результату восстановления у клиента будет в наличии лицензионный ключ, который вводится в программе Kaspersky Internet Security или другом продукте для работоспособности защиты. Восстановление Касперского после переустановки Windows не сложное, но потребует затрат времени на поиск лицензионного ключа и активацию программы.
Перенос лицензии антивируса Касперского на другой ПК
Во время переустановки операционной системы или при покупке нового ПК многим пользователям важно знать, как перенести лицензию касперского на другой компьютер.
Антивирусная программа Касперского – это приложение, используемое для защиты ПК и ноутбуков от различных вредоносных программ, рекламных приложений, шпионских угроз, вымогателей, вирусов и других видов угроз.
Он был разработан с использованием новейших технологий для защиты компьютерной системы от разрушительных вирусов и защиты от вымогателей. Он легко поддерживается с ведущими устройствами, работающими на операционных системах Windows, Mac и Android.
Он включает в себя новейшие функции и средства защиты, которые могут сканировать систему из любого угла и удалять скрытые вредоносные файлы. Приложение работает без остановок, если оно установлено и настроено правильно, и обеспечивает круглосуточную защиту без каких-либо проблем.
Перенос лицензии при наличии кода
Процедура переноса лицензии на новый ПК:
- Сначала необходимо удалить антивирус, Internet Security или Total Security со старого компьютера. Оно может быть удалено из любого программного обеспечения, и, если возникнут какие-либо проблемы, можно удалить из Removal Tool. Эксперты рекомендуют в это время иметь подключение к Интернету для ПК.
- После удаления антивируса необходимо скачать свежую копию программы. Следует скачивать только из официального сайта, а не из неизвестных источников.
- Теперь нужно установить антивирусную защиту Касперского на новый компьютер и после установки ввести лицензионный код. Он должен состоять из 20 символов. Затем необходимо нажать кнопку «Активировать».
Необходимо защитить не только новый ПК, но и браузер. Для этого следует скачать плагин Kaspersky Protection, и выполнить действия по включению защиты в Chrome и Mozilla Firefox.
Для Mozilla Firefox:
- В окне веб-браузера следует нажать кнопку настройки выбрать «Надстройки».
- В окне веб-браузера открыть меню и выбрать «Настройки».
- На вкладке «Расширения» найди KasperskyProtection и нажать «Включить».
Для пользователей Google Chrome:
- Во-первых, пользователямнеобходимооткрытьбраузер.
- Послеэтогонеобходимонажатьнаокновеб-браузера, а затем нажать кнопку «Настроить и контролировать GoogleChrome».
- Теперь нужно выбрать «Больше инструментов» изменю «Расширения».
- Включить Kaspersky Protection.
Перенос с помощью программы KRT CLUB
Для того чтобы перенести лицензионную версию можно использовать дополнительную программу – KRT CLUB. Для этого нужно ее предварительно скачать и установить. Далее стоит выполнить следующие шаги:
- Зайти в Настройки антивирусной программы и выбрать пункт «Дополнительно». В пункте необходимо найти параметр Самозащита и убрать галочку, что приведет к ее отключению. Выйти из приложения.
- Запустить KRT CLUB. В окне можно увидеть 2 значка подряд с надписью «LIC». Эти пункты отвечают за загрузку и выгрузку лицензии из LIC-файла. Нужно нажать на выгрузку в LIC-файл.
- Сохранить файл.
- Далее работа происходит уже на новом компьютере.
- Запустить программу Касперского, выключить самозащиту (как в пункте 1) и выйти из приложения.
- Запустить KRT CLUB и загрузить лицензию из LIC-файла. Всплывающее окно оповестит о том, что произойдет перезагрузка компьютера, нужно ее подтвердить.
- После перезагрузки ПК целесообразно запустить антивирусную программу и проверить наличие лицензии.
Как предварительно найти ключ
Платные версии приложения требуют 20-значный лицензионный код для активации. В зависимости от количества приобретенных лицензионных слотов можно использовать один и тот же лицензионный ключ для активации приложений на разных компьютерах. Если код был утерян, его можно найти в приложении.
Стоит открыть антивирусную программу, а затем выбрать опцию «Лицензия». Во всплывающем окне «Лицензирование» нужно установить флажок «Ключ».
Либо можно нажать «Поддержка» в окне Касперского и найти ключ возле поля «Ключ».
Поиск ключа из нового компьютера
Если приложение уже удалено, тогда нужно больше потрудиться, чтобы отыскать код.
Обычно, при покупке программного обеспечения в любом интернет-магазине, код активации продукта высылается на адрес электронной почты. Поэтому важно проверить полученное письмо с подтверждением покупки.
Если была приобретена физическая версия, следует посмотреть на первую страницу руководства пользователя.
Если пользователь предварительно зарегистрировал свой продукт Касперского, можно использовать следующий метод:
- Необходимо перейти на страницу My Kaspersky и войти в свою учетную запись.
- Стоит нажать на вкладку Коды.
- Должен появиться ключ продукта антивируса Касперского или интернет-безопасности. На странице также представлена информация о дате активации и сроке действия зарегистрированного ключа.
В случае отсутствия учетной записи, рекомендовано зарегистрировать продукт при следующей покупке. Чтобы добавить код, достаточно войти в My Kaspersky, нажать «Устройства», а затем выбрать «Лицензии». В поле необходимо ввести лицензионный ключ и нажать «Добавить код».
Еще один способ восстановить код – это связаться со службой поддержки, чтобы запросить информацию о покупке продукта. Для этого сначала нужно зарегистрироваться в My Kaspersky, а затем отправить заявку с подробной информацией.
При создании заявки нужно обязательно указать свой антивирусный продукт и версию программы, выбрать тип вопроса «Проблема с лицензией» и описать саму проблему и какие средства применялись для ее решения.
Заключение
«Лаборатория Касперского» является центром антивирусного программного обеспечения, которая разработала лучшие антивирусные инструменты, такие как Антивирус Касперского, Kaspersky Internet Security и Kaspersky Total Security.
Для того чтобы не возникало проблем при перемещении лицензии на новый компьютер, стоит хранить в нескольких защищенных местах лицензионный ключ и код активации. Но если это не удается, стоит помнить о существующих способах восстановления необходимых данных.
Перенос лицензионного программного обеспечения

Рассмотрим перенос лицензионного программного обеспечения на примере программ “Adobe Acrobat X Pro” и “Антивируса Касперского”.
Перенос лицензии “Adobe Acrobat”
Многие из вас могут подумать, что мы создаем проблему на пустом месте. И достаточно удалить программу на старом и компьютере и вновь ее установить на новом: и все будет хорошо. Но не все так просто.
Если вы поступите подобным образом, то при вводе лицензионного ключа на новом компьютере, у вас возникнет ошибка активации программы. В данном случае сервер регистрации Acrobat будет думать, что вы пытаетесь установить неоплаченную дополнительную версию программного продукта (вы старую версию не деактивировали, следовательно пытаетесь установить вторую версию ПО).
Т.е. вся проблема кроется в том, что при переносе лицензионного программного обеспечения необходимо деактивировать регистрацию на сервере разработчика.
Для этого проделаем следующее: запускаем программу –> в верхнем меню кликаем по вкладке “Help” –> в открывшемся списке переходим к пункту “Deactivate…” –> далее в появившемся окошке кликаем по кнопке “ОК” –> лицензионный ключ деактивирован.
Теперь программу можно устанавливать на новый компьютер, активировать с имеющимся ключом без дополнительной оплаты новой лицензии.
Программный продукт “Adobe Acrobat” мы использовали для примера. Таким же образом можно деактивировать любую лицензионную программу.
перенос лицензии антивируса касперского
Очень часто при переустановке операционной системы или переходе на новый компьютер возникает вопрос переноса антивирусного программного обеспечения. Можно все проделать описанным выше способом, но тут имеются некоторые нюансы, на которых я хотел бы остановиться.
Итак, при переносе лицензионного программного продукта от компании Касперского необходимо:
- убедиться, что у вас записан лицензионный ключ (или скопировать его со старой версии);
- сохранить резервные копии антивирусных баз (либо обновить их сразу же после установки ПО на новом месте);
- сохранить персональные настройки программного обеспечения.
Рассмотрим перенос лицензии на примере программного продукта “Kaspersky Internet Security 2012”:
1. Запускаем программу и кликаем в правом верхнем углу по кнопке “Настройка”.
2. Перейдите на самую крайнюю справа вкладку и в списке слева выберите пункт “Управление параметрами” и кликните по кнопке “Сохранить” рядом с надписью “Укажите путь для сохранения файла настройки:”.
3. В появившемся окошке укажите внешний носитель информации для резервного копирования. Для восстановления настроек на “новом месте” в этом же окошке кликните по кнопке “Загрузить…”
4. Для деактивации лицензии в главном окошке программы кликните по надписи в левом нижнем углу “Управления лицензиями”.
Откроется окошко, в котором будет указана текущая информация о лицензии данного программного обеспечения. Запишите на листочек номер текущей лицензии, после чего кликните по красному крестику рядом с номером для деактивации.
После чего подтвердите свое намерение.
Теперь все готово для того, чтобы установить копию данного продукта на новый компьютер и благополучно активировать лицензию на ней.
2 комментария
В свое время установлен антивирус Касперского для 2-х КП. По тех. причине заменен процессор на одном из КП и установлена новая операционная система. На новый КП мне установили антивирус Avast Free Antivirus. Хочу иметь общую систему защиты на 2-хПК лаборатории Касперского. Сохранил Код активации и новый ключ на 2015. Предыдущая активация была проведена 03.12.2015. Что мне необходимо предпринять чтобы деактивировать регистрацию. С уважением, Владимир
А можно ли сохранить лицензию по типу Акробата у программ, полученных в дни льготных раздач?
Перенос лицензионного программного обеспечения

Рассмотрим перенос лицензионного программного обеспечения на примере программ “Adobe Acrobat X Pro” и “Антивируса Касперского”.
Перенос лицензии “Adobe Acrobat”
Многие из вас могут подумать, что мы создаем проблему на пустом месте. И достаточно удалить программу на старом и компьютере и вновь ее установить на новом: и все будет хорошо. Но не все так просто.
Если вы поступите подобным образом, то при вводе лицензионного ключа на новом компьютере, у вас возникнет ошибка активации программы. В данном случае сервер регистрации Acrobat будет думать, что вы пытаетесь установить неоплаченную дополнительную версию программного продукта (вы старую версию не деактивировали, следовательно пытаетесь установить вторую версию ПО).
Т.е. вся проблема кроется в том, что при переносе лицензионного программного обеспечения необходимо деактивировать регистрацию на сервере разработчика.
Для этого проделаем следующее: запускаем программу –> в верхнем меню кликаем по вкладке “Help” –> в открывшемся списке переходим к пункту “Deactivate…” –> далее в появившемся окошке кликаем по кнопке “ОК” –> лицензионный ключ деактивирован.
Теперь программу можно устанавливать на новый компьютер, активировать с имеющимся ключом без дополнительной оплаты новой лицензии.
Программный продукт “Adobe Acrobat” мы использовали для примера. Таким же образом можно деактивировать любую лицензионную программу.
перенос лицензии антивируса касперского
Очень часто при переустановке операционной системы или переходе на новый компьютер возникает вопрос переноса антивирусного программного обеспечения. Можно все проделать описанным выше способом, но тут имеются некоторые нюансы, на которых я хотел бы остановиться.
Итак, при переносе лицензионного программного продукта от компании Касперского необходимо:
- убедиться, что у вас записан лицензионный ключ (или скопировать его со старой версии);
- сохранить резервные копии антивирусных баз (либо обновить их сразу же после установки ПО на новом месте);
- сохранить персональные настройки программного обеспечения.
Рассмотрим перенос лицензии на примере программного продукта “Kaspersky Internet Security 2012”:
1. Запускаем программу и кликаем в правом верхнем углу по кнопке “Настройка”.
2. Перейдите на самую крайнюю справа вкладку и в списке слева выберите пункт “Управление параметрами” и кликните по кнопке “Сохранить” рядом с надписью “Укажите путь для сохранения файла настройки:”.
3. В появившемся окошке укажите внешний носитель информации для резервного копирования. Для восстановления настроек на “новом месте” в этом же окошке кликните по кнопке “Загрузить…”
4. Для деактивации лицензии в главном окошке программы кликните по надписи в левом нижнем углу “Управления лицензиями”.
Откроется окошко, в котором будет указана текущая информация о лицензии данного программного обеспечения. Запишите на листочек номер текущей лицензии, после чего кликните по красному крестику рядом с номером для деактивации.
После чего подтвердите свое намерение.
Теперь все готово для того, чтобы установить копию данного продукта на новый компьютер и благополучно активировать лицензию на ней.
2 комментария
В свое время установлен антивирус Касперского для 2-х КП. По тех. причине заменен процессор на одном из КП и установлена новая операционная система. На новый КП мне установили антивирус Avast Free Antivirus. Хочу иметь общую систему защиты на 2-хПК лаборатории Касперского. Сохранил Код активации и новый ключ на 2015. Предыдущая активация была проведена 03.12.2015. Что мне необходимо предпринять чтобы деактивировать регистрацию. С уважением, Владимир
А можно ли сохранить лицензию по типу Акробата у программ, полученных в дни льготных раздач?
Как перенести лицензию касперского на другой компьютер
Переносим лицензию для Kaspersky
Ни для кого не секрет, что наша глобальная сеть содержит в себе множество угроз. И я присоединяюсь к голосу многих – лучшим средством защиты являются продукты лаборатории Kaspersky. Хочу сразу сказать, что эта статья для тех, кто пользуется этими продуктами и у них есть лицензия на них.
И как именно перенести эту лицензию на другой компьютер или новую операционную систему, я вам сейчас и расскажу.
Если у вас есть ключ
Если это так, то все очень просто.
- Заходите на официальный сайт Лаборатории Касперского по ссылке http://www.kaspersky.ru/productupdates.
- Выбираете нужный вам продукт (то есть тот, которым вы пользовались раньше). Нажимаете ссылку с надписью языка, который вам нужен. Происходит загрузка.
Важно! Перед установкой обязательно экспортируйте файлы настроек используемой программы и ее базы Анти-Спама (вот локальный адрес файла C:|ProgramData|Kaspersky Lab|AVP12|Data|antispam.sfdb). Можете посмотреть, как это делается по ссылке http://support.kaspersky.ru/images/kis2012_6257_01_ru14-112089.gif
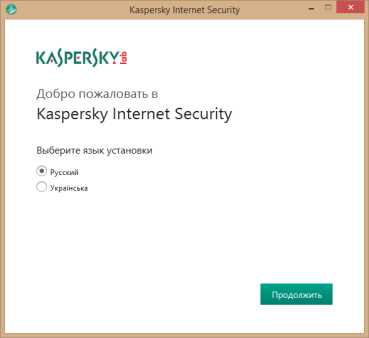
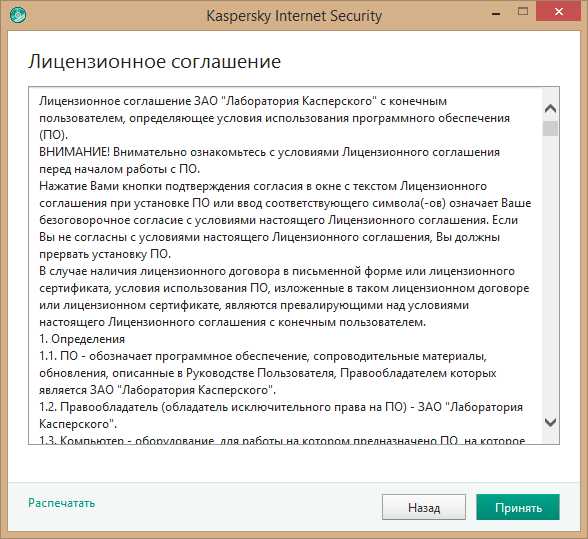

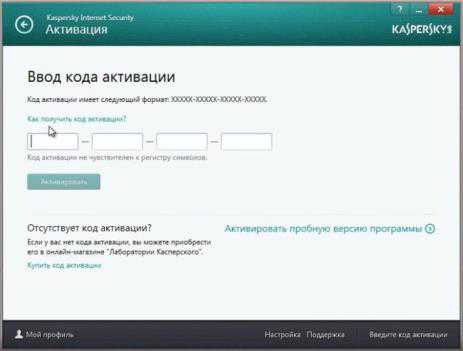
Совет! Как импортировать настройки программы можно посмотреть по ссылке «http://support.kaspersky.ru/images/kav2012_6540_02_ru14-111038.gif»
Если вы не помните ключ
Сохраненные записи о ключах находятся в реестре компьютера. Весь метод заключается в том, что вам нужно будет скопировать эти файлы. А как и какие именно, я сейчас объясню.
- Вызовите окно программы «Выполнить» посредством нажатия сочетания клавиш Win+R. В поле введите значение «regedit».
- Откроется реестр. Там вам нужно найти показанную на скриншоте директорию и сохранить ее на носитель. Нажмите правой кнопкой мыши на корневую папку каталога, затем «Экспортировать».
- Теперь одно, что останется сделать, так это импортировать данные файлы в реестр нового компьютера.
Важно! Это действие обязательно нужно сделать до того как установить дистрибутив одного из продуктов Лаборатории Касперского. Иначе программа не найдет ключ.
Теперь вы в подробностях знаете, как перенести лицензию на продукт Kaspersky с одного устройства на другое (подробнее о продуктах вы можете узнать в отдельных статьях: Kaspersky Internet Security, Total Security и антивирус Kaspersky для виртуальных сред). Надеюсь, предоставленная мною информация поможет вам избежать лишних проблем. Всем приятного дня и безопасного Интернета.
Перенос лицензионного программного обеспечения

Рассмотрим перенос лицензионного программного обеспечения на примере программ “Adobe Acrobat X Pro” и “Антивируса Касперского”.
Перенос лицензии “Adobe Acrobat”
Многие из вас могут подумать, что мы создаем проблему на пустом месте. И достаточно удалить программу на старом и компьютере и вновь ее установить на новом: и все будет хорошо. Но не все так просто.
Если вы поступите подобным образом, то при вводе лицензионного ключа на новом компьютере, у вас возникнет ошибка активации программы. В данном случае сервер регистрации Acrobat будет думать, что вы пытаетесь установить неоплаченную дополнительную версию программного продукта (вы старую версию не деактивировали, следовательно пытаетесь установить вторую версию ПО).
Т.е. вся проблема кроется в том, что при переносе лицензионного программного обеспечения необходимо деактивировать регистрацию на сервере разработчика.
Для этого проделаем следующее: запускаем программу –> в верхнем меню кликаем по вкладке “Help” –> в открывшемся списке переходим к пункту “Deactivate…” –> далее в появившемся окошке кликаем по кнопке “ОК” –> лицензионный ключ деактивирован.
Теперь программу можно устанавливать на новый компьютер, активировать с имеющимся ключом без дополнительной оплаты новой лицензии.
Программный продукт “Adobe Acrobat” мы использовали для примера. Таким же образом можно деактивировать любую лицензионную программу.
перенос лицензии антивируса касперского
Очень часто при переустановке операционной системы или переходе на новый компьютер возникает вопрос переноса антивирусного программного обеспечения. Можно все проделать описанным выше способом, но тут имеются некоторые нюансы, на которых я хотел бы остановиться.
Итак, при переносе лицензионного программного продукта от компании Касперского необходимо:
- убедиться, что у вас записан лицензионный ключ (или скопировать его со старой версии);
- сохранить резервные копии антивирусных баз (либо обновить их сразу же после установки ПО на новом месте);
- сохранить персональные настройки программного обеспечения.
Рассмотрим перенос лицензии на примере программного продукта “Kaspersky Internet Security 2012”:
1. Запускаем программу и кликаем в правом верхнем углу по кнопке “Настройка”.
2. Перейдите на самую крайнюю справа вкладку и в списке слева выберите пункт “Управление параметрами” и кликните по кнопке “Сохранить” рядом с надписью “Укажите путь для сохранения файла настройки:”.
3. В появившемся окошке укажите внешний носитель информации для резервного копирования. Для восстановления настроек на “новом месте” в этом же окошке кликните по кнопке “Загрузить…”
4. Для деактивации лицензии в главном окошке программы кликните по надписи в левом нижнем углу “Управления лицензиями”.
Откроется окошко, в котором будет указана текущая информация о лицензии данного программного обеспечения. Запишите на листочек номер текущей лицензии, после чего кликните по красному крестику рядом с номером для деактивации.
После чего подтвердите свое намерение.
Теперь все готово для того, чтобы установить копию данного продукта на новый компьютер и благополучно активировать лицензию на ней.
Как сохранить ключ от Касперского
На любом компьютере иногда нужно переустанавливать операционную систему, причины для этого могут быть совершенно разные. После переустановки операционной системы требуется устанавливать все драйвера и программы заново. Антивирусы, наравне с остальными программами, также требуют новой установки, но как поступить, если на вашем антивирусе еще действует купленный ранее лицензионный ключ? В данной статье рассмотрим, как сохранить лицензию на антивирусе Касперского после его переустановки. Для этого понадобится:
— Компьютер с доступом к сети интернет;
— Лицензионный код антивируса(Закажите его у нас со скидкой и гарантией качества!).
Инструкция
- Сложностью при переустановке антивируса Касперского является то, что его лицензионный ключ не хранится в отдельном файле. Если на вашем компьютере есть доступ в интернет и вы знаете код активации антивируса, логин и пароль от личного кабинета, то с получением лицензионного ключа никаких проблем не возникнет.
- Вам нужно открыть в браузере страницу активации антивируса, расположена она по адресу https://activation.kaspersky.com/ru/. На данной странице расположены поля для ввода ваших регистрационных данных. Введите в соответствующие поля известную вам информацию и нажмите на кнопку «Далее». Программа активации автоматически вышлет вам лицензионный ключ, и вы сможете продолжить пользоваться вашим антивирусом.
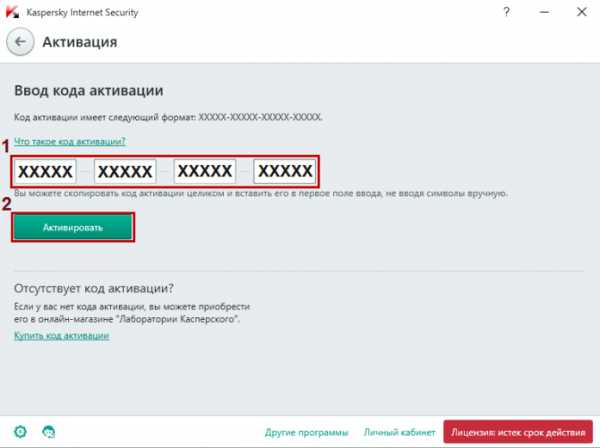
В том случае, если у вас после переустановки программного обеспечения не будет доступа в интернет, то вам нужно перед выполнением действий по переустановке операционной системы обратиться к системному реестру вашего компьютера. Для этого откройте меню «Пуск», найдите в нем команду «Выполнить» и нажмите на нее, также можете использовать комбинацию клавиш на клавиатуре Win+R. Откроется диалоговое окно «Выполнить», в поле данного окна впишите команду «Regedit». 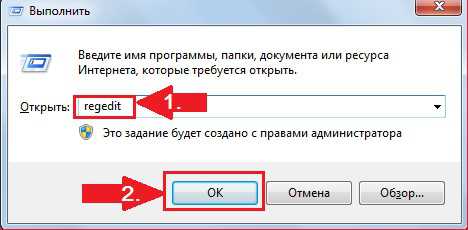
В открывшемся окне вам нужно найти следующие директории:
- HKEY_LOCAL_MACHINESOFTWARE
- HKEY_LOCAL_MACHINESOFTWARE
Выделите файл, имеющийся в первом разделе, нажмите меню «Файл» и укажите команду «Экспорт», выберите место для хранения файла и нажмите «Сохранить». То же самое выполните с остальными файлами данных разделов. Обратите внимание, что сохранять эти файлы нужно не в системный раздел жесткого диска или на съемный носитель.
4. После переустановки системы скопируйте сохраненные файлы в соответствующие разделы реестра, а потом установите антивирус.
Видео: Как сохранить лицензию Касперского при переустановке Windows 10, 8, 7
Как сохранить лицензию касперского при переустановке системы windows
Частенько приходится переустанавливать windows клиентам, у которых куплена лицензия на антивирус касперского или KIS, но лицензионная карточка с ключем активации потеряна. Есть простое решения на такой случай:
-
Сохраняем две ветки реестра для системы x86 (32-разрядной) HKEY_LOCAL_MACHINESOFTWAREKasperskyLabprotectedLicStorage HKEY_LOCAL_MACHINESOFTWAREMicrosoftSystemCertificatesSPC для системы x64 (64-разрядной) HKEY_LOCAL_MACHINESOFTWAREWow6432NodeKasperskyLabLicStorage
Вот такое простое решение, как сохранить данные лицензии касперского при переустановке windows.
Запись опубликована в рубрике Работа. Добавьте в закладки постоянную ссылку.
Смотрите также
Copyright (c) 2020 HTFI. Копирование информации разрешено, при условии указания активных ссылок на источники.
Содержание
- Перенос лицензии антивируса Касперского на другой ПК
- Перенос лицензии при наличии кода
- Перенос с помощью программы KRT CLUB
- Как предварительно найти ключ
- Поиск ключа из нового компьютера
- Как перенести лицензию NOD32 на другой компьютер
- Как антивирус перенести с одного компьютера на другой
- Как антивирус перенести с одного компьютера на другой
- Как перенести лицензию касперского на другой компьютер
- Видео: Как сохранить лицензию Касперского при переустановке Windows 10, 8, 7
- Как сохранить лицензию касперского при переустановке системы windows
- Как перенести параметры программы в Антивирус Касперского, установленный на другом компьютере
- Одна лицензия — несколько устройств
- Способ 1. Через учетную запись My Kaspersky
- Способ 2. Через код активации
- Способ 3. По ссылке
- Что еще нужно знать о лицензии
- Все устройства под защитой
- Выбор портативного антивируса для флешки
- В чём отличие портативного антивируса от обычного
- Лучшие портативные антивирусы
- Dr.Web CureIt!
- AdwCleaner
- ESET Online Scanner
- Как создать флешку с антивирусом
- Kaspersky
- Nod32
- Dr. Web
- Заключение
Перенос лицензии антивируса Касперского на другой ПК
Во время переустановки операционной системы или при покупке нового ПК многим пользователям важно знать, как перенести лицензию касперского на другой компьютер.
Антивирусная программа Касперского – это приложение, используемое для защиты ПК и ноутбуков от различных вредоносных программ, рекламных приложений, шпионских угроз, вымогателей, вирусов и других видов угроз.
Он был разработан с использованием новейших технологий для защиты компьютерной системы от разрушительных вирусов и защиты от вымогателей. Он легко поддерживается с ведущими устройствами, работающими на операционных системах Windows, Mac и Android.
Он включает в себя новейшие функции и средства защиты, которые могут сканировать систему из любого угла и удалять скрытые вредоносные файлы. Приложение работает без остановок, если оно установлено и настроено правильно, и обеспечивает круглосуточную защиту без каких-либо проблем.
Перенос лицензии при наличии кода
Процедура переноса лицензии на новый ПК:
Необходимо защитить не только новый ПК, но и браузер. Для этого следует скачать плагин Kaspersky Protection, и выполнить действия по включению защиты в Chrome и Mozilla Firefox.
Для Mozilla Firefox:
Для пользователей Google Chrome:
Перенос с помощью программы KRT CLUB
Для того чтобы перенести лицензионную версию можно использовать дополнительную программу – KRT CLUB. Для этого нужно ее предварительно скачать и установить. Далее стоит выполнить следующие шаги:
Как предварительно найти ключ
Платные версии приложения требуют 20-значный лицензионный код для активации. В зависимости от количества приобретенных лицензионных слотов можно использовать один и тот же лицензионный ключ для активации приложений на разных компьютерах. Если код был утерян, его можно найти в приложении.
Стоит открыть антивирусную программу, а затем выбрать опцию «Лицензия». Во всплывающем окне «Лицензирование» нужно установить флажок «Ключ».
Либо можно нажать «Поддержка» в окне Касперского и найти ключ возле поля «Ключ».
Поиск ключа из нового компьютера
Если приложение уже удалено, тогда нужно больше потрудиться, чтобы отыскать код.
Обычно, при покупке программного обеспечения в любом интернет-магазине, код активации продукта высылается на адрес электронной почты. Поэтому важно проверить полученное письмо с подтверждением покупки.
Если была приобретена физическая версия, следует посмотреть на первую страницу руководства пользователя.
Если пользователь предварительно зарегистрировал свой продукт Касперского, можно использовать следующий метод:
В случае отсутствия учетной записи, рекомендовано зарегистрировать продукт при следующей покупке. Чтобы добавить код, достаточно войти в My Kaspersky, нажать «Устройства», а затем выбрать «Лицензии». В поле необходимо ввести лицензионный ключ и нажать «Добавить код».
Еще один способ восстановить код – это связаться со службой поддержки, чтобы запросить информацию о покупке продукта. Для этого сначала нужно зарегистрироваться в My Kaspersky, а затем отправить заявку с подробной информацией.
При создании заявки нужно обязательно указать свой антивирусный продукт и версию программы, выбрать тип вопроса «Проблема с лицензией» и описать саму проблему и какие средства применялись для ее решения.
Заключение
«Лаборатория Касперского» является центром антивирусного программного обеспечения, которая разработала лучшие антивирусные инструменты, такие как Антивирус Касперского, Kaspersky Internet Security и Kaspersky Total Security.
Для того чтобы не возникало проблем при перемещении лицензии на новый компьютер, стоит хранить в нескольких защищенных местах лицензионный ключ и код активации. Но если это не удается, стоит помнить о существующих способах восстановления необходимых данных.
Источник
Как перенести лицензию NOD32 на другой компьютер
Доброго времени суток, дорогие читатели. Иногда возникают ситуации, когда вам необходимо перенести лицензию антивируса со старого компьютера на новый. В этой статье мы расскажем вам, как провести подобную процедуру с антивирусом Eset Nod 32.
Итак, для начала мы напомним вам, что создатели этого антивируса при покупке изначально дают вам 3 разных ключа для 3 устройств. Так что в случае каких-нибудь неполадок попросту активируйте 1 из 2 оставшихся ключей и пользуйтесь антивирусом на тех же условиях, что и раньше. Примечательно, что антивирусы не привязаны к материнским платам, как утверждают многие «профессионалы», поэтому, если вам нужны все 3 ключа, вы просто можете перенести лицензию с одного ПК на другой, и у вас останется еще 2 ключа.
Чтобы перенести лицензию, вы должны будете открыть вашу версию антивируса, перейти в раздел «обновления». Вам нужно будет выйти из вашего профиля, тем самым деактивируя его на этом компьютере.
После этого перейдите в антивирус на новом ПК, зайдите в обновления, а после в «активацию программы и выберите вход через имя пользователя (Username) и Пароль (Password). Введите ваши данные, подтвердите лицензию и нажмите ОК.
В крайнем случае перейдите в раздел «справка и поддержка» и задайте вопрос с службу технической поддержки антивируса. Либо напишите им на официальном сайте.
На этом наша статья подходит к концу, всем удачи и до новых встреч.
Источник
Как антивирус перенести с одного компьютера на другой
Как антивирус перенести с одного компьютера на другой
Напишите нам, если не нашли нужную информацию на странице, или оставьте отзыв о работе сайта, чтобы мы сделали его лучше.
Лаборатория Касперского ценит каждое мнение.
Ваш отзыв будет принят во внимание
Мы не сможем с вами связаться, если вы оставите контактные данные. Для обращения в службу поддержки используйте Личный кабинет.
Ваши предложения помогут улучшить статью.
Менеджер паролей позволяет безопасно хранить пароли и
автоматизировать процесс авторизации на веб-страницах
и в программах.
Windows Mac
iOS Android
Безопасный браузер защищает от перехода на зараженные,
мошеннические и другие нежелательные категории сайтов.
iOS
Kaspersky Update Utility предназначена для загрузки
обновлений выбранных продуктов Лаборатории Касперского
из указанного источника обновлений.
Windows Linux / FreeBSD
Kaspersky Safe Kids помогает родителям защитить своих детей
от опасностей интернета и быть в курсе, как дети проводят
свое время.
Windows Mac
iOS Android
Kaspersky Free – это бесплатная программа для защиты
компьютеров домашних пользователей от основных
информационных угроз.
Windows
Kaspersky VirusDesk позволяет бесплатно проверить объекты
на известные угрозы и сообщить о ложном срабатывании или
новом вирусе.
Проверить файл или ссылку на вирусы
Сообщить о ложном срабатывании
Как перенести лицензию касперского на другой компьютер
Ни для кого не секрет, что наша глобальная сеть содержит в себе множество угроз. И я присоединяюсь к голосу многих – лучшим средством защиты являются продукты лаборатории Kaspersky. Хочу сразу сказать, что эта статья для тех, кто пользуется этими продуктами и у них есть лицензия на них.
И как именно перенести эту лицензию на другой компьютер или новую операционную систему, я вам сейчас и расскажу.
Если это так, то все очень просто.
Важно! Перед установкой обязательно экспортируйте файлы настроек используемой программы и ее базы Анти-Спама (вот локальный адрес файла C:|ProgramData|Kaspersky Lab|AVP12|Data|antispam.sfdb). Можете посмотреть, как это делается по ссылке http://support.kaspersky.ru/images/kis2012_6257_01_ru14-112089.jpg
Совет! Как импортировать настройки программы можно посмотреть по ссылке «http://support.kaspersky.ru/images/kav2012_6540_02_ru14-111038.jpg»
Важно! Это действие обязательно нужно сделать до того как установить дистрибутив одного из продуктов Лаборатории Касперского. Иначе программа не найдет ключ.
Теперь вы в подробностях знаете, как перенести лицензию на продукт Kaspersky с одного устройства на другое (подробнее о продуктах вы можете узнать в отдельных статьях: Kaspersky Internet Security, Total Security и антивирус Kaspersky для виртуальных сред). Надеюсь, предоставленная мною информация поможет вам избежать лишних проблем. Всем приятного дня и безопасного Интернета.

Рассмотрим перенос лицензионного программного обеспечения на примере программ “Adobe Acrobat X Pro” и “Антивируса Касперского”.
Многие из вас могут подумать, что мы создаем проблему на пустом месте. И достаточно удалить программу на старом и компьютере и вновь ее установить на новом: и все будет хорошо. Но не все так просто.
Если вы поступите подобным образом, то при вводе лицензионного ключа на новом компьютере, у вас возникнет ошибка активации программы. В данном случае сервер регистрации Acrobat будет думать, что вы пытаетесь установить неоплаченную дополнительную версию программного продукта (вы старую версию не деактивировали, следовательно пытаетесь установить вторую версию ПО).
Т.е. вся проблема кроется в том, что при переносе лицензионного программного обеспечения необходимо деактивировать регистрацию на сервере разработчика.
Для этого проделаем следующее: запускаем программу –> в верхнем меню кликаем по вкладке “Help” –> в открывшемся списке переходим к пункту “Deactivate…” –> далее в появившемся окошке кликаем по кнопке “ОК” –> лицензионный ключ деактивирован.
Теперь программу можно устанавливать на новый компьютер, активировать с имеющимся ключом без дополнительной оплаты новой лицензии.
Программный продукт “Adobe Acrobat” мы использовали для примера. Таким же образом можно деактивировать любую лицензионную программу.
Очень часто при переустановке операционной системы или переходе на новый компьютер возникает вопрос переноса антивирусного программного обеспечения. Можно все проделать описанным выше способом, но тут имеются некоторые нюансы, на которых я хотел бы остановиться.
Итак, при переносе лицензионного программного продукта от компании Касперского необходимо:
Рассмотрим перенос лицензии на примере программного продукта “Kaspersky Internet Security 2012”:
1. Запускаем программу и кликаем в правом верхнем углу по кнопке “Настройка”.
2. Перейдите на самую крайнюю справа вкладку и в списке слева выберите пункт “Управление параметрами” и кликните по кнопке “Сохранить” рядом с надписью “Укажите путь для сохранения файла настройки:”.
4. Для деактивации лицензии в главном окошке программы кликните по надписи в левом нижнем углу “Управления лицензиями”.
Откроется окошко, в котором будет указана текущая информация о лицензии данного программного обеспечения. Запишите на листочек номер текущей лицензии, после чего кликните по красному крестику рядом с номером для деактивации.
После чего подтвердите свое намерение.
Теперь все готово для того, чтобы установить копию данного продукта на новый компьютер и благополучно активировать лицензию на ней.
На любом компьютере иногда нужно переустанавливать операционную систему, причины для этого могут быть совершенно разные. После переустановки операционной системы требуется устанавливать все драйвера и программы заново. Антивирусы, наравне с остальными программами, также требуют новой установки, но как поступить, если на вашем антивирусе еще действует купленный ранее лицензионный ключ? В данной статье рассмотрим, как сохранить лицензию на антивирусе Касперского после его переустановки. Для этого понадобится:
— Компьютер с доступом к сети интернет;
— Лицензионный код антивируса(Закажите его у нас со скидкой и гарантией качества!).

В том случае, если у вас после переустановки программного обеспечения не будет доступа в интернет, то вам нужно перед выполнением действий по переустановке операционной системы обратиться к системному реестру вашего компьютера. Для этого откройте меню «Пуск», найдите в нем команду «Выполнить» и нажмите на нее, также можете использовать комбинацию клавиш на клавиатуре Win+R. Откроется диалоговое окно «Выполнить», в поле данного окна впишите команду «Regedit». 
В открывшемся окне вам нужно найти следующие директории:
Выделите файл, имеющийся в первом разделе, нажмите меню «Файл» и укажите команду «Экспорт», выберите место для хранения файла и нажмите «Сохранить». То же самое выполните с остальными файлами данных разделов. Обратите внимание, что сохранять эти файлы нужно не в системный раздел жесткого диска или на съемный носитель.
Видео: Как сохранить лицензию Касперского при переустановке Windows 10, 8, 7
Как сохранить лицензию касперского при переустановке системы windows
Частенько приходится переустанавливать windows клиентам, у которых куплена лицензия на антивирус касперского или KIS, но лицензионная карточка с ключем активации потеряна. Есть простое решения на такой случай:
- Сохраняем две ветки реестра для системы x86 (32-разрядной) HKEY_LOCAL_MACHINESOFTWAREKasperskyLabprotectedLicStorage HKEY_LOCAL_MACHINESOFTWAREMicrosoftSystemCertificatesSPC для системы x64 (64-разрядной) HKEY_LOCAL_MACHINESOFTWAREWow6432NodeKasperskyLabLicStorage
Вот такое простое решение, как сохранить данные лицензии касперского при переустановке windows.
Запись опубликована в рубрике Работа. Добавьте в закладки постоянную ссылку.
Как перенести параметры программы в Антивирус Касперского, установленный на другом компьютере
Настроив программу, вы можете применить параметры ее работы к Антивирусу Касперского, установленному на другом компьютере. В результате программа на обоих компьютерах будет настроена одинаково. Это полезно, например, в том случае, когда Антивирус Касперского установлен и на домашнем, и на офисном компьютере.
Параметры работы программы хранятся в специальном конфигурационном файле, который вы можете перенести с одного компьютера на другой. Последовательность действий при этом такова:
Чтобы экспортировать текущие параметры работы Антивируса Касперского, выполните следующие действия:
Чтобы импортировать параметры работы из конфигурационного файла, выполните следующие действия:
Источник
Одна лицензия — несколько устройств
Показываем три способа подключить к одной лицензии «Лаборатории Касперского» несколько устройств.
Многие решения «Лаборатории Касперского» позволяют приобрести одну лицензию и подключить к ней несколько гаджетов. Как это сделать? Есть три простых способа.
Способ 1. Через учетную запись My Kaspersky
Пользуетесь решениями «Лаборатории Касперского»? Тогда, скорее всего, у вас уже есть профиль в My Kaspersky. Если нет, то не переживайте — его можно завести в процессе установки программы. Через личный кабинет вы сможете не только подключать устройства к лицензии, но и удаленно управлять защитой, определять местоположение гаджета, удалять с него данные и делать многое другое.
Чтобы отправить лицензию на уже подключенное к аккаунту устройство, выполните следующие действия:
Чтобы отправить лицензию на новое устройство, сделайте следующее:
Способ 2. Через код активации
Это уникальная последовательность из 20 символов, которую вы получаете вместе с решением. Если вы приобрели лицензию, например, в оффлайн-магазине, то код можно найти на первой странице руководства пользователя или на обратной стороне карты активации. При онлайн-покупке его высылают на вашу электронную почту.
Код можно найти, даже если коробка с диском или карта активации потерялись, а отыскать нужное письмо не получается. В этом случае вы можете скопировать заветную комбинацию из аккаунта My Kaspersky.
Есть и альтернативный способ: можно войти в My Kaspersky и отправить код активации на электронную почту.
Способ 3. По ссылке
Обратите внимание: этот метод работает только в том случае, если на вашем мобильном устройстве установлен Kaspersky Security Cloud.
Вы можете отправить специальную ссылку со смартфона или планшета на другой гаджет по почте, через мессенджер или любым другим способом.
Для этого выполните следующие действия:
Что еще нужно знать о лицензии
Все устройства под защитой
Выберите любой из способов и следуйте простой инструкции, чтобы подключить к лицензии больше устройств. Используйте все возможности наших решений и всегда оставайтесь под защитой от зловредов и других угроз!
Источник
Выбор портативного антивируса для флешки
Практически ни один пользователь интернета не застрахован на 100 процентов от того, что на его компьютер не попадут вредоносные вирусы. Особенно если пользоваться Windows. Кто-то, начитавшись страшных историй или наслушавшись их от друзей и знакомых, покупает дорогостоящее антивирусное программное обеспечение, а кто-то, вообще не заморачивается по этому поводу.
Тем не менее, какой бы мощной ни была защита, она всё равно не гарантирует абсолютной безопасности. Время от времени на компьютер всё равно проникают вредоносные файлы, на которые антивирус почему-то не реагирует. Особенно часто источником заражения становится флешка. Каким образом? Она может переносить так называемый загрузочный вирус, известен также как вирус автозапуска. В результате файлы могут становиться скрытыми, а также в фоне работают непонятные процессы, дополнительно нагружающие ваш ноутбук или компьютер.
Чтобы не страдать от этого, существенным подспорьем для вас станет портативный антивирус. Его можно записать на флешку и регулярно проверять ваши носители и файловую систему на наличие вирусов. Чем они отличаются от обычных антивирусов? Какой антивирус лучше всего выбрать для вашей флешки? Ответы на эти вопросы вы сможете найти в нашей статье.
В чём отличие портативного антивируса от обычного
Прежде чем использовать антивирус с флешки для проверки компьютера, стоит взглянуть на отличительные особенности таких программ. Можно отметить ряд положительных и отрицательных моментов. Давайте рассмотрим их подробнее.
Регулярно проводите проверку на вирусы, чтобы избежать печальных последствий.
Лучшие портативные антивирусы
Dr.Web CureIt!
Наверняка самый известный портативный антивирус на просторах русскоязычного интернета. Компания одна из первых предложила бесплатную утилиту для сканирования компьютера на наличие угроз.
На странице загрузки указано, что для личного пользования для очистки домашнего компьютера программа совершенно бесплатна, а для применения в коммерческих целях нужно купить лицензию. Как пользоваться утилитой:
Хороший продукт с мощными возможностями по обнаружению и удалению заражённых файлов. С его помощью можно вычистить систему от широкого спектра различного цифрового мусора. Помимо этого, имеется даже модуль обновления антивирусных баз, что придаст уверенности в том, что вы будете защищены даже от самых новых и современных угроз.
Поможет программка избавиться также и от последствий проблем, вызванных действиями вредоносных утилит и процессов, например, когда не запускается какая-то программа. Рассмотрим, как воспользоваться утилитой:
AdwCleaner
Практически незаменимая утилита для очистки системы от различного рекламного мусора, проникающего в систему при установке программ с ненадёжных источников. В результате меняется домашняя страница браузера, открываются непонятные вкладки со странными адресами, запускаются какие-то расширения и тулбары, которых раньше не было.
Всё это может существенно тормозить работу вашей системы, кроме того, личные данные могут передаваться злоумышленникам. Чтобы воспользоваться утилитой:
ESET Online Scanner
Если у вас есть доступ к высокоскоростному интернет-подключению, воспользуйтесь этой великолепной утилитой для проверки компьютера на наличие вирусов.
Вам не нужно беспокоиться о скачивании каждый раз свежей версии, чтобы получить самые последние обновления, так как Сканнер работает в режиме онлайн, каждый раз скачивая свежие базы. Если вы хотите воспользоваться продуктом, то:
Как создать флешку с антивирусом
Теперь непосредственно о том, как установить эффективный антивирус на флешку и использовать его для проверки своего компьютера или ноутбука, ничего не устанавливая. Это действительно удобное решение, когда просто так в обычном режиме запустить операционную систему и просканировать её установленным антивирусным ПО не удаётся.
Сами разработчики антивирусов дают в настоящее время все возможности для того, чтобы пользователь всегда держал на вооружении флешку с защитным софтом. Это позволяет в любой момент воспользоваться ею, устранить последствия атак и вирусных заражений.
Что самое привлекательное, применять специальные программы для создания образов нет необходимости, как это было раньше. У разработчиков антивирусного ПО есть собственные инструменты. Но всё же доступ к сети и другому компьютеру для создания флешки-антивируса нужен.
В итоге вы получаете антивирус на флешке, который будет работать и проверять компьютер без установки на ПК.
В качестве наглядных примеров стоит рассмотреть 3 наиболее популярных решения:
Теперь по каждому варианту стоит пройтись отдельно.
Kaspersky
Популярный и востребованный разработчик защитного программного обеспечения. Если вам нужна загрузочная флешка, на которой будет установлен антивирус Касперского, достаточно выполнить несколько последовательных шагов.
Основными компонентами для работы являются:
Если на USB-накопителе содержится какая-то важная информация, её лучше предварительно скопировать на другой компьютер, поскольку флешку придётся форматировать.
Образ, позволяющий сделать загрузочную универсальную флешку с антивирусом от Касперского, доступен на официальном сайте разработчика и называется Rescue Disk. Программа для записи образа предлагается тут же. Её название USB Rescue Disk Maker.
В итоге потребуется загрузить 2 этих файла.
Далее требуется воспользоваться программой для записи образа. Здесь инструкция выглядит следующим образом:
Для записи флешку следует отформатировать. Это может быть файловая система FAT32 или FAT. Об этом создатель образов должен уведомить пользователя. Просто соглашайтесь на форматирование и ждите завершения процесса.
Всё, вам удалось создать на базе Касперского загрузочную флешку с антивирусом.
Чтобы проверить систему на наличие вредоносного ПО, предварительно потребуется подготовить сам компьютер к работе с USB-накопителя. А для этого нужно зайти в BIOS и выбрать вариант загрузки с флешки.
Nod32
Также многих пользователей интересует флешка с антивирусом от Nod32 для проверки ПК. Это тоже довольно популярный и распространённый защитный софт.
Этот разработчик также позволяет своими инструментами создать образ антивируса, и перенести его на USB-накопитель. Требования по составляющим здесь такие же, как и в предыдущем случае. То есть нужны сам образ, программа для записи образа и отформатированный накопитель. Образ и программа у Eset, являющейся разработчиком Nod32, свои.
Программа для создания образов носит название Eset Live USB Creator. Сам образ можно скачать на сайте разработчика. Услугами сторонних сайтов в этой ситуации лучше не пользоваться.
Последовательность будет такой:
На этом защитная флешка готова. Теперь остаётся лишь через BIOS запустить программу и дождаться проверки компьютера, а также его очистки от вредоносного программного обеспечения.
Dr. Web
Не менее популярным инструментом является «Доктор Веб», на основе которого также создаётся загрузочная флешка с антивирусом. Причём достаточно легко и быстро.
В случае с Dr. Web процедура несколько отличается. Стоит более подробно рассказать о том, как установить антивирус разработки Dr. Web на флешку USB. Для этого нужно:
Как и в предыдущих случаях, теперь пользователю остаётся только загрузить компьютер с флешки, чтобы антивирусное ПО могло устранить все имеющиеся там проблемы.
Заключение
Так как вопрос безопасности при пользовании интернетом стоит зачастую очень остро, мы настоятельно рекомендуем регулярно проводить проверку вашей системы, выбрав портативный антивирусник для вашей флешки из рассмотренных в статье. Зачастую они помогают выявить угрозу, с которой не может справиться основной антивирус. В комментариях просим вас указать, каким сканером вы пользуетесь на своей системе.
Источник
Где хранится ключ касперского на компьютере
- Как скопировать ключ Касперского
- Как снять дамп с HASP ключа
- Как сделать копию ключа usb
- — установочный файл антивирусной программы;
- — доступ к интернету;
- — код активации антивируса (входит в комплект поставки);
- — личный клиентский номер и пароль.
Найдите ветки реестра со следующими названиями:
Сохраните их в виде reg-файлов (файлы реестра).
На любом компьютере иногда нужно переустанавливать операционную систему, причины для этого могут быть совершенно разные. После переустановки операционной системы требуется устанавливать все драйвера и программы заново. Антивирусы, наравне с остальными программами, также требуют новой установки, но как поступить, если на вашем антивирусе еще действует купленный ранее лицензионный ключ? В данной статье рассмотрим, как сохранить лицензию на антивирусе Касперского после его переустановки. Для этого понадобится:
— Компьютер с доступом к сети интернет;
— Лицензионный код антивируса(Закажите его у нас со скидкой и гарантией качества!).
Инструкция
- Сложностью при переустановке антивируса Касперского является то, что его лицензионный ключ не хранится в отдельном файле. Если на вашем компьютере есть доступ в интернет и вы знаете код активации антивируса, логин и пароль от личного кабинета, то с получением лицензионного ключа никаких проблем не возникнет.
- Вам нужно открыть в браузере страницу активации антивируса, расположена она по адресу https://activation.kaspersky.com/ru/. На данной странице расположены поля для ввода ваших регистрационных данных. Введите в соответствующие поля известную вам информацию и нажмите на кнопку «Далее». Программа активации автоматически вышлет вам лицензионный ключ, и вы сможете продолжить пользоваться вашим антивирусом.
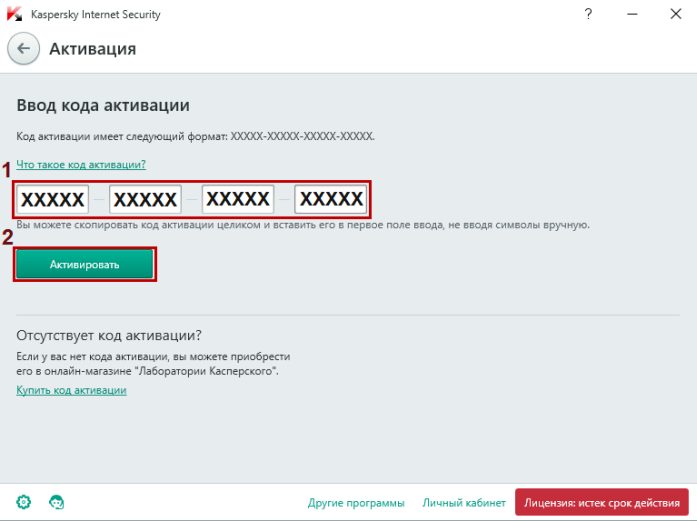
В том случае, если у вас после переустановки программного обеспечения не будет доступа в интернет, то вам нужно перед выполнением действий по переустановке операционной системы обратиться к системному реестру вашего компьютера. Для этого откройте меню «Пуск», найдите в нем команду «Выполнить» и нажмите на нее, также можете использовать комбинацию клавиш на клавиатуре Win+R. Откроется диалоговое окно «Выполнить», в поле данного окна впишите команду «Regedit». 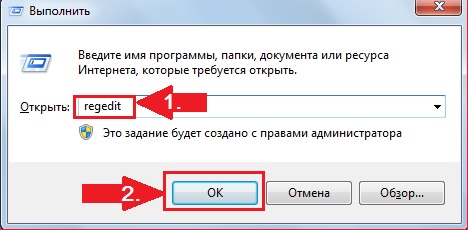
В открывшемся окне вам нужно найти следующие директории:
- HKEY_LOCAL_MACHINESOFTWARE
Выделите файл, имеющийся в первом разделе, нажмите меню «Файл» и укажите команду «Экспорт», выберите место для хранения файла и нажмите «Сохранить». То же самое выполните с остальными файлами данных разделов. Обратите внимание, что сохранять эти файлы нужно не в системный раздел жесткого диска или на съемный носитель.
4. После переустановки системы скопируйте сохраненные файлы в соответствующие разделы реестра, а потом установите антивирус.
Видео: Как сохранить лицензию Касперского при переустановке Windows 10, 8, 7
В KAV 6, так случилось, пришлось перенести ключ с одной системы на вновь установленную.. .
на машине с установленным ключем, через редактор реестра экспортировать в файл две ветки:
HKEY_LOCAL_MACHINESOFTWAREKasperskyLabLicStorage
и
HKEY_LOCAL_MACHINESOFTWAREMicrosoftSystemCertificatesSPC
. потом объединить в один *.reg файл, для удобства.
далее переносим *.reg файл на другую систему и объединяем файл с реестром (. )
1 — если стояли какие то ключи — их сначала необходимо удалить, через сам антивирус.
2 — если стояли какие то ключи — надо в ветке
HKEY_LOCAL_MACHINESOFTWAREMicrosoftSystemCertificatesSPC удалить раздел Certificates
3 — Запускать файл реестра, при выключенном антивирусе.
Как сохранить ключ от Касперского
При переустановке операционной системы все приложения, которые были на компьютере, приходится устанавливать заново. Это касается и антивирусных программ, в том числе и антивируса Касперского. Но как при этом сохранить лицензионный ключ, если срок лицензии на момент переустановки еще не истек?

Вам понадобится
- Компьютер;
- установочный файл антивируса Касперского;
- доступ в сеть интернет;
- навыки по установке и настройке программ;
- код активации антивируса, входящий в комплект поставки;
- личный номер и пароль клиента
Инструкция
В отличие от некоторых других антивирусных программ, например, DrWeb, в антивирусе Касперского ключ не хранится в виде отдельного файла, который можно просто скопировать и сохранить до переустановки. Чтобы после переустановки антивируса продолжить пользоваться лицензией, зайдите на страницу https://activation.kaspersky.com/ru/.
Введите в соответствующие поля ваши регистрационные данные: код активации, номер и пароль клиента, код с картинки и нажмите «Дальше». Вам будет выслан новый ключ, который позволит продолжить использование антивируса.
Если у вас нет доступа в интернет, то можно перенести регистрационные данные антивируса с помощью реестра Windows. Для этого до начала переустановки системы и антивируса из командной строки меню «Пуск» запустите команду «Regedit». Для этого щелкните левой кнопкой мышки по кнопке «Пуск» в панели задач, затем — по строке «Выполнить» и в открывшемся окне введите «Regedit». Найдите ветки реестра «HKEY_LOCAL_MACHINESOFTWAREMicrosoftSystemCertificatesSPC» и «HKEY_LOCAL_MACHINESOFTWAREKasperskyLabLicStorage» и сохраните их в виде файлов реестра (reg-файлов).
После переустановки операционной системы добавьте данные из этих файлов в реестр, и только потом заново установите антивирус Касперского.
Источники:
- Антивирус Касперского 2011
- как работать на касперском
Войти на сайт
или
Забыли пароль?
Еще не зарегистрированы?
This site is protected by reCAPTCHA and the Google Privacy Policy and Terms of Service apply.