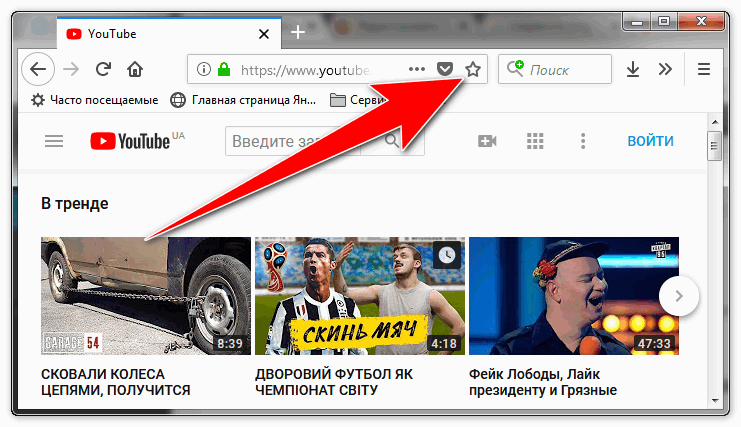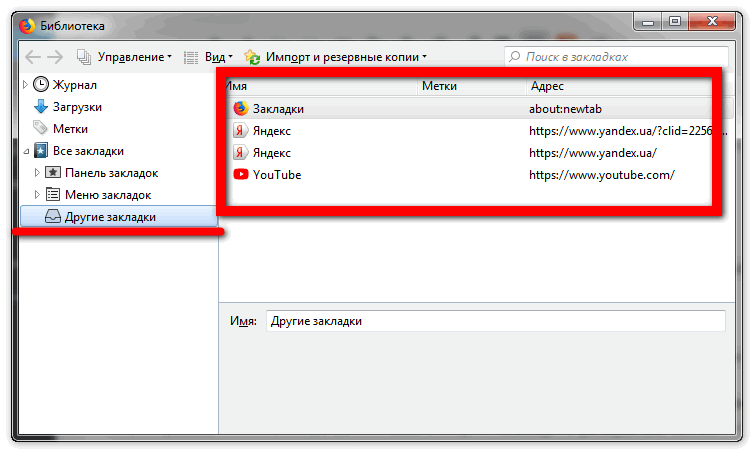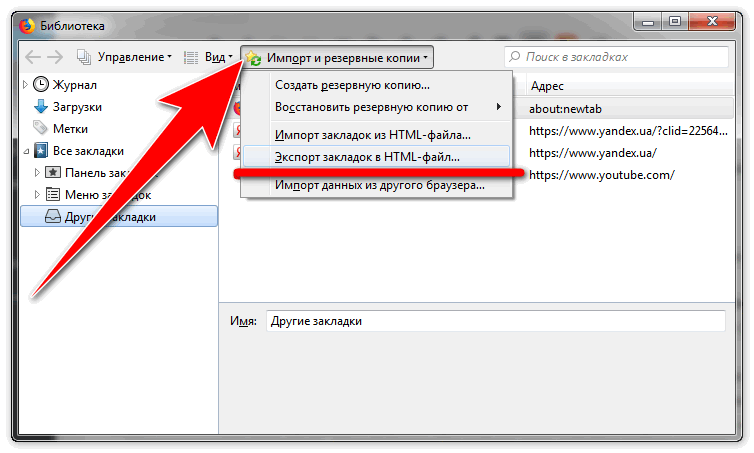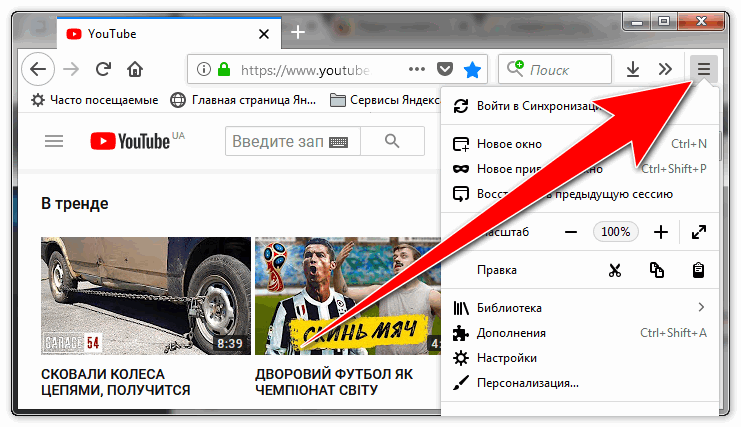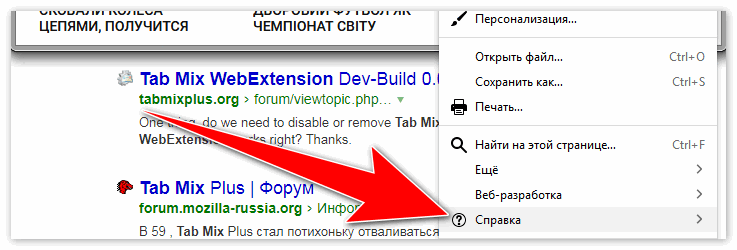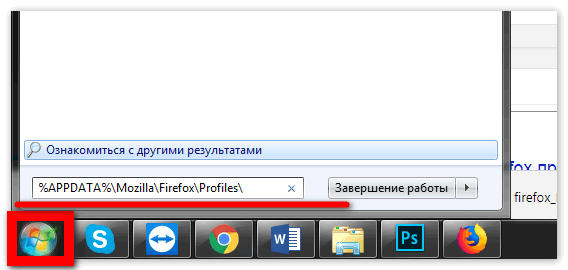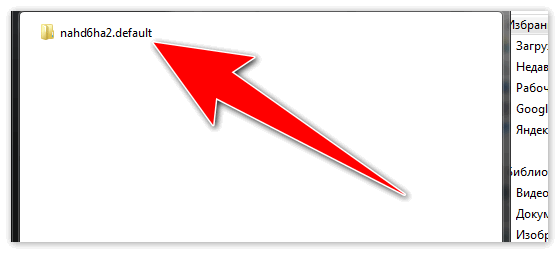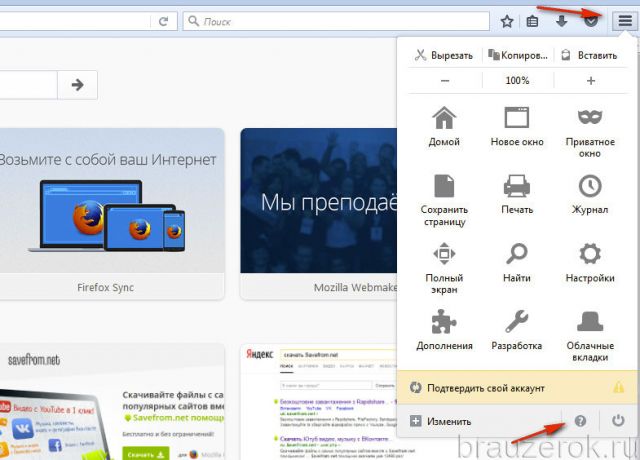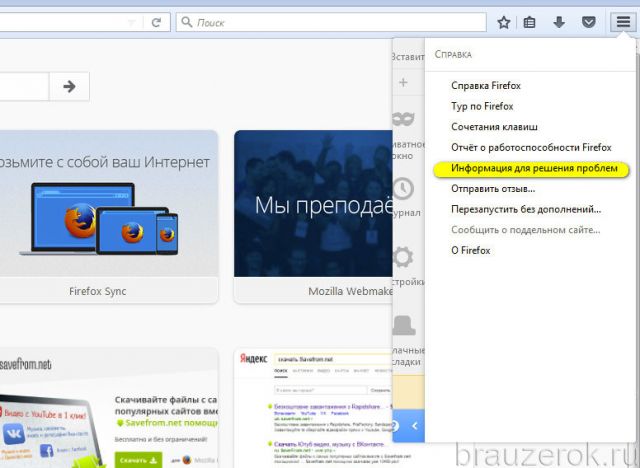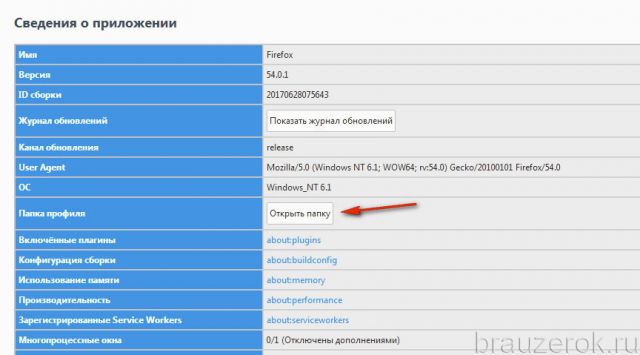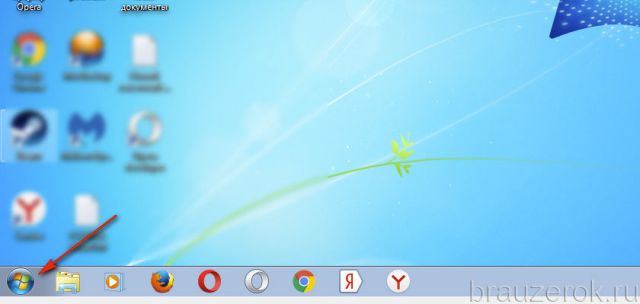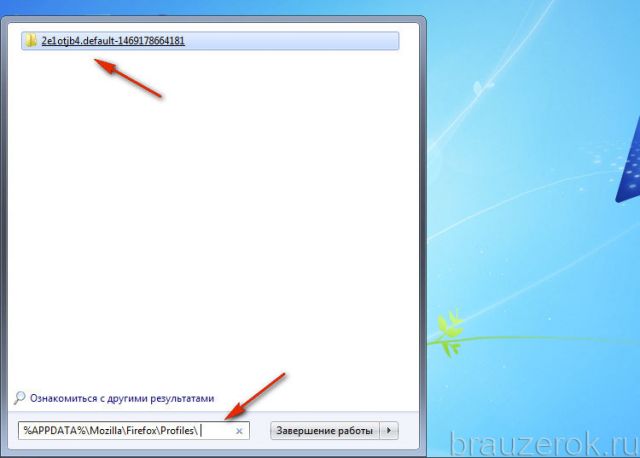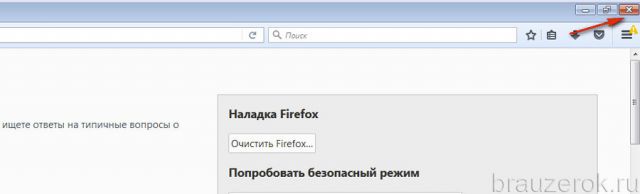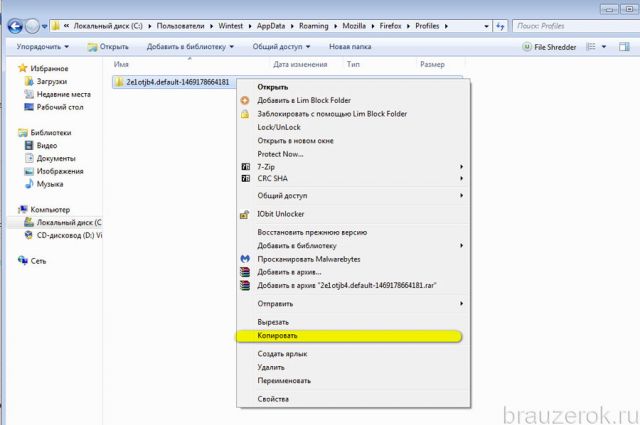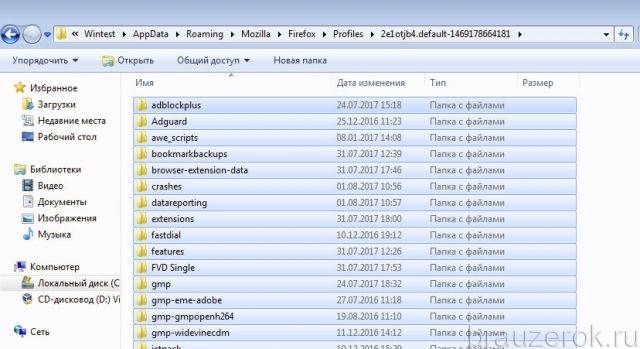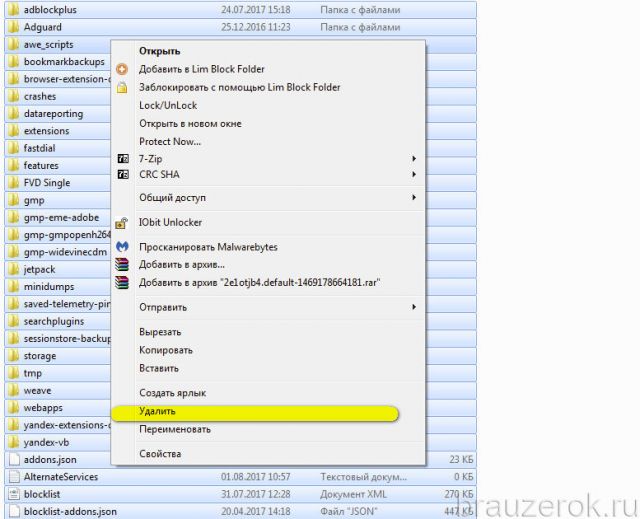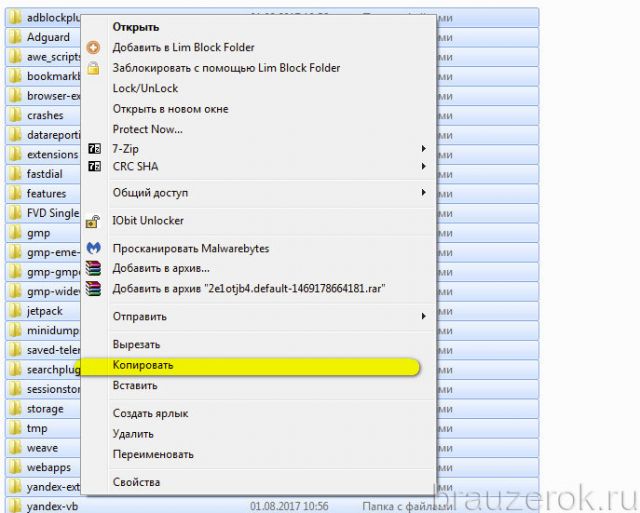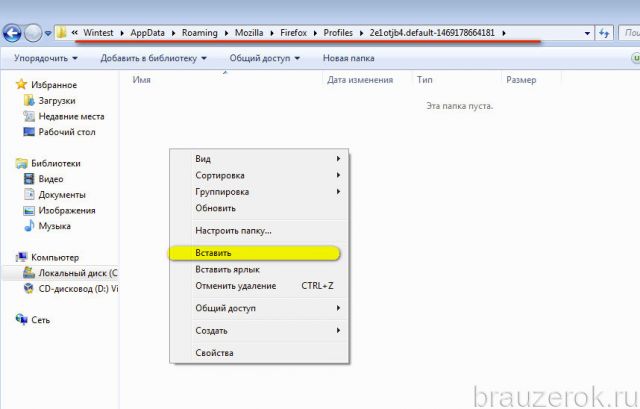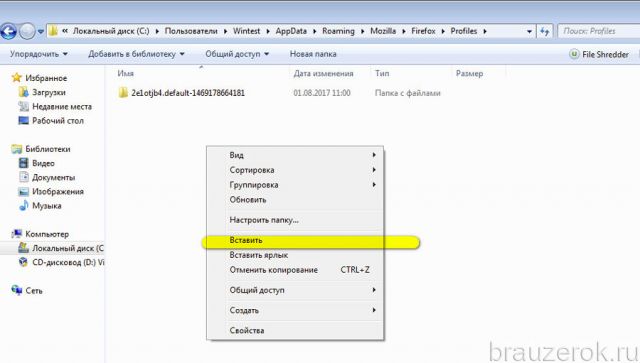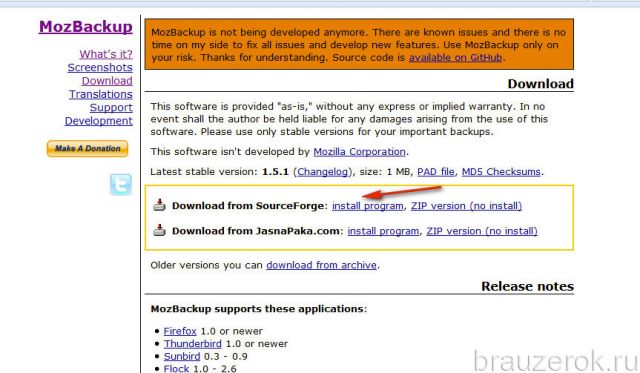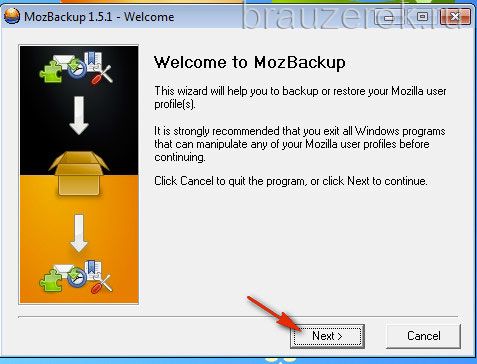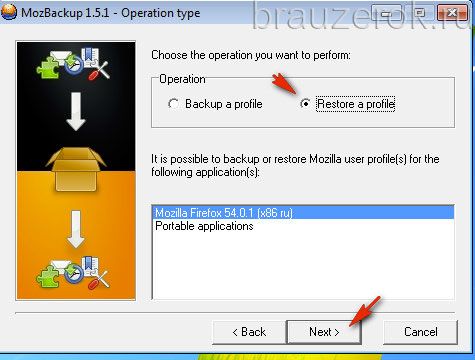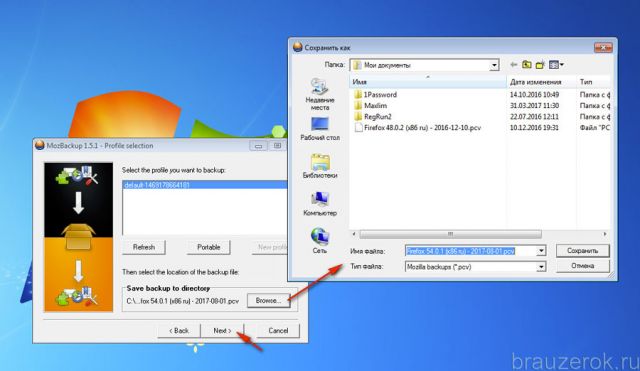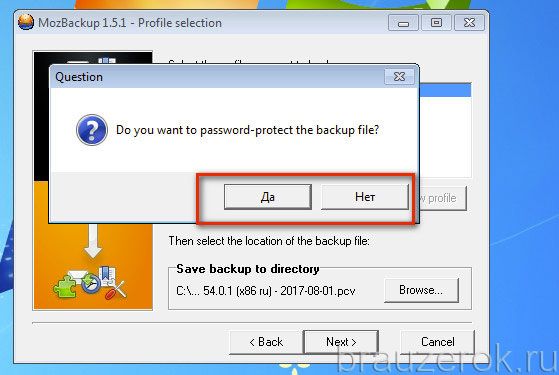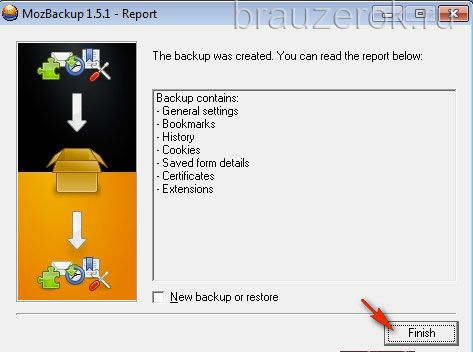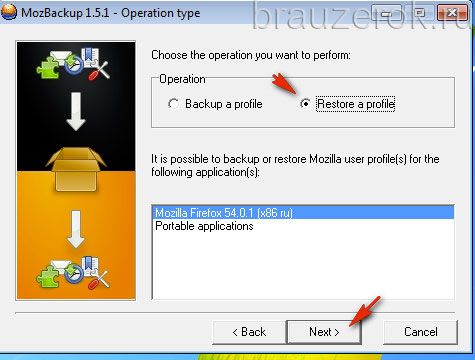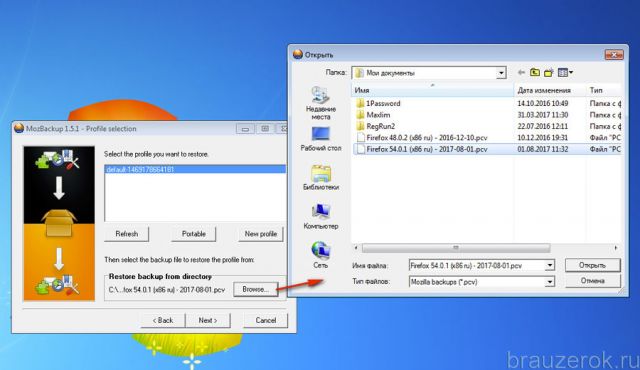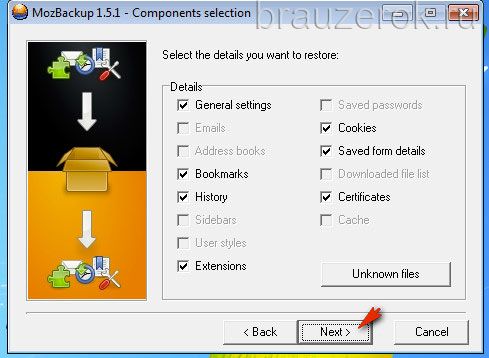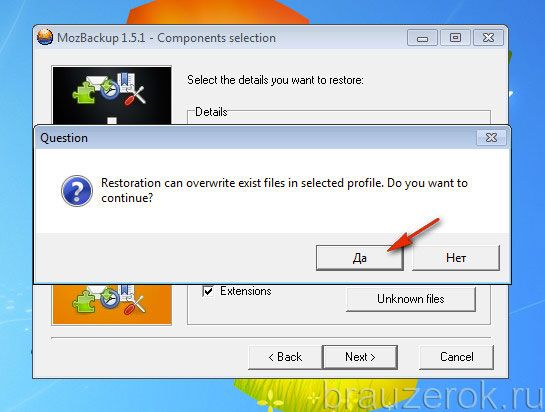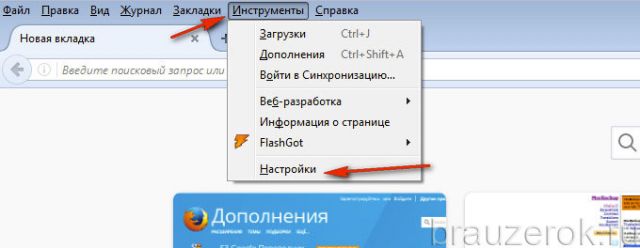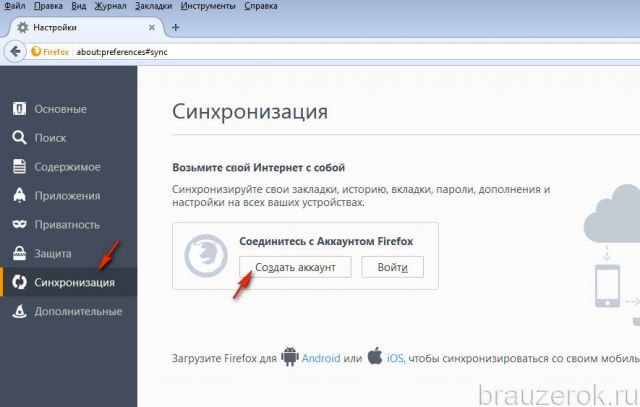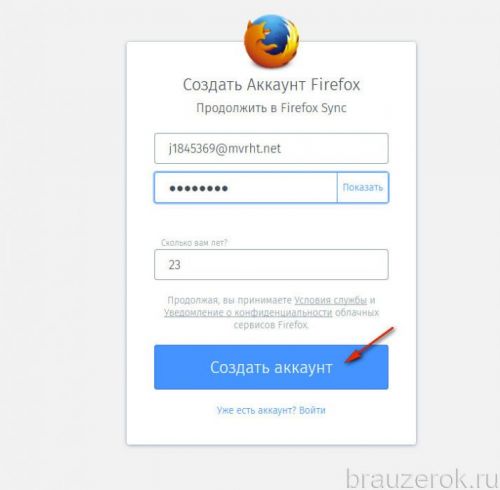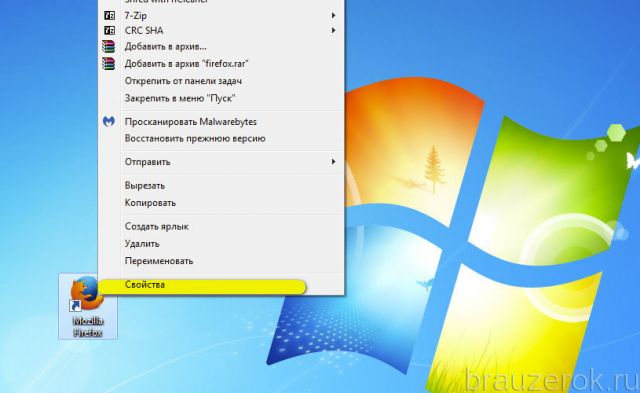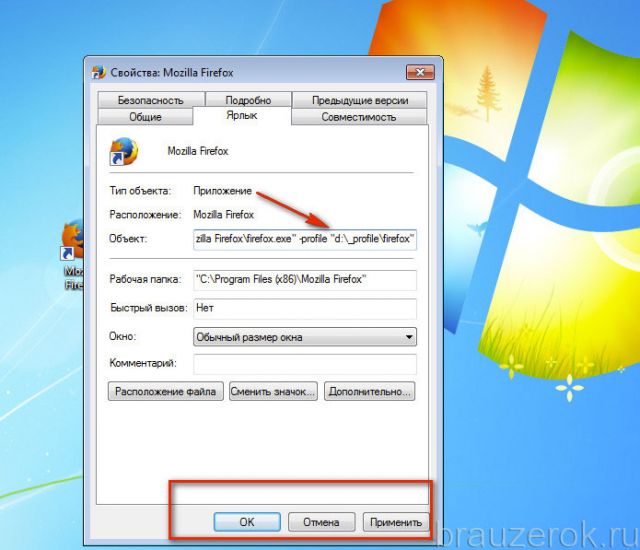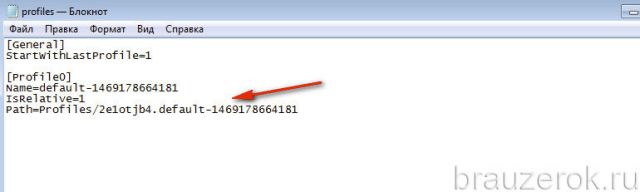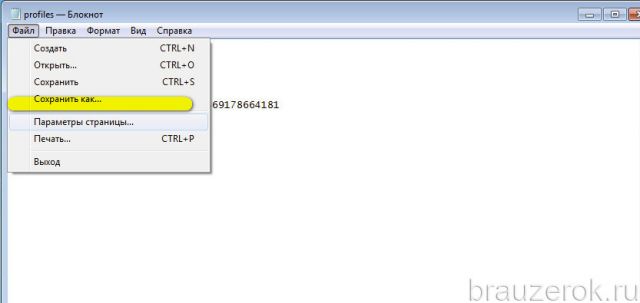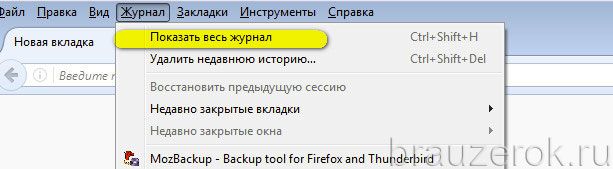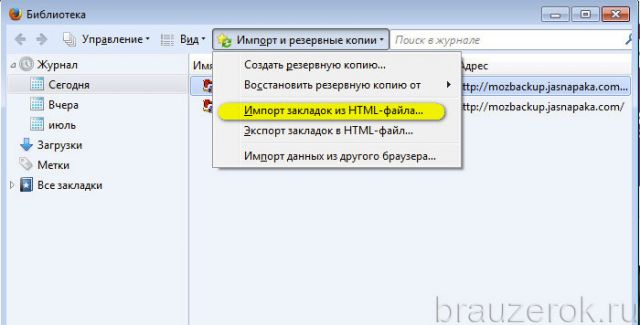Содержание
- Сохраняем настройки в браузере Mozilla Firefox
- Способ 1: Копирование пользовательской папки
- Способ 2: Создание аккаунта Firefox
- Способ 3: Создание нового пользователя
- Вопросы и ответы
Некоторые юзеры, кто на постоянной основе использует веб-обозреватель Mozilla Firefox, задаются вопросом сохранения настроек на случай их внезапного сброса или перехода на новое устройство. Существует три метода осуществления поставленной задачи. Именно о них мы и хотим поговорить в рамках нашего сегодняшнего материала, максимально детально описав каждый вариант.
Сохраняем настройки в браузере Mozilla Firefox
Приведенные далее способы имеют свои особенности. Первый подойдет в тех случаях, когда браузер не удается запустить или же нет желания создавать профиль для облачной синхронизации. Второй будет оптимальным тогда, когда юзер заинтересован в переносе своих данных не только на новый браузер, если он был переустановлен, но и на другие используемые устройства. Третий используют редко в тех случаях, когда хотят экспортировать определенные параметры или для каких-то других целей.
Способ 1: Копирование пользовательской папки
Иногда сохранение конфигурации осуществляется из-за вынужденной переустановки веб-обозревателя или же в дальнейшем не будет возможности произвести синхронизацию через интернет. Тогда есть только один вариант — копирование пользовательской папки. Немного позже мы расскажем о том, какие именно параметры там хранятся, а сейчас давайте разберемся с копированием:
- Если у вас есть возможность запустить браузер, сделайте это, где через главное меню перейдите в раздел «Справка».
- Здесь щелкните по «Информация для решения проблем».
- В категории «Сведения о приложении» отыщите пункт «Папка профиля» и откройте ее. Если браузер запустить не получается, придется самостоятельно запускать «Проводник» и переходить по пути
C:UsersUserAppDataRoamingMozillaFirefoxProfiles. - Теперь нажмите по этой директории правой кнопкой мыши, чтобы отобразить контекстное меню. Если папок несколько, выбирайте ту, у которой новее дата изменения.
- Выберите пункт «Копировать». Выполнить это же действие можно путем зажатия стандартной горячей клавиши Ctrl + C.
- После этого поместите данную директорию во временное место хранения. При необходимости ее можно будет вставить в ту же папку
C:UsersUserAppDataRoamingMozillaFirefoxProfilesдля восстановления всей конфигурации.

Во время повторной инсталляции браузера рекомендуется сразу же перенести директорию пользователя еще до первого запуска, чтобы избежать конфликтных ситуаций. В таких случаях никаких трудностей возникнуть не должно.
Теперь давайте более детально рассмотрим те параметры, которые входят в состав сохраняемых на локальном хранилище. Каждая отдельная настройка имеет свой специальный файл. Разберем основные и самые важные пункты:
- История просмотров, загрузок и закладки. Мы решили выделить эти пункты в один, поскольку они имеют практически одинаковый уровень важности для каждого пользователя, а также как-то связаны между собой. В объекте под названием
places.sqliteхранятся все закладки, списки открытых ранее сайтов и перечень скачанных файлов. Вfavicons.sqliteнаходятся как стандартные значки для веб-ресурсов закладок, так и пользовательские; - Пароли. Все эти сведения хранятся в двух разных файлах
key4.dbиlogins.json. Обязательно копируйте и сохраняйте их оба, если в дальнейшем хотите получить доступ к своим логинам и ключам; - Автозаполнение полей. Сейчас многие пользователи использую функцию автозаполнения полей, чтобы ускорить ввод определенных данных в определенных формах. Все это находится в элементе
formhistory.sqlite; - Куки. Cookie-файлы требуются для сохранения конфигурации пользователя на конкретных сайтах. Обычно их можно не сохранять, поскольку оптимизация работы со страницами произойдет со временем, но если это требуется, то обратите внимание на соответствующий объект
cookies.sqlite; - Дополнения. Отдельно хотим рассказать о папке с расширениями. Она создается автоматически, если вы самостоятельно установили какие-то приложения, и называется
extensions. Скопируйте ее вместе с остальными файлами, если хотите сохранить дополнения, освободившись от надобности их повторной установки; - Пользовательская конфигурация. В завершение хотим уточнить, что имеется и отдельный файл с названием
prefs.js. Он пригодится в тех случаях, если юзер вносил правки в основные настройки Mozilla Firefox, подстраивая его функциональность под себя.
Это далеко не весь список элементов, отвечающих за сохранение определенных настроек. Выше мы постарались лишь рассказать о самых основных и часто необходимых объектах. Теперь, отталкиваясь от полученной информации, вы можете без каких-либо проблем копировать всю пользовательскую директорию профиля или же выбрать только некоторые файлы и папки оттуда, оставив все остальные значения по умолчанию.
Читайте также: Сброс настроек в Mozilla Firefox
Способ 2: Создание аккаунта Firefox
Второй способ заключается в создании собственного аккаунта в системе Firefox. Благодаря этому выполняется синхронизация через интернет с периодическим сохранением настроек. Вы в любой момент можете войти в свой профиль на другом устройстве, и конфигурация будет автоматически перенесена. Чтобы использовать эту технологию, потребуется выполнить такие действия:
- Откройте главное меню браузера, кликнув по соответствующей кнопке в виде трех горизонтальных линий. Здесь выберите пункт «Настройки».
- Переместитесь в категорию «Синхронизация».
- Если вы уже создавали ранее аккаунт Firefox, потребуется войти в него. Сейчас мы поговорим о регистрации нового профиля. Для этого кликните по специально отведенной надписи.
- Заполните появившуюся форму, введя удобный адрес электронной почты и пароль. После этого отметьте галочками необходимые для подписки пункты, если хотите этого.
- По завершении щелкните по «Создать аккаунт».
- Сейчас будет производиться синхронизация данных. Отметьте галочками желаемую для сохранения информацию, а затем активируйте синхронизацию.
- После этого вам на электронную почту будет отправлен код для подтверждения. Введите его в соответствующую строку.
- Вы получите уведомление о том, что браузер был подключен к аккаунту, а это значит, что все настройки успешно сохранились. В дальнейшем при каждом изменении будет производиться синхронизация, сохраняя их все.
- Нажмите на значок своего аккаунта в правом верхнем углу браузера, чтобы открыть меню управления им.
- Отсюда вы можете самостоятельно синхронизировать данные, если не хотите ждать автоматического сохранения.
- Во время синхронизации строка изменит свой вид. Пример этого вы видите на скриншоте ниже.
- При переходе в настройки аккаунта осуществляется изменение параметров сохранений, уведомлений и устройств.

Теперь вы можете не беспокоиться о том, что какие-то настройки случайным образом пропадут. Они регулярно будут сохраняться в облаке, а затем применяться на других устройствах при следующей синхронизации.
Способ 3: Создание нового пользователя
К этому методу прибегает лишь малая часть всех пользователей рассматриваемого браузера. Подходит он в тех ситуациях, когда веб-обозревателем пользуется сразу несколько человек и появляется необходимость создания личной папки с параметрами для каждого. Это позволит всегда иметь директорию со всеми настройками в заранее указанном месте.
- Для перехода к разделу редактирования профилей введите в адресной строке
about:profilesи нажмите на клавишу Enter. - Щелкните по соответствующей кнопке для создания новой учетной записи.
- При открытии Мастера ознакомьтесь с описанием и переходите далее.
- Введите имя для нового пользователя и по желанию укажите удобную папку для хранения настроек. После этого кликните на «Готово».
- Теперь в самом низу отобразится новый профиль. В его разделе будет отображаться основная информация. Для установки этой учетной записи в качестве текущей выберите «Установить как профиль по умолчанию».
- Об этом будет свидетельствовать надпись «да» в специальном пункте.
- Для проверки текущего профиля через меню браузера откройте «Справка» и выберите «Информация для решения проблем».
- В сведениях вы увидите папку профиля, где в конце пути будет отображаться его имя.
- Что касается быстрой смены профилей при запуске Mozilla Firefox, то это можно сделать, используя специальную утилиту. Запустите «Выполнить» (Win + R), где введите
firefox.exe -Pи нажмите на клавишу Enter. - В появившемся окне останется только выбрать пользователя для запуска сеанса браузера.

Если вы вынуждены часто менять учетные записи профилей, использовать утилиту «Выполнить» каждый раз не совсем удобно. Мы рекомендуем модернизировать ярлык для открытия Mozilla, чтобы окно выбора учетной записи появлялось при каждом его запуске.
- Нажмите по используемому ярлыку правой кнопкой мыши и через контекстное меню перейдите в «Свойства».
- Здесь на вкладке «Ярлык» в поле «Объект» в конце поставьте пробел и допишите
-P. Примените изменения нажатием на соответствующую кнопку. - Продолжите как администратор, чтобы редактирование вступило в силу. Теперь Mozilla всегда будет запускаться через «Менеджер профилей». Для отмены этого действия вы можете просто удалить этот атрибут.

После этого вы можете, например, установить дополнения, сохранить пароли или добавить закладки путем собственноручного создания или импорта через профиль Firefox. По завершении сеанса все изменения будут сохранены, и можно копировать корневую папку для ее переноса на другое устройство.
Читайте также: Импорт настроек в браузер Mozilla Firefox
Сегодня вы узнали о трех методах сохранения настроек в браузере Mozilla Firefox. Как видите, в этом нет ничего сложного, осталось только подобрать тот способ, который вы посчитали оптимальным для себя.
Переход с одного компьютера (ноутбука) на другой или переустановка операционной системы осложняются тем, что пользователю хочется не потерять всю старую информацию, например, закладки и прочие данные из браузера. К счастью, Mozilla предоставляется такую возможность. Сегодня мы поговорим о том, как сохранить настройки Firefox.
Содержание
- Инструкция
- Вариант №1: Синхронизация
- Вариант №2: Стороннее приложение
- Подведем итоги
Инструкция
В Сети есть описание нескольких вариантов, которые сберегут пользовательскую информацию в экстренной ситуации. Во-первых, достичь желаемого выйдет с помощью встроенной в «Огненную лисицу» функции синхронизации данных с последующей загрузкой в облако. А во-вторых, для этих целей существует специальная программа от стороннего разработчика. Рассмотрим каждый из предложенных вариантов более детально. Потом вы сможете выбрать для себя наиболее подходящий.
Вариант №1: Синхронизация
Создание учетной записи Firefox – надежный способ сохранить настройки Мозилы при переустановке операционной системы или при переходе на другой компьютер. Для регистрации и активации данной функции сделайте следующее:
- Кликните на иконку вызова меню, расположенную правее адресной строки.
- В появившемся списке нажмите на первый пункт «Войти в…».
- Далее, кликните по надписи «Нет аккаунта…».
- Укажите емаил для регистрации, придумайте пароль и введите свой возраст.
- Для завершения щелкните ЛКМ по синей кнопке.
- Отметьте все параметры для синхронизации и сохраните изменения.
- Подтвердите создание «учетки», открыв ссылку из электронного письма.
Вариант №2: Стороннее приложение
В этом подзаголовке речь пойдет о MozBackup – популярной программе для создания резервного копирования профиля Firefox. Перед началом работы важно закрыть рассматриваемый браузер.
Пошаговая инструкция для претворения задуманного в жизнь представлена ниже:
- Загрузите программу отсюда.
- Откройте скачанный файл и выполните установку программы, а затем запустите ее.
- Кликните Next в приветственном окне.
- Сверху выставьте Backup a Profile, в нижней форме – Mozilla Firefox (profiles only), а затем подтвердите это.
- Вновь нажмите на Next, ничего не меняя. А в появившемся окне – на «Нет».
- Выделите все доступные опции и кликните по кнопке продолжения.
- Дождитесь окончания процедуры и закройте окно.
Теперь в каталоге «Документы» появится новый файл с расширением pcv, в названии которого будет присутствовать фраза firefox.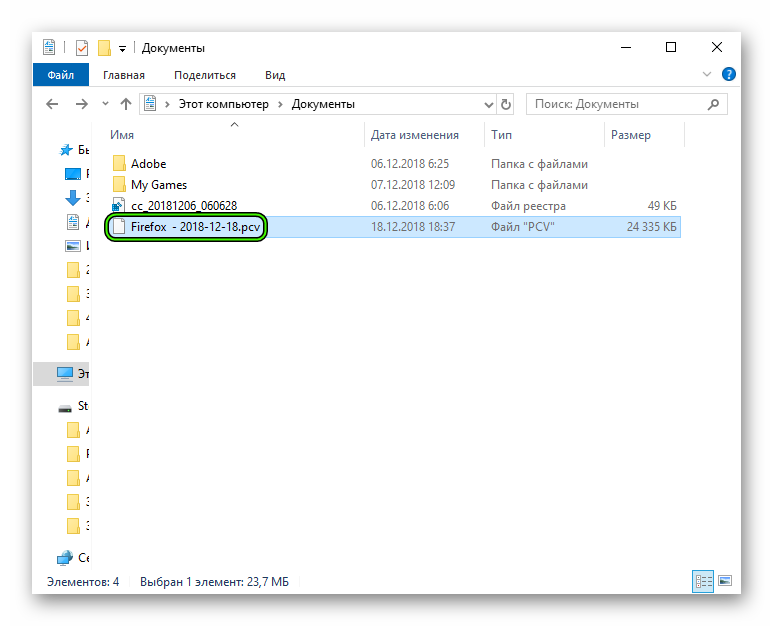
Для восстановления данных снова запустите MozBackup. Но на этот раз выберите Restore a profile.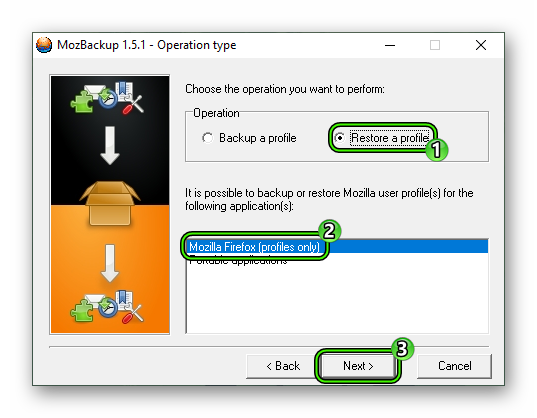
Подведем итоги
Существует несколько способов уберечь системные настройки браузера Мазила. Каждый имеет ряд отличительных особенностей, но их объединяет 100% работоспособность и минимальные временные затраты на проведение.
Содержание
- Как сохранить настройки Firefox
- Инструкция
- Вариант №1: Синхронизация
- Вариант №2: Стороннее приложение
- Подведем итоги
- Восстановление важных данных из старого профиля
- Оглавление
- Сделайте резервную копию вашего текущего профиля
- Создайте новый профиль Firefox
- Скопируйте файлы из одной папки профиля в другую
- Ваши важные данные и содержащие их файлы
- Закладки, загрузки и история
- Пароли
- Настройки сайтов
- Поисковые системы
- Личный словарь
- История автозаполнения
- Настройки сертификатов безопасности
- Типы файлов и действия при их загрузке
- Станьте волонтёром
- Как переустановить Firefox без потери данных
- Руководство
- Этап №1: Включение синхронизации
- Этап №2: Удаление браузера
- Этап №3: Повторная установка и восстановление данных
- Итоги
- Как сохранить настройки Firefox при переустановке Windows?
- Как сохранить настройки и закладки Firefox?
- Как сохранить настройки Firefox?
- Как сохранить пароли и закладки в Firefox?
- Как импортировать старые данные в Firefox?
- Как сохранять закладки в Firefox?
- Где хранятся данные Firefox?
- Как восстановить настройки Firefox?
- Как сохранить пароли в Firefox?
- Как восстановить удаленную историю в Firefox?
- Как собрать и сохранить все пароли из всех браузеров?
- Как сохранить все открытые вкладки в Firefox?
- Как восстановить закладки Firefox после переустановки Windows?
- Как загрузить профиль Firefox?
- Где хранятся пароли в Firefox?
- MozBackup — как сохранить и восстановить настройки Firefox
- Как сохранить настройки Firefox в Mozbackup
- Как восстановить настройки Firefox в Mozbackup
- Выводы статьи
Как сохранить настройки Firefox
Переход с одного компьютера (ноутбука) на другой или переустановка операционной системы осложняются тем, что пользователю хочется не потерять всю старую информацию, например, закладки и прочие данные из браузера. К счастью, Mozilla предоставляется такую возможность. Сегодня мы поговорим о том, как сохранить настройки Firefox.
Инструкция
В Сети есть описание нескольких вариантов, которые сберегут пользовательскую информацию в экстренной ситуации. Во-первых, достичь желаемого выйдет с помощью встроенной в «Огненную лисицу» функции синхронизации данных с последующей загрузкой в облако. А во-вторых, для этих целей существует специальная программа от стороннего разработчика. Рассмотрим каждый из предложенных вариантов более детально. Потом вы сможете выбрать для себя наиболее подходящий.
Вариант №1: Синхронизация
Создание учетной записи Firefox – надежный способ сохранить настройки Мозилы при переустановке операционной системы или при переходе на другой компьютер. Для регистрации и активации данной функции сделайте следующее:
Вариант №2: Стороннее приложение
В этом подзаголовке речь пойдет о MozBackup – популярной программе для создания резервного копирования профиля Firefox. Перед началом работы важно закрыть рассматриваемый браузер.
Пошаговая инструкция для претворения задуманного в жизнь представлена ниже:
Теперь в каталоге «Документы» появится новый файл с расширением pcv, в названии которого будет присутствовать фраза firefox.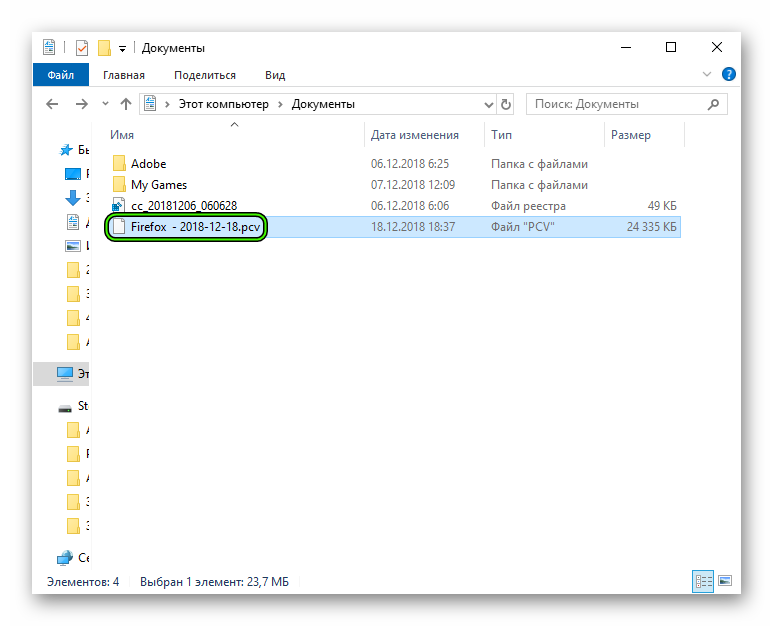
Для восстановления данных снова запустите MozBackup. Но на этот раз выберите Restore a profile.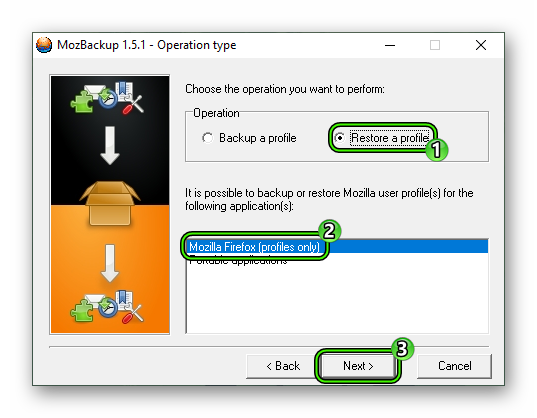
Подведем итоги
Существует несколько способов уберечь системные настройки браузера Мазила. Каждый имеет ряд отличительных особенностей, но их объединяет 100% работоспособность и минимальные временные затраты на проведение.
Источник
Восстановление важных данных из старого профиля
Профиль Firefox содержит все важные для вас данные, такие как закладки, историю, куки и пароли. В этой статье описывается, как скопировать файлы в новый профиль, какие важные файлы находятся в профиле и какую информацию они содержат.
Оглавление
Сделайте резервную копию вашего текущего профиля
Перед началом работы мы рекомендуем вам создать полную резервную копию текущего профиля Firefox на случай, если что-то пойдёт не так. Для получения инструкций, пожалуйста, прочитайте статью Резервирование и восстановление данных в профилях Firefox.
Создайте новый профиль Firefox
Скопируйте файлы из одной папки профиля в другую
Откройте папку вашего профиля:
Щёлкните по кнопке меню 

Повторите шаги 3-5 для каждого файла, который вы хотите перенести в папку нового профиля.
При копировании ваших личных данных из старого профиля Firefox в новый, вы можете случайно скопировать файл, который вызывает проблему, которую вы пытаетесь решить! Чем больше файлов вы скопируете, тем больше вероятность того, что это случится. Поэтому рекомендуется:
Ваши важные данные и содержащие их файлы
Закладки, загрузки и история
В этом файле хранятся все ваши закладки, сделанные в Firefox, список загруженных вами файлов и список веб-сайтов, на которые вы заходили ранее. Для получения более подробной информации прочитайте статью Как использовать закладки для запоминания и организации ваших любимых сайтов.
Пароли
Ваши пароли хранятся в двух разных файлах, и вам нужны оба файла:
Этот файл содержит базу данных ключей к вашим паролям. Чтобы перенести сохранённые пароли, необходимо скопировать как этот файл, так и следующий.
Зашифрованная информация о ваших сохранённых именах пользователя и паролях.
Настройки сайтов
В этом файле содержатся множество разрешений, выдаваемых Firefox индивидуально для каждого сайта. Например, в нём записано, каким сайтам разрешается или запрещается ставить куки, устанавливать дополнения, показывать всплывающие окна и т.п.
Поисковые системы
В этом файле хранятся поисковые системы, добавленные пользователем. Для получения дополнительной информации прочитайте статью Добавление или удаление поисковых систем в Firefox.
Личный словарь
В этом файле содержатся любые слова, добавленные вами в словарь Firefox. Если вы ни разу не добавляли слова в словарь, то этого файла не будет. Для получения более подробной информации прочитайте статью Как проверять орфографию в Firefox?.
История автозаполнения
В этом файле хранятся поисковые запросы, введённые вами в панели поиска Firefox, и информация, введённая вами в формы на веб-сайтах. Для получения более подробной информации прочитайте статью Управление автоматическим заполнением форм вашей информацией в Firefox.
Сайты используют куки по разным причинам, некоторыми из которых являются: поддерживание состояния регистрации на веб-сайте, на который вы заходили ранее, запоминание любых сделанных вами на сайте настроек, если веб-сайт позволяет их производить, определение того, заходили ли вы на этот сайт ранее, и т.п.
Настройки сертификатов безопасности
В этом файле хранятся все настройки сертификатов безопасности и все SSL сертификаты, импортированные вами в Firefox.
Типы файлов и действия при их загрузке
В этом файле хранятся ваши настройки в отношении того, какие действия будет предпринимать Firefox при встрече с файлом известного ему типа, такие как захотите ли вы сохранить этот файл или открыть его в определённом приложении. Для получения более подробной информации прочитайте статью Изменение действия производимого Firefox при щелчке по файлу или его загрузке.
Эти прекрасные люди помогли написать эту статью:
Станьте волонтёром
Растите и делитесь опытом с другими. Отвечайте на вопросы и улучшайте нашу базу знаний.
Источник
Как переустановить Firefox без потери данных
Как переустановить Фаерфокс и сохранить закладки и пароли? Этим вопросом задаются многие пользователи. Действительно, ведь не интересно терять личные данные в ходе данной процедуры. И в данном материале мы попробуем дать ответ.
Руководство
Собственно говоря, основной момент в данном руководстве заключается в использовании функции синхронизации. Она позволяет загрузить все пользовательские данные в облачное хранилище, откуда их можно в любой момент восстановить, авторизовавшись в привязанном аккаунте Мозилла.
Потому мы разберем три отдельных этапа осуществления процедуры.
Этап №1: Включение синхронизации
Для того чтобы синхронизация заработала, нужно создать учетную запись Фаерфокс. Вообще, браузер предлагает это сделать сразу после установки. Но если вы проигнорировали предложение, то отчаиваться не стоит. Выполнить эту процедуру можно в любое время:
Теперь аккаунт создан. Но нужно еще дождаться, пока все не синхронизируется. Без этого удалять старую версию никак нельзя. Обычно этот процесс занимает несколько минут. После этого можно переходить к следующему этапу нашей процедуры.
Этап №2: Удаление браузера
Итак, нам нужно деинсталлировать браузер. Данная процедура несколько различается для Windows и Linux. Потому мы подготовили отдельные инструкции для каждого из случаев. Ознакомиться с ними вы можете в этом материале.
Этап №3: Повторная установка и восстановление данных
Теперь перейдем к финальной инсталляции веб-обозревателя. Эта процедура изложена здесь. А в конце нужно восстановить сохраненные настройки для переустановленного Firefox:
Итоги
В принципе, процедура удаления и повторной инсталляции не отличается особой сложностью. Но пользователю необходимо для начала подключить к интернет-обозревателю аккаунт Мозилла и зарезервировать личную информацию. Именно это мы и расписали в первом разделе статьи.
Источник
Как сохранить настройки Firefox при переустановке Windows?
Как сохранить настройки и закладки Firefox?
Щёлкните по Закладки и затем щёлкните по панели Показать все закладки в нижней части. Импорт и резервирование и выберите в выпадающем меню Экспорт закладок в HTML… В открывшемся окне Экспорт файла закладок выберите место для сохранения файла. По умолчанию имя файла будет bookmarks.
Как сохранить настройки Firefox?
Чтобы сделать резервную копию вашего профиля, сначала закройте Firefox, если он открыт, а затем скопируйте папку профиля в другое место.
Как сохранить пароли и закладки в Firefox?
Как экспортировать пароли из Firefox
Как импортировать старые данные в Firefox?
Как сохранять закладки в Firefox?
Экспорт закладок из Mozilla Firefox
Где хранятся данные Firefox?
Появится список папок профилей. Нажмите на папку профиля, который хотите открыть (она откроется в окне). Если у вас всего один профиль, его папка будет иметь имя «default».
Как восстановить настройки Firefox?
Чтобы восстановить настройки по умолчанию, откройте страницу «Информация для решения проблем». Это можно сделать двумя способами. Щелкните по значку ☰, который расположен в правом верхнем углу окна браузера, а затем нажмите « » > «Информация для решения проблем».
Как сохранить пароли в Firefox?
Автоматическое сохранение паролей
Как восстановить удаленную историю в Firefox?
В «Панели управления» необходимо найти и выбрать пункт «Восстановление». Затем необходимо нажать на кнопку «Запуск восстановления системы». Выбрать оптимальную «Контрольную точку» и нажать кнопку «Далее». Примечание: «На всех открывающихся пунктах меню настроек есть подсказки, выделенные голубым цветом».
Как собрать и сохранить все пароли из всех браузеров?
Перейдите в настройки Chrome и через поиск найдите раздел «Настройки паролей» (Manage passwords). Справа от надписи «Сайты с сохранёнными паролями», которая озаглавливает список всех ресурсов, нажмите на три точки и выберите «Экспортировать». Нажмите «Экспорт паролей» и выберите место сохранения CSV-файла.
Как сохранить все открытые вкладки в Firefox?
Сохранить все открытые вкладки как закладки в Firefox
Как восстановить закладки Firefox после переустановки Windows?
После установки браузера нужно нажать на кнопку «Firefox» => «Закладки» => «Показать все закладки». В окне «Библиотека» потребуется нажать на кнопку «Импорт и резервные копии». Далее следует выбрать пункт «Восстановить резервную копию», а затем пункт «Выбрать файл…».
Как загрузить профиль Firefox?
Где хранятся пароли в Firefox?
Источник
MozBackup — как сохранить и восстановить настройки Firefox
Бесплатная программа Mozbackup (Mozilla Backup) позволяет сохранить и восстановить профиль браузера Mozilla Firefox. С помощью программы Mozbackup можно создавать и восстанавливать профили таких программ: Mozilla Firefox, Mozilla Thunderbird, Netscape, MozSuite/SeaMonkey, Flock, Sunbird, Spicebird, PostBox и Wyzo.
В программе Mozbackup вы можете создать резервную копию профиля браузера Firefox, а затем, когда это необходимо, восстановить профиль Firefox из резервной копии.
Что такое профиль браузера, и для чего следует время от времени сохранять резервные копии профиля браузера?
В профиле браузера Mozilla Firefox сохраняются все настройки вашего браузера: пароли, закладки, контакты, установленные расширения, история посещенных страниц, куки, кэш браузера и т. п.
Как известно, ничто не вечно в нашем мире, и поэтому, на всякий случай, следует подстраховаться, чтобы избежать неприятной неожиданности. Могут произойти, по разным причинам, внезапные отказы техники и программного обеспечения. Например, вышел из строя жесткий диск, произошли серьезные неполадки с операционной системой, и ее необходимо срочно и внезапно переустановить.
После переустановки операционной системы, или ее новой установки на компьютер, обычно, устанавливается еще один или несколько браузеров, если, конечно, вы не используете только один браузер — Internet Explorer, который предустановлен вместе с операционной системой Windows.
Установленный заново браузер Mozilla Firefox будет иметь настройки по умолчанию, и не будет содержать в себе никаких дополнений (расширений), там не будет ваших паролей, закладок и других ваших настроек. Поэтому, необходимо время от времени создавать резервные копии профиля браузера, чтобы потом было легко вернуть свои настройки для браузера Mozilla Firefox.
Как при переустановке операционной системы или переустановке браузера, сохранить закладки и все другие настройки вашего браузера?
На страницах своего сайта, я уже неоднократно описывал различные способы сохранения профиля браузера Mozilla Firefox. Пожалуй, нет другого браузера с таким большим количеством различных способов для сохранения резервных настроек.
Теперь пришло время рассказать еще об одном способе сохранения резервной копии профиля: с помощью бесплатной программы Mozilla Backup. Эта программа имеет русскую версию, и поэтому, с ее использованием у вас не возникнет никаких трудностей.
Вы узнаете, как сохранить настройки Firefox, а также как перенести настройки Firefox в установленный заново браузер, после установки или переустановки операционной системы, или о том, как перенести профиль Firefox на другой компьютер.
С официального русскоязычного сайта программы вы можете скачать инсталлятор программы или архив с переносной (portable) версией программы.
Вам нужно будет установить программу или запустить из папки переносную версию программы Mozilla Backup.
Теперь перейдем к обзору программы Mozbackup, и узнаем, как пользоваться этой программой.
Как сохранить настройки Firefox в Mozbackup
После установки на компьютер программы Mozbackup, ее следует запустить. Открывается окно приветствия программы, в котором нужно нажать на кнопку «Далее».
В следующем окне «Тип операции» необходимо выбрать действие, которое вы хотите выполнить — «Сохранить» или «Восстановить». Программа выбирает установленный на компьютере браузер Mozilla Firefox с номером сборки версии браузера.
Для сохранения настроек браузера необходимо активировать радиокнопку «Сохранить», а потом нажать на кнопку «Далее».
В окне «Выбор профиля» следует выбрать профиль, который вы хотите сохранить. Затем потребуется выбрать место для сохранения резервной копии профиля.
Для этого нужно нажать на кнопку «Обзор», а затем в окне Проводника выбрать место для сохранения резервной копии профиля браузера Mozilla Firefox. Можно заранее создать папку для хранения резервных копий профиля браузера.
Такую папку будет лучше создать не на системном диске, а на другом диске. Потому что в случае внезапной переустановки операционной системы, резервная копия, сохраненная на системном диске, будет потеряна вместе со всеми остальными данными.
После выбора места сохранения «backup-копии», нужно нажать на кнопку «Далее».
В окне «Вопрос» лучше нажать на кнопку «Нет». Если защитить «backup-файл» паролем, то в том случае, если вы забудете пароль, то тогда вы уже не сможете восстановить профиль браузера.
В окне «Выбор компонентов» следует нажать на кнопку «Далее».
В следующем окне «Выполнение работы» происходит создание резервной копии браузера Firefox.
Открывается окно «Отчет», в котором программа информирует, что «backup-файл» создан, и показано содержание резервной копии. После создания резервной копии профиля нужно нажать на кнопку «Выход».
Теперь вы можете открыть папку и убедиться, что резервная копия профиля браузера Mozilla Firefox создана. На своем компьютере, на диске «D:», я создал папку «Firefox Backup», в которую я и сохранил резервную копию профиля браузера.
В названии backup-файла указана версия браузера, и дата создания резервной копии. Файл имеет расширение «.pcv», и может быть открыт с помощью программы — архиватора, например, WinRAR или 7-Zip.
Для большей надежности можно скопировать этот резервный файл на флешку, или на переносной жесткий диск, а также сохранить копию файла в каком-нибудь облачном хранилище: Яндекс.Диск, Google Drive, OneDrive, Dropbox и т. д.
Как восстановить настройки Firefox в Mozbackup
Ели вы будете восстанавливать профиль Firefox после переустановки или новой установки операционной системы, то необходимо будет заново установить на компьютер браузер Mozilla Firefox. После установки, браузер не будет содержать в себе ваших настроек, и будет иметь настройки по умолчанию.
Внимание! Программа Mozbackup восстановит только ту версию браузера, с которой была сделана резервная копия. Если на момент восстановления существует более новая версия браузера, то следует установить именно ту версию браузера, с которой была сделана резервная копия профиля.
После восстановления профиля, браузер сам автоматически обновится до новой версии.
Где найти старую версию браузера?
Найти нужную версию браузера можно на официальном сайте mozilla-russia.org. С главной страницы сайта можно скачать самую новую версию браузера.
Для того, чтобы загрузить к себе на компьютер старую версию Mozilla Firefox, на главной странице этого сайта нужно нажать на кнопку «Продукты», затем в следующем окне под описанием последней версии браузера, нужно нажать на ссылку «Другие версии…».
В следующем окне в правой колонке нужно найти пункт «История версий, и нажать на ссылку «Все версии и русификации Firefox». В новом окне следует выбрать нужную версию браузера и скачать ее на свой компьютер. Увидеть этот процесс визуально можно на видео под этой статьей.
После установки браузера на компьютер потребуется установить программу Mozilla Backup, в том случае, если была переустановлена операционная система.
Для восстановления профиля браузера запускаете программу Mozbackup. В окне Тип операции необходимо выбрать действие — «Восстановить», выбрать приложение, и нажать на кнопку «Далее».
В окне «Выбор профиля» выбираете профиль, который хотите восстановить. Затем нужно выбрать файл для восстановления профиля браузера. Для этого необходимо нажать на кнопку «Обзор» и найти сохраненный «backup-файл».
Если вы не переустанавливали операционную систему, то тогда программа сама находит путь к сохраненной резервной копии профиля браузера. После этого нажимаете на кнопку «Далее».
Происходит восстановление профиля браузера Mozilla Firefox. После восстановления профиля вы можете запустить браузер.
После открытия главного окна своего браузера вы увидите, что браузер уже работает со всеми вашими настройками. У вас будут восстановлены все ваши дополнения (расширения), пароли, закладки и все остальные настройки вашего браузера.
Таким способом можно перенести профиль Firefox и на новый компьютер, если у вас их несколько, и вы хотите на другом компьютере использовать браузер Mozilla Firefox со своими настройками.
На видео, которое находится под этой статьей, я создаю резервную копию профиля браузера Mozilla Firefox, затем удаляю браузер со своего компьютера, а потом восстанавливаю профиль браузера из резервной копии со всеми своими настройками.
Выводы статьи
Использование программы Mozbackup позволит вам сохранить и восстановить профиль браузера Mozilla Firefox на вашем компьютере.
Источник
Как переустановить Фаерфокс и сохранить закладки и пароли? Этим вопросом задаются многие пользователи. Действительно, ведь не интересно терять личные данные в ходе данной процедуры. И в данном материале мы попробуем дать ответ.
Руководство
Собственно говоря, основной момент в данном руководстве заключается в использовании функции синхронизации. Она позволяет загрузить все пользовательские данные в облачное хранилище, откуда их можно в любой момент восстановить, авторизовавшись в привязанном аккаунте Мозилла.
Потому мы разберем три отдельных этапа осуществления процедуры.
Этап №1: Включение синхронизации
Для того чтобы синхронизация заработала, нужно создать учетную запись Фаерфокс. Вообще, браузер предлагает это сделать сразу после установки. Но если вы проигнорировали предложение, то отчаиваться не стоит. Выполнить эту процедуру можно в любое время:
- Кликните по значку в виде человеческого силуэта.
- Выберите пункт «Войти в…».
- На новой странице вводим электронный ящик и жмем «Продолжить».
- Теперь указываем пароль (дважды) и собственный возраст.
- В конце выбираем опции для синхронизации и нажимаем «Создать аккаунт».
- Переходим на указанный ранее email, открываем новое письмо и копируем оттуда шестизначный код.
- Вставляем его на страницу регистрации и кликаем «Продолжить».
Теперь аккаунт создан. Но нужно еще дождаться, пока все не синхронизируется. Без этого удалять старую версию никак нельзя. Обычно этот процесс занимает несколько минут. После этого можно переходить к следующему этапу нашей процедуры.
Этап №2: Удаление браузера
Итак, нам нужно деинсталлировать браузер. Данная процедура несколько различается для Windows и Linux. Потому мы подготовили отдельные инструкции для каждого из случаев. Ознакомиться с ними вы можете в этом материале.
Этап №3: Повторная установка и восстановление данных
Теперь перейдем к финальной инсталляции веб-обозревателя. Эта процедура изложена здесь. А в конце нужно восстановить сохраненные настройки для переустановленного Firefox:
- Опять нажимаем на значок «силуэта» и выбираем пункт «Войти в…».
- Указываем ранее зарегистрированный email и жмем на кнопку продолжения.
- Завершаем авторизацию и восстанавливаем данные.
Итоги
В принципе, процедура удаления и повторной инсталляции не отличается особой сложностью. Но пользователю необходимо для начала подключить к интернет-обозревателю аккаунт Мозилла и зарезервировать личную информацию. Именно это мы и расписали в первом разделе статьи.
Резервирование и восстановление данных в профилях Firefox
Firefox хранит всю Ваши персональные данные, такие как закладки, пароли и расширения, в папке профиля на Вашем компьютере, отдельно от программных файлов Firefox. В этой статье рассказано, как создать резервную копию Вашего профиля, восстановить или переместить его на новое место или другой компьютер.
- Для восстановления или перемещения выбранной вами информации вместо всего профиля прочтите статью Восстановление важных данных из старого профиля.
- Только закладки? Для получения информации о резервировании, восстановлении или перемещении ваших закладок (не других данных), прочтите статью Восстановление закладок из резервной копии и перенос их на другой компьютер.
Оглавление
Найдите папку вашего профиля
- Нажмите кнопку меню
, выберите Справка , а затем — Информация для решения проблем . В меню Справка выберите Информация для решения проблем . Откроется вкладка «Информация для решения проблем».
- В разделе «Сведения о приложении» рядом с надписью « Папка Каталог профиля» нажмите кнопку Показать в папке Показать в Finder Открыть каталог . Откроется окно с вашей папкой профиля. Откроется ваша папка профиля.
Резервное копирование вашего профиля
Чтобы сделать резервную копию вашего профиля, сначала закройте Firefox, если он открыт, а затем скопируйте папку профиля в другое место.
- Определите местоположение папки вашего профиля, как объяснено выше.
- Закройте Firefox (если он открыт): Нажмите кнопку меню Firefox alt=»Fx89menuButton» />и выберите Выход . Нажмите кнопку меню Firefox в верхней части экрана и выберите Выйти из Firefox . Нажмите кнопку меню Firefox alt=»Fx89menuButton» />и выберите Выход .
- Перейдите на один уровень выше относительно папки вашего профиля, т.е. в %APPDATA%MozillaFirefoxProfiles
Восстановление профиля из резервной копии
- Нажмите кнопку меню Firefox alt=»Fx89menuButton» />и выберите Выход . Нажмите кнопку меню Firefox в верхней части экрана и выберите Выйти из Firefox . Нажмите кнопку меню Firefox alt=»Fx89menuButton» />и выберите Выход .
- Если ваша существующая папка профиля и папка резервной копии профиля имеют одинаковое название, просто замените существующую папку профиля резервной копией профиля и запустите Firefox.
Восстановление в местоположение отличное от исходного
Если названия папок профилей не совпадают или если вы хотите переместить или восстановить профиль в другое место, выполните следующее:
- Полностью закройте Firefox: Нажмите кнопку меню Firefox alt=»Fx89menuButton» />и выберите Выход . Нажмите кнопку меню Firefox в верхней части экрана и выберите Выйти из Firefox . Нажмите кнопку меню Firefox alt=»Fx89menuButton» />и выберите Выход . в желаемом вами месте, а затем выйдите из Менеджера Профилей.
Эти прекрасные люди помогли написать эту статью:
Станьте волонтёром
Растите и делитесь опытом с другими. Отвечайте на вопросы и улучшайте нашу базу знаний.
Сохранить закладки в Mozilla Firefox
Проблема с восстановлением вкладок в стандартном браузере Mozilla Firefox довольно популярна. Со временем операционная система Windows «попросит» переустановить её. Узнайте, как сохранить закладки в Mozilla Firefox по всем правилам.
Сохраним и просмотрим место их содержания
Данные процедуры необходимы для устранения утери коллекции, собранной для разных житейских и рабочих процессов.
Способ 1: Сохраняем закладки стандартным путем
С выходом новой версии интерфейс был модифицирован, в результате чего взаимодействие с ним стало значительно отличаться. Рассмотрим полную процедуру добавления:
- Найдите интересующую вас страницу. Сверху сбоку браузер содержит кнопочку «звёздочки». Вам понадобится просто нажать на неё для добавления во вкладки.
- Добавленное автоматически отправится в папку «Другие закладки».
- Выбираем «Показать все закладки» или жмём комбинацию из клавиш ctrl+shift+B.
- В открывшемся окне потребуется нажать опцию «Импорт и резервные копии». С целью выгрузки закладок выберем «Экспорт в HTML-файл».
- Всплывет новое окно, где потребуется сохранить файл с закладками. Рекомендуется сохранить его на внешний носитель с целью сохранения при переустановке системы.
- Для восстановления проделаем первые пункты, только вместо экспорта нажмём «Импорт закладок из html-файла». Остаётся только указать путь к файлу со вкладками.
Способ 2: Просмотр вкладок в Мозилле
Известно, что все манипуляции по изменению веб-браузера Фаерфокс располагаются в специальной служебной папке, именуемой «Профиль». Папка находится отдельно от основных документов поисковика, что делает такое хранение надёжным.
Для её нахождения выполните такие действия:
- Выполните запуск приложения. Откройте инженерное меню.
- В самом низу окошка кликните по иконке меню с изображением вопросительного знака.
Способ 3: Альтернативный способ просмотра сохраненных вкладок в Mozilla
Как сохранить закладки в Mozilla Firefox вы уже знаете, теперь давайте ознакомимся с упрощённым способом нахождения данной папки. Для этого:
- Нажмём меню «Пуск» на компьютере.
- Среди открывшегося списка программ и приложений внизу располагается окошко поиска. Нужно ввести туда «%APPDATA%MozillaFirefoxProfiles».
- Система предложит несколько папок среди найденного. Выбираем самую первую папку, содержащую слово default.
- Будет открыта папка, указанная во 2 способе.
Обратите внимание, что резервная копия получит расширение json, что даёт приложению возможность понять файл и принять за копию своих закладок. Поместите её в «запоминающуюся» папку.
Содержание
- Как переустановить Firefox без потери данных
- Руководство
- Этап №1: Включение синхронизации
- Этап №2: Удаление браузера
- Этап №3: Повторная установка и восстановление данных
- Итоги
- Сохранение настроек Mozilla Firefox
- Сохраняем настройки в браузере Mozilla Firefox
- Способ 1: Копирование пользовательской папки
- Способ 2: Создание аккаунта Firefox
- Способ 3: Создание нового пользователя
Как переустановить Firefox без потери данных
Как переустановить Фаерфокс и сохранить закладки и пароли? Этим вопросом задаются многие пользователи. Действительно, ведь не интересно терять личные данные в ходе данной процедуры. И в данном материале мы попробуем дать ответ.
Руководство
Собственно говоря, основной момент в данном руководстве заключается в использовании функции синхронизации. Она позволяет загрузить все пользовательские данные в облачное хранилище, откуда их можно в любой момент восстановить, авторизовавшись в привязанном аккаунте Мозилла.
Потому мы разберем три отдельных этапа осуществления процедуры.
Этап №1: Включение синхронизации
Для того чтобы синхронизация заработала, нужно создать учетную запись Фаерфокс. Вообще, браузер предлагает это сделать сразу после установки. Но если вы проигнорировали предложение, то отчаиваться не стоит. Выполнить эту процедуру можно в любое время:
- Кликните по значку в виде человеческого силуэта.
- Выберите пункт «Войти в…».
- На новой странице вводим электронный ящик и жмем «Продолжить».
- Теперь указываем пароль (дважды) и собственный возраст.
- В конце выбираем опции для синхронизации и нажимаем «Создать аккаунт».
- Переходим на указанный ранее email, открываем новое письмо и копируем оттуда шестизначный код.
- Вставляем его на страницу регистрации и кликаем «Продолжить».
Теперь аккаунт создан. Но нужно еще дождаться, пока все не синхронизируется. Без этого удалять старую версию никак нельзя. Обычно этот процесс занимает несколько минут. После этого можно переходить к следующему этапу нашей процедуры.
Этап №2: Удаление браузера
Итак, нам нужно деинсталлировать браузер. Данная процедура несколько различается для Windows и Linux. Потому мы подготовили отдельные инструкции для каждого из случаев. Ознакомиться с ними вы можете в этом материале.
Этап №3: Повторная установка и восстановление данных
Теперь перейдем к финальной инсталляции веб-обозревателя. Эта процедура изложена здесь. А в конце нужно восстановить сохраненные настройки для переустановленного Firefox:
- Опять нажимаем на значок «силуэта» и выбираем пункт «Войти в…».
- Указываем ранее зарегистрированный email и жмем на кнопку продолжения.
- Завершаем авторизацию и восстанавливаем данные.
Итоги
В принципе, процедура удаления и повторной инсталляции не отличается особой сложностью. Но пользователю необходимо для начала подключить к интернет-обозревателю аккаунт Мозилла и зарезервировать личную информацию. Именно это мы и расписали в первом разделе статьи.
Сохранение настроек Mozilla Firefox
Некоторые юзеры, кто на постоянной основе использует веб-обозреватель Mozilla Firefox, задаются вопросом сохранения настроек на случай их внезапного сброса или перехода на новое устройство. Существует три метода осуществления поставленной задачи. Именно о них мы и хотим поговорить в рамках нашего сегодняшнего материала, максимально детально описав каждый вариант.
Сохраняем настройки в браузере Mozilla Firefox
Приведенные далее способы имеют свои особенности. Первый подойдет в тех случаях, когда браузер не удается запустить или же нет желания создавать профиль для облачной синхронизации. Второй будет оптимальным тогда, когда юзер заинтересован в переносе своих данных не только на новый браузер, если он был переустановлен, но и на другие используемые устройства. Третий используют редко в тех случаях, когда хотят экспортировать определенные параметры или для каких-то других целей.
Способ 1: Копирование пользовательской папки
Иногда сохранение конфигурации осуществляется из-за вынужденной переустановки веб-обозревателя или же в дальнейшем не будет возможности произвести синхронизацию через интернет. Тогда есть только один вариант — копирование пользовательской папки. Немного позже мы расскажем о том, какие именно параметры там хранятся, а сейчас давайте разберемся с копированием:
- Если у вас есть возможность запустить браузер, сделайте это, где через главное меню перейдите в раздел «Справка».
Здесь щелкните по «Информация для решения проблем».
В категории «Сведения о приложении» отыщите пункт «Папка профиля» и откройте ее. Если браузер запустить не получается, придется самостоятельно запускать «Проводник» и переходить по пути C:UsersUserAppDataRoamingMozillaFirefoxProfiles .
Выберите пункт «Копировать». Выполнить это же действие можно путем зажатия стандартной горячей клавиши Ctrl + C.
После этого поместите данную директорию во временное место хранения. При необходимости ее можно будет вставить в ту же папку C:UsersUserAppDataRoamingMozillaFirefoxProfiles для восстановления всей конфигурации.
Во время повторной инсталляции браузера рекомендуется сразу же перенести директорию пользователя еще до первого запуска, чтобы избежать конфликтных ситуаций. В таких случаях никаких трудностей возникнуть не должно.
Теперь давайте более детально рассмотрим те параметры, которые входят в состав сохраняемых на локальном хранилище. Каждая отдельная настройка имеет свой специальный файл. Разберем основные и самые важные пункты:
- История просмотров, загрузок и закладки. Мы решили выделить эти пункты в один, поскольку они имеют практически одинаковый уровень важности для каждого пользователя, а также как-то связаны между собой. В объекте под названием places.sqlite хранятся все закладки, списки открытых ранее сайтов и перечень скачанных файлов. В favicons.sqlite находятся как стандартные значки для веб-ресурсов закладок, так и пользовательские;
- Пароли. Все эти сведения хранятся в двух разных файлах key4.db и logins.json . Обязательно копируйте и сохраняйте их оба, если в дальнейшем хотите получить доступ к своим логинам и ключам;
- Автозаполнение полей. Сейчас многие пользователи использую функцию автозаполнения полей, чтобы ускорить ввод определенных данных в определенных формах. Все это находится в элементе formhistory.sqlite ;
- Куки. Cookie-файлы требуются для сохранения конфигурации пользователя на конкретных сайтах. Обычно их можно не сохранять, поскольку оптимизация работы со страницами произойдет со временем, но если это требуется, то обратите внимание на соответствующий объект cookies.sqlite ;
- Дополнения. Отдельно хотим рассказать о папке с расширениями. Она создается автоматически, если вы самостоятельно установили какие-то приложения, и называется extensions . Скопируйте ее вместе с остальными файлами, если хотите сохранить дополнения, освободившись от надобности их повторной установки;
- Пользовательская конфигурация. В завершение хотим уточнить, что имеется и отдельный файл с названием prefs.js . Он пригодится в тех случаях, если юзер вносил правки в основные настройки Mozilla Firefox, подстраивая его функциональность под себя.
Это далеко не весь список элементов, отвечающих за сохранение определенных настроек. Выше мы постарались лишь рассказать о самых основных и часто необходимых объектах. Теперь, отталкиваясь от полученной информации, вы можете без каких-либо проблем копировать всю пользовательскую директорию профиля или же выбрать только некоторые файлы и папки оттуда, оставив все остальные значения по умолчанию.
Способ 2: Создание аккаунта Firefox
Второй способ заключается в создании собственного аккаунта в системе Firefox. Благодаря этому выполняется синхронизация через интернет с периодическим сохранением настроек. Вы в любой момент можете войти в свой профиль на другом устройстве, и конфигурация будет автоматически перенесена. Чтобы использовать эту технологию, потребуется выполнить такие действия:
- Откройте главное меню браузера, кликнув по соответствующей кнопке в виде трех горизонтальных линий. Здесь выберите пункт «Настройки».
Переместитесь в категорию «Синхронизация».
Если вы уже создавали ранее аккаунт Firefox, потребуется войти в него. Сейчас мы поговорим о регистрации нового профиля. Для этого кликните по специально отведенной надписи.
Заполните появившуюся форму, введя удобный адрес электронной почты и пароль. После этого отметьте галочками необходимые для подписки пункты, если хотите этого.
По завершении щелкните по «Создать аккаунт».
Сейчас будет производиться синхронизация данных. Отметьте галочками желаемую для сохранения информацию, а затем активируйте синхронизацию.
После этого вам на электронную почту будет отправлен код для подтверждения. Введите его в соответствующую строку.
Вы получите уведомление о том, что браузер был подключен к аккаунту, а это значит, что все настройки успешно сохранились. В дальнейшем при каждом изменении будет производиться синхронизация, сохраняя их все.
Нажмите на значок своего аккаунта в правом верхнем углу браузера, чтобы открыть меню управления им.
Отсюда вы можете самостоятельно синхронизировать данные, если не хотите ждать автоматического сохранения.
Во время синхронизации строка изменит свой вид. Пример этого вы видите на скриншоте ниже.
При переходе в настройки аккаунта осуществляется изменение параметров сохранений, уведомлений и устройств.
Теперь вы можете не беспокоиться о том, что какие-то настройки случайным образом пропадут. Они регулярно будут сохраняться в облаке, а затем применяться на других устройствах при следующей синхронизации.
Способ 3: Создание нового пользователя
К этому методу прибегает лишь малая часть всех пользователей рассматриваемого браузера. Подходит он в тех ситуациях, когда веб-обозревателем пользуется сразу несколько человек и появляется необходимость создания личной папки с параметрами для каждого. Это позволит всегда иметь директорию со всеми настройками в заранее указанном месте.
- Для перехода к разделу редактирования профилей введите в адресной строке about:profiles и нажмите на клавишу Enter.
Щелкните по соответствующей кнопке для создания новой учетной записи.
При открытии Мастера ознакомьтесь с описанием и переходите далее.
Введите имя для нового пользователя и по желанию укажите удобную папку для хранения настроек. После этого кликните на «Готово».
Теперь в самом низу отобразится новый профиль. В его разделе будет отображаться основная информация. Для установки этой учетной записи в качестве текущей выберите «Установить как профиль по умолчанию».
Об этом будет свидетельствовать надпись «да» в специальном пункте.
Для проверки текущего профиля через меню браузера откройте «Справка» и выберите «Информация для решения проблем».
В сведениях вы увидите папку профиля, где в конце пути будет отображаться его имя.
Что касается быстрой смены профилей при запуске Mozilla Firefox, то это можно сделать, используя специальную утилиту. Запустите «Выполнить» (Win + R), где введите firefox.exe -P и нажмите на клавишу Enter.
В появившемся окне останется только выбрать пользователя для запуска сеанса браузера.
Если вы вынуждены часто менять учетные записи профилей, использовать утилиту «Выполнить» каждый раз не совсем удобно. Мы рекомендуем модернизировать ярлык для открытия Mozilla, чтобы окно выбора учетной записи появлялось при каждом его запуске.
- Нажмите по используемому ярлыку правой кнопкой мыши и через контекстное меню перейдите в «Свойства».
Здесь на вкладке «Ярлык» в поле «Объект» в конце поставьте пробел и допишите -P . Примените изменения нажатием на соответствующую кнопку.
Продолжите как администратор, чтобы редактирование вступило в силу. Теперь Mozilla всегда будет запускаться через «Менеджер профилей». Для отмены этого действия вы можете просто удалить этот атрибут.
После этого вы можете, например, установить дополнения, сохранить пароли или добавить закладки путем собственноручного создания или импорта через профиль Firefox. По завершении сеанса все изменения будут сохранены, и можно копировать корневую папку для ее переноса на другое устройство.
Сегодня вы узнали о трех методах сохранения настроек в браузере Mozilla Firefox. Как видите, в этом нет ничего сложного, осталось только подобрать тот способ, который вы посчитали оптимальным для себя.
Содержание
- Структура профиля
- Как получить доступ?
- Резервирование и восстановление
- Перенос профиля в другой раздел
- Перенос закладок
Перенос профиля в Firefox на диск, флешку или винчестер необходим для сохранения пользовательских настроек в браузере после его переустановки, форматирования системного раздела, инсталляции операционной системы. Также эта процедура необходима при переносе данных Firefox на другой компьютер (например, закладок, паролей, истории посещений и др.).
Из этой статьи вы узнаете, как выполнить перенос профиля в Firefox различными способами, как отдельно импортировать и экспортировать закладки, а также о том, как изменить его местонахождение на диске (разместить его в другом разделе винчестера).
Структура профиля
Папка профиля браузером генерируется автоматически. Её название состоит из латинских букв и цифр. В ней хранится информация о пользовательских настройках. Вот только некоторые элементы, находящиеся в профиле, которые необходимы для восстановления созданной конфигурации Mozilla Firefox:
- places.sqlite — закладки, история посещённых страниц и скачанных файлов;
- bookmarkbackups — резерв сохранённых закладок;
- key3.db, logins.json — учётные данные (пароли и логины);
- permissions.sqlite, content-prefs.sqlite — специализированные настройки Фаерфокс (установленный масштаб, размер шрифта, разрешение отображения всплывающих окон для отдельных сайтов);
- search.json.mozlz4 — заданные поисковые системы;
- persdict.dat — дополнительные слова (словарь браузера);
- formhistory.sqlite — данные для автозаполнения полей;
- cookies.sqlite — куки;
- папка extensions — подключенные расширения;
- cert8.db — настройки сертификатов безопасности для защищённых сетевых соединений;
- secmod.db — база модулей защиты;
- mimeTypes.rdf — набор действий браузера для определённых типов файлов (например, для загрузки, просмотра файлов PDF);
- pluginreg.dat — MIME-типы установленных плагинов;
- sessionstore.js — сохранённая интернет-сессия (открытые вкладки, окна);
- xulstore.json — настройки панели инструментов;
- prefs.js — опции, изменённые пользователем.
Как получить доступ?
Открыть директорию с профильными настройками можно двумя способами:
Способ №1: при помощи опции FF
1. Щёлкните иконку «Меню» вверху справа (значок «три полоски»).
2. В выпавшем окне, под блоком иконок, клацните «знак вопроса».
3. В перечне кликните «Информация …».
4. В загрузившейся вкладке нажмите «Открыть …».
5. В системном окне появится содержимое профильной папки.
Если нужно просмотреть все имеющиеся профили, в адресной строке окна клацните в пути местоположения «Profiles». Проводник ОС «поднимется» в иерархии на уровень.
Способ №2: через меню «Пуск»
1. В панели задач выберете «Пуск».
2. В поисковой строке напечатайте:
%APPDATA%MozillaFirefoxProfiles
3. В «Пуск» появится иконка директории. Кликните её, чтобы просмотреть содержимое.
Резервирование и восстановление
Метод №1: вручную
1. Откройте директорию с профилями.
2. Закройте браузер: клацните «крестик» вверху слева.
3. Кликните правой кнопкой по профилю, который необходимо зарезервировать для последующего восстановления. В меню нажмите «Копировать».
4. Перенесите копию в другую папку на винчестере (желательно не в системный раздел) или на рабочий стол: клацните по пустому месту правой кнопкой, нажмите «Вставить».
5. Откройте профиль, в котором вы хотите разместить созданную копию (на другом ПК, в только что установленном дистрибутиве FF и т.д.).
6. Выделите все находящиеся в ней элементы (файлы и папки): выделите любой объект кликом мышки и нажмите Ctrl + A.
7. Щёлкните правой кнопкой по выделенному списку. В меню запустите команду «Удалить».
8. Откройте ранее скопированную папку (копию профиля).
9. Скопируйте её содержимое:
- выделите все элементы;
- правой кнопкой откройте меню и нажмите «Копировать».
10. Перейдите в очищенную папку, в директории FF.
11. Нажмите правую кнопку мыши, щёлкните в перечне команду «Вставить».
Примечание. Если папка имеет идентичное название с папкой бэкапа, поднимитесь выше, в директорию Profiles, а затем нажмите «Вставить» и подтвердите замену всей папки.
12. Теперь, когда данные перенесены, запустите FF.
Метод №2: автоматически — в программе MozBackup
Mozbackup — программа, которая выполняет восстановление пользовательских данных в FF на уровне отдельных элементов в автоматическом режиме. Освобождает пользователя от необходимости вручную переносить профильную папку. Рекомендуется к использованию в первую очередь начинающим пользователям.
Чтобы воспользоваться ей, выполните это руководство:
Загрузка и инсталляция
1. Загрузите офсайт — http://mozbackup.jasnapaka.com.
2. Кликните раздел «Download».
3. Клацните по любой ссылке для скачивания инсталлятора.
Примечание. Анкоры с пометкой «no install» для загрузки портативной версии программы.
4. Запустите скачанный файл, выполните установку.
Создание бэкапа
1. Кликните ярлык утилиты. Нажмите «Next».
2. Убедитесь в том, что в блоке «Operation» включен режим «Backup a profile» (создание бэкапа).
3. Нажмите «Browse», установите директорию для бэкапа.
4. Для перехода выберите «Next».
5. В окне «Question»:
- нажмите «Да», если хотите закрыть доступ к файлу паролем, и введите ключ;
- нажмите «Нет», если пароль не нужен.
6. Выберите данные, которые необходимо скопировать. Установите возле них «птички».
7. По окончании резервирования кликните «Finish».
Восстановление из файла
1. Закройте браузер, откройте MozBackup.
2. Включите режим «Restore a profile» (восстановление).
3. Укажите путь к резервной копии (кнопка Browse).
4. Выберите элементы для восстановления.
5. Подтвердите запуск операции: клацните «Да» в запросе «Question».
Метод №3: копирование в аккаунт Firefox
Метод позволяет хранить бэкап на сервере разработчиков FF и использовать его для переноса пользовательских настроек на ПК, мобильных устройствах.
Чтобы его задействовать, сделайте так:
1. В браузере щёлкните: Инструменты → Настройки.
2. Откройте подраздел «Синхронизация».
3. Нажмите «Создать аккаунт».
4. Наберите e-mail, пароль для входа (длиной не менее 8 символов), а также свой возраст.
5. Нажмите «Создать… ».
6. Подтвердите вход в режим синхронизации.
7. Укажите, какие данные нуждаются в резервировании, а какие нет. По умолчанию отмечены все (вкладки, история, пароли и т.д.). Нажмите «Сохранить… ».
8. В указанном e-mail откройте уведомление от Firefox и воспользуйтесь ссылкой для подтверждения.
9. Для восстановления профиля опять перейдите: Инструменты → Настройки → Синхронизация.
10. Войдите в аккаунт: нажмите Войти, введите логин (e-mail) и пароль.
Перенос профиля в другой раздел
Иногда в целях безопасности, экономии свободного пространства на диске C возникает необходимость переместить пользовательский профиль из директории, предустановленной по умолчанию, в альтернативное хранилище (папку), размещённое в другом разделе или винчестере.
Выполняется эта надстройка следующим образом:
1. Создайте папку для хранения профиля.
Например: e:profilefirefox
Где «e:» — это буква раздела диска.
2. Скопируйте содержимое профильной папки в браузере (см. инструкцию по резервированию вручную).
3. Вставьте скопированные данные в подготовленную пустую папку.
4. Укажите в браузере путь к новому месту хранения при помощи одного из ниже описанных способов:
Способ №1: надстройка в ярлыке
1. Кликните правой кнопкой мыши по ярлыку браузера, размещённом на рабочем столе (который вы используете для запуска). Откройте панель «Свойства».
2. В строке «Объект» к имеющейся записи (путь к исполняемому файлу) добавьте ключ:
-profile «d:profilefirefox»
В кавычках указан путь к новому хранилищу.
3. Кликните «Применить» и «OK», чтобы сохранить надстройку.
Способ №2: изменение инициализации
1. В строке «Пуск» введите — %appdata%MozillaFirefoxprofiles.ini
2. Кликните по появившейся иконке файла profiles.ini. По умолчанию он открывается в приложении «Блокнот».
3. Отредактируйте его:
Строку Path=Profiles/xxxxx.default замените на Path=d:profilefirefox.
Где «d:profilefirefox» путь к профильной папке.
В строке IsRelative=1 вместо значения «1» установите «0».
4. Сохраните правку опций. В меню «Блокнота» щёлкните: Файл → Сохранить (или «Сохранить как… »).
После переноса профиля все данные, настройки будут сохраняться в указанную папку.
Перенос закладок
Если вам нужно лишь сохранить (зарезервировать) закладки из профиля:
1. В меню кликните: Журнал → Показать весь журнал.
2. В панели Журнала откройте ниспадающий список «Импорт и …» и выберите «Экспорт … в… ». Укажите директорию для файла с закладками.
Соответственно, чтобы восстановить или перенести закладки, например, из Chrome в Firefox в формате HTML, снова перейдите в журнал, в «Импорт и … » и щёлкните опцию «Импорт … ». Затем укажите путь к копии закладок и загрузите его. Коллекция ссылок появится в боковой панели с сохранёнными URL.
Восстановление профиля позволяет значительно экономить время в процессе индивидуальной настройки браузера Firefox после переустановки системы, его инсталляции на другом ПК. Выберите любой из описанных методов и создайте резервную копию профильной папки прямо сейчас. И тогда вы уже наверняка не потеряете из виду подборку любимых сайтов, подключенные аддоны, сетевые настройки, историю посещённых страниц.






























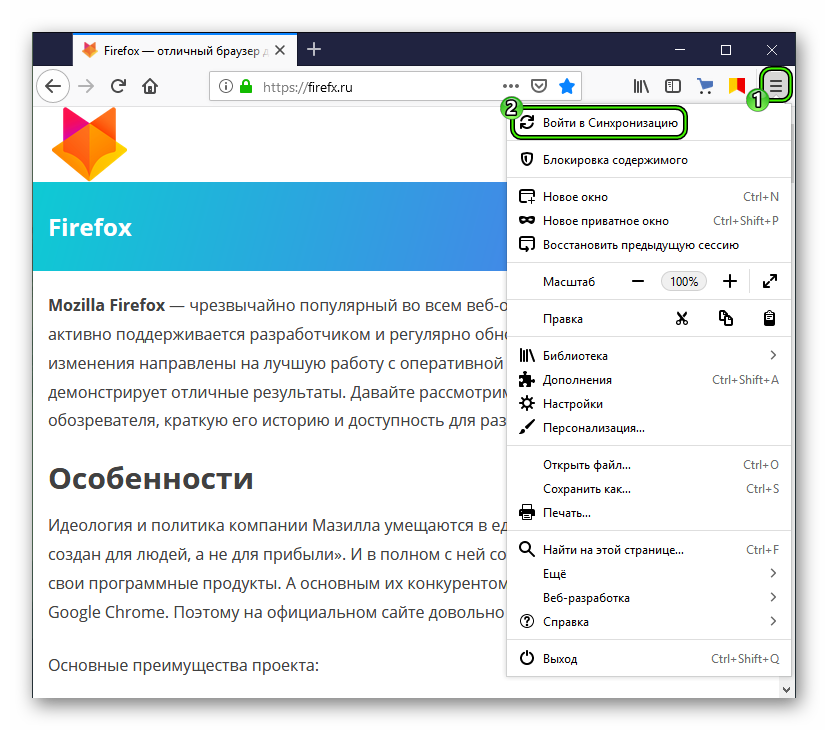
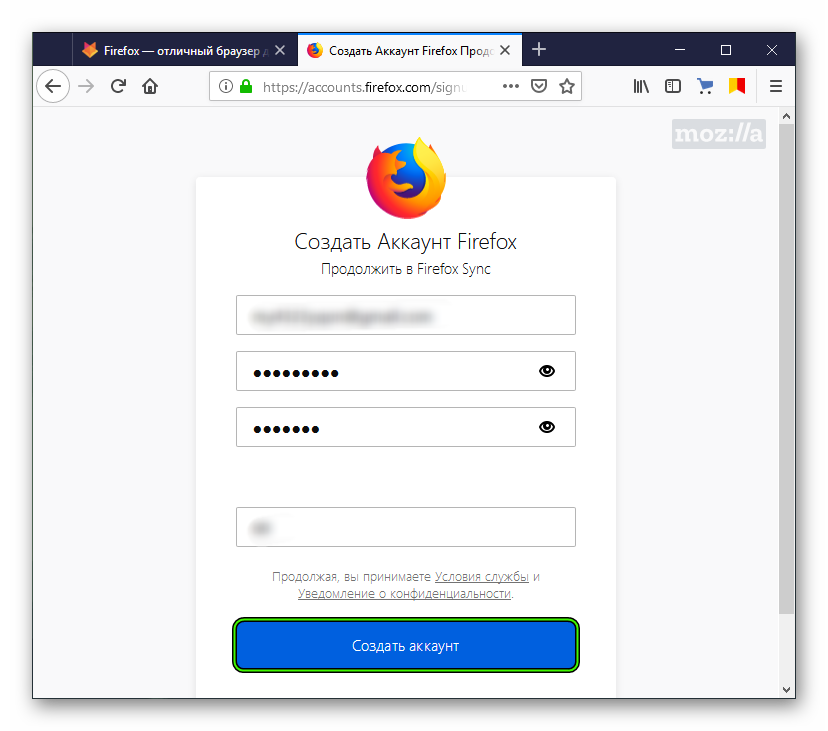
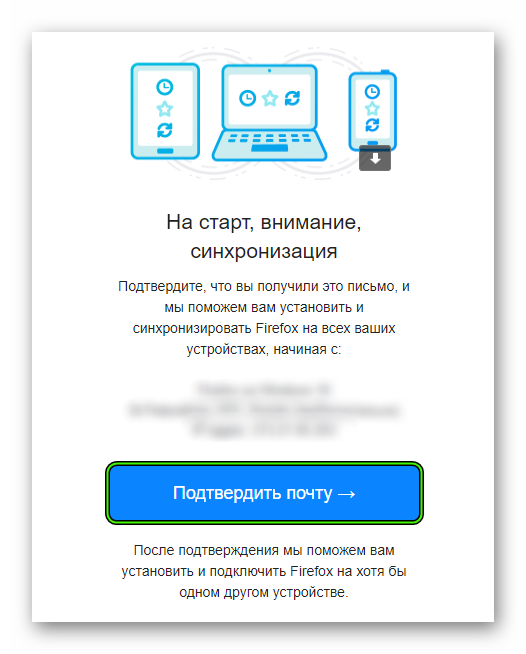
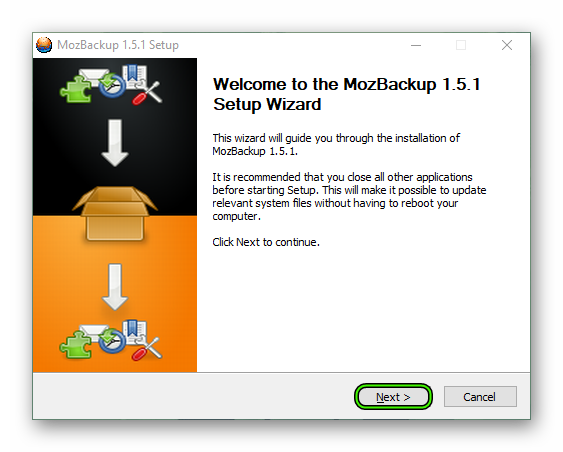
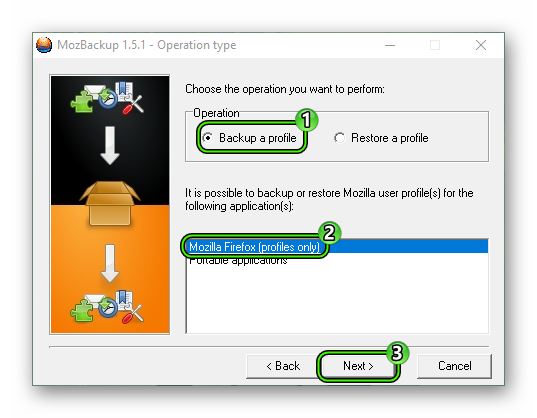
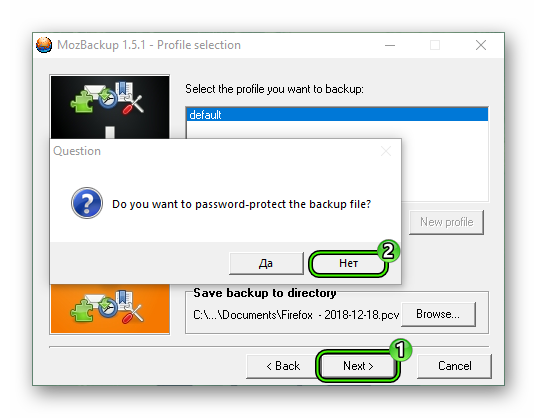

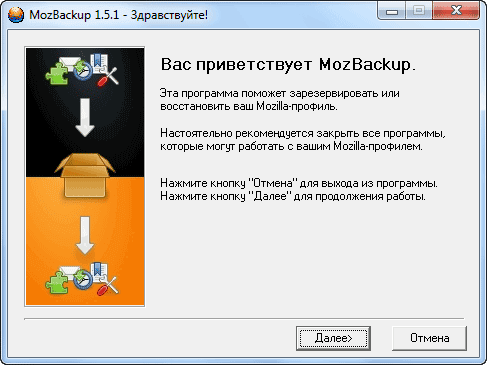
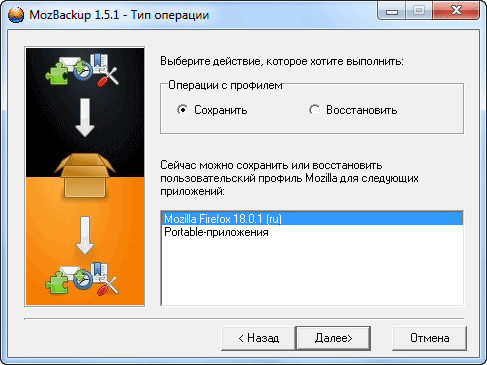
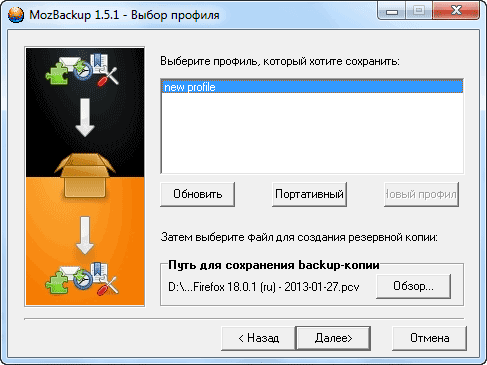

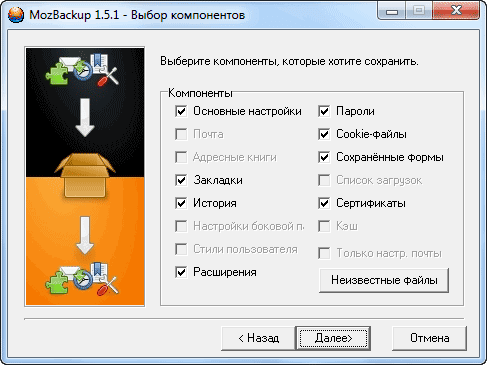
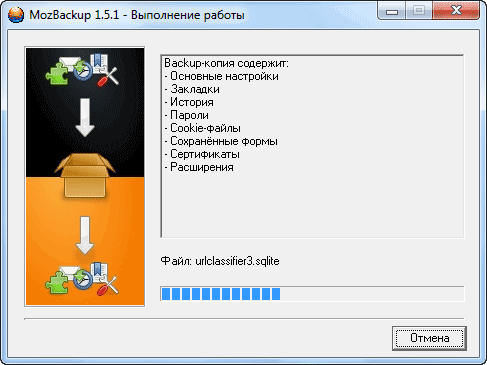
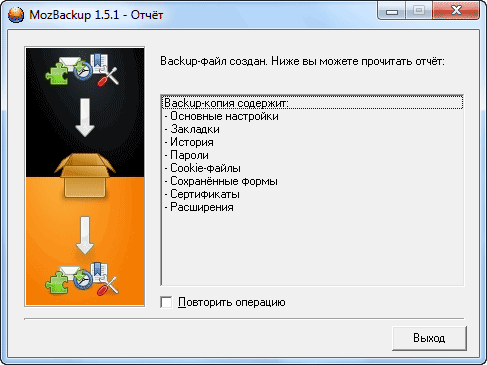
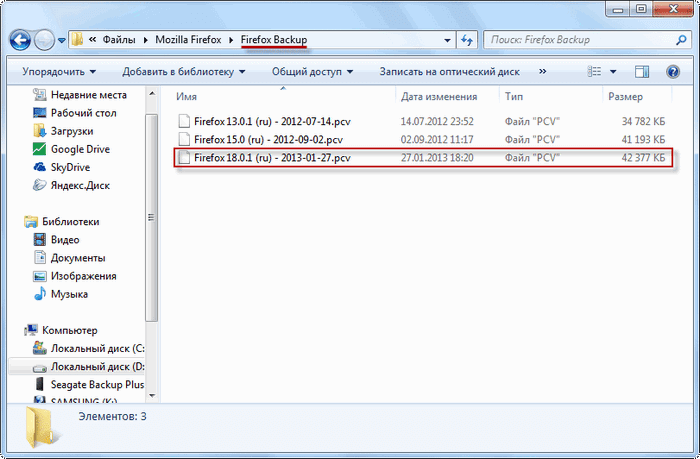
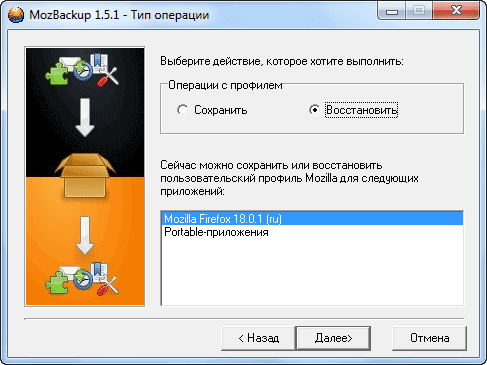
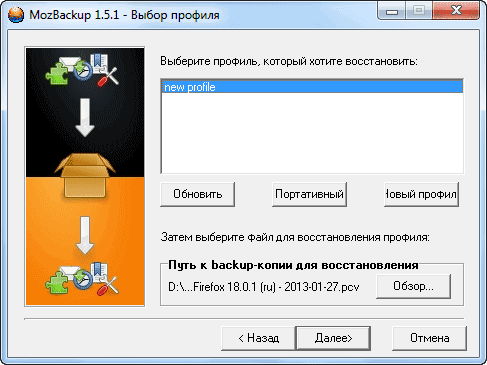
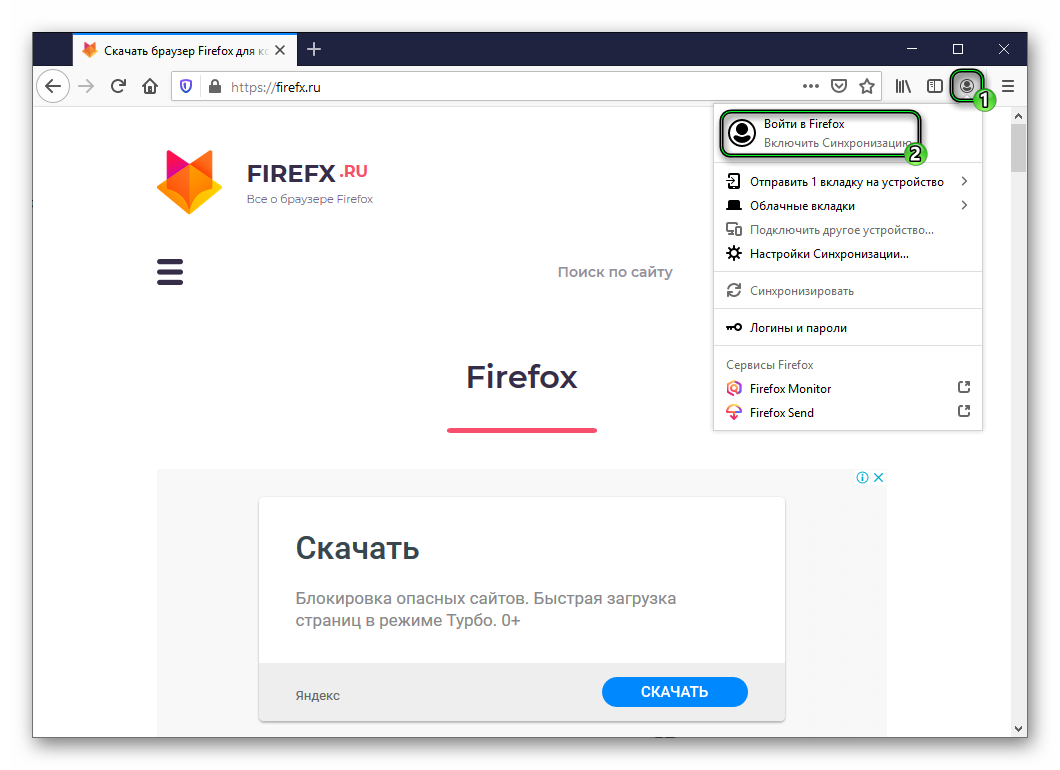
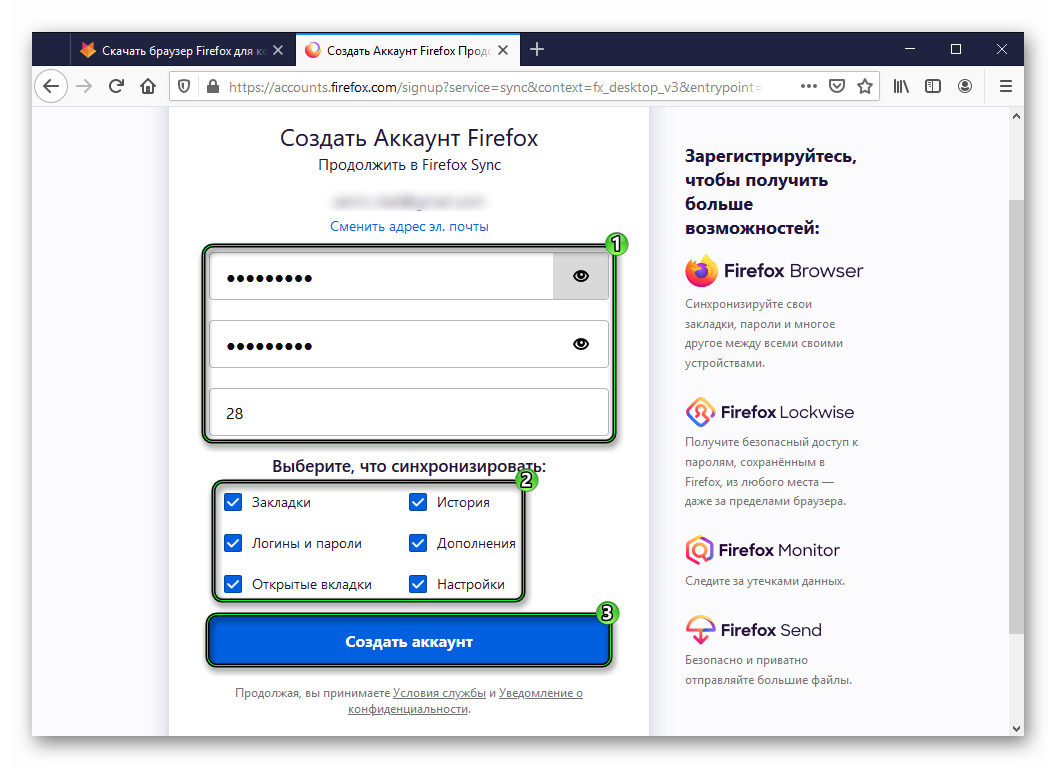
 , выберите Справка , а затем — Информация для решения проблем . В меню Справка выберите Информация для решения проблем . Откроется вкладка «Информация для решения проблем».
, выберите Справка , а затем — Информация для решения проблем . В меню Справка выберите Информация для решения проблем . Откроется вкладка «Информация для решения проблем».