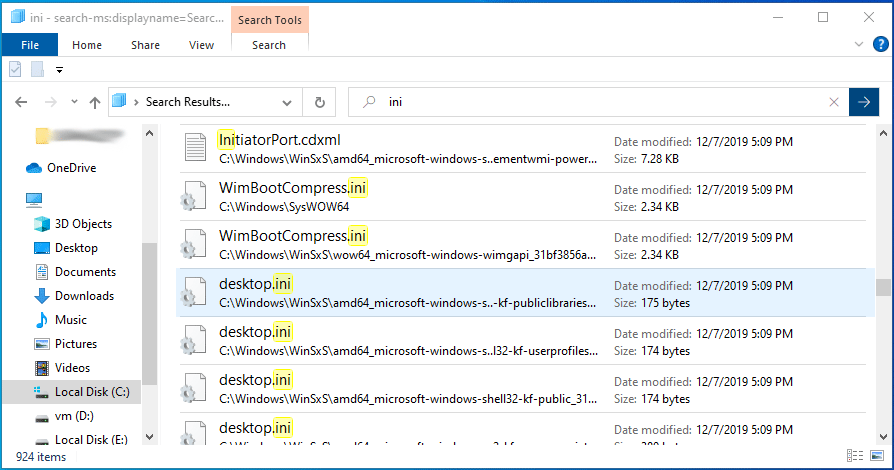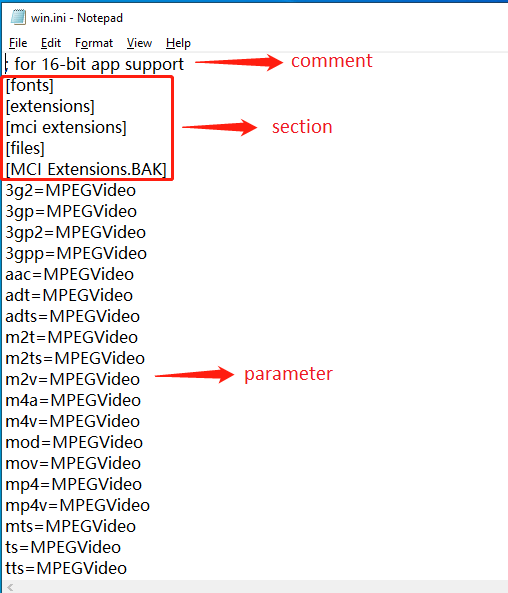Создать файл в формате ini очень просто.
- Первый способ — создание нужного файла с помощью блокнота. Сначала заходим в блокнот, затем жмем файл>сохранить как>потом в названии указываем ini (например pass.ini)
- Второй способ создать файл txt (в блокноте), а затем переименование формата в ini.
Если в названии файла у вас не указан формат, то надо включить эту функцию в свойствах папки.
откройте блокнот, сохранить как, сохраняете в тексте, затем просто меняете расширение на ini. А если напрямую на сервере — в админ панели должны быть функции создания файла. Создайте с расширением и все.
в тотал командоре shift+f4 ввести нужное имя файла с необходимым расширением.
Если в знаете название файла, его можно найти так: в левом нижнем углу экрана есть кнопка ( панель пуск) в виде окошка. Нажимаем на нее, вышла окно функций. Внизу есть место ( строка) где можно написать название вашего потерянного файла и нажать энтер. Все файл имеющие это название выйдут в поиске.
Скорость копирования на флешку зависит, в первую очередь, от ее характеристик, в частности, от заявленной производителем скорости записи на флешку. Но и тут все не кончается. Дело еще в том, какими объемами Вы пользуетесь при записи. Файлы большого размера всегда будут копироваться с большей скоростью, чем маленькие файлы. Это объясняется тем, что на файлы маленького размера будут идти «побочные» расходы, связанные с обращением к каталогу для получения свободного места. Чтобы подвести итог, сделаю следующие выводы:
- флешка должна по своим параметрам поддерживать хорошую скорость записи, например, у меня флешка Transcend Ultra Speed 16 Мб имеет максимальную скорость записи около 15 Мб/сек. Чтобы измерить скорости флешки, используйте утилиту CrystallDiskMark
- если есть возможность, то записываемые данные лучше преобразовать в один заархивированный файл
- подключать флешку к порту USB3, он обеспечивает гораздо большую скорость.
Acronis True Image. Это программа резервного копирования диска. Она создает файл с таким расширением .tib и, соответственно, она же его и может использовать.
Acronis True Image удобна в тех случаях, когда важна информация на диске, важна сама операционная система. В случае вирусной атаки, порчи операционной системы, и различного вида неустранимых сбоев в результате обновления или установки каких программ (драйверов), когда невозможно запустить операционную систему, которая «вот только что работала и вдруг перестала». В такой ситуации, даже не обязательно использовать компакт диск с программой! Достаточно нажать заранее выбранную кнопку при включении компьютера (обычно это F12) и с тайного раздела диска запуститься Acronis True Image и восстановит операционную систему и всю информацию на выбранном диске в том виде, в каком они были в момент резервного копирования.
Всё зависит от того, какой файл, и какая ОС используется. Если файл один из офисных, например документ, таблица, презентация и тд, то пароль на него можно поставить непосредственно при сохранении. Если это, допустим, видео, или фото, то для этого можно использовать специальные программы. Они не только позволяют поставить пароль на файл, но также скрыть его на специальном разделе, который зашифрован паролем. Также для этого можно использовать архиватор, например, WINrar, или 7zip. В этих архиваторах есть соответствующие поля для задания пароля.
Если подытожить, то поставить пароль на файл можно многими способами. Выбирайте тот, который подходит вам, и пользуйтесь с удовольствием.
Для копирования на флешку файлов больших размеров (более 2 ГБ) ее неоходимо отформатировать файловой системой NTFS, при этом размер файла будет ограничен только размером самой флешки.
Форматирование можно произвести стандартными средстами Windows.
При этом нужно учитывать один неприятный момент — на флешках некоторых производителей (в основном Noname) после форматирования в NTFS резко уменьшается скорость записи (до десяти раз).
В таком случае лучше использовать архиваторы, причем использовать не их способность сжимать файлы, а возможность разбить файл на куски с заранее заданными размерами.
Как создать файл ini
.INI и пакетные файлы
Как Вы вероятно уже поняли, командные строки могут стать весьма длинными и сложными, особенно если Вы используете их, чтобы генерировать множественные выводы одновременно. Чтобы решить эти проблемы, Help & Manual позволяет Вам создавать внешние файлы, вызывающие .INI файлы, которые содержат все параметры, которые Вы хотите обработать, включая вывод в так много других форматов, как Вы хотите.
Если Вы комбинируете его с пакетным файлом в каталоге программы Help & Manual и создаете ярлык к этому файлу на вашем компьютере, Вы можете автоматизировать весь процесс и выполнить многократный комплекс компиляции единственным щелчком мыши.
Как создать .INI файл:
Используйте редактора текста, чтобы создать файл простого текста с расширением .INI (например batchcompile.ini ) в каталоге проекта, для которого Вы хотите выполнить компиляцию.
 |
(Если Вы используете Блокнот, Вы должны включить имя файла в кавычки, когда Вы сохраняете его, иначе Блокнот автоматически добавит расширение .TXT, приводя к недопустимому имени файла, как finalbuild.ini.txt !) |
| · | .INI файл содержит все переключатели и параметры, которые находятся после имени файла проекта, с одним переключателем или параметром в строке. Они должны быть введены в точно том же порядке, как Вы ввели бы их в командную строку. Это означает, что переключатель выходного формата всегда находится сначала, сопровождаемый всеми другими переключателями. |
| · | Правила для многократного вывода — такие же, как в командной строке. Сначала первый переключатель выходного формата, сопровождаемый его переключателями, потом следующий переключатель выходного формата, сопровождаемый его переключателями, и так далее. |
| · | Выключатели, которые Вы можете использовать в .INI файле, — точно такие же, как переключатели командной строки. Однако, они должны все быть введены в одну строку, и им не предшествует слэш. |
| · | Кроме того, Вы не должны использовать кавычки в .INI файлах, даже если ваши параметры содержат пробелы! Это очень важно! |
CHM=F:Project FilesHelp ProjectHelpWidgetHelp.chm
I=CHM,FINALBUILD
KEEPTEMP
PDF=F:Project FilesHelp ProjectPDFWidgetHelp.pdf
I=PDF,FINALBUILD
Template=usletter.mnl
L=F:Project FilesHelp ProjectLogscompilerlog.txt
Что делает этот пример .INI файла:
| · | Первая строка компилирует Справку HTML с определенным каталогом вывода и именем файла. Определение вывода явно позволяет Вам компилировать в другие назначения вручную в Help & Manual, не волнуясь об изменении адресата вывода .INI файла. (Каждый раз Вы при компиляции вручную Вы автоматически сбрасываете адрес вывода по умолчанию.) |
| · | Переключатель Включение опции I=CHM,FINALBUILD включает все отмеченное определяемой пользователем опцией FINALBUILD . Так как Вы определили пользовательскую опцию, Вы должны также определить CHM , чтобы гарантировать, что все стандартные разделы Справки HTML и элементы также включены (это определено автоматически, если Вы не включаете любую из включенных опций). KEEPTEMP говорит компилятору не удалять временные исходные файлы, используемые, чтобы генерировать вывод Справки HTML. |
| · | Потом тот же проект выводится в PDF, также с определенным каталогом вывода и именем файла. Включенные опции — те же, но с PDF вместо CHM , чтобы включить соответствующие разделы в дополнение к всему отмеченному FINALBUILD . Следующая строка определяет шаблон печатного руководства PDF, который используется для вывода. Так как никакой путь не определен, он, как предполагается, находится в проектном каталоге. Если он сохранен в любом другом местоположении, Вы должны включить путь. |
| · | Наконец, параметр L = хранит все сообщения ошибки компилятора в журнале в указанном местоположении. Если бы никакой путь не был включен, то этот файл сохранился бы в проектном каталоге. |
Локальные и глобальные переключатели для множественного вывода
Следующие переключатели являются «локальными». Они должны быть применены к каждому выходному формату индивидуально, вставляя их после переключателя формата, для которого они должны примениться и перед следующим переключателем формата.
| /I=<включенные опции> | Включенные опции, которые Вы хотите использовать для выходного формата. |
| /TEMPLATE=<PDF template> | Шаблон PDF, который используется для вывода PDF (только для вывода PDF). |
| /V = <имя файла> | Этот переключатель определяет внешний файл, чтобы переопределить значения переменных в вашем проектном файле. |
Эти переключатели «глобальны». Они применяются ко всем выходным форматам в командной строке, и лучше помещать их в конце командной строки, после всех переключателей выходного формата и их соответствующих локальных переключателей.
| NOCLOSE | Оставляет Help & Manual открытым после компилирования. |
| KEEPTEMP | Не удаляет временные каталоги и исходные файлы, сгенерированные для вывода Winhelp и Справки HTML. (Относиться только к Winhelp и Справке HTML.) |
| /L=<журнал компилятора> | Выводит журнал компилятора в указанный файл. |
| DEBUG | Показывает информацию отладки для каждого выходного формата перед компилированием. |
См. Синтаксис для получения дополнительной информации об отдельных переключателях и параметрах.
Как использовать .INI файл из командной строки:
Чтобы использовать .INI файл, только определите его как первый и единственный параметр после проектного имени файла в командной строке. Если он сохранен в проектном каталоге, Вы не должны определять путь для него. Если он сохранен где-нибудь еще, Вы должны определить путь.
Как обычно, пример предполагает, что Вы работаете из каталога программы Help & Manual.
helpman.exe «D:Help ProjectWidgetWidgetHelp.hmx» batchcompile.ini
Это запускает Help & Manual, открывает WidgetHelp.hmx и затем выполняет все команды, определенные переключателями и параметрами, содержащимися в batchcompile.ini .
Как использовать .INI файл из пакетного файла:
Вы можете сделать этот шаг вперед и автоматизировать процесс полностью, помещая командную строку (или строки!) со ссылкой на .INI файл в пакетный файл. Потом Вы можете создать ярлык к пакетному файлу и выполнить весь комплекс процесса компиляции, дважды щелкая на ярлыке. Это делается так:
Как создать INI-файл (если его нет) и модифицировать (если он есть) — всего с одним значением?
Тут и создание ярлыка на Рабочий стол и т.п.
И здесь же выбор языка интерфейса программы, вот в зависимости от того какую «радиобуттон», выберет пользователь такое значение и нужно прописать в INI-файл. Без Section! Только ключ и значение!
Нужно написать Locale = ru или Locale — en.
Проблема заключается ещё в том что этот INI файл должен быть в «Моих Документах»:
C:UsersИмя пользователяDocumentsНазвание программыsetup.ini и этот файл уже может существовать!
ЕСЛИ ЭТОТ ФАЙЛ СУЩЕСТВУЕТ, то только добавить/изменить (ВНЕ СЕКЦИИ) Locale = en/ru (в зависимости от выбора при установке), НЕ трогая остальные значения и секции в этом файле. А если его НЕ существует, то просто создать файл setup.ini — с одним значение Locale = ru или Locale — en.
Это вообще возможно, помогите, пожалуйста!
Mickey1s
Ветеран
[Ini]
Filename: «setup.ini»; Section: «Settings»; Key: «Locale»; String: «ru»; Components: textru;
если компоненты не нужны убрать Components: textru
NicTon
Новичок
[Ini]
Filename: «setup.ini»; Section: «Settings»; Key: «Locale»; String: «ru»; Components: textru;
если компоненты не нужны убрать Components: textru
Нужно от выбора на странице дополнительные задачи:
И как я писал ранее Section — НЕ нужно.
В этом файле setup.ini — ТОЛЬКО ключ со значением: Locale = ru (или eng) — ВНЕ СЕКЦИИ, ОТДЕЛЬНО наверху самой первой строчкой!
vint56
Ветеран
[Setup]
AppName=My Program
AppVersion=1.5
;AppVerName=My Program 1.5
DefaultDirName=My Program
DefaultGroupName=My Program
[Languages]
Name: «russian»; MessagesFile: «compiler:LanguagesRussian.isl»
[Tasks]
Name: «eng»; Description: «Английский»; GroupDescription: «Интерфейс:»; Flags: exclusive
Name: «rus»; Description: «Русский»; GroupDescription: «Интерфейс:»; Flags: exclusive
Name: «desktopicon»; Description: «Создать ярлык для запуска игры на Рабочем столе»; GroupDescription: «»
Name: «DirectX»; Description: «Обновить DirectX»; GroupDescription: «Системные задачи:»
[code ]
procedure CurStepChanged(CurStep: TSetupStep);
var
List: TStringList;
ini: string;
begin
if CurStep = ssPostInstall then
begin
if IsTaskSelected(‘rus’) then
begin
ini:= ExpandConstant(‘setup.ini’);
List:= TStringList.Create;
List.Add(‘Locale = ru’);
List.SaveToFile(ini);
List.Free;
end;
if IsTaskSelected(‘eng’) then
begin
ini:= ExpandConstant(‘setup.ini’);
List:= TStringList.Create;
List.Add(‘Locale = en’);
List.SaveToFile(ini);
List.Free;
end;
end;
end;
NicTon
Новичок
[Setup]
AppName=My Program
AppVersion=1.5
;AppVerName=My Program 1.5
DefaultDirName=My Program
DefaultGroupName=My Program
[Languages]
Name: «russian»; MessagesFile: «compiler:LanguagesRussian.isl»
[Tasks]
Name: «eng»; Description: «Английский»; GroupDescription: «Интерфейс:»; Flags: exclusive
Name: «rus»; Description: «Русский»; GroupDescription: «Интерфейс:»; Flags: exclusive
Name: «desktopicon»; Description: «Создать ярлык для запуска игры на Рабочем столе»; GroupDescription: «»
Name: «DirectX»; Description: «Обновить DirectX»; GroupDescription: «Системные задачи:»
[code ]
procedure CurStepChanged(CurStep: TSetupStep);
var
List: TStringList;
ini: string;
begin
if CurStep = ssPostInstall then
begin
if IsTaskSelected(‘rus’) then
begin
ini:= ExpandConstant(‘setup.ini’);
List:= TStringList.Create;
List.Add(‘Locale = ru’);
List.SaveToFile(ini);
List.Free;
end;
if IsTaskSelected(‘eng’) then
begin
ini:= ExpandConstant(‘setup.ini’);
List:= TStringList.Create;
List.Add(‘Locale = en’);
List.SaveToFile(ini);
List.Free;
end;
end;
end;
vint56, спасибо, принцип, примерно тот, НО только он перезаписывает, сносит всё в INI-файле (все ключи, все секции, все значения, которые там были) и вписывает только Locale = ru или en! (((
Я специально подобавлял там различные секции ключи и значения и попробовал при установке выбрать русский, потом английский, НЕ прокатило.
В итоге Моих документах создан setup.ini, в котором ТОЛЬКО ключ Locale со значением выбранного языка и всё. А всё остальное (если файл setup.ini, ранее существовал) — удалено!
. А если файла setup.ini и/или папки в которой он должен лежать НЕ существует, то вообще файл НЕ создаётся и установку отменить НЕЛЬЗЯ теперь, всё вешается, кнопка Отмены НЕ активна и даже процесс через Диспетчер задач снимается не сразу! (((
А мне надо (я же писал выше) — если файла и папки в Моих документах НЕТ, то создать их (и папку и файл), а в файле ключ: Locale и значением: ru/en (в зависимости от выбора языка при установке).
Сегодня будет статья о том, как создать файл ini. Это несложный урок, показывающий как создавать файлы различных форматов или переименовывать уже имеющие расширения.

Вероятно вы хотите узнать как стабильно зарабатывать в Интернете от 500 рублей в день? Скачайте мою бесплатную книгу =>> «Как гарантированно зарабатывать от 500 рублей в день»
Расширение ini применяется для создания конфигурационных файлов, которые могут потребоваться для того, чтобы задать определённые параметры в процессе настройки ОС.
Данные файлы удобны тем, что их можно редактировать при помощи стандартного приложения «Блокнот».
Также в файлах конфигурации могут содержаться комментарии, просто пустые строки или различные параметры, среди которых наиболее указываются параметры для загрузки ОС.
Создать файл с расширением ini не сложно. Однако для создания файла с расширением ini необходимо сначала получить права администратора.
Это можно сделать:
- Через «Панель управления».
- При помощи командной строки.
Как только права администратора будут получены, можно
приступать к созданию файла с ini
расширением.
Способы создания файла ini
Чтобы создать файл ini с использованием «Блокнота» потребуется:

- Запустить «Блокнот».
- Открыть готовый текстовый файл или внести информацию в новый файл и сохранить его как текстовый файл.
- В левом верхнем углу нажимается «Файл» и из списка выбирается «Сохранить как».
- В поле «Имя файла», после точки, в самом конце меняется расширение с «txt» на «ini».

Total Commander
Однако есть ещё один вариант. Если на ПК установлена программа «Total Commander», то файл ini можно создать и её помощью.
Для этого:
- Запускается программа.
- Затем на клавиатуре одновременно зажимаются «Shift+F4» и
указывается имя файла с требуемым расширением.
Таким образом, как можно увидеть, создание файла с таким расширением как ini, процесс довольно несложный.
Как создать файл ini, итог
Если по каким-то причинам у вас не получается создать файл ini на компьютере, то сделайте то же самое на флэш-накопителе USB, который можно использовать на определенных этапах установки.

И уже после сохранения и заполнения файла, можно перенести его в папку назначения.
Необходимо убедиться, что для файла выбрана кодировка ANSI или Юникод, кодировка UTF-8 не поддерживается.
Надеюсь, что мой урок был полезен для вас, жду комментарии, обязательно нажмите кнопки поделиться в социальных сетях.
Ведь любому автору нужна обратная связь, а я прошу совсем не много за свой труд. Успехов и до новых статей!
Полезные статьи:
Как собрать игровой компьютер недорогой, но хороший.
Папка Temp в Windows 7 можно ли удалить, советы.
Сколько стоит видеокарта GTX 1080.
Как узнать какая видеокарта стоит на компьютере на Виндовс 7.
Как проверить видеокарту на компьютере Windows 7.
P.S. Прикладываю скриншот моих заработков в партнёрских программах. Более того, напоминаю, что так зарабатывать может каждый, даже новичок! Главное — правильно это делать, а значит, научиться у тех, кто уже зарабатывает, то есть, у профессионалов Интернет бизнеса.

Заберите список проверенных, особенно актуальных, Партнёрских Программ 2018 года, которые платят деньги!

Скачайте чек-лист и ценные бонусы бесплатно =>> «Лучшие партнёрки 2018 года»
Попробуйте запустить Блокнот, щелкнув правой кнопкой мыши файл .exe или ярлык, выберите «Запуск от имени администратора», откройте файл. ini через Блокнот (измените тип файла с .txt на «все файлы», чтобы увидеть .ini-файлы), создайте свой файл и посмотрите, сможете ли вы затем сохранить его?
Как открыть файл от имени администратора в Windows 10?
Запустите от имени администратора, используя «Ctrl + Shift + щелчок» на ярлыке или плитке меню «Пуск». Откройте меню «Пуск» и найдите ярлык программы, которую хотите запустить от имени администратора. Удерживая нажатыми клавиши Ctrl и Shift на клавиатуре, нажмите или коснитесь ярлыка этой программы.
3 решения для открытия файлов INI
- Загрузите правильное программное обеспечение. Вы можете загрузить файл с информацией о простом обменном курсе, файл инициализации / конфигурации или файл настройки банка Gravis UltraSound, чтобы открыть файл INI. …
- Создайте правильные файловые ассоциации. …
- Получите File Magic. …
- Попробуйте универсальный просмотрщик файлов.
Как сохранить файл от имени администратора?
Шаг 1. Щелкните правой кнопкой мыши папку, в которую хотите сохранить файлы, и выберите «Свойства» в контекстном меню. Шаг 2: Выберите вкладку «Безопасность» во всплывающем окне и нажмите «Изменить», чтобы изменить разрешение. Шаг 3. Выберите «Администраторы» и установите флажок «Полный доступ» в столбце «Разрешить». Затем нажмите ОК, чтобы сохранить изменения.
Как открыть файл без разрешения администратора?
запустить приложение как не-admin.bat
После этого, чтобы запустить любое приложение без прав администратора, просто выберите «Запуск от имени пользователя без повышения привилегий UAC» в контекстном меню проводника. Вы можете развернуть эту опцию на всех компьютерах в домене, импортировав параметры реестра с помощью GPO.
Стоит ли запускать игры от имени администратора?
В некоторых случаях операционная система может не предоставлять компьютерной игре или другой программе необходимые разрешения для работы должным образом. Это может привести к тому, что игра не запустится или не будет работать должным образом, или не сможет сохранить сохраненный игровой прогресс. Включение возможности запуска игры от имени администратора может помочь.
Как выглядит файл INI?
Он содержит разделы для настроек и предпочтений (разделенных строкой в квадратных скобках), причем каждый раздел содержит один или несколько параметров имени и значения. Файлы INI можно редактировать с помощью обычного текстового редактора, но обычно их не следует редактировать или изменять обычным пользователям.
Опасны ли файлы INI?
Согласно анализу, этот файл относится к операционной системе Windows, разработанной корпорацией Microsoft. Несмотря на то, что этот простой текстовый файл не опасен для вашего компьютера, некоторые эксперты рекомендуют проявлять осторожность при обнаружении подозрительной активности на вашем компьютере. Цель законного файла Settings.
Как создать INI-файл?
Параметры следующие:
- lpAppName. Задает имя раздела, в который должна быть записана запись.
- lpKeyName. Задает имя настраиваемого ключа.
- lpString. Задает значение ключа.
- lpFileName. Задает путь и имя файла INI для обновления. Если файл не существует, он создается.
8 колода 2011 г.
Как мне получить разрешение администратора?
Чтобы сделать пользователя администратором:
- Перейдите на страницу «Настройки системы»> «Пользователи».
- Щелкните имя пользователя.
- Щелкните Редактировать пользователя.
- В раскрывающемся списке «Профиль» выберите «Администратор».
- Щелкните Сохранить сведения о пользователе.
Как запустить текстовый файл от имени администратора?
Как открыть Блокнот от имени администратора в Windows 10
- Введите «блокнот» в поле поиска Кортаны на панели задач. Щелкните правой кнопкой мыши программу, которая отображается в результатах поиска, и выберите «Запуск от имени администратора».
- Когда появится диалоговое окно «Контроль учетных записей», нажмите «Да». Он запустит Блокнот с правами администратора.
17 окт. 2018 г.
Как мне предоставить себе полные разрешения в Windows 10?
Вот как стать владельцем и получить полный доступ к файлам и папкам в Windows 10.
- БОЛЬШЕ: Как использовать Windows 10.
- Щелкните правой кнопкой мыши файл или папку.
- Выберите пункт Свойства.
- Перейдите на вкладку «Безопасность».
- Нажмите Дополнительно.
- Нажмите «Изменить» рядом с именем владельца.
- Нажмите Дополнительно.
- Нажмите Найти сейчас.
Как обойти загрузку администратором?
Нажмите «Пуск» после входа в систему. (Для выполнения этих действий вам не нужно входить в систему как администратор.) Затем выберите «Панель управления», «Администрирование», «Локальные настройки безопасности» и, наконец, «Минимальный пароль». Длина.» В этом диалоговом окне уменьшите длину пароля до «0». Сохраните эти изменения.
Как мне заставить программы перестать запрашивать разрешение администратора?
Вы сможете сделать это, отключив уведомления UAC.
- Откройте панель управления и перейдите в раздел «Учетные записи пользователей» и «Учетные записи пользователей семейной безопасности» (вы также можете открыть меню «Пуск» и ввести «UAC»)
- Отсюда вы должны просто перетащить ползунок вниз, чтобы отключить его.
23 мар. 2017 г.
Как запустить программу без пароля администратора?
Разрешить запуск программы без имени пользователя и пароля администратора.
- Создайте базовую задачу (с помощью мастера) в планировщике задач, чтобы запустить программу с использованием вашей (или) учетной записи администратора. Установите дату срабатывания в прошлом! …
- Создайте ярлык для задачи и используйте значок из исполняемого файла.
Содержание
- Предназначение и функция файла Desktop.ini в Windows 10
- Роль Desktop.ini в Windows 10
- Отображение или скрытие файла Desktop.ini
- Создание параметров Desktop.ini для выбранной папки
- Отказано в доступе: Как изменить файлы в папке Program Files
- Способ первый: Запуск программы от имени администратора
- Способ второй: Изменение прав доступа
- Если нужно не изменять, а добавить файлы в папку
Предназначение и функция файла Desktop.ini в Windows 10
В Windows 10 содержится множество важных каталогов и файлов, по умолчанию скрытых от глаз обычных юзеров по ряду причин. Заключаются они в том, что неправильное изменение таких объектов или их удаление может привести к частичному или полному отказу от работы, из-за чего понадобится либо переустанавливать Виндовс, либо восстанавливать его. Среди всех таких элементов имеется и файл Desktop.ini, находящийся на рабочем столе и в определенных папках. Далее мы хотим рассказать более детально о предназначении этого файла и его ценности для обычного юзера.
Роль Desktop.ini в Windows 10
Как и все другие системные файлы, Desktop.ini изначально имеет атрибут «Скрытый», поэтому так просто обнаружить его на рабочем столе или в каком-либо каталоге не получится. Однако о настройке отображения мы хотим поговорить немного позже. Сейчас давайте разберем предназначение данного объекта. Desktop.ini выступает конфигурационным файлом, определяющим свойства директории, в которой он находится. Именно поэтому и встречается элемент с таким названием практически в каждом каталоге и на рабочем столе. Если запустить его через предустановленный Блокнот или другое приложение для работы с текстом, то там можно обнаружить строки, описывающие общий доступ к папке, текст подсказок и дополнительные разрешения. После удаления этого файла все настройки сбрасываются в состояние по умолчанию, но при первом же изменении свойств директории он появится опять, поэтому нет смысла беспокоиться о том, что вы случайно удалили этот элемент в какой-либо папке.
Некоторые пользователи, обнаружив Desktop.ini на своем компьютере, сразу подозревают его в опасности, обвинив вирусы в создании такого элемента. Чаще всего подозрения оказываются ложными, поскольку проверить теорию можно довольно просто. От пользователя требуется только скрыть системные файлы. Если после этого файл исчез, значит, никакой угрозы он не несет. В противном случае рекомендуется запустить проверку системы на наличие вредоносных файлов, поскольку определенные угрозы все-таки маскируются под этот компонент, но не присваивают ему атрибут «Системный». Детальнее об этом процессе читайте в отдельном материале на нашем сайте, кликнув по ссылке далее.
Отображение или скрытие файла Desktop.ini
Вы уже знаете, что Desktop.ini является системным компонентом, соответственно, по умолчанию скрыт от глаз пользователей и администратором. Эту настройку можно регулировать самостоятельно, настроив отображение скрытых объектов, например, запретив показывать их или, наоборот, разрешив. Все это осуществляется путем изменения буквально нескольких пунктов в одном меню и происходит так:
- Откройте «Проводник», переместитесь в раздел «Этот компьютер» и откройте вкладку «Вид».
Здесь на отобразившейся панели вас интересует последний пункт под названием «Параметры».
После щелчка по данной кнопке откроется окно «Параметры папок». Там перейдите на вкладку «Вид».
При появлении предупреждения выберите положительный ответ, чтобы все настройки вступили в силу.
Существует другой метод изменения параметров папок, если этот вас не устраивает. Он является более привычным для некоторых пользователей и осуществляется через известное меню Панель управления.
- Откройте «Пуск» и через поиск отыщите «Панель управления».
Здесь щелкните по разделу «Параметры Проводника».
Вы можете настроить все те параметры, о которых мы говорили выше, или же восстановить значения по умолчанию, кликнув по соответствующей кнопке.
Не забудьте и про пункт «Скрытые файлы и папки», ведь именно от него зависит отображение Desktop.ini.
Если после внесенных изменений Desktop.ini все еще отображается или отсутствует, потребуется перезагрузить Проводник или создать новый сеанс Виндовс, чтобы все изменения применились.
Создание параметров Desktop.ini для выбранной папки
Выше вы узнали о предназначении рассматриваемого файла, а также о методах его отображения или скрытия. Сейчас предлагаем углубиться в тему взаимодействия с Desktop.ini. Это будет полезно тем пользователям, кто желает настроить папки в соответствии со своими требованиями, но пока не знает, как именно это осуществляется. Для начала создайте необходимую директорию и запомните полный путь к ней, а затем следуйте инструкции.
- Откройте «Пуск» и запустите «Командную строку» от имени администратора, отыскав ее приложение через поиск. Это же можно сделать и любым другим удобным способом, но главное — запуск от привилегированного пользователя.
Введите команду attrib +s и через пробел напишите полный путь к конечной папке, которую хотите настроить. Для применения команды нажмите на Enter.
После этого запустите стандартное приложение «Блокнот». Оно нам понадобится для создания конфигурационного файла.
Давайте пока сохраним пустой объект. Для этого через меню «Файл» выберите строку «Сохранить как».
Перейдите по пути целевого каталога, отметьте «Тип файла» — «Все файлы» и установите имя «Desktop.ini». Перед сохранением убедитесь, что выбрана стандартная кодировка UTF-8.
Теперь в соответствующей папке отобразился необходимый файл. Создадим для него требуемые системные атрибуты. Для этого щелкните ПКМ, чтобы вызвать контекстное меню.
Через него перейдите в раздел «Свойства».
Отметьте атрибуты «Только чтение» и «Скрытый». Учтите, что после установки «Только чтение» файл редактировать нельзя, поэтому можете отложить это изменение до момента, когда конфигурация будет завершена.
Запустите Desktop.ini через блокнот и заполните строки свойств. О них мы поговорим немного позже, рассказав обо всех доступных параметрах.
Перед выходом обязательно сохраните все изменения.
Теперь давайте более детально отметим тему создания параметров конфигурационного файла, поскольку это является самым важным моментом при взаимодействии с Desktop.ini. Мы хотим отметить самые основные и часто используемые команды, а вы, отталкиваясь от личных предпочтений, можете комбинировать их и всячески менять значения, создавая оптимальную настройку директории или рабочего стола.
- [.ShellClassInfo] . Обязательная строка, которая должна идти первой. Именно она отвечает за инициализацию системных свойств и позволит наладить считывание следующих строк и их значений.
- ConfirmFileOp . Простой параметр, отвечающий за появление предупреждений при удалении и перемещении системных компонентов. Вам нужно установить значение «0», если вы не хотите получать это самое уведомление при попытке осуществления соответствующих действий.
- IconFile . В качестве значения этого параметра указывается полный путь к выбранной иконке. Если вы добавите его, создадите тем самым пользовательский значок директории. Не нужно создавать этот параметр, если персонализация происходить не будет.
- IconIndex . Этот параметр является обязательным для добавления, если вы создали предыдущий, настроив отображение пользовательского значка. Значение IconIndex определяет номер иконки в файле, поскольку, как известно, в одном файле может храниться несколько иконок. Если в выбранном объекте хранится только одна, указывайте значение «0».
- InfoTip . Является точечным атрибутом, отвечающим за вывод строки подсказки при наведении курсора на директории. В качестве значения задайте необходимую надпись, написав ее на кириллице или любой другой поддерживаемой раскладке клавиатуры.
- NoSharing . Значение данного параметра может быть «0» или «1». В первом случае оно разрешает общий доступ для данного каталога, а во втором запрещает, о чем и говорит название самого параметра.
- IconArea_Image . Позволяет выставить фоновый рисунок для папки, заменив тем самым стандартный белый фон. В качестве значения присваивается полный путь к изображению, однако саму картинку следует подбирать внимательно, чтобы она отображалась корректно, не сжималась и не растягивалась из-за изменения разрешения.
- IconArea_Text . Используется для изменения цвета надписей файлов и папок внутри корневого каталога. В качестве примеров могут использоваться значения: 0x00000000 – черный; 0x0000FF00 – зеленый; 0x00F0F0 – желтый; 0x0000FF00 — салатовый; 0x008000FF – розовый; 0x00999999 – серый; 0x00CC0000 – синий; 0x00FFFFFF – белый.
- Owner . Этот параметр определяет владельца папки. Если вы указали конкретного пользователя, то при открытии директории придется дополнительно вводить логин и пароль, чтобы открыть доступ.
Отказано в доступе: Как изменить файлы в папке Program Files
Для тонкой настройки программы Тирика-Магазин, такой как, например, изменение печатных форм программы либо настройка программы для работы через интернет иногда необходимо «вручную» изменить некоторые файлы, входящие в состав программы. При этом иногда случается так, что файлы эти после изменения не сохраняются — либо «молча», т.е. не показывая никаких сообщений об ошибке, либо с сообщением Отказано в доступе.
Дело в том, что Windows часто бывает настроена таким образом, что обычный пользователь не имеет права изменять файлы в папке Program Files и некоторых других системных папках, например, в папке Windows. Делается это для повышения безопасности компьютера: ведь в системных папках хранится подавляющее юбольшинство установленных на компьютере программ и самый простой способ что-нибудь сломать — это как раз сломать что-нибудь в этих папках.
Более того, даже если пользователь работает с правами администратора компьютера, то и в этом случае он не имеет возможности менять что-то в этих папках: все программы, которые запускает этот пользователь, запускаются с правами обычного пользователя, а программы, запущенные с правами обычного пользователя, также не имеют доступа в эти папки: при попытке изменить что-то они получают от системы все то же сообщение Отказано в доступе.
К счастью, есть целых два способа обойти эту проблему. Оба они будут работать только в том случае, если у вас есть возможность работать с Windows с правами администратора компьютера; в противном случае изменить эти файлы вы не сможете никак.
Способ первый: Запуск программы от имени администратора
Когда вы хотите изменить какой-то файл, вы меняете его не вручную, а при помощи какой-то программы. Если вы работаете в Windows с правами администратора компьютера, все программы, которые вы запускаете, запускаются с правами обычного пользователя, как это было описано выше. Для того, чтобы программа запустилась от имени администратора компьютера необходимо явно указать системе, что вы хотите запустить программу от имени администратора.
Для этого найдите на рабочем столе иконку программы, которую вы хотите запустить (это может быть, например, Microsoft Word для изменения шаблонов печатных форм либо программа Блокнот для изменения файла SHOP.INI), щелкните в эту иконку правой кнопкой мыши и выберите в появившемся меню пункт Запуск от имени администратора:
Программа, запущенная таким образом, сможет менять файлы в системных папках Windows, и не покажет вам при этом сообщение Отказано в доступе.
Если у вас в меню правой кнопки мыши нет пункта Запуск от имени администратора, отпустите правую кнопку мыши и щелкните мышкой мимо для того, чтобы убрать с экрана появившееся меню. После этого нажмите кнопку Shift на клавиатуре и, не отпуская ее, попробуйте снова нажать правой кнопкой мыши по иконке нужной программы — возможно, пункт меню Запуск от имени администратора появится в меню на этот раз.
Способ второй: Изменение прав доступа
Если у вас не получилось увидеть пункт меню Запуск от имени администратора, щелкнув правой кнопкой мыши на нужной иконке, то у вас тем не менее есть способ изменить необходимые файлы. Для этого щелкните правой кнопкой мыши по тому файлу, который вы хотите изменить, выберите пункт меню Свойства, переключитесь на закладку Безопасность и нажмите кнопку Изменить:
В открывшемся окне выделите строчку Пользователи и потом включите галочку Полный Доступ:
После этого нажмите OK несколько раз, закрывая все открытые окна. Теперь этот файл можно редактировать любой программой.
Внимание!
Ни в коем случае не изменяйте таким образом права на папку или даже на весь диск C навсегда: это приведет к большей уязвимости компьютера от вирусов и прочих вредоносных программ!
Если нужно не изменять, а добавить файлы в папку
Иногда бывает необходимо не изменять уже имеющиеся в папке файлы, а добавить туда новые. В этом случае годятся те же два способа, что описаны выше, только с небольшими изменениями:
По первому способу вам нужно запустить от имени администратора ту программу, которая, собственно, и будет копировать файлы. Так например, если вы хотите скопировать файлы из одной папки в другую, то запускать таким образом программу Проводник, то есть ту программу, которая открывается при выборе на рабочем столе иконки Мой Компьютер. Если же вы сохраняете в эту папку файлы из, например, почтовой программы, то запускать так нужно именно почтовую программу, и так далее.
По второму способу нужно изменять права на ту папку, в которую вы хотите скопировать файлы — не на какой-то отдельный файл, а на папку целиком. После того, как вы измените права и скопируете файлы в папку, не забудьте, пожалуйста, опять отобрать права на создание и изменение файлов у группы пользователей Пользователи, то есть вернуть все назад, в противном случае вы подвергаете повышенному риску заражения свой компьютер.
Во время работы иногда возникает необходимость изменить расширение файла. Это может потребоваться для файлов, с которыми можно работать в разных программах. Например, расширение текстового файла можно изменить с TXT на CFG, INI, BAT, REG, HTML, PHP, XML, VBS, CSV или CMD. Это позволит продолжить работу в другой программе.
Если вы столкнулись с подобной задачей, то этот материал должен вам помочь. Здесь вы узнаете, как изменить расширение файла в операционных системах Windows 11 или Windows 10.
Что такое расширение файла в Windows 10

В операционных системах Windows 11 и Windows 10 расширение файла используется для определения программы, которую нужно использовать для открытия этого файла. Например, если документ называется «filename.TXT», то он будет открываться с помощью текстового редактора, а если «filename.BAT», то с помощью интерпретатора командной строки. Связь между суфиксом и программой задается в реестре Windows и при необходимости ее можно изменить.
Изменение расширения файла позволяет изменить программу, с помощью которой он будет открываться. Например, вы можете создать текстовый документ «filename.TXT» в программе «Блокнот» и потом переименовать его в «filename.REG». После такого переименования созданный документ начнет открываться уже не в «Блокноте» в редакторе реестра Windows 11 или Windows 10.
Нужно отметить, что изменение расширения никак не изменяет тип файла или его содержимое, изменяется только имя. Изменение с «AVI» в «MP3» не превратит видео в аудио. Для решения таких задач нужно использовать конвертацию с помощью специального софта.
Как поменять расширение файла в Windows 10
Для того чтобы изменить расширение файла нужно сначала включить его отображение в Проводнике.
В Windows 10 для этого нужно открыть любую папку и перейти на вкладку «Вид».
После чего нужно нажать на кнопку «Параметры», которая находится на вкладке «Вид» в правой части окна.
В случае Windows 11 нужно октрыть любую папку и нажать на кнопку с тремя точками. После этого в появившемся меню нужно выбрать пункт «Параметры».
Если с этим возникают какие-то проблемы, то «Параметры» можно открыть с помощью команды. Для этого нажмите комбинацию клавиш Win-R и введите команду «control.exe folders».
В результате перед вами появится окно «Параметры папок». В данном окне можно изменить многие настройки, которые касаются отображения файлов и папок в проводнике Windows 10. Для того чтобы включить отображение расширений файлов перейдите на вкладку «Вид».
На этой вкладке будет доступен список параметров. Пролистайте данный список в самый конец, найдите там параметр «Скрывать расширения» и отключите его. Для этого достаточно снять отметку и сохранить изменения с помощью кнопки «ОК».
После этого рядом с названием файла всегда будет отображаться и его расширение. Например, на картинке внизу показаны файлы DOCX и TXT.
Теперь можно изменить расширение файла. Для этого кликните по нему правой кнопкой мышки и выберите вариант «Переименовать».
Теперь, когда скрытие окончаний отключено, вы сможете не только переименовать файл, но и изменить его расширение.
Например, вместо TXT можно указать CSV или наоборот.
Как изменить расширение для большого количества файлов
Если у вас много файлов, расширение которых нужно изменить, то вы можете воспользоваться командной строкой и тем самым значительно ускорить процесс. Для этого запустите командную строку и перейдите в папку, где находятся нужные вам файлы (для перехода между папками используйте команду cd).
Находясь в нужной папке выполните команду «ren *.txt *.csv». Данная команда изменит расширение с TXT на CSV для всех файлов, которые находятся в этой папке.
Еще раз отметим, что изменение расширения не влияет на содержимое, оно всего лишь указывает операционной системе Windows 11 или Windows 10 какой программой открывать данный документ.
Посмотрите также:
- Чем открыть DJVU формат в Windows 7 и Windows 10
- Чем открыть PDF файл в Windows 7 или Windows 10
- Чем открыть MDF файл в Windows 7 или Windows 10
- Чем открыть mkv
- Чем открыть fb2
Автор
Александр Степушин
Создатель сайта comp-security.net, автор более 2000 статей о ремонте компьютеров, работе с программами, настройке операционных систем.
Остались вопросы?
Задайте вопрос в комментариях под статьей или на странице
«Задать вопрос»
и вы обязательно получите ответ.
-
Partition Wizard
-
Partition Manager
- INI File: What’s It & How to Create, Open, and Edit It?
INI File: What’s It & How to Create, Open, and Edit It? [Partition Manager]
By Linda | Follow |
Last Updated February 16, 2022
Do you want to know about INI file? What does an INI file do? How to open it, create it, and edit it? This post from MiniTool Partition Wizard shows you all. It also introduces the most classic structure and syntax of the INI file to you.
What Is an INI File?
An INI file is a file with the .ini file format/extension. INI is initialization for short. An INI file is a configuration file for computer software, and Windows systems and many software may have .ini files.
Tip: Of course, there are other configuration-file formats like .cnf, .conf, .cfg, and .cf.
Common INI files in Windows and their purposes:
- ini: It is a file for configuring desktop information. It stores the user’s personalization information, including the folder icon, background color, and other information made by the user.
- ini: It is used to store and load some basic and core settings required when a Windows machine starts up. This usually includes communication drivers, languages, fonts, screensavers, wallpapers, etc.
- ini: It is used to store the necessary information for hardware configuration including those hardware drivers.
As for those .ini files contained in third-party software, they are usually used to configure settings.
What Is Computer Booting?
Since INI files are text-based files, you can open and edit them easily with Notepad or other similar programs. Once you open the INI file, you can see what it does.
If you want to create a new INI file, you can create a .txt file first. Then, open this TXT file with Notepad, type command lines, click File > Save As, and then change the file name to XX.ini. In this way, you can create a new INI file. Of course, in the same way, you can convert an INI file into other file formats.
What To Do When Notepad Is Not Working On Your Windows 11
How to Edit INI Files
If you want to edit INI files, you should know the structure and syntax of the INI file. In general, an INI file is composed of three parts: sections, parameters, and comments.
- Parameter: It is the basic element contained in a .ini file. Each parameter includes a name and a value. The format is «keyname=value«.
- Section: It is surrounded by square brackets ([ and ]). All parameters below a section declaration belong to the section.
- Comment: The semicolons (;) used at the start of the line represent a comment. A comment just describes something to users if they’re looking through the file. Nothing following the comment is interpreted by the program that’s using it.
Taking win.ini in my PC as an example, you can easily know what a parameter, a section, and a comment look like.
More Information
If you’re getting «access denied» messages when trying to edit an INI file, you can usually fix this by opening the text editor with admin rights or copying the file to your desktop, making changes there, and then pasting that desktop file over the original.
When you edit INI files, please note that the section name is case sensitive while the parameter is not.
In addition to the above classic INI file format, there are many variants of the INI file format according to the needs of use.
About The Author
Position: Columnist
Author Linda has been working as an editor at MiniTool for 1 year. As a fresh man in IT field, she is curious about computer knowledge and learns it crazily. Maybe due to this point, her articles are simple and easy to understand. Even people who do not understand computer can gain something.
By the way, her special focuses are data recovery, partition management, disk clone, and OS migration.
-
Partition Wizard
-
Partition Manager
- INI File: What’s It & How to Create, Open, and Edit It?
INI File: What’s It & How to Create, Open, and Edit It? [Partition Manager]
By Linda | Follow |
Last Updated February 16, 2022
Do you want to know about INI file? What does an INI file do? How to open it, create it, and edit it? This post from MiniTool Partition Wizard shows you all. It also introduces the most classic structure and syntax of the INI file to you.
What Is an INI File?
An INI file is a file with the .ini file format/extension. INI is initialization for short. An INI file is a configuration file for computer software, and Windows systems and many software may have .ini files.
Tip: Of course, there are other configuration-file formats like .cnf, .conf, .cfg, and .cf.
Common INI files in Windows and their purposes:
- ini: It is a file for configuring desktop information. It stores the user’s personalization information, including the folder icon, background color, and other information made by the user.
- ini: It is used to store and load some basic and core settings required when a Windows machine starts up. This usually includes communication drivers, languages, fonts, screensavers, wallpapers, etc.
- ini: It is used to store the necessary information for hardware configuration including those hardware drivers.
As for those .ini files contained in third-party software, they are usually used to configure settings.
What Is Computer Booting?
Since INI files are text-based files, you can open and edit them easily with Notepad or other similar programs. Once you open the INI file, you can see what it does.
If you want to create a new INI file, you can create a .txt file first. Then, open this TXT file with Notepad, type command lines, click File > Save As, and then change the file name to XX.ini. In this way, you can create a new INI file. Of course, in the same way, you can convert an INI file into other file formats.
What To Do When Notepad Is Not Working On Your Windows 11
How to Edit INI Files
If you want to edit INI files, you should know the structure and syntax of the INI file. In general, an INI file is composed of three parts: sections, parameters, and comments.
- Parameter: It is the basic element contained in a .ini file. Each parameter includes a name and a value. The format is «keyname=value«.
- Section: It is surrounded by square brackets ([ and ]). All parameters below a section declaration belong to the section.
- Comment: The semicolons (;) used at the start of the line represent a comment. A comment just describes something to users if they’re looking through the file. Nothing following the comment is interpreted by the program that’s using it.
Taking win.ini in my PC as an example, you can easily know what a parameter, a section, and a comment look like.
More Information
If you’re getting «access denied» messages when trying to edit an INI file, you can usually fix this by opening the text editor with admin rights or copying the file to your desktop, making changes there, and then pasting that desktop file over the original.
When you edit INI files, please note that the section name is case sensitive while the parameter is not.
In addition to the above classic INI file format, there are many variants of the INI file format according to the needs of use.
About The Author
Position: Columnist
Author Linda has been working as an editor at MiniTool for 1 year. As a fresh man in IT field, she is curious about computer knowledge and learns it crazily. Maybe due to this point, her articles are simple and easy to understand. Even people who do not understand computer can gain something.
By the way, her special focuses are data recovery, partition management, disk clone, and OS migration.
Содержание
- Роль Desktop.ini в Windows 10
- Отображение или скрытие файла Desktop.ini
- Создание параметров Desktop.ini для выбранной папки
- Вопросы и ответы
В Windows 10 содержится множество важных каталогов и файлов, по умолчанию скрытых от глаз обычных юзеров по ряду причин. Заключаются они в том, что неправильное изменение таких объектов или их удаление может привести к частичному или полному отказу от работы, из-за чего понадобится либо переустанавливать Виндовс, либо восстанавливать его. Среди всех таких элементов имеется и файл Desktop.ini, находящийся на рабочем столе и в определенных папках. Далее мы хотим рассказать более детально о предназначении этого файла и его ценности для обычного юзера.
Как и все другие системные файлы, Desktop.ini изначально имеет атрибут «Скрытый», поэтому так просто обнаружить его на рабочем столе или в каком-либо каталоге не получится. Однако о настройке отображения мы хотим поговорить немного позже. Сейчас давайте разберем предназначение данного объекта. Desktop.ini выступает конфигурационным файлом, определяющим свойства директории, в которой он находится. Именно поэтому и встречается элемент с таким названием практически в каждом каталоге и на рабочем столе. Если запустить его через предустановленный Блокнот или другое приложение для работы с текстом, то там можно обнаружить строки, описывающие общий доступ к папке, текст подсказок и дополнительные разрешения. После удаления этого файла все настройки сбрасываются в состояние по умолчанию, но при первом же изменении свойств директории он появится опять, поэтому нет смысла беспокоиться о том, что вы случайно удалили этот элемент в какой-либо папке.
Некоторые пользователи, обнаружив Desktop.ini на своем компьютере, сразу подозревают его в опасности, обвинив вирусы в создании такого элемента. Чаще всего подозрения оказываются ложными, поскольку проверить теорию можно довольно просто. От пользователя требуется только скрыть системные файлы. Если после этого файл исчез, значит, никакой угрозы он не несет. В противном случае рекомендуется запустить проверку системы на наличие вредоносных файлов, поскольку определенные угрозы все-таки маскируются под этот компонент, но не присваивают ему атрибут «Системный». Детальнее об этом процессе читайте в отдельном материале на нашем сайте, кликнув по ссылке далее.
Подробнее: Борьба с компьютерными вирусами
Отображение или скрытие файла Desktop.ini
Вы уже знаете, что Desktop.ini является системным компонентом, соответственно, по умолчанию скрыт от глаз пользователей и администратором. Эту настройку можно регулировать самостоятельно, настроив отображение скрытых объектов, например, запретив показывать их или, наоборот, разрешив. Все это осуществляется путем изменения буквально нескольких пунктов в одном меню и происходит так:
- Откройте «Проводник», переместитесь в раздел «Этот компьютер» и откройте вкладку «Вид».
- Здесь на отобразившейся панели вас интересует последний пункт под названием «Параметры».
- После щелчка по данной кнопке откроется окно «Параметры папок». Там перейдите на вкладку «Вид».
- Снимите или поставьте галочку возле пункта «Скрывать защищенные системные файлы», а также не забудьте установить соответствующий маркер возле «Скрытые файлы и папки». После этого примените изменения.
- При появлении предупреждения выберите положительный ответ, чтобы все настройки вступили в силу.

Существует другой метод изменения параметров папок, если этот вас не устраивает. Он является более привычным для некоторых пользователей и осуществляется через известное меню Панель управления.
- Откройте «Пуск» и через поиск отыщите «Панель управления».
- Здесь щелкните по разделу «Параметры Проводника».
- Вы можете настроить все те параметры, о которых мы говорили выше, или же восстановить значения по умолчанию, кликнув по соответствующей кнопке.
- Не забудьте и про пункт «Скрытые файлы и папки», ведь именно от него зависит отображение Desktop.ini.

Если после внесенных изменений Desktop.ini все еще отображается или отсутствует, потребуется перезагрузить Проводник или создать новый сеанс Виндовс, чтобы все изменения применились.
Создание параметров Desktop.ini для выбранной папки
Выше вы узнали о предназначении рассматриваемого файла, а также о методах его отображения или скрытия. Сейчас предлагаем углубиться в тему взаимодействия с Desktop.ini. Это будет полезно тем пользователям, кто желает настроить папки в соответствии со своими требованиями, но пока не знает, как именно это осуществляется. Для начала создайте необходимую директорию и запомните полный путь к ней, а затем следуйте инструкции.
- Откройте «Пуск» и запустите «Командную строку» от имени администратора, отыскав ее приложение через поиск. Это же можно сделать и любым другим удобным способом, но главное — запуск от привилегированного пользователя.
- Введите команду
attrib +sи через пробел напишите полный путь к конечной папке, которую хотите настроить. Для применения команды нажмите на Enter. - После этого запустите стандартное приложение «Блокнот». Оно нам понадобится для создания конфигурационного файла.
- Давайте пока сохраним пустой объект. Для этого через меню «Файл» выберите строку «Сохранить как».
- Перейдите по пути целевого каталога, отметьте «Тип файла» — «Все файлы» и установите имя «Desktop.ini». Перед сохранением убедитесь, что выбрана стандартная кодировка UTF-8.
- Теперь в соответствующей папке отобразился необходимый файл. Создадим для него требуемые системные атрибуты. Для этого щелкните ПКМ, чтобы вызвать контекстное меню.
- Через него перейдите в раздел «Свойства».
- Отметьте атрибуты «Только чтение» и «Скрытый». Учтите, что после установки «Только чтение» файл редактировать нельзя, поэтому можете отложить это изменение до момента, когда конфигурация будет завершена.
- Запустите Desktop.ini через блокнот и заполните строки свойств. О них мы поговорим немного позже, рассказав обо всех доступных параметрах.
- Перед выходом обязательно сохраните все изменения.

Теперь давайте более детально отметим тему создания параметров конфигурационного файла, поскольку это является самым важным моментом при взаимодействии с Desktop.ini. Мы хотим отметить самые основные и часто используемые команды, а вы, отталкиваясь от личных предпочтений, можете комбинировать их и всячески менять значения, создавая оптимальную настройку директории или рабочего стола.
[.ShellClassInfo]. Обязательная строка, которая должна идти первой. Именно она отвечает за инициализацию системных свойств и позволит наладить считывание следующих строк и их значений.ConfirmFileOp. Простой параметр, отвечающий за появление предупреждений при удалении и перемещении системных компонентов. Вам нужно установить значение «0», если вы не хотите получать это самое уведомление при попытке осуществления соответствующих действий.IconFile. В качестве значения этого параметра указывается полный путь к выбранной иконке. Если вы добавите его, создадите тем самым пользовательский значок директории. Не нужно создавать этот параметр, если персонализация происходить не будет.IconIndex. Этот параметр является обязательным для добавления, если вы создали предыдущий, настроив отображение пользовательского значка. Значение IconIndex определяет номер иконки в файле, поскольку, как известно, в одном файле может храниться несколько иконок. Если в выбранном объекте хранится только одна, указывайте значение «0».InfoTip. Является точечным атрибутом, отвечающим за вывод строки подсказки при наведении курсора на директории. В качестве значения задайте необходимую надпись, написав ее на кириллице или любой другой поддерживаемой раскладке клавиатуры.NoSharing. Значение данного параметра может быть «0» или «1». В первом случае оно разрешает общий доступ для данного каталога, а во втором запрещает, о чем и говорит название самого параметра.IconArea_Image. Позволяет выставить фоновый рисунок для папки, заменив тем самым стандартный белый фон. В качестве значения присваивается полный путь к изображению, однако саму картинку следует подбирать внимательно, чтобы она отображалась корректно, не сжималась и не растягивалась из-за изменения разрешения.IconArea_Text. Используется для изменения цвета надписей файлов и папок внутри корневого каталога. В качестве примеров могут использоваться значения:0x00000000– черный;0x0000FF00– зеленый;0x00F0F0– желтый;0x0000FF00— салатовый;0x008000FF– розовый;0x00999999– серый;0x00CC0000– синий;0x00FFFFFF– белый.Owner. Этот параметр определяет владельца папки. Если вы указали конкретного пользователя, то при открытии директории придется дополнительно вводить логин и пароль, чтобы открыть доступ.
Это были все параметры, о которых мы хотели рассказать в рамках знакомства с конфигурационным файлом Desktop.ini. Вам остается только изучить их, чтобы понять, какие стоит использовать в определенных случаях для десктопа или конкретных директорий.
В рамках сегодняшней статьи мы изучили предназначение и целесообразность редактирования системного объекта Desktop.ini. Теперь вы знаете все об этом файле и сможете задействовать полученную информацию в своих целях.
Блокнот, файлы .bat и hosts
Еще один частый вопрос, имеющий отношения к расширению файлов — создание и сохранение файлов .bat или .reg в блокноте, сохранение файла hosts без расширения .txt и другие схожие.
Тут все просто — при сохранении файла в блокноте, в диалоговом окне в поле «Тип файла» укажите «Все файлы» вместо «Текстовые документы» и тогда при сохранении к введенному вам имени и расширению файла не будет добавляться .txt (для сохранения файла hosts дополнительно требуется запуск блокнота от имени Администратора).
Вариант 2: nexusfile
Эта программа является скорее бесплатным аналогом XYplorer, так как в основном поддерживает большинство функций и возможностей из неё. Есть поддержка всех основных языков, в том числе и русского.
Инструкция по работе с программой выглядит следующим образом:
- Откройте программу и в ней выберите файл, расширение для которого нужно поменять. Нажмите по нему правой кнопкой мыши.
- В контекстном меню выберите пункт «Переименовать».
- Появится окошко «Переименовать», где в одном поле задаётся само имя файла, а в другом поле его расширение. Пропишите их.
- Нажмите «Ок» для применения.
Стоит отдельно заметить, что в NexusFile нельзя переименовать одновременно несколько выбранных файлов, как это можно было делать в предыдущей программе. Однако здесь есть очередь файлов. То есть вы выделяете несколько элементов, нажимаете «Переименовать» и для каждого из выделенных файлов будет открываться соответствующее окно.
Вариант 4: «командная строка»
«Командная строка» позволяет менять расширение сразу для нескольких файлов, однако этот вариант не подходит тем пользователям, которые с компьютером на «вы». Дело в том, что для работы с «Командной строкой» нужно знать команды, плюс у неё отсутствует графический интерфейс.
Видео
Предлагаю посмотреть вживую, как как в Windows 10 изменить расширение файла:
Уверен, что тема оказалась простой для понимания. Вопросы, пожелания, замечания оставляйте под статьей в комментариях.
Видео инструкция
Если так получилось, что я ответил не на все ваши вопросы, готов ответить на них в комментариях к данному руководству.
Отображение расширений включается в параметрах папок. Что бы попасть в данные настройки, нужно сделать следующее:
- Открыть панель управления (через пуск или Win R — control) и открыть ;
- Открыть проводник, нажать Alt, чтобы открылась панель инструментов и выбрать
- В окне «Параметры папок», необходимо пройти во вкладку Вид. Данные параметры позволяют настроить видимость скрытых и защищенных элементов и другие параметры отображения. Нужный нам пункт , с него снимите галочку и нажмите «Применить».
На самом деле, алгоритм действий практически не поменялся. Есть 2 способа – простой и классический.
- . Откройте проводник, затем откройте вкладку Вид. Поставив галочку на «Расширения имен файлов» Вы сразу же решите задачу. Быстро и просто.
- . Подразумевает использование метода от Windows 7.
На вкладке Вид Проводника выберите . Либо откройте панель управления (через поиск или Win R — control) и выберите .
Открываем вкладку Вид и ищем пункт с которого необходимо снять галочку.
Включить отображение расширения файлов windows
Перед сменой формата, необходимо включить его отображение, так как по-умолчанию расширения скрыты.
Групповая обработка
А вдруг необходимо изменить не один, а сразу пять, десять или больше элементов? Следует поступить так:
- Теперь вводим такую последовательность в консоли:
ren *.txt *.bat
ren – это команда переименования, после которой ставим пробел. Далее указываем маску «*» (все файлы) и через точку ставим расширение, которое хотим изменить. И снова пробел, а за ним аналогичная конструкция, но с новым форматом.
Групповое изменение расширений файлов
Откроется форма переименования файлов, здесь нам в столбце «…расширения» нужна первая графа со значением [E], оно обозначает, что в процессе переименования расширение файлов не будет затронуто и останется прежним.
Больше ничего не трогаем и жмём кнопку «Выполнить».
Метки к статье: Windows 10Системные функцииПрограммы
Изменение расширения файла в проводнике или на рабочем столе
Чаще всего вопрос о том, как изменить расширение файла в Windows 10, 8.1 или Windows 7 пользователь задает по той причине, что не видит никакого расширения. Напомню, расширение — это несколько букв после точки в имени файла, обычно определяющие тип этого файла.
Причина этого в том, что по умолчанию расширения файлов для тех типов, которые зарегистрированы в системе, не отображаются и изменить их через пункт «Переименовать» не получится. Решение — предварительно включить показ расширений для известных типов файлов и только потом менять расширение. Все необходимые шаги будут выглядеть следующим образом:
- В Windows 10 и 8.1 вы можете открыть проводник (или просто любую папку), а затем на вкладке «Вид» нажать по пункту «Показать или скрыть» и включить отметку «Расширения имен файлов».
- В Windows 7 (способ работает и для новых систем) можно зайти в Панель управления, открыть пункт «Параметры проводника» или «Параметры папок» (чтобы пункт отображался, в поле «Просмотр» панели управления должно быть установлено «Значки»). После этого на вкладке «Вид» снять отметку «Скрывать расширения для зарегистрированных типов файлов».
- После этого расширения файлов будут отображаться. Чтобы изменить расширение любого файла, нажмите по нему правой кнопкой мыши и выберите пункт «Переименовать» в контекстном меню.
- Измените расширение файла на нужное и нажмите Enter. Перейти к редактированию расширения, а не имени файла можно стрелками на клавиатуре.
- Появится предупреждение «После изменения расширения этот файл может оказаться недоступным. Вы действительно хотите изменить его?». Нажмите «Да» для того, чтобы изменить расширение файла. Если файл действительно перестанет открываться вы всегда сможете переименовать его обратно.
Обратите внимание на предупреждение на 5-м шаге: случается, что начинающему пользователю оно не ясно. Сообщение о том, что файл может оказаться недоступным говорит о том, что простое изменение расширения на самом деле не меняет тип файла или его содержимое: например, если у вас не открываются файлы .docx, то после переименования в .doc он всё также может не открываться, аналогично с файлами видео и изображений.
Изменение типов файлов с помощью онлайн-сервисов
Если у вас нет программного обеспечения для преобразования файла из одного типа файла в другой, вы можете использовать для этого онлайн-сервисы. После того, как вы загрузите файл, удаленный сервер преобразует его, что позволит вам загрузить файл в новом формате.
Вы должны делать это только с файлами, которыми вы готовы поделиться. Загрузка важных документов на неизвестный сервер, вероятно, не самая лучшая идея, особенно если вы беспокоитесь о конфиденциальности в Интернете. Однако для несущественных файлов использование этого метода должно быть совершенно безопасным.
Учитывая огромное количество различных типов файлов, невозможно рекомендовать ту или иную услугу. Однако, если вы все же хотите попробовать такую услугу, попробуйте выполнить быстрый поиск в Google.
Например, поиск по запросу convert x to y (замена x исходным типом файла и y новым типом файла, который вы хотите использовать) должен предоставить вам список потенциальных результатов.
Итак, где находятся эти расширения файлов?
По умолчанию Windows скрывает все расширения файлов. Идея состоит в том, что большинство людей не хотят возиться с расширениями, потому что изменение расширения файла может вызвать проблемы (если вы измените его на неправильное), и потому что Windows обычно имеет дело с расширениями за кулисами. Однако могут быть случаи, когда вам нужно увидеть расширения файлов, и вы можете сделать это, следуя этим инструкциям.
Как изменить расширение файла в windows 10 или 7 через командную строку?
Есть способы изменения формата, используя команды в CMD (командной строке).
ren *.XXX *.YYY Например: ren *.txt *.doc Команда меняет все документы только формата .txt на .doc в указанной папке.
ren *.* *.YYY Например: ren *.* *.tmp Команда меняет все документы на .tmp в указанной папке. 
Как изменить расширение файла или группы файлов в командной строке windows
При желании вы можете изменить расширение отдельного файла или сразу нескольких файлов в командной строке. Порядок действий будет следующим:
- Запустите командную строку. От имени администратора, если папки, в которых находятся файлы для переименования, требуют таких прав. Способы запустить командную строку от имени администратора.
- В случае, если файлы находятся на диске, отличающимся от диска C:, введите букву нужного диска с двоеточием и нажмите Enter, например — D:
- Введите команду cd путь_к_папке_с_файлами для перехода в папку, где находятся файлы, которые требуется переименовать. Если путь содержит пробелы, возьмите его в кавычки.
- Введите команду ren имя_файла.старое_расширение имя_файла.новое_расширение для изменения расширения одного файла. Например, ren file.txt file.doc
- Введите команду ren *.старое_расширение *.новое_расширение для изменения расширения у группы файлов. Например, ren *.mp4 *.avi изменит расширения всех mp4 файлов в папке на avi.
В некоторых случаях для удобного изменения расширений файлов может быть удобным использовать специальные программы для массового переименования файлов.
Как изменить тип файла в windows 10?
Как только формат начал отображаться в имени элемента, можно поступать следующим образом:
- Вызываем контекстное меню объекта (клик правой кнопкой мышки) и выбираем действие «Переименовать»:
- Указываете нужное значение, к примеру, превращаем «txt» в «bat».
Кстати этот прием часто используется при создании простых скриптов для операционной системы. Сначала в блокноте набирается текст программы, затем формат меняется на исполнимый bat и можно смело запускать его как обычную программу. Аналогично можно изменять txt на cfg при необходимости.
Подобные манипуляции следует производить только тогда, когда Вы знаете, что делаете. Иначе файл может утратить работоспособность. Если такое произойдет, достаточно вернуть старый тип, и всё наладится.
Конвертация файлов
Когда смена формата не помогает и документ или изображение не открывается, значит не выполнены основные условия. Смена расширения не всегда решает проблему, особенно с открытием видео и изображений. Суть в том, что меняется только лишь описание для системы, но никак не само содержимое.
Видео форматы обладают различными кодеками и настройками, текстовые документы используют шаблоны, шрифты, изображения и прочие настройки, специализированные файлы открываются только специальным ПО. В решении данной ситуации помогает конвертация.
– преобразование одного формата файла в другой, с изменением не только расширения, но и содержимого.
Популярные онлайн конвертеры:
- – большое количество поддерживаемых типов файлов (MP3 | OGG | WMA | FLAC | MP4 | MPG | WMV | MKV | WEBM | 3GP и другие). Конвертирование выполняется в режиме онлайн: загружаете файл на сервер, выбираете нужный формат, скачиваете результат.
- – конвертация архивов, аудио, баз данных, веб-сайтов, векторных и растровых изображений, видео, текстовых документов, презентаций, таблиц, электронных книг и других типов. Быстрая конвертация, есть API для сторонних разработчиков.
Проблемы, связанные с использованием конкретного типа документа, встречаются крайне редко. Практически для каждого файла и документа есть приложение, способное его открыть. Для видео подойдёт хороший плеер с большим количеством кодеков. Для документов, таблиц и презентаций Microsoft Office, Libre Office или Open Office.
Особенности медиа контента
Увы, некоторые юзеры считают, что описанная выше схема подойдет для любых типов данных. К сожалению, файл определяется не его названием, а содержимым. То есть. Нельзя просто так взять и переименовать видео «avi» в «mkv», изображение с «jpg» на «pdf».
Для этой цели придется прибегнуть к помощи специального программного обеспечения – конверторов. Некоторые из них работают даже без скачивания, онлайн. Но большинство нужно устанавливать на ПК. Здесь Вам помогут некоторые из моих предыдущих публикаций:
Показать расширение файла windows 10, 7 через реестр
Наиболее быстрым способом включить/отключить отображение формата — это выставить значение в реестре. Данный вариант подойдёт для Windows 7 и 10.
За данную функцию отвечает параметр , по пути:
HKCUSoftwareMicrosoftWindowsCurrentVersionExplorerAdvanced.
HideFileExt = 1 скрыты
Или ввести в окно командной строки:
reg add HKCUSoftwareMicrosoftWindowsCurrentVersionExplorerAdvanced /v HideFileExt /t REG_DWORD /d 1 /f
HideFileExt = 0 отображаются
Или ввести в окно командной строки:
reg add HKCUSoftwareMicrosoftWindowsCurrentVersionExplorerAdvanced /v HideFileExt /t REG_DWORD /d 0 /f
Отличного Вам дня!
Помогла ли вам эта статья?
ДАНЕТ
Расширение не отображается
В целях безопасности, ОС по умолчанию отключает возможность изменения формата. Ведь если случайно отредактировать расширение, задав неправильное, то элемент станет нерабочим. Поэтому, прежде чем переходить к корректировке, нужно активировать видимость файловых «окончаний».
Делается это просто:
- Открываем произвольную папку на компьютере с установленной системой Виндовс 10;
- Вверху переходим ко вкладке «Вид»;
- Нажимаем на кнопку «Показать или скрыть» и в выпадающем меню активируем опцию «Расширения имен файлов»:
Есть и второй способ, который более универсален, подойдет не только для «десятки», но и более ранних версий Windows.
- Далее идем на вкладку «Вид», листаем в самый низ перечня опций и снимаем «галочку» напротив варианта «Скрывать расширения…»:
С первой частью инструкции разобрались, переходим ко второй.
Способ 1: xyplorer
XYplorer – это один из быстрых и продвинутых файловых менеджеров. Он имеет удобный дизайн вкладок, гибкие настройки, двойную панель и многое другое. Данная программа платная, но есть пробная версия на 30 дней. Поддерживается русский язык.
Способ 2: nexusfile
NexusFile имеет две панели, возможность настраивать внешний вид на свой вкус, предоставляет широкие возможности для переименования файлов и содержит другие полезные функции. Распространяется бесплатно и поддерживает большое количество языков, в том числе и русский.
Управление файлами в windows 10
Когда вы узнаете, как изменять типы файлов в Windows 10, вы сможете справляться с конфликтами программного обеспечения по мере их возникновения. Вы также можете безопасно конвертировать файлы из одного типа в другой, от преобразования музыкальных файлов на вашем ПК до преобразования PDF-файлов в Google Docs онлайн. Если файл имеет аналогичный формат, вы даже можете попробовать переименовать само расширение файла.
Если у вас заканчивается место для ваших новых файлов, вам, возможно, придется взглянуть на анализатор дискового пространства, чтобы немного почистить. В Windows 10 есть способы автоматического удаления файлов , но если вы беспокоитесь о потере важных документов или фотографий, обязательно просмотрите и сделайте резервную копию своих файлов самостоятельно.