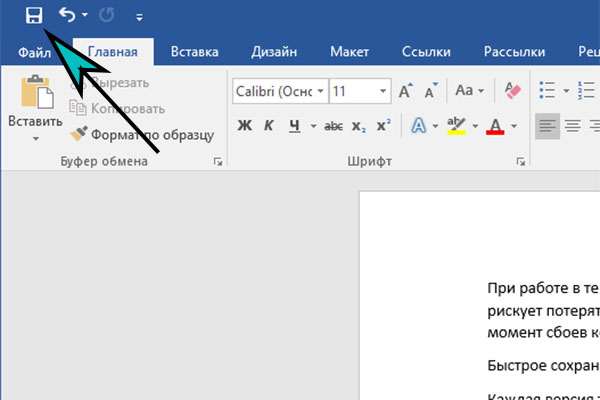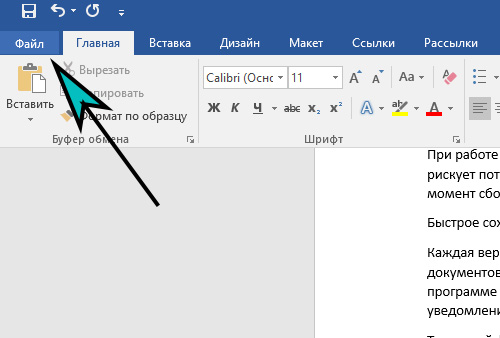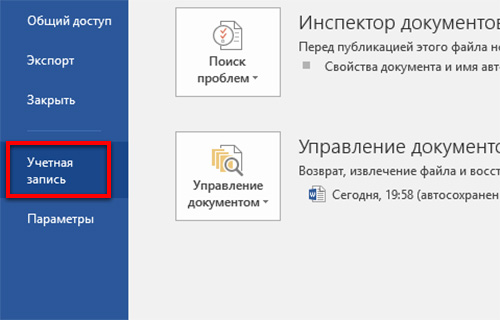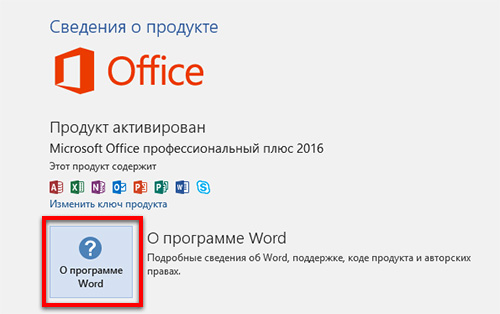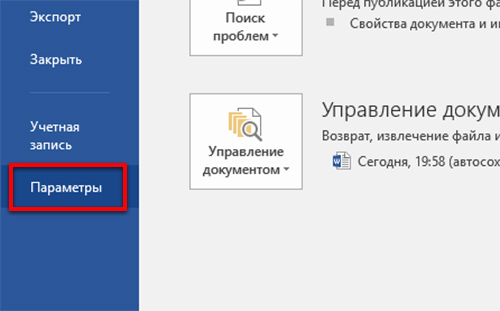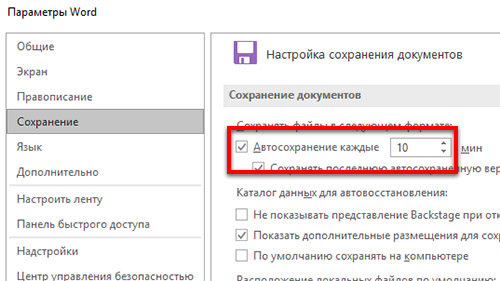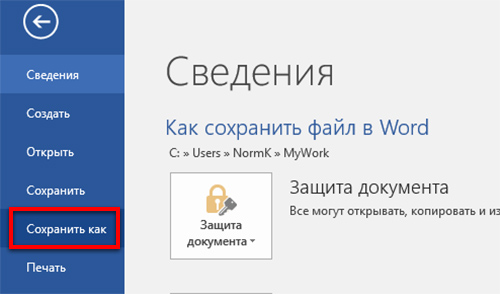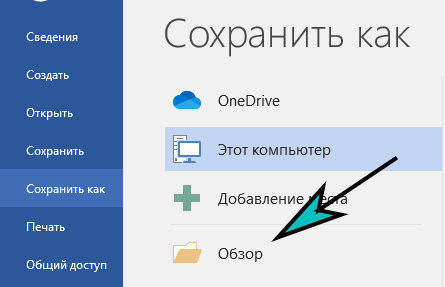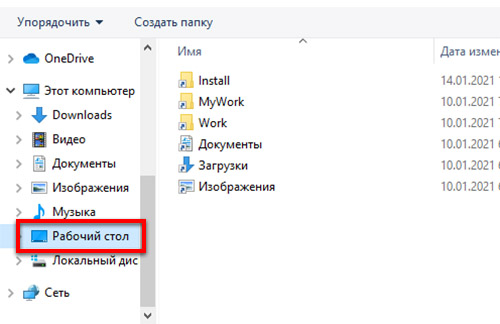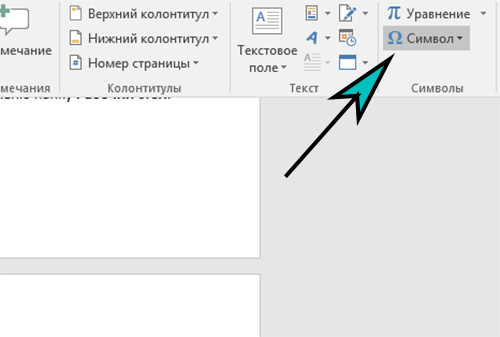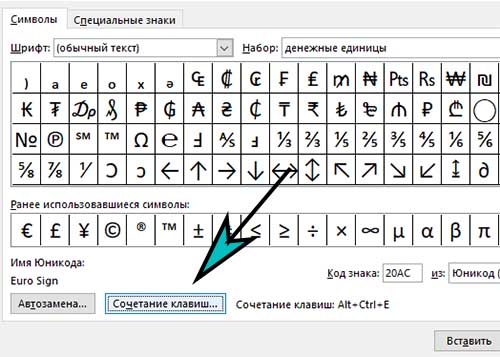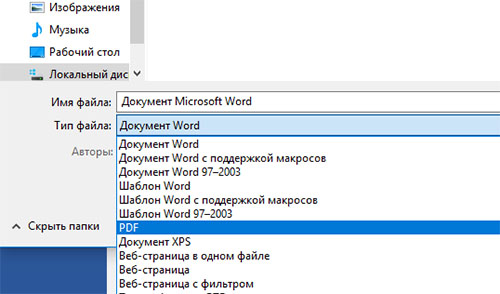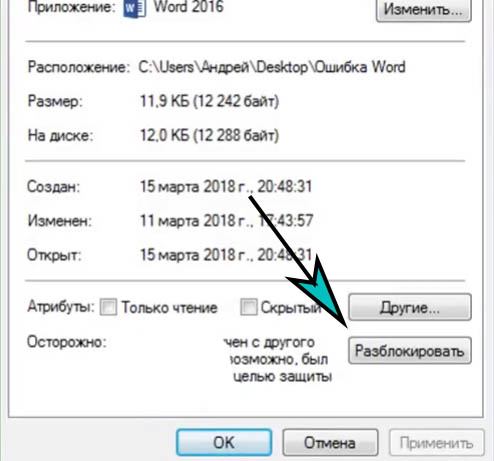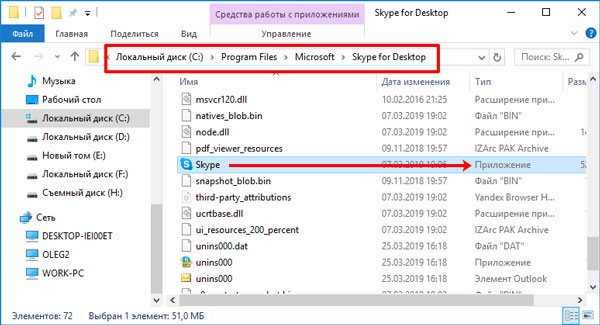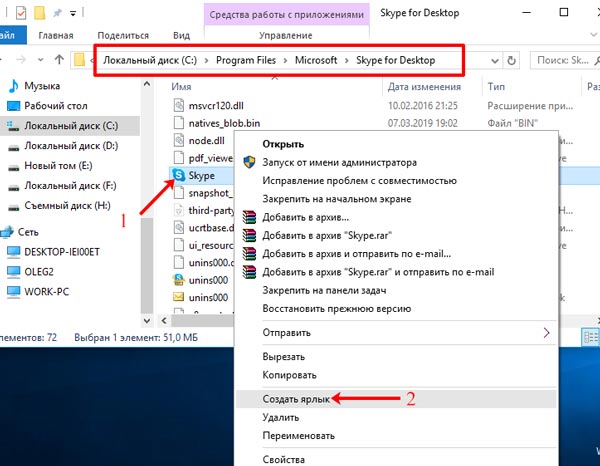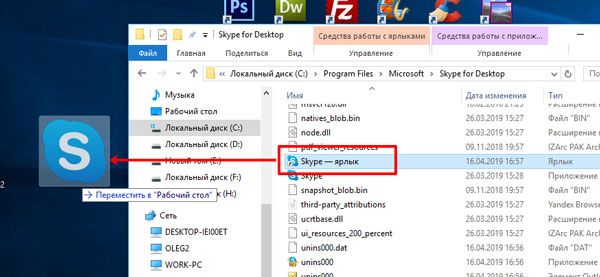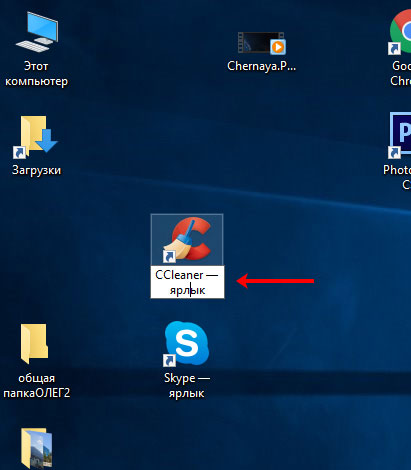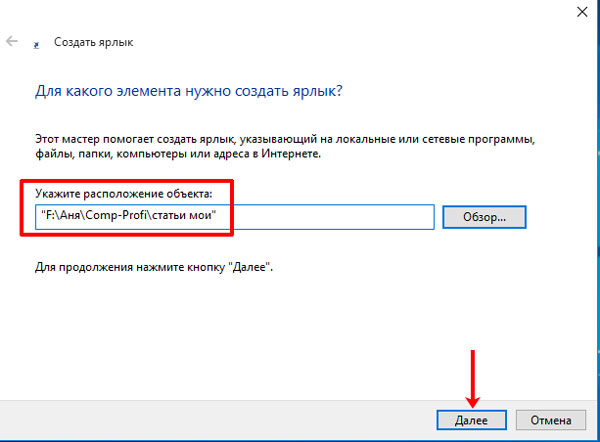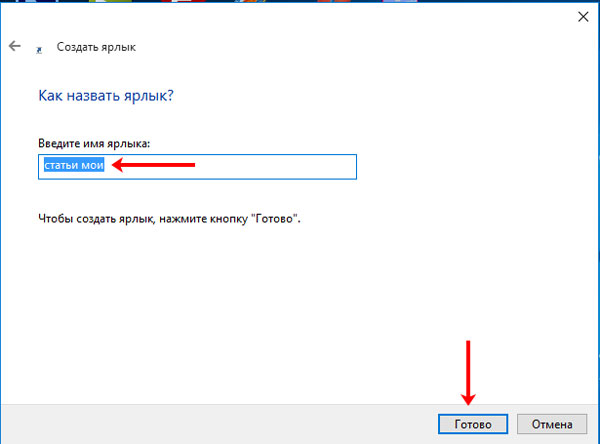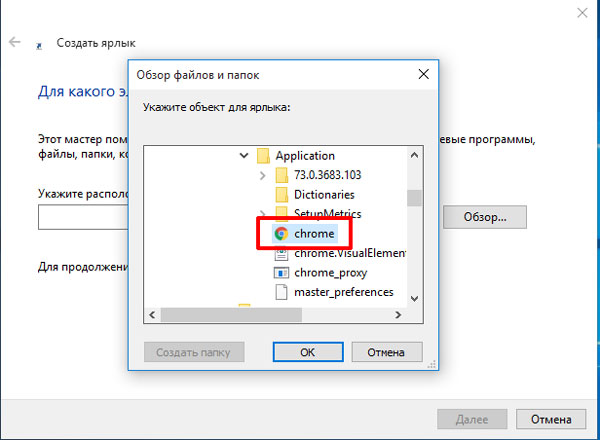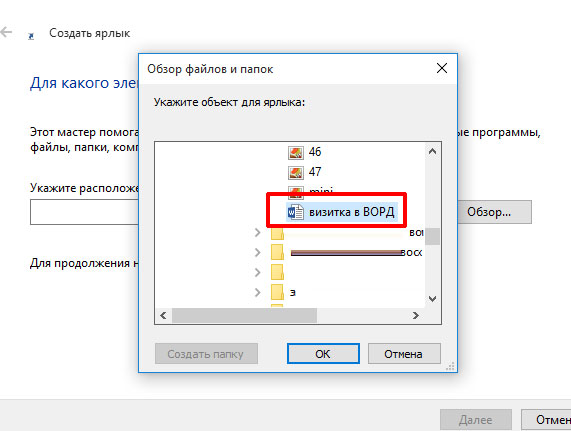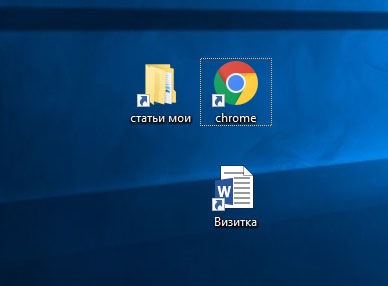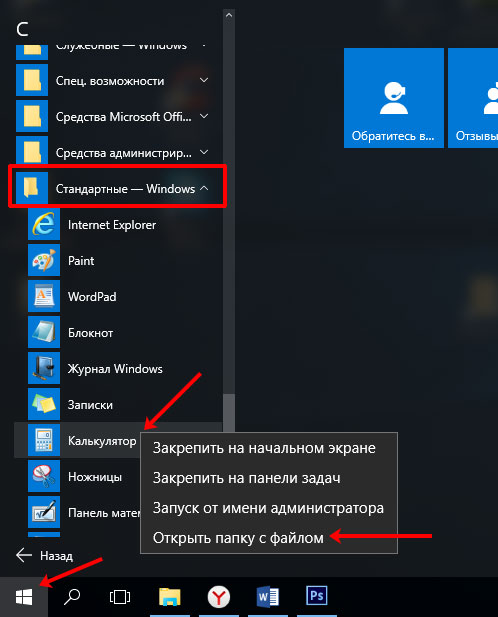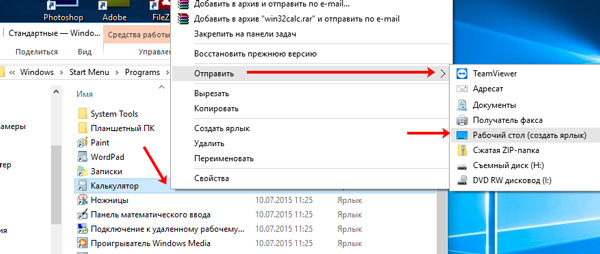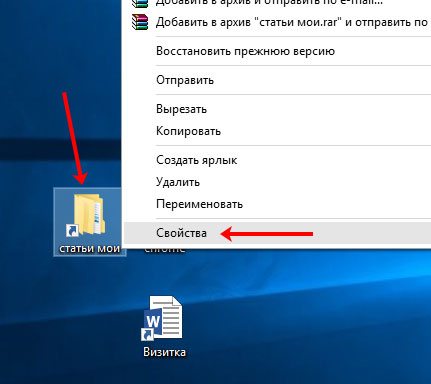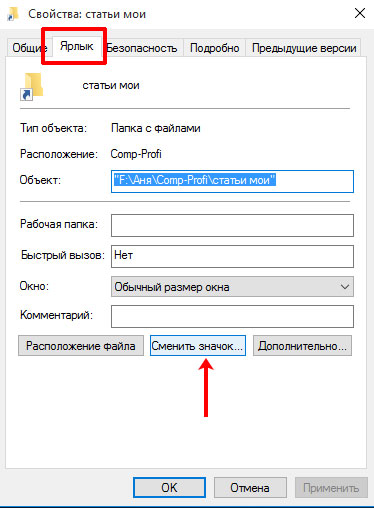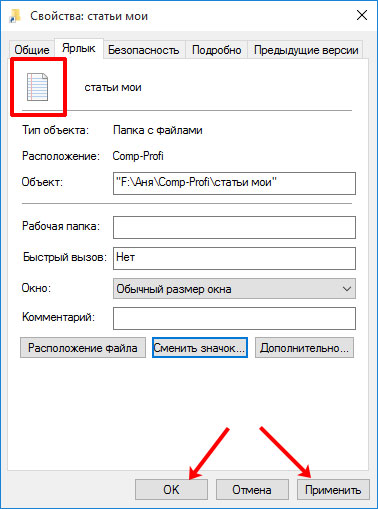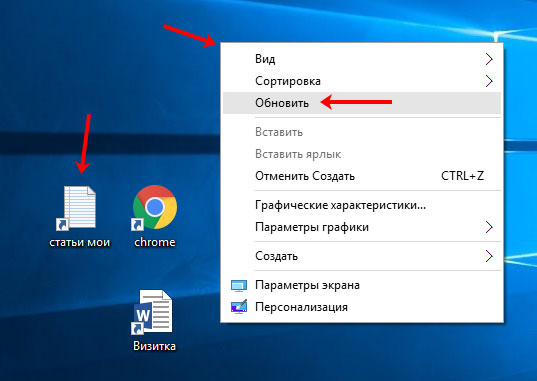Щелкните файл правой кнопкой мыши и перетащите его на рабочий стол в левой панели. Отпустите кнопку мыши и щелкните левой кнопкой мыши на Копировать сюда. Был ли этот ответ полезным? Большой!
Почему я не могу сохранить документ на рабочий стол?
Если параметр «Сохранить» недоступен (выделен серым цветом в меню файла), это обычно означает, что файл не был изменен, поэтому его сохранение не будет иметь никакого эффекта. Внесите изменения в файл и попробуйте еще раз. В меню файла используйте параметр «Сохранить как», чтобы сохранить файл под новым именем или в другую папку.
Как переместить документ Word на рабочий стол?
Щелкните правой кнопкой мыши файл документа в библиотеке. Нажмите «Отправить», а затем нажмите «Рабочий стол» (создать ярлык). Чтобы открыть документ в Word, просто дважды щелкните значок ярлыка на рабочем столе.
Как сохранить файл на рабочий стол?
Вот несколько способов сохранить файл:
- Нажмите «Файл» в верхнем меню, выберите «Сохранить» и сохраните документ в папке «Документы» или на рабочем столе для последующего быстрого восстановления. (Нажатие клавиши Alt, затем клавиши F и клавиши S делает то же самое.)
- Щелкните значок Сохранить.
- Удерживая Ctrl, нажмите клавишу S.
Как мне добавить что-нибудь на свой рабочий стол?
Создать ярлык на рабочем столе для файла или папки
- Перейдите к файлу или папке на вашем компьютере. …
- Щелкните правой кнопкой мыши файл или папку. …
- Просмотрите появившееся меню и щелкните левой кнопкой мыши элемент «Отправить» в списке. …
- Щелкните левой кнопкой мыши элемент рабочего стола (создать ярлык) в списке. …
- Закройте или сверните все открытые окна.
Почему я не вижу файлы на рабочем столе?
Откройте проводник Windows> выберите «Просмотры»> «Параметры»> «Параметры папки»> «Перейти на вкладку» Просмотр «. Шаг 2. Установите флажок «Показывать скрытые файлы, папки и диски» (снимите флажок «Скрывать защищенные системные файлы», если эта опция есть) и нажмите «ОК», чтобы сохранить все изменения.
Почему мои документы не сохраняются?
Затем используйте «Сохранить как», чтобы сохранить документ под новым именем. Если вы по-прежнему не можете сохранить отредактированный документ, есть большая вероятность, что документ каким-то образом поврежден. … Однако сначала вы должны сделать копию документа вне Word. Затем используйте «Открыть и восстановить», чтобы попытаться открыть копию.
Почему не работает «Сохранить как»?
Когда приложение пытается сохранить файл в облаке, функция «Сохранить как» может работать некорректно. Возможно, вам придется отключить функцию определения местоположения облачного хранилища. Откройте настройки Acrobat, перейдите на вкладку «Общие» и снимите флажок «Показывать онлайн-хранилище при сохранении файлов».
Как разместить слово на рабочем столе в Windows 10?
Если вы используете Windows 10
- Нажмите клавишу Windows, а затем перейдите к программе Office, для которой вы хотите создать ярлык на рабочем столе.
- Щелкните левой кнопкой мыши имя программы и перетащите ее на рабочий стол. Ярлык программы появится на вашем рабочем столе.
Как сохранить приложение на рабочий стол?
Метод 1: только настольные приложения
- Нажмите кнопку Windows, чтобы открыть меню «Пуск».
- Выберите Все приложения.
- Щелкните правой кнопкой мыши приложение, для которого хотите создать ярлык на рабочем столе.
- Выберите Еще.
- Выберите Открыть расположение файла. …
- Щелкните правой кнопкой мыши значок приложения.
- Выберите Создать ярлык.
- Выберите «Да».
Как сохранить файл PDF на рабочий стол?
Как скачать PDF-документы с этого сайта:
- Щелкните правой кнопкой мыши ссылку на документ.
- Выберите «Сохранить объект как» или «Сохранить ссылку как».
- Сохраните документ на свой жесткий диск. …
- Откройте Adobe Reader.
- Когда Adobe Reader открыт, перейдите в «Файл», затем в «Открыть», а затем в папку, в которую вы сохранили документ.
18 апр. 2019 г.
Сохранение документа в Ворде
Процедура записи напечатанного текста на компьютер называется «Сохранение». Благодаря ей мы вносим документ на Локальный диск, в Документы, на Рабочий стол и в другие компьютерные места.
Сохранение в программе Word – это когда при помощи некоторых действий мы из напечатанного текста (документа) делаем файл, который потом можно будет открывать на компьютере, записывать на диск, на флешку, пересылать по интернету.
Допустим, мне нужно ввести много данных. За один день я точно не управлюсь. И вот я набрал какое-то количество и решил продолжить печатание завтра. Для того чтобы это было возможно, нужно частично готовый документ записать (сохранить) на компьютер. Сделав сохранение, я завтра смогу открыть напечатанный текст и продолжить работу с того места, где остановился.
Как НЕправильно сохранять
Записать текст на ПК можно несколькими способами. Поговорим о том, как это НЕ нужно делать.
Многие люди не сохраняют данные во время работы, а делают это в конце. Дело в том, что, когда Вы пытаетесь закрыть Word, уже напечатав там что-нибудь, то выскакивает окошко, в котором система «спрашивает», сохранять ли изменения.
Если нажмете на кнопку «Да», появится новое окошко, где нужно выбрать место для файла, дать ему название и кликнуть по «Сохранить».
Щелкнув же «Нет», компьютер закроет Ворд вместе с текстом, и открыть Вы его уже не сможете. То есть информация безвозвратно исчезнет. А если Вы щелкнете «Отмена», то компьютер оставит открытым Word вместе с напечатанным текстом. Тем самым программа дает Вам возможность что-то подправить, изменить текст.
Но лучше все-таки сохранять другим способом. И не в самом конце работы, а время от времени. Дело в том, что есть вероятность потери документа. Например, скачок электричества или зависание Windows. Если вдруг такое произойдет, Ваш текст может не запишется. Это значит, Вы его потеряете. Кстати, это касается не только программы Word, но и любого другого приложения: Paint, Excel, Photoshop и т.д.
Как правильно сохранять
Для того, чтобы сохранить набранные данные, нужно нажать на надпись «файл» в левом верхнем углу программы.
Если Вы работаете в программе Word версии 2007, то вместо «Файл» у Вас будет круглая кнопка с картинкой (цветными квадратиками) внутри.
Кликнув по ней, откроется окошко. В нем нас интересует пункт «Сохранить как. ».
Щелкните по нему. Откроется новое окошко. В нем система предлагает выбрать место, куда записать файл — оно указано в верхней строке.
В примере на картинке компьютер предлагает сохранить текст в папку «Документы». Но лучше записать его на какой-нибудь Локальный диск, например, на D. Для этого в окошке нужно выбрать «Этот компьютер» с левой стороны.
После этого внутри окошка (в белой его части) откройте нужный Локальный диск, то есть нажмите по нему два раза левой кнопкой мышки.
Если Вы хотите положить документ в какую-то папку, откройте ее в этом же окошке (нажмите по ней два раза левой кнопкой мышки).
После того как Вы выбрали место, в которое хотите сохранить данные, нужно обратить внимание на нижнюю часть окошка. А точнее на пункт «Имя файла». В этой части написано название, под которым документ будет записан в компьютере. В примере на картинке это название — «Doc1». Если оно нам не подходит, то нужно его удалить и напечатать новое, подходящее название.
А теперь последний штрих. Для того, чтобы сохранить документ, нужно щелкнуть по «Сохранить».
Окошко исчезнет — и это будет означать, что данные записались в указанное место.
Теперь Вы можете закрыть приложение и попробовать найти сохраненный файл на компьютере в том месте, в которое его поместили. Там должен быть значок с напечатанным Вами названием или стандартным названием «Doc1» (Документ 1).
Быстрое сохранение
Когда Вы составляете документ, лучше время от времени его записывать. Напечатали абзац-другой — сохранили. Для этого есть специальная кнопка вверху программы.
Нажав на нее, документ перезапишется. То есть тот, уже сохраненный Вами вариант, заменится новым.
Дело в том, что иногда компьютер может зависнуть. Или могут неожиданно отключить электричество. В таких ситуациях велика вероятность того, что незаписанная информация потеряется.
КАК СОХРАНИТЬ ФАЙЛ (школа начинающего пользователя)
Основные правила сохранения документа удобно рассмотреть на примере текстового редактора Word в среде Windows (рис. 1). Для этой среды их можно считать универсальными, поскольку пункт главного меню «Файл» («File») присутствует в любом другом приложении Windows практически в том же виде. Так что, освоив сохранение документа в Word`е, можно без труда проделать то же самое в любом другом текстовом или графическом редакторе и при работе с электронными таблицами.
Прежде чем перейти непосредственно к порядку сохранения документа, необходимо усвоить некоторые основные понятия.
Все, «собранное» в компьютере, хранится в виде файлов. Файл — это поименованная область диска, в которой хранится информация.
Имя файла состоит из двух частей — собственно имени и расширения, разделенных точкой. Иногда расширение отсутствует, но обычно именно по нему можно узнать, какого типа информация содержится в файле, так как каждая прикладная программа по умолчанию присваивает файлу определенное расширение. Так, «DOC» указывает, что документ создан в текстовом редакторе Word, «BMP» — в графическом редакторе, например Paint, «PPT» говорит, что вы имеете дело с презентацией, созданной в PowerPoint, «XLS» — признак электронной таблицы, «jpg» — графического документа, с которым работали, например в Photoshop’е.
Примечание . Присваивая файлу имя собственное, старайтесь, чтобы оно соответствовало информации, которая в нем хранится, — так гораздо проще его потом найти. Например, «Adressbook» или «Контакты».
Имя может быть набрано по-русски или на любом другом языке, установленном на данном компьютере, содержать цифры, знаки препинания, исключая кавычки и специальные символы.
Помимо файлов существуют так называемые папки — в них хранится информация, по которой компьютер находит нужный файл.
Папка «Мои документы»
Она появляется в компьютере при установке программного обеспечения. Как правило, многие начинающие пользователи, и не только они, предпочитают хранить свои файлы именно в ней. Это удобно, поскольку происходит по умолчанию. Но при работе с большим количеством разнообразной информации удобнее создавать «тематические» папки и складывать файлы в них. Это существенно облегчает поиск информации.
Примечания. 1. Один и тот же документ может быть сохранен под разными именами в одной и той же папке, под одним и тем же именем в разных папках и под разными именами в разных папках (кому как удобно).
2. Если в процессе присвоения имени вы случайно стерли расширение, не расстраивайтесь, компьютер сам присвоит вашему файлу нужное расширение.
Примечание . Все то же можно выполнить, выбрав на панели инструментов пиктограмму с изображением дискеты и однократно щелкнув по ней левой кнопкой мыши.
Если же вы работаете с уже сохраненным документом, то команды «Сохранить» и «Сохранить как. » срабатывают по-разному. В первом варианте («Сохранить») документ сохраняется под тем же именем со всеми внесенными в него исправлениями и дополнениями. При этом диалоговое окно на экране не появляется. (К тому же результату приведет щелчок мышкой по пиктограмме с изображением дискеты). Во втором варианте («Сохранить как. «) на экране откроется уже знакомое нам диалоговое окно (см. рис. 3), где в поле «Имя файла» будет написано имя, под которым вы сохраняли данный документ. Введя туда новое имя, вы сохраните свой документ со всеми внесенными исправлениями и дополнениями под другим именем.
Если вы хотите сохранить документ в другой папке, следует ее выбрать (а предварительно, естественно, создать). Для выбора другой папки на любом из дисков надо один раз щелкнуть левой кнопкой мыши по черной стрелочке справа от поля «Папка». После этого появится окошко, где вы увидите пиктограммы и наименования дисков, доступных на вашем компьютере: например, пиктограмму «Рабочий стол», папку «Мои документы» и т. д. (рис. 6).
Действовать можно и в обратном порядке: сначала изменить имя, а потом выбрать папку для сохранения.
Чтобы изменить расширение файла, нужно щелкнуть мышкой по черной стрелочке справа от поля «Тип файла». После этого на экране появится перечень всех допустимых для данного файла расширений (рис. 7).
Примечание . Для использования документа в среде DOS нужно выбрать из перечня строки «Текст DOS с разбиением на строки» либо «Текст DOS». Но при этом практически все форматирование текста будет утрачено.
Автоматическое сохранение информации
Для удобства сохранения документа в процессе работы компьютеру можно задать режим так называемого автосохранения. Особенно важно, чтобы информация сохранялась автоматически в том случае, если питающая ваш компьютер электрическая сеть не очень надежна.
Для активации функции автоматического сохранения информации следует выбрать в главном меню пункт «Сервис» («Tools»), а в нем подпункт «Параметры» («Options») (рис. 8). На вкладке «Сохранение» («Save») надо выбрать «Автосохранение» («Automatic Save Every:»)и в поле справа от него установить временной интервал между автоматически повторяющейся записью в память компьютера документа, над которым вы работаете. Тогда, если имя документу уже присвоено, отпадает необходимость периодически напоминать компьютеру о том, что нужно сохранять информацию. Он будет делать это самостоятельно.
Примечание . Если вы забудете сохранить свой документ перед выходом из редактора, компьютер напомнит вам сделать это, чтобы не пропали все внесенные в документ изменения: на экране появится специальное окошко с предупреждением (рис. 9).
Последнее примечание. Все, о чем рассказано выше, справедливо для любого приложения Windows, различия будут лишь в предлагаемом автоматически имени и расширении файла или в том, какая папка предлагается по умолчанию.
Держите файлы на рабочем столе? Попробуйте три более эффективных способа хранения файлов
Знаете ли вы, что хранение файлов прямо на рабочем столе может повредить вашей продуктивности? Я лично знаком с множеством людей, которые скачивают файлы прямо на рабочий стол и затем оставляют их там. В этом есть скрытые недостатки, о которых вы можете не знать, но, разумеется, их можно избежать.
Далее речь пойдет об альтернативных способах хранения файлов. Возможно, некоторые из них покажутся вам не такими неудобными, как складирование файлов на рабочем столе, но я уверяю вас, со временем вы их полюбите.
Минусы хранения файлов на рабочем столе
Желание пользователей хранить файлы на рабочем столе вполне понятно. Так они находятся на расстоянии одного клика, но существует ряд недостатков, которые сводят на нет упомянутое выше преимущество этого способа:
- Отсутствие защиты файлов. Как отмечает портал PC World , работа функции восстановления системы не затрагивает некоторые каталоги операционной системы, и в их числе папка «Документы». Файлы, хранящиеся на рабочем столе, напротив, зависят от восстановления системы, и это может привести к неожиданным исчезновениям файлов.
- Отсутствие резервных копий файлов. Многие инструменты для создания резервных копий файлов по умолчанию игнорируют файлы на рабочем столе. Да, большинство программ позволяют изменить их настройки и добавить рабочий стол в резервную копию при необходимости, но в случае забывчивости вы можете лишиться всех ваших важных файлов.
- Беспорядок, беспорядок, беспорядок. Начинается все с нескольких документов, но со временем коллекция файлов на рабочем столе увеличивается на несколько десятков музыкальных композиций, изображений, программ, архивов и т.д. Согласитесь, что найти нужный файл в таком беспорядке будет не просто.
Используйте несколько дисковых разделов
Одна компьютерная мудрость гласит: «Никогда не храните файлы на том же разделе, на котором установлена операционная система». Расположение рабочего стола в файловой системе находится на одном разделе с операционной системой. Почему это важный совет? Потому что нельзя держать все яйца в одной корзине.
Давайте предположим, что вам «посчастливилось» подхватить компьютерный вирус или другое вредоносное ПО. Вирус может стереть только файлы, относящиеся к операционной системе, но может затронуть и весь раздел, который содержит операционную систему. Потеряв операционную систему, вы потеряете и все свои файлы.
Но если вы установите Windows на раздел C:, а свои файлы вы поместите на раздел D:, то все они будут в безопасности, даже если раздел C: будет очищен. Однако имейте в виду, что в случае повреждения физического жесткого диска будут затронуты все его разделы.
Одно из дополнительных преимуществ наличия отдельных разделов заключается в возможности переустанавливать Windows без потери своих файлов.
Используйте Библиотеки Windows
Каждая версия Windows поставляется с директорией под названием «Мои документы». В Windows 7 она была переименована в «Библиотеки» и пришла в компании с несколькими «приятелями»: «Видео», «Музыка», «Документы» и «Изображения». Это и есть библиотеки, и вы, наверное, видели их раньше, но по каким-то причинам никогда не использовали, не так ли? Вам стоит пересмотреть свое решение.
По правде говоря, эти библиотеки являются особенными. Они не просто каталоги; они коллекции нескольких каталогов. В любую библиотеку вы можете добавить различные каталоги. Таким образом, содержимое всех добавленных каталогов будет отображаться в этой библиотеке. Например, если свои видео вы держите в различных папках, вы можете связать их с библиотекой «Видео». Затем, когда вы перейдете в эту библиотеку, вы увидите все эти файлы в одном месте.
Храните файлы в облаке
Последние несколько лет мы наблюдаем бурный рост популярности систем облачного хранения данных. Если вы не верите в теории заговора и не испытывает боязнь за конфиденциальность своих данных, то такие платформы, как Dropbox, Google Drive и Microsoft OneDrive могут сослужить вам неплохую службу.
Вот как это работает: просто выберете несколько каталогов и включите автоматическую синхронизацию их содержимого с той службой, которую вы выберете. Все эти файлы будут доступны вам из любой точки мира с самых разных типов устройств. Более того, вы можете сделать так, чтобы определенные файлы были доступны только вам, а другие были публичными, если потребуется.
Почему это лучше, чем хранения файлов на рабочем столе?
- Резервное копирование. Благодаря автоматической синхронизации можно практически не беспокоиться о сохранности файлов. Если с вашим компьютером что-то случится, все эти файлы будут по-прежнему доступны вам в облаке, и вы всегда сможете получить их снова.
- История изменений. Не каждый облачный сервис предлагает такую особенность, но у большинства из них она есть. С этой функцией облако будет отслеживать изменения, внесенные в файл, позволяя вернуться к прошлой версии файла, если это необходимо.
Если на вашем компьютере установлена Windows 8.1, в качестве своего облачного сервиса вы можете выбрать OneDrive (бывший SkyDrive), так как он уже интегрирован в операционную систему.
Нужен быстрый доступ к файлам?
Иногда удобство одерживает верх над практичностью. Многие предпочитают держать файлы на рабочем столе, потому что так у них есть немедленный доступ к ним. Пойдя на один небольшой компромисс, вы может сохранить это удобство. Ответ заключается в использовании ярлыков.
Создать ярлык так же просто, как перетащить файл с помощью мыши. И даже если ярлык будет уничтожен, сам файл никуда не денется.
Но почему бы не пойти еще дальше? Просто щелкните правой кнопкой мыши на ярлыке любого файла и выберете «Закрепить на панели задач». Эта функция также удобна, если не больше, как и традиционное хранение ярлыков на рабочем столе, и я пользуюсь этим изо дня в день.
Заключение
Так или иначе, всегда побеждают личные предпочтения. Если вы держите свои файлы на рабочем столе в течение многих лет, вы, вероятно, не сможете отказаться от своей привычки. Признаю, я тоже храню файлы на рабочем столе, правда, делаю это в разумных количествах, стараясь не загромождать свой десктоп.
Как создать файл на рабочем столе
Рабочим столом в графическом интерфейсе операционной системы называют основное окно, из которого осуществляется доступ к главным элементам управления интерфейса. Кроме основных функций рабочий стол можно использовать как обычную папку для хранения файлов. В ОС Windows пользователю доступно несколько способов создания файлов на рабочем столе.

Инструкция
Щелкните мышкой по фоновому изображению на рабочем столе. Используйте ее правую кнопку, так как именно она предназначена для вызова контекстного меню. В меню раскройте раздел «Создать» и выберите нужный вам тип файла, а если он отсутствует в списке, то выберите любой другой — например, «Текстовый документ». Проводник Windows, который обеспечивает в системе функционирование рабочего стола, создаст файл и включит режим редактирования его названия — наберите имя для созданного файла и нажмите клавишу клавиатуры Enter.
Если был создан файл не того типа, который вам нужен, то раскройте контекстное меню, щелкнув появившуюся на рабочем столе иконку правой кнопкой, и выберите в нем строку «Свойства». В появившемся окне в самой верхней строке будет размещено поле, содержащее имя и расширение созданного файла. Отредактируйте данное поле, заменив расширение тем, которое соответствует нужному вам типу файла, и нажмите кнопку OK. Программа потребует подтверждения этой операции — нажмите еще раз кнопку OK.
Существует иной способ создания файла на рабочем столе, предполагающий использование специальной программы, работающей с файлами именно требуемого типа. Например, если вы хотите создать файл с расширением doc, то запустите текстовый процессор Microsoft Office Word. При этом будет автоматически создан новый документ, после заполнения его нужной информацией нажмите сочетание клавиш ctrl + s, и на экране появится диалоговое окно сохранения нового файла. В самой верхней строке окна будет расположен выпадающий список с заголовком «Папка». Раскройте этот список и в первой строке дерева папок найдите запись «Рабочий стол» — выберите ее с помощью мыши. Затем укажите название создаваемого файла в поле «Имя файла», а в выпадающем списке «Тип файла» выберите, если это необходимо, другое расширение. После этого нажмите кнопку «Сохранить», и файл на рабочем столе будет создан.
Видео по теме
Войти на сайт
или
Забыли пароль?
Еще не зарегистрированы?
This site is protected by reCAPTCHA and the Google Privacy Policy and Terms of Service apply.
Работая в текстовом редакторе Word, нужно знать, как сохранить файл. Иначе пользователь рискует потерять данные при экстренном завершении работы операционной системы. Или в момент сбоев компьютера. Дополнительно рассмотрим решение ошибок при сохранении и открытии документов.
Быстрое сохранение документов Ворд
Каждая версия текстового процессора Word имеет виртуальную кнопку для быстрого сохранения документов. Она расположена в верхней части окна в виде дискеты. Во время работы в программе нужно нажать на неё один раз, и документ будет сохранён.
Текстовый файл можно найти на том месте, где он был создан. Статус сохранения на мгновение появляется в нижней части окна документа. Никаких других уведомлений в момент сохранения не появляется. Если кнопки на панели нет, её можно включить в параметрах. Необходимо открыть Панель быстрого доступа и добавить кнопку.
Сейчас читают: Как перевернуть текст.
Инструкции в этой статье подойдут для программ с версией 2010, 2013 2016 и 2019. Чтобы узнать версию своего редактора Ворд:
- Выберите вкладку Файл.
- Слева в меню нажмите Учётная запись.
- В более ранних версиях эту информацию можно будет найти сразу на странице. Если здесь нет этих данных, нажмите на кнопку О программе Word.
Информация о версии также хранится в названии. Откройте список установленных на компьютере и найдите среди них текстовый редактор.
Читайте также: OneNote что это за программа в Windows 10.
Настроить автоматическое сохранение документа в Word
Редактор Word по умолчанию сохраняет текст через определённый промежуток времени. Эти настройки можно изменить, чтобы снизить вероятность потери документа.
- Нажмите вкладку Файл.
- Выберите в меню пункт Параметры.
- Слева в новом окне выберите Автосохранение.
- Справа найдите текущее значение. По умолчанию установлено 10 минут. Другими словами каждые десять минут файл будет сохранён. Укажите нужное количество времени и проследите, чтобы на пункте Сохранить последнюю версию при закрытии была установлена галочка.
В этом окне можно настроить место, куда будут сохранены автоматические версия документа Word.
Это может быть полезным: Как сделать слайд в Повер Поинт.
Как сохранить файл на рабочий стол
Пользователь может сам указывать место, куда будут записаны файлы прямо из окна программы Ворд. Чтобы сохранить файл на рабочем столе ноутбука или компьютера:
- Нажмите на вкладку Файл вверху.
- Выберите пункт Сохранить как.
- Если в этом окне не будет возможности сохранить сразу на рабочий стол, нажмите на кнопку Обзор.
- Откроется знакомый проводник Windows. Выберите слева в меню папку Рабочий стол.
- Подтвердите сохранение.
Файл Ворда появится на рабочем столе. Автоматически версии этого файла теперь будут сохраняться на рабочий стол. Пользователь может сразу создать его на рабочем столе.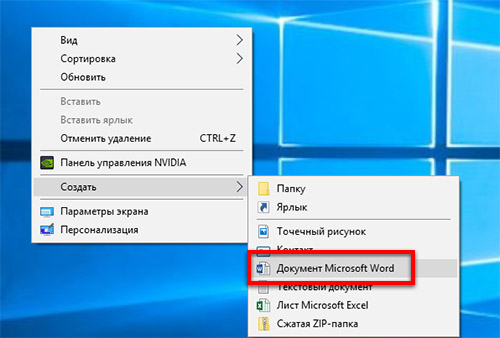
Сохранить документ Word на клавиатуре
Удобно использовать горячие клавиши. Для сохранения документа нажмите Ctrl + S. Комбинацию можно изменить в параметрах.
- Выберите в программе вкладку Вставка.
- Справа найдите кнопку Символы и нажмите.
- Выберите кнопку Другие символы.
- Нажмите Сочетание клавиш.
Все горячие клавиши расположены в первом окне (где находится кнопка Сочетание клавиш) во вкладке Специальные знаки. Можно заменить любое сочетание на свои горячие клавиши.
Сохранение файла Word в PDF
Формат ПДФ существует для отображения документов в одном представлении. Часто начальники, заказчики и преподаватели требуют выполнить работу в этом виде. Разные версии Word могут по-своему отображать документы. Но сохранение файла в PDF даёт возможность сохранить его таким, каким он был задуман.
- Для сохранения Word в PDF, нажмите вкладку Файл.
- Выберите пункт Сохранить как.
- Выберите пункт Обзор или сразу место, куда нужно его сохранить.
- В окне Сохранение документа выберите из типов файлов строку с PDF.
Завершите сохранение документа. Теперь его можно будет просмотреть в любом веб-браузере. А также через специальные бесплатные утилиты LibreOffice, Foxit Reader, PDF24 Creator.
Ошибки при попытке открытия файла Word
Иногда «вордовский» файл не открывается. При этом возникают различные ошибки и уведомление от системы. Часто это происходит из-за редактирования файла через другие программы. Если вы пытаетесь открыть документ .doc (.docx), скачанный из интернета:
- Выберите файл правой кнопкой мыши.
- Нажмите пункт Свойства.
- В нижней части окна будет кнопка Разблокировать. Нажмите её и подтвердите разблокировку.
Теперь снова попытайтесь открыть документ. На этот раз у вас должно получиться. В момент открытия незнакомых редактору Word документов срабатывает защита. Она необходима, так как пользователь может занести в компьютер вирусы, если будет беспечно открывать все скачиваемые файлы.
Если появляются ошибки другого рода, попробуйте сохранить файл Word в другом месте. Для компьютера с двумя жесткими дисками можно попробовать переместить файл с одного на другой.
Содержание
- Создание ярлыка на рабочем столе для приложения Microsoft Office
- Создание ярлыка на рабочем столе для приложения Office
- Создание ярлыка на рабочем столе для документа или файла Office
- Как сохранить документ Word на рабочий стол?
- Как переместить документ Word на рабочий стол?
- Почему я не могу сохранить документ Word на рабочий стол?
- Как разместить документ на рабочем столе?
- Как разместить слово на рабочем столе в Windows 10?
- Как мне сохранить что-то на рабочий стол в Windows 10?
- Как сохранить документ на моем компьютере?
- Почему я не могу сохранить документ Word?
- Почему я не могу сохранить документ Word в формате PDF?
- Как сохранить файл PDF на рабочий стол?
- Как разместить приложение на рабочем столе?
- Как разместить значок приложения на рабочем столе?
- Как разместить команды Microsoft на моем рабочем столе?
- Как создать ярлык для веб-сайта на рабочем столе в Windows 10?
- Как сохранить документ в ворде Windows 10?
- Как правильно сохранить документ в ворде?
- Как правильно сохранять документ ворд 2010?
- Почему не могу сохранить документ Ворд?
- Как сохранить документ Word в формате JPG?
- Как сохранить документ Ворд сочетанием клавиш?
- Как из Word отправить на электронную почту?
- Как сохранить файл в ворде если он завис?
- Как сохранить текст в текстовом документе?
- Как сохранить документ Word в PDF?
- Как сохранить документ в Ворд онлайн?
- Как сохранить файл в ворде на рабочий стол?
- В чем отличие команды сохранить и сохранить как?
- Сохранение документ в Word, настройка, включение и отмена автосохранения
- Имя и формат документа Word
- Первое сохранение (создание)
- Сохранение как нового
- Сохранение в качестве шаблона
- Как записать на компакт-диск
- Как сохранить на USB-носителе
- Как записать с удалённым доступом
- Как сохранить в SharePoint
- Как записать в OneDrive
- Как сделать так, чтобы его можно было открыть в старых версиях Word
- Как записать в альтернативном формате
- Как записать в PDF или XPS
- Как сохранить в виде веб-страницы
- Сохранение в простых форматах
- Как сохранить прогресс если завис Word
- Автосохранение Word
- Как перенести документ из Ворда на рабочий стол?
- Как создать документ Word на рабочем столе?
- Куда сохраняются документы в Word?
- Как скопировать файл на флешку?
- Как переместить файл с помощью клавиатуры?
- Как скопировать файл на компьютер?
- Как перемещать файлы а не копировать?
- Как создать текстовый документ на ноутбуке?
- Как открыть Word на ноутбуке?
- Как составить документ на компьютере?
- Куда автоматически сохраняются файлы Word?
- Где найти восстановленные файлы Word?
- Где хранятся автоматически сохраненные файлы Word?
Создание ярлыка на рабочем столе для приложения Microsoft Office
При установке программ Microsoft Office вы можете создать для них ярлыки на рабочем столе. Однако если вы не создадите ярлык при установке Office, вы сможете легко сделать это позднее.
Примечание: В этой статье объясняется, как создать ярлык на рабочем столе. Кроме того, вы можете добавить программу на панель задач. Если вы используете Windows 10, щелкните название программы или плитку правой кнопкой мыши и выберите Дополнительно > Закрепить на панели задач. Если вы используете Windows 8 или более раннюю версию, щелкните название программы или плитку правой кнопкой мыши и выберите Закрепить на панели задач.
Создание ярлыка на рабочем столе для приложения Office
Нажмите клавишу Windows и найдите программу Office, для которой вы хотите создать ярлык на рабочем столе.
Щелкните название программы левой кнопкой мыши и перетащите его на рабочий стол.
На рабочем столе появится ярлык для программы.
Нажмите клавишу Windows и найдите программу Office, для которой вы хотите создать ярлык на рабочем столе.
Щелкните название программы или плитку правой кнопкой мыши и выберите Открыть место хранения файла.
Щелкните правой кнопкой мыши название программы и выберите команды Отправить > Рабочий стол (создать ярлык).
На рабочем столе появится ярлык для программы.
Создание ярлыка на рабочем столе для документа или файла Office
Вы также можете создавать на рабочем столе ярлыки для отдельных файлов и документов Office.
В Windows проводнике перейдите к документу или файлу, для которого вы хотите создать ярлык на рабочем столе.
Щелкните правой кнопкой мыши имя документа и выберите команду Создать ярлык. В Windows 8 нужно будет нажать кнопку Отправить > рабочий стол (создать ярлык).
На рабочем столе появится ярлык для этого документа или файла.
Источник
Как сохранить документ Word на рабочий стол?
Как переместить документ Word на рабочий стол?
Нажмите клавишу Windows, а затем перейдите к программе Office, для которой вы хотите создать ярлык на рабочем столе. Щелкните правой кнопкой мыши имя программы или плитку и выберите «Открыть расположение файла». Щелкните имя программы правой кнопкой мыши и выберите «Отправить»> «Рабочий стол» («Создать ярлык»). Ярлык программы появится на вашем рабочем столе.
Почему я не могу сохранить документ Word на рабочий стол?
Чтобы решить эту проблему, обязательно запустите Word в безопасном режиме и отключите все надстройки. … Невозможно сохранить документ Word на рабочий стол. Иногда при сохранении документов Word могут возникать проблемы с разрешениями. Обычно это вызвано вашим антивирусом, поэтому обязательно проверьте его настройки или отключите его.
Как разместить документ на рабочем столе?
В проводнике Windows перейдите к документу или файлу, для которого вы хотите создать ярлык на рабочем столе. Щелкните имя документа правой кнопкой мыши и выберите команду «Создать ярлык». В Windows 8 вы должны щелкнуть «Отправить»> «Рабочий стол» («Создать ярлык»). Ярлык для этого документа или файла появится на вашем рабочем столе.
Как разместить слово на рабочем столе в Windows 10?
Нажмите «Пуск», найдите слово и перетащите значок на рабочий стол.
Как мне сохранить что-то на рабочий стол в Windows 10?
Откройте расположение файла. Например, если он находится в «Мои документы», откройте «Мои документы». Щелкните файл правой кнопкой мыши и перетащите его на рабочий стол в левой панели.
Как сохранить документ на моем компьютере?
Сохраните ваш документ
Щелкните ФАЙЛ> Сохранить, выберите папку или перейдите к ней, введите имя документа в поле Имя файла и нажмите Сохранить. Сохраняйте свою работу на ходу — часто нажимайте Ctrl + S. Для печати щелкните вкладку ФАЙЛ, а затем щелкните Печать.
Почему я не могу сохранить документ Word?
Если вы по-прежнему не можете сохранить отредактированный документ, велика вероятность, что документ каким-то образом поврежден. … «Открыть и восстановить» — это опция, доступная во многих новых версиях Word; просто выберите документ в диалоговом окне «Открыть», а затем щелкните стрелку вниз рядом с кнопкой «Открыть».
Почему я не могу сохранить документ Word в формате PDF?
Когда вы получаете эту ошибку при попытке сохранить документ Word в формате PDF, вам нужно будет использовать «Сохранить как» в раскрывающемся списке, прежде чем нажать «Сохранить». Убедитесь, что вы выбрали вариант PDF в окне «Сохранить как».
Как сохранить файл PDF на рабочий стол?
Как скачать PDF-документы с этого сайта:
Как разместить приложение на рабочем столе?
Коснитесь и удерживайте приложение, затем поднимите палец. Если в приложении есть ярлыки, вы получите список. Коснитесь ярлыка и удерживайте его. Переместите ярлык туда, где хотите.
…
Добавить на главные экраны
Как разместить значок приложения на рабочем столе?
Метод 1: только настольные приложения
Как разместить команды Microsoft на моем рабочем столе?
Как установить MS Teams для Windows
Как создать ярлык для веб-сайта на рабочем столе в Windows 10?
Шаг 1. Запустите браузер Internet Explorer и перейдите на веб-сайт или веб-страницу. Шаг 2. Щелкните правой кнопкой мыши пустую область веб-страницы / веб-сайта и выберите параметр «Создать ярлык». Шаг 3: Когда вы увидите диалоговое окно подтверждения, нажмите кнопку Да, чтобы создать ярлык веб-сайта / веб-страницы на рабочем столе.
Источник
Как сохранить документ в ворде Windows 10?
Как правильно сохранить документ в ворде?
Если вы хотите сохранить текущий документ ворд:
Как правильно сохранять документ ворд 2010?
Например, может потребоваться сохранить документ Word в файле RTF, а книгу Excel — в виде CSV-файла Comma-Separated.
Почему не могу сохранить документ Ворд?
Если вам не удается сохранить документ Word на вашем компьютере, возможно, проблема связана с Защитником Windows. Защитник Windows имеет встроенную функцию защиты папок, и если эта функция включена, вы не сможете сохранять файлы в определенных каталогах.
Как сохранить документ Word в формате JPG?
Нажмите по вкладке «Файл» и выберите «Сохранить как». Укажите папку на компьютере для сохранения, у меня выбран «Рабочий стол». Назовите изображение и в поле «Тип файла» выберите «JPEG-файл», чтобы перевести текст Word в картинку именно формата jpeg. Нажмите «Сохранить».
Как сохранить документ Ворд сочетанием клавиш?
ALT+SHIFT+C — Снятие разделения окна документа. CTRL+S — Сохранение документа.
Как из Word отправить на электронную почту?
Отправка в виде вложения
Как сохранить файл в ворде если он завис?
Если прошло уже больше минуты с моменты зависания, попробуйте нажать сочетание клавиш «Ctrl + S». Возможно, у редактора получится сохранить документ, но Microsoft Word всё равно придётся закрыть принудительно.
Как сохранить текст в текстовом документе?
Сохранить документ можно при помощи меню Файл->Сохранить, кнопки Сохранить на панели функций или горячей клавиши Ctrl-s. Если документ уже сохранён, кнопка на панели инструментов будет неактивной.
Как сохранить документ Word в PDF?
Как сохранить документ в Ворд онлайн?
Загрузка копии Word для веб-документа на компьютер
Как сохранить файл в ворде на рабочий стол?
В чем отличие команды сохранить и сохранить как?
Важно Разница между командой Сохранить и командойСохранить как… в том, что команда Сохранить как… запрашивает вас имя файла и позволяет изменить формат файла или его расположение. Команда Сохранить просто сохраняет файл в текущем месте расположения.
Источник
Сохранение документ в Word, настройка, включение и отмена автосохранения
Сохранение Microsoft Office Word — одна из основных функций программы. Это действие, при котором набранный текст превращается в медиафайл, который, в свою очередь, можно хранить и просматривать на компьютере, а также перемещать на другие носители и передавать по сети. Фиксация данных нужна для того, чтобы не потерять изменения, внесённые при редактировании документа. Эту функцию желательно использовать как можно чаще — тогда уменьшится риск утраты данных при выключении программы или компьютера.
Есть два вида записи медиафайла в Word:
Существует много способов защитить текст от утраты, которые отличаются по сложности и функционалу. Их объединяют общие рекомендации по использованию:
Имя и формат документа Word
Первое сохранение (создание)
Каждый пользователь Ворд должен знать, как создать в нём документ. Сделать это довольно просто — есть 3 способа:
Вне зависимости от того, каким вариантом вы воспользуетесь, появится окно записи. Вы сможете выбрать директорию и наименование. Настройте эти параметры по требованию.
Сохранение как нового
Уже созданный документ можно записать как новый. В таком случае оригинал останется, а изменённая копия с новым названием будет зафиксирована в указанной директории. Для этого нужно:
Сохранение в качестве шаблона
Чтобы предотвратить изменения в записи оригинальных данных, но сделать другой файл на их основе, сделайте шаблон:
Так вы сможете использовать документ Ворд в качестве исходника при создании нового. Чтобы сделать это, откройте текстовый редактор и нажмите «Создать» — «Создать из имеющегося».
Как записать на компакт-диск
Для того чтобы записать текст из Ворд на оптический носитель, нужно:
Советы для записи текста на компакт-диск:
Как сохранить на USB-носителе
Такой вариант записи нужен тогда, когда нужно передать текст Word — особенно если на другом устройстве нет доступа к интернету. Для этого нужно:
Как записать с удалённым доступом
Запись данных в интернете — удобный способ хранить данные, так как доступ к ним возможен в разных местах. Достаточно, чтобы компьютеры были подключены к сети. Для этого нужно:
Как сохранить в SharePoint
Как записать в OneDrive
Документ станет доступен в OneDrive. Вы можете предоставить другим юзерам право просмотра или редактирования. Для этого поделитесь с ними ссылкой на папку.
Как сделать так, чтобы его можно было открыть в старых версиях Word
Формат «.docx», который является базовым в современных версиях Microsoft Office, не может быть использован в Word 2003 и более ранних программах. Его можно открыть только при установке специального пакета совместимости. Для того чтобы избежать загрузок, достаточно записать текст в «.doc». Правда, в этом случае может стать недоступным форматирование, применённое с помощью инструментов Word 2010 и новее. Для того чтобы записать в «.doc», нужно:
Как записать в альтернативном формате
Если вам нужно произвести запись данных для работы юзеров, которые, возможно, будут открывать и редактировать его на компьютерах с другими возможностями, можно выбрать альтернативное расширение. Это также позволяет регулировать функционал самого файла — например, сделать его недоступным для изменения. Чаще всего используются:
Как записать в PDF или XPS
Эти форматы — самые доступные и популярные для того, чтобы ограничить редактирование. Получатель документа сможет только просматривать содержимое. Чтобы сделать такую настройку, нужно:
Как сохранить в виде веб-страницы
Этот вариант подходит для чтения в браузере. Он не переносит макет текста. Записать можно как в виде обычной HTML-страницы, так и в качестве документа, который сочетает в себе все медиафайлы (MHTML). Для этого:
Сохранение в простых форматах
Этот вариант нужен для того, чтобы записать текст в простом расширении, которое могут «читать» почти все программы для редактирования. Самый простой из них — «.txt». Также можно выбрать «.rtf», «.odt» и «.wps». Важно учитывать, что их использование может привести к утере форматирования и макета. Применяйте расширения только тогда, когда важен сам текст, а не его свойства. Для этого:
Как сохранить прогресс если завис Word
Нередко, особенно на «слабых» компьютерах, случаются неполадки с программами. Выход из строя Ворд может привести к тому, что вы утеряете данные, введённые в последнее время. Есть три способа попытаться восстановить текст после того, как программа или компьютер дали сбой:
Автосохранение Word
Эта опция работает в программе по умолчанию — документ записывается каждые 10 минут. Тем не менее, при работе с важным документом лучше убедиться, что нет никакого риска и проверить наличие галочки напротив функции автосохранения. Кроме того, вы можете изменить интервал. Функция нужна для компьютеров, которые часто выключаются — так вы не потеряете текст, который был введёт до очередного момента записи. Для включения и настройки:
Для того чтобы удалить автосохранение, пройдите по этому же пути и снимите галочку в меню.
Запись прогресса — одна из главных функций при работе с текстом. Ворд позволяет не просто записать прогресс, а сделать это в одном из множества форматов и принципиально разных сервисов.
Источник
Как перенести документ из Ворда на рабочий стол?
Как создать документ Word на рабочем столе?
На Рабочем столе или в любой папке, где вам нужно создать документ, кликните по пустой области правой кнопкой мышки, в контекстном меню пройдите в пункт «Создать» и выберите «Документ Microsoft Word». После этого пустой документ будет создан.
Куда сохраняются документы в Word?
Как и в предыдущих версиях программы, файлы Microsoft Word можно сохранять на компьютере. При желании документ можно сохранить в облачном хранилище OneDrive, а также экспортировать и открывать доступ к документам напрямую из Word.
Как скопировать файл на флешку?
Перенос файлов на USB-накопитель
Как переместить файл с помощью клавиатуры?
Чтобы скопировать текст с помощью клавиатуры зажмите кнопку Ctrl, а затем кликните клавишу C. Обычно задействуется левый Ctrl, что позволяет пользоваться сочетанием одной рукой. Существует альтернативный способ копирования, зажмите Ctrl, далее кликните Insert (Ins часто на ноутбуках), обычно в ходу правый Ctrl.
Как скопировать файл на компьютер?
Копирование и вставка файлов
Как перемещать файлы а не копировать?
Как создать текстовый документ на ноутбуке?
Создание документа на основе шаблона
Откройте приложение Word. Если оно уже запущено, откройте вкладку Файл и выберите команду Создать. Дважды щелкните шаблон, чтобы его открыть. Совет: Понравившиеся шаблоны можно закрепить, чтобы они всегда отображались при запуске Word.
Как открыть Word на ноутбуке?
Чтобы открыть документ, сделайте следующее:
Как составить документ на компьютере?
Контекстное меню Windows
Перейдите в ту папку, в которой вы хотите расположить будущий документ. Вызовите контекстное меню, нажатием правой кнопкой мыши на любое свободное место папки. В появившемся меню выберите пункт «Создать», затем «Документ Microsoft Word». Он будет создан.
Куда автоматически сохраняются файлы Word?
Если в Word не производились изменения расположения файлов, то автосохраняемые файлы сохраняются в скрытой папке AppData, полный путь к папке автосохранения: C:UsersИмя_ПользователяAppDataRoamingMicrosoftWord посмотрите и в этой папке.
Где найти восстановленные файлы Word?
Если вы найдете нужный файл Word, щелкните правой кнопкой мыши имя файла, а затем выберите Восстановление для восстановления файла.
Где хранятся автоматически сохраненные файлы Word?
В редакторе в меню «Сервис» (Tools) заходим в «Параметры» (Options) и выбираем вкладку «Расположение» (File Locations). Выделяем строку «автосохраненные» (AutoRecover files) и запоминаем указанный справа путь сохранения.
Источник
Содержание
- Сохранение документа в Ворде
- Сохранение документа в Word 2010 и более новых версиях
- Сохранение документа в Word 2007
- Сохранение документа в Word 2003
- Сохранение документа Word при помощью клавиатуры
- Сохранение документа в Ворде
- Как НЕправильно сохранять
- Как правильно сохранять
- Быстрое сохранение
- Сохранение, сохранение и восстановление файла в Microsoft Office
- Сохранение копии как нового файла («Сохранить как»)
- Сохранение файла в другом формате
- Архивные файлы и их восстановление
- Сохранено в OneDrive
- Сохранено на устройстве
- Сохранение копии как нового файла («Сохранить как»)
- Выбор другого расположения для сохранения файла
- Сохранение файла в другом или старом формате
- КАК СОХРАНИТЬ ФАЙЛ (школа начинающего пользователя)
Сохранение документа в Ворде
Как только напишете заголовок, сразу же сохраните документ, чтобы в случае непредвиденных обстоятельств, не потерять документ, над которым работали целый день!
Сохранение документа в Word 2010 и более новых версиях
Для сохранения документа в word 2010, переходим на вкладку Файл. Потом ведем курсор вниз и кликаем строку Сохранить как
Откроется окно «Сохранение документа»:
В открывшемся окне, слева, мы видим список папок на вашем компьютере. В этом списке, серым цветом выделена папка Мои документы, в которую предлагается сохранить новый документ по умолчанию. Но можно выбрать и дугое место для сохранения. Прокрутите список с помощью ползунка (выделено красной рамкой) и кликните нужную папку или диск(флешку)
В поле Имя файла автоматически вписывается часть первой строки вашего текста. Вы можете согласиться с предложенным названием документа или поменять его на свое. Поле Тип файла оставляем без изменений.
Если необходимо, ниже можно указать дополнительную информацию к вашему документу: автор, ключевые слова,название, тема и т.д.
После этого, нажимаете кнопку Сохранить.
Обращаю внимание! Если вы забыли название последнего вашего документа и папку где его сохранили, то перейдите на вкладку Файл (рис.3) и выберите пункт Последние. Справа вы увидите список текстовых документов, с которыми вы работали, а также папки, в которых вы их сохраняли.
Сохранение документа в Word 2007
Откроется окно «Сохранение документа»:
В открывшемся окне, слева, мы видим список папок на вашем компьютере. В этом списке, серым цветом выделена папка Документы, в которую, компьютер предлагает сохранить новый документ. Вы можете не согласиться и, щелкая курсором по папкам, открыть ту, в которую вы хотите сохранить.
В окне Имя файла подсвечено название, которое компьютер хочет дать вашему документу. Вы можете, тут же, заменить это название своим.
После этого, нажимаете кнопку Сохранить.
Обращаю внимание! Если вы не меняли название документа и папку назначения, то, хотя бы, запомните, куда документ сохранили. Потому что, начинающие пользователи, часто, нажимают кнопку Сохранить, а потом, полдня ищут, где находится сохраненный документ.
Сохранение документа в Word 2003
Имя файла компьютер также предлагает, но вы его можете тут же заменить другим. Тип файла: Документ Word должно остаться таким. В будущем, для открытия документа достаточно будет щелкнуть курсором по названию статьи, и она откроется сразу в окне Word. Не нужно, будет, предварительно запускать Word! Теперь нажимаем кнопку Сохранить и документ сохранен!
Сохранение документа Word при помощью клавиатуры
Источник
Сохранение документа в Ворде
Процедура записи напечатанного текста на компьютер называется «Сохранение». Благодаря ей мы вносим документ на Локальный диск, в Документы, на Рабочий стол и в другие компьютерные места.
Сохранение в программе Word – это когда при помощи некоторых действий мы из напечатанного текста (документа) делаем файл, который потом можно будет открывать на компьютере, записывать на диск, на флешку, пересылать по интернету.
Допустим, мне нужно ввести много данных. За один день я точно не управлюсь. И вот я набрал какое-то количество и решил продолжить печатание завтра. Для того чтобы это было возможно, нужно частично готовый документ записать (сохранить) на компьютер. Сделав сохранение, я завтра смогу открыть напечатанный текст и продолжить работу с того места, где остановился.
Как НЕправильно сохранять
Записать текст на ПК можно несколькими способами. Поговорим о том, как это НЕ нужно делать.
Многие люди не сохраняют данные во время работы, а делают это в конце. Дело в том, что, когда Вы пытаетесь закрыть Word, уже напечатав там что-нибудь, то выскакивает окошко, в котором система «спрашивает», сохранять ли изменения.
Если нажмете на кнопку «Да», появится новое окошко, где нужно выбрать место для файла, дать ему название и кликнуть по «Сохранить».
Щелкнув же «Нет», компьютер закроет Ворд вместе с текстом, и открыть Вы его уже не сможете. То есть информация безвозвратно исчезнет. А если Вы щелкнете «Отмена», то компьютер оставит открытым Word вместе с напечатанным текстом. Тем самым программа дает Вам возможность что-то подправить, изменить текст.
Но лучше все-таки сохранять другим способом. И не в самом конце работы, а время от времени. Дело в том, что есть вероятность потери документа. Например, скачок электричества или зависание Windows. Если вдруг такое произойдет, Ваш текст может не запишется. Это значит, Вы его потеряете. Кстати, это касается не только программы Word, но и любого другого приложения: Paint, Excel, Photoshop и т.д.
Как правильно сохранять
Для того, чтобы сохранить набранные данные, нужно нажать на надпись «файл» в левом верхнем углу программы.
Если Вы работаете в программе Word версии 2007, то вместо «Файл» у Вас будет круглая кнопка с картинкой (цветными квадратиками) внутри.
Кликнув по ней, откроется окошко. В нем нас интересует пункт «Сохранить как. ».
Щелкните по нему. Откроется новое окошко. В нем система предлагает выбрать место, куда записать файл — оно указано в верхней строке.
В примере на картинке компьютер предлагает сохранить текст в папку «Документы». Но лучше записать его на какой-нибудь Локальный диск, например, на D. Для этого в окошке нужно выбрать «Этот компьютер» с левой стороны.
После этого внутри окошка (в белой его части) откройте нужный Локальный диск, то есть нажмите по нему два раза левой кнопкой мышки.
Если Вы хотите положить документ в какую-то папку, откройте ее в этом же окошке (нажмите по ней два раза левой кнопкой мышки).
После того как Вы выбрали место, в которое хотите сохранить данные, нужно обратить внимание на нижнюю часть окошка. А точнее на пункт «Имя файла». В этой части написано название, под которым документ будет записан в компьютере. В примере на картинке это название — «Doc1». Если оно нам не подходит, то нужно его удалить и напечатать новое, подходящее название.
А теперь последний штрих. Для того, чтобы сохранить документ, нужно щелкнуть по «Сохранить».
Окошко исчезнет — и это будет означать, что данные записались в указанное место.
Теперь Вы можете закрыть приложение и попробовать найти сохраненный файл на компьютере в том месте, в которое его поместили. Там должен быть значок с напечатанным Вами названием или стандартным названием «Doc1» (Документ 1).
Быстрое сохранение
Когда Вы составляете документ, лучше время от времени его записывать. Напечатали абзац-другой — сохранили. Для этого есть специальная кнопка вверху программы.
Нажав на нее, документ перезапишется. То есть тот, уже сохраненный Вами вариант, заменится новым.
Дело в том, что иногда компьютер может зависнуть. Или могут неожиданно отключить электричество. В таких ситуациях велика вероятность того, что незаписанная информация потеряется.
Источник
Сохранение, сохранение и восстановление файла в Microsoft Office
Вы можете сохранить файл в папку на жестком диске, в сетевой папке, в облаке, на DVD-диске, на рабочем столе или на флэш-накопителе. Хотя необходимо определить место назначения, если оно отличается от папки по умолчанию, процесс сохранения не зависит от того, какое назначение вы выбрали. По умолчаниюOffice программы сохранения файлов в рабочую папку по умолчанию.
Кроме того, можно сохранить файл в другом формате, например RTF, CSV или PDF.
Сохранение файла в OneDrive или SharePoint позволяет получить к нему доступ с любого устройства и включает такие функции, как автосохранения и история версий, которые помогают предотвратить потерю данных при неожиданном закрытии файла.
Чтобы сохранить файл:
Нажмите клавиши CTRL+S или выберите «Сохранить > файл».
Совет: Вы также можете выбрать 

Если файл сохраняется впервые, обязательно нужно ввести для него имя.
Совет: Сохраните файл в облачном расположении, например в OneDrive или SharePoint, чтобы иметь доступ к нему отовсюду, сотрудничать с другими людьми в режиме реального времени и получать доступ к истории версий.
По умолчанию, если вы уже вписали в свою папку, файлы сохраняются в OneDrive. Если вы хотите сохранить текущий файл в другом месте, щелкните ссылку «Расположение», чтобы увидеть другие расположения, которые использовались недавно. Если нужного расположения нет, вы можете открыть полное окно «Сохранить как», выбрав «Дополнительные параметры сохранения».
Совет: Если вы сохраните файл в OneDrive или SharePoint,автосохранения будут включены по умолчанию, поэтому вам не нужно помнить о том, что сохранять файлы по мере их сохранения.
Если вы хотите изменить стандартное расположение для сохранения этих папок на одну из недавно использованных папок, щелкните правой кнопкой мыши папку, которая будет использоваться по умолчанию, и выберите «Использовать как расположение по умолчанию».
Если вы хотите сохранить папку, которая не была использована последними, выберите пункт «Другие расположения». Если вы еще не получили это обновление, приложения Office по-прежнему будут использовать меню «Файл» для сохранения.
Вы также можете нажать F12 или выбрать > «Сохранить как», чтобы открыть меню «Файл».
Если вы привыкли использовать сочетания клавиш при закрытии документа, например ALT+F4, вы можете быстро выбрать «Не сохранять» с помощью сочетания клавиш для этой кнопки (ALT+N).
Сохранение копии как нового файла («Сохранить как»)
Совет: Если вы собираетесь создать новый файл на основе существующего, но хотите сохранить изменения только в нем, перед внесением каких-либо изменений лучше сохранить копию. Таким образом, исходный файл останется без изменений, а все изменения будут сохранены в новой копии. Вы также можете щелкнуть исходный файл правой кнопкой мыши и выбрать «Открыть копию».
Нажмите клавишу F12 или на вкладке Файл выберите команду Сохранить как.
По умолчанию Office сохраняет копию в том же расположении, что и исходный файл. Если текущее расположение вам подходит, перейдите к шагу 3. Если вы хотите сохранить копию в другом расположении, выберите его на этом этапе.
Сайты — [название вашей компании]
Библиотеки документов SharePoint или групп Office 365
OneDrive — [название вашей компании]
OneDrive для бизнеса
OneDrive для пользователей с учетной записью Майкрософт
Локальное устройство, включая все подключенные жесткие диски и устройства флэш-памяти
Откроется проводник, и вы сможете перейти к любому расположению на компьютере.
Укажите имя новой копии и нажмите Сохранить.
Исходный файл закроется, а вы продолжите работу над его новой копией.
Совет: если вы часто создаете новые файлы на основе существующих, возможно, вам будут полезны шаблоны, которые упрощают процесс и делают его более безопасным. Дополнительные сведения см. в статье Создание шаблона.
Сохранение файла в другом формате
Файл можно сохранить в другом формате, чтобы его можно было открыть в другом приложении или в более ранней версии используемого приложения. Например, может потребоваться сохранить документ Word в файле RTF, а книгу Excel — в виде CSV-файла Comma-Separated.
Откройте вкладку Файл.
Нажмите кнопку Сохранить как.
Выберите расположение файла, например OneDrive или «Этот компьютер», в котором нужно сохранить файл.
В поле Имя файла введите новое имя файла.
В списке Тип файла выберите формат, в котором требуется сохранить файл. Например, выберите формат RTF, Word 97–2003 (DOC), веб-страницу (HTM или HTML) или запятую (CSV-формат).
Дополнительные сведения о том, как сохранять файлы в форматах PDF или XPS, см. в документе «Сохранение» или «Преобразование в формат PDF» или «XPS».
Нажмите кнопку Сохранить.
Архивные файлы и их восстановление
То, как вы будете восстанавливать и восстанавливать файлы, зависит от того, где и когда вы их сохранили. Чтобы узнать больше о функции, в том числе о том, какие версии Office ее поддерживают, выберите ее имя в таблице ниже.
Сохранено в OneDrive
Автосохранения автоматически сохраняет файл при его OneDrive или SharePoint в Microsoft 365.
С помощью истории версий можно просматривать и восстанавливать предыдущие версии файлов, сохраненных в OneDrive или SharePoint в Microsoft 365.
На компьютере с Windows можно архивировать папки «Рабочий стол», «Документы» и «Изображения OneDrive резервное копирование папок компьютера. См. также: сохранение файлов в OneDrive по умолчанию в Windows 10.
Вы можете восстановить все OneDrive до предыдущей версии, если OneDrive, перезаписаны, повреждены или заражены вредоносными программами.
Вы можете восстановить файлы и папки, удаленные из OneDrive.
Сохранено на устройстве
Если автоскрытие включено и файл неожиданно закрывается, восстановление документов откроется при следующем открытии приложения Office. Вы также можете восстановить более ранную версию файла Office.
Важно: Даже если включено автосохранения, файл следует часто сохранять во время работы, чтобы избежать потери данных из-за неожиданного сбоя питания или другой проблемы.
Сохранение копии как нового файла («Сохранить как»)
Совет: если вы собираетесь создать новый файл на основе существующего, но сохранить изменения только в новом, перед их внесением рекомендуем использовать команду «Сохранить как». Таким образом, исходный файл останется без изменений, а все изменения будут сохранены в новой копии.
Нажмите клавишу F12 или на вкладке Файл выберите команду Сохранить как.
По умолчанию Office сохраняет копию в том же расположении, что и исходный файл. Если вы хотите сохранить копию в другом расположении, выберите его на этом этапе. Если текущее расположение вам подходит, перейдите к шагу 3.
Укажите имя новой копии и нажмите Сохранить.
Исходный файл закроется, а вы продолжите работу над его новой копией.
Совет: если вы часто создаете новые файлы на основе существующих, возможно, вам будут полезны шаблоны, которые упрощают процесс и делают его более безопасным. Дополнительные сведения см. в статье Создание шаблона.
Выбор другого расположения для сохранения файла
Сохраняя файл или его копию, как описано выше, можно выбрать другое расположение.
Выберите облачное хранилище, веб-сайт или папку на устройстве, где вы хотите сохранить файл.
Сайты — [название вашей компании]
Библиотеки документов SharePoint или групп Office 365
OneDrive — [название вашей компании]
OneDrive для бизнеса
OneDrive для пользователей с учетной записью Майкрософт
Локальное устройство, включая все подключенные жесткие диски и устройства флэш-памяти
Откроется проводник, и вы сможете перейти к любому расположению на компьютере.
Выберите папку в списке Последние папки, а если в нем отсутствует нужное расположение, нажмите кнопку Обзор.
Проверьте имя файла и нажмите кнопку Сохранить.
Сохранение файла в другом или старом формате
Файл можно сохранить в другом формате, чтобы его можно было открыть в другом приложении или в более ранней версии используемого приложения. Например, может потребоваться сохранить документ Word 2016 в формате RTF, а книгу Excel — в формате CSV.
Откройте вкладку Файл.
Нажмите кнопку Сохранить как.
Выберите расположение файла, например OneDrive или «Этот компьютер», в котором нужно сохранить файл.
В поле Имя файла введите новое имя файла.
В списке Тип файла выберите формат, в котором требуется сохранить файл. Например, выберите формат RTF, Word 97–2003 (DOC), веб-страницу (HTM или HTML) или запятую (CSV-формат).
Примечание: Дополнительные сведения о том, как сохранять файлы в форматах PDF или XPS, см. в документе «Сохранение» или «Преобразование в формат PDF» или «XPS».
Нажмите кнопку Сохранить.
Сохраните копию файла или выберите другое расположение в Office 2013.
Выберите облачное хранилище, веб-сайт или папку на устройстве, где вы хотите сохранить файл.
Сайты — [название вашей компании]
Библиотеки документов SharePoint Server 2013 или предыдущих версий
OneDrive — [название вашей компании]
OneDrive для работы и учебы
OneDrive для пользователей через вашу учетную запись Microsoft
Другие места в Интернете
Другие веб-сайты, на которых у вас есть доступ к хранилищу файлов.
Выберите папку в списке Последние папки, а если в нем отсутствует нужное расположение, нажмите кнопку Обзор.
Проверьте имя файла и нажмите кнопку Сохранить.
При использовании диалогового окна Сохранение документа можно также сохранить файл в новом расположении с помощью области навигации.
В адресной строке выберите или укажите путь к папке.
Для быстрого просмотра часто используемых папок используйте область навигации.
Нажмите кнопку со стрелкой, чтобы отобразить остальные типы файлов.
Кроме того, с помощью диалогового окна Сохранение документа можно переименовать файл или изменить его расположение, выбрав другую папку.
Файл можно сохранить в другом формате, чтобы его можно было открыть в другом приложении или в более ранней версии используемого приложения. Например, может потребоваться сохранить документ Word в файле RTF, а книгу Excel — в виде CSV-файла Comma-Separated.
Откройте вкладку Файл.
Нажмите кнопку Сохранить как.
Выберите расположение файла, например OneDrive или «Этот компьютер», в котором нужно сохранить файл.
В поле Имя файла введите новое имя файла.
В списке Тип файла выберите формат, в котором требуется сохранить файл. Например, выберите формат «Текст в формате RTF», «Веб-страница» или «CSV (разделители-запятые) (*.csv)».
Примечание: Дополнительные сведения о том, как сохранять файлы в форматах PDF или XPS, см. в документе «Сохранение» или «Преобразование в формат PDF» или «XPS».
Нажмите кнопку Сохранить.
Если вы работаете с Office 2010, вы можете сохранять файлы в форматах предыдущих версий Office, выбирая версию в списке Тип файла диалогового окна Сохранение документа. Например, документ Word 2010 (DOCX) можно сохранить в формате 97–2003 (DOC).
Office 2010 по-прежнему использует форматы файлов, основанные на XML, например DOCX, XLSX и PPTX, которые впервые появились в 2007 Office (выпуск). Поэтому файлы, созданные в Microsoft Word 2010, Microsoft Excel 2010 и Microsoft PowerPoint 2010, можно открывать в программах 2007 Office (выпуск) без потери функциональности или установки специальных надстроек. Дополнительные сведения см. в статье Форматы Open XML и расширения имен файлов.
Дополнительные сведения о совместимости файлов различных версий см. в статье Проверка совместимости.
Откройте вкладку Файл.
Нажмите кнопку Сохранить как.
В поле Имя файла введите новое имя файла.
Источник
КАК СОХРАНИТЬ ФАЙЛ (школа начинающего пользователя)
Основные правила сохранения документа удобно рассмотреть на примере текстового редактора Word в среде Windows (рис. 1). Для этой среды их можно считать универсальными, поскольку пункт главного меню «Файл» («File») присутствует в любом другом приложении Windows практически в том же виде. Так что, освоив сохранение документа в Word`е, можно без труда проделать то же самое в любом другом текстовом или графическом редакторе и при работе с электронными таблицами.
Прежде чем перейти непосредственно к порядку сохранения документа, необходимо усвоить некоторые основные понятия.
Имя может быть набрано по-русски или на любом другом языке, установленном на данном компьютере, содержать цифры, знаки препинания, исключая кавычки и специальные символы.
Папка «Мои документы»
Она появляется в компьютере при установке программного обеспечения. Как правило, многие начинающие пользователи, и не только они, предпочитают хранить свои файлы именно в ней. Это удобно, поскольку происходит по умолчанию. Но при работе с большим количеством разнообразной информации удобнее создавать «тематические» папки и складывать файлы в них. Это существенно облегчает поиск информации.
Примечания. 1. Один и тот же документ может быть сохранен под разными именами в одной и той же папке, под одним и тем же именем в разных папках и под разными именами в разных папках (кому как удобно).
2. Если в процессе присвоения имени вы случайно стерли расширение, не расстраивайтесь, компьютер сам присвоит вашему файлу нужное расширение.
Если же вы работаете с уже сохраненным документом, то команды «Сохранить» и «Сохранить как. » срабатывают по-разному. В первом варианте («Сохранить») документ сохраняется под тем же именем со всеми внесенными в него исправлениями и дополнениями. При этом диалоговое окно на экране не появляется. (К тому же результату приведет щелчок мышкой по пиктограмме с изображением дискеты). Во втором варианте («Сохранить как. «) на экране откроется уже знакомое нам диалоговое окно (см. рис. 3), где в поле «Имя файла» будет написано имя, под которым вы сохраняли данный документ. Введя туда новое имя, вы сохраните свой документ со всеми внесенными исправлениями и дополнениями под другим именем.
Если вы хотите сохранить документ в другой папке, следует ее выбрать (а предварительно, естественно, создать). Для выбора другой папки на любом из дисков надо один раз щелкнуть левой кнопкой мыши по черной стрелочке справа от поля «Папка». После этого появится окошко, где вы увидите пиктограммы и наименования дисков, доступных на вашем компьютере: например, пиктограмму «Рабочий стол», папку «Мои документы» и т. д. (рис. 6).
Действовать можно и в обратном порядке: сначала изменить имя, а потом выбрать папку для сохранения.
Чтобы изменить расширение файла, нужно щелкнуть мышкой по черной стрелочке справа от поля «Тип файла». После этого на экране появится перечень всех допустимых для данного файла расширений (рис. 7).
Автоматическое сохранение информации
Для удобства сохранения документа в процессе работы компьютеру можно задать режим так называемого автосохранения. Особенно важно, чтобы информация сохранялась автоматически в том случае, если питающая ваш компьютер электрическая сеть не очень надежна.
Для активации функции автоматического сохранения информации следует выбрать в главном меню пункт «Сервис» («Tools»), а в нем подпункт «Параметры» («Options») (рис. 8). На вкладке «Сохранение» («Save») надо выбрать «Автосохранение» («Automatic Save Every:»)и в поле справа от него установить временной интервал между автоматически повторяющейся записью в память компьютера документа, над которым вы работаете. Тогда, если имя документу уже присвоено, отпадает необходимость периодически напоминать компьютеру о том, что нужно сохранять информацию. Он будет делать это самостоятельно.
Последнее примечание. Все, о чем рассказано выше, справедливо для любого приложения Windows, различия будут лишь в предлагаемом автоматически имени и расширении файла или в том, какая папка предлагается по умолчанию.
Источник
Данная информация пригодится самым начинающим пользователям ПК, которые только сели за компьютер.
Самый простой способ скопировать или переместить файлы:
1 Нажимаем на файл правой кнопкой мыши, в появившемся меню выбираем копировать
, далее открываем другую папку, в свободном месте кликаем правой кнопкой и в появившемся меню выбираем вставить
. Готово
2 Открываем обе папки рядом, нажимаем на файл левой кнопкой и удерживая её перетаскиваем файл в другую папку, отпускаем клавишу. Время копирования зависит от размера файла и скорости компа. Если при перетаскивании файла нажать кнопку Shift
на клавиатуре, то произойдет перемещение файла.
Если перемещать или копировать надо несколько файлов, предварительно удерживая левую кнопку мыши, обводим их. Теперь при перетаскивании скопируются все выделенные файлы
Конечно же лучший вариант, это файловый менеджер .
В архиве должна быть инструкция по установке. Потом жмем вверху конфигурация
— настройки
, ставим галочки как на картинке, жмем внизу ОК
Теперь, после настроек, можно начинать работать. Выбираем нужный вам диск слева и другой справа. Там же выбираем папки в дисках или файлы. К примеру я хочу переместить или копировать три папки с фильмами (в левом окне). Выбираю свободное место в правом окне. В левом выделяю правой кнопкой мыши приготовленные для копирования папки. Внизу программы жму соответствующую кнопку (копировать или переместить)
Перед выполнением задачи, программа выдаст вот такое окно, советую поставить галочку, что бы потом не было проблем с доступом к файлу
2017-07-17T14:42:27+00:00
Софт
Данная информация пригодится самым начинающим пользователям ПК, которые только сели за компьютер.
Самый простой способ скопировать или переместить файлы:
1 Нажимаем на файл правой кнопкой мыши, в появившемся меню выбираем копировать, далее открываем другую папку, в свободном месте кликаем правой кнопкой и в появившемся меню выбираем вставить. Готово
2 Открываем обе папки…
Материале мы изучили, как создавать, переименовывать и удалять папки с файлами. Теперь давайте рассмотрим такие операции, как копирование, вставка, перемещение и , которыми вы будете часто пользоваться.
В Windows для работы с файлами, папками и дисками можно использовать или папку «Компьютер
», или программу — , которые установлены при инсталляции операционной системы Windows. Папка «Компьютер
» открывается через « », для запуска программы «Проводник
» щелкните правой кнопкой на кнопке «Пуск
» и выберите пункт меню «Открыть проводник
».
Как копировать папку или файл
Копирование применяется для создания полной копии объекта Windows со всеми его свойствами (название, содержимое, размер) в другом месте жесткого диска или съемного носителя. Например, для создания копии на «флешке» ваших фотографий, музыки, документов и т.п. При копировании, ваши исходные данные на жестком диске или другом носителе остаются на месте.
Рассмотрим копирование папки пошагово, на примере работы в обозревателе дисков «Компьютер
».
Как вставить папку или файл
В результате предыдущей операции, наша папка (или файл) находится в буфере обмена, ожидая вставки. Вставка – это копирование объекта из буфера обмена в какое-либо место или . Для выполнения выполните следующие действия:
Перемещение папки или файла с помощью операции «Вырезание»
Операция «Вырезать» предназначена для перемещения папки или файла в другое место на жестком диске или съемном носителе, без сохранения исходного объекта. Для перемещения папки или файла следующие действия:
- Выберите в обозревателе дисков «Компьютер
» необходимый объект. - Щелчком правой кнопки мыши на выбранном объекте вызовите контекстное меню, в котором кликните на пункте «Вырезать
». - Контекстное меню пропадет, папка (или файл) будет скопирована в буфер обмена. Иконка объекта поблекнет.
- Вставить папку или файл в нужное место, выполнив выше рассмотренную операцию «Вставить
». Исходный объект в прежнем месте будет удален.
Групповая операция копирования, вставки, перемещения папок и файлов
До сих пор мы оперировали с одним файлом или папкой. А что делать, если нам нужно скопировать или переместить несколько? Копировать по одному файлу, особенно если их много – нерационально. Для этого существует такой прием, как выделение. Чтобы выделить нужные объекты, зажмите левую кнопку мышки и, не отпуская ее, обведите курсором нужные объекты. Выделенные файлы и папки будет в прямоугольной зоне, окрашенной в синий цвет.
Но иногда я все же предпочитаю пользоваться одним из традиционных способов — командами «Отправить» (Send To), «Копировать в папку» (Copy To Folder) и «Переместить в папку» (Move To Folder).
Как-то раз я упомянул о них в разговоре с приятельницей, и она с удивлением призналась, что совсем забыла об этих командах и пользуется только привычными «Копировать/Вырезать» (Copy/Cut) и «Вставить» (Paste). А когда я провел небольшой опрос среди своих знакомых, оказалось, что в своей забывчивости моя подруга не одинока. Поэтому в своей очередной статье я решил немного освежить знания читателей по этому вопросу.
Команда «Отправить»
Команда «Отправить» содержится в контекстном меню, которое появляется при нажатии на файле или папке правой кнопкой мыши (рис. A). С ее помощью файл или папку можно скопировать в одно из стандартных расположений.
Рисунок A. Нажмите на файле или папке правой кнопкой мыши и выберите одну из опций в подменю «Отправить».
В этом примере для команды «Отправить» доступны пять опций:
«Сжатая ZIP-папка» (Compressed (zipped) Folder) — создает сжатую папку (ZIP-архив) со всеми выбранными файлами и папками;
«Рабочий стол (создать ярлык)» (Desktop (create shortcut)) — создает на рабочем столе ярлык для быстрого доступа к файлу или папке;
«Документы» (Documents) — копирует выбранный файл или папку в каталог «Документы»;
«Получатель факса» (Fax Recipient) — позволяет передать файл по факсу с помощью встроенной утилиты Windows «Факсы и сканирование» (Fax and Scan);
«Адресат» (Mail Recipient) — позволяет прикрепить файл к электронному письму в качестве вложения.
В зависимости от конфигурации, в подменю «Отправить» могут присутствовать и другие опции — например, дисковод CD/DVD-RW, USB-накопитель или подключенный сетевой диск. Кроме того, в этот список можно добавлять собственные опции — определенные каталоги или даже исполняемые файлы для запуска приложений (к примеру, WordPad). Для этого достаточно создать соответствующие ярлыки в папке команды «Отправить».
Чтобы это сделать, придется воспользоваться командой Shell:, поскольку папка команды «Отправить» представлена в системе в качестве точки соединения (символической ссылки). Откройте меню «Пуск» (Start), введите в строке поиска «shell:sendto» (без кавычек) и нажмите или выберите «shell:sendto» в списке результатов. Откроется папка «SendTo» (рис. B). Воспользуйтесь мастером создания ярлыков, чтобы добавить в нее ярлыки нужных папок и файлов.
Рисунок B. Получить доступ к папке «SendTo» можно с помощью команды Shell:.
Команды «Копировать в папку» и «Переместить в папку»
Команды «Копировать в папку» и «Переместить в папку» скрыты в меню «Правка» (Edit) Проводника (Windows Explorer) и средства «Компьютер» (Computer). Более того, само меню в Windows 7 по умолчанию скрыто, поэтому для начала нужно его вызвать, нажав клавишу .
Если вы собираетесь пользоваться командами «Копировать в папку» и «Переместить в папку» на регулярной основе, лучше, чтобы строка меню была видна постоянно. Для этого разверните меню «Упорядочить» (Organize) и поставьте флажок «Строка меню» в подменю «Представление» (Layout | Menu Bar).
Теперь вы в любой момент сможете открыть меню «Правка» и выбрать оттуда нужную команду (рис. C). Не забывайте, что команды «Копировать в папку» и «Переместить в папку» становятся доступны только при выделении файла или папки, а в остальных случаях неактивны.
Рисунок C. Команды «Копировать в папку» и «Переместить в папку» расположены в меню «Правка».
Пользоваться этими командами очень легко. Например, чтобы скопировать файл из одной папки в другую, выделите его и выберите команду «Копировать в папку» из меню «Правка». Появится диалоговое окно «Копирование элементов» (Copy Items), которое представляет собой стандартный диалог обзора (рис. D).
Рисунок D. Диалоговое окно «Копирование элементов» действует как стандартное окно обзора.
Выберите в дереве папок нужный каталог — это может быть даже сетевой диск. Чтобы создать в выбранном каталоге новую папку, нажмите кнопку «Создать папку» (Make New Folder) и введите имя папки. Чтобы скопировать файл, нажмите кнопку «Копировать» (Copy).
А что думаете вы?
Оказывается, старые добрые команды «Отправить», «Копировать в папку» и «Переместить в папку» никуда не делись и по-прежнему существуют в Windows 7. А вы будете ими пользоваться? Поделитесь своим мнением в комментариях!
В этой очень важной и полезной статье расскажу Вам как перенести папки «Мои документы» , «Загрузки» и «Рабочий стол»
с системного на другой диск
и зачем это вообще желательно делать всем пользователям сразу после установки операционной системы Windows.
На самом деле выполнить перенос этих системных папок очень просто и легко, гораздо важнее понять для чего это желательно сделать. Моя задача в этой статье убедить Вас в целесообразности этой операции, в её необходимости.
Зачем переносить системные папки
Вот несколько причин, почему я категорически рекомендую Вам перенести папки «Мои документы» , «Загрузки» и «Рабочий стол» с системного диска на другой…
Первая причина — их содержимое очень сильно и быстро заполняет диск «С» второстепенными файлами, что со временем замедляет работу системы…
Дело в том, что для нормальной, шустрой работы операционной системе Windows необходимо 10% свободного пространства
на своём диске.
Большинство компьютерных программ пихают по умолчанию в папку «Мои документы» плоды своей работы. Например, фото- и видеоредакторы. Нет, система конечно спрашивает куда сохранить файл, но обычно пользователи, банально из-за лени, жмут сразу «Ок» соглашаясь на расположение по умолчанию.
Все браузеры по умолчанию сохраняют скачанные Вами из сети Интернет файлы в папку «Загрузки», которая находится на системном диске.
С папкой «Рабочий стол» вообще всё очень плохо. За много лет мне не удалось убедить, хоть одного пользователя (даже собственную жену), отказаться от размещения на рабочем столе фильмов и фотоальбомов. И это объяснимо — просто всем так удобнее.
Может кто-то не знал, что «кидая» фильм размером в несколько гигабайт на рабочий стол, среди ярлыков, Вы тем самым размещаете его в папке «Рабочий стол», которая «вмонтирована» в системный диск?
Вторая причина — после того как Ваша операционка внезапно тихо скончается от издевательств, она заберёт в страну мультфильмов и все Ваши загрузки, проекты, сохранения программ и игр…
В случае переноса папок «Мои документы» , «Загрузки» и «Рабочий стол» на другой диск все Ваши документы и файлы действительно превратятся в ВАШИ документы и файлы. После переустановки системы они останутся живее всех живых.
Третья причина будет полезна владельцам SSD-дисков. Благодаря переносу этих папок Вы продлите жизнь своему любимому шустрику.
Я уже писал
, что эти быстрые диски имеют ограниченный запас циклов перезаписи. Так вот частота перезаписи данных в этих трёх папках бьёт все рекорды… сжальтесь над чудом техники — перенесите папки «Мои документы» , «Загрузки» и «Рабочий стол» на второй, обычный жёсткий диск.
Можно ещё продолжать перечислять причины, но думаю, что пора переходить к практике.
Как перенести папки «Мои документы» «Загрузки» «Рабочий стол»
Если заметили, эти три папки я обозвал пару раз системными. Это значит, что просто перетащив мышкой на другой диск (как обычные папки) Вы их всего-лишь скопируете, а не переместите. Изменений в реестре системы не произойдёт и она продолжит «видеть» их на своём диске.
Я уже говорил выше, что переместить эти системные папки можно очень просто, поэтому ничего не бойтесь и смело приступайте…
Сперва нам надо создать, допустим на диске «D», новые папки «Мои документы», «Загрузки» и «Рабочий стол»…
Чтоб не захламлять диск «лишними» папками (и случайно их не удалить через время) я создал одну папку «Users» и уже в ней поселил героев этой статьи.
Напомню, папку создать можно кликнув ПРАВОЙ кнопкой мыши в любом месте и в появившемся контекстном меню выбрав «Создать» — «Папку».
Теперь идём на системный диск «C» и находим папку «Пользователи» (у меня русская Windows 7)…
В ней находим папку со своим именем пользователя системы и уже там обнаруживаем виновников торжества…
Дальнейшие действия идентичны для всех папок, поэтому показываю их на примере одной — «Мои документы». Тыкаем ПРАВОЙ кнопкой мыши по папке и в контекстном меню переходим на «Свойства»…
…заходим во вкладку «Расположение» и жмём «Переместить». Система спросит куда переместить — указываем нашу новую папку «Мои документы» на диске «D»…
Ой, скриншот
с «Рабочий стол», но ничего, надеюсь Вы поняли, что нужно указать?
Будьте внимательнее — надо указать именно «Мои документы» кликнув на неё (она должна быть пустой).
Теперь осталось нажать на «Выбор папки». В окне свойств папки изменится путь к ней — кликаем на «Применить» (а не снова на «Переместить») и соглашаемся перенести всё содержимое…
Поздравляю, Вы перенесли папку «Мои документы» на другой диск — она исчезла из старого расположения и в новом даже ярлык её изменился с простой папки на системную.
При покупке нового персонального ноутбука или стационарного ПК пользователи задаются вопросом: «Как перенести файлы с компьютера на компьютер?» Ведь на старой «машине» остались любимые фильмы и музыкальные треки, важные документы и фотографии, множество полезных программ и интересных игр и прочее, и прочее, и прочее. Итак, если вы не представляете, с чего начинать в подобной ситуации, то данная статья как раз для вас. Во-первых, вы узнаете, Кроме того, мы расскажем, как удалить информацию с жестких дисков, причем так, чтобы можно было избавиться от прежнего ПК, не опасаясь, что кто-нибудь сможет узнать ваши пароли, конфиденциальные данные о банковских счетах и прочую важную информацию. Ведь, согласитесь, обнаружить свое домашнее видео на YouTube было бы, как минимум, неприятно.
Средство для переноса данных в операционной системе Windows
Для проведения данной процедуры рекомендуют использовать стандартную утилит-программу. Если на вашем компьютере установлена операционная система WindowsVista или Windows 7, значит, полдела уже сделано, так как упомянутая функция входит в их состав. Если у вас на ПК стоит Windows XP, то потребуется установить сервис «Средство для переноса информации», предварительно скачав ее с официального сайта Microsoft. Итак, программа скачана и установлена. Заходим в меню «Пуск», выбираем вкладку «Все программы», затем «Стандартные и «Служебные», после чего запускаем нашу утилиту. Программа открывается, и на главной странице отображается информация, которую может передать этот функционал. Далее необходимо определиться, каким методом вы будете осуществлять перенос. Существует много с одного компьютера на другой. Рассмотрим некоторые из них.
Способ первый
Данный метод подразумевает соединение двух ПК с помощью сетевого кабеля, например, витой пары. Давайте рассмотрим, как перенести файлы с компьютера на компьютер подобным образом. Для начала необходимо убедиться, что у обоих ПК есть сетевые порты. У всех современных компьютеров данный интерфейс встроен в материнскую плату. Сам разъем располагается на задней панели системного блока. А вот у старых устройств NIC-интерфейс не входил в базовую комплектацию, а выполнялся в виде отдельной сетевой платы, которую нужно вставлять в разъем материнской. Далее соединяем сетевые порты кабелем. Распиновка должна быть перекрестной. После этого следует убедиться, что сетевые интерфейсы на обоих компьютерах включены. Для этого заходим через меню «Пуск» в «Панель управления». Выбираем «Сетевые подключения» и щелкаем мышкой по функции «Подключение по локальной сети». Далее необходимо назначить статический (постоянный) IP-адрес.
Пошаговая инструкция для установки IP и других настроек сети
1. Зайти через меню «Пуск» в «Панель управления».
2. Выбрать функцию «Сетевые подключения».
3. Нажать правой кнопкой манипулятора на ярлык подсоединение по локальной сети. На экране появится всплывающее окошко. Выбрать «Свойства».
4. В новом окне активировать «Протокол Интернета (ТСР/ІР)» и кликнуть на «Свойства».
5. Выбрать «Использовать следующий IP-адрес». Далее необходимо ввести данные, которые указаны ниже, и нажать кнопку «ОК».
Для первого компьютера:
Gateway: данное поле необходимо оставить пустым;
DNS-серверы: также остается пустым.
Для второго компьютера: IP-адрес — 192.168.100.2. Остальные поля идентичны первой «машине».
6. Проверить сетевое соединение между двумя персональными компьютерами. Для этого необходимо нажать кнопку «Пуск» и выбрать Cmd. В строку ввести пинг 192.168.100.2 на первой «машине» и проверить, поступает ответ либо нет («Ответ от 192.168.100.2: число байт = 32 время < 1 мс TTL = «64»).
После того как сеть настроена, можно приступать непосредственно к передаче файлов на новую «машину». Как найти файлы на компьютере, которые необходимо перенести, знает каждый пользователь. Можно воспользоваться стандартным менеджером работы с папками операционной системы либо любой другой программой подобного типа. После этого выделяем нужные нам папки, нажимаем правую кнопку мышки и выбираем «Общий доступ» к данным файлам. Под папкой должна появиться рука, если это произошло, значит, вы все сделали правильно. Если файлы не копируются на компьютере, тогда следует запустить «Мастер настройки сетей». Для этого заходим в меню «Пуск», выбираем «Панель управления» и нажимаем на Network Setup Wizard. Запускаем «Мастер общего доступа» к папкам и файлам. Далее включаем поиск общей папки на первом компьютере. Через меню «Пуск» запускаем «Поиск», выбираем «Компьютер в сети» и «Тип 192.168.100.1» в наименовании ПК в окошке поиска. В правой панели появятся общие папки и файлы. Теперь можно произвести копирование.
Второй способ переноса данных
Этот метод подразумевает сохранение необходимых вам файлов и папок на флешке, внешнем винчестере либо на оптическом диске. Неудобство использования дисков и флеш-накопителей очевидно — это малый объем носителей. В результате такой перенос займет продолжительный период времени. Как перенести файлы с компьютера на флешку, должно быть известно любому пользователю персонального компьютера, поэтому подробно на этом методе останавливаться не будем. Достаточно просто скопировать необходимые данные на выбранный вами носитель, а затем переписать их на новый компьютер. Такой метод называют ручным.
Третий способ копирования информации
Он элементарен, но не всегда осуществим. Подразумевает изъятие жесткого диска со старого компьютера и установку его в новый, а затем копирование всех необходимых файлов и папок на винчестер нового ПК. После этого старый диск снимается и устанавливается в свой компьютер. Данный метод весьма прост с технической точки зрения. Его достоинством является простота и дешевизна. Но есть и недостаток: если новый компьютер собран в магазине, то он будет опечатан. Если вы сорвете пломбу, то лишитесь гарантийного обслуживания. Как передавать файлы с компьютера таким способом, будет понятно любому пользователю. По сути, этот метод повторяет предыдущий. Разница лишь в том, что подключается не через USB-интерфейс, а непосредственно к материнской плате.
Четвертый способ передачи информации
Давайте рассмотрим, как перенести файлы с компьютера на компьютер при помощи интернета. С использованием данного метода можно передавать только файлы. Если вам необходимо переместить программы и приложения, воспользуйтесь другим способом. Итак, выбираем все необходимые для передачи файлы, перемещаем их в одну папку. Имя для нее можно задать любое. Далее архивируем эту паку с помощью WinRAR, ставим пароль из 12 символов. Ключ не должен быть словом, лучше всего, чтобы это была случайная последовательность цифр, букв и символов. Далее воспользуемся файлообменником. В интернете предлагается огромное множество подобных сервисов. Записываем туда наш архив, а потом закачиваем его на новый компьютер.
Перенос программ
Часто бывает так, что кроме фильмов, музыки, фотографий и документов требуется переписать программное обеспечение или различные приложения. Сложность такого переноса составляет необходимость обновления ПО для совместимости с новым персональным компьютером. Поэтому для подобного копирования лучше воспользоваться стандартным сервисом операционной системы Windows Easy Transfer. Преимущество упомянутой утилиты заключается не только в мгновенном переносе данных, но и в получении рекомендаций о том, какие программы и приложения можно устанавливать на свой новый компьютер.
Обеспечение сохранности информации
Если на вашем устройстве хранятся важные данные, то не следует забывать о необходимости создания резервных копий. Для этого можно воспользоваться личным Однако лучше всего приобрести внешний винчестер и проводить своевременное резервное копирование. Для этой процедуры операционная система Windows предлагает специальный сервис, благодаря которому данный процесс будет проводиться в автоматическом режиме каждую ночь. Для того чтобы найти его, следует зайти в меню «Пуск» и набрать в строке поиска «sync center». Далее, следуя инструкциям «Мастера установки расписания для проведения синхронизации», задаем время и периодичность осуществления этого процесса.
Очистка компьютера от ненужных файлов
Пользователю персонального компьютера следует знать, что перенос данных со старого агрегата вовсе не означает, что они полностью удалены с жесткого диска. Если на вашей машине хранилась конфиденциальная информация, которая не должна попасть в руки посторонних, тогда лучше воспользоваться специальными программами. Они удаляют все следы присутствия ваших данных на винчестере. Считается, что после такой процедуры невозможно восстановить стертую информацию. Однако, как показывает практика, это возможно, все заключается, как говорится, в цене вопроса. Существует профессиональное программное обеспечение, которое способно восстанавливать любые данные, но его цена составляет десятки тысяч долларов. Поэтому государственные организации, работающие с секретной информацией, избавляются от списанных жестких дисков путем их физического разрушения. Так что решать вам: если вы простой обыватель, то можете воспользоваться программами удаления файлов, а если нет, тогда лучше воспользуйтесь дрелью.
Как перенести файл подкачки?
Это специальный скрытый файл, который находится на винчестере. Он используется операционной системой для хранения данных, не помещающихся в ОЗУ компьютера. Оперативная память и файл подкачки составляют одну виртуальную память. А располагается он на винчестере вместе с системными данными Windows. Рассмотрим, как перенести файл подкачки Windows 7. Заходим в раздел виртуальной памяти и выбираем винчестер, на котором установлен данный файл. Например, диск С. Активируем пункт «Без файла подкачки». Далее операционная система предупредит о невозможности проведения записи отладочной информации при его отсутствии. Нажимаем кнопку «Да». Теперь следует задать новый файл подкачки. Для этого выбираем другой жесткий диск, например, D. Активируем его, указываем размер (необходимо прописать «Исходный» и «Максимальный»). Нажимаем «Задать», потом «ОК». После этого перегружаем компьютер. Все, файл подкачки перенесен.
Если у вас на компьютере хранится много информации, но одним файлом вы пользуетесь особенно часто, то необходимо облегчить к нему доступ, чтобы постоянно не заходить в «Мой компьютер» и не искать его на нужном разделе диска. Конечно, можно все важное хранить на Рабочем столе, но это то же самое, что сохранять информацию на разделе, где установлена система, а место на нем лучше не занимать.
Поэтому давайте разберемся, как создать ярлык папки или файла на Рабочем столе. Тогда сам файл может храниться где угодно, например, на диске D:, а доступ к нему можно будет получить в пару кликов.
Перетягиваем иконку
Этот способ очень простой. Зайдите в нужную папку и перетяните ее изображение, которое находится слева от пути расположения, на Рабочий стол. Изображение может быть разное. Чаще всего – это картинка обычной желтой папки. Но если вы зашли в «Этот компьютер», «Загрузки» или «Корзину», то оно будет отличаться.
Как вернуть значок Компьютер на рабочий стол
Как восстановить корзину на рабочем столе
Таким способом хорошо делать его для папки, но, если вам нужен ярлык exe файла, какой-то игры или программы, он не подойдет.
С помощью контекстного меню
Для создания ярлыка исполняемого файла (чтобы после клика по нему сразу что-то запускалось) лучше использовать один из описанных ниже способов. Для папок эти способы тоже подойдут.
Если вам нужен быстрый доступ к сайту в Интернете, прочтите статью:
Как создать ярлык сайта на рабочем столе
Также можно сделать ярлык для быстрого выключения или перезагрузки компьютера.
Способ 1
Переходите к директории, где находится нужная папка или файл. Для примера, создам ярлык Скайп. Для этого в папке с программой ищу файл, напротив которого написано «Приложение».
Дальше нужно кликнуть по нему правой кнопкой мыши (1) и выбрать в выпадающем списке «Создать ярлык» (2).
Затем переместите его на Рабочий стол с помощью мыши. При этом из папки он пропадет, а на Рабочем столе останется.
Способ 2
Если вам нужен ярлык программы на Рабочем столе, тогда найдите ее исполняемый файл (после клика по которому она запускается). Для примера, открою папку, в которой установлен CCleaner.
Кликните по нему правой кнопкой и выбирайте «Отправить» – «Рабочий стол (создать ярлык)».
Ярлык для быстрого запуска игры или приложения будет создан. Если захотите его переименовать, нажмите по названию два раза мышкой. Все то же самое применимо и к папкам.
Способ 3
Здесь все придется делать самому. Кликните правой кнопкой по пустой области Рабочего стола (1) и выберите в контекстном меню «Создать» (2). В следующем списке выберите интересующий нас пункт (3).
Появится специальное окошко для создания. В нем нажмите на кнопку «Обзор» (1) и в небольшом окошке найдите нужную папочку (2). Затем кликайте «ОК» (3).
Поле «Расположение объекта» должно заполниться и можно жать «Далее».
Введите подходящие имя и жмите «Готово».
В маленьком окне «Обзор…» можно выбрать как папку (показано выше), так и исполняемый файл приложения…
Или любой необходимый документ.
Вот так, в результате, выглядят три созданных ярлычка.
Для того, чтобы создать ярлык для приложения, которое вы открываете через «Пуск», сделайте следующее. Покажу на примере калькулятора. Заходим «Пуск» – «Стандартные» – «Калькулятор». Кликните правой кнопкой по приложению и выберите «Открыть папку с файлом».
Затем повторите действия, описанные в Способе 3. Кликните по утилите ПКМ и отправьте ярлык на Рабочий стол.
Изменение картинки
После того, как кнопочка для быстрого доступа к нужной директории будет создана, может остаться еще один вопрос: как поменять картинку для ярлыка? Для этого кликайте оп нему ПКМ и переходите в «Свойства».
Вверху посмотрите, чтобы была выбрана нужная вкладка. Нажмите по кнопке «Сменить значок».
Если нужный значок есть на компьютере (вы его скачали с Интернета), тогда жмите «Обзор» и указывайте к нему путь. Второй вариант – выбрать один из доступных в списке. Нажимайте «ОК».
В окошке свойств картинка должна измениться и можно нажимать «Применить» и «ОК».
Если на Рабочем столе его внешний вид не поменялся, то в пустой области нажмите ПКМ и выберите «Обновить».
Как видите способов решить поставленную задачу много. Используйте или контекстное меню, или можно самому создать ярлык для папки либо файла через специальное окошко.
Загрузка…
Об авторе: Олег Каминский
Вебмастер. Высшее образование по специальности «Защита информации». Создатель портала comp-profi.com. Автор большинства статей и уроков компьютерной грамотности