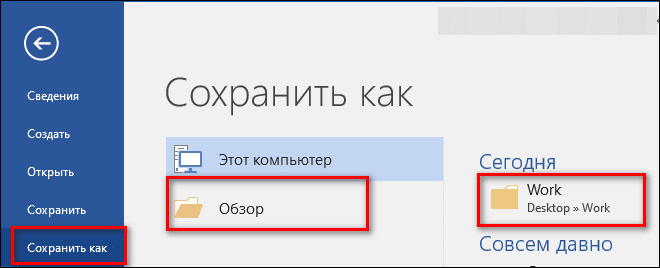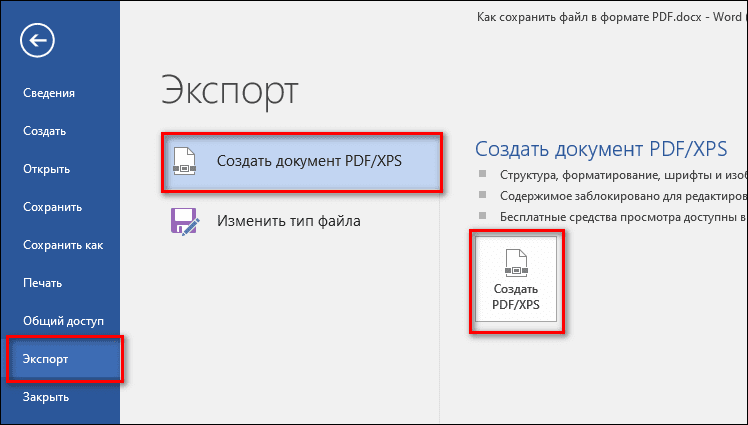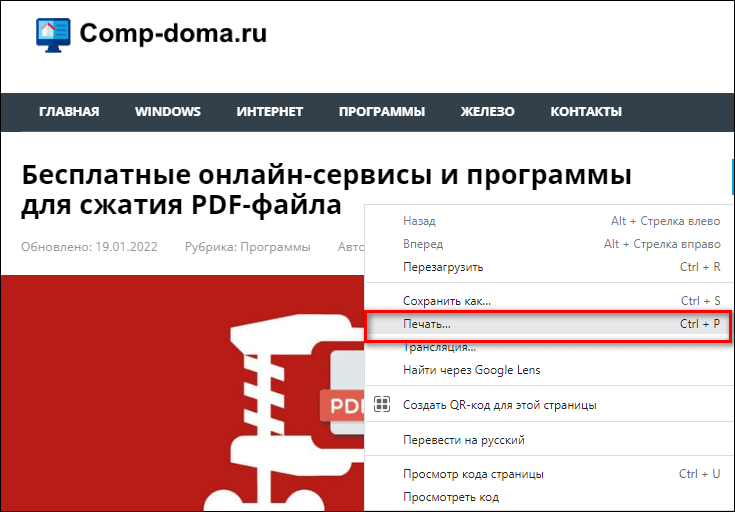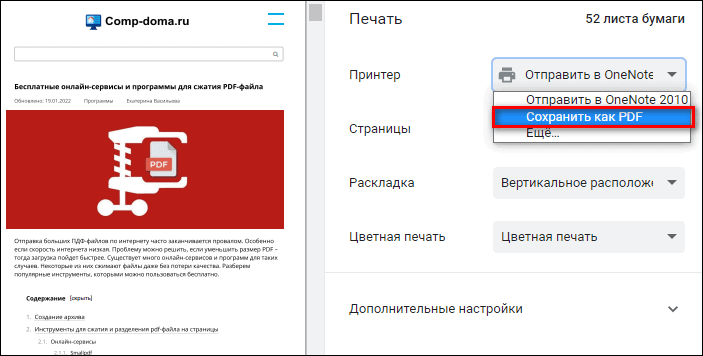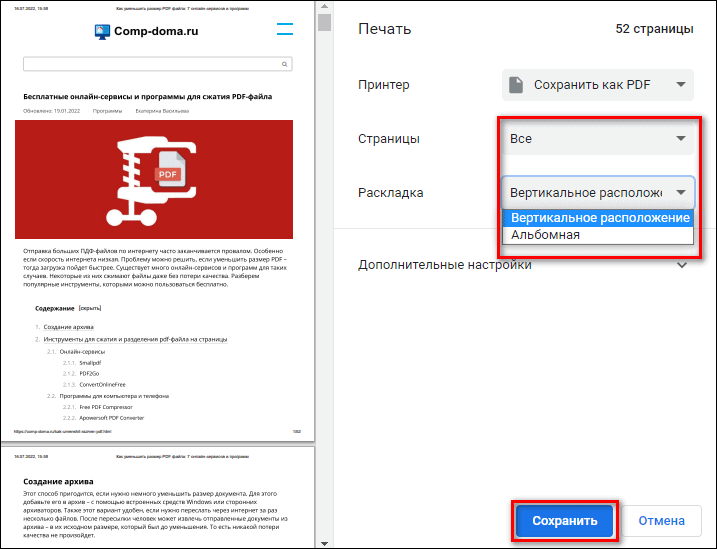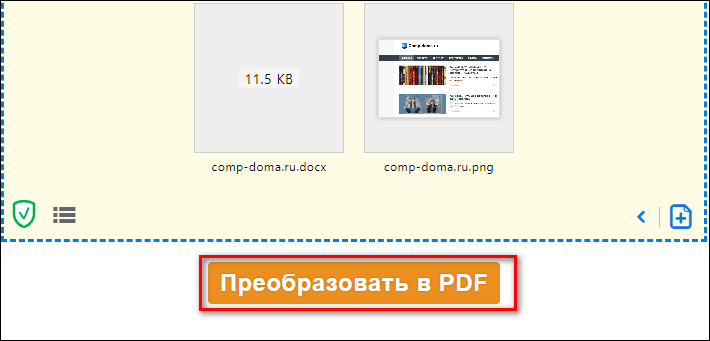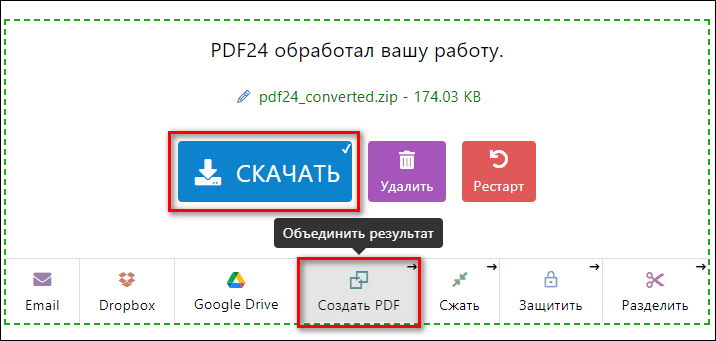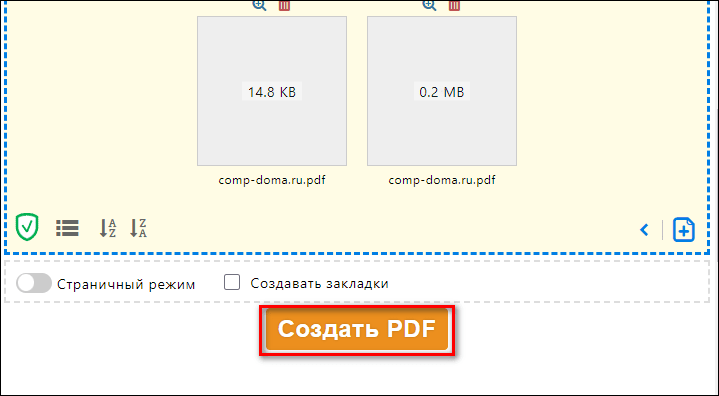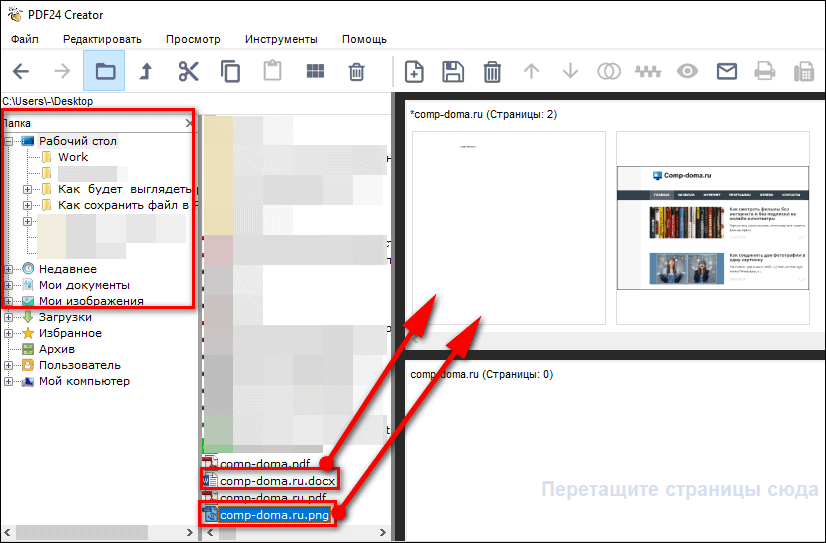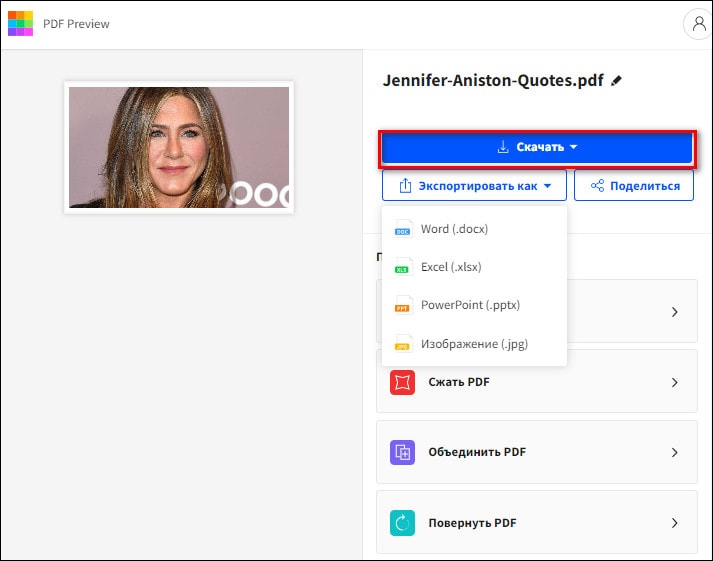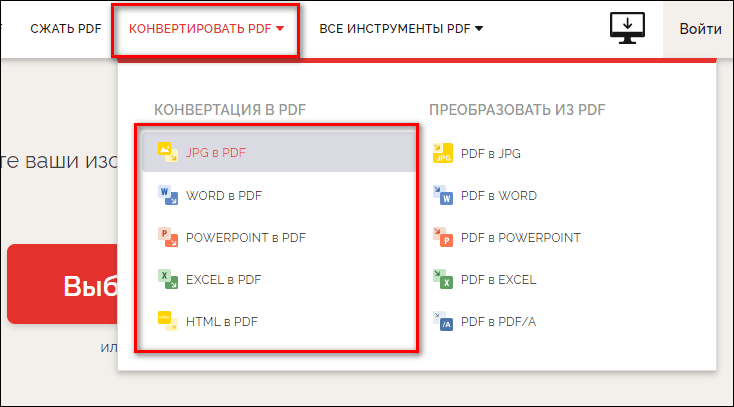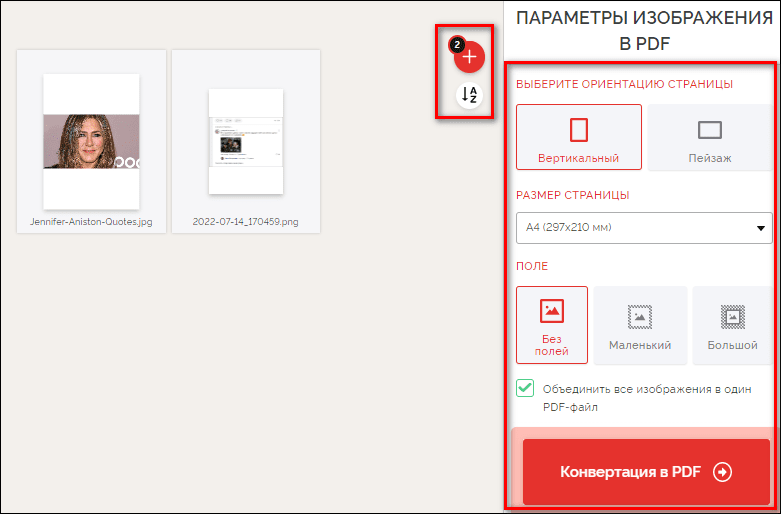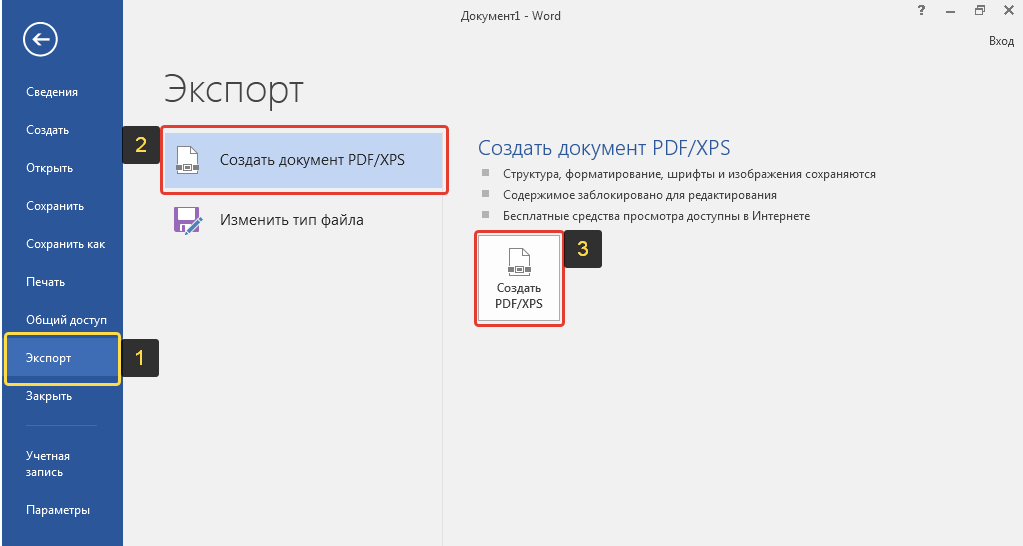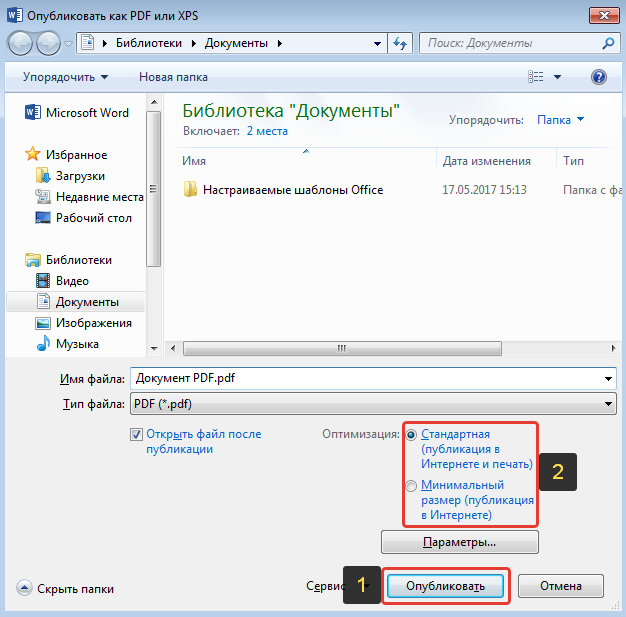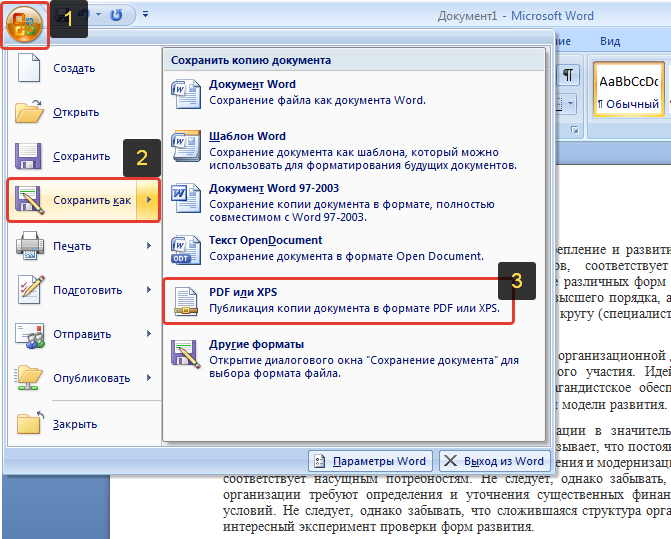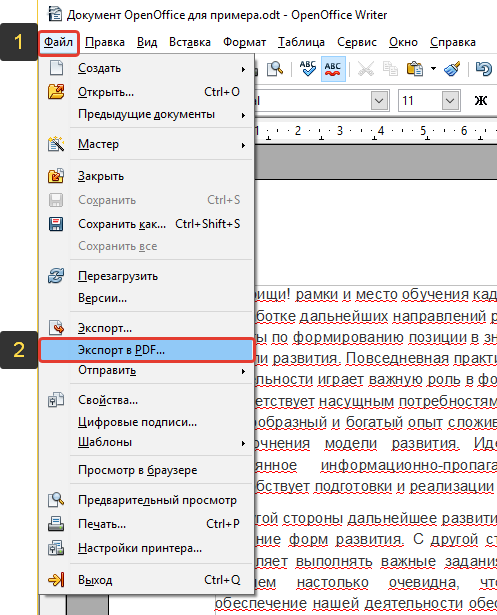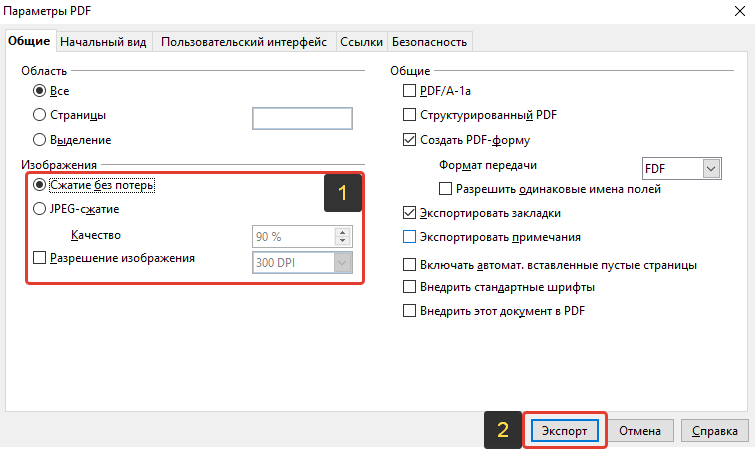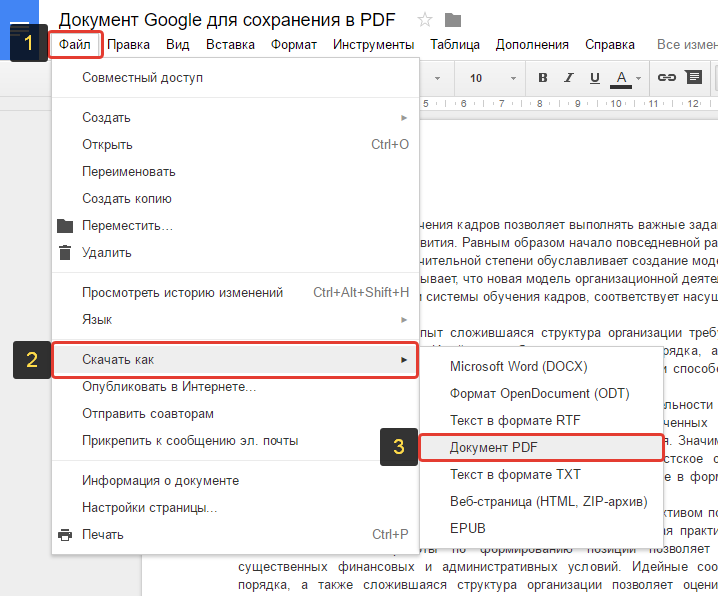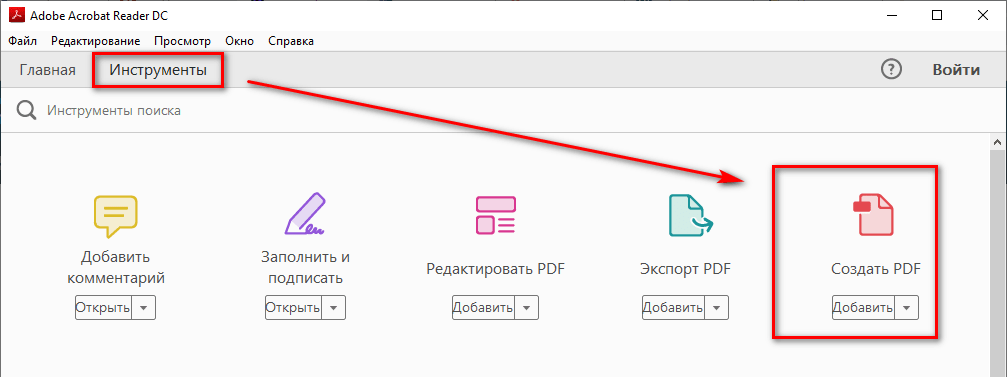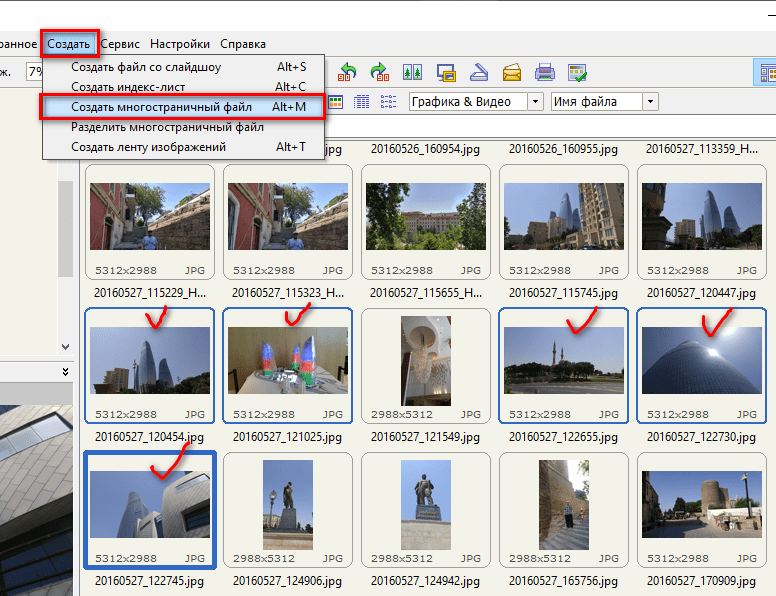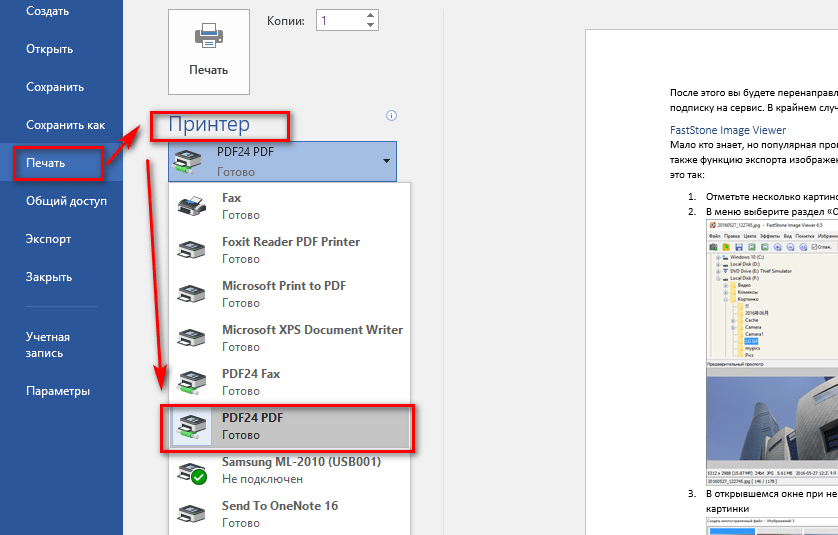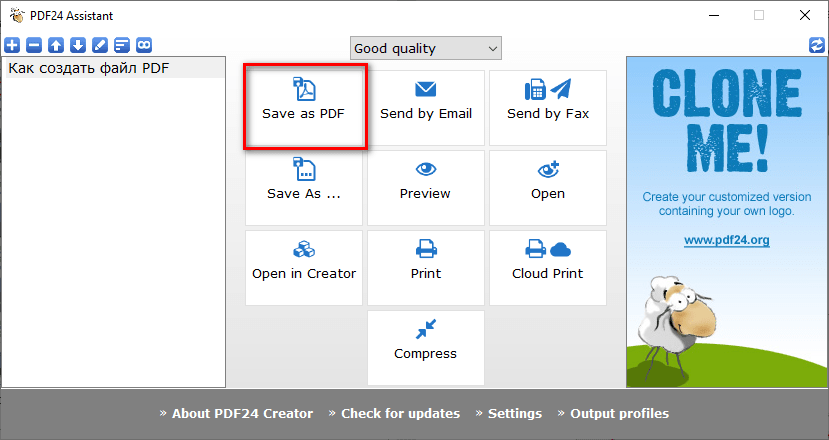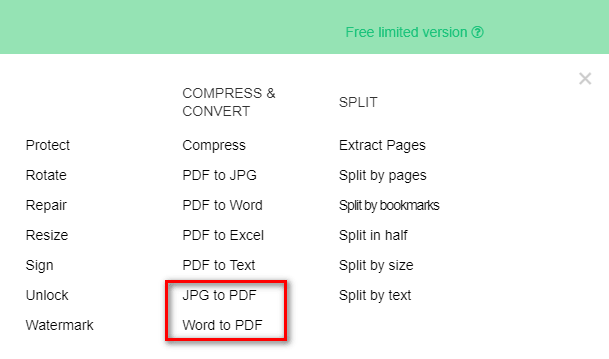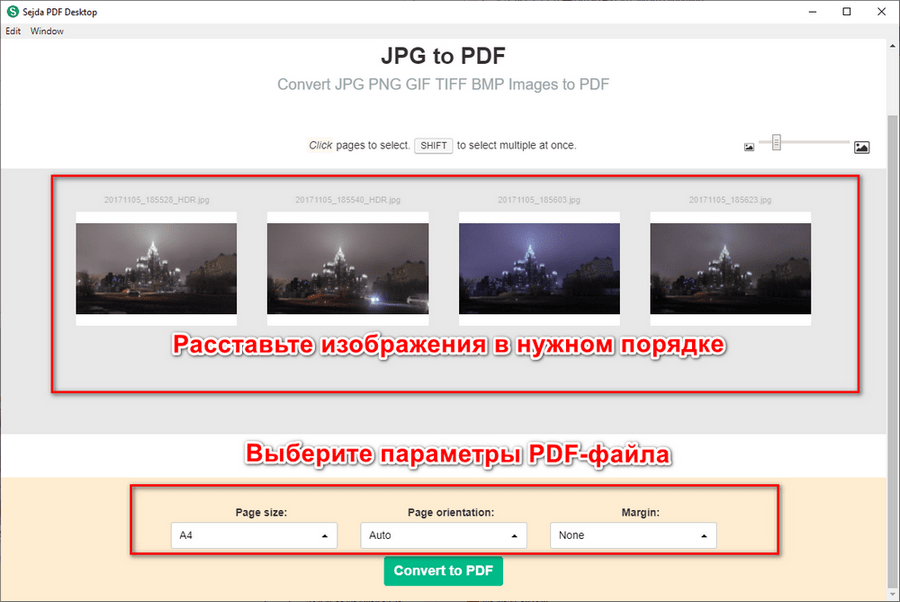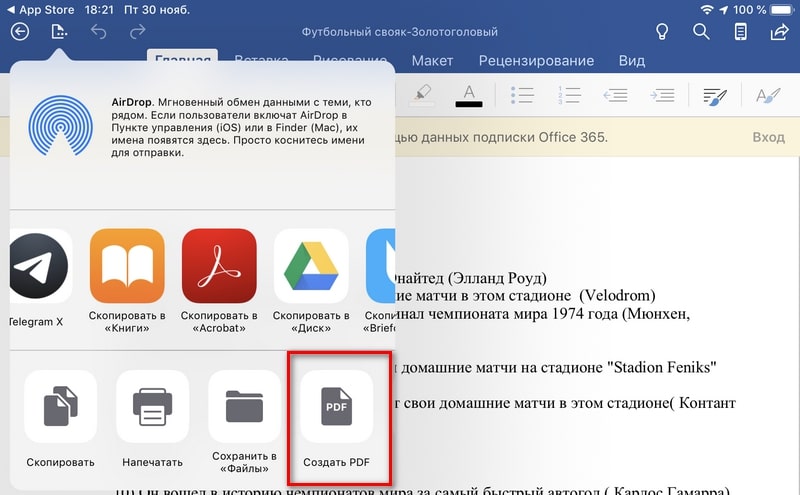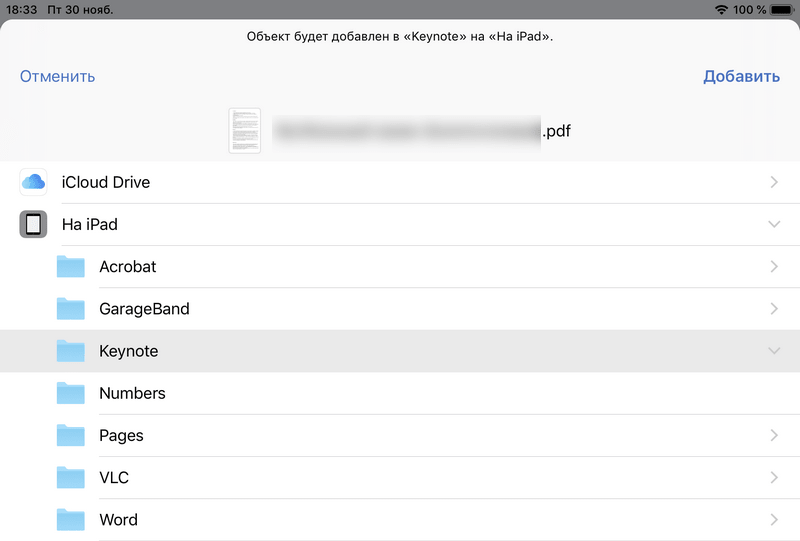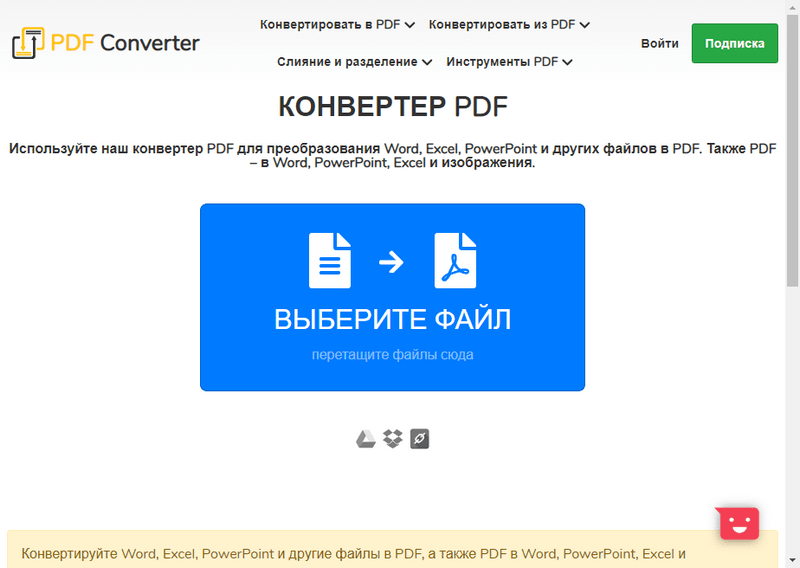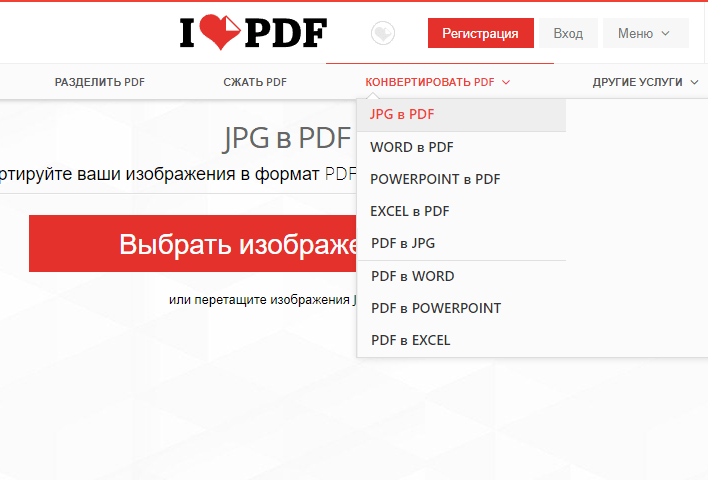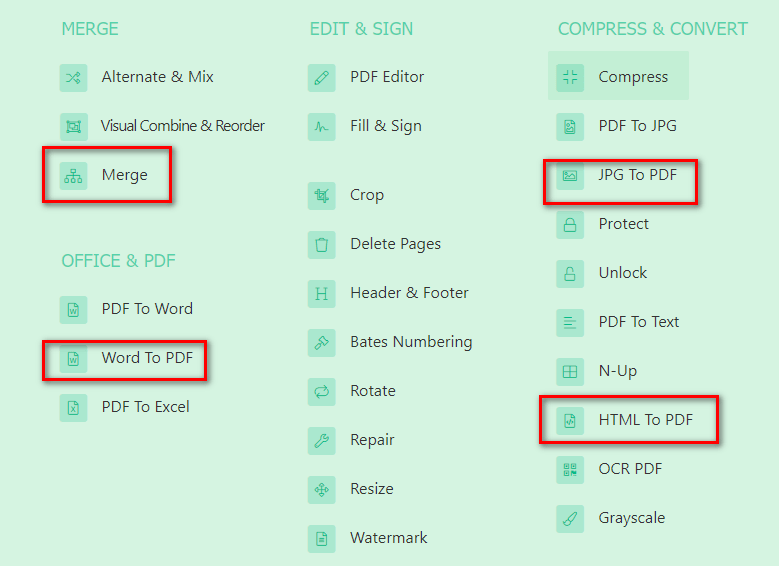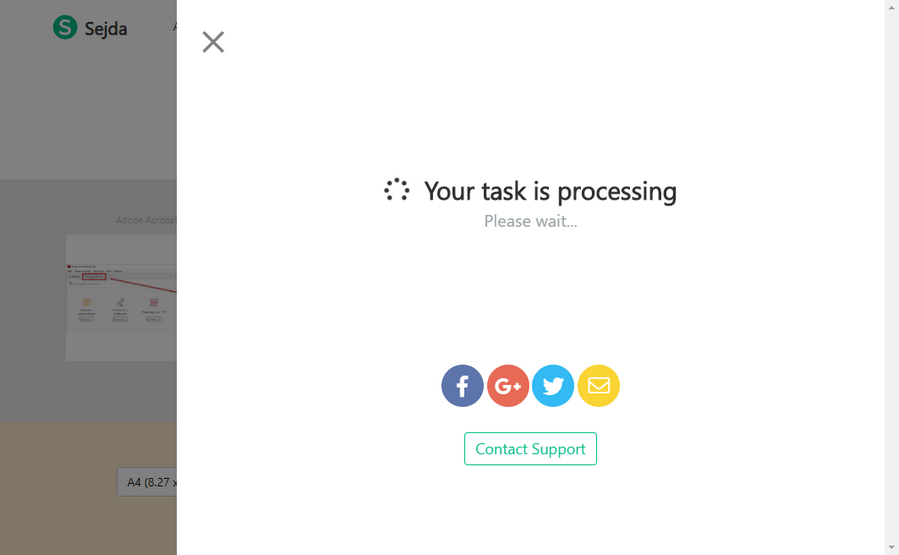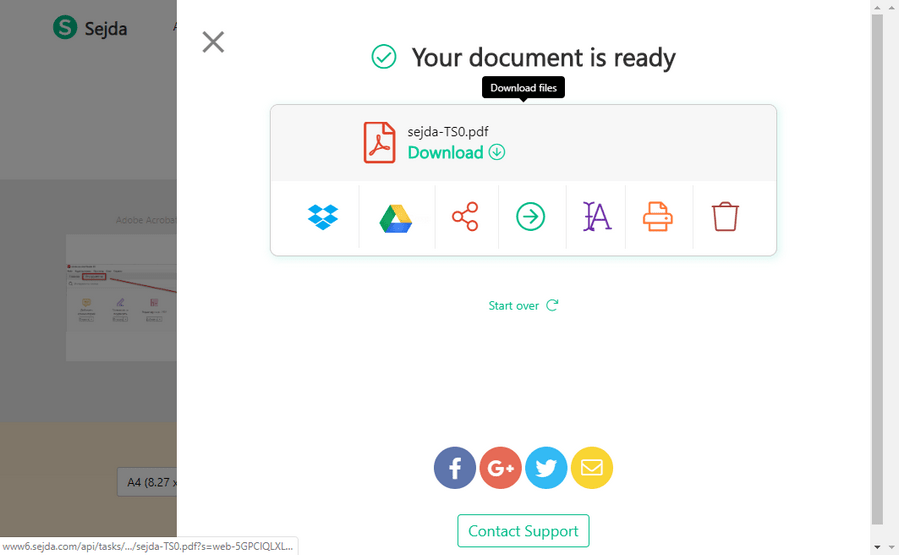Часто перед отправкой документа в госучреждение нужно сначала преобразовать его в так называемый PDF-файл (Portable Document Format). Обычно для пересылки используют именно этот формат, так как выглядит он одинаково на всех устройствах – в отличие от doc и txt, форматирование которых может «съехать» при запуске в разных версиях Word.
Я сама не раз сталкивалась с подобной проблемой. И сначала понятия не имела, как превратить обычный «вордовский» документ в пдфку. А ведь это можно сделать легким движением руки прямо в текстовом редакторе.
Сегодня подробно расскажу и покажу, как сохранить файл в pdf. При этом не важно, что в нем должно быть: текст, изображение, фото, копия веб-страницы (в том числе файл html), презентация PowerPoint или таблица Excel.
Статья будет полезна и тем, кому нужно создать один многостраничный пдф из разных фото или картинок. Например, если вы студент на дистанционном обучении, и преподаватель требует отправить домашние задания и конспекты в едином документе.
Содержание
- Виртуальный принтер Windows
- Microsoft Word
- «Блокнот»
- Сохранение изображения в формате PDF
- Сохранение веб-страницы в формате PDF
- Скачивание Google Документа в формате PDF
- Мобильное приложение Google Документы
- Конвертеры файлов
- PDF24 Tools: онлайн-сервис и программа для Windows
- Small PDF: онлайн-сервис, программа для ПК и смартфона
- I Love PDF: онлайн-сервис и программа для Windows и MacOS
- Мобильные приложения
- Document Converter
- Конвертер Изображений в PDF
- PDF Extra
Виртуальный принтер Windows
PDF-файл можно создать за считанные секунды прямо в текстовом редакторе. Для этого мы будем использовать функцию «Печать», которая есть в большинстве приложений, и принтер Microsoft Print to PDF (не обычный, для печати текста на бумаге, а виртуальный). Он уже встроен в систему Windows 10. Но даже если у вас другая версия ОС, вы можете скачать сторонние бесплатные программы: Bullzip PDF Printer, doPDF, CutePDF Writer.
Я дам инструкции для нескольких популярных текстовых редакторов, для браузера (если нужно скачать веб-страницу в pdf) и для программы, которая открывает изображения и фотографии.
Microsoft Word
Покажу ход действий на примере Word 10. В зависимости от версии офисного пакета он может немного отличаться.
В этом текстовом редакторе сохранить документ в pdf можно тремя способами. Первый метод, о котором я и рассказывала выше, – функция «Печать». Она подойдет, если вам нужно:
- сохранить только отдельные страницы;
- выбрать другую ориентацию листа для pdf (книжную или альбомную);
- настроить поля (другие значения для отступов от края листа).
Что нужно сделать:
- Откройте самый первый раздел «Файл» на верхней панели инструментов. Либо зажмите комбинацию клавиш «Ctrl + P».
- Зайдите во вкладку «Печать». Выберите «Microsoft Print to PDF» в выпадающем меню «Принтер».
- Настройте внизу необходимые вам параметры: печать отдельных страниц (укажите их номера), ориентацию, поля.
- Кликните «Печать».
- Выберите папку для сохранения, напишите имя файла и нажмите «Сохранить».
- Через несколько секунд в указанном каталоге появится pdf. Запустите его с помощью любой программы, которая читает подобные документы (у меня это Adobe Reader).
Если вам нужно сохранить сразу все страницы, воспользуйтесь более быстрым методом:
- Откройте тот же раздел «Файл» на верхней панели. Выберите «Сохранить как». Либо зажмите комбинацию клавиш «Ctrl + Shift + S».
- Укажите недавнюю папку в списке справа либо кликните «Обзор» и откройте нужный каталог вручную.
- Далее раскройте меню «Тип файла» и поставьте «PDF». Введите имя и кликните «Сохранить».
Третий способ – вкладка «Экспорт» в том же разделе «Файл». Просто кликните по кнопке «Создать PDF/XPS», а затем укажите папку для сохранения и имя.
«Блокнот»
В «Блокноте» и встроенном редакторе WordPad все происходит таким же образом, только в немного другом интерфейсе:
- Щелкните «Файл». Выберите «Печать» либо зажмите «Ctrl + P».
- Выделите принтер «Microsoft Print to PDF». Укажите диапазон страниц, если вам нужно «распечатать» только определенные. Также нажмите «Настройка».
- Выберите ориентацию и кликните «ОК».
- Запустите печать с помощью одноименной кнопки, укажите имя файла и каталог на жестком диске.
Сохранение изображения в формате PDF
Теперь разберем, как превратить обычную картинку или фото в pdf-файл. Я взяла для примера программу для открытия изображений ACDSee.
Что нужно сделать:
- Откройте картинку в программе. Нажмите опять же «Файл», а затем «Печать».
- Выберите тот же принтер «Microsoft Print to PDF» и диапазон печати.
- В настройках страницы можете указать расположение картинки на белом листе: по центру, сверху слева, внизу справа и т. д.
- Если хотите, чтобы изображение было на весь лист, включите режим «Макет» в меню слева.
- Настроить расположение можно также в режиме «Страница целиком» (выберите галочкой нужный формат).
- Укажите ориентацию: пейзаж (горизонтальная, альбомная) или портрет (вертикальная, книжная).
- Когда закончите настраивать, кликните «Печать». Выберите в «Проводнике Виндовс» папку, напишите имя файла и подтвердите действие.
Сохранение веб-страницы в формате PDF
Если на каком-то сайте вы нашли важную для себя информацию (например, полезную статью или рецепт блюда с пошаговым приготовлением), сохраните веб-страницу на компьютер в виде отдельного файла: html, скриншот экрана, документ «Ворд» со скопированным текстом или pdf. Я, конечно же, рассмотрю последний вариант.
Инструкция подходит для всех браузеров:
- На открытой веб-странице кликните правой кнопкой мыши по свободному участку. Выберите «Печать». Либо сразу зажмите «Ctrl + P».
- В меню «Принтер» укажите вариант «Сохранить как PDF».
- Укажите страницы для «печати», ориентацию листа. Нажмите «Сохранить». Выберите папку, введите имя файла и подтвердите действие.
Скачивание Google Документа в формате PDF
Если вы набирали текст в Google Docs, вам будет еще проще. Нажмите «Файл». Наведите стрелку на меню «Скачать» и кликните «Документ PDF». Браузер автоматически загрузит для вас файл с выбранным форматом.
Недостаток способа – здесь нельзя тонко настроить количество страниц для сохранения, ориентацию листа и т. д. Поэтому сначала убедитесь, что текст и страницы выглядят нужным для вас образом, а затем уже запускайте скачивание.
Иные виды документов Google (таблицы, презентации) сохраняются аналогичным образом через меню «Файл».
Мобильное приложение Google Документы
В программе Google Документы (Android, iOS) для смартфона также есть функция сохранения файла на устройство.
Как ей воспользоваться:
- Откройте текстовый документ. Тапните по трем точкам.
- Зайдите в «Доступ и экспорт».
- Теперь выберите одну из функций: «Сохранить как» или «Печать». Я сначала разберу вторую опцию, так как она более удобная.
- Выберите принтер «Сохранить как PDF». Тапните по дискете.
- Укажите папку для сохранения, введите имя и подтвердите действие.
- Если вы выбрали функцию «Сохранить как», укажите формат пдф в списке. Кликните «ОК».
- Тапните по стрелке.
- Выберите браузер для загрузки и при необходимости подтвердите ее.
Конвертеры файлов
Есть еще один способ преобразовать текстовый и любой другой тип файла в PDF – сервисы-конвертеры. Они представлены в виде сайтов и программ (есть варианты как для компьютера, так и для смартфона).
Способ с сайтами часто отпугивает тех, кто боится за утечку своих данных, особенно если сконвертировать нужно важный файл с конфиденциальной информацией. Но переживать по этому поводу не стоит. Сервисы гарантируют удаление всех ваших файлов после скачивания вами готового pdf либо спустя короткий промежуток времени. Третьим лицам ваши данные не передаются.
Если все равно не доверяете сайтам, тогда перестрахуйтесь: скачайте программу для ПК или телефона. В этом случае все манипуляции будут проводиться в офлайн-режиме, то есть без загрузки файлов на сервер конвертера.
PDF24 Tools: онлайн-сервис и программа для Windows
PDF24 Creator – это не просто конвертер, а целый набор инструментов для работы с pdf-файлами. Чего здесь только нельзя сделать: сконвертировать изображение в pdf и обратно, объединить несколько файлов, сжать их и отредактировать, разделить один документ на несколько частей, переставить страницы и добавить нумерацию, извлечь картинки, защитить паролем. И это даже не весь перечень.
Конвертировать можно все популярные виды файлов: DOC, DOCX, XLS, XLSX, PPT, PPTX, ODT, ODG, ODS, ODP, JPG, PNG, TIFF и многие другие. Процесс преобразования очень быстрый – я не успела и глазом моргнуть, как мне уже предоставили готовый архив для скачивания.
Но самое интересное – сервис абсолютно бесплатный и без ограничений. Никто не предложит вам купить платную версию. Есть только рекламные баннеры на сайте, и то их не так много.
Как пользоваться сайтом:
- Перейдите по ссылке и зайдите в инструмент «Преобразовать в PDF».
- Загрузите файлы с помощью специальной кнопки либо перетащите их на область, очерченную пунктиром.
- Подождите, пока они загрузятся на сайт, и запустите конвертацию.
- Скачайте файлы архивом (если их было несколько) либо нажмите «Создать pdf», если вы хотите объединить эти документы в один.
- Подтвердите действие и скачайте результат обработки.
У сервиса есть программа для ПК, которая подходит для Windows 10 и более старых версий ОС. Можно скачать вариант для домашнего использования и для работы в офисе компании.
Функционал практически идентичный (дополнительно есть инструмент для рисования стилусом на планшете), только интерфейс другой, поэтому расскажу, как в нем работать:
- Запустите программу. Найдите и откройте инструмент «PDF24 Creator».
- Откройте папку во встроенном файловом менеджере. Перетащите документы мышкой в правую область окна. Если хотите объединить файлы разных форматов (docx, png и т. д.) в один pdf, переместите их на один лист. Если они должны идти отдельными документами – на разные листы.
- Для сохранения результата нажмите на дискету. Чтобы сразу отправить все по почте, кликните по письму.
- Выберите качество файла. Чем оно выше, тем больше будет весить документ. Выберите папку, дайте имя и подтвердите сохранение.
Small PDF: онлайн-сервис, программа для ПК и смартфона
Small PDF – набор из 21 инструментов для работы с файлами:
- конвертация (Word, Excel, PPT, jpg и все остальные популярные форматы текстовых документов и изображений);
- сжатие;
- редактирование;
- объединение, удаление и разделение страниц;
- защита паролем и его снятие;
- добавление подписи и многое другое.
Всем функционалом можно пользоваться бесплатно, но только на сайте. Также у сервиса есть приложения для Windows, Андроид и iOS, но работа в них доступна после оформления подписки за 9$ в месяц. Есть бесплатная пробная версия на 7 дней – для этого нужно зарегистрировать аккаунт на сайте – через учетную запись Google или любую электронную почту.
Загрузить исходный файл можно с устройства, из Dropbox или Google Диска. Готовый пдф-документ отправляется туда же. Перед конвертацией на сайте нельзя настроить поля, ориентацию листа и его размер, как в десктопной программе.
После обработки можно запустить дополнительный инструмент: редактирование, сжатие, поворот страниц и т. д.
I Love PDF: онлайн-сервис и программа для Windows и MacOS
У I Love PDF почти тот же набор инструментов, что и у Small PDF (то есть доступна не только конвертация, но и редактирование, сжатие, добавление водяных знаков и т. д.). Одно из отличий – у этого сервиса есть версия программы для MacOS.
Все инструменты доступны бесплатно, но только онлайн на сайте. За приложения для ПК придется платить – 4 (если оформляете сразу на год) или 7 евро в месяц. Дополнительно вам будет доступна конвертация в формат PDF/A и цифровые подписи.
На сайте можно сконвертировать jpg-картинки, документы Word, Excel, презентации PowerPoint и html. Исходники загружаются с устройства, из DropBox или Google Диска.
В один пдф можно добавить сразу несколько файлов разных форматов. А затем настроить ориентацию страницы, ее размер и поля.
Обработанный файл хранится некоторое время на серверах I Love PDF, чтобы вы могли поделиться ссылкой на скачивание с другим человеком. Либо его можно сразу удалить с помощью иконки с корзинкой.
Мобильные приложения
Если все ваши документы для преобразования находятся на смартфоне, воспользуйтесь мобильными конвертерами. Так же, как и программы для ПК, они работают без подключения к интернету и не загружают ваши конфиденциальные файлы на свой сервер.
Document Converter
Document Converter – инструмент для быстрой конвертации, без дополнительных настроек (качество, ориентация листа, фильтры для фото и т. д.). С помощью него можно создать пдф-файл из нескольких картинок (jpg, jpeg, png и другие), текстовых документов (txt, docx, xls и другие) или html. Можно отсканировать текст на бумажном носителе в режиме реального времени и сразу преобразовать его в пдф.
Также здесь есть встроенная читалка, инструмент для сжатия, если вдруг у вас есть лимиты по весу файла.
Программой можно пользоваться бесплатно. Есть платная версия за 450 рублей для работы в сервисе без ограничений.
Как пользоваться приложением:
- Запустите программу и нажмите «Allow Access». Разрешите сервису доступ к памяти устройства.
- Если интерфейс не был автоматически переведен на русский, зайдите сразу в настройки. Поменяйте язык в первом выпадающем меню. Также можете настроить папку для сохранения готовых pdf-файлов и ночной режим интерфейса.
- Далее вернитесь во вкладку «Дом». Выберите исходный тип файла, который хотите сконвертировать: текстовый документ, изображение или html.
- Тапните по иконке с листами. Выберите файл в памяти смартфона.
- Нажмите «Переработать».
- Напишите имя будущего пдф. Кликните «ОК».
- Подождите, пока закончится обработка. Нажмите «Открыть файл», чтобы просмотреть, корректно ли был преобразован документ. Либо тапните «Найдите».
- Откроется страница с историей конвертации. Здесь будут хранится все обработанные ранее файлы.
Конвертер Изображений в PDF
Конвертер Изображений в PDF специализируется только на обработке картинок различных форматов (jpg, jpeg, png и т. д.). Особенно полезной эта программа станет для студентов. Ведь в эпоху онлайн-обучения им часто нужно сдавать конспекты и домашние задания в виде пдф-файлов. В этом приложении можно отсканировать текст на бумажном носителе и объединить фотки в один большой многостраничный документ.
Перед конвертацией можно:
- настроить яркость и контраст изображений, чтобы картинка получилась более четкой;
- добавить фильтр;
- изменить порядок файлов (если вдруг последовательность была нарушена) и ориентацию листа;
- обрезать фото;
- поставить пароль на документ;
- выбрать качество изображений (можно поставить более низкое для сжатия).
Также есть редактор для добавления текста и вольных рисунков.
И все это бесплатно. Платную версию никто не предлагает.
Как работать в приложении:
- Откройте программу и тапните «Выбирайте изображения».
- Перейдите в папку с нужными картинками. Отметьте один или несколько файлов – в той последовательности, в которой они должны быть опубликованы в пдф. Кликните «Импорт».
- Для каждого изображения выберите при необходимости фильтр.
- Щелкните «Настройки». Измените контраст, яркость и детализацию.
- Если поняли, что указали картинки в неправильной последовательности, смените порядок, перетащив файлы на нужные места.
- Кликните «Конвертировать в pdf».
- Напишите имя будущего файла, при необходимости установите пароль и добавьте белые поля. Выберите качество изображения и ориентацию. Нажмите «Конверт.».
- Когда обработка завершится, тапните «Открыть с помощью». Также можете поделиться документом в мессенджере, соцсети или по электронной почте либо запустить редактор для добавления текста/рисунка.
По набору функций PDF Extra (Андроид, iOS) напоминает сервисы PDF24 Tools и Small PDF. Здесь доступна не только конвертация и сканирование фото, но и другие инструменты:
- читалка;
- редактирование текста и изображений;
- изменение порядка страниц и вставка новых листов;
- добавление электронных подписей и быстрое заполнение pdf-форм (есть только в платной версии);
- отправка файлов в принтер на печать;
- установка пароля;
- объединение несколько пдф-файлов;
- добавление аннотаций.
Также у программы есть версия для Windows с идентичным функционалом.
Конвертация файлов доступна в бесплатной версии. Если вы хотите использовать дополнительные опции, придется купить подписку – от 4$ до 100$ в зависимости от периода использования и количества устройств.
***
Если вы хотите настроить файл перед сохранением (изменить ориентацию листа, поля, количество страниц и другие параметры), сделайте все в Word или «Блокноте» – за счет виртуального принтера Microsoft Print to PDF, встроенного в систему Windows. Также можно воспользоваться онлайн-сервисом I Love PDF – у него тоже есть преднастройка.
Для тех, кто боится загружать свои документы в интернет, есть десктопная программа-конвертер PDF24 Creator. Она полностью бесплатная.
Если вам нужно сохранить в пдф-формате несколько фото с конспектами, отсканируйте их в мобильном приложении и соедините в один многостраничный документ.
Сейчас я расскажу о том, как сохранить файл в PDF на компьютере. Многие пользователи сталкиваются с необходимостью сохранения документов в формате PDF.
Формат PDF часто используется для официальных документов, документации, инструкций и т. п. Файлы в формате PDF (Portable Document Format) легко переносятся на другие устройства, так как это межплатформенный формат электронных документов.
Преимуществом данного формата является то, что файл в формате PDF одинаково выглядит на любом устройстве, в любой операционной системе. Для отображения файла на устройстве нужна лишь программа для просмотра PDF. Современные браузеры поддерживают открытие файлов PDF непосредственно в браузере.
Документы формата PDF создаются при помощи виртуального принтера, поэтому сохранить документ в PDF не составит большого труда. Для этого, необходимо наличие на компьютере виртуального принтера.
Пользователям операционной системы Windows 10 ничего не придется устанавливать, потому что виртуальный принтер Microsoft Print to PDF интегрирован в систему. Пользователи других версий операционной системы Windows могут установить на свой компьютер специальную программу — виртуальный принтер, например, бесплатные программы: Bullzip PDF Printer, PDFCreator, doPDF, CutePDF Writer.
После установки виртуального принтера, на компьютере появится возможность для сохранения файлов и документов в формате PDF, благодаря функции печати, которая встроена в большое количество приложений.
Для создания или сохранения файла в формат PDF выполните следующие действия:
-
Откройте файл или документ, который необходимо преобразовать в PDF, в программе, служащей для открытия файлов данного типа.
Отправьте файл на печать.
Выберите виртуальный принтер, среди предложенных системой принтеров.
Настройте другие параметры печати, например, количество сохраняемых страниц, качество печати и т. п.
Дайте имя файлу, выберите место сохранения.
Запустите процесс печати.
После завершения печати, получите на выходе файл в формате PDF.
При выборе принтера для печати ориентируйтесь на название принтера. Например, физические принтеры, печатающие содержимое файла на бумаге имеют обозначения, начинающиеся с названия фирмы производителя устройства, например, «HP», «Canon» и т. д. Виртуальный привод будет иметь другое название (смотрите примеры выше в статье).
Соответственно, при выборе реального физического принтера содержание документа будет напечатано на бумаге, а при выборе виртуального принтера — сохранено в формате PDF. В дальнейшем, если необходимо, файл ПДФ также можно напечатать на бумагу (сохранить в бумажном виде).
Довольно часто государственные организации требую для пересылки файлы в формате PDF. Имейте в виду, что размер файла ПДФ может быть большим, поэтому имеет смысл сжать PDF, перед отправкой по электронной почте.
Далее рассмотрим на примерах 3 способа для создания файла в формате PDF: сохранение документа, изображения, страницы сайта.
Как сохранить документ в формате PDF
Сейчас я покажу алгоритм действий на примере программы Universal Viewer, которая открывает большое количество форматов файлов. Открытый документ может быть любого электронного текстового формата (txt, doc, docx, djvu, fb2 и т. д.).
Я открыл файл в формате «TXT» в Universal Viewer (этот формат можно открыть в Блокноте, действия аналогичные).
Далее в меню «Файл» нужно нажать на пункт «Печать». Можно сделать по-другому: вывод на печать в приложениях осуществляется при помощи «горячих клавиш» «Ctrl» + «P».
В открывшемся окне «Печать», для выбора свойств печати, необходимо выбрать виртуальный принтер.
Для выбора подходящего принтера нужно нажать на значок в виде галки, находящийся напротив имени принтера. Здесь предлагается несколько вариантов: физический принтер Canon, виртуальный принтер от Майкрософт (в Windows 10) и некоторые другие приложения. Я выбирал виртуальный принтер Microsoft Рrint to PDF.
В окне «Печать» настраиваются некоторые другие параметры печати: количество страниц, число копий, ориентация, размер и т. п.
Далее нужно нажать на кнопку «ОК».
В окне предварительного просмотра, если необходимо, настраиваются другие дополнительные параметры. Для запуска процесса создания документа ПДФ, нажмите на кнопку «Печать».
В открывшемся окне Проводника присвойте имя документу, выберите место для сохранения.
Данный документ сохранится на компьютере в формате PDF.
Как сохранить изображение в PDF
Подобным образом из фото или картинки создается PDF файл. Откройте файл графического формата (png, jpeg, bmp, gif, tiff и т. д.) в любом графическом редакторе.
На этом примере я сохраню изображение в формате JPEG в PDF. Я открыл фотографию в стандартном Средстве просмотра фотографий Windows.
Далее нужно нажать «Печать» («Ctrl» + «P»).
В открывшемся окне, среди списка доступных принтеров, необходимо выбрать виртуальный принтер и параметры сохранения изображения: качество, количество экземпляров, размер и т. д.
После нажатия на кнопку «Печать», выберите место для сохранения файла, дайте ему название.
Подобным образом можно сохранить в PDF чертеж, документы Word, Excel и т. д.
Из изображений и документов можно создать электронную книгу в формате PDF, объединив несколько отдельных файлов в один файл.
Как сохранить страницу сайта в PDF
При помощи браузера, пользователь может без труда сохранить интернет страницу в PDF на своем компьютере.
Выполните следующие действия:
Запустите браузер на компьютере.
Перейдите на сайт, откройте нужную веб-страницу.
В настройках браузера выберите «Печать».
В настройках для печати выберите виртуальный принтер. В браузер Google Chrome встроен виртуальный принтер, поэтому можете выбрать «Сохранить как PDF». Есть возможность для сохранения файла на Google Диск.
Нажмите на кнопку «Печать» или «Сохранить», в зависимости от выбранного виртуального принтера.
В диалоговом окне назовите файл и выберите место для сохранения.
Кроме того, есть расширения для браузера, сохраняющие страницы сайтов в ПДФ. Для сохранения страницы сайта в удобном виде, без лишних элементов, воспользуйтесь сервисом Print Friendly.
Заключение
В программах, которые открывают файлы определенных форматов, с помощью виртуального принтера можно сохранить документы, файлы, страницы сайтов в формате PDF на компьютере.
Источник
Перечисляем самые быстрые способы для Windows, macOS и Linux.
Как создать файл PDF c помощью виртуального принтера
Это самый простой и универсальный способ создать файл PDF с любым содержанием, будь то страницы браузера, картинки, документы или ещё что‑то подобное.
Во всех уважающих себя операционных системах есть так называемый виртуальный принтер PDF, который можно выбрать в меню печати. Вместо того, чтобы выводить контент на физическое устройство (которого у вас может и не быть), эта опция создаёт файл PDF.
Windows
Откройте нужный вам документ или картинку. Нажмите Ctrl + P, чтобы вызвать меню печати, или щёлкните «Файл» → «Печать».
В открывшемся окне укажите, какие именно страницы нужно напечатать, или оставьте пункт «Все». Затем в списке «Принтер» выберите Microsoft Print to PDF. Нажмите «Печать» и укажите, куда сохранить ваш файл PDF.
macOS
В macOS печатать в PDF не сложнее, чем в Windows. Откройте нужный вам документ или картинку. Выберите «Файл» → «Напечатать» или нажмите Cmd + P.
Появится меню печати. В нём можно указать нужные страницы. В нижней части окна вы увидите выпадающее меню PDF.
Нажмите на неё и выберите «Сохранить в PDF». Затем укажите, куда поместить ваш файл.
Linux
Вообще, устройство интерфейса может варьироваться в разных дистрибутивах, но идея везде одинакова. Мы будем разбираться на примере популярнейшей Ubuntu.
Откройте нужный вам документ или картинку. Выберите «Файл» → «Печать» или нажмите Cmd + P. В открывшемся окне в выпадающем списке «Принтер» укажите «Печатать в файл…».
Нажмите кнопку «Печатать в файл» внизу окна и укажите, куда сохранить ваш файл PDF.
Как создать файл PDF в браузере
Кроме сохранённых у вас на диске файлов вроде документов и фотографий, вы можете сохранять в PDF и целые веб‑страницы. Во‑первых, так их можно потом распечатать — вдруг вам надо будет показать рецепт из интернета своей бабуле, а она не может читать с экрана.
Во‑вторых, так можно сделать себе коллекцию полезных инструкций на все случаи жизни, сохранить на планшете и получить возможность обращаться к ним, даже если вы остались без Сети.
Метод универсален и работает в любых популярных десктопных браузерах: Chrome, Firefox, Safari и прочих. Откройте нужную страницу и выберите «Меню» → «Печать». Или нажмите Ctrl + P в Windows и Linux или Cmd + P в macOS.
В появившемся окне в выпадающем списке «Принтер» выберите либо «Сохранить в PDF», либо Microsoft Print to PDF, в зависимости от того, какой пункт доступен. Результат всё равно будет одинаковым. Нажмите «Печать» и укажите, куда сохранить ваш PDF.
Как создать файл PDF в офисном пакете
Это можно сделать как в Word, Pages и OpenOffice, так и в «Google Документах».
Word
Самый популярный текстовый процессор тоже умеет сохранять документы в PDF, причём сделать это тут можно двумя способами.
Например, нажмите «Файл» → «Печать» или Ctrl + P. В открывшемся меню выберите Microsoft Print to PDF. Щёлкните «Печать» и укажите, куда сохранить ваш файл PDF.
Другой вариант: нажмите «Файл» → «Сохранить как» и укажите место, куда сохранить документ. В выпадающем списке форматов файла выберите PDF.
Третий способ: нажмите «Файл» → «Экспорт» → «Создать документ PDF/XPS».
И укажите место, куда его сохранить.
Pages
Встроенный текстовый процессор macOS тоже умеет сохранять документы в PDF. Нажмите «Файл» → «Экспортировать в…» и выберите формат PDF.
Щёлкните кнопку «Далее», укажите, куда надо сохранить файл, и нажмите кнопку «Экспорт».
OpenOffice
В свободных офисных пакетах OpenOffice и LibreOffice всё ещё проще, чем в Word. Нажмите «Файл» → «Экспорт в…» → «Экспорт в PDF». В открывшемся меню можете активировать дополнительные параметры, например добавить водяной знак.
Затем нажмите «Экспорт» и укажите, куда сохранить файл.
Google Документы
Откройте нужный вам документ в облачном редакторе от Google. Затем нажмите «Файл» → «Скачать» → «Документ PDF».
Файл будет сохранён в папку «Загрузки» вашего компьютера.
Читайте также 🧐
- Как объединить PDF-файлы в один документ онлайн и офлайн
- 13 самых удобных конвертеров PDF
- Как конвертировать DjVu в PDF: 4 бесплатных инструмента
- 7 бесплатных программ для работы c PDF
- Как сделать PDF-файл из скриншота в iOS 13
Бывает что нужно написанную статью или любой другой документ, созданный в одном из известных текстовых редакторов, сохранить в формате PDF, который в основном используется для оформления какой-то официальной документации и литературы.
Для документа формата PDF можно также настроить и различного рода защиту, например, запретить возможности копирования и печати, редактирования.
PDF — это формат документов, для просмотра которых, используется, как правило, программа Adobe Acrobat Reader.
Большинство известных текстовых редакторов имеют встроенные функции сохранения документов в формат PDF. Среди таких редакторов выделю все современные версии Microsoft Office Word, бесплатный заменитель Word — OpenOffice, а также онлайн-редактор Google Документы.
Ниже рассмотрим, как сохранить в формат имеющийся документ в формат PDF в каждом из вышеперечисленных редакторов, а также, как сохранить создать PDF документ в том случае, если прямо из имеющегося редактора это сделать нельзя.
Сохранение документа в файл PDF при помощи Microsoft Office Word
В Microsoft Office Word, пожалуй, самый популярный текстовый редактор, имеющий все возможности, какие только можно и очень приятный и понятный интерфейс управления. Главный недостаток — он платный, что не мешает тем не менее использовать его большинству пользователей компьютером с системой Windows.
Ниже я покажу как сохранить документ в формат PDF для Word версии 2007 и 2016. Между этими версиями отличий мало и сохранение в PDF производится по аналогичному принципу.
Сохранение в PDF через Word 2016
Перейдите в меню «Файл». В следующем окне выберите «Экспорт» (1) > «Создать документ PDF/XPS» (2) и нажмите кнопку «Создать PDF/XPS» (3).
Откроется проводник Windows, где выберите папку для сохранения вашего PDF документа и нажмите «Опубликовать» (1). Если вам нужно уменьшить размер файла на выходе за счёт уменьшения качества самого PDF документа, то выберите «Минимальный размер» в блоке «Оптимизация» (2).
PDF файл готов.
Создание PDF через Word 2007
В Word 2007 откройте меню редактора (1), выберите «Сохранить как» (2), затем «PDF или XPS» (3).
Откроется проводник Windows, где выберите папку и сохраните готовый PDF, нажав «Опубликовать». Настройки сжатия документа PDF, имеющиеся в этом окне были рассмотрены выше.
Сохранение в PDF из редактора OpenOffice
Редактор OpenOffice — это отличная бесплатная замена самому популярному на данный момент редактору Microsoft Office Word.
Подробнее об этом редакторе, о его отличиях от Word, о плюсах и минусах рассказано в статье здесь >>
Для сохранения в формат PDF через этот редактор, откройте меню «Файл», выберите «Экспорт в PDF».
Откроется окно настроек. Здесь можно оставить практически всё так, как изначально задано, потому что настраивать что-либо имеет смысл только тогда, когда вы знаете, что именно хотите получить в результате.
А вот настройки сжатия (1) могут быть вам полезны.
Если документ маленький, из нескольких страниц, то лучше ставьте «Сжатие без потерь», чтобы получить документ PDF наилучшего качества. А если документ большой, там много всяких картинок, то поставьте JPEG-сжатие с качеством 90% и посмотрите, какой получится в итоге размер документа и его качества, устраивает ли вас то и другое или нет.
Сжатие уменьшает размер конечного документа за счёт уменьшения качества изображения.
Чтобы сохранить в PDF нажмите «Экспорт» (2).
Затем откроется обычный проводник Windows, где вам нужно выбрать папку для сохранения PDF документа и готово!
Сохранение в формат PDF через редактор Google Документы
Редактор Google Документы позволяет работать с документами прямо в онлайн-режиме, через ваш аккаунт в Google. Это очень удобно, потому что не требуется иметь отдельную программу-редактор на компьютере, все вносимые изменения сразу же сохраняются на Google Диске, вы можете редактировать документ одновременно с нужными людьми и при всём этом в таком бесплатном редакторе имеются все нужные функции!
Для сохранения в PDF через этот редактор, выберите меню «Файл» (1), затем «Скачать как» (2), «Документ PDF» (3).
Настроек для сохранения в PDF редактор Google Документы никаких не предоставляет, поэтому на следующем шаге сразу открывается проводник Windows для выбора папки, куда сохранится ваш PDF. И на этом всё.
Как сохранить файл в PDF, если нельзя этого сделать средствами самого редактора?
Иногда нужно получить файл PDF, который будет состоять из файлов изображений или же документов, которые изначально нельзя сохранить в нужном формате. В этом случае поможет программа PDF24 Creator. Она позволяет создавать файл PDF практически из любых файлов, будь то файлы изображений или документы различных текстовых редакторов.
О том, где взять программу и как при помощи её объединить в один PDF несколько различных файлов, рассказано здесь >>
Заключение
В файле PDF информация выглядит всегда в более читабельном виде, поэтому чаще всего различную документацию, не подлежащую редактированию, сохраняют в этом формате, чтобы было комфортно просматривать.
При этом для открытия файлов Word, а также других мощных текстовых редакторов, всегда нужна соответствующая программа, которая должна быть установлена на компьютере, а файлы PDF сейчас можно открыть в любых браузерах, без надобности устанавливать специальную программу для их чтения.
Поэтому сохранение файлов в формате PDF — задача актуальная и каждому может рано или поздно понадобиться узнать, как это сделать.
Download Article
Download Article
Is there a PDF that you found that you want to save? Luckily, you’re easily able to save PDFs that you find online. If the information isn’t already a PDF, you can simply save it as a PDF for later viewing. This wikiHow article teaches you how to save a PDF as well as how to save a file as a PDF in Windows, Mac, and other Office applications.
-
1
Navigate to the PDF that you want to save in your web browser. You can do this with any web browser on your computer, laptop, phone, or tablet.
- You may not be able to save the PDF if the original author put limitations on it or restricted downloads. In that case, you need to get in contact with the original author to get access to that PDF.
-
2
Click the Save file icon. This can look like a floppy disk or an arrow pointing down (like the Download icon). The file will either be downloaded instantly to your browser or you’ll be prompted to select a location where to save the PDF.
- The Save file icon may not be visible until you move your cursor on your screen. It’ll be either in the top center of the document or the Download icon may appear in the top right corner of the browser window.
Advertisement
-
3
Click Save (if prompted). If your browser automatically downloaded your PDF, you can normally find it in your Downloads folder. Using the file manager, you can choose where to save the PDF.
Advertisement
-
1
Open a document. Open the document, file, or web page that you’d like to save in PDF format.
-
2
Click on File. It’s in the menu bar at the top-left of your screen.
-
3
Click on Print…. It’s near the bottom of the drop-down menu.
-
4
Double-click on Microsoft Print To PDF.
-
5
Name the file. Do so in the «File Name:» field near the bottom of the dialog box that opens.[1]
-
6
Select a location in which to save the file.[2]
-
7
Click on Save. It’s the lower-right corner of the dialog box. The document will be saved as a PDF file in the location you specified.
Advertisement
-
1
Open a document. Open the document, file, or web page that you’d like to save in PDF format.
-
2
Click on File. It’s in the menu bar at the top-left of your screen.
-
3
Click on Print…. It’s near the bottom of the drop-down menu.
-
4
Click on PDF. It’s in the lower-left corner of the print dialog box. A pop-up menu will open.
- If you don’t see this option, look for and click on Print using system dialog….
- Some applications, such as Adobe Acrobat Reader DC, do not support printing to PDF.
-
5
Click on Save as PDF…. It’s near the top of the pop-up menu.
-
6
Name the file. Do so in the «Save As:» field at the top of the dialog box.
-
7
Select a location. Use the drop-down menu below the «Save As:» field or choose a location from the «Favorites» section on the left side of the dialog box.
-
8
Click on Save. It’s the lower-right corner of the dialog box. The document will be saved as a PDF file in the location you specified.
Advertisement
-
1
Open a Microsoft Word, Excel, or PowerPoint document. This works for both computers and mobile phones and tablets.
-
2
Click on File. It’s in the menu bar at the top-left of your screen.
-
3
Click on Save As…. It’s near the bottom of the drop-down menu.
- In some versions of Office, click on Export… if it’s an option in the File menu.
-
4
Click on the File Format: drop-down menu.
-
5
Click on PDF. In newer versions of Office, it will be listed in the «Export Formats» section of the menu.
-
6
Enter a name for the document in the «Export As:» field.[3]
-
7
Select a location in which to save the document.
-
8
Click on Save. It’s the lower-right corner of the dialog box. The document will be saved as a PDF file in the location you specified.
Advertisement
-
1
Press ⌘ Cmd+P (Mac) or Ctrl+P (Windows). You can also go to the browser’s menu and select Print.
- If you’re using an Android, iPhone, or iPad, you can tap the menu icon for your web browser and then tap Print.
-
2
Select Save as PDF from the «Destination» drop-down. It will be selected by default if you aren’t connected to a printer. If you are hooked up to a printer, make sure you change this to save a PDF instead of printing the page.
- If you only want to save certain pages, change this drop-down next to «Pages.» Use «Custom» if you only want to save specific pages, like 2 and 3. You’ll see a preview of how many pages will be included in your PDF in the top right corner of the window.
- Click More Settings if you want to customize how the PDF saves and what the pages look like.
-
3
Click Save. It’s in the bottom right corner of the window.
- When your file manager pops up (Finder for Mac and File Explorer for Windows), select where you want to save the file, then click Save.
Advertisement
Add New Question
-
Question
Can I split a PDF into multiple documents?
Luigi Oppido is the Owner and Operator of Pleasure Point Computers in Santa Cruz, California. Luigi has over 25 years of experience in general computer repair, data recovery, virus removal, and upgrades. He is also the host of the Computer Man Show! broadcasted on KSQD covering central California for over two years.
Computer & Tech Specialist
Expert Answer
You’ll need a free PDF printer. What you would do is open up the page you want and proceed as if you’re going to print the pages you’d like to split to your printer. Instead of selecting your physical printer, select your PDF printer. The PDF printer will take those pages and create a new PDF with a new file name. Type in the file name and save where you want to save it.
-
Question
How do I send a “read only” pdf to an email recipient?
This answer was written by one of our trained team of researchers who validated it for accuracy and comprehensiveness.
wikiHow Staff Editor
Staff Answer
Open it in Adobe Acrobat, go to »File > Properties > Security» and choose «Password Security.» From there, select «Restrict editing and printing of the document» and enter a password. Then click «Ok» and re-enter your password. Save the file and close it. Then you can email your read-only PDF and only those with the password will be able to edit or print it!
-
Question
If I make a pdf file on my printer will this be saved in a folder on my computer.
This answer was written by one of our trained team of researchers who validated it for accuracy and comprehensiveness.
wikiHow Staff Editor
Staff Answer
If you choose «Save as PDF» from the print dialog (when you press Ctrl/Cmd + P), yes, the PDF will save to your computer.
See more answers
Ask a Question
200 characters left
Include your email address to get a message when this question is answered.
Submit
Advertisement
About This Article
Thanks to all authors for creating a page that has been read 546,913 times.
Is this article up to date?
Download Article
Download Article
Is there a PDF that you found that you want to save? Luckily, you’re easily able to save PDFs that you find online. If the information isn’t already a PDF, you can simply save it as a PDF for later viewing. This wikiHow article teaches you how to save a PDF as well as how to save a file as a PDF in Windows, Mac, and other Office applications.
-
1
Navigate to the PDF that you want to save in your web browser. You can do this with any web browser on your computer, laptop, phone, or tablet.
- You may not be able to save the PDF if the original author put limitations on it or restricted downloads. In that case, you need to get in contact with the original author to get access to that PDF.
-
2
Click the Save file icon. This can look like a floppy disk or an arrow pointing down (like the Download icon). The file will either be downloaded instantly to your browser or you’ll be prompted to select a location where to save the PDF.
- The Save file icon may not be visible until you move your cursor on your screen. It’ll be either in the top center of the document or the Download icon may appear in the top right corner of the browser window.
Advertisement
-
3
Click Save (if prompted). If your browser automatically downloaded your PDF, you can normally find it in your Downloads folder. Using the file manager, you can choose where to save the PDF.
Advertisement
-
1
Open a document. Open the document, file, or web page that you’d like to save in PDF format.
-
2
Click on File. It’s in the menu bar at the top-left of your screen.
-
3
Click on Print…. It’s near the bottom of the drop-down menu.
-
4
Double-click on Microsoft Print To PDF.
-
5
Name the file. Do so in the «File Name:» field near the bottom of the dialog box that opens.[1]
-
6
Select a location in which to save the file.[2]
-
7
Click on Save. It’s the lower-right corner of the dialog box. The document will be saved as a PDF file in the location you specified.
Advertisement
-
1
Open a document. Open the document, file, or web page that you’d like to save in PDF format.
-
2
Click on File. It’s in the menu bar at the top-left of your screen.
-
3
Click on Print…. It’s near the bottom of the drop-down menu.
-
4
Click on PDF. It’s in the lower-left corner of the print dialog box. A pop-up menu will open.
- If you don’t see this option, look for and click on Print using system dialog….
- Some applications, such as Adobe Acrobat Reader DC, do not support printing to PDF.
-
5
Click on Save as PDF…. It’s near the top of the pop-up menu.
-
6
Name the file. Do so in the «Save As:» field at the top of the dialog box.
-
7
Select a location. Use the drop-down menu below the «Save As:» field or choose a location from the «Favorites» section on the left side of the dialog box.
-
8
Click on Save. It’s the lower-right corner of the dialog box. The document will be saved as a PDF file in the location you specified.
Advertisement
-
1
Open a Microsoft Word, Excel, or PowerPoint document. This works for both computers and mobile phones and tablets.
-
2
Click on File. It’s in the menu bar at the top-left of your screen.
-
3
Click on Save As…. It’s near the bottom of the drop-down menu.
- In some versions of Office, click on Export… if it’s an option in the File menu.
-
4
Click on the File Format: drop-down menu.
-
5
Click on PDF. In newer versions of Office, it will be listed in the «Export Formats» section of the menu.
-
6
Enter a name for the document in the «Export As:» field.[3]
-
7
Select a location in which to save the document.
-
8
Click on Save. It’s the lower-right corner of the dialog box. The document will be saved as a PDF file in the location you specified.
Advertisement
-
1
Press ⌘ Cmd+P (Mac) or Ctrl+P (Windows). You can also go to the browser’s menu and select Print.
- If you’re using an Android, iPhone, or iPad, you can tap the menu icon for your web browser and then tap Print.
-
2
Select Save as PDF from the «Destination» drop-down. It will be selected by default if you aren’t connected to a printer. If you are hooked up to a printer, make sure you change this to save a PDF instead of printing the page.
- If you only want to save certain pages, change this drop-down next to «Pages.» Use «Custom» if you only want to save specific pages, like 2 and 3. You’ll see a preview of how many pages will be included in your PDF in the top right corner of the window.
- Click More Settings if you want to customize how the PDF saves and what the pages look like.
-
3
Click Save. It’s in the bottom right corner of the window.
- When your file manager pops up (Finder for Mac and File Explorer for Windows), select where you want to save the file, then click Save.
Advertisement
Add New Question
-
Question
Can I split a PDF into multiple documents?
Luigi Oppido is the Owner and Operator of Pleasure Point Computers in Santa Cruz, California. Luigi has over 25 years of experience in general computer repair, data recovery, virus removal, and upgrades. He is also the host of the Computer Man Show! broadcasted on KSQD covering central California for over two years.
Computer & Tech Specialist
Expert Answer
You’ll need a free PDF printer. What you would do is open up the page you want and proceed as if you’re going to print the pages you’d like to split to your printer. Instead of selecting your physical printer, select your PDF printer. The PDF printer will take those pages and create a new PDF with a new file name. Type in the file name and save where you want to save it.
-
Question
How do I send a “read only” pdf to an email recipient?
This answer was written by one of our trained team of researchers who validated it for accuracy and comprehensiveness.
wikiHow Staff Editor
Staff Answer
Open it in Adobe Acrobat, go to »File > Properties > Security» and choose «Password Security.» From there, select «Restrict editing and printing of the document» and enter a password. Then click «Ok» and re-enter your password. Save the file and close it. Then you can email your read-only PDF and only those with the password will be able to edit or print it!
-
Question
If I make a pdf file on my printer will this be saved in a folder on my computer.
This answer was written by one of our trained team of researchers who validated it for accuracy and comprehensiveness.
wikiHow Staff Editor
Staff Answer
If you choose «Save as PDF» from the print dialog (when you press Ctrl/Cmd + P), yes, the PDF will save to your computer.
See more answers
Ask a Question
200 characters left
Include your email address to get a message when this question is answered.
Submit
Advertisement
About This Article
Thanks to all authors for creating a page that has been read 546,913 times.
Is this article up to date?
Когда вы отправляете по почте или публикуете на сайте документ, вы должны быть уверены, что адресат сможет его прочитать. Люди используют самые разные устройства – стационарные компьютеры на базе Windows, Mac OS X и Linux, а также мобильные гаджеты на Android, iOS и других платформах. Значит, необходим универсальный формат, который будет читаться под любой системой. На первом месте среди них стоит PDF, разработанный знаменитой компанией Adobe.
Содержание
- На компьютере
- Microsoft Word: когда дело в тексте
- Adobe Acrobat Reader DC: создание с нуля
- FastStone Image Viewer
- PDFCreator
- Sejda PDF Desktop
- На мобильном устройстве (планшете, смартфоне)
- Microsoft Word
- Сканер для меня
- В Интернет-сервисах
- Free PFD Converter
- I Love PDF
- Sejda
Чем отличителен формат PDF:
- Разнообразием контента. В файл этого типа можно вставить картинки, текст, цветной фон, метаданные. При печати или чтении с экрана такой документ будет содержать минимум искажений.
- Избыточностью данных. К примеру, текстовый контент в PDF может содержаться и в виде собственно текста, и в виде картинки. Благодаря этому можно копировать нужные объекты из файла в другие и не бояться, что что-то случится с форматированием.
- Поддержка всеми операционными системами и многими программами. Все мобильные офисные пакеты и десктопные браузеры умеют читать PDF-файлы самостоятельно.
Суть формата PDF в том, что пользователь прочтёт именно в том виде, в каком вы его задумали.
Давайте разберемся, какие существуют способы создания PDF-документов и программы для этой задачи, как на компьютерах, так и на мобильных устройствах.
На компьютере
Есть разные способы создания файла PDF. В первую очередь это зависит от типа данных, которые вы хотите сохранить в документе. Для отдельных задач (создание бланка, универсального текстового документа, книги и т. д.) лучше использовать специально предназначенные для этого программы. В других случаях выручают универсальные решения. Рассмотрим самые популярные способы создать файл PDF на Windows 10.
Microsoft Word: когда дело в тексте
Один из наиболее простых методов (если у вас установлен Microsoft Office) – это создавать документы PDF прямо в Word. При этом сохраняется форматирование текста, заданное в исходнике, а также импортируются все картинки, которые вы в него вставили. Если у вас установлена программа для просмотра ПДФ (Adobe Acrobat Reader, Foxit и т.д.), то после сохранения документ откроется сразу в ней. И вы сможете оценить, насколько корректно он создан.
Для создания PDF в MS Word нужно:
- Нажать кнопку «Сохранить документ».
- Выбрать место сохранения.
- Из списка форматов выбрать PDF.
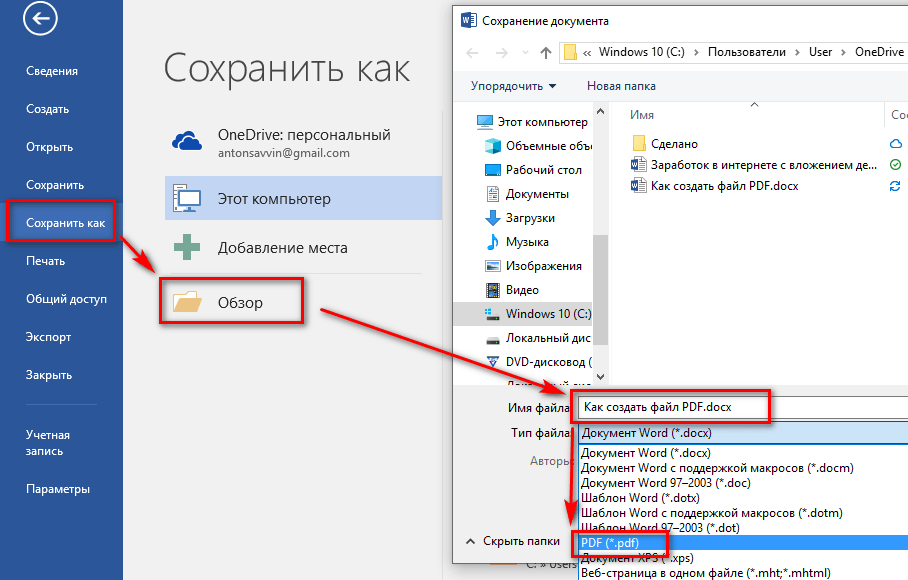
- Необходимо иметь Microsoft Office на компьютере.
- Если вы хотите сформировать PDF из специфических документов (например, фотоколлажей, пакетов для вёрстки и т.д., Word может не справиться с этой задачей и исказить первоначальный вид объекта.
То же самое относится к альтернативным офисным пакетам (вроде OpenOffice.org или LibreOffice), поскольку и возможности, и ограничения у них примерно совпадают.
Стоимость инструмента: в зависимости от пакета. Цена MS Office 365 начинается от 7 долларов в месяц, альтернативные пакеты бесплатны.
Adobe Acrobat Reader DC: создание с нуля
Acrobat Reader – программа, разработанная самими создателями формата PDF – компанией Adobe. Приложения для чтения файлов этого типа бесплатны, а вот за возможность их создавать и редактировать придётся платить от 15 долларов в месяц. Правда, за эти деньги вы получите доступ к облаку для хранения данных, а также к онлайн-инструментам от компании.
Чтобы создать pdf-файл, необходимо выбрать соответствующий пункт в меню Acrobat Reader.
После этого вы будете перенаправлены на веб-страницу с предложением оформить подписку на сервис. К сожалению, это обязательное условие, но, в крайнем случае, можно обойтись пробной версией.
FastStone Image Viewer
Популярная программа для просмотра картинок FastStone Image Viewer также имеет функцию экспорта изображений в документы PDF, в том числе многостраничные. Делается это следующим образом:
- Отметьте несколько картинок.
- В меню выберите раздел «Создать», а в нём – пункт «Создать многостраничный файл».
- При необходимости поменяйте местами, добавьте или удалите картинки.
- Выберите формат PDF и нажмите «Создать».
- Определите место сохранения файла на жестком диске и дождитесь окончания процесса.
Это идеальный способ создания многостраничного документа, например, из сканов, которые сохранены в виде отдельных рисунков. Программа абсолютно бесплатна, а на страницах сгенерированного ею файла нет никаких водяных знаков. Если нужно, вы можете предварительно обработать документ во встроенном редакторе FastStone, изменив параметры, добавив текст или рисунки. К примеру, нарисовать стрелки или выделить фрагмент рамкой.
Однако при использовании этого метода есть серьёзное ограничение: с помощью FastStone не получится создать комбинированный документ из картинок и текста. Но его можно обойти, если, к примеру, сделать скриншот текстового файла и использовать его наряду с другими изображениями.
PDFCreator
Пожалуй, самый универсальный способ создавать PDF-файлы – это виртуальный PDF-принтер, который перехватывает образ документов при отправке на печать и сохраняет их в нужном нам формате. Программа PDFCreator включает в себя не только виртуальный принтер, но и редактор генерируемых файлов. С её помощью можно создавать, править и сразу пересылать PDF-файлы нужным адресатам.
Порядок действий:
- Установите программу.
- Выберите функцию печати документа.
- В списке принтеров выберите PDF24 PDF.
- Отправьте файл на печать.
- В открывшемся окне PDF24 Assistant выберите «Save as PDF» (при необходимости – другой пункт, например, отправку файла по почте или факсу, локальную или облачную печать, редактирование в Creator, и т. д.).
- Выберите имя и место для сохранения результата.
Программа предлагается бесплатно, но, как вы видите на скриншоте, она показывает рекламные объявления. Версия без рекламы обойдётся в 10,3 доллара в год. Или дешевле, если вы сразу купите подписку на два или три года.
Sejda PDF Desktop
Если вы работаете с форматом PDF редко, а сами документы невелики, то вас должна устроить программа Sejda. Это полноценный редактор, с помощью которого можно как создавать документы с нуля, так и править уже готовые. Нас интересует пример создания PDF-файлов из источников в формате DOC или JPG. Рассмотрим последний.
- Откройте меню инструментов Sejda и выберите раздел «JPG to PDF».
- Выберите нужные изображения.
- Расставьте их в нужном порядке.
- Определите параметры файла: ориентацию, размер страницы, ширину полей.
- Нажмите «Convert to PDF».
С документами Word всё делается ещё проще – не нужно выбирать настройки, они копируются из файла автоматически.
В бесплатной версии вы можете редактировать файлы не более трёх раз в день, а их размер не должен превышать 200 МБ или 50 страниц. Графические объекты, из которых вы создаёте PDF, могут быть не больше 5 МБ. Если этого мало, придется купить полную версию за 70 долларов единоразово или оформить подписку за 7 долларов 95 центов в неделю.
На мобильном устройстве (планшете, смартфоне)
Мобильные приложения для создания файлов PDF есть как коммерческие, так и бесплатные. Все рассмотренные ниже продукты доступны и для Android, и для iOS.
Microsoft Word
И снова наш старый знакомый. Это приложение работает на мобильных устройствах в связке с OneDrive или Office365.
Как создать PDF в мобильной версии Ворда:
- Откройте документ.
- Выберите раздел «Сохранить».
- В выпавшем меню тапните пункт «Печать» и выберите опцию «Открыть в другом приложении».
- В открывшемся списке выберите «Создать PDF».
- Нажмите «Готово» в левом верхнем углу.
- Выберите, куда сохранить результат.
Процедура на iPhone и iPad будет аналогичной.
Сканер для меня
Это кроссплатформенное приложение позволяет легко отсканировать документы камерой мобильного устройства и тут же сформировать из них файл PDF, который, в свою очередь, переслать по почте, в мессенджере или загрузить в облако.
Рассмотрим, как пользоваться сканером на iPad:
- Откройте нужный документ или книгу. Расположите над ними телефон, чтобы страницы попадали в кадр.
- Отсканируйте всё, что вам требуется, и нажмите «Готово».
- Во встроенном файловом менеджере выберите объекты, которые хотите сохранить в PDF.
- Нажмите «Ещё» в правом нижнем углу для перехода к расширенным опциям экспорта, затем выберите «Создать PDF».
На iPhone и Android-устройствах процесс выглядит примерно так же.
К сожалению, бесплатная версия приложения позволяет сохранять только пять страниц в день. Премиум-подписка стоит $6.99 в месяц или $14.99 при оплате за три месяца сразу. В платной версии разблокировано оптическое распознавание текста, нет рекламы и водяных знаков.
В Интернет-сервисах
Если вам нужно создать документ pdf только 1 раз и без особых изысков, можно воспользоваться онлайн-сервисами. Они имеют ограничения по функциональности, но для разового случая это не критично.
Free PFD Converter
Название «Бесплатный PDF Конвертер» не отличает этот проект от десятков подобных ему, зато сразу говорит о сути. С его помощью можно преобразовать в формат PDF другие типы данных – текстовые документы, таблицы, презентации, а также электронные книги.
Этот ресурс не блещет обилием опций, как Sejda, но всё самое необходимое в нём есть. Интерфейс доступен на разных языках, в том числе русском (как видно по скриншоту).
А самое главное – сервисом очень просто пользоваться. Достаточно перетянуть мышкой файл, который вы хотите конвертировать, на специальное поле, и страница автоматически начнёт загрузку и преобразование. Тип файлов распознается автоматически.
Режим «Слияние и разделение» позволяет либо соединить несколько одностраничных PDF-файлов в один, либо, наоборот, выделить из большого файла определённые страницы.
Есть у сервиса и недостатки:
- Если перетащить на поле для загрузки несколько файлов, обработается только последний.
- Конвертировать таким способом можно лишь 1 документ в час. Если нужно больше, придется оформить подписку за $9/месяц, $69/год, или $99/бессрочно.
I Love PDF
Сервис с таким эмоциональным названием также предлагает большой набор услуг по конвертации или обработке документов. С его помощью можно создавать файлы из изображений и текстовых документов, разделять или объединять готовые объекты.
Как и в предыдущем случае, здесь тоже достаточно выбрать нужный раздел и перетащить исходник на страницу. После этого сайт сам всё загрузит, обработает и вышлет вам результаты.
Загружать файлы на I Love PDF можно целым набором. Сервис дает возможность расположить их в нужном порядке, выбрать ориентацию страницы и ширину полей.
Когда операция завершится вы сможете закачать получившийся файл на свое устройство, сохранить его на Диск Google или Dropbox, а также скопировать ссылку на прямое скачивание, чтобы отправить адресату.
Сервис доступен на русском языке, полностью бесплатен, причём ограничений по размеру исходников нет, а созданные им файлы не содержат водяных знаков. Вместо этого сайт принимает пожертвования, а также предлагает купить профессиональную коммерческую программу Solid Documents.
Кажется, это идеальное решение. Но на всякий случай рассмотрим ещё одно.
Sejda
Уже знакомый нам продукт Sejda существует как в виде стационарного приложения, так и как онлайн-сервис. Пользоваться им через браузер можно примерно так же, как и через программу: выбираете нужную опцию и вперед.
Если нас интересует конвертирование уже готового файла или их набора в один документ PDF, то сделайте следующее:
- Найдите в онлайн-конвертере нужную опцию. В отличие от программы, в веб-версии функции разделены по тематическому принципу. На скриншоте показаны сервисы для конвертации .DOC, .JPG и .HTML, а также для слияния нескольких файлов в один (Merge).
- Выберите исходники для будущего документа и загрузите их на сайт.
- Когда файлы загрузятся, расположите их в нужном порядке. Мы рассмотрели пример с изображениями в формате .JPG, но с документами Office или другими ПДФ-ками всё примерно так же.
- Выберите размер страницы, ориентацию и ширину полей (всё как в приложении для компьютера).
- Дождитесь конца обработки.
- Выберите параметры сохранения. Кнопка Download закачает получившийся документ на ваш жёсткий диск. Кроме того, отсюда можно отправить документ в облако Dropbox или Диск Google, распечатать его на принтере, удалить (если он больше не нужен) или перейти к следующему.
На веб-версию Sejda распространяются те же ограничения, что и на десктопную. Для полноценной работы без лимитов по размеру файлов и количеству создаваемых документов нужна подписка. Расценки в онлайн-версии и в локальной программе одинаковы.
А выводы из сегодняшнего обзора можно сделать самые оптимистичные:
- Бесплатно создать PDF-файл с нужным содержанием возможно.
- Для создания ПДФ существует масса онлайн-сервисов, десктопных и мобильных приложений, поэтому решить это задачу можно на любом устройстве.
- Для разных задач (конвертирования офисных документов, создания PDF из нескольких картинок, слияния или обрезки готовых файлов) алгоритм действия примерно одинаков.
Хотя этот формат и считается профессиональным, вы легко найдете свой инструмент для работы с ним. Надеемся, вам пригодились наши инструкции.
- Руководство пользователя Acrobat
- Введение в Acrobat
- Доступ к Acrobat с настольных компьютеров, мобильных устройств и интернета
- Новые возможности Acrobat
- Комбинации клавиш
- Системные требования
- Рабочее пространство
- Основные сведения о рабочем пространстве
- Открытие и просмотр файлов PDF
- Открытие документов PDF
- Навигация по страницам документа PDF
- Просмотр установок PDF
- Настройка режимов просмотра PDF
- Включение предварительного просмотра эскизов файлов PDF
- Отображать PDF в браузере
- Работа с учетными записями облачного хранилища в Интернете
- Доступ к файлам из Box
- Доступ к файлам из Dropbox
- Доступ к файлам из OneDrive
- Доступ к файлам из SharePoint
- Доступ к файлам из Google Диска
- Acrobat и macOS
- Уведомления Acrobat
- Сетки, направляющие и измерения в PDF
- Использование азиатского текста, кириллицы и текста слева направо в документах PDF
- Создание документов PDF
- Обзор процедуры создания документов PDF
- Создание файлов PDF в Acrobat
- Создание документов PDF с помощью PDFMaker
- Использование принтера Adobe PDF
- Преобразование веб-страниц в PDF
- Создание файлов PDF с помощью Acrobat Distiller
- Настройки преобразования Adobe PDF
- Шрифты PDF
- Редактирование документов PDF
- Редактирование текста в документах PDF
- Редактирование изображений и объектов в документе PDF
- Поворот, перемещение, удаление и изменение нумерации страниц PDF
- Редактирование отсканированных документов PDF
- Улучшение фотографий документов, снятых на камеру мобильного устройства
- Оптимизация документов PDF
- Свойства документов PDF и метаданные
- Ссылки и вложенные файлы в PDF
- Слои документов PDF
- Миниатюры страниц и закладки в документах PDF
- Мастер операций (Acrobat Pro)
- Файлы PDF, преобразованные в веб-страницы
- Настройка документов PDF для использования в презентации
- Статьи PDF
- Геопространственные файлы PDF
- Применение операций и сценариев к файлам PDF
- Изменение шрифта по умолчанию для добавления текста
- Удаление страниц из документов PDF
- Сканирование и распознавание текста
- Сканирование документов в формат PDF
- Улучшение фотографий документов
- Устранение неполадок сканера при использовании Acrobat для сканирования
- Формы
- Основные положения для работы с формами PDF
- Создание форм с нуля в Acrobat
- Создание и рассылка форм PDF
- Заполнение форм PDF
- Свойства полей форм PDF
- Заполнение и подписание форм PDF
- Настройка кнопок для выполнения действий в формах PDF
- Публикация интерактивных веб-форм PDF
- Основные положения для работы с полями форм PDF
- Поля форм PDF для штрих-кода
- Сбор данных формы PDF и управление ими
- Инспектор форм
- Помощь с формами PDF
- Отправка форм PDF получателям с использованием эл. почты или внутреннего сервера
- Объединение файлов
- Объединение или слияние файлов в один файл PDF
- Поворот, перемещение, удаление и перенумерация страниц PDF
- Добавление верхних и нижних колонтитулов, а также нумерации Бейтса в документы PDF
- Обрезка страниц PDF
- Добавление водяных знаков в документы PDF
- Добавление фона в документы PDF
- Работа с файлами, входящими в портфолио PDF
- Публикация портфолио PDF и предоставление совместного доступа
- Обзор портфолио PDF
- Создание и настройка портфолио PDF
- Общий доступ, редактирование и комментирование
- Предоставление общего доступа к документам PDF и их отслеживание онлайн
- Пометка текста при редактировании
- Подготовка к редактированию документа PDF
- Запуск процесса редактирования файлов PDF
- Размещение совместных рецензий на сайтах SharePoint или Office 365
- Участие в редактировании документа PDF
- Добавление комментариев в документы PDF
- Добавление штампа в файл PDF
- Процессы утверждения
- Управление комментариями | просмотр, добавление ответа, печать
- Импорт и экспорт комментариев
- Отслеживание редактирования PDF и управление им
- Сохранение и экспорт документов PDF
- Сохранение PDF
- Преобразование файлов PDF в формат Word
- Преобразование документа PDF в файл JPG
- Преобразование и экспорт документов PDF в файлы других форматов
- Параметры форматирования файлов для экспорта в PDF
- Повторное использование содержимого PDF
- Защита
- Повышенный уровень защиты документов PDF
- Защита документов PDF с помощью паролей
- Управление цифровыми удостоверениями
- Защита документов PDF с помощью сертификатов
- Открытие защищенных документов PDF
- Удаление конфиденциальных данных из документов PDF
- Установка политик безопасности файлов PDF
- Выбор метода защиты для документов PDF
- Предупреждения безопасности при открытии документов PDF
- Защита файлов PDF с Adobe Experience Manager
- Функция защищенного просмотра PDF-документов
- Обзор функций защиты в программе Acrobat и файлах PDF
- Язык JavaScript в файлах PDF, представляющий угрозу безопасности
- Вложения как угроза безопасности
- Разрешить или заблокировать ссылки в PDF-файлах
- Электронные подписи
- Подписание документов PDF
- Съемка подписи на мобильное устройство и использование ее в любых приложениях
- Отправка документов на электронные подписи
- О подписях сертификатов
- Подписи на основе сертификата
- Подтверждение цифровых подписей
- Доверенный список, утвержденный Adobe
- Управление доверенными лицами
- Печать
- Основные задачи печати файлов PDF
- Печать брошюр и портфолио в формате PDF
- Дополнительные настройки печати PDF
- Печать в PDF
- Печать цветных документов PDF (Acrobat Pro)
- Печать файлов PDF с помощью заказных размеров
- Расширенный доступ, теги и перекомпоновка
- Создание и проверка средств расширенного доступа к документам PDF
- Возможности расширенного доступа в файлах PDF
- Инструмент «Порядок чтения» в PDF
- Чтение документов PDF при помощи возможностей расширенного доступа и перекомпоновки
- Редактирование структуры документа на панелях «Содержимое» и «Теги»
- Создание документов PDF с расширенным доступом
- Поиск и индексация
- Индексирование файлов PDF
- Поиск в документах PDF
- 3D-модели и мультимедиа
- Добавление аудио, видео и интерактивных объектов в файлы PDF
- Добавление 3D-моделей в файлы PDF (Acrobat Pro)
- Отображение 3D-моделей в файлах PDF
- Взаимодействие с 3D-моделями
- Измерение 3D-объектов в файлах PDF
- Настройка 3D-видов в файлах PDF
- Включение 3D-содержимого в документе PDF
- Добавление мультимедийного контента в документы PDF
- Добавление комментариев для 3D-макетов в файлах PDF
- Воспроизведение видео-, аудио- и мультимедийных форматов в файлах PDF
- Добавление комментариев в видеоролики
- Инструменты для допечатной подготовки (Acrobat Pro)
- Обзор инструментов для допечатной подготовки
- Типографские метки и тонкие линии
- Просмотр цветоделения
- Обработка прозрачности
- Преобразование цветов и управление красками
- Цветовой треппинг
- Предпечатная проверка (Acrobat Pro)
- Файлы, совместимые с PDF/X-, PDF/A- и PDF/E
- Профили предпечатной проверки
- Расширенная предпечатная проверка
- Отчеты предпечатной проверки
- Просмотр результатов предпечатной проверки, объектов и ресурсов
- Методы вывода в PDF
- Исправление проблемных областей с помощью инструмента «Предпечатная проверка»
- Автоматизация процедуры анализа документов с помощью дроплетов или операций предпечатной проверки
- Анализ документов с помощью инструмента «Предпечатная проверка»
- Дополнительная проверка с помощью инструмента «Предпечатная проверка»
- Библиотеки предпечатной проверки
- Предпечатные переменные
- Управление цветом
- Обеспечение согласованности цветов
- Настройки цветов
- Управление цветом документов
- Работа с цветовыми профилями
- Основы управления цветом
Изменения в документе Adobe PDF или портфолио PDF можно сохранять в исходном файле PDF или копии этого файла. Отдельные файлы PDF можно также сохранять в других файловых форматах, в том числе текстовом, XML, HTML и Microsoft Word. Сохранение PDF в текстовом формате позволить использовать его содержимое в программе чтения с экрана, просмотра с увеличением и других вспомогательных программах.
Если доступ к исходным файлам, с помощью которых был создан файл Adobe PDF, отсутствует, можно скопировать изображения и текст из документа PDF для использования в другом приложении. Можно также экспортировать документ PDF в формат, пригодный для повторного использования, или экспортировать изображения в документе PDF в другой формат.
Пользователи Adobe Acrobat Reader могут сохранять копии документов PDF или портфолио PDF, если создатель документа предоставил им соответствующие права. Если документ содержит дополнительные или ограничивающие права использования, в панели сообщений документа (расположенной под панелью инструментов) показываются все назначенные права и ограничения.
Сохранение документа PDF
Используйте этот способ для сохранения документов PDF, в том числе портфолио PDF, и документов PDF с добавленными комментариями, записями в полях форм и цифровыми подписями.
Сохранение файла PDF, имеющего цифровую подпись, делает эту подпись недействительной.
-
Выполните одно из следующих действий.
-
Чтобы сохранить изменения в текущем файле, выберите Файл > Сохранить.
-
Чтобы сохранить копию файла PDF, выберите Файл > Сохранить как.
-
В Acrobat Reader выберите Файл > Сохранить как или Файл > Сохранить как другое > Текст.
-
Чтобы сохранить копию портфолио PDF, выберите Файл >Сохранить как другое > Портфолио PDF.
При просмотре документа PDF в веб-браузере меню Acrobat «Файл» недоступно. Используйте кнопку «Сохранить копию» Acrobat на панели инструментов для сохранения документа PDF.
-
Восстановление последней сохраненной версии
-
Выберите Файл > Восстановить и нажмите Восстановить.
О функции «Автосохранение»
Функция автосохранения предотвращает потери результатов работы в случае сбоев питания, пошагово (то есть через указанные интервалы времени) сохраняя изменения в указанном месте.
Исходный файл при этом не изменяется. Вместо этого Acrobat создает файл автосохранения, в который записываются все изменения, произведенные в открытом файле с момента последнего автоматического сохранения. Объем новой информации в файле автосохранения зависит от частоты сохранения файла программой Acrobat. Если установить интервал сохранения, равный 15 минутам, то в случае возникновения проблемы будут потеряны результаты работы не более чем за последние 14 минут. Частое автоматическое сохранение предотвращает потерю данных и особенно полезно в том случае, если в документ вносится большое количество изменений (например, при добавлении комментариев).
Автоматически сохраненные изменения можно применить к исходному документу при следующем запуске Acrobat. При закрытии, ручном сохранении или возврате к последней сохраненной версии документа файл автосохранения удаляется.
При использовании вспомогательных средств (программ чтения с экрана и т.п.) может потребоваться отключить эту функцию, чтобы не потерять нужное место при восстановлении файла.
Функция «Автосохранение» не будет работать в следующих случаях.
-
У документа изменились параметры защиты. Чтобы повторно включить автоматическое сохранение, необходимо сохранить документ.
-
Документ был создан с помощью функции Захват веб-страниц или извлечен из более крупного документа PDF (Инструменты > Систематизировать страницы > Извлечь). Необходимо сохранить документ, чтобы включить автоматическое сохранение изменений.
-
Документ отображается в браузере или встроен в контейнер документов, поддерживающий технологию связывания и внедрения объектов (OLE). Документ находится вне файловой системы по умолчанию и не поддерживает автоматическое сохранение.
Восстановление потерянных изменений
Чтобы предотвратить потерю изменений документа из-за непредвиденных сбоев, должна быть включена функция «Автосохранение» (она включена по умолчанию).
Настройка автоматического сохранения
-
В диалоговом окне «Установки» в разделе «Категории» выберите «Документы».
-
Выберите «Автоматически сохранять изменения в документе во временный файл каждые хх минут (1–99)» и укажите количество минут.
Восстановление потерянных изменений после непредвиденного завершения работы
-
Запустите Acrobat или откройте последний файл, с которым работали.
-
При получении запроса нажмите «Да», чтобы открыть файл (или файлы) автосохранения. Если было открыто несколько файлов, Acrobat откроет все файлы.
-
Сохраните файлы с теми же именами, что и исходные.
Уменьшение размера файла при его сохранении
Иногда размер файла PDF можно уменьшить просто при помощи команды Файл > Уменьшить размер файла или Файл > Сохранить как другое. Уменьшение размера файла PDF повышает производительность (особенно если файлы открываются через Интернет) без изменения внешнего вида документа.
Команда Уменьшить размер файла интерполирует и сжимает изображения, удаляет встроенные шрифты Base-14 и встраивает подмножества встроенных шрифтов. Также она сжимает структуру документа и очищает такие элементы, как недействительные закладки. Если размер файла и без того минимально возможный, то применение команды не даст ощутимых результатов.
Уменьшение размера файла PDF с цифровой подписью удаляет подпись.
-
Выберите Файл > Уменьшить размер файла или Сжать PDF.
Adobe тестирует процесс оптимизации PDF, обеспечивающий более удобную работу с файлами. Пока у него два названия: Уменьшить размер файла и Сжать PDF. После обновления останется что-то одно: либо «Уменьшить размер файла», либо «Сжать PDF». С точки зрения функциональности эти опции не различаются.
-
Выберите местоположение для сохранения файла и нажмите Сохранить. Acrobat отображает сообщение об успешном уменьшении размера файла PDF.
-
Откройте один файл PDF или выберите один или несколько файлов PDF в портфолио PDF.
-
Выберите Файл > Сохранить как другой > Файл PDF уменьшенного размера.
-
Выберите требуемую совместимость версий.
Если автор документа уверен, что все его пользователи работают с программами Acrobat или Adobe Acrobat Reader, установка совместимости только с последними версиями может дополнительно уменьшить размер файла.
-
(Необязательно) Чтобы применить аналогичные настройки к нескольким файлам, нажмите Применить к нескольким и добавьте файлы. Нажмите «OK», затем в диалоговом окне Параметры вывода укажите установки для папки и имен файлов.
Кнопка Применить к нескольким недоступна в портфолио PDF.
Чтобы контролировать изменения файлов и выполнять обмены по качеству, используйте оптимизатор PDF в Acrobat Pro, т.к. он предоставляет больше возможностей. Вы также можете легко конвертировать другие форматы файлов в PDF с помощью наших онлайн-инструментов, таких как Word в PDF и Convert PDF.