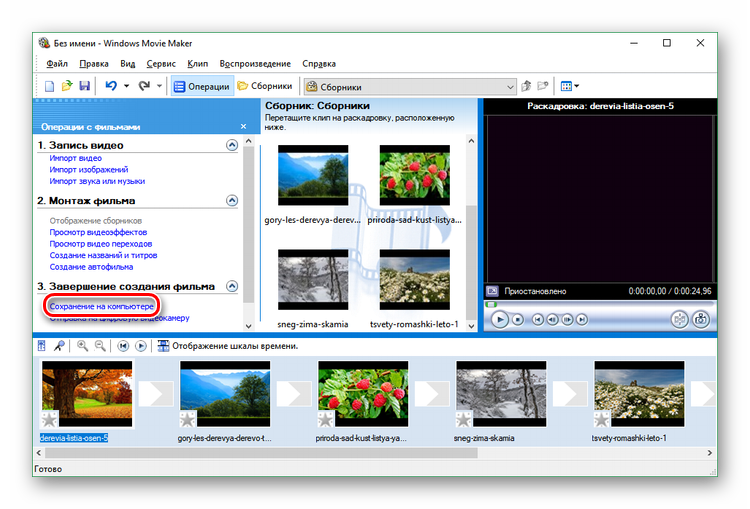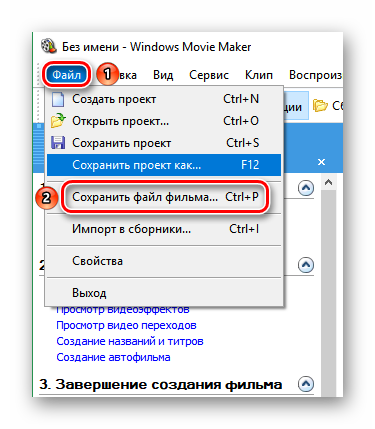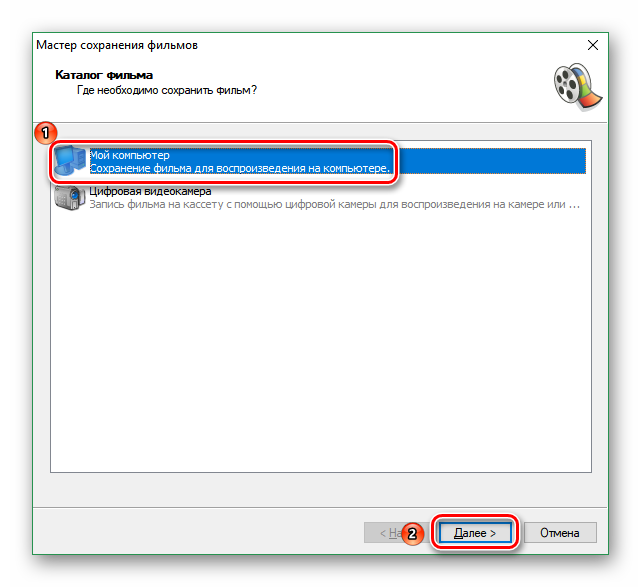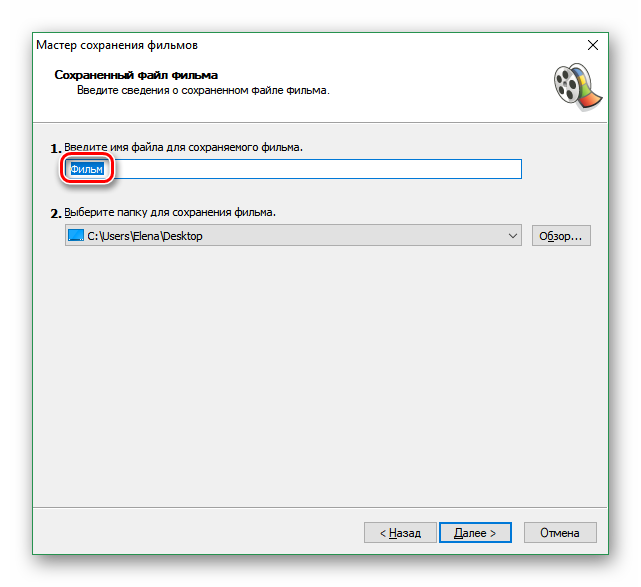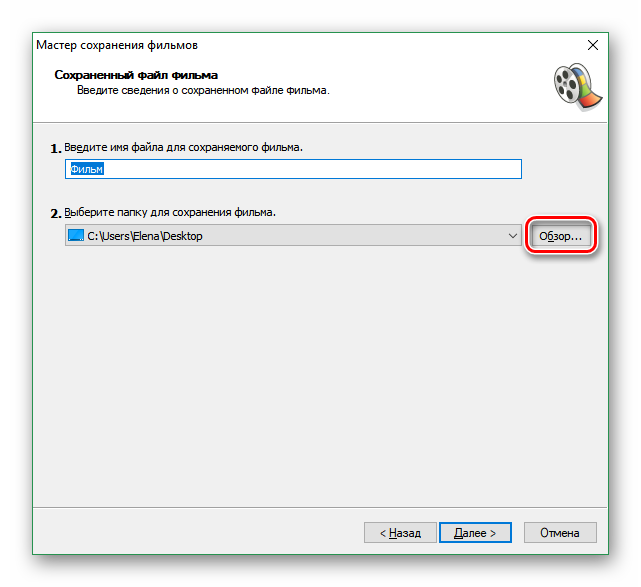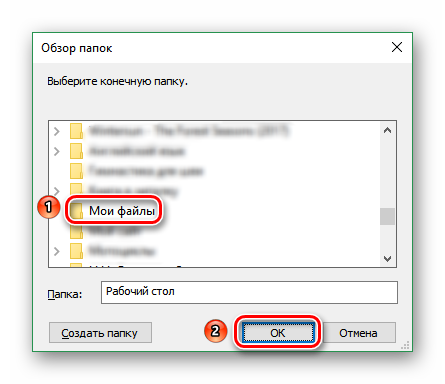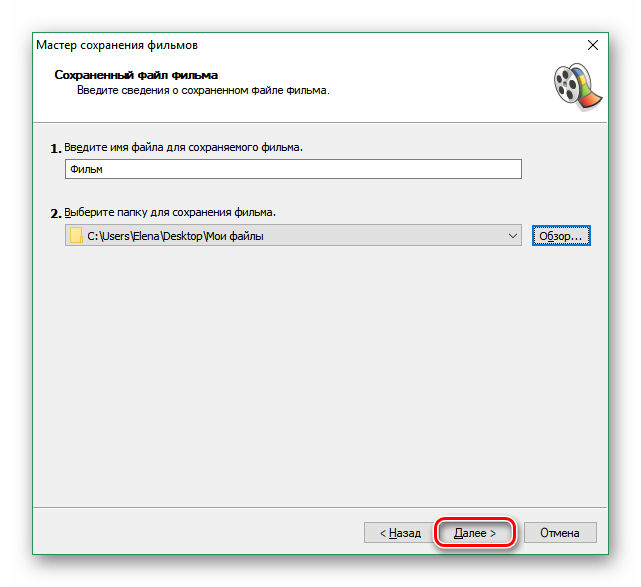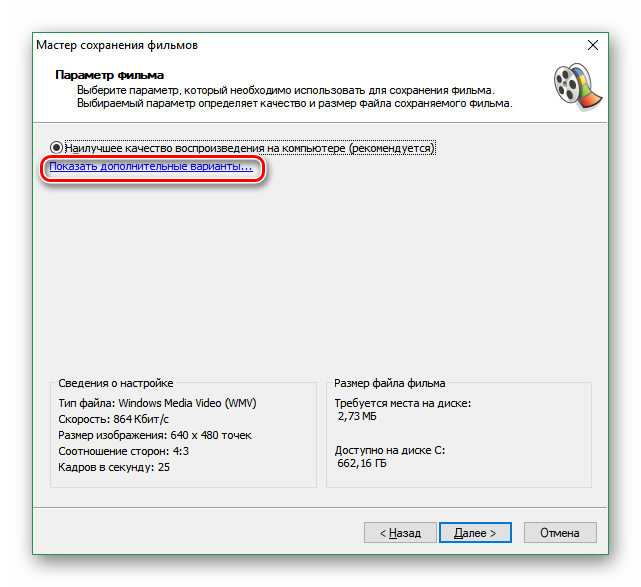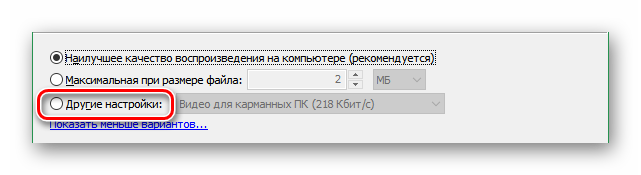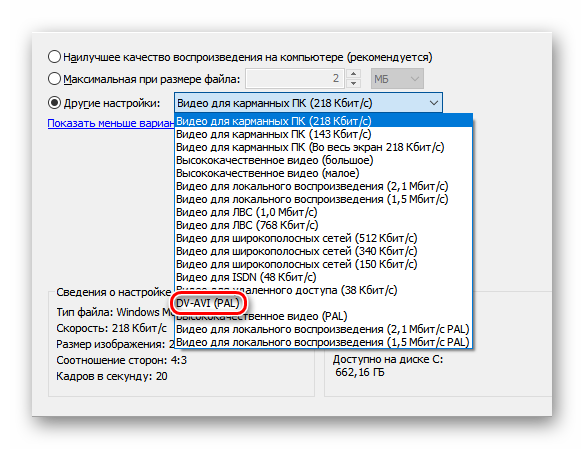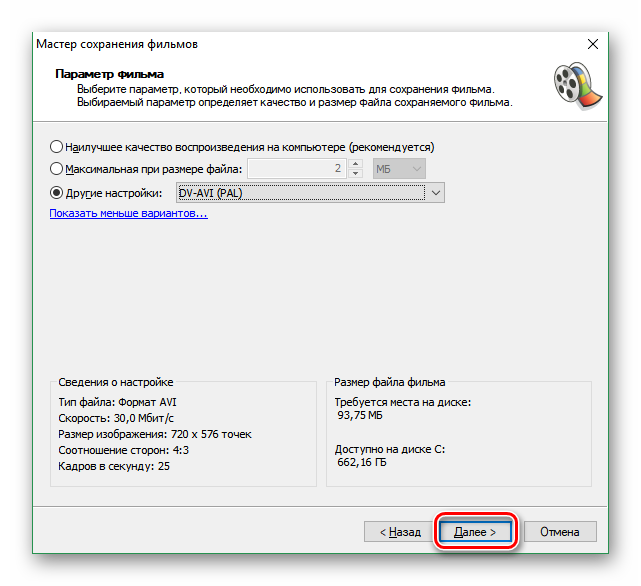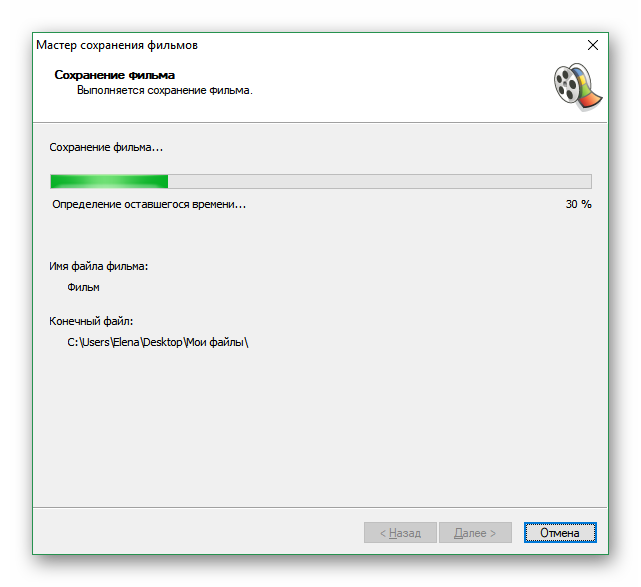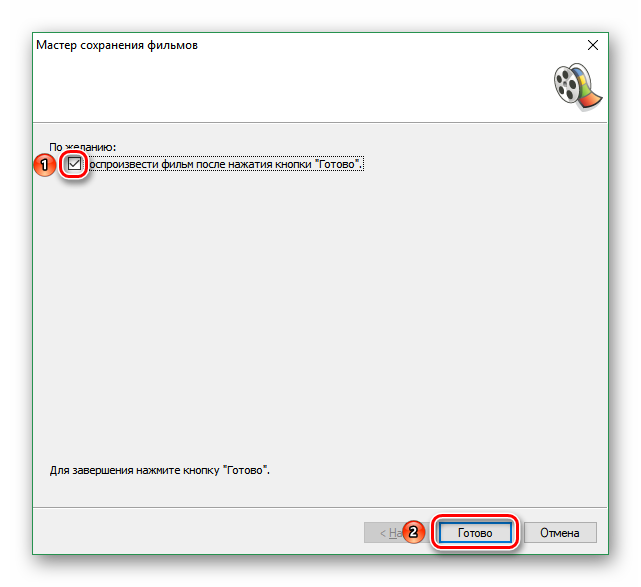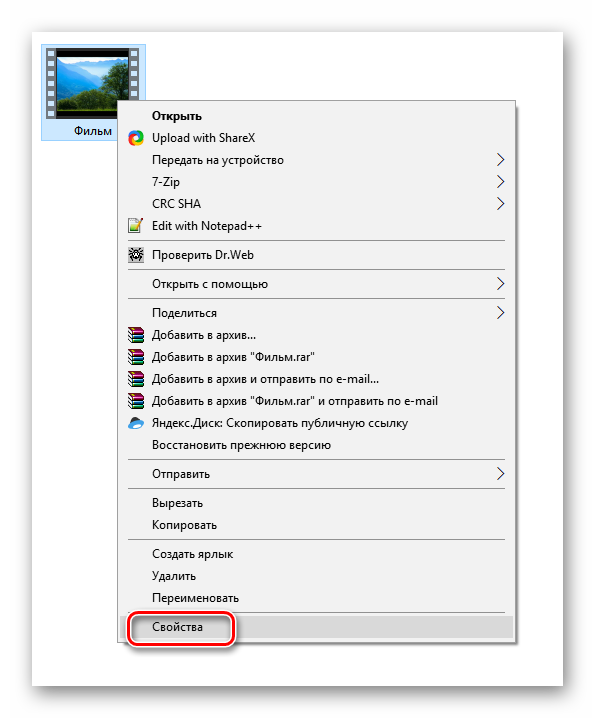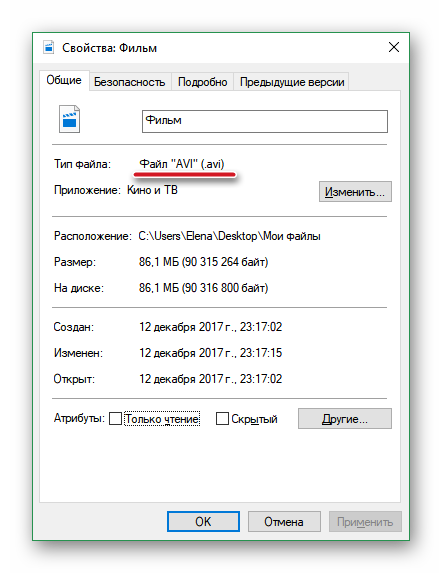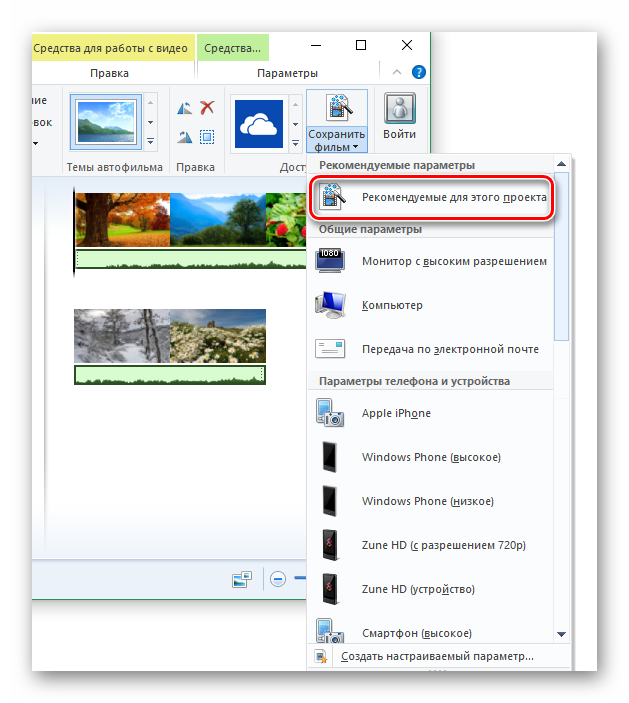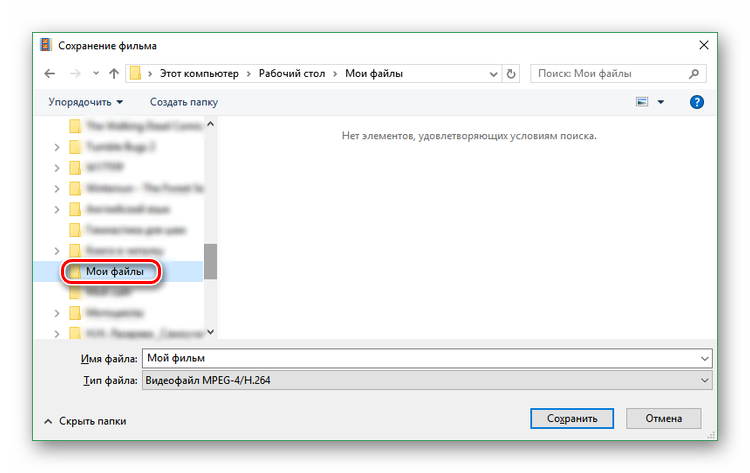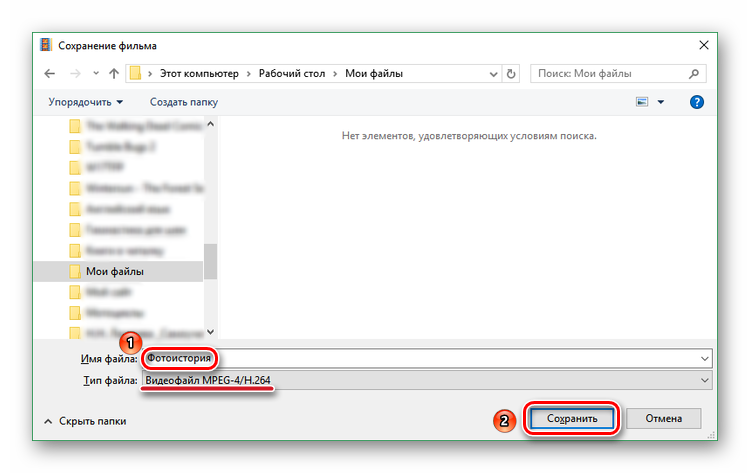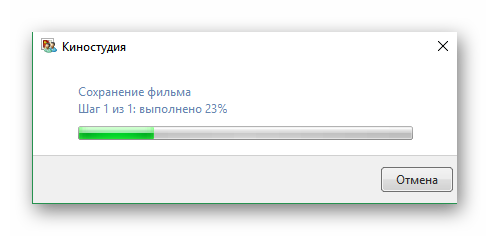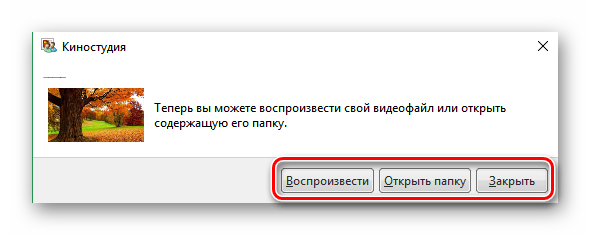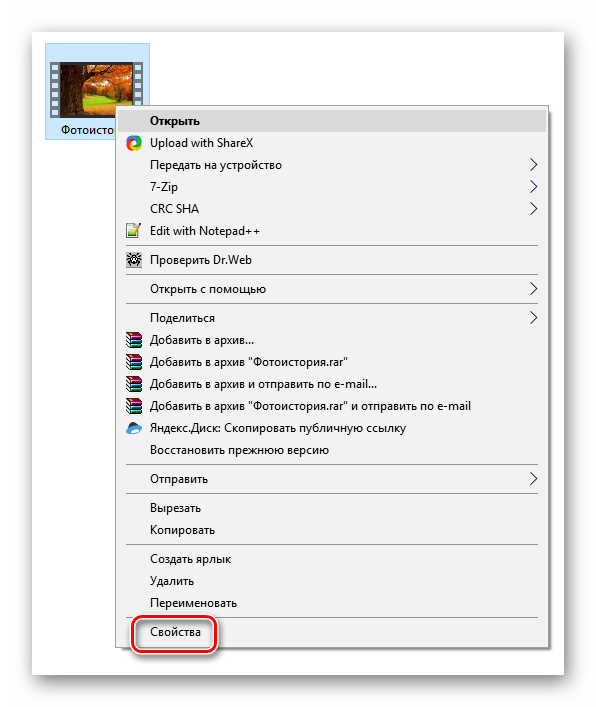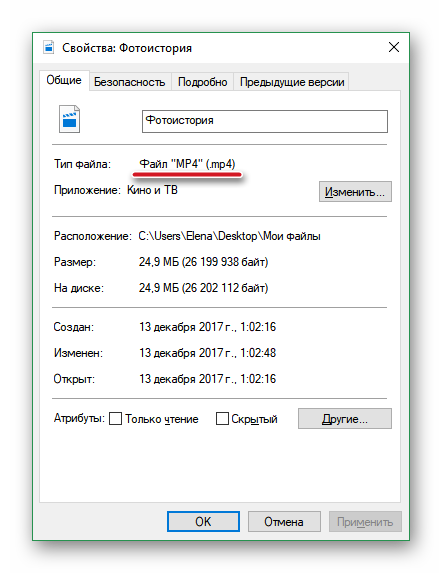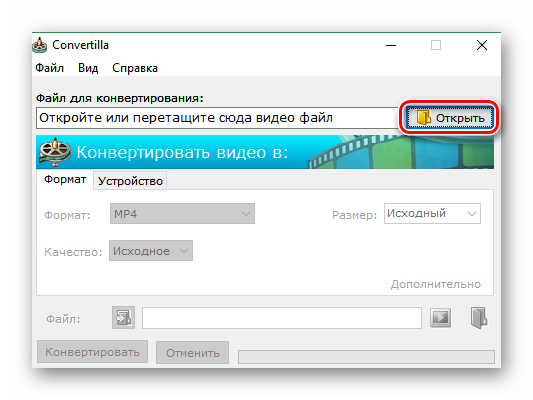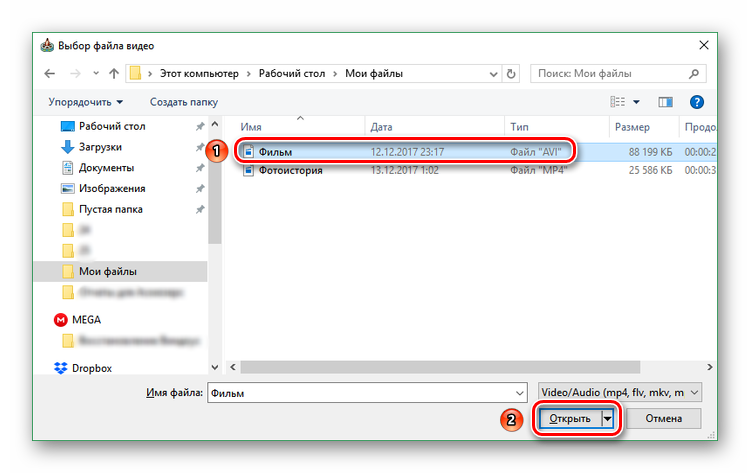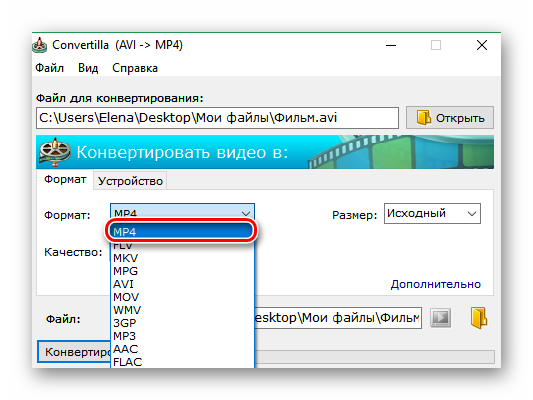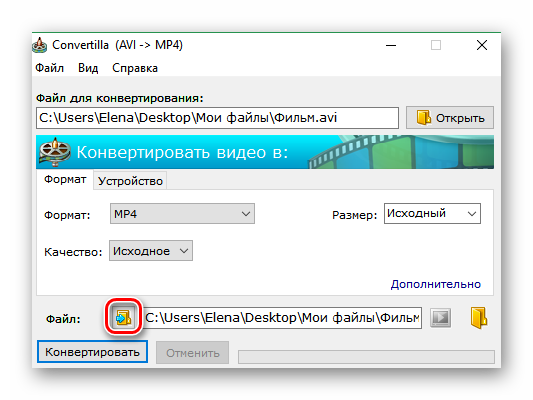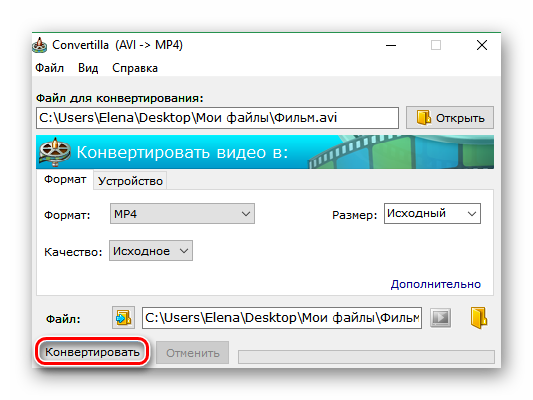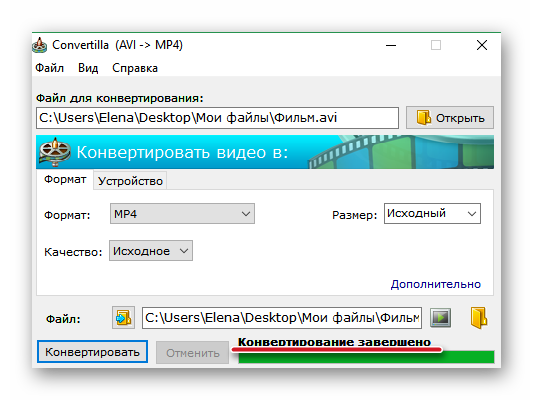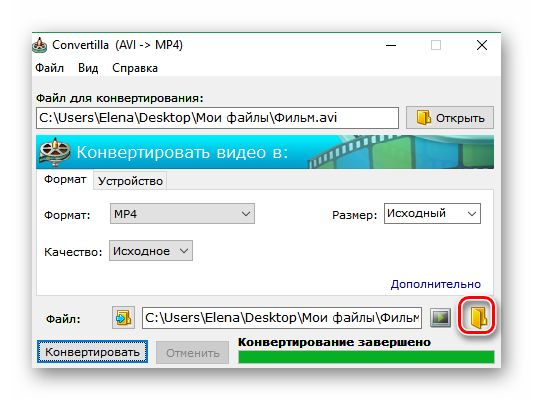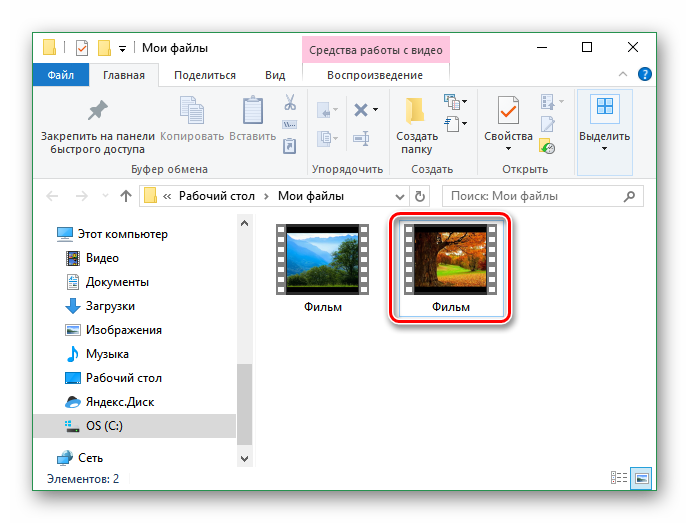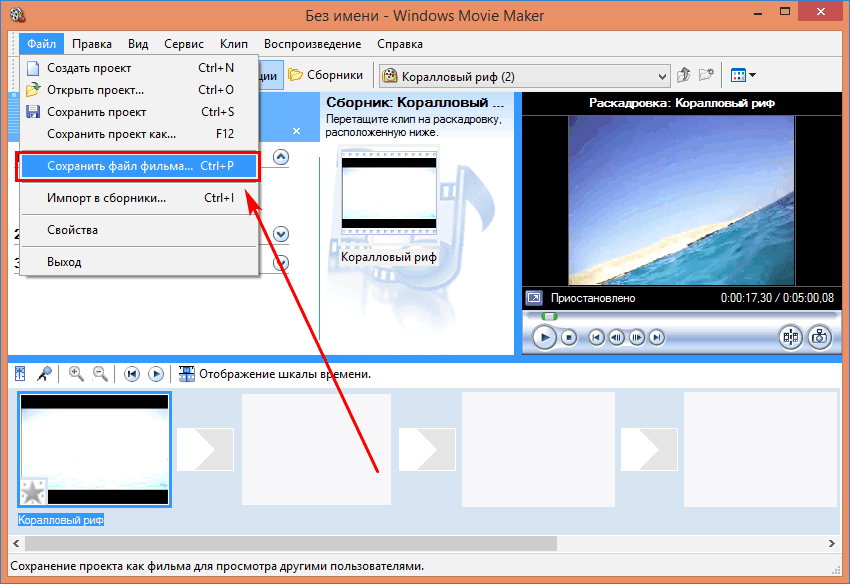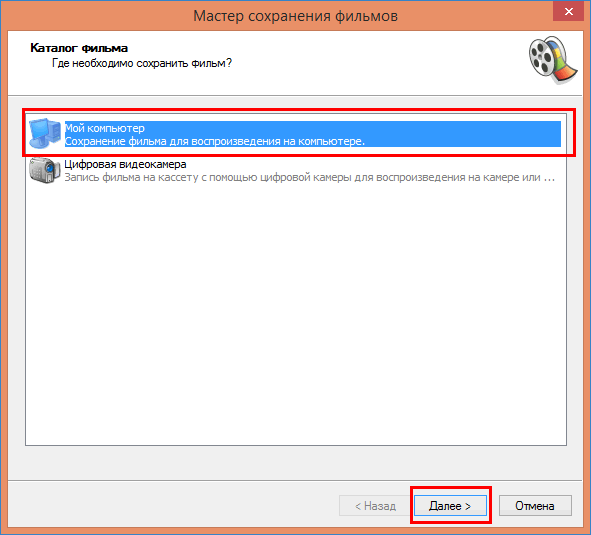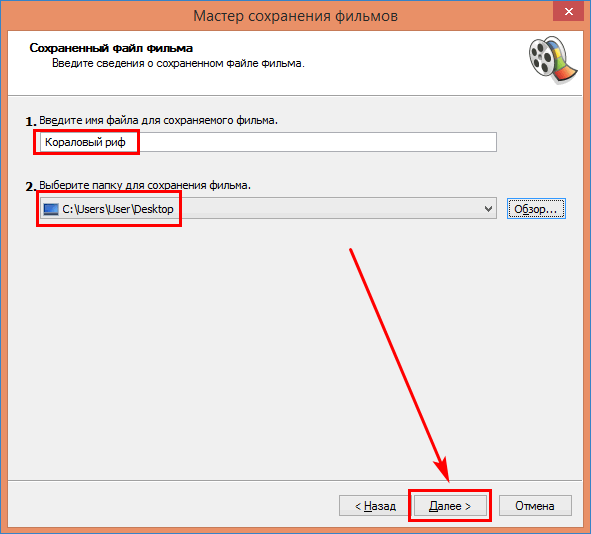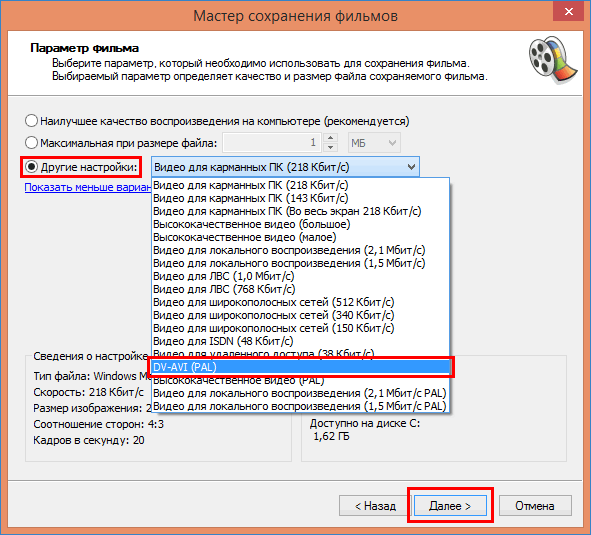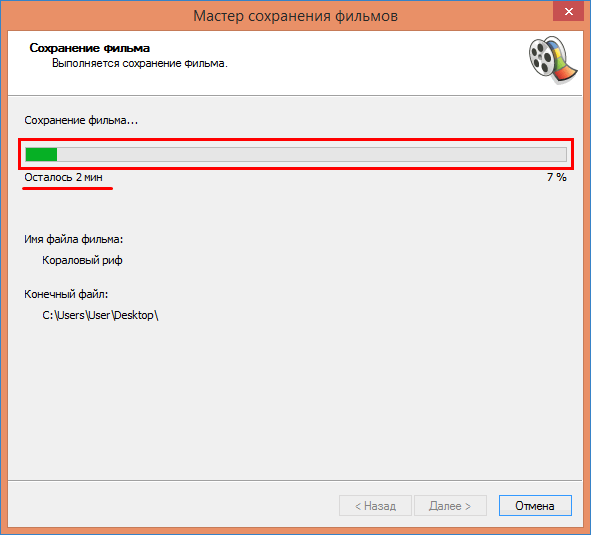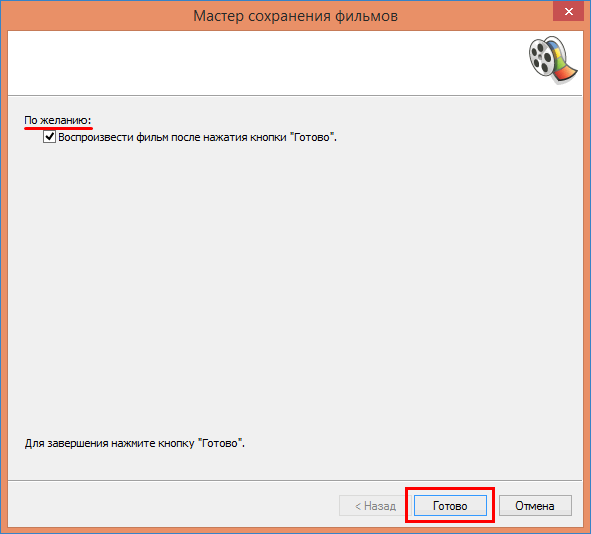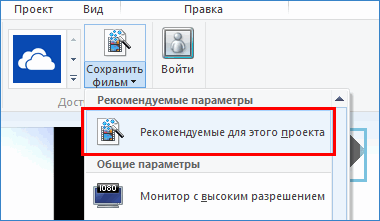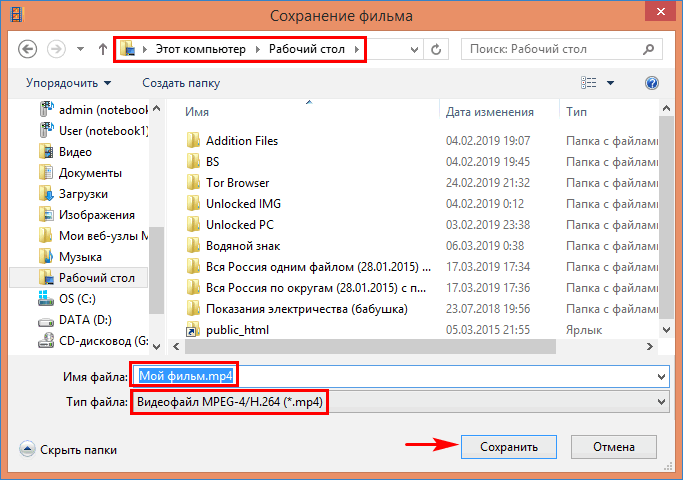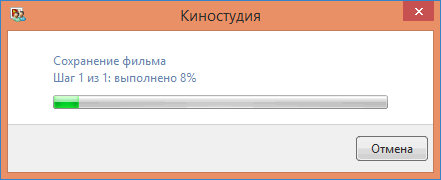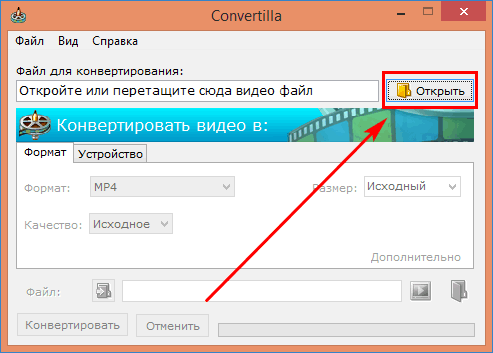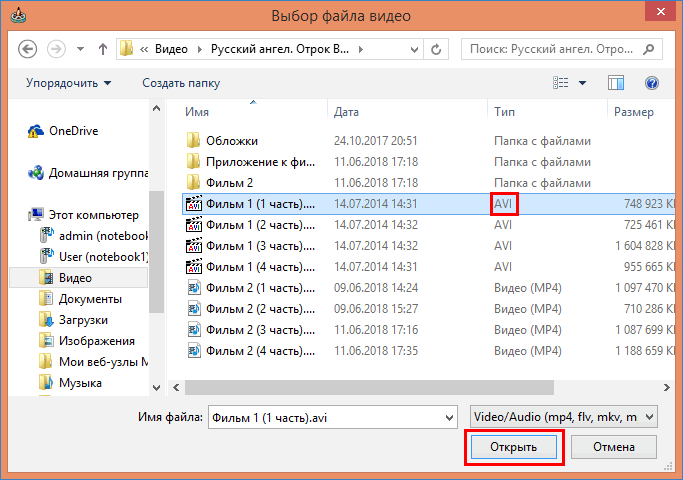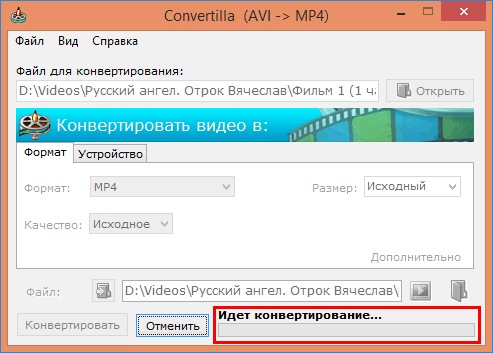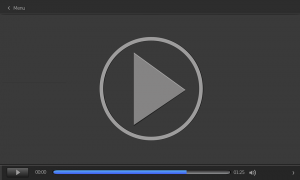При копировании музыки, изображений и видео с компьютера на чистый компакт-диск или DVD-диск он называется «записью». Копирование музыки, изображений и видео компакт- или DVD-диска на компьютер называется копированием. Вы можете использовать проигрыватель Windows Media для обоих способов.
Запись компакт-дисков (или DVD-дисков с данными)
С помощью проигрывателя Windows Media можно записывать диски трех типов: аудио-и видеофайлы, а также DVD-диски с данными. Чтобы выбрать, какой тип дисков использовать, нужно учесть, что вы хотите скопировать, объем копируемых данных и планируемый способ воспроизведения диска. В этой таблице вы можете выбрать тип диска, который нужно использовать.
|
Тип диска |
Описание |
|---|---|
|
Звуковой компакт-диск |
Выберите этот вариант, если требуется создавать музыкальные компакт-диски, которые можно воспроизводить в машине, на аудиосистеме и на компьютере.
|
|
Компакт-диск с данными |
Вы можете воспроизводить компакт-диски с данными на компьютерах и некоторых проигрывателях компакт- и DVD-дисков. Устройство должно поддерживать типы файлов, которые добавляются на диск, например WMA, MP3, JPEG или Windows Media Video (WMV). Выберите этот вариант, если нужно записать много музыки и проигрыватель компакт- или DVD-дисков поддерживает типы файлов, добавляемых на диск, или требуется создать резервную копию файлов мультимедиа.
|
|
DVD-диск с данными |
Вы можете воспроизводить DVD-диски с данными на компьютерах и некоторых проигрывателях DVD-дисков. Устройство должно поддерживать типы файлов, добавляемых на диск, например WMA, MP3, JPEG или WMV. Выберите этот вариант, ваши файлы не помещаются на один компакт-диск, так как DVD-диски имеют большую емкость.
|
Прежде всего вам потребуются две вещи:
-
Привод с возможностью записи компакт- или DVD-дисков (также называемый устройством записи компакт-дисков или DVD-дисков).
-
Чистый компакт- или DVD-диск.
Вы можете сделать так, чтобы на компакт-диске сохранялось около 80 минут музыки и они будут воспроизводиться практически на любом проигрывателе компакт-дисков. Кроме того, можно создать компакт- или DVD-диск с данными, на котором можно хранить несколько часов музыки (или большое количество фотографий или коротких видеороликов) и который будет воспроизводиться на компьютерах. Компакт-диск с данными будет работать в проигрывателе компакт-дисков, поддерживающем типы файлов, скопированные на диск.
Порядок записи звукового компакт-диска.
-
Откройте Проигрыватель Windows Media.
-
В библиотеке проигрывателя откройте вкладку запись , нажмите кнопку параметры записи ,
, а затем выберите звуковой CD или компакт-диск с данными или DVD.
-
Вставьте пустой диск в устройство записи компакт-дисков или DVD-дисков.
Если на компьютере установлено несколько дисководов компакт-дисков или DVD-дисков, выберите нужное устройство.
-
Выполните в библиотеке проигрывателя поиск элементов, которые требуется записать на диск, а затем перетащите их в область списка (в правой части библиотеки проигрывателя), чтобы создать список записи.
-
Завершив построение списка, нажмите Начать запись.
Советы:
-
Чтобы изменить список элементов в списке записи, перетаскивайте их вверх или вниз.
-
Чтобы удалить элемент из списка, дважды щелкните его правой кнопкой мыши, а затем выберите команду Удалить из списка. При удалении элемента из списка записи он не удаляется с компьютера.
-
Если в списке слишком много элементов для одного диска, не поместившиеся элементы можно записать на второй диск.
Копирование компакт-дисков
При копировании музыки с компакт-диска вы копируете песни с звукового компакт-диска на компьютер. Во время копирования проигрыватель сжимает каждую композицию и сохраняет ее на жестком диске в виде файла Windows Media Audio (WMA), WAV или MP3.
Скопированные файлы автоматически сохраняются в папке «Музыка», но вы можете изменить их расположение с помощью параметров на вкладке «Параметры копирования с компакт-файла».
Убедитесь, что ваш компьютер подключен к Интернету, если вы хотите, чтобы проигрыватель Windows Media автоматически получил сведения о песнях, например имя компакт-диска, исполнителя и названия для дорожек, скопированных с носителя.
-
Откройте Проигрыватель Windows Media.
-
Вставьте звуковой компакт-диск в дисковод для компакт-дисков на компьютере.
-
Нажмите кнопку » Копировать CD
«.
Советы:
-
Чтобы выбрать другой формат или скорость потока, откройте меню Параметрыкопирования и выберите Формат или Качество звука в библиотеке проигрывателя.
-
Если не требуется копировать все композиции, снимите флажки соответствующих композиций.
-
В библиотеке проигрывателя выполните поиск альбома или композиции, которые нужно изменить.
-
Щелкните альбом правой кнопкой мыши, а затем нажмите Найти сведения об альбоме.
-
Выполните одно из следующих действий:
-
Если в результатах поиска появится нужный альбом или исполнитель, выберите его, а затем следуйте инструкциям на странице, чтобы автоматически обновить обложку и сведения альбома.
-
Если нужный альбом не отображается в результатах поиска, следуйте инструкциям на странице, чтобы повторить поиск с помощью других условий поиска, или добавьте данные мультимедиа вручную.
-
Примечания:
-
Если при попытке поиска сведений об альбоме появляется сообщение о том, что нужно изменить параметры конфиденциальности, нажмите Упорядочить, затем — Параметры, откройте вкладку Конфиденциальность, а затем установите флажок Обновлять музыкальные файлы, используя сведения из Интернета.
-
Если нужный альбом отображается со стандартным значком музыки вместо обложки, то обложка недоступна для загрузки.
Изменения, внесенные вами, применяются к новым копируемым дорожкам. Вы не можете использовать проигрыватель, чтобы изменить формат или качество звука для песни, которую вы уже загрузили с носителя.
-
Откройте Проигрыватель Windows Media.
-
Вставьте компакт-диск в дисковод.
-
Разверните окно проигрывателя Windows Media, чтобы отображались все пункты меню, нажмите Настройка копирования с диска, а затем выберите нужный параметр.
Примечание: Несанкционированное использование и копирование материалов, защищенных авторским правом, может являться нарушением закона об авторских правах в США или других странах и регионах. Защищенный авторским правом материал включает, помимо прочего: программное обеспечение, документацию, графику, тексты песен, фотографии, изображения, анимацию, кинофрагменты и видеоклипы, а также звук и музыку (в том числе закодированные в формате MP3). Нарушение законодательства о защите авторских прав в США и других странах может повлечь за собой серьезную гражданскую и (или) уголовную ответственность.
Нужна дополнительная помощь?
In addition to serving as the native media player for Windows, Windows Media Player also equips Internet browsers with a plugin that streams online video in the WMV, AVI and ASF formats. Small business owners may encounter these mediums as digital publishers can use them to embed company presentations, sizzle reels, event coverage and industry news reports onto Web pages. If you want to save any online video playing in Windows Media Player, there are a few tools you can use to complete this task. RealPlayer, Replay Media Catcher and Video DownloadHelper are some examples of components that can save an online video to your local system. While both RealPlayer and Replay Media Catcher are desktop applications, Video DownloadHelper is a software add-on that only works with Firefox.
RealPlayer
-
Download and install RealPlayer (see Resources). Once done, launch the program and open the “RealPlayer” pull-down menu. Select “Preferences» to open a popup window. Click the “Download & Recording” listing in the Category section.
-
Click the “Browse” button next to the “Save Files to” field to open the “Browse for Folder» pop-up window. Select a storage location for downloaded source video and click «OK.»
-
Check the “Enable Web Downloading & Recording” box and the plugin will be added to your system’s Internet browsers.
-
Launch your browser and visit the Web page with the embedded Windows Media Player video. A «Download This Video» overlay appears on the streaming media.
-
Click the «Download This Video» button to open the «RealPlayer Download & Recording Manger» screen and display the download progress. RealPlayer will display a confirmation message when the source video is saved to the selected storage location.
Replay Media Catcher
-
Download and install Replay Media Catcher (see Resources). Once done, launch the program. Click the “Record” button, a red hexagonal icon with a white square in the center.
-
Launch an Internet browser and visit the Web page with the embedded Windows Media Player. When the application recognizes the streaming media, it will begin to download the source video. Replay Media Catcher displays a confirmation message when the process is complete.
-
Click the “Tools” tab on the application menu and select “Open Storage Folder” from the pull-down menu. Replay Media Catcher will load the file directory window for the downloaded source video. You can retrieve the media from this storage location.
Video DownloadHelper
-
Download and install Firefox (see Resources).
-
Launch Firefox and visit the Video DownloadHelper Web page (see Resources). Click the “Download Now” button and follow the on-screen instructions to set up the plugin.
-
Re-launch Firefox and visit the Web page with the embedded Windows Media Player. Wait for Video DownloadHelper to recognize the streaming media. When this happens, the plugin’s icon on the Firefox navigation bar will become animated.
-
Click the animated Video DownloadHelper icon and the filename of the source video will display on a pull-down menu.
-
Move your cursor over the source video filename and select “Download” from the fly-out menu. Follow the on-screen instructions to download the streaming media and save it to a desired storage location.
In addition to serving as the native media player for Windows, Windows Media Player also equips Internet browsers with a plugin that streams online video in the WMV, AVI and ASF formats. Small business owners may encounter these mediums as digital publishers can use them to embed company presentations, sizzle reels, event coverage and industry news reports onto Web pages. If you want to save any online video playing in Windows Media Player, there are a few tools you can use to complete this task. RealPlayer, Replay Media Catcher and Video DownloadHelper are some examples of components that can save an online video to your local system. While both RealPlayer and Replay Media Catcher are desktop applications, Video DownloadHelper is a software add-on that only works with Firefox.
RealPlayer
-
Download and install RealPlayer (see Resources). Once done, launch the program and open the “RealPlayer” pull-down menu. Select “Preferences» to open a popup window. Click the “Download & Recording” listing in the Category section.
-
Click the “Browse” button next to the “Save Files to” field to open the “Browse for Folder» pop-up window. Select a storage location for downloaded source video and click «OK.»
-
Check the “Enable Web Downloading & Recording” box and the plugin will be added to your system’s Internet browsers.
-
Launch your browser and visit the Web page with the embedded Windows Media Player video. A «Download This Video» overlay appears on the streaming media.
-
Click the «Download This Video» button to open the «RealPlayer Download & Recording Manger» screen and display the download progress. RealPlayer will display a confirmation message when the source video is saved to the selected storage location.
Replay Media Catcher
-
Download and install Replay Media Catcher (see Resources). Once done, launch the program. Click the “Record” button, a red hexagonal icon with a white square in the center.
-
Launch an Internet browser and visit the Web page with the embedded Windows Media Player. When the application recognizes the streaming media, it will begin to download the source video. Replay Media Catcher displays a confirmation message when the process is complete.
-
Click the “Tools” tab on the application menu and select “Open Storage Folder” from the pull-down menu. Replay Media Catcher will load the file directory window for the downloaded source video. You can retrieve the media from this storage location.
Video DownloadHelper
-
Download and install Firefox (see Resources).
-
Launch Firefox and visit the Video DownloadHelper Web page (see Resources). Click the “Download Now” button and follow the on-screen instructions to set up the plugin.
-
Re-launch Firefox and visit the Web page with the embedded Windows Media Player. Wait for Video DownloadHelper to recognize the streaming media. When this happens, the plugin’s icon on the Firefox navigation bar will become animated.
-
Click the animated Video DownloadHelper icon and the filename of the source video will display on a pull-down menu.
-
Move your cursor over the source video filename and select “Download” from the fly-out menu. Follow the on-screen instructions to download the streaming media and save it to a desired storage location.
При попытке сохранения готового видео в Windows Movie Maker пользователи сталкиваются с проблемой при выборе формата файла. Разберемся, как можно ее решить.
Содержание
- Сохранение файла в формате AVI в Movie Maker
- Сохранение видео в формате MP4
- Способ 1: Использование Киностудии Windows Live
- Способ 2: Использование конвертера
По умолчанию Виндовс Муви Мейкер сохраняет видео в формате WMV. Хотя местонахождение возможности выбора расширения AVI не совсем очевидно, эта функция тоже присутствует в программе.
- Открыть Мастер сохранения в Муви Мейкере можно несколькими способами. Первый вариант – это ссылка «Сохранение на компьютере» в блоке «Завершение создания фильма» на панели задач.
Второй способ – выбор пункта «Сохранить файл фильма…» в меню «Файл».
Или можно просто одновременно нажать клавиши CTRL и P (на латинице) на клавиатуре.
- Появится окошко с предложением выбрать место для сохранения видео. Кликните по «Мой компьютер», а потом нажмите кнопку «Далее».
- Дайте название вашему проекту.
- Кликните по кнопке «Обзор…», чтобы выбрать папку для сохранения видео.
- Укажите путь и щелкните «ОК».
- Нажмите «Далее».
- Здесь кликните по ссылке «Показать дополнительные варианты…».
- Станут доступны еще два пункта. Нужно отметить «Другие настройки».
- В ставшем активным меню найдите DV-AVI (PAL) и щелкните по нему.
- Подтвердите свой выбор кнопкой «Далее».
Начнется процесс сохранения фильма.
- После завершения надо нажать на кнопку «Готово». Но сначала снимите галочку с опции «Воспроизвести фильм…», если вы не хотите просмотреть его прямо сейчас.
- На всякий случай перейдите в папку, где находится только что записанный фильм. Кликните по файлу правой клавишей мышки и выберите пункт «Свойства».
- Убедитесь, что видео сохранено в формате AVI.
С тем, как сохранить видео в Виндовс Муви Мейкер в AVI, разобрались. Однако, как вы могли заметить, в меню выбора параметра фильма нет MP4, поэтому сохранить клип с этим расширением не удастся. Что делать, если нужен именно этот формат? Как его выбрать покажут следующие инструкции.
Сохранение видео в формате MP4
Причиной того, почему Windows Movie Maker не сохраняет фильм с расширением MP4, является то, что у него просто не предусмотрена такая возможность. Поэтому придется использовать окольные пути: «младшего брата» Муви Мейкера – Киностудию Виндовс Лайв или конвертеры видео.
Способ 1: Использование Киностудии Windows Live
- После того как ваш клип будет готов, щелкните по кнопке «Сохранить фильм».
- Выберите пункт «Рекомендуемые для этого проекта».
- Задайте путь сохранения файла.
- Присвойте своему фильму название и нажмите на кнопку «Сохранить».
Начнется процесс записи. Дождитесь его окончания.
- После этого будет предложено выбрать один из вариантов дальнейших действий:
- Нажмите «Воспроизвести», если хотите сразу посмотреть свой фильм;
- Кнопка «Открыть папку» откроет место сохранения файла;
- Кликните «Закрыть», если просто хотите завершить работу с программой.
- Чтобы убедиться в том, что у файла нужное расширение, кликните по нему правой клавишей мыши, а потом левой клавишей по пункту «Свойства».
- Посмотрите на значение в строке «Тип файла».
Способ 2: Использование конвертера
Существует огромное количество конвертеров видео: онлайн и офлайн, бесплатные и платные, с ограниченным и расширенным функционалом. Рассмотрим применение простой бесплатной офлайн-программы Convertilla.
- Кликните по кнопке «Открыть» в окошке конвертера.
- Найдите на компьютере ваше видео с расширением AVI. Откройте его, нажав на соответствующую кнопку.
- Далее в раскрывающемся меню выберите MP4.
- Внизу окна нажмите за значок, отмеченный на скриншоте, и укажите место для сохранения файла.
- Щелкните по кнопке «Конвертировать».
- Дождитесь окончания конвертирования.
- Нажмите на значок папки в правом нижнем углу.
- Убедитесь, что рядом с файлом AVI появился MP4.
Точно таким же образом вы можете произвести конвертирование между любыми другими форматами, например, превратить MP4 в AVI.
Windows Movie Maker может записать видео в формате AVI, а вот в MP4 не может. А Киностудия Виндовс Лайв, наоборот, сохраняет только в MP4.
| Рекомендуем!InstallPack | Стандартный установщик |
|
|---|---|---|
| Официальный дистрибутив Movie Maker | ||
| Тихая установка без диалоговых окон | ||
| Рекомендации по установке необходимых программ | ||
| Пакетная установка нескольких программ |
рекомендует InstallPack, с его помощью вы сможете быстро установить программы на компьютер, подробнее на сайте.
Однако это не значит, что если вам нужен файл с расширением AVI, то нужно пользоваться только Муви Мейкером, а если в формате MP4, то Киностудией. Можно сохранить фильм в доступном формате, а потом с помощью конвертера перевести его в другой.
Во время чистки своего дома я наткнулся на свою коллекцию аудио-CD с альбомами потрясающих групп, таких как Pink Floyd, Rush и The Beatles. Меня поразила ностальгия, и я решил, что хочу скопировать несколько компакт-дисков и послушать отличную музыку в высококачественном аудиоформате. Для тех из вас, кто не знает, копирование компакт-диска означает копирование песен с компакт-диска на жесткий диск вашего компьютера или в другое место в формате, отличном от того, в котором они хранятся на компакт-диске. Вот как можно быстро и надежно скопировать компакт-диски в Windows с помощью проигрывателя Windows Media.
Шаг 1. Возьмите аудио CD и поместите его в привод CD/DVD/Blu-Ray
У вас может быть старый компьютер с Windows 7 или новый с Windows 10, который имеет привод DVD или Blu-Ray. Возьмите аудио CD, который вы хотите скопировать, и поместите его в привод CD/DVD или Blu-Ray вашего компьютера.
Вы должны услышать вращение диска, означающее, что привод читает его содержимое.
Шаг 2. Запустите Windows Media Player и получите доступ к аудио CD
Следующим шагом является запуск проигрывателя Windows Media. Один из быстрых способов сделать это — использовать функцию поиска. Введите «Windows Media Player» в поле поиска и нажмите соответствующий результат поиска.
В приложении Windows Media Player нажмите или нажмите на название аудио компакт-диска, который вы подключили к компьютеру. В моем случае я собираюсь записать отличный альбом, который заставил меня влюбиться в Pink Floyd: «The Division Bell». Для каждого трека вы должны увидеть его номер, название, длину и исполнителя.
Если у вас есть древний аудио-CD без информации о треках, вы можете щелкнуть правой кнопкой мыши в любом месте списка треков и нажать «Найти информацию об альбоме». Проигрыватель Windows Media может помочь найти недостающую информацию. Если это невозможно, вы можете отредактировать информацию самостоятельно, ввести название каждой дорожки и т.д.
Шаг 3. Выберите аудиоформат для копирования CD
По умолчанию проигрыватель Windows Media проигрывает вашу музыку в формате MP3 с низкокачественными настройками звука. Вы можете не хотеть этого. Нажмите или коснитесь кнопки настроек копирования на панели инструментов, перейдите в «Формат» и выберите аудиоформат, который вы предпочитаете.
Каков наилучший формат для копирования аудио компакт-дисков? Это зависит от вас. Если вы меломан, вам следует выбрать FLAC (без потерь), поскольку он обеспечивает наилучшее качество звука. Однако этот формат занимает много места на диске. Для большинства людей MP3 будет лучшим выбором, в том числе потому, что он совместим с множеством устройств, включая автомобильные стереосистемы.
ПРИМЕЧАНИЕ. Если вы используете Windows 7, опция FLAC не будет доступна как формат копирования в проигрывателе Windows Media. Этот формат доступен в Windows 10.
Шаг 4. Выберите качество звука, которое вы предпочитаете
Если вы выбираете MP3 или формат, отличный от FLAC, вам также следует установить качество звука. В проигрывателе Windows Media нажмите или коснитесь Параметры копирования, затем выберите Качество звука и качество, которое вы предпочитаете. Для аудиодорожек MP3 мы рекомендуем выбрать 320 кбит/с, поскольку он обеспечивает наилучшее качество звука, доступное для этого формата.
Следует помнить, что чем выше качество звука, которое вы выбираете, тем лучше звучит музыка, когда вы ее слушаете. Однако, это также собирается занять больше места для хранения. Поэтому лучше всего выбирать качество звука, которое обеспечивает наилучший баланс между качеством звука и объемом памяти.
Шаг 5. Выберите, где сохранить разорванное аудио и какие имена файлов использовать
По умолчанию Windows Media Player копирует ваши аудио компакт-диски в музыкальную библиотеку. Вы можете изменить местоположение вашей разорванной музыки. Для этого нажмите или коснитесь Настройки копирования, а затем Дополнительные параметры.
В окне «Параметры» на вкладке « Копировать музыку» см. поле «Копировать музыку в это место». Он показывает место, где будет разорвана вся ваша музыка. Чтобы изменить его, нажмите кнопку «Изменить» справа, перейдите в нужное место и нажмите «ОК».
Имя файла по умолчанию, используемое для вашей разорванной музыки, — это название композиции. Например, вы можете скопировать трек с именем «11-High Hopes.mp3». Если вы хотите, чтобы имена файлов включали такие вещи, как имя исполнителя или название альбома, и изменили порядок элементов, нажмите кнопку «Имя файла» в окне «Параметры».
Затем проверьте информацию, которую вы хотите включить в имена файлов: Исполнитель, Альбом, Номер дорожки, Название песни, Жанр и Скорость передачи данных. Затем используйте кнопки «Вверх» и «Вниз» справа, чтобы изменить их порядок, и выберите нужный разделитель: пробел, тире, точка, подчеркивание или нет. Когда вы закончите настройку, нажмите или нажмите OK.
Нажмите кнопку ОК еще раз в окне параметров.
Шаг 6. Вставьте аудио компакт-диск в компьютер с Windows
Теперь вы настроили процесс копирования в соответствии с вашими предпочтениями. Нажмите кнопку Копировать CD.
Процесс копирования начинается, и для каждого трека вы видите статус. Вы можете остановить копирование в любое время, нажав кнопку «Остановить копирование».
Всего за несколько минут все ваши аудиодорожки должны быть скопированы и сохранены на вашем компьютере Windows, в папке, которую вы установили. Теперь пришло время прослушать вашу музыкальную коллекцию с высококачественными настройками звука. Наслаждайтесь ностальгией по старым временам, когда аудио-CD были тем способом, которым вы слушали музыку. 🙂
Какой аудио-диск ты скопировал?
Если у вас есть коллекция аудио-дисков с музыкой, которая вам нравится, и вы хотите скопировать ее на свой компьютер, подростки сегодня сочтут вас старыми. 🙂 Но это нормально. Мы тоже старые, и нам нравится наша музыкальная коллекция. Прежде чем закрыть этот урок, скажите нам, все ли у вас хорошо сработало, и, что самое главное, какой аудио-диск вы записали? Это был альбом вашей любимой группы? В комментарии ниже давайте поделимся нашими музыкальными воспоминаниями. 🙂
Запрос в поисковых системах «MovieMaker не сохраняет фильм что делать», говорит о распространенной проблеме записи готового видеоролика в Муви Мейкер на ПК или видеокамеру. Такая ошибка вызвана трудностью определения формата видео-файла в Windows MovieMaker при записи получившегося клипа. Узнаем, что можно предпринять для устранения ошибки и корректного сохранения смонтированного ролика.
Содержание
- Почему Windows MovieMaker не сохраняет фильм – как исправить
- Сохранение видео в AVI в Movie Maker
- Сохранение в формате MP4
- Настройки системы
Почему Windows MovieMaker не сохраняет фильм – как исправить
Невозможность записать в Movie Maker сделанный фильм на компьютер возникает по разным причинам.
- Недостаточно места на диске.
- Формат видеокамеры не поддерживает загружаемый файл.
- Текущая версия «Мувимейкер» не работает с сохраняемым видео-форматом.
- В процессе монтажа видеоклипа были допущены ошибки.
Замечание. Важно знать, что программа МовиМейкер при сохранении в формат WMV требует значительно больше места на жестком диске, чем при записи в AVI. Поэтому часто для выполнения операции просто не хватает места.
Сохранение видео в AVI в Movie Maker
Самая частая причина, по которой видеоролик не записывается на диск – другой формат файла. По умолчанию программа сохраняется видео-файл с расширением «.wmv». Этот тип файла не является стандартным для компьютеров. Они привыкли воспроизводить AVI-фильмы. Поэтому если возникла ошибка с WMV, рекомендуется поменять тип видеоклипа на AVI. Как сохранить видео в MovieMaker в AVI-формате, покажет инструкция.
- Запустить приложение Windows Movie Maker, открыть любой видео-файл.
- На панели задач или в меню «Файл» найти и нажать пункт сохранения видеоролика на компьютере («Ctrl + P» на клавиатуре).
- Откроется диалоговое окно с выбором места записи медиа-клипа. Сначала нажимаем «Мой компьютер», затем кнопку «Далее».
- В окне сведений о видео-файле дать название ролику и указать точный каталог для сохранения. Жмем по кнопке продолжения.
- В окне параметров нажать по ссылке «Показать дополнительные варианты…», чтобы выбрать нужную опцию.
- Поставить флажок на пункте «Другие настройки». В списке выбора доступных форматов указать установить пункт «DV-AVI (PAL)». Перейти к следующему шагу.
- Подождать завершения процесса сохранения фильма.
- По окончании нажимаем «Готово». Если требуется проверить получившийся клип оставить активной галочку воспроизведения.
После сохранения видео-клипа в другом формате желательно убедиться, что он записался правильно. Чтобы проверить получившийся результат, переходим в каталог записи файла, нажимаем по нему правой клавишей мышки и выбираем пункт меню «Свойства».
Открыв окно параметров, смотрим на формат созданного видеоклипа. Воспроизвести такой клип можно в любом проигрывателе, либо в самом «Муви Мейкер».
Сохранение в формате MP4
При просмотре списка доступных форматов в предыдущей инструкции можно заметить, что там отсутствует «MP4». Эта возможность не предусмотрена в приложении. Для получения MPEG-4 видео потребуется использовать другой продукт «Киностудия Windows Live». Как сохранить видео в Мувимейкере в формате mp4 через «Киностудию», расскажет следующая инструкция.
- Скачать, установить и запустить программу «Киностудии». Открыть в ней любой видеоклип.
- Во вкладке «Главная» нажать на стрелку рядом с кнопкой «Сохранить фильм».
- Затем указываем ссылку «Рекомендуемые для этого проекта».
- Выбрать полный путь для записи MP4-файла, задать наименование клипа и нажать кнопку сохранения.
- Дождаться завершения процедуры записи и конвертации в MP4-формат.
- Программа предложить выбрать один из вариантов: «Открыть папку», «Воспроизвести» или «Закрыть» диалоговое окно. Нажать по нужной кнопке.
- Проверить файловый формат – нажатие правой кнопкой по значку файла, пункт «Свойства».
- Расширение указано в строке «Тип файла».
Другой метод сохранить файл в MP4-формате – воспользоваться любым медиа-конвертером. В данном примере рассматривается работа конвертера «Convertilla».
- Загрузить и установить оффлайн-конвертер.
- Запустить приложение и нажать кнопку «Открыть в правой части окна».
- Найти AVI-файл и открыть его в диалоговом окне.
- Напротив надписи «Формат» указать «MP4».
- Задать полный путь для записи MP4-файла и нажать «Конвертировать».
- Подождать завершения конвертации и проверить расширение сконвертированного видео-файла.
Таким же способом можно конвертировать MP4 в AVI или другой формат. Windows Movie Maker умеет сохранять видеоролики только в AVI. Тип MPEG-4 здесь не предусмотрен. Новая разработка «Киностудия Windows Live» наоборот, может записать файл только в MP4.
Настройки системы
Помимо предложенных вариантов исправления ошибки записи, есть другой способ попытаться устранить ошибку. Он затрагивает ОС. Потребуется пошагово выполнить следующие действия.
- Выполнить очистку диска стандартной программой Windows.
- Нажать «Пуск», ввести в строке поиска «msconfig», затем «Enter». Удалить все приложения из раздела автозагрузки. Перезапустить компьютер.
- Полностью удалить каталог «C:ProgramFilesCommonFilesWindowsLive». Открыть командную строку, ввести команду sfc /scannow и нажать «Enter».
- Повторно сохранить видеоролик в Movie Maker 2.6.
Примечание. Рекомендуется также удалить неиспользуемые компоненты Windows из панели управления и произвести очистку специализированной программой, например, CCleaner.
Научившись устранять и предупреждать возможные ошибки сохранения в Муви Мейкере, создатели видеоклипов, смогут избежать подобной проблемы. Достаточно иметь «под рукой» Windows Movie Maker 2.6 и конвертер видео-файлов.
Загрузить PDF
Загрузить PDF
В данной статье мы расскажем вам, как использовать Проигрыватель Windows Media для копирования аудиофайлов с компакт-диска на компьютер, а также для записи файлов на компакт-диск. Для этого на компьютере должны быть установлены Проигрыватель Windows Media и оптический (DVD) привод.
-
1
Вставьте компакт-диск в оптический привод компьютера. Вставьте (наклейкой вверх) компакт-диск, с которого вы хотите скопировать файлы, в DVD-привод компьютера.
- Если на оптическом приводе нет маркировки «DVD», вы не сможете воспользоваться им для копирования и записи дисков.
- Если Проигрыватель Windows Media автоматически запустился, когда вы вставили диск, пропустите следующие два шага.
- Если откроется окно автозапуска или другой программы, закройте его.
-
2
Откройте меню «Пуск»
. Нажмите на логотип Windows в нижнем левом углу экрана.
-
3
Запустите Проигрыватель Windows Media. Введите windows media player, а затем нажмите на оранжево-сине-белый значок Проигрывателя в верхней части меню «Пуск».
- Если вы не видите значка Проигрывателя в верхней части меню «Пуск», он не установлен на компьютере. Проигрывателя Windows Media нет в некоторых версиях Windows 10, но если Windows 10 установить на отформатированный жесткий диск, Проигрыватель появится в системе.
-
4
Выберите компакт-диск. Нажмите на имя компакт-диска в левой части окна.
-
5
Измените конечную папку. Если вы хотите изменить папку, в которую будут скопированы аудиофайлы, выполните следующие действия:
- нажмите «Настройка копирования с диска» в верхней части окна;
- нажмите «Дополнительные параметры» в выпадающем меню;
- нажмите «Изменить» в верхней правой части окн;
- выберите новую папку и нажмите «ОК» в нижней части всплывающего окна;
- нажмите «ОК» в нижней части окна.
-
6
Щелкните по Копирование с диска. Эта опция находится в верхней части окна. Начнется копирование аудиофайлов с компакт-диска на компьютер.
- Одна композиция копируется в течение примерно одной минуты.
- Чтобы остановить процесс копирования, нажмите «Остановить копирование с диска» в верхней части окна.
-
7
Нажмите OK, когда появится запрос. Это означает, что файлы были скопированы с компакт-диска на компьютер.
- Чтобы просмотреть скопированные файлы, откройте папку, в которую вы скопировали файлы, дважды щелкните по имени исполнителя (или по «Неизвестный»), а затем дважды щелкните по папке альбома.
Реклама
-
1
Вставьте пустой диск в оптический привод компьютера. Это должен быть новый диск CD-R или CD-RW (если вы создаете диск с данными, можно вставить DVD-диск).
- Если на оптическом приводе нет маркировки «DVD», вы не сможете воспользоваться им для копирования и записи дисков.
- Если Проигрыватель Windows Media автоматически запустился, когда вы вставили диск, пропустите следующие два шага.
- Если откроется окно автозапуска или другой программы, закройте его.
-
2
Откройте меню «Пуск»
. Нажмите на логотип Windows в нижнем левом углу экрана.
-
3
Запустите Проигрыватель Windows Media. Введите windows media player, а затем нажмите на оранжево-сине-белый значок Проигрывателя в верхней части меню «Пуск».
- Если вы не видите значка Проигрывателя в верхней части меню «Пуск», он не установлен на компьютере. Проигрывателя Windows Media нет в некоторых версиях Windows 10, но если Windows 10 установить на отформатированный жесткий диск, Проигрыватель появится в системе.
-
4
Перейдите на вкладку Запись. Она находится в верхней правой части окна.
-
5
Выберите формат компакт-диска. Как правило, с помощью Проигрывателя Windows Media создают аудиодиски, которые можно воспроизвести в автомобиле или проигрывателе компакт-дисков, но Проигрыватель также можно использовать для создания дисков с данными:
- нажмите «Параметры записи» (значок в виде галочки) в верхней правой части вкладки «Запись».
- Нажмите «Звуковой компакт-диск», чтобы создать аудиодиск, или «Компакт-диск или DVD с данными», чтобы создать диск с данными.
-
6
Выберите музыкальные композиции. На стандартный компакт-диск можно записать 80 минут музыки, поэтому перетащите нужные песни из главного окна на вкладку «Запись».
- Если вы создаете компакт-диск с данными, можно перетащить видео и фотографии.
-
7
Измените порядок композиций. Для этого перетащите соответствующие песни вверх или вниз.
- Пропустите этот шаг, если создаете компакт-диск с данными.
-
8
Нажмите Начать запись. Эта опция находится в верхней части вкладки «Запись». Проигрыватель Windows Media приступит к записи выбранных песен (или файлов) на компакт-диск. Когда процесс завершится, компакт-диск будет автоматически извлечен из компьютера.
- Время записи зависит от выбранного формата компакт-диска и количества песен.
Реклама
Советы
- Если вы решили выбрать другую конечную папку, можно нажать «Рабочий стол» > «Создать папку» в левой части окна, чтобы создать новую папку, в которую будут скопированы аудиофайлы.
Реклама
Предупреждения
- Продажа записанных компакт-дисков в большинстве стран является незаконной.
Реклама
Об этой статье
Эту страницу просматривали 32 627 раз.
Была ли эта статья полезной?
How to save videos on Windows Media Player, very simple
Не работает Windows Media Player, быстро решаем проблему!
Видеопроигрыватель Media Player Classic
How To Add Videos into a Playlist in Windows Media Player
Rotate & Save a Video using VLC Media Player
How to Play Any Video File Format in Windows Media Player
C# Tutorial 37: How to add a (Windows Media Player) Video clip to the form
Как записать видео с экрана с помощью VLC Media Player
2 способа записи потокового видео в VLC Media Player
How to create a regular playlist in Windows® Media Player
Также смотрите:
- Настроить dir 320 Windows 7
- 0x80080008 Windows 10 как исправить
- Окно пуск в Windows 8
- Создать пользователя Windows 7 через командную строку
- Хост процесс для служб Windows как отключить
- Как создать правильный образ Windows
- Как отключить перезагрузку при ошибке Windows 7
- Ускорить работу Windows xp sp3
- Сделать загрузочную флешку Windows 7 утилита microsoft
- Как настроить геймпад на Windows 10
- Как стримить на Windows xp
- Как создать сервер на компьютере Windows 7
- Что нового в Windows 10 mobile
- Ошибка инициализации входа в Windows черный экран
- Дергается экран в Windows 10
Как легально загрузить музыку в проигрыватель Windows Media
- Нажмите «Пуск».
- Щелкните «Все программы».
- Щелкните «Windows Media», а затем «Windows Media Player», чтобы запустить программное обеспечение Windows Media Player на вашем компьютере.
- Нажмите кнопку «Обзор всех интернет-магазинов» в нижнем левом углу окна программы Windows Media Player.
Как вы загружаете музыку с YouTube в Windows Media Player?
Чтобы узнать об этом больше, выполните следующие действия:
- Шаг 1. Скопируйте URL-адрес Youtube, который вы хотите преобразовать, в проигрыватель Windows Media.
- Шаг 2: Откройте Online Converter — Online Video Converter.
- Шаг 3: Вставьте URL-адрес в текстовое поле.
- Шаг 4: Выберите формат «.wmv» и нажмите кнопку «СТАРТ».
Чтобы добавить файлы мультимедиа в библиотеку проигрывателя Windows Media, выберите файлы, которые вы хотите добавить, и щелкните правой кнопкой мыши. Выберите «Добавить в список проигрывателя Windows Media». После этого файлы должны появиться в вашем списке воспроизведения проигрывателя Windows Media.
Как мне поставить музыку на свой компьютер?
Просто вставьте музыкальный компакт-диск в дисковод для компакт-дисков или DVD-дисков вашего компьютера. Откройте проигрыватель Windows Media и выберите Копировать вверху экрана. Через несколько минут копия музыки с компакт-диска будет сохранена на вашем компьютере. Загрузка музыки Вы можете покупать понравившиеся песни в Интернете и загружать их на свой компьютер.
КАК ИСПОЛЬЗОВАТЬ WINDOWS MEDIA PLAYER В WINDOWS 10
- Нажмите кнопку «Организовать» в проигрывателе Windows Media и выберите «Управление библиотеками» в раскрывающемся меню, чтобы открыть всплывающее меню.
- Во всплывающем меню выберите имя типа файлов, которые вам не хватает.
- Нажмите кнопку «Добавить», выберите папку или диск, содержащий ваши файлы, нажмите кнопку «Включить папку» и нажмите «ОК».
Как легально загрузить музыку в проигрыватель Windows Media
- Нажмите «Пуск».
- Щелкните «Все программы».
- Щелкните «Windows Media», а затем «Windows Media Player», чтобы запустить программное обеспечение Windows Media Player на вашем компьютере.
- Нажмите кнопку «Обзор всех интернет-магазинов» в нижнем левом углу окна программы Windows Media Player.
1 Ответ
- Если вы находитесь в режиме проигрывателя Windows Media «Сейчас исполняется», нажмите кнопку «Перейти к библиотеке» () в правом верхнем углу проигрывателя.
- В библиотеке проигрывателя нажмите «Организовать».
- Щелкните «Управление библиотеками», а затем выберите «Музыка», чтобы открыть диалоговое окно «Расположение музыкальной библиотеки».
- Нажмите «Добавить».
Чтобы управлять файлами MP3 для удобного воспроизведения, вы можете добавить их в программу медиаплеера, такую как iTunes, Windows Media Player или Real Player.
- Откройте Real Player.
- Щелкните меню «Файл» в левом верхнем углу.
- Нажмите «Добавить файлы в мою библиотеку».
- Выберите папку или файл, который хотите добавить, и нажмите «Открыть».
Как передать музыку из Groove в Windows Media Player?
Вам не нужно перемещать какие-либо файлы, попробуйте войти в настройки Windows, Система, Приложения по умолчанию и выберите Windows Media Player в разделе Музыкальный проигрыватель. Вам нужно указать Media Player туда, где были сохранены ваши музыкальные файлы, и тогда он будет импортировать вашу музыку. Итак, перейдите на вкладку «Организовать», затем «Управление библиотеками / музыкой».
Как вы переносите песни из iTunes в проигрыватель Windows Media?
Шаги
- Найдите, где хранится музыка вашего проигрывателя Windows Media.
- Рассмотрите возможность объединения ваших музыкальных файлов.
- Откройте iTunes.
- Нажмите меню Файл.
- Выберите Добавить папку в библиотеку.
- Выберите папку, которую хотите добавить.
- Повторите эти действия для любых дополнительных папок.
- Конвертируйте любые защищенные файлы WMA.
Как мне скачать музыку на свой ноутбук?
Чтобы загрузить и поместить музыку с YouTube на свой ноутбук, выполните следующие простые шаги:
- Скопируйте веб-ссылку на свое видео на YouTube.
- Вставьте скопированную ссылку на YouTube в поле FLVTO.
- Выберите формат вашего файла.
- Щелкните «Преобразовать в».
Как мне скачать mp3 на свой компьютер?
Как сохранить файлы MP3 из Интернета на ПК
- Посетите веб-страницу с файлом MP3, который хотите загрузить.
- Щелкните правой кнопкой мыши ссылку на файл и выберите «Сохранить объект как».
- Нажмите кнопку «Сохранить», чтобы начать загрузку.
- По завершении нажмите кнопку «Закрыть».
Как мне скачать песни?
Использование веб-плеера
- Перейдите в веб-плеер Google Play Music.
- Щелкните Меню Музыкальная библиотека.
- Щелкните Альбомы или Песни.
- Наведите указатель мыши на песню или альбом, который хотите скачать.
- Нажмите «Еще» Скачать или Скачать альбом.
Проигрыватель Windows Media в Windows 10. Чтобы найти WMP, нажмите «Пуск» и введите: media player и выберите его из результатов вверху. Кроме того, вы можете щелкнуть правой кнопкой мыши кнопку «Пуск», чтобы открыть скрытое меню быстрого доступа, и выбрать «Выполнить» или использовать сочетание клавиш Windows Key + R. Затем введите: wmplayer.exe и нажмите Enter.
Как добавить музыку в Windows 10?
Добавление музыки в Groove на ПК с Windows 10
- Откройте приложение «Музыка».
- Выберите «Настройки», а затем «Настройки».
- Выберите Выбрать, где искать музыку на этом ПК.
- Коснитесь или щелкните кнопку «+», чтобы увидеть свои локальные папки.
- Выберите папку, выберите Добавить эту папку в музыку, чтобы добавить папку.
- После того, как вы добавили все свои музыкальные папки, выберите Готово.
Как переустановить проигрыватель Windows Media в Windows 7, 8 или 10 для решения проблем
- Шаг 1. Удалите проигрыватель Windows Media. Откройте панель управления и введите «функции Windows» в поле поиска, а затем нажмите «Включение или отключение компонентов Windows».
- Шаг 2: перезагрузитесь. Это все.
- Шаг 3. Снова включите проигрыватель Windows Media.
Как добавить фоновую музыку в проигрыватель Windows Media?
Re: Добавление музыкального фона с помощью Windows Media Maker
- Запустите программу Windows Movie Maker.
- В задачах фильма выберите панель-> захват видео.
- Нажмите на импорт музыки или видео, затем нажмите на обзор.
- Это направит вас в окно папки.
- Выберите музыку, которую вы хотите, и нажмите на импорт.
- Теперь музыка поступит в аудиоколлекции.
КАК СОЗДАТЬ ПЛЕЙЛИСТ В WINDOWS MEDIA PLAYER
- Выберите Пуск → Все программы → Windows Media Player.
- Щелкните вкладку «Библиотека», а затем щелкните «Создать список воспроизведения» слева под элементом «Списки воспроизведения».
- Введите название списка воспроизведения и щелкните за его пределами.
- Щелкните библиотеку на левой панели библиотеки мультимедиа, и отобразится содержимое библиотеки.
Как загрузить музыку из Spotify в проигрыватель Windows Media?
Часть 3. Импорт песен Spotify в проигрыватель Windows Media
- Запустите Windows Media Player, и вы увидите его главный экран.
- Нажмите «Организовать» в меню и выберите «Управление библиотеками»> «Музыка».
- Выберите «Добавить», появится всплывающее окно для просмотра музыкальных файлов Spotify, которые вы только что преобразовали.
Как перенести музыку с USB на проигрыватель Windows Media?
Шаги
- Вставьте USB-накопитель в USB-порт вашего компьютера.
- Откройте окно «Этот компьютер».
- Найдите свой USB-накопитель.
- Обратите внимание на букву USB-накопителя.
- Проверьте количество свободного места на диске.
- Найдите музыкальные файлы, которые вы хотите скопировать на USB-накопитель.
- Выберите все файлы и папки, которые вы хотите скопировать.
Нажмите кнопку Пуск, выберите пункт Выполнить, введите% userprofile% Local Settings Application Data Microsoft Media Player и нажмите кнопку ОК. Для Windows Vista: нажмите Пуск, Все программы-> Стандартные-> Выполнить, введите% LOCALAPPDATA% Microsoft Media Player и нажмите ОК. Выберите все файлы в папке, а затем нажмите «Удалить» в меню «Файл».
Как добавить музыку к фотографиям на моем компьютере?
Чтобы добавить музыку к фотографиям, вам просто нужно выполнить эти простые шаги.
- Посетите ApowerShow и запустите приложение, нажав кнопку «Запустить онлайн».
- Перетащите фотографии в прямоугольную область под надписью «+ Добавить файлы».
- Щелкните вкладку «Музыка» и кнопку «+ Добавить музыку», чтобы импортировать музыку с вашего компьютера.
Могу ли я перенести песни из iTunes в Windows Media Player?
Если вам нужно получить эти аудиофайлы в библиотеке проигрывателя Windows Media, вам необходимо объединить медиафайлы iTunes в одной папке, а затем настроить проигрыватель Windows Media на сканирование этой папки и импорт всех треков в свою библиотеку. Запустите iTunes, нажмите «Изменить» и выберите в меню «Настройки».
Часть 2: перенос музыки iTunes в проигрыватель Windows Media
- Откройте Windows Media Player> Упорядочить> Управление библиотеками> Музыка:
- Нажмите «Добавить», чтобы просмотреть расположение папки с файлами в медиатеке iTunes. И нажмите ОК.
Могу ли я загружать песни из iTunes на свой компьютер?
Чтобы загрузить каждую песню, альбом или музыкальное видео, которое вы ранее приобрели в iTunes Store, через определенную учетную запись Apple ID, выполните действия, описанные ниже. 1) Откройте iTunes на своем новом компьютере Mac или Windows. iTunes начнет загрузку всех ранее приобретенных песен, альбомов и видеоклипов.
Где я могу скачать песни?
11 лучших сайтов для скачивания музыки | 2019 г.
- SoundCloud. SoundCloud — один из популярных музыкальных сайтов, который позволяет транслировать неограниченное количество музыки и бесплатно скачивать песни.
- Реверберация.
- Джамендо.
- СаундКлик.
- Аудиомак.
- ШумТрейд.
- Интернет-архив (аудиоархив)
- Ласт фм.
Где я могу скачать музыку бесплатно?
Где скачать бесплатную музыку
- SoundCloud. SoundCloud — отличное место для поиска и загрузки бесплатной музыки с великолепной системой тегов, которая упрощает поиск по жанрам.
- Ласт фм. Вы, вероятно, знакомы с сервисом потоковой передачи музыки Last.fm, но он также предоставляет треки для бесплатного скачивания.
- ШумТрейд.
- ДжамендоМузыка.
- Лагерь группы.
Где я могу безопасно скачать бесплатную музыку?
9 способов безопасно скачать бесплатную музыку
- Сайты «Специальная бесплатная загрузка». Эта большая группа веб-сайтов удобна тем, что вы, вероятно, уже используете хотя бы один из них.
- Amazon.com.
- MP3.com.
- FreeMusicArchive.org.
- Stereogum.com.
- Jamendo.com.
- NoiseTrade.com.
- SoundCloud.com.
Фото в статье «Pixabay» https://pixabay.com/illustrations/vector-video-player-movie-player-941434/

 , а затем выберите звуковой CD или компакт-диск с данными или DVD.
, а затем выберите звуковой CD или компакт-диск с данными или DVD. «.
«.