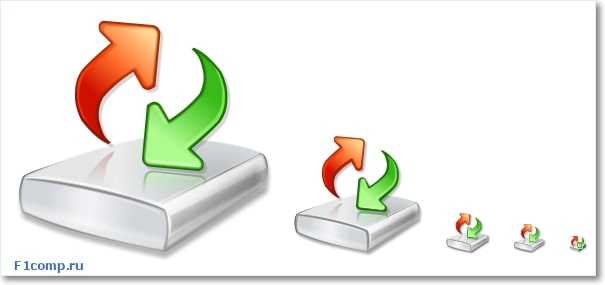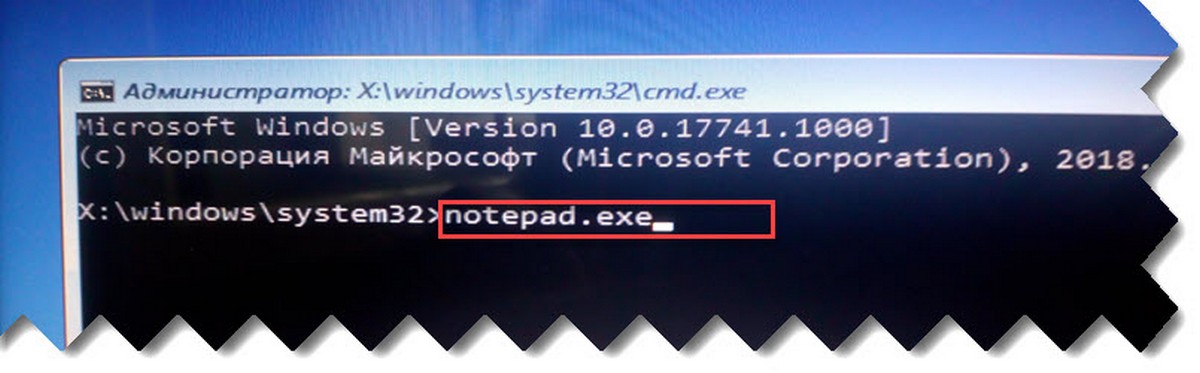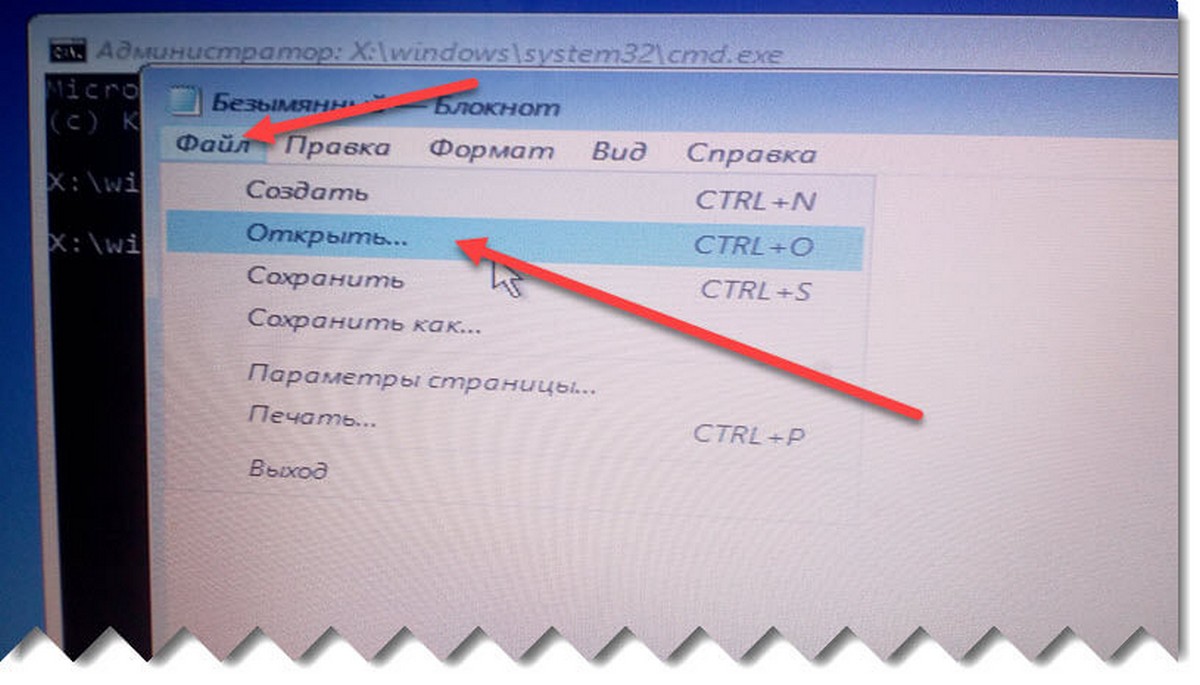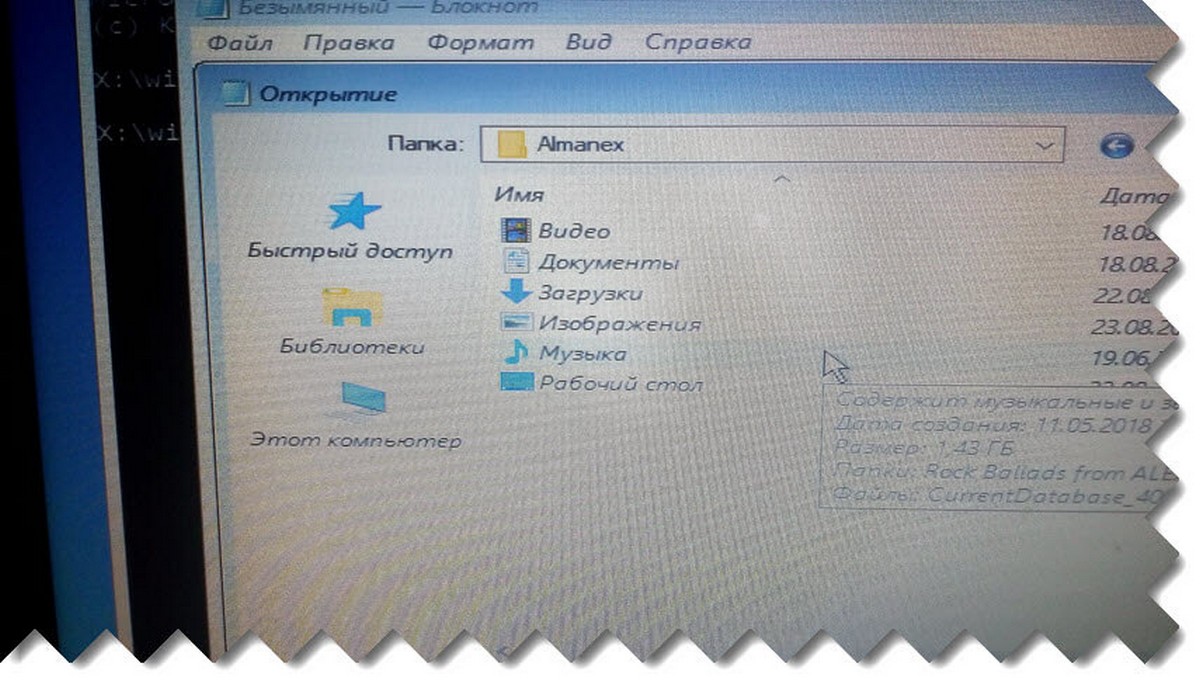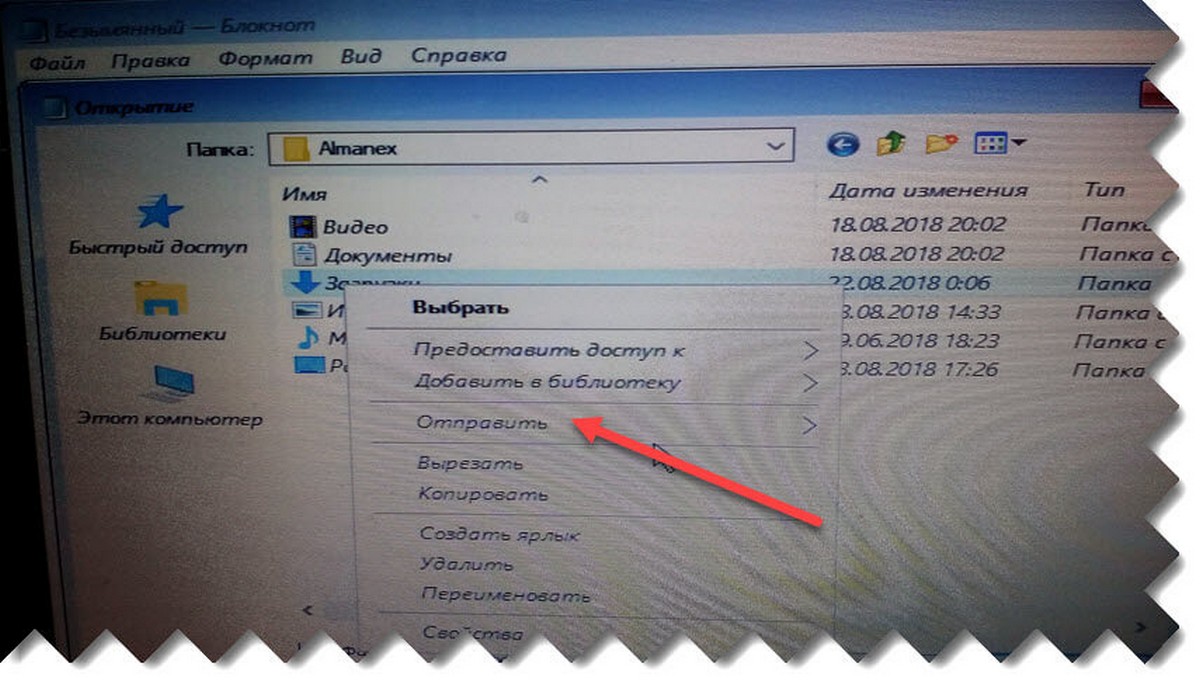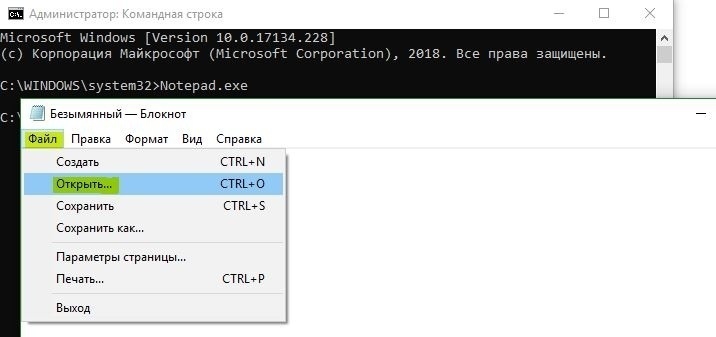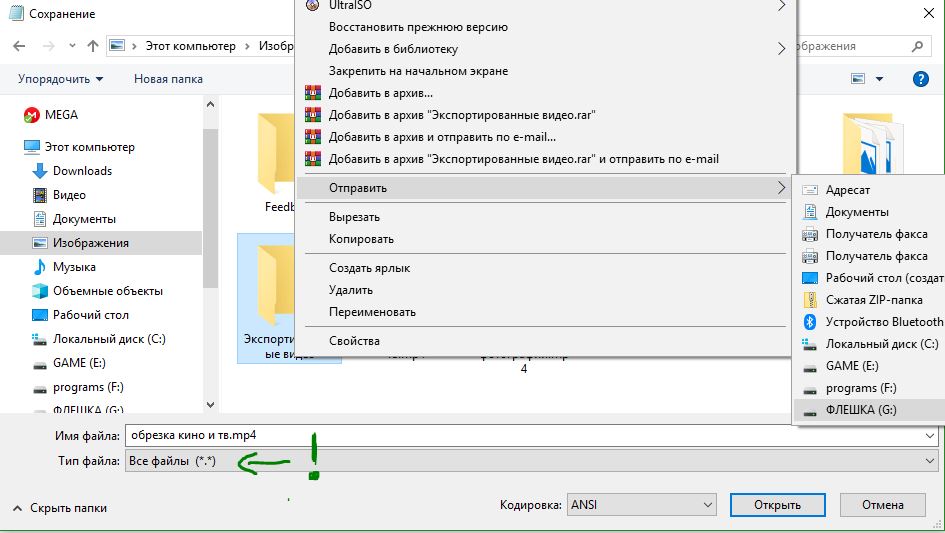Привет друзья. У вас наверное были случаи когда Windows не загружается, и в голове появляется мысль, а как же спасти данные? Что будет с моими файлами, неужели я их потеряю? На таких случаях очень хорошо зарабатывают компьютерные мастерские, или мастера одиночки.
Они смотрят на ваш компьютер и говорят, что все серьезно, восстановить информацию будет сложно и дорого. Если информация на компьютере действительно ценная, то клиент готов заплатить, и не мало.
Конечно же, если проблемы с жестким диском, то восстановить информацию действительно может быть сложно, но если у вас просто системная ошибка, и не запускается Windows, то восстановить информацию не сложно.
Во-первых: возможно восстановить ваш компьютер можно даже без переустановки Windows, просто нужно разобраться с ошибкой, которая появляется. Что бы понять что происходит с вашим компьютером почитайте эту статью. Так же почитайте о синих экранах, и о восстановлении загрузчика.
Во-вторых: Даже если нужно переустанавливать Windows, то информация пропадет только с системного диска. Обычно это диск C. А вся информация, которая хранится на локальных дисках D, или E не будет утеряна.
В этой статье мы рассмотрим процесс спасения информации, на операционной системе Windows 7 (не столь важно), и при условии, что системный диск, это диск С.
Стоит помнить, что папка «Мои документы», и все файлы на рабочем столе, находятся на диске C. То есть на том диске на котором установленная операционная система. И при переустановке Windows 7, раздел C нужно будет отформатировать, соответственно вся информация будет утеряна.
Суть нашей работы заключается в том, что бы перенести данные с системного диска (в нашем случае) C, на другой раздел D, или E. Тогда наши файлы будут в безопасности, и можно будет заняться установкой Windows.
Как спасти данные при переустановке Windows?
Для спасения файлов, есть много загрузочных дисков, с проводниками, которые позволяют осуществлять операции с файлами без загрузки Windows. Мы будем использовать загрузочный диск от ESET. Сначала я думал взять Dr.Web LiveCD, который я подробно описывал здесь, но у диска компании ESET встроенный файловый проводник более удобный и понятный.
Значит если у Вас еще нет загрузочного диска от ESET, то создаем его. Подробное руководство по нему я уже писал, читайте здесь.
Теперь нам нужно с него загрузится. Вставляем диск в привод, и перезагружаем компьютер, если пойдет загрузка с диска, то вы увидите на экране вот такую картинку:
Если же компьютер начнет включатся как обычно, то читаем статью о том как правильно выставить загрузку с диска в БИОС, и повторяем, пока не увидите то что на картинке выше.
Дальше появится меню с выбором варианта загрузки. Выбираем «Graphice mode» и нажимаем «Enter».
Ждем пока все загрузится. Окно с антивирусом, которое откроется автоматически, можно закрыть.
Теперь нам нужно запустить проводник, для того, что бы скопировать файлы с диска C в надежное место. Для этого, на рабочем столе, загрузочного диска от ESET, запускаем утилиту «Компьютер». Это проводник, который мало чем отличается от обычного проводника в Windows 7. Только немного запутанный :), не переживайте, сейчас разберемся.
Выглядит он весьма красиво и понятно. На главном экране отображаются три локальных диска (у меня это C, D и E) и привод CD/DVD . Как видите у меня локальные диски имеют названия, кто есть кто, я определил по размеру, и по этим самым названиям, не буду забивать вам голову ерундой, идем дальше.
Я от руки :), стрелочками нарисовал, что нам нужно сделать. Что бы было понятнее. Нам нужно с диска С скопировать нужные нам файлы на диск D, или E, где они будут в безопасности. Все картинки увеличиваются при нажатии.
Заходим в диск C, и ищем нужные нам файлы. Скорее всего нам понадобятся файлы с папки «Мои документы», и «Рабочий стол». После того, как откроем диск C, переходим в папку «Users».
Затем переходим в папку своей учетной записи.
Находим две папки «Desktop» и «Documents», как вы уже поняли, в первой находятся файлы, которые лежат на рабочем столе, а во второй файлы из папки «Документы». Выделяем эти две папки, нажимаем правой кнопку мыши и выдираем «Копировать».
Дальше нам нужно вернутся назад и выбрать диск D, или E для того, что бы скопировать туда эти папки. Нажимаем несколько раз на кнопку «Назад», открываем диск D, нажимаем правой кнопкой мыши на пустую область, и выбираем «Вставить (2) элемента».
Вот так друзья можно спасти данные при переустановке Windows. В принципе таким способом можно скопировать любые файлы с одного раздела на другой, без участия операционной системы.
После того, как все сохранено, можно приступить к установке Windows. Удачи друзья!
Понравилась статья? Оцените её:
Не в каждом случае Windows, подвергшуюся серьезному сбою и в результате этого неспособную загружаться, целесообразно реанимировать. Если ранее не создавалась резервная копия, если ранее не был подготовлен соответствующий проблеме Live-диск, если в помещении нет другого компьютерного устройства, чтобы можно было оперативно создать аварийный носитель, восстановление системы может стать довольно затратным по времени и усилиям процессом. Для успешной реанимации Windows нужны и навыки, и специальный инструментарий. Нередко даже профессионалы в сервисных центрах советуют переустановить систему, поскольку это обойдется дешевле ее восстановления. Но даже если переустановка Windows неизбежна, не обязательно прощаться с важными данными, хранящимися на системном диске С. Их можно спасти при помощи того же установочного носителя Windows.
Переместить важные файлы с системного раздела незагружающейся Windows на несистемный раздел или альтернативный носитель поможет командная строка. Ее можно вызвать на первом этапе процесса установки Windows клавишами Shift+F10.
Для копирования файлов с помощью командной строки нужно знать не только сами команды, но еще и точное название папок и файлов, а также их пути размещения на системном разделе. Потому для спасения данных лучше прибегнуть к помощи графического интерфейса проводника Windows. Доступ к нему получим в блокноте, а сам блокнот откроем посредством командной строки. В ее окне вводим команду:
notepad
В окне блокнота жмем меню «Файл», а в нем – «Открыть».
Проводник Windows, работающий в таких условиях, имеет свою специфику. В нем не открываются папки библиотек, и для доступа к данным придется пройти полный путь размещения папок пользовательского профиля. В окошке проводника выбираем «Этот компьютер», затем – системный раздел. В большинстве случаев системный раздел не будет значиться привычной буквой С, поскольку эту букву займет небольшой технический раздел Windows, который в работающей операционной системе намеренно скрыт от глаз пользователей. Системный раздел, скорее всего, будет обозначен буквой D. В любом случае при поиске традиционного диска С в программной среде, отличной от полноценно работающей Windows, лучше ориентироваться на размер раздела или методом «тыка» искать такой, что содержит папки «Windows» и «Program Files».
Если спасти нужно настроечные файлы отдельных программ, попав в окно системного раздела, далее следуем в папку «Program Files» («Program Files (x86)»). Для спасения данных, хранящихся в системных библиотеках «Загрузки», «Видео», «Музыка», «Изображения» и т.д., открываем папку «Пользователи».
Затем выбираем пользовательский профиль – папку с названием используемой локальной учетной записи или учетной записи Microsoft.
Далее заходим в папки профиля, где имеются важные файлы.
И копируем данные на несистемный раздел или другой носитель. Поскольку проводник внутри блокнота заточен только под открытие TXT-файлов, для отображения всех форматов файлов необходимо в графе «Тип файлов» установить значение «Все файлы». Далее выбираем по отдельности каждую папку или файл, вызываем контекстное меню и кликаем «Копировать».
С помощью кнопки «Этот компьютер» или адресной строки вверху перемещаемся на несистемный раздел или другой носитель и там с помощью того же контекстного меню вставляем папку или файл.
Условный недостаток такого способа спасения данных – копирование и вставка каждой папки, каждого файла в отдельности. Выбор объектов в групповом режиме с зажатой клавишей Shift не поддерживается.
Так что папки пользовательского профиля лучше копировать целиком. Еще один нюанс: чтобы увидеть, переместилась ли папка или файл в пункт назначения, необходимо обновить окошко проводника с помощью соответствующей команды в контекстном меню.
А вот для спасения данных папки «AppData», где содержатся настройки и кэш отдельных программ, рассмотренный выше способ не подойдет. В силу своей специфики проводник блокнота со скрытыми папками и файлами не работает. Для доступа к содержимому папки «AppData» необходимо прибегнуть к помощи функционального файлового менеджера, поддерживающего отображение скрытых объектов, в составе LiveDisk.
По завершении работы с файлами окна блокнота и командной строки закрываем. И продолжаем процесс установки Windows.
Отличного Вам дня!
Ваш компьютер отказывается загружаться? Вы не можете загрузиться в Windows 10 из-за проблем с запуском? Хотите скопировать, сохранить — свои документы, фотографии и другие личные файлы перед повторной установкой или перед тем как запустить восстановление Windows 10? В этом руководстве мы рассмотрим, как восстановить ваши данные, если ПК с Windows 10 не загружается.
Восстановить файлы если система windows 10 не загружается.
Существует много способов резервного копирования или восстановления данных если операционная система не загружается. Вы можете использовать Live CD с Linux, использовать сторонние инструменты, такие как Redo Backup and Recovery, или подключить жесткий диск или SSD к другому ПК для резервного копирования данных.
Если вы используете ПК под управлением Windows 10, вы можете легко восстановить или сделать резервную копию данных с не загружаемого ПК без каких-либо проблем.
Следуйте инструкциям ниже в представленных способах восстановления или резервного копирования данных если система не может загрузится.
Способ 1 из 2
Восстановить файлы, если ПК с Windows 10 не загружается
ВАЖНО: если вы планируете восстанавливать или копировать нужные файлы на внешний диск, перед включением компьютера подключите внешний USB-накопитель.
Шаг 1: После двух последовательных неудачных попыток загрузки вы ПК загрузится в среду восстановления (WinRE).
ПРИМЕЧАНИЕ. Если, примерно 3 раза подряд ПК не может загрузить систему в обычном режиме, Windows 10 автоматически запускается в режиме Автоматического восстановления.
Если вы ПК не загружается на экран автоматического восстановления, перейдите к способу 2.
Шаг 2: Через несколько секунд вы увидите экран автоматического восстановления. Нажмите кнопку «Дополнительные параметры».
Шаг 3: Затем на экране «Выбор действия», нажмите плитку «Поиск и устранение неполадок».
Шаг 4: На экране «Устранение неполадок» нажмите «Дополнительные параметры» чтобы открыть данный раздел.
Шаг 5: На экране «Дополнительные параметры» нажмите плитку «Командная строка». Откроется окно командной строки.
Шаг 6: В окне командной строки введите Notepad.exe и нажмите клавишу Enter, это запустит программу «Блокнот». Вы можете использовать программу WordPad вместо Notepad.
Шаг 7: В окне программы «Блокнот» нажмите меню «Файл» и выберите пункт «Открыть», чтобы открыть диалоговое.
Шаг 8: В диалоговом окне «Открыть» выберите «Этот компьютер» и перейдите к папке или файлу, который вы хотите сохранить, на внешний диск, флешку или на другой диск на этом ПК. Если вы нажмете «Документы», «Изображения» и другие папки в левой панели, возможно, вы не сможете получить к ним доступ. Чтобы получить к ним доступ, вы можете откройте этот компьютер и перейдите к папкам.
Например:
- C:Usersимя_пользователяDesktop
- C:Usersимя_пользователяDocuments
Важно отметить, что вы можете не видеть все файлы, по умолчанию кроме текстовых. В диалоговом окне «Открыть» измените тип файлов на «Все файлы» вместо TXT по умолчанию, чтобы отображать все типы файлов.
Скопируйте файл или папку в место, где вы хотите создать резервную копию файла. Если вы хотите сделать резервную копию файла на внешний диск, кликните его правой кнопкой мыши, выберите « Отправить» и нажмите в меню «Внешний диск». Вы не увидите диалоговое окно «Копирование».
Обратите внимание, что вы не можете одновременно выбирать несколько файлов / папок. Итак, если у вас есть несколько файлов для резервного копирования, мы советуем вам создать резервную копию папки, содержащей эти файлы, вместо копирования одного файла за раз.
ВАЖНО: после того, как вы скопируете файл / папку в новое расположение, новый файл / папка сразу может не отображаться в месте назначения, так как Проводник файлов не будет обновляться автоматически. Вам нужно перейти в одну папку вверх, а затем снова открыть папку назначения, чтобы увидеть скопированный файл / папку.
Шаг 9: Наконец, закройте Блокнот и закройте окно командной строки. Закрытие окна командной строки приведет вас к экрану «Выбор действия». Нажмите плитку «Выключить компьютер».
Способ 2 из 2
Используйте установочный диск с Windows 10 для восстановления данных
Чтобы восстановить компьютер сохранив при этом ваши личные файлы
вы также можете использовать загрузочный USB / DVD с Windows 10 для резервного копирования ваших личных файлов.
Шаг 1: Загрузитесь с установочного диска DVD / USB с Windows.
Шаг 2: Вместо «Установить» нажмите на «Восстановление системы» в левом нижнем углу.
Шаг 3: Теперь вы получите экран «Выбор действия». Нажмите «Устранение неполадок», чтобы увидеть экран «Дополнительные параметры».
Шаг 5: На экране «Дополнительные параметры» нажмите «Командная строка».
Шаг 6: Следуйте указаниям, указанным в шаге 6, 7, 8 и 9 способа 1 (прокрутите вверх, чтобы увидеть), чтобы сделать резервную копию данных на внешнем диске или в другом месте на внутреннем диске.
В дополнение к этим способам вы также можете попробовать подключить внутренний диск вашего ПК к другому компьютеру или использовать дистрибутив Linux для передачи данных с вашего ПК с Windows 10 на внешний диск.
Надеюсь, вы найдете это руководство полезным!
Рекомендуем: Как открыть дополнительные параметры запуска Windows 10.
Перейти к основному содержанию
Вы здесь
Что делать, если не запускается (не стартует) Windows? Как в этом случае скопировать важные файлы на флешку (внешний HDD)? В сегодняшней статье мы не будем касаться восстановления ОС с помощью установочного диска Windows или диска восстановления системы (предположим, их нет), а рассмотрим вопрос извлечения и сохранения данных силами Dr.Web LiveDisk и Microsoft Diagnostics and Recovery Toolset («Набор средств диагностики и восстановления»). О втором способе я расскажу чуть подробней, т.к. далеко не все знают что такое DaRT и «с чем его едят».
Как пользоваться Dr.Web LiveDisk
Загрузочные диски для удаления вирусов и восстановления поврежденной «операционки» имеются на сайтах всех крупных разработчиков антивирусного ПО. Читайте ниже алгоритм создания и работы с LiveCD, а, точнее, LiveUSB от общеизвестной на постсоветском пространстве компании «Доктор Веб».
- Чтобы создать диск аварийного восстановления, бесплатно скачайте Dr.Web LiveDisk (~0,5 Гб) с официального сайта здесь, выбрав «Скачать для записи на USB» и приняв лицензионное соглашение.
- Подключите чистую отформатированную флешку от 1 Гб (зависит от объема извлекаемых данных!), запустите скачанный файл drweb-livedisk-900-usb.exe (программа сама определит доступные USB-устройства) и нажмите «Создать Dr.Web LiveDisk«.
- Зайдите в BIOS, при включении компьютера нажимая на кнопку «F2» или «DEL«, выставьте очередность загрузки с флешки и, сохранив настройки, перезагрузите систему.
- При загрузке выберите русский язык и кликните по «Dr.Web LiveDisk» (первый скриншот).
- После визуализации интерфейса LiveUSB на базе Linux жмите на иконку «Файловый менеджер» → откройте директорию «win«.
- Щелкнув по нужной папке (файлу) правой клавишей мыши, в выпавшем меню остановитесь на «Копировать«.
- Выбранные папки (файлы) перенесите на флешку, т.е. в директорию «root» через все ту же мышиную кнопку («Вставить«).
- По окончании процесса, кликнув по знакомому зеленому логотипу в левом нижнему углу рабочего стола («Main menu«), активируйте режим «Выключить» для корректного выключения устройства.
Как пользоваться Microsoft Diagnostics and Recovery Toolset (DaRT)
DaRT или «Набор средств диагностики и восстановления» помогает находить и устранять неполадки на десктопах (ноутбуках) с 32- и 64-разрядными выпусками Windows, включая компьютеры, которые не запускаются. При помощи приложения причины неполадок анализируются (изучая журнал событий или системный реестр), после чего, используя встроенные средства, можно попытаться исправить ситуацию, отключив «битый» драйвер устройства, восстановив потерянные файлы, обнаружив и удалив вредоносные программы и т.д.
Как правило, это занимает меньше времени, чем манипуляции с диском восстановления системы. Единственное и существенное «но«: «животворящий» набор спецутилит входит в пакет Microsoft Desktop Optimization Pack (MDOP) и доступен только корпоративным клиентам по подписке Software Assurance. Однако «Набор…» легко найти на сторонних сайтах (торрентах), не забыв соотнести его версию с имеющейся Windows: DaRT 6.5 / 7.0 – для Windows 7, DaRT 8.0 (8.1) – для Windows 8 (8.1), DaRT 10 – соответственно, для Windows 10.
- Итак, найдите и скачайте приложение, запишите образ на диск (флешку).
- Выставьте в BIOS очередность загрузки с флешки и перезагрузите ПК → выберите операционную систему и разрядность (х86 или х64), если скачали вариацию «all in one«.
- Отказавшись от предложения подключиться к сети, остановитесь на русской раскладке клавиатуры → откройте апплет «Диагностика«.
- Далее выберите раздел «Microsoft Diagnostics and Recovery Toolset«.
- Раздел содержит множество утилит для работы с Windows, но нас интересует «Проводник» → подключив внешний жесткий диск (флешку), скопируйте на съемный носитель все необходимые папки (файлы).
Если ни один из перечисленных способов не помог, извлеките винчестер и подсоедините к другому десктопу (ноутбуку) через SATA-разъем или USB-переходник. При включении компьютера многострадальный диск должен определиться как новое устройство, с которого можно извлечь (скопировать) важные данные. Если диск не определяется (файлы не копируются), то самое время нести HDD в сервис восстановления данных либо готовить деньги на покупку нового, что обычно дешевле первого варианта (смотрите в Сети расценки на подобные услуги).
Примечание: О восстановлении поврежденных компонентов в Windows 7 и 8 с помощью утилиты DISM читайте здесь.
Дмитрий Евдокимов
www.TestSoft.su
Версия для печати
Рубрики:
Теги:
Заметили ошибку? Выделите ее мышкой и нажмите Ctrl+Enter!
Читайте также
Ваш компьютер отказывается загружаться в Windows 10? Вы не можете загрузиться в Windows 10 из-за проблем при запуске? Хотите сделать резервную копию документов, изображений и других личных файлов перед переустановкой или ремонтом установки Windows 10? Существует много способов резервного копирования или восстановления данных с не загружаемого ПК. Вы можете использовать Live CD с Linux, использовать сторонние инструменты, такие как Redo Backup and Recovery, или подключить жесткий диск или SSD к другому ПК для резервного копирования данных. Это все лишнее время и возня, чтобы сохранить пару гигов файлов. Если вы используете ПК под управлением Windows 10, вы можете восстановить или сделать резервную копию данных с не загружаемого ПК без каких-либо проблем. В этом руководстве мы увидим, как восстановить данные, когда ПК под управлением Windows 10 не загружается.
Восстановить данные, когда ПК с Windows 10 не загружается
Важно: если вы планируете восстанавливать или копировать данные на внешний диск, то перед включением ПК, подключите внешний USB-накопитель.
Способ 1. Когда вы загружаете ПК и вам выдает ошибку, то нажмите на «Дополнительные параметры«, чтобы попасть в среду восстановления. Если вы у вас нет такой кнопки и у вас не выдает никаких ошибок, то ниже способы помогут Вам попасть в среду восстановления.
Шаг 1. Выберите «Поиск и устранение неисправностей«.
Шаг 2. Далее выберите «Дополнительные параметры«.
Шаг 3. И наконец запустите «Командная строка«.
Шаг 4. В окне командной строки введите Notepad.exe и нажмите клавишу Enter, чтобы запустить программу «Блокнот».
Шаг 5. У вас запуститься программа Блокнот. Нажмите «Файл» и выберите из контекстного меню «Открыть«.
Шаг 6. Нажмите на этот ПК и перейдите к папке или файлу, который вы хотите сделать резервным и переместите его на флешку или другой локальный диск на ПК. Обязательно выберите снизу «Тип файлов» -> Все файлы (*.*). После того, как вы скопируете файл/папку в новое место, новый файл/папка может не отображаться в месте назначения сразу, так как File Explorer не будет обновляться автоматически. Вам нужно перейти в одну папку вверх, а затем снова открыть папку назначения, чтобы увидеть свои данные.
Важно: Если вы нажмете «Документы», «Картинки» и другие папки на левой панели, возможно, вы не сможете получить к ним доступ. Вместо этого откройте «Этот компьютер» и перейдите к папкам по путям в строке. Например: C:UsersUserNameDesktop или C:UsersUserNameDocuments.
Шаг 9. Наконец, закройте Блокнот и закройте окно командной строки. Закрытие окна командной строки приведет вас к экрану «Выбрать параметр». Нажмите «Отключить компьютер».
Способ 2. Если у вас не выдает никаких ошибок и не предлагается Вам войти в среду восстановления, то отличным решением будет попасть туда через установочный Windows 10. Вам нужно обязательно создать флешку с установочной Windows 10.
Шаг 1. Подключите ваш загрузочный USB или DVD Windows 10 к компьютеру, а затем загрузитесь с загрузочной флешки, внеся необходимые изменения в BIOS,если требуется.
Шаг 2. Когда вы получите следующее окно, выберите свой язык, время и валюту, а также раскладку клавиатуры. Нажмите кнопку «Далее», чтобы продолжить. На экране установки нажмите снизу на «Восстановление системы» и вы попадете в среду восстановления. Далее просто следуйте, как описано в способе 1 (Шаг 1 — Шаг 9).
Вот такими хитрыми обходными способами можно спасти свои данные в Windows 10. Вы также можете воспользоваться специальными программами для восстановления данных. Удачи!
Смотрите еще:
- Как создать диск восстановления Windows 10
- Как включить и создать точку восстановление системы в Windows 10
- CHKDSK: Проверка и восстановление жесткого диска в Windows 10
- Как конвертировать MBR в GPT без потери данных в Windows
- Как посмотреть и удалить данные отправленные в Microsoft
[ Telegram | Поддержать ]