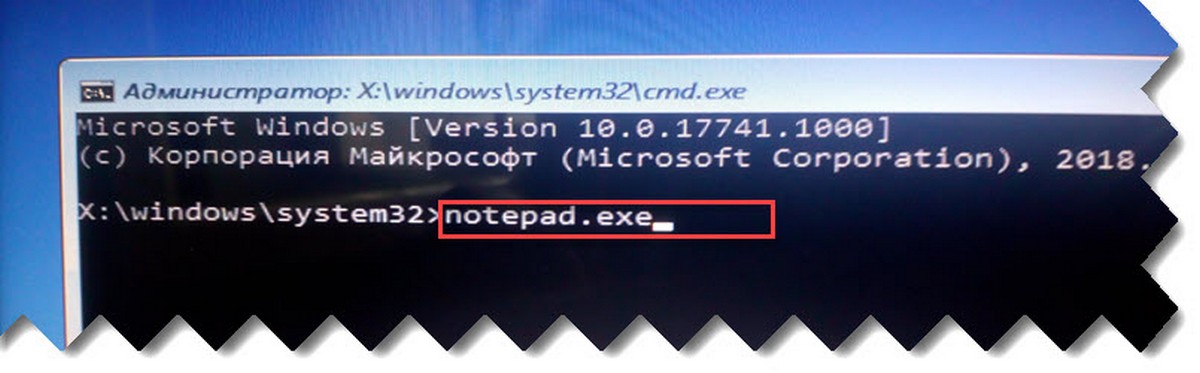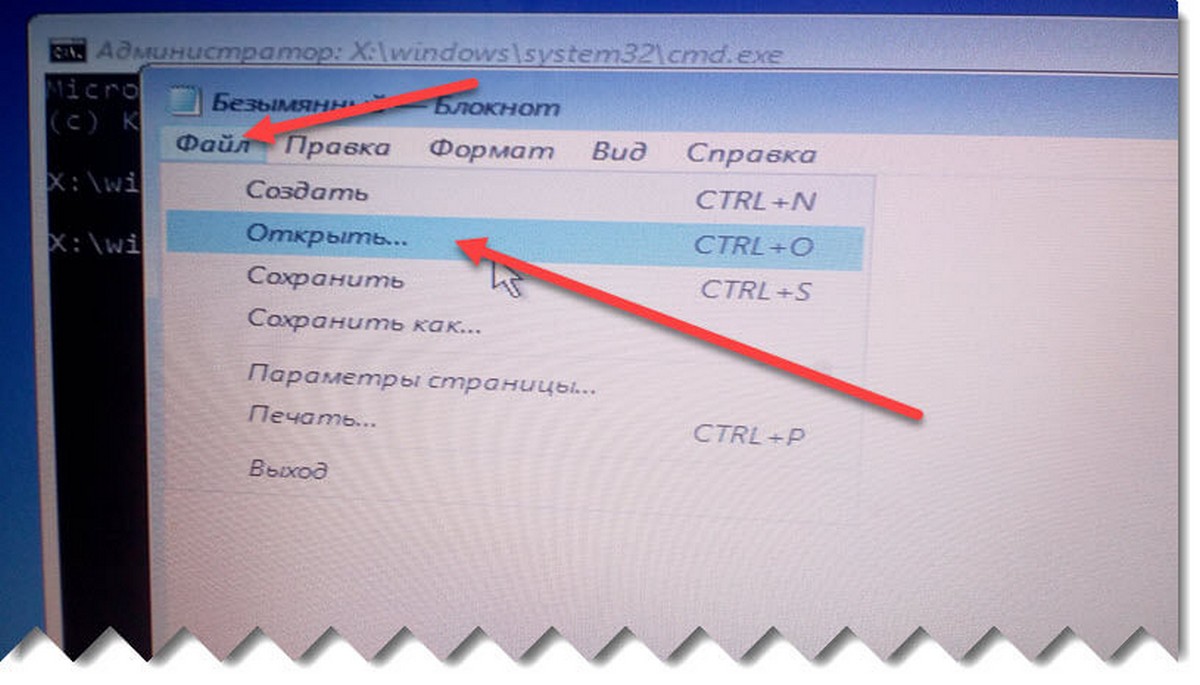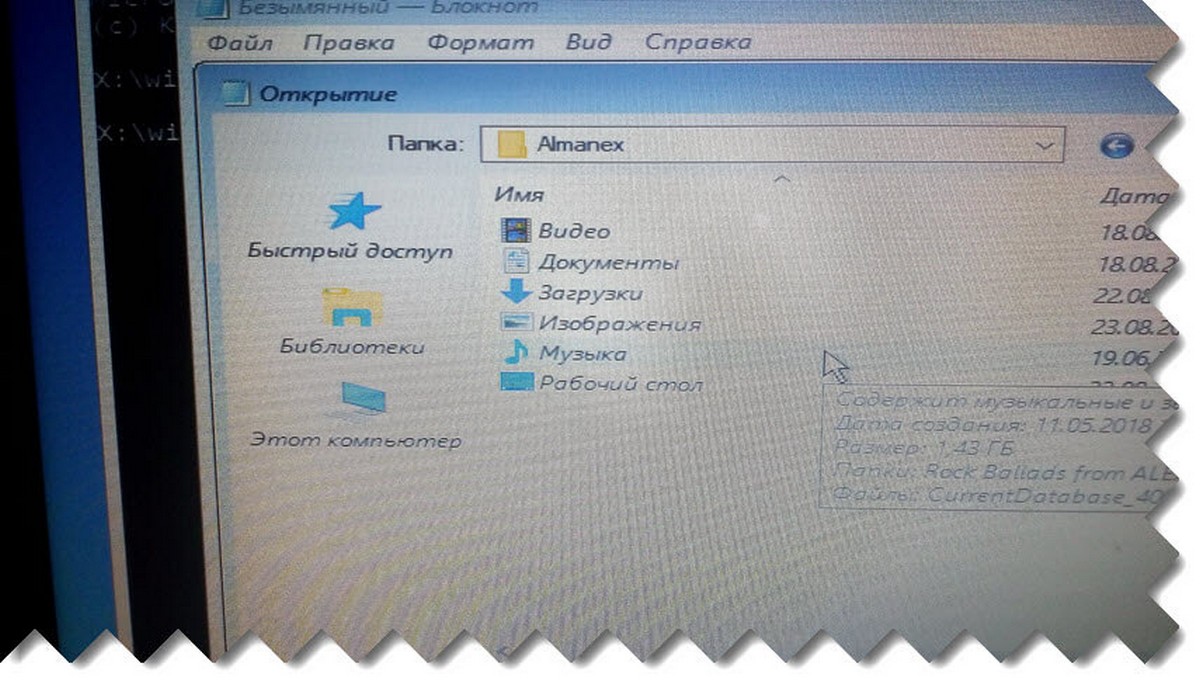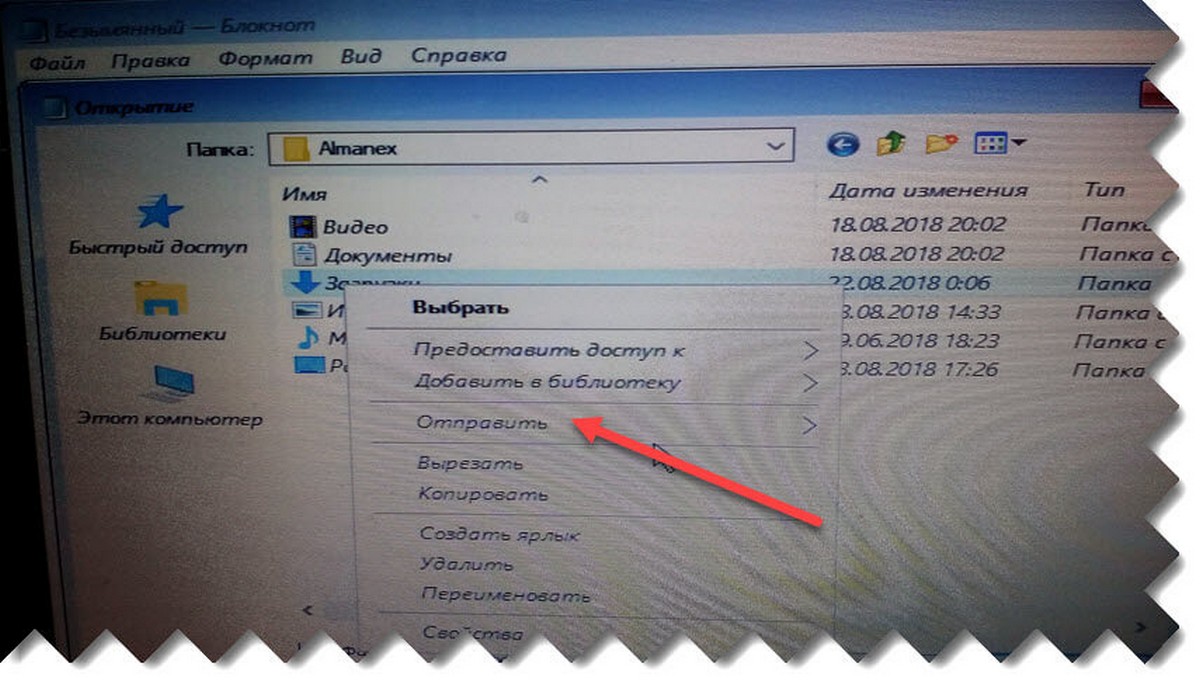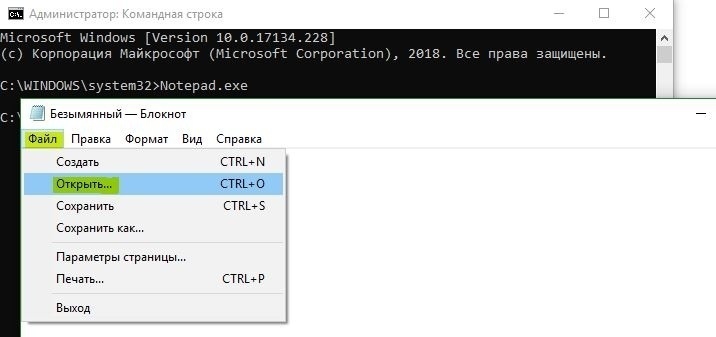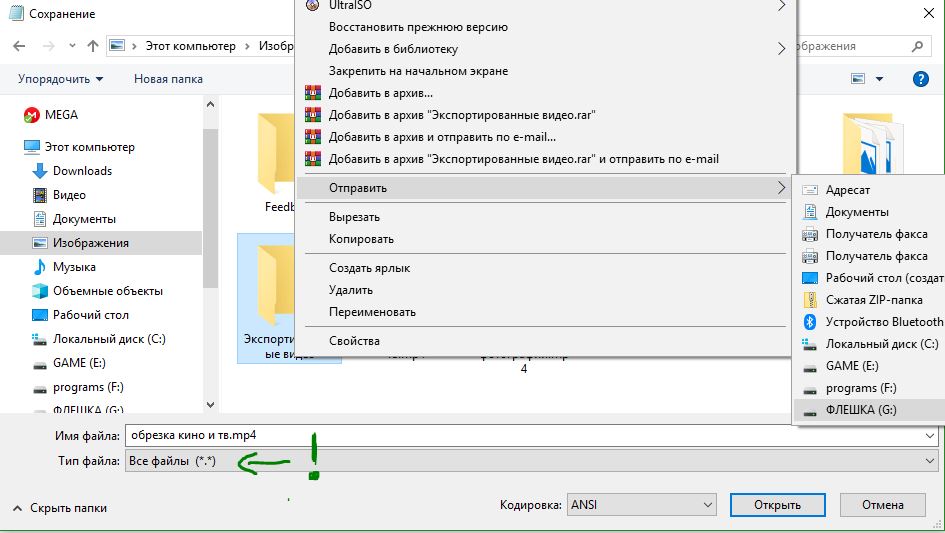Ваш компьютер отказывается загружаться? Вы не можете загрузиться в Windows 10 из-за проблем с запуском? Хотите скопировать, сохранить — свои документы, фотографии и другие личные файлы перед повторной установкой или перед тем как запустить восстановление Windows 10? В этом руководстве мы рассмотрим, как восстановить ваши данные, если ПК с Windows 10 не загружается.
Восстановить файлы если система windows 10 не загружается.
Существует много способов резервного копирования или восстановления данных если операционная система не загружается. Вы можете использовать Live CD с Linux, использовать сторонние инструменты, такие как Redo Backup and Recovery, или подключить жесткий диск или SSD к другому ПК для резервного копирования данных.
Если вы используете ПК под управлением Windows 10, вы можете легко восстановить или сделать резервную копию данных с не загружаемого ПК без каких-либо проблем.
Следуйте инструкциям ниже в представленных способах восстановления или резервного копирования данных если система не может загрузится.
Способ 1 из 2
Восстановить файлы, если ПК с Windows 10 не загружается
ВАЖНО: если вы планируете восстанавливать или копировать нужные файлы на внешний диск, перед включением компьютера подключите внешний USB-накопитель.
Шаг 1: После двух последовательных неудачных попыток загрузки вы ПК загрузится в среду восстановления (WinRE).
ПРИМЕЧАНИЕ. Если, примерно 3 раза подряд ПК не может загрузить систему в обычном режиме, Windows 10 автоматически запускается в режиме Автоматического восстановления.
Если вы ПК не загружается на экран автоматического восстановления, перейдите к способу 2.
Шаг 2: Через несколько секунд вы увидите экран автоматического восстановления. Нажмите кнопку «Дополнительные параметры».
Шаг 3: Затем на экране «Выбор действия», нажмите плитку «Поиск и устранение неполадок».
Шаг 4: На экране «Устранение неполадок» нажмите «Дополнительные параметры» чтобы открыть данный раздел.
Шаг 5: На экране «Дополнительные параметры» нажмите плитку «Командная строка». Откроется окно командной строки.
Шаг 6: В окне командной строки введите Notepad.exe и нажмите клавишу Enter, это запустит программу «Блокнот». Вы можете использовать программу WordPad вместо Notepad.
Шаг 7: В окне программы «Блокнот» нажмите меню «Файл» и выберите пункт «Открыть», чтобы открыть диалоговое.
Шаг 8: В диалоговом окне «Открыть» выберите «Этот компьютер» и перейдите к папке или файлу, который вы хотите сохранить, на внешний диск, флешку или на другой диск на этом ПК. Если вы нажмете «Документы», «Изображения» и другие папки в левой панели, возможно, вы не сможете получить к ним доступ. Чтобы получить к ним доступ, вы можете откройте этот компьютер и перейдите к папкам.
Например:
- C:Usersимя_пользователяDesktop
- C:Usersимя_пользователяDocuments
Важно отметить, что вы можете не видеть все файлы, по умолчанию кроме текстовых. В диалоговом окне «Открыть» измените тип файлов на «Все файлы» вместо TXT по умолчанию, чтобы отображать все типы файлов.
Скопируйте файл или папку в место, где вы хотите создать резервную копию файла. Если вы хотите сделать резервную копию файла на внешний диск, кликните его правой кнопкой мыши, выберите « Отправить» и нажмите в меню «Внешний диск». Вы не увидите диалоговое окно «Копирование».
Обратите внимание, что вы не можете одновременно выбирать несколько файлов / папок. Итак, если у вас есть несколько файлов для резервного копирования, мы советуем вам создать резервную копию папки, содержащей эти файлы, вместо копирования одного файла за раз.
ВАЖНО: после того, как вы скопируете файл / папку в новое расположение, новый файл / папка сразу может не отображаться в месте назначения, так как Проводник файлов не будет обновляться автоматически. Вам нужно перейти в одну папку вверх, а затем снова открыть папку назначения, чтобы увидеть скопированный файл / папку.
Шаг 9: Наконец, закройте Блокнот и закройте окно командной строки. Закрытие окна командной строки приведет вас к экрану «Выбор действия». Нажмите плитку «Выключить компьютер».
Способ 2 из 2
Используйте установочный диск с Windows 10 для восстановления данных
Чтобы восстановить компьютер сохранив при этом ваши личные файлы
вы также можете использовать загрузочный USB / DVD с Windows 10 для резервного копирования ваших личных файлов.
Шаг 1: Загрузитесь с установочного диска DVD / USB с Windows.
Шаг 2: Вместо «Установить» нажмите на «Восстановление системы» в левом нижнем углу.
Шаг 3: Теперь вы получите экран «Выбор действия». Нажмите «Устранение неполадок», чтобы увидеть экран «Дополнительные параметры».
Шаг 5: На экране «Дополнительные параметры» нажмите «Командная строка».
Шаг 6: Следуйте указаниям, указанным в шаге 6, 7, 8 и 9 способа 1 (прокрутите вверх, чтобы увидеть), чтобы сделать резервную копию данных на внешнем диске или в другом месте на внутреннем диске.
В дополнение к этим способам вы также можете попробовать подключить внутренний диск вашего ПК к другому компьютеру или использовать дистрибутив Linux для передачи данных с вашего ПК с Windows 10 на внешний диск.
Надеюсь, вы найдете это руководство полезным!
Рекомендуем: Как открыть дополнительные параметры запуска Windows 10.

Переустановка Windows — почти всегда головная боль для неискушенных пользователей, особенно, если на диске много нужных документов (да и вопросов по этой тематике задается всегда много…).
Чтобы как-то структурировать эти вопросы, я объединил их в одну эту заметку, в которой приведу несколько наиболее типовых способов, как можно переустановить 10-ку без потери документов, картинок, музыки и прочего «добра» на диске.
Стоит отметить, что статье я буду исходить из того, что ваше железо исправно, и все «проблемы» с текущей ОС носят программный характер (например, случайно удалили какие-то системные файлы, установили неподходящий драйвер, подверглись вирусному заражению и пр.).
Теперь ближе к теме. 👇
*
👉 Важно!
Ко мне достаточно много вопросов поступает относительно того, что делать потом: как перенести документы, файлы, программы из старой Windows в новую, а также как безопасно удалить одну из двух ОС Windows на компьютере. По этой теме 👉 ознакомьтесь вот с этой инструкцией!
*
Содержание статьи
- 1 Способы переустановить ОС и не потерять документы и файлы
- 1.1 Если установленная Windows не загружается
- 1.2 Если установленная Windows еще «хоть как-то» работает
- 1.2.1 С помощью бэкапа (внешний диск + облако)
- 1.2.2 Через создание еще одного раздела на диске
- 1.2.3 Через обновление (встроенная функция)
→ Задать вопрос | дополнить
Способы переустановить ОС и не потерять документы и файлы
Если установленная Windows не загружается
В этом случае я бы предложил для начала попробовать 👉восстановить загрузчик Windows (эта операция часто помогает вернуть к «жизни» ОС).
Если восстановление прошло безуспешно — то, как вариант, который бы я посоветовал: создать «из» свободного места на жестком диске еще один раздел и на него установить новую ОС Windows. Разумеется, при этом все данные на диске останутся целыми (и вы сможете без суеты перенести их в новую работающую ОС).
Рассмотрим, как это делается… 👇
*
ШАГ 1
Для начала вам понадобятся 2 флешки (от 8 ГБ) и рабочий компьютер, подключенный к сети Интернет (можно напроситься к другу/соседу и т.д. 👌).
Задачи:
- создать 👉 загрузочную (установочную) флешку с ОС Windows 10 (по идее, у большинства и так должна быть такая флешка «про запас»);
- создать 👉 LiveCD-флешку с ОС Windows 10 (эта такая штука, которая позволяет загружать Windows прямо с флешки, не обращая внимания на жесткий диск. Разумеется, эта версия ОС «урезана». Как это выглядит — см. скрин 👇).
Типовой LiveCD / Какие программы есть на диске «Стрельца…»
*
ШАГ 2
Далее нам нужно на проблемном компьютере загрузиться с LiveCD-флешки. Для этого достаточно немного «поднастроить» BIOS или воспользоваться Boot Menu (если не знаете, о чем идет речь — см. ссылку ниже на инструкцию).
👉 В помощь!
Как настроить BIOS (UEFI) для загрузки с флешки или диска (CD/DVD, USB, SD)
*
ШАГ 3
В Windows, которая стартовала у нас с LiveCD-флешки, необходимо открыть «Управление дисками» (Win+R —> diskmgmt.msc).
Далее на одном из разделов HDD/SSD (на котором есть свободные 20-30 ГБ) нужно кликнуть ПКМ и выбрать опцию «Сжать том». Пример ниже. 👇
Примечание: эта операция не удаляет и не портит данные на диске (если, конечно, у вас нет каких-то проблем с файловой системой…).
Управление дисками — сжать том
После нужно нажать «Далее/далее…» и указать место под новый раздел (минимально: обычно требуется около 25-35 ГБ).
Место под новый раздел
Буквально через 10-15 сек. вы увидите, что на диске появился еще один не размеченный раздел (помечен черным цветом). Создайте на нем простой том. 👇
Создать простой том
И отформатируйте его в файловую систему NTFS (букву диску можно присвоить любую не занятую…).
Форматировать по умолчанию
В итоге на диске теперь будет 2 раздела:
- один: «C:» с Windows (который был изначально);
- второй: «H:» (новый том). На этом разделе, разумеется, никаких данных пока нет…
новый том
*
ШАГ 4
Теперь этот «проблемный» ПК нужно выключить и подключить к нему другую флешку — установочную (с Windows 10).
После, включить, зайти в 👉 Boot Menu и произвести с нее загрузку…
👉 В помощь!
Как загрузиться с USB-флешки или внешнего HDD — инструкция для начинающих
Boot Menu — запуск установки ОС
Затем начать установку ОС Windows.
Установить ОС
Важный момент: обязательно укажите, что вам нужен режим выборочной установки (который предназначен для опытных пользователей)!
Выборочная установка
После останется указать раздел под установку новой ОС — разумеется, нужно выбрать тот, который мы создали ранее (он помечен, как «новый том» 👇).
Выбор нашего раздела
Далее, шаги идут стандартные и мало-интересные: выбор региона, языка и т.д. (на ключевую задачу они никак не влияют).
Типовая установка ОС
По завершению установки у вас будет 2 раздела:
- на одном — рабочая ОС Windows 10;
- на втором — «старая» ОС и все ваши данные (по умолчанию они находятся в папке «C:Usersalex» (alex — имя вашей учетной записи)).
Новая ОС работает — переносим все что нужно
Задача решена?! 👌
*
Если установленная Windows еще «хоть как-то» работает
С помощью бэкапа (внешний диск + облако)
Не буду оригинальным, но наиболее надежный и простой способ 100%-но сохранить свои файлы и документы (при любых проблемах с ПК) — сделать их бэкап на внешний жесткий диск (сейчас в продаже есть относительно недорогие модели на 250-500 ГБ — самое то, для таких вот дел…).
👉 В помощь!
Как заказать товар на AliExpress со скидкой (покупка в интернет-магазине с экономией)
Внешний HDD подключен к USB
По умолчанию все пользовательские папки находятся по следующему пути:
- C:UsersalexDesktop — рабочий стол;
- C:UsersalexDocuments — документы;
- C:UsersalexPictures — картинки;
- C:UsersalexVideos — видео;
- C:UsersalexMusic — музыка.
Вместо «alex» будет имя вашей учетной записи.
Кстати, если внешнего диска у вас нет, бэкап своих файлов можно сделать на «Яндекс Диск» (в облако). Приложение это очень простое, после его установки — в трее (рядом с часами) у вас появится значок диска, кликнув по которому откроется окно (см. скрин ниже), в которое можно скопировать все свои файлы.
👉 В помощь!
Яндекс Диск: как им пользоваться, загружать и скачивать файлы, фото. Как настроить авто-создание копии моих документов
Программа Яндекс диск на Windows установлена
Собственно, когда бэкап всего нужного сделан, можно приступать к обычной установке Windows (не боясь за данные на диске). ✔
*
Через создание еще одного раздела на диске
Как правило на всех новых ПК/ноутбуках обычно идет 1 логический раздел на 1 физический HDD/SSD, на котором и установлена Windows.
Чтобы было понятно, о чем идет речь — откройте управление дисками (это штатная утилита Windows). Для этого нажмите Win+R и используйте команду diskmgmt.msc.
Обратите внимание на скриншот ниже 👇: диск 0 — это реальный HDD, на котором может быть как 1 раздел (в моем примере это раздел (D:)), так и 2, и более…
Суть того, что мы сделаем: разделим один из разделов на диске на два (данные на диске не пострадают!). И на новый раздел установим Windows.
Управление дисками / в качестве справки
Как создать еще один раздел на диске:
1) Я покажу на примере раздела с Windows «C:».
Для начала у вас на нем должно быть свободное место (например, я собираюсь «отщипнуть» от раздела «C:» 30 ГБ — значит свободного места на «C:» должно быть больше 30 ГБ).
И так, в управлении дисками кликаем правой кнопкой мышки по разделу «C:» и выбираем опцию «Сжать».
Сжать том
2) Далее укажите какого размера том вам нужен (примечание: 30 ГБ — это примерно 30 000 МБ).
Сжать
3) После сжатия у вас на диске должна появиться не распределенная область (помечается черным цветом). Кликните по ней правой кнопкой мышки и создайте простой том.
Создать простой том
4) Укажите файловую систему NTFS и отформатируйте этот раздел. Пример на скрине ниже.
Форматирование нового тома
5) В итоге у вас будет новый раздел под дальнейшую установку ОС. В моем примере это раздел «E:».
Новый раздел был создан
Далее же, когда запустите установку ОС Windows, выберите вариант «Для опытных пользователей» (см. скриншот ниже).
Выборочная установка!
И укажите именно тот раздел, который мы создали ранее (в моем случае это 29,3 ГБ (те самые ≈30 000 МБ)).
Выбор диска под установку второй ОС
Собственно, когда новая Windows будет установлена — при включении ПК/ноутбука у вас начнет появляться доп. окно, в котором можно указывать какую ОС загружать. 👌
Выберите ОС (как будет выглядеть меню при включении ПК)
Далее можно не торопясь перенести файлы и документы в новую ОС, и в последствии удалить всё ненужное на разделе со «старой» Windows… 👀
На мой скромный взгляд этот способ весьма удобен как для замены старой «глючной» версии ОС, так и для тестирования каких-то интересных сборок.
*
Через обновление (встроенная функция)
В Windows 10 есть спец. опция восстановления заводских параметров с сохранением всех файлов и программ (т.е. у вас будет «свежая» чистая ОС, какая бывает после переустановки с форматированием).
Задумка разработчиков вроде бы не плохая, но сразу хочу отметить, что я неоднократно сталкивался с тем, что после такого «обновления» часть файлов переставала читаться (оказывались битыми). Поэтому, перед этой процедурой я бы все-таки рекомендовал сделать бэкап…
Теперь о том, как ее запустить.
Вариант 1
1) Перейти в параметры Windows.
Пуск — параметры
2) В разделе «Обновление и безопасность/Восстановление» кликнуть по кнопке «Начать» (вкладка «Вернуть компьютер в исходное состояние»).
Восстановление — начать
3) Выбрать вариант «Сохранить мои файлы». Далее запустится процесс переустановки, который займет 10-20 мин. времени*.
Сохранить мои файлы
Вариант 2
Если ваша Windows перестала загружаться, как вариант, можно воспользоваться загрузочной флешкой. После запуска установки и выбора языка (см. скрины ниже), укажите, что вам нужно «Обновление: установка Windows с сохранением файлов, параметров и приложений».
Начало установки Windows 10
Стоит отметить, что этот тип установки в некоторых случаях может быть недоступен (тогда см. предыдущие варианты, предложенные в статье).
Обновление
👉 Дополнение!
Лучшие бесплатные программы на русском для Windows: мой базовый набор для нового ПК.
*
Комментарии и дополнения по теме — приветствуются!
Всего доброго!
👋
Первая публикация: 14.09.2019
Корректировка заметки: 30.05.2020


Полезный софт:
-
- Видео-Монтаж
Отличное ПО для создания своих первых видеороликов (все действия идут по шагам!).
Видео сделает даже новичок!
-
- Ускоритель компьютера
Программа для очистки Windows от «мусора» (удаляет временные файлы, ускоряет систему, оптимизирует реестр).
Перейти к основному содержанию
Вы здесь
Что делать, если не запускается (не стартует) Windows? Как в этом случае скопировать важные файлы на флешку (внешний HDD)? В сегодняшней статье мы не будем касаться восстановления ОС с помощью установочного диска Windows или диска восстановления системы (предположим, их нет), а рассмотрим вопрос извлечения и сохранения данных силами Dr.Web LiveDisk и Microsoft Diagnostics and Recovery Toolset («Набор средств диагностики и восстановления»). О втором способе я расскажу чуть подробней, т.к. далеко не все знают что такое DaRT и «с чем его едят».
Как пользоваться Dr.Web LiveDisk
Загрузочные диски для удаления вирусов и восстановления поврежденной «операционки» имеются на сайтах всех крупных разработчиков антивирусного ПО. Читайте ниже алгоритм создания и работы с LiveCD, а, точнее, LiveUSB от общеизвестной на постсоветском пространстве компании «Доктор Веб».
- Чтобы создать диск аварийного восстановления, бесплатно скачайте Dr.Web LiveDisk (~0,5 Гб) с официального сайта здесь, выбрав «Скачать для записи на USB» и приняв лицензионное соглашение.
- Подключите чистую отформатированную флешку от 1 Гб (зависит от объема извлекаемых данных!), запустите скачанный файл drweb-livedisk-900-usb.exe (программа сама определит доступные USB-устройства) и нажмите «Создать Dr.Web LiveDisk«.
- Зайдите в BIOS, при включении компьютера нажимая на кнопку «F2» или «DEL«, выставьте очередность загрузки с флешки и, сохранив настройки, перезагрузите систему.
- При загрузке выберите русский язык и кликните по «Dr.Web LiveDisk» (первый скриншот).
- После визуализации интерфейса LiveUSB на базе Linux жмите на иконку «Файловый менеджер» → откройте директорию «win«.
- Щелкнув по нужной папке (файлу) правой клавишей мыши, в выпавшем меню остановитесь на «Копировать«.
- Выбранные папки (файлы) перенесите на флешку, т.е. в директорию «root» через все ту же мышиную кнопку («Вставить«).
- По окончании процесса, кликнув по знакомому зеленому логотипу в левом нижнему углу рабочего стола («Main menu«), активируйте режим «Выключить» для корректного выключения устройства.
Как пользоваться Microsoft Diagnostics and Recovery Toolset (DaRT)
DaRT или «Набор средств диагностики и восстановления» помогает находить и устранять неполадки на десктопах (ноутбуках) с 32- и 64-разрядными выпусками Windows, включая компьютеры, которые не запускаются. При помощи приложения причины неполадок анализируются (изучая журнал событий или системный реестр), после чего, используя встроенные средства, можно попытаться исправить ситуацию, отключив «битый» драйвер устройства, восстановив потерянные файлы, обнаружив и удалив вредоносные программы и т.д.
Как правило, это занимает меньше времени, чем манипуляции с диском восстановления системы. Единственное и существенное «но«: «животворящий» набор спецутилит входит в пакет Microsoft Desktop Optimization Pack (MDOP) и доступен только корпоративным клиентам по подписке Software Assurance. Однако «Набор…» легко найти на сторонних сайтах (торрентах), не забыв соотнести его версию с имеющейся Windows: DaRT 6.5 / 7.0 – для Windows 7, DaRT 8.0 (8.1) – для Windows 8 (8.1), DaRT 10 – соответственно, для Windows 10.
- Итак, найдите и скачайте приложение, запишите образ на диск (флешку).
- Выставьте в BIOS очередность загрузки с флешки и перезагрузите ПК → выберите операционную систему и разрядность (х86 или х64), если скачали вариацию «all in one«.
- Отказавшись от предложения подключиться к сети, остановитесь на русской раскладке клавиатуры → откройте апплет «Диагностика«.
- Далее выберите раздел «Microsoft Diagnostics and Recovery Toolset«.
- Раздел содержит множество утилит для работы с Windows, но нас интересует «Проводник» → подключив внешний жесткий диск (флешку), скопируйте на съемный носитель все необходимые папки (файлы).
Если ни один из перечисленных способов не помог, извлеките винчестер и подсоедините к другому десктопу (ноутбуку) через SATA-разъем или USB-переходник. При включении компьютера многострадальный диск должен определиться как новое устройство, с которого можно извлечь (скопировать) важные данные. Если диск не определяется (файлы не копируются), то самое время нести HDD в сервис восстановления данных либо готовить деньги на покупку нового, что обычно дешевле первого варианта (смотрите в Сети расценки на подобные услуги).
Примечание: О восстановлении поврежденных компонентов в Windows 7 и 8 с помощью утилиты DISM читайте здесь.
Дмитрий Евдокимов
www.TestSoft.su
Версия для печати
Рубрики:
Теги:
Заметили ошибку? Выделите ее мышкой и нажмите Ctrl+Enter!
Читайте также
Некоторые пользователи задумываются над вопросом, как переустановить Windows 10 без потери данных: пользовательской информации и программ. В какой-то момент времени они понимают, что настало время для переустановки операционной системы.
По каким-либо причинам система начинает работать с ошибками и неполадками, а различные методы решения проблемы, или восстановление ОС с помощью точек восстановления, не приносят результат. Если нет заранее созданной резервной копии системы, остается только один выход из этого положения: переустановка Windows.
Содержание:
- Способы переустановки Windows 10 без потери данных
- Возврат системы в исходное состояние
- Чистая переустановка Windows — Новый запуск
- Установка Windows 10 с помощью Media Creation Tool
- Установка Windows 10 с загрузочной флешки с помощью сторонних программ
- Как переустановить Windows без потери данных с Рабочего стола
- Выводы статьи
Перед пользователем встает задача: как переустановить Windows 10 без потери важной информации. Если личные данные еще можно предварительно сохранить в другом месте, то с программным обеспечением могут возникнуть проблемы. Некоторые приложения непросто установить, или возможны проблемы активацией программ на новой, переустановленной операционной системе.
Не забудьте выполнить копирование важных данных на другой диск: флешку, другой раздел диска, внешний жесткий диск, для того чтобы обезопасить себя от непредвиденных ситуаций. В процессе установки Windows могут произойти сбои, из-за этого данные могут потеряться.
Способы переустановки Windows 10 без потери данных
Возможно ли переустановить Windows без потери данных? Да, существует несколько способов переустановить Windows без потерь данных:
- Возврат компьютера в исходное состояние.
- Чистая переустановка Windows с сохранением личных данных.
- Установка Windows в Media Creation Tool.
- Переустановка Windows с помощью внешнего устройства: загрузочной флешки или DVD диска.
- Выполнение переустановки Windows непосредственно из рабочей операционной системы.
В зависимости от выбранного способа, пользователь получит следующий результат:
- будут сохранены только личные данные пользователя;
- сохранятся пользовательские данные и некоторые установленные приложения:
- на ПК сохранятся личные данные и установленные программы.
В инструкциях этой статьи рассмотрены все возможные варианты, как переустановить Windows 10 без потери активации и данных пользователя.
Для того, чтобы не иметь проблем с активацией операционной системы, создайте учетную запись Майкрософт. Войдите под учетной записью на компьютер, Microsoft сохранит ключ продукта, привязанный к вашему ПК. В процессе установки, или после переустановки Windows, введите данные учетной записи Microsoft, система будет автоматически активирована. После этого, можете снова перейти на локальную учетную запись.
Возврат системы в исходное состояние
В операционной системе Windows 10 имеется встроенный инструмент для возвращения ОС в изначальное состояние. При сбросе системы, компьютер вернется в то состояние, в каком он находился сразу после установки Windows 10 на ПК.
Обратите внимание на то, что Майкрософт регулярно выпускает, так называемые «большие», «крупные» обновления, которые меняют настройки и функции Windows 10. Если инсталляция операционной системы произошла давно, то после возврата системы к заводским настройкам, придется выполнить обновление Windows до новой актуальной версии.
- Войдите в меню «Пуск», запустите приложение «Параметры».
- Откройте параметр «Обновление и безопасность».
- Войдите в раздел «Восстановление».
- В опции «Вернуть компьютер в исходное состояние» нажмите на кнопку «Начать».
- В окне «Выберите параметр» предлагаются две возможности:
- «Сохранить мои файлы» — сохранение личных файлов, удаление приложений и параметров.
- «Удалить все» — удаление личных файлов, приложений и параметров.
- Нажмите на «Сохранить мои файлы».
- В окне «Готово к возвращению данного ПК к заводским настройкам» нажмите на кнопку «Заводской».
После этого, запустится процесс переустановки Windows 10, который займет некоторое время.
В завершении, на компьютере загрузится Windows в состоянии на момент покупки ПК, или установки операционной системы.
Чистая переустановка Windows — Новый запуск
Следующий способ предполагает удаление предыдущей версии операционной системы и «чистую» установку самой последней версии Windows 10 с сохранением данных пользователя и некоторых программ.
В результате «чистой» установки, будут удалены все программы, кроме приложений, установленных из Магазина Microsoft (Microsoft Store, Магазин Windows), а личные данные сохранены.
- Из меню «Пуск» войдите в «Параметры».
- Откройте «Обновление и безопасность», войдите в «Восстановление».
- В параметре «Дополнительные параметры восстановления» нажмите на ссылку «Узнайте, как начать заново с чистой установкой Windows».
- В окне «Безопасность Windows», в опции Новый запуск» нажмите на кнопку «Начало работы».
- В окне «Новый запуск» ознакомьтесь с сообщением, нажмите на кнопку «Далее».
- В окне «Ваши приложения будут удалены» нажмите на кнопку «Далее».
- В окне «Давайте начнем» нажмите на кнопку «Начало».
Начнется процесс установки Windows 10 на компьютер. Об этом способе подробно рассказано в статье на моем сайте.
Установка Windows 10 с помощью Media Creation Tool
С помощью средства Media Creation Tool, разработанного в Microsoft, пользователь может установить Windows 10 непосредственно из приложения.
- Войдите на официальный сайт Майкрософт: https://www.microsoft.com/ru-ru/software-download/windows10
- Нажмите на кнопку «Скачать средство сейчас».
- Запустите утилиту Media Creation Tool на компьютере от имени администратора.
- Некоторое время в окне программы выполняется подготовка.
- В следующем окне примите условия лицензионного соглашения.
- После завершения подготовки, в окне «Что вы хотите сделать?» выберите опцию «Обновить этот компьютер сейчас».
После этого начнется загрузка Windows 10 на компьютер.
Процесс установки Windows с помощью Media Creation Tool подробно описан в этой статье.
Установка Windows 10 с загрузочной флешки с помощью сторонних программ
При этом способе пользователь самостоятельно записывает загрузочную флешку с операционной системой Windows 10 при помощи сторонней программы, например, Rufus, WinSetupFromUSB или других. Затем на ПК запускается переустановка ОС: производится загрузка с USB накопителя.
В процессе установки Windows, в окне выбора типа установки пользователю нужно выбрать «Обновление: установка Windows сохранением файлов, параметров и приложений».
В результате переустановки операционной системы все данные будут сохранены.
Как переустановить Windows без потери данных с Рабочего стола
Если, у вас не получается воспользоваться предыдущими способами, можете установить Windows непосредственно с Рабочего стола, без входа в Boot Menu (загрузочное меню) или BIOS (UEFI). Для реализации этого способа потребуется образ Windows 10 в формате «.ISO».
Образ ОС можно получить с официального сайта Microsoft при помощи средства Media Creation Tool. В процессе создания загрузочного носителя необходимо выбрать носитель: «ISO-файл». Программа скачает Windows 10, а затем сохранит систему в виде файла образа.
Далее потребуется запустить установку Windows 10 с этого ISO-файла. Для этого нужно подключить ISO образ в виртуальный дисковод.
- Щелкните по файлу правой кнопкой мыши, в контекстном меню выберите «Подключить».
- В открывшемся окне запустите файл «setup» от имени администратора.
- Далее пройдите в приложении необходимые шаги для подготовки установки ОС.
- В одном из окон выберите то, что вы хотите сохранить на своем ПК, после переустановки системы.
- Запустите установку Windows 10.
Весь этот процесс подробно описан в статье на моем сайте.
Выводы статьи
В случае необходимости, пользователь может переустановить операционную систему Windows 10 без потери данных. Пользователю доступно несколько вариантов для решения проблемы сохранности данных, в случае установки Windows вместо предыдущей системы. При помощи некоторых способов сохраняются личные данные пользователя, параметры системы и установленные приложения, другие способы помогут сохранить только личные данные пользователя.
Похожие публикации:
- Установка Windows 10 второй системой с Windows 7
- Песочница Windows 10 (Windows Sandbox): безопасная изолированная среда
- Удаление второй операционной системы в Windows
- Поддержка Windows 7 окончена: что делать
- Среда восстановления Windows (Windows RE)
Ваш компьютер отказывается загружаться в Windows 10? Вы не можете загрузиться в Windows 10 из-за проблем при запуске? Хотите сделать резервную копию документов, изображений и других личных файлов перед переустановкой или ремонтом установки Windows 10? Существует много способов резервного копирования или восстановления данных с не загружаемого ПК. Вы можете использовать Live CD с Linux, использовать сторонние инструменты, такие как Redo Backup and Recovery, или подключить жесткий диск или SSD к другому ПК для резервного копирования данных. Это все лишнее время и возня, чтобы сохранить пару гигов файлов. Если вы используете ПК под управлением Windows 10, вы можете восстановить или сделать резервную копию данных с не загружаемого ПК без каких-либо проблем. В этом руководстве мы увидим, как восстановить данные, когда ПК под управлением Windows 10 не загружается.
Восстановить данные, когда ПК с Windows 10 не загружается
Важно: если вы планируете восстанавливать или копировать данные на внешний диск, то перед включением ПК, подключите внешний USB-накопитель.
Способ 1. Когда вы загружаете ПК и вам выдает ошибку, то нажмите на «Дополнительные параметры«, чтобы попасть в среду восстановления. Если вы у вас нет такой кнопки и у вас не выдает никаких ошибок, то ниже способы помогут Вам попасть в среду восстановления.
Шаг 1. Выберите «Поиск и устранение неисправностей«.
Шаг 2. Далее выберите «Дополнительные параметры«.
Шаг 3. И наконец запустите «Командная строка«.
Шаг 4. В окне командной строки введите Notepad.exe и нажмите клавишу Enter, чтобы запустить программу «Блокнот».
Шаг 5. У вас запуститься программа Блокнот. Нажмите «Файл» и выберите из контекстного меню «Открыть«.
Шаг 6. Нажмите на этот ПК и перейдите к папке или файлу, который вы хотите сделать резервным и переместите его на флешку или другой локальный диск на ПК. Обязательно выберите снизу «Тип файлов» -> Все файлы (*.*). После того, как вы скопируете файл/папку в новое место, новый файл/папка может не отображаться в месте назначения сразу, так как File Explorer не будет обновляться автоматически. Вам нужно перейти в одну папку вверх, а затем снова открыть папку назначения, чтобы увидеть свои данные.
Важно: Если вы нажмете «Документы», «Картинки» и другие папки на левой панели, возможно, вы не сможете получить к ним доступ. Вместо этого откройте «Этот компьютер» и перейдите к папкам по путям в строке. Например: C:UsersUserNameDesktop или C:UsersUserNameDocuments.
Шаг 9. Наконец, закройте Блокнот и закройте окно командной строки. Закрытие окна командной строки приведет вас к экрану «Выбрать параметр». Нажмите «Отключить компьютер».
Способ 2. Если у вас не выдает никаких ошибок и не предлагается Вам войти в среду восстановления, то отличным решением будет попасть туда через установочный Windows 10. Вам нужно обязательно создать флешку с установочной Windows 10.
Шаг 1. Подключите ваш загрузочный USB или DVD Windows 10 к компьютеру, а затем загрузитесь с загрузочной флешки, внеся необходимые изменения в BIOS,если требуется.
Шаг 2. Когда вы получите следующее окно, выберите свой язык, время и валюту, а также раскладку клавиатуры. Нажмите кнопку «Далее», чтобы продолжить. На экране установки нажмите снизу на «Восстановление системы» и вы попадете в среду восстановления. Далее просто следуйте, как описано в способе 1 (Шаг 1 — Шаг 9).
Вот такими хитрыми обходными способами можно спасти свои данные в Windows 10. Вы также можете воспользоваться специальными программами для восстановления данных. Удачи!
Смотрите еще:
- Как создать диск восстановления Windows 10
- Как включить и создать точку восстановление системы в Windows 10
- CHKDSK: Проверка и восстановление жесткого диска в Windows 10
- Как конвертировать MBR в GPT без потери данных в Windows
- Как посмотреть и удалить данные отправленные в Microsoft
[ Telegram | Поддержать ]
FAQ
Этот вариант сброса приведет к переустановке Windows 10 и сохранит ваши личные файлы, такие как фотографии, музыка, видео. Однако он удалит установленные вами приложения и драйверы, а также удалит изменения, внесенные вами в настройки.
※ Примечание: для восстановления компьютера потребуется некоторое время, поэтому убедитесь, что адаптер переменного тока подключен во время процесса сброса. Также, пожалуйста, не выключайтесь принудительно, чтобы предотвратить возникновение каких-либо проблем.
Содержание:
Microsoft предоставляет два метода переустановки Windows, и вы можете выбрать любой из них
- Способ 1: переустановить Windows через Сбросить этот ПК в параметрах системы
- Способ 2: переустановить Windows через Windows Recovery Environment (WinRE)
Способ 1: Переустановить Windows через Сброс ПК в парамтерах системы
Пожалуйста, перейдите к соответствующей инструкции для текущей операционной системы Windows на вашем компьютере (Сброс ПК может занять в среднем от тридцати минут до нескольких часов, в зависимости от модели и спецификации):
- Windows 11
- Windows 10
— операционная система Windows 11:
- Введите и найдите [Reset this PC] в поисковой строке Windows ①, нажмите [Open]②.
- Нажмите [Сбросить ПК]③ в разделе Сбросить этот ПК.
- Выберите [Сохранить мои файлы]④.
- Выберите [Локальная переустановка]⑤.
※Примечание: Если вы не можете выполнить локальную переустановку Windows или возникли иные ошибки, вы можете выбрать Загрузить из облака для переустановки Windows. (Ваш компьютер должен находиться в доступе к интернет-среде для загрузки с облака)
- Нажмите [Изменить настройки]⑥.
- Установите для параметра [Восстановить приложения и настройки, поставляемые с этим ПК] значение Да⑦, затем выберите [Подтвердить]⑧.
Приложение: Если на Вашем компьтере установлена заводская операционная система Windows, все предустановленные приложения ASUS и настройки будут удалены при выборе значениея Нет для параметра [Восстановить приложения и настройки, поставляемые с этим ПК].
- Убедитесь, что натройки верны, затем нажмите [Далее]⑨.
- Вы можете поолучить следующее уведомление, выбирете [Далее]⑩ для продолжения процесса сброса.
- Нажмите [Посмотреть приложения, которые будут удалены]⑪.
- Все приложения будут удалены после перезагрузки. Следующие приложения нельзя переустановить из Microsoft Store, поэтому вам необходимо переустановить эти приложения из Интернета или с установочных дисков. Выберите [Back]⑫, чтобы продолжить следующий шаг.
- Нажмите [Сбросить]⑪, чтобы начать переустановку Windows 11, после завершения переустановки Ваш компьютер перезагрузится.
※Примечание: Пожалуйста, убедитесь, что адаптер питания подключён во время процесса сброса. Please make sure that the AC adapter is connected during the reset process. Кроме того, пожалуйста, не применяйте принудительное выключение во время сброса, чтобы предотвратить возникновение каких-либо проблем.
Вернуться в начало
— операционная система Windows 10:
- Введите и выполните [Сбросить этот компьютер] ① в строке поиска Windows, затем щелкните [Открыть] ②.
- Нажмите [Начать]③.
- Выберите [Сохранить мои файлы]④.
- Выберите [Локальная переустановка]⑤.
- Нажмите [Изменить настройки]⑥.
- Установите для параметра [Восстановить приложения и настройки, поставляемые с этим ПК] значение Да⑦, затем выберите [Подтвердить] ⑧.
※ Примечание: Если на вашем компьютере встроена операционная система Windows 10, все приложения и настройки ASUS, которые были предустановлены на вашем компьютере, будут удалены после того, как вы установите для параметра [Восстановить приложения и настройки, поставляемые с этим ПК] значение Нет.
- Подтвердите правильность настроек, затем выберите [Далее] ⑨.
- Щелкните [Просмотреть приложения, которые будут удалены] ⑩.
- Все ваши приложения будут удалены после перезагрузки компьютера. Следующие приложения нельзя переустановить из Microsoft Store, поэтому вам необходимо переустановить эти приложения из Интернета или с установочных дисков. Выберите [Назад] ⑪, чтобы продолжить следующий шаг.
- Выберите [Сброс] ⑫, чтобы начать переустановку Windows 10, и ваш компьютер перезагрузится после завершения переустановки.
※ Примечание: убедитесь, что адаптер переменного тока подключен во время процесса сброса. Также, пожалуйста, не выключайтесь принудительно, чтобы предотвратить возникновение каких-либо проблем.
Вернуться в начало
Способ 2: Переустановить Windowsчерез Windows Recovery Environment (WinRE)
- Сначала позвольте вашему компьютеру войти в среду восстановления Windows. Здесь вы можете узнать больше: Как войти в Windows Recovery Environment.
- После того как компьютер войдет в среду восстановления Windows, выберите [Диагностика]①.
- Выберите [Сбросить этот ПК]②.
- Выберите [Сохранить мои файлы]③.
- Выберите ваш аккаунт④.
- Укажите пароль для аккаунта⑤, затем [Продолжить]⑥. Если вы не устанавливали пароль для этой учетной записи, выберите Продолжить сразу.
- Выберите [Локальная переустановка]⑦.
- Выберите [Сброс]⑧ для запуска переустановки Windows 10.
※ Примечание: убедитесь, что адаптер переменного тока подключен во время процесса сброса. Также, пожалуйста, не выключайтесь принудительно, чтобы предотвратить возникновение каких-либо проблем.
Вернуться в начало
-
Категория
Настройки Windows/ Система -
Тип
Product Knowledge
Эта информация была полезной?
Yes
No
- Приведенная выше информация может быть частично или полностью процитирована с внешних веб-сайтов или источников. Пожалуйста, обратитесь к информации на основе источника, который мы отметили. Пожалуйста, свяжитесь напрямую или спросите у источников, если есть какие-либо дополнительные вопросы, и обратите внимание, что ASUS не имеет отношения к данному контенту / услуге и не несет ответственности за него.
- Эта информация может не подходить для всех продуктов из той же категории / серии. Некоторые снимки экрана и операции могут отличаться от версий программного обеспечения.
- ASUS предоставляет вышеуказанную информацию только для справки. Если у вас есть какие-либо вопросы о содержании, пожалуйста, свяжитесь напрямую с поставщиком вышеуказанного продукта. Обратите внимание, что ASUS не несет ответственности за контент или услуги, предоставляемые вышеуказанным поставщиком продукта.