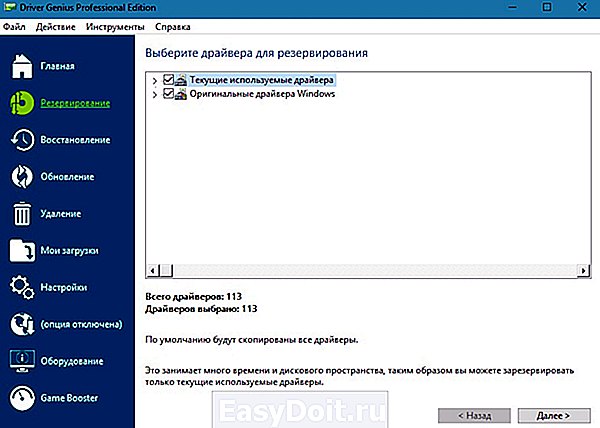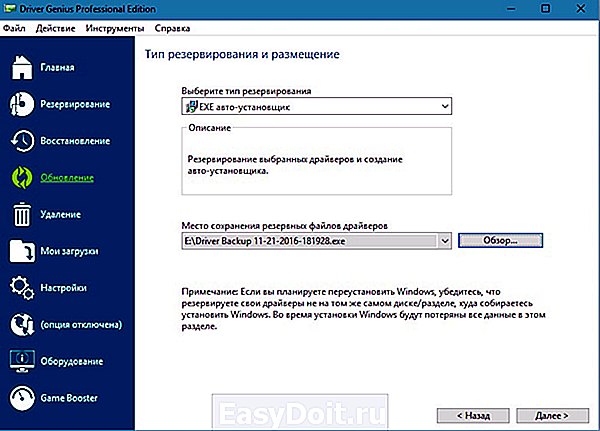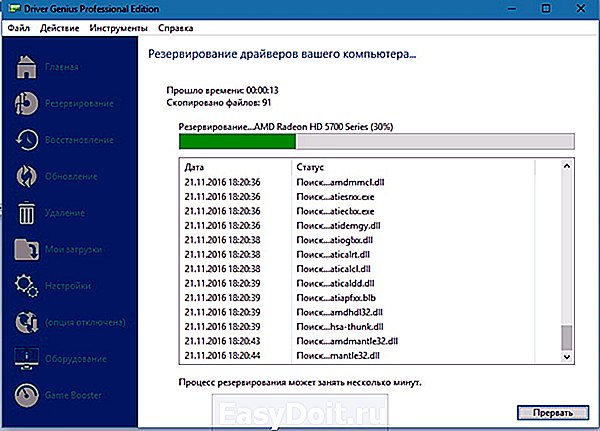Если вы собираетесь переустановить систему, то наверняка уже задумались, как сохранить все необходимые файлы. При смене системы мы теряем:
- Содержимое папок в разделе «Библиотека»: документы, видео, фотографии, музыку и т. п.
- Установленные программы, а с ними и закладки браузеров, и другие удобные настройки, к которым уже привыкли.
- Все файлы на «Десктопе».
- Драйверы к принтерам, сканерам, графическим планшетам и другому оборудованию.
Даже если вы не припоминаете, что в данных разделах у вас хранится нечто ценное, впоследствии может выясниться – вы совершенно забыли о важном проекте, который спокойно «висел» на «Рабочем столе», а теперь он безвозвратно утерян. Поэтому позаботьтесь о защите всех ваших данных от удаления. Далее мы расскажем вам о способах сохранения информации при переустановке ОС, в том числе, в случаях, когда система повреждена, и многие функции недоступны.
Как не потерять файлы при переустановке Windows
Начнем с того, как просто можно переустановить Windows 10 без потери данных. Есть два варианта:
- воспользоваться опцией «Вернуть компьютер в исходное состояние» — тогда не пропадет ничего, включая установленные программы;
- задействовать функцию «Начать заново» — в этом случае вы сохраните фото, документы, музыку и прочее, но лишитесь программ.
Что бы вы ни выбрали, не забудьте предварительно сделать следующее:
- перенести драйверы оборудования на диск D или флешку (для этих целей пригодится специальная программа, помещающая все драйверы в архив, например, DriverMax);
- сохранить самые важные проекты на флешку или внешний жесткий диск (от технических сбоев ничто не застраховано);
- вспомните, где хранятся ваши лицензии и ключи от ПО, потому что программы могут потребовать внести их заново. Это будет неприятным сюрпризом, если вы планировали быстро переустановить Windows и сесть за работу, к примеру, в Adobe Illustrator. Вначале убедитесь, что у вас все в наличии, а уж потом приступайте к переустановке ОС.
Теперь переходим к самому главному. Если вы выбрали опцию «Начать заново», поступите так:
- Подключите ПК к интернету – соединение должно быть стабильным, а трафик — достаточным.
- Нажмите «Пуск» и кликните по зубчатому колесику.
- Выберите «Обновление и безопасность», подраздел «Восстановление».
- Присмотритесь к «Дополнительным параметрам восстановления», вы увидите, что опцию можно развернуть, и там будет написано: «Узнайте, как начать заново с чистой установкой Windows».
- Кликайте «Начало работы» и выполняйте простейшие шаги, которые будет рекомендовать встроенный бот.
Если вы выбрали «Вернуть ПК в исходное состояние», то сделайте следующее:
- Снова кликните по шестеренке в меню «Пуск».
- Откройте «Обновление и безопасность» — «Восстановление» — «Вернуть в исходное состояние».
- Вас тут же спросят, сохранять ли данные – укажите, что да, и продолжайте следовать подсказкам.
Теперь займемся переустановкой Windows 7 без потери данных:
- Вставляем загрузочный диск или флешку – будет лучше, если новая Windows окажется более поздней версии, чем старая, иначе могут возникнуть проблемы.
- Не запускаемся сразу с флешки – включаем компьютер, как обычно, открываем «Компьютер» и разворачиваем содержимое съемного носителя.
- Находим значок Setup.exe и дважды кликаем по нему левой кнопкой, а потом выбираем «Установить».
- Теперь оставляем это окно в покое и заходим в «Панель управления» — «Центр поддержки» — «Восстановление» — «Расширенные параметры».
- Здесь выбираем в качестве основы для восстановления нашу флешку.
- Далее последует архивация и несколько перезагрузок, скачивание обновлений (лучше не пропускать), и, наконец, нам предложат указать подходящий тип установки. Выбираем «Обновление», чтобы не потерять данные.
Таким образом, в вашем распоряжении останется все, включая установленные приложения и закладки в браузерах.
Как сохранить файлы с рабочего стола
Способы справедливы и одинаковы, как для Windows 10, так и для 7. Они заключаются в следующем:
- Можно вставить флешку, создать на ней папку «Десктоп» и перетащить туда все, что вы видите на «Рабочем столе».
- Чтоб точно ничего не забыть и не пропустить, можно поступить иначе: вставить флешку, открыть «Компьютер» — «Диск C» — «Пользователи» — «Ваше_имя_пользователя» — Desktop и перенести последнюю папку на накопитель.
Как сохранить файлы с диска C
Теперь поговорим о неприятной ситуации, когда вы хотели бы переустановить Windows 7 с охранением данных, но система уже настолько повреждена, что у вас нет доступа к ее функциям. В этом случае все равно можно спасти информацию, хранящуюся на диске С, а уж потом спокойно установить новую Windows. Итак, вот два способа:
- Если вы немного разбираетесь в физическом устройстве ПК, можете вынуть жесткий диск и вставить в другой компьютер, а затем скопировать все, что там есть.
- Если вы не можете демонтировать винчестер, то нужно скачать специальную загрузочную запись для аварийного восстановления системы. Такой пакет предлагается разработчиками антивирусов, например, Dr. Web (распространяется бесплатно на официальном сайте). Дистрибутив запускается через БСВВ и предлагает, помимо прочего, очистку от вирусов. Единственное неудобство для тех, кто работал только на Windows — перед вами развернется интерфейс Linux. Не пугайтесь: просто сразу нажмите Ctrl+Alt+T и введите в появившееся окно команду: locate win. Система найдет папку с Windows, откройте ее и скопируйте все необходимое на отдельный носитель.
Что делать обязательно перед переустановкой Windows
Теперь вы знаете, как переустановить Windows, находящуюся в любом состоянии, без потери данных. Резюмируя статью, хотелось бы кратко сформулировать порядок действий перед процедурой:
- Сохраните все файлы с «Десктопа» и из раздела «Библиотеки».
- Убедитесь, что вы не потеряли лицензионные ключи от важных программ.
- Архивируйте и сохраните себе драйверы оборудования, чтобы не пришлось искать их в интернете.
- Подключитесь к интернету через локальное соединение или Wi-Fi, чтобы избежать сбоев. Если вы пользуетесь USB-модемом, то настройте его автоматическое подключение – в процессе переустановки система будет перезагружаться, и вы не сможете вручную установить соединение.
FAQ
Этот вариант сброса приведет к переустановке Windows 10 и сохранит ваши личные файлы, такие как фотографии, музыка, видео. Однако он удалит установленные вами приложения и драйверы, а также удалит изменения, внесенные вами в настройки.
※ Примечание: для восстановления компьютера потребуется некоторое время, поэтому убедитесь, что адаптер переменного тока подключен во время процесса сброса. Также, пожалуйста, не выключайтесь принудительно, чтобы предотвратить возникновение каких-либо проблем.
Содержание:
Microsoft предоставляет два метода переустановки Windows, и вы можете выбрать любой из них
- Способ 1: переустановить Windows через Сбросить этот ПК в параметрах системы
- Способ 2: переустановить Windows через Windows Recovery Environment (WinRE)
Способ 1: Переустановить Windows через Сброс ПК в парамтерах системы
Пожалуйста, перейдите к соответствующей инструкции для текущей операционной системы Windows на вашем компьютере (Сброс ПК может занять в среднем от тридцати минут до нескольких часов, в зависимости от модели и спецификации):
- Windows 11
- Windows 10
— операционная система Windows 11:
- Введите и найдите [Reset this PC] в поисковой строке Windows ①, нажмите [Open]②.
- Нажмите [Сбросить ПК]③ в разделе Сбросить этот ПК.
- Выберите [Сохранить мои файлы]④.
- Выберите [Локальная переустановка]⑤.
※Примечание: Если вы не можете выполнить локальную переустановку Windows или возникли иные ошибки, вы можете выбрать Загрузить из облака для переустановки Windows. (Ваш компьютер должен находиться в доступе к интернет-среде для загрузки с облака)
- Нажмите [Изменить настройки]⑥.
- Установите для параметра [Восстановить приложения и настройки, поставляемые с этим ПК] значение Да⑦, затем выберите [Подтвердить]⑧.
Приложение: Если на Вашем компьтере установлена заводская операционная система Windows, все предустановленные приложения ASUS и настройки будут удалены при выборе значениея Нет для параметра [Восстановить приложения и настройки, поставляемые с этим ПК].
- Убедитесь, что натройки верны, затем нажмите [Далее]⑨.
- Вы можете поолучить следующее уведомление, выбирете [Далее]⑩ для продолжения процесса сброса.
- Нажмите [Посмотреть приложения, которые будут удалены]⑪.
- Все приложения будут удалены после перезагрузки. Следующие приложения нельзя переустановить из Microsoft Store, поэтому вам необходимо переустановить эти приложения из Интернета или с установочных дисков. Выберите [Back]⑫, чтобы продолжить следующий шаг.
- Нажмите [Сбросить]⑪, чтобы начать переустановку Windows 11, после завершения переустановки Ваш компьютер перезагрузится.
※Примечание: Пожалуйста, убедитесь, что адаптер питания подключён во время процесса сброса. Please make sure that the AC adapter is connected during the reset process. Кроме того, пожалуйста, не применяйте принудительное выключение во время сброса, чтобы предотвратить возникновение каких-либо проблем.
Вернуться в начало
— операционная система Windows 10:
- Введите и выполните [Сбросить этот компьютер] ① в строке поиска Windows, затем щелкните [Открыть] ②.
- Нажмите [Начать]③.
- Выберите [Сохранить мои файлы]④.
- Выберите [Локальная переустановка]⑤.
- Нажмите [Изменить настройки]⑥.
- Установите для параметра [Восстановить приложения и настройки, поставляемые с этим ПК] значение Да⑦, затем выберите [Подтвердить] ⑧.
※ Примечание: Если на вашем компьютере встроена операционная система Windows 10, все приложения и настройки ASUS, которые были предустановлены на вашем компьютере, будут удалены после того, как вы установите для параметра [Восстановить приложения и настройки, поставляемые с этим ПК] значение Нет.
- Подтвердите правильность настроек, затем выберите [Далее] ⑨.
- Щелкните [Просмотреть приложения, которые будут удалены] ⑩.
- Все ваши приложения будут удалены после перезагрузки компьютера. Следующие приложения нельзя переустановить из Microsoft Store, поэтому вам необходимо переустановить эти приложения из Интернета или с установочных дисков. Выберите [Назад] ⑪, чтобы продолжить следующий шаг.
- Выберите [Сброс] ⑫, чтобы начать переустановку Windows 10, и ваш компьютер перезагрузится после завершения переустановки.
※ Примечание: убедитесь, что адаптер переменного тока подключен во время процесса сброса. Также, пожалуйста, не выключайтесь принудительно, чтобы предотвратить возникновение каких-либо проблем.
Вернуться в начало
Способ 2: Переустановить Windowsчерез Windows Recovery Environment (WinRE)
- Сначала позвольте вашему компьютеру войти в среду восстановления Windows. Здесь вы можете узнать больше: Как войти в Windows Recovery Environment.
- После того как компьютер войдет в среду восстановления Windows, выберите [Диагностика]①.
- Выберите [Сбросить этот ПК]②.
- Выберите [Сохранить мои файлы]③.
- Выберите ваш аккаунт④.
- Укажите пароль для аккаунта⑤, затем [Продолжить]⑥. Если вы не устанавливали пароль для этой учетной записи, выберите Продолжить сразу.
- Выберите [Локальная переустановка]⑦.
- Выберите [Сброс]⑧ для запуска переустановки Windows 10.
※ Примечание: убедитесь, что адаптер переменного тока подключен во время процесса сброса. Также, пожалуйста, не выключайтесь принудительно, чтобы предотвратить возникновение каких-либо проблем.
Вернуться в начало
-
Категория
Настройки Windows/ Система -
Тип
Product Knowledge
Эта информация была полезной?
Yes
No
- Приведенная выше информация может быть частично или полностью процитирована с внешних веб-сайтов или источников. Пожалуйста, обратитесь к информации на основе источника, который мы отметили. Пожалуйста, свяжитесь напрямую или спросите у источников, если есть какие-либо дополнительные вопросы, и обратите внимание, что ASUS не имеет отношения к данному контенту / услуге и не несет ответственности за него.
- Эта информация может не подходить для всех продуктов из той же категории / серии. Некоторые снимки экрана и операции могут отличаться от версий программного обеспечения.
- ASUS предоставляет вышеуказанную информацию только для справки. Если у вас есть какие-либо вопросы о содержании, пожалуйста, свяжитесь напрямую с поставщиком вышеуказанного продукта. Обратите внимание, что ASUS не несет ответственности за контент или услуги, предоставляемые вышеуказанным поставщиком продукта.
Из этой статьи Вы сможете узнать про основные способы восстановления данных, утерянных после переустановки операционной системы Windows.
Содержание
- Процесс переустановки
- Полная переустановка ОС или её обновление
- Что делать, если файлы исчезли после переустановки Windows?
- Восстановление файлов стандартными средствами ОС
- Восстановление предыдущих версий файлов из архивов
- Восстановление данных с помощью специализированного ПО
- Особенности восстановления файлов с SSD дисков
Переустановка Windows всегда выполняется с предварительным форматированием системного раздела диска. Именно поэтому, перед установкой операционной системы следует сохранять свои важные данные с рабочего стола и системного диска на другой носитель. К сожалению, многие пользователи узнают об этом только после того, как переустановка была завершена, а все данные исчезли.
Процесс переустановки
Процесс переустановки Windows на первый взгляд является обыденным делом, которое опытный пользователь может выполнить в любой удобный момент. Отметим, что за своей простотой, скрывается достаточно много действий, выполняющихся с жестким диском для его подготовки к установке. Форматирование, разделение новых разделов, изменение логической структуры и файловой системы носителя – лишь небольшая часть этих действий. Каждое из них постепенно стирает оставшиеся следы удаленных файлов и данных, поэтому специализированным программам становиться все труднее и труднее отыскивать и восстанавливать утерянную информацию.
Полная переустановка ОС или её обновление
ОС Windows может быть установлена двумя способами: чистая установка и обновление системных файлов. В ходе обновления файлов (данный способ возможен, если операционная система полностью совпадает с той, что установлена или установка производится с того же диска, что и первая ОС) сохраняется структура диска и файлы можно восстановить с очень высокой вероятностью.
В случае чистой установки, система ставится на отформатированный диск, который сразу перезаписывается новыми файлами. Данный процесс значительно снижает возможность восстановления файлов. Помимо этого, чистая установка может сопровождаться делением томов, сменой разрядности операционной системы и другими факторами, буквально «затирающими» следы удаленных важных файлов.
Что делать, если файлы исчезли после переустановки Windows?
Если внезапно обнаружилось, что нужные файлы исчезли после переустановки ОС, первым делом не нужно предпринимать никаких быстрых решений, поскольку каждое действие, требующее сохранения информации на жесткий диск, будет напрямую влиять на шансы спасти информацию! К этим действиям относятся не только скачивание и установка файлов, а даже и простой запуск системы. Самым лучшим выходом из данной ситуации будет отключение компьютера и извлечения жесткого диска из системного блока. Данная процедура позволит не сделать утерянным данным еще хуже.
После извлечения можно пойти по двум путям: либо подключить свой жесткий диск к другому компьютеру в виде дополнительного носителя, либо загрузить операционную систему с флешки с портативной версией ОС, что позволит работать с диском в пассивном состоянии, увеличивая шансы на успешное восстановление.
Важно! Независимо от выбранного пути, на сторонней системе обязательно должна быть установлена специализированная программа по восстановлению данных RS Partition Recovery.
Восстановление файлов стандартными средствами ОС
После обновления или восстановления Windows присутствует возможность восстановления файлов, удаленных в корзину: то есть, можно вернуть часть данных, которые были в корзине до переустановки. Чтобы сделать это, для начала следует найти месторасположения корзины (в некоторых версиях Windows корзина может быть скрыта).
Шаг 1. Нажимаем ПКМ по кнопке «Пуск» и выбираем пункт «Параметры».
Шаг 2. В открывшемся окне выбираем пункт «Персонализация», затем «Темы» и «Параметры значков рабочего стола».

Шаг 3. В этом окне, необходимо поставить галочку возле корзины и подтвердить действие соответствующей кнопкой.

После этих действий корзина станет доступной на рабочем столе.
Для восстановления удаленных данных из корзины, достаточно нажать по удаленным данным правой кнопкой мыши и нажать на пункт «Восстановить».

Восстановление предыдущих версий файлов из архивов
Начиная с Windows 7 у пользователей есть возможность создавать резервные версии файлов, с помощью которых можно восстановить утерянные данные, удаленные при изменении. К примеру, с помощью данной функции можно быстро восстановить текстовый документ, случайно сохраненный в пустом виде.
Стоит отметить, что данная функция является смежной с точками восстановления, поэтому для использования такой возможности следует настроить точки восстановления. С тем, как восстановить данные при помощи точек восстановления, можно ознакомиться в статье Точки восстановления Windows.
Для настройки архивации и восстановления следует:
Шаг 1. Нажать ПКМ по кнопке «Пуск» и выбрать «Панель управления». В открывшемся окне находим пункт «Резервное копирование и восстановление» (его можно легко обнаружить, если поставить режим отображения «Мелкие значки»).
Шаг 2. В открывшемся окне выбираем пункт «Настроить резервное копирование».

Шаг 3. После завершения загрузки программы архивации, следует выбрать необходимый диск и нажать кнопку «Далее».

Шаг 4. На следующем окне выбираем нижний пункт «Предоставить мне выбор» и «Далее».
В следующем окне достаточно выбрать нужные папки и файлы для создания резервных копий, из которых можно будет восстановить файлы.

Восстановление данных с помощью специализированного ПО
Для восстановления данных после переустановки Windows с форматированием жесткого диска, стоит использовать специализированные программы для восстановления информации.
Необходимость использовать стороннее ПО возникает из-за того, что после форматирования, изменяется файловая таблица с информацией о расположении файлов и стандартными средствами их уже не вернуть.
Одна из таких программ — RS Partition Recovery, которая использует особые алгоритмы, позволяющие проводить глубокий анализ поверхности жесткого диска, находя при этом оставшиеся части прошлой файловой системы.
Данная информация отображается в соответствующем окне программы, что позволяет пользователю зайти в удаленные разделы и восстановить информацию обычным методом.
Для того, чтобы быстро восстановить ваши файлы выполните несколько простых шагов:
Шаг 1. Установите и запустите программу RS Partition Recovery.
Шаг 2. Выберите носитель или раздел диска, с которого необходимо восстановить данные.
Шаг 3. Выберите тип анализа.
Быстрый анализ стоит использовать, если файлы были удалены недавно. Программа проведет анализ и отобразит данные доступные для восстановления.
Полный анализ позволяет найти утерянные данные после форматирования, перераспределения диска или повреждения файловой структуры (RAW).
Шаг 4. Просмотр и выбор файлов для восстановления.
Шаг 5. Добавление файлов для сохранения в «Список Восстановления» или выбор всего раздела для восстановления.
Стоит отметить, что в качестве места для записи восстановленного файла лучше всего выбрать другой диск или раздел чтобы избежать перезаписи файла.
Особенности восстановления файлов с SSD дисков
Если исчезновение данных после переустановки было обнаружено поздно, это может сделать процесс восстановления невозможным. Помимо этого, переустановка Windows на SSD практически гарантировано лишает пользователя возможности восстановления файлов с SSD дисков. Такое поведение обусловлено физическими характеристиками и конструктивными отличиями стандартных HDD от высокоскоростных SSD. Несмотря на это программа RS Partition Recovery способна восстановить максимум возможных данных даже в самых трудных случаях.
Часто задаваемые вопросы
Если после переустановки Windows вы обнаружили исчезновение файлов лучше не делать лишних манипуляций и сразу же воспользоваться программой RS Partition Recovery. Программа проста в использовании и позволяет восстановить утерянные данные в 90% случаев.
Да. Можно. Обычно обновление операционной системы Windows не удаляет данные из Корзины.
Да. Точки обновления являются универсальными. Поэтому после обновления Windows вы без проблем сможете их использовать.
Друзья, приветствую вас на WiFiGid! В этой статье я попробую показать вам, как можно переустановить Windows 10 (да и вообще любую другую, хоть Windows 11) без потери данных. Очень хотелось бы сделать здесь нашу классическую короткую инструкцию, но формат темы не позволяет. Но попробую без воды и исключительно со своим опытом. Поехали?
Если вам есть чем поделиться – напишите комментарий к этой статье. Доброму совету будут рады и другие читатели нашего славного портала WiFiGId, а благодарность в вашу сторону уж точно доведет до икоты.
Содержание
- А можно ли (Мой опыт)
- Шаг 1 – Сохраняем личные данные
- Шаг 2 – Установка Windows
- Шаг 3 – Возвращаем данные
- Тот самый способ с сохранением данных
- А что если Windows не загружается?
- Видео по теме
- Задать вопрос автору статьи
А можно ли (Мой опыт)
Этот раздел просто необходим. Можно ли переустановить Windows без потери данных? Можно! Лично я в своей практике если и терял какие-то важные данные, то только в самом-самом начале моего знакомства с Windows (а это было уже лет 20 назад, ух страшно стало ). Но не все так просто:
- Ниже я обязательно покажу способ сохранения данных при установке, НО при такой установке все равно что-то затирается, а Windows выходит не идеально чистой.
- Если есть бесполезные данные – смело удаляйте их, не нужно таскать хлам из одной системы в другую. Игры и программы почти всегда относятся к хламу – их гораздо проще скачать заново и установить, так как те же сложные игры почти никогда нормально не переносятся.
А вот если все-таки у вас имеются какие-то важные фотографии, личные видео, документы, которые нигде больше не скачать – вот это все мы сохраняем. И этому я посвящу целый раздел ниже.
Шаг 1 – Сохраняем личные данные
Под личными данными я понимаю все важные файлы (фото, видео, документы), которые потом нельзя скачать в интернете. Иногда я сохраняю что-то редкое, что мне будет трудно найти в интернете (например, тот же набор программ для экстренного ремонта на все случаи жизни, но это уже личные особенности). Где они хранятся?
- Как правило, моя система разбита на два диска – C (под Windows и приложения), D (под личные данные, как важные (озвучены выше) так и не важные (игры, фильмы)). Т.е. личные файлы я уже могу искать на диске D.
- В папках C:Users («Пользователи») внутри вашего пользователя находятся «Рабочий стол» (Desktop), «Загрузки», «Изображения», «Документы», «Видео» (я обычно вообще копирую целую папку пользователя, а уже потом на месте разбираюсь, что там сохранять, а что нет).
И если честно, мне этих мест обычно достаточно. Дополнительно я еще бегом просматриваю все диски, и иногда нахожу что-то интересное.
А куда сохранить эти все файлы?
- Если у вас в системе тоже два диска (C и D), данные можно смело переносить на второй диск. Так как при переустановке Windows на первый диск, данные на втором сохраняются (причем не важно, у вас в системе два физических диска или просто один разбит на два раздела).
- Если же вы в первый раз или просто хотите полной уверенности – перенесите все эти данные на флешку (у меня для регулярного сохранения данных вообще лежит один внешний жесткий диск).
- Ну и самым современным – используйте облака (Google диск, Mail.ru Облако, Яндекс Диск или чего вам ближе). Конечно, безопасность страдает (да и скорость заливки иногда желает оставлять лучше), но если данных не много, а почему бы и нет.
Суть этого шага – просто перенесите свои данные куда-то, откуда вы их потом (после переустановки Windows) сможете спокойно вытащить.
Если кому-то не нравится, можете продолжить читать чужие инструкции, но далеко не факт, что после них ваши данные сохранятся в полном объеме. Если что, я предупреждал. Ручной перенос (хотя бы просто на второй диск) – самый надежный способ.
Если у вас в системе всего один диск, и вы бы хотели его разбить на два раздела, то это можно сделать с помощью этой статьи. Но рекомендую заниматься этим уже опытным пользователям. После создания отдельного раздела на него можно будет перенести свои данные, которые вы хотите сохранить.
А вот теперь можно совершенно спокойно с разрешением на ошибку переустанавливать свою Windows. А главное – можно ничего не бояться. В случае чего просто повторяем процедуру до положительного результата.
Windows ставится как обычно: загружаем образ Windows 10 на флешку, делаем ее загрузочной, начинаем установку, соглашаемся со всем в пошаговом установщике, радуемся. Ни разу этого не делали? Тогда для вас есть отдельная пошаговая статья по установке Windows 10.
В статье выше все вполне доступно, по шагам, с картинками, и даже есть пояснение, какой диск в итоге нужно форматировать, а какой нет (если у вас их два). В общем пользуйтесь, делайте, отдельно переписывать инструкцию сюда не вижу смысла.
Шаг 3 – Возвращаем данные
И вот, когда у вас уже загружается новенькая Windows, не забудьте все вернуть обратно. Именно во время этого процесса многие данные так и остаются навсегда на внешнем диске, оказавшись по итогу и не нужными, но это уже на вашей совести. Главное, что все получилось!
Тот самый способ с сохранением данных
Но если вы перешли сюда все-таки за чудесным способом, который сохранит ваши данные и переустановит Windows, показываю:
- Идем на сайт Microsoft и скачиваем программу для установки Windows (в инструкции выше мы уже скачивали ее, ссылка может блокироваться со стороны Microsoft, просто используем привычные способы обхода).
- После запуска этой программы вместо создания загрузочной флешки выбираем вариант обновления системы:
- А на одном из следующих шагов не забываем отметить сохранение личных файлов:
Это самый щадящий режим обновления – останутся не только ваши личные файлы, но даже игры на диске C. Хороший способ? Для кого-то возможно. Но он не подойдет вам, если, например, не загружается Windows. Да и вообще этот установщик поставит не «чистую» Windows, а уже с вашими правками. Лично я все-таки за полную переустановку, чем потом танцевать с бубнами вокруг этого костра радости.
Еще видел похожий способ со сбросом Windows до заводских настроек (у нас подробно описано здесь), но будьте осторожны, так как этот способ сохраняет далеко не все в системе. Так что если поленились все сохранить вручную, после него можно и пострадать.
А что если Windows не загружается?
Если же вы хотите переустановить Windows, потому что она не загружается, многие способы выше вообще отпадают. Поэтому тут стоит подумать:
- Сам процесс переустановки Windows останется тем же – создаем загрузочную флешку и устанавливаем с нее. Правда для создания этой флешки вам будет необходимо найти какой-то рабочий компьютер, но обычно это решаемо.
- А вот как с незагружаемой системы перенести свои данные на ту же флешку? Правильно – записываем любой LiveCD образ на какую-нибудь свою флешку (если понимаете суть, можно даже на ту, на которую будете копировать данные), а уже в ее интерфейсе спокойно переносите данные с основных дисков на флешку. Этот способ уже для опытных пользователей, но все мы становимся опытными, когда нет желания идти в сервис.
Вроде бы все самое полезное описал. Надеюсь, теперь глупостей не наделаете. Если же вдруг захочется – пожалуйста.
Видео по теме
Как сохранить данные и файлы при переустановке Windows
Содержание
- 1 Как сохранить данные и файлы при переустановке Windows
- 2 Использование внешних жестких дисков и USB-накопителей
- 3 Резервирование с помощью NAS
- 4 CD, DVD и Blue-ray диски
- 5 Резервирование в облачных хранилищах
- 6 Acronis True Image
- 7 Как сохранить данные при переустановке Windows 7?
- 8 Как сохранить все драйвера
- 9 Инструкция по резервной копии драйверов в операционной системе Windows
- 10 Работа с программой DriverMax: сохраняем драйвера
- 11 Установка драйверов через программу
- 12 Как сохранить драйвера при переустановке Windows 7?
- 13 Как сохранить драйвера при переустановке Windows 7
- 14 Как переустановить Windows без потери данных, рабочего стола
Наверное каждый пользователь сталкивался с проблемой потери данных. Причиной этому может служить переустановка Windows. Чтобы оградить себя от стресса, связанного с потерей важных файлов, будь то личные фотографии, видео или важные документы, необходимо делать резервные копии. Рассмотрим вопрос резервного сохранения данных при переустановке системы.
Использование внешних жестких дисков и USB-накопителей
Самым распространённым вариантом хранения и переноса данных является USB-накопитель. Еще несколько лет назад, флешка имела относительно небольшой объём памяти и стоила очень дорого. Сегодня позволить себе купить флешку может каждый. Современные технологии производства цифровых носителей позволяют обеспечить большие объёмы для резервирования информации.
Портативные жёсткие диски тоже пользуются популярностью. Они подключаются к компьютеру при помощи проводного или беспроводного соединения. Объём памяти таких носителей может достигать нескольких терабайт.
Преимуществом резервного хранения на внешних носителях является возможность быстрого удаления или обновления файлов, к тому же срок службы устройств достаточно велик. Для надёжности хранения данных можно упаковать файлы в один архив, который будет защищён паролем.
Резервирование с помощью NAS
NAS (network attached storage) – это сервер, на котором можно хранить данные с одного или нескольких компьютеров. Подключение, в зависимости от возможностей устройств, происходит проводным или беспроводным способом. Существенным плюсом для NAS является возможность постоянного фонового дублирования данных. То есть, осуществив определённые настройки, пользователь может спокойно работать со своим компьютером. Все данные будут дублироваться, и сохраняться на сервере автоматически.
CD, DVD и Blue-ray диски
Еще совсем недавно этот способ хранения данных был самым распространённым. С дисками просто работать, их легко хранить. Недостатком является сравнительно маленький объём самого диска. Для хранения фото и видео хорошего качества может потребоваться несколько дисков. Надеяться на то, что записанные диски будут хранить информацию вечно, тоже не стоит. Диски чувствительны ко многим внешним факторам (солнечный свет, влага, пыль), не говоря уже о большой вероятности физического повреждения. Поэтому такие носители постепенно уходят в прошлое, уступая место более прогрессивным вариантам.
Резервирование в облачных хранилищах
Облачные хранилища – это самый современный способ сберечь важные файлы. Такое хранилище выглядит как обычная папка, в которую переносятся нужные данные. Работа осуществляется в онлайн-режиме, синхронизация данных происходит после каждого изменения файла. Облачные хранилища очень удобны тем, что доступ к информации можно получить в любом месте, где есть интернет. Достаточно пройти авторизацию и можно начинать работу. Недостаток такого способа хранения – сравнительно небольшой объём, предлагаемый для бесплатного пользования. Самыми распространёнными облачными сервисами являются Google Drive, Яндекс.Диск, Dropbox.
Acronis True Image
Достаточно эффективный способ для резервирования большого объёма данных. Программа позволяет сделать резервную копию целого диска или отдельных папок. Можно настроить автоматическое создание или обновление копий по расписанию, с указанием локального или сетевого хранилища. Восстановление файлов из копии выполняется в пару щелчков мыши. Настоятельно рекомендуем эту программу для резервного копирования и восстановления Windows. Сделав резервную копию сразу после установки, можно «откатываться» к ней в случае необходимости, сэкономив при этом кучу времени и сил.
kak-pereustanovit-windows.ru
Как сохранить данные при переустановке Windows 7?
Чтобы сохранить данные при переустановке Windows 7, необходимо все нужные файлы скопировать с диска С (при переустановке все данные с него будут стерты) на диск D (так как переустановка системы его не затрагивает). А именно с этих мест: важные для вас файлы с рабочего стола (если есть). Следует учитывать, что на рабочем столе могут быть как файлы, так и ярлыки, которые ссылаются на файлы (ярлыки имеют в левом нижнем углу значка стрелочку). Копирование ярлыка не приводит к копированию файла, поэтому если ярлык ссылается на важный файл на диске C, следует нажать на свойства ярлыка и на вкладке «Ярлык», нажать на название — «Расположение файла». После нажатия появится сам файл на который ссылается ярлык, его и следует скопировать на диск D.
Теперь переносим закладки браузеров (если есть). В браузере в опции закладок выбираем: сохранить закладки или экспортировать закладки (зависит от браузера) и сохраняете в какой-то папке на диске D.
Теперь идем сюда: «Пуск» — открываете папку вашей учетной записи (обычно пользователи при установке Windows её называют своим именем) и копируем на диск D содержимое папок: «Мои документы», «Загрузки», «Изображения», «Мои видеозаписи», «Моя музыка», «Сохраненные игры».
Все, теперь можно переустанавливать систему, но перед эти желательно загрузить свежие драйверы для чипсета, видеокарты, звуковой карты и сети (сетевой драйвер), чтобы все было под рукой и сразу готово к установке на свежую Windows. Ну и антивирус конечно.
Важно! Во время установки Windows 7 необходимо выбрать «Полная установка» и отформатировать диск C.
www.bolshoyvopros.ru
Как сохранить все драйвера
Для этого есть много программ, которые решают эти проблемы. Самое неприятное, когда мы видим при первом запуске системы экран «приветствие», то мы понимаем, что нас ждет очередная задача по установке всех драйверов, которые возможно уже давно утеряны.
Примечание: Рекомендую все драйвера сохранять сразу же после переустановки Windows. То есть, когда установили Windows, то сразу надо позаботиться о том, чтобы все драйвера сохранить в отдельную папку, например, на диске Д и написать «Не трогать». При следующей установке системы, все драйвера у вас уже будут в полой комплектации.
Инструкция по резервной копии драйверов в операционной системе Windows
Скачиваем программу DriverMax, взять её можно с официального сайта перейдя по следующей ссылке drivermax.com .
Примечание: Данная программа является условно бесплатной. По истечении 30 дней, программа перестанет работать, что бы это предотвратить, необходимо зарегистрироваться на официальном сайте. Для нас такая необходимость не имеет никого значения, так как ею нам нужно воспользоваться один раз.
Устанавливая программу, необходимо согласиться с лицензионным соглашением. Ставим галочку напротив, как это показано на рисунке и жмем кнопочку «Next».
Выбираем папку на жестком диске, куда мы хотим установить программу, оставляем как есть, по умолчанию. Нажимаем «Next».
Следующее окно предлагает нам вписать имя программы. Оставляем по умолчанию и жмем «Next».
В этом окне, галочка напротив «Greate a desktop icon» должна стоять по умолчанию. Оставляем её, иначе не увидим ярлыка на рабочем столе. Жмем «Next».
В следующем окне нажимаем на кнопочку «Install». Ничего сложного, обычный процесс установки любой программы или игры, если вы уже решили узнать о том, как сохранить драйвера и при этом собираетесь переустанавливать Windows, то вы несомненно опытной пользователь и следовательно проблем возникнуть у вас не должно.
Примечание: В ходе установки программы должно появиться сообщение о том, что будет произведена индексация драйверов, которая необходима при первой установки программы. Нажимаем «ОК». Курсор мышки начнет мигать. Не волнуйтесь, это просто программа начинает выполнять необходимые процедуры для дальнейшей ее работы.
Скриншоты смотрим ниже.
По завершению установки программы, жмем «Finish».
Работа с программой DriverMax: сохраняем драйвера
Запускаем на рабочем столе ярлык программы DriverMax. Собственно это и есть наше главное окно программы. В зависимости от версии, интерфейс программы может различаться, но суть работы с программой остается такой же.
В окне программы, находим вторую категорию «Driver backup and restore», нажимаем на неё. Из предоставленного списка нас интересует «Backup drivers». Переходим по нему.
Нажав на кнопку «Next», сразу же после приветствия программа произведет поиск установленных драйверов. Ждем пока сообщение «Listing devices» исчезнет с экрана и появится список драйверов. Смотрим рисунок ниже.
После того, как программа обнаружила все установленные драйвера на вашем компьютере, нажимаем на кнопочку «Select all», то есть выбираем все драйвера, которые хотим сохранить или же на против каждого драйвера ставим галочку, то есть производим выборку. Выбрали все нужные драйвера? Тогда жмем «Next».
Дело осталось за малым, мы практически уже подошли к концу этой процедуры. Следующий наш шаг, это сохранение драйверов. Программа по умолчанию предлагает сохранить драйвера в папке «Мои документы». Настоятельно рекомендую не сохранять их там, так как папка «Мои документы» является системной. После переустановки Windows вы потеряете свои драйвера и ваш труд окажется напрасным. Сохраните драйвера на другой раздел диска или на носитель информации (флешка и т.д.). Рисунок смотрим ниже.
Вот так вот выглядит процесс копирования:
Думаю, все поймут, что последний шаг, это окно с сообщением об удачном копировании, нажимаем кнопку «Close».
Теперь можем перейти в нашу папку, и убедится в том, что сохранение наших драйверов произошло в полном объеме. Смотрим.
Установка драйверов через программу
И так, драйвера у нас есть. Сохранять драйвера мы научились, а это значит, что после переустановки Windows, мы не будем огорчены, если убедимся в том, что в нашей системе нет звука или другой нерабочий компонент. Как же теперь нам установить драйвера?
Установить драйвера, которые мы сохранили, можем двумя способами. Первый способ установки драйверов это непосредственно программой DriverMax. Если вы хотите установить драйвера через программу DriverMax, то заходим в программу и выбираем пункт «Restore drivers from backup».
Следом подсказываем программе папочку с нашими драйверами и ждем. Пользоваться таким способом крайне неудобно, так как требуется установка данной программы на компьютер. Хороший способ для начинающих, но можно сделать немного правильнее.
Второй способ установки драйверов, не требует ни каких специализированных программ, так как это функция совершенно стандартная и как я уже говорил достаточно надежная.
Правой кнопкой мыши, нажимаем по значку «Мой компьютер» — «Свойства», в контекстном меню выбираем пункт «Диспетчер устройств». Если у Вас есть устройство, которое требует наличие или обновления драйвера, то оно будет выглядеть желтого цвета. Выбираем его и нажимаем «Обновить драйвер».
Перед нашими глазами появится окно, в котором должны выбрать «Выполнить поиск драйверов на этом компьютере». Далее мастер у вас спросит откуда установить. В этот момент указываете драйвера, которые были сохранены.
Если вас могут спросить «Все равно установить драйвер» или не устанавливать. Выбираете установить.
Более подробно про установку драйверов читайте: «Как установить драйвер и что такое драйвер». Ну вот и все. Инструкция «Как сохранить драйвера при переустановки Windows», подошла к окончательному завершению. Желаю по меньше проблем с драйверами.
useroff.com
Как сохранить драйвера при переустановке Windows 7?
В одно прекрасное утро мой ПК испортил мне все настроение. После включения все начало зависать – программы, при открытии файлов, работа в интернет и т.д. Начав разбираться, обнаружил, что антивирус перестал обновлять базы, что и послужило причиной «заселения» в систему ряда «зловредов». Удалить вирусы я так и не смог, поэтому решился на радикальный шаг – полную переустановку ОС.
Я до последнего не хотел «заливать» новую систему даже не из-за того, что понадобиться снова устанавливать все программы. Проблема заключалась в том, что придется искать все драйвера на подключенные устройства заново, тратя на это катастрофическое количество времени. Я задался вопросом, как сохранить драйвера при переустановке Windows 7. Прочитав несколько веток в форумах и пообщавшись с экспертами, выяснил, что поставленной задачей лучше всего справляется специальное программное обеспечение.
Как сохранить драйвера при переустановке Windows 7
Итак, для этого подойдут две программы – DriverMax и Driver Genius. Можно найти и другие приложения. Смысл работы обоих утилит одинаков: просканировать все подключаемые устройства и построить список из установленных драйверов. Рассмотрим действия на примере Driver Genius.
- Запускаем программу и выбираем в главном меню пункт «Резервирование».
- В следующем окне запускается сканирование с отображением количества проверенных устройств.
- После проверки откроется окно с тремя разделами драйверов. Сюда включены те драйвера, которые используются в данный момент, а также те, которые отвечают за работу отключенных устройств. Отдельным разделом выступают оригинальные драйвера Windows
- Рекомендую отмечать все пункты, чтобы ничего не упустить.
- Далее программа предложит сохранить результаты поиска в нескольких форматах. На мой взгляд, самый удобный – создать автоинсталлятор. Программа создаст установочный файл, с помощью которого можно будет установить все драйвера одновременно без необходимости снова устанавливать Driver Genius.
- В какой папке хранятся драйвера Windows 7? Это можно выбрать самостоятельно, указав папку с названием «drivers» на флешке или одном из разделов жесткого диска.
- Система сообщит об успешном создании инсталлятора.
Данный порядок действий мало отличается от других программ для резервного копирования драйверов. Главное отличие — это способ их восстановления. В Driver Genius – это автоинсталлятор, чем не могут похвастаться другие приложения.
Все что необходимо, я сохранил. Когда закончил переустановку Windows, пришло время воспользоваться созданным мной установочным файликом.
Итак, момент истины настал, и я запустил инсталлятор. Открылось окно программы-установщика в стиле Driver Genius. Сразу же откроется упорядоченное дерево-каталог с драйверами. Каждая ветка отвечает за определенную группу устройств – видео, аудио, сеть, периферия и т.д. Можно отметить галочками все необходимые драйверы. Я решил установить все, выделив весь каталог.
Нажимаю «Старт» и программа начинает восстановление всех драйверов. Процесс может занять около 20 минут, если вы выбираете полный пакет. При этом я отошел попить чай и, вернувшись, обнаружил, что установка завершена и установщик предлагает перезагрузку. Я перезапустил систему и все начало работать – принтер, видеокарта, сеть, сканер, кардридер и остальное. Теперь я знаю, как сохранить драйвера при переустановке Windows 7 и сэкономить уйму времени, не тратя его на поиск и установку ПО для каждого отдельного устройства.
komp.site
Как переустановить Windows без потери данных, рабочего стола
Если вам надо переустановить Windows и сохранить при этом ваши данные, фотографии и прочее, то все это надо скопировать в надежное место, которым является другой раздел вашего логического диска. Вариантов два — у вас сейчас работает система, или компьютер уже не запускается. Рассмотрим оба. Вариант установить два виндовса в один раздел я не рассматриваю — у неопытных пользователей потом путаница и нагромождение файлов.
Компьютер работает
- Смотрим на каком диске установлена Windows(обычно на С:), то есть смотрим где есть папки «Windows», «Program Files». Допустим на С:.
- На другом диске, например D:, создаем папку rezerv . А в ней папки робстол, закладки, проги. (Если у вас в системе один диск, то можно сохранять все на флешку, а можно разбить винчестер на диски .)
- С рабочего стола копируем все свои файлы в D:rezervробстол.
- Если надо то копируем свои закладки с Internet Explorera. Включаем отображение скрытых файлов и папок. С папки C:Users admin Избранное все копируем в D:rezervзакладки (это для Виндовс 7). Для Виндовс ХР с папки C:Documents and Settings admin Избранное. Где admin — имя вашей записи, у вас может быть другое. Что бы сохранить закладки с мозилы надо воспользоваться программой Mozilla BackUp или зайти в меню — закладки — импорт и резервирование — резервирование и указать куда записать файл.
- А теперь с программами. Здесь у каждого свои, одни можно скопировать, другие нет. Например для 1С надо скопировать только базу: при запуске выскакивает окошко где выбирается база, а снизу указан путь где она расположена. Вот если она на диске с виндовсом(у нас на С:), то ее надо скопировать на диск D:/. У многих программ есть в меню пункт создания резервных копий, этим и надо пользоваться. Только отмечу что Word и Excel резервировать не надо.
- Сохраняем все свои документы с папки Мои документы, они лежат тут C:UsersadminМои документы для Вин7 и C:Documents and SettingsadminМои документы для Вин ХР тоже на диск D:rezerv.
- Вставляем установочный диск Windows и следуя мастеру установки устанавливаем новую Виндовс. Только ставим ее на тот же диск где она была(у нас на диску С), при запросе о форматировании раздела выбираем быстрое форматирование в системе NTFS. Процесс занимает от 25 до 50 минут, просто внимательно читаем вопросы мастера установки.
- После установки устанавливаем нужные нам драйвера (они на диске, который был в комплекте с компьютером), если их нет рекомендую воспользоваться программой автоматической установки драйверов.
- Устанавливаем нужные вам программы и с наших резервных папок D:rezerv… копируем [rekl1] обратно наши сохраненные данные в соответствующие папки. Все, Windows пере установлена без потери данных.
Система не работает
Простой тупой способ : вытянуть винчестер с компьютера и вставить в другой рабочий. Сохранить все данные как описано выше, вставить винт обратно и установить виндовс. Если такое не устраивает, то
надо загрузиться со специального диска, который позволяет при нерабочем Виндовс работать с файлами на вашем компьютере. Я предлагаю скачать Live CD c сайта др. Вэба. Он весит всего 180 МБ и записать его на CD-R. Так же там есть вариант и со флешкой, но такой диск в хозяйстве нужен. Загрузившись с него вы получаете рабочий комп с линуксом — можете выходить в интернет и работать с файлами. Для этого запускаете Midnight Commander и … ничего не понятно, а где же наши файлы. А они в директории win — туда линукс запихнул все добро виндовс 😀 Копирнуем все файлы как в первом варианте — роб стол, документы и прочее. Только закладки Mozila можно найти по адресу C:Documents and SettingsadminApplication DataMozillaFirefoxProfiles5w3u4xzh.defaultbookmarkbackups и скопировать их если надо. А дальше устанавливаем Windows, ставим драйвера, программы, копируем обратно свои данные.[rekl2]
Вот так мы переустановили Windows без потери данных. Если у вас при запуске возникает проблема «Ваша копия Windows не является подлинной» то здесь решение и рабочий активатор.
userpk.ru

















































![Как переустановить Windows 10 без потери данных [100%]](https://wifigid.ru/wp-content/uploads/2022/11/01-51.jpg)
![Как переустановить Windows 10 без потери данных [100%]](https://wifigid.ru/wp-content/uploads/2022/11/1-48.jpg)
![Как переустановить Windows 10 без потери данных [100%]](https://wifigid.ru/wp-content/uploads/2022/11/2-48.jpg)