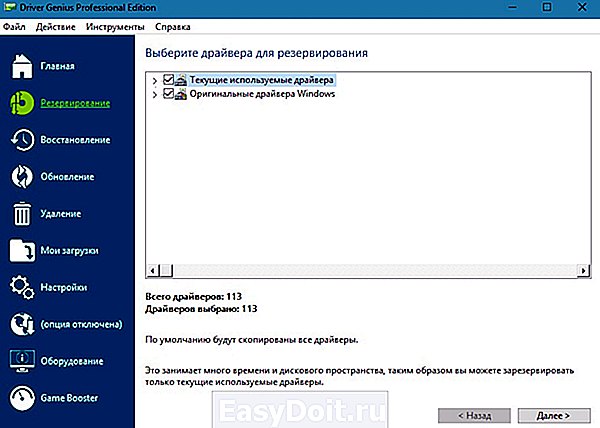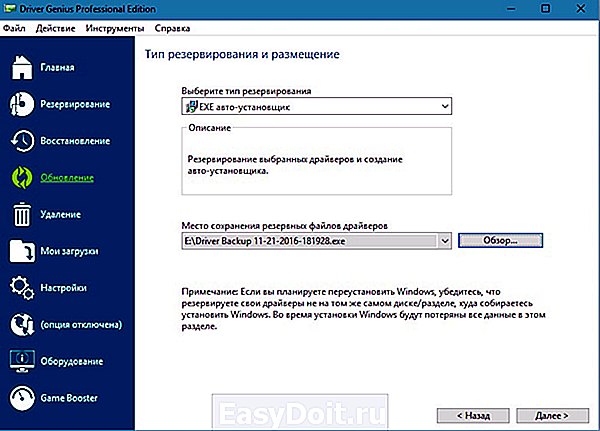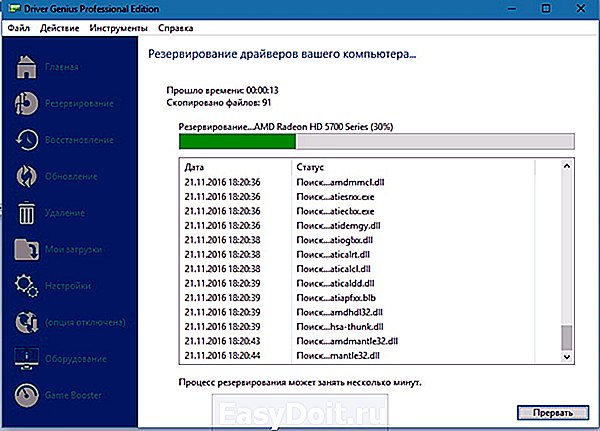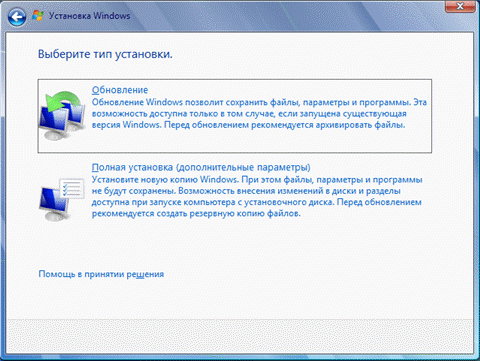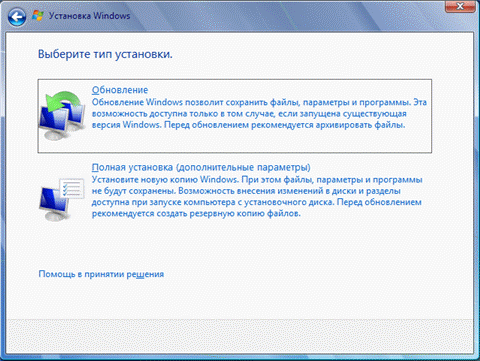Если вы собираетесь переустановить систему, то наверняка уже задумались, как сохранить все необходимые файлы. При смене системы мы теряем:
- Содержимое папок в разделе «Библиотека»: документы, видео, фотографии, музыку и т. п.
- Установленные программы, а с ними и закладки браузеров, и другие удобные настройки, к которым уже привыкли.
- Все файлы на «Десктопе».
- Драйверы к принтерам, сканерам, графическим планшетам и другому оборудованию.
Даже если вы не припоминаете, что в данных разделах у вас хранится нечто ценное, впоследствии может выясниться – вы совершенно забыли о важном проекте, который спокойно «висел» на «Рабочем столе», а теперь он безвозвратно утерян. Поэтому позаботьтесь о защите всех ваших данных от удаления. Далее мы расскажем вам о способах сохранения информации при переустановке ОС, в том числе, в случаях, когда система повреждена, и многие функции недоступны.
Как не потерять файлы при переустановке Windows
Начнем с того, как просто можно переустановить Windows 10 без потери данных. Есть два варианта:
- воспользоваться опцией «Вернуть компьютер в исходное состояние» — тогда не пропадет ничего, включая установленные программы;
- задействовать функцию «Начать заново» — в этом случае вы сохраните фото, документы, музыку и прочее, но лишитесь программ.
Что бы вы ни выбрали, не забудьте предварительно сделать следующее:
- перенести драйверы оборудования на диск D или флешку (для этих целей пригодится специальная программа, помещающая все драйверы в архив, например, DriverMax);
- сохранить самые важные проекты на флешку или внешний жесткий диск (от технических сбоев ничто не застраховано);
- вспомните, где хранятся ваши лицензии и ключи от ПО, потому что программы могут потребовать внести их заново. Это будет неприятным сюрпризом, если вы планировали быстро переустановить Windows и сесть за работу, к примеру, в Adobe Illustrator. Вначале убедитесь, что у вас все в наличии, а уж потом приступайте к переустановке ОС.
Теперь переходим к самому главному. Если вы выбрали опцию «Начать заново», поступите так:
- Подключите ПК к интернету – соединение должно быть стабильным, а трафик — достаточным.
- Нажмите «Пуск» и кликните по зубчатому колесику.
- Выберите «Обновление и безопасность», подраздел «Восстановление».
- Присмотритесь к «Дополнительным параметрам восстановления», вы увидите, что опцию можно развернуть, и там будет написано: «Узнайте, как начать заново с чистой установкой Windows».
- Кликайте «Начало работы» и выполняйте простейшие шаги, которые будет рекомендовать встроенный бот.
Если вы выбрали «Вернуть ПК в исходное состояние», то сделайте следующее:
- Снова кликните по шестеренке в меню «Пуск».
- Откройте «Обновление и безопасность» — «Восстановление» — «Вернуть в исходное состояние».
- Вас тут же спросят, сохранять ли данные – укажите, что да, и продолжайте следовать подсказкам.
Теперь займемся переустановкой Windows 7 без потери данных:
- Вставляем загрузочный диск или флешку – будет лучше, если новая Windows окажется более поздней версии, чем старая, иначе могут возникнуть проблемы.
- Не запускаемся сразу с флешки – включаем компьютер, как обычно, открываем «Компьютер» и разворачиваем содержимое съемного носителя.
- Находим значок Setup.exe и дважды кликаем по нему левой кнопкой, а потом выбираем «Установить».
- Теперь оставляем это окно в покое и заходим в «Панель управления» — «Центр поддержки» — «Восстановление» — «Расширенные параметры».
- Здесь выбираем в качестве основы для восстановления нашу флешку.
- Далее последует архивация и несколько перезагрузок, скачивание обновлений (лучше не пропускать), и, наконец, нам предложат указать подходящий тип установки. Выбираем «Обновление», чтобы не потерять данные.
Таким образом, в вашем распоряжении останется все, включая установленные приложения и закладки в браузерах.
Как сохранить файлы с рабочего стола
Способы справедливы и одинаковы, как для Windows 10, так и для 7. Они заключаются в следующем:
- Можно вставить флешку, создать на ней папку «Десктоп» и перетащить туда все, что вы видите на «Рабочем столе».
- Чтоб точно ничего не забыть и не пропустить, можно поступить иначе: вставить флешку, открыть «Компьютер» — «Диск C» — «Пользователи» — «Ваше_имя_пользователя» — Desktop и перенести последнюю папку на накопитель.
Как сохранить файлы с диска C
Теперь поговорим о неприятной ситуации, когда вы хотели бы переустановить Windows 7 с охранением данных, но система уже настолько повреждена, что у вас нет доступа к ее функциям. В этом случае все равно можно спасти информацию, хранящуюся на диске С, а уж потом спокойно установить новую Windows. Итак, вот два способа:
- Если вы немного разбираетесь в физическом устройстве ПК, можете вынуть жесткий диск и вставить в другой компьютер, а затем скопировать все, что там есть.
- Если вы не можете демонтировать винчестер, то нужно скачать специальную загрузочную запись для аварийного восстановления системы. Такой пакет предлагается разработчиками антивирусов, например, Dr. Web (распространяется бесплатно на официальном сайте). Дистрибутив запускается через БСВВ и предлагает, помимо прочего, очистку от вирусов. Единственное неудобство для тех, кто работал только на Windows — перед вами развернется интерфейс Linux. Не пугайтесь: просто сразу нажмите Ctrl+Alt+T и введите в появившееся окно команду: locate win. Система найдет папку с Windows, откройте ее и скопируйте все необходимое на отдельный носитель.
Что делать обязательно перед переустановкой Windows
Теперь вы знаете, как переустановить Windows, находящуюся в любом состоянии, без потери данных. Резюмируя статью, хотелось бы кратко сформулировать порядок действий перед процедурой:
- Сохраните все файлы с «Десктопа» и из раздела «Библиотеки».
- Убедитесь, что вы не потеряли лицензионные ключи от важных программ.
- Архивируйте и сохраните себе драйверы оборудования, чтобы не пришлось искать их в интернете.
- Подключитесь к интернету через локальное соединение или Wi-Fi, чтобы избежать сбоев. Если вы пользуетесь USB-модемом, то настройте его автоматическое подключение – в процессе переустановки система будет перезагружаться, и вы не сможете вручную установить соединение.
Этот материал написан посетителем сайта, и за него начислено вознаграждение.
Думаю, многие из вас встречали пользователей, которые хранят все данные в папках на «Рабочем столе» Windows. Потерять важные данные при таком хранении файлов — элементарно. Я сталкивался со случаями, когда после переустановки Windows пользователь терял все свои фотографии за несколько лет без возможности восстановления.
рекомендации
3070 Gigabyte Gaming за 50 тр с началом
Выбираем игровой ноут: на что смотреть, на чем сэкономить
3070 Gainward Phantom дешевле 50 тр
13700K дешевле 40 тр в Регарде
Ищем PHP-программиста для апгрейда конфы
3070 дешевле 50 тр в Ситилинке
MSI 3050 за 25 тр в Ситилинке
3060 Gigabyte Gaming за 30 тр с началом
13600K дешевле 30 тр в Регарде
4080 почти за 100тр — дешевле чем по курсу 60
12900K за 40тр с началом в Ситилинке
RTX 4090 за 140 тр в Регарде
Компьютеры от 10 тр в Ситилинке
3060 Ti Gigabyte за 42 тр в Регарде
Я и сам частенько терял данные, и в какой-то момент решил, что так дело не пойдет и нужно разработать для себя систему, как и что сохранять при переустановке Windows. Эта система помогала мне не только сохранять свои данные, но и данные пользователей, которым я переустанавливал Windows.
Если вы начнете пользоваться этой системой, вас не застанет врасплох вопрос после переустановки Windows — «А где моя дипломная работа? Она была на рабочем столе!».
Почему данные пропадают?
Потеря данных происходит потому, что переустановку Windows чаще всего делают с пересозданием или форматированием системного раздела, и все, что лежит в «Моих документах» и «Рабочем столе» пропадает практически безвозвратно. Пропадут и сохраненные логины и пароли в браузере, если он не синхронизирует их автоматически.
Откуда стоит сохранить данные?
Самые первые места, откуда стоит сохранить все данные, это «Рабочий стол», который обычно расположен по адресу c:Users*имя пользователя*Desktop и «Мои документы», которые лежат по адресу c:Users*имя пользователя* Documents.
Не лишним будет проверить папки c:Users*имя пользователя*Videos и c:Users*имя пользователя*Saved Games.
Сохранения игр обычно лежат в папке c:Users*имя пользователя*Documents, но стоит проверить и саму папку игры, особенно, если она старая — в c:Program Files (x86), а так же папки c:Users*имя пользователя*AppData, где могут лежать и файлы настроек, и конфигурационные файлы игр и программ.
Еще стоит проверить папки «Загрузки» и «Изображения» на наличие ценных файлов.
Лучше сохранять файлы избыточно, то есть лучше сохранить лишнего, чем сохранить мало. Особенно на чужом компьютере. И если спустя несколько недель файлы не понадобились, их копии можно удалить.
Очень удобно перенести папки «Рабочий стол» и «Мои документы» на не системный диск, в этом случае они сохранятся при переустановке Windows и не будут занимать ценное место на системном диске.
Сохраняем данные браузера
Второе, чем стоит озаботиться — сохранение данных браузера. Самый простой способ сохранить все, это подключить его синхронизацию. Но бывает, что синхронизация восстанавливает данные, особенно вкладки, некорректно, поэтому не лишним будет подстраховаться и сохранить вкладки в файлы bookmarks.html.
Если вы пользуетесь браузером Mozilla Firefox, то для вас есть еще более удобный инструмент, чем синхронизация. С помощью утилиты MozBackup-1.5.1-ru вы можете сохранить Mozilla Firefox со всеми настройками, журналом, авторизациями на сайтах и даже масштабом для каждого из ваших сайтов.
И потом восстановить в три клика на новом Windows.
Специфические данные программ и утилит
Есть много утилит даже на обычном игровом ПК, данные из которых стоит сохранить. Например, настройки MSI Afterburner. Ведь настройка кривой частот/напряжений и кривой вентиляторов — дело трудоемкое.
Лежат ее настройки по адресу c:Program Files (x86)MSI AfterburnerProfiles.
Точно также стоит сохранить настройки программ настройки материнской платы, идущих с ней в комплекте, например, PC Probe от ASUS.
Стоит также проверить, куда сохраняют данные мессенджеры, которые установлены на ПК, например, Viber. Viber сохраняет полученные фото и видео в папку c:Users*имя пользователя*DocumentsViberDownloads.
Очень удобно будет перед переустановкой сделать образ системного диска, что сохранит сразу всю важную информацию автоматически. Минус такого решения — большой вес архива, но я стараюсь всегда сделать «слепок» системы в добавок к ручному сохранению.
А самый надежный способ обезопасить свои данные — это настроить ежедневный бэкап на отдельный диск или в облако. Для этого можно воспользоваться, к примеру, утилитами от Acronis или бесплатными Allway Sync или FreeFileSync.
Пишите в комментарии, а какими способами вы сохраняете важные данные?
Этот материал написан посетителем сайта, и за него начислено вознаграждение.
Windows 7 Enterprise Windows 7 Home Basic Windows 7 Home Premium Windows 7 Professional Windows 7 Starter Windows 7 Ultimate Windows Vista Business Windows Vista Enterprise Windows Vista Home Basic Windows Vista Home Premium Windows Vista Starter Windows Vista Ultimate Microsoft Windows XP Home Edition Microsoft Windows XP Professional Еще…Меньше
ВВЕДЕНИЕ
Потеря данных из-за проблем с компьютером или выхода из строя жесткого диска может стать довольно неприятным сюрпризом. Вы можете потерять семейные фотографии, музыкальную коллекцию или финансовые данные. После настройки компьютера под себя установка соответствующих параметров, например фона рабочего стола, звуков, заставок и конфигураций беспроводных сетей, на новом компьютере может занять много времени.
Однако небольшая предосторожность позволяет в значительной степени защитить себя от подобных неприятностей. Чтобы сэкономить время и силы, рекомендуется регулярно осуществлять резервное копирование данных и параметров.
В этой статье описано ручное резервное копирование личных файлов и параметров в Windows 7, Windows Vista, Windows XP и Windows Server 2003. Здесь также описано, как использовать средства по работе с данными в Windows для резервного копирования файлов и параметров.
Дополнительная информация
Способ 1. Ручное резервное копирование файлов и параметров на съемный носитель или в сетевую папку
Самым простым способом является ручное резервное копирование файлов и параметров на съемный носитель или в сетевую папку. Вы можете указать копируемые файлы и параметры, а также интервал резервного копирования.
Примечание. Примерами съемных носителей являются внешние жесткие диски, DVD-диски, компакт-диски и карты памяти USB. Вы можете копировать файлы на другой компьютер или сетевое устройство, если ваш компьютер подключен к сети, например беспроводной.
Чтобы вручную скопировать файлы в сетевую папку или на съемный носитель на компьютере под управлением Windows 7, Windows Vista, Windows XP или Windows Server 2003, сделайте следующее.
-
Нажмите кнопку Пуск
, выберите Компьютер и дважды щелкните диск, на который установлена Windows 7, Windows Vista, Windows XP или Windows Server 2003.
-
Откройте папку «Пользователи» и затем папку с копируемыми файлами.
-
Скопируйте необходимые папки из папки пользователя в сетевую папку или на съемный носитель.
Примечания.
-
Чтобы создать резервные копии данных для всех пользователей, повторите действия 2 и 3.
-
Чтобы определить размер всех файлов в папке пользователя, выделите все папки, щелкните их правой кнопкой мыши и выберите пункт Свойства.
-
Сохраненные файлы можно скопировать на любой компьютер. Однако чтобы можно было открыть эти файлы, на компьютере должны быть установлены соответствующие приложения.
-
Не все приложения хранят свои файлы в папке пользователя. Выясните места хранения файлов необходимых приложений и скопируйте эти файлы в сетевую папку или на съемный носитель.
Способ 2. Использование средства переноса данных для резервного копирования данных на другой компьютер
Другой простой способ заключается в использовании специального средства Windows для переноса данных на другой компьютер. В этом разделе рассматриваются сценарии, в которых можно использовать средство переноса данных для резервного копирования данных на другой компьютер:
|
ОС вашего компьютера |
ОС целевого компьютера |
|---|---|
|
Windows 7 |
Windows 7; |
|
Windows 7; |
Windows Vista |
|
Windows Vista |
Windows Vista |
Резервное копирование компьютера под управлением Windows 7
Перенос файлов и параметров на другой компьютер с Windows 7
Средство переноса данных Windows позволяет реализовать резервное копирование файлов и параметров из учетной записи. После этого их можно восстановить на новом компьютере. Чтобы запустить средство переноса данных Windows, выполните указанные ниже действия.
-
Нажмите кнопку Пуск, введите средство переноса данных windows в поле Начать поиск и выберите Средство переноса данных Windows в списке Программы.
-
Следуйте инструкциям по переносу файлов и параметров.
Перенос файлов и параметров на компьютер с Windows Vista
Если вы хотите переместить данные с компьютера на базе Windows 7 на компьютер под управлением Windows Vista, используйте версию средства переноса данных для Windows Vista. Для этого выполните указанные ниже действия.
-
На компьютере с системой Windows 7 вставьте в дисковод компакт- или DVD-диск с системой Windows Vista.
-
Закройте программу установки системы Windows Vista.
-
Нажмите кнопку Пуск, выберите Компьютер, щелкните дисковод для компакт- или DVD-дисков правой кнопкой мыши и выберите команду Открыть.
-
Откройте по очереди папки support и migwiz.
-
Дважды щелкните файл Migwiz.exe.
-
Следуйте инструкциям по переносу данных из системы Windows 7.
Резервное копирование компьютера под управлением Windows Vista
Перенос файлов и параметров на другой компьютер с Windows Vista
Средство переноса данных Windows позволяет реализовать резервное копирование файлов и параметров из учетной записи. После этого их можно восстановить на новом компьютере. Чтобы запустить средство переноса данных Windows, выполните указанные ниже действия.
-
Нажмите кнопку Пуск, введите перенос в поле Начать поиск и выберите Средство переноса данных Windows в списке Программы.
-
Нажмите кнопку Далее. Если появится сообщение с предложением закрыть все программы, сохраните открытые документы и нажмите кнопку Закрыть все.
-
Следуйте инструкциям по переносу файлов и параметров.
Способ 3. Использование центра архивации и восстановления
В качестве меры предосторожности для резервного копирования данных вы можете использовать центр архивации и восстановления в Windows 7 и Windows Vista.
Резервное копирование компьютера под управлением Windows 7
Примечание. Данные, копируемые с помощью центра архивации и восстановления Windows 7, можно восстановить только в операционной системе Windows 7.
-
Нажмите кнопку Пуск, введите архивация в поле Начать поиск и щелкните Архивация и восстановление в списке Программы.
Примечание. Если появится сообщение с предложением закрыть все программы, сохраните открытые документы и закройте программы самостоятельно. Либо нажмите кнопку Закрыть программы.
-
Выберите параметр Настроить резервное копирование в разделе Резервное копирование или восстановление файлов.
-
Укажите место сохранения резервной копии и нажмите кнопку Далее.
Примечание. Не забудьте сохранить файлы резервных копий на съемном носителе или в сетевой папке.
-
Выберите параметр Предоставить выбор Windows или Предоставить мне выбор и нажмите кнопку Далее.
-
Выберите необходимые файлы и нажмите кнопку Далее или Сохранить параметры и запустить архивацию.
-
Резервная копия будет сохранена в указанном месте.
Резервное копирование компьютера под управлением Windows Vista
Примечание. Данные, копируемые с помощью центра архивации и восстановления Windows Vista, можно восстановить только в операционной системе Windows Vista.
-
Нажмите кнопку Пуск, введите архивация в поле Начать поиск и щелкните Архивация и восстановление в списке Программы.
-
В разделе Архивация файлов или всего содержимого компьютера выберите пункт Архивация файлов.
-
Укажите место сохранения резервной копии и нажмите кнопку Далее.
-
Выберите один или несколько дисков для резервного копирования и нажмите кнопку Далее.
-
Выберите один или несколько типов файлов для резервного копирования и нажмите кнопку Далее.
-
Щелкните элемент Сохранить параметры и запустите резервное копирование.
-
Резервная копия будет сохранена в указанном месте.
Способ 4. Передача файлов с компьютера на базе Windows 2000, Windows XP или Windows Server 2003
Использование мастера переноса файлов и параметров Windows XP
Вы можете использовать мастер переноса файлов и параметров Windows XP, чтобы перенести файлы на компьютер с Windows XP, Windows Server 2003 или Windows 2000.
-
Нажмите кнопку Пуск, выберите Все программы, Стандартные, Служебные и затем Мастер переноса файлов и параметров.
-
Нажмите кнопку Далее, выберите вариант Исходный компьютер и снова нажмите кнопку Далее.
-
Выберите параметры переноса файлов. Если выбрать параметр Другое, можно будет сохранить файлы в сетевой папке или на съемном носителе, что позволит создать резервную копию данных.
-
Выберите элементы, подлежащие резервному копированию, и нажмите кнопку Далее.
Дополнительные ресурсы
Рекомендации по резервному копированию:
-
Не сохраняйте резервные копии файлов в разделе восстановления или на жестком диске, где установлена система Windows.
Примечание. Производители часто настраивают на компьютере раздел восстановления. Обычно он отображается в виде жесткого диска.
-
Чтобы защитить резервные копии от несанкционированного доступа, храните носители с ними в надежном месте.
-
Постарайтесь использовать пожаробезопасное расположение, удаленное от вашего компьютера. Также можно зашифровать резервные копии данных.
Нужна дополнительная помощь?
Думаю, многие из вас встречали пользователей, которые хранят все данные в папках на «Рабочем столе» Windows. Потерять важные данные при таком хранении файлов — элементарно. Я сталкивался со случаями, когда после переустановки Windows пользователь терял все свои фотографии за несколько лет без возможности восстановления.
реклама
Я и сам частенько терял данные, и в какой-то момент решил, что так дело не пойдет и нужно разработать для себя систему, как и что сохранять при переустановке Windows. Эта система помогала мне не только сохранять свои данные, но и данные пользователей, которым я переустанавливал Windows.
Если вы начнете пользоваться этой системой, вас не застанет врасплох вопрос после переустановки Windows — «А где моя дипломная работа? Она была на рабочем столе!».
Почему данные пропадают?
реклама
Потеря данных происходит потому, что переустановку Windows чаще всего делают с пересозданием или форматированием системного раздела, и все, что лежит в «Моих документах» и «Рабочем столе» пропадает практически безвозвратно. Пропадут и сохраненные логины и пароли в браузере, если он не синхронизирует их автоматически.
Откуда стоит сохранить данные?
Самые первые места, откуда стоит сохранить все данные, это «Рабочий стол», который обычно расположен по адресу c:Users*имя пользователя*Desktop и «Мои документы», которые лежат по адресу c:Users*имя пользователя* Documents.
реклама
Не лишним будет проверить папки c:Users*имя пользователя*Videos и c:Users*имя пользователя*Saved Games.
Сохранения игр обычно лежат в папке c:Users*имя пользователя*Documents, но стоит проверить и саму папку игры, особенно, если она старая — в c:Program Files (x86), а так же папки c:Users*имя пользователя*AppData, где могут лежать и файлы настроек, и конфигурационные файлы игр и программ.
Еще стоит проверить папки «Загрузки» и «Изображения» на наличие ценных файлов.
реклама
Лучше сохранять файлы избыточно, то есть лучше сохранить лишнего, чем сохранить мало. Особенно на чужом компьютере. И если спустя несколько недель файлы не понадобились, их копии можно удалить.
Очень удобно перенести папки «Рабочий стол» и «Мои документы» на не системный диск, в этом случае они сохранятся при переустановке Windows и не будут занимать ценное место на системном диске.
Сохраняем данные браузера
Второе, чем стоит озаботиться — сохранение данных браузера. Самый простой способ сохранить все, это подключить его синхронизацию. Но бывает, что синхронизация восстанавливает данные, особенно вкладки, некорректно, поэтому не лишним будет подстраховаться и сохранить вкладки в файлы bookmarks.html.
Если вы пользуетесь браузером Mozilla Firefox, то для вас есть еще более удобный инструмент, чем синхронизация. С помощью утилиты MozBackup-1.5.1-ru вы можете сохранить Mozilla Firefox со всеми настройками, журналом, авторизациями на сайтах и даже масштабом для каждого из ваших сайтов.
И потом восстановить в три клика на новом Windows.
Специфические данные программ и утилит
Есть много утилит даже на обычном игровом ПК, данные из которых стоит сохранить. Например, настройки MSI Afterburner. Ведь настройка кривой частот/напряжений и кривой вентиляторов — дело трудоемкое.
Лежат ее настройки по адресу c:Program Files (x86)MSI AfterburnerProfiles.
Точно также стоит сохранить настройки программ настройки материнской платы, идущих с ней в комплекте, например, PC Probe от ASUS.
Стоит также проверить, куда сохраняют данные мессенджеры, которые установлены на ПК, например, Viber. Viber сохраняет полученные фото и видео в папку c:Users*имя пользователя*DocumentsViberDownloads.
Очень удобно будет перед переустановкой сделать образ системного диска, что сохранит сразу всю важную информацию автоматически. Минус такого решения — большой вес архива, но я стараюсь всегда сделать «слепок» системы в добавок к ручному сохранению.
А самый надежный способ обезопасить свои данные — это настроить ежедневный бэкап на отдельный диск или в облако. Для этого можно воспользоваться, к примеру, утилитами от Acronis или бесплатными Allway Sync или FreeFileSync.
Как переустановить Windows 7 не потеряв данные?
Как переустановить windows 7,8,10 с флешки, с диска или через интернет
Если компьютер захламлен настолько, что стал постоянно тормозить, или сильно заражен вирусами, то может потребоваться переустановка Windows. Но существуют и другие причины для этого. Однако многие пользователи стационарных компьютеров или ноутбуков не знают, как лучше выполнить работу. Рассказываем, как переустановить Windows быстро и просто!
Как переустановить Windows 7 и 10
Мастера установки вин утверждают, что переустановить Виндовс 7, 9х или Х достаточно просто. Это легко сделать с компьютера, нетбука или нотубука без настройки БИОС и перезагрузки. Например, если купил Packard Bell, Acer Aspire, Lenovo g50, b50, b70, b590, g500 или g580, полетела ОС, а вернуть нельзя. Достаточно поставить диск с ОС и дождаться появления первого установочного окна, после чего нажать клавишу «Установить» (можно открыть в проводнике Windows).
После запуска утилита начнет копировать временные файлы на ПК, а затем запустится сама установка. На этом потребуется указать, требуется ли скачивание обновлений для win с официального сайта. Если пользуетесь пиратской версией, то не выбирайте загрузку последних обновлений. А вот при использовании официального продукта, обязательно отметьте первый вариант.
По тому же принципу рекомендуется действовать при переустановке OS Windows XP и Vista (Виста). Например, на планшет Samsung galaxy note.
На следующем этапе следует принять лицензионные условия, нажать «Далее» и выбрать тип установки. Поскольку полностью переустанавливаем «семерку», не важно, какую предустановленную версию использовали ранее — Windows seven или ХП (обе версии уже официально не поддерживаются). Поэтому быстро кликаем на кнопку «Полная установка».
Источник фото: shutterstock.com
Теперь выбираем раздел. Чаще всего для ОС отводится жесткий диск C. Если на нем уже есть другая система, например, Linux mint (Линукс минт) или ХП, то стоит выбрать другой. Нажимаем «Далее», после чего и запустится установка.
Учтите: пока производится установка, техника, особенно ноутбуки Асус, Самсунг, Леново, Асер и других производителей, которые представлены в компьютерных магазинах (например, центр ДНС), несколько раз загружаются по новой.
На завершающем этапе выбираем нужный язык, указываем логин и пароль. Останется только ввести ключ продукта, чтобы подтвердить его подлинность. Если процедура активации откладывается, то нужно кликнуть на «Пропустить». Затем выбираем дату и часовой пояс. Также определяемся, включать или нет автоматическое обновление. Готово!
По схожему принципу можно установить сборки Windows ХР prof или «десятку», но не mobile и без оболочки bash для Linux. Если же перед этим вы используете флешку для создания установочного носителя, то им можно воспользоваться на андроид планшете или других устройствах. Также правильно установить Windows 7 (old версия) с диска поможет видео-инструкция:
Как переустановить Windows с флешки или диска через БИОС
Есть еще один способ переустановки винды. Этот метод подразумевает проведение работы с диска или флешки через BIOS. Но учтите, что использование такого решения не позволит вам сохранить информацию, которая есть в директе, и контакты в Скайпе. Поэтому если они вам нужны, заранее позаботьтесь об их хранении до очистки библиотеки (для переноса данных можно использовать обычную флешку).
Переустановить Виндовс с флешки или диска через БИОС просто. Достаточно следовать пошаговой инструкции:
- Создайте файл ISO, используя стандартный диск. Для этого установите 1 любую удобную программу прообраза диска, например, ImgBurn.
- Поставьте носитель с ОС, откройте программу и задайте Copy to Image.
- Сохраните полученный файл.
- Сформируйте загрузочную флешку. Загрузите утилиту с официального сайта Windows.
- Укажите путь к файлу ISO. Кликните USB Device.
- Перезагрузите ПК. В это время нажмите Setup key — это позволит перейти в БИОС.
- Выберите категорию Boot Menu.
- Отправьте Removable Device в верхнюю часть списка.
- Сохраните установленные изменения. Выйдите из BIOS при помощи кнопки F10.
- Нажмите любую клавишу, после чего перейдите к инсталляции.
Достаточно просто следовать подсказкам и требованиям установщика, чтобы все сделать правильно. Для нормальной работы ОС не забудьте установить Directx 9 или последнюю версию.Также можно воспользоваться видео-инструкцией:
Как переустановить Windows без потери данных
При переустановке текущей версии Windows многие пользователи боятся потерять ценные файлы, которые есть у них на ссд (1 или 2 диск — не важно). Как переустановить Windows 10 на своем ПК без потери данных? Есть достаточно простой способ — задействовать опцию «Начать заново». С ее помощью можно сохранить документы, фотографии, музыку и прочую информацию. Но будьте готовы к тому, что лишитесь установленных ранее программ.
Также предварительно рекомендуется сохранить все наиболее важные проекты на внешний жесткий диск или флешку, поскольку технические сбои могут их удалить. И не забудьте вспомнить, где хранятся ключи и лицензии от ПО. Большинство программ, если они сохраняются, просят заново ввести эти сведения.
Заранее перенесите драйверы оборудования на флеш-карту или диск D. Хорошим помощником в этом деле окажется программа DriverMax, которая помещает все драйверы в архив.
И, наконец, сама переустановка с выбором опции «Начать заново». Действуем по следующей схеме:
- Подключаем ноутбук или компьютер к интернету.
- Нажимаем «Пуск» и кликаем по колесику с зубчиками.
- Из открывшихся вкладок выбираем «Обновление и безопасность».
- Переходим в категорию «Восстановление».
- Разворачиваем вкладку с дополнительными параметрами.
- Нажимаем на «Начало работы».
Следуя всем подсказкам и рекомендациям, которые выдает встроенный бот, и у вас получится переустановить Виндовс самостоятельно без потери данных. Посмотреть, как это сделать наглядно, можно из видео-инструкции:
Как переустановить Windows без потери лицензии
Если ранее устанавливали на компьютер лицензионный Виндовс 10, то сначала потребуется проверить версию и статус активации. Первым делом займемся активацией:
- Откройте на компьютере или ноутбуке вкладку «Параметры», перейдя в меню.
- Далее идем в «Обновление и безопасность» → «Активация». Если на этой стадии все нормально, то копии не потребуется подтверждение.
Теперь нужно узнать точную версию ОС, поскольку сведения потребуются при формировании загрузочного носителя. Поэтому для ПК нужно подготовить диск или флешку.
Источник фото: shutterstock.com
Как найти эти сведения:
- Открываем вкладку «Параметры» → «Система».
- В подразделе «О системе» смотрим, каков тип и выпуск системы.
Теперь можно заняться переустановкой. Для этого создаем загрузочную флешку при помощи специальной утилиты, например, Media Creation Tool. Используя программу, кликнете на клавишу «Скачать средство сейчас», после чего начнется загрузка. Когда она завершится, останется только запустить полученный файл.
поможет сохранить лицензию на Windows 10 при переустановке:
На первом экране поставьте галочку и примите лицензионное соглашение. Потом следуйте по схеме:
- Выберите второй пункт и кликните «Далее».
- Определитесь с версией: домашняя или профессиональная. Выставьте архитектуру на 64 или 32 бит. Тут нужно вспомнить характеристики своей ОС, которые проверяли на первом этапе, и выставить идентичные.
- Нажмите «Далее» и кликните на «ОК».
- Выберите тип носителя — на него будет записываться дистрибутив. Определитесь с накопителем из списка и начните запись. На это уйдет около 30 минут.
Загрузочная флешка готова! Теперь потребуется выставить приоритет загрузки в Биос. Для этого перезагрузите ПК, зайдите в меню BIOS, используя горячие клавиши, и переставьте порт на первое место. Выйдите с сохранением всех изменений.
Осталось только провести инсталляцию:
- Выберите формат времени и язык ввода на первом экране по умолчанию. Кликните на клавишу «Далее» и «Установить».
- Поставьте галочку и снова нажмите «Далее».
- Выберите категорию «Выборочная».
- Теперь определитесь, где будет стоять Windows — на SSD или жестком диске.
После этого запустится процесс инсталляции, на что уйдет порядка 30 минут. За этот период ПК может несколько раз перезагружаться. В конце останется только произвести первоначальную настройку. Можно дополнительно воспользоваться новой функцией Windows hello, если вам надоело вспоминать пароль.
Как правильно записать установочный носитель и переставить систему расскажет видео-инструкция:
Как переустановить Windows без диска и флешки
Иногда на нетбуках или ноутбуках Acer, Asus, HP, Samsung, Lenovo или другой фирмы требуется переустановить Windows, но без флешки, диска или другого съемного носителя. Как поступить в такой ситуации?
На самом деле, версии 8 и 10 предусматривают возможность произвести возврат ОС в исходное состояние. Такой подход привлекателен тем, что позволяет произвести переустановку с сохранением пользовательского профиля на ПК, имени и всех имеющихся файлов. Сделать это можно через раздел «Восстановление», которые расположен в меню «Параметры» → «Обновление и безопасность».
Итак, если вы работает с Win10, то следует кликнуть на кнопку «Начать». Потом выбрать вид переустановки: с удалением файлов или с сохранением профиля. Все — затем происходит откат «десятки» в исходное положение. Подобным образом можно поступить и с «восьмеркой», как и показано в видео-инструкции:
Как переустановить Windows через интернет
Один из возможных способов установки Windows на компьютер — через интернет. Но как это сделать правильно? Следуйте пошаговой инструкции, чтобы не допустить ошибок:
- Пройдите по адресу preview.windows.com (ссылка).
- На экране ПК обнаружите окно, где потребуется указать запрашиваемые сведения.
- Скачайте клиент для установки (размер 5 МБ).
- Запустите клиент, который проведет сканирование системы. Если он обнаружит, что компьютер не готов к установке, то выдаст оповещение. Такая проблема возникает часто, как правило, из-за нехватки места на диске С.
- Далее производится загрузка операционной системы.
- Как только завершится загрузка, проведите установку ОС. Перезагрузите компьютер.
Готово! Метод установки Windows с помощью интернета самые понятный и простой. Поэтому он подходит даже для начинающих пользователей. Чтобы было проще справиться с такой задачей, воспользуйтесь видео-инструкцией:
Как переустановить виндовс 7 не теряя данных. Как переустановить Windows без потери данных
Всем хороша Windows, да вот ошибки и мусор накапливаются на ней, как снежный ком. Поначалу от них можно защищаться при помощи частых чисток (например, ) и антивирусных «походов», однако рано или поздно вам придется переустановить систему.
Но ведь так неохота это делать! Это займет кучу времени, к тому же вам придется начать все с начала. Все файлы будут удалены, все программы надо устанавливать заново, все настройки Windows нужно выставлять заново. А создание образа вашей системы заранее бессмысленно, так как уже через пару месяцев он устареет, и придется создавать новый, ведь выйдут новые версии драйверов и программ. Так что это лишь временное решение, а со временем кошмар вернется. Если б только был способ переустанавливать систему не теряя данных…
Начиная с Windows XP Microsoft предлагает функцию «безопасной переустановки» Windows. С ее помощью можно обновить ОС, не теряя пользовательских файлов, настроек, программ и драйверов. После такой переустановки вы просто войдете в своего пользователя, словно ничего не случилось, а системные файлы будут обновлены.
Подготовка: что нужно для процедуры
- Установочный диск Windows 7
- Уникальный 25-символьный ключ
- Как минимум 12,869 Мб свободного места на диске С
- Рабочая система Windows
Если у вас не сохранился диск, ничего страшного. Одолжите у друга или запишите образ с торрентов. Главное, чтобы ключ был лицензионный.
На заранее собранных системах, ключ Windows расположен на стикере в задней части компьютера. В конце концов, если вы не можете найти ваш ключ, что вам мешает использовать другой! Однако можно узнать все лицензионные ключи, установленные в системе, при помощи или других похожих программ.
Чтобы все получилось, нужно загрузить систему в обычном режиме, а не в безопасном. Я бы посоветовал все же заготовить резервную копию самой важной информации.
Шаг 1: деинсталлировать Service Pack 1
Если вы попробуете провернуть трюк с переустановкой на системе с SP1 при помощи диска без оного, могут возникнуть проблемы. Поэтому лучше сначала удалить его.
Пройдите: Пуск — Панель Управления — Программы и компоненты — Просмотр установленных обновлений (слева)
Найдите Service pack for Microsoft Windows (KB976932), затем выберите: Удалить.
Шаг 2: запустить установку в режиме совместимости
Этот шаг необязателен. Можете пока его пропустить и вернуться, когда он понадобится. Просто установщик может не позволить вам провести установку по причине того, что:
«Ваша нынешняя версия Windows более новая, чем та, что вы собираетесь установить. Windows не может быть обновлен».
Пройдите: Мой компьютер, нажмите правой кнопкой мыши на диске с Windows и выберите Открыть.
Щелчок той же правой кнопкой по setup.exe. Нажмите Свойства.
Переключитесь на вкладку Совместимость и выберите пункт Запустить программу в режиме совместимости с Windows Vista (SP2).
Нажмите ОК и запустите установщик двойным щелчком.
Шаг 3: запуск установщика
Когда вы запустите setup.exe, Windows запросит подтверждение на внесение изменений. Нажмите «Да».
Теперь установщик распакует основные файлы и проведет проверку на совместимость. Когда вас попросят выбрать (см. скриншот ниже), выберите пункт «Подключится и проверить на обновления», затем примите лицензионное соглашение и нажмите «Далее».
Ключевой шаг: выберите тип установки «Обновление»
Когда вас спросят, какой тип установки вы желаете выбрать, нажмите «Обновление» (!).
Вы, конечно, не обновляетесь (эта функция предназначена для Vista и Windows 7 не максимальных версий), но ведь фишка в том, что все ваши файлы остаются нетронутыми! То есть мы как бы убеждаем установщик в том, что на самом деле мы «апгрейдим» старую Vista или XP. Установка займет около часа, а ваш компьютер несколько раз перезагрузится.
Наконец, вас попросят ввести ключ продукта, указать базовые настройки, перезагрузить компьютер еще один, последний раз — и вы сможете войти в свой старый новый компьютер.
При первом входе вам также предложат активировать аккаунт. Сделайте это, иначе на нем будут применены ограничения!
Послесловие: установка обновлений и SP1
Все-таки не все в системе осталось нетронутым. Помните, мы удалили Service Pack 1 в самом начале? Более того, Internet Explorer 9 версии спустился на 8.
Пройдите: Пуск — Панель Управления — Центр обновления Windows и нажмите «Установить обновления». Перезагрузите систему и повторите еще раз, потом еще и так, пока утилита не найдет никаких необходимых обновлений. Если вы не видите никких обновлений, нажмите Проверить обновления в левой части экрана.
Вот и все! Лично у меня данный процесс занял от силы 90 минут, что, согласитесь, гораздо быстрее и намного бескровнее чистой переустановки.
Рассмотрим перестановку Windows 7 с сохранением всех данных и настроек, без потери данных. Это не полная установка системы с форматированием жесткого диска, а обновление Windows 7 на уже установленной системе. При этом методе установке все файлы и настройки останутся в сохранности и без изменений. Этот вариант установки рекомендуется только в случае когда уже исчерпаны все варианты решения проблемы с ОС.
Шаг 1 — Запуск установки.
При включенном и работающем компьютере вставляем установочный диск в привод, открываем его через проводник (не через автозагрузку), для этого заходим в Мой компьютер щелкаем правой кнопкой мыши на ярлыке нашего диска и в меню выбираем Открыть. В папке с диском находим и запускаем SETUP.EXE, жмем Установить.
Примечание: setup.exe лучше запускать с совместимостью windows vista sp2, в противном случае установщик может ругаться что текущая версия ОС новее той, что пользователь хочет установить и прекратит обновление.
Заходим в Пуск — Панель управления и выбираем пункт Восстановление. Нажимаем на Расширенные методы восстановления
Система предлагает нам 2 метода восстановления системы:
1 — Восстановление системы из образа, если такой создавался при помощи архивации2 — Перестановка системы, требующая установочный диск
Если запустите обновление из панели Архивация и восстановление, то Windows 7 напомнит что перед установкой нужно сделать резервную копию файлов. После проведения архивации будет произведена перезагрузка системы, и Вы загрузитесь с установочного диска.
Шаг 2 — Установка обновлений Windows 7
В процессе установки будет диалоговое окно с предложением установить и скачать все доступные обновления для ОС Windows 7, если у Вас имеется интернет подключение то смело выполняем обновление системы.
Шаг 3 — Выбор типа установки Windows
Как только система загрузит и установит доступные обновления, компьютер перезагрузиться и стартует процесс установки. Можно будет выбрать 2 варианта установки.
Обновление — установка поверх уже установленной системы, все данные будут сохранены, а также все установленные программы. Системные же параметры и службы будут сброшены в состояние по умолчанию (приведены к стандартному виду как при новой установке Windows).
Полная установка — полностью чистая установка с последующим форматированием диска либо установка на другой раздел диска. При этом методе переустановки данные могут быть ПОТЕРЯНЫ, в том числе и все программы.
Рекомендую выбрать первый вариант.
Как видно при обновлении системы использется средство переноса данных и файлов.
В процессе переноса файлов будут сохранены пользовательские файлы, все папки в профиле (аудиозаписи, видеозаписи, изображения и т.д), учетные записи и параметры пользователей, параметры программ, избранное с Вашими закладками IE, контакты и сообщения.
Процесс переноса занимает время относительно размеру хранящихся файлов на компьютере. Все данные будут перенесены на тот раздел, куда устанавливается ОС. После установки временные файлы будут удалены. После всех процедур будет предложено в стандартном режиме ввести ключ Вашей лицензионной Windows 7, задать языковые настройки и прочее. В завершении получаем обновления и полностью восстановленную копию Windows 7 с Вашими учетными записями и установленными программами.
Если Вы и решили переустановить Windows 7 в связи с проблемами в ОС, то рекомендую все же сделать полную резервную копию Ваших драгоценных данных на другой раздел жесткого диска (либо на внешний носитель) и установить полностью с нуля всю систему. Это избавит Вас от проблем старой Windows.
Проблема. Как переустановить Windows 10 без потери файлов?
Моя производительность 64-битной системы Windows 10 просто убогая. Он зависает, падает, отображает ошибки или иногда отображает BSOD. Я устал от этого и подумаю о переустановке Windows. Тем не менее, я немного ленив, чтобы создать резервное копирование данных, поэтому я хотел бы знать, можно ли восстановить или переустановить Windows 10 без потери данных?
Любая версия ОС Windows становится вялой и может начать работать плохо из-за многих причин. Замедление, зависания, невосприимчивость и подобные проблемы обычно начинают происходить из-за возраста и тяжелого использования ПК. Тем не менее, те же симптомы могут возникать из-за вирусных или вредоносных инфекций.
Другой распространенной проблемой Windows является BSOD, который переводится как «Синий экран смерти». Встреча с BSOD не является приятным опытом, так как пользователи рискуют потерять все свои несохраненные данные. Эти системные остановки обычно возникают из-за проблем с драйверами, повреждения данных конфигурации загрузки, проблем с реестром, вирусной инфекции и других серьезных проблем.
Пользователям предлагается синий экран, который указывает описание ошибки и конкретный код. Поскольку это остановка системы, у пользователей нет выбора, кроме как перезапустить их машину. В некоторых случаях Windows может автоматически исправлять ошибки внутри системы и полностью восстанавливаться. Некоторые из этих ошибок имеют исчерпывающие исправления, в то время как другие вряд ли могут быть исправлены вручную, поэтому переустановка или перезагрузка Windows считается единственным решением, которое может быть выполнено дома, прежде чем принимать ПК профессиональным ИТ-специалистам.
Основная причина, по которой люди решают выдержать медленный ПК, ошибки, BSOD и другие проблемы, — это предопределение персональных данных, хранящихся на нем. Другими словами, у пользователей Windows нет резервных копий данных, поэтому они не хотят удалять информацию, хранящуюся на устройстве.
К счастью, вам не нужно удалять все файлы для переустановки Windows 10. Этот шаг можно выполнить, не затрагивая личные данные, такие как фотографии, документы, видео, музыку и т. Д. Поскольку версия Windows 10 является наиболее распространенной в наши дни, в этом посте мы объясним, как переустановить Windows 10 без удаления личных данных или перезагрузки Windows с помощью среды восстановления Windows.
Переустановка Windows 10 без удаления данных
ПРИМЕЧАНИЕ. Этот метод применим только к ОС Windows 10, которая является загрузочной. Если вы не можете загрузить компьютер, вам придется переустанавливать Windows с нуля.
Сброс Windows 10 без потери данных
СОВЕТ. Перед продолжением отсоедините все USB-устройства.
Вы можете попробовать сбросить ОС Windows, не переустанавливая ее и не улучшая производительность вашего ПК:
Способ 3. Восстановление Windows 7 без использования «Безопасного режима»
Для восстановления системных файлов операционной системы нужно загрузить компьютер с загрузочного диска. В случае восстанавливления операционки нетбука, воспользуйтесь загрузочной USB-флешкой.
Для выбора устройства, с которого будет загружаться система, необходимо перейти в настройки БИОС’а.
Для открытия БИОС, в зависимости от производителя материнской платы, нужно нажать клавишу «F2» или «Del», но возможны и другие варианты, ознакомьтесь с инструкцией к устройству.
Далее переходим в раздел «Boot Menu» и выбираем дисковод. В нашем примере он представлен как «CDROM Drive». Нажимаем на нем «Enter», далее «Esc» и подтверждаем выход с сохранением изменений «Save and Exit», выбираем «Yes»
Не стоит опасаться, что при загрузке с оптического диска будут потеряны все личные файлы и настройки. Мы не будем полностью переустанавливать Windows, а восстановим системные файлы без потери личных данных.
Устанавливаем диск в DVD-rom и перезагружаем компьютер.
В зависимости от сборки Windows на черном фоне экрана может появится сообщение: «press any key to boot from cd or dvd», нажимаем любую кнопку.
В открывшемся окне выбираем язык и нажимаем кнопку «Далее»
Переходим в окно выбора типа установки: Новая установка или Восстановление системы, нас интересует второй вариант, для его применения нажмите на ссылку «Восстановление системы» в нижнем левом углу окна
Универсальный способ переноса ОС Windows 7 на новую платформу
Описать быстрый и максимально универсальный способ переноса установленной Windows на произвольную аппаратную платформу.
Границы применимости
ОС Windows 7. Теоретически, Windows 8, Server 2008, 2008 R2. 64-битные ОС можно перенести только на 64-битные платформы.
Описание задачи
Большее число пользователей предпочитают переносить диск/образ ОС, а не переустанавливать с потерей всех настроек. Процесс не является тривиальным. Если обновление незначительно, то проблем не возникает. Если обновляется материнская плата, то все зависит от параметров: различие платформ, актуальность релиза ОС, дата выпуска оборудования.
Наихудшим вариантом является переход с amd на intel (или с intel на amd), где целевая платформа выпущена позже дистрибутива ОС (и не имеет записей о соответствующих драйверах в установочных настройках). В этом случае, практически при любом способе переноса, гарантирована ошибка 0x0000007B при запуске ОС на новой машине.
Данный способ позволяет избежать этой ошибки.
Плохие советы
Интернет полнится вопросами и бесполезными рецептами. Вот они:
- Воспользоваться утилитой sysprep — это бесполезно и сильно затягивает процесс.
- Воспользоваться сторонними утилитами (Acronis True Image, etc…) — это долго и не гарантирует результат.
- Воспользоваться утилитами botrec и bootsect — в общем случае, проблема не в поиске загрузочных секторов.
Хорошие советы
- Убедиться, что на исходной и целевой системе в настройках BIOS установлены одинаковые режимы AHCI Controller Mode : Compatible, AHCI Mode: Disabled, SATA Native Mode: Disable илиController Mode : Enhanced, AHCI Mode: Enabled, SATA Native Mode: Enabled
- Убедиться, что в настройках системы установлен Standard AHCI controller Пуск — Панель Управления — Система — Диспетчер устройств — Контроллеры IDE/ATAPI
Требования:
- Дистрибутив Windows, аналогичный установленному
- Носитель информации, подходящий для временной установки на него Windows
Процесс
- Подключить временный носитель информации к новой платформе и произвести начальную установку Windows на него.
- Экспортировать в файл куст реестра HKEY_LOCAL_MACHINESYSTEMCurrentControlSetControlCriticalDeviceDatabase
- Импортировать файл с кустом реестра на старой машине
- Переустановить жесткий диск с Windows со старой на новую машину
Пояснение:
Основной проблемой при запуске Windows на новой платформе становится неспособность Windows идентифицировать правильные драйверы к аппаратным компонентам новой платформы. В нормальном случае, ОС затем смотрит идентификаторы аппаратуры и устанавливает соответствующий стандартный драйвер. Если, в силу многих причин, ОС не имеет информации по драйверам, соответствующим текущим идентификаторам оборудования, то продолжает использовать старые драйверы. Импортируя ключ реестра с соответствующими идентификаторами мы заставляем систему «опознать» наше оборудование и подключить соответствующий драйвер (или стандартный, если драйвер не найден)
Дополнительно:
- Можно установить новый Windows на тот же самый жесткий диск (только в другую директорию, нежели переносимый дистрибутив), экспортировать куст реестра в файл, загрузить диск на предыдущей машине и импортировать данные в реестр из файла
- Можно провести всю операцию непосредственно на новой платформе, если использовать ERD Commander (Он же Microsoft DART)
- Для каждой версии Windows есть соответствующий DART. Вот хорошая статья. Ссылку на дистрибутив DART можно спокойно нагуглить
- Если, по какой-то причине, невозможно перенести файл с данными из реестра на жесткий диск, то существует способ встроить его непосредственно в boot.wim DART’а. Для этого следует использовать GImageX
Справочная информация
Работоспособность способа проверена при переносе Windows 7 Ultimate SP1, при переносе c nForce+AMD Athlon64x2 на Intel B75 + Celeron G1610. Ниже приведены ссылки на материалы, использованные при подготовке статьи:
support.microsoft.com/kb/953356/en-us
ab57.ru/stop7b.html Windows 7, переустановка ОС, миграция ОС, 0x0000007B
Данная статья не подлежит комментированию, поскольку её автор ещё не является полноправным участником сообщества. Вы сможете связаться с автором только после того, как он получит приглашение от кого-либо из участников сообщества. До этого момента его username будет скрыт псевдонимом.
Как обновить Windows 7 до Windows 10 без потери данных и установленных программ в 2020 г?
Приветствую Вас на сайте fast-wolker.ru! В январе 2020 года поддержка Windows 7 прекращена. Жаль конечно десять лет быстро пролетело, но что делать?
Во время первого выхода Windows 10 была акция по бесплатному обновлению до «десятки» с сохранением текущей лицензии. Пользователь получал Windows 10 автоматически с обновлениями если соглашался c предложением. При этом сохранялись все его программы и данные. Можно рассчитывать, что что-то подобное произойдет и после прекращения поддержки?
Время покажет. Сегодня расскажу, как можно обновится самому заранее и не потерять данные. Главное, чтобы системные требования вашего компа соответствовали моменту. Оперативной памяти должно быть не менее 4 ГБ. Если и процессор слабенький — поможет установка SSD жесткого диска — в какой то мере это компенсирует тормоза. «Десятка» прожорлива на ресурсы; после обновления может потребоваться удаление ненужных встроенных в нее программ.
Если у вас установлен антивирус DrWeb или касперский, сохраните файлы лицензии, обязательно вычистите карантин от вирусов и только тогда на время полностью удалите антивирусную программу с компьютера. Потому как процесс обновления будет идти шустрее и станет более предсказуемым.
Ваша Windows 7 должна быть активирована, никаких надписей в правом нижнем углу экрана быть не должно. Крайне желательно наличие в составе «семерки» Microsoft Net Frame Work и других сопутствующих движков и обновлений — Ваша «семерка» не должна быть совсем «с нуля», только что установленная с диска 2009 года. На жестком диске должно быть достаточно свободного пространства.
Обновляем Windows 7 до Windows 10, бесплатно, через центр обновления, с официального сайта
На официальном сайте Microsoft нужно скачать «помощник до обновления Виндовс 10». Необходим устойчивый и быстрый безлимитный интернет для процесса обновления.
Утилита проанализирует ваш компьютер на совместимость, и установит крайнюю версию «десятки», сохранив Ваши данные, установленные программы и настройки от Windows 7. При условии, если Ваш компьютер подходит (по мнению Microsoft). Как это проверить? Давайте экспериментировать.
Помещаем скачанную программу на рабочий стол, запускаем ее. Принимаем условия лицензии.
Я обновляю Windows7 максимальная. У меня в итоге будет Windows 10 Pro. Если у вас Windows 7 домашняя то из нее получится Windows 10 домашняя для одного языка.
Далее, система спросит, что мы хотим делать? Мы решили обновляться. Соглашаемся:
После чего начнется загрузка «Десятки» на Ваш ПК. Скорость скачивания будет зависеть от мощности компьютера и скорости интернета.
Далее, после проверки, загрузки и создания носителя будет произведена проверка обновлений и вашей системы. Еще раз соглашаемся с условиями лицензионного соглашения.
Далее, нужно будет выбрать, что мы хотим сохранить.
Мастер сделает анализ содержимого диска, расположений и установленных программ и свободного места. Если у вас с этим все в порядке, то мастер позволит вам сохранить текущие настройки Windows, программы и все данные в их текущем виде.
Можно выбрать и другие параметры. «Сохранить мои личные файлы» — будут сохранены все файлы из системных расположений (рабочий стол, документы, Мои рисунки и т.д.) в папку Windows.old. Параметр «ничего не сохранять» позволит Вам поставить систему Windows 10 c нуля.
Мы же сегодня хотим мягко обновится, поэтому выбираем сохранение личной информации, установленных программ и текущих настроек. Устанавливаем систему.
Как обновить Windows 7 до Windows 10 c диска или флешки, чтобы ничего не слетело?
Если под рукой нет безлимитного интернета и совместимой версии Windows 10, то можно получить ее попросив друга с такой же редакции Windows7 как у вас. Попросите друга запустить Media Creation tools на своем компьютере.
Только теперь нужно создать установочный носитель на флешке, или сохранив ISO файл. Можно выбрать язык и даже оба варианта разрядности.
Выбираем — или сразу создаем загрузочную флешку (вставляем в порт чистую флешку 8ГБ-16ГБ) либо создаем образ ISO и записываем его флешку позже.
Программа обычно сохраняет на диск только совместимую с вашей «семеркой» редакцию. Процесс загрузки Windows 10 повторится, только с сохранением.
Когда процесс завершится, не выключайте компьютер, откройте загрузочную флешку и запустите файл Setup.exe. Если версии совместимы то процесс обновления пойдет далее без проблем. Продолжим в следующей главе.
Как обновить виндовс 7 до 10 бесплатно с официального сайта без ключа
С установочной флешки можно обновится до Windows 10 не выключая Windows 7 и не переходя в BIOS . Наоборот, можно сэкономить время. Но бывает, что имеющаяся флешка с 10 не подходит для вашей Windows 7 (корпоративная) или когда пытаетесь ставить на Windows 7 «домашняя» Windows 10 pro. Давайте изучим и этот случай.
Флешку вставили, нажимаем файл Setup.exe. Обновления пока не скачиваем. И вот если у нас возникает такая проблема.
Можно пробовать искать в интернете. А можно загрузив компьютер с флешки с Windows 10 как бы заново установить систему в тот же раздел где Windows 7. В процессе выбираем «у меня нет ключа продукта» , «позже» либо вот так:
Все файлы из системных расположений будут помещены в папку Windows.old . Их позже нужно будет сразу перенести в такие же папки пользователей и ваш рабочий стол, документы, фото вернутся на место.
А остальное содержимое останется на своих местах. Кроме настроек и программ. Их придется устанавливать заново. Это можно сделать за сравнительно короткое время. И тоже выход, если нет времени и других возможностей.
Кстати, для слабого железа такой вариант больше подходит. Крайняя версия windows 10 может не поддерживаться аппаратными средствами вашего компьютера. Но уже рассказывал, как ставил облегченный вариант Windows 10 LTSB 1908, который ест в два раза меньше оперативной памяти и работает пошустрее -даже на слабом железе. Так что варианты выхода из ситуации есть! Удачи!
Как переустановить Windows без потери данных
С течением времени операционная система Windows теряет стабильность. Так что если компьютер работает более двух лет, то ждите, что в один прекрасный момент вы смиритесь с необходимостью переустановить Windows с нуля. Однако вопреки распространенному убеждению, вам не потребуется переформатировать жесткий диск, за одним лишь исключением, речь о котором пойдет впереди. Все то скверное, от чего нужно избавиться, находится в папке Windows.
Перед тем как приступить к делу, подготовьте компакт-диски с дистрибутивами Windows и приложений. На всякий случай создайте резервные копии файлов данных и высвободите для работы два дня. Если все будет хорошо, то вы переустановите систему за несколько часов, однако будьте готовы к всяким заминкам: может быть, вы не сумеете найти нужный компакт-диск или же данных не окажется там, где они, по вашему разумению, должны быть, а то и просто что-нибудь откажется работать.
Можно как восстановить ОС Windows (repair reinstall), так и полностью переустановить ее. Восстановление позволяет сохранить текущие параметры, тогда как полная переустановка предоставляет по-настоящему свежую версию ОС. Процедуры восстановления просты и не занимают много времени, но проблем они решают куда меньше. Приведенные ниже инструкции относятся к полному восстановлению.
Восстановительный компакт-диск производителя ПК
Большинство компьютеров поставляются с оригинальным восстановительным диском производителя (restore, или recovery CD-ROM), а не с компакт-диском Microsoft Windows. Если же компьютер достался вам с последним или вы отдельно купили копию Windows, то переходите к разделу, относящемуся к установленной на вашем ПК версии операционной системы.
Одни из восстановительных компакт-дисков предоставляют все возможности полного комплекта Microsoft Windows, да к тому же еще с лучшими инструкциями и драйверами для всего оборудования. Другие же не умеют ничего, кроме как переформатировать жесткий диск и вернуть его в такое состояние, в каком он пребывал в момент приобретения ПК. (Это как раз и есть то упомянутое выше исключение, предполагающее переформатирование.)
Если восстановительный CD позволяет только переформатировать жесткий диск, то до начала переустановки Windows создайте резервную копию данных где-нибудь в сети или на съемном носителе. В случае использования Windows 98 либо Me скопируйте папку C:Мои документы, а также папки внутри C:Windows, о которых будет сказано ниже. Если же вы работаете в среде Windows 2000 или XP, то создайте резервную копию папки C:Documents and Settings. Разумеется, надо скопировать и другие папки, где вы храните свои файлы данных.
Компакт-диски Windows 98 и Me
Эти версии ОС хранят некоторые важные данные в папке Windows, которую вскоре предстоит стереть, так что скопируйте часть ее подпапок в какое-нибудь другое место. Щелкните правой кнопкой на значке «Мой компьютер» и выберите «Проводник». Дважды щелкните на значке диска C: (в Me, возможно, придется потом еще выбрать опцию «Просмотреть все содержимое этого диска» (View the entire content of this drive)). Щелкните правой кнопкой на правой створке окна и укажите «Создать•Папку». Назовите новую папку, скажем, oldstuff («старые материалы»).
Теперь отправляйтесь к папке Windows (возможно, вам опять придется выбрать опцию «Просмотреть все содержимое этого диска»), нажмите клавишу и, удерживая ее, выделите следующие папки: All Users, Application data, Local Settings, Profiles, SendTo, «Главное меню» (Start Menu), «Избранное» (Favorites) и «Рабочий стол» (Desktop). Если вы не увидите все эти папки, укажите «Вид•Свойства папки» («Сервис•Свойства папки» в Me), щелкните на закладке «Вид», отметьте опцию «Показать все файлы» и затем нажмите на OK. (Если вы все равно не видите все папки, то не волнуйтесь по этому поводу.) Нажмите и перетащите выделенные папки в C:oldstuff (рис. 1).
Рис. 1. Перед тем как переустанавливать операционную систему, переместите эти папки в специально заведенную папку oldstuff
Перезагрузите Windows с помощью загрузочного диска. (Чтобы его сделать, вставьте чистую дискету в дисковод, задайте опции «Пуск•Настройка•Панель управления», щелкните на значке «Установка и удаление программ», далее на закладке «Загрузочный диск» нажмите кнопку «Создать диск», а потом следуйте указаниям на экране.) В меню запуска отметьте вариант «Запустить компьютер с поддержкой CD-ROM». Когда драйверы будут загружены, вставьте в дисковод компакт-диск с дистрибутивом Windows.
Если вы выполняете не только восстановление Windows, то введите командную строку c:windows commanddeltree /y c:windows и нажмите . Удаление старых файлов потребует определенного времени, но наличие переключателя /y отменяет запросы на подтверждение, так что вы можете перевести дух. Когда вы снова увидите приглашение A:, то введите команду x:setup, где x — буква дисковода компакт-дисков (скорее всего, следующая за той, которая была приписана этому дисководу в Windows, — если в Windows это была D:, то здесь, вероятно, будет E:). Нажмите и следуйте экранным указаниям.
Снова оказавшись в Windows, переустановите драйвер графической платы. Если система была настроена на более чем одного пользователя, то восстановите каждую учетную запись. Для этого укажите опции «Пуск•Настройка•Панель управления•Пользователи». Важно, чтобы имена пользователей были теми же, что и при предыдущей установке.
Если у вас нет уверенности на сей счет, откройте Проводник и отправляйтесь на C:oldstuffprofiles. Там вы найдете папку для каждого зарегистрированного имени пользователя (рис. 2). О паролях не беспокойтесь. Выйдите из системы и снова войдите в нее от имени каждого пользователя.
Сделав это, повторите путь, но теперь нажмите , вместо того чтобы указывать имя пользователя и пароль.
Рис. 2. После переустановки Windows XP заново создайте учетные записи пользователей с теми же именами, которые они имели ранее
Задайте «Пуск•Программы•Сеанс MS-DOS» (в Windows 98) или «Пуск• Программы•Стандартные•Сеанс MS-DOS» (в Windows Me). Введите последовательность xcopy c:oldstuff*.* c:windows /s /h/ /r и нажмите . (Чтобы узнать, что делают переключатели команды xcopy, введите xcopy /?) Увидев вопрос, надо ли переписывать файл, нажмите клавишу a, чтобы переписались все файлы.
По завершении работы xcopy перезагрузите ПК и войдите в систему (если потребуется, то в качестве какого-либо конкретного пользователя). Откройте папку «Мои документы», дабы удостовериться, что все личные файлы, включая избранное в Internet Explorer и ярлыки Главного меню, находятся там, где им и надлежит быть. В заключение перейдите к разделу «Завершение работы».
Компакт-диски Windows 2000 и XP
Загрузите ПК с компакт-диска Windows. Получив сообщение Press any key to boot from CD («Нажмите любую клавишу для загрузки с CD»), выполните это действие. (Если перед запуском Windows вы не увидите данного сообщения, перезапустите компьютер, нажмите указанную на экране клавишу для входа в Setup — программу первоначальной установки параметров — и измените порядок загрузки таким образом, чтобы CD оказался на первом месте.)
Когда покажется приветственный экран Welcome to Setup, нажмите . Опция R (repair) переносит вас в восстановительный модуль (Repair Module), что полезно, если ОС не хочет загружаться. Вскоре вам будет выдано сообщение о том, что Windows на вашем компьютере уже установлена. Теперь нажмите либо R, чтобы выполнялось восстановление, либо , чтобы проводилась полная переустановка системы с удалением старой версии. Для полного восстановления выберите раздел C: и нажмите .
Получив предупреждение о том, что операционная система находится в этом же разделе, нажмите клавишу C (латинское). Будучи спрошенным о предпочтениях для указанного раздела, выберите вариант Leave the current file system intact (no changes) — «Оставить существующую файловую систему без изменений». Прочитав сообщение о том, что папка Windows (или папка Winnt в случае Windows 2000) уже существует, нажмите клавишу l («эль»), чтобы удалить ее и создать новую. Далее следуйте экранным указаниям.
Когда инсталляционная программа спросит имя, введите temp.
По завершении установки система загрузится в Windows и вы будете зарегистрированы в ней как пользователь по имени Temp. Если экран будет невразумительным, переустановите драйвер графической платы.
При переустановке Windows XP переходите далее к разделу «Инструкции, общие для Windows XP и 2000». В случае переустановки Windows 2000 выйдите из системы в качестве пользователя Temp и снова войдите в нее как Администратор. Теперь еще раз проделайте это. Откройте Проводник и отправляйтесь к папке C: Documents and Settings. Одна из ее подпапок будет называться «Администратор», а другая — как-то наподобие Администратор.имя-компьютера.
Теперь укажите опции «Пуск•Программы•Стандартные•Командная строка». Введите последовательность cd «documents and settings» и нажмите . Далее введите xcopy администратор*.* администратор.имя-компьютера /s /h /r /s, подставив вместо переменной «имя-компьютера» последнюю часть имени этой папки в Documents and Settings. Потом нажмите и, будучи спрошенным насчет того, нужно ли переписывать файлы или папки, выберите ответ a, чтобы они все были переписаны (All).
Если ранее имелись какие-либо другие пользователи помимо Администратора, то продолжайте действовать, как сказано в разделе «Инструкции, общие для Windows XP и 2000». В противном случае раскройте Проводник и убедитесь, что ваши файлы данных находятся там, где следует. Затем отправляйтесь к приложению «Пользователи и пароли» (на Панели управления) и удалите учетную запись Temp, прежде чем переходить к разделу «Завершение работы».
Инструкции, общие для Windows XP и 2000
Откройте Проводник. Выделите диск C: (возможно, вам придется нажать на Show the contents of this folder («Показать содержимое этой папки»)). Щелкните на правой створке окна Проводника и задайте опции «Создать•Папку». Присвойте новой папке какое-нибудь наглядное имя, например oldstuff («старые материалы»). На левой створке выберите папку Documents and Settings. В ней должны содержаться подпапки для каждого из пользователей, имевших доступ к ПК при предыдущей установке, плюс папка Temp и еще несколько других. Переместите папки, названные именами прежних пользователей, в oldstuff.
Теперь укажите опции «Пуск•Панель управления•Учетные записи пользователей» («Пуск•Настройка•Панель управления• Пользователи и пароли» в Windows 2000). Создайте учетные записи для всех пользователей, зарегистрированных в системе еще до переустановки. Не ошибитесь в именах; они должны быть такими же, как имена папок, только что перемещенных вами в oldstuff (рис. 2). В Windows XP хотя бы один из пользователей должен обладать привилегиями администратора.
Выходите из системы и снова входите в нее в качестве каждого из пользователей перед тем, как опять входить в нее под именем Temp. Не забудьте, что в диалоговом окне выхода из Windows XP вам нужно выбрать именно выход, а не смену пользователей (к Windows 2000 это не относится).
Теперь войдите в систему как Temp, задайте опции «Пуск•Программы•Стандартные•Командная строка» (в XP — «Пуск•Все программы• Стандартные•Командная строка»), введите последовательность xcopy c:oldstuff*.* «c:documents and settings» /s /h /r /c и щелкните на .
А когда увидите запрос насчет того, хотите ли вы переписать файл, то нажмите а. Выйдите из системы и заходите в нее, поочередно используя каждую из зарегистрированных учетных записей, дабы удостовериться, что все данные находятся там, где нужно.
Потом зайдите в систему как Администратор и запустите расположенное на Панели управления приложение «Учетные записи пользователей», чтобы удалить запись Temp.
Завершение работы
Теперь у вас есть работающая операционная система Windows, но мало чего сверх того. Вам еще нужно переустановить принтер, звуковую плату и т.д. К счастью, если драйвер для того или иного устройства имеется на компакт-диске Windows или восстановительном диске производителя ПК, он, вероятно, уже автоматически переустановился.
Чтобы заново «представить» приложения операционной системе, их придется переустановить. Некоторые из параметров приложений переустановка не затрагивает, но вот те, что хранились в Реестре, были стерты.
После подключения к Интернету отправляйтесь на сайт windowsupdate. microsoft.com и перепишите оттуда все критические обновления для установленной на ПК версии Windows. Затем посетите сайты производителей введенного оборудования и обновите соответствующие драйверы (рис. 3).
Рис. 3. По окончании переустановки Windows отправляйтесь на сайт Microsoft Windows Update
После переустановки отдельные данные могут не появиться там, где им следует быть. Проверьте, не скрываются ли они в папках Application Data и oldstuff, и посмотрите, не удастся ли переместить эти данные в ту папку, где их ищут Windows или ваши приложения. Если вы обнаружите папку под названием Identities с двумя подпапками в ней, имена которых будут длинными и не поддающимися расшифровке, попытайтесь переместить содержимое одной из этих папок в другую и выясните, не появятся ли ваши данные снова.
Вы, наверное, уже догадались, что заключительным шагом будет удаление папки c:oldstuff и папки Администратор в Windows 2000. Однако сделайте это в самую последнюю очередь. Подождите несколько дней, недель или даже месяцев, чтобы окончательно увериться в том, что все нужные вам файлы доступны.
Lincoln Spector. How to Reinstall Windows Without Losing Your Data. PC World, сентябрь 2003 г., с. 156.
Как переустановить Windows без потери данных
Как переустановить windows 7 без потери данных
» windows 7 » Как переустановить windows 7 без потери данных
Рассмотрим перестановку windows 7 с сохранением всех данных и настроек, без потери данных. Это не полная установка ОС с форматированием жесткого диска, а обновление вашей windows 7 на уже установленной системе. При этом методе установке все файлы и настройки останутся в сохранности и без изменений. Этот вариант установки рекомендуется только в случае, когда уже исчерпаны все варианты решения проблемы с ОС.Для этого метода необходимо будет загрузить систему и выполнять действия из под windows.
Первый шаг. Запуск установки.
Вставляем установочный диск в привод и запускаем SETUP.EXE , жмем Установить
Далее заходим в Пуск Панель управления и выберем пункт Восстановление жмем на Расширенные методы восстановления
Система предлагает нам 2 метода восстановления системы:
- Восстановление системы из образа, если такой создавался при помощи архивации
- Перестановка системы, требующая установочный диск
Если вы запустите обновление из панели Архивация и восстановление, то windows 7 напомнит что перед установкой нужно селать резервную копию файлов. После проведения архивации будет произведена перезагрузка системы, и вы загрузитесь с установочного диска.
Второй шаг. Установка обновлений windows 7.
В процессе установки будет диалоговое окно с предложением установить и скачать все доступные обновления для ОС windows 7, если у вас имеется интернет подключение то смело выполняем обновление системы.
Процесс загрузки обновлений будет отображаться уже в следующем окне.
Третий шаг. Выбор типа установки windows.
Как только система загрузит и установить доступные обновления на вашу систему, компьютер перезагрузиться и стартует процесс установки. Можно будет выбрать 2 варианта установки.
- Обновление — это установка поверх уже установленной системы, все ваши данные будут сохранены, а также все установленные программы. Системные же параметры, службы будут сброшены в дефолтовое состояние, т.к приведены к стандартному виду как при новой установке windows.
- Полная установка — это полностью чистая установка с последующим форматированием вашего диска, либо установка на другой раздел диска. При этом методе переустановки виндоус 7 ваши данные могут быть ПОТЕРЯНЫ, в том числе и все программ.
Как видно при обновлении системы использется средство переноса данных и файлов.
В процессе переноса файлов, будут сохранены пользовательские файлы, все папки в профиле (аудиозаписи, видеозаписи, изображения и т.д), учетные записи и параметры пользователей, параметры программ, избранное с вашими закладками IE, контакты и сообщения.
Процесс переноса занимает время относительно размеру хранящихся файлов на вашем компьютере. Все данные будут перенесены на тот раздел, куда устанавливается ваша Операционная система. После установки временные файлы будут удалены. После всех процедур будет предложено в стандартном режиме ввести ключ вашей лицензионной windows 7, задать языковые настройки и прочее. В завершении мы получаем обновления, и полностью восстановленную копию windows 7 с вашими учетными записями и установленными программами.
Если вы и решили переустановить windows 7, в связи с проблемами в ОС, то рекомендую все же сделать полную резервную копию ваших драгоценных данных на другой раздел жесткого диска, либо на внешний носитель, и установить полностью с нуля всею систему. Это избавит вас от глюков старой windows.
Хотите бесплатно накрутить сердечек вконтакте? тогда эта программ для вас Plusmo — накрутка сердечек.
Как переустановить windows, сохранив настройки и установленные программы
Переустановка (обновление) windows выполняется поверх установленной операционной системы без форматирование системного раздела. При этом сохраняются ваши файлы и настройки, а также установленные программы и их параметры.
Как правило, этот способ советуют в тех случаях, когда исчерпаны все остальные варианты решения проблемы, хотя в современных windows — это вполне приемлемое решение с технической точки зрения. Зачастую, оно приводит к цели намного быстрее, чем пляски с бубном.
Владельцы windows 10 проходят через этот процесс при каждом выпуске новой сборки, т.е. примерно раз в три месяца (инсайдеры — намного чаще).
Сравнительная таблица средств восстановления в windows
Ввиду разнообразия средств восстановления windows, я подготовил сравнительную таблицу. В ней вы найдете краткое описание способов восстановления и механизмов их работы, а также ссылки на подробные статьи о каждом из средств.
Процесс переустановки
Процесс идентичен для windows 7, windows 8.1 и windows 10. Вам понадобятся установочный диск (скачать) и ключ продукта (только в windows 7 и 8.1, поскольку в windows 10 можно пропустить ввод ключа).
Для переустановки операционной системы этим способом необходимо выполнить вход в нее. Обновление 32-разрядной windows до 64-разрядной невозможно в принципе.
Шаг 1 — запуск переустановки
Вставьте установочный диск и запустите setup.exe, а затем в открывшемся окне нажмите кнопку Установить.
Шаг 2 — установка обновлений
windows предложит вам загрузить последние обновления — логично установить обновленную систему. Безусловно, требуется подключение к Интернету.
Если вы решили загрузить обновления, процесс загрузки отобразится в следующем окне.
Шаг 3 — выбор типа установки
После загрузки обновлений будет выполнена перезагрузка системы и начнется процесс установки. Приняв лицензионное соглашение, вы сможете выбрать ее тип.
- Обновление — это установка поверх существующей системы. При этом сохраняются ваши настройки и данные, а также установленные программы. Все системные параметры (например, конфигурация служб) сбрасываются — приводятся к стандартным, как при новой установке windows.
- Полная установка — это чистая установка с форматированием системного раздела, либо установка на другой раздел жесткого диска. При этом теряются все ваши данные и программы.
При обновлении используется средство переноса данных.
С его помощью сохраняются:
- все ваши файлы и папки
- программы и их настройки
- учетные записи и параметры пользователей
- параметры Интернета
- параметры электронной почты
- контакты и сообщения
Все файлы сохраняются на тот же раздел, куда устанавливается операционная система. Во время переустановки создается ряд папок, в одной из которых средство переноса данных размещает эти файлы. На рисунке ниже показано, как переносятся профили пользователей.
Затем все эти данные восстанавливаются в установленной системе, а временные папки удаляются. Но прежде чем вы увидите рабочий стол, нужно будет пройти через стандартный процесс настройки пользовательских параметров, называемый OOBE ( Box Experience) — создать учетную запись, задать языковые настройки и т.д.
По окончании обновления у вас будет чистая windows, в которой однако сохранились ваши файлы, пользовательские предпочтения, программы и их параметры. Убедившись в нормальной работе, вы можете удалить папку windows.old.
Вы можете отметить интересные вам фрагменты текста, которые будут доступны по уникальной ссылке в адресной строке браузера.
Способы восстановления windows 7 без переустановки. Часть 2 —
Продолжаем тему восстановления windows 7 без полной переустановки.В Части 2 рассмотрен способ восстановления при более серьезном повреждении системных файлов, в том случае, когда загрузиться в «Безопасный режим» не предоставляется возможным.
Такое состояние компьютера может вызвать ряд причин, от неграмотных манипуляций в структуре файлов до последствий от воздействия вирусов. Не важно, какая причина вызвала данный сбой, важно то, что пострадали системные файлы и загрузить компьютер не получается даже в «Безопасный режим».
Внимание. Если вам известно, что система пострадала от воздействия вирусов, то перед восстановлением ОБЯЗАТЕЛЬНО проверьте компьютер с помощью программы Kaspersky Rescue Disk.
Способ 3. Восстановление windows 7 без использования «Безопасного режима»
Для восстановления системных файлов операционной системы нужно загрузить компьютер с загрузочного диска. В случае восстанавливления операционки нетбука, воспользуйтесь загрузочной USB-флешкой.
Загрузка компьютера DVD или CD диска
Для выбора устройства, с которого будет загружаться система, необходимо перейти в настройки БИОС’а.
Для открытия БИОС, в зависимости от производителя материнской платы, нужно нажать клавишу «F2» или «Del», но возможны и другие варианты, ознакомьтесь с инструкцией к устройству.
Далее переходим в раздел «Boot Menu» и выбираем дисковод. В нашем примере он представлен как «CDROM Drive». Нажимаем на нем «Enter», далее «Esc» и подтверждаем выход с сохранением изменений «Save and Exit», выбираем «Yes»
Не стоит опасаться, что при загрузке с оптического диска будут потеряны все личные файлы и настройки. Мы не будем полностью переустанавливать windows, а восстановим системные файлы без потери личных данных.
Устанавливаем диск в DVD-rom и перезагружаем компьютер.
В зависимости от сборки windows на черном фоне экрана может появится сообщение: «press any key to boot from cd or dvd», нажимаем любую кнопку.В открывшемся окне выбираем язык и нажимаем кнопку «Далее»
Переходим в окно выбора типа установки: Новая установка или Восстановление системы, нас интересует второй вариант, для его применения нажмите на ссылку «Восстановление системы» в нижнем левом углу окна
Далее система просканирует все локальные диски на наличие установленного windows.
Если старая версия windows, подвергшаяся порче, идентична той, что на диске в приводе, то вам будет предложено “Восстановление системы”
Выбираем “Восстановление запуска”.
Далее установщик восстановит поврежденные и отсутствующие файлы и папки в автоматическом режиме, ожидайте завершения. Вслучае появления всплывающих окон принимайте рекомендуемые параметры системы.
Для справки.Опция восстановления windows сохраняет все системные папки (Program Files и т.п.), программы и настройки пользователя. Рабочий стол так же останется в прежнем виде.
Переустанавливаем windows 7 без потери данных
Если Вы хотите переустановить windows 7 без потери данных, то эта статья для Вас. Также, если Вы хотите установить windows 7 с нуля, то читайте статью, перейдя по ссылке.
В данном способе мы не будем форматировать диск, а просто обновим windows до первоначального состояния, на уже установленной системе. Все файлы и важные документы при этом останутся в целости и сохранности. Способ также подойдет, если некоторые проблемы с операционной системой решить не удается.
Теперь начнем переустановку с сохранением данных.
Установка
Для начала вставьте загрузочный диск или флэшку с windows 7. Переходим в Мой компьютер и оттуда открываем наш диск или флэшку с виндой. Там ищем файл Setup.exe и запускаем его, в появившемся окне жмем установить.
В случае возникновения ошибки, что текущая версия операционной системы новее, чем та, которую мы хотим установить, то, в этом случае файл setup.exe необходимо запускать с совместимостью windows vista sp2.
Теперь нужно зайти в панель управления и выбрать пункт восстановление. Нажимаем на расширенные методы восстановления.
Нам предлагают два пункта восстановления:
- Восстановление с использованием образа, созданного ранее.
- Переустановка системы с использованием установочного диска.
При запуске обновлений из панели Архивация и восстановление система попросит сделать резервную копию, а после произойдёт перезагрузка, а потом система загрузится с установочного диска.
Устанавливаем обновления windows 7
При установке должно появится окно, где нам предложат установить обновления для windows, для этого необходим доступ в интернет. Можно обновления и не загружать, но все же, рекомендуется.
Тип установки windows 7
Теперь необходимо выбрать тип установки, есть 2 варианта:
Обновление – где все файлы и параметры будут сохранены, все остальное будет сброшено до состояния по умолчанию.
Полная установка – это установка с чистого листа, с полным форматированием диска и не сохранением параметров и файлов. Этот вариант в данном случае нам не подходит.
Выбираем первый вариант.
Дальше, произойдет копирование файлов, установка различных компонентов и перенос всех файлов и параметров.
Таким вот образом, мы сохранили все данные и переустановили систему. Сохранится должно все: музыка, фильмы, установленные программы, учетные записи, вкладки в ваших браузерах и т.д. Перенос может занимать длительное время, чем больше файлов на компьютере, тем дольше перенос.
Также, после всех процедур, необходимо ввести ключ от windows 7 и задать региональные данные.
Везде пишут про то, как установить систему, но мало кто написал, как удалить windows. Я то делал исправил, читаем.
Если Вы переустанавливаете windows из-за возникших проблем с ОС, то не поленитесь сохранить наиболее важные данные на другом разделе диска или же на флэшку, чтобы не потерять их в случае возникновения проблем.
Как переустановить Windows 7, сохранив настройки и установленные программы
Переустановка (обновление) Windows 7 выполняется поверх установленной операционной системы без форматирования системного раздела. При этом сохраняются пользовательские файлы и настройки, а также установленные программы и их параметры.
Внимание! Для переустановки операционной системы необходимо выполнить вход в нее. Вам понадобятся:
- установочный диск
- ключ продукта
- свободное место на системном разделе (не менее, чем занимает папка Users в его корне)
Запустить переустановку Windows 7 можно как непосредственно с установочного диска, так и из элемента панели управления Архивация и восстановление. Внизу главного окна нужно щелкнуть ссылку Восстановить системные параметры или компьютер, затем — Расширенные методы восстановления. Эти методы представляют собой:
- восстановление системы из образа, заранее созданного с помощью функции архивации
- переустановку системы, при этом сразу указывается, что требуется установочный диск
О восстановлении системы из заранее созданного образа рассказывается в статье Восстановление данных из резервных и теневых копий в Windows 7. А здесь пойдет речь о переустановке системы — в графическом интерфейсе Windows этот процесс называется обновлением. Новая Windows 7 устанавливается поверх текущей ОС с установочного диска без форматирования системного раздела. Как правило, этот способ советуют в тех случаях, когда исчерпаны все остальные варианты решения проблемы, хотя это вполне приемлемое решение с технической точки зрения.
Если вы запустите обновление из элемента панели управления Архивация и восстановление, Windows 7 заботливо напомнит вам о том, что перед установкой нужно сделать резервную копию файлов и тут же предложит это сделать. Это хорошая идея, и не стоит от нее отказываться. По окончании архивации, либо в случае отказа от нее, вам будет предложено вставить установочный диск в привод и перезагрузиться.
Впрочем, можно запустить обновление другим способом — достаточно вставить установочный диск и запустить setup.exe, а затем в открывшемся окне нажать кнопку Установить.
В этом случае Windows 7 предложит вам загрузить последние обновления — логично установить обновленную систему. Безусловно, требуется подключение к Интернету.
Если вы решили загрузить обновления, процесс загрузки отобразится в следующем окне.
После загрузки обновлений будет выполнена перезагрузка системы и начнется процесс установки. Приняв лицензионное соглашение, вы сможете выбрать ее тип.
- Обновление — это установка поверх существующей системы. При этом сохраняются пользовательские настройки и файлы, а также установленные программы. Все системные параметры (например, конфигурация служб) сбрасываются — приводятся к стандартным, как при новой установке Windows.
- Полная установка — это чистая установка с форматированием системного раздела, либо установка на другой раздел жесткого диска.
При обновлении используется средство переноса данных.
С его помощью сохраняются:
- пользовательские файлы и папки
- аудиофайлы, изображения и видеофайлы
- учетные записи и параметры пользователей
- параметры программ
- параметры Интернета и файлы в папке «Избранное»
- параметры электронной почты
- контакты и сообщения
Все файлы сохраняются на тот же раздел, куда устанавливается операционная система. Во время переустановки создается ряд папок, в одной из которых средство переноса данных размещает эти файлы. На рисунке ниже показано, как переносятся профили пользователей.
Затем все эти данные восстанавливаются в установленной системе, а временные папки удаляются. Но прежде чем вы увидите рабочий стол, нужно будет пройти через стандартный процесс настройки пользовательских параметров, называемый OOBE (Out of Box Experience) — ввести ключ продукта, задать языковые и региональные настройки и т. д. По окончании обновления у вас будет полностью восстановленная система, сохранившая ваши файлы, пользовательские предпочтения и параметры установленных программ.
Как сохранить данные и файлы при переустановке Windows
Содержание
- 1 Как сохранить данные и файлы при переустановке Windows
- 2 Использование внешних жестких дисков и USB-накопителей
- 3 Резервирование с помощью NAS
- 4 CD, DVD и Blue-ray диски
- 5 Резервирование в облачных хранилищах
- 6 Acronis True Image
- 7 Как сохранить данные при переустановке Windows 7?
- 8 Как сохранить все драйвера
- 9 Инструкция по резервной копии драйверов в операционной системе Windows
- 10 Работа с программой DriverMax: сохраняем драйвера
- 11 Установка драйверов через программу
- 12 Как сохранить драйвера при переустановке Windows 7?
- 13 Как сохранить драйвера при переустановке Windows 7
- 14 Как переустановить Windows без потери данных, рабочего стола
Наверное каждый пользователь сталкивался с проблемой потери данных. Причиной этому может служить переустановка Windows. Чтобы оградить себя от стресса, связанного с потерей важных файлов, будь то личные фотографии, видео или важные документы, необходимо делать резервные копии. Рассмотрим вопрос резервного сохранения данных при переустановке системы.
Использование внешних жестких дисков и USB-накопителей
Самым распространённым вариантом хранения и переноса данных является USB-накопитель. Еще несколько лет назад, флешка имела относительно небольшой объём памяти и стоила очень дорого. Сегодня позволить себе купить флешку может каждый. Современные технологии производства цифровых носителей позволяют обеспечить большие объёмы для резервирования информации.
Портативные жёсткие диски тоже пользуются популярностью. Они подключаются к компьютеру при помощи проводного или беспроводного соединения. Объём памяти таких носителей может достигать нескольких терабайт.
Преимуществом резервного хранения на внешних носителях является возможность быстрого удаления или обновления файлов, к тому же срок службы устройств достаточно велик. Для надёжности хранения данных можно упаковать файлы в один архив, который будет защищён паролем.
Резервирование с помощью NAS
NAS (network attached storage) – это сервер, на котором можно хранить данные с одного или нескольких компьютеров. Подключение, в зависимости от возможностей устройств, происходит проводным или беспроводным способом. Существенным плюсом для NAS является возможность постоянного фонового дублирования данных. То есть, осуществив определённые настройки, пользователь может спокойно работать со своим компьютером. Все данные будут дублироваться, и сохраняться на сервере автоматически.
CD, DVD и Blue-ray диски
Еще совсем недавно этот способ хранения данных был самым распространённым. С дисками просто работать, их легко хранить. Недостатком является сравнительно маленький объём самого диска. Для хранения фото и видео хорошего качества может потребоваться несколько дисков. Надеяться на то, что записанные диски будут хранить информацию вечно, тоже не стоит. Диски чувствительны ко многим внешним факторам (солнечный свет, влага, пыль), не говоря уже о большой вероятности физического повреждения. Поэтому такие носители постепенно уходят в прошлое, уступая место более прогрессивным вариантам.
Резервирование в облачных хранилищах
Облачные хранилища – это самый современный способ сберечь важные файлы. Такое хранилище выглядит как обычная папка, в которую переносятся нужные данные. Работа осуществляется в онлайн-режиме, синхронизация данных происходит после каждого изменения файла. Облачные хранилища очень удобны тем, что доступ к информации можно получить в любом месте, где есть интернет. Достаточно пройти авторизацию и можно начинать работу. Недостаток такого способа хранения – сравнительно небольшой объём, предлагаемый для бесплатного пользования. Самыми распространёнными облачными сервисами являются Google Drive, Яндекс.Диск, Dropbox.
Acronis True Image
Достаточно эффективный способ для резервирования большого объёма данных. Программа позволяет сделать резервную копию целого диска или отдельных папок. Можно настроить автоматическое создание или обновление копий по расписанию, с указанием локального или сетевого хранилища. Восстановление файлов из копии выполняется в пару щелчков мыши. Настоятельно рекомендуем эту программу для резервного копирования и восстановления Windows. Сделав резервную копию сразу после установки, можно «откатываться» к ней в случае необходимости, сэкономив при этом кучу времени и сил.
kak-pereustanovit-windows.ru
Как сохранить данные при переустановке Windows 7?
Чтобы сохранить данные при переустановке Windows 7, необходимо все нужные файлы скопировать с диска С (при переустановке все данные с него будут стерты) на диск D (так как переустановка системы его не затрагивает). А именно с этих мест: важные для вас файлы с рабочего стола (если есть). Следует учитывать, что на рабочем столе могут быть как файлы, так и ярлыки, которые ссылаются на файлы (ярлыки имеют в левом нижнем углу значка стрелочку). Копирование ярлыка не приводит к копированию файла, поэтому если ярлык ссылается на важный файл на диске C, следует нажать на свойства ярлыка и на вкладке «Ярлык», нажать на название — «Расположение файла». После нажатия появится сам файл на который ссылается ярлык, его и следует скопировать на диск D.
Теперь переносим закладки браузеров (если есть). В браузере в опции закладок выбираем: сохранить закладки или экспортировать закладки (зависит от браузера) и сохраняете в какой-то папке на диске D.
Теперь идем сюда: «Пуск» — открываете папку вашей учетной записи (обычно пользователи при установке Windows её называют своим именем) и копируем на диск D содержимое папок: «Мои документы», «Загрузки», «Изображения», «Мои видеозаписи», «Моя музыка», «Сохраненные игры».
Все, теперь можно переустанавливать систему, но перед эти желательно загрузить свежие драйверы для чипсета, видеокарты, звуковой карты и сети (сетевой драйвер), чтобы все было под рукой и сразу готово к установке на свежую Windows. Ну и антивирус конечно.
Важно! Во время установки Windows 7 необходимо выбрать «Полная установка» и отформатировать диск C.
www.bolshoyvopros.ru
Как сохранить все драйвера
Для этого есть много программ, которые решают эти проблемы. Самое неприятное, когда мы видим при первом запуске системы экран «приветствие», то мы понимаем, что нас ждет очередная задача по установке всех драйверов, которые возможно уже давно утеряны.
Примечание: Рекомендую все драйвера сохранять сразу же после переустановки Windows. То есть, когда установили Windows, то сразу надо позаботиться о том, чтобы все драйвера сохранить в отдельную папку, например, на диске Д и написать «Не трогать». При следующей установке системы, все драйвера у вас уже будут в полой комплектации.
Инструкция по резервной копии драйверов в операционной системе Windows
Скачиваем программу DriverMax, взять её можно с официального сайта перейдя по следующей ссылке drivermax.com .
Примечание: Данная программа является условно бесплатной. По истечении 30 дней, программа перестанет работать, что бы это предотвратить, необходимо зарегистрироваться на официальном сайте. Для нас такая необходимость не имеет никого значения, так как ею нам нужно воспользоваться один раз.
Устанавливая программу, необходимо согласиться с лицензионным соглашением. Ставим галочку напротив, как это показано на рисунке и жмем кнопочку «Next».
Выбираем папку на жестком диске, куда мы хотим установить программу, оставляем как есть, по умолчанию. Нажимаем «Next».
Следующее окно предлагает нам вписать имя программы. Оставляем по умолчанию и жмем «Next».
В этом окне, галочка напротив «Greate a desktop icon» должна стоять по умолчанию. Оставляем её, иначе не увидим ярлыка на рабочем столе. Жмем «Next».
В следующем окне нажимаем на кнопочку «Install». Ничего сложного, обычный процесс установки любой программы или игры, если вы уже решили узнать о том, как сохранить драйвера и при этом собираетесь переустанавливать Windows, то вы несомненно опытной пользователь и следовательно проблем возникнуть у вас не должно.
Примечание: В ходе установки программы должно появиться сообщение о том, что будет произведена индексация драйверов, которая необходима при первой установки программы. Нажимаем «ОК». Курсор мышки начнет мигать. Не волнуйтесь, это просто программа начинает выполнять необходимые процедуры для дальнейшей ее работы.
Скриншоты смотрим ниже.
По завершению установки программы, жмем «Finish».
Работа с программой DriverMax: сохраняем драйвера
Запускаем на рабочем столе ярлык программы DriverMax. Собственно это и есть наше главное окно программы. В зависимости от версии, интерфейс программы может различаться, но суть работы с программой остается такой же.
В окне программы, находим вторую категорию «Driver backup and restore», нажимаем на неё. Из предоставленного списка нас интересует «Backup drivers». Переходим по нему.
Нажав на кнопку «Next», сразу же после приветствия программа произведет поиск установленных драйверов. Ждем пока сообщение «Listing devices» исчезнет с экрана и появится список драйверов. Смотрим рисунок ниже.
После того, как программа обнаружила все установленные драйвера на вашем компьютере, нажимаем на кнопочку «Select all», то есть выбираем все драйвера, которые хотим сохранить или же на против каждого драйвера ставим галочку, то есть производим выборку. Выбрали все нужные драйвера? Тогда жмем «Next».
Дело осталось за малым, мы практически уже подошли к концу этой процедуры. Следующий наш шаг, это сохранение драйверов. Программа по умолчанию предлагает сохранить драйвера в папке «Мои документы». Настоятельно рекомендую не сохранять их там, так как папка «Мои документы» является системной. После переустановки Windows вы потеряете свои драйвера и ваш труд окажется напрасным. Сохраните драйвера на другой раздел диска или на носитель информации (флешка и т.д.). Рисунок смотрим ниже.
Вот так вот выглядит процесс копирования:
Думаю, все поймут, что последний шаг, это окно с сообщением об удачном копировании, нажимаем кнопку «Close».
Теперь можем перейти в нашу папку, и убедится в том, что сохранение наших драйверов произошло в полном объеме. Смотрим.
Установка драйверов через программу
И так, драйвера у нас есть. Сохранять драйвера мы научились, а это значит, что после переустановки Windows, мы не будем огорчены, если убедимся в том, что в нашей системе нет звука или другой нерабочий компонент. Как же теперь нам установить драйвера?
Установить драйвера, которые мы сохранили, можем двумя способами. Первый способ установки драйверов это непосредственно программой DriverMax. Если вы хотите установить драйвера через программу DriverMax, то заходим в программу и выбираем пункт «Restore drivers from backup».
Следом подсказываем программе папочку с нашими драйверами и ждем. Пользоваться таким способом крайне неудобно, так как требуется установка данной программы на компьютер. Хороший способ для начинающих, но можно сделать немного правильнее.
Второй способ установки драйверов, не требует ни каких специализированных программ, так как это функция совершенно стандартная и как я уже говорил достаточно надежная.
Правой кнопкой мыши, нажимаем по значку «Мой компьютер» — «Свойства», в контекстном меню выбираем пункт «Диспетчер устройств». Если у Вас есть устройство, которое требует наличие или обновления драйвера, то оно будет выглядеть желтого цвета. Выбираем его и нажимаем «Обновить драйвер».
Перед нашими глазами появится окно, в котором должны выбрать «Выполнить поиск драйверов на этом компьютере». Далее мастер у вас спросит откуда установить. В этот момент указываете драйвера, которые были сохранены.
Если вас могут спросить «Все равно установить драйвер» или не устанавливать. Выбираете установить.
Более подробно про установку драйверов читайте: «Как установить драйвер и что такое драйвер». Ну вот и все. Инструкция «Как сохранить драйвера при переустановки Windows», подошла к окончательному завершению. Желаю по меньше проблем с драйверами.
useroff.com
Как сохранить драйвера при переустановке Windows 7?
В одно прекрасное утро мой ПК испортил мне все настроение. После включения все начало зависать – программы, при открытии файлов, работа в интернет и т.д. Начав разбираться, обнаружил, что антивирус перестал обновлять базы, что и послужило причиной «заселения» в систему ряда «зловредов». Удалить вирусы я так и не смог, поэтому решился на радикальный шаг – полную переустановку ОС.
Я до последнего не хотел «заливать» новую систему даже не из-за того, что понадобиться снова устанавливать все программы. Проблема заключалась в том, что придется искать все драйвера на подключенные устройства заново, тратя на это катастрофическое количество времени. Я задался вопросом, как сохранить драйвера при переустановке Windows 7. Прочитав несколько веток в форумах и пообщавшись с экспертами, выяснил, что поставленной задачей лучше всего справляется специальное программное обеспечение.
Как сохранить драйвера при переустановке Windows 7
Итак, для этого подойдут две программы – DriverMax и Driver Genius. Можно найти и другие приложения. Смысл работы обоих утилит одинаков: просканировать все подключаемые устройства и построить список из установленных драйверов. Рассмотрим действия на примере Driver Genius.
- Запускаем программу и выбираем в главном меню пункт «Резервирование».
- В следующем окне запускается сканирование с отображением количества проверенных устройств.
- После проверки откроется окно с тремя разделами драйверов. Сюда включены те драйвера, которые используются в данный момент, а также те, которые отвечают за работу отключенных устройств. Отдельным разделом выступают оригинальные драйвера Windows
- Рекомендую отмечать все пункты, чтобы ничего не упустить.
- Далее программа предложит сохранить результаты поиска в нескольких форматах. На мой взгляд, самый удобный – создать автоинсталлятор. Программа создаст установочный файл, с помощью которого можно будет установить все драйвера одновременно без необходимости снова устанавливать Driver Genius.
- В какой папке хранятся драйвера Windows 7? Это можно выбрать самостоятельно, указав папку с названием «drivers» на флешке или одном из разделов жесткого диска.
- Система сообщит об успешном создании инсталлятора.
Данный порядок действий мало отличается от других программ для резервного копирования драйверов. Главное отличие — это способ их восстановления. В Driver Genius – это автоинсталлятор, чем не могут похвастаться другие приложения.
Все что необходимо, я сохранил. Когда закончил переустановку Windows, пришло время воспользоваться созданным мной установочным файликом.
Итак, момент истины настал, и я запустил инсталлятор. Открылось окно программы-установщика в стиле Driver Genius. Сразу же откроется упорядоченное дерево-каталог с драйверами. Каждая ветка отвечает за определенную группу устройств – видео, аудио, сеть, периферия и т.д. Можно отметить галочками все необходимые драйверы. Я решил установить все, выделив весь каталог.
Нажимаю «Старт» и программа начинает восстановление всех драйверов. Процесс может занять около 20 минут, если вы выбираете полный пакет. При этом я отошел попить чай и, вернувшись, обнаружил, что установка завершена и установщик предлагает перезагрузку. Я перезапустил систему и все начало работать – принтер, видеокарта, сеть, сканер, кардридер и остальное. Теперь я знаю, как сохранить драйвера при переустановке Windows 7 и сэкономить уйму времени, не тратя его на поиск и установку ПО для каждого отдельного устройства.
komp.site
Как переустановить Windows без потери данных, рабочего стола
Если вам надо переустановить Windows и сохранить при этом ваши данные, фотографии и прочее, то все это надо скопировать в надежное место, которым является другой раздел вашего логического диска. Вариантов два — у вас сейчас работает система, или компьютер уже не запускается. Рассмотрим оба. Вариант установить два виндовса в один раздел я не рассматриваю — у неопытных пользователей потом путаница и нагромождение файлов.
Компьютер работает
- Смотрим на каком диске установлена Windows(обычно на С:), то есть смотрим где есть папки «Windows», «Program Files». Допустим на С:.
- На другом диске, например D:, создаем папку rezerv . А в ней папки робстол, закладки, проги. (Если у вас в системе один диск, то можно сохранять все на флешку, а можно разбить винчестер на диски .)
- С рабочего стола копируем все свои файлы в D:rezervробстол.
- Если надо то копируем свои закладки с Internet Explorera. Включаем отображение скрытых файлов и папок. С папки C:Users admin Избранное все копируем в D:rezervзакладки (это для Виндовс 7). Для Виндовс ХР с папки C:Documents and Settings admin Избранное. Где admin — имя вашей записи, у вас может быть другое. Что бы сохранить закладки с мозилы надо воспользоваться программой Mozilla BackUp или зайти в меню — закладки — импорт и резервирование — резервирование и указать куда записать файл.
- А теперь с программами. Здесь у каждого свои, одни можно скопировать, другие нет. Например для 1С надо скопировать только базу: при запуске выскакивает окошко где выбирается база, а снизу указан путь где она расположена. Вот если она на диске с виндовсом(у нас на С:), то ее надо скопировать на диск D:/. У многих программ есть в меню пункт создания резервных копий, этим и надо пользоваться. Только отмечу что Word и Excel резервировать не надо.
- Сохраняем все свои документы с папки Мои документы, они лежат тут C:UsersadminМои документы для Вин7 и C:Documents and SettingsadminМои документы для Вин ХР тоже на диск D:rezerv.
- Вставляем установочный диск Windows и следуя мастеру установки устанавливаем новую Виндовс. Только ставим ее на тот же диск где она была(у нас на диску С), при запросе о форматировании раздела выбираем быстрое форматирование в системе NTFS. Процесс занимает от 25 до 50 минут, просто внимательно читаем вопросы мастера установки.
- После установки устанавливаем нужные нам драйвера (они на диске, который был в комплекте с компьютером), если их нет рекомендую воспользоваться программой автоматической установки драйверов.
- Устанавливаем нужные вам программы и с наших резервных папок D:rezerv… копируем [rekl1] обратно наши сохраненные данные в соответствующие папки. Все, Windows пере установлена без потери данных.
Система не работает
Простой тупой способ : вытянуть винчестер с компьютера и вставить в другой рабочий. Сохранить все данные как описано выше, вставить винт обратно и установить виндовс. Если такое не устраивает, то
надо загрузиться со специального диска, который позволяет при нерабочем Виндовс работать с файлами на вашем компьютере. Я предлагаю скачать Live CD c сайта др. Вэба. Он весит всего 180 МБ и записать его на CD-R. Так же там есть вариант и со флешкой, но такой диск в хозяйстве нужен. Загрузившись с него вы получаете рабочий комп с линуксом — можете выходить в интернет и работать с файлами. Для этого запускаете Midnight Commander и … ничего не понятно, а где же наши файлы. А они в директории win — туда линукс запихнул все добро виндовс 😀 Копирнуем все файлы как в первом варианте — роб стол, документы и прочее. Только закладки Mozila можно найти по адресу C:Documents and SettingsadminApplication DataMozillaFirefoxProfiles5w3u4xzh.defaultbookmarkbackups и скопировать их если надо. А дальше устанавливаем Windows, ставим драйвера, программы, копируем обратно свои данные.[rekl2]
Вот так мы переустановили Windows без потери данных. Если у вас при запуске возникает проблема «Ваша копия Windows не является подлинной» то здесь решение и рабочий активатор.
userpk.ru
Как сохранить данные при переустановке Windows 7?
Когда будете устанавливать Windows 7 , делайте все так как делали, а в конце установки, когда вас спросят quot;Оставить копию windows в папке windows.old quot; нажмите — да.
Так вы сохраните данные прошлой windows, которая будет лежать в папке Windows.old.
Как было изложено выше нужно иметь два или более разделов жсткого диска, но если их нет то качаем программу Acronics disc , разбиваем его на разделы и переносим все файлы на новый, чистый раздел и сносим спокойненько винду
Теперь переносим закладки браузеров (если есть). В браузере в опции закладок выбираем: сохранить закладки или экспортировать закладки (зависит от браузера) и сохраняете в какой-то папке на диске D.
Все, теперь можно переустанавливать систему, но перед эти желательно загрузить свежие драйверы для чипсета, видеокарты, звуковой карты и сети (сетевой драйвер), чтобы все было под рукой и сразу готово к установке на свежую Windows. Ну и антивирус конечно.
Важно! Во время установки Windows 7 необходимо выбрать quot;Полная установкаquot; и отформатировать диск C.
Перед переустановкой Windows 7, чтобы наверняка все данные сохранились, нужно все важные данные записать на жесткий диск D, так как этот дикс обычно никак не задействован в переустановке.
Но чтобы вообще было спокойно, нужно продублировать запись данных на флешку.
После переустановки Windows 7 нужно проверить сохранность своих данных на диске D и потом только очистить память флешки.
Но лично у меня возникла сложность с некоторыми покупными программами, несмотря на сохранение, их пришлось переустанавливать, так как они имеют определенные ключи.
Вставляем диск в привод, идем в Мой компьютер, нажимаем на ярлык диска с Виндовс 7 и пункт Открыть, запускаем setup.exe и Установить.
Далее Пуск>Панель управления>Архивация и восстановление>. Выбираем пункт Восстановить системные параметры или компьютер и находим Расширенные методы восстановления.
Система предложит два варианта восстановления, нам нужно восстановление с использованием установочного диска Windows.
Виндовс сделает резервную копию системных файлов и будет запущена установка.
Должно появиться окошко, где надо выбрать вариант установки Обновление Windows с сохранением параметров.
Будет сброс всех параметров системы, но сохранятся настройки и файлы программ.
Все настройки и файлы пользователя перемещаются во временные папки, а потом они восстанавливаются на свои места.
Всегда имейте в системе- 2 дисковых раздела. Как правило это- диск С и диск Д, ОС = всегда ставится на диск С, ваши работы и файоы- сохраняйте на диске Д. При перестановке ОС- диск Д останется в сохранности.
Чтобы сохранить данные при переустановке Windows, обычно заранее создают два раздела на жестком диске, C и D. Систему устанавливают обычно на С, а диск D используют для хранения данных. В этом случае при переустановке Windows затрагивается только диск С, а данные остаются без изменений.
Если разбивка дисков не произведена, то при переустановке системы нередко возникали проблемы, поэтому вопрос, как сохранить данные при переустановке Windows, привычно возникает каждый раз, когда приходится это делать.
Однако операционная система Windows 7 как раз отличается тем, что при переустановке системы, файлы данных не затрагиваются, а складываются в папку windows.old.
Кроме того, Windows 7 позволяет переустановить систему с возможностью восстановления, то есть возможность сохранить данные практически гарантирована.
Рабочих файлов на системном диске не храню. Мой браузер Макстон, все вкладки, пароли, и многое что в него вложить дополнительно, хранит в облаке. Почтовый клиент,, из него пароли вынимаю Portable Multi Password Recovery. Он еще из многих браузеров способен пароли вынуть. Основные программы в виде инсталляшек на рабочем диске. Переустановить ОСь для меня особого труда не составит. Когда система начинает подтормаживать, предпочитаю переустановиться, чем портить себе нервы при зависаниях..
Если говорить прямо, то данная тема банальна до ужаса! Вроде все логично, понятно и без всяких статей вроде этой. Но каждый раз, хотя нет, вообще всегда, когда мне приносят ПК, я слышу одно и то же. Нужно обязательно сохранить фотографии, где Вася бухой танцует на столе и прочие.
И как всегда фотографии находятся на диске «C:» либо в корне с кучей других файлов или на рабочем столе.
Честно сказать, давно уже не удивляюсь, когда вижу в одной папке свалку из «mp3, avi, txt, docx, jpg» и много другое. Ну ладно, сейчас не о порядке!
В итоге, за место того, что бы спокойно приступить к установке новой Windows приходится спасать важные файлы. Как-то пришлось перекидывать 70гиг, в итоге ждал около часа, за это время уже бы Windows поставил бы!
Простое правило : Всегда должно быть два локальных диска, например «C: и D:». Для диска «C:» вполне хватит и 50Гиг, если не устанавливаете игры, а под «D» все остальное.
Вот на «D» и стоит хранить все файлы, что бы их не потерять. Теперь можно смело устанавливать Windows и в процессе форматировать диск «C:» и не парится, что файлы пропадут, и будет беда.
У меня на «D» уже около трёх лет лежат файлы, а за эти 3 года я переустанавливал Windows не один раз! И естественно мои файлы не куда не делись, как лежали на «D» так и лежат дальше.
Так же это касается не только файлов. На «D» я устанавливаю некоторые программы. Например, я не помню, когда последний раз устанавливал тот же «QIP» и прочие программы, так как они уже давно установлены на «D» и после переустановки Windows мне нужно скинуть ярлык на рабочий стол и все.
Это удобно, в том плане, что не теряются настройки программ и прочая фигня.
Бывает такая ситуация, что после покупки нового ПК имеется по какой-то не понятной логике всего один локальный диск «C:» не знающий пользователь начинает скидывать файлы в стандартные папки «Музыка, Изображения» отсюда все беды. Вообще забудьте про эти папки! Первым делом нужно разбить диск на два.
Делается это стандартной утилитой самой же Windows «Управления дисками»
Если нет желания по каким-то причинам, что-то делать самостоятельно, то попросите продавца в магазине, нармальный, порядочный продавец консультант всегда поможет.
Если привычка хранить файлы на рабочем столе и в таких папках, как Мои документы?
Можно хранить их на рабочем столе и дальше, не чего страшного в этом нет. Можно даже при переустановке Windows отформатировать диск «C:» и не куда Ваши файлы с рабочего стола не денутся .
Интересно, кто-нибудь в это поверил.
Если Вам действительно удобно, хранить файлики на рабочем столе, то нужно обязательно перенести рабочий стол на диск «D:»
Создайте на диске «D:» папку «Desktop» Зайдите в папку пользователя, найдите там папку рабочего стола и зайдите в её свойства, откройте вкладку «Расположения» и измените путь на «D:Desktop»
Теперь можно смело хранить любые файлы на рабочем столе и не куда они не денутся, так как рабочий стол теперь у нас на диске «D»
Что касается таких папок как «Мои документы, Моя музыка, Мои видеозаписи» и прочие, то перенесите их, так же как и рабочий стол, то есть туда же на «D» и смело храните в них свои файлы.
Лично я не когда не пользуюсь этими папками и всегда убираю их из меню пуск, так как, мне удобнее создать такие же папки на «D» и не парится с переносом стандартных папок!
Что делать, если Windows не запускается, а файлы с диска C: спасти надо?
Выход есть! Обзаведитесь «Загрузочной флешкой» пусть она всегда будет рядом с Вами на такой случай жизни. Можно загрузится с «Windows Live» и спасти свои файлы. Как создать такую «флешку» я уже рассказывал, вот ссылка на статью.
Если для Вас этот вариант оказался сложным. То просто скачайте с интернета, а именно с «торрента» «Windows Live» и создайте загрузочную флешку привычным способом.
Что-то вроде заключения!
В конце хочу сказать, я выше сказал о самых важных вещах, о которых стоит помнить, что бы не потерять файлы при переустановке Windows и прочие. Пользуюсь всем, кроме, стандартных папок, и ещё ни разу не чего не потерял!
Так же, если у Вас имеются очень важные документы. То, тогда стоит сделать их копию и хранить, как на диске «D» так и на внешним HDD или на флешке!
Очень часто у пользователей компьютеров и ноутбуков возникает необходимость в переустановке операционной системы в связи с определенным неполадками, излишним «загрязнением» системы различным программным обеспечением, которое понижает ее производительность и т.д. Однако возникает важный вопрос, как сохранить нужную информацию и контент при переустановке. На самом деле сделать это просто. Необходимо переместить всю имеющуюся на системном диске информацию, кроме программ, привязанных к ней, и системных папок/файлов, на другой диск или переносной накопитель. В этом случае появляется два возможных алгоритма действий: первый используется, если система находится в работоспособном состоянии, а второй, когда она выведена из строя и доступа к рабочему столу и дискам уже нет. В данной статье рассматриваются варианты действий только для переустановки системы, и не учитывается способ двух операционных систем на одном компьютере, поскольку это требует немного больших знаний от пользователя. Система для переустановки – Windows.
Если компьютер запускается, то необходимо действовать в следующей последовательности.
В этой части так же имеется пара основных вариантов. Если у пользователя имеется еще один компьютер или есть, где его взять на время, то проще всего будет отсоединить жесткий диск и подсоединить к другому устройству. В таком случае он будет использоваться в качестве переносного накопителя данных и всю информацию можно будет перенести, как с обычной флешки. Данный способ в большинстве случаев доступен лишь в настольных компьютерах, т.к в ноутбуках нет дополнительных разъемов для жестких дисков.
В противном случае, для запуска компьютера потребуется специальное программное обеспечение – «загрузочный диск». Подобный комплекс программ позволяет запускать компьютер и эмулировать на нем рабочую операционную систему в то время, как реальная не функционирует. При запуске без каких-либо проблем можно будет переносить данные между разделами, либо также записать все их на переносной носитель информации.
Одним из простейших вариантов является загрузка LiveCD. Данный загрузочный диск имеется в свободном доступе на сайте разработчика антивирусного программного обеспечения Dr.Web. Весит подобный образ менее 200 Мб и может уместиться на CD-диск или флешку.
Если ваша операционная система дала сбой, то не стоит отчаиваться и думать, что наработанная за долгие годы информация исчезла навсегда, ведь это не так. Стоит приложить минимум усилий и продолжать работать с компьютером. Если вы не уверены в своих возможностях, то лучше всего прибегнуть к помощи профессионалов.
- (0)
- аэрогриль (26)
- видео (101)
- вязание (1164)
- гадание (33)
- гороскоп (12)
- грибы (1)
- десерт (8)
- джемпер (79)
- диета (85)
- для собак (6)
- дома,интерьеры (46)
- домоводство (92)
- жакет (219)
- живопись (10)
- животные (15)
- жилет (60)
- закуска (14)
- здоровье (127)
- кардиган (43)
- книги,журналы (156)
- компьютер (182)
- консервирование (6)
- кофточка (109)
- красота (129)
- кулинария (771)
- купальник (19)
- курица (4)
- морепродукты (1)
- мультиварка (4)
- мучное (12)
- мыловарение (8)
- Мясо (5)
- напитки (7)
- овощи (8)
- пальто (11)
- перчатки (10)
- платье (66)
- пледы (7)
- пуловер (249)
- разное (161)
- рыба (5)
- салат (6)
- свитер (67)
- соус, майонез (4)
- сумки (47)
- суп (2)
- схемы вязания (47)
- сыр,творог (1)
- топ (103)
- туника (45)
- узоры (124)
- Уроки вязания (52)
- шапки,шляпки (24)
- шарф (44)
- шитьё (170)
- шнур (19)
- эзотерика (20)
- юбка (5)
- юмор (19)
- Японские розы (8)
Как сохранить информацию при переустановке Windows
А Вы готовы к переустановке windows?
Если Вы видите, что компьютер жутко заражен вирусами, или постоянно тормозит, или глючит — значит Вам пора переставлять винды. Причем — лучше устанавливать windows с форматированием системного диска. А куда денется при этом вся Ваша накопленная информация?
Вся Ваша информация при переустановке будет полностью уничтожена!
Если Вы, конечно, заранее не перепишете Ваши файлы на внешний жесткий диск или на флешку.
Давайте вместе подумаем, где у Вас на компьютере есть ценная информация, которую Вам надо обязательно сохранить:
В Windows XP браузеры хранят свои закладки по следующим адресам:
Internet Explorer: C:Documents and Settings*ИМЯ ПОЛЬЗОВАТЕЛЯ*Избранное
Google Chrome: C:Documents and Settings*ИМЯ ПОЛЬЗОВАТЕЛЯ*Local SettingsApplication DataGoogleChromeUser DataDefaultBookmarks
Mozilla Firefox: C:Documents and Settings*ИМЯ ПОЛЬЗОВАТЕЛЯ*Application DataMozillaFirefoxProfiles\*ИМЯ ПРОФИЛЯ*bookmarks
Opera: C:Documents and Settings*ИМЯ ПОЛЬЗОВАТЕЛЯ*Application DataOperaOperabookmarks.adr
В Windows 7 закладки браузеров находятся по адресам:
Internet Explorer: C:Пользователи*ИМЯ ПОЛЬЗОВАТЕЛЯ*Избранное
Google Chrome: C:Пользователи*ИМЯ ПОЛЬЗОВАТЕЛЯ*AppDataLocalGoogleChromeUser DataDefaultBookmarks
Mozilla Firefox: C:Пользователи*ИМЯ ПОЛЬЗОВАТЕЛЯ*AppDataMozillaFirefoxProfiles*ИМЯ ПРОФИЛЯ*bookmarks
Opera: C:Пользователи*ИМЯ ПОЛЬЗОВАТЕЛЯ*AppData OperaOperabookmarks.adr
3. все ли пароли у Вас сохранены? После переустановки windows Вам придется все Ваши пароли обязательно хотя бы раз заново ввести в браузере, чтобы попасть в ли.ру, в социальные сети, в Ваш аккаунт почты. Если у Вас wifi доступ — проверьте, записан ли у Вас пароль к нему. Сначала убедитесь, что все логины и пароли у Вас сохранены вне жесткого диска. и только потом переустанавливайте систему!

Но если у Вас нет возможности автоматически восстановить систему? Если Вам надо поставить на компьютер Windows с лицензионного или пиратского диска операционной системы? Нужно просто заранее создать архив драйверов оборудования как описано в статье — и после переустановки системы — эти драйвера можно будет установить за пару минут в два три клика.
6.сохранение настроек доступа к сети Интернет
В Windows 7 настройки Интернета находятся по адресу Пуск – Панель управления – Центр управления сетями и общим доступом – Изменение параметров адаптера. В окне Сетевые подключения есть значок, по умолчанию носящий имя Подключение по локальной сети.
Если настройки производил интернет-провайдер, он мог дать сети свое название. Щелкаем его правой кнопкой мыши и выбираем Свойства. Выбираем строку “Протокол Интернета (TCP/IP)” и жмем кнопку Свойства.
Если переключатели стоят в позиции Получить IP адрес автоматически и Получить адрес DNS-сервера автоматически, то окошко закрываем. И дальше этот пункт настроек можете вообще не читать — значит Ваш интернет после переустановки настроится автоматически!
Если же поля IP-адрес, Маска подсети, Основной шлюз, Предпочитаемый DNS-сервер и Альтернативный DNS-сервер заполнены, то Вам необходимо обязательно переписать эти данные и сохранить.
PS Не забудьте извлечь флешку или внешний жесткий диск с сохраненной информацией перед тем, как начнется переустановка windows
Пусть у Вас на компьютере будет полный порядок!
И будьте здоровы.
В данной статье пойдет речь о подготовке к полной переустановке операционной системы Windows XP или Windows 7, о переустановке ОС с форматирование жесткого диска. Именно переустановка Windows с уничтожением старой операционной системы, с форматированием жесткого диска, правильная переустановка, позволяющая привести компьютер в первозданное состояние, состояние, которое было у компьютера при его приобретении и первой установки операционной системы. Важным моментом такой переустановки ОС становиться сохранение всей полезной информации с компьютера и произведение переустановки Windows без потери данных.
Полная переустановка Windows может понадобиться, если операционная система повреждена, и компьютер или ноутбук отказывается загружаться. Переустановка операционной системы необходима, если компьютер тормозит, программы медленно работают или компьютер часто зависает. Все эти симптомы могут быть вызваны деятельностью вирусов, сильной фрагментацией файлов на жестком диске, неправильно установленными или некорректно работающими программами, ошибками в системном реестре операционной системы. Надо сказать, что симптомы, перечисленные выше, могут и не исчезнуть при переустановке Windows, так как они вполне могут быть вызваны другими неисправностями в компьютере. Но, как правило, переустановка ОС помогает их вылечить. Если после переустановки операционной системы с полным форматированием жесткого диска симптомы не исчезнут, то неисправность компьютера кроется в его железе, и чтобы ее устранить придется проводить диагностику комплектующих компьютера и скорей всего проводить замену неисправной детали.
Этак перед переустановкой операционной системы необходимо, как правило, сохранить ценную информацию с диска «С» на другой носитель, который при переустановке Windows не будет подвержен форматированию. Надо сказать, что форматирование жесткого диска полностью уничтожает информацию на нем, поэтому обязательно надо сохранить данные с диска «С» на любой другой носитель информации. Еще надо отметить, что по умолчанию обычно операционная система ставиться на диск «С», но это происходит не всегда. Но, как бы то ни было, ценные данные надо сохранить с системного диска, диска который будет подвержен полному форматированию, диска куда будет установлена новая операционная система. Переустановка операционной системы Windows без потери данных, это правильная установка ОС, которую должен проводить любой сервис скорой компьютерной помощи.
Хорошо если у Вас в компьютере присутствует два жестких диска или один, но разбитый на два логических диска, тогда нужную информацию можно сохранить на второй диск, который не будет форматироваться в ходе установки Windows. Если такого диска в компьютере нет, то данные можно записать на DVD/CD диск или на съемный жесткий диск. Если данных немного, то вполне можно обойтись USB флешкой. Все эти манипуляции с данными в компьютере возможны, если операционная система загружается, но что делать, если Windows не грузится вообще?
Выбор безопасного режима загрузки Windows XP
Выбор безопасного режима загрузки Windows 7
Выбор режима — запись на диск из образа в Nero StartSmart
Итак, важные данные сохранены, теперь нужно проверить есть ли драйвера для реанимируемого компьютера. Драйвера это необходимая вещь для работы устройств компьютера. Проще говоря, драйвера это небольшие программки, которые постоянно находятся в памяти компьютера и помогают более сложным программам использовать различные устройства компьютера, например, играм использовать видео карту или звуковую карту, различным приложениям задействовать сетевую карту. Без правильно установленных драйверов Ваш компьютер не будет функционировать на все сто процентов, даже после полной переустановки Windows. Драйвера могут находиться на CD диске, который был в коробке вместе с компьютером или ноутбуком, когда он приобретался. Если драйвера утеряны, то их всегда можно скачать на сайте производителя ноутбука или материнской платы Вашего компьютера. Если на Вашем компьютере встроенная звуковая и видео карта, то достаточно скачать драйвер для материнской платы. В нем будет полный комплект драйверов для всех встроенных устройств. Если видео карта конструктивно отделена от материнской платы, то для нее нужно качать отдельный драйвер.
Чтобы посмотреть какие комплектующие стоят в вашем системном блоке достаточно разобрать его и посмотреть названия фирм производителей и наименование комплектующих прямо на них самих. Список установленных устройств можно посмотреть в «Диспетчере устройств» непосредственно в самой операционной системе Windows. Можно установить специальную программу, которая выдаст полную информацию об установленных устройствах в компьютере. Последние два способа возможны только до переустановки операционной системы, так как они используют уже установленные драйвера, чтобы определить, какое железо находится в системном блоке. Из специальных программ вполне подойдет «Everest», она выдает полный отчет об установленных устройствах в компьютере.
Поиск драйверов до установки Windows полезен тем, что Вы сразу выясните, есть ли они для устанавливаемой операционной системы, так как не всегда производители поставляют драйвера для всех операционных систем. Особенно это важно, если Вы собираетесь вместо ОС Windows XP, которая до этого была установлена на Вашем компьютере, поставить Windows 7. На старые комплектующие можно не найти подходящих драйверов и соответственно установка Windows 7 на старый компьютер становиться бессмысленной, так как компьютер не сможет функционировать на все сто процентов.
На этом подготовительные действия можно считать законченными, теперь можно перейти к чистой установки операционной системы. Непосредственно об установке Windows читайте в статье «Инструкция по переустановке Windows».
Каждому пользователю персонального компьютера однажды потребуется переустанавливать операционную систему. Проблема не кажется столь серьезной, если перед установкой ОС, память жёсткого диска была разделена на два локальных раздела.
В этом случае, даже при сбое ОС, мультимедийные файлы пользователя останутся невредимы. Однако, даже если на компьютере выделен специальный раздел для операционной системы, при сбое, многие данные навсегда будут утрачены.
Например, удалятся все файлы в разделах: документы, изображения, музыка видео и т. д. Кроме того, пользователь утратит сохранения к видеоиграм, данные браузера, сохраненные пароли и все, что находится на рабочем столе.
Это особенно актуально, ведь очень многие, хранят важные данные именно на рабочем столе компьютера.
Один локальный диск
Приобретая новый компьютер, необходимо сразу же разделить память жесткого диска на два и более локальных диска. Один раздел для установки операционной системы, а второй для хранения пользовательских данных. Раздел для ОС, должен иметь объем не менее 70 гигабайт памяти.
Если по каким-то причинам, человек пользуется компьютером с разбитым на разделы жестким диском, ему следует заранее подготовиться к переустановке системы.
Перед переустановкой, человек должен любым доступным способом сохранить важные данные, перемещая их на другой компьютер, съемный диск, облачное хранилище или записывая на оптические диски.
В том случае, если операционная система перестала функционировать до того, как пользователь сохранит важные данные, у человека останется один выход, подключить ЖД к другому компьютеру и загрузившись с рабочей операционной системы, изъять важные данные со старого жесткого диска.
Преимуществом такого метода является то, что вместе с пользовательскими данными, получится сохранить и те данные, которые связанны с работой операционной системы, данные браузера, сохранения игр и файлы с рабочего стола. Теперь они будут находиться по пути «Локальный диск:UsersПользовательDesktop».
Когда необходимо переустанавливать ОС
Даже если операционная система установлена на отдельном локальном диске, пользователю не следует дожидаться ее сбоя.
Иногда, сбой операционной системы происходит внезапно, в независимости от того, в каком состоянии находится ОС. Человек пользуется компьютеров и внезапно на экране появляется синий экран. В других случаях, операционная система попросту не запускается.
С выходом Windows 7 и 64 битных систем, внезапные сбои стали происходить значительно реже. Чаще всего, перед окончательным выходом из строя операционной системы, компьютер начинает плохо работать. Перестает работать буфер обмена, на экране то и дело появляются уведомления об ошибках, а при запуске приложений, работа компьютера сильно замедляется.
Если пользователь замечает, хотя бы один из вышеперечисленных неполадок, ему необходимо предпринять все возможные действия для сохранения своих данных.
Из-за чего происходит сбой системы
Как уже писалось выше, сбой операционной системы может произойти спонтанно, и даже производители не могут дать однозначный ответ. У каждого человека своя конфигурация, к компьютеру подключены разные комплектующие, в системе установлены различные драйвера и программы, которые могут конфликтовать с процессами системы.
Кроме того, в секторах оперативной памяти и жесткого диска могут происходить определенные сбои из-за которых операционная система либо повредится, либо полностью выйдет из строя.
Для поддержания операционной системы в надлежащем состоянии, необходимо регулярно проводить проверку секторов памяти и дефрагментировать локальные диски.
Одной из основных причин выхода системы из строя являются вирусы. Вопреки сложившемуся мнению, вирусы не только вымогают у пользователя средства. Существует огромное количество вредоносных вирусов, многие из которых не несут корыстной цели своим создателям, они просто внедряются в систему, уничтожая необходимые для работы файлы.
Иногда, сбой ОС может произойти и из-за физического воздействия. Например, операционная система может выйти из строя при подключении в USB разъем нерабочего гаджета. Достаточно часто, система дает сбой после перепада напряжения в сети или внезапного отключения компьютера.
Как уберечь свои данные
К сожалению, очень трудно сохранить все данные, тем не менее, для этого существует несколько способов.
Многие пользователи после установки ОС инсталлируют на свой компьютер самые необходимые программы, после чего, сохраняют образ всего локального диска с помощью специальных приложений, наподобие Acronis. Таким образом, после сбоя ОС, человек попросту восстанавливает последнюю копию системы, вместе со всеми сохраненными данными.
Один из лучших браузеров, в плане сохранности данных является Google Chrome. С помощью данного браузера, человек может полностью восстановить закладки, пароли к сайтам и даже историю поиска. Для этого достаточно просто ввести свой логин и пароль от электронной почты в настройках программы.
Во многих современных играх, при загрузке приложения, предлагается войти в свою учетную запись. Делается это не просто так. С помощью интернет соединения и учетной записи, игра регулярно отправляет данные прогресса, на облачные сервисы производителя.
Многие пользователи считают, что жесткие диски и прочие комплектующие компьютера являются пережитком прошлого. Рано или поздно современные технологии позволят полностью перейти на облачные сервисы, благодаря которым, даже операционная система будет загружаться через интернет.
Конечно, сейчас еще рано об этом думать, однако, многие пользователи уже сегодня активно используют облачные сервисы, для синхронизации отдельных, важных каталогов жесткого диска, благодаря чему, личные данные пользователя, безопасно хранятся на удаленных серверах.
Что делать обязательно перед переустановкой windows?
Сохраняете ли вы документы и папки перед переустановкой windows? Не думаю… А ведь при переустановке windows, с вашего рабочего стола пропадет вся информация, папка “Мои документы” будет удалена, настройки программ и сохранения игрушек, будут безвозвратно удалены.
Всего этого могло бы и не случиться, если бы вы знали что именно нужно сохранять! А сохранить всю информацию не только можно, но и нужно! Теперь давайте разберемся со всем поподробнее.
Для начала давайте разберемся с тем, что нам нужно сделать. Для примера я буду использовать компьютер с операционной системой Windows 7 (64bit), в этом компьютере есть два диска: системный диск – С и диск для сохранения медиа данных – D. В большинстве компьютеров так и есть, если у вас есть только диск С, тогда вам нужно запастись флешкой.

Чтобы сохранить рабочий стол, откройте папку C:UsersusernameDesktop (где username – имя вашей учетной записи). И сохраните её целиком на диск D, или на флешку.

Папка “Мои документы” находится по пути C:UsersusernameDocuments (где username – имя вашей учетной записи). Сохраняем её туда же, куда сохранили папку рабочего стола.


Особенно это важно если вы пользуетесь каким то специфичным оборрудованием, например плоттеры, матричные принтеры, станки, модемы и т.д.
После успешной переустановки системы, восстанавливаете нужную информацию из предварительно сохраненных папок, драйвера восстанавливаете из сохраненного бэкапа. И ни какой головной боли!

Сейчас я опишу наиболее важные данные, которые нужно не забыть сохранить прежде чем переустановить систему.
Если вы когда-либо хранили на диске (C:) важные файлы (фото, документы и так далее), то нужно их переместить на другие диски. Тоже самое касается рабочего стола. С рабочего стола нужно все файлы переместить в другое место, так как всё что на нём лежит при переустановке будет удалено. В общем » обыскиваем » системный диск на наличие важных файлов.
Практически каждый пользователь сегодня сидит в Интернете используя различные браузеры (Гугл Хром, Мозила, Опера и т.д). При этом чаще всего он сохраняет важные сайты в закладки. Если у вас в браузерах много этих самых закладок, то сделайте резервную копию и сохраните на флешку или другой диск. После переустановки Винды и новой установки браузера, их можно будет легко восстановить.
Кроме сохранения игр у вас на компьютере могут храниться данные других программ. Например, я осваиваю слепой набор текста в программе » Соло на клавиатуре » и там у меня своя учетная запись. Так вот, я делаю каждый раз резервную копию! Иначе я потеряю весь прогресс, если переустановлю Винду.
У вас могут быть и другие программы, где хранятся какие-то данные или настройки. Подумайте над этим!
Зайдите на официальный сайт Интернет-провайдера и убедитесь, что там есть подробная инструкция по настройке интернета. Также у вас должен быть логин и пароль от вашего интернет-аккаунта. Эти данные вам понадобятся, чтобы настроить интернет в «ново-установленной» Windows.
Это не касается тех пользователей, у которых дома установлен WI-FI роутер. Настраивать ничего уже не придется. Достаточно будет найти свою WI-FI сеть и подключиться к ней с помощью вашего пароля!
Обычно на нашем компьютере стоит несколько десятков программ. Так вот, чтобы не устанавливать программу «когда вспомню», а установить их все сразу, нам нужно знать список этих программ. Зайдите в Пуск – Панель управления и откройте раздел Удаление программ .
Здесь вы увидите все установленные на вашем ПК программы.
Этот список можно запомнить, записать ну или сделать скриншот экрана, так будет намного удобнее!
Также, как и закладки, в браузерах или других программах могут храниться пароли. Вот, например, недавно писал статью про сохраненные пароли в Гугл Хром. Оказалось, некоторые не знают, что в этой программе могут хранится ваши пароли, если при авторизации на сайтах вы нажимаете кнопку Сохранить .
В некоторых случаях при входе в социальные сети Одноклассники или ВКонтакте, у пользователей в браузере автоматически подставляется логин и пароль. Иногда мы и сами этого пароля не помним. Но если вы решили переустановить Винду, то эти данные вы обязательно должны знать, так как после новой установки Гугл Хрома, Оперы ну или Мозилы, данный логин и пароль подставляться уже не будет.
Посмотрите это видео, где я рассказал, как посмотреть сохраненные в Гугл Хром пароли:
На этом сегодня всё! Надеюсь вы максимально подготовились к переустановке Винды. И если это действительно так, то советую изучить следующие уроки, по установке и переустановке системы:
Рассмотрим перестановку Windows 7 с сохранением всех данных и настроек, без потери данных. Это не полная установка системы с форматированием жесткого диска, а обновление Windows 7 на уже установленной системе. При этом методе установке все файлы и настройки останутся в сохранности и без изменений. Этот вариант установки рекомендуется только в случае когда уже исчерпаны все варианты решения проблемы с ОС.
Шаг 1 — Запуск установки.
При включенном и работающем компьютере вставляем установочный диск в привод, открываем его через проводник (не через автозагрузку), для этого заходим в Мой компьютер щелкаем правой кнопкой мыши на ярлыке нашего диска и в меню выбираем Открыть. В папке с диском находим и запускаем SETUP.EXE, жмем Установить.
Примечание: setup.exe лучше запускать с совместимостью windows vista sp2, в противном случае установщик может ругаться что текущая версия ОС новее той, что пользователь хочет установить и прекратит обновление.
Заходим в Пуск — Панель управления и выбираем пункт Восстановление. Нажимаем на Расширенные методы восстановления
Система предлагает нам 2 метода восстановления системы:
1 — Восстановление системы из образа, если такой создавался при помощи архивации
2 — Перестановка системы, требующая установочный диск
Если запустите обновление из панели Архивация и восстановление, то Windows 7 напомнит что перед установкой нужно сделать резервную копию файлов. После проведения архивации будет произведена перезагрузка системы, и Вы загрузитесь с установочного диска.
Шаг 2 — Установка обновлений Windows 7
В процессе установки будет диалоговое окно с предложением установить и скачать все доступные обновления для ОС Windows 7, если у Вас имеется интернет подключение то смело выполняем обновление системы.
Шаг 3 — Выбор типа установки Windows
Как только система загрузит и установит доступные обновления, компьютер перезагрузиться и стартует процесс установки. Можно будет выбрать 2 варианта установки.
Обновление — установка поверх уже установленной системы, все данные будут сохранены, а также все установленные программы. Системные же параметры и службы будут сброшены в состояние по умолчанию (приведены к стандартному виду как при новой установке Windows).
Полная установка — полностью чистая установка с последующим форматированием диска либо установка на другой раздел диска. При этом методе переустановки данные могут быть ПОТЕРЯНЫ, в том числе и все программы.
Рекомендую выбрать первый вариант.
Как видно при обновлении системы использется средство переноса данных и файлов.
В процессе переноса файлов будут сохранены пользовательские файлы, все папки в профиле (аудиозаписи, видеозаписи, изображения и т.д), учетные записи и параметры пользователей, параметры программ, избранное с Вашими закладками IE, контакты и сообщения.
Процесс переноса занимает время относительно размеру хранящихся файлов на компьютере. Все данные будут перенесены на тот раздел, куда устанавливается ОС. После установки временные файлы будут удалены. После всех процедур будет предложено в стандартном режиме ввести ключ Вашей лицензионной Windows 7, задать языковые настройки и прочее. В завершении получаем обновления и полностью восстановленную копию Windows 7 с Вашими учетными записями и установленными программами.
Если Вы и решили переустановить Windows 7 в связи с проблемами в ОС, то рекомендую все же сделать полную резервную копию Ваших драгоценных данных на другой раздел жесткого диска (либо на внешний носитель) и установить полностью с нуля всю систему. Это избавит Вас от проблем старой Windows.
Подготовка к переустановке Windows: что нужно сохранить?
Итак, что именно нужно сохранить перед установкой Windows?
Сохраняем информацию
1. Сохраните важные для вас документы, фотографии, фильмы, музыку на внешний носитель или другой логический диск (не тот, на который будет устанавливаться новая система).
Очень многие пользователи хранят свои файлы в папке “Мои документы” и на Рабочем столе. На самом деле так делать не следует. По-умолчанию эти папки располагаются по пути C:Documents and SettingsИмя пользователя. Т.е. если файлы, которые в них находятся, не перенести, то при переустановке Windows они будут безвозвратно потеряны.
Кстати, мой вам совет: если вы не можете избавиться от привычки закидывать все в папку “Мои документы” – просто измените заданное для нее по-умолчанию размещение. Для этого на рабочем столе щелкните правой клавишей мыши по папке “Мои документы” – выберите “Свойства” – вкладка “Папка назначения”. В поле “Папка” введите путь к новому размещению (например: введите D:Мое) и нажмите “ОК”.
2. Идем в C:Documents and SettingsИмя пользователяApplication Data. В папке Application Data хранятся настройки установленных программ (если вы не видите эту папку, то выберите в строке меню “Сервис” – “Свойства папки” – “Вид” – поставьте маркер напротив пункта “Показывать скрытые файлы и папки” – нажмите “ОК”).
3. Чтобы сохранить закладки браузеров делаем следующее:
для Internet Explorer : идем в C:Documents and SettingsИмя пользователя – сохраняем папку Избранное;
для Google Chrome : идем в C:Documents and SettingsИмя пользователяLocal SettingsApplication DataGoogleChromeUser DataDefault – сохраняем файл Bookmarks;
для Mozilla Firefox : идем в C:Documents and SettingsИмя пользователяApplication DataMozillaFirefoxProfilesимя профиля – сохраняем файл bookmarks.html;
для Opera : идем C:Documents and SettingsИмя пользователяApplication DataOperaOpera — сохраняем файл bookmarks.adr
Также закладки можно сохранить и по-другому – воспользоваться функцией экспорта, имеющейся в браузерах. Например, в Mozilla Firefox это можно сделать так: в строке меню идем в “Закладки” – “Показать все закладки” – “Импорт и резервирование” – “Экспорт закладок в HTML-файл” – сохраняем файл, например, на флешку. После переустановки Windows: ставим Mozilla Firefox – заходим по этому же пути – выбираем “Импорт закладок из HTML-файла” – открываем на флешке наш файлик.
4. Если вы работаете с электронной почтой через web-интерфейс, то следующая информация для вас будет не интересна. Если же пользуетесь почтовой программой Outlook Express, то вам будет полезно узнать, что все полученные и отправленные через нее письма хранятся здесь: С:Documents and SettingsИмя пользователяLocal SettingsApplication DataIdentities< набор букв и цифр>MicrosoftOutlook Express.
Также надо сохранить учетные записи электронной почты. В них хранятся настройки, необходимые для получения и отправки сообщений (логин, пароль, SMTP и POP3 сервер). Для этого в меню Outlook Express идем в “Сервис” – “Учетные записи” – выбираем учетную запись – “Экспорт” – сохраняем файл с любым именем. После переустановки системы мы должны будем пройти в программе по тому же пути, выбрать “Импорт” и указать наш сохраненный файл.
Сохраняем настройки сети и интернета
Зайдите в “Пуск” – “Панель управления” – “Сетевые подключения”. Щелкните правой клавишей мыши на сетевом подключении – выберите “Свойства”.




Сохраняем драйвера
Перед переустановкой Windows заранее озаботьтесь о том, а есть ли у вас диски с драйверами ко всем устройствам компьютера. Если такие отсутствуют, то в принципе это не страшно – драйвера можно скачать и в интернете с официальных сайтов производителей. Вот только займет это все слишком много времени.
В такой ситуации проще воспользоваться специальным софтом для сохранения драйверов. Такие программы способны автоматически просканировать систему, определить все устройства, выявить все соответствующие им драйвера и после этого сохранить их в отдельную папку. Раньше для этих целей я использовал программу DriverMax. К сожалению, она не всегда работала безупречно, поэтому я нашел ей отличную замену – Driver Magician.
Совершенно бесплатно мы можем работать с ней в течении 15 дней: потом будем должны либо удалить ее, либо купить. Нас такой вариант вполне устраивает, т.к. установить Driver Magician мы можем непосредственно перед самой переустановкой Windows: сделаем резервную копию драйверов, и больше она нам не понадобится.
Скачиваем программу с официального сайта (выберите сверху “Download”, а затем кликните по ссылке “Click Here”). Запускаем установочный файл – жмем везде “Next” – потом “Install” – “Finish”. Появится окошко с напоминанием о том, что это пробная версия – нажмите “Register Later”.
Запустится программа, которая сразу же покажет нам все обнаруженные драйвера не от Microsoft (т.е. те, которых нет в дистрибутиве операционной системы). Мы можем выделить галочками либо все драйвера, либо только те, диски с которыми у нас отсутствуют. Я на всякий случай выделяю все (нажав внизу справа кнопку “Select All”).
Затем жмем кнопку “Start Backup”.

После того, как переустановим систему, снова устанавливать Driver Magician нам уже не понадобиться. Необходимо щелкнуть правой клавишей мыши по “Мой компьютер” – “Свойства” – “Оборудование” – “Диспетчер устройств”. Находим устройство, для которого нужно установить драйвер (на нем будет желтый восклицательный знак).
В моем случае проблемным устройством стала веб-камера:
Все! Драйвер успешно установлен и моя веб-камера определилась в “Диспетчере устройств”.
Таким же образом мы будем ставить драйвер, например, при установке принтера. После того, как мы подключим устройство, автоматически запустится “Мастер нового оборудования” (если не запустится, зайдите в “Пуск” – “Панель управления” – “Установка оборудования”). В нем выбираем “Установка из указанного места” – “Включить следующее место поиска” – “Обзор” – находим нашу папку с драйверами Driver Backup, а в ней папку с названием принтера. На этом все.
Вот теперь подготовка считается законченной. Все нужное мы сохранили, теперь можно приступать к переустановке операционной системы.
Если Вы хотите переустановить Windows 7 без потери данных, то эта статья для Вас. Также, если Вы хотите установить Windows 7 с нуля, то читайте статью, перейдя по ссылке.
В данном способе мы не будем форматировать диск, а просто обновим Windows до первоначального состояния, на уже установленной системе. Все файлы и важные документы при этом останутся в целости и сохранности. Способ также подойдет, если некоторые проблемы с операционной системой решить не удается.
Теперь начнем переустановку с сохранением данных.
Установка
Для начала вставьте загрузочный диск или флэшку с Windows 7. Переходим в Мой компьютер и оттуда открываем наш диск или флэшку с виндой. Там ищем файл Setup.exe и запускаем его, в появившемся окне жмем установить.
В случае возникновения ошибки, что текущая версия операционной системы новее, чем та, которую мы хотим установить, то, в этом случае файл setup.exe необходимо запускать с совместимостью windows vista sp2.
Теперь нужно зайти в панель управления и выбрать пункт восстановление. Нажимаем на расширенные методы восстановления.
Нам предлагают два пункта восстановления:
- Восстановление с использованием образа, созданного ранее.
- Переустановка системы с использованием установочного диска.
При запуске обновлений из панели Архивация и восстановление система попросит сделать резервную копию, а после произойдёт перезагрузка, а потом система загрузится с установочного диска.
При установке должно появится окно, где нам предложат установить обновления для Windows, для этого необходим доступ в интернет. Можно обновления и не загружать, но все же, рекомендуется.
Тип установки Windows 7
Теперь необходимо выбрать тип установки, есть 2 варианта:
- Обновление – где все файлы и параметры будут сохранены, все остальное будет сброшено до состояния по умолчанию.
- Полная установка – это установка с чистого листа, с полным форматированием диска и не сохранением параметров и файлов. Этот вариант в данном случае нам не подходит.
Выбираем первый вариант.
Дальше, произойдет копирование файлов, установка различных компонентов и перенос всех файлов и параметров.
Таким вот образом, мы сохранили все данные и переустановили систему. Сохранится должно все: музыка, фильмы, установленные программы, учетные записи, вкладки в ваших браузерах и т.д. Перенос может занимать длительное время, чем больше файлов на компьютере, тем дольше перенос.
Также, после всех процедур, необходимо ввести ключ от Windows 7 и задать региональные данные.
Везде пишут про то, как установить систему, но мало кто написал, как удалить Windows. Я то делал исправил, читаем.
Если Вы переустанавливаете Windows из-за возникших проблем с ОС, то не поленитесь сохранить наиболее важные данные на другом разделе диска или же на флэшку, чтобы не потерять их в случае возникновения проблем.
( 11 оценок, среднее 3.73 из 5 )























 , выберите Компьютер и дважды щелкните диск, на который установлена Windows 7, Windows Vista, Windows XP или Windows Server 2003.
, выберите Компьютер и дважды щелкните диск, на который установлена Windows 7, Windows Vista, Windows XP или Windows Server 2003.