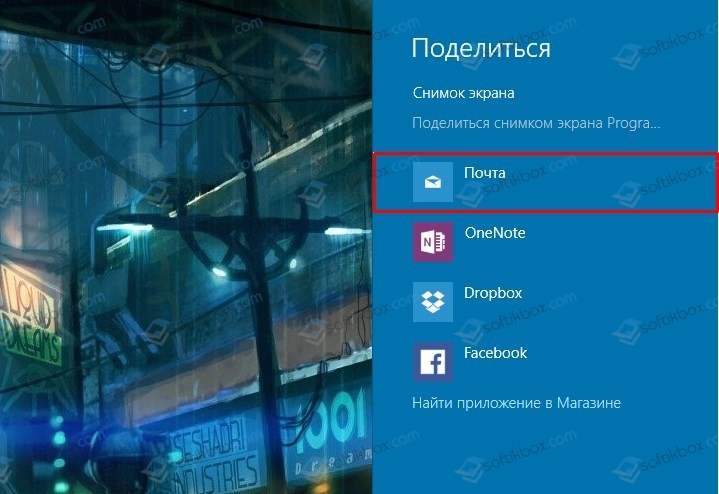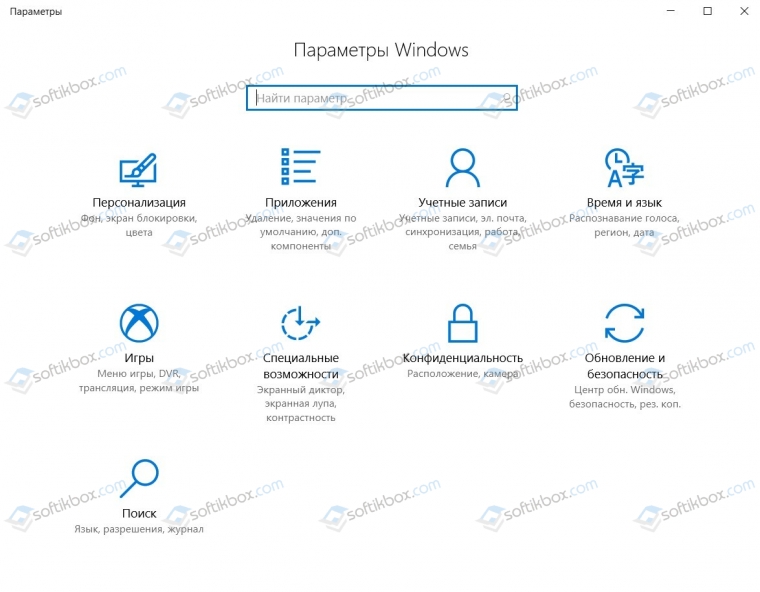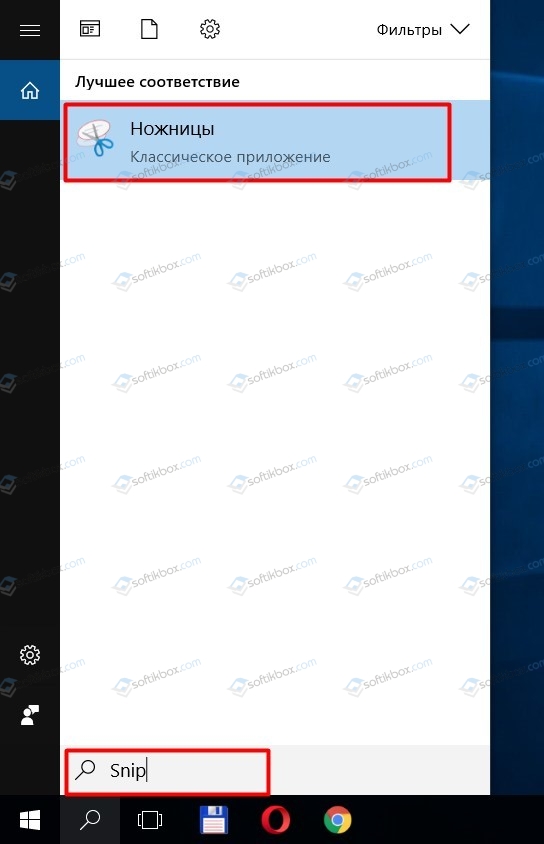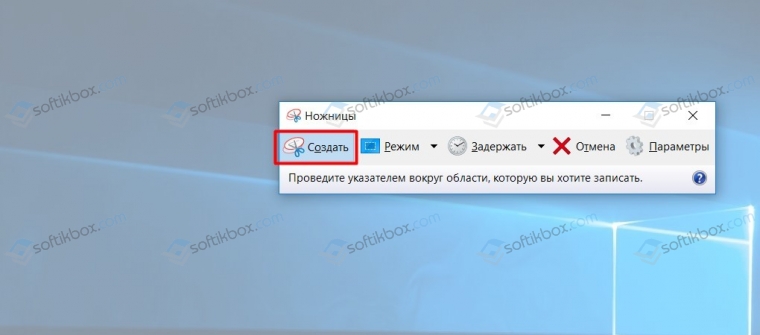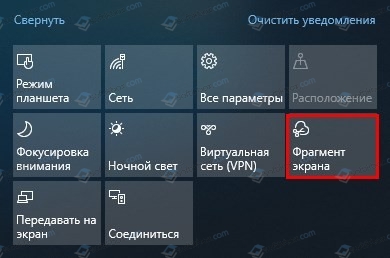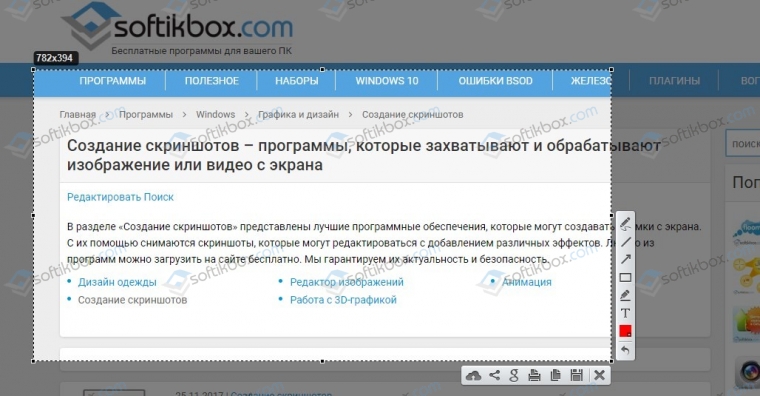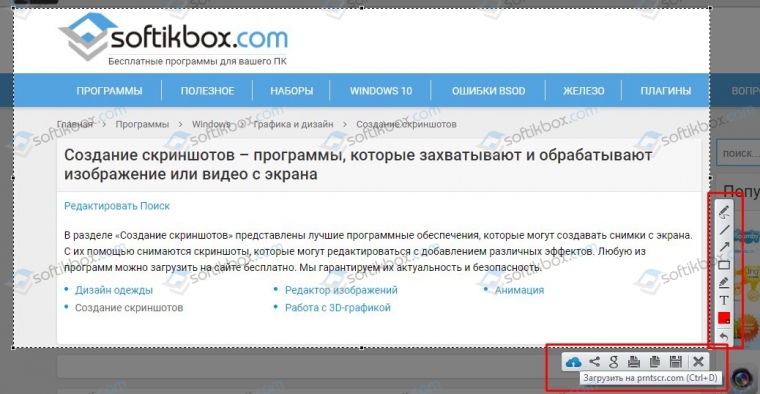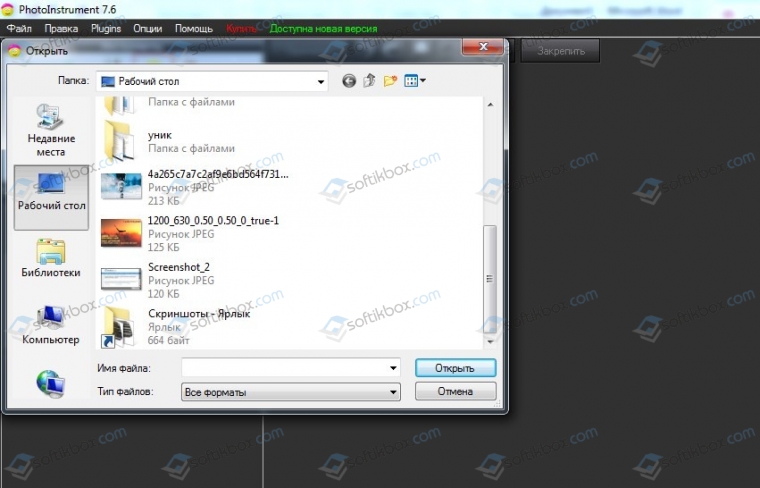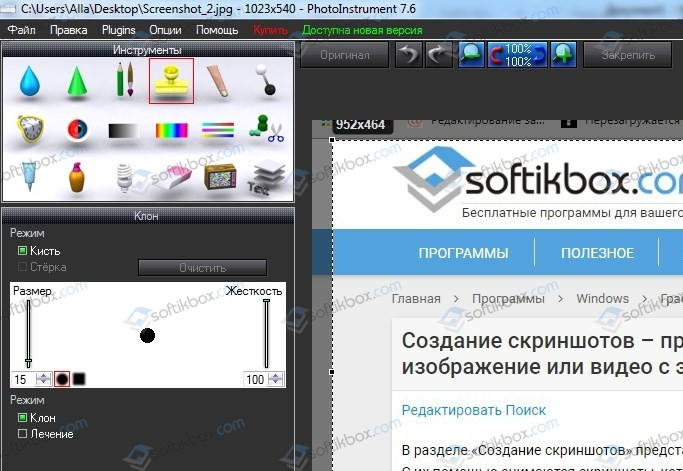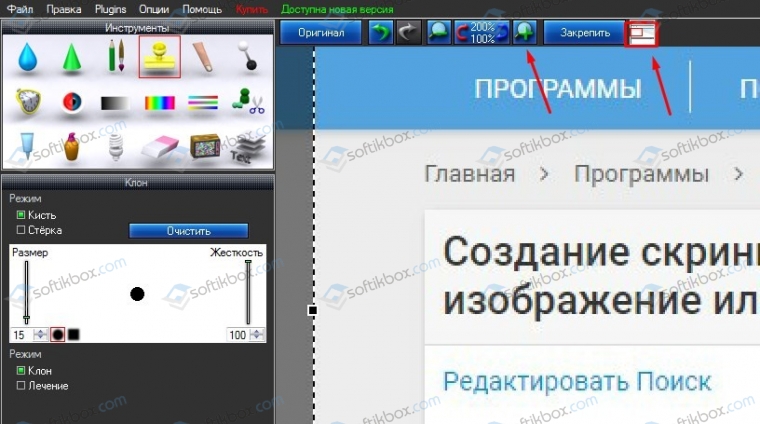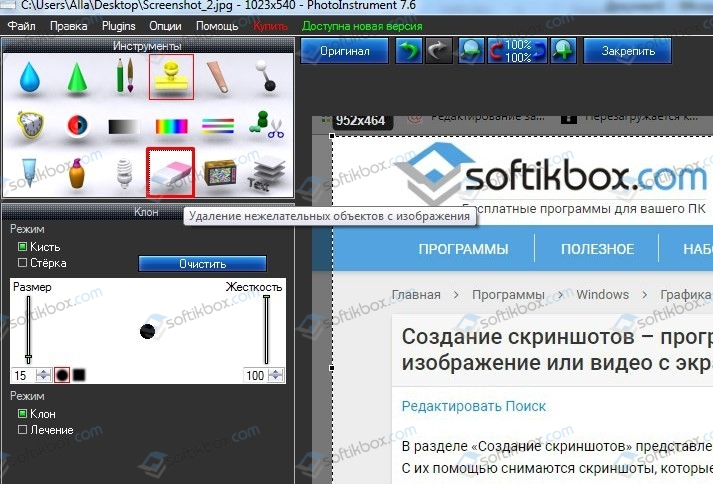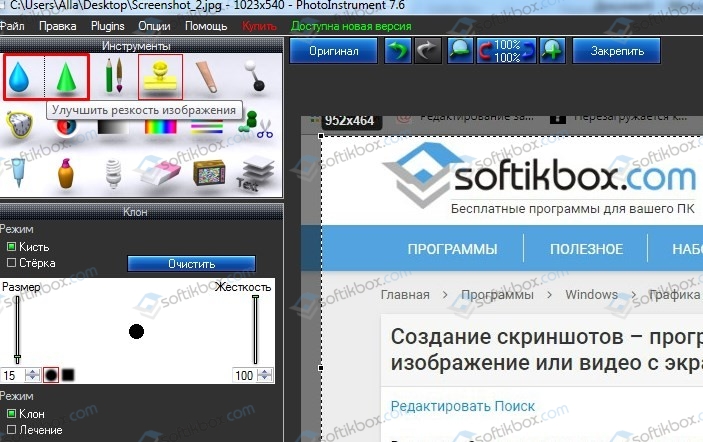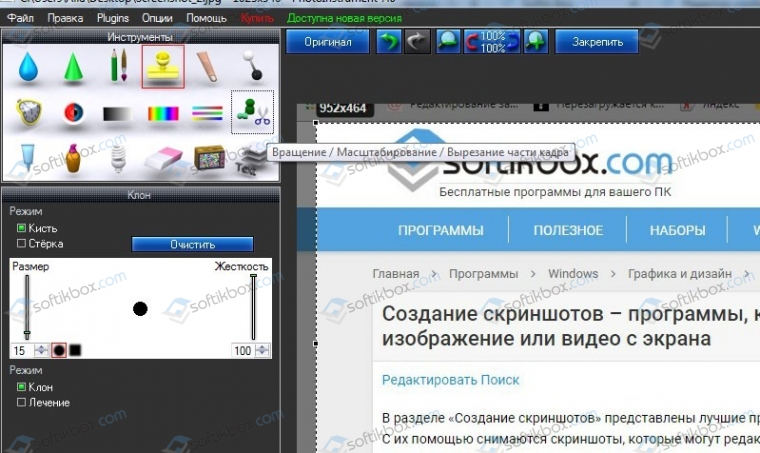Создавайте снимки экрана с помощью системных инструментов или дополнительных программ.
Штатные средства Windows
1. Win + PrtSc
Начнём с самого простого. Чтобы мгновенно сделать снимок всего экрана, используйте комбинацию клавиш Win (с флажком) + PrtSc (Print Screen).
Система сделает скриншот и сразу сохранит его на жёсткий диск в формате PNG. Готовый файл вы найдёте по адресу: «Этот компьютер» → «Изображения» → «Снимки экрана».
2. PrtSc + Paint
Этот способ тоже позволяет создать снимок всего экрана, но при необходимости вы можете сразу отредактировать результат.
Нажмите клавишу PrtSc. Windows сделает скриншот, но не покажет его: система не сохранит изображение на жёсткий диск, а только скопирует в буфер обмена.
Чтобы увидеть скриншот, запустите Paint и вставьте изображение в окно программы с помощью клавиш Ctrl + V. Если необходимо, измените картинку с помощью редактора.
Нажмите «Файл» → «Сохранить как» и сохраните снимок экрана в нужном формате. Изображение появится в указанной вами папке. Вместо Paint можно использовать любой другой графический редактор, установленный на ПК.
3. Alt + PrtSc
Эта комбинация клавиш делает снимок активного окна и, как и предыдущий способ, копирует получившееся изображение в буфер.
Нажмите Alt + PrtSc. Затем откройте Paint или другой графический редактор и воспользуйтесь клавишами Ctrl + V, чтобы вставить скриншот. Отредактируйте изображение, если нужно, и сохраните его в любую папку в удобном формате.
4. Программа «Ножницы»
В Windows 10 есть встроенный менеджер скриншотов, который позволяет делать снимки всего экрана, отдельных фрагментов и выбранных окон. Это приложение «Ножницы». Его легко найти по названию через поиск по системе.
Запустив «Ножницы», нажмите «Режим» и выберите нужную область дисплея. Затем воспользуйтесь кнопкой «Создать» и кликните по экрану.
Когда скриншот будет готов, программа откроет его в новом окне. Здесь на изображение можно нанести свои пометки и отправить его по почте или просто сохранить на жёстком диске.
5. Программа «Фрагмент и набросок»
Недавно в Windows 10 добавили ещё одно приложение для работы со скриншотами — «Фрагмент и набросок». С его помощью тоже можно делать снимки выделенной области, выбранных окон или всего экрана. Скорее всего, в будущем эта утилита заменит «Ножницы».
Чтобы вызвать «Фрагмент и набросок», нажмите Win + Shift + S или найдите программу по названию через поиск по системе. Запустив её, выберите область скриншота с помощью появившихся на дисплее кнопок.
Чтобы увидеть снимок экрана, откройте Paint и нажмите Ctrl + V. Когда изображение появится в программе, его можно будет отредактировать и сохранить на жёстком диске. В некоторых сборках Windows во «Фрагменте и наброске» есть встроенный редактор, который позволяет обойтись без Paint.
Сторонние программы
Если стандартных способов вам мало, можете попробовать эти инструменты с дополнительными функциями.
1. Nimbus Capture
Nimbus Capture — это плагин для браузера, с помощью которого очень удобно делать скриншоты веб‑страниц. Помимо обычных снимков всего экрана, окна или выделенного фрагмента, он также позволяет захватывать полную длину страницы, даже если она не помещается в экран.
А ещё в Nimbus Capture вы можете редактировать изображения и сохранять их прямо в Google Drive. Плюс ко всему плагин умеет записывать видео экрана.
Чтобы сделать скриншот, достаточно кликнуть по кнопке Nimbus Capture на панели браузера и выбрать область экрана. Вы также можете настроить горячие клавиши и формат снимков: PNG или JPG.
Все перечисленные функции доступны бесплатно. Но, если вы захотите прицепить к скриншотам свой логотип, сохранять их в Dropbox и получать оперативную техподдержку, придётся оформить подписку стоимостью 15 долларов в год.
2. PicPick
Редактор изображений, очень похожий на Paint, с функцией создания скриншотов. PicPick умеет делать снимки всего экрана, любой выделенной области и выбранного окна — в том числе с прокруткой. Что касается редактора, помимо базовых функций вроде добавления текста и пометок, он позволяет корректировать цвета изображений и накладывать различные эффекты.
Вы можете настроить горячие клавиши и сохранять файл в одном из следующих форматы: PNG, JPG, BMP, PDF и GIF. После установки значок программы появляется на панели задач. Чтобы сделать скриншот, нужно кликнуть по нему и выбрать область экрана.
Программу можно использовать бесплатно, но в таком случае новые версии придётся скачивать с сайта вручную. За возможность автообновления разработчики просят одноразовый платёж размером 30 долларов.
Скачать PicPick →
3. LightShot
LightShot — простейший инструмент, который позволяет делать скриншоты выделенной области в пару кликов. Нужно лишь нажать на иконку программы и выделить мышью необходимый фрагмент. После вы сможете добавить текст, стрелки или что‑нибудь нарисовать поверх изображения.
С помощью LightShot очень удобно делиться снимками экрана. Сделав скриншот, вы можете сразу же сохранить его на сервере программы, чтобы получить прямую ссылку для отправки коллегам или друзьям. К вашим услугам два формата: PNG и JPG.
Приложение бесплатное, но перед установкой предлагает загрузить дополнительное ПО. Не забудьте от него отказаться.
Скачать LightShot →
Этот материал был впервые опубликован в январе 2017 года. В марте 2020‑го мы обновили текст.
Читайте также 💻📧📸
- 15 лучших графических редакторов, которые не стоят ни копейки
- Как установить в Windows 10 динамические обои из macOS Mojave
- Как изменить каталог установки программ по умолчанию в Windows
- 12 вещей, которые нужно сделать после установки Windows 10
- 15 лучших фоторедакторов для разных платформ
17 November 2015
| Пресс-Центр
Снимок экрана, или скриншот, может понадобиться в различных ситуациях. Возможно вы захотите показать что-то на своем рабочем столе, запечатлеть момент игры или «остановить мгновение» во время общения в Skype.
По теме: Новые функции в серии постов Советы по Office и Windows 10
Устройства на базе Windows 10 позволяют сделать это различными способами, некоторые из которых унаследованы от прошлых версий нашей операционной системы.
Стандартные решения
В любом устройстве на Windows 10 есть инструмент «Ножницы». Найти его можно в списке приложений, перейдя во «Все приложения», а потом открыв папку «Стандартные – Windows». Здесь есть различные настройки, ключа формат сохранения (PNG, GIF, JPEG, HTML), выбор области и задержка съемки.
Еще проще воспользоваться горячими клавишами. Нажатие PrtScn влечет сохранение скриншота всего экрана в папке «OneDriveИзображенияСнимки экрана». Если нажать PrtScn вместе с Alt, будет сделан снимок активного окна, который также сохраняется в облаке.
Если удерживать кнопку Windows и нажать PrtScn, скриншот сохранится в «Этот компьютер/Изображения/Снимки экрана».
Во время игры можно открыть панель Win+G и нажать Win+Alt+PrtScr. Этот снимок отправляется в ваш Xbox. Комбинация Win+N открывает OneNote, а последующее нажатие клавиши с буквой S позволяет вырезать фрагмент экрана и вставить в записную книжку.
Скриншот с планшета
Для моментального снимка экрана пригодится… перо Surface Pen. Двойное нажатие верхней кнопки сохраняет скриншот в соответствующей папке в OneDrive. Однако перо еще и позволяет сразу вырезать нужное. На сделанном скриншоте выделите область проведя от одного угла до противоположного. Как только вы оторвете ручку от экрана, скриншот появится на новой странице в OneNote.
В Surface 3 и Surface Pro 3 самым быстрым способом сделать скриншот было удержание фронтальной кнопки Windows и одновременное нажатие клавиши понижения громкости. Слабо мигание экрана информирует вас, что снимок сделан и сохранен в папке Screenshots. При использовании Surface Pro 4 и Surface Book ввиду отсутствия кнопки Windows, ее место заняла кнопка включения. На Surface Book функция работает независимо от того, подключена клавиатура или отключена.
Tags: Surface Book, Windows 10, Xbox, планшет
В данной статье рассмотрены различные способы, с помощью которых можно сделать скриншот (снимок) экрана в Windows 10 встроенными, стандартными средствами и приложениями операционной системы без использования программ сторонних разработчиков.
Содержание
- Как сделать скриншот (снимок) экрана используя сочетание клавиш Win+Print Screen
- Как сделать скриншот (снимок) экрана используя клавишу Print Screen
- Как сделать скриншот (снимок) экрана используя сочетание клавиш Win+Shift+S
- Как сделать скриншот (снимок) экрана в Windows 10 используя Windows Ink Workspace
- Как сделать скриншот (снимок) экрана в Windows 10 используя программу «Ножницы»
- Как сделать скриншот (снимок) экрана в Windows 10 используя Меню игры (игровую панель) Win+G
Как сделать скриншот (снимок) экрана используя сочетание клавиш Win+Print Screen
Самый наверное распространенный способ сделать скриншот (снимок) экрана, это нажать на клавиатуре сочетание клавиш + Print Screen.
При нажатии сочетания клавиш + Print Screen, экран на секунду затемняется и скриншот экрана сразу сохраняется в формате *.png в профиле пользователя в папке по следующему пути:
Этот компьютер ➯ Изображения ➯ Снимки экрана
В зависимости от производителя клавиатуры или производителя устройства (ноутбука, нетбука), клавиша Print Screen может иметь различные сокращенные названия, например: PrtSc, PrtScr, PrtScn, PrintSc.
Как сделать скриншот (снимок) экрана используя клавишу Print Screen
Также, чтобы сделать скриншот экрана, можно просто нажать клавишу Print Screen, при этом скриншот экрана будет скопирован в буфер обмена.
Для сохранения снимка экрана в файл, можно воспользоваться любым графическим редактором, к примеру «Paint», создав новый рисунок и вставив в него содержимое буфера обмена.
Также в Windows 10 имеется возможность создать скриншот только активного окна, а не всего экрана, сделать это можно с помощью нажатия сочетания клавиш Alt + Print Screen, изображение будет скопировано в буфер обмена.
Для сохранения его в файл также как и в примере выше можно воспользоваться любым графическим редактором, к примеру «Paint», создав новый рисунок и вставив в него содержимое буфера обмена.
Как сделать скриншот (снимок) экрана используя сочетание клавиш Win+Shift+S
Также в Windows 10, начиная с версии 1703, стал доступен ещё один дополнительный способ сделать снимок экрана, это использование сочетания клавиш Win + Shift + S
Нажмите сочетание клавиш + Shift + S, при этом экран станет серым, указатель мыши изменит вид на «крестик» и с помощью него, удерживая левую кнопку мыши, можно выделить любую прямоугольную область экрана, скриншот которой нужно сделать.
После того, как вы отпустите кнопку мыши, выделенная область экрана помещается в буфер обмена и ее можно вставить в графический редактор или в документ.
Как сделать скриншот (снимок) экрана в Windows 10 используя Windows Ink Workspace
Для создания скриншотов, можно использовать Windows Ink Workspace.
Windows Ink Workspace — рабочая область где собраны все функции и приложения связанные с рукописным вводом, чтобы их легче было найти.
Чтобы открыть Windows Ink Workspace, нажмите на её кнопку в системном трее панели задач.
Далее в открывшейся панели WINDOWS INK WORKSPACE нажмите левой кнопкой мыши на миниатюру Набросок на экране.
После этого откроется окно с вашим скриншотом, в котором можно пририсовать что-нибудь к снимку и сохранить его.
Если на панели задач отсутствует кнопка Windows Ink Workspace, то можно включить её отображение, для этого нажмите правой кнопкой мыши на панели задач и в открывшемся контекстном меню установите флажок возле опции Показать кнопку Windows Ink Workspace
Как сделать скриншот (снимок) экрана в Windows 10 используя программу «Ножницы»
Сделать скриншот (снимок) экрана в Windows 10 вы также можете с помощью стандартной программы «Ножницы», которая позволяет создавать скриншоты экрана (или областей экрана), в том числе с задержкой, редактировать и сохранять их в нужном формате.
Запустить приложение «Ножницы» можно в меню Пуск, приложение находится в папке Стандартные — Windows или используйте поиск в Windows.
После запуска приложения, можно выбрать режим ножниц нажав на кнопку Режим, при этом откроется выпадающий список в котором можно выбрать варианты скриншота, который вы хотите сделать: Произвольная форма, Прямоугольник, Окно, Весь экран
Нажав на кнопку Задержать можно установить задержу снимка экрана на несколько секунд.
После создания снимка, откроется окно приложения «Ножницы» с вашим скриншотом, на который можно добавить различные аннотации с помощью пера и маркера, стереть какую-либо информацию и сохранить (в меню Файл — Сохранить как…) в виде файла изображения нужного формата (*.PNG, *.GIF, *.JPG).
Как сделать скриншот (снимок) экрана в Windows 10 используя Меню игры (игровую панель) Win+G
Сделать скриншот (снимок) экрана можно с помощью игровой панели (Меню игры) вызвать которую можно нажав сочетание клавиш Win + G.
Нажмите сочетание клавиш + G, в появившемся уведомлении Открыть меню игры?, подтвердите что это игра.
В открывшейся игровой панели можно сделать снимок экрана с помощью соответствующей кнопки на ней или с помощью сочетания клавиш + ALT + PRTSCN.
Если игровая панель (Меню игры) не открывается, то возможно ваша видеокарта не поддерживает данный режим или для неё не установлены драйверы.
Используя рассмотренные выше способы, можно сделать скриншот (снимок) экрана в операционной системе Windows 10.

Для совсем начинающих: скриншот экрана или его области может пригодиться, если вам требуется кому-то продемонстрировать что-то на нем изображенное. Он представляет собой изображение (снимок), который вы можете сохранить у себя на диске, отправить по электронной почте поделиться в социальных сетях, использовать в документах и т.п. Примечание: чтобы сделать снимок экрана на планшете с Windows 10 без физической клавиатуры, можно использовать комбинацию клавиш Win + кнопка уменьшения громкости.
Клавиша Print Screen и комбинации с ее участием
Первый способ создания скриншота рабочего стола или окна программы в Windows 10 — использование клавиши Print Screen, которая на клавиатуре компьютера или ноутбука обычно находится в правой верхней части и может иметь сокращенный вариант подписи, например, PrtScn.
При ее нажатии, в буфер обмена (т.е. в память) помещается скриншот всего экрана, который вы затем можете вставить с помощью стандартной комбинации клавиш Ctrl+V (или меню любой программы Правка — Вставить) в документ Word, в качестве изображения в графический редактор Paint для последующего сохранения картинки и почти в любые другие программы, которые поддерживают работу с изображениями.
Если использовать комбинацию клавиш Alt + Print Screen, то в буфер обмена будет помещен снимок не всего экрана, а только активного окна программы.
И последний вариант: если вы не хотите иметь дела с буфером обмена, а хотите сделать скриншот сразу в виде изображения, то в Windows 10 можно использовать комбинацию клавиш Win (клавиша с эмблемой ОС) + Print Screen. После ее нажатия, скриншот сразу будет сохранен в папку Изображения — Снимки экрана. Вы можете изменить папку сохранения скриншотов по умолчанию.
Новый способ сделать скриншот в Windows 10
В одном из обновлений Windows 10 появился дополнительный способ сделать снимок экрана — комбинация клавиш Win+Shift+S. При нажатии этих клавиш, экран затеняется, указатель мыши меняет вид на «крестик» и с помощью него, удерживая левую кнопку мыши, вы можете выделить любую прямоугольную область экрана, скриншот которой нужно сделать.
А в Windows 10 последних версий этот способ еще больше обновился и теперь представляет собой инструмент «Фрагмент и набросок», позволяющий создавать в том числе скриншоты произвольной области экрана и выполнять их простое редактирование. Подробнее об этом способе в инструкции: Как использовать фрагмент экрана для создания скриншотов Windows 10.
После того, как кнопка мыши отпущена, выделенная область экрана помещается в буфер обмена и ее можно вставить в графическом редакторе или в документ.
Программа создания скриншотов «Ножницы»
В Windows 10 присутствует стандартная программа Ножницы, которая позволяет легко создавать снимки областей экрана (или всего экрана), в том числе с задержкой, редактировать их и сохранять в нужном формате.
Чтобы запустить приложение Ножницы, найдите его в списке «Все программы», а проще — начните набирать имя приложения в поиске.
После запуска, вам доступны следующие возможности:
- Нажав на стрелку в пункте «Создать», вы можете выбрать, какого рода снимок вы хотите сделать — произвольной формы, прямоугольник, весь экран.
- В пункте «Задержать» вы можете установить задержу снимка экрана на несколько секунд.
После того, как снимок создан, откроется окно с этим скриншотом, на который вы можете добавить те или иные аннотации с помощью пера и маркера, стереть какую-либо информацию и, конечно, сохранить (в меню файл-сохранить как) в виде файла изображения нужного формата (PNG, GIF, JPG).
Игровая панель Win + G
В Windows 10 при нажатии комбинации клавиш Win + G в программах, развернутых на весь экран, открывается игровая панель, позволяющая записывать экранное видео, а также, если нужно, сделать снимок экрана с помощью соответствующей кнопки на ней или комбинации клавиш (по умолчанию — Win + Alt+ Print Screen).
Если у вас такая панель не открывается, проверьте настройки стандартного приложения XBOX, управление этой функцией осуществляется именно там, плюс она может не работать в случае, если ваша видеокарта не поддерживается или для нее не установлены драйверы.
В этой статье я не стал указывать множество программ сторонних разработчиков, которые также позволяют делать скриншоты и обладают при этом расширенными функциями (Snagit, Greenshot, Snippy, Jing и многие другие). Возможно, напишу об этом в отдельном материале. С другой стороны, вы и без этого можете посмотреть на только что указанное ПО (я постарался отметить лучших представителей).
Скриншот — снимок того, что происходит на экране устройства в данный момент. Сохранить воспроизводимое на экран изображение можно как стандартными средствами Windows 10, так и при помощи сторонних приложений.
В Windows 10 есть несколько способов, позволяющих сделать скриншот без каких-либо сторонних программ.
Копирование в буфер обмена
Сохранение всего экрана делается с помощью одной клавиши — Print Screen (Prt Sc, Prnt Scr). Чаще всего она расположена в правой части клавиатуры, может быть совмещена с другой кнопкой, например, будет называться Prt Sc SysRq. Если вы нажмёте эту клавишу, то снимок экрана отправится в буфер обмена.

Нажмите клавишу Print Screen, чтобы сделать скриншот всего экрана
В том случае, если нужно получить картинку только одного активного окна, а не полного экрана, нажмите одновременно клавиши Alt + Prt Sc.
Начиная со сборки 1703, в Windows 10 появилась функция, позволяющая при одновременном зажатии Win + Shift + S сделать снимок произвольной прямоугольной части экрана. Скриншот также отправится в буфер.

Нажав Win + Shift + S, можно сделать сделать снимок произвольной части экрана
Как получить скриншот из буфера обмена
После того, как снимок был сделан с помощью одного из вышеперечисленных способов, в памяти буфера обмена сохранилась картинка. Чтобы её увидеть, нужно выполнить действие «Вставить» в любой программе, поддерживающей вставку фотографий.

Нажмите кнопку «Вставить», чтобы на холсте появился снимок из буфера обмена
Например, если вам нужно сохранить картинку в память компьютера, то лучше всего использовать Paint. Откройте его и кликните по кнопке «Вставить». После этого картинка скопируется на холст, но из буфера не пропадёт, пока её не заменит новое изображение или текст.
Картинку из буфера вы можете вставить в Word-документ или в диалоговое окно социальной сети, если хотите отправить её кому-то. Сделать это можно и при помощи универсальной комбинации клавиш Ctrl + V, выполняющей действие «Вставить».
Быстрая отправка скриншота
Если нужно быстро отправить скриншот по почте другому пользователю, лучше всего использовать комбинацию клавиш Win + H. Когда вы зажмёте её и выделите нужную область, система предложит список доступных программ и способов, с помощью которых созданным скриншотом можно поделиться.

Используйте комбинацию Win + H для быстрой отправки скриншота
Сохранение снимка напрямую в память компьютера
Для сохранения скриншота в вышеописанных способах требуется:
- Скопировать снимок в буфер обмена.
- Вставить его в Paint или другую программу.
- Сохранить в памяти компьютера.
Но можно сделать это быстрее, зажав комбинацию Win + Prt Sc. Картинка сохранится в формате .png в папку, находящуюся по пути: C:ИзображенияСнимок экрана.

Созданный скриншот сохраняется в папке «Снимок экрана»
Видео: как сохранить скриншот напрямую в память ПК с Windows 10
Создание снимка с помощью программы «Ножницы»
В Windows 10 по умолчанию присутствует приложение «Ножницы», которое позволяет сделать и отредактировать скриншот в небольшом окне:
- Найдите её через поисковую строку меню «Пуск».
Откройте программу «Ножницы»
- Изучите список параметров для создания скриншота. Можно выбрать, какую часть экрана или какое окно сохранять, выставить задержку и выполнить более детальные настройки, нажав на кнопку «Параметры».
Сделйте скриншот с помощью программы «Ножницы»
- Отредактируйте скриншот в окне программы: вы можете нарисовать на нём, стереть лишнее, выделить некоторые области. Конечный результат можно сохранить в любую папку компьютера, скопировать в буфер обмена или отправить по электронной почте.
Отредактируйте скриншот в программе «Ножницы»
Видео: как создать скриншот в Windows 10 с помощью программы «Ножницы»
Создание снимков с помощью «Игровой панели»
Функция «Игровая панель» предназначена для записи игр: видео происходящего на экране, звука игры, микрофона пользователя и т. п. Одна из функций — скриншот экрана, который создаётся нажатием по иконке в виде фотоаппарата.
Открывается панель при помощи клавиш Win + G. После зажатия комбинации внизу экрана появится окошко, в котором нужно будет подтвердить, что сейчас вы находитесь в игре. При этом можно снимать экран в любое время, даже когда сидите в каком-нибудь текстовом редакторе или браузере.

Скриншот экрана можно сделать и при помощи «Игровой панели»
Но учтите, что «Игровая панель» не работает на некоторых видеокартах и зависит от настроек приложения Xbox.
Создание скриншотов с помощью сторонних программ
Если вышеописанные способы вам по каким-либо причинам не подходят, воспользуйтесь сторонними утилитами, которые обладают понятным интерфейсом и разнообразием функций.
Чтобы сделать скриншот в нижеописанных программах, нужно сделать следующее:
- Зажмите кнопку на клавиатуре, назначенную на вызов программы.
- Растяните появившийся на экране прямоугольник до нужных размеров.
Выделите область с помощью прямоугольника и сохраните скриншот
- Сохраните выделенную область.
Snip Editor
Это сторонняя программа, разработанная Microsoft. Скачать её можно бесплатно с официального сайта компании. В Snip Editor присутствуют все стандартные функции, ранее замеченные в приложении «Ножницы»: создание скриншота полного экрана или его части, встроенное редактирование полученного снимка и сохранение его в память компьютера, буфер обмена или отправление по почте.

Единственным минусом Snip Editor является отсутствие русской локализации
Но есть и новые функции: голосовая пометка и создание скриншота с помощью клавиши Print Screen, которая ранее была отведена под перемещение скриншота в буфер обмена. Ещё к положительным сторонам можно отнести приятный современный интерфейс, а к отрицательным — отсутствие русского языка. Но управление программой интуитивно понятно, поэтому английских подсказок должно хватить.
Gyazo
Gyazo — программа от стороннего разработчика, позволяющая создавать и редактировать скриншоты нажатием одной клавиши. После выделения нужной области позволяет добавить текст, пометки и градиент. Выделенную область можно перемещать даже после того, как вы нарисовали поверх скриншота что-либо. Все стандартные функции, различные виды сохранения и редактирования скриншота также присутствует в программе.

Gyazo создаёт скриншоты и загружает их в облачное хранилище
Видео: как пользоваться программой Gyazo
Lightshot
Минималистичный интерфейс содержит в себе весь набор необходимых функций: сохранение, редактирование и изменение области снимка. Программа позволяет пользователю самостоятельно настроить горячую клавишу для создания скриншота, а также имеет встроенные комбинации для быстрого сохранения и редактирования файла.

Lighshot позволяет пользователю самостоятельно настроить горячую клавишу для создания скриншотов
Видео: как пользоваться программой Lightshot
Сфотографировать происходящее на экране можно и стандартными программами, и сторонними. Самый простой и быстрый способ — скопировать нужное изображение в буфер обмена кнопкой Print Screen. Если вам приходится часто делать скриншоты, то лучше установить какую-нибудь стороннюю программу с широким функционалом и возможностями.
Источник
Скриншот (с англ. Screenshot) – это снимок экрана монитора или отдельной рабочей области ПК, которую пользователь выделяет самостоятельно или задает в настройках программы. Screen нужен для того, чтобы сохранить на снимку определенную ошибку, системную информацию, уведомление, которое далее будет предоставлено специалисту для анализа и дальнейшего решения неполадки. Это основное назначение скриншотов. Однако часто пользователи могут использовать их и для обмена фотками и картинками в социальной сети. Поэтому, предлагаем рассмотреть способы, как сделать скриншот на компьютере Windows 10 с помощью штатной утилиты и сторонними программами.
Содержание:
- Как создать полноэкранный скриншот в Windows 10?
- Как сделать скриншот определенной части экрана на компьютере с Windows 10?
- Сторонние программы для создания скриншотов
- Как отредактировать скриншот на Виндовс 10?
Как создать полноэкранный скриншот в Windows 10?
Сделать скрин рабочего стола или целого экрана Виндовс 10 можно несколькими способами. Рассмотрим те, которые можно сделать без применения сторонних программ.
Способ 1. Сделать снимок экрана с помощью клавиатуры
Чтобы сфотографировать рабочий стол в Windows 10 целиком, стоит нажать на кнопку «Win+PrtSc». Файл будет помещен по адресу: «Этот компьютер», «Изображения», «Снимки экрана».
Если же зафиксированный экран нужно сразу переслать другому человеку, нужно нажать «Win+H». С правой стороны появится небольшое окно с перечнем программ, которые можно использовать для передачи снимка.
Если же вам нужно сделать полноформатный снимок и сразу его отредактировать, то надо просто нажать «PrtSc». Фото отправиться в буфер обмена. Открываем программу Paint, нажимаем «Ctrl+V» и редактируем фото.
ВАЖНО! Если у вас не создается скриншот с помощью клавиатуры, то нужно в настройках включить данную функцию. Для этого открываем «Параметры», «Специальные возможности» и в меню слева выбираем «Клавиатура». Здесь перетаскиваем ползунок в положение «Включено»
Способ 2. Создание скриншотов с помощью классического приложения
Компания Microsoft разработала инструмент, который можно использовать для создания скриншотов. Это менеджер скриншотов Snip или более известный как Ножницы.
Если первое приложение в Windows 7 и 8 ранее позволяло делать снимки целого экрана и части, то Snip в Десятке позволяет еще и записывать видео с экрана.
Для того, чтобы воспользоваться Ножницами в Windows 10, то нужно в поисковой строке ввести Snip.
Далее нажимаем «Создать». Экран станет серым. Выделяем нужную область или целый экран.
Сохраняем файл.
Как сделать скриншот определенной части экрана на компьютере с Windows 10?
Если целого снимка вам не нужно, то можно сохранить только часть экрана. Для этого можно перейти к Панели уведомления и выбрать «Фрагмент экрана» (или же через «Пуск», «Стандартные»).
Далее с помощью мышки выбираем область для сохранения экрана.
Также с весеннего обновления Windows 10 пользователи получили возможность выбирать область экрана, которую нужно сохранить. Для этого нужно нажать сочетание клавиш «Win+Shift+S». Экран станет серым. Появится только крестик для выделения нужной области.
В Windows 10 при нажатии комбинации клавиш «Win + G», когда запущена игра или программа и развернута на весь экран, запускается игровая панель с несколькими кнопками. Можно нажать на «Снимок экрана» или набрать комбинацию «Win + Alt+ Print Screen».
Больше штатными средствами выбрать отдельную область для скринирования невозможно. Разве что, создать целый снимок, а далее его отредактировать в Paint.
Сторонние программы для создания скриншотов
Есть много способов, как сделать скриншот на ноутбуке Windows 10 с помощью сторонних программ. Среди таких выделим:
- Lightshot;
- PicPick;
- ScreenCapture;
- Joxi;
- Screeny.
Чтобы сделать полноформатный скриншот или снимок активного окна, нужно установить любую из вышеперечисленных программ на ноут, комп, планшет или phone, а далее, нажав на кнопку «PrtSc» выделить нужную область.
Для примера мы использовали Lightshot. Эта программа позволяет создать скриншот и отредактировать его, использовав рамки, текст, линии, цвета, удаление элементов. Также она позволяет сохранить файл, передать его по ссылке, распечатать.
К тому же Lightshot совместима с Windows 10, а поэтому с установкой и использованием софта не возникнет проблем.
Как отредактировать скриншот на Виндовс 10?
Большинство программ, предназначенных для создания скриншотов, уже предусматривают возможность их первоначальной обработки. В таких программах, которые представлены выше, уже можно выделить цветом, линиями, буквами нужный участок, удалить ненужные элементы. Если же вам нужно кардинально изменить снимок экрана, то нужно обратиться к фотошопу.
Рассмотрим пример редактирования скриншота в программе PhotoInstrument (естественно можно взять любой другой фотошоп).
- Открываем программу. Жмем «Открыть» и выбираем файл.
- В меню слева будут представлены инструменты для обработки фото. Вверху будет функциональное меню.
- Если прокручивать колесиком мышки, то можно приближать и отдалять фото. Это удобно, если нужно отредактировать качественно мелкую деталь.
- Чтобы удалить объект, выбираем ластик.
- Чтобы настроить яркость и контрастность, выбираем два первых инструмента или на ряд ниже.
- Для того, чтобы перевернуть фото или вырезать из него часть, нужно выбрать элемент в виде ножниц (как указано на скриншоте).
Как видите, это самая простая программа, которая позволяет отредактировать скриншот. Для профессиональной обработки фото она не годиться. Однако в этой теме мы рассматриваем способы редактирования снимков экранов, а не цифровых фото моделей. Поэтому PhotoInstrument удовлетворяет эти потребности целиком и полностью.