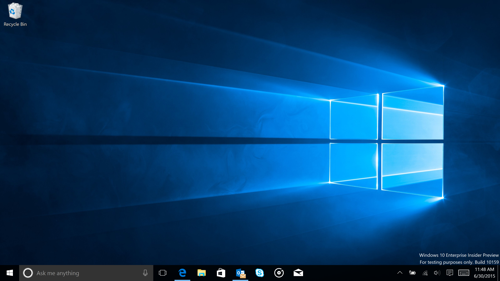Содержание
- Переустановка без потери лицензии
- Способ 1: Заводские настройки
- Способ 2: Исходное состояние
- Способ 3: Чистая установка
- Вопросы и ответы
Многим пользователям ОС Windows 10 приходилось заново устанавливать систему по тем или иным причинам. Данный процесс обычно сопровождается потерей лицензии с необходимостью повторного ее подтверждения. В этой статье мы поговорим о том, как сохранить статус активации при переустановке «десятки».
Переустановка без потери лицензии
В Windows 10 имеется три инструмента для решения поставленной задачи. Первый и второй позволяют восстановить систему к исходному состоянию, а третий – выполнить чистую установку с сохранением активации.
Способ 1: Заводские настройки
Данный способ сработает в том случае, если ваш компьютер или ноутбук поставлялся с предустановленной «десяткой», и вы ее не переустанавливали самостоятельно. Существует два пути: скачать с официального сайта специальную утилиту и запустить ее на своем ПК или воспользоваться аналогичной встроенной функцией в разделе обновления и безопасности.
Подробнее: Возвращаем Windows 10 к заводскому состоянию
Способ 2: Исходное состояние
Этот вариант дает аналогичный сбросу до заводских настроек результат. Отличие состоит в том, что поможет он даже в случае, если система была установлена (или переустановлена) вами вручную. Здесь также имеются два сценария: первый подразумевает выполнение операции в запущенной «винде», а второй – работу в среде восстановления.
Подробнее: Восстанавливаем ОС Windows 10 к исходному состоянию
Способ 3: Чистая установка
Может случиться так, что предыдущие способы будут недоступны. Причиной этому может послужить отсутствие в системе файлов, необходимых для работы описанных инструментов. В такой ситуации необходимо скачать установочный образ с официального сайта и произвести инсталляцию вручную. Делается это с помощью специального средства.
- Находим свободную флешку с размером не менее 8 ГБ и подключаем ее к компьютеру.
- Переходим на страницу загрузки и жмем кнопку, указанную на скриншоте ниже.
Перейти на сайт Майкрософт
- После скачивания мы получим файл с названием «MediaCreationTool1809.exe». Обратите внимание, что указанная версия 1809 в вашем случае может отличаться. На момент написания статьи это была самая свежая редакция «десятки». Запускаем средство от имени администратора.
- Ждем, пока программа установки выполнит подготовку.
- В окне с текстом лицензионного соглашения нажимаем кнопку «Принять».
- После очередной непродолжительной подготовки инсталлятор спросит нас, что мы хотим сделать. Здесь два варианта – обновить или создать установочный носитель. Первый нам не подходит, так как при его выборе система останется в старом состоянии, только будут добавления самые свежие обновления. Выбираем второй пункт и жмем «Далее».
- Проверяем, соответствуют ли указанные параметры нашей системе. Если нет, то снимаем галку возле «Использовать рекомендуемые параметры для этого компьютера» и выбираем нужные позиции в выпадающих списках. После настройки нажимаем «Далее».
Читайте также: Определяем разрядность используемой ОС Windows 10
- Оставляем пункт «USB-устройство флеш-памяти» активированным и идем далее.
- Выбираем флешку в списке и переходим к записи.
- Дожидаемся окончания процесса. Его продолжительность зависит от скорости интернета и производительности флешки.
- После того как установочный носитель будет создан, необходимо загрузиться с него и произвести инсталляцию системы обычным способом.
Подробнее: Руководство по установке Windows 10 с USB-флешки или диска
Все приведенные выше способы помогут решить задачу по переустановке системы без «слета» лицензии. Рекомендации могут не сработать, если Windows была активирована с помощью пиратских инструментов без наличия ключа. Надеемся, что это не ваш случай, и все пройдет нормально.
Еще статьи по данной теме:
Помогла ли Вам статья?
Ни для кого не секрет, что для того, чтобы использовать ОС Windows 7 или Windows Server 2008 R2, так же как и Windows Vista или Windows Server 2008, вам необходимо активировать систему. Активация Windows 7 и Windows Server 2008 R2, за исключением случаев, когда компьютер или сервер был куплен с OEM лицензией или активирован с помощью KMS сервера, как правило, выполняется в режиме онлайн, путем соединения с сервером активации Microsoft, или же с помощью методики активации по телефону.
В процедуре активации есть один неудобный момент: Microsoft ограничивает количество попыток онлайн-активации. При превышении такого лимита, пользователю приходится звонить в центр активации Microsoft по горячей линии, и проходить весь тупой процесс ручного активирования по телефону.
Кроме того, не многим пользователям и администраторам нравиться повторно связываться с Microsoft каждый раз, когда они просто форматируют свой жесткий диск с ОС или переустанавливают систему. Поэтому было бы замечательно, если бы статус активации ОС Windows мог быть сохранен или скопирован, а затем после переустановки системы мог быть восстановлен, так, чтобы Windows 7 и Windows Server 2008 R2 можно было активировать в автономном режиме или без подключения к серверу активации Microsoft. Кстати, я уже писал, про то, что не стоит торопиться с активацией системы при первичной настройке Windows Server 2008.Воспользуйтесь следующей инструкцией для выполнения резервного копирования файлов активации Windows 7 или Windows Server 2008 R2, которая уже была активирована. Обратите внимание, что данная методика может подойти только тем пользователям который выполняют «чистую» установку Windows, тогда как пользователи, которые, например, хотят перенести систему на более емкий жесткий диск, могут сделать образ системного диска (с помощью такого софта, как Norton Ghost или Acronis True Image), залить этот образ на жесткий диск большего размера, и таким образом могут легко перенести статус активации вместе с прикладными программами и данными.
1. Скопируйте и сохраните следующие файлы, связанные с активацией Windows на внешний жесткий диск или флэш-накопитель:
%SystemDrive%WindowsServiceProfilesNetWorkServiceAppDataRoamingMicrosoftSoftwarePlatformTokens.dat
и
%SystemDrive%WindowsSystem32spptokenspkeyconfigpkeyconfig.xrm-ms
Примечание: для x64 ОС скопируйте также, %SystemDrive%WindowsSysWOW64spptokenspkeyconfigpkeyconfig.xrm-ms
2. Отобразите и запишите текущий ключ, который вы использовали для установки и активации Windows 7 или Windows Server 2008 R2.
3. Переустановите Windows 7/Windows 2008 R2. Когда мастер установки запросит ключ продукта, не вводите его, оставьте поле пустым.
4. В установленной операционной системе Windows, остановите службы Software Protection Service через консоль Services.msc или с помощью следующей команды:
net
stop
sppsvc
5. Перейдите в следующую папку:
%SystemDrive%WindowsSystem32spptokenspkeyconfig
Примечание: В 64-разрядных (x64) операционной системы это папка %SystemDrive%Windows SysWOW64spptokenspkeyconfig.
6. Станьте владельцем файла или дайте себе полные права на файл pkeyconfig.xrm-ms.
7. Удалите оригинальный файл pkeyconfig.xrm и замените файлом из резервной копии.
8. Перейдите в папку:
%SystemDrive%WindowsServiceProfilesNetWorkServiceAppDataRoamingMicrosoftSoftwarePlatform
9. Станьте владельцем файла или дайте себе полные права на файл tokens.dat.
10. Удалите исходный файл tokens.dat и замените его файлом из резервной копии.
11. Перезапустите службы Software Protection Service с помощью оснастки Services.msc или с помощью следующей команды:
net
start
sppsvc
12. Введите ключ регистрации Windows 7 или Windows Server 2008 R2 с помощью следующей команды:
slmgr
.
vbs
-
ipk
xxxxx—xxxxx—xxxxx—xxxxx—xxxxx
Замените XXXXX-XXXXX-XXXXX-XXXXX-XXXXX на ваш фактический ключ продукта.
13. В результате Windows будет активирован в режиме оффлайн. Для проверки состояния активации, воспользуйтесь следующими командами:
slmgr.vbs —dlv
slmgr.vbs -dli
slmgr.vbs -ato
Я уже показывал, как можно использовать данную команду для удаленой активации Server Core в статье о сетевых настройках Windows Server 2008.
Обратите внимание, что возможность резервного копирования и восстановления статуса активации после переустановки Windows, возможно только в том случае, если активация будет выполняться на том же самом или полностью аналогичном оборудовании, в противном случае придется воспользоваться процедурами онлайн регистрации или активацией по телефону. Данный трюк также не распространяется на ПК, купленные с OEM лицензией, и активированные с помощью системы активации KMS.
17 Августа 2015 10:08
17 Авг 2015 10:08
|
В Windows 10 компания Microsoft изменила механизм активации, избавив пользователя от необходимости хранить ключ активации и вводить его повторно при переустановке.
Новый механизм активации
В Windows 10 Microsoft изменила способ активации на конкретном устройстве. Теперь данные об активации копии Windows будет храниться в облаке, и после первой активации Windows 10 при возможной переустановке системы активация будет выполняться автоматически без запроса ключа активации, сообщает ZDNet.
Это важное изменение по сравнению с предыдущими версиями ОС, так как с ними ключ требовался при каждой установке, подчеркивает издание.
Ключ не требуется
Ключ также не требуется при обновлении Windows 7 или 8 до Windows 10. Так как предыдущая система уже была активирована, активация сохраняется и в новой системе, без необходимости ввода ключа, добавляет ZDNet.
Новый механизм позволяет заново устанавливать систему без ввода ключа даже после полного удаления данных с жесткого диска (например, его форматирования). Это может пригодиться тогда, когда пользователь потерял ключ активации. Более того, ключ не потребуется даже если пользователь заменит жесткий диск, увеличит оперативную память или поменяет видеокарту компьютера.
Замена материнской платы
С другой стороны, замена материнской платы считается за новый компьютер, поэтому существующую копию Windows активировать после замены материнской платы при повторной установке уже будет нельзя.
В Windows 10 ключ активации вводить не нужно почти никогда
Механизм активации в Windows 7 и 8
Более 10 лет активация Windows базировалась на уникальном идентификаторе, который, в свою очередь, определялся исходя из хэш-суммы аппаратного обеспечения. Таким образом, механизм позволял «привязать» копию Windows к конкретной машине, при этом какие-либо персональные данные пользователя не затрагивались.
От отдельных инструментов до суперприложений: как развивался российский рынок коммуникационных сервисов
Цифровизация

В Windows 7 и 8 при активации идентификатор вместе с ключом активации записывался в специальную базу данных активаций. Впоследствии, когда пользователь переустанавливал эту же копию ОС на этой же машине, с тем же ключом активации, активация выполнялась автоматически. Если же пользователь пытался выполнить активацию этой же копии Windows на другой машине, процесс блокировался, так как хэш-сумма была другая.
Механизм активации в Windows 10
Когда пользователь обновляется с Windows 7 или 8 до Windows 10, установщик Windows 10 связывается с серверами Microsoft и проверяет текущий статус активации. Если установленная на ПК пользователя копия Windows является «подлинной», сервер генерирует сертификат лицензии Windows 10 и записывает его вместе с идентификатором и информацией о версии Windows 10 (Home или Pro). Таким образом, ключ не требуется. Требуется лишь доказательство, что текущая активация на компьютере является подлинной.
Microsoft не информировала об изменении механизма активации, а предоставила пользователям возможность самостоятельно разбираться в изменениях постфактум. Как отмечает ZDNet, это не та технология, работу которой разработчик программного обеспечения обязан объяснять.
- С чего начать импортозамещение SAP, Oracle и IBM?
Активация позволяет убедиться, что ваша копия Windows подлинная и не используется на большем числе устройств, чем разрешено условиями лицензионного соглашения на использование программного обеспечения корпорации Майкрософт.
При установке Windows 11 цифровая лицензия связывается с оборудованием устройства. При внесении значительных изменений в оборудование, например при замене системной платы, Windows больше не сможет найти лицензию, которая соответствует устройству, и вам потребуется повторно активировать ОС Windows, чтобы она заработала.
Для активации Windows вам потребуется цифровая лицензия или ключ продукта. Чтобы узнать, каким способом следует воспользоваться, см. раздел «Какой способ активации использовать: цифровую лицензию или ключ продукта?» в статье Активация Windows. Затем воспользуйтесь следующей информацией, чтобы успешно подготовиться к изменению оборудования и повторно активировать Windows.
Подготовка устройства с Windows 11 к изменению оборудования
Сначала выполните следующие действия, чтобы узнать, активирована ли уже ОС Windows 11.
Нажмите кнопку Пуск и выберите Параметры > Система > Активация .
Открыть параметры активации
Если активация еще не выполнена, проведите ее с помощью действий, перечисленных на странице активации. Если при активации возникла ошибка, см. раздел Справка по ошибкам активации Windows.
Убедившись, что система Windows 11 активирована, выполните следующие действия.
В Windows 11 важно привязать вашу учетную запись Майкрософт к цифровой лицензии Windows 11 на вашем устройстве. Привязка учетной записи Майкрософт к цифровой лицензии позволяет повторно активировать Windows с помощью средства устранения неполадок активации в случае значительного изменения аппаратных компонентов.
Сначала привязана ли ваша учетная запись Майкрософт (Что такое учетная запись Майкрософт?) к цифровой лицензии Windows 11. Чтобы узнать это, нажмите кнопку Пуск , затем выберите Параметры > Система и Активация . В сообщении о состоянии активации будет указано, привязана ли ваша учетная запись.
Открыть параметры активации
|
Состояние активации |
Описание |
|---|---|
|
ОС Windows активирована с помощью цифровой лицензии |
Это значит, что ваша учетная запись Майкрософт не привязана к вашей цифровой лицензии. Следуйте инструкциям, чтобы Добавить учетную запись. |
|
ОС Windows активирована с помощью цифровой лицензии, привязанной к учетной записи Майкрософт |
Это значит, что ваша учетная запись Майкрософт уже привязана к вашей цифровой лицензии. Дальнейших действий не требуется. Вы уже можете использовать средство устранения неполадок активации. |
Если ваша учетная запись Майкрософт не связана с вашей цифровой лицензией, выполните следующие действия, чтобы Добавить учетную запись.
-
Выполните вход с правами администратора, чтобы добавить учетную запись Майкрософт. Чтобы проверить, используете ли вы учетную запись администратора, нажмите кнопку Пуск и выберите Параметры > Учетные записи > Ваши данные . Под вашим именем будет надпись Администратор. Если вы не являетесь администратором, см. раздел Создание локальной учетной записи пользователя или администратора.
Перейдите к разделу «Ваши данные» в параметрах -
Убедитесь, что учетная запись администратора также является вашей учетной записью Майкрософт, проверив, отображается ли адрес электронной почты над надписью Администратор. Если адрес электронной почты отображается, это учетная запись Майкрософт. Если нет, это значит, что вы выполнили вход с помощью локальной учетной записи. Если у вас еще нет учетной записи Майкрософт, см. раздел Как создать новую учетную запись Майкрософт.
-
После того как вы убедитесь, что являетесь администратором и используете свою учетную запись Майкрософт, вернитесь на страницу Активация, выберите Добавить учетную запись, введите свое имя пользователя и пароль для учетной записи Майкрософт, а затем выберите Войти.
После добавления учетной записи Майкрософт на странице Активация отобразится сообщение: Система Windows активирована с помощью цифровой лицензии, связанной с вашей учетной записью Майкрософт.
Убедитесь, что до и после изменения оборудования используется один и тот же выпуск: Windows 11 Домашняя или Windows 11 Pro. Цифровая лицензия и ключ продукта будут повторно активированы только в том случае, если выпуск останется прежним.
Ваш выпуск указан на той же странице активации, где вы проверяли состояние активации. Чтобы проверить используемый выпуск, нажмите кнопку Пуск и выберите Параметры > Система > Активация .
Проверка выпуска Windows
Если вы использовали ключ продукта для перехода на Windows 11, этот ключ снова понадобится после изменения оборудования. Инструкции по поиску ключа см. в разделе Поиск ключа продукта Windows.
Дополнительные сведения о ключах продукта и цифровых лицензиях см. в статье Активация Windows.
Повторная активация Windows 11 после изменения оборудования
Когда вы будете готовы к повторной активации, убедитесь, что устройство подключено к Интернету, а затем выполните действия для активации с помощью цифровой лицензии или ключа продукта.
Сначала добавьте свою учетную запись Майкрософт и свяжите ее с цифровой лицензией на устройстве. После привязки вашей учетной записи Майкрософт запустите средство устранения неполадок активации, чтобы снова активировать Windows 11.
Это средство устранения неполадок будет доступно только в случае, если ваша копия Windows 11 не активирована.
Использование средства устранения неполадок активации.
-
Войдите в систему в качестве администратора. Дополнительные сведения см. в разделе Создание учетной записи локального пользователя или администратора в Windows.
-
Нажмите кнопку Пуск и выберите Параметры > Система > Активация > Устранение неполадок . В средстве устранения неполадок появится сообщение На вашем устройстве невозможно активировать Windows.
Открыть параметры активации
-
Выберите пункт На этом устройстве недавно были изменены аппаратные компоненты и нажмите кнопку Далее.
-
Введите свою подключенную учетную запись Майкрософт и пароль, а затем нажмите Вход. Средство устранения неполадок будет работать только с подключенной учетной записью Майкрософт.
-
В списке устройств, подключенных к вашей учетной записи Майкрософт, установите флажок Сейчас я использую это устройство.
-
Выберите Активировать.
Если вы не видите используемое устройство в списке результатов, убедитесь, вы вошли в систему с той же учетной записью Майкрософт, которую вы связали с цифровой лицензией Windows 11 на вашем устройстве.
Если при активации продолжают возникать ошибки, см. раздел Справка по ошибкам активации Windows и найдите ошибку, которая у вас возникает.
Если вы не связали вашу учетную запись Майкрософт с цифровой лицензией до изменения оборудования и использовали ключ продукта для обновления до Windows 11, перейдите к следующему разделу.
Если система Windows 11 не была предустановлена на вашем устройстве при его покупке, а для обновления до Windows 11 вы использовали ключ продукта, то после изменения оборудования вам потребуется этот же ключ продукта.
Нажмите кнопку Пуск и выберите Параметры > Обновление и безопасность > Активация > Изменить ключ продукта, а затем введите ключ продукта.
Ввод ключа продукта в параметрах
Если вы установили розничную копию Windows 11 на устройстве с помощью ключа продукта Windows 11, а затем изменили оборудование, выполните те же действия, используя ключ продукта Windows 11.
Если при активации продолжают возникать ошибки, см. раздел Справка по ошибкам активации Windows и найдите ошибку, которая у вас возникает.
Если у вас нет ни ключа продукта, ни цифровой лицензии
Если у вас нет ни ключа продукта, ни цифровой лицензии, вы можете приобрести цифровую лицензию Windows 11 после завершения установки. Выполните следующие действия, чтобы сделать покупку.
Нажмите кнопку Пуск и выберите Параметры > Обновление и безопасность > Активация . Теперь нажмите Перейти в Store для перехода в приложение Microsoft Store, где вы сможете приобрести цифровую лицензию на Windows 11.
Перейти в Store
Требуется дополнительная помощь?
Если вам требуется дополнительная помощь в повторной активации Windows на устройстве, обратитесь в службу поддержки.
Активация позволяет убедиться, что ваша копия Windows подлинная и не используется на большем числе устройств, чем разрешено условиями лицензионного соглашения на использование программного обеспечения корпорации Майкрософт.
При установке Windows 10 цифровая лицензия связывается с оборудованием устройства. При внесении значительных изменений в оборудование, например при замене системной платы, Windows больше не сможет найти лицензию, которая соответствует устройству, и вам потребуется повторно активировать ОС Windows, чтобы она заработала.
Для активации Windows вам потребуется цифровая лицензия или ключ продукта. Чтобы узнать, каким способом следует воспользоваться, см. раздел «Какой способ активации использовать: цифровую лицензию или ключ продукта?» в статье Активация Windows. Затем воспользуйтесь следующей информацией, чтобы успешно подготовиться к изменению аппаратных компонентов и повторно активировать Windows 10.
Подготовка устройства с Windows 10 для внесения изменений в аппаратные компоненты
Во-первых, выполните следующие действия, чтобы узнать, активирована ли уже ОС Windows 10.
Нажмите кнопку Пуск, а затем выберите пункты Параметры > Обновление и безопасность > Активация .
Открыть параметры активации
Если активация еще не выполнена, проведите ее с помощью действий, перечисленных на странице активации. Если при активации возникла ошибка, см. раздел Справка по ошибкам активации Windows.
Убедившись в том, что Windows 10 активирована, выполните следующие действия.
В Windows 10 (версии 1607 или более поздней) очень важно привязать свою учетную запись Майкрософт к цифровой лицензии Windows 10 на вашем устройстве. Привязка учетной записи Майкрософт к цифровой лицензии позволяет повторно активировать Windows с помощью средства устранения неполадок активации в случае значительного изменения аппаратных компонентов.
Прежде всего проверьте, привязана ли ваша учетная запись Майкрософт (Что такое учетная запись Майкрософт?) к цифровой лицензии Windows 10. Чтобы узнать это, нажмите кнопку Пуск и выберите Параметры > Обновление и безопасность, а затем — Активация. В сообщении о состоянии активации будет указано, привязана ли ваша учетная запись.
Открыть параметры активации
|
Состояние активации |
Описание |
|---|---|
|
ОС Windows активирована с помощью цифровой лицензии |
Это значит, что ваша учетная запись Майкрософт не привязана к вашей цифровой лицензии. Следуйте инструкциям, чтобы Добавить учетную запись. |
|
ОС Windows активирована с помощью цифровой лицензии, привязанной к учетной записи Майкрософт |
Это значит, что ваша учетная запись Майкрософт уже привязана к вашей цифровой лицензии. Дальнейших действий не требуется. Вы уже можете использовать средство устранения неполадок активации. |
Если ваша учетная запись Майкрософт не связана с вашей цифровой лицензией, выполните следующие действия, чтобы Добавить учетную запись.
-
Выполните вход с правами администратора, чтобы добавить учетную запись Майкрософт. Чтобы проверить, используете ли вы учетную запись администратора, нажмите кнопку Пуск и выберите Параметры > Учетные записи > Ваши данные . Под вашим именем будет надпись Администратор. Если вы не являетесь администратором, см. раздел Создание локальной учетной записи пользователя или администратора.
Перейдите к разделу «Ваши данные» в параметрах -
Убедитесь, что учетная запись администратора также является вашей учетной записью Майкрософт, проверив, отображается ли адрес электронной почты над надписью Администратор. Если адрес электронной почты отображается, это учетная запись Майкрософт. Если нет, это значит, что вы выполнили вход с помощью локальной учетной записи. Если у вас еще нет учетной записи Майкрософт, см. раздел Как создать новую учетную запись Майкрософт.
-
После того как вы убедитесь, что являетесь администратором и используете свою учетную запись Майкрософт, вернитесь на страницу Активация, выберите Добавить учетную запись, введите свое имя пользователя и пароль для учетной записи Майкрософт, а затем выберите Войти.
После добавления учетной записи Майкрософт на странице Активация отобразится сообщение: Система Windows активирована с помощью цифровой лицензии, связанной с вашей учетной записью Майкрософт.
Убедитесь, что выпуск — Windows 10 Домашняя или Windows 10 Pro — является тем же до и после изменения аппаратных компонентов. Цифровая лицензия и ключ продукта будут повторно активированы только в том случае, если выпуск останется прежним.
Ваш выпуск указан на той же странице активации, где вы проверяли состояние активации. Чтобы проверить, какой выпуск вы используете, нажмите кнопку Пуск и выберите Параметры > Обновление и безопасность > Активация .
Проверка выпуска Windows
Если вы использовали ключ продукта для перехода на Windows 10, он вам понадобится повторно после внесения изменений в аппаратные компоненты. Инструкции по поиску ключа см. в разделе Поиск ключа продукта Windows.
Дополнительные сведения о ключах продукта и цифровых лицензиях см. в статье Активация Windows.
Повторная активация Windows 10 после внесения изменений в аппаратные компоненты
Когда вы будете готовы к повторной активации, убедитесь, что устройство подключено к Интернету, а затем выполните действия для активации с помощью цифровой лицензии или ключа продукта.
Сначала добавьте свою учетную запись Майкрософт и свяжите ее с цифровой лицензией на устройстве. После привязки вашей учетной записи Майкрософт запустите средство устранения неполадок активации для повторной активации Windows 10.
Это средство устранения неполадок будет доступно только в том случае, если ваш экземпляр Windows 10 (версии 1607 или выше) не активирован.
Использование средства устранения неполадок активации.
-
Войдите в систему в качестве администратора. Дополнительные сведения см. в разделе Создание учетной записи локального пользователя или администратора в Windows 10.
-
Нажмите кнопку Пуск и выберите Параметры > Обновление и безопасность > Активация > Устранение неполадок . В средстве устранения неполадок появится сообщение На вашем устройстве невозможно активировать Windows.
Открыть параметры активации
-
Выберите пункт На этом устройстве недавно были изменены аппаратные компоненты и нажмите кнопку Далее.
-
Введите свою подключенную учетную запись Майкрософт и пароль, а затем нажмите Вход. Средство устранения неполадок будет работать только с подключенной учетной записью Майкрософт.
-
В списке устройств, подключенных к вашей учетной записи Майкрософт, установите флажок Сейчас я использую это устройство.
-
Выберите Активировать.
Если вы не видите используемое устройство в списке результатов, убедитесь, что вход выполнен с той же учетной записью Майкрософт, которую вы связали с цифровой лицензией Windows 10 на вашем устройстве.
Если при активации продолжают возникать ошибки, см. раздел Справка по ошибкам активации Windows и найдите ошибку, которая у вас возникает.
Если вы не связали свою учетную запись Майкрософт с цифровой лицензией до изменения оборудования и использовали ключ продукта для обновления до Windows 10, перейдите к следующему разделу.
Если система Windows 10 не была предварительно установлена на вашем устройстве при его покупке и вы использовали ключ продукта для обновления до Windows 10, вам понадобится тот же ключ продукта после изменения оборудования.
Нажмите кнопку Пуск и выберите Параметры > Обновление и безопасность > Активация > Изменить ключ продукта, а затем введите ключ продукта.
Ввод ключа продукта в параметрах
Если вы установили розничную копию Windows 10 на своем устройстве с помощью ключа продукта Windows 10, а затем внесли изменения в оборудование, выполните те же действия, используя ключ продукта Windows 10.
Если при активации продолжают возникать ошибки, см. раздел Справка по ошибкам активации Windows и найдите ошибку, которая у вас возникает.
Если у вас нет ни ключа продукта, ни цифровой лицензии
Если у вас нет ни ключа продукта, ни цифровой лицензии, вы можете приобрести цифровую лицензию на Windows 10 после завершения установки. Выполните следующие действия, чтобы сделать покупку.
Нажмите кнопку Пуск и выберите Параметры > Обновление и безопасность > Активация . Теперь нажмите Перейти в Store для перехода в приложение Microsoft Store, где вы сможете приобрести цифровую лицензию на Windows 10.
Перейти в Store
Требуется дополнительная помощь?
Если вам требуется дополнительная помощь в повторной активации Windows на устройстве, обратитесь в службу поддержки.
C выходом “десятки” для переустановки Windows 10, в общем то практически ничего, кроме подключения к интернету не нужно. Если раньше надо было искать установочные файлы Windows, определять код активации системы, готовить загрузочную флешку или диск, то сейчас нам нужно только подключение к интернет.
Это не означает, что нельзя установить Windows 10 с флешки или DVD диска, эти способы по прежнему работают. Здесь мы рассмотрим самый простой способ для начинающих пользователей, вариант установки Windows 10.
Вернуться к предыдущей версии windows 10
Поскольку Windows 10, помимо своей чистой версии, имеет несколько официальных версий и множество пиратских сборок, некоторые пользователи стремятся их попробовать и не всегда остаются довольными. Если это так, ничто не мешает вернуть все как было раньше.
Как переустановить Виндовс 10 на ноутбуке? Проделываем процедуру, описанную выше: оказавшись в меню восстановления системы, видим пункт, предлагающий возврат к предыдущей версии ОС. Он присутствует в течение ознакомительного срока. Чтобы не потерять вновь созданные важные фалы, копируем их на диск.
Возврат в исходное состояние
Существует еще один вариант восстановления Windows 10 с сохранением личных файлов и настроек. Для этого необходимо:
- Кликнуть на раздел «Обновление и безопасность».
- Перейти в подраздел «Восстановление».
- Нажать на кнопку «Начать», отмеченную на скриншоте.
- Если вы хотите сохранить личные файлы и настройки ОС, то выберите первый вариант, если хотите удалить все данные – второй.
- Дождитесь окончания подготовительного процесса.
- На следующем экране нажмите «Сброс».
После этого ПК перезагрузится и начнется процедура восстановления. Все программы будут удалены: Windows 10 вернется в первоначальное состояние, но личные файлы на жестком диске останутся.
Восстановление системы windows 10
Если у вас ноутбук, то каждый производитель предусматривает функцию восстановления системы в первоначальное состояние без переустановки (Recovery Mode). Для этого узнайте горячую клавишу, с помощью которой происходит вход в режим рекавери. Например, для ноутбуков HP это F11, а Samsung – F4. Более подробная информация об устройстве находится на официальном сайте производителя компьютера.
На этом заканчиваю. Теперь вы знаете, как переустановить Windows 10 без потери лицензии. И не забывайте делать бэкапы, они лишний раз обезопасят от утери лицензии.
Источник
Выбор версии
Имеются разные версии ОС: Home, Pro, Enterprise, Education, Mobile, а также Mobile Enterprise. Названия говорят сами за себя. Те варианты, в названии которых значится «мобайл», предназначены для смартфонов и планшетов, остальные – для компьютерной «классики».
Про-версия «заточена» под мелкий бизнес, работает с облачными сервисами, имеет функции шифрования данных и обновления ПО делового характера. «Энтерпрайз» рассчитана уже для использования в крупных организациях (удобная интеграция в корпоративные сети и пр.).
«Эдьюкейшн», напротив, избавлена от всех этих «излишеств» (Рисунок 6). В общем, перед тем как переустановить Виндовс 10 через БИОС, лучше сразу определиться, каких возможностей мы ожидаем от «винды».
Деактивация лицензии windows 10 на старом компьютере
- Откройте меню «Пуск».
- Введите в поиск cmd, нажмите на верхний результат правой кнопкой мыши и выберите команду «Запуск от имени администратора».
- Введите в окно командной строки следующую команду и нажмите ввод:
slmgr /upk
Подсказка: если вы не видите сообщения «Ключ продукта успешно удалён», может потребоваться ввести команду несколько раз, пока сообщение не появится. - Наберите команду для очистки лицензии из реестра и нажмите ввод:
slmgr /cpky
Теперь можно использовать ключ продукта для активации этой редакции Windows 10 на другом компьютере.
Хотя описанные выше действия удаляют ключ продукта с компьютера, активация сохраняется на серверах Microsoft. Процесс предотвращает обнаружение одного ключа продукта на разных компьютерах, позволяя активировать новый компьютер.
Если вы хотите использовать новый компьютер, поскольку старый сломался, необязательно выполнять описанные выше действия. Можно устанавливать ключ продукта на новый компьютер.
Деактивируйте старый пк вместо покупки новой лицензии
Лицензии на Windows стоят дорого. Цена официального ключа от Microsoft, от $100 до $200, может сравниться с ценой терабайтного твердотельного накопителя, 16 Гб RAM или материнской платы. А покупать дешёвые ключи с сомнительных веб-сайтов – это не очень хорошая идея.
Поэтому платить за очередную лицензию, когда вы избавляетесь от старого компьютера в пользу нового – не очень интересная идея. Но хорошая новость в том, что можно деактивировать ПК, который вы больше не будете использовать, и перенести лицензию на новый.
При помощи команды slmgr сделать это довольно просто, однако нужно помнить о некоторых ограничениях. Это не сработает с OEM-ключами, которые поставляются вместе с готовыми компьютерами. Изготовители встраивают их в оборудование, с которым они идут, и их нельзя перенести на новое устройство.
Ключи от Windows 7 и 8 могут активировать Windows 10, но только через стандартный процесс активации, а не через slmgr. Также с его помощью не получится ввести ключ от Pro в системе редакции Home. Чтобы упростить ситуацию, переносите ключ от Windows 10 Home на Windows 10 Home, а ключ от Windows 10 Pro на ключ от Windows 10 Pro. Иначе вам придётся совершать дополнительные телодвижения.
Другие способы переустановить windows 10 на ноутбуке
Если ваш ноутбук продавался с предустановленной «десяткой», то у вас есть еще один способ переустановить операционную систему при такой надобности. У каждого производителя ноутбука есть своя специальная процедура восстановления системы. Например, если у вас ноутбук HP, вам нужно перезагрузить его и нажать клавишу F11, для Samsung — это F4.
Для того, чтобы переустановить Windows 10 на ноутбуках Toshiba необходимо при выключенном питании ноутбука зажать клавишу 0 (ноль) на основном блоке клавиатуры, не отпуская ее включить ноутбук кнопкой Power. Отпустите клавишу 0, когда вы услышите звук системного динамика. Некоторые ноутбуки поставляются с диском восстановления. Нужно загрузиться с него и запустить программу Recovery.
Разница с процедурой, которую мы описали в предыдущем параграфе, заключается в том, что при переустановке Windows путем процедуры восстановления вы получаете операционную систему без актуальных обновлений — такой, которой она была на момент покупки ноутбука.
Как сохранить лицензию активации после переустановки windows 10
Корпорация Microsoft в новейшей версии своей ОС позаботилась о том, чтобы после переустановки системы лицензия активировалась автоматически. Для этого пользователю нужно связать лицензию своей системы с учётной записью Microsoft. Чтобы сделать это, выполните следующие шаги:
- Откройте меню «Пуск» и щёлкните по вкладке «Параметры».
Открыть настройки «Параметры» можно также нажатием горячих клавиш WIN I - Перейдя в раздел «Обновление и безопасность», выберите настройку «Активация». Затем щёлкните по строке «Добавить учётную запись».
Нажав ссылку «Подробнее», можно получить справку Microsoft по вопросу активации Windows - Заполнив форму регистрации пользователя и активировав учётную запись через почту, вы привяжете лицензию Windows к созданной записи Microsoft.
После нажатия кнопки «Далее» вам на электронную почту придёт письмо с уведомлением об активации аккаунта Microsoft - После переустановки Windows 10 войдите в учётную запись Microsoft, и активация вашей ОС произойдёт автоматически (об этом также будет написано в настройках параметра «Активация»).
После создания учётной записи Microsoft и входа в неё в поле активации ОС появится запись о том, что Windows активирована
Переустановка Windows обычно планируется заранее, но иногда к ней приводит и неожиданное стечение обстоятельств. В любом случае перед тем, как начинать к переустановку, к ней следует тщательно подготовиться. Подключите загрузочный носитель и резервное оборудование для копирования и сохранения пользовательских данных с системного диска.
Копирование важных данных
Виндовс 10 отличается выборочностью при удалении информации во время переустановки, но лучше застраховаться. Правила одни для всех компьютеров, хотя многие спрашивают, как переустановить Windows 10 на ноутбуке Asus и т. п. Способов сохранить информацию уйма – DVD-болванки, флешки, хард-диски, подключаемые через USB, виртуальные диски в интернете и пр.
Примечание: Если у вас есть 2 и более локальных диска (диск C, диск D), то сохраните необходимые файлы в диске D. Форматировать необходимо только локальный диск, куда будет ставится Винда (Рисунок 3).
Также заранее подготовьте пароли, ключи, коды активации ко всем программам, которые подлежат инсталляции.
Переустановка windows 10 и активация
Сегодня мы поговорим об установке Windows 10 для домашнего пользователя и её активации.
Windows 10 вы можете получить тремя способами:
1) Купить устройство с предустановленной OEM версией
2) Купить коробочную версию Windows 10
3) Предыдущая версия Windows обновилась до Windows 10.
Теперь возникла необходимость установить систему заново: допустим, у вас вышел из строя жесткий диск.
Я специально не рассматриваю ситуацию, когда система стала работать неправильно и возникло желание её переустановить. Переустановка Windows в классическом понимании ушла в прошлое. Как правильно это сделать, я расскажу в следующем посте.
В нашем случае всё несколько сложнее: диск пал и быстрого пути нет. Первое, чем займемся – это скачаем дистрибутив. Тут важно понимать: нам нужен официальный дистрибутив без кряков и активаторов.
Не стоит качать Windows с торрентов.
Microsoft с выходом Windows 10 немного изменил привычные нам понятия:
Переустановка windows 10 с «рабочего стола»
Это наиболее простой способ переустановки системы, при котором можно начать установку сразу после загрузки ОС, прямо с рабочего стола. Для этого понадобится вставить загрузочный USB-носитель и дождаться его автозапуска, а затем выполнить пошаговую установку «чистой» версии Windows 10.
- После выбора языка и раскладки клавиатуры устанавливаемой ОС нажмите на кнопку «Установить».
Используя загрузочный носитель, вы также можете восстановить имеющуюся систему Windows - Далее вам предложат активировать устанавливаемую версию Windows и принять лицензионное соглашение Microsoft.
Если у вас нет ключа активации, то можно пропустить этот шаг и активировать Windows позже, в течение 30 дней после установки - Затем установщик предложит выбрать способ установки системы. Есть два варианта:
- После выбора способа установки инсталлятор попросит указать место, куда будет установлена ОС.
Раздел «Диск, зарезервированный системой» создаётся автоматически и необходим для создания резервных копий установочных файлов Windows - После нажатия кнопки «Далее» начнётся многоступенчатый процесс установки Windows 10.
Процесс установки обновлений может быть запущен только при подключённом соединении с интернетом - По окончании установки пользователь увидит стандартный набор настроек системы (учётная запись, параметры запуска и т. д.), которые при желании можно изменить.
Для оптимальной работы установленной системы достаточно использовать стандартные параметры - После завершения процедуры настройки установленная система Windows готова к использованию.
Если во время установки Windows не было выполнено автоматическое обновление компонентов системы, в том числе драйверов, то при первой загрузке все стандартные компоненты (звук, сеть и т.д.) будут помечены на панели задач значком «крестик»
https://www.youtube.com/watch?v=DyQXNqk-vfY
Чтобы выполнить восстановление системы, необходимо:
- Открыть «Панель управления» Windows и выбрать раздел «Восстановление».
Окно настроек «Восстановление» можно также открыть, воспользовавшись поисковой строкой Windows - В открывшемся окне щёлкнуть по кнопке «Начать» в параметре «Вернуть компьютер в исходное состояние».
Если ранее у вас была установлена предыдущая версия Windows, то в процессе восстановления можно вернуться на неё - Далее система предложит на выбор два варианта запуска восстановления. Нужно выбрать «Сохранить мои файлы».
При выборе «Удалить всё» вы проведёте полный откат системы с удалением не только приложений, но и всех данных - После окончания процесса восстановления последует автоматическая перезагрузка ПК.
Переустановка windows 10 через настройки bios
Может случиться так, что ваша система перестала загружаться и переустановить её с «рабочего стола» не получается. В этом случае установка системы возможна только через настройки BIOS (набор встроенных микропрограмм в любом ПК). Такую установку можно условно разделить на два этапа: подключение загрузочного носителя через BIOS и сам процесс установки ОС. Чтобы подключить загрузочный носитель, необходимо:
- Вставить загрузочный USB-носитель в USB-разъём. После запуска ПК нажать соответствующую клавишу для входа в настройки BIOS (обычно информация о том, какую клавишу нужно нажать для перехода в настройки BIOS, отображается в нижней части экрана).
Клавиша вызова настроек BIOS зависит от модели материнской платы ПК - В появившемся окне настроек BIOS выбрать категорию Boot.
Навигация по меню настроек BIOS осуществляется при помощи клавиш — «стрелок» - В меню жёстких дисков (Hard Disk Drives) выбрать строку 1st Drive, нажать Enter и в появившемся контекстном меню выбрать устройство USB. Затем нажать клавишу F10 для сохранения настроек и перезагрузки ПК.
Если загрузочным устройством является не USB-накопитель, а CD или DVD-диск, то выставлять на первый план нужно соответствующий дисковод - Во время загрузки компьютера появится сообщение типа: Press any key to boot from USB. Нажмите клавишу Enter.
- Начнётся стандартный процесс установки Windows.
Процесс установки WIndows через настройки BIOS ничем не отличается от установки системы с рабочего стола
Если после установки Windows при загрузке системы вновь будет появляться надпись Press any key to boot from USB, то необходимо вновь зайти в настройки BIOS и выставить в разделе Boot/1st Device жёсткий диск с установленной системой.
Проверка активации
Чтобы узнать, активирована ли система, необходимо следовать представленной инструкции:
- Откройте «Параметры». Для этого кликните правой кнопкой мыши по иконке «Пуск» и в меню найдите соответствующую строку.
- В открывшемся окне щелкните на «Обновление и безопасность».
- Далее перейдите в подраздел «Активация».
- Если с активацией все в порядке и копия не нуждается в подтверждении, то вы увидите следующую надпись:
Теперь необходимо узнать точную версию операционной системы. Эти данные потребуются при создании загрузочного носителя. В случае со стационарными компьютерами без флешки и диска не обойтись. Информацию об ОС вы найдете следующим образом:
- Теперь кликните на раздел «Система».
- Зайдите в подраздел «О системе».
- В информационном блоке вы найдете все необходимые данные. Понадобится выпуск и тип системы, отмеченные на скриншоте.
Разбивка/форматирование жесткого диска
Все знают, что размещать систему и хранить данные лучше на разных дисках. Точнее, в разных разделах одного винчестера. В «десятке» разбивку памяти можно выполнять как на этапе установки, так и после. Нас интересует первый вариант.
Во время инсталляции ОС спрашивает, где ей разместиться.
Примечание: Лучше всего указать то место, где стоит старый вариант операционки.
Можно удалить его, превратив в незанятое пространство, из которого и сформировать раздел нужного объема. Оставшееся место также можно делить на нужное количество разделов.
Форматирование удаляет все данные с той части памяти, к которой оно применяется. Перед тем как переустановить Windows 10 через bios, нужно иметь в виду один момент. Если «десятка» должна сменить, например, «семерку», а ключа к ней нет, лучше ставить новую ОС поверх старой, без форматирования. Иначе придется добывать ключ.
Создание резервной копии
Для большей уверенности, что вы всё же не потеряете лицензию, лучше создать резервную копию.
Итак, переустановка Windows 10 с сохранением лицензии начинается именно с этого пункта, тем более, что существует встроенная и весьма простая функция, позволяющая выполнить нашу процедуру. Вам необходимо:
- В поиск введите «Резервное копирование» и перейдите по найденному результату;
- Снизу существует специальная ссылка «Резервная копия образа системы», клик на ней;
- Далее выберите «Создание образа системы»;
- Укажите путь, куда необходимо сохранять образ. Лучше всего для этой цели подойдут внешний HDD или передача по локальной сети на другой компьютер, доступны и другие варианты;
- Выберите системный логический диск, который подлежит резервированию, обычно C, по умолчанию целевыми папками являются системные и зарезервированные;
- Нажмите «Архивировать» и ждите окончания. Также можете создать диск восстановления, который вам предложит мастер установки.
Сохранение данных перед установкой windows
Перед началом установки Windows важно сохранить все необходимые данные с жёсткого диска, где расположена ОС. В частности:
- документы, фото- и видеоматериалы из папок «Мои документы», «Видео» и «Изображения»;
- закладки интернет-браузеров, которые хранятся на диске по следующему пути: «C:ПользователиИмя_ПользователяAppDataНазвание браузера» (лучше сохранять всю папку целиком);
- файлы, загруженные из интернета (иногда эти файлы остаются в папке «Загрузки»);
- сохранения к видеоиграм (располагаются по пути «C:ПользователиИмя_ПользователяДокументы»).
Проще всего скопировать все данные на другой жёсткий диск. Если же у вас только один жёсткий накопитель, то можно сохранить файлы на USB-флешку, CD- или DVD-диск либо в облачное хранилище (например, на «Яндекс.Диск»).
Установка лицензии при помощи командной строки
Для активации Windows 10 при помощи ранее полученного ключа продукта сделайте следующее:
- Откройте меню «Пуск».
- Введите в поиск cmd, нажмите на верхний результат правой кнопкой мыши и выберите команду «Запуск от имени администратора».
- Наберите следующую команду и нажмите ввод:
slmgr /ipk xxxxx-xxxxx-xxxxx-xxxxx-xxxxx
где xxxxx-xxxxx-xxxxx-xxxxx-xxxxx означает ключ продукта. - Наберите команду для подтверждения активации и нажмите ввод:
slmgr /dlv - В разделе «Статус лицензии» должно быть значение «Лицензировано». В таком случае Windows 10 полностью активирована.
После этого Windows 10 должна быть успешно активирована. Если стоит статус «Уведомление», перезагрузите компьютер и повторно проверьте статус при помощи команды из шага 4. Или можно открыть Параметры > Обновление и безопасность > Активация.
Установка лицензии при помощи поддержки microsoft
Если командная строка не помогает выполнить активацию, нужно связаться с Microsoft для активации новой установки.
- Откройте меню «Пуск».
- Введите в поиск cmd, нажмите на верхний результат правой кнопкой мыши и выберите команду «Запуск от имени администратора».
- Введите команду для активации копии Windows 10 и нажмите ввод:
slui 4 - Выберите свой регион.
- Нажмите «Далее».
- Используйте номер для бесплатного телефонного звонка в Microsoft.
Подсказка: кроме телефонного звонка в техподдержку можно использовать приложение Get Help для активации установки. Внутри приложения введите информацию о проблеме и отправьте идентификатор установки. Агент сможет дать идентификатор подтверждения для активации Windows 10.
- Подтвердите идентификатор установки.
- Нажмите кнопку «Ввести идентификатор подтверждения».
- Наберите идентификатор подтверждения, который дала вам техподдержка Microsoft.
- Нажмите кнопку «Активировать Windows».
После завершения этих действий копия Windows 10 должна быть успешно активирована.
Если вы планируете переносить существующий ключ продукта на другой компьютер, убедитесь, что совпадают редакции операционной системы. Если вы удаляете ключ редакции Windows 10 Pro, то с его помощью можно активировать только Windows 10 Pro.
В данной статье мы описали работу с потребительской версией Windows 10, но существует множество других каналов распространения лицензий, где применяются другие правила.
Выводы и заключения
- Все описанные варианты переустановки Windows 10 обеспечивают сохранение цифровой лицензии. Важным условием при этом является использование той же самой редакции ОС. Нельзя заменить Домашнюю версию на Профессиональную и наоборот. В этом случае потребуется повторное прохождение процедуры активации.
- Вариант установки новой системы поверх существующей не сможет решить проблемы аппаратной конфигурации. Если вы регулярно сталкивались с BSOD, с высокой вероятностью ошибка вернется. Поможет в таком случае только ревизия комплектующих с последующей чистой установкой.
- Не все программное обеспечение «благодарно» воспримет подобную процедуру. Программы, хранящие часть файлов конфигурации в скрытых системных папках, могут работать медленнее обычного.
- Применение «твикеров» и «чистильщиков», ручное удаление папки Windows.old для очистки свободного пространства на диске может лишить вас возможности использовать функцию отката к заводским установкам.
Установку системы «поверх» стоит рассматривать только как временное решение. Для систем, работающих без аппаратных ошибок, можно применять откат к заводским настройкам. При наличии времени и возможности чистая установка будет предпочтительным вариантом.
Источник
Содержание
- Переустанавливаем Windows 10 с сохранением лицензии
- Переустановка без потери лицензии
- Способ 1: Заводские настройки
- Способ 2: Исходное состояние
- Способ 3: Чистая установка
- Как перенести лицензию Windows 10 на другой компьютер или жесткий диск
- Как определить, можно ли перенести лицензию Windows 10
- Как перенести ключ продукта на новый компьютер Windows 10
- Как удалить лицензию Windows 10 со старого компьютера
- Как активировать Windows 10 на новом компьютере
- Установка лицензии с помощью командной строки
- Установка лицензии при обращении в техническую поддержку Microsoft
- Как перенести лицензионную Windows 10 на другой компьютер
- Деактивируйте старый ПК вместо покупки новой лицензии
- Как деактивировать старый ПК
- Как активировать новый ПК
- Как переустановить Windows 10 без потери лицензии
- Подготовка к переустановке Windows
- Сброс системы до заводских настроек
- Новая чистая установка Windows без потери лицензии
- Использование среды восстановления
- Использование установочного носителя
- Создание загрузочного диска
- Установка Windows 10 поверх существующей
- Чистая установка
- Устранение неполадок с активацией лицензии
- В заключение
- Как сохранить лицензионный ключ windows 10 при переустановке
- Определяем какая стоит лицензия windows
- Узнаем ключ активации
- Первый способ
- Второй способ
- Деактивируем лицензию на старом компьютере
- Лицензия windows — активируем её на новом компьютере
Переустанавливаем Windows 10 с сохранением лицензии
Переустановка без потери лицензии
В Windows 10 имеется три инструмента для решения поставленной задачи. Первый и второй позволяют восстановить систему к исходному состоянию, а третий – выполнить чистую установку с сохранением активации.
Способ 1: Заводские настройки
Данный способ сработает в том случае, если ваш компьютер или ноутбук поставлялся с предустановленной «десяткой», и вы ее не переустанавливали самостоятельно. Существует два пути: скачать с официального сайта специальную утилиту и запустить ее на своем ПК или воспользоваться аналогичной встроенной функцией в разделе обновления и безопасности.
Способ 2: Исходное состояние
Этот вариант дает аналогичный сбросу до заводских настроек результат. Отличие состоит в том, что поможет он даже в случае, если система была установлена (или переустановлена) вами вручную. Здесь также имеются два сценария: первый подразумевает выполнение операции в запущенной «винде», а второй – работу в среде восстановления.
Способ 3: Чистая установка
Может случиться так, что предыдущие способы будут недоступны. Причиной этому может послужить отсутствие в системе файлов, необходимых для работы описанных инструментов. В такой ситуации необходимо скачать установочный образ с официального сайта и произвести инсталляцию вручную. Делается это с помощью специального средства.
Все приведенные выше способы помогут решить задачу по переустановке системы без «слета» лицензии. Рекомендации могут не сработать, если Windows была активирована с помощью пиратских инструментов без наличия ключа. Надеемся, что это не ваш случай, и все пройдет нормально.
Помимо этой статьи, на сайте еще 12351 инструкций.
Добавьте сайт Lumpics.ru в закладки (CTRL+D) и мы точно еще пригодимся вам.
Отблагодарите автора, поделитесь статьей в социальных сетях.
Источник
Как перенести лицензию Windows 10 на другой компьютер или жесткий диск
Обычно, когда вы покупаете новое устройство, оно уже поставляется с предустановленной и активированной копией Windows 10. Однако, если вы решили самостоятельно собирать систему из отдельных компонентов, то вам потребуется лицензия Windows 10, стоимость которой может достигать внушительных сумм в зависимости от редакции.
Если новый, собранный вами компьютер предназначен для замены старой системы, то вы можете перенести ключ продукта Windows 10 на новое устройство, чтобы сэкономить средства.
Перенос лицензии также выручит, когда вы собираетесь продавать компьютер, хотите сохранить ключ продукта или решили повторно использовать лицензию для активации виртуальной машины.
Независимо от основной причины, вы имеете право перенести лицензию Windows 10 на другой компьютер. Данная процедура не нарушает правила Microsoft, но всегда будет зависеть от того, каким образом лицензия была получена изначально.
В данном руководстве приведем шаги по переносу лицензионного ключа продукта Windows 10 на новый компьютер.
Как определить, можно ли перенести лицензию Windows 10
Microsoft используют разные каналы для распространения лицензий Windows 10, но обычным потребителям доступно два основных канала: розничная торговля и от «оригинального производителя оборудования» (OEM).
Если вы получили розничную лицензию Windows 10, то вы имеете право переносить ключ продукта на другие устройства. Если вы обновились до Windows 10 с систем Windows 7 и Windows 8.1, приобретенных по розничной лицензии, то вам также разрешается переместить ключ продукта на другой компьютер.
Как правило, нет никаких временных ограничений по переносу лицензии, при условии, что вы правильно деактивируете предыдущую установку. В отдельных случаях вы можете столкнуться с ошибками активации, которые вы не сможете устранить, пока не обратитесь в службу поддержки и не объясните проблему.
Если вы являетесь обладателем устройства, на котором была предустановлена Windows 10 (например, ноутбуки Surface Laptop 3 или Dell XPS 13), то вам доступна только OEM-лицензия. В этом случае ключ продукта не подлежит переносу и использовать его для активации другого устройства запрещено.
Если вы перешли на Windows 10 Pro с Windows 10 Домашняя, купив обновление через магазин Microsoft Store, то вы можете перенести лицензию на новый компьютер, потому что ключ продукта будет преобразован в цифровую лицензию, привязанную к вашей учетной записи Microsoft.
Как перенести ключ продукта на новый компьютер Windows 10
Итак, если на вашем компьютере активирована розничная лицензия Windows 10, то вы можете перенести ее на новое устройство. Для этого вам нужно правильно удалить лицензию с предыдущего ПК и применить тот же ключ продукта на новом устройстве.
Как удалить лицензию Windows 10 со старого компьютера
Чтобы удалить ключ продукта в установке Windows 10, выполните следующие шаги:
Вы увидите сообщение «Ключ продукта успешно удален из реестра». Теперь вы можете использовать ключ продукта для активации копии Windows 10 той же редакции на другом компьютере.
Описанные выше шаги удаляют ключ продукта, но не удаляют активацию с серверов Microsoft. Данные меры лишь позволяют предотвратить обнаружение того же ключа на нескольких устройствах, что позволит вам повторно активировать другое устройство.
Если вы планируете использовать новое устройство из-за того, что другой компьютер вышел из строя, то выполнять описанные выше действия нет необходимости. Вы можете беспрепятственно установить ключ продукта на новый компьютер.
Как активировать Windows 10 на новом компьютере
После освобождения лицензионного ключа вы можете использовать его для активации установки Windows 10 вручную. Если ручной способ не сработает, вы можете обратиться в службу поддержки Microsoft.
Установка лицензии с помощью командной строки
Если статус лицензии оказался: «уведомление», перезагрузите компьютер и снова проверьте статус с помощью командной строки и в приложении Параметры > Обновление и безопасность > Активация.
Установка лицензии при обращении в техническую поддержку Microsoft
Если процесс активации с использованием командной строки не сработал, то вы можете обратиться в техническую поддержку Microsoft, чтобы выполнить активацию. Для этого выполните следующие шаги:
После выполнения этих действий Windows 10 будет успешно активирована.
Если вы планируете перенести существующий ключ продукта на другое устройство, убедитесь, что он соответствует редакции Windows 10, который активирует лицензия. Например, если вы удаляете ключ продукта Windows 10 Pro, вы можете использовать его только для активации другой установки Windows 10 Pro. Вы не можете использовать лицензию Pro для активации машины с Windows 10 Домашняя.
Данное руководство предназначено для потребительских версий Windows 10, но существует множество других каналов лицензирования, регулируемых другими правилами.
Источник
Как перенести лицензионную Windows 10 на другой компьютер
Если вы когда-нибудь самостоятельно собирали компьютер и покупали лицензию на Windows, вам, вероятно, не захочется покупать ещё одну лицензию для следующего компьютера. Но, используя команду slmgr, можно деактивировать старый ПК и активировать новый.
Деактивируйте старый ПК вместо покупки новой лицензии
Ключи от Windows 7 и 8 могут активировать Windows 10, но только через стандартный процесс активации, а не через slmgr. Также с его помощью не получится ввести ключ от Pro в системе редакции Home. Чтобы упростить ситуацию, переносите ключ от Windows 10 Home на Windows 10 Home, а ключ от Windows 10 Pro на ключ от Windows 10 Pro. Иначе вам придётся совершать дополнительные телодвижения.
Как деактивировать старый ПК
Перед началом работы убедитесь, что сохранили ключ. Если у вас есть коробка или цифровой чек, возьмите его там. В других случаях есть способы восстановить ключ со старого ПК, к примеру, программа Nirsoft Produkey.
Для деактивации ПК нужно открыть строку ввода с возможностями администратора. Недостаточно просто запустить её из-под учётной записи администратора. Нужно нажать кнопку «Пуск», набрать в поле ввода cmd, а потом нажать на пункт меню «Запустить как администратор».
В появившейся строке ввода запустите следующую команду, после чего надо будет перезагрузить компьютер:
Если вы планируете продать или отдать свой ПК, хорошо бы вычистить ваш ключ из реестра. Это не обязательно для деактивации, но для защиты ключа желательно.
Напишите в командной строке следующее:
В случае успеха ваш старый ПК будет деактивирован. Windows использовать можно, но она уже не будет активированной, и некоторые возможности перестанут работать – к примеру, персонализация рабочего стола. Всё будет так же, как после установки Windows без продуктового ключа. Для активации Windows можно купить новый ключ и ввести его, или купить его в Windows Store.
Как активировать новый ПК
Для активации при помощи slmgr откройте командную строку с правами администратора и запустите следующую команду:
Где вместо решёток введите ключ.
Если вы попытаетесь ввести ключ, который не был деактивирован на другом ПК, то сначала всё будет выглядеть так, будто активация сработала. Но в итоге она перестанет работать, и вы получите сообщения о необходимости обновить лицензию.
Повторюсь, что это сработает, только если ключ подходит к используемой вами версии ОС. Если у вас будет ключ от Windows 10 Pro, а установлена будет Windows 10 Home, вы получите сообщение об ошибке.
Если вы попытаетесь ввести ключ от Windows 7 или 8, вы получите сообщение о недействительном ключе.
В таких случаях лучше всего открыть «Настройки», выбрать пункт «Активировать Windows», и ввести ключ вручную.
Если вы используете ключ для Pro, и активируете копию Windows 10 Home, она обновится до Pro автоматически.
Учтите, что ключ для Windows можно использовать только для одной установленной копии ОС. Если вы хотите оставить старый компьютер, собирая новый, вам понадобится вторая лицензия. Но если вы планируете избавиться от него, то сэкономьте деньги и перенесите существующую лицензию.
Источник
Как переустановить Windows 10 без потери лицензии
Многие владельцы Windows 7, 8 или 8.1 использовали возможность бесплатного перехода на Windows 10. В результате обновленная система активировалась не с помощью ключа продукта, а цифровой лицензией. Задумав провести апгрейд или переустановить ОС, пользователь задается закономерным вопросом: «сохранится ли активация или придется снова платить Microsoft?». Наши эксперты рассказывают о том, как переустановить Windows 10 без потери лицензии.
Подготовка к переустановке Windows
Перед тем как приступать к дальнейшим действиям следует убедиться, что установленная на компьютере версия ОС активирована.
Открываем параметры Windows использовав сочетание клавиш «Win+i». Переходим в раздел «Обновление и безопасность».
В области переходов выбираем пункт «Активация». Нужная информация отобразится в верхней правой части окна, в отмеченной цифрой «2» области. Здесь важно посмотреть выпуск операционной системы и тип активации. При переустановке ОС с применением цифровой лицензии нужна редакция аналогичная установленной. Иными словами, если стоит версия Pro, то для переустановки тоже должна использоваться Pro. Только в этом случае активация пройдет автоматически. На скриншоте видно, что используется Windows в профессиональной редакции с цифровой лицензией. В нижней части окна предлагается добавить учетную запись Microsoft. Привязанная к ней операционная система может быть активирована даже при серьезном апгрейде компьютера с заменой материнской платы.
После нажатия на гиперссылку, отмеченную цифрой «3» на предыдущем скриншоте, откроется окно входа. Учетная запись подойдет от любого программного продукта Microsoft. К примеру, можно использовать регистрационные данные Skype или Office 365.
Перед тем как приступать к переустановке ОС Microsoft рекомендует на всякий случай сохранить важную личную информации и ценные данные на внешнем носителе.
Сброс системы до заводских настроек
Сброс к начальным или заводским настройкам позволяет очистить систему удалив из нее все установленное ПО и внесенные изменения.
Открываем раздел «Обновление и безопасность» в параметрах ОС таким же образом, как делали при проверке активации. В области переходов выбираем пункт «Восстановление». В правой части окна нажимаем кнопку «Начать».
На выбор предлагается восстановление с сохранением пользовательских данных или полная очистка жесткого диска. Выбираем первый вариант как наиболее удобный.
Система оценит набор установленного программного обеспечения и выдаст перечень приложений, которые потребуют переустановки после завершения восстановления.
Нажимаем кнопку «Заводской» и ждем пока будет выполнен весь набор операций по очистке ОС.
Активация произойдет автоматически при входе пользователя в восстановленную версию Windows.
Новая чистая установка Windows без потери лицензии
Microsoft внедрила в Windows 10 простой и удобный способ переустановки, не требующий применения загрузочного носителя.
Снова используем раздел параметров «Обновление и безопасность». В левой части окна выбираем пункт, указанный стрелкой. В списке областей защиты находим блок настроек, обозначенный цифрой «2» на скриншоте.
Прокручиваем открывшиеся отчеты о работоспособности системы опускаясь до заголовка «Новый запуск». Нажимаем на выделенную под ним гиперссылку.
В обновившемся окне появится кнопка «Начало работы».
Запускается мастер нового запуска выводя информацию о предстоящих действиях. Нажимаем кнопку «Далее», переходя к следующему шагу.
Как и в случае со сбросом настроек получаем перечень приложений, которые будут удалены при переустановке.
Нажимаем кнопку «Начало», разрешая мастеру приступить к работе.
В этом случае система не просто очищается от программного обеспечения и настроек пользователя. Автоматически будет загружена и установлена последняя сборка Windows 10. Активация операционной системы выполняется при регистрации в ней пользователя.
Использование среды восстановления
Если компьютер работает с серьезными сбоями, но продолжает загружаться, можно использовать для переустановки особые варианты загрузки.
Заходим в пункт «Восстановление» раздела «Обновление и безопасность» параметров Windows. Ищем в правой части окна заголовок «Особые варианты загрузки». Нажимаем отмеченную на скриншоте кнопку.
При перезагрузке система активирует среду восстановления. Выбираем из предложенных вариантов действий «Поиск и устранение неисправностей».
На следующем экране видим предложение вернуть компьютер в исходное состояние.
Выбираем подходящий вариант восстановления и подтверждаем использование своей учетной записи вводом пароля или пин-кода.
От рассмотренной выше процедуры возврата к заводским настройкам этот способ отличается только методом загрузки компьютера.
Использование установочного носителя
Универсальным способом переустановки является применение установочного носителя. Его можно использовать в работающей системе или когда компьютер не загружается в нормальном режиме.
Создание загрузочного диска
На странице загрузки программного обеспечения Microsoft можно найти Media Creation Tool. Приложение разработано специально для создания установочного носителя с дистрибутивом Windows 10.
Запустив загруженную программу на компьютере, соглашаемся с лицензионным соглашением.
По умолчанию предлагается выполнить обновление установленной операционной системы. Используем отмеченный стрелкой переключатель, чтобы перейти в режим создания загрузочного диска.
Если ОС предполагается переустанавливать на том компьютере, на котором запущен Media Creation Tool, указанную стрелкой галочку можно не снимать. Программа, проанализировав аппаратную конфигурацию, автоматически подбирает подходящую по языковым параметрам и разрядности редакцию Windows 10.
В отличие от привода DVD разъем USB есть на всех компьютерах. Останавливаем выбор на создании загрузочного носителя на флешке.
На этом этапе программа покажет все подключенные накопители. Если флешка не отображается используем отмеченную цифрой «2» гиперссылку, чтобы запустить повторное сканирование портов USB. Нажав на кнопку «Далее» запускаем процесс создания загрузочного диска.
Media Creation Tool сначала загрузит дистрибутив, а потом запишет образ на флешку сделав ее пригодной для загрузки. Ход выполнения операций отображается в процентах для каждого действия. После появления показанного на скриншоте окна нажимаем кнопку «Готово». Установочный носитель создан и готов к использованию.
Установка Windows 10 поверх существующей
Простой вариант переустановки, не требующий никаких особых навыков и доступный даже начинающим пользователям. Все операции выполняются в привычной графической среде Windows.
Подключаем созданную загрузочную флешку к компьютеру и открываем ее в Проводнике. Запускаем файл setup.exe.
После проверки готовности компьютера появится предложение загрузить обновления, драйверы и прочие компоненты. Отказываемся, переведя отмеченный стрелкой переключатель в положение, показанное цифрой «1» на скриншоте. Драйверы оборудования Windows установит в любом случае, а вот получение обновлений может значительно удлинить процесс переустановки.
Соглашаемся с положениями лицензионного соглашения.
По умолчанию предлагается вариант, при котором сохраняются пользовательские данные и установленные в системе приложения. Если он по каким-то причинам не устаивает используем указанную стрелкой ссылку, чтобы открыть меню выбора.
На этом этапе нужно решить какой из трех предлагаемых сценариев наиболее предпочтительный. В первом случае сохранятся программы, данные пользователя и сделанные настройки. Обновление затронет только системные файлы. Во втором случае личные данные сохраняются, но удаляются все приложения и настройки. Третий вариант предполагает полную очистку системного диска. Завершив выбор, нажимаем «Далее». Инсталлятор вернется к окну с кнопкой «Установить» и характеристикой выбранного варианта действий.
Установка начинается в графическом интерфейсе. Здесь еще существует возможность нажать кнопку «Отмена». После распаковки дистрибутива и первой перезагрузки остановить процесс обновления невозможно.
Активация цифровой лицензии выполняется автоматически, в момент входа пользователя в систему.
Чистая установка
Чистая установка подразумевает выполнение начальной загрузки компьютера не с жесткого диска, а с флешки или DVD с дистрибутивом ОС. Использовать ее можно, когда не получается выполнить переустановку описанными выше способами.
На начальном этапе, сразу после запуска инсталлятора, выполняется настройка региональных параметров.
Перед тем как нажать на кнопку «Установить» можно воспользоваться шансом спасти не загружающуюся систему. Использовав гиперссылку, указанную на скриншоте стрелкой, активируем среду восстановления. Дальнейшие действия после ее запуска аналогичны рассмотренным в разделе, описывающем особые варианты загрузки ОС. Таким образом можно выполнить сброс до заводских параметров вместо чистой установки.
При использовании цифровой лицензии этот шаг имеет особенности. Кнопка «Далее» становится активной только если введен 25-значный ключ Windows. Вместо нее нажимаем на указанную стрелкой гиперссылку.
Выбираем из списка версию операционной системы, которая была установлена и активирована на этом компьютере.
Обновлением с сохранением при таком типе загрузки не сработает. Используем пункт с выборочной установкой Windows.
Определяем раздел для размещения ОС. Если выполняется переустановка существующей системы и диск дополнительно не разбивался, его структура выглядит так как показано на скриншоте. Выбираем в списке самый большой раздел с пометкой «Основной». На этом этапе существует еще одна возможность сохранить данные на диске если не делалась их копия на внешнем носителе. Для этого пропускаем форматирование, не выполняя шаг, отмеченный цифрой «2». Сразу после выбора раздела нажимаем кнопку «Далее».
Установщик выдаст показанное на скриншоте предупреждение. Если информацию на диске необходимо сохранить, это последняя возможность при выполнении чистой установки. Нажимаем «ОК», чтобы воспользоваться данным вариантом. В случаях, когда полное форматирование жесткого диска необходимо, используем кнопку «Отмена».
После выбора раздела и варианта его использования начинается установка Windows.
Как и в предыдущих способах переустановки лицензия сохраняется, а активация восстанавливается при входе пользователя в систему.
Устранение неполадок с активацией лицензии
Windows 10 относительно не новая ОС, и многие ошибки возникавшие на начальном этапе Microsoft сумела устранить. Тем не менее, серьезные изменения аппаратной конфигурации могут приводить к сбою активации. В этом случае как раз и помогает привязка цифровой лицензии к учетной записи Microsoft. Вход в Windows с сетевой учеткой упрощает процесс активации и позволяет избежать большинства ошибок. При отсутствии такой полезной связки можно воспользоваться инструментом устранения неполадок. Он появляется в пункте «Активация» раздела «Обновление и безопасность» только при наличии сбоев в ее автоматическом восстановлении.
В заключение
Windows 10 наиболее приспособленная к сетевой работе операционная система Microsoft. Реализованные в ней методы активации во многом позаимствованы у конкурентов, где они успешно работают. Учетную запись Microsoft можно назвать прямым аналогом Apple ID. В обоих случаях используется сквозная привязка к сервисам компаний и сетевая идентификация. Для успешного сохранения цифровой лицензии при переустановке наши эксперты рекомендуют заранее связать ее с учетной записью Microsoft.
Источник
Как сохранить лицензионный ключ windows 10 при переустановке
Лицензия Windows стоит относительно не дешево. Когда вы собрались поменять компьютер, по тем или иным причинам, на другой. Вы можете задуматься, а как правильно перенести лицензию Windows?
Начнем с того, что далеко не любую лицензию можно перенести с одного компьютера на другой.
Если вы приобрели ноутбук или компьютер с уже пред установленной версией windows, то такая лицензия называется OEM.
OEM (Original Equipment Manufacturer) оригинальная лицензия производителя — лицензия которая идет вместе с оборудованием и не подлежит переносу на другое оборудование.
Перенести можно только лицензию Retail – она же FPP (Full Product Package), или коробочная версия. Лицензия которая была куплена отдельно от оборудования с возможностью установки на любой ноутбук или компьютер.
Но имейте ввиду даже лицензия Retail — должна быть установлена только на одну машину одновременно.
Перед активацией ее на другом компьютере или ноутбуке вы должны де активировать ее на предыдущем. Если она уже была установлена.
Определяем какая стоит лицензия windows
Учитывая, что вы можете не знать какая у вас лицензия. Ну забыли вы как она у вас появилась. Или хотите узнать ради любопытства.
Для этого нажмите сочетанием клавиш Windows+R.
В открывшемся окне наберите команду cmd, нажмите Enter.
В открывшемся окне, командной строки, наберите команду
После ввода команды нажмите Enter

Спустя пару секунд, зависит от быстродействия вашего компьютера, откроется окно. В открывшемся окне, найдете нужную вам информацию, о версии лицензии, установленной на вашем компьютере.
Узнаем ключ активации
С версией лицензией определились. Но, что если потерян ключ активации?
Давайте узнаем ключ установленной лицензии на вашем компьютере.
Первый способ
Способ который я описывал ранее в этой статье. Заключается он в применении скрипта который предлагает microsoft, данный скрипт приемлем для Windows XP, Vista, 7, 8, 8.1 Preview.
Второй способ
Этот способ самый простой. Думаю многие удивятся, что ниже указанная программа предоставляет такую информацию о вашей windows.
Это способ использовать программу Aida 64, достаточно любой версии.Можно пробную или портативную версию.
Скачиваем программу, например с сайта разработчика aida64.com
Я выбрал портативную версию для windows.

После скачивания распаковываем полученный архив и запускаем саму программу.
Можете скачать установщик и установить программу, разницы нет.
Во время запуска нас предупредят, что это пробная версия программы и по истечении этого срока мы должны ее приобрести или удалить.
В открывшемся окне программы слева выбираем пункт Операционная система и справа мы сможем найти наш лицензионный ключ активации.

Сохраняем его в электронном виде, делаем фото или записываем, кому как удобно.
По окончании использования удаляем программу Aida64, чтоб не нарушать лицензионное соглашение.
Деактивируем лицензию на старом компьютере
Прежде, чем активировать лицензию на новом компьютере ее необходимо де активировать на старом. Иначе при включении старого компьютера, эта лицензия на новом компьютере будет признана не подлинной.
Согласно лицензионному соглашению лицензия может использоваться только на одном устройстве.
Данные об активации хранятся на сервере компании Microsoft.
Запускаем командную строку от имени администратора, в windows 10 нужно правой кнопкой выбрать меню пуск и выбрать соответствующий пункт.
в открывшемся строке вводим команду
После ввода команды нажимаем Enter
Появится сообщение, что ключ продукта удален. Если сообщения нет, повторите вод команды до его появления.

Далее вводим вторую команду. Она очистит реестр от записей о лицензии.
После ввода команды нажимаем Enter
Так же должно появится сообщение, что ключ продукта успешно удален из реестра.

Действия по удалению ключа со старого компьютера или ноутбука не удаляют активацию с серверов Microsoft, но это гарантирует нам, что данный ключ не будет обнаружен на двух устройствах. Тем самым мы не нарушим лицензионное соглашение, это даст нам возможность активировать ее на другом компьютере. Гарантирует, что в последствии ее не заблокируют.
Лицензия windows — активируем её на новом компьютере
Ну и последний шаг это активация установленной windows 10 но новом компьютере.
Запускаем командную строку, от имени администратора, как описано в предыдущем пункте.
Вводим команду следующего содержания
Смволы xxxxx-xxxxx-xxxxx-xxxxx-xxxxx — заменяем на свой лицензионный ключ, тот самый который мы смогли узнать при помощи программы aida64.
После ввода команды нажимаем Enter
Перезагружаем наш компьютер.
После запуска, для проверки, можете ввести команду

В строке состояние должно быть указано — имеет лицензию.
Если активации все же не произошло, попробуйте активировать стандартным способом.
В меню пуск — параметры. В открывшемся окне выберите обновление, далее будет слева пункт Активация

Выбираем пункт изменить ключ продукта и в открывшемся окне вводится наша лицензия windows, ключ.

Вводим в поле наш ключ и нажимаем далее.
Если кому есть. что дополнить или сказать в дополнение, пишите в комментариях.
Источник