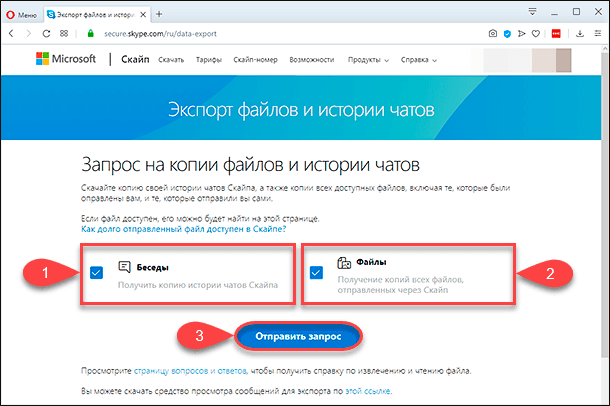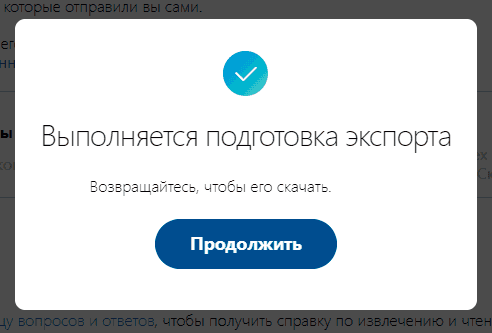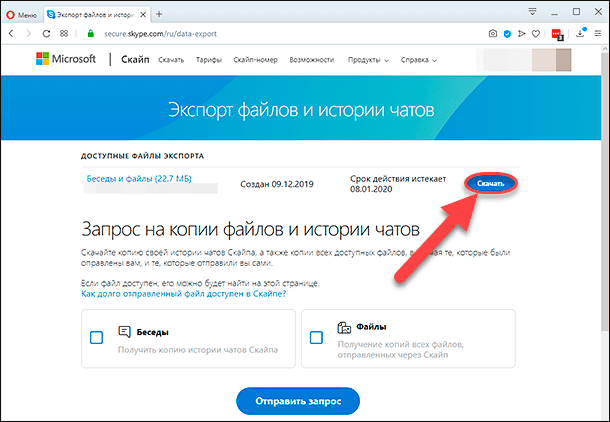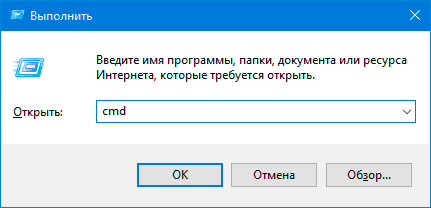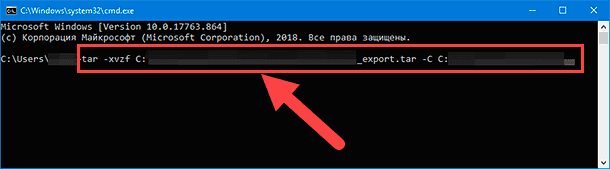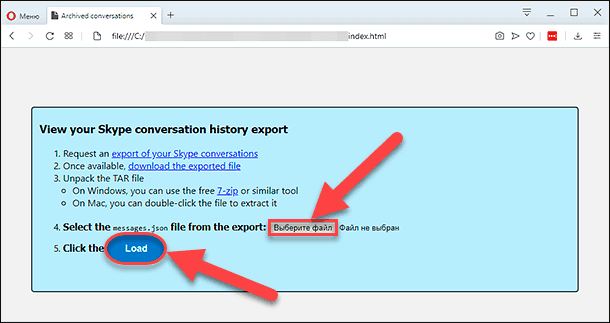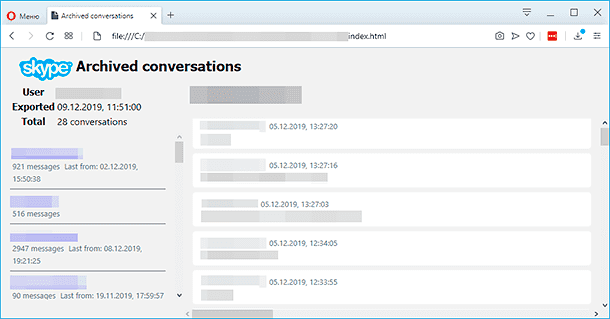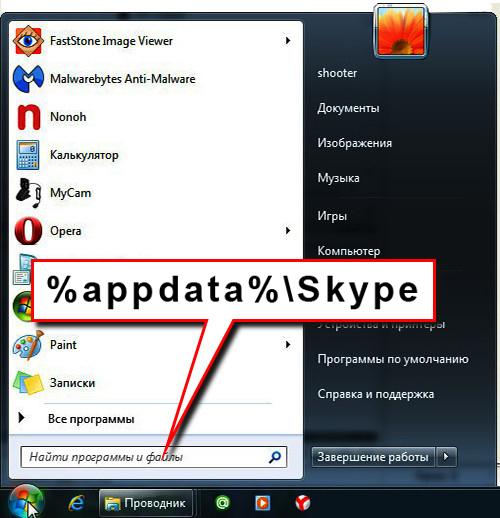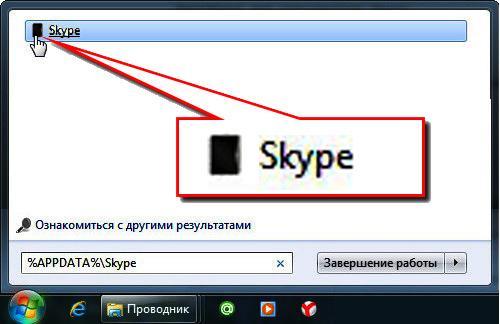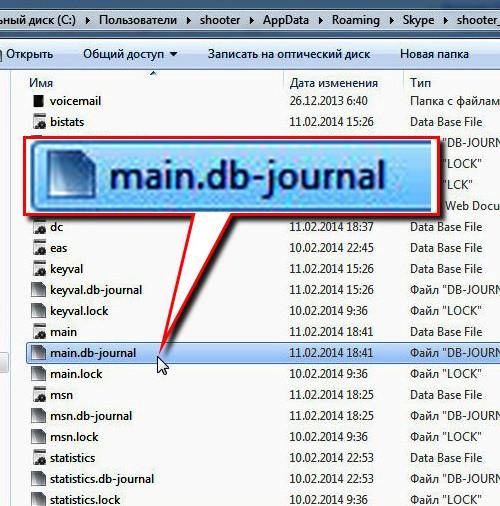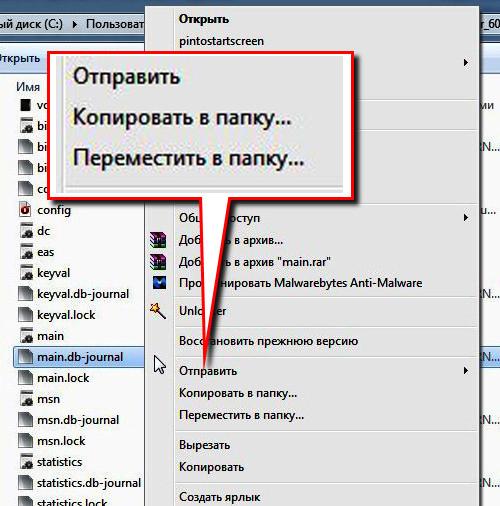Вернуться к результатам поиска
Следующие сведения помогут вам экспортировать или удалить определенные Skype контента.
- Во sign in to the Export page with your Microsoft account.
- Выберите параметр для скачивания бесед,файлов или обоих вариантов.
- Экспортируются следующие сообщения: Skype и SMS, опросы, запланированные звонки, карточки swift и данные о местоположении.
- К экспортируемой мультимедиа относятся файлы, изображения, видео, видео сообщения, голосовая почта и записи зовов.
- Выберите Отправить запрос, а затем при запросе выберите Продолжить.
- Вам потребуется периодически возвращаться на страницу экспорта в состоянии экспорта, которая вы можете увидеть в верхней части страницы в области Доступные экспорты. Там также появится ссылка для скачивания файлов, когда они будут доступны для скачивания.
- Нажмите кнопку Скачать для скачивания файлов.
Подробнее о том, как долго файлы и данные доступны в Скайпе.
Чтобы открыть файлы и историю чатов, загруженные из Skype:
Скачанные сообщения и файлы содержатся в файле с расширением TAR. Для открытия файла экспорта и извлечения сообщений и файлов может потребоваться отдельное приложение.
Чтобы извлечь файл TAR на Windows 10 или Windows 11:
- Нажмите клавиши Windows + R, чтобы открыть окно «Выполнить».
- В поле «Открыть:» введите cmd и нажмите кнопку OK.
- С помощью команды CD (смена каталога) перейдите к нужному файлу:
- Файлы, сохраненные в папке «Загрузки»: введите «Загрузки на компакт-диск» и нажмите ввод.
- Если файлы сохранены в другой папке: Введите CD КАТАЛОГ, где КАТАЛОГ — имя папки, в которой был сохранен файл экспорта. (IE: CD Desktop) и нажмите ввод.
- Введите tar -xvfИМЯ_ФАЙЛА_export.tar, где ИМЯ_ФАЙЛА — имя файла экспорта, которое обычно имеет вид 8_skypename_export.tar или 8_live_skypename_export.tar, и нажмите клавишу Ввод.
- Когда команда будет выполнена, в каталоге появится извлеченный файл сообщений messages.json. Рекомендуем загрузить средство просмотра для удобства чтения журнала бесед.
- После скачивания средства просмотра откройте его, выбрав файл index.html в папке skype-parser.
- Перейдите к файлу messages.json и нажмите кнопку Load (Загрузить).
Чтобы извлечь файл TAR на компьютере Mac:
Перейдите к файлу TAR и откройте его. На компьютере Mac имеется встроенная поддержка TAR.
Чтобы извлечь файл Tar в более старых Windows операционных системах:
Для открытия файла TAR может потребоваться стороне.
Примечание. Эта ссылка предоставляется для вашего удобства и не является подтверждением использования какого-либо из сторонних средств. Убедитесь, что любое выбранное вами программное обеспечение происходит из надежного источника.
Чтобы экспортировать данные о действиях:
- Перейдите на страницу конфиденциальности учетной записи Майкрософт.
- Выберите Войти с помощью Майкрософт.
- Во войти в свою учетную запись Майкрософт, а затем выберите вкладку Скачивание данных в верхней части страницы.
- Выберите Создать новый архив, чтобы экспортировать данные. Мы поймем вам всю процедуру.
Чтобы удалить данные о действиях:
- Перейдите на страницу конфиденциальности учетной записи Майкрософт.
- Выберите Войти с помощью Майкрософт.
- Перейдите в историю действий.
- Найдите Skype в списке действий и выберите очистить, чтобы удалить данные о действиях Skype.
Чтобы экспортировать диагностические данные:
- Перейдите на страницу Я хочу сделать запрос относительно моих личных данных.
- Выберите Войти, а затем войдите с помощью учетной записи Майкрософт.
- Заполните форму и введите сведения о том, что вы хотите экспортировать диагностические данные в поле Что нужно сделать в группе конфиденциальности сегодня? .
- Нажмите кнопку Отправить.
Чтобы экспортировать список покупок:
- Во sign into the Skype account with your Microsoft Account.
- В области Сведения о счете выберите История покупок.
- Перейдите к месяцу, который вы хотите экспортировать.
- Выберите Скачать ежемесячную выписку по счетуили ежемесячный счет-фактуру с НДС.
Примечание. История покупок сохраняется корпорацией Майкрософт в целях уплаты налогов и соответствия требованиям в течение 10 лет. Он автоматически удаляется по истечении срока хранения.
Чтобы экспортировать историю платных звонков:
- Во sign into the Skype account with your Microsoft Account.
- Выберите Usage (Использование).
- Перейдите к месяцу, который вы хотите экспортировать.
- Выберите Экспорт текущего месяца в файл истории.
Примечание. История платных звонков сохраняется корпорацией Майкрософт в целях уплаты налогов и соответствия требованиям в течение 10 лет. Он автоматически удаляется по истечении срока хранения.
Чтобы узнать, как экспортировать список контактов Skype контактов, посетите веб-сайт Как экспортировать список контактов Skype контактов?
Чтобы узнать, как удалить контакт Skype, посетите веб-сайт Как удалить контакт в Skype?
Чтобы удалить данные о расположении:
- На мобильном устройстве: коснитесь сообщения о расположении и удерживайте его, а затем выберите Удалить.
- На компьютере или в Интернете: щелкните правой кнопкой мыши сообщение о расположении, а затем выберите Удалить.
Примечание. Сведения об экспорте данных о расположении можно и в разделе «Экспорт беседы».
Чтобы получить экспорт пользователей, о чем вы сообщили:
- Перейдите на страницу Я хочу сделать запрос относительно моих личных данных.
- Выберите Войти, а затем войдите с помощью учетной записи Майкрософт.
- Заполните форму и введите сведения о том, что вы хотите экспортировать данные о пользователях в поле Что нужно сделать в группе конфиденциальности сегодня?.
- Нажмите кнопку Отправить.
Подробнее о том, как долго файлы и данные доступны в Скайпе.
машинный перевод
ВНИМАНИЕ! Эта статья переведена с помощью средств машинного (автоматического) перевода, а не человеком. Дополнительные сведения см в следующей статье. В Skype машинный перевод используется для предоставления статей службы поддержки и справки на дополнительных языках. При этом автоматически переведенные статьи могут содержать ошибки, а также синтаксические и грамматические неточности, аналогичные тем, которые допускают носители других языков. Skype не несет ответственности за неточности, ошибки и ущерб, вызванные некачественным переводом или его использованием клиентами.
См. исходный текст на английском языке: FA34894
Дополнительные ресурсы
Читайте о том, как сохранить резервную копию истории переписки (чатов) «Skype» в Windows 10, включая электронные сообщения и файлы. Описан простой порядок последовательных действий.
Введение
В устаревшей версии программного обеспечения процесс экспорта истории чата был простым, так как инструментарий приложения включал соответствующую функцию для исполнения такой операции. Но по какой-то странной причине доступный инструмент извлечения был удален из приложения «Skype», разработанного для десятой версии операционной системы «Windows». Однако пользователи все еще могут экспортировать историю переписки, а также файлы, которыми делились с собеседниками, после отправки соответствующего запроса в службу загрузки копии пользовательских бесед «Skype».
В данном руководстве по использованию возможностей операционной системы «Windows 10» мы покажем, как загрузить копию чата приложения «Skype» и историю файлов, а также как открыть и просмотреть готовое содержимое на персональном компьютере.
Как скачать пользовательскую переписку и историю файлов из приложения «Skype»?
Чтобы загрузить резервную копию переписки электронных сообщений из приложения для удаленного общения пользователей между собой «Skype», включая историю файлов, пользователям потребуется выполнить следующий упорядоченный простой набор пошаговых действий.
Приложение «Skype» относится к списку прикладных продуктов корпорации «Microsoft». И для управления его параметрами и получения непосредственного прямого доступа к службе загрузки копий бесед, пользователям необходимо войти в личный кабинет веб-сайта, используя данные собственной учетной записи «Microsoft». С этой целью, откройте свой предпочитаемый веб-браузер и перейдите на страницу службы «Skype» по адресу: «https://secure.skype.com/ru/data-export» (без наружных граничных кавычек). Если автоматический вход не произведен, то заполните соответствующие поля имени пользователя и пароля, и завершите процедуру перехода.
Теперь пользователи могут проверить содержимое, которое планируется скачать, включая доступные разделы «Беседы» и «Файлы».
После выбора соответствующих разделов нажмите на кнопку «Отправить запрос», выделенную на рисунке выше.
Во всплывающем сообщении, уведомляющем пользователей о выполнении подготовки процесса извлечения, отмеченных ранее, видов данных, нажмите на кнопку «Продолжить».
Исходная веб-страница службы «Skype» будет обновлена, и появится отдельная графа «Доступные файлы экспорта», в соответствующей строке которой нажмите на кнопку «Скачать», указав предварительно местоположение для хранения архивного файла.
Краткое примечание. Процесс подготовки и последующего предоставления истории «Skype», для непосредственной загрузки пользователями, может занять некоторое время. Обычно служба извещает соответствующим сообщением о готовности архива для загрузки, которое пользователи получают в виде уведомления в «Skype», но всегда можно подождать несколько минут, регулярно обновляя страницу «Экспорт файлов и истории чата», пока кнопка загрузки не будет отображена.
После того, как описанные последовательные шаги будут выполнены, пользователи получат в свое распоряжение файл с расширением «.tar», который будет содержать копию всей запрошенной информации.
Как открыть сохраненную переписку и историю файлов приложения «Skype»?
Операционная система «Windows 10» не имеет интерфейса для открытия файлов с расширением «.tar», но включает поддержку способа прямого извлечения содержимого данного вида контейнера с помощью системного приложения «Командная строка».
Чтобы успешно извлечь данные из файла приложения «Skype» расширения «.tar» в «Windows 10», пользователям предстоит выполнить следующий пошаговый алгоритм упорядоченных действий.
Откройте системное приложение «Командная строка» любым известным или наиболее предпочтительным, для каждого конкретного пользователя, способом. Например, для быстрого доступа к искомому приложению можно воспользоваться возможностями диалогового окна «Выполнить». Нажмите совместно комбинацию клавиш «Windows + R». В открывшемся окне в поле набора исполняемой команды «Открыть» введите фразу «cmd», а затем нажмите на кнопку «ОК» или клавишу «Ввод» на клавиатуре для подтверждения введенной команды и ее непосредственного исполнения.
В консоли приложения «Командная строка» введите следующую команду для экспорта содержимого резервной копии «Skype», указав адресные пути исходных и конечных директорий (заменив параметры «путь_к_архивуимя_архива» и «путь_к_директории_конечного_расположения_извлеченного_архива» соответственно), а затем нажните на клавишу «Ввод» на клавиатуре для исполнения:
«tar -xvzf C:путь_к_архивуимя_архива.tar -C C:путь_к_директории_конечного_расположения_ извлеченного_архива».
Загрузите приложение-просмотрщик файлов расширения «.json» для «Skype» (прямая ссылка для скачивания: https://go.skype.com/skype-parser), чтобы упростить восприятие полученного содержимого.
Перейдите к расположению скачанного архива «skype-parser.zip» и дважды щелкните извлекаемый файл.
Из списка разархивированных элементов выберите и запустите исполнение, сдвоенным щелчком левой кнопки мыши, файла «index.html», чтобы открыть анализатор содержимого приложения «Skype» в веб-браузере.
На отображенной странице в обозревателе нажмите на кнопку «Выберите файл» для указания необходимого, для последующего просмотра, файла.
Во всплывающем окне «Открытие» перейдите к расположению файлов и отметьте формат «messages.json», который содержит историю переписки, извлеченную из ранее скачанного архива с расширением «.tar».
После выбора нажмите на кнопку «Открыть».
Затем на связанной обновленной странице веб-браузера нажмите на кнопку «Load».
После того, как пользователи исполнят данные шаги, вся история сообщений появится в левой колонке, и щелкнув любой отдельный разговор левой кнопкой мыши, пользователям сразу будет предоставлено для просмотра его содержимое в правой колонке окна.
Заключение
Использование персональных компьютерных устройств пользователями для непосредственного осуществления дистанционного общения значительно упрощает данную процедуру и существенно увеличивает количество возможных вариантов его осуществления. Помимо различных сетевых социальных инструментов и прямых средств связи, пользователями массово используется бесплатное прикладное приложение обмена электронными сообщениями и обеспечения разнообразных видов коммуникации «Skype».
Помимо непосредственного предоставления пользователям возможности всегда осуществлять любые виды общения, приложение «Skype» также предлагает способ сохранить на свое устройство копию истории переписки пользователей между собой, включая переданные и полученные вложенные файлы.
Воспользовавшись данным руководством, пользователи, без особых затруднений, смогут как скачать нужное содержимое, так и мгновенно с ним ознакомиться, а также сохранить необходимую переписку на своем компьютере для дальнейшего использования или в качестве резервного страховочного архива.
Полную версию статьи со всеми дополнительными видео уроками смотрите в источнике. Если у вас остались вопросы, задавайте их в комментариях.
Данный материал является частной записью члена сообщества Club.CNews.
Редакция CNews не несет ответственности за его содержание.
Download Article
Download Article
This wikiHow teaches you how to save an entire Skype conversation to a file on your computer. Although Skype doesn’t have a quick option for saving chats, there are two workarounds that’ll help you accomplish your goal: One is to copy individual messages and paste them into a document, which is simple but possibly tedious. The slightly more complicated option is to use Skype’s web-based export tool to save all of your chats to a single file and use Skype’s parsing tool to view it.
Things You Should Know
- To save Skype conversations, you can copy and paste individual messages.
- You can also use Skype’s web-based export tool.
- When exporting Skype chats, you’ll need to use the Skype website to send an export request.
-
1
Open Skype on your PC or Mac. Since the latest version of Skype doesn’t have options for saving individual chats or copying-and-pasting a whole conversation, you’ll have to get creative.[1]
If you don’t want to save all of your conversations in one large file, you can individually select messages, copy them, and then paste them into a file. -
2
Click a chat in the left panel. The conversation will expand on the right.
Advertisement
-
3
Right-click any of the messages in the conversation. It doesn’t matter which message you select. A menu will expand.
-
4
Click Select Messages on the menu. Empty bubbles will appear to the right of each message in the chat.
-
5
Click the bubbles next to each message you want to save. Clicking a bubble places a checkmark inside so you’ll know that message is selected.
-
6
Click Copy. It’s below the conversation. This copies the selected messages to your clipboard.
-
7
Open the file in which you want to paste the conversation. Any application that lets you type will suffice, such as Notepad (Windows), TextEdit (Mac), Microsoft Word, or Google Docs.
-
8
Right-click the typing area and select Paste. This pastes the selected messages into the file. You’ll see the name of the sender above each message, as well as timestamps.
-
9
Save the file. This process may vary depending on the app you’re using, but you’ll usually need to click the File menu at the top-left corner, select Save as, choose a file name and location, and then click Save.
Advertisement
-
1
Sign into your Skype account at https://go.skype.com/export. Although Skype doesn’t offer a way to save individual conversations to your computer, you can use this web-based tool to save all of your conversations into a single downloadable file. The resulting file will in a format that can be read with another downloadable tool from Skype.
- The chats in the downloaded file are organized in such a way that it’s easy to browse them.
- If you’re using Windows, it will be helpful (though not mandatory) to have an application that can unpack files with the .TAR file extension. Some free options are WinRAR and 7-Zip. Otherwise, you’ll need to do some typing at the command prompt.
-
2
Check the box next to «Conversations.» This tells Skype to select your entire chat history.
-
3
Click the blue Submit request button. A message will pop-up that says «Your export is being prepared.»
-
4
Click Continue to close the pop-up window. This returns you to the previous page, where you’ll see the status of your export at the top of the page. «Pending» status means the file is not ready for download yet.
-
5
Refresh the page to see if your file is ready to download. You can refresh the page in most web browsers by right-clicking the page and selecting Reload or Refresh, and/or by clicking a curved-arrow icon in your browser’s toolbar. If the file is ready to download, a blue «Download» button will appear at the top of the page instead of the word «Pending.»
- This process can take a while if you’ve participated in a lot of Skype conversations. If the file is still pending, wait a few minutes and refresh again.
- The file will remain available for download at https://secure.skype.com/en/data-export for 30 days before the link expires.
-
6
Click Download to save the file. If the download doesn’t start automatically, you may have to click Save to begin. Once the file is finished downloading, it’ll be saved to your default download folder.
-
7
Unpack the .TAR file. Your chats are in a compressed file that needs to be unpacked. After unpacking, a file called messages.json will appear in the folder.[2]
Here’s how to unpack the file:- macOS: Double-click the file. That’s it!
- Windows (using a third-party app): If you have WinRAR or another app that can unpack .TAR files, double-click the .TAR file to open it, select the Extract option, choose a saving location, and follow the on-screen instructions to extract the file.
-
Windows (using command prompt): Though this is a bit more complex, you won’t need to install a third-party app. To do this:
- Press the Windows Key + the R key to open the Run dialog.
- Type cmd and click OK.
- Type cd Downloads and press Enter if the file is in your Downloads folder. If not, replace Downloads with the correct folder name (e.g., Desktop, Documents).
- Type tar -xvf FILENAME_export.tar, but replace FILENAME with the full name of the file. If you don’t know the name, you can type dir and press Enter to see all of the files in the folder—the one you’re looking for begins with «8» and usually follows the format «8_live_yourname_export.tar».
- Press Enter to unpack the .TAR file.
-
8
Click the link on the Skype export page to download the message viewer. If you closed the browser, return to https://secure.skype.com/en/data-export, and then click the here link near the bottom of the page (below the blue «Submit request» button. This downloads a ZIP file, although you may have to click Save to start the download.
-
9
Unzip the file called skype-parser.zip. It’ll be in your default download folder. If you’re using a Mac, double-click the file to unzip it. On Windows, right-click the file, select Extract all, choose a location, and click Extract. This will create a folder with the same name.
- If the folder doesn’t open automatically, double-click the folder called skype-parser in Finder or the File Explorer to open it now. It’ll be in your default download folder.
-
10
Double-click index.html in the folder. This opens the Skype parser in your default web browser.
-
11
Select the messages.json file. To do this, just click the Choose File button on the parser, select messages.json in the folder you extracted from the .TAR file, and click Open.
-
12
Click the blue Load button. A list of your chats will appear. Clicking any of the chats in the left column will display the chat on the right.
- You can keep the messages.json file on your computer indefinitely and use the Skype parser to view your chats any time.
- You can copy messages from the conversation using the mouse and keyboard—just highlight everything you want to copy in the right panel and press Ctrl + C (Windows) or Command + C (Mac) to copy. Then, paste the file into a text file or document by right-clicking the typing area and selecting Paste.
Advertisement
Ask a Question
200 characters left
Include your email address to get a message when this question is answered.
Submit
Advertisement
Thanks for submitting a tip for review!
References
About This Article
Article SummaryX
1. Click the chat in the left panel.
2. Right-click any message in the chat.
3. Click Select Messages.
4. Click the bubbles next to each message you want to save.
5. Click Copy.
6. Open a text file or document.
7. Right-click the typing area and select Paste.
8. Save the file.
Did this summary help you?
Thanks to all authors for creating a page that has been read 52,122 times.
Is this article up to date?
Download Article
Download Article
This wikiHow teaches you how to save an entire Skype conversation to a file on your computer. Although Skype doesn’t have a quick option for saving chats, there are two workarounds that’ll help you accomplish your goal: One is to copy individual messages and paste them into a document, which is simple but possibly tedious. The slightly more complicated option is to use Skype’s web-based export tool to save all of your chats to a single file and use Skype’s parsing tool to view it.
Things You Should Know
- To save Skype conversations, you can copy and paste individual messages.
- You can also use Skype’s web-based export tool.
- When exporting Skype chats, you’ll need to use the Skype website to send an export request.
-
1
Open Skype on your PC or Mac. Since the latest version of Skype doesn’t have options for saving individual chats or copying-and-pasting a whole conversation, you’ll have to get creative.[1]
If you don’t want to save all of your conversations in one large file, you can individually select messages, copy them, and then paste them into a file. -
2
Click a chat in the left panel. The conversation will expand on the right.
Advertisement
-
3
Right-click any of the messages in the conversation. It doesn’t matter which message you select. A menu will expand.
-
4
Click Select Messages on the menu. Empty bubbles will appear to the right of each message in the chat.
-
5
Click the bubbles next to each message you want to save. Clicking a bubble places a checkmark inside so you’ll know that message is selected.
-
6
Click Copy. It’s below the conversation. This copies the selected messages to your clipboard.
-
7
Open the file in which you want to paste the conversation. Any application that lets you type will suffice, such as Notepad (Windows), TextEdit (Mac), Microsoft Word, or Google Docs.
-
8
Right-click the typing area and select Paste. This pastes the selected messages into the file. You’ll see the name of the sender above each message, as well as timestamps.
-
9
Save the file. This process may vary depending on the app you’re using, but you’ll usually need to click the File menu at the top-left corner, select Save as, choose a file name and location, and then click Save.
Advertisement
-
1
Sign into your Skype account at https://go.skype.com/export. Although Skype doesn’t offer a way to save individual conversations to your computer, you can use this web-based tool to save all of your conversations into a single downloadable file. The resulting file will in a format that can be read with another downloadable tool from Skype.
- The chats in the downloaded file are organized in such a way that it’s easy to browse them.
- If you’re using Windows, it will be helpful (though not mandatory) to have an application that can unpack files with the .TAR file extension. Some free options are WinRAR and 7-Zip. Otherwise, you’ll need to do some typing at the command prompt.
-
2
Check the box next to «Conversations.» This tells Skype to select your entire chat history.
-
3
Click the blue Submit request button. A message will pop-up that says «Your export is being prepared.»
-
4
Click Continue to close the pop-up window. This returns you to the previous page, where you’ll see the status of your export at the top of the page. «Pending» status means the file is not ready for download yet.
-
5
Refresh the page to see if your file is ready to download. You can refresh the page in most web browsers by right-clicking the page and selecting Reload or Refresh, and/or by clicking a curved-arrow icon in your browser’s toolbar. If the file is ready to download, a blue «Download» button will appear at the top of the page instead of the word «Pending.»
- This process can take a while if you’ve participated in a lot of Skype conversations. If the file is still pending, wait a few minutes and refresh again.
- The file will remain available for download at https://secure.skype.com/en/data-export for 30 days before the link expires.
-
6
Click Download to save the file. If the download doesn’t start automatically, you may have to click Save to begin. Once the file is finished downloading, it’ll be saved to your default download folder.
-
7
Unpack the .TAR file. Your chats are in a compressed file that needs to be unpacked. After unpacking, a file called messages.json will appear in the folder.[2]
Here’s how to unpack the file:- macOS: Double-click the file. That’s it!
- Windows (using a third-party app): If you have WinRAR or another app that can unpack .TAR files, double-click the .TAR file to open it, select the Extract option, choose a saving location, and follow the on-screen instructions to extract the file.
-
Windows (using command prompt): Though this is a bit more complex, you won’t need to install a third-party app. To do this:
- Press the Windows Key + the R key to open the Run dialog.
- Type cmd and click OK.
- Type cd Downloads and press Enter if the file is in your Downloads folder. If not, replace Downloads with the correct folder name (e.g., Desktop, Documents).
- Type tar -xvf FILENAME_export.tar, but replace FILENAME with the full name of the file. If you don’t know the name, you can type dir and press Enter to see all of the files in the folder—the one you’re looking for begins with «8» and usually follows the format «8_live_yourname_export.tar».
- Press Enter to unpack the .TAR file.
-
8
Click the link on the Skype export page to download the message viewer. If you closed the browser, return to https://secure.skype.com/en/data-export, and then click the here link near the bottom of the page (below the blue «Submit request» button. This downloads a ZIP file, although you may have to click Save to start the download.
-
9
Unzip the file called skype-parser.zip. It’ll be in your default download folder. If you’re using a Mac, double-click the file to unzip it. On Windows, right-click the file, select Extract all, choose a location, and click Extract. This will create a folder with the same name.
- If the folder doesn’t open automatically, double-click the folder called skype-parser in Finder or the File Explorer to open it now. It’ll be in your default download folder.
-
10
Double-click index.html in the folder. This opens the Skype parser in your default web browser.
-
11
Select the messages.json file. To do this, just click the Choose File button on the parser, select messages.json in the folder you extracted from the .TAR file, and click Open.
-
12
Click the blue Load button. A list of your chats will appear. Clicking any of the chats in the left column will display the chat on the right.
- You can keep the messages.json file on your computer indefinitely and use the Skype parser to view your chats any time.
- You can copy messages from the conversation using the mouse and keyboard—just highlight everything you want to copy in the right panel and press Ctrl + C (Windows) or Command + C (Mac) to copy. Then, paste the file into a text file or document by right-clicking the typing area and selecting Paste.
Advertisement
Ask a Question
200 characters left
Include your email address to get a message when this question is answered.
Submit
Advertisement
Thanks for submitting a tip for review!
References
About This Article
Article SummaryX
1. Click the chat in the left panel.
2. Right-click any message in the chat.
3. Click Select Messages.
4. Click the bubbles next to each message you want to save.
5. Click Copy.
6. Open a text file or document.
7. Right-click the typing area and select Paste.
8. Save the file.
Did this summary help you?
Thanks to all authors for creating a page that has been read 52,122 times.
Is this article up to date?
Как сохранить историю скайп-чата
Друзья, всем снова привет! Время от времени каждый блоггер, как впрочем и простой пользователь ПК, сталкивается с необходимостью переустановки Windows. Но для блоггера, ведущего консультации, активно работающего с посетителями своего блога посредством Skype, вопрос сохранения информации общения является очень актуальным.
Как сохранить всю историю переписки с скайпе
Сегодня я расскажу Вам о том, как быстро сохранить историю переписки всех ваших чатов Skype и затем восстановить ее. Делается это довольно быстро. Рассматривать весь алгоритм необходимых действий мы будем на примере Windows 7.
Заходим в меню «Пуск» и в поисковую строку вводим вот такой текст %appdata%Skype и нажимаем кнопку Enter. Ваш компьютер найдет вот такую папку Skype:
Открываем папку и уже в ней ищем подпапку с Вашим логином в программе Skype. У меня в качестве примера взят логин shooter_64, поэтому показана папка именно с таким названием (Вы ищете папку с Вашим скайп-логином):
Открываем папку и находим файл main.db— journal. Это и есть наш искомый файл. Именно он содержит всю историю Ваших скайп-чатов. Сразу отмечу, что в зависимости от версии Windows файл может называться просто main.db, а путь к нему также может отличаться от описанного мною.
Данный файл по своему усмотрению Вы можете пересохранить в другой раздел жесткого диска Вашего компьютера или переместить на съемный носитель:
Единственное чего нельзя делать с данным файлом, так это переименовывать его.
Как восстановить историю в скайпе
Ну и теперь немного о том, как собственно восстановить историю. После установки новой системы и программы Skype Вам необходимо произвести простую замену вновь созданного программой файла main.db— journal на сохраненный. Делается это обязательно при не запущенной программе Skype. Все действия аналогичны описанным выше.
И еще один немаловажный момент. Если Вы работаете с несколькими аккаунтами Skype, то сохранять придется все файлы истории для каждого логина. В этом случае делайте сохранение в отдельные разноименные папки, потому что название у всех файлов будет одинаковое!
В дополнение к статье, размещаю обучающее видео от моего помощника Сергея, которое идеально дополнит данную статью.
Как всегда, жду Ваших комментариев и надеюсь, что статья будет для Вас полезна и желаю Вам успехов! В продолжении темы можете почитать статью о том, как записать разговор с скайпе.
P.S. Дополнительная справка для тех, у кого система Виндовс 8.
Если вы используете Skype на Windows 8.
1. Для того, чтобы найти где история Skype в Windows 8 — вам нужно открыть проводник Windows. Дальше, находите каталог
C:Users<windows_8_username>AppDataLocalPackages
Microsoft.SkypeAppLocalstate<skype_name>
<windows_8_username> — это имя, которое вы использовали для входа в систему из экрана блокировки.
<skype_name> — это логин Skype, который вы используете.2. Здесь так же ищете файл с названием main.db — ваша история чатов Skype, которую вы хотите сохранить, или копировать.
С уважением, Евгений Вергус.
Спасибо Вам за то, что поделились статьей в социальных сетях!
Вконтакте
Телеграм
Твитнуть
Хотя с помощью Skype вы всегда можете просмотреть историю последних разговоров из приложения; В некоторых случаях вам может понадобиться экспортировать историю чатов и общих файлов, чтобы сохранить запись в автономном режиме в целях резервного копирования или в качестве доказательства конфиденциального разговора.
В устаревшей версии программного обеспечения процесс экспорта истории чата был простым, поскольку клиент включал опцию для выполнения этой задачи, но по какой-то странной причине выбор был удален из приложения, разработанного для Windows 10 . Однако вы можете экспортировать историю чата, а также файлы, которыми вы поделились с другими людьми, после отправки запроса в службу загрузки копии ваших разговоров.
В этом руководстве по Windows 10 мы расскажем, как загрузить копию чата Skype и историю файлов, а также как открыть и просмотреть содержимое на вашем компьютере.
- Как скачать чат и историю файлов из Skype
- Как открыть чат и историю файлов из Skype
Как скачать чат и историю файлов из Skype
Чтобы загрузить резервную копию чата Skype и истории файлов, выполните следующие действия:
- Откройте Skype в Интернете .
-
Проверьте содержимое, которое вы хотите экспортировать, включая «Беседы» и «Файлы».
- Нажмите кнопку Отправить запрос .
- Нажмите кнопку Продолжить .
-
Нажмите кнопку Скачать .
Краткое примечание . Процесс предоставления истории Skype для загрузки может занять некоторое время. Обычно в Skype вы получаете уведомление о загрузке архива, но вы всегда можете подождать несколько минут и обновлять страницу «Экспорт файлов и истории чата», пока не увидите кнопку загрузки.
После того, как вы выполните эти шаги, вы получите файл «.tar», который содержит копию запрошенной вами информации.
Как открыть чат и историю файлов из Skype
В Windows 10 нет интерфейса для открытия файлов «.tar», но есть поддержка извлечения содержимого этого контейнера с помощью командной строки.
Чтобы извлечь файл Skype «.tar» в Windows 10, выполните следующие действия.
- Откройте Пуск .
- Найдите командную строку и нажмите на верхний результат, чтобы открыть приложение.
-
Введите следующую команду, чтобы изменить путь к папке, содержащей файл «.tar», и нажмите Enter :
cd c:pathtotarВ этом примере изменяется местоположение в папке «Загрузки»:
cd downloads -
Введите следующую команду для экспорта содержимого резервной копии Skype и нажмите Enter :
tar -xvfYOURFILENAME_export.tarВ команде замените «YOURFILENAME» на имя вашего файла.
- Загрузите приложение JSON для просмотра Skype, чтобы упростить понимание содержимого.
- Дважды щелкните почтовый файл Skype Parser .
- Дважды щелкните файл index.html, чтобы открыть анализатор в веб-браузере.
-
Нажмите кнопку Обзор .
- Выберите файлы messages.json — файл, содержащий историю вашего чата, извлеченную из файла «.tar».
- Нажмите кнопку Открыть .
-
Нажмите кнопку Загрузить .
После того, как вы выполните эти шаги, ваша история чата появится слева, и вы можете щелкнуть каждый разговор, чтобы просмотреть его содержание справа.
Больше ресурсов по Windows 10
Для получения более полезных статей, обзоров и ответов на распространенные вопросы о Windows 10 посетите следующие ресурсы:
- Windows 10 в Windows Central — все, что вам нужно знать
- Справка, советы и рекомендации по Windows 10
- Форумы по Windows 10 на Windows Central
Иногда бывают случаи, когда вам нужно экспортировать и сохранить копию ваших общих файлов и истории чата в Skype. Возможно, вы захотите экспортировать эти данные и загрузить их для автономного хранения, особенно для этих важных файлов и разговоров.
Экспорт и загрузка файлов с общим доступом, а также истории чатов можно выполнить в Skype для Windows 10. Это не так просто и просто, как в старой версии Skype, но все же возможно.
Прочтите, чтобы узнать больше о том, как запросить копию ваших общих файлов и истории разговоров, а также о некоторых методах открытия файлов резервных копий.
Чтобы начать загрузку общих файлов и истории разговоров из Skype, сделайте следующее:
- Войдите в Skype в Интернете и перейдите на эту страницу https://go.skype.com/export.
- Выберите вариант загрузки бесед, файлов или того и другого.
- Выберите Отправить запрос.
- Как только ваш запрос будет выполнен, вы получите уведомление в Skype вместе со ссылкой для просмотра или загрузки файла.
- Если вы не получаете уведомление в Skype, проверьте страницу экспорта, чтобы загрузить файлы.
- Нажмите кнопку «Загрузить», чтобы загрузить файл «.tar», содержащий копию запрошенных вами файлов.

Обратите внимание, что этот процесс может занять некоторое время. Вам просто нужно немного подождать, а затем время от времени проверять, завершен ли экспорт.
Как открыть файлы и историю чата, загруженные из Skype
Загруженный файл, содержащий ваши файлы Skype и историю разговоров, сжат в формате TAR. Открывать файлы .tar на Mac очень просто, так как macOS имеет встроенную поддержку этого формата файлов. Однако пользователям Windows 10 может потребоваться установить стороннее приложение, чтобы открыть файл или извлечь его через командную строку. Вот как это сделать.
Извлечение файла .tar в Windows 10:
- Откройте окно «Выполнить», нажав клавиши Windows + R на клавиатуре.
- Введите cmd и нажмите ОК.
- Перейдите к своему файлу с помощью команды «сменить каталог» (CD). Вы можете ввести CD DIRECTORY, заменив DIRECTORY именем папки, в которую вы загрузили файл, и затем нажать Enter. (пример: Настольный компакт-диск или Загрузки с компакт-диска)
- Тип tar -xvfИМЯ ВАШЕГО ФАЙЛА_export.tar, заменив YOURFILENAME именем вашего экспортированного файла, которое обычно следует шаблону 8_skypename_export.tar или 8_live_skypename_export.tar, а затем нажмите Enter.
- Когда команда будет выполнена, вы увидите извлеченный файл сообщений с именем messages.json файл в каталоге.
- Чтобы просматривать свои разговоры, вы можете загрузить программу просмотра файлов, предоставленную Skype, по адресу https://go.skype.com/skype-parser.
- Скачав вьювер, откройте его, выбрав файл index.html из папки skype-parser.
- Перейдите к messages.json файл, а затем нажмите кнопку Загрузить.
Извлечение файла .tar в macOS:
Как мы упоминали выше, macOS изначально поддерживает формат файла .tar. Итак, чтобы открыть его, вам просто нужно перейти к файлу .tar и дважды щелкнуть по нему, чтобы извлечь файл.
Вот и все. Теперь у вас есть локальная копия файлов Skype и истории чата. В любое время, когда вам потребуется загрузить новую копию этих файлов, просто следуйте инструкциям выше.
Главная » FAQ » Как сохранить, скопировать историю сообщений скайпа
Некоторые пользователи Скайпа используют программу годы, поэтому у них накопилось большое количество личных сообщений. Но как их просмотреть? Именно этот вопрос интересен очень многим пользователям. История смс – скрытая часть чата, которую можно открыть только одним способом. Вот только его знаю далеко не все пользователи и сегодня мы откроем тайну того — как прочитать сообщения в скайпе.
Смотрим историю
Сложность просмотра старых сообщений заключается в том, что разработчики скрыли их специально. Это было сделано для того, чтобы они не смешивались все вместе, и пользователям было удобно общаться. Но возможность просматривать историю сообщений они оставили. Вы можете самостоятельно выбрать длительность просмотра:
- Последние сообщения за неделю.
- Сообщения за месяц.
- И за три месяца.
Важно! Если вы хотите просто единожды просмотреть свою историю, то нужно прокрутить ее до последнего сообщения и нажать на вкладку «Показать более ранние сообщения».
Сохраняем и переносим историю сообщений
Это можно сделать прямо в чате, вызвав специальное мини-меню. Нам нужно войти в свою учетную запись, войти во вкладку «Инструменты», далее перейти в настройки. Слева заходим на «Чаты» и нажимаем на «Настройки». Ищем пункт «сохранять историю» и нажимаем всегда.
ойки.
Для того, чтобы найти где хранится история Skype
вам нужно открыть проводник Windows. Дальше, находите каталог C:Users\AppDataLocalPackagesMicrosoft.SkypeAppLocalstate
< windows_8_username > — это имя, которое вы использовали для входа в систему из экрана блокировки.
< skype_name > — это логин Skype, который вы используете.
Здесь так же ищете файл с названием main.db — ваша история чатов Skype, которую вы хотите сохранить, или копировать.
Вот этот файл мы и сохраняем на другой компьютер, или USB-флешку, или другое устройство. Либо на любой другой диск вашей системы. Только не забудьте куда вы этот файл сохранили ? Если у вас несколько аккаунтов Skype — сохраняете все файлы истории для каждого логина. Но, каждый файл в отдельную папку — название у всех файлов будет одинаковое!
Дальше, для того, чтобы восстановить или копировать историю переписки, нужно выполнить следующее:
1. Если у вас новый компьютер, или вы установили новую ОС Windows — сначала установить сам Skype. При установке нужная нам папка будет создана автоматически самой программой.
2. После этого, мы выходим полностью из Skype. При запущенной программе — мы не сможем заменить файл базы данных.
3. Далее, мы просто находим оригинал файла main.db и заменяем его файлом, который мы сохранили перед этим.
Вот и все. Теперь смело запускаем наш Skype, вводим логин и пароль, и…. о чудо!!! Вся наша предыдущая история чатов теперь доступна для использования!