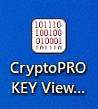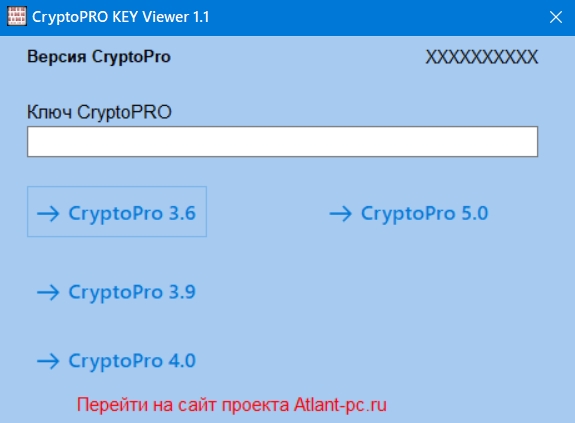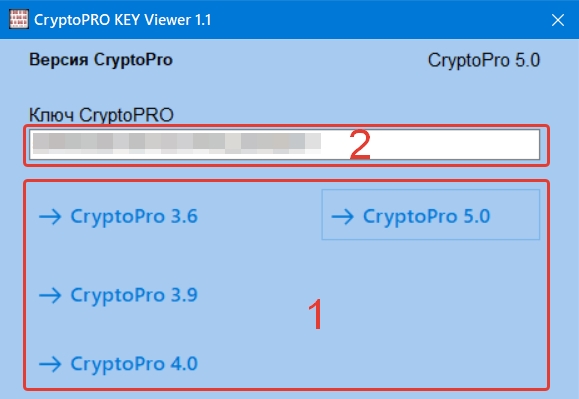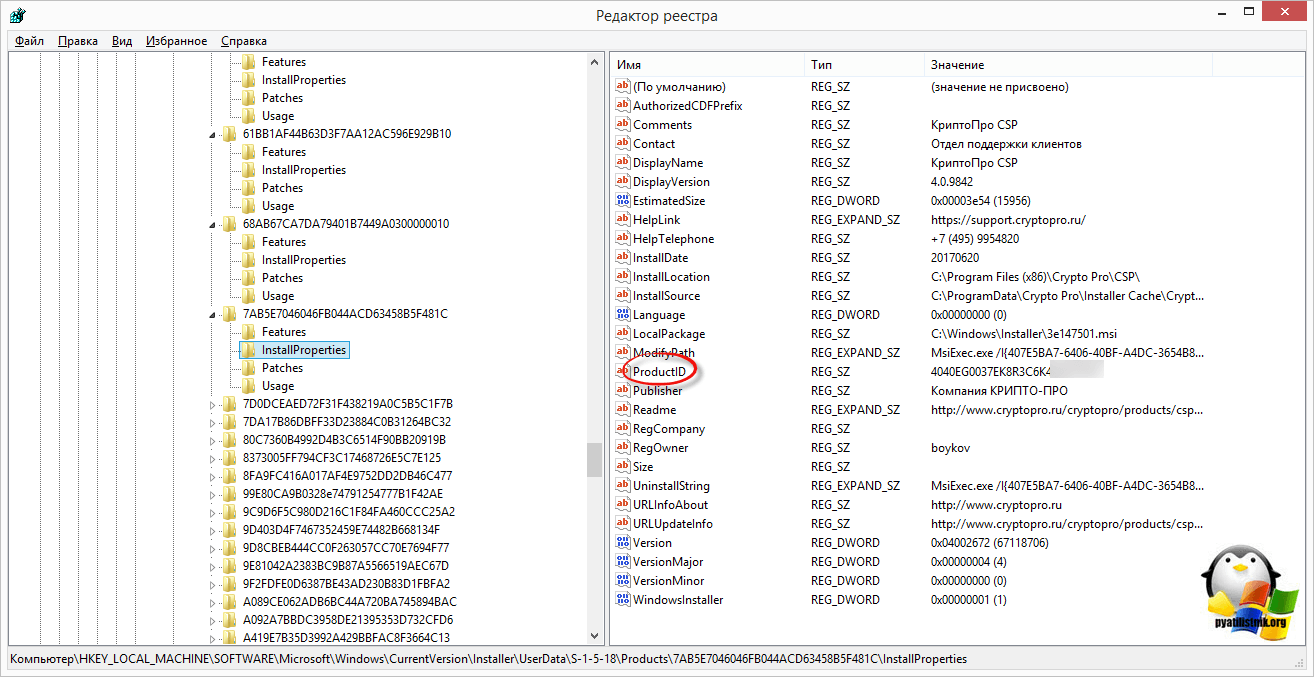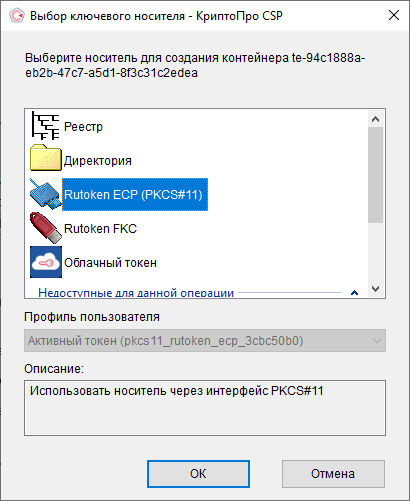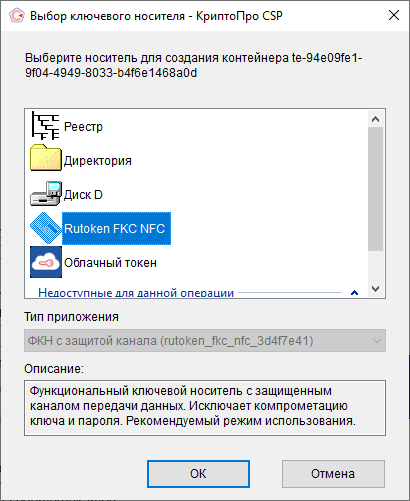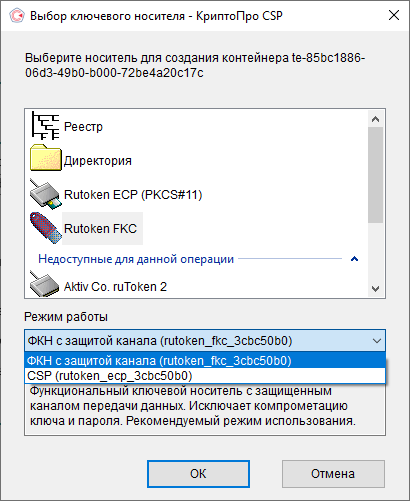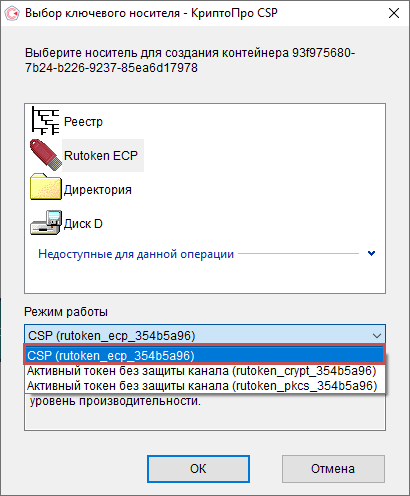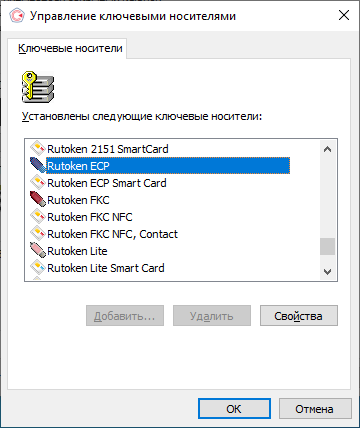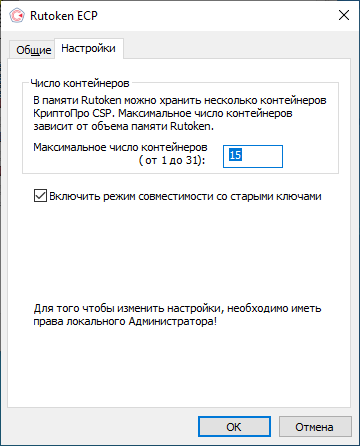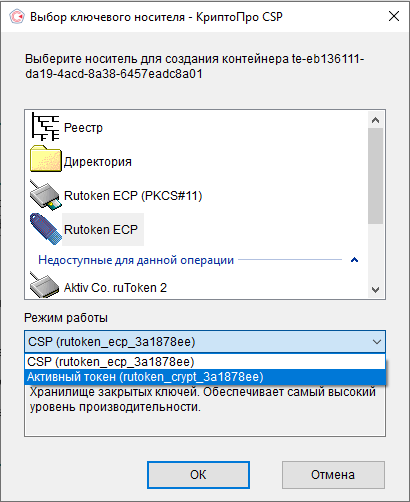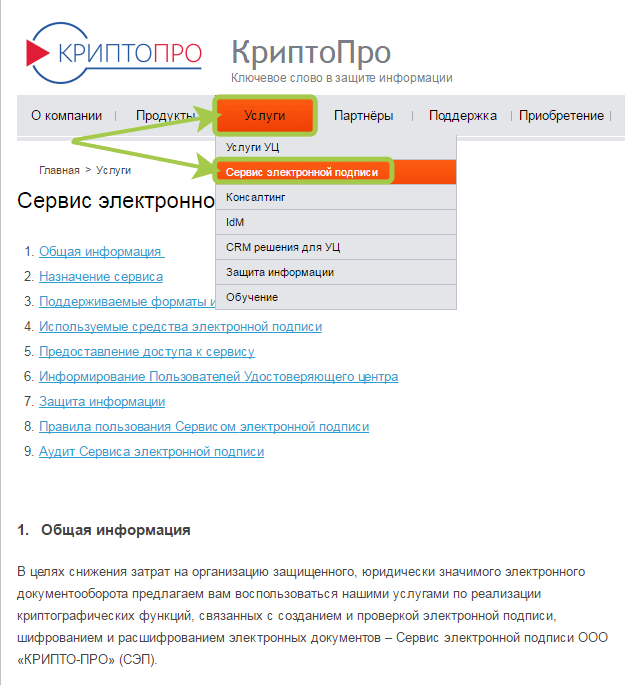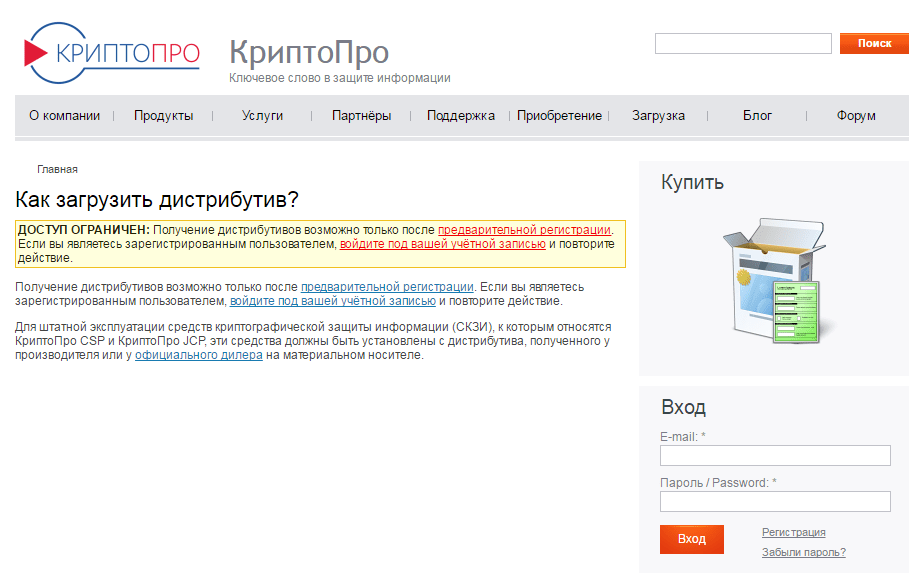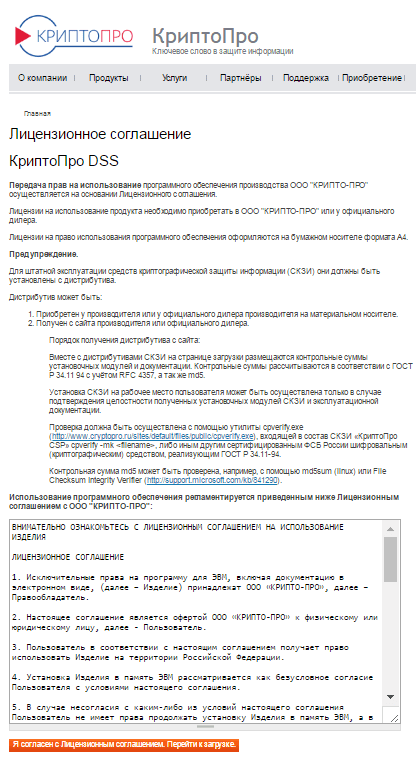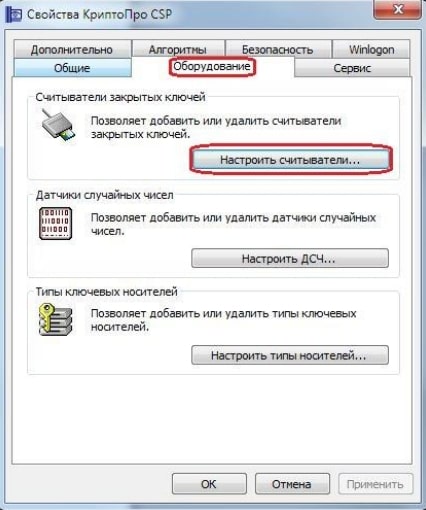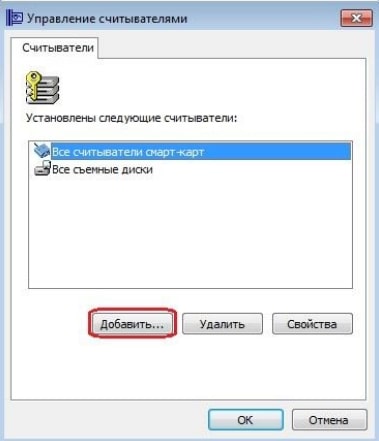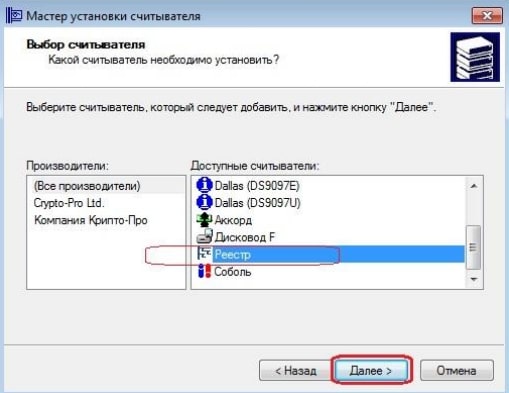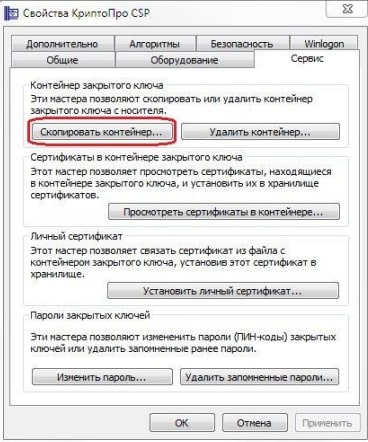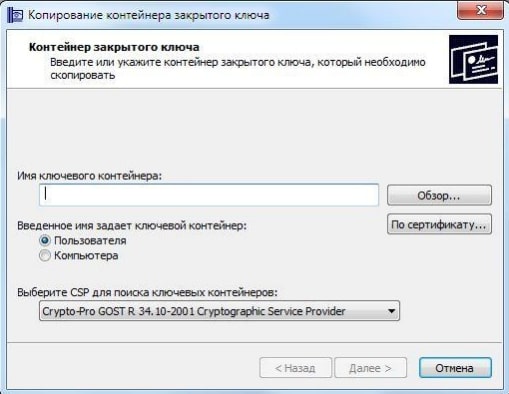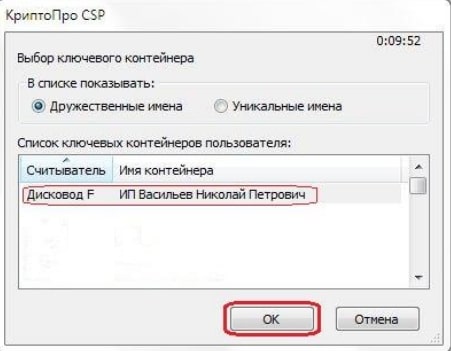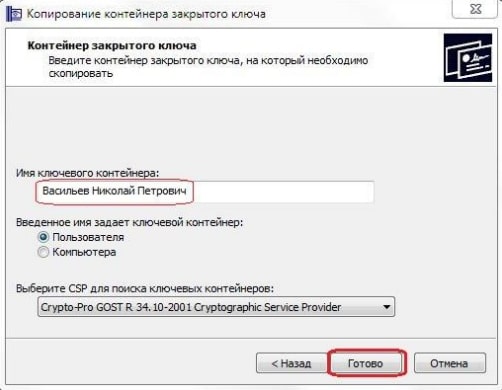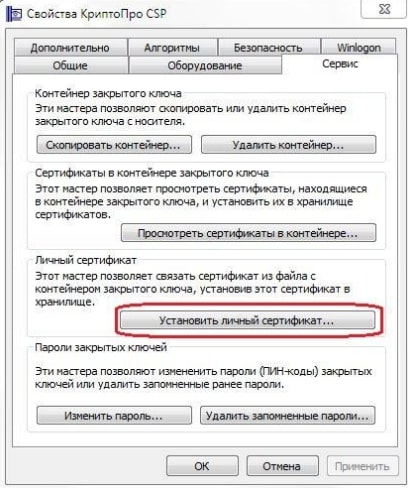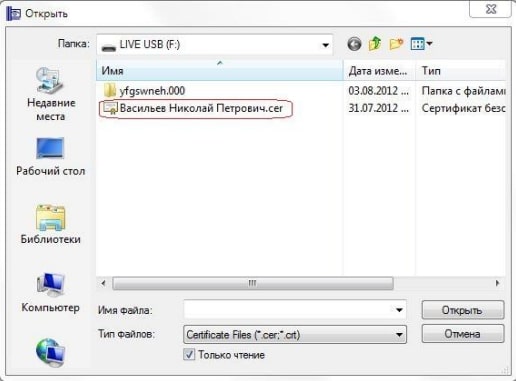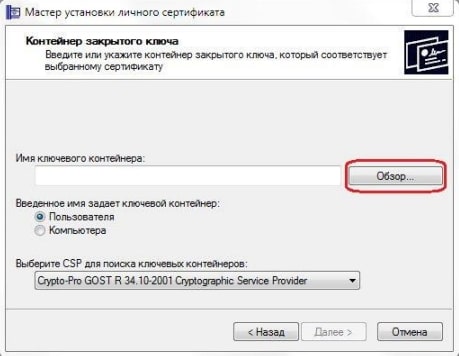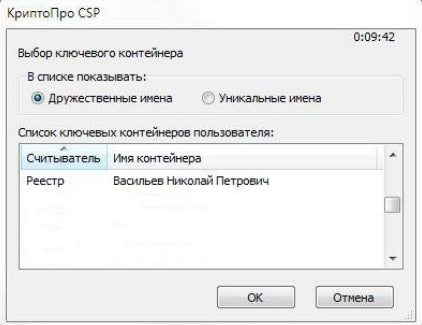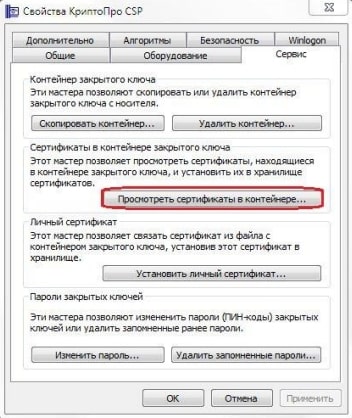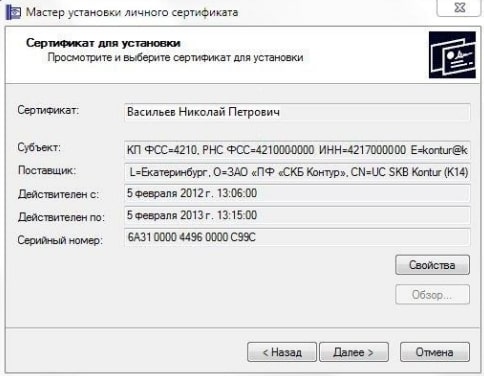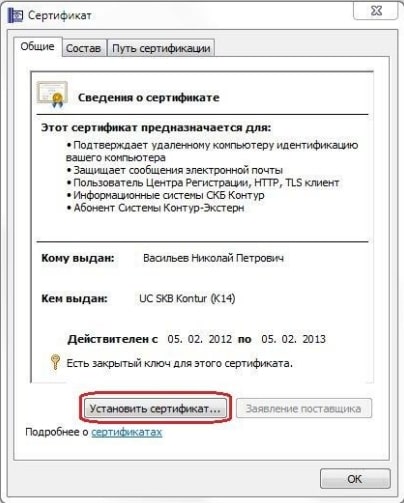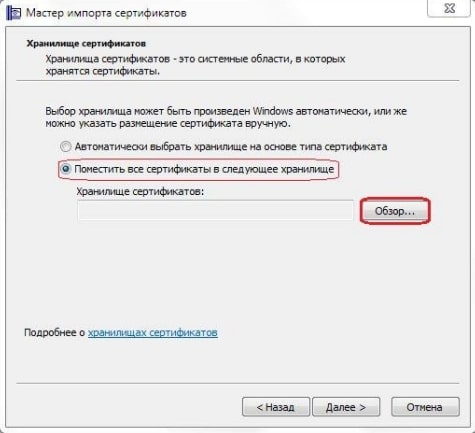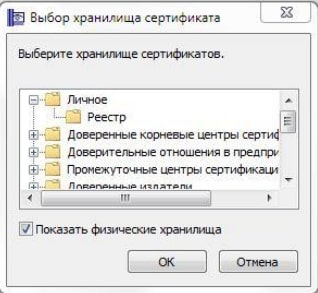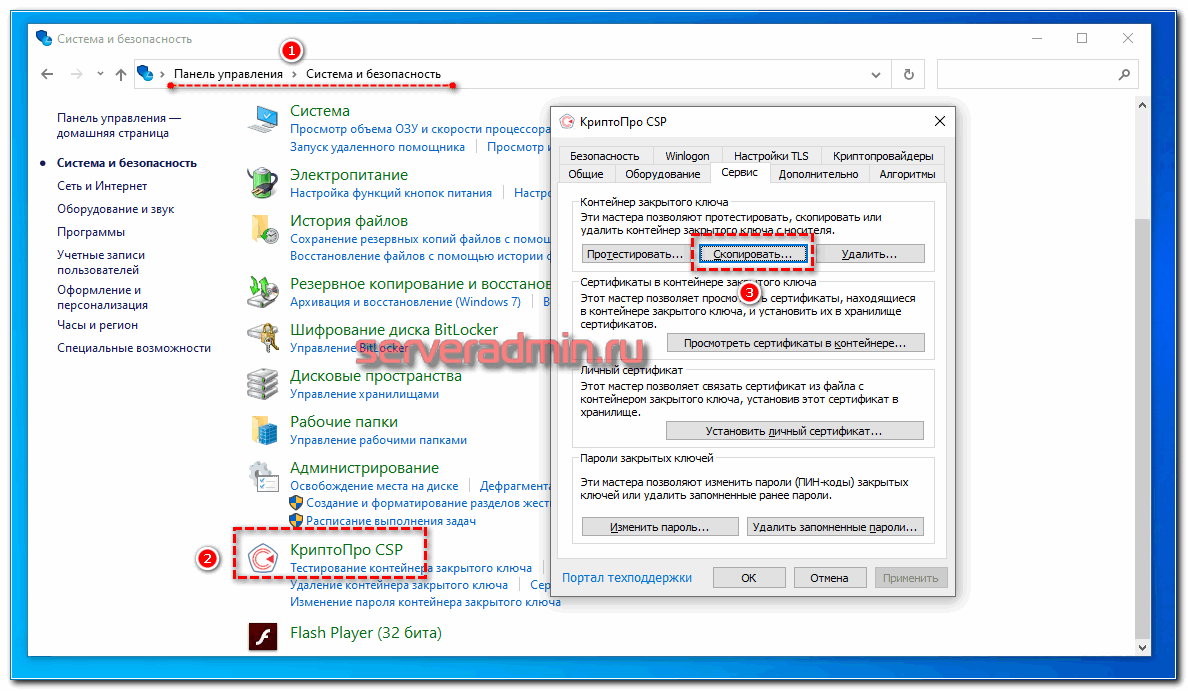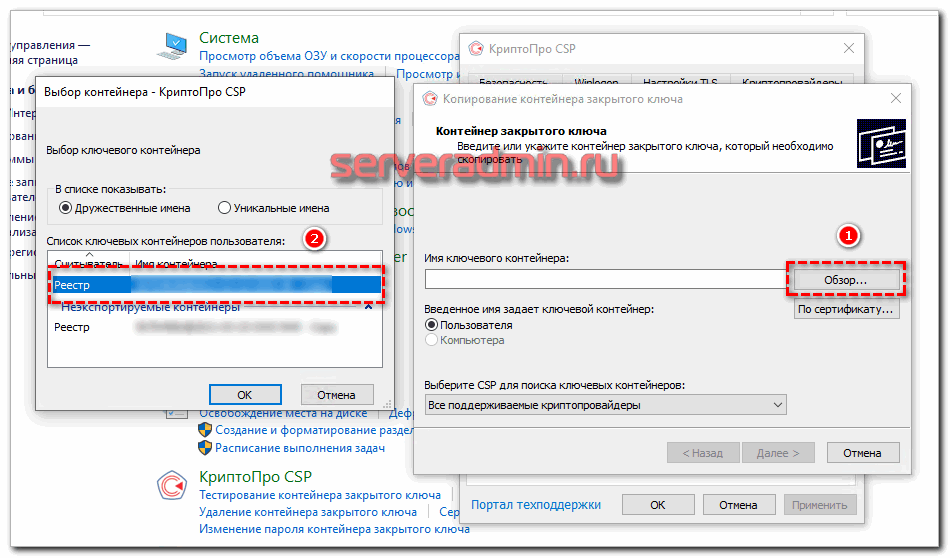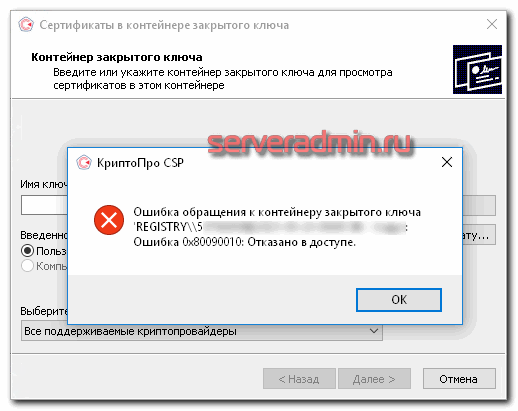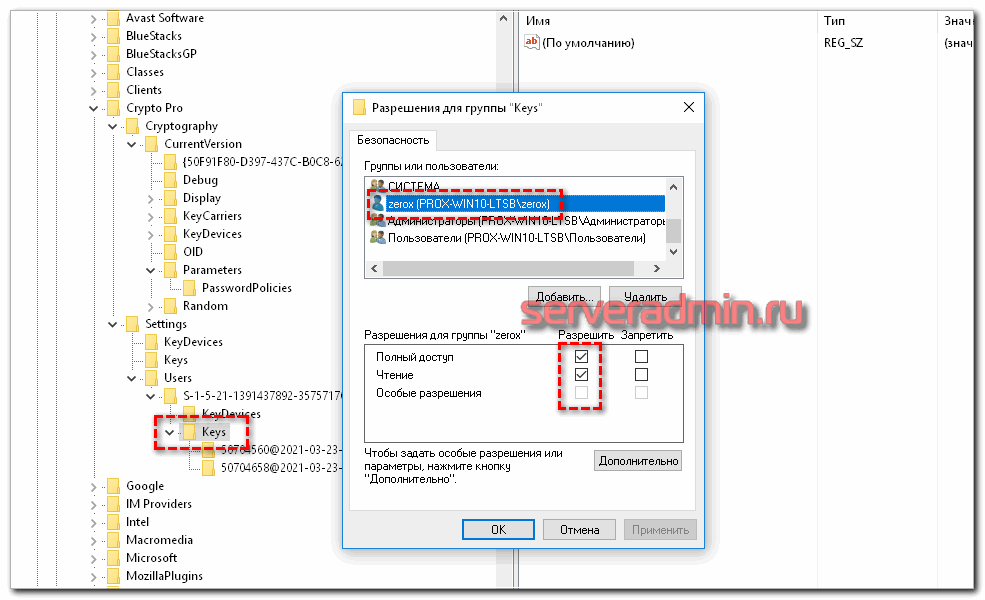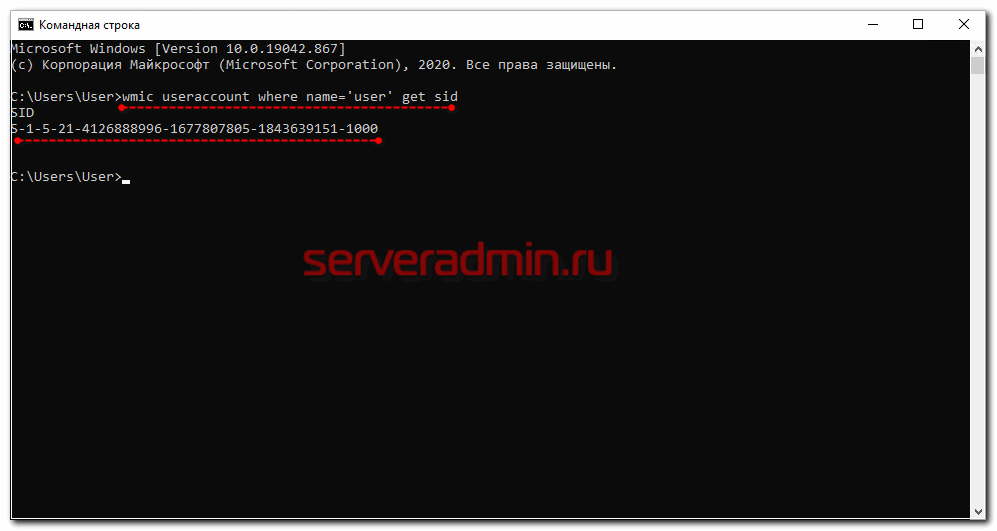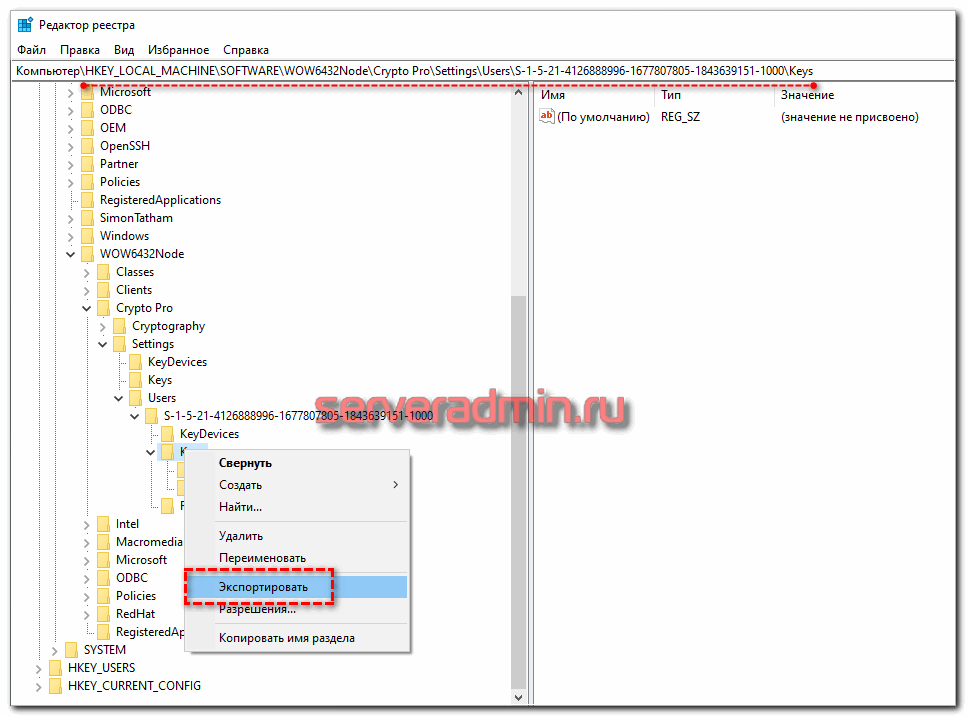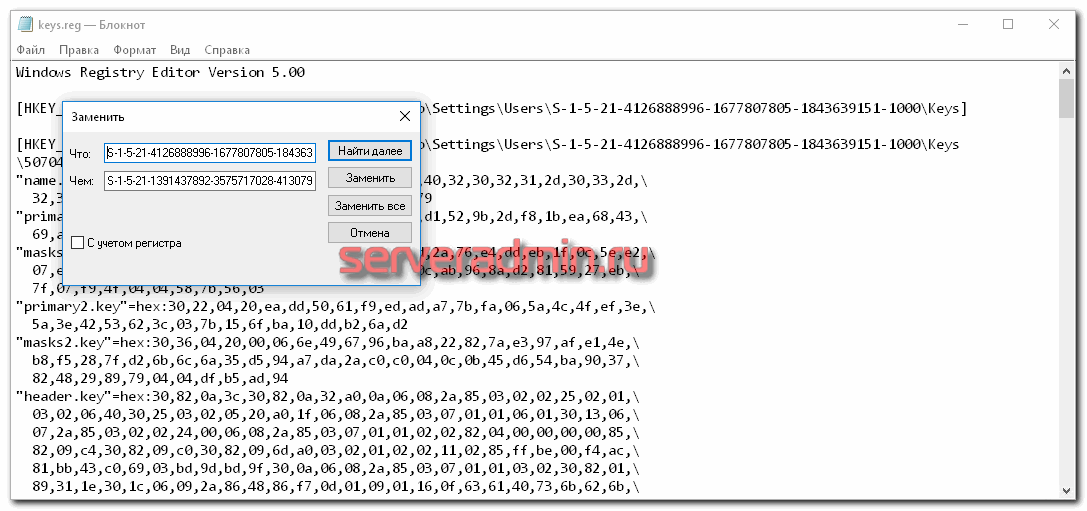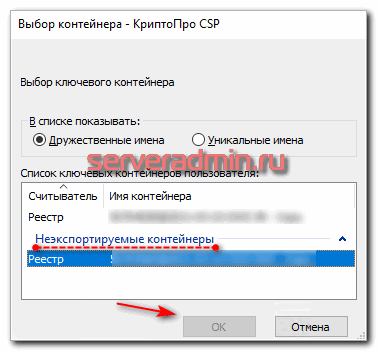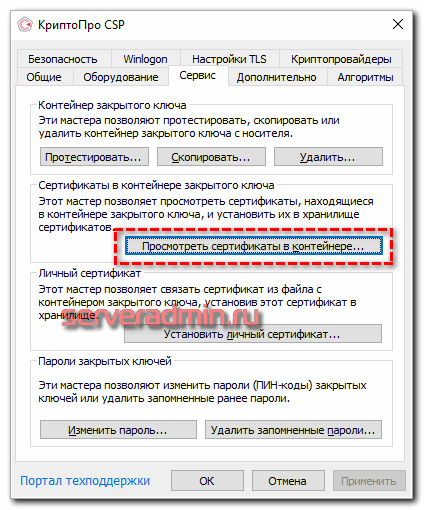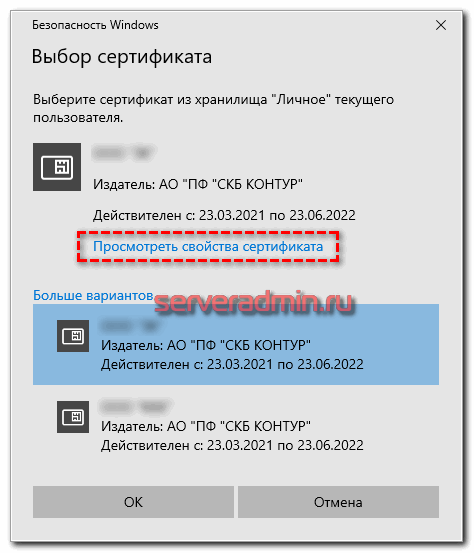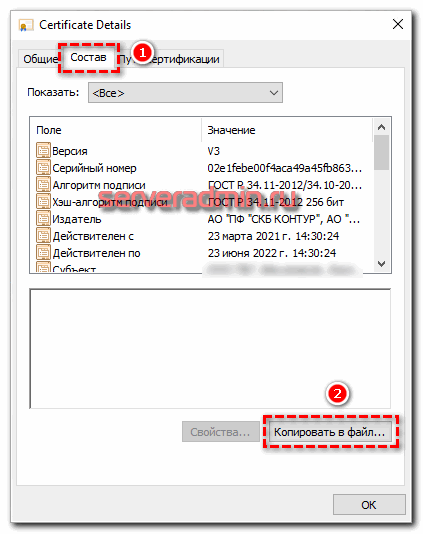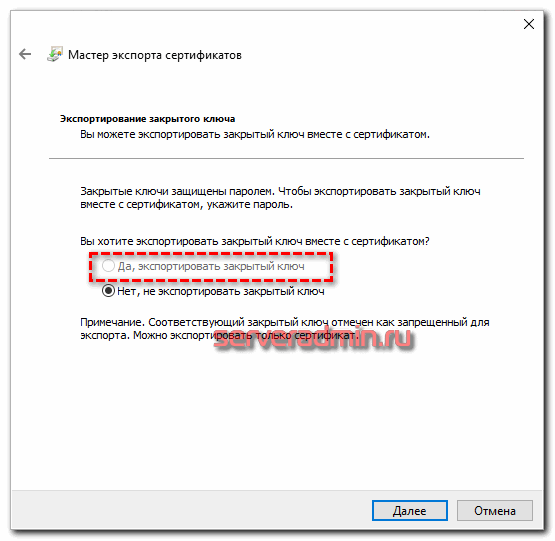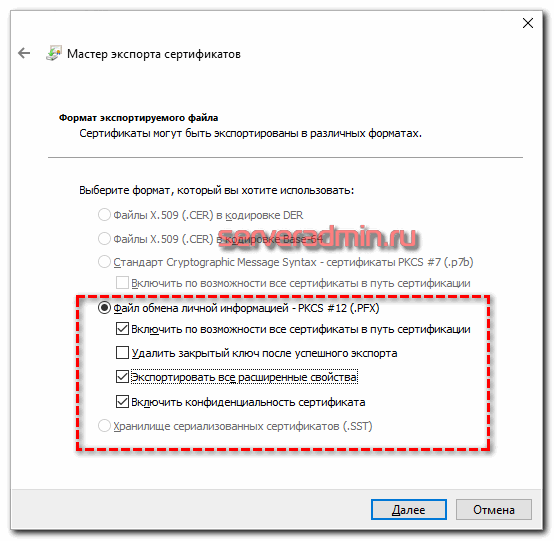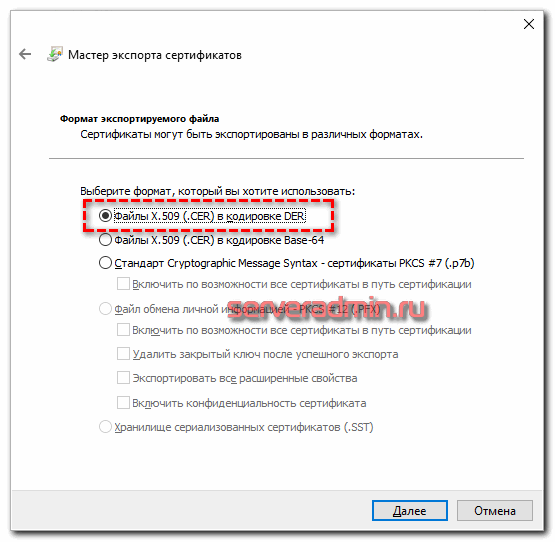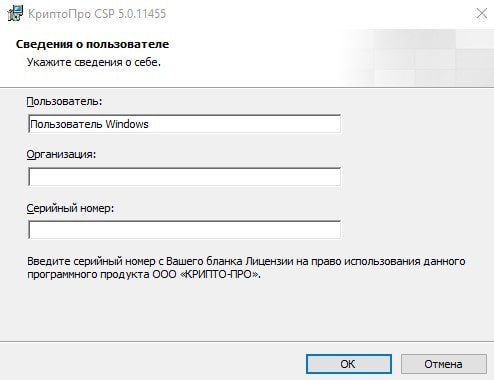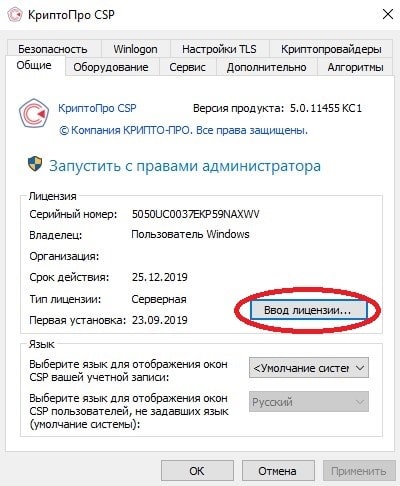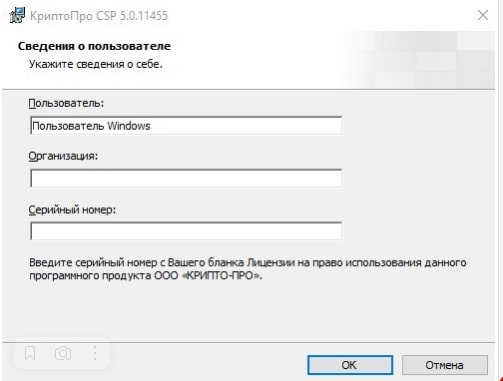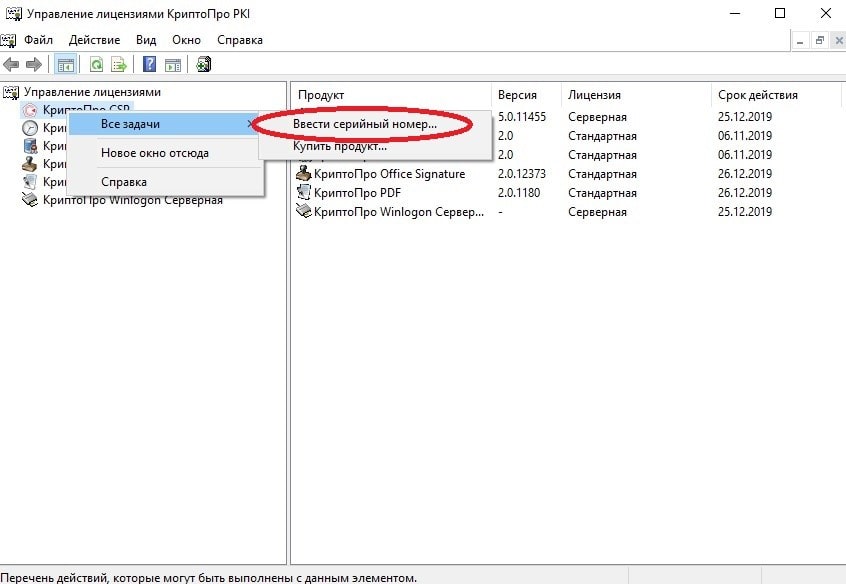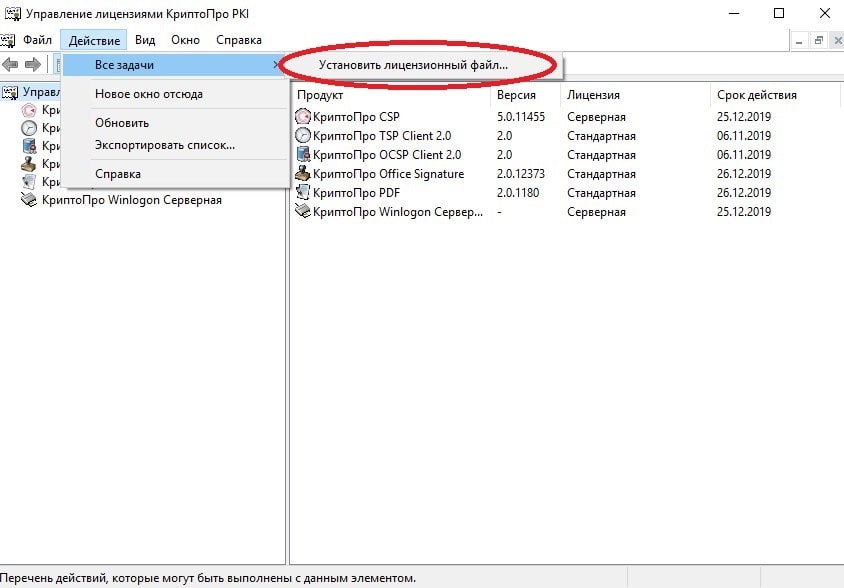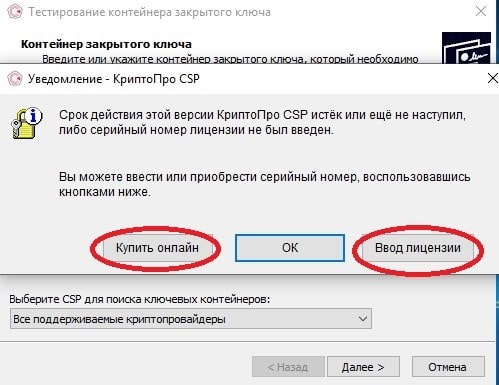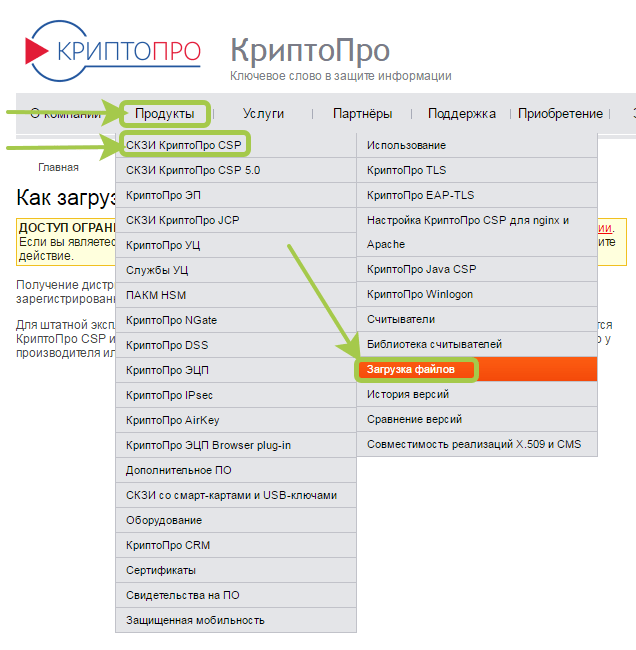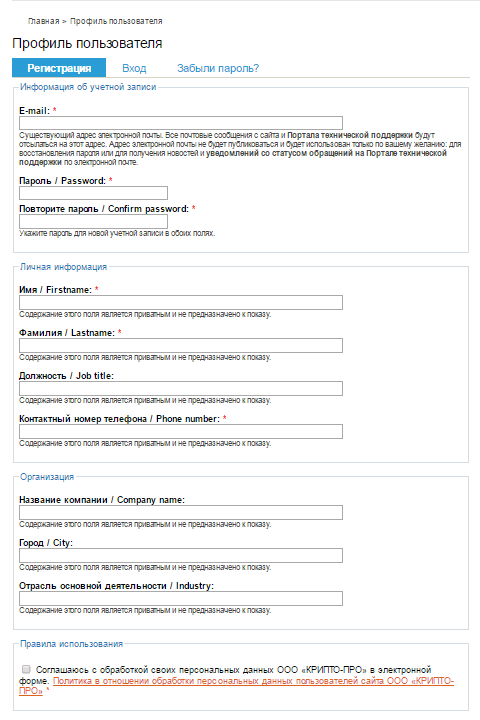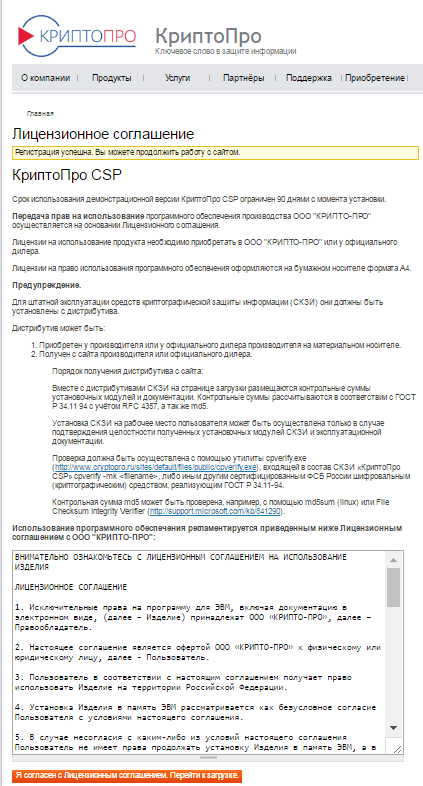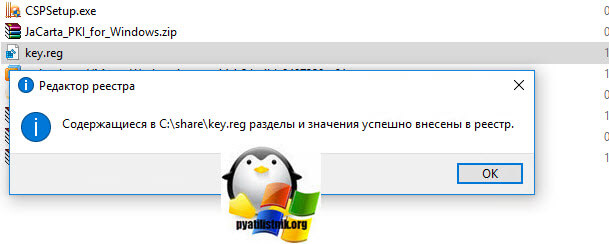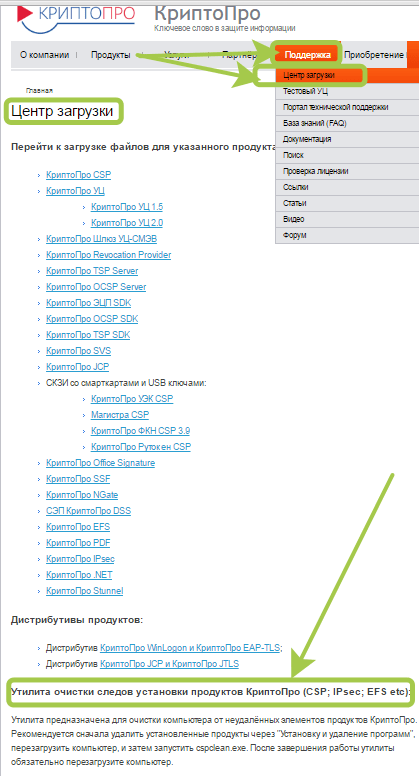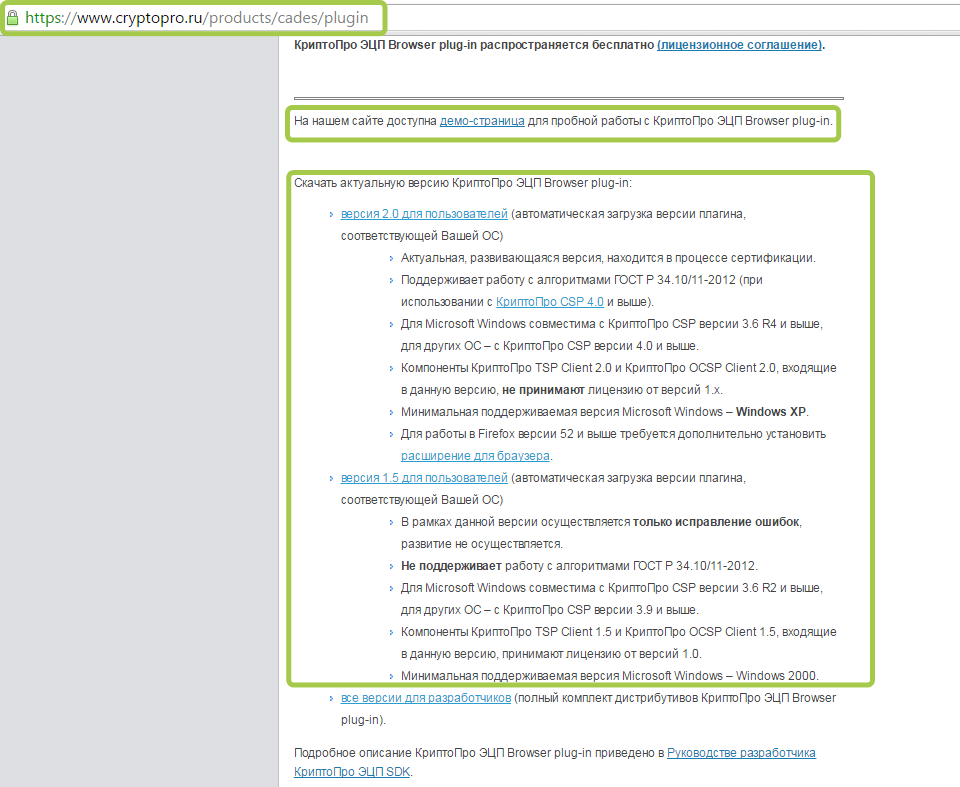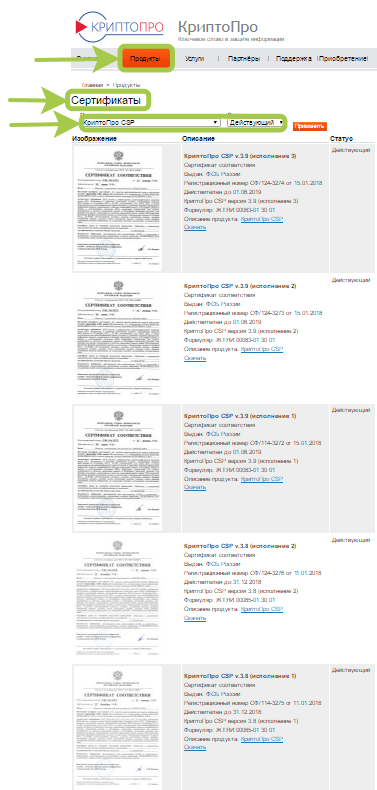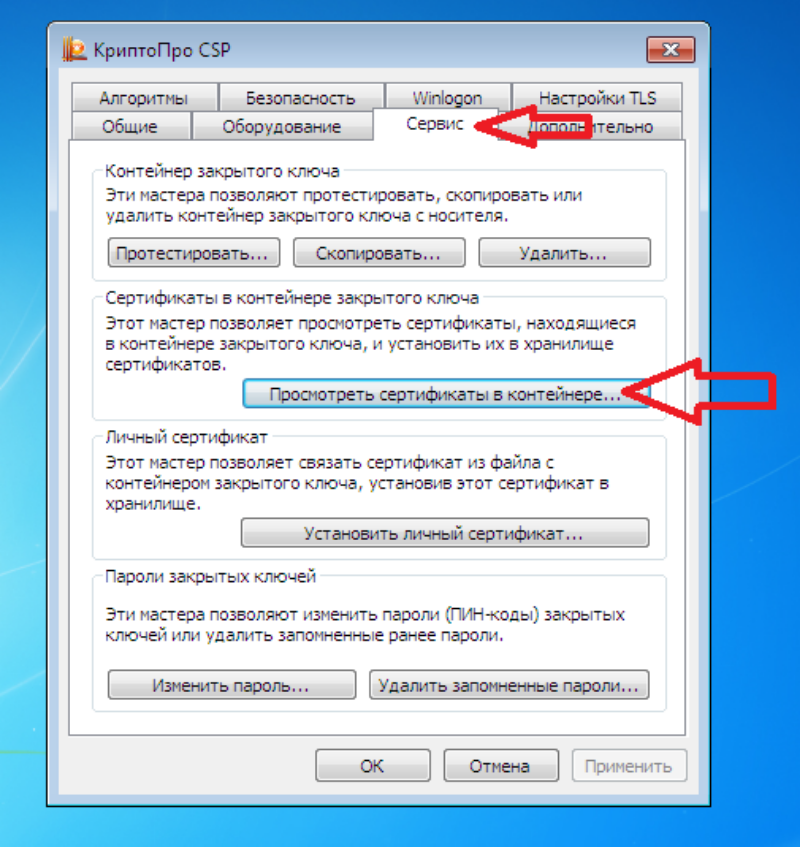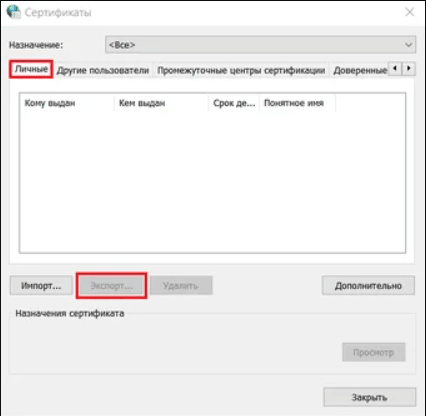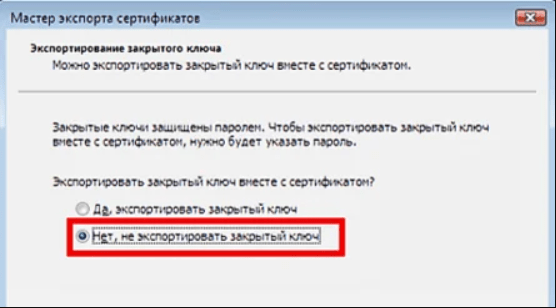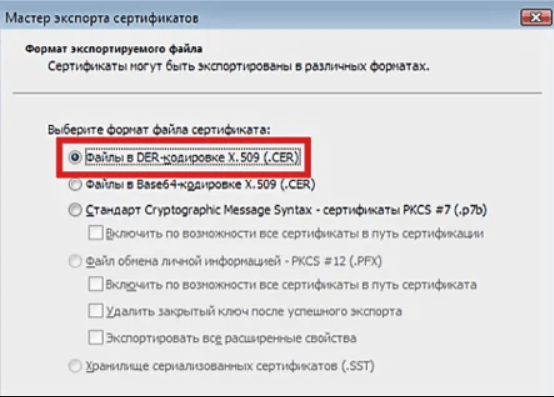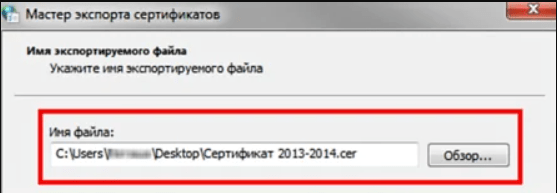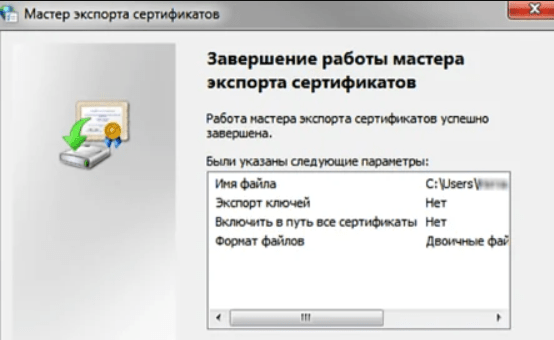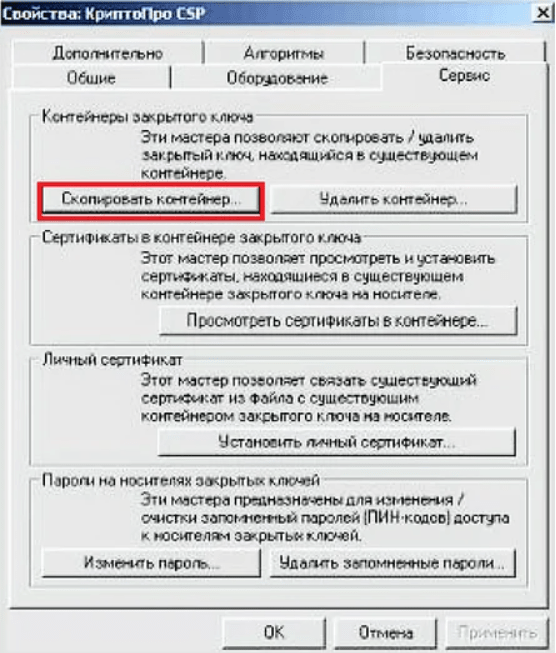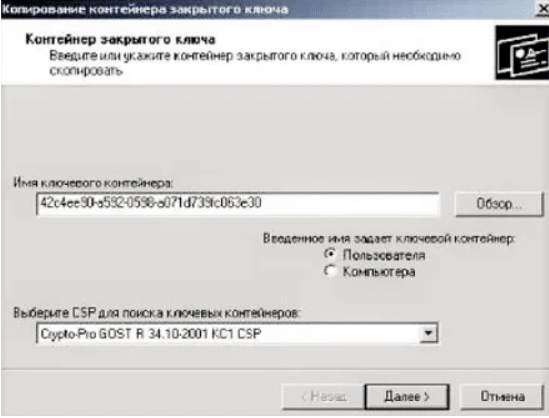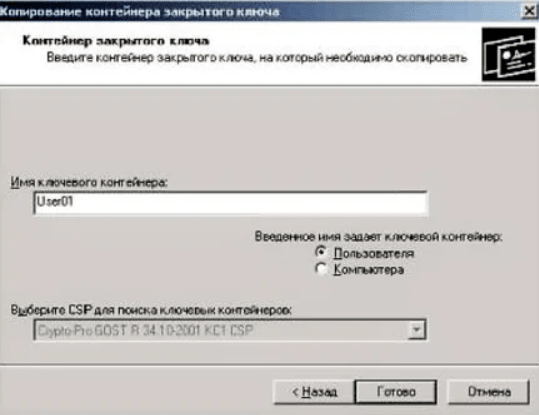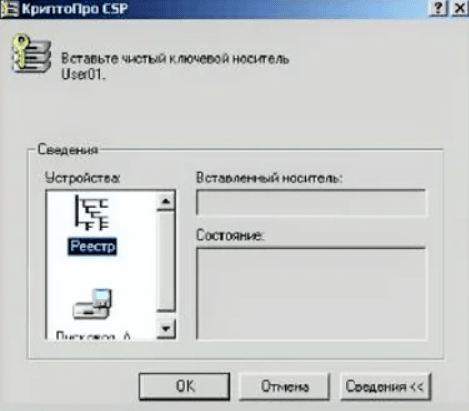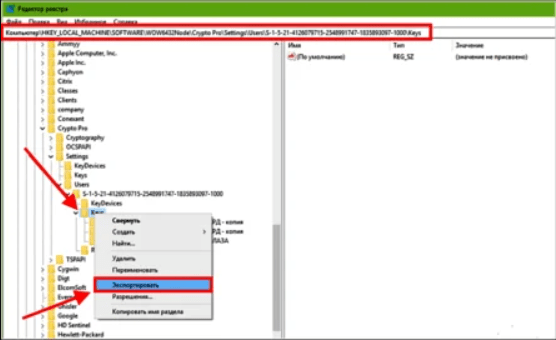Если вы работаете с электронной подписью(ЭП), рано или поздно может потребоваться копирование лицензии КриптоПро CSP на другой компьютер.
Серийный номер КриптоПро CSP находится в ветке реестра
[HKEY_LOCAL_MACHINESOFTWAREMicrosoftWindowsCurrentVersionInstallerUserDataS-1-5-18Products5480A45343B0B0429E4860F13549069InstallProperties]
в значении параметра ProductID (имя раздела 05480A45343B0B0429E4860F13549069 может оказаться другим).
Может так же оказаться, что разделов в ветке Products несколько. В этом случае необходимо пройтись по каждому разделу и найти ProductID, который соответствует номеру КриптоПро на вкладке «Общие».
Но есть более легкий способ скопировать лицензию КриптоПро CSP.
Для этого потребуется программа CryptoPRO KEY Viewer(ссылка на программу ниже).
CryptoPRO KEY Viewer небольшая программа для просмотра ключей от CryptoPRO 3.6/3.9/4.0/5.0.
Программа имеет простой интерфейс. Содержит четыре кнопки и текстовое поле от куда можно скопировать ключ. Ключи достает с вашего реестра на компьютере.
Операционная система: windows xp/vista/7/8/10/11
Лицензия: бесплатно.
-
Скачиваем программу с сайта и запускаем.
-
Выбираем нужную версию КриптоПро CSP из списка.
- Копируем ключ лицензии на другой компьютер.
-
- Для активации лицензии на новом компьютере выполните команду:
-
Пуск->Все программы->КриптоПро->КриптоПро CSP->Ввод/ввести лицензию.
В открывшемся окне введите 25-значный серийный номер.
После успешной активации нужно удалить лицензию на старом компьютере по условиям лицензионного соглашения.
Что будет, если ввести лицензию КриптоПро на второй компьютер?
Лицензия дается на рабочее место.Используя его на нескольких компьютерах, вы нарушаете условия лицензионного соглашения.
Можно ли перенести лицензию КриптоПро с 4.0 версии на 5.0?
Нет. Лицензия КриптоПро активируется только на той версии, на которую она приобреталась.
Скачать программу
Прочитали статью, но не смогли решить проблему? С радостью помогу Вам в решении проблемы!
Cкопирую лицензию КриптоПро CSP на другой компьютер
Копирование «некопируемой» электронной подписи(ЭП) с Рутокена Lite.
Настройка компьютера для работы с ЭП от 500 руб.
Можете связаться со мной по Telegram.
Перед тем как переустановить КриптоПро проверьте нет ли сертификатов, которые находятся в реестре. Если в реестре есть сертификаты, то выполните действия по инструкции.
Процесс переустановки КриптоПро можно разделить на следующие этапы:
- 1 Проверка наличия лицензии
- 2 Удаление программы
- 3 Удаление остаточной информации
- 4 Установка
- 5 Программа КриптоПро установлена
Добрый день! Уважаемые читатели и гости крупнейшего IP блога России pyatilistnik.org. В прошлый раз я вам рассказал, о том, как установить сертификат в реестр Windows . Сегодня я вам расскажу, каким образом вы можете выполнить перенос сертификата на другой компьютер, это очень частая и жизненная ситуация с которой сталкиваются многие системные администраторы. Захотелось с вами поделиться опытом, о массовом переносе контейнеров с закрытыми ключами, находящимися в области реестра Windows. Использовать мы будем как КриптоПРО, так и встроенные механизмы. Уверен будет интересно.
Добрый день! Уважаемые читатели и гости крупного IT блога рунета pyatilistnik.org. Продолжаем нашу с вами тему с сертификатами и работе с ними. В прошлый раз я вам подробно рассказал, как получить тестовый сертификат криптопро, посмотрите очень интересная заметка. Согласитесь, что для тестирования вам может потребоваться не один сертификат, а гораздо больше, и очень удобно иметь возможность работать с ними, без привязки к физическим токенам, например, на виртуальных машинах Vmware. Для таких задач, есть возможность поместить сертификаты КриптоПРО в реестр Windows, чем мы с вами и займемся.
В деловой среде уже давно не в новинку обмениваться документами в онлайне, подписывать формы электронной подписью, использовать сервисы для организации рабочего процесса. Программа КриптоПРО является одним из лидеров криптографических провайдеров, чьи утилиты применяются в российских программах для генерации ЭП, упорядочивания системы PKI, доступа к сертификатам и т.д.
Содержание
- КриптоПро: что это и зачем нужно?
- Как установить сертификат в реестр КриптоПро?
- Виды лицензии КриптоПро
- КриптоПро и перенос лицензии
- Сервис сертификата электронной подписи
- Переустановка КриптоПро
- Установка КриптоПро плагина
- Как работать с КриптоПро бесплатно?
- Заключение
В дополнение к прошлому материалу Перенос сертификатов и криптоконтейнеров КриптоПро.
Серийный номер КриптоПро CSP находится в ветке реестра
[HKEY_LOCAL_MACHINESOFTWAREMicrosoftWindowsCurrentVersionInstallerUserDataS-1-5-18ProductsEE7CC21E7B63AAA429E4F2C57DB5ECFCInstallProperties]
в значении параметра ProductID (имя раздела EE7CC21E7B63AAA429E4F2C57DB5ECFC может оказаться другим). Также у меня их более одного в одном из них был в отрытом виде сам ключ, по этому перенос может быть просто сведен к копированию и вводу на новом ПК. С текущего во ибежании нарушения лицензионного соглашения КриптоПро лучше удалить.
К сожалению бумажки теряются и данный способ порой единственный, чтобы перенести лицензию.
https://serveradmin.ru/audio/perenos-konteynerov-zakryityih-klyuchey-i-sertifikatov-cryptopro.ogg
Криптопровайдер КриптоПро на сегодняшний день является, пожалуй, самым популярным на рынке, по крайней мере в России. Я хочу рассказать, как быстро и удобно перенести большое количество контейнеров закрытых ключей CryptoPro и сертификатов к ним. Существует штатный механизм в самой программе, работает в ручном режиме и не подходит, когда надо перенести большое количество.
Онлайн-курс по Kubernetes – для разработчиков, администраторов, технических лидеров, которые хотят изучить современную платформу для микросервисов Kubernetes. Самый полный русскоязычный курс по очень востребованным и хорошо оплачиваемым навыкам. Курс не для новичков – нужно пройти вступительный тест.
Заказать настройку ЭЦП от 500 р.
Содержание
- Введение
- Что это и зачем нужно?
- Работа с внутренним криптоядром Рутокена через библиотеку PKCS#11
- Работа с внутренним криптоядром Рутокена с обеспечением защиты канала
- Хранение в защищенной файловой системе Рутокен
- Удаление программы
- Как скопировать эцп из реестра на флешку
- Сервис сертификата электронной подписи
- Удаление остаточной информации
- Где хранится закрытый ключ в реестре Windows
- Установка закрытого ключа в реестр
- Как установить сертификат в реестр КриптоПро?
- Когда нужно копировать сертификаты КриптоПРО в реестр
- Как скопировать сертификат в реестр КриптоПРО
- Виды лицензии КриптоПро
- Копирование закрытого ключа через оснастку КриптоПро
- КриптоПро CSP ошибка 0x80090010 Отказано в доступе
- Перенос сертификатов в виде пошаговой инструкции
- Онлайн курс по Kubernetes
- Помогла статья? Подписывайся на telegram канал автора
- Массовый перенос ключей и сертификатов CryptoPro с компьютера на компьютер
- Ошибка копирования контейнера
- Часто задаваемые вопросы по теме статьи (FAQ)
- КриптоПро и перенос лицензии
- Когда нужно переносить сертификаты в другое место?
- Как работать с КриптоПро бесплатно?
- Перенос сертификатов из реестра без КриптоПРО
- Массовый перенос ключей и сертификатов CryptoPro на другой компьютер
- Копирование закрытого ключа из КриптоПро
- Как видите предпосылок и вариантов переноса сертификатов из реестра на другой компьютер, предостаточно.
- Переустановка КриптоПро
- Установка КриптоПро плагина
- Заключение
Введение
Мне постоянно приходится иметь дело с сертификатами, токенами, закрытыми ключами, криптопровайдерами и прочим. Сейчас все завязано на это – банкинг, сдача отчетности в разные гос органы, обращения опять же в эти органы, в том числе и физ лиц. В общем, с этой темой рано или поздно придется познакомиться многим. Для того, чтобы перенести все это хозяйство с одного компьютера на другой, иногда приходится прилично повозиться, особенно тем, кто не в теме. Перенести закрытые ключи и сертификаты КриптоПро на другой компьютер можно двумя способами:
- Перенести или скопировать контейнер закрытого ключа через стандартную оснастку CryptoPro в панели управления. Это самый простой и быстрый способ, если у вас не много сертификатов и ключей. Если же их несколько десятков, а это не такая уж и редкость, то такой путь вам не подходит.
- Скопировать сертификаты и ключи непосредственно через перенос самих исходных файлов и данных, где все это хранится. Объем работы одинаков и для 5 и для 50-ти сертификатов, но требуется больше усилий и знаний.
Я опишу оба этих способа, но подробно остановлюсь именно на втором способе. В некоторых ситуациях он является единственно возможным.
Важное замечание. Я буду переносить контейнеры закрытого ключа, которые хранятся в реестре. Если вы храните их только на токене, то переносить контейнеры вам не надо, только сертификаты.
Перед тем как переустановить КриптоПро проверьте нет ли сертификатов, которые находятся в реестре. Если в реестре есть сертификаты, то выполните действия по инструкции.
Процесс переустановки КриптоПро можно разделить на следующие этапы:
Проверка наличия лицензии
Перед переустановкой программы убедитесь, что у вас есть лицензия на программный продукт КриптоПро.
Удаление программы
- Зайдите в Панель управления (Пуск → Настройка → Панель управления или Пуск → Панель управления).
- Запустите «Установка и удаление программ» (Windows XP) или «Программы и компоненты» (Windows Vista, Windows 7).
- В открывшемся окне выберите КриптоПро CSP и нажмите «Удалить».
- Для подтверждения удаления нажмите кнопку «Да».
- Затем нажмите кнопку «Готово» для завершения удаления, перезагрузите компьютер.
Удаление остаточной информации
Для удаления остаточной информации о КриптоПро выполните следующее:
- Сохраните на компьютер cspclean.exe
- Запустите файл cspclean.exe
- В открывшемся окне “Все продукты компании Крипто-Про будут уничтожены! Продолжить?” нажмите ДА
- В следующем окне “Удалить все ключи?” нажмите НЕТ
- Программа удалит всю остаточную информацию
- Перезагрузите компьютер.
Установка
Перед установкой программы необходимо проверить, на какую версию КриптоПро выдана лицензия.
Установите КриптоПро той версии, которая указана в лицензии.
Перед тем как переустановить КриптоПро проверьте нет ли сертификатов, которые находятся в реестре. Если в реестре есть сертификаты, то выполните действия по инструкции.
Процесс переустановки КриптоПро можно разделить на следующие этапы:
Проверка наличия лицензии
Перед переустановкой программы убедитесь, что у вас есть лицензия на программный продукт КриптоПро.
Удаление программы
- Зайдите в Панель управления (Пуск → Настройка → Панель управления или Пуск → Панель управления).
- Запустите «Установка и удаление программ» (Windows XP) или «Программы и компоненты» (Windows Vista, Windows 7).
- В открывшемся окне выберите КриптоПро CSP и нажмите «Удалить».
- Для подтверждения удаления нажмите кнопку «Да».
- Затем нажмите кнопку «Готово» для завершения удаления, перезагрузите компьютер.
Удаление остаточной информации
Для удаления остаточной информации о КриптоПро выполните следующее:
- Сохраните на компьютер cspclean.exe
- Запустите файл cspclean.exe
- В открывшемся окне “Все продукты компании Крипто-Про будут уничтожены! Продолжить?” нажмите ДА
- В следующем окне “Удалить все ключи?” нажмите НЕТ
- Программа удалит всю остаточную информацию
- Перезагрузите компьютер.
Установка
Перед установкой программы необходимо проверить, на какую версию КриптоПро выдана лицензия.
Установите КриптоПро той версии, которая указана в лицензии.
Обновлено 22.06.2017
Добрый день уважаемые читатели и гости блога, сегодня продолжаем администрировать программу криптозащиты криптопро csp 4.0, в прошлый раз мы с вами решили проблему “installer service could not be accessed” и синий экран с ошибкой 800B0001. Сегодня же перед нами встала задача, как узнать лицензионный ключ в установленной Криптопро csp 4.0, например, на Windows 10. Раньше все было просто, зашел в специальную оснастку “Управление лицензиями” и все, сразу его увидел, в четвертой версии, разработчики все усложнили, но мы то с вами уже опытные пользователи компьютеров, и это легко обойдем.
Самый действенный метод, определить код лицензионного ключа криптопро csp 4.0 в Windows, это через реестр Windows. В него прописываются абсолютно все сведения о всех установленных программах, реестр можно сравнить с катализированной библиотекой, где все лежит по полочкам. Открываем regedit и находим там раздел
HKEY_LOCAL_MACHINESOFTWAREMicrosoftWindowsCurrentVersionInstallerUserDataS-1-5-18Products
В данном разделе будет много папок с непонятными названиями в виде цифр и букв в хаотичной последовательности. Среди ниж вам необходимо найти, такие значения:
- 05480A45343B0B0429E4860F13549069InstallProperties – это криптопро 3.9
- 7AB5E7046046FB044ACD63458B5F481CInstallProperties – это криптопро 4
В правой части, вам необходимо найти строку ProductID, его значение и есть лицензионный ключ криптопро, вы можете его скопировать и передать другому сотруднику или переустановить программу на другом компьютере с его применением.
Надеюсь, статья оказалась для вас полезной и вы еще лучше поняли как функционирует и работает операционная система Windows.
Июн 22, 2017 23:08
Что это и зачем нужно?
На официальном сайте КриптоПРО разработчик сообщает, что их продукт – это средство, обеспечивающее информационную безопасность и защиту данных о пользователях (СКЗИ). Безопасность обеспечивается путем шифрования и оформления электронных подписей (ЭП). Сертификаты повышают статус электронных документов и придают им юридическую значимость, когда мы работаем:
- с онлайн-платформами и сервисами (например, СБИС, «Контур.Диадок» и др.);
- с отчетами в электронном формате;
- с клиент-банками;
- с пользовательским документооборотом.
При защите пользовательских данных криптопровайдер основывается на национальных стандартах, действующих в этой сфере:
- ГОСТ Р 34.10-2012 (взамен 34.10-2001) об ЭЦП.
- ГОСТ Р 34.11-2012 (сменил 34.11-94) о кэшировании.
- ГОСТ 28147-89 об алгоритме криптопреобразования.
Разработчики в организационном и рабочем процессе вводят в обиход программные модули CryptoPro Cryptographic Service Provider (CSP), поддерживаемые в интерфейсе Майкрософт. На официальном сайте КриптоПРО говорится, что мы можем скачать бесплатную версию программы, если не работаем с закрытыми ключами. Имеется в виду:
- генерация закрытых ключей;
- подписание или раскодировка сведений.
Выходит так, что мы можем установить бесплатную программу СКЗИ КриптоПРО без указания серийного номера.
Сама лицензия будет стоить денег, но производитель предлагает бесплатную демо-версию сроком на 90 дней, в которой нет ограничений по функционалу. Бесплатными и бессрочными лицензиями пользуются бюджетные, казенные организации и т.д. Доступ им выдает Федеральное казначейство. Часть коммерческих удостоверяющих центров предлагают бесплатные лицензии, но только в том случае, если сертификат электронной подписи заказан у них.
Если срок действия лицензии КриптоПро окончен, то не получится подписывать документы и отправлять их с помощью ЭП.
Skip to end of metadata
-
Created by , last modified by Ксения Шаврова on Aug 19, 2022
Go to start of metadata
Рутокен используется для безопасного хранения ключей и сертификатов для квалифицированной электронной подписи (КЭП) в контейнерах КриптоПро CSP.
На устройстве объемом 64 Кб можно хранить до 15 ключевых контейнеров.
Для работы КриптоПро CSP с современными устройствами Рутокен не требуется дополнительных настроек. Все необходимые настройки выполняются автоматически при установке криптопровайдера.
Устройства Рутокен работают в семействах операционных систем Windows, Linux (включая отечественные) и macOS. Часть моделей семейства Рутокен ЭЦП работают в мобильных операционных системах Android, iOS и Sailfish OS RUS (переименованная в Аврору).
Совместимость подтверждается сертификатами совместимости.
В КриптоПро CSP 5.0 и новее появился режим, в котором Рутокен выступает как средство формирования электронной подписи – «активный вычислитель». В данном режиме использование КЭП возможно практически во всех продуктах КриптоПро.
Рутокен – рекомендуемый ключевой носитель КЭП при работе с КриптоПро CSP всех версий.
Режимы работы с Рутокенами, доступные в КриптоПро 5.0 R2
Работа с внутренним криптоядром Рутокена через библиотеку PKCS#11
Установка на Windows
- Если на компьютере с ОС Windows установлены Драйверы Рутокен, и производитсяпервичная установкаКриптоПро CSP 5.0 R2, то необходимая настройка системы будет выполнена автоматически.
- При обновлении программы с предыдущих версий КриптоПро CSP, нужно:
1) Установить актуальную версию «Драйверов Рутокен» (или библиотеку rtpkcs11ecp для Linux и macOS)
2) Запустить «КриптоПро CSP» с правами Администратора
3) Выбрать «Оборудование» – «Настроить считыватели» – «Считыватель смарт-карт PKCS#11»
Установка на Linux
Перед инсталляцией КриптоПро необходимо установить библиотеку rtpkcs11ecp.so. Доступна по ссылке https://www.rutoken.ru/support/download/pkcs/
- Если установка КриптоПро происходит скриптом install_gui.sh, то необходимо отметить пункт “Поддержка токенов и смарт-карт”.
- Если установка КриптоПро происходит скриптом install.sh, то после установки основных пакетов необходимо установить пакеты cprocsp-rdr-cryptoki и cprocsp-rdr-rutoken.
Поддерживаемые модели Рутокен
- Рутокен ЭЦП 3.0 3100
- Рутокен ЭЦП 3.0 3100 NFC
- Рутокен ЭЦП 2.0 2100
- Рутокен ЭЦП 2.0 (micro)
- Рутокен ЭЦП 2.0 3000 (Type-C/micro)
- Рутокен ЭЦП 2.0 Flash/Touch
- Рутокен ЭЦП Bluetooth
- Рутокен ЭЦП PKI
- Смарт-карты Рутокен ЭЦП 2.0 2100
- Смарт-карты Рутокен ЭЦП SC
- Смарт-карта Рутокен ЭЦП 3.0 NFC по контактному подключению
Работа теперь возможна через библиотеку rtpkcs11ecp. В этом режиме ключи создаются сразу в защищенной памяти устройства.
Этот режим предотвращает извлечение ключа в память компьютера в момент подписания.
Ключи и сертификаты, созданные в этом режиме полностью совместимы с ключами, созданными, например, через Рутокен Плагин.
При создании ключей необходимо выбирать считыватель PKCS#11.
Для работы со смарт-картой Рутокен ЭЦП 3.0 NFC по беспроводному каналу NFC, необходимо выбирать режим “Работа с внутренним криптоядром Рутокена с обеспечением защиты канала”.
Работа с внутренним криптоядром Рутокена с обеспечением защиты канала
В КриптоПро CSP версии 5.0 реализован криптографический протокол SESPAKE, который поддерживается во всех моделях линейки Рутокен ЭЦП 3.0 и в модели Рутокен ЭЦП 2.0 3000.
Данный протокол позволяет провести аутентификацию, не передавая в открытом виде PIN-код Пользователя, и установить зашифрованный канал для обмена сообщениями между криптопровайдером и носителем.Для работы в режиме функционального ключевого носителя (ФКН) при генерации надо выбирать: “ФКН с защитой канала (rutoken_fkc_xxxxxxxx)”.
Для работы с Рутокен ЭЦП 3.0 NFC по беспроводному каналу NFC, необходимо выбирать данный режим.
Хранение в защищенной файловой системе Рутокен
Как и в КриптоПро CSP версии 4.0, использование Рутокена в этом режиме позволяет обезопасить ключевую информацию от несанкционированного использования. Ключи и сертификаты надежно хранятся в защищенной файловой системе Рутокена.
Поддерживаемые модели Рутокен
- Рутокен ЭЦП 3.0 3100
- Рутокен ЭЦП 3.0 3100 NFC
- Рутокен ЭЦП 2.0 2100 (Type-C/micro)
- Рутокен S (micro)
- Рутокен Lite (micro)
- Рутокен ЭЦП Flash
- Рутокен ЭЦП 2.0 (micro)
- Рутокен ЭЦП 2.0 Touch
- Рутокен ЭЦП 2.0 3000 (Type-C/micro)
- Рутокен ЭЦП PKI
- Рутокен ЭЦП Bluetooth
- Смарт-карта Рутокен ЭЦП SC
- Смарт-карта Рутокен ЭЦП 2.0
- Смарт-карта Рутокен ЭЦП 3.0 NFC по контактному подключению
Для генерации такого типа ключей надо выбирать режим работы: “CSP (rutoken_xxxx_xxxxxxxx)”.
4. Прежний режим работы с внутренним криптоядром Рутокена
Данный режим по умолчанию отключен в этой версии криптопровайдера и оставлен для совместимости.
Этот режим не совместим с Рутокен ЭЦП 2.0 3000 и смарт-картой Рутокен ЭЦП 3.0 NFC.
Для включения этого режима необходимо выполнить следующие действия:
В операционной системе Windows
- Нажать «Запустить с правами администратора».
- Перейти на вкладку «Оборудование» и нажать кнопку «Настроить типы носителей…».
- В списке выбрать «Рутокен ECP» и нажать кнопку «Свойства».
- Перейти на вкладку «Настройки» и установить галочку «Включить режим совместимости со старыми ключами».
В операционной системе Linux
Запустить терминал и выполнить следующую команду:
sudo /opt/cprocsp/sbin/amd64/cpconfig -ini “configParameters” -add long EnableNativeTokenCryptMode 1
В операционной системе macOS
Запустить терминал и выполнить следующую команду:
sudo /opt/cprocsp/sbin/cpconfig -ini ‘configParameters’ -add long EnableNativeTokenCryptMode 1
В режиме «ФКН без защиты канала» ключи контейнера КриптоПро создаются сразу в защищенной памяти устройства.
Этот режим предотвращает извлечение ключа в память компьютера в момент подписания.
Ключи, созданные в этом режиме, частично совместимы с режимом считывателя PKCS#11.
С ключами и сертификатами в контейнерах, созданными в режиме “ФКН без защиты канала”, возможна работа практически во всех продуктах КриптоПро.
Поддерживаемые модели Рутокен
- Рутокен ЭЦП 2.0 2100
- Рутокен ЭЦП 2.0 (micro)
- Рутокен ЭЦП 2.0 Flash/Touch
- Рутокен ЭЦП Bluetooth
- Рутокен ЭЦП PKI
- Смарт-карты Рутокен ЭЦП 2.0 2100
- Смарт-карты Рутокен ЭЦП SC
Чтобы на токене был создан ключ в режиме “ФКН без защиты канала”, при генерации в окне выбора носителя надо выбирать режим работы: “Активный токен без защиты канала (rutoken_crypt_xxxx)”.
Полезные знания и руководства:
- No labels
Удаление программы
- Зайдите в Панель управления (Пуск → Настройка → Панель управления или Пуск → Панель управления).
- В открывшемся окне выберите КриптоПро CSP и нажмите «Удалить».
- Для подтверждения удаления нажмите кнопку «Да».
- Затем нажмите кнопку «Готово» для завершения удаления и перезагрузите компьютер.
Как скопировать эцп из реестра на флешку
Предположим, что у вас стоит задача скопировать контейнер из реестра, так как он уже там, то он экспортируемый, для этого открываем криптопро, “Сервис-Скопировать”
Выбираете “Обзор” и ваш сертификат из реестра.
Задаете ему новое имя, удобное для себя.
После чего вас попросят указать флешку, на которую вы будите копировать контейнер с закрытым ключом из реестра.
Обязательно задайте новый пароль.
Ну и собственно теперь открывайте вашу флешку и лицезрейте перенесенный на него контейнер, он будет состоять из файликов с форматом key.
Как видите КриптоПРО, это конвейер, который позволяет легко скопировать сертификат из реестра на флешку или даже дискету, если они еще используются.
Сервис сертификата электронной подписи
Устанавливаем сертификат ЭЦП КриптоПро из предлагаемых на сайте электронных услуг. Получаем юридически значимую ЭП, которая, благодаря сертификату, проведет проверку, закодирует и раскодирует формы документов в электронном виде.
Откройте вкладку «Услуги» и найдите в списке строку «Сервис электронной подписи»:
Если мы подключаем данный сервис, то ключ ЭЦП КриптоПро не нужно будет устанавливать. Ключ сохранится в системе вместе с необходимыми программными операциями.
Если ключ ЭП хранится у вас на компьютере/ноутбуке, то нужно будет обратиться в Удостоверяющий центр (УЦ), чтобы получить услугу.
Для работы с сертификатом подписи и возможности его установки, необходимо скачать дистрибутив.
Инструкцию предоставляет разработчик. Нас уведомят о необходимости зарегистрироваться. Если вы уже пользовались продуктами КриптоПро, и ваша электронная почта и пароль есть в базе, то просто укажите их для входа.
Система попросит вас принять лицензионное соглашение для последующей загрузки.
Соглашаемся с лицензионным соглашением, и когда начнем работать с сервисом сертификата ЭП (СЭП), включится функционал работы через УЦ компании. В Удостоверяющем центре будет создан сертификат проверки подписи.
При использовании этой услуги криптопровайдера сертификат не нужно переносить на рабочее место. Работа с сертификатом ЭП подтверждается пользователем введением разового пароля с индивидуальным ПИН-кодом доступа к основному контейнеру.
Сертификат ключа подписи будет создан в формате без возможности экспорта. Его нельзя будет использовать на съемном накопителе и устанавливать на компьютер.
Удаление остаточной информации
Для удаления остаточной информации о КриптоПро выполните следующее:
- Сохраните на компьютер cspclean.exe
- Запустите файл cspclean.exe
- В открывшемся окне “Все продукты компании Крипто-Про будут уничтожены! Продолжить?” нажмите ДА
- В следующем окне “Удалить все ключи?” нажмите НЕТ
- Программа удалит всю остаточную информацию
- Перезагрузите компьютер.
Где хранится закрытый ключ в реестре Windows
После процедуры добавления сертификата в реестр КриптоПРО, я бы хотел показать, где вы все это дело можете посмотреть. Ранее я вам рассказывал, о том как добавить оснастку сертификаты. Нас будет интересовать раздел “Сертификаты пользователя – Личное”.
Либо вы можете зайти в свойства Internet Explorer на вкладку “Содержание’. Потом перейти в пункт “Сертификаты”, где у вас будут отображаться все ваши SSL сертификаты, и те, что КриптоПРО скопировал в реестр операционной системы.
Если нужно найти ветку реестра с закрытым ключом, то я вам приводил уже пример в статье, когда я переносил ЭЦП с компьютера на компьютер.
HKEY_LOCAL_MACHINESOFTWAREWOW6432NodeCrypto ProSettingsUsersВаш SID, как его определить читайте по ссылкеKeysКопия сертификата в реестре (Семин Иван)
Про копирование ЭЦП с закрытыми ключами мы разобрали, теперь ситуация обратная.
Установка закрытого ключа в реестр
Теперь когда ваш закрытый ключ находится в реестре, давайте установим личный сертификат. Для этого откройте на вкладке “Сервис” кнопку “Посмотреть сертификат в контейнере”
Далее в окне “онтейнер закрытого ключа” нажмите кнопку “Обзор”.
И выберите сертификат из реестра, он будет с тем именем, что вы ему задавали.
Нажимаем далее.
После чего производится установка закрытого ключа в реестр, через соответствующую кнопку.
Видим, что сертификат был установлен в хранилище “Личные” текущего пользователя.Как видите, было очень просто скопировать закрытый ключ в реестр операционной системы.
Как установить сертификат в реестр КриптоПро?
Устанавливаем реестр в список считывателей ключевых носителей
Шаг 1. Заходим в меню «Пуск» — «Панель управления». Два раза кликаем по значку КриптоПро CSP. Откроется окно «Свойства: КриптоПро CSP». Открываем вкладку «Оборудование». Нажимаем клавишу «Настроить считыватели»:
Шаг 2. В панели «Управление считывателями» выбираем «Добавить»:
Шаг 3. Появится окно мастера установки, выбираем «Далее».
Шаг 4. Из представленного перечня имеющихся считывателей выбираем «Реестр» и кликаем «Далее»:
Шаг 5. Следуем подсказкам системы и нажимаем далее. В конце установки необходимо нажать «Готово».
Вносим ключевой контейнер в реестр
Шаг 1. Открываем «Пуск» — «Панель управления».
Шаг 2. Кликаем 2 раза по значку КриптоПро CSP. Откроется окно «Свойства: КриптоПро CSP». Заходим в раздел «Сервис». Выбираем действие «Скопировать контейнер»:
Шаг 3. Указываем основной контейнер, нажимаем «Обзор»:
Шаг 4. Указываем наш ключевой контейнер, например: «Дисковод, F». Жмем «Ок» и «Далее»:
Шаг 5. В появившемся окне пропишите информацию о контейнере секретного ключа (любое наименование). Жмем «Готово»:
Шаг 6. В левой панели выберите «Устройства» — «Реестр». Подтвердите действие – «Ок»:
Шаг 7. Система попросит установить пароль, пропустите этот шаг. Жмем «Ок».
Вносим сертификат в реестр через вкладку «Установить Личный сертификат»
Этот вариант можем использовать при условии, что на ключевом носителе есть папка в формате *.000 (где *-имя папки) и файл вида *.cer (где *-имя файла).
Шаг 1. Открываем «Пуск» — «Панель управления». Кликаем 2 раза по значку КриптоПро CSP. Заходим в раздел «Свойства: КриптоПро CSP» — «Сервис». Выбираем «Установить личный сертификат»:
Шаг 2. Запустится мастер установки сертификата. Жмем «Далее».
Шаг 3. На экране появится окно «Расположение файла сертификата». Кликаем по надписи «Обзор»:
Шаг 4. В следующем системном поле в выбираем «Мой компьютер» и указываем накопитель (рутокен), на который записан сертификат. Отобразятся данные на накопителе. Помечаем файл сертификата и жмем «Открыть»:
Шаг 5. Следуем подсказкам установщика и всегда нажимаем «Далее».
Шаг 6. Нажимаем «Обзор», чтобы указать контейнер секретного ключа.
Шаг 7. На экране появится реестр. Кликаем по нему и подтверждаем действие – «Ок»:
Шаг 8. Нажимаем «Далее», когда пропишется сертификат.
Шаг 9. Чтобы указать хранилище для сертификата, кликаем по кнопке «Обзор».
Шаг 10. Помечаем значком «Показать физические хранилища». Затем необходимо развернуть папку «Личное» и выбрать «Реестр». Подтверждаем – «Ок».
Шаг 11. Соглашаемся с установщиком и нажимаем «Далее» — «Готово».
Загружаем сертификат в реестр через действие «Просмотреть сертификаты в контейнере».
Данный вариант подойдет нам в том случае, если на основном носителе записан только контейнер секретного ключа, файл в формате *.000 (где *-имя папки ).
Шаг 1. Открываем «Пуск» — «Панель управления». Кликаем 2 раза по значку КриптоПро CSP. В разделе «Сервис» указываем «Просмотреть сертификаты в контейнере»:
Шаг 2. Отмечаем контейнер и жмем «Обзор».
Шаг 3. В появившемся поле указываем реестр и подтверждаем – «Ок». Затем по подсказке установщика нажимаем «Далее».
Шаг 4. В следующем окне выбираем «Свойства»:
Шаг 5. Затем нажимаем установить сертификат. После чего мастер установки подскажет нажать «Далее».
Шаг 6. Чтобы указать хранилище сертификата, подтверждаем действие «Поместить все сертификаты в следующее хранилище». Кликаем «Обзор»:
Шаг 7. Помечаем «Показать физические хранилища». Разворачиваем строку «Личные», нажимаем на строку «Реестр». Подтверждаем – «Ок»:
Шаг 8. Следуем системным подсказкам: нажимаем «Далее», а в конце – «Готово». Установка сертификата завершена.
Когда нужно копировать сертификаты КриптоПРО в реестр
Существует ряд задач, когда удобно иметь вашу ЭЦП подпись в реестре Windows:
1. При тестировании настроенного окружения для торговых площадок, для входа на которые используется ЭЦП подпись. 2. Когда у вас виртуальная инфраструктура и нет возможности, произвести проброс USB устройств по локальной сети 3. Ситуации, когда КриптоПРО не видит USB токена 4. Ситуации, когда USB ключей очень много и нужно работать одновременно с 5-ю и более ключами, примером может служить программа по сдачи отчетности СБИС
Как скопировать сертификат в реестр КриптоПРО
CryptoPRo позволяет производить установку с копирование закрытого ключа (сертификата) в реестр Windows.
Хочу вас сразу предупредить, что с точки зрения безопасности, это очень не надежно и ваши закрытые ключи могут быть похищены, если вы не организовываете надлежащий уровень безопасности
И так, у меня есть USB токен SafeNet, на который я выпустил тестовую ЭЦП, ее я буду переносить вместе с закрытым ключом в реестр Windows. Открываем утилиту CryptoPRO с правами администратора.
Переходите на вкладку “Сервис” и нажимаете “скопировать”
У вас откроется окно “Контейнер закрытого ключа”, тут вам нужно нажать кнопку “Обзор”, что бы выбрать ваш сертификат, который вы хотите скопировать в реестр.
В итоге у вас в поле “Имя ключевого контейнера” отобразиться абракадабровое имя.
Нажимаем далее.
У вас появится окно с вводом пин-кода от вашего USB токена.
Теперь вам необходимо задать имя для копируемого сертификата в реестр Windows, КриптоПРО благо, это позволяет. Я назвал его “Копия сертификата в реестре (Семин Иван)”
Теперь вам необходимо положить сертификаты КриптоПРО в реестр, для этого выбираем соответствующий пункт и нажимаем “Ок”.
На следующем шаге вам предложат установить новый пароль на ваш контейнер с закрытым ключом, советую установить его и желательно посложнее.
Виды лицензии КриптоПро
В настоящее время для стабильной, комфортной и продуктивной работы с электронными подписями необходимо применять актуальную версию КриптоПро – 4.0 и 5.0.
Классификация лицензий:
- серверные;
- для одного и более компьютеров ;
- с различным рабочим периодом – 1 год, 3 года, без срока действия;
- пробный доступ (демо) – 90 дней.
Несмотря на массовое повышение цен в различных областях цены у разработчика КриптоПро считаются приемлемыми для пользователей. Все модули, утилиты и программы сочетаются с иностранными и отечественными разработками, различными операционками. Согласованы для работы в госструктурах, не имеют незадекларированных элементов и опций.
Приобрести лицензию КриптоПро можно на официальном сайте разработчика или у уполномоченных партнеров. В этом случае у вас будет официальная лицензия с правом использовать оригинальные продукты компании.
Копирование закрытого ключа через оснастку КриптоПро
Для того, чтобы скопировать контейнер для хранения закрытого ключа сертификата штатным средством, необходимо в Панели управления открыть оснастку CryptoPro, перейти в раздел Сервис и нажать Скопировать.
Далее вы выбираете текущий контейнер, который хотите скопировать. Это может быть либо токен, либо реестр компьютера. Затем новое имя и новое расположение контейнера. Опять же, это может быть как реестр, так и другой токен.
КриптоПро CSP ошибка 0x80090010 Отказано в доступе
Иногда после переноса контейнеров закрытых ключей через экспорт – импорт ветки реестра с ключами можно увидеть ошибку доступа к контейнерам. Вроде бы все на месте, ключи есть в реестре. Их можно увидеть в останстке CryptoPro, но не получается прочитать. При попытке это сделать возникает ошибка:
Ошибка обращения к контейнеру закрытого ключа. Ошибка 0x80090010: Отказано в доступе. Связано это с тем, что у текущего пользователя, под которым вы хотите получить доступ к контейнеру, нет полных прав на ветку реестра с хранящимися ключами. Исправить это просто. Переходите в редактор реестра и выставляйте полные права к ветке Keys для текущего пользователя.
Убедитесь так же, что новые права наследовались на дочерние ветки с самими ключами. Обычно это так, но перепроверить на всякий случай непомешает. После этого ошибка с доступом к контейнеру закрытого ключа исчезнет.
Перенос сертификатов в виде пошаговой инструкции
Первые два пункта я описывать тут не стану, так как я уже это подробно рассказывал, посмотрите по ссылкам. Я расскажу, об остальных методах и начнем мы с классического КриптоПРО.
Данный метод подойдет для тех ситуаций, когда у вас один или 2 сертификата (ЭЦП). Если же их несколько десятков, а это не такая уж и редкость, то такой путь вам не подходит, и там придется выбирать 4-й метод.
Важное замечание. Я буду переносить контейнеры закрытого ключа, которые хранятся в реестре. Если вы храните их только на токене, то переносить контейнеры вам не надо, только сертификаты
Онлайн курс по Kubernetes
Онлайн-курс по Kubernetes – для разработчиков, администраторов, технических лидеров, которые хотят изучить современную платформу для микросервисов Kubernetes. Самый полный русскоязычный курс по очень востребованным и хорошо оплачиваемым навыкам. Курс не для новичков – нужно пройти вступительный тест.
Если вы ответите “да” хотя бы на один вопрос, то это ваш курс:
- устали тратить время на автоматизацию?
- хотите единообразные окружения?;
- хотите развиваться и использовать современные инструменты?
- небезразлична надежность инфраструктуры?
- приходится масштабировать инфраструктуру под растущие потребности бизнеса?
- хотите освободить продуктовые команды от части задач администрирования и автоматизации и сфокусировать их на развитии продукта?
Сдавайте вступительный тест по ссылке и присоединяйтесь к новому набору!.
Заказать настройку ЭЦП от 500 р.
Помогла статья? Подписывайся на telegram канал автора
Анонсы всех статей, плюс много другой полезной и интересной информации, которая не попадает на сайт.
Массовый перенос ключей и сертификатов CryptoPro с компьютера на компьютер
В интернете достаточно легко находится способ переноса контейнеров закрытых ключей КриптоПро через копирование нужной ветки реестра, где это все хранится. Я воспользуюсь именно этим способом. А вот с массовым переносом самих сертификатов у меня возникли затруднения и я не сразу нашел рабочий способ. Расскажу о нем тоже. Для дальнейшей работы нам надо узнать SID текущего пользователя, у которого мы будем копировать или переносить сертификаты с ключами. Для этого в командной строке выполните команду:
wmic useraccount where name='user' get sid
В данном случай user – имя учетной записи, для которой узнаем SID. Далее скопируем контейнеры закрытых ключей в файл. Для этого на компьютере открываем редактор реестра (regedit.exe) и переходим в ветку:
HKEY_LOCAL_MACHINESOFTWAREWOW6432NodeCrypto ProSettingsUsersS-1-5-21-4126888996-1677807805-1843639151-1000Keys
где S-1-5-21-4126888996-1677807805-1843639151-1000 – SID пользователя, у которого копируем сертификаты. Выбираем папку Keys и экспортируем ее. Этот путь актуален для 64-х битных систем – Windows 7, 8, 10. В 32-х битных путь может быть немного другой. Я специально не проверял, но поиском по реестру вы при желании найдете его.
Сохраняем ветку реестра в файл. В ней хранятся закрытые ключи. Теперь нам нужно скопировать сразу все сертификаты. В Windows 7, 8 и 10 они живут в директории – C:UsersuserAppDataRoamingMicrosoftSystemCertificatesMy. Сохраняйте эту директорию. Для переноса ключей и сертификатов нам надо скопировать на другой компьютер сохраненную ветку реестра и директорию с сертификатами My.
После того, как перенесли файлы со старого компьютера на новый, открываем файл с веткой реестра в текстовом редакторе и меняем там SID пользователя со старого компьютера на SID пользователя нового компьютера. Можно прям в блокноте это сделать поиском с заменой.
После этого запускаем .reg файл и вносим данные из файла в реестр. Теперь скопируйте папку My с сертификатами в то же место в профиле нового пользователя. На этом перенос сертификатов и контейнеров закрытых ключей КриптоПро завершен. Можно проверять работу. Я не раз пользовался этим методом, на текущий момент он 100% рабочий. Написал статью, чтобы помочь остальным, так как сам не видел в интернете подробной и понятной с первого раза статьи на эту тему. Надеюсь, моя таковой получилась.
Ошибка копирования контейнера
Но тут есть важный нюанс. Если во время создания закрытого ключа он не был помечен как экспортируемый, скопировать его не получится. У вас будет ошибка:
Ошибка копирования контейнера. У вас нет разрешений на экспорт ключа, потому что при создании ключа не был установлен соответствующий флаг. Ошибка 0x8009000B (-2146893813) Ключ не может быть использован в указанном состоянии. Либо вы просто не сможете его выбрать для копирования, если у вас последняя версия CryptoPro. Он будет неактивен:
Если получили такую ошибку, то для вас этот способ переноса не подходит. Можно сразу переходить к следующему. Отдельно расскажу, как скопировать сертификат и закрытый ключ к нему в файл, чтобы перенести на другой компьютер без использования токена. Делаем это там же на вкладке Сервис в оснастке CryptoPro. Нажимаем Посмотреть сертификаты в контейнере.
Выбираем необходимый сертификат и нажимаем Посмотреть свойства сертификата.
Далее переходим на вкладку Состав в информации о сертификате и нажимаем Копировать в файл.
Если у вас после слов “Экспортировать закрытый ключ вместе с сертификатом” нет возможности выбрать ответ “Да, экспортировать закрытый ключ”, значит он не помечен как экспортируемый и перенести его таким способом не получится. Можно сразу переходить к другому способу, который описан ниже.
Если же такая возможность есть, то выбирайте именно этот пункт и жмите Далее. В следующем меню ставьте все галочки, кроме удаления. Так вам будет удобнее и проще в будущем, если вдруг опять понадобится копировать ключи уже из нового места.
Укажите какой-нибудь пароль и запомните его! Без пароля продолжить нельзя. В завершении укажите имя файла, куда вы хотите сохранить закрытый ключ. Теперь вам нужно скопировать сам сертификат. Только что мы копировали закрытый ключ для него. Не путайте эти понятия, это разные вещи. Опять выбираете этот же сертификат в списке из оснастки Crypto Pro, жмёте Копировать в файл, экспортировать БЕЗ закрытого ключа. И выбираете файл формата .CER.
Сохраните сертификат для удобства в ту же папку, куда сохранили закрытый ключ от него. В итоге у вас должны получиться 2 файла с расширениями:
- .pfx
- .cer
Вам достаточно перенести эти 2 файла на другой компьютер и кликнуть по каждому 2 раза мышкой. Откроется мастер по установке сертификатов. Вам нужно будет выбрать все параметры по умолчанию и понажимать Далее. Сертификат и контейнер закрытого ключа к нему будут перенесены на другой компьютер. Я описал первый способ переноса в ручном режиме. Им можно воспользоваться, если у вас немного сертификатов и ключей. Если их много и руками по одному переносить долго, то переходим ко второму способу.
Часто задаваемые вопросы по теме статьи (FAQ)
Можно ли перенести сертификат, который находится на токене и защищен от копирования?
Очевидно, что предложенное в статье решение для этого не подойдет. Ведь тут идет речь о переносе сертификатов, которые хранятся в реестре, то есть уже были скопированы. Технические средства для копирования защищенных крипто контейнеров тоже существуют, но это не такое простое и очевидное решение.
Безопасно ли хранить сертификаты в реестре?
Это не безопасно и в общем случае я не рекомендую это делать. USB токены для хранения сертификатов придуманы не просто так. Они реально защищают сертификаты от несанкционированного копирования. Если у вас нет объективной необходимости копировать сертификаты в реестр, лучше этого не делать. Если вам нужно сделать бэкап сертификата на случай поломки токена, то просто скопируйте его в зашифрованный архив и сохраните на флешке.
Подойдет ли предложенный способ копирования сертификатов CryptoPro для VipNet?
Нет, не подойдет. В статье описан способ переноса сертификатов CryptoPro. Другие криптопровайдеры хранят сертификаты по-другому. Универсального способа для всех не существует.
Есть ли какой-то очень простой способ скопировать сертификаты crypto pro? То, что описано в статье слишком сложно для меня.
Да, есть статья на сайте контура, в ней ссылка на утилиту для копирования контейнеров Certfix. Можете воспользоваться ей.
КриптоПро и перенос лицензии
Не совсем корректно говорить о «переносе» лицензии КриптоПро CSP с одного локального устройства на другой, потому что как такового его нет. Если вам нужно применить уже прописанную лицензию на другом компьютере, то нужно на новом рабочем месте скачать программу КриптоПро CSP и прописать лицензию способом, который мы приводим ниже. Затем нужно стереть программу с прошлого рабочего места, потому что использовать лицензию сразу на двух устройствах запрещено.
Пользователи получают серийный номер на официальном бланке. Если лицензия приобреталась в КриптоПро, но она потерялась, то можно воспользоваться услугой по восстановлению бланка.
Как прописать лицензию на другом устройстве (для ОС Windows)
Шаг 1. Запускаем мастер установки и на одном из шагов нас попросят заполнить сведения об организации и указать серийный номер:
Шаг 2. Нажимаем «Пуск» — «Панель управления». На вкладке «Общие» выбираем «Ввод лицензии»:
Шаг 3. Открываем «Пуск» — «Все программы КриптоПро». Заходим в «Управление лицензиями». Вызываем строку «Все задачи» — «Ввести серийный номер»:
Шаг 4. Если в установочном пакете присутствует папка формат *.lic, то ее тоже можно установить аналогичным способом:
Шаг 5. Если активационный период лицензии подошел/или подходит к концу, то можно указать серийный номер или приобрести лицензию онлайн через функционал системы:
Когда нужно переносить сертификаты в другое место?
И так давайте рассмотрим по каким причинам у вас может появиться необходимость в копировании ваших ЭЦП в другое место.
- На текущем физическом компьютере начинает умирать жесткий диск или SSD накопитель (Как проверить жизненные показатели жесткого диска), очень частая история и жизненная, когда люди теряли все свои данные, из-за банальной жадности в покупке нового оборудования и элементарного незнания принципов резервного копирования.
- У вас производится модернизация оборудования, его улучшение и вам нужно перенести все сертификаты с закрытыми ключами на другую систему
- Вы создали отдельный сервер, в виде виртуальной машины, где будут находится все ваши сертификаты и с ними смогут работать все необходимые сотрудники, терминал для бухгалтерии. Простой пример СБИС, и когда у вас 10-20 организаций.
Как работать с КриптоПро бесплатно?
Рассмотрим пошаговое руководство, как использовать КриптоПро бесплатно:
Шаг 1. Откройте вкладку «Продукты», выберите «СКЗИ КриптоПро CSP», затем «Загрузка файлов».
Шаг 2. Система сообщит, что доступ ограничен. Необходимо пройти предварительную регистрацию и заполнить строки:
Шаг 3. Указываем необходимые сведения в форме и отправляем запрос на регистрацию. Далее следуем подсказкам системы.
Срок использования демо-версии ограничен – 90 дней с даты установки. Для передачи прав на использование нужно получить лицензию. Демонстрационный вариант подходит пользователям, которые устанавливают продукт впервые. В противном случае загрузка не начнется.
Шаг 4. Останавливаемся на варианте дистрибутива, который сочетается с ОС на нашем компьютере, и загружаем его. По времени процесс не займет много времени. Открываем файл от системы в формате .ехе. Служба защиты просигнализирует, что на компьютере требуются изменения. Для подтверждения кликаем по кнопке «Установить». Ждем, пока модуль загрузится.
Как только новая версия программы установится, можно сразу начинать в ней работать. Если устанавливали устаревшие версии программы, то выполните перезапуск компьютера или отложите это действие.
Если после загрузки СКЗИ с компьютером будут проблемы (не включается, всплывают программные ошибки и т.д.), то нужно написать в техническую поддержку.
Перенос сертификатов из реестра без КриптоПРО
Существуют методы экспортировать закрытый ключ и без изспользования утилиты КриптоПРО. Представим себе ситуацию, что у вас на него кончилась лицензия и вы не успели ее купить. Вам нужно сдать отчетность в СБИС. Вы развернули CryptoPRO на другом компьютере, так как он позволяет 3 месяца бесплатного использования, осталось для СБИС выполнить перенос сертификатов, которые у вас в реестре Windows.
У нас два варианта:
- Использование оснастки mmc-Сертификаты пользователя.
- Использование Internet Explore
Как открыть оснастку сертификаты я уже подробно рассказывал, посмотрите. Откройте там контейнер “Личное – Сертификаты”. Если у вас в контейнере не один сертификат с одинаковым именем, такое может быть, то откройте сертификат в оснастке mmc и в КриптоПРО и сравните серийные номера сертификата.
В Internet Explore, откройте “Свойства браузера – Содержание – Сертификаты”
Теперь нам необходимо его экспортировать, в оснастке “Сертификаты”, через правый клик, это можно сделать, в Internet Explorer, сразу видно кнопку, экспорт.
У вас откроется мастер переноса сертификатов, на первом шаге, просто нажимаем далее. После чего вас спросят, что вы хотите экспортировать, выбираем пункт “да, экспортировать закрытый ключ вместе с сертификатом”
Если ваш закрытый ключ запрещено экспортировать, то эта кнопка будет не активна, и можете сразу закрывать данный метод и переходить к следующему.
Следующим этапом в мастере экспорта сертификатов, вам необходимо выбрать формат выгрузки, это будет PFX архив.
Далее вы задаете обязательно пароль и указываете имя и место, где будите сохранять ваш переносимый контейнер с зарытым ключом в формате pfx.
Мастер экспорта сертификатов, выведет вам сводные данные, нажимаем “Готово”.
Отрываем локацию, куда вы его выгрузили, и найдите свой pfx архив.
Теперь вам нужно еще выгрузить открытый ключ в формате cer, для этого так же зайдите в мастер экспорта, но на этот раз выберите “Нет, не экспортировать закрытый ключ”.
Выберите формат файла “X.509 (.CER) в кодировке DEP”, задайте ему имя и место сохранения. На выходе у вас появятся два файла.
Одни открытый ключ в формате cer и закрытый ключ в формате pfx. Этого набора вам будет достаточно, чтобы перенести сертификаты СБИС, Контура и остальных программ на другой компьютер.
Теперь перенесите эти файлы на другое рабочее место и просто запустите, через простой двойной клик. У вас откроется мастер импорта сертификатов, на первом окне выберите нужное вам хранилище, я в своем примере оставлю “Текущий пользователь”.
На втором шаге проверяем импортируемый сертификат.
Указываем пароль, который задавали при выгрузке.
Оставляем автоматический выбор хранилища на основе типа сертификатов.
Готово. Со вторым файлом то же самое. После чего у вас будут перенесены нужные вам ключи и сам сертификат, можно работать.
Массовый перенос ключей и сертификатов CryptoPro на другой компьютер
Выше описанные методы хороши, когда у вас один или 5 ключиков в реестре, а как быть если их десятки. Помню лет 5 назад, когда я еще был младшим администратором, то я очень часто устанавливал электронные цифровые подписи главбуху, так как она работала в СБИС++ и сдавала там постоянно отчетность по огромному количеству организаций, по типу рога и копыта. Держать кучу токенов было не вариант, и для таких вещей у нее все хранилось в реестре и копия сертификатов была на флешке в сейфе. Флешку потом потеряли, встал вопрос сделать резервную копию всего и плюс обновить систему, в виду нового компьютера, на операционной системе Windows 8.1. ЭЦП было штук 50, а так как я ценю свое время, то и искал методы, выполнить это быстрее, к счастью я его нашел.
Заключался метод переноса сертификатов из реестра, в выгрузке веток и подмене SID значения, но обо всем по порядку. О том, как посмотреть SID пользователя и что это такое я рассказывал.
Открываете командную строку cmd и вводите команду:
Вот это S-1-5-21-551888299-3078463796-888888888-46162 и есть SID, вашей учетной записи. Теперь когда вы его знаете, то вам нужно выгрузить ваши закрытые ключи из реестра Windows. Для этого откройте вот такую ветку:
HKEY_LOCAL_MACHINESOFTWAREWOW6432NodeCrypto ProSettingsUsersНомер вашего SID, который мы узналиKeys
В контейнере Keys, вы найдете все ваши закрытые ключи от ЭЦП. С правой стороны вы увидите файлы: * header.key * masks.key * masks2.key * name.key * primary.key * primary2.key
Щелкаем правым кликом по контейнеру Keys и экспортируем его.
Сохраняем нашу ветку реестра с контейнерами закрытых ключей. Далее нам нужно скопировать открытые ключи, которые лежат по пути:
C:Usersимя вашего пользователяAppDataRoamingMicrosoftSystemCertificatesMy
Не забывайте только подставить своего пользователя, эта папка может быть скрытой, поэтому включите скрытые папки и файлы в вашей ОС. Все содержимое этой папки вам нужно перенести на другой компьютер, только уже в папку другого, нужного пользователя.
Как только вы поместили на новом компьютере папку Key, вы можете перенести реестровую выгрузку. Сохраненный файл в формате reg, вы должны открыть в любом текстовом редакторе.
Как я показывал выше, определите SID нового пользователя, скопируйте его полностью и замените им значение в файле reg, я отметил это стрелками.
SID начинается с S-1 и так далее
Все сохраняйте файл и запускайте его, у вас будет начат перенос сертификатов (закрытых ключей), подтверждаем действие.
Как видите импорт успешно завершен. Все теперь ваши закрытые и открытые ключи на месте и вы можете работать с вашими ЭЦП, и можно считать, что перенос сертификатов с одного компьютера на другой в массовом масштабе, осуществлен успешно. Если остались вопросы, то жду их в комментариях.
Копирование закрытого ключа из КриптоПро
Это самый простой способ, и будет актуальным при небольшом количестве контейнеров с закрытыми ключами. Чтобы выполнить перенос сертификатов из реестра, откройте ваш КриптоПРО, вкладка “Сервис”, нажимаем кнопку “Сервис”, далее через кнопку “Обзор”, откройте “Выбор ключевого контейнера” и укажите, какой сертификат вы будите переносить. В моем примере это контейнер “Копия сертификата в реестре (Семин Иван)”.
Нажимаем “Далее”, вас попросят задать новое имя контейнера с закрытым ключом, введите понятное для себя, для удобства.
У вас откроется окно с выбором носителей, вы можете выбрать либо токен, либо флешку для переноса на другое место. У меня это внешний жесткий диск Z:.
Задаем обязательно пароль, с точки зрения безопасности, так как файлы в таком виде просто скомпрометировать.
Все, на выходе я получил папку со случайным названием и набором ключей в формате key.
Если вы пытаетесь копировать сертификат с токена, то в ряде случаев у вас может появиться ошибка: Ошибка копирования контейнера. У вас нет разрешений на экспорт ключа, потому что при создании ключа не был установлен соответствующий флаг. Ошибка 0x8009000B (-2146893813) Ключ не может быть использован в указанном состоянии.
Связана такая ситуация, что в целях псевдобезопасности, удостоверяющие центры выпускают закрытые ключи без возможности экспорта, и таким образом увеличивают свою прибыль, так как в случае утери или поломки токена, вам придется его перевыпускать, а так как экспорт запрещен, то бэкапа вы сделать не сможете.
Если вы получили ошибку копирования контейнера. У вас нет разрешений на экспорт ключа, то метод с КРиптоПРО вам не поможет
Как видите предпосылок и вариантов переноса сертификатов из реестра на другой компьютер, предостаточно.
Какие есть варианты по копированию контейнеров закрытых ключей?
- Если мы создаем единый терминал (Виртуальную машину), на которой будут коллективно работать пользователи, то можно произвести конвертирование физической тачки в виртуальную машину
- Если будет просто замена жесткого диска, то можно произвести его клонирование или перенос системы на SSD с помощью специальных утилит
- Можно воспользоваться утилитой КриптоПРО
- Воспользоваться экспортом из реестра Windows.
Переустановка КриптоПро
Необходимо переустановить КриптоПро, если переходим с демо-версии на основной доступ к программе или хотим использовать следующую версию дистрибутива. Проверяем, чтобы в компьютер были занесены лицензии и сертификаты. Если их нет, то загружаем.
Заходим в меню программы и от имени администратора удаляем предыдущую версию традиционным способом. Если не выходит корректное удаление программы через панель установки, то используем дистрибутив. Крайний вариант – стираем через утилиту КриптоПро.
Утилита открывается во всех модификациях CSP. Чтобы произвести очистку, кликаем по файлу cspclean.exe и запускаем действие. Затем нужно перезагрузить ПК и запустить утилиту заново.
Устанавливаем необходимую версию.
Установка КриптоПро плагина
Загружать и проверять электронную подпись на десктопе с использованием КриптоПро CSP мы сможет только с помощью плагина. Приведем мануал по установке КриптоПро ЭЦП browser plug in для работы на электронной площадке:
Шаг 1. Загружаем последнюю версию плагина.
Шаг 2. Запускаем файл cadesplugin.exe.
Шаг 3. Нажимаем кнопку «Да» и соглашаемся с установкой.
Шаг 4. Система спросит, хотим ли мы внести изменения на этом компьютере, нажимаем «Да».
Шаг 5. Ждем, пока установка завершится.
Шаг 6. После завершения кликаем «Ок».
Разработчики предлагают программу в нескольких версиях. Дистрибутив получают:
- у разработчика или уполномоченного представителя на материальном носителе;
- на сайте разработчика или уполномоченного представителя.
По описанию понимаем, с какими операционками «дружит» программа. Проверяем, чтобы сертификат был подвязан к нужному функционалу.
Открываем вкладку «Продукты» и находим графу «Сертификаты». Изучаем, что говорится в описании.
Из списка необходимо выбрать версию, которая нас интересует. Нужно понимать, сколько это будет стоить. На сайте приводится прайс-лист услуг получения лицензий и сертификатов компании. Например, помощь операторов и обслуживание на вашем рабочем месте обойдется в 850 руб., а установка или обновление на ПК или сервере стоит 5500 руб.
Заключение
Теперь вы знаете, как установить КриптоПро и пользоваться программой бесплатно. Для новых пользователей после регистрации на официальном сайте разработчика доступен бесплатный ознакомительный период с полным доступом к функционалу на 90 дней. В некоторых случаях этого достаточно, но потом нужно будет купить лицензию для дальнейшей комфортной работы. Купить лицензию можно на официальном сайте компании или у уполномоченного представителя.
В сфере закупок электронные подписи используются для регистрации в ЕИС, электронного обмена документами, взаимодействия с электронными площадками. Удостоверяющие центры предлагают своим клиентам за дополнительную плату встроить лицензию КриптоПро в съемный носитель. В этом случае программа устанавливается автоматически на ПК. Но всегда нужно помнить о продлении лицензии, чтобы в работе не возникало пауз и недоразумений.
Перенос КриптоПро, ключей ЭЦП, сертификатов с одного компьютера на другой
Инструкция по переносу лицензии КриптоПро, закрытых ключей ЭЦП и сертификатов с одного компьютера на другой.
1. Перенос лицензии криптопро.
Серийный номер КриптоПро CSP 3.6 находится в ветке реестра
[HKEY_LOCAL_MACHINESOFTWAREMicrosoftWindowsCurrentVersionInstallerUserDataS-1-5-18Products5480A45343B0B0429E4860F13549069InstallProperties]
в значении параметра ProductID (имя раздела 05480A45343B0B0429E4860F13549069 может оказаться другим).
2. Перенос закрытых ключей ЭЦП. (Имеются ввиду ЭЦП хранящиеся в реестре, для ключей хранящихся на флешках, и токенах действие не требуется.)
2.1 Узнать SID текущего пользователя (нужен пользователь у которого ключи).
Способ 2:Найти ветку реестра[HKEY_LOCAL_MACHINESOFTWAREMicrosoftWindows NTCurrentVersionProfileList].Выбрать SID (имеет вид, например, S-1-5-21-1993962763-492894223-1202660629-6195), и посмотреть ProfileImagePath, в конце строки найдете имя пользователя, которому принадлежит этот SID.
2.2. Для 32 битных систем нужно экспортировать ветку [HKEY_LOCAL_MACHINESOFTWARECrypto ProSettingsUSERSSID_текущего_пользователяKeys] в reg-файл.
Для 64-битных систем нужно экспортировать ветку [HKEY_LOCAL_MACHINESOFTWAREWow6432NodeCrypto ProSettingsUSERSSID_текущего_пользователяKeys].
и нам становятся доступны все разделы. Этот же трюк спасет если система вообще не загружается, нужно скопировать файл C:WindowsSystem32configSOFTWARE и загрузить его как куст реестра, главное, чтобы файл не был поврежден.
2.3. В reg-файле меняем через автозамену SID_текущего_пользователя, на SID пользователя в новой сисмеме.
2.4. Запускаем reg-файл, после этого все готово, но необходимо будет заново установить личные сертификаты для того что бы привязать сертификаты к контейнерам. Если не видно контейнеров, то неправильно указали SID_пользователя, т.к. контейнеры видны только под тем пользователем, под SID’ом которого они находятся.
Если перенести ключи данным способом не получается можно скопировать ЭЦП на флешку (КриптоПро: Перенос ключей ЭЦП с дискет на флешку или в реестр).
3. Перенос сертификатов.
При установке личных сертификатов средствами Windows не выполняется привязка закрытого ключа ЭЦП, и, очевидно, работать ничего не будет.
Способ 2. Установка сертификатов из контейнеров ЭЦП. При установке личного сертификата в КриптоПро версии 3.6 и выше существует возможность скопировать сертификат в контейнер закрытого ключа. Данная процедура позволяет значительно облегчить процесс переноса. Если сертификат установлен в контейнер закрытого ключа, не нужно ни чего экспортировать, достаточно просто перенести контейнеры, а потом зайти в
выбрать нужный контейнер и нажать кнопки «Далее» и «Установить».
В том случае, если нужно перенести 100500 ключей сразу, поможет одна из составляющих пакета PKI Tools, которая автоматизирует процесс установки сертификатов из контейнеров. Скачать пакет можно отсюда или отсюда.
Источник
Как переустановить КриптоПро?
Для того, чтобы переустановить КриптоПро CSP, необходимо выполнить следующие шаги:
Установка требует прав администратора в системе Microsoft Windows. На время установки необходимо отключить антивирусную программу.
1. Выбрать меню Пуск / Панель управления / Установка и удаление программ (для ОС Windows Vista Windows 7 меню Пуск / Панель управления / Программы и компоненты).
2. В списке найти пункт КриптоПро CSP и выбрать Удалить. После удаления перезагрузить компьютер.
3. Для очистки всех следов ранее установленной программы КриптоПро необходимо воспользоваться утилитой cspclean. Для этого загрузить утилиту cspclean, запустить файл cspclean.exe, после чего обязательно перезагрузить компьютер.
При использовании утилиты сspclean, скачанной с сайта Удостоверяющего центра, удаление контейнеров, находящихся в реестре, не происходит. Если сspclean была самостоятельно сохранена с сайта Крипто-Про, то при запуске утилиты может появиться запрос на удаление контейнеров из реестра, который необходимо отклонить.
4. Установить программу с помощью веб-диска https://ca.kontur.ru/install (через 32-х битный InternetExplorer).
5. При установке программного продукта следует ввести серийный номер лицензии (см. приложение к договору на абонентское обслуживание Лицензия на использование программного продукта КриптоПро CSP). В случае приобретения сертификата ключа подписи (сертификата ключа проверки электронной подписи) с включенной в него лицензией дополнительно вводить серийный номер лицензии нет необходимости.
6. После установки обязательно перезагрузить компьютер. Переустановка завершена.
После переустановки программы КриптоПро CSP следует заново установить все имеющиеся сертификаты (см. Как установить личный сертификат?).
Источник
Как перенести КриптоПро с одного компьютера на другой?
«Переноса» КриптоПро CSP с одного компьютера на другой как такового нет. При необходимости использовать уже введенную лицензию на другом рабочем месте выполните установку КриптоПро CSP и введите эту же лицензию одним из описанных способов. После этого необходимо удалить КриптоПро CSP с предыдущей рабочей машины.
- Как перенести электронную подпись на другой компьютер?
- Как установить КриптоПро на несколько компьютеров?
- Как перенести ключ КриптоПро?
- Как скопировать лицензию КриптоПро из реестра?
- Можно ли использовать одну электронную подпись на нескольких компьютерах?
- Где хранятся Сертификаты КриптоПро?
- Можно ли установить КриптоПро на 2 компьютера?
- Можно ли использовать КриптоПро без лицензии?
- Можно ли скачать КриптоПро бесплатно?
- Как скопировать Эцп на удаленный компьютер?
- Как вытащить ключ из КриптоПро?
- Как скопировать сертификат с компьютера на компьютер?
- Как экспортировать электронную подпись?
- Как перенести электронную подпись?
- Можно ли скопировать электронную подпись?
- Можно ли переслать электронную подпись?
Как перенести электронную подпись на другой компьютер?
Чтобы перенести сертификат закрытого ключа ЭП с помощью КриптоПро потребуется:
- Подключить к ПК внешний физический носитель, на который будет осуществляться перенос: флешку или жёсткий диск.
- Открыть панель управления и запустить КриптоПро CSP.
- Переключиться на вкладку «Сервис» и нажать «Скопировать».
Как установить КриптоПро на несколько компьютеров?
КриптоПро: можно ли устанавливать на несколько компьютеров
Одна лицензия КриптоПро устанавливается на один компьютер/рабочую станцию. Таким образом, если необходимо установить программу на несколько компьютеров сразу, необходимо приобрести лицензии на нужное количество устройств.
Как перенести ключ КриптоПро?
Чтобы это сделать:
- Вставьте флеш-накопитель с копией ключа.
- Откройте программу КриптоПро CSP (кнопка «Пуск» — Все программы« — »КРИПТО-ПРО« — »КриптоПро CSP«) (см.
- Перейдите к закладке »Сервис« и нажмите кнопку »Скопировать« (рис.
- В окне копирования контейнера закрытого ключа нажмите кнопку »Обзор».
Как скопировать лицензию КриптоПро из реестра?
Лицензия КриптоПро хранится в реестре, её можно оттуда скопировать, либо ввести. Открыть двойным нажатием левой кнопки мыши параметр ProductID и прописать в поле Значение серийный номер лицензии (можно с дефисами, можно без). Либо скопировать номер лицензии оттуда.
Можно ли использовать одну электронную подпись на нескольких компьютерах?
В: Можно ли установить одну ЭП на несколько компьютеров? О: Да, можно. Для этого на всех компьютерах должно быть установлено программное обеспечение для ЭП, включая программу КриптоПро, при этом лицензия на использование данной программы приобретается на каждое рабочее место.
Где хранятся Сертификаты КриптоПро?
Где на жестком диске находится сертификат
В реестре OS Windows (для версии 32 бита это папка HKEY_LOCАL_MАCHINESOFTWARE CryptoPrоSettingUsers(имя пользователя ПК)Keys, а для версии 64 бита это директория HKEY_LOCAL_MАCHINESOFTWAREWow6432NodeCryptoPrоSettingUsers(имя пользователя ПК)Keys.
Можно ли установить КриптоПро на 2 компьютера?
«Переноса» КриптоПро CSP с одного компьютера на другой как такового нет. При необходимости использовать уже введенную лицензию на другом рабочем месте выполните установку КриптоПро CSP и введите эту же лицензию одним из описанных способов. После этого необходимо удалить КриптоПро CSP с предыдущей рабочей машины.
Можно ли использовать КриптоПро без лицензии?
Без лицензии (с истёкшей временной) КриптоПро CSP 3.6r3 запрещает: подписывать, зашифровывать. Можно: создавать контейнеры и ключи, проверять подпись, расшифровывать, устанавливать TLS-соединение без клиентской аутентификации. Официальная техподдержка. Официальная база знаний.
Можно ли скачать КриптоПро бесплатно?
Можно скачать КриптоПро CSP c лицензией на пробный бесплатный период c сайта разработчика. Срок демо-версии 90 дней, возможности продукта в демо-версии ничем не отличаются от бессрочной или годовой лицензии, кроме периода работы.
Как скопировать Эцп на удаленный компьютер?
Для того, чтобы скопировать контейнер для хранения закрытого ключа сертификата штатным средством, необходимо в Панели управления открыть оснастку CryptoPro, перейти в раздел Сервис и нажать Скопировать. Далее вы выбираете текущий контейнер, который хотите скопировать. Это может быть либо токен, либо реестр компьютера.
Как вытащить ключ из КриптоПро?
Как извлечь сертификат из контейнера закрытого ключа?:
- Перейти в Панель управления (ПУСК — Панель управления) найдите и запустить КриптоПро CSP.
- На вкладке сервис выбрать «Просмотреть сертификат в контейнере».
- Выбрать нужный контейнер и нажать «Далее».
- Нажать «Свойства».
- Перейти на вкладку «Состав».
Как скопировать сертификат с компьютера на компьютер?
Откройте приложение «Инструменты КриптоПро» и выберите вкладку «Контейнеры». Шаг 2. Выберите носитель, на который записан сертификат ЭЦП — то есть, USB-флешку. Нажмите на кнопку «Скопировать контейнер».
Как экспортировать электронную подпись?
Инструкция как экспортировать открытый ключ:
- В системе Windows перейдите в «Пуск» → «Панель управления» → «Свойства обозревателя (Свойства браузера)».
- Перейдите на вкладку «Содержание» и нажмите на кнопку «Сертификаты».
- В списке выберите нужный сертификат, щёлкнув по его названию, и нажмите кнопку «Экспорт».
Как перенести электронную подпись?
Запустите утилиту «Инструменты КриптоПро» В нижнем левом углу нажмите кнопку «Показать расширенные» Перейдите в раздел Сертификаты и нажмите кнопку «Экспортировать ключи». Сертификат подписи должен быть экспортируемым, в противном случае ключ нельзя будет перенести.
Можно ли скопировать электронную подпись?
Для того чтобы скопировать электронную подпись с флешки на флешку, откройте программу «КриптоПро», перейдите на вкладку «Сервис» и кликните «Скопировать». Нажмите на кнопку «Обзор» и выберите ключевой контейнер (сертификат). Нажмите «Далее» и укажите новое имя копии сертификата.
Можно ли переслать электронную подпись?
Электронная подпись — это аналог собственноручной подписи. Поэтому передать ЭЦП другому лицу нельзя. Это противоречило бы закону № 63-ФЗ, который утверждает, что ЭЦП должна идентифицировать владельца. Передача ЭЦП запрещена, но процесс предоставления прав на применение ЭЦП доверенным лицом не регламентируется.
Ответить
Как перенести КриптоПро на другой компьютер
Cryptopro CSP — программное средство, предназначенное для защиты информации и создания ЭП. СКЗИ широко используется в электронном документообороте, при работе на клиентских порталах, торговых онлайн-площадках, банковских и государственных сервисах. Разработчик предоставляет программное средство на платной основе. Пользователи приобретают лицензию, которая рассчитана на использование СКЗИ на одном рабочем месте. Но иногда возникает необходимость переноса КриптоПро на другой компьютер. Выполнить процедуру можно несколькими способами, которые рассмотрим ниже.
Оформим электронную подпись за один день без вашего участия!
Оставьте заявку и получите консультацию в течение 5 минут.
Причины переноса КриптоПро на другой компьютер
Начнем с рассмотрения причин, по которым возникает необходимость переноса сертификатов КриптоПро на другой компьютер. Наиболее часто процедуру проводят из-за того, что на текущем ПК SSD или HDD начинают работать со сбоями, что требует их замены. В этом случае важно поторопиться и перенести все данные на другой жесткий диск, чтобы не потерять их безвозвратно.
Другая распространенная причина — апгрейд устройства. Лучше перестраховаться и выполнить перенос ЭЦП на другой компьютер, чтобы исключить потерю необходимых данных.
Еще одна частая причина — создание специального сервера для хранения сертификатов для того, чтобы их могли использовать несколько специалистов компании.
Перенос ЭПЦ на другой компьютер при помощи утилиты
Перейдем к тому, как перенести КриптоПро на другой компьютер. Если у вас одна или несколько ЭПЦ, процедуру чаще всего выполняют с использованием стандартной утилиты от разработчика, которая устанавливается при интеграции СКЗИ. Рассмотрим пошагово, как перенести лицензию КриптоПро на другой компьютер вместе с ключами:
- Запустите утилиту КриптоПро.
- В окне перейдите во вкладку «Сервис», где кликните по «Скопировать».
- Откроется форма, где щелкните на «Обзор» и из представленного списка выделите «Выбор ключевого контейнера».
- Откроется перечень ключевых контейнеров пользователя. Найдите в списке необходимый сертификат для экспорта и кликните по кнопке «ОК».
- Появится окно, где потребуется задать новое название для контейнера — укажите удобное для себя имя и щелкните по кнопке «Готово».
- Откроется окно с выбором носителя — токена, флешки, внешнего жесткого диска. Выберите необходимый вариант и щелкните по кнопке «ОК». Система предложит задать пароль для файлов — обязательно введите надежный. Щелкните по кнопке «ОК» для подтверждения операции.
На указанном носителе будет автоматически создана папка, где сохранятся все ключи в файлах с расширением key. Переместите скопированные материалы со съемного носителя на другой ПК.
Подберем ЭЦП для вашего бизнеса. Доставим в любую точку РФ!
Оставьте заявку и получите консультацию в течение 5 минут.
Перенос лицензии КриптоПро на другой компьютер из реестра
Выполнить перенос лицензии КриптоПро на другой компьютер вместе с ключами и сертификатами можно без использования утилиты. Здесь есть два альтернативных способа: посредством консоли управления Microsoft (MMC) или с применением Internet Explorer. Алгоритм начала работы отличается в зависимости от используемого варианта, но далее сводится к аналогичным действиям в «Мастере работы с сертификатами». Рассмотрим начальный этап посредством MMC:
- Для открытия консоли нажмите комбинацию клавиш WIN+R и задайте в открывшемся окне команду MMC.
- Всплывет диалоговое окно. В меню справа выберите «Личное», в подменю — «Сертификаты». В появившемся окне найдите необходимый и щелкните по нему правой кнопкой мыши.
- Из представленного меню выберите «Все задачи», потом — «Экспорт». Далее следует работа с «Мастером переноса и импорта», что разберем после рассмотрения начального этапа посредством второго способа.
Мы готовы помочь!
Задайте свой вопрос специалисту в конце статьи. Отвечаем быстро и по существу. К комментариям
При использовании Internet Explorer алгоритм действий на начальном этапе следующий:
- Запустите интернет-обозреватель и перейдите в «Свойства браузера». Для этого щелкните по значку шестеренки — находится вверху справа. Из представленного списка выберите «Свойства браузера».
- Откроется диалоговое окно, где откройте вкладку «Содержание» и активируйте опцию «Сертификаты».
- Появится список — выберите необходимый и кликните по кнопке «Экспорт».
После того как пользователь запускает экспорт посредством MMC или Internet Explorer, автоматически открывается программа-помощник — «Мастер экспорта и импорта». Алгоритм работы со вспомогательным ПО:
- В приветственном окне щелкните по кнопке «Далее». Теперь поставьте галочку напротив «Да, экспортировать закрытый ключ». После чего укажите формат выгрузки — архив .pfx, задайте пароль и имя, выберите место для хранения переносимого контейнера и нажмите «ОК». Дождитесь завершения выполнения операции и кликните «Готово».
- Убедитесь, что перенос архива .pfx выполнен успешно. Для этого откройте указанное ранее место для выгрузки. Ознакомьтесь с доступными в перечне файлами, среди которых должен находиться архив формата .pfx.
- На следующем этапе выгружают открытый ключ, делают это при помощи аналогичного вспомогательного ПО. Но вместо подтверждения экспорта выберите его отмену. После чего нажмите «ОК» и в появившемся списке укажите формат — X.509 (.cer) в кодировке DEP. Нажмите «ОК», задайте имя и укажите хранилище для выгрузки документов. Программа добавит в указанное место два файла — один в формате .cer (открытый ключ), другой — в формате .pfx (закрытый ключ).
- Теперь переместите выгруженные файлы на другой ПК и выполните запуск двойным кликом. Вновь запустится «Мастер импорта сертификатов». В приветственном окне нажмите «Далее», потом выберите расположение хранилища — «Текущий пользователь» или «Локальный диск», нажмите «Далее».
- Щелкните по кнопке «Обзор» и выберите первый файл для импорта, введите пароль доступа, который указывали ранее. Кликните по кнопке «Далее».
- Поставьте галочку напротив «Автоматически выбрать хранилище на основе типа сертификата» и нажмите «Далее».
- Дождитесь завершения выполнения операции и нажмите «Готово». Аналогичные действия проведите для импорта второго файла.
Когда процедура переноса завершится, сможете приступить к работе с импортированными файлами.
Массовый перенос сертификатов Криптопро на другой компьютер
Описанные способы актуальны, когда нужен перенос лицензии Криптопро 4.0 на другой компьютер с одним или несколькими сертификатами. Но некоторые организации работают с большим количеством ЭП. Например, консалтинговые компании оказывают бухгалтерские услуги одновременно нескольким десяткам клиентов. Соответственно, для таких случаев стоит рассмотреть вопрос, как перенести цифровые подписи на другой компьютер массово. Здесь алгоритм действий следующий:
- Запустите командую строку на ПК, задав в меню поиска «Пуск» запрос: cmd.
- В открывшемся окне появится SID учетной записи пользователя подобного формата: S-3-6-53-75461121676464-51946421212-77777777-6464667. Скопируйте его.
- Теперь экспортируют закрытые ключи из реестра операционной системы, задайте команду: HKEY_LOCAL_MACHINESOFTWAREWOW6432NodeCrypto ProSettingsUsers SID, который был получен ранее Keys.
- В директории Keys отобразятся все закрытые ключи от электронной подписи. Справа будут доступны файлы в формате .key. Щелкните правой кнопкой мыши по папке Keys и из представленного меню активируйте команду «Экспорт», укажите место для сохранения — съемный носитель, с которого скопируйте содержимое на другой ПК.
- На следующем шаге экспортируйте открытые ключи. Путь к ним следующий: C:Usersимя пользователяAppDataRoamingMicrosoftSystemCertificatesMy. Выполните копирование папки со всем содержимым и переместите ее на новый ПК.
Теперь откройте на новом ПК файл key.reg в любом удобном текстовом редакторе. Определите SID путем запроса cmd. Скопируйте его и замените в текстовом файле в первой строке. Сохраните внесенные изменения. Выполните запуск key.reg, чтобы начать процедуру импорта. Дождитесь ее завершения и можете приступать к работе с КриптоПро.
За 30 минут настроим ЭЦП для работы под ключ!
Оставьте заявку и получите консультацию в течение 5 минут.
Оцените, насколько полезна была информация в статье?
Наш каталог продукции
У нас Вы найдете широкий ассортимент товаров в сегментах
кассового, торгового, весового, банковского и офисного оборудования.
Посмотреть весь каталог
Другие статьи
Перенос КриптоПро, ключей ЭЦП, сертификатов с одного компьютера на другой
Инструкция по переносу лицензии КриптоПро, закрытых ключей ЭЦП и сертификатов с одного компьютера на другой.
1. Перенос лицензии криптопро.
Серийный номер КриптоПро CSP 3.6 находится в ветке реестра
[HKEY_LOCAL_MACHINESOFTWAREMicrosoftWindowsCurrentVersionInstallerUserDataS-1-5-18Products5480A45343B0B0429E4860F13549069InstallProperties]
в значении параметра ProductID (имя раздела 05480A45343B0B0429E4860F13549069 может оказаться другим).
2. Перенос закрытых ключей ЭЦП. (Имеются ввиду ЭЦП хранящиеся в реестре, для ключей хранящихся на флешках, и токенах действие не требуется.)
2.1 Узнать SID текущего пользователя (нужен пользователь у которого ключи).
Способ 1: командой
Способ 2:Найти ветку реестра[HKEY_LOCAL_MACHINESOFTWAREMicrosoftWindows NTCurrentVersionProfileList].Выбрать SID (имеет вид, например, S-1-5-21-1993962763-492894223-1202660629-6195), и посмотреть ProfileImagePath, в конце строки найдете имя пользователя, которому принадлежит этот SID.
2.2. Для 32 битных систем нужно экспортировать ветку [HKEY_LOCAL_MACHINESOFTWARECrypto ProSettingsUSERSSID_текущего_пользователяKeys] в reg-файл.
Для 64-битных систем нужно экспортировать ветку [HKEY_LOCAL_MACHINESOFTWAREWow6432NodeCrypto ProSettingsUSERSSID_текущего_пользователяKeys].
Эти ветки доступны только для текущего пользователя и при попытке открыть их от имени другого получим: «Не удается открыть . Не удается открыть этот раздел из-за ошибки. Сведения: Отказано в доступе.» Если у вас нет возможности залогиниться под нужным пользователем, то вам поможет утилита Марка Руссиновича psexec (скачать можно с течнета или отсюда) , которая позволяет запускать процессы от имени системной учетки. С помощью psexec запускаем regedit от имени системы:
psexec -i -d -s c:windowsregedit.exe
и нам становятся доступны все разделы. Этот же трюк спасет если система вообще не загружается, нужно скопировать файл C:WindowsSystem32configSOFTWARE и загрузить его как куст реестра, главное, чтобы файл не был поврежден.
2.3. В reg-файле меняем через автозамену SID_текущего_пользователя, на SID пользователя в новой сисмеме.
2.4. Запускаем reg-файл, после этого все готово, но необходимо будет заново установить личные сертификаты для того что бы привязать сертификаты к контейнерам. Если не видно контейнеров, то неправильно указали SID_пользователя, т.к. контейнеры видны только под тем пользователем, под SID’ом которого они находятся.
Если перенести ключи данным способом не получается можно скопировать ЭЦП на флешку (КриптоПро: Перенос ключей ЭЦП с дискет на флешку или в реестр).
3. Перенос сертификатов.
Способ 1. Экспорт-импорт сертификатов. Выполнить certmgr.msc. В открывшемся окне переходим Личное->Сертификаты. Далее правой кнопкой по сертификату -> Все задачи -> Экспорт. В мастере экспорта нажимаем далее, выбираем экспортировать закрытый ключ или нет, выбираем нужный формат и нажимаем далее. Импорт личных сертификатов, которые используются в КриптоПро, нужно делать через
Панель управления -> КриптоПро -> вкладка «Сервис» -> «Установить личный сертификат».
При установке личных сертификатов средствами Windows не выполняется привязка закрытого ключа ЭЦП, и, очевидно, работать ничего не будет.
Способ 2. Установка сертификатов из контейнеров ЭЦП. При установке личного сертификата в КриптоПро версии 3.6 и выше существует возможность скопировать сертификат в контейнер закрытого ключа. Данная процедура позволяет значительно облегчить процесс переноса. Если сертификат установлен в контейнер закрытого ключа, не нужно ни чего экспортировать, достаточно просто перенести контейнеры, а потом зайти в
Панель управления -> КриптоПро -> вкладка «Сервис» ->»Просмотреть сертификаты в контейнере»
выбрать нужный контейнер и нажать кнопки «Далее» и «Установить».
В том случае, если нужно перенести 100500 ключей сразу, поможет одна из составляющих пакета PKI Tools, которая автоматизирует процесс установки сертификатов из контейнеров. Скачать пакет можно отсюда или отсюда.
Источник
Перенос КриптоПро, ключей ЭЦП, сертификатов с одного компьютера на другой
Инструкция по переносу лицензии КриптоПро, закрытых ключей ЭЦП и сертификатов с одного компьютера на другой.
1. Перенос лицензии криптопро.
Серийный номер КриптоПро CSP 3.6 находится в ветке реестра
[HKEY_LOCAL_MACHINESOFTWAREMicrosoftWindowsCurrentVersionInstallerUserDataS-1-5-18Products5480A45343B0B0429E4860F13549069InstallProperties]
в значении параметра ProductID (имя раздела 05480A45343B0B0429E4860F13549069 может оказаться другим).
2. Перенос закрытых ключей ЭЦП. (Имеются ввиду ЭЦП хранящиеся в реестре, для ключей хранящихся на флешках, и токенах действие не требуется.)
2.1 Узнать SID текущего пользователя (нужен пользователь у которого ключи).
Способ 1: командой
Способ 2:Найти ветку реестра[HKEY_LOCAL_MACHINESOFTWAREMicrosoftWindows NTCurrentVersionProfileList].Выбрать SID (имеет вид, например, S-1-5-21-1993962763-492894223-1202660629-6195), и посмотреть ProfileImagePath, в конце строки найдете имя пользователя, которому принадлежит этот SID.
2.2. Для 32 битных систем нужно экспортировать ветку [HKEY_LOCAL_MACHINESOFTWARECrypto ProSettingsUSERSSID_текущего_пользователяKeys] в reg-файл.
Для 64-битных систем нужно экспортировать ветку [HKEY_LOCAL_MACHINESOFTWAREWow6432NodeCrypto ProSettingsUSERSSID_текущего_пользователяKeys].
Эти ветки доступны только для текущего пользователя и при попытке открыть их от имени другого получим: «Не удается открыть . Не удается открыть этот раздел из-за ошибки. Сведения: Отказано в доступе.» Если у вас нет возможности залогиниться под нужным пользователем, то вам поможет утилита Марка Руссиновича psexec (скачать можно с течнета или отсюда) , которая позволяет запускать процессы от имени системной учетки. С помощью psexec запускаем regedit от имени системы:
psexec -i -d -s c:windowsregedit.exe
и нам становятся доступны все разделы. Этот же трюк спасет если система вообще не загружается, нужно скопировать файл C:WindowsSystem32configSOFTWARE и загрузить его как куст реестра, главное, чтобы файл не был поврежден.
2.3. В reg-файле меняем через автозамену SID_текущего_пользователя, на SID пользователя в новой сисмеме.
2.4. Запускаем reg-файл, после этого все готово, но необходимо будет заново установить личные сертификаты для того что бы привязать сертификаты к контейнерам. Если не видно контейнеров, то неправильно указали SID_пользователя, т.к. контейнеры видны только под тем пользователем, под SID’ом которого они находятся.
Если перенести ключи данным способом не получается можно скопировать ЭЦП на флешку (КриптоПро: Перенос ключей ЭЦП с дискет на флешку или в реестр).
3. Перенос сертификатов.
Способ 1. Экспорт-импорт сертификатов. Выполнить certmgr.msc. В открывшемся окне переходим Личное->Сертификаты. Далее правой кнопкой по сертификату -> Все задачи -> Экспорт. В мастере экспорта нажимаем далее, выбираем экспортировать закрытый ключ или нет, выбираем нужный формат и нажимаем далее. Импорт личных сертификатов, которые используются в КриптоПро, нужно делать через
Панель управления -> КриптоПро -> вкладка «Сервис» -> «Установить личный сертификат».
При установке личных сертификатов средствами Windows не выполняется привязка закрытого ключа ЭЦП, и, очевидно, работать ничего не будет.
Способ 2. Установка сертификатов из контейнеров ЭЦП. При установке личного сертификата в КриптоПро версии 3.6 и выше существует возможность скопировать сертификат в контейнер закрытого ключа. Данная процедура позволяет значительно облегчить процесс переноса. Если сертификат установлен в контейнер закрытого ключа, не нужно ни чего экспортировать, достаточно просто перенести контейнеры, а потом зайти в
Панель управления -> КриптоПро -> вкладка «Сервис» ->»Просмотреть сертификаты в контейнере»
выбрать нужный контейнер и нажать кнопки «Далее» и «Установить».
В том случае, если нужно перенести 100500 ключей сразу, поможет одна из составляющих пакета PKI Tools, которая автоматизирует процесс установки сертификатов из контейнеров. Скачать пакет можно отсюда или отсюда.
Источник
Криптопро csp перенос лицензии на другой компьютер
Перенос КриптоПро с компьютера на компьютер
Что делать, если компьютер с программой КриптоПро сломался и ключи остались в реестре? Возможно ли восстановить ключи КриптоПро из сломанного компьютера ? Ответ — да. Сложно, но можно. Ниже приведена инструкция по восстановлению ключей КриптоПро .
Внимание, если Вы не системный администратор или продвинутый пользователь, лучше не делать эти операции самостоятельно, а обратиться к специалисту соответствующей квалификации.
Для начала введем несколько определений: источник — компьютер с которого забираем ключи; приемник — компьютер на который переносим ключи.
Криптопро csp перенос лицензии на другой компьютер
«Переноса» КриптоПро CSP с одного компьютера на другой как такового нет. При необходимости использовать уже введенную лицензию на другом рабочем месте выполните установку КриптоПро CSP и введите эту же лицензию одним из описанных способов. После этого необходимо удалить КриптоПро CSP с предыдущей рабочей машины. Использование одной лицензии разрешается только на одном рабочем месте или сервере единовременно.
Серийный номер лицензии находится на официальном бланке. В случае, если лицензия утеряна и она приобреталась в КриптоПро, можно оформить услугу по восстановлению бланка лицензии.
Перед установкой КриптоПро CSP на новый компьютер убедитесь, что вы устанавливаете версию, которая указана в бланке вашей лицензии.
Не забудьте о переносе используемых сертификатов и соответствующих им закрытых ключей.
Восстановление закрытого ключа КриптоПро CSP из резервной копии
Чтобы восстановить закрытый ключ из копии на новом рабочем месте (компьютере) необходимо сначала установить программу КриптоПро CSP.
Затем можно скопировать файл контейнера на диск или оставить на флеш-накопителе.
Если вы решили хранить закрытый ключ на диске, то его нужно установить его в специальный реестр.
Чтобы это сделать:
- Вставьте флеш-накопитель с копией ключа.
- Откройте программу КриптоПро CSP (кнопка «Пуск» — Все программы» — «КРИПТО-ПРО» — «КриптоПро CSP») (см. рис. 3).
- Перейдите к закладке «Сервис» и нажмите кнопку «Скопировать» (рис. 11).
- В окне копирования контейнера закрытого ключа нажмите кнопку «Обзор». При этом откроется окно выбора ключевого контейнера, в котором будут указаны все найденные контейнеры ключей, в т.ч. и находящиеся на флеш-накопителе.
- Выделите имя контейнера, находящегося на флеш-накопителе и нажмите «ОК».
Имя ключевого контейнера появится в строке выбора (рис. 12). Нажмите «Далее».
В случае, если для контейнера был задан пароль, введите его в окне ввода пароля и нажмите «ОК».
Введите имя для создаваемого ключевого контейнера (можно оставить прежнее имя) и нажмите «Готово» (рис. 13).
Выберите «Реестр» в разделе «Устройства» и нажмите «ОК».
Задайте пароль для создаваемого контейнера и нажмите «ОК» (рис. 14).
Далее требуется установить сертификат закрытого ключа в хранилище.
Откройте программу КриптоПро CSP (кнопка «Пуск» — Все программы» — «КРИПТО-ПРО» — «КриптоПро CSP») (см. рис. 3).
Перейдите на закладку «Сервис» и нажмите кнопку «Просмотреть сертификаты в контейнере» (рис. 15).
Нажмите кнопку «Обзор» в окне «Сертификаты в контейнере закрытого ключа» и выберите имя контейнера из списка (рис. 16).
Если вы скопировали контейнер закрытого ключа в реестр, как описано выше, то выберите имя контейнера из реестра (указано в колонке «Считыватель»). Если не выполняли копирование и работаете с флеш-накопителя — выберите имя контейнера, который находится на флеш-накопителе.
Имя выбранного ключевого контейнера будет вставлено в окно «Сертификаты в контейнере закрытого ключа» (рис. 17). Нажмите «Далее».
При этом появится окно сертификата для просмотра (рис. 18). Нажмите кнопку «Установить».
При этом появится сообщение об успешной установке сертификата в хранилище (рис. 19).
Как перенести сертификат КриптоПро CSP
Экспортировать сертификаты можно конечно и через КриптоПро (CryptoPro), но это слишком много кнопок нужно нажать . И так с каждым сертификатом:
Установка перенесённых сертификатов из КриптоПро выполняется на той же вкладке Сервис ► Просмотреть сертификаты в контейнере. ► Обзор выбираем необходимый сертификат Далее ► Установить ► Oк .
Часто задаваемые вопросы¶
В данном разделе содержатся ответы на часто задаваемые вопросы. Все рассмотренные вопросы содержат ответы по сути, без лишней теории. За разъяснениями и дополнительной информацией обращайтесь к предыдущим разделам данного руководства.
Ниже приведен список команд для каждой из версий КриптоПро. Команды позволяют извлечь номер лицензии КриптоПро из реестра в текстовый файл на рабочем столе. Достаточно просто скопировать команду в cmd. После ее выполнения на рабочем столе появится txt файл CProX.X-license.txt с номером лицензии. Пример содержания файла:
Строка напротив параметра ProductID и будет значением лицензии, в моем случае это 3636GN000001D1X5FUННU6Q43 .
Перенос лицензии КриптоПро CSP
Серийный номер КриптоПро CSP находится в ветке реестра
в значении параметра ProductID (имя раздела EE7CC21E7B63AAA429E4F2C57DB5ECFC может оказаться другим). Также у меня их более одного в одном из них был в отрытом виде сам ключ, по этому перенос может быть просто сведен к копированию и вводу на новом ПК. С текущего во ибежании нарушения лицензионного соглашения КриптоПро лучше удалить.
К сожалению бумажки теряются и данный способ порой единственный, чтобы перенести лицензию.
- КриптоПро CryptoPro криптоконтейнеры
- КриптоПро
- КриптоПро CSP
- CSP
- ProductID
- лицензия
- Назад
- Вперед
Если вам помогла статья или информация была полезной. Благодарность, не должна знать границ.
Источник
Инструкция по переносу лицензии КриптоПро, закрытых ключей ЭЦП и сертификатов с одного компьютера на другой.
1. Перенос лицензии криптопро.
Серийный номер КриптоПро CSP 3.6 находится в ветке реестра
[HKEY_LOCAL_MACHINESOFTWAREMicrosoftWindowsCurrentVersionInstallerUserDataS-1-5-18Products5480A45343B0B0429E4860F13549069InstallProperties]
в значении параметра ProductID (имя раздела 05480A45343B0B0429E4860F13549069 может оказаться другим).
2. Перенос закрытых ключей ЭЦП. (Имеются ввиду ЭЦП хранящиеся в реестре, для ключей хранящихся на флешках, и токенах действие не требуется.)
2.1 Узнать SID текущего пользователя (нужен пользователь у которого ключи).
Способ 1: командой
whoami /user
Способ 2:Найти ветку реестра[HKEY_LOCAL_MACHINESOFTWAREMicrosoftWindows NTCurrentVersionProfileList].Выбрать SID (имеет вид, например, S-1-5-21-1993962763-492894223-1202660629-6195), и посмотреть ProfileImagePath, в конце строки найдете имя пользователя, которому принадлежит этот SID.
2.2. Для 32 битных систем нужно экспортировать ветку [HKEY_LOCAL_MACHINESOFTWARECrypto ProSettingsUSERSSID_текущего_пользователяKeys] в reg-файл.
Для 64-битных систем нужно экспортировать ветку [HKEY_LOCAL_MACHINESOFTWAREWow6432NodeCrypto ProSettingsUSERSSID_текущего_пользователяKeys].
Эти ветки доступны только для текущего пользователя и при попытке открыть их от имени другого получим: «Не удается открыть <SID>. Не удается открыть этот раздел из-за ошибки. Сведения: Отказано в доступе.» Если у вас нет возможности залогиниться под нужным пользователем, то вам поможет утилита Марка Руссиновича psexec (скачать можно с течнета или отсюда) , которая позволяет запускать процессы от имени системной учетки. С помощью psexec запускаем regedit от имени системы:
psexec -i -d -s c:windowsregedit.exe
и нам становятся доступны все разделы. Этот же трюк спасет если система вообще не загружается, нужно скопировать файл C:WindowsSystem32configSOFTWARE и загрузить его как куст реестра, главное, чтобы файл не был поврежден.
2.3. В reg-файле меняем через автозамену SID_текущего_пользователя, на SID пользователя в новой сисмеме.
2.4. Запускаем reg-файл, после этого все готово, но необходимо будет заново установить личные сертификаты для того что бы привязать сертификаты к контейнерам. Если не видно контейнеров, то неправильно указали SID_пользователя, т.к. контейнеры видны только под тем пользователем, под SID’ом которого они находятся.
Если перенести ключи данным способом не получается можно скопировать ЭЦП на флешку (КриптоПро: Перенос ключей ЭЦП с дискет на флешку или в реестр).
3. Перенос сертификатов.
Способ 1. Экспорт-импорт сертификатов. Выполнить certmgr.msc. В открывшемся окне переходим Личное->Сертификаты. Далее правой кнопкой по сертификату -> Все задачи -> Экспорт… В мастере экспорта нажимаем далее, выбираем экспортировать закрытый ключ или нет, выбираем нужный формат и нажимаем далее. Импорт личных сертификатов, которые используются в КриптоПро, нужно делать через
Панель управления -> КриптоПро -> вкладка «Сервис» -> «Установить личный сертификат».
При установке личных сертификатов средствами Windows не выполняется привязка закрытого ключа ЭЦП, и, очевидно, работать ничего не будет.
Способ 2. Установка сертификатов из контейнеров ЭЦП. При установке личного сертификата в КриптоПро версии 3.6 и выше существует возможность скопировать сертификат в контейнер закрытого ключа. Данная процедура позволяет значительно облегчить процесс переноса. Если сертификат установлен в контейнер закрытого ключа, не нужно ни чего экспортировать, достаточно просто перенести контейнеры, а потом зайти в
Панель управления -> КриптоПро -> вкладка «Сервис» ->»Просмотреть сертификаты в контейнере»
выбрать нужный контейнер и нажать кнопки «Далее» и «Установить».
В том случае, если нужно перенести 100500 ключей сразу, поможет одна из составляющих пакета PKI Tools, которая автоматизирует процесс установки сертификатов из контейнеров. Скачать пакет можно отсюда или отсюда.
Содержание
- Как перенести КриптоПро на другой компьютер
- Причины переноса КриптоПро на другой компьютер
- Перенос ЭПЦ на другой компьютер при помощи утилиты
- Перенос лицензии КриптоПро на другой компьютер из реестра
- КриптоПро 5.0
- Установка КриптоПро
- Электронная подпись
- Массовый перенос сертификатов Криптопро на другой компьютер
- Как перенести криптопро на другой компьютер с сохранением лицензии
- Создание резервной копии закрытого ключа КриптоПро CSP
- Восстановление закрытого ключа КриптоПро CSP из резервной копии
- Перенос КриптоПро, ключей ЭЦП, сертификатов с одного компьютера на другой
- Перенос КриптоПро с компьютера на компьютер
- НУЖНА ПОМОЩЬ hdsystems?
- Как скопировать электронную подпись
- Способы копирования ЭЦП
- Как выполнить копирование ЭЦП средствами Windows
- Как экспортировать ЭЦП с помощью КриптоПро CSP
- Массовое копирование ключей
- Где оформить ЭЦП и получить помощь
Как перенести КриптоПро на другой компьютер
Cryptopro CSP — программное средство, предназначенное для защиты информации и создания ЭП. СКЗИ широко используется в электронном документообороте, при работе на клиентских порталах, торговых онлайн-площадках, банковских и государственных сервисах. Разработчик предоставляет программное средство на платной основе. Пользователи приобретают лицензию, которая рассчитана на использование СКЗИ на одном рабочем месте. Но иногда возникает необходимость переноса КриптоПро на другой компьютер. Выполнить процедуру можно несколькими способами, которые рассмотрим ниже.
Причины переноса КриптоПро на другой компьютер
Начнем с рассмотрения причин, по которым возникает необходимость переноса сертификатов КриптоПро на другой компьютер. Наиболее часто процедуру проводят из-за того, что на текущем ПК SSD или HDD начинают работать со сбоями, что требует их замены. В этом случае важно поторопиться и перенести все данные на другой жесткий диск, чтобы не потерять их безвозвратно.
Другая распространенная причина — апгрейд устройства. Лучше перестраховаться и выполнить перенос ЭЦП на другой компьютер, чтобы исключить потерю необходимых данных.
Еще одна частая причина — создание специального сервера для хранения сертификатов для того, чтобы их могли использовать несколько специалистов компании.
Перенос ЭПЦ на другой компьютер при помощи утилиты
Перейдем к тому, как перенести КриптоПро на другой компьютер. Если у вас одна или несколько ЭПЦ, процедуру чаще всего выполняют с использованием стандартной утилиты от разработчика, которая устанавливается при интеграции СКЗИ. Рассмотрим пошагово, как перенести лицензию КриптоПро на другой компьютер вместе с ключами:
На указанном носителе будет автоматически создана папка, где сохранятся все ключи в файлах с расширением key. Переместите скопированные материалы со съемного носителя на другой ПК.
Перенос лицензии КриптоПро на другой компьютер из реестра
Выполнить перенос лицензии КриптоПро на другой компьютер вместе с ключами и сертификатами можно без использования утилиты. Здесь есть два альтернативных способа: посредством консоли управления Microsoft (MMC) или с применением Internet Explorer. Алгоритм начала работы отличается в зависимости от используемого варианта, но далее сводится к аналогичным действиям в «Мастере работы с сертификатами». Рассмотрим начальный этап посредством MMC:
1. Задай вопрос нашему специалисту в конце статьи.
2. Получи подробную консультацию и полное описание нюансов!
3. Или найди уже готовый ответ в комментариях наших читателей.
При использовании Internet Explorer алгоритм действий на начальном этапе следующий:
КриптоПро 5.0
Установка КриптоПро
Электронная подпись
После того как пользователь запускает экспорт посредством MMC или Internet Explorer, автоматически открывается программа-помощник — «Мастер экспорта и импорта». Алгоритм работы со вспомогательным ПО:
Когда процедура переноса завершится, сможете приступить к работе с импортированными файлами.
Массовый перенос сертификатов Криптопро на другой компьютер
Описанные способы актуальны, когда нужен перенос лицензии Криптопро 4.0 на другой компьютер с одним или несколькими сертификатами. Но некоторые организации работают с большим количеством ЭП. Например, консалтинговые компании оказывают бухгалтерские услуги одновременно нескольким десяткам клиентов. Соответственно, для таких случаев стоит рассмотреть вопрос, как перенести цифровые подписи на другой компьютер массово. Здесь алгоритм действий следующий:
Источник
Как перенести криптопро на другой компьютер с сохранением лицензии
Дата публикации 19.01.2018
Чтобы перенести ключ криптопровайдера КриптоПро CSP с одного компьютера на другой, необходимо:
В этой статье рассматривается создание копии закрытого ключа, ее перенос и восстановление закрытого ключа на новом рабочем месте, на котором планируется использование прежней учетной записи 1С-Отчетности.
Создание резервной копии закрытого ключа КриптоПро CSP
Если копия закрытого ключа создается на компьютере, где в информационной базе есть заявление на подключение к 1С-Отчетности, то чтобы узнать место хранения контейнера закрытого ключа выполните следующее (рис. 1):
Если в информационной базе нет заявления на подключение к 1С-Отчетности, то следуйте инструкции, начиная с рис. 3.
При этом откроется форма списка заявлений. Щелкните дважды по строке с заявлением, чтобы открыть его и перейдите к закладке «Служебная информация» (рис. 2).
В поле «Путь к контейнеру закрытого ключа» указан путь хранения ключа. В конце строки пути указывается имя файла контейнера закрытого ключа, который нужно будет перенести на другой компьютер.
В нашем примере: REGISTRY\1cmastersystem_2017
Запомните имя файла контейнера, чтобы можно было выбрать его из списка, если на компьютере установлено несколько ключей.
Перейдите на закладку «Сервис» и нажмите кнопку «Скопировать» (рис. 5).
Появится окно копирования контейнера закрытого ключа (рис. 6).
Нажмите кнопку «Обзор», выберите имя контейнера и нажмите «ОК». Если ключевых контейнеров несколько, то чтобы увидеть полный путь к файлу контейнера выберите переключатель «Уникальные имена».
Имя ключевого контейнера появится в строке выбора (рис. 7). Нажмите «Далее».
Введите имя для создаваемого ключевого контейнера и нажмите «Готово» (рис. 8).
Вставьте флеш-накопитель, на которую будет скопирован контейнер ключа, выберите ее в разделе «Устройства» и нажмите «ОК» (рис. 9).
Задайте пароль для создаваемого контейнера и нажмите «ОК» (рис. 10).
Контейнер ключа будет скопирован на флеш-накопитель.
Восстановление закрытого ключа КриптоПро CSP из резервной копии
Чтобы восстановить закрытый ключ из копии на новом рабочем месте (компьютере) необходимо сначала установить программу КриптоПро CSP.
Затем можно скопировать файл контейнера на диск или оставить на флеш-накопителе.
Если вы решили хранить закрытый ключ на диске, то его нужно установить его в специальный реестр.
Имя ключевого контейнера появится в строке выбора (рис. 12). Нажмите «Далее».
В случае, если для контейнера был задан пароль, введите его в окне ввода пароля и нажмите «ОК».
Введите имя для создаваемого ключевого контейнера (можно оставить прежнее имя) и нажмите «Готово» (рис. 13).
Выберите «Реестр» в разделе «Устройства» и нажмите «ОК».
Задайте пароль для создаваемого контейнера и нажмите «ОК» (рис. 14).
Далее требуется установить сертификат закрытого ключа в хранилище.
Перейдите на закладку «Сервис» и нажмите кнопку «Просмотреть сертификаты в контейнере» (рис. 15).
Нажмите кнопку «Обзор» в окне «Сертификаты в контейнере закрытого ключа» и выберите имя контейнера из списка (рис. 16).
Имя выбранного ключевого контейнера будет вставлено в окно «Сертификаты в контейнере закрытого ключа» (рис. 17). Нажмите «Далее».
При этом появится окно сертификата для просмотра (рис. 18). Нажмите кнопку «Установить».
При этом появится сообщение об успешной установке сертификата в хранилище (рис. 19).
Источник
Перенос КриптоПро, ключей ЭЦП, сертификатов с одного компьютера на другой
Инструкция по переносу лицензии КриптоПро, закрытых ключей ЭЦП и сертификатов с одного компьютера на другой.
1. Перенос лицензии криптопро.
Серийный номер КриптоПро CSP 3.6 находится в ветке реестра
[HKEY_LOCAL_MACHINESOFTWAREMicrosoftWindowsCurrentVersionInstallerUserDataS-1-5-18Products5480A45343B0B0429E4860F13549069InstallProperties]
в значении параметра ProductID (имя раздела 05480A45343B0B0429E4860F13549069 может оказаться другим).
2. Перенос закрытых ключей ЭЦП. (Имеются ввиду ЭЦП хранящиеся в реестре, для ключей хранящихся на флешках, и токенах действие не требуется.)
2.1 Узнать SID текущего пользователя (нужен пользователь у которого ключи).
Способ 2:Найти ветку реестра[HKEY_LOCAL_MACHINESOFTWAREMicrosoftWindows NTCurrentVersionProfileList].Выбрать SID (имеет вид, например, S-1-5-21-1993962763-492894223-1202660629-6195), и посмотреть ProfileImagePath, в конце строки найдете имя пользователя, которому принадлежит этот SID.
2.2. Для 32 битных систем нужно экспортировать ветку [HKEY_LOCAL_MACHINESOFTWARECrypto ProSettingsUSERSSID_текущего_пользователяKeys] в reg-файл.
Для 64-битных систем нужно экспортировать ветку [HKEY_LOCAL_MACHINESOFTWAREWow6432NodeCrypto ProSettingsUSERSSID_текущего_пользователяKeys].
и нам становятся доступны все разделы. Этот же трюк спасет если система вообще не загружается, нужно скопировать файл C:WindowsSystem32configSOFTWARE и загрузить его как куст реестра, главное, чтобы файл не был поврежден.
2.3. В reg-файле меняем через автозамену SID_текущего_пользователя, на SID пользователя в новой сисмеме.
2.4. Запускаем reg-файл, после этого все готово, но необходимо будет заново установить личные сертификаты для того что бы привязать сертификаты к контейнерам. Если не видно контейнеров, то неправильно указали SID_пользователя, т.к. контейнеры видны только под тем пользователем, под SID’ом которого они находятся.
Если перенести ключи данным способом не получается можно скопировать ЭЦП на флешку (КриптоПро: Перенос ключей ЭЦП с дискет на флешку или в реестр).
3. Перенос сертификатов.
При установке личных сертификатов средствами Windows не выполняется привязка закрытого ключа ЭЦП, и, очевидно, работать ничего не будет.
Способ 2. Установка сертификатов из контейнеров ЭЦП. При установке личного сертификата в КриптоПро версии 3.6 и выше существует возможность скопировать сертификат в контейнер закрытого ключа. Данная процедура позволяет значительно облегчить процесс переноса. Если сертификат установлен в контейнер закрытого ключа, не нужно ни чего экспортировать, достаточно просто перенести контейнеры, а потом зайти в
выбрать нужный контейнер и нажать кнопки «Далее» и «Установить».
В том случае, если нужно перенести 100500 ключей сразу, поможет одна из составляющих пакета PKI Tools, которая автоматизирует процесс установки сертификатов из контейнеров. Скачать пакет можно отсюда или отсюда.
Источник
Перенос КриптоПро с компьютера на компьютер
НУЖНА ПОМОЩЬ hdsystems?
Если у Вас что-то не получается или просто нет времени заниматься решением этого вопроса, мы можем на платной основе оказать Вам техническую поддержку по телефону 8(499)391-28-78 или через программу удаленного доступа.
Шаг 1. Определяем SID
В первую очередь нам необходимо определить SID (Security Identifier) источника. Есть несколько способов это сделать, но мы рассмотрим 2 из них, подходящих нам в разных ситуациях:
Самый простой, он возможен только в том случае, если пк находится в рабочем состоянии. В командной строке выполняем «WHOAMI /USER» – получаем SID текущего пользователя.
Если компьютер в аварийном состоянии, то открываем реестр ПК источника(загружаемся с livecd и импортируем, если требуется), переходим к разделу HKEY_LOCAL_MACHINESOFTWAREMicrosoftWindows NTCurrentVersionProfileList. Далее выбираем каждый идентификатор в разделе и смотрим значение записи ProfileImagePath. Название той ветки, в которой ProfileImagePath совпадет с нашим пользователем будет искомый SID.
Шаг 2. Экспортируем ключи
Приступаем к экспорту ключей:
Путь, по которому находится контейнер с ключами может отличаться в зависимости от некоторых условий, а именно:
В 32 разрядной Windows:
HKEY_LOCAL_MACHINESOFTWARECryptoProSettingsUsers\Keys(Название контейнера)
В 64 разрядной Windows:
HKEY_LOCAL_MACHINESOFTWAREWow6432NodeCrypto ProSettingsUSERS\Keys(Название контейнера)
В некоторых случаях (виртуалки) сертификат попадает сюда:
HKEY_USERSS-1-5-21-_ClassesVirtualStoreMACHINESOFTWARE[Wow6432Node]Crypto ProSettingsUSERS\Keys(Название контейнера)
Аналогичным образом выясняем SID и место нахождения контейнера на ПК приемнике.
Шаг 4. Установка сертификата
Открываем КриптоПро, переходим на вкладку Сервис, жмем «Просмотреть сертификаты в контейнере»
Источник
Как скопировать электронную подпись
Из нашей статьи вы узнаете:
Электронную цифровую подпись традиционно записывают на токен в виде USB-карты, что позволяет использовать ее на разных компьютерах и не зависеть от одного рабочего места. Однако необходимость скопировать ключи и сертификаты может появиться в следующих случаях:
Способы копирования ЭЦП
Сегодня доступно копирование цифровой электронной подписи следующими способами:
Как выполнить копирование ЭЦП средствами Windows
Это самый оперативный и простой вариант переноса данных, который сработает только в отношении ключей, находящихся в реестре операционной системы. Также понадобится установленная программа КриптоПро в версии не ниже 3.0. Для выполнения операции выполните следующие действия:
Теперь можно использовать электронную подпись без носителя ключа.
Как экспортировать ЭЦП с помощью КриптоПро CSP
Утилита позволяет записать контейнер на другой ПК или флешку. Сделать это можно следующим образом:
Возможность копирования контейнера доступна только при наличии активного параметра «Экспортируемый», который должен быть выбран ещё на стадии генерации ЭЦП. В противном случае система выдаст только ошибку.
Массовое копирование ключей
Способ позволяет за один раз перенести на другой компьютер несколько цифровых подписей одновременно. Для этого на компьютере создайте новую ветку и скопируйте путь с основного рабочего ПК. Сам процесс копирования идёт следующим образом:
Если не получилось скопировать
Процесс переноса электронной подписи с компьютера на флешку любым из предложенных способов обычно проходит без ошибок. Однако в некоторых случаях сохранить ЭЦП не удаётся — возникает «Ошибка копирования контейнера».
Если появилась ошибка, то владельцу подписи нужно обратиться в удостоверяющий центр, который выдал данную электронную подпись. Невозможность копирования контейнера свидетельствует о том, что ключ защищён и нужно получить его копию.
Где оформить ЭЦП и получить помощь
Если для работы вам необходима цифровая электронная подпись, то обращайтесь в УЦ «Астрал-М». Мы специализируемся на оформлении ЭЦП любого типа, предлагая следующие преимущества:
Для оформления ЭЦП оставьте заявку на сайте, заполнив форму обратной связи, или свяжитесь с нами по телефону. При необходимости возможно открытие подписи в офисе клиента и в ускоренном формате.
Источник