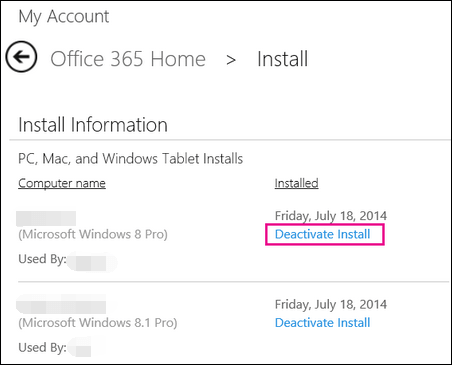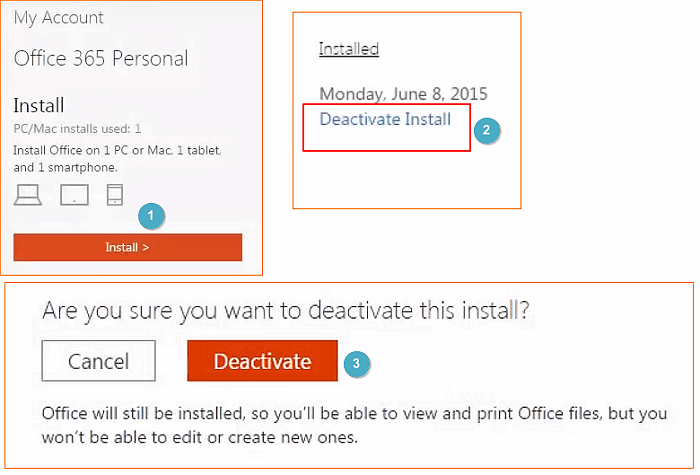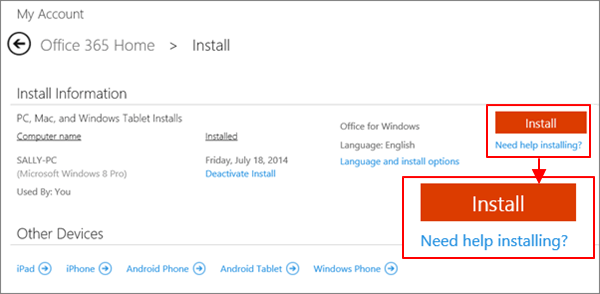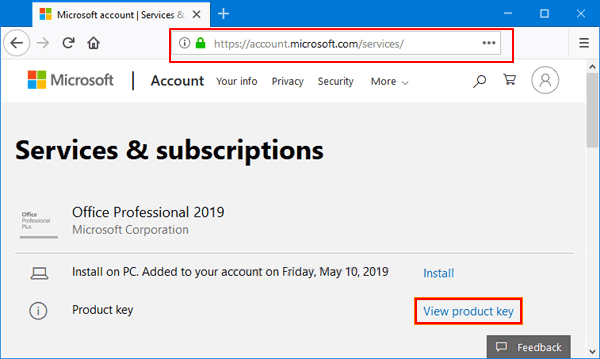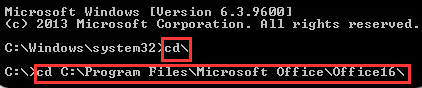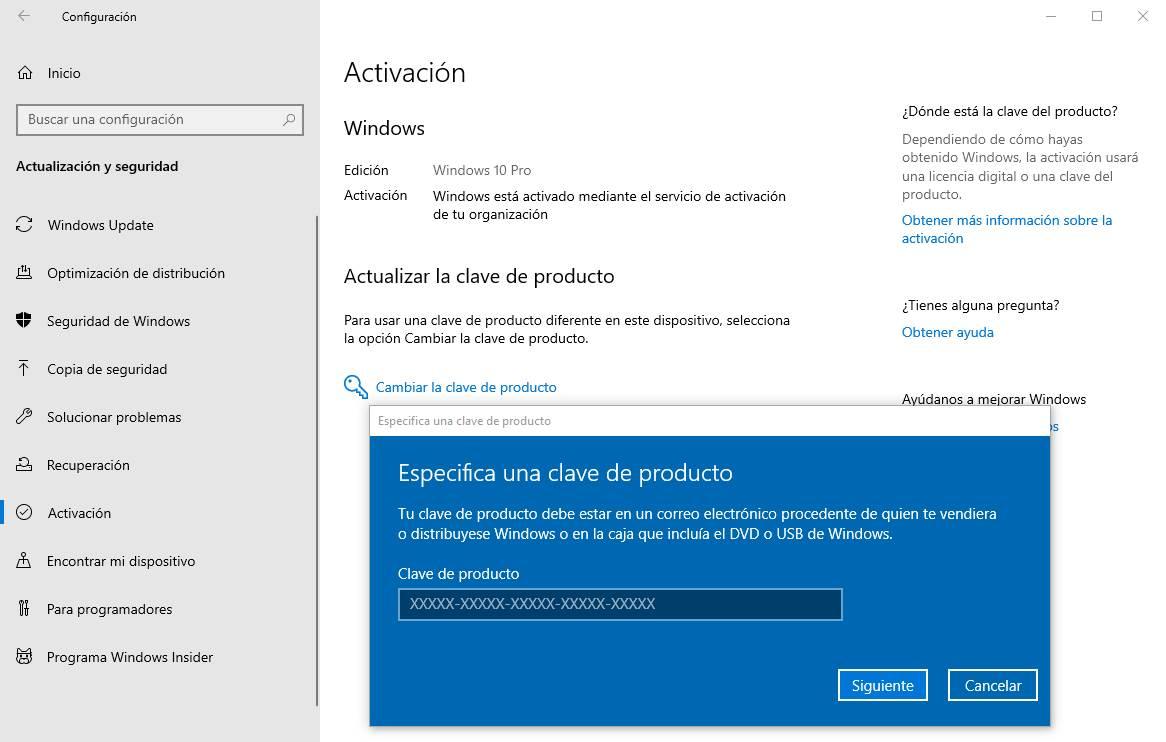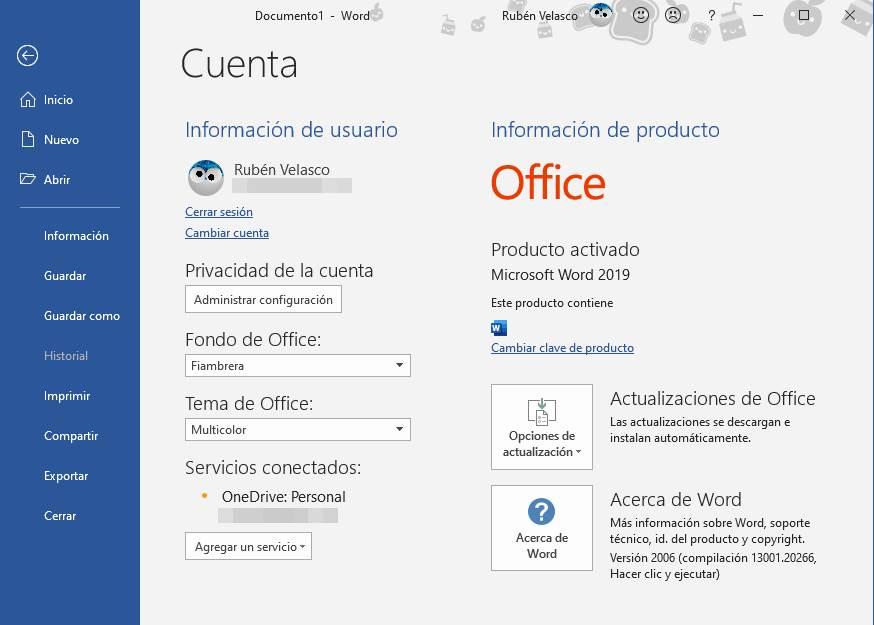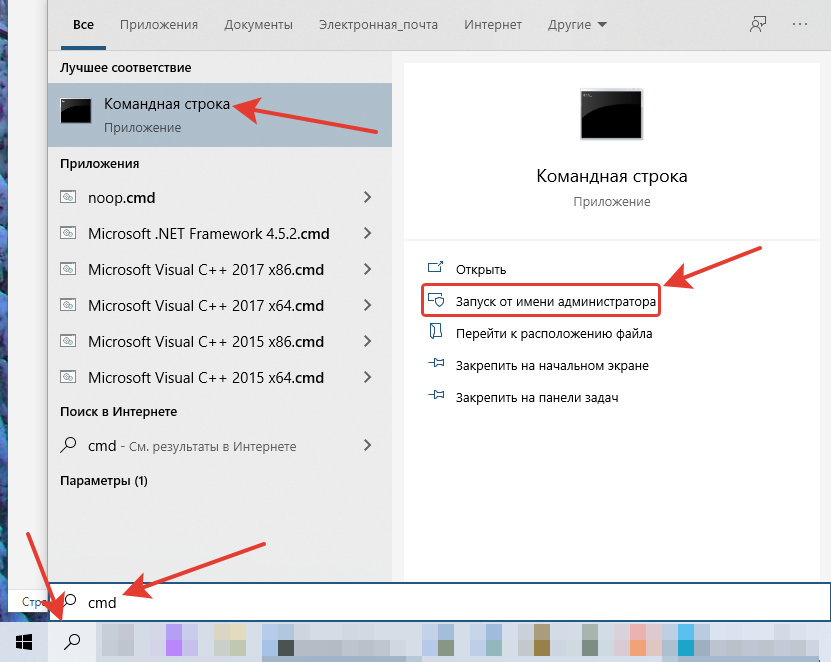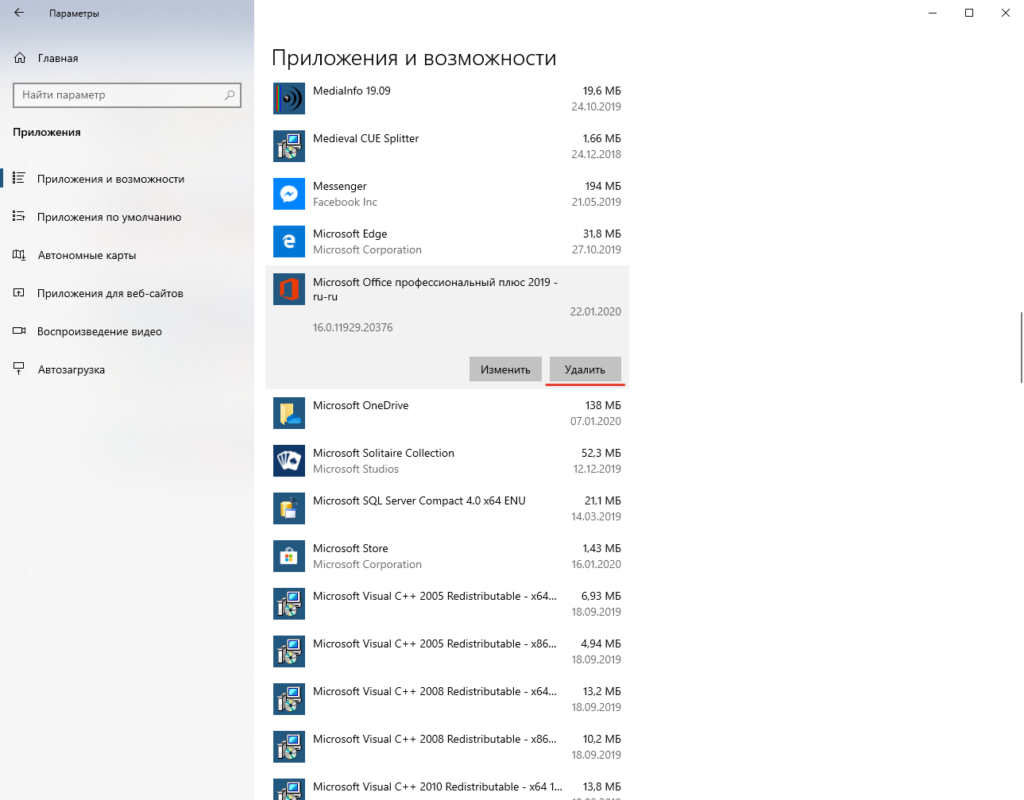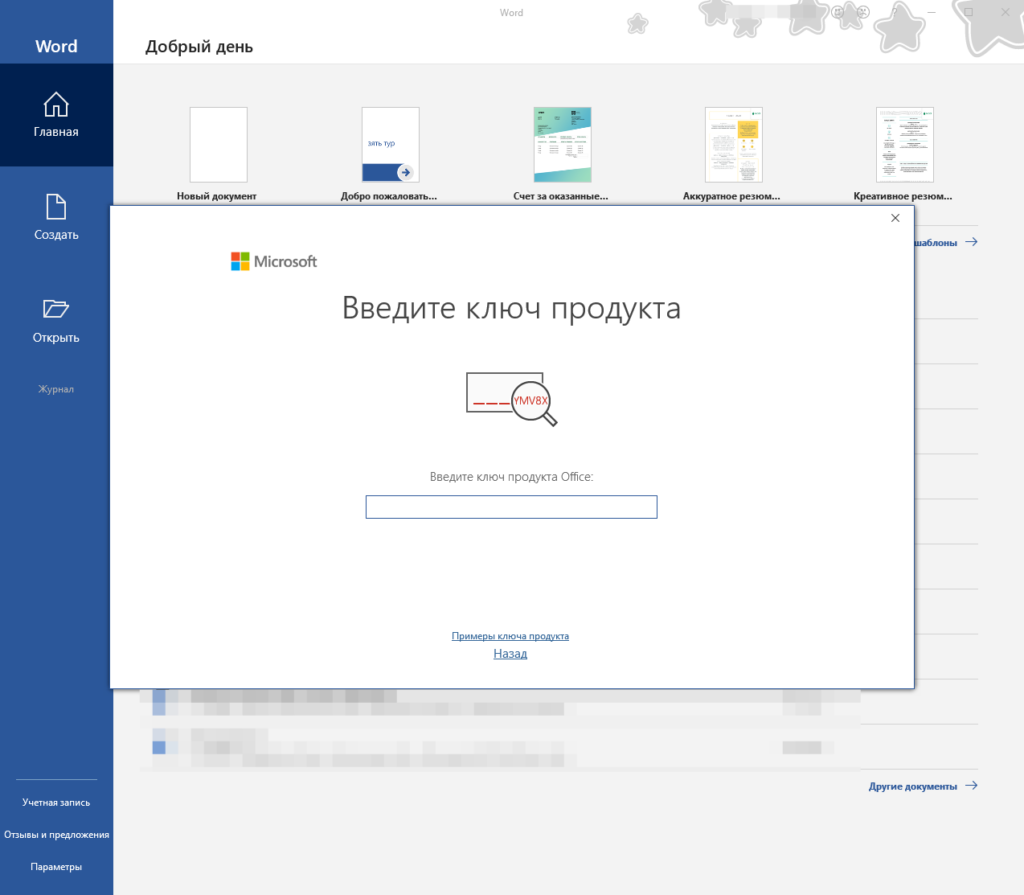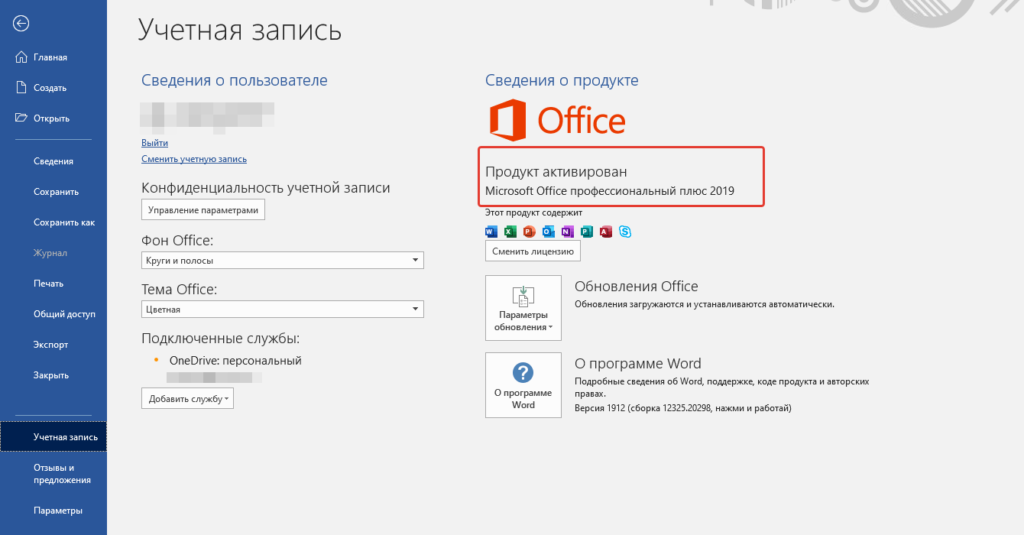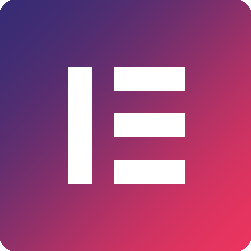В некоторых случаях может потребоваться сброс компьютера до заводских настроек. В такой ситуации возникает резонный вопрос — как сохранить активацию Office при переустановке операционной системы Windows.
Восстановление заводских настроек может быть полезным когда необходимо отчистить компьютер от вирусов или устранить неполадку операционной системы. Но данный процесс уничтожит не только вирусы, но и все ваши файлы — музыку, фотографии, видео, документы и любые программы включая Word, Excel, PowerPoint и другие приложения Office.
РЕКОМЕНДУЕМ:
Сколько времени можно использовать Microsoft Office без активации
Для сохранения лицензии Microsoft Office, вам понадобится оригинальный ключ продукта, также известный как код активации или серийный номер. Обычно это комбинация из 25 цифр.
Если вы потеряли ключ активации, можно используя специальные утилиты, которые помогут извлечь его из компьютера. Например, бесплатная программа Magical Jelly Bean KeyFinder или Belarc Advisor.
Если ни одна из этих программ не восстановит ваш ключ Office, можете попробовать приложение Recover Keys, которое может извлекать ключи для более чем 6500 программ. Она не бесплатная и стоит 29,99$, но в отличие от предыдущих утилит делает это лучше.
Второе, что вам нужно, это установочный носитель, который обычно представляет собой компакт-диск или DVD-диск. Но, если вы потеряли его, или у вашего ноутбука нет оптического дисковода, вам нужно будет получить файлы по-другому.
К счастью, Microsoft делает это относительно легко. Итак, для начала, зайдите на сайт Microsoft и нажмите соответствующую ссылку для скачивания. Вам будет предложено ввести ваш 25-значный ключ продукта, чтобы подтвердить, что у вас есть Office.
Если у вас был Office 2007, вы можете попробовать эту ссылку
Или для Office 2010, попробуйте эту ссылку
На этом все. Теперь вы знаете как сохранить а активацию Office.
РЕКОМЕНДУЕМ:
Как работать в Microsoft Office Онлайн
Статья опубликована 25.10.2017 и обновлена 6.08.2019.

Загрузка…
Что необходимо знать, прежде чем переносить Office на другой компьютер
Сначала выясните, какая версию Office у вас установлена. В зависимости от сборки, есть небольшие различия в переносе программ. Например, если вы пользуетесь ежегодной подпиской на Office 365, нет необходимости в каких-либо перемещениях. Вполне достаточно на новом компьютере зайти в свою учётную запись Microsoft.
Если у вас, например, Office 2013 или Office 2016, для переноса понадобится 25-значный ключ. Где найти ключ и как именно происходит перемещение, мы объясним ниже.
Шаг 1: Сначала находим ключ Office
Чтобы повторно активировать Microsoft Office, вам понадобится 25-значный ключ продукта (product key). Вы можете найти его, например, сзади на обложке диска. Если вы приобрели Office онлайн, ключ был отправлен вам по электронной почте.
Если вы приобрели программное обеспечение непосредственно у Microsoft с помощью учетной записи Microsoft и позже вошли в Office, код и учетная запись будут связаны между собой. Вам просто нужно снова войти в Office, используя свой аккаунт. Если у вас при этом возникнут проблемы, то вы можете найти помощь по адресу www.office.com/myaccount.
Если вы используете лицензию для установки Office на нескольких компьютерах, они будут связаны с вашей учетной записью Майкрософт. Вы также можете отозвать лицензию у отдельных компьютеров и установить Office на новый компьютер.
Шаг 2: Удаляем Office на старом компьютере
Чтобы использовать Office на новом компьютере, вам придётся удалить программу на старом ПК.
- Откройте Панель управления и в разделе «Программы» нажмите «Удалить программу».
- Найдите в списке запись «Microsoft Office» и выберите ее.
- Нажмите на кнопку «Удалить» сверху и переходите к третьему шагу.
Шаг 3: Переносим Office на новый ПК
Теперь установите Microsoft Office на свой новый компьютер. Для этого просто вставьте диск с Office в свой компьютер. Если его у вас его нет, то Office можно скачать на официальной странице производителя. При загрузке убедитесь, что вы скачиваете 32-или 64-разрядную версию.
Когда вы откроете одну из программ Office, например, Word или Excel, вам будет предложено активировать софт. Если вы приобрели ПО непосредственно у Microsoft, просто войдите в систему с помощью своей учетной записи. Ключ вам больше не понадобится.
Если повторная активация Office не работает, просто напишите или позвоните в Microsoft. Бесплатная горячая линия: +7-495-916-7171; +7-800-200-8001. Если вы назовёте старый ключ, то специалисты дадут вам новый.
Читайте также:
- 9 полезных функций Telegram, о которых многие не догадываются
- Как узнать свой или чужой IP-адрес?
- Как заполнить и сохранить PDF-форму без специальных программ в Windows 10
Переносим Microsoft Office на другой компьютер
Прежде чем перенести Microsoft Оffice на другой компьютер, уточните какой версией вы пользуетесь в данный момент. Вариант сборки влияет на способ переноса тех или иных программ. К примеру, если вы имеете подписку на Office 365, то у вас не возникнет никаких трудностей в его переносе. Достаточно просто совершить вход в учётную запись Microsoft на новом компьютере. Если вы пользуетесь подпиской на Office 2013 или 2016, то потребуется набрать 25-значный пароль для его перемещения. Чуть ниже вы найдёте информацию о том, где искать этот ключ и как им правильно воспользоваться.
Шаг первый – ищем лицензионный ключ
Чтобы перенести лицензию Office, необходимо ввести 25-значный код, который находится на обратной стороне обложки вашего диска. Если вы покупали Office через интернет, то поищите код для активации в вашем почтовом ящике.
У вас не возникнет проблем, если вы купили программное обеспечение от Майкрософт вместе с учётной записью, а после вошли в систему – тогда пароль и аккаунт пользователя будут связаны друг с другом. Далее потребуется совершить вход в систему, воспользовавшись старыми данными – www.office.com/myaccount.
Шаг второй – деактивируем лицензию на старом устройстве
- Зайдите на сайт https://stores.office.com/myaccount/ на старом компьютере;
- Пройдите авторизацию в Microsoft Store. Вам потребуется для этого ваш адрес электронной почты и пароль от аккаунта Майкрософт. Теперь вам доступны все активированные версии программного обеспечения;
- Нажмите оранжевую кнопку «Установка» напротив нужной программы:
- В списке «Установленные» отыщите кнопку «Деактивировать установку» и щёлкните по ней:
- Открывшееся окно покажет опцию «Деактивировать». Выбрав её, вы отключите лицензию, и часть возможностей в вашем Microsoft Office будет не доступна.
Шаг третий – удаляем программу на старом устройстве
- В разделе «Программы» в панели управления выберите действие «Удалить программу»;
- Найдите запись «Microsoft Office» в списке и щёлкните по ней:
- После завершения удаления можете приступать к следующему действию.
Шаг четвертый – переносим Office на новый компьютер
Осталось установить и активировать Microsoft Office, вставив диск с программой в новый компьютер. При отсутствии диска, скачайте программное обеспечение с официального сайта Майкрософт. Обратите внимание на то, какую разрядную версию вы загружаете.
При открытии какой-либо программы (Word, Power Point, Excel), всплывающее окно предложит активировать софт. Если вы покупали Office у производителя, то просто совершите вход в Майкрософт через учётную запись. Повторно использовать ключ не придётся:
Теперь вы знаете, как перенести лицензию Office на новый компьютер. Если при активации всё-таки возникнет ошибка, то вы можете обратиться к нашим специалистам для консультации.
«Служба добрых дел» работает круглосуточно. Оставьте заявку в чате или позвоните нам, и мы непременно ответим на возникшие вопросы!
Источник
Резервное копирование статуса активации Office 2010
По просьбам читателей выкладываю инструкцию по тому, как создать резервную копию активированного Microsoft Office 2010 так, чтобы при переустановке Office 2010 или операционной системы не пришлось проходить повторно процедуру активации.
Необходимость восстановления активированного Office 2010 может возникнуть в том случае, если уже прошли процедуру online активации продукта, однако вы хотите переустановить систему на своем ПК и вам не хочется повторно выполнять онлайн активацию (либо же у вас может просто отсутствовать доступ в Интернет).

Сразу стоит отметить, что данная инструкция по созданию резервной копии статуса активации Office 2010, будет работать лишь в том случае, если операция восстановления будет производится на одном и том же физическом железе.
Процедура создания копии статуса активации Office 2010 и последующего его восстановления следующая:
1) Остановите службу Osppsvc (Office Software Protection Platform)
2) Скопируйте следующие файлы
C:ProgramDataMicrosoftOfficeSoftwareProtectionPlatformtokens.dat
C:ProgramDataMicrosoftOfficeSoftwareProtectionPlatformCachecache.dat
3) Переустановите систему
4) Установите MS Office 2010 (не вводите ключ активации и не активируйте его!)
5) Опять остановите службыу Osppsvc
6) Замените текущие файлы tokens.dat и cache.dat на те, которые были скопированы ранее
7) Запустите службу Osppsvc

Заранее предупрежу, что данная инструкция не в коем случае не является официальной инструкцией Microsoft, и вы можете использовать ее на свой страх и риск! Кроме того, по отзывам коллег, почему-то данная процедура срабатывает не всегда (где-то 50/50).
Источник
Как сохранить активацию Office при переустановке Windows
В некоторых случаях может потребоваться сброс компьютера до заводских настроек. В такой ситуации возникает резонный вопрос — как сохранить активацию Office при переустановке операционной системы Windows.
Восстановление заводских настроек может быть полезным когда необходимо отчистить компьютер от вирусов или устранить неполадку операционной системы. Но данный процесс уничтожит не только вирусы, но и все ваши файлы — музыку, фотографии, видео, документы и любые программы включая Word, Excel, PowerPoint и другие приложения Office.
Как сохранить активацию Office при переустановке
Для сохранения лицензии Microsoft Office, вам понадобится оригинальный ключ продукта, также известный как код активации или серийный номер. Обычно это комбинация из 25 цифр.
Если вы потеряли ключ активации, можно используя специальные утилиты, которые помогут извлечь его из компьютера. Например, бесплатная программа Magical Jelly Bean KeyFinder или Belarc Advisor.
Если ни одна из этих программ не восстановит ваш ключ Office, можете попробовать приложение Recover Keys, которое может извлекать ключи для более чем 6500 программ. Она не бесплатная и стоит 29,99$, но в отличие от предыдущих утилит делает это лучше.
Второе, что вам нужно, это установочный носитель, который обычно представляет собой компакт-диск или DVD-диск. Но, если вы потеряли его, или у вашего ноутбука нет оптического дисковода, вам нужно будет получить файлы по-другому.
К счастью, Microsoft делает это относительно легко. Итак, для начала, зайдите на сайт Microsoft и нажмите соответствующую ссылку для скачивания. Вам будет предложено ввести ваш 25-значный ключ продукта, чтобы подтвердить, что у вас есть Office.
Если у вас был Office 2007, вы можете попробовать эту ссылку
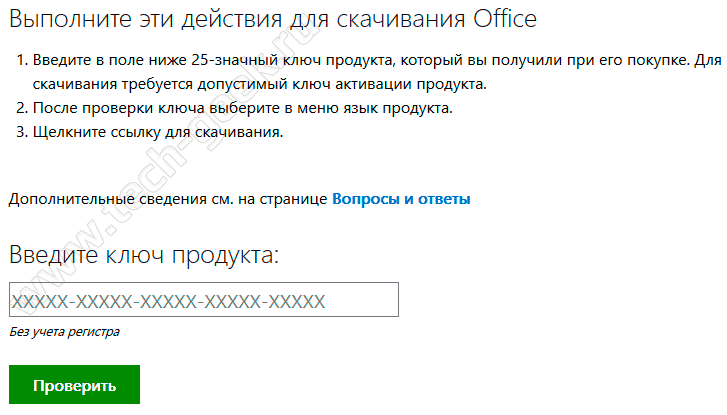
Или для Office 2010, попробуйте эту ссылку
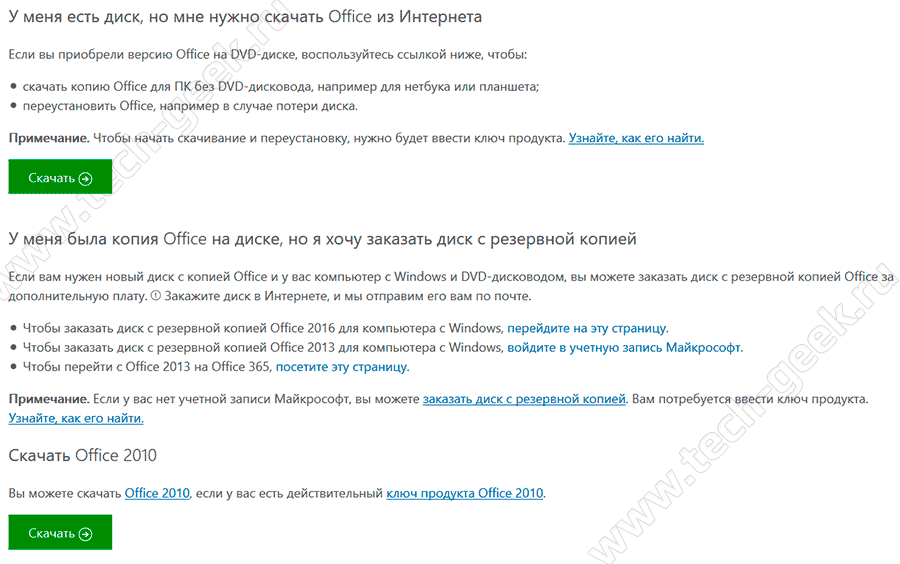
На этом все. Теперь вы знаете как сохранить а активацию Office.
Статья опубликована 25.10.2017 и обновлена 6.08.2019.
Источник
«I have MS Office Professional 2013 running on my laptop. And I have bought a new one and I would like to move the application to the new laptop. Is it possible to transfer Microsoft Office to a new computer? How Do I transfer my MS Office 2013 with or without product key to the new computer?»
When you get a new computer and plan to replace your old one, you may want to transfer Microsoft Office to another computer. Unlike data transfer, moving programs to a new computer is a little bit difficult because of the activation problem. On this page, you’ll find three reliable solutions on helping you resolve how to transfer Microsoft Office to another computer.
| Workable Solutions | Step-by-step Troubleshooting |
|---|---|
| 1. Transfer Office with Software | On the source PC, select «PC to PC» on the main screen of EaseUS Todo PCTrans and move on…Full steps |
| 2. Move Office with 365 Subscription | Deactivate the Subscription on Your Old Computer > Install MS Office on the New Computer…Full steps |
| 3. Transfer Microsoft Office Manually | Check the license type of MS Office > Uninstall MS Office from your old PC…Full steps |
Note: If you have Office 365/2016 subscription on your old PC, you need to deactivate the subscription first, then transfer Microsoft Office to a new device, and reactivate it. If your Office is a non-subscription version, skip the deactivation steps.
To deactivate Office 365/2016 subscription on your Old PC/Computer:
- Go to the Official website and Sign in
- Choose «My account»
- Under the Install section, choose «Deactivate Install»
Way 1. Transfer Microsoft Office To Another Computer (All Versions)
Applies to: Microsoft Office 2003/2007/2010/2013/2016/2019/365
For most MS Office users, the most concerning issue is whether the Office license could be moved to the new computer. Professional PC transfer software — EaseUS Todo PCTrans could help.
No matter which Office version you used, EaseUS Todo PCTrans does well in program transferring speed. You don’t need to redownload it again and again. With the help of this PC program mover, finding a license/product key is accessible. Try the best way that suits you the most for MS Office migration between two computers.
EaseUS Todo PCTrans
- Transfer Office 2003/2007/2010/2013/2016/365 and find key.
- Transfer Office from PC to PC/Laptop via LAN, WiFi or Image.
- Move Office from C drive to a local/external drive, no boot error.
Download this application migration tool and follow the steps below to transfer Microsoft Office to a new computer.
Step 1. Run EaseUS Todo PCTrans on both PCs
On the source PC, select «PC to PC» on the main screen of EaseUS Todo PCTrans and move on.
Step 2. Choose transfer direction — Old or New Computer
«New» — Transfer all data from remote old computer to current new computer.
«Old» — Transfer all data from current old device to a new computer.
Step 3. Connect two computers
1. Select your target PC to connect via its IP address or device name and click «Connect».
2. Enter the login password of your target PC and click «OK» to confirm.
If you didn’t see the target PC in the listed devices, you can also click «Add PC» to manually connect the target PC by inputting its IP address or device name.
Step 4. Select apps, programs, and software and transfer to the target computer
1. You can select and choose what you want to transfer from the current computer to the target PC.
2. After selecting desired applications and programs, click «Transfer» to start the transferring process.
EaseUS Todo PCTrans features to export Product key, but the subscription version is not on the list. If you have not found your unique product key, you can get more help from Extra Tips.
Way 2. Transfer Office To Another Computer with Office 365 Subscription
Applies to: Microsoft Office subscription versions
If you’ve got a Microsoft Office subscription, then it would have been linked to your account. All you need to do is deactivate your Office 365 subscription from your first computer, install it on your new system, and activate the subscription there.
Step 1. Deactivate the Subscription on Your Old Computer/Laptop
- First, you need to unlink your previous computer with your Office 365 subscription.
- Go to the Microsoft account website. Launch a web browser on the old computer that currently has Microsoft Office on it.
- Log in to the Microsoft Store with your MS Account.
- Click «Install» > Click «Deactivate Install» under the Installed column > Click «Deactivate».
Then, you can go to «Control Panel > Add or Remove a Program» and simply uninstall MS Office from your first computer.
Step 2. Install MS Office on the New Computer/Laptop
Tip: Remember to download and install the compatible MS Office version that matches your product key. Let’s continue with the following steps:
- Go to the Microsoft account website again on your new computer and log into the Microsoft Store with your MS account.
- Click «Install» to download the setup file and click on the setup file when it finishes downloading.
- Click «Run» on the pop-up window and click «Next» > «Next» to continue.
- Click «Sign In» to verify with your MS account, follow the onscreen instructions to finish installing MS Office on your new computer.
Step 3. Authenticate the Office 365/2016 Subscription
To complete the setup, you need to enter your product key so that it can be linked to your account. If you have saved the product key in advance, activate it. If no, follow to locate the product key supplied with your copy of Microsoft Office.
- For a boxed version, the product key can be found on the inside of the DVD case.
- For a purchased digital version, the product key is sent together with the order confirmation email.
What’s more, you can also check your Office product key by visiting this Microsoft account website (https://acount.microsoft.com/services) and enter your MS account. Finally, click «View product key» to overview your 25 character keys.
After getting the product key, run any Microsoft Office application — Word or Excel, etc., click «Activate» and type in your 25 character product key. Sign in with your MS account if necessary.
Way 3. Manually Transfer Office To Another Computer (Non-Subscription)
If you have a Microsoft Office 2010 or 2013 license instead that is not connected to Office 365, then the process would be slightly different. You need to check your license type first.
Step 1. Check the license type of MS Office
This is the most important thing that you need to do before you transfer your MS Office to any other computer.
- Tip
- Only the «Retail» and «FPP» license allows concurrent installation and the right to transfer. In other words, if your license is a «Retail» or «FPP» type, you can directly install the Microsoft Office on your new PC and activate it with your license. No actual transferring is needed.
- Search CMD on the box and run as administrator.
- Type the command to get the information. For 32 bit, input cd c:Program Files (x86)Microsoft OfficeOffice16. For 64 bit, input cd c:Program FilesMicrosoft OfficeOffice16.
- Type cscript OSPP.VBS» /dstatus, then press «Enter».
Step 2. Uninstall MS Office from your old PC
On the old PC, head to Control Panel > Programs and Features > Right-click the MS Office and click Uninstall. Follow the automatic guide to uninstall the program.
Step 3. Install and authenticate MS Office on your new PC/laptop
Now, install MS Office 2010/2013 on your new computer. If it already has a trial MS Office version, delete it first. Later, you can use the MS Office installer (or its CD) on your new PC to perform its setup.
- Execute the install program, and find the product key to activate it.
- Later, follow the online screen to finish the activation process.
After this, you can reuse your MS Office on the new computer to continue with your work again.
Extra Tips to Microsoft Office Transfer in Windows 11/10/8.1/8/7
If you have further questions on migrating Microsoft Office between two computers, follow the listed questions here for a quick overview. And if your questions are not included here, go to the PC-Transfer page or use the Search option to find more solutions on the EaseUS website.
Is there a way to transfer MS Office with a flash drive?
If you copy the MS installation package to a new computer via the flash drive, it may not work due to the MS Office protection mechanism. Fortunately, third-party transfer software, such as EaseUS Todo PCTrans, can help you convert your MS Office applications into a USB flash drive and transfer them to the new computer with ease.
How many license types are there for MS?
Here is a PARTIAL list of license types MS has used for Office:
- FPP- Full Product Pack, AKA «big ugly yellow Plastic CD holder box», AKA «Retail Box», can also be bought online
- HUP — Home Use Program, a variation of the FPP, Corporate discount (ABSOLUTE BEST DEAL if you can get it)
- OEM — installed by the manufacturer at the factory, no CD
- POSA (2010) point of sale activation includes a product key but no media, obtained from a retail or online store as applicable
- NFR — Not for Resale. Disks are not for Retail resale. They are typically given away for promotional reasons
- ACADEMIC — for sale to specific post-secondary education student (discontinued)
For consumers wanting to move a license, the only relevant license type is the «Retail» or «FPP» type license. It has 2 key license terms: number of concurrent installations allowed, and right to transfer.
How to find a product key for Microsoft Office?
- Find your Product Key in Email or Documentation
- Visit the Microsoft website. (https://login.live.com/login.srf)
- Contacting Microsoft to get Office product key
How to Transfer Office?
MS did not provide any simple process for transferring a license. The resulting process is entirely manual:
- Uninstall from the current computer
- Install on the new computer
- Uninstall the factory-installed trial (Optional)
- Activate on the new computer using same Product Key
Conclusion
After reading this guide on how to transfer Microsoft Office to another computer, you would be able to meet your needs. For me, Way 1 is the most effective one. This solution takes fewer manual steps and makes Microsoft Office transfer easy and fast.
«I have MS Office Professional 2013 running on my laptop. And I have bought a new one and I would like to move the application to the new laptop. Is it possible to transfer Microsoft Office to a new computer? How Do I transfer my MS Office 2013 with or without product key to the new computer?»
When you get a new computer and plan to replace your old one, you may want to transfer Microsoft Office to another computer. Unlike data transfer, moving programs to a new computer is a little bit difficult because of the activation problem. On this page, you’ll find three reliable solutions on helping you resolve how to transfer Microsoft Office to another computer.
| Workable Solutions | Step-by-step Troubleshooting |
|---|---|
| 1. Transfer Office with Software | On the source PC, select «PC to PC» on the main screen of EaseUS Todo PCTrans and move on…Full steps |
| 2. Move Office with 365 Subscription | Deactivate the Subscription on Your Old Computer > Install MS Office on the New Computer…Full steps |
| 3. Transfer Microsoft Office Manually | Check the license type of MS Office > Uninstall MS Office from your old PC…Full steps |
Note: If you have Office 365/2016 subscription on your old PC, you need to deactivate the subscription first, then transfer Microsoft Office to a new device, and reactivate it. If your Office is a non-subscription version, skip the deactivation steps.
To deactivate Office 365/2016 subscription on your Old PC/Computer:
- Go to the Official website and Sign in
- Choose «My account»
- Under the Install section, choose «Deactivate Install»
Way 1. Transfer Microsoft Office To Another Computer (All Versions)
Applies to: Microsoft Office 2003/2007/2010/2013/2016/2019/365
For most MS Office users, the most concerning issue is whether the Office license could be moved to the new computer. Professional PC transfer software — EaseUS Todo PCTrans could help.
No matter which Office version you used, EaseUS Todo PCTrans does well in program transferring speed. You don’t need to redownload it again and again. With the help of this PC program mover, finding a license/product key is accessible. Try the best way that suits you the most for MS Office migration between two computers.
EaseUS Todo PCTrans
- Transfer Office 2003/2007/2010/2013/2016/365 and find key.
- Transfer Office from PC to PC/Laptop via LAN, WiFi or Image.
- Move Office from C drive to a local/external drive, no boot error.
Download this application migration tool and follow the steps below to transfer Microsoft Office to a new computer.
Step 1. Run EaseUS Todo PCTrans on both PCs
On the source PC, select «PC to PC» on the main screen of EaseUS Todo PCTrans and move on.
Step 2. Choose transfer direction — Old or New Computer
«New» — Transfer all data from remote old computer to current new computer.
«Old» — Transfer all data from current old device to a new computer.
Step 3. Connect two computers
1. Select your target PC to connect via its IP address or device name and click «Connect».
2. Enter the login password of your target PC and click «OK» to confirm.
If you didn’t see the target PC in the listed devices, you can also click «Add PC» to manually connect the target PC by inputting its IP address or device name.
Step 4. Select apps, programs, and software and transfer to the target computer
1. You can select and choose what you want to transfer from the current computer to the target PC.
2. After selecting desired applications and programs, click «Transfer» to start the transferring process.
EaseUS Todo PCTrans features to export Product key, but the subscription version is not on the list. If you have not found your unique product key, you can get more help from Extra Tips.
Way 2. Transfer Office To Another Computer with Office 365 Subscription
Applies to: Microsoft Office subscription versions
If you’ve got a Microsoft Office subscription, then it would have been linked to your account. All you need to do is deactivate your Office 365 subscription from your first computer, install it on your new system, and activate the subscription there.
Step 1. Deactivate the Subscription on Your Old Computer/Laptop
- First, you need to unlink your previous computer with your Office 365 subscription.
- Go to the Microsoft account website. Launch a web browser on the old computer that currently has Microsoft Office on it.
- Log in to the Microsoft Store with your MS Account.
- Click «Install» > Click «Deactivate Install» under the Installed column > Click «Deactivate».
Then, you can go to «Control Panel > Add or Remove a Program» and simply uninstall MS Office from your first computer.
Step 2. Install MS Office on the New Computer/Laptop
Tip: Remember to download and install the compatible MS Office version that matches your product key. Let’s continue with the following steps:
- Go to the Microsoft account website again on your new computer and log into the Microsoft Store with your MS account.
- Click «Install» to download the setup file and click on the setup file when it finishes downloading.
- Click «Run» on the pop-up window and click «Next» > «Next» to continue.
- Click «Sign In» to verify with your MS account, follow the onscreen instructions to finish installing MS Office on your new computer.
Step 3. Authenticate the Office 365/2016 Subscription
To complete the setup, you need to enter your product key so that it can be linked to your account. If you have saved the product key in advance, activate it. If no, follow to locate the product key supplied with your copy of Microsoft Office.
- For a boxed version, the product key can be found on the inside of the DVD case.
- For a purchased digital version, the product key is sent together with the order confirmation email.
What’s more, you can also check your Office product key by visiting this Microsoft account website (https://acount.microsoft.com/services) and enter your MS account. Finally, click «View product key» to overview your 25 character keys.
After getting the product key, run any Microsoft Office application — Word or Excel, etc., click «Activate» and type in your 25 character product key. Sign in with your MS account if necessary.
Way 3. Manually Transfer Office To Another Computer (Non-Subscription)
If you have a Microsoft Office 2010 or 2013 license instead that is not connected to Office 365, then the process would be slightly different. You need to check your license type first.
Step 1. Check the license type of MS Office
This is the most important thing that you need to do before you transfer your MS Office to any other computer.
- Tip
- Only the «Retail» and «FPP» license allows concurrent installation and the right to transfer. In other words, if your license is a «Retail» or «FPP» type, you can directly install the Microsoft Office on your new PC and activate it with your license. No actual transferring is needed.
- Search CMD on the box and run as administrator.
- Type the command to get the information. For 32 bit, input cd c:Program Files (x86)Microsoft OfficeOffice16. For 64 bit, input cd c:Program FilesMicrosoft OfficeOffice16.
- Type cscript OSPP.VBS» /dstatus, then press «Enter».
Step 2. Uninstall MS Office from your old PC
On the old PC, head to Control Panel > Programs and Features > Right-click the MS Office and click Uninstall. Follow the automatic guide to uninstall the program.
Step 3. Install and authenticate MS Office on your new PC/laptop
Now, install MS Office 2010/2013 on your new computer. If it already has a trial MS Office version, delete it first. Later, you can use the MS Office installer (or its CD) on your new PC to perform its setup.
- Execute the install program, and find the product key to activate it.
- Later, follow the online screen to finish the activation process.
After this, you can reuse your MS Office on the new computer to continue with your work again.
Extra Tips to Microsoft Office Transfer in Windows 11/10/8.1/8/7
If you have further questions on migrating Microsoft Office between two computers, follow the listed questions here for a quick overview. And if your questions are not included here, go to the PC-Transfer page or use the Search option to find more solutions on the EaseUS website.
Is there a way to transfer MS Office with a flash drive?
If you copy the MS installation package to a new computer via the flash drive, it may not work due to the MS Office protection mechanism. Fortunately, third-party transfer software, such as EaseUS Todo PCTrans, can help you convert your MS Office applications into a USB flash drive and transfer them to the new computer with ease.
How many license types are there for MS?
Here is a PARTIAL list of license types MS has used for Office:
- FPP- Full Product Pack, AKA «big ugly yellow Plastic CD holder box», AKA «Retail Box», can also be bought online
- HUP — Home Use Program, a variation of the FPP, Corporate discount (ABSOLUTE BEST DEAL if you can get it)
- OEM — installed by the manufacturer at the factory, no CD
- POSA (2010) point of sale activation includes a product key but no media, obtained from a retail or online store as applicable
- NFR — Not for Resale. Disks are not for Retail resale. They are typically given away for promotional reasons
- ACADEMIC — for sale to specific post-secondary education student (discontinued)
For consumers wanting to move a license, the only relevant license type is the «Retail» or «FPP» type license. It has 2 key license terms: number of concurrent installations allowed, and right to transfer.
How to find a product key for Microsoft Office?
- Find your Product Key in Email or Documentation
- Visit the Microsoft website. (https://login.live.com/login.srf)
- Contacting Microsoft to get Office product key
How to Transfer Office?
MS did not provide any simple process for transferring a license. The resulting process is entirely manual:
- Uninstall from the current computer
- Install on the new computer
- Uninstall the factory-installed trial (Optional)
- Activate on the new computer using same Product Key
Conclusion
After reading this guide on how to transfer Microsoft Office to another computer, you would be able to meet your needs. For me, Way 1 is the most effective one. This solution takes fewer manual steps and makes Microsoft Office transfer easy and fast.
Содержание
- Как перенести Office на новый компьютер и не потерять лицензию
- Что необходимо знать, прежде чем переносить Office на другой компьютер
- Шаг 1: Сначала находим ключ Office
- Шаг 2: Удаляем Office на старом компьютере
- Шаг 3: Переносим Office на новый ПК
- Переносим Microsoft Office на другой компьютер
- Шаг первый – ищем лицензионный ключ
- Шаг второй – деактивируем лицензию на старом устройстве
- Шаг третий – удаляем программу на старом устройстве
- Шаг четвертый – переносим Office на новый компьютер
- Перенос активации Microsoft Office 2010 на новый компьютер
- Перенос Windows 10 и лицензии Office на другой ПК: что нам нужно знать
- Перенос лицензии Windows на новый ПК
- Условия для этого
- Ограничения
- Переместить ключ Office на новый компьютер
- Недорогие ключи для Windows 10 и Office, легальные или нет?
- Как перенести легальный ключ Office 2019 на другой ПК
- 1. Предыстория.
- 2. Отвязываем ключ активации Office от ПК.
- 3. Активируем Office на другом ПК.
- Добавить комментарий Отменить ответ
Как перенести Office на новый компьютер и не потерять лицензию
Активация офисных программ на ПК не привязывает их навечно к одной машине. Если вы хотите перенести Microsoft Office на другой компьютер, используйте нашу пошаговую инструкцию.
Что необходимо знать, прежде чем переносить Office на другой компьютер
Сначала выясните, какая версию Office у вас установлена. В зависимости от сборки, есть небольшие различия в переносе программ. Например, если вы пользуетесь ежегодной подпиской на Office 365, нет необходимости в каких-либо перемещениях. Вполне достаточно на новом компьютере зайти в свою учётную запись Microsoft.
Если у вас, например, Office 2013 или Office 2016, для переноса понадобится 25-значный ключ. Где найти ключ и как именно происходит перемещение, мы объясним ниже.
Шаг 1: Сначала находим ключ Office
Чтобы повторно активировать Microsoft Office, вам понадобится 25-значный ключ продукта (product key). Вы можете найти его, например, сзади на обложке диска. Если вы приобрели Office онлайн, ключ был отправлен вам по электронной почте.
Если вы приобрели программное обеспечение непосредственно у Microsoft с помощью учетной записи Microsoft и позже вошли в Office, код и учетная запись будут связаны между собой. Вам просто нужно снова войти в Office, используя свой аккаунт. Если у вас при этом возникнут проблемы, то вы можете найти помощь по адресу www.office.com/myaccount.
Если вы используете лицензию для установки Office на нескольких компьютерах, они будут связаны с вашей учетной записью Майкрософт. Вы также можете отозвать лицензию у отдельных компьютеров и установить Office на новый компьютер.
Шаг 2: Удаляем Office на старом компьютере
Чтобы использовать Office на новом компьютере, вам придётся удалить программу на старом ПК.
Шаг 3: Переносим Office на новый ПК
Теперь установите Microsoft Office на свой новый компьютер. Для этого просто вставьте диск с Office в свой компьютер. Если его у вас его нет, то Office можно скачать на официальной странице производителя. При загрузке убедитесь, что вы скачиваете 32-или 64-разрядную версию.
Когда вы откроете одну из программ Office, например, Word или Excel, вам будет предложено активировать софт. Если вы приобрели ПО непосредственно у Microsoft, просто войдите в систему с помощью своей учетной записи. Ключ вам больше не понадобится.
Если повторная активация Office не работает, просто напишите или позвоните в Microsoft. Бесплатная горячая линия: +7-495-916-7171; +7-800-200-8001. Если вы назовёте старый ключ, то специалисты дадут вам новый.
Источник
Переносим Microsoft Office на другой компьютер
Прежде чем перенести Microsoft Оffice на другой компьютер, уточните какой версией вы пользуетесь в данный момент. Вариант сборки влияет на способ переноса тех или иных программ. К примеру, если вы имеете подписку на Office 365, то у вас не возникнет никаких трудностей в его переносе. Достаточно просто совершить вход в учётную запись Microsoft на новом компьютере. Если вы пользуетесь подпиской на Office 2013 или 2016, то потребуется набрать 25-значный пароль для его перемещения. Чуть ниже вы найдёте информацию о том, где искать этот ключ и как им правильно воспользоваться.
Шаг первый – ищем лицензионный ключ
Чтобы перенести лицензию Office, необходимо ввести 25-значный код, который находится на обратной стороне обложки вашего диска. Если вы покупали Office через интернет, то поищите код для активации в вашем почтовом ящике.
У вас не возникнет проблем, если вы купили программное обеспечение от Майкрософт вместе с учётной записью, а после вошли в систему – тогда пароль и аккаунт пользователя будут связаны друг с другом. Далее потребуется совершить вход в систему, воспользовавшись старыми данными – www.office.com/myaccount.
Шаг второй – деактивируем лицензию на старом устройстве
Шаг третий – удаляем программу на старом устройстве
Шаг четвертый – переносим Office на новый компьютер
Осталось установить и активировать Microsoft Office, вставив диск с программой в новый компьютер. При отсутствии диска, скачайте программное обеспечение с официального сайта Майкрософт. Обратите внимание на то, какую разрядную версию вы загружаете.
При открытии какой-либо программы (Word, Power Point, Excel), всплывающее окно предложит активировать софт. Если вы покупали Office у производителя, то просто совершите вход в Майкрософт через учётную запись. Повторно использовать ключ не придётся:
Теперь вы знаете, как перенести лицензию Office на новый компьютер. Если при активации всё-таки возникнет ошибка, то вы можете обратиться к нашим специалистам для консультации.
«Служба добрых дел» работает круглосуточно. Оставьте заявку в чате или позвоните нам, и мы непременно ответим на возникшие вопросы!
Источник
Перенос активации Microsoft Office 2010 на новый компьютер
В этой статье я хочу рассказать вам о том, как перенести активированный пакет программ Microsoft Office 2010 так, чтобы при переустановке MS Office 2010 или операционной системы не проходить повторную процедуру активации.
Моя инструкция подходит как к 32, так и к 64-битным версиям Office, а так же к Volume и Retail версиям.
Необходимость восстановления активированного Office 2010 может возникнуть в том случае, если вы уже прошли процедуру online-активации продукта, но нужно переустановить операционную систему на своем ПК и вам не хочется повторно выполнять онлайн активацию (либо же у вас может просто отсутствовать доступ в Интернет).
Хочу сразу предупредить особо хитрых о том, что данный способ будет работать только в том случае, если вы восстановите активацию на тот же самый физический PC. По крайней мере основные компоненты, такие как материнская плата и процессор должны оставаться такими же, какие они были на момент активации Microsoft Office.
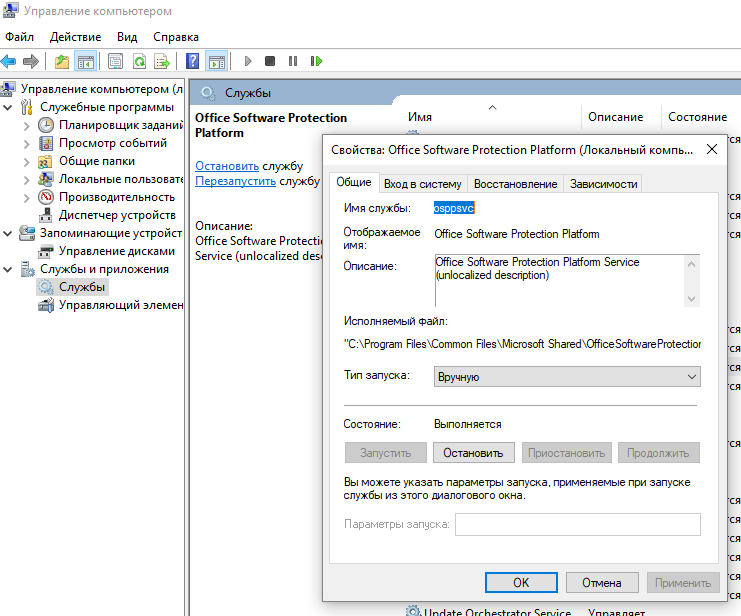
• Второе, что нужно сделать – это скопировать файлы из каталога ProgramData, и сохранить их на любом носителе:
C:ProgramDataMicrosoftOfficeSoftwareProtectionPlatformtokens.dat
C:ProgramDataMicrosoftOfficeSoftwareProtectionPlatformCachecache.dat
Всё, мы сохранили все нужные файлы, теперь можно переустанавливать систему, сносить Microsoft Office 2010, в общем можете делать всё, что хотите! 🙂
Далее, уже на свежеустановленной системе, со свежеустановленным но еще не активированным Microsoft Office 2010 мы проделываем следующие шаги:
• Останавливаем службу Osppsvc (Служба — Office Software Protection Platform). Или через cmd:
• Следующим шагом нужно заменить файлы tokens.dat и cache.dat (C:ProgramDataMicrosoftOfficeSoftwareProtectionPlatform) на те, которые были сохранены вами ранее.
• Затем запускаем службу Osppsvc в оснастке Службы или через cmd, используя команду:
На этом всё. Если вы всё сделали правильно, то ваша копия пакета Microsoft Office 2010 успешно активирована.
С вами был бессменный ведущий блога о компьютерах и it-технологиях – Станислав.
Подписывайтесь на обновления блога, поделитесь записью в соцсетях и следите за новыми обзорами и статьями! Всем добра!
Источник
Перенос Windows 10 и лицензии Office на другой ПК: что нам нужно знать
Windows и офисные лицензии не совсем дешево. В зависимости от версии, которую мы покупаем, мы можем потратить от 145 до 259 евро в зависимости от того, выберем ли мы Home или Windows Pro. И больше денег, если вы выберете Office. Довольно высокая цена, которую многие, очевидно, не могут себе позволить. Если Windows установлена по умолчанию на новом компьютере, мы будем покупать более дешевую OEM-лицензию, стоимость которой включена в стоимость приобретенного нами оборудования. Однако, если через некоторое время мы купим другой компьютер, могу ли я сохранить лицензию, или мне придется снова пройти через окно?
Если же линия индикатора новый компьютер Мы приобрели лицензию на Windows 10 (что происходит чаще всего), и нам не о чем беспокоиться, поскольку мы можем без проблем использовать новую лицензию и забыть старую. Однако, если мы хотим сэкономить деньги на новом ПК, то одной из функций, которые мы обычно сокращаем, является операционная система. Либо потому, что мы собираем компьютер по частям, либо потому, что мы покупаем ноутбук без операционной системы для его запуска.
Что происходит с лицензией нашей операционной системы? Первое, что мы должны прояснить, это то, что мы не можем использовать одну и ту же лицензию на двух ПК в то же время. Однако, в зависимости от типа лицензии, мы все равно сможем переместить ее со старого компьютера на новый, что избавит нас от необходимости снова проходить проверку.
Перенос лицензии Windows на новый ПК
Условия для этого
Ограничения
Если у нас есть OEM лицензия (те, которые установлены на новых компьютерах, или те, что дешевле), то мы не сможем использовать их для активации нового ПК. OEM-лицензии привязаны к конкретному оборудованию, материнская платаИ CPU / ЦЕНТРАЛЬНЫЙ ПРОЦЕССОР. Если мы изменим какой-либо из этих компонентов или купим новый ПК, лицензия будет недействительна. Есть ситуации, в которых Microsoft может позволить нам повторно активировать лицензию OEM на новой материнской плате, хотя нам придется активировать ее по телефону и объяснить, что исходная материнская плата сломалась (не то, что мы купили новый компьютер).
Переместить ключ Office на новый компьютер
В зависимости от типа лицензии, которую мы покупаем, мы можем активировать ее на ПК или устройстве или на 5 ПК или устройствах одновременно. Независимо от типа устройства, о котором идет речь. Пока мы соблюдаем эти правила, мы можем переносить лицензию с одного ПК на другой столько раз, сколько захотим.
Если мы купим Office 365, результат будет таким же. У нас также будет ограничение на количество компьютеров и устройств, которые могут использовать лицензию одновременно, но до тех пор, пока мы уважаем ее, проблем не будет. Мы можем легко переключать ПК со всеми лицензиями Office.
Недорогие ключи для Windows 10 и Office, легальные или нет?
Освободи Себя Евросоюз с 2012 года диктует, что эта практика является полностью законной. Поэтому мы сможем купить эти лицензии на Windows 10 и Office за 10 евро и использовать их даже внутри компании.
Источник
Как перенести легальный ключ Office 2019 на другой ПК
Здравствуйте, дорогие читатели моего блога. Сегодня я расскажу Вам о своём эксперименте по переносу легального ключа активации Office 2019 Pro Plus с одного компьютера на другой. Сразу скажу, что эксперимент прошёл удачно. Дочитав мою статью до конца, и вооружившись несколькими командами и терпением, Вы, с большим процентом вероятности успеха, сможете его повторить. Такая необходимость может возникнуть, если Вы приобрели новый ПК или просто заменили системный диск (т. е. тот диск, на котором установлена Windows, тип диска: SSD или HDD — не важно).
1. Предыстория.
Всё началось после того, как я заменил системный SSD на своём ПК. Тогда у меня был установлен Office 2016 Pro Plus и после переустановки Windows 10, пакет Office 2016 ни в какую не хотел активироваться старым ключом. Тогда я вернул старый SSD обратно и на нём переустановил пакет. Он активировался! Таким образом, я понял, что Office 2016 считает замену системного диска за приобретение нового компьютера и намекает, что необходимо купить новый ключ.
Старый SSD по определённым обстоятельствам надо было всё равно менять, пришлось поработать в бесплатном LibreOffice, но он меня не устраивал, поэтому, как только мой партнёр подогнал ключ к максимальной редакции Office 2019 Pro Plus, я его незамедлительно купил.
Через какое-то время я задался вопросом, что будет, если SSD понадобится заменить снова, а 1 год гарантии на ключ пройдёт? Неужели придётся опять раскошеливаться? Одолжив ноутбук у друга и вооружившись несколькими командами, найденными в Интернете, я решился на эксперимент. Итак, за дело!
2. Отвязываем ключ активации Office от ПК.
Первым делом отвязываем ключ активации Office 2019 от старого ПК. Для этого жмём кнопку с лупой возле кнопки «Пуск», набираем “cmd” (без кавычек) и запускаем командную строку от имени администратора.
Вводим следующие команды, после каждой жмём “Enter”:
Первая команда переносит нас в папку с установленным Офисом, вторая, аннулирует активацию. Не обращайте внимания, что первая строка заканчивается на цифре “16”, хотя по логике должна быть “19”, просто Office 2019 почему-то устанавливается в ту же папку, что и Office 2016.
Теперь запускаем любое приложение Office 2019, например, Word и видим следующую картину.
Это значит, полдела сделано! Активация сброшена! Теперь обязательно полностью деинсталлируем Office 2019 через Пуск –> Параметры –> Приложения –> Приложения и возможности.
3. Активируем Office на другом ПК.
Дальше всё просто. Устанавливаем и активируем Office 2019 на другом ПК по ЭТОМУ МАНУАЛУ, но вместо покупки нового ключа, вписываем старый в это окно.
Ещё один способ активировать продукт — это воспользоваться уже знакомой нам командной строкой. Вписываем в неё две команды (не забывая нажимать “Enter” после каждой):
Что делает первая команда мы уже знаем, вторая активирует пакет с помощью введённого ключа.
Запускаем Word и смотрим результат. Если всё сделано правильно, продукт будет активирован.
Обратно на мой компьютер ключ переносить не стали. Он так и остался на ПК друга, а мне скоро подвезут бессрочный Office 365, и, конечно, о нём будет обзор. 😉
В заключении хочу процитировать заявление от Microsoft, которое я нашёл ЗДЕСЬ:
Переустановить приобретённый пакет на новый компьютер можно будет только один раз в течение 90 дней. По истечении этого срока перенести пакет можно будет снова. Об ограничении по количеству переносов не упоминается.
Хоть там речь идёт об версиях 2010 и 2013, думаю этим правилом стоит руководствоваться и в отношении к Офису 2019. А вот поведение Офиса 2016 мне до сих пор остаётся непонятным (если вы что-то знаете об этом, напиши в комментариях).
Как бы там ни было, всем удачной активации! 🙂
Сайт обновился до версии 5.1 (внедрён Elementor)
Дорогие читатели, спешу сообщить, что я подключил к своему сайту плагин Elementor и с его помощью переделал код, почти не меняя дизайн. Новой версии сайта присвоил номер 5.1.
Ещё в начале 2021 года мне захотелось научиться пользоваться Элементором, но дело не пошло. В мае вернулся к этой затее, и ради практики решился на переделку сайта. В процессе учёбы оказалось, что…
Windows 10 Enterprise LTSC 2019 x86-x64 — где скачать, как установить и легально активировать (Обновлено 16.12.2020)
Представляю вашему вниманию уникальную операционную систему Windows 10 Enterprise LTSC 2019 и легальные ключи к ней.
В основном эта редакция используется в организациях, но несмотря на это её можно использовать и дома на ПК, если по каким-то причинам вас не устраивают редакции Home или Pro. Кроме того, она вполне способна заменить многими любимую Windows 7 благодаря своим ключевым особенностям:
Утилита Windows ISO Downloader v8.42
Windows ISO Downloader — бесплатное приложение, которая предназначена для простой загрузки официальных образов ОС Windows и пакета Office с серверов Microsoft.
Программа отображает список доступных операционных систем, для которых можно скачать образы. На данный момент это Windows 8.1, Windows 10 и Windows 10 Insider Preview, а также офисные пакеты Office 2010, 2011, 2013 и 2016. После выбора соответствующей системы утилита отображает форму, схожую с сайтом Microsoft Techbench.
Добавить комментарий Отменить ответ
Для отправки комментария вам необходимо авторизоваться.
Получать новые комментарии по электронной почте. Вы можете подписаться без комментирования.
Источник
Listen to this article
Microsoft Office – офисный пакет приложений, созданных корпорацией Microsoft для операционных систем Microsoft Windows и Apple Mac OS X.
Сначала выясните, какая версию Office у вас установлена. В зависимости от сборки, есть небольшие различия в переносе программ. Например, если вы пользуетесь ежегодной подпиской на Office 365, нет необходимости в каких-либо перемещениях. Вполне достаточно на новом компьютере зайти в свою учётную запись Microsoft. Если у вас, например, Office 2013 или Office 2016, для переноса понадобится 25-значный ключ.
Microsoft Office и входящие в него настольные приложения лицензируются «на устройство». Необходимо приобрести лицензию на каждое устройство, к которому обращается или которое использует программное обеспечение (в локальном режиме или через сеть). Такое устройство называется «лицензированным устройством«. Вместо использования программного обеспечения на лицензированном устройстве вы можете установить и использовать его в одной виртуальной аппаратной системе. Компоненты Microsoft Office лицензируются все вместе как единый продукт, не разрешается отделять компоненты и устанавливать их на других устройствах.
Какие приложения входят в состав Microsoft Office?
Вот список основных приложений, входящих в состав самого полного пакета – Office Professional:
- Word – текстовый процессор.
- Excel – табличный процессор.
- PowerPoint – приложение для подготовки презентаций.
- OneNote – приложение для записи заметок и управления ими.
- Outlook – персональный коммуникатор.
- Publisher – приложение для создания привлекательных публикаций.
- Access – приложение для управления базами данных.
- Skype для бизнеса – предназначен для организации всестороннего общения между людьми.
Первым делом отвязываем ключ активации Office 2019 от старого ПК. Для этого жмём кнопку с лупой возле кнопки «Пуск», набираем “cmd” (без кавычек) и запускаем командную строку от имени администратора.
Вводим следующие команды, после каждой жмём “Enter”:
cd C:Program FilesMicrosoft OfficeOffice16
cscript ospp.vbs /rearm Теперь запускаем любое приложение Office, например, Word и видим следующую картину.
Это значит, что половина дела сделано! Активация сброшена! Теперь обязательно полностью деинсталлируем Office.
Как правильно удалить все пакеты MS Office
Порядок при удалении установленных версий Office:
1. Удалите Антивирусную программу (необязательно);
2. Удалите ненужный Вам пакет Штатными средствами, Панель управленияПрограммы и компоненты, выделение установленного пакета, нажатие кнопки «Удалить», дождаться успешного окончания выполнения удаления и перезагрузите устройство;
3. Примените FixIT, соответствующего удалённому пакету Office с последующей перезагрузкой;
4. Через Панель управленияПрограммы и компонентывыбрать установленный пакет Office, нажать кнопку «Изменить» и выбрать «Восстановить по сети», дождаться успешного выполнения и перезагрузить устройство;
5. Выполните Активацию и Регистрацию вашего пакета Office, вводом прилагаемого ключа или вводом Логина и Пароля Учётной записи привязанной к вашей подписке на пакет Office 365;
6. Выполните проверку обновлений к установленному пакету и при необходимости, доустановите обновления;
7. Установите Антивирусную программу, если производили ее удаление.
Порядок при удалении на одном устройстве, и установке на другое устройство подписки на пакет Office 365 для дома.
1. Чтобы удалить Office 365 для дома, сначала откройте страницу www.office.com/myaccount и выполните инструкции по деактивации Office;
2. Удалите Антивирусную программу (необязательно);
3. Через Панель управленияПрограммы и компоненты, выполните удаление подписки на пакет Office 365 для дома;
4. Примените FixIT, соответствующего удалённому пакету Office с последующей перезагрузкой;
5. Из Личного кабинета подписки, выполните установку подписки на необходимое Вам устройство, выбрав необходимую Вам разрядность версии Office 365 для дома;
6. Выполните Активацию и Регистрацию вашего пакета Office, вводом прилагаемого ключа или вводом Логина и Пароля Учётной записи привязанной к вашей подписке на пакет Office 365;
7. Выполните проверку обновлений к установленному пакету и при необходимости, доустановите обновления;
8. Установите Антивирусную программу, если производили ее удаление.
Установка MS Office на ПК
Порядок установки коробочного пакета Office (пакета Office с имеющимся на руках ключа к устанавливаемому пакету):
1. Удалите Антивирусную программу;
2. Запуск установки с диска или файла установки коробочного пакета Office;
3. На последнем этапе, отказаться от продолжения установки в интернете, закрыть программу и перезагрузить устройство;
4. Открыть например программу Word, в окне Активации выбрать «Вместо этого ввести ключ продукта»;
5. В новом окне, ввести ключ от коробочной версии, дождаться когда появится зелёная галка, и нажать на кнопку «Установить»;
6. Выполните проверку обновлений к установленному пакету и при необходимости, доустановите обновления;
7. Установите Антивирусную программу.
Важно!!! Для обеспечения безопасности, не забудьте вновь установить Антивирусную программу и сторонний Брандмауэр!!!
Активируем наш Office на другом ПК
Осталось установить и активировать Microsoft Office, вставив диск с программой в новый компьютер. При отсутствии диска, скачайте программное обеспечение с официального сайта Майкрософт. Обратите внимание на то, какую разрядную версию вы загружаете.
При открытии какой-либо программы (Word, Power Point, Excel), всплывающее окно предложит активировать софт. Если вы покупали Office у производителя, то просто совершите вход в Майкрософт через учётную запись.
Ещё один способ активировать продукт — это воспользоваться уже знакомой нам командной строкой. Вписываем в неё две команды (не забывая нажимать “Enter” после каждой):
cd C:Program FilesMicrosoft OfficeOffice16
cscript ospp.vbs /inpkey:ВВЕДИТЕ ВАШ КЛЮЧ АКТИВАЦИИЗапускаем Word и смотрим результат. Если всё сделано правильно, продукт будет активирован.
Теперь вы знаете, как перенести лицензию Office на новый компьютер. Если повторная активация Office не работает, просто напишите или позвоните в Microsoft.
Бесплатная горячая линия: +7-495-916-7171; +7-800-200-8001.
Если вы назовёте старый ключ, то специалисты дадут вам новый.
FixIT: дополнительные материалы по решению проблем с MS Office
Удаление Office с компьютера — все версии (с полным удалением Office 2016 в Windows 10)
Полное удаление Office 2013 с помощью средства простого исправления
Удаление Office 2016, Office 2013 или Office 365 на компьютере с Windows
Удаление Office 2016 для Mac
Удаление Office 2013 или Office 365 на компьютере с Windows
Удаление наборов Office 2003, Office 2007 и Office 2010
Удаление напоминания об обновлении до версии Office 2016
Удаление Office с компьютера (Вариант 2. Полное удаление Office с помощью средства поддержки удаления).
Инструменты для диагностики и исправления
Помощник по поддержке и восстановлению для Office 365
Средство анализа настройки Microsoft Office (OffCAT) Важно!, применимо от версии Office 2007 до версии 2013.
Прямая ссылка на загрузку средства SaRA после предварительной проверки установка Office 2016 из состава подписки Office 365
Microsoft Security Essentials — бесплатная версия
Средство удаления пакета обновления для Office 2010
Номера версий и сборок выпусков каналов обновления Office 365
Журнал обновлений для Office 2013
Возврат к предыдущей версии MS Office 2016
Как вернуться к более ранней версии Office 2013 или Office 2016 (полная статья)
Инструкции по работе с ODT (Office Deployment Tool)
Remote Connectivity Analyzer — утилита для онлайн диагностики
Если Вам понравилась статья — поделитесь с друзьями
4 525 просмотров
Отказ от ответственности: Автор или издатель не публиковали эту статью для вредоносных целей. Вся размещенная информация была взята из открытых источников и представлена исключительно в ознакомительных целях а также не несет призыва к действию. Создано лишь в образовательных и развлекательных целях. Вся информация направлена на то, чтобы уберечь читателей от противозаконных действий. Все причиненные возможные убытки посетитель берет на себя. Автор проделывает все действия лишь на собственном оборудовании и в собственной сети. Не повторяйте ничего из прочитанного в реальной жизни. | Так же, если вы являетесь правообладателем размещенного на страницах портала материала, просьба написать нам через контактную форму жалобу на удаление определенной страницы, а также ознакомиться с инструкцией для правообладателей материалов. Спасибо за понимание.
Если вам понравились материалы сайта, вы можете поддержать проект финансово, переведя некоторую сумму с банковской карты, счёта мобильного телефона или из кошелька ЮMoney.
Прежде чем перенести Microsoft Оffice на другой компьютер, уточните какой версией вы пользуетесь в данный момент. Вариант сборки влияет на способ переноса тех или иных программ. К примеру, если вы имеете подписку на Office 365, то у вас не возникнет никаких трудностей в его переносе. Достаточно просто совершить вход в учётную запись Microsoft на новом компьютере. Если вы пользуетесь подпиской на Office 2013 или 2016, то потребуется набрать 25-значный пароль для его перемещения. Чуть ниже вы найдёте информацию о том, где искать этот ключ и как им правильно воспользоваться.
Шаг первый – ищем лицензионный ключ
Чтобы перенести лицензию Office, необходимо ввести 25-значный код, который находится на обратной стороне обложки вашего диска. Если вы покупали Office через интернет, то поищите код для активации в вашем почтовом ящике.
У вас не возникнет проблем, если вы купили программное обеспечение от Майкрософт вместе с учётной записью, а после вошли в систему – тогда пароль и аккаунт пользователя будут связаны друг с другом. Далее потребуется совершить вход в систему, воспользовавшись старыми данными – www.office.com/myaccount.
Шаг второй – деактивируем лицензию на старом устройстве
- Зайдите на сайт https://stores.office.com/myaccount/ на старом компьютере;
- Пройдите авторизацию в Microsoft Store. Вам потребуется для этого ваш адрес электронной почты и пароль от аккаунта Майкрософт. Теперь вам доступны все активированные версии программного обеспечения;
- Нажмите оранжевую кнопку «Установка» напротив нужной программы:
- В списке «Установленные» отыщите кнопку «Деактивировать установку» и щёлкните по ней:
- Открывшееся окно покажет опцию «Деактивировать». Выбрав её, вы отключите лицензию, и часть возможностей в вашем Microsoft Office будет не доступна.
Шаг третий – удаляем программу на старом устройстве
- В разделе «Программы» в панели управления выберите действие «Удалить программу»;
- Найдите запись «Microsoft Office» в списке и щёлкните по ней:
- После завершения удаления можете приступать к следующему действию.
Шаг четвертый – переносим Office на новый компьютер
Осталось установить и активировать Microsoft Office, вставив диск с программой в новый компьютер. При отсутствии диска, скачайте программное обеспечение с официального сайта Майкрософт. Обратите внимание на то, какую разрядную версию вы загружаете.
При открытии какой-либо программы (Word, Power Point, Excel), всплывающее окно предложит активировать софт. Если вы покупали Office у производителя, то просто совершите вход в Майкрософт через учётную запись. Повторно использовать ключ не придётся:
Теперь вы знаете, как перенести лицензию Office на новый компьютер. Если при активации всё-таки возникнет ошибка, то вы можете обратиться к нашим специалистам для консультации.
«Служба добрых дел» работает круглосуточно. Оставьте заявку в чате или позвоните нам, и мы непременно ответим на возникшие вопросы!
По просьбам читателей выкладываю инструкцию по тому, как создать резервную копию активированного Microsoft Office 2010 так, чтобы при переустановке Office 2010 или операционной системы не пришлось проходить повторно процедуру активации.
Необходимость восстановления активированного Office 2010 может возникнуть в том случае, если уже прошли процедуру online активации продукта, однако вы хотите переустановить систему на своем ПК и вам не хочется повторно выполнять онлайн активацию (либо же у вас может просто отсутствовать доступ в Интернет).
Сразу стоит отметить, что данная инструкция по созданию резервной копии статуса активации Office 2010, будет работать лишь в том случае, если операция восстановления будет производится на одном и том же физическом железе.
Процедура создания копии статуса активации Office 2010 и последующего его восстановления следующая:
1) Остановите службу Osppsvc (Office Software Protection Platform)
Net stop Osppsvc
2) Скопируйте следующие файлы
C:ProgramDataMicrosoftOfficeSoftwareProtectionPlatformtokens.dat
C:ProgramDataMicrosoftOfficeSoftwareProtectionPlatformCachecache.dat
3) Переустановите систему
4) Установите MS Office 2010 (не вводите ключ активации и не активируйте его!)
5) Опять остановите службыу Osppsvc
6) Замените текущие файлы tokens.dat и cache.dat на те, которые были скопированы ранее
7) Запустите службу Osppsvc
Net start Osppsvc

Заранее предупрежу, что данная инструкция не в коем случае не является официальной инструкцией Microsoft, и вы можете использовать ее на свой страх и риск! Кроме того, по отзывам коллег, почему-то данная процедура срабатывает не всегда (где-то 50/50).

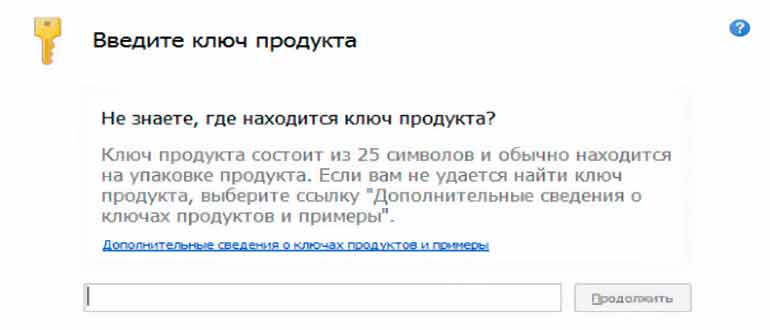
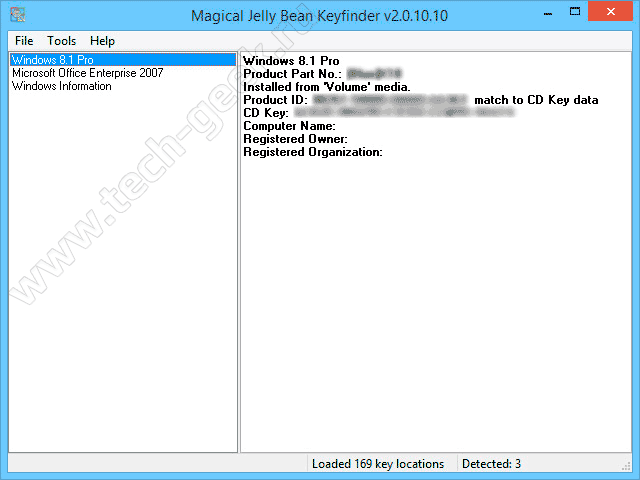



.png)
.png)
.png)
.png)