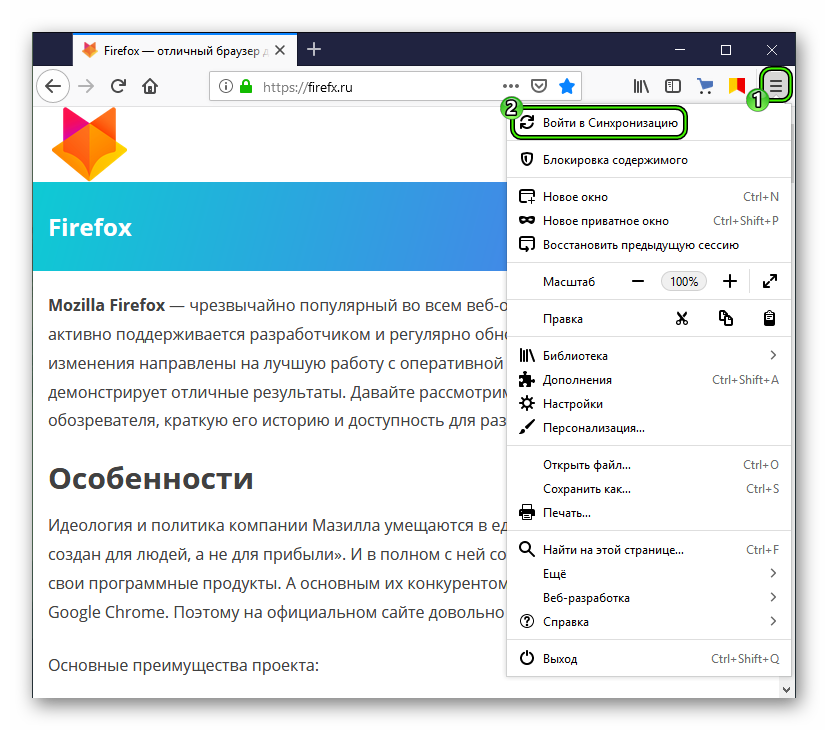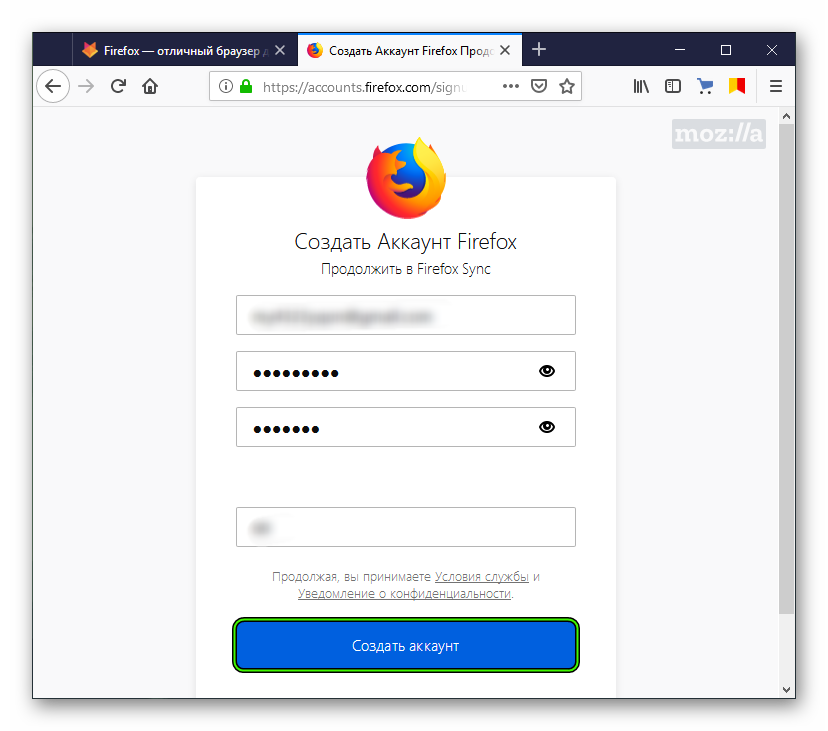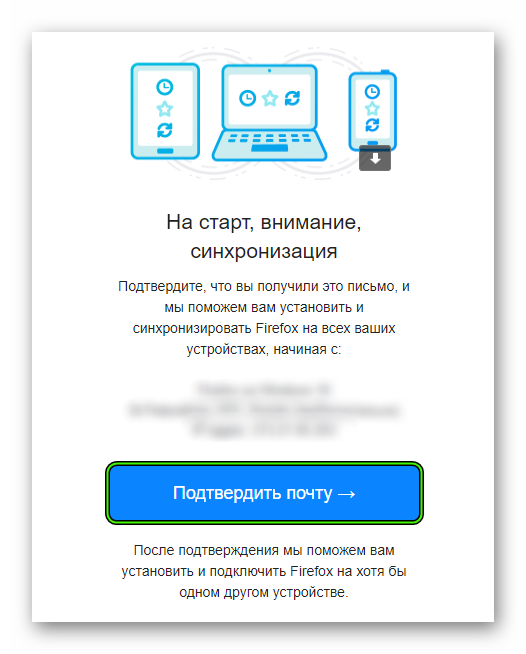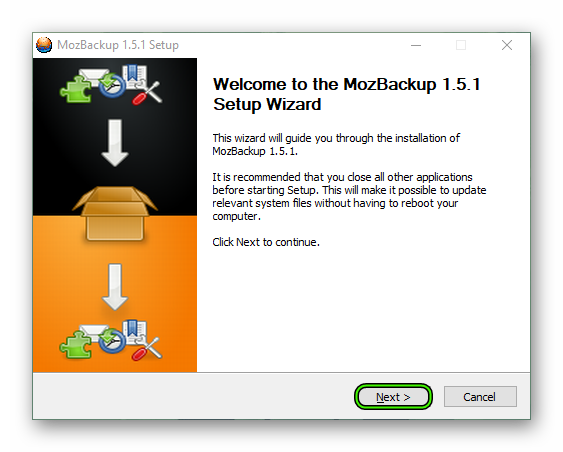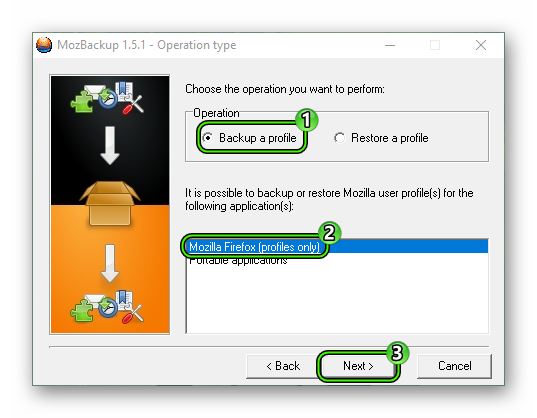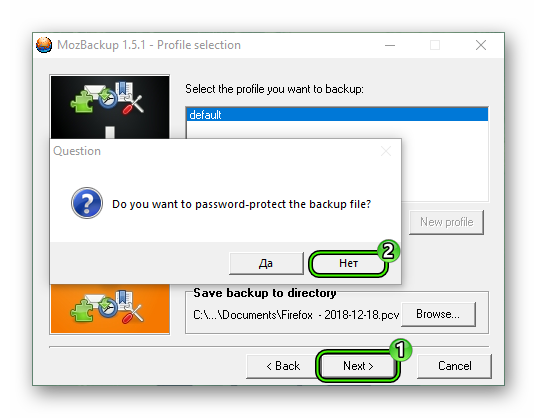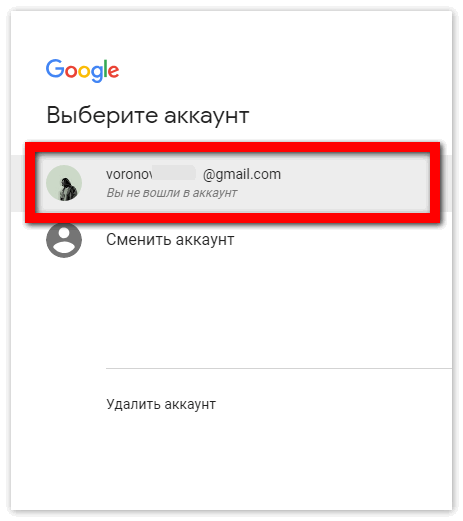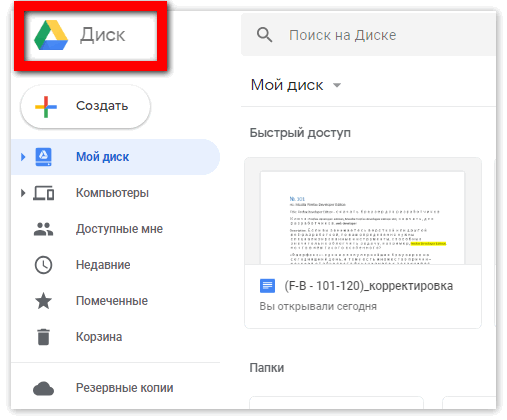Firefox хранит всю Ваши персональные данные, такие как закладки, пароли и расширения, в папке профиля на Вашем компьютере, отдельно от программных файлов Firefox. В этой статье рассказано, как создать резервную копию Вашего профиля, восстановить или переместить его на новое место или другой компьютер.
Примечание: Функция «Очистка Firefox» создаёт на вашем рабочем столе папку Old Firefox Data, которая содержит резервную копию вашей старой папки профиля и её содержимого. Если вы недавно очистили Firefox и не удалили эту папку, то уже имеете полную резервную копию профиля.
- Для восстановления или перемещения выбранной вами информации вместо всего профиля прочтите статью Восстановление важных данных из старого профиля.
- Только закладки? Для получения информации о резервировании, восстановлении или перемещении ваших закладок (не других данных), прочтите статью Восстановление закладок из резервной копии и перенос их на другой компьютер.
Оглавление
- 1 Найдите папку вашего профиля
- 2 Резервное копирование вашего профиля
- 3 Восстановление профиля из резервной копии
- 3.1 Восстановление в местоположение отличное от исходного
Найдите папку вашего профиля
- Нажмите кнопку меню
, выберите , а затем — .В меню выберите . Откроется вкладка «Информация для решения проблем».
- В разделе «Сведения о приложении» рядом с надписью «ПапкаКаталог профиля» нажмите кнопку Открыть папкуПоказать в FinderОткрыть каталог. Откроется окно с вашей папкой профиля.Откроется ваша папка профиля.
Резервное копирование вашего профиля
Чтобы сделать резервную копию вашего профиля, сначала закройте Firefox, если он открыт, а затем скопируйте папку профиля в другое место.
- Определите местоположение папки вашего профиля, как объяснено выше.
- Закройте Firefox (если он открыт): Нажмите кнопку меню Firefox
и выберите .Нажмите кнопку меню Firefox в верхней части экрана и выберите .Нажмите кнопку меню Firefox
и выберите .
- Перейдите на один уровень выше относительно папки вашего профиля, т.е. в %APPDATA%MozillaFirefoxProfiles~/Library/Application Support/Firefox/Profiles/~/.mozilla/firefox/
- Щёлкните правой кнопкой мышиУдерживая Ctrl щёлкните кнопкой мыши по папке вашего профиля (напр. xxxxxxxx.default), и выберите .
- Щёлкните правой кнопкой мышиУдерживая Ctrl щёлкните кнопкой мыши в месте где вы предполагаете хранить резервные копии (например, USB-флешка или пустой CD-RW диск) и выберите .
Восстановление профиля из резервной копии
- Нажмите кнопку меню Firefox
и выберите .Нажмите кнопку меню Firefox в верхней части экрана и выберите .Нажмите кнопку меню Firefox
и выберите .
- Если ваша существующая папка профиля и папка резервной копии профиля имеют одинаковое название, просто замените существующую папку профиля резервной копией профиля и запустите Firefox.
Важно: Для правильной работы названия папок профилей должны полностью соответствовать друг другу, включая строку из 8 случайных символов. Если названия не совпадают или если вы восстанавливаете резервную копию в местоположение, отличное от исходного, следуйте шагам описанным ниже.
Восстановление в местоположение отличное от исходного
Если названия папок профилей не совпадают или если вы хотите переместить или восстановить профиль в другое место, выполните следующее:
- Полностью закройте Firefox: Нажмите кнопку меню Firefox
и выберите .Нажмите кнопку меню Firefox в верхней части экрана и выберите .Нажмите кнопку меню Firefox
и выберите .
- Используйте Менеджер Профилей Firefox для создания нового профиля в желаемом вами месте, а затем выйдите из Менеджера Профилей.
Примечание: Если вы только что установили Firefox на новом компьютере, вы можете использовать профиль по умолчанию, который автоматически создаётся при первом запуске Firefox, вместо того, чтобы создавать новый профиль.
- Определите местонахождение резервной копии папки профиля на вашем жёстком диске или резервном носителе (например, на USB-флешке).
- Откройте резервную копию папки профиля (например, резервная копия xxxxxxxx.default).
- Скопируйте всё содержимое резервной копии папки профиля, такое как файл mimeTypes.rdfhandlers.json, файл prefs.js, папка bookmarkbackups и т.д..
- Определите местонахождение новой папки профиля, как объяснено выше, а затем закройте Firefox (если он открыт).
- Вставьте содержимое резервной копии папки профиля в новую папку профиля, перезаписывая уже существующие файлы с совпадающими именами.
- Запустите Firefox.
Эти прекрасные люди помогли написать эту статью:
Станьте волонтёром
Растите и делитесь опытом с другими. Отвечайте на вопросы и улучшайте нашу базу знаний.
Подробнее
Содержание
- Сохраняем настройки в браузере Mozilla Firefox
- Способ 1: Копирование пользовательской папки
- Способ 2: Создание аккаунта Firefox
- Способ 3: Создание нового пользователя
- Вопросы и ответы
Некоторые юзеры, кто на постоянной основе использует веб-обозреватель Mozilla Firefox, задаются вопросом сохранения настроек на случай их внезапного сброса или перехода на новое устройство. Существует три метода осуществления поставленной задачи. Именно о них мы и хотим поговорить в рамках нашего сегодняшнего материала, максимально детально описав каждый вариант.
Сохраняем настройки в браузере Mozilla Firefox
Приведенные далее способы имеют свои особенности. Первый подойдет в тех случаях, когда браузер не удается запустить или же нет желания создавать профиль для облачной синхронизации. Второй будет оптимальным тогда, когда юзер заинтересован в переносе своих данных не только на новый браузер, если он был переустановлен, но и на другие используемые устройства. Третий используют редко в тех случаях, когда хотят экспортировать определенные параметры или для каких-то других целей.
Способ 1: Копирование пользовательской папки
Иногда сохранение конфигурации осуществляется из-за вынужденной переустановки веб-обозревателя или же в дальнейшем не будет возможности произвести синхронизацию через интернет. Тогда есть только один вариант — копирование пользовательской папки. Немного позже мы расскажем о том, какие именно параметры там хранятся, а сейчас давайте разберемся с копированием:
- Если у вас есть возможность запустить браузер, сделайте это, где через главное меню перейдите в раздел «Справка».
- Здесь щелкните по «Информация для решения проблем».
- В категории «Сведения о приложении» отыщите пункт «Папка профиля» и откройте ее. Если браузер запустить не получается, придется самостоятельно запускать «Проводник» и переходить по пути
C:UsersUserAppDataRoamingMozillaFirefoxProfiles. - Теперь нажмите по этой директории правой кнопкой мыши, чтобы отобразить контекстное меню. Если папок несколько, выбирайте ту, у которой новее дата изменения.
- Выберите пункт «Копировать». Выполнить это же действие можно путем зажатия стандартной горячей клавиши Ctrl + C.
- После этого поместите данную директорию во временное место хранения. При необходимости ее можно будет вставить в ту же папку
C:UsersUserAppDataRoamingMozillaFirefoxProfilesдля восстановления всей конфигурации.

Во время повторной инсталляции браузера рекомендуется сразу же перенести директорию пользователя еще до первого запуска, чтобы избежать конфликтных ситуаций. В таких случаях никаких трудностей возникнуть не должно.
Теперь давайте более детально рассмотрим те параметры, которые входят в состав сохраняемых на локальном хранилище. Каждая отдельная настройка имеет свой специальный файл. Разберем основные и самые важные пункты:
- История просмотров, загрузок и закладки. Мы решили выделить эти пункты в один, поскольку они имеют практически одинаковый уровень важности для каждого пользователя, а также как-то связаны между собой. В объекте под названием
places.sqliteхранятся все закладки, списки открытых ранее сайтов и перечень скачанных файлов. Вfavicons.sqliteнаходятся как стандартные значки для веб-ресурсов закладок, так и пользовательские; - Пароли. Все эти сведения хранятся в двух разных файлах
key4.dbиlogins.json. Обязательно копируйте и сохраняйте их оба, если в дальнейшем хотите получить доступ к своим логинам и ключам; - Автозаполнение полей. Сейчас многие пользователи использую функцию автозаполнения полей, чтобы ускорить ввод определенных данных в определенных формах. Все это находится в элементе
formhistory.sqlite; - Куки. Cookie-файлы требуются для сохранения конфигурации пользователя на конкретных сайтах. Обычно их можно не сохранять, поскольку оптимизация работы со страницами произойдет со временем, но если это требуется, то обратите внимание на соответствующий объект
cookies.sqlite; - Дополнения. Отдельно хотим рассказать о папке с расширениями. Она создается автоматически, если вы самостоятельно установили какие-то приложения, и называется
extensions. Скопируйте ее вместе с остальными файлами, если хотите сохранить дополнения, освободившись от надобности их повторной установки; - Пользовательская конфигурация. В завершение хотим уточнить, что имеется и отдельный файл с названием
prefs.js. Он пригодится в тех случаях, если юзер вносил правки в основные настройки Mozilla Firefox, подстраивая его функциональность под себя.
Это далеко не весь список элементов, отвечающих за сохранение определенных настроек. Выше мы постарались лишь рассказать о самых основных и часто необходимых объектах. Теперь, отталкиваясь от полученной информации, вы можете без каких-либо проблем копировать всю пользовательскую директорию профиля или же выбрать только некоторые файлы и папки оттуда, оставив все остальные значения по умолчанию.
Читайте также: Сброс настроек в Mozilla Firefox
Способ 2: Создание аккаунта Firefox
Второй способ заключается в создании собственного аккаунта в системе Firefox. Благодаря этому выполняется синхронизация через интернет с периодическим сохранением настроек. Вы в любой момент можете войти в свой профиль на другом устройстве, и конфигурация будет автоматически перенесена. Чтобы использовать эту технологию, потребуется выполнить такие действия:
- Откройте главное меню браузера, кликнув по соответствующей кнопке в виде трех горизонтальных линий. Здесь выберите пункт «Настройки».
- Переместитесь в категорию «Синхронизация».
- Если вы уже создавали ранее аккаунт Firefox, потребуется войти в него. Сейчас мы поговорим о регистрации нового профиля. Для этого кликните по специально отведенной надписи.
- Заполните появившуюся форму, введя удобный адрес электронной почты и пароль. После этого отметьте галочками необходимые для подписки пункты, если хотите этого.
- По завершении щелкните по «Создать аккаунт».
- Сейчас будет производиться синхронизация данных. Отметьте галочками желаемую для сохранения информацию, а затем активируйте синхронизацию.
- После этого вам на электронную почту будет отправлен код для подтверждения. Введите его в соответствующую строку.
- Вы получите уведомление о том, что браузер был подключен к аккаунту, а это значит, что все настройки успешно сохранились. В дальнейшем при каждом изменении будет производиться синхронизация, сохраняя их все.
- Нажмите на значок своего аккаунта в правом верхнем углу браузера, чтобы открыть меню управления им.
- Отсюда вы можете самостоятельно синхронизировать данные, если не хотите ждать автоматического сохранения.
- Во время синхронизации строка изменит свой вид. Пример этого вы видите на скриншоте ниже.
- При переходе в настройки аккаунта осуществляется изменение параметров сохранений, уведомлений и устройств.

Теперь вы можете не беспокоиться о том, что какие-то настройки случайным образом пропадут. Они регулярно будут сохраняться в облаке, а затем применяться на других устройствах при следующей синхронизации.
Способ 3: Создание нового пользователя
К этому методу прибегает лишь малая часть всех пользователей рассматриваемого браузера. Подходит он в тех ситуациях, когда веб-обозревателем пользуется сразу несколько человек и появляется необходимость создания личной папки с параметрами для каждого. Это позволит всегда иметь директорию со всеми настройками в заранее указанном месте.
- Для перехода к разделу редактирования профилей введите в адресной строке
about:profilesи нажмите на клавишу Enter. - Щелкните по соответствующей кнопке для создания новой учетной записи.
- При открытии Мастера ознакомьтесь с описанием и переходите далее.
- Введите имя для нового пользователя и по желанию укажите удобную папку для хранения настроек. После этого кликните на «Готово».
- Теперь в самом низу отобразится новый профиль. В его разделе будет отображаться основная информация. Для установки этой учетной записи в качестве текущей выберите «Установить как профиль по умолчанию».
- Об этом будет свидетельствовать надпись «да» в специальном пункте.
- Для проверки текущего профиля через меню браузера откройте «Справка» и выберите «Информация для решения проблем».
- В сведениях вы увидите папку профиля, где в конце пути будет отображаться его имя.
- Что касается быстрой смены профилей при запуске Mozilla Firefox, то это можно сделать, используя специальную утилиту. Запустите «Выполнить» (Win + R), где введите
firefox.exe -Pи нажмите на клавишу Enter. - В появившемся окне останется только выбрать пользователя для запуска сеанса браузера.

Если вы вынуждены часто менять учетные записи профилей, использовать утилиту «Выполнить» каждый раз не совсем удобно. Мы рекомендуем модернизировать ярлык для открытия Mozilla, чтобы окно выбора учетной записи появлялось при каждом его запуске.
- Нажмите по используемому ярлыку правой кнопкой мыши и через контекстное меню перейдите в «Свойства».
- Здесь на вкладке «Ярлык» в поле «Объект» в конце поставьте пробел и допишите
-P. Примените изменения нажатием на соответствующую кнопку. - Продолжите как администратор, чтобы редактирование вступило в силу. Теперь Mozilla всегда будет запускаться через «Менеджер профилей». Для отмены этого действия вы можете просто удалить этот атрибут.

После этого вы можете, например, установить дополнения, сохранить пароли или добавить закладки путем собственноручного создания или импорта через профиль Firefox. По завершении сеанса все изменения будут сохранены, и можно копировать корневую папку для ее переноса на другое устройство.
Читайте также: Импорт настроек в браузер Mozilla Firefox
Сегодня вы узнали о трех методах сохранения настроек в браузере Mozilla Firefox. Как видите, в этом нет ничего сложного, осталось только подобрать тот способ, который вы посчитали оптимальным для себя.
Переход с одного компьютера (ноутбука) на другой или переустановка операционной системы осложняются тем, что пользователю хочется не потерять всю старую информацию, например, закладки и прочие данные из браузера. К счастью, Mozilla предоставляется такую возможность. Сегодня мы поговорим о том, как сохранить настройки Firefox.
Содержание
- Инструкция
- Вариант №1: Синхронизация
- Вариант №2: Стороннее приложение
- Подведем итоги
Инструкция
В Сети есть описание нескольких вариантов, которые сберегут пользовательскую информацию в экстренной ситуации. Во-первых, достичь желаемого выйдет с помощью встроенной в «Огненную лисицу» функции синхронизации данных с последующей загрузкой в облако. А во-вторых, для этих целей существует специальная программа от стороннего разработчика. Рассмотрим каждый из предложенных вариантов более детально. Потом вы сможете выбрать для себя наиболее подходящий.
Вариант №1: Синхронизация
Создание учетной записи Firefox – надежный способ сохранить настройки Мозилы при переустановке операционной системы или при переходе на другой компьютер. Для регистрации и активации данной функции сделайте следующее:
- Кликните на иконку вызова меню, расположенную правее адресной строки.
- В появившемся списке нажмите на первый пункт «Войти в…».
- Далее, кликните по надписи «Нет аккаунта…».
- Укажите емаил для регистрации, придумайте пароль и введите свой возраст.
- Для завершения щелкните ЛКМ по синей кнопке.
- Отметьте все параметры для синхронизации и сохраните изменения.
- Подтвердите создание «учетки», открыв ссылку из электронного письма.
Вариант №2: Стороннее приложение
В этом подзаголовке речь пойдет о MozBackup – популярной программе для создания резервного копирования профиля Firefox. Перед началом работы важно закрыть рассматриваемый браузер.
Пошаговая инструкция для претворения задуманного в жизнь представлена ниже:
- Загрузите программу отсюда.
- Откройте скачанный файл и выполните установку программы, а затем запустите ее.
- Кликните Next в приветственном окне.
- Сверху выставьте Backup a Profile, в нижней форме – Mozilla Firefox (profiles only), а затем подтвердите это.
- Вновь нажмите на Next, ничего не меняя. А в появившемся окне – на «Нет».
- Выделите все доступные опции и кликните по кнопке продолжения.
- Дождитесь окончания процедуры и закройте окно.
Теперь в каталоге «Документы» появится новый файл с расширением pcv, в названии которого будет присутствовать фраза firefox.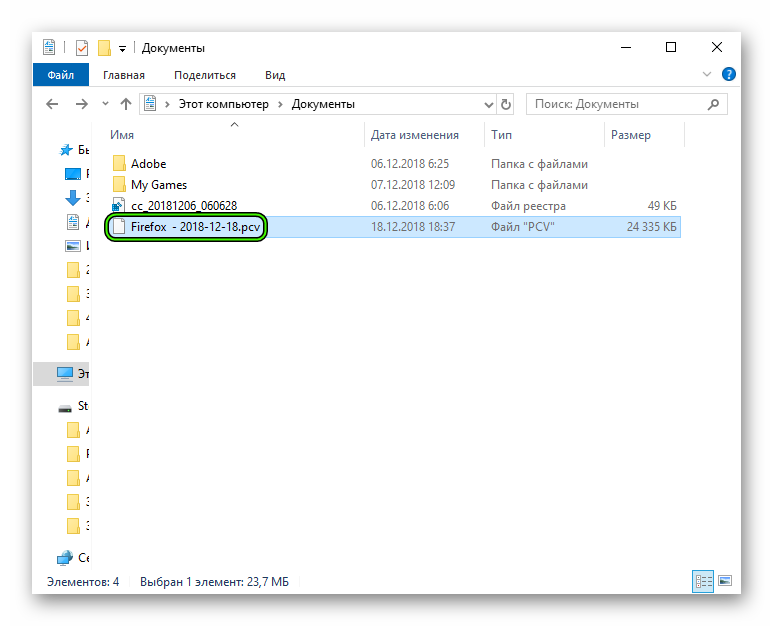
Для восстановления данных снова запустите MozBackup. Но на этот раз выберите Restore a profile.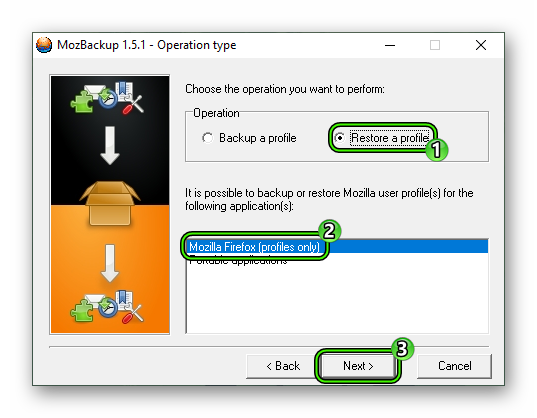
Подведем итоги
Существует несколько способов уберечь системные настройки браузера Мазила. Каждый имеет ряд отличительных особенностей, но их объединяет 100% работоспособность и минимальные временные затраты на проведение.
Содержание
- 1 Как сохранить настройки и закладки Firefox?
- 2 Как сохранить настройки Firefox?
- 3 Как сохранить пароли и закладки в Firefox?
- 4 Как импортировать старые данные в Firefox?
- 5 Как сохранять закладки в Firefox?
- 6 Где хранятся данные Firefox?
- 7 Как восстановить настройки Firefox?
- 8 Как сохранить пароли в Firefox?
- 9 Как восстановить удаленную историю в Firefox?
- 10 Как собрать и сохранить все пароли из всех браузеров?
- 11 Как сохранить все открытые вкладки в Firefox?
- 12 Как восстановить закладки Firefox после переустановки Windows?
- 13 Как загрузить профиль Firefox?
- 14 Где хранятся пароли в Firefox?
Щёлкните по Закладки и затем щёлкните по панели Показать все закладки в нижней части. Импорт и резервирование и выберите в выпадающем меню Экспорт закладок в HTML… В открывшемся окне Экспорт файла закладок выберите место для сохранения файла. По умолчанию имя файла будет bookmarks.
Как сохранить настройки Firefox?
Чтобы сделать резервную копию вашего профиля, сначала закройте Firefox, если он открыт, а затем скопируйте папку профиля в другое место.
- Определите местоположение папки вашего профиля, как объяснено выше.
- Закройте Firefox (если он открыт): …
- Перейдите на один уровень выше относительно папки вашего профиля, т.е.
Как сохранить пароли и закладки в Firefox?
Как экспортировать пароли из Firefox
- Откройте меню «Инструменты» — «Настройки».
- Перейдите к разделу «Приватность и защита» и проскролльте до пункта «Логины и пароль».
- Нажмите на кнопку «Сохраненные логины».
- Откроется список всех акrаунтов, в которые вы входили через браузер Firefox.
Как импортировать старые данные в Firefox?
Восстановление данных
- Откройте меню управления браузера. Перейдите в раздел «Информация для решения проблемы».
- В поле «Сведения о приложении» нажмите «Показать папку», чтобы открыть каталог нового профиля.
- Перенесите файлы из папки «Старые данные» в новый каталог.
Как сохранять закладки в Firefox?
Экспорт закладок из Mozilla Firefox
Проверьте, что у вас выделен пункт Все закладки слева в меню. Выбираете в меню сверху пункт Импорт и резервные копии -> Экспорт закладок в HTML-файл… Здесь вы можете выбрать имя файла для сохранения. По умолчанию предлагается bookmarks.
Где хранятся данные Firefox?
%APPDATA%MozillaFirefoxProfiles
Появится список папок профилей. Нажмите на папку профиля, который хотите открыть (она откроется в окне). Если у вас всего один профиль, его папка будет иметь имя «default».
Как восстановить настройки Firefox?
Чтобы восстановить настройки по умолчанию, откройте страницу «Информация для решения проблем». Это можно сделать двумя способами. Щелкните по значку ☰, который расположен в правом верхнем углу окна браузера, а затем нажмите « » > «Информация для решения проблем».
Как сохранить пароли в Firefox?
Автоматическое сохранение паролей
- Щёлкните по кнопке меню …
- Щёлкните Логины и Пароли. …
- Щёлкните по меню Firefox Lockwise (три точки), затем нажмите Настройки. …
- Установите галочку рядом с Запрашивать сохранение логинов и паролей для веб-сайтов чтобы включить запрос пароля, или снимите флажок, чтобы отключить его.
Как восстановить удаленную историю в Firefox?
В «Панели управления» необходимо найти и выбрать пункт «Восстановление». Затем необходимо нажать на кнопку «Запуск восстановления системы». Выбрать оптимальную «Контрольную точку» и нажать кнопку «Далее». Примечание: «На всех открывающихся пунктах меню настроек есть подсказки, выделенные голубым цветом».
Как собрать и сохранить все пароли из всех браузеров?
Перейдите в настройки Chrome и через поиск найдите раздел «Настройки паролей» (Manage passwords). Справа от надписи «Сайты с сохранёнными паролями», которая озаглавливает список всех ресурсов, нажмите на три точки и выберите «Экспортировать». Нажмите «Экспорт паролей» и выберите место сохранения CSV-файла.
Как сохранить все открытые вкладки в Firefox?
Сохранить все открытые вкладки как закладки в Firefox
Нажмите правой кнопкой мыши на вкладке и выберите Добавить в закладки все вкладки . Кроме того, вы можете одновременно нажимать кнопки Ctrl + Shift + D .
Как восстановить закладки Firefox после переустановки Windows?
После установки браузера нужно нажать на кнопку «Firefox» => «Закладки» => «Показать все закладки». В окне «Библиотека» потребуется нажать на кнопку «Импорт и резервные копии». Далее следует выбрать пункт «Восстановить резервную копию», а затем пункт «Выбрать файл…».
Как загрузить профиль Firefox?
- Щёлкните по кнопке Пуск Windows или нажмите клавишу Windows. , чтобы открыть меню Пуск.
- Наберите %appdata% (во время набора, Windows начнёт поиск) и нажмите клавишу Enter. …
- Выполните двойной щелчок по папке Mozilla.
- Выполните двойной щелчок по папке Firefox.
- Удалите (или переименуйте, к примеру, в profiles.
Где хранятся пароли в Firefox?
Firefox хранит пароли в папке вашего профиля и начиная ещё с версии 2.0 эти данные сохраняются в зашифрованном виде. В Windows Vista, 7 и выше папки профиля находятся по умолчанию в: C: Users <имя пользователя> AppData Roaming Mozilla Firefox Profiles <папка профиля>.
Этот материал написан посетителем сайта, и за него начислено вознаграждение.
Уже много лет я пользуюсь браузером Mozilla Firefox и до сих пор ни один другой браузер не дал мне такого богатого количества настроек и полезных функций. Я использую в работе и серфинге интернета очень большое количество открытых и сохраненных вкладок.
Количество сохраненных ссылок в закладках браузера у меня уже достигло 6000 штук, продолжает расти и другие браузеры просто не могут нормально «переварить» такое их количество.
Советы и секреты, про которые я расскажу в этом блоге, в первую очередь будут удобны тем пользователям, которые так же как и я, используют сотни и тысячи вкладок. Ведь если у вас 10-20 сохраненных вкладок, вам будет достаточно даже Internet Explorer, но если их уже хотя бы несколько сотен — это совсем другое дело.
рекомендации
3070 Gigabyte Gaming за 50 тр с началом
Выбираем игровой ноут: на что смотреть, на чем сэкономить
3070 Gainward Phantom дешевле 50 тр
13700K дешевле 40 тр в Регарде
Ищем PHP-программиста для апгрейда конфы
3070 дешевле 50 тр в Ситилинке
MSI 3050 за 25 тр в Ситилинке
3060 Gigabyte Gaming за 30 тр с началом
13600K дешевле 30 тр в Регарде
4080 почти за 100тр — дешевле чем по курсу 60
12900K за 40тр с началом в Ситилинке
RTX 4090 за 140 тр в Регарде
Компьютеры от 10 тр в Ситилинке
3060 Ti Gigabyte за 42 тр в Регарде
Но сначала о грустном.
Приступая к написанию этой статьи я не подозревал, насколько снизилась доля моего любимого браузера в Рунете.
Вот состояние рынка браузеров на май 2020 года.
Доля Mozilla Firefox составляет всего от 2.55 до 5.26% по разным источникам. Похоже, битва с Google Chrome на рынке проиграна, и нам, любителям Mozilla Firefox, остается только надеяться, что браузер не «захиреет», и его поддержка и развитие продолжатся.
Вообще, это довольно непонятно, почему такой быстрый, удобный и приватный браузер, как Mozilla Firefox, практически потерял долю на рынке. Ведь все болячки, за которые его ругали, давно «пофиксены» и даже сравнивая его с Google Chrome по потреблению памяти и загрузке процессора, я вижу лучшие показатели у Mozilla Firefox.
Но давайте закончим с грустным вступлением и перейдем к секретам и фишкам, которые помогут вам легко управляться с сотнями и тысячами вкладок на Mozilla Firefox.
Наверняка у вас, как и у меня, копятся открытые вкладки, которые вы не успели просмотреть и в которых есть куча полезной информации. В Mozilla Firefox они находятся в «спящем» состоянии и практически не задействуют дополнительные ресурсы компьютера, однако удобнее отправить их в какую-либо папку закладок, дав ей имя в виде даты сохранения.
Для этого выберем все вкладки, щелкнув по ним правой кнопкой мыши и нажав «Выбрать все вкладки».
Далее выбираем «Добавить вкладки в закладки».
Выбираем куда сохраним — «Панель закладок». И даем папке имя.
Готово! Таким способом вы можете отправить в закладки даже несколько сотен вкладок за раз.
Если вы случайно удалили важную закладку или даже их группу — не беда, Mozilla Firefox делает их ежедневный бэкап. Меня спасало это уже два-три раза.
Для этого откройте «Журнал», у меня он вынесен на главную панель.
Выберите «Показать весь журнал». И в открывшемся окне выберите «Импорт и резервные копии», далее — «Восстановить резервную копию от».
Теперь о механизме сохранения и переноса состояния Mozilla Firefox при переустановке Windows. Это можно сделать несколькими способами, например, сохранив закладки в HTML-файл и потом восстановив.
Более продвинутый способ — подключить синхронизацию. При этом все ваши вкладки и часть настроек подтянутся автоматически при подключении к интернету. Но и в этом способе есть минус, если вы имеете сотни и тысячи закладок.
Во-первых, они теряют свои значки, и способ их интуитивного нахождения в папках дает сбой до тех пор, пока вы не откроете их заново.
Во-вторых, они могут попросту перемешаться местами, что было у меня пару раз.
Самый эффективный инструмент восстановления состояния Mozilla Firefox после переустановки Windows или на новом устройстве, который мне попался — это утилита MozBackup-1.5.1-ru.
С ее помощью можно восстановить Mozilla Firefox со всеми настройками, журналом, авторизациями на сайтах и даже масштабом для каждого из ваших сайтов.
Для этого запускаем MozBackup и выберем «Сохранить».
Нам нужен default-realease профиль.
Ставим галочки у компонентов, которые надо сохранить.
После этого профиль можно будет восстановить в новой Windows за несколько кликов.
Теперь расскажу о небольшом «финте» для совсем слабых компьютеров и ноутбуков, с малым количеством ОЗУ. Сегодняшние браузеры — это почти непосильная задача для таких компьютеров, но улучшить их работу можно.
Для этого включим снижение потребления ОЗУ при сворачивании браузера.
Введите about:config в адресную строку.
Мы попадаем в параметры конфигурации. Найти нужную настройку в длинном списке вручную тяжело. Проще всего ввести название конкретной настройки в поисковую строку.
Нам нужен будет параметр config.trim_on_minimize.
Когда вы сворачиваете Mozilla Firefox, данные сеанса будут сохраняться в файле подкачки, освобождая дефицитное ОЗУ. Браузер снизит потребление физической памяти всего до 10-20 мегабайт, а при открытии, снова зарезервирует необходимый объем памяти.
По умолчанию этот параметр не представлен в списке и его необходимо создать. Кликните правой кнопкой мыши и выберите «Создать > Логический».
Введите название config.trim_on_minimize и установите значение true.
Еще одна очень полезная функция, которая есть, к примеру, в браузере Opera, но до сих пор отсутствующая в Mozilla Firefox, это сохранение всей страницы в PDF-формат. Но реализовать ее можно сторонним расширением FireShot.
После его установки появится кнопка, позволяющая сохранить всю страницу целиком в PDF файл.
Захватываются даже длинные страницы на много экранов.
После захвата выберите «Сохранить в PDF».
Надеюсь, эти секреты дадут вам большее удобство пользования Mozilla Firefox и добавят немного популярности этому замечательному браузеру.
Если вы знаете еще какие-нибудь полезные секреты или расширения для Mozilla Firefox — пишите в комментарии.
Этот материал написан посетителем сайта, и за него начислено вознаграждение.
В «Фаерфокс» вновь удалось выполнить невозможное, браузер начал набирать былую аудиторию, а всё благодаря нововведениям. Разработчики не просто адаптировали дизайн под современные запросы потребителей, но и сумели пробиться в нишу профессиональных инструментов. Благодаря возможностям кастомизации, браузер стал куда популярнее у верстальщиков и веб-девелоперов разных мастей.
Но простым пользователям освоится с ним всё так же тяжело, например, далеко не все знают, как сохранить настройки Firefox, которые вы успели внести?
Зачем сохранять настройки
Прежде чем разобраться, как сохранить все настройки в Mozilla Firefox и перенести в дальнейшем их на другой компьютер, стоит понять, зачем, вообще, делать подобное в «Фаерфокс». А дело в том, что «Мозилла» предоставляет просто невероятные и практически точечные инструменты для того, чтобы каждый пользователь мог под себя подстроить любой элемент.
В то же время это несёт и негативный оттенок, ведь нажав не то и выбрав не тот чекбокс, вы можете напороться на очередную ошибку. Из-за этого некоторые ресурсы перестанут работать и вовсе отвечать на ваши запросы
В этом случае пригодится сброс, а вот сохранять в браузере есть что. Условно, настройки можно поделить на две основные группы:
- Кастомизация внешнего вида, интерфейса и дизайна. Вы можете по своему вкусу подобрать цветовую палитру, расположить все инструменты так, чтобы было удобнее пользоваться, и вовсе панель переставить так, как вам покажется нужным. Это позволяет создавать индивидуальное рабочее пространство, адаптированное под ваши запросы, что значительно увеличивает продуктивность профессионалов и помогает новичкам адаптироваться к новомодному «Воздушному» дизайну браузера. Вдохновение для него разработчики брали у известного движка Chromium.
- Настройка параметров серфинга и загрузки страниц. Тут всё значительно сложнее и интереснее, ведь вы можете включать и отключать настройки, влияющие на скорость и вид загружаемого с сервера содержимого. Например, можно отключить ява-скрипт, увеличив скорость работы, но полностью заблокировав работу в социальных сетях и веб-приложениях, построенных на Ajax. Именно такую ошибку и допускают новички.
Если же вам удалось подобрать оптимальные параметры для себя, то их будет несложно перенести и на другой компьютер.
Перенос данных
Если вам потребуется перенести все настройки на новый ПК, достаточно:
- Войти в браузер под своим Гугл-аккаунтом.
- Синхронизировать настройки в облачном хранилище.
- Установить на второй ПК «Мозиллу».
- Авторизоваться под тем же аккаунтом и пройти синхронизацию, выбрав «Настройки по сохраненным данным».
Всё это займёт у вас не более 10 минут, но взамен вы получите личное рабочее пространство на любом ПК.
|
Рекомендуем! InstallPack |
Стандартный установщик |
|
|---|---|---|
| Официальный дистрибутив Firefox | ||
| Тихая установка без диалоговых окон | ||
| Рекомендации по установке необходимых программ | ||
| Пакетная установка нескольких программ |
firefox-browsers.ru рекомендует InstallPack, с его помощью вы сможете быстро установить программы на компьютер, подробнее на сайте.

 , выберите , а затем — .
, выберите , а затем — . и выберите .
и выберите .