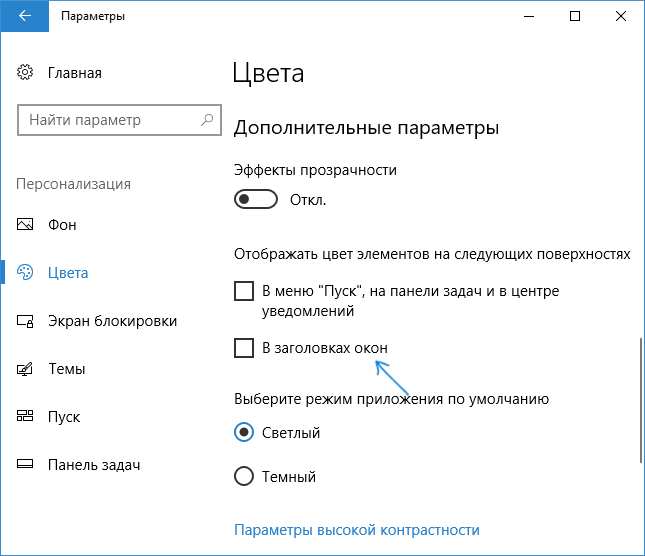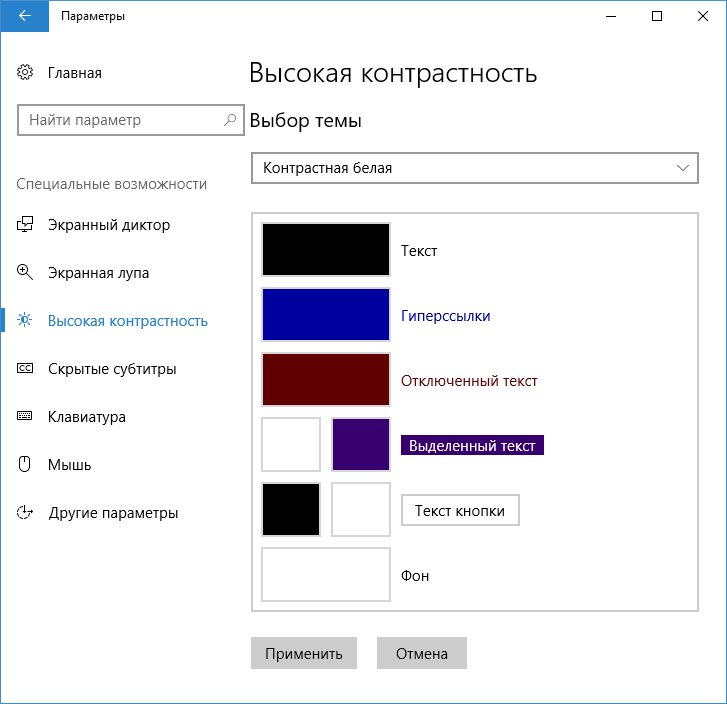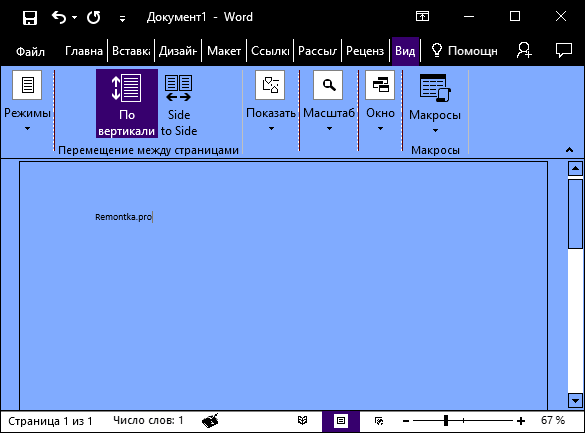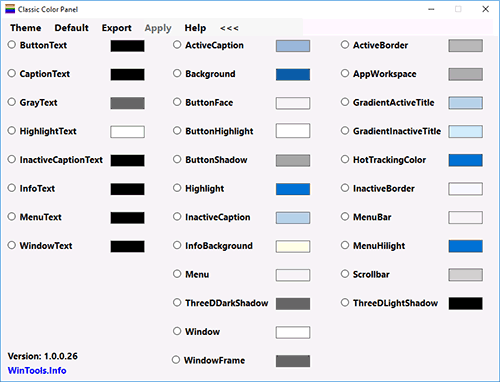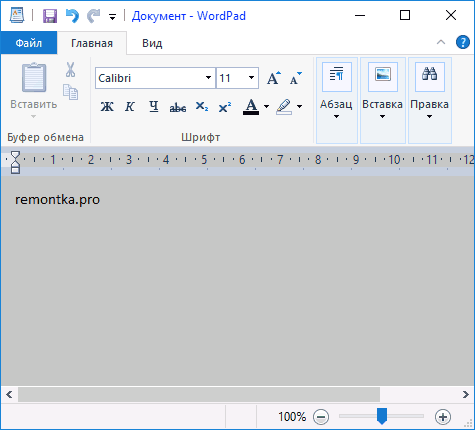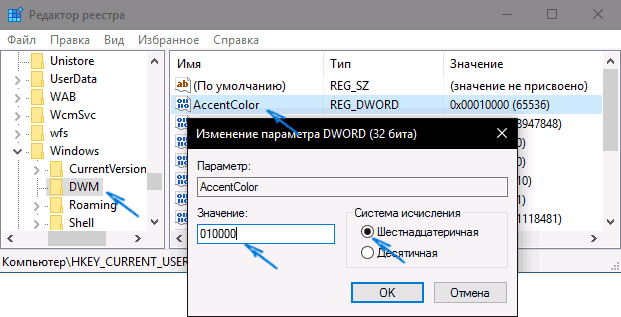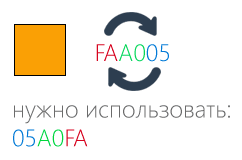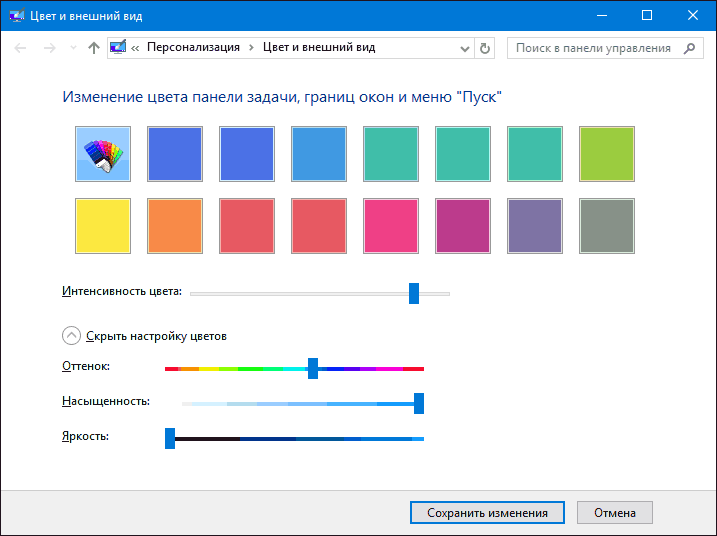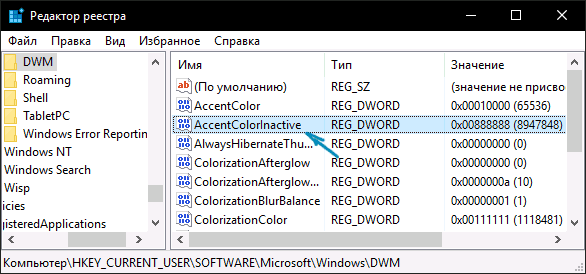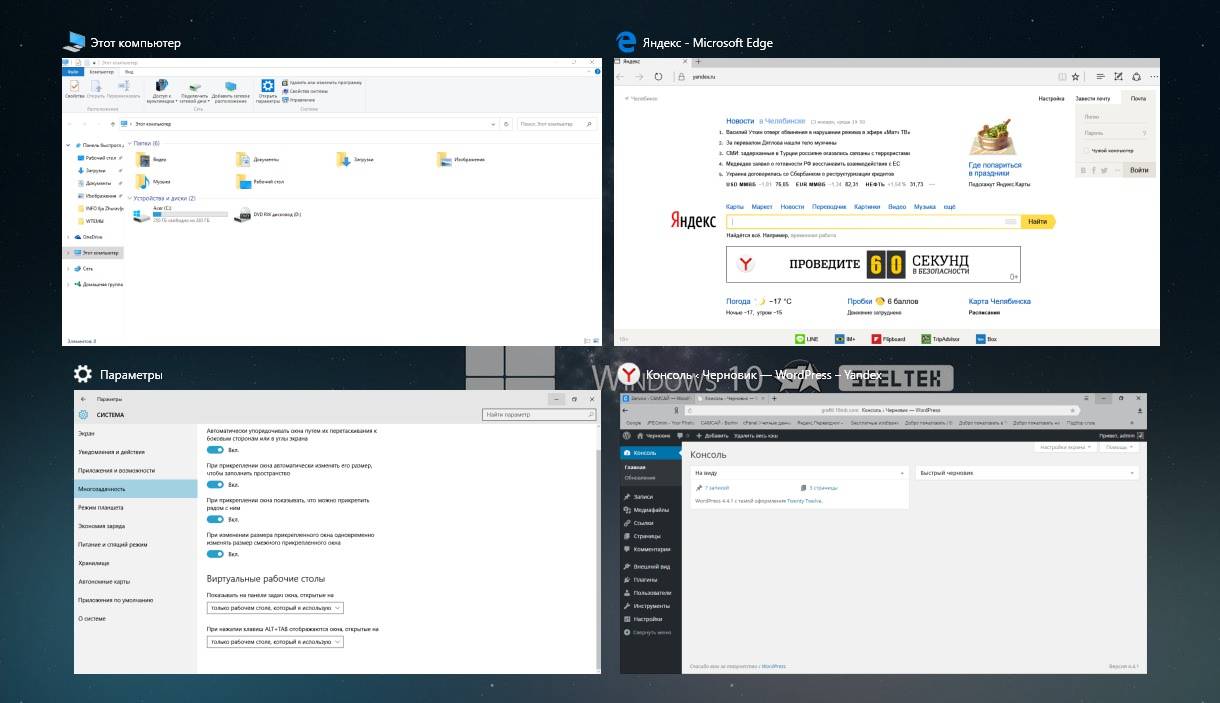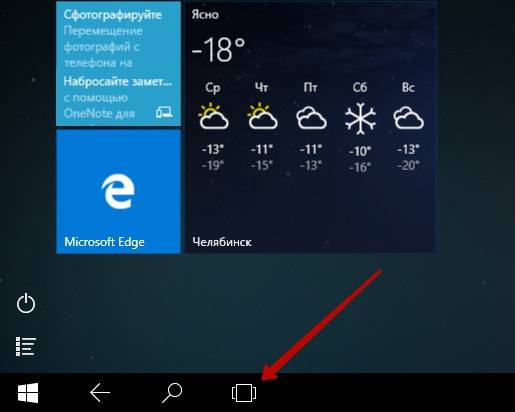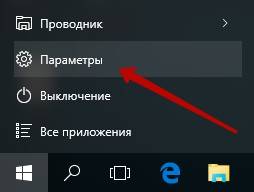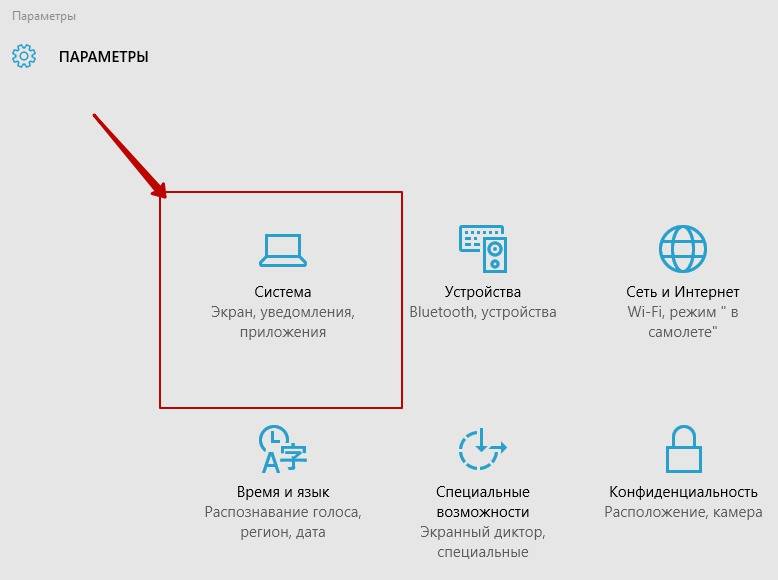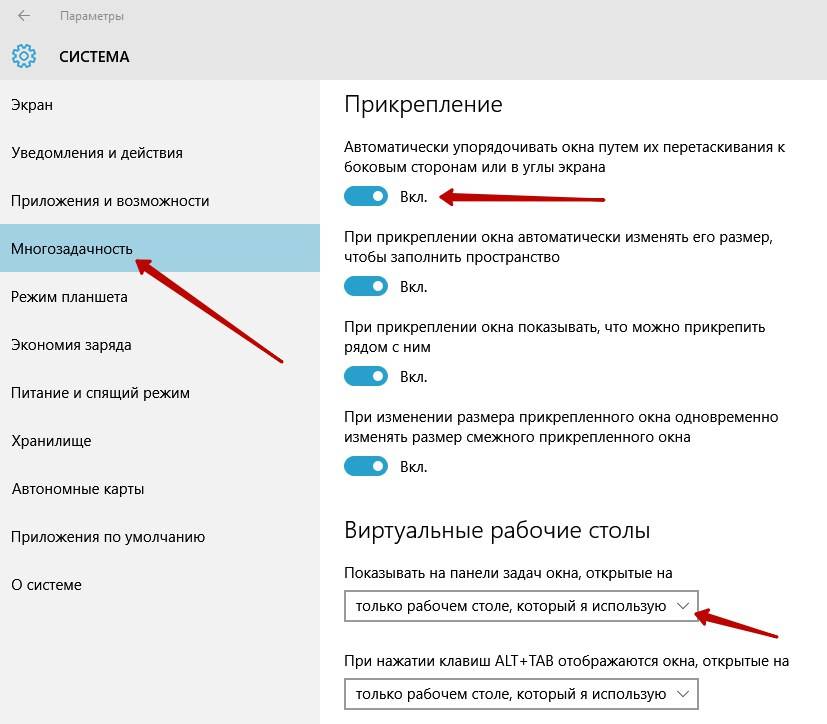Если Windows не запоминает положение и размер окна тогда этот пост поможет вам решить проблему. Хотя Windows 10 должна открывать закрытые окна в их последнем использованном размере и положении, иногда неисправность может привести к другому поведению. Чтобы решить эту проблему, мы перечислили некоторые обходные пути, а также сторонние решения, чтобы вы могли выполнить свою работу.
Чтобы решить проблему, из-за которой Windows 10 не запоминает положение и размер окна, следуйте этим советам:
- Используйте клавишу Shift при закрытии окна
- Восстановить окна предыдущей папки при входе в систему
- Использовать каскадные окна
- Используйте AquaSnap
- Используйте WinSize2
Давайте углубимся в эти предложения.
1]Используйте клавишу Shift при закрытии окна
Если Windows 10 не запоминает последнее использованное положение и размер окна, вы можете использовать этот небольшой трюк.
Обычно пользователи нажимают кнопку закрытия, чтобы закрыть окно.
Однако вам нужно нажать на ту же кнопку, удерживая Сдвиг клавишу на клавиатуре. Этот трюк помогает ОС Windows запоминать положение окна.
2]Восстановить окна предыдущих папок при входе в систему
Если вы закроете окно и перезагрузите компьютер, он не откроет это окно после входа в систему. Windows 10 действительно предлагает эту функцию, и вы должны включить ее, чтобы вы могли вернуть те же окна в том же положении и размере даже после выхода из системы.
Для этого вам нужно открыть Параметры папки. После этого переключитесь на Вид вкладку, поставьте галочку в Восстановить окна предыдущей папки при входе в систему флажок и щелкните Ok кнопка.
Читать: Windows 10 забывает настройки просмотра папок.
3]Использовать каскадные окна
Windows 10 позволяет пользователям устанавливать одинаковый размер для всех открытых окон.
Для этого вам нужно использовать Каскадные окна вариант. Для начала щелкните правой кнопкой мыши на панели задач и выберите Каскадные окна вариант.
Теперь вы можете закрыть все окна и попробовать открыть их, чтобы проверить, решена проблема или нет.
4]Используйте AquaSnap
AquaSnap — это удобный инструмент, который позволяет пользователям устанавливать собственный размер и положение окна, чтобы пользователи могли использовать этот профиль при необходимости. Если ваша система не отвечает положительно даже после применения любого из упомянутых выше решений, вы можете установить AquaSnap на свой компьютер. Это позволяет пользователям расширять Aero Snap, Aero Shake и т. Д.
5]Используйте WinSize2
WinSize32 помогает вам создавать профиль для различных мониторов, и вы можете включать различные положения окон, размеры и т. Д. Каждый раз, когда вы переключаетесь с одного профиля на другой, размер и положение окон меняются автоматически. Это бесплатный инструмент, и вы можете скачать его с sourceforge.net.
Надеюсь, что эти решения помогут!
- Теги: Explorer, Устранение неполадок
Щелкните правой кнопкой мыши на панели задач и выберите «Каскад». Это должно отобразить окно на экране. Растяните окно до нужного размера и закройте его. В следующий раз он должен открыться именно такого размера.
1] Используйте клавишу Shift при закрытии окна
Однако вам нужно нажать на ту же кнопку, удерживая клавишу Shift на клавиатуре. Этот трюк помогает ОС Windows запоминать положение окна.
Как сохранить размер окна?
Сделайте окна открытыми с одинаковым размером в Windows 8
- Открой свое окно. Окно открывается до обычного нежелательного размера.
- Перетаскивайте углы окна до тех пор, пока оно не приобретет точный размер и не окажется в нужном вам месте. Отпустите мышь, чтобы угол занял новое место. …
- Немедленно закройте окно.
Как сохранить размер и положение Windows в Windows 10?
Чтобы сохранить любое положение окна, щелкните строку заголовка Windows, чтобы убедиться, что окно активно, и нажмите кнопку горячая клавиша Ctrl + Alt + Z. Всплывающее сообщение подтвердит, что позиция была сохранена.
Как изменить размер окна сохранения?
Нажмите Alt-пробел. в левом верхнем углу экрана должно появиться небольшое поле действия. Щелкните Восстановить. Это должно изменить размер окна сохранения и позволить вам использовать мышь для перетаскивания экрана до желаемого размера.
Как сохранить положение и размер окна?
Щелкните правой кнопкой мыши на панели задач и выберите «Каскад».. Это должно отобразить окно на экране. Растяните окно до нужного размера и закройте его. В следующий раз он должен открыться именно такого размера.
Как установить размер и положение окна?
Откройте любое окно проводника, выберите его в списке «Открытые в данный момент окна», нажмите AutoSize, выберите «Resize / Position», нажмите «Установить размер» и выберите свой размер..
Почему я не могу изменить размер окон в Windows 10?
Многие пользователи жаловались на эту проблему в своих системах Windows 10. Попытка переместить любое окно или приложение переводит его в полноэкранный режим, то же самое относится и к изменению размера. Решение этой проблемы: отключение режима планшета на вашем компьютере с Windows 10. Это устранило проблему для многих пользователей Windows 10.
Когда я увеличиваю окно, оно становится слишком большим?
Щелкните правой кнопкой мыши пустую область рабочего стола и выберите в меню «Разрешение экрана». … Откроется окно панели управления разрешением экрана. Если вы его не видите, нажмите «Alt-Пробел,»Четыре раза нажмите кнопку« Стрелка вниз »и нажмите« Ввод ». чтобы развернуть окно.
Как восстановить размер окон по умолчанию?
Internet Explorer (Win) — сброс размера окна
- Закройте все остальные окна браузера.
- Нажмите кнопку «Восстановить вниз», если эта страница развернута. …
- Измените размер этой страницы, растянув угол окна браузера с помощью мыши. …
- Закройте эту страницу, когда получите нужный размер.
Выпускает ли Microsoft Windows 11?
Microsoft подтвердила, что Windows 11 будет официально запущена 5 октября. Необходимо как бесплатное обновление для тех устройств с Windows 10, которые соответствуют требованиям, так и предварительно загруженные на новые компьютеры. Это означает, что нам нужно поговорить о безопасности и, в частности, о вредоносном ПО для Windows 11.
Как сохранить рабочее пространство Windows?
Чтобы сохранить рабочее пространство
- В списке сеансов трассировки щелкните правой кнопкой мыши любую ячейку строки, которая представляет сеанс трассировки или отображение журнала трассировки.
- Щелкните Сохранить рабочую область.
- В поле «Новая рабочая область» введите имя рабочей области и нажмите «ОК».
Содержание
- Window Resizer — портативная утилита для восстановления размера и координат окон в Windows 10
- Сбросить положение и размер окна приложения “Блокнот” в Windows 10
- Сбросить положение и размер окна приложения “Блокнот”
- Сбросить положение и размер окна приложения “Блокнот” при запуске
- Как отключить автоматическое изменение размера окна в Windows 10.
- Отключить автоматическое изменение размера окна в Windows 10.
- Фишки Windows 10: как просто взаимодействовать с окнами и рабочими столами
- Содержание
- Содержание
- Работа с окнами
- Работа с рабочими столами
- Компьютерный форум
- Как вернуть размер окна проводника к значению по умолчанию?
- Как вернуть размер окна проводника к значению по умолчанию?
- Размеры окна
- Размеры окна
- Размеры окна
Window Resizer — портативная утилита для восстановления размера и координат окон в Windows 10
Существует несколько способов изменения размера окна и его местоположения на рабочем столе, но чаще всего пользователи прибегают к мышке. Кликают левой кнопкой мыши по заголовку окна и перетаскивают его в нужное место, а когда нужно изменить размер окна — тянут его за правый верхний/нижний угол. А еще окна можно прикреплять к границам экрана с помощью клавиатурных комбинаций, разделяя экран на две части.
Стремясь сделать управление окнами более удобным, независимые разработчики создали целый арсенал утилит, например, ScreenGridy, позволяющую размещать окна по сетке, одновременно «подгоняя» их размер под ее ячейки.
Программа по-своему замечательная, но она не избавляет пользователя от необходимости перетаскивать окна вручную.
Автоматизировать расположение и размер стандартных окон Windows может другая программа — Window Resizer, умеющая запоминать размер и положение окон приложений, а затем восстанавливать их. Она не лишена недостатков, но у неё есть и свои плюсы. Управление окнами в Window Resizer реализовано с помощью горячих клавиш. Скачайте архив с утилитой со страницы разработчика github.com/caoyue/WindowResizer, распакуйте и запустите ее исполняемый файл. Отдельного окна, кроме небольшого окошка настроек, программа не имеет, после запуска она тут же сворачивается в трей.
Если открыть его Блокнотом, можно будет увидеть последовательность разделенных запятыми элементов строк, где каждый элемент хранит свои настройки. В начале конфигурационного файла хранятся настройки самой Window Resizer, далее в квадратных скобках следуют настройки окон с указанием процесса, размера и координат.
Источник
Приложение “Блокнот”, когда вы его закрываете, сохраняет положение и размер последнего открытого окна. Сегодня мы рассмотрим как сбросить положение и размер окна приложения “Блокнот” до значения по умолчанию.
Сбросить положение и размер окна приложения “Блокнот”
1. Закройте приложение “Блокнот”, если оно открыто в данный момент.
2. В строку поиска или в меню “Выполнить” (Win+R) введите regedit и нажмите Enter.
Сбросить положение и размер окна приложения “Блокнот” при запуске
Если вы хотите, чтобы каждый раз при запуске Windows сбрасывалось положение и размер окна приложения “Блокнот”, выполняйте инструкцию:
1.В строке поиска или в меню “Выполнить” (выполнить вызывается клавишами Win+R) введите notepad и нажмите клавишу Enter.
2. В “Блокнот” вставьте следующий текст:
@echo off
reg delete HKEY_CURRENT_USERSOFTWAREMicrosoftNotepad /V iWindowPosDX /F
reg delete HKEY_CURRENT_USERSOFTWAREMicrosoftNotepad /V iWindowPosDY /F
reg delete HKEY_CURRENT_USERSOFTWAREMicrosoftNotepad /V iWindowPosX /F
reg delete HKEY_CURRENT_USERSOFTWAREMicrosoftNotepad /V iWindowPosY /F
3. Зайдите в “Файл” и нажмите на “Сохранить как”.
4. Выберите любое место для сохранения файла (главное, чтобы вы могли потом его найти) => в строке “Имя файла” впишите любое придуманное вами имя, только измените расширение на cmd (смотрите рисунок). В нашем примере мы называем файл блокнот.cmd и нажимаем на “Сохранить”.
5. В строке поиска или в меню “Выполнить” (Win+R) введите shell:startup и нажмите клавишу Enter.
6. Перетяните сохраненный в 4ом пункте файл в открывшееся окно (или нажмите на него правой кнопкой мыши, выберите “Копировать”, а в открывшемся окне, правой кнопкой мыши “Вставить”).
В следующий раз, когда вы запустите Windows, параметры размера окна приложения “Блокнот” для вашей учетной записи будут сброшены.
Источник
Как отключить автоматическое изменение размера окна в Windows 10.
Публикация: 27 March 2018 Обновлено: 31 March 2018
В Windows 10 с настройками по умолчанию, когда вы перетаскиваете окно приложения или проводника к одному из углов или сторон экрана, оно автоматически изменяет размеры и прикрепляется. В оставшейся свободной части экрана вам будет показаны варианты запущенных приложений, которые также можно закрепить на экране.
Функция Прикрепления окна очень удобна, на ПК с большим экраном или при использовании внешнего монитора. Но если вы работаете на небольшом экране ноутбука, функция может оказаться не очень полезной. Фактически, Прикрепление окона может раздражать вас, когда вы используете устройство с маленьким экраном.
К счастью, Windows 10 может быть настроена так, чтобы не изменять автоматически размер и расположение окон при перемещении их по сторонам или углам экрана.
В этом руководстве мы увидим, как отключить одну или несколько функций многозадачности в Windows 10.
Отключить автоматическое изменение размера окна в Windows 10.
Шаг 1. Откройте приложение «Параметры» и перейдите в раздел «Система» → «Многозадачность».
Шаг 2. В подразделе «Прикрепление» вы увидите следующие параметры:
Если вы хотите, чтобы Windows 10 отключила Автоматическое изменение размера окна путем их перетаскивая их к углам или боковым сторонам экрана. Передвиньте первый ползунок в положение «Откл.». Когда эта опция отключена, другие параметры также автоматически будут выключены.
Как вы уже знаете, когда вы прикрепили окно к одной из сторон экрана, Windows 10 автоматически отображает несколько окон, которые вы можете прикрепить рядом с ним. Если вы не хотите видеть это предложение, отключите третий вариант.
Источник
Фишки Windows 10: как просто взаимодействовать с окнами и рабочими столами
Содержание
Содержание
В статье мы расскажем о практичности работы в операционной системе Windows 10 по сравнению с предыдущими версиями.
Работа с окнами
Windows 10 предлагает гибкий инструмент работы с окнами для тех, кто работает в нескольких окнах одновременно. При этом функция доступна независимо от того, какой у вас монитор и сколько их вы используете. Неважно также, какие характеристики у вашего ПК или ноутбука. Работа с окнами доступна бесплатно и включается парой нажатий на клавиатуру. Единственным ограничением является количество окон на один экран — это 4 окна при условии, что вы доверили ОС определить их расположение. В ручном же режиме подобных окон можно открыть в несколько раз больше (но нужно ли?).
Для примера, окна трех приложений можно расположить таким образом:
Чтобы воспользоваться данным функционалом, сперва необходимо запустить все необходимые приложения в любом порядке. Рекомендуем открывать не более четырех окон.
После этого вам необходимо сделать окно активным, просто нажав на него. Теперь с помощью комбинации клавиши Win и клавиш-стрелок выбрать направление, в котором окно должно «прилипнуть».
Для примера: комбинация «Win + ←» расположила окно слева на всю высоту экрана.
Если хотите, чтобы окно заняло четверть рабочего стола, то комбинация «Win + ↓» или «Win + ↑» разместит окно снизу или сверху соответственно.
Следующий пример был получен сначала нажатием «Win + →», а затем «Win + ↓», что «прилепило» окно снизу и справа соответственно.
Такими же комбинациями можно настроить оптимальное расположение и размер остальных окон, переключаясь между ними. Все окна можно расположить в том порядке, который вам необходим.
Если у вас есть еще один монитор, вы можете таким же образом расположить окна в нем, расширив работу до 8 окон одновременно. Вероятно, такой способ кому-то покажется нагруженным и непрактичным, но тем, кто не хочет постоянно переключаться между окнами, он будет в самый раз.
Работа с рабочими столами
Работа с виртуальными рабочими столами повысит продуктивность и расширит понятие многозадачности при работе в Windows 10. Этот инструмент позволит увеличить кол-во окон, в которых можно работать одновременно, и отделить одну группу окон от другой. Например, если в одной группе окон вы работаете с текстом, а в другой — с фото. Как уже говорилось ранее, завышенных требований к характеристикам вашего ПК нет, платить за это тоже не надо.
Как только вам необходимо дополнительное пространство — новый рабочий стол для работы с необходимыми приложениями или даже играми, — нажмите комбинацию «Win + Tab».
Вы увидите менеджер работы с окнами и рабочими столами.
В верхнем левом углу, в блоке рабочих столов, вы можете создать необходимое количество рабочих столов.
Создав рабочий стол, вы получаете виртуальное пространство, аналогичное вашему основному рабочему столу, но только без запущенных в нем окон. Также вы можете переключаться на окна предыдущего рабочего стола, чтобы не загромождать рабочее пространство.
Если вам необходимо переключиться на предыдущий или следующий рабочий стол, воспользуйтесь комбинациями «Ctrl+Win+←» или «Ctrl+Win+→» соответственно. Переключение происходит почти мгновенно, нет необходимости ждать загрузки.
Виртуальные рабочие столы имеют общий буфер обмена, которым вы можете воспользоваться для того, чтобы скопировать и перенести информацию на любой из ваших рабочих столов.
Используя полученный опыт использования «многооконности» и «мультизадачности», вы можете приумножить скорость и удобство работы в приложениях. Это применимо к работе, общению, играм, разработке и так далее.
Источник
Компьютерный форум
Здесь решают различные задачи сообща. Присоединяйтесь!
Как вернуть размер окна проводника к значению по умолчанию?
Модератор: Tim308
Как вернуть размер окна проводника к значению по умолчанию?
Сообщение Stinger » 12 сен 2015, 11:33
Размеры окна
Сообщение DesignerMix » 12 сен 2015, 12:08
А вообще почему-бы на глаз не определить и не изменить просто вручную?
Размеры окна
Сообщение Stinger » 12 сен 2015, 12:11
8.1, но разве это что-то меняет?
Отправлено спустя 1 минуту 14 секунд:
хотя да, я про ХР даже не думал
Отправлено спустя 1 минуту 25 секунд:
Вручную слегка не то, звучит странно, но хотелось бы строго по умолчанию. Наприме
Отправлено спустя 1 минуту 46 секунд:
Вручную слегка не то, звучит странно, но хотелось бы строго по умолчанию. Заинтересовался когда увидел в меню СCleaner чекбокс «кеш размеров и размещения окон» но там эта функция не делает ожидаемого.
Размеры окна
Сообщение DesignerMix » 12 сен 2015, 13:05
Источник
На чтение 6 мин. Просмотров 392 Опубликовано 23.04.2021
Операционная система Microsoft Windows известна своими необычными ошибками и ошибками. Однако проблема, заключающаяся в том, что он не запоминает положения и размеры окон, по-видимому, больше связана с пользовательским интерфейсом (в большинстве случаев), чем с явной ошибкой. Люди, которые очень часто используют Windows во время работы, обычно открывают и закрывают несколько окон (или вкладок) одновременно. Они хотят, чтобы Windows запомнила размеры и положение, которые они выбрали для отдельного окна, чтобы им не приходилось делать это снова и снова при повторном открытии окна. Однако, когда они повторно открывают (или открывают новое) окно, оно не отображается таким, каким они хотели бы его видеть.

Содержание
- Что вызывает проблемы с размером и позиционированием окна?
- Как изменения размера и положения запоминаются в Windows 7 и 10?
- Метод 1: Каскадирование
- Метод 2: загрузка Windows в безопасном режиме и воспроизведение проблемы
- Метод 3: Использование сторонних решений
- Установка:
- Использование:
Что вызывает проблемы с размером и позиционированием окна?
Теперь мы кратко перечислим некоторые из причин этой проблемы:
- Перезагрузка ПК – перезагрузка компьютера заставляет вас запускать все над. Таким образом, вы теряете ранее сохраненные размер и положение окна.
- Обновление Windows . Аналогично, обновление Windows означает, что вам необходимо перезагрузить компьютер. Это также вызовет проблему.
- Мешающее программное обеспечение . Может быть установленное программное обеспечение или вирус, мешающий вашим настройкам Windows, который может вызвать эту проблему.
- Непонимание . Иногда пользователи не знают, как Windows управляет настройками размера и положения окон. Windows управляет этими настройками однозначно для Windows XP и более ранних версий и по-разному для Windows 7 и более поздних версий.
Как изменения размера и положения запоминаются в Windows 7 и 10?
Во-первых, вместо того, чтобы думать об этом как о проблеме, если пользователь знает, как Windows запоминает свои настройки размера и положения, он/она будет в лучшем положении, чтобы использовать их для своих выгода. Итак, давайте посмотрим, как Windows справляется с этим. Это правило:
« Windows 7 и 10 будут помнить последнее закрытое окно (отдельной программы) как глобальную позицию. »
Давайте упростим, что это значит. Это в основном означает, что какое бы окно вы ни закрывали в последний раз, размер и положение, которое вы для него выбрали, будут использоваться для следующего открытого вами окна. Возьмем пример. Например, вы открыли папку «Старое окно» и расположили ее справа следующим образом:
Теперь, если вы закроете его (или нет) и откроете здесь новую папку с именем «Новое окно», оно автоматически разместится и изменит свой размер как «Старое окно»:
Если вы помните об этом, вы будете точно знать, когда Windows изменяет размер/положение, а когда нет.
Следует отметить важный момент. Часть памяти работает только для определенного типа программы.. Например, если вы закроете окно проводника и откроете новое окно фотографий, автоматическое позиционирование и изменение размера не будут одинаковыми как для окна фотографий, так и для окна проводника, поскольку оба окна принадлежат разным программам.
Вот как работают размеры и позиционирование окон. Теперь, если ваша Windows даже не запоминает размер последнего закрытого окна, это означает, что есть некоторая проблема, которую необходимо решить. Давайте посмотрим на некоторые из возможных решений, которые вы можете попробовать.
Метод 1: Каскадирование
Каскадирование – одно из возможных решений проблемы. Выполните следующие шаги:
- Во-первых, Перезагрузите компьютер. Это необязательный шаг, но в некоторых случаях он может помочь.
- Теперь откройте любое окно (например, проводник), размер и положение которого вы хотите запомнить. .
- Щелкните правой кнопкой мыши панель задач (панель внизу экрана).
- Выберите Параметр Cascade windows (в случае Windows 10).
- Это изменит размер окно до заданного размера. После этого вы можете расширить окно до желаемого размера и положения. Затем закройте его. Он должен открыться до этого размера и положения в следующий раз, когда вы его откроете.
Метод 2: загрузка Windows в безопасном режиме и воспроизведение проблемы
Если вы по-прежнему сталкиваются с проблемой того, что Windows не запоминает размеры и положение окон (даже для последнего закрытого окна), тогда вы можете попробовать загрузить Windows в безопасном режиме:
Шаги по загрузке Windows 10 в безопасном режиме описаны ниже:
-
- Щелкните кнопку Windows в нижнем левом углу.
- Теперь нажмите кнопку Power .
- Удерживая нажатой клавишу Shift , нажмите Перезагрузить .
- Теперь выберите Устранение неполадок , а затем Advanced options .
- Теперь в расширенных параметрах выберите Запуск настройки , а затем нажмите кнопку Перезагрузить .
- Появятся различные варианты отображается при перезапуске. Нажмите F4 , чтобы загрузить Windows в безопасном режиме.
После загрузки Windows в безопасном режиме. Проверьте, сохраняется ли проблема.
-
- Это открывает окно File Explorer .
- Переместите его в правую сторону и, возможно, измените его размер.
- Закройте окно.
- Откройте его повторно. .
- Если окно не появляется справа с измененным размером. Значит, проблема все еще существует.
Если загрузка устранила проблему, то весьма вероятно, что какое-то установленное программное обеспечение мешает настройкам Windows.. Вы также можете попробовать выполнить сканирование на вирусы, чтобы определить проблему.
Метод 3: Использование сторонних решений
Если ни одно из указанных выше решений не работает. Тогда вы всегда можете использовать сторонние решения, такие как WinSize2 , которые могут помочь вам изменять размер и перемещать окна сразу для нескольких окон. WinSize2 – бесплатное решение, доступное для всех версий Windows (как указано на их веб-сайте). WinSize2 может помочь вам запомнить изменения размера и положения каждого окна, которое вы открываете, независимо от его типа и последовательности открытия. Как это сделать?
WinSize2 идентифицирует конкретную позицию окна и его размер, запоминая его заголовок . Каждый раз, когда пользователь открывает окно, WinSize2 сопоставляет заголовок с внутренней записью заголовков, хранящейся в программном обеспечении.
Установка:
- Чтобы для начала загрузите WinSize2 здесь.
- После загрузки разархивируйте файл с именем« WinSize2_2.38.04.zip », который, вероятно, находится в вашей папке загрузок. .
- Следующим шагом будет запуск « WinSize2_Update.exe » и следование инструкциям по установке программного обеспечения. После установки программа работает в фоновом режиме.
Использование:
Специальная горячая клавиша Ctrl + Alt + Z управляет всеми действиями WinSize2. Нажатие горячей клавиши 1, 2 или 3 раза вызывает следующие функции:
- Один раз вы можете сохранить положение и размер любого окна или перезаписать его.
- Дважды вы можете удалить запись списка для окна, которое вы сохранили для запоминания.
- Трижды вы можете изменить специальные параметры, чтобы установить параметры для любого заголовка в список WinSize2.
Вы можете найти более подробную информацию о WinSize2 здесь. После загрузки программного обеспечения также доступно руководство.
Еще одна широко известная программа, которую вы можете использовать, – это WindowManager от DeskSoft. Это платно, но вы можете использовать его в течение 30-дневной бесплатной пробной версии.
Обновлено 2023 января: перестаньте получать сообщения об ошибках и замедлите работу вашей системы с помощью нашего инструмента оптимизации. Получить сейчас в эту ссылку
- Скачайте и установите инструмент для ремонта здесь.
- Пусть он просканирует ваш компьютер.
- Затем инструмент почини свой компьютер.
Если Windows не запоминает расположение и размер окна, эта статья поможет вам решить проблему. В то время как Windows 10 должна открывать закрытые окна при последнем использовании размер и положение, иногда проблема может привести к другому поведению. Чтобы решить эту проблему, мы составили список сторонних обходных путей и решений.
Используйте клавишу «Shift», чтобы закрыть окно.
Если Windows 10 не запоминает последнее использованное положение и размер окна, вы можете использовать этот небольшой трюк.
Обычно пользователи нажимают кнопку закрытия, чтобы закрыть окно.
Но они должны нажимать ту же кнопку, когда удерживают клавишу Shift на клавиатуре. Этот трюк помогает операционной системе Windows запомнить положение окна.
Каскадные окна
В Windows 10 пользователи могут установить одинаковый размер для всех открытых окон.
Для этого вы должны использовать опцию Windows Cascading. Сначала щелкните правой кнопкой мыши на панели задач и выберите Каскадные окна.
Теперь вы можете закрыть все окна и попытаться открыть их, чтобы увидеть, решена проблема или нет.
Обновление за январь 2023 года:
Теперь вы можете предотвратить проблемы с ПК с помощью этого инструмента, например, защитить вас от потери файлов и вредоносных программ. Кроме того, это отличный способ оптимизировать ваш компьютер для достижения максимальной производительности. Программа с легкостью исправляет типичные ошибки, которые могут возникнуть в системах Windows — нет необходимости часами искать и устранять неполадки, если у вас под рукой есть идеальное решение:
- Шаг 1: Скачать PC Repair & Optimizer Tool (Windows 10, 8, 7, XP, Vista — Microsoft Gold Certified).
- Шаг 2: Нажмите «Начать сканирование”, Чтобы найти проблемы реестра Windows, которые могут вызывать проблемы с ПК.
- Шаг 3: Нажмите «Починить все», Чтобы исправить все проблемы.
Запустите окна в безопасном режиме и воспроизведите проблему.
Если у вас все еще есть проблема, связанная с тем, что Windows не запоминает размер и положение окон (даже для последнего закрытого окна), вы можете попробовать запустить Windows в безопасном режиме:
Ниже приведены шаги для запуска Windows 10 в безопасном режиме:
- Нажмите кнопку Windows в нижнем левом углу.
- Теперь нажмите кнопку питания.
- Удерживая клавишу Shift, нажмите «Перезагрузить».
- Теперь выберите «Устранение неполадок», а затем «Дополнительные параметры».
- Теперь в разделе «Дополнительные параметры» выберите «Параметры запуска» и нажмите «Перезагрузить».
- При перезапуске будут отображаться различные параметры. Нажмите F4, чтобы запустить Windows в безопасном режиме.
После запуска Windows в безопасном режиме проверьте, сохраняется ли проблема.
- То есть откройте окно проводника файлов.
- Перетащите его вправо и при необходимости измените размер.
- Закройте окно.
- Откройте его снова.
Если окно не появляется справа с измененным размером окна. Тогда проблема все еще существует.
Если проблема была решена путем его запуска, весьма вероятно, что какое-то установленное программное обеспечение мешает настройкам Windows. Вы также можете попробовать запустить сканирование на вирусы, чтобы обнаружить проблему.
Выполнение восстановления системы
Если проблема возникла недавно, ее можно решить, восстановив систему. Если вы не знакомы с этой функцией, восстановление системы — очень полезная функция, которая позволяет восстановить систему до предыдущей версии и устранять различные проблемы в процессе.
Чтобы выполнить восстановление системы, просто выполните следующие действия:
- Нажмите клавиши Windows + S и войдите в раздел Восстановление системы. Выберите в меню Создать точку восстановления.
- Откроется окно свойств системы. Щелкните Восстановление системы.
- Появится окно восстановления системы. Нажмите «Далее», чтобы продолжить.
- Если доступно, выберите параметр Показать больше точек восстановления. Теперь выберите желаемую точку восстановления и нажмите Далее. Следуйте инструкциям на экране, чтобы завершить операцию восстановления.
После восстановления системы проверьте, сохраняется ли проблема. В противном случае проблема может быть вызвана обновлением системы, поэтому следите за обновлениями.
Совет экспертов: Этот инструмент восстановления сканирует репозитории и заменяет поврежденные или отсутствующие файлы, если ни один из этих методов не сработал. Это хорошо работает в большинстве случаев, когда проблема связана с повреждением системы. Этот инструмент также оптимизирует вашу систему, чтобы максимизировать производительность. Его можно скачать по Щелчок Здесь
CCNA, веб-разработчик, ПК для устранения неполадок
Я компьютерный энтузиаст и практикующий ИТ-специалист. У меня за плечами многолетний опыт работы в области компьютерного программирования, устранения неисправностей и ремонта оборудования. Я специализируюсь на веб-разработке и дизайне баз данных. У меня также есть сертификат CCNA для проектирования сетей и устранения неполадок.
Сообщение Просмотров: 217
Содержание
- Как эффективно настроить окна “Открыть” и “Сохранить как” для ускорения навигации
- Окна новые и старые
- Настройка расположений с помощью реестра
- Эффективное использование пяти ярлыков
- Собственные значки и названия ярлыков
- Расширение возможностей окон с помощью сторонних программ
- Справочник для пользователей Windows XP
- А как вы настраиваете эти окна?
- Как в Windows 10 сбросить настройки диалоговых окон «Открыть» и «Сохранить как»
Как эффективно настроить окна “Открыть” и “Сохранить как” для ускорения навигации




Окна «Открыть» и «Сохранить как» в Windows 7 и Vista выглядят в точности как окно проводника и стали намного удобнее. Однако не все программы их используют, и нам приходится работать с окнами старого типа. Из этой статьи вы узнаете, как тонко настроить окна для быстрого перемещения к нужным папкам и файлам.
Если вы активно работаете с документами, картинками, фотографиями, медиа-файлами и т.д., вы постоянно сталкиваетесь с этими окнами. Если они настроены в соответствии с вашими целями, работа в системе значительно ускоряется.
Особую пикантность этому вопросу придает тот факт, что окна «Открыть» и «Сохранить как» приходится использовать даже приверженцам двухпанельных файловых менеджеров, редко уделяющим время настройке проводника.
Но даже тем, кто всегда пользуется проводником, в этих окнах он далеко не всегда предстает в полноценном виде.
Далее из этой статьи вы узнаете, как:
А начнем мы с того, почему окна отличаются в разных программах.
Окна новые и старые
Новые окна «Открыть» (Open) и «Сохранить как» (Save as) значительно удобнее за счет того, что в них есть:
- Адресная строка, заменившая кнопки перехода на уровень выше и назад. Теперь можно не только переходить еще и вперед, но и щелкнуть стрелку >, чтобы перейти во вложенные папки на любом уровне пути. В старых окнах для этого нужно открывать папки последовательно. Я подчеркиваю именно это отличие, потому что в обоих типах окон можно ввести путь вручную в поле Имя файла, хотя не всем это очевидно.
- Поиск, ускоряющий открытие нужных файлов за счет тесной интеграции с проводником.
- Полноценная область переходов, включающая избранное, куда можно добавить любимые папки и поиски для ускорения своей работы
На картинке вы видите окно «Открыть» блокнота.
Все программы Microsoft и многие сторонние приложения давно открывают окна нового типа, используя метод Common Item Dialog.
К сожалению, некоторые программы до сих пор вызывают окна старого типа, хотя на MSDN даже красным шрифтом просят отказаться от этого способа. Например, такой отсталостью «отличается» браузер Opera (я бы с удовольствием поменял все нововведения в интерфейсе последних двух версий на новые окна).
Иногда это обусловлено встраиванием в окно дополнительных функций. Например, программа SnagIt, в которой сделаны все скриншоты моих статей, с версии 10 встроила предварительный просмотр изображений, а в IrfanView добавлены параметры сохранения файла.
Настройка расположений с помощью реестра
По сравнению с новыми окнами, дающими доступ к избранному, в старых окнах отображается всего пять расположений, что вовсе не так удобно. Со времен Windows 2000 существует возможность настроить эти расположения по желанию (хотя больше пяти сделать невозможно).
Твик не новый, но применительно к Windows 7 здесь есть интересное обстоятельство.
Как только вы задаете хотя бы одно собственное расположение, все стандартные пропадают, а заодно с ними и особая папка «Недавние места».
Она отличается от папки «Недавние документы» тем, что отображает исключительно список папок, которые вы недавно открывали в проводнике и диалоговых окнах. Это очень удобно, поскольку экономит время при навигации в проводнике и диалоговых окнах, но не совсем очевидно, как эту папку вернуть.
Возможность настройки расположений в окнах существует благодаря групповой политике Общее диалоговое окно открытия файлов, параметры которой хранятся в реестре. Поэтому настроить расположения могут даже пользователи домашних систем, где нет редактора групповой политики.
- Создайте в реестре раздел
- В этом разделе создайте пять параметров с именами: Place0, Place1, Place2, Place3, Place4. Вы можете создавать параметры двух типов:
- строковый параметр предназначен для значений в виде пути к папке (например, D:Games). В Windows Vista и Windows 7 вы также можете использовать специальные команды shell (например, shell:profile откроет профиль).
- параметр DWORD предназначен для специальных шестнадцатеричных (HEX) значений, соответствующих известным системным расположениям. Например, значение 17 означает Компьютер, а значение означает Рабочий стол. Фактически это нужно только пользователям Windows XP, поэтому полный список значений помещен в конце статьи.
В реестре это будет выглядеть так:
Список ярлыков в окне (оно показано на рисунке ниже) изменится сразу, как только вы его откроете. В окнах отображаются только существующие расположения, так что если у вас видны не все ярлыки, проверьте пути к папкам.
Конечно, существуют и сторонние программы для настройки, например, портативная Shell Places Bar Editor, но по-моему быстрее в реестре это сделать.
Эффективное использование пяти ярлыков
Прежде чем приступать к правке реестра, подумайте, к каким папкам вы чаще всего обращаетесь. При этом не забывайте, что до многих расположений можно добраться всего одним дополнительным щелчком мыши. В окне у меня получилась такая картина:
Итак, что можно сделать всего с пятью местами:
- «Недавние места» — это доступ к недавно открывавшимся папкам, причем не только в этих окнах, но и в проводнике. Как видите, папка не потерялась, благодаря командам shell, позволяющим запускать системные элементы ActiveX.
- «Рабочий стол» — помимо отображения текущих файлов открывает путь к библиотекам, профилю, компьютеру и сетевым папкам
- «Blog Entries» — это наиболее часто используемая у меня папка, в которой хранятся текущие и будущие записи для блога
- «Новые картинки» — сохраненный поиск, отображающий как скриншоты, так и фотографии
- «Избранное» — список любимых папок, до которых теперь можно добраться одним щелчком мыши
Заметьте, что три из пяти ярлыков используют возможности проводника, которые недоступны в Windows XP. Также интересно, что у меня в списке лишь одна классическая папка с файлами, если не считать рабочего стола.
Я легко расстался с сетью, потому что не пользуюсь ей. Компьютер и библиотеки, как видно на рисунке выше, можно открыть с рабочего стола, но даже его я оставил лишь потому, что часто храню там текущие файлы. Многие расположения доступны из раскрывающегося списка в верхней части окна. Другими словами, от них вас отделяет лишь один дополнительный щелчок мыши.
Собственные значки и названия ярлыков
В окнах отображается имя папки, исходя из пути, который вы указываете в реестре. Вы, наверное, обратили внимание, что для папки «Blog Entries» отображается яркий значок. Он соответствует значку папки, который легко изменить.
Еще один любопытный момент – название и значок папки «Избранное». Добавив команду shell:Links, вы получите немного другую картину. Здесь возникает некоторое противоречие между названием папки Ссылки (находится в корне профиля и по-английски называется Links) и названием Избранное, которое отображается только в области переходов проводника. Дополнительную путаницу вносит папка «Избранное» в корне профиля, где хранится избранное Internet Explorer! Дело тут даже не в локализации, потому что в английской системе такая же нестыковка.
Можно изменить название и значок папки, задав желаемые параметры в файле desktop.ini. В окне «Выполнить» (WIN+R) введите
В открывшемся файле укажите желаемое название и путь к значку. Ниже приводится фрагмент моего файла (исходные значения закомментированы).
Используйте другое имя, если не хотите, чтобы у вас в корне профиля получилось две папки с названием «Избранное» 🙂
Понятно, что такой фокус можно провернуть с любой папкой, добавив в нее файл desktop.ini и назначив ему атрибут «Скрытый».
Расширение возможностей окон с помощью сторонних программ
Учитывая ограниченные возможности старых окон «Открыть» и «Сохранить как», со времен Windows 2000 и XP развивался целый класс программ, расширяющих функционал окон. Одна из старейших и лучших, FileBox eXtender, долгое время была платной. Но у разработчиков в какой-то момент случился сдвиг в сознании, и они открыли исходный код программы под лицензией GNU.
Программа добавляет к окнам «Открыть» и «Сохранить как», а также ко всем окнам проводника ряд возможностей, хотя не все они работают в Windows 7 и Vista по моим наблюдениям.
В заголовок окна можно добавить (слева направо) кнопки для:
- открытия истории посещенных папок, что у меня не заработало (впрочем, это реализовано в Windows 7 и Vista в виде папки «Недавние места»)
- открытия меню избранного, которое может содержать вложенные меню
- сворачивания окна до размеров заголовка, но я не нахожу этому практического применения
- закрепления окна поверх всех остальных, что действительно удобно, если у вас нет другой программы такого класса
Последние две кнопки, чтобы не мелькали перед глазами, можно вынести в системное меню окна, открываемое щелчком правой кнопкой мыши по его заголовку.
Отображение всех кнопок можно настроить раздельно для проводника и окон «Открыть» и «Сохранить как».
Замечу, что переход в папку в текущем окне (последний пункт настроек на рисунке), не работает в проводнике, хотя в диалоговых окнах все работает нормально.
Непосредственно для окон «Открыть» и «Сохранить как» вы также можете настроить:
- автоматическое увеличение размера (задается в процентах относительно стандартного), но при этом окно «моргает» во время открытия, так что я предпочитаю двойной щелчок мыши по заголовку при необходимости
- фиксированный вид для папок, отображаемый по умолчанию (например, всегда «Таблица»)
- индивидуальные настройки отображения кнопок и исключения для программ
Программа размещается в области уведомлений рядом с часами, и щелчком по значку можно получить доступ к меню избранных папок и настройкам.
С помощью FileBox eXtender можно еще больше повысить скорость навигации в проводнике и его диалоговых окнах. Помимо нее я бы отметил еще интересный функционал с вкладками у программы BuzzFolders, хотя она платная.
Справочник для пользователей Windows XP
Как я сказал выше, в Windows 7 и Vista ко всем системным и пользовательским папкам можно перейти с помощью команд shell. Поэтому нет необходимости в использовании параметров DWORD для указания пути к папкам. Пользователям Windows XP для этой цели придется использовать HEX-значения.
В REG-файлах они задаются так:
А как вы настраиваете эти окна?
Мне было очень интересно узнать, настраиваете ли вы старые окна «Открыть» и «Сохранить как» или довольствуетесь стандартными расположениями. Внесли ли вы какие-нибудь изменения в набор ярлыков после прочтения этой статьи, и если да, то ощутили ли вы ускорение в навигации по папкам?

Сейчас он делится опытом и секретами эффективной работы в Windows в своем блоге
С 2006 года Вадим ежегодно становится обладателем награды Microsoft MVP, затем Windows Insider MVP, присуждаемой за вклад в развитие технических сообществ. Вы можете связаться с ним через блог.
Как в Windows 10 сбросить настройки диалоговых окон «Открыть» и «Сохранить как»
Почти все работающие с файлами приложения в Windows 10 имеют диалоговые окна «Открыть» и «Сохранить как». Внешне эти окна очень похожи, но каждое из них имеет свои, соответствующие названию функции. Диалог «Открыть» позволяет выбирать папку или файл для работы с ним, диалог «Сохранить» отвечает за сохранение файла в выбранной папке.
Чтобы пользователю не приходилось каждый раз указывать путь к файлам, диалоговые окна «Открыть» и «Сохранить как» запоминают пути, кроме того, они умеют сохранять некоторые параметры просмотра и вызова, например, размер самого диалогового окна. Иногда по разным причинам диалоги открытия и сохранения файлов могут перестать правильно работать. В таком случае вы можете выполнить их сброс.
Сбрасывать настройки диалоговых окон умеют многие программы-чистильщики вроде CCleaner , также это можно сделать с помощью простого твика реестра.
В Windows 10 настройки диалогов хранятся в подразделах ComDlg32, CIDOpen и CIDSave ключа:
Подраздел ComDlg32 хранит настройки классического диалога «Открыть» , CIDOpen — нового диалога «Открыть» , а CIDSave — настройки диалога сохранения.
Чтобы сбросить их параметры к значениям по умолчанию, необходимо удалить эти подразделы.
Откройте командой regedit редактор реестра, разверните указанный выше ключ, найдите в каталоге Explorer все три подраздела и удалите их один за другим.
Также вы можете воспользоваться готовым твиком, удаляющим все три подраздела сразу.
На чтение 6 мин. Просмотров 392 Опубликовано 23.04.2021
Операционная система Microsoft Windows известна своими необычными ошибками и ошибками. Однако проблема, заключающаяся в том, что он не запоминает положения и размеры окон, по-видимому, больше связана с пользовательским интерфейсом (в большинстве случаев), чем с явной ошибкой. Люди, которые очень часто используют Windows во время работы, обычно открывают и закрывают несколько окон (или вкладок) одновременно. Они хотят, чтобы Windows запомнила размеры и положение, которые они выбрали для отдельного окна, чтобы им не приходилось делать это снова и снова при повторном открытии окна. Однако, когда они повторно открывают (или открывают новое) окно, оно не отображается таким, каким они хотели бы его видеть.

Содержание
- Что вызывает проблемы с размером и позиционированием окна?
- Как изменения размера и положения запоминаются в Windows 7 и 10?
- Метод 1: Каскадирование
- Метод 2: загрузка Windows в безопасном режиме и воспроизведение проблемы
- Метод 3: Использование сторонних решений
- Установка:
- Использование:
Что вызывает проблемы с размером и позиционированием окна?
Теперь мы кратко перечислим некоторые из причин этой проблемы:
- Перезагрузка ПК – перезагрузка компьютера заставляет вас запускать все над. Таким образом, вы теряете ранее сохраненные размер и положение окна.
- Обновление Windows . Аналогично, обновление Windows означает, что вам необходимо перезагрузить компьютер. Это также вызовет проблему.
- Мешающее программное обеспечение . Может быть установленное программное обеспечение или вирус, мешающий вашим настройкам Windows, который может вызвать эту проблему.
- Непонимание . Иногда пользователи не знают, как Windows управляет настройками размера и положения окон. Windows управляет этими настройками однозначно для Windows XP и более ранних версий и по-разному для Windows 7 и более поздних версий.
Как изменения размера и положения запоминаются в Windows 7 и 10?
Во-первых, вместо того, чтобы думать об этом как о проблеме, если пользователь знает, как Windows запоминает свои настройки размера и положения, он/она будет в лучшем положении, чтобы использовать их для своих выгода. Итак, давайте посмотрим, как Windows справляется с этим. Это правило:
« Windows 7 и 10 будут помнить последнее закрытое окно (отдельной программы) как глобальную позицию. »
Давайте упростим, что это значит. Это в основном означает, что какое бы окно вы ни закрывали в последний раз, размер и положение, которое вы для него выбрали, будут использоваться для следующего открытого вами окна. Возьмем пример. Например, вы открыли папку «Старое окно» и расположили ее справа следующим образом:
Теперь, если вы закроете его (или нет) и откроете здесь новую папку с именем «Новое окно», оно автоматически разместится и изменит свой размер как «Старое окно»:
Если вы помните об этом, вы будете точно знать, когда Windows изменяет размер/положение, а когда нет.
Следует отметить важный момент. Часть памяти работает только для определенного типа программы.. Например, если вы закроете окно проводника и откроете новое окно фотографий, автоматическое позиционирование и изменение размера не будут одинаковыми как для окна фотографий, так и для окна проводника, поскольку оба окна принадлежат разным программам.
Вот как работают размеры и позиционирование окон. Теперь, если ваша Windows даже не запоминает размер последнего закрытого окна, это означает, что есть некоторая проблема, которую необходимо решить. Давайте посмотрим на некоторые из возможных решений, которые вы можете попробовать.
Метод 1: Каскадирование
Каскадирование – одно из возможных решений проблемы. Выполните следующие шаги:
- Во-первых, Перезагрузите компьютер. Это необязательный шаг, но в некоторых случаях он может помочь.
- Теперь откройте любое окно (например, проводник), размер и положение которого вы хотите запомнить. .
- Щелкните правой кнопкой мыши панель задач (панель внизу экрана).
- Выберите Параметр Cascade windows (в случае Windows 10).
- Это изменит размер окно до заданного размера. После этого вы можете расширить окно до желаемого размера и положения. Затем закройте его. Он должен открыться до этого размера и положения в следующий раз, когда вы его откроете.
Метод 2: загрузка Windows в безопасном режиме и воспроизведение проблемы
Если вы по-прежнему сталкиваются с проблемой того, что Windows не запоминает размеры и положение окон (даже для последнего закрытого окна), тогда вы можете попробовать загрузить Windows в безопасном режиме:
Шаги по загрузке Windows 10 в безопасном режиме описаны ниже:
-
- Щелкните кнопку Windows в нижнем левом углу.
- Теперь нажмите кнопку Power .
- Удерживая нажатой клавишу Shift , нажмите Перезагрузить .
- Теперь выберите Устранение неполадок , а затем Advanced options .
- Теперь в расширенных параметрах выберите Запуск настройки , а затем нажмите кнопку Перезагрузить .
- Появятся различные варианты отображается при перезапуске. Нажмите F4 , чтобы загрузить Windows в безопасном режиме.
После загрузки Windows в безопасном режиме. Проверьте, сохраняется ли проблема.
-
- Это открывает окно File Explorer .
- Переместите его в правую сторону и, возможно, измените его размер.
- Закройте окно.
- Откройте его повторно. .
- Если окно не появляется справа с измененным размером. Значит, проблема все еще существует.
Если загрузка устранила проблему, то весьма вероятно, что какое-то установленное программное обеспечение мешает настройкам Windows.. Вы также можете попробовать выполнить сканирование на вирусы, чтобы определить проблему.
Метод 3: Использование сторонних решений
Если ни одно из указанных выше решений не работает. Тогда вы всегда можете использовать сторонние решения, такие как WinSize2 , которые могут помочь вам изменять размер и перемещать окна сразу для нескольких окон. WinSize2 – бесплатное решение, доступное для всех версий Windows (как указано на их веб-сайте). WinSize2 может помочь вам запомнить изменения размера и положения каждого окна, которое вы открываете, независимо от его типа и последовательности открытия. Как это сделать?
WinSize2 идентифицирует конкретную позицию окна и его размер, запоминая его заголовок . Каждый раз, когда пользователь открывает окно, WinSize2 сопоставляет заголовок с внутренней записью заголовков, хранящейся в программном обеспечении.
Установка:
- Чтобы для начала загрузите WinSize2 здесь.
- После загрузки разархивируйте файл с именем« WinSize2_2.38.04.zip », который, вероятно, находится в вашей папке загрузок. .
- Следующим шагом будет запуск « WinSize2_Update.exe » и следование инструкциям по установке программного обеспечения. После установки программа работает в фоновом режиме.
Использование:
Специальная горячая клавиша Ctrl + Alt + Z управляет всеми действиями WinSize2. Нажатие горячей клавиши 1, 2 или 3 раза вызывает следующие функции:
- Один раз вы можете сохранить положение и размер любого окна или перезаписать его.
- Дважды вы можете удалить запись списка для окна, которое вы сохранили для запоминания.
- Трижды вы можете изменить специальные параметры, чтобы установить параметры для любого заголовка в список WinSize2.
Вы можете найти более подробную информацию о WinSize2 здесь. После загрузки программного обеспечения также доступно руководство.
Еще одна широко известная программа, которую вы можете использовать, – это WindowManager от DeskSoft. Это платно, но вы можете использовать его в течение 30-дневной бесплатной пробной версии.
Download PC Repair Tool to quickly find & fix Windows errors automatically
If Windows does not remember the window position and size then this post will help you fix the problem. Although Windows 10 should open the closed windows in their last used size and position, sometimes a malfunction can cause it to behave otherwise. To fix that problem, we have listed some workarounds as well as third-party solutions so that you can get the job done.
To fix the issue of your Windows 11 or Windows 10 not remembering the window position and size, follow these suggestions to reset window size and position:
- Use Shift key while closing a window
- Restore previous folder windows at logon
- Use Cascade windows
- Use AquaSnap
- Use WinSize2
Let’s delve into these suggestions.
1] Use Shift key while closing a window
If Windows 11/10 doesn’t remember the last used window position and size, you can use this little trick.
In general, users click on the close button to close a window.
However, you need to click on that same button when holding the Shift key on your keyboard. This trick helps Windows OS to remember the window position.
2] Restore previous folder windows at logon
If you close a window and restart your computer, it doesn’t open that window after login. Windows 11/10 does offer that functionality, and you should enable it so that you can get the same windows back at the same position and size even after log out.
For that, you need to open Folder Options. After that, switch to the View tab, make a tick in the Restore previous folder windows at logon checkbox, and click the OK button.
Read: Windows 11/10 forgets Folder View settings.
3] Use Cascade windows
Windows 10 allows users to set the same size for all opened windows.
To do so, you need to use the Cascade windows option. For getting started, right-click on the Taskbar, and select Cascade windows option.
Now you can close all windows and try to open them to check if the problem is solved or not.
4] Use AquaSnap
AquaSnap, is a handy tool that allows users to set custom window size and position so that users can utilize that profile when required. If your system does not respond positively even after applying any of the solutions mentioned above, you could install AquaSnap on your computer. It allows users to extend the Aero Snap, Aero Shake, etc.
Read: Files showing wrong dates in Explorer.
5] Use WinSize2
WinSize32 helps you create a profile for various monitors, and you can include different window positions, sizes, and so on. Whenever you switch from one profile to another, the size and position of the windows change automatically. It is a free tool, and you can download it from sourceforge.net.
Hope these solutions help!
Anand Khanse is the Admin of TheWindowsClub.com, a 10-year Microsoft MVP (2006-16) & a Windows Insider MVP (2016-2022). Please read the entire post & the comments first, create a System Restore Point before making any changes to your system & be careful about any 3rd-party offers while installing freeware.
Download PC Repair Tool to quickly find & fix Windows errors automatically
If Windows does not remember the window position and size then this post will help you fix the problem. Although Windows 10 should open the closed windows in their last used size and position, sometimes a malfunction can cause it to behave otherwise. To fix that problem, we have listed some workarounds as well as third-party solutions so that you can get the job done.
To fix the issue of your Windows 11 or Windows 10 not remembering the window position and size, follow these suggestions to reset window size and position:
- Use Shift key while closing a window
- Restore previous folder windows at logon
- Use Cascade windows
- Use AquaSnap
- Use WinSize2
Let’s delve into these suggestions.
1] Use Shift key while closing a window
If Windows 11/10 doesn’t remember the last used window position and size, you can use this little trick.
In general, users click on the close button to close a window.
However, you need to click on that same button when holding the Shift key on your keyboard. This trick helps Windows OS to remember the window position.
2] Restore previous folder windows at logon
If you close a window and restart your computer, it doesn’t open that window after login. Windows 11/10 does offer that functionality, and you should enable it so that you can get the same windows back at the same position and size even after log out.
For that, you need to open Folder Options. After that, switch to the View tab, make a tick in the Restore previous folder windows at logon checkbox, and click the OK button.
Read: Windows 11/10 forgets Folder View settings.
3] Use Cascade windows
Windows 10 allows users to set the same size for all opened windows.
To do so, you need to use the Cascade windows option. For getting started, right-click on the Taskbar, and select Cascade windows option.
Now you can close all windows and try to open them to check if the problem is solved or not.
4] Use AquaSnap
AquaSnap, is a handy tool that allows users to set custom window size and position so that users can utilize that profile when required. If your system does not respond positively even after applying any of the solutions mentioned above, you could install AquaSnap on your computer. It allows users to extend the Aero Snap, Aero Shake, etc.
Read: Files showing wrong dates in Explorer.
5] Use WinSize2
WinSize32 helps you create a profile for various monitors, and you can include different window positions, sizes, and so on. Whenever you switch from one profile to another, the size and position of the windows change automatically. It is a free tool, and you can download it from sourceforge.net.
Hope these solutions help!
Anand Khanse is the Admin of TheWindowsClub.com, a 10-year Microsoft MVP (2006-16) & a Windows Insider MVP (2016-2022). Please read the entire post & the comments first, create a System Restore Point before making any changes to your system & be careful about any 3rd-party offers while installing freeware.
На чтение 2 мин Опубликовано 13.01.2016
Всем привет ! Я продолжаю разбирать операционную систему Windows 10. Сегодняшняя тема — Многозадачность на Windows 10, а если быть точнее, то я расскажу о настройках окон в Windows 10. Показ окон можно наблюдать в режиме планшета, а так же можно отобразить окна, нажав на сочетание клавиш Alt+Tab. Окна это открытые страницы браузеров или страницы на вашем компьютере, документы, изображения и т.д.
Открыть окна, можно нажав на кнопку — Представление задач, внизу экрана, с правой стороны от кнопки поиск.
Чтобы попасть на страницу параметров окон, в нижнем левом углу экрана, нажмите на кнопку — Пуск. В открывшемся окне, нажмите на вкладку — Параметры.
В меню параметров, нажмите на вкладку — Система.
На странице — Система, слева в меню, нажмите на вкладку — Многозадачность. Здесь вы можете включить или отключить следующие параметры:
Автоматически упорядочивать окна путём их перетаскивания к боковым сторонам или в углы экрана.
При прикреплении окна автоматически изменять его размер, чтобы заполнить пространство.
При прикреплении окна показывать , что можно прикрепить рядом с ним.
При изменении размера прикреплённого окна одновременно изменять размер смежного прикреплённого окна.
Так же здесь вы можете включить показ окон с виртуальных рабочих столов, то есть, чтобы на экране отображались окна не только с действующего рабочего стола, но и с других ваших рабочих столах. Для этого вам нужно просто выбрать значение — Всех рабочих столах. Тема параметров окон в многозадачности Windows 10 завершена, жду ваших комментариев, до новых встреч !
Содержание
- 1 Стандартное изменение цвета окна в Windows 10
- 2 Два способа выбора собственного вида цветового оформления
- 3 Меняем вид окон с помощью высококонтрастных тем
- 4 Изменяем цветовые параметры окна с помощью твикера
- 5 Подводим итог
- 6 Видео по теме
- 7 Изменение цвета заголовка окна Windows 10
- 8 Изменение фона окна в Windows 10
- 9 Настройка собственного цвета для оформления
- 10 Изменение цвета неактивного окна
- 11 Видео инструкция
Выпустив новую операционную систему Windows 10, разработчики значительно переработали возможности персонализации. У пользователей Windows 10, которые привыкли к настройкам персонализации в семерке, сейчас возникают вопросы, связанные с новыми возможностями персонализации и отсутствием некоторых настроек.
В этом материале мы рассмотрим, как можно изменять цвет окон в Windows 10. Кроме этого мы покажем нашим читателям, как открыть скрытые параметры, которые дают возможность изменять цвет заголовков окон, панели задач, а также выбирать любой оттенок из палитры цветов.
Стандартное изменение цвета окна в Windows 10
Перед тем как изменять настройки персонализации в Windows 10 нужно убедиться, что ваша ОС активирована.
Если система не активирована, то вам будут недоступны настройки изменения цветовых характеристик окна.
В нашем случае мы используем активированную ОС Windows 10 Enterprise версии 1511. Для изменения цвета в десятке и в новом меню «Пуск» нам необходимо перейти к новой специальной панели «Параметры». В эту панель можно попасть через меню «Пуск» и через центр уведомлений, находящийся на панели задач.
После входа в панель «Параметры» нужно перейти по ссылкам «Персонализация» — «Цвета».
В открывшемся окне видно, что для меню «Пуск» и для границ окон выбран синий цвет. Поменять цвет можно в палитре цветов, которая находится ниже. Теперь попробуем выбрать зеленый цвет в палитре цветов. После этого действия в окне предварительного просмотра стало видно, как преобразилось меню «Пуск» и границы окон.
Если включим первый переключатель, то мы дадим возможность системе самой подбирать цвета. Операционная система будет выбирать цвета автоматически, основываясь на цвете фонового рисунка, который выбран в данный момент. Второй переключатель позволяет активировать цвет для панели задач и заголовка окна. Ниже показан вариант с измененным заголовком и панелью задач с использованием этого переключателя.
Также стоит отметить, что в предыдущих версиях десятки этой опции не было, и пользователю приходилось редактировать реестр, чтобы поменять цвет заголовка окна и панели задач. Третий переключатель активирует прозрачность в панели задач и в центре уведомлений.
Из примера видно, что разработчики максимально упростили параметры изменения цвета на границах окон и в меню «Пуск».
Два способа выбора собственного вида цветового оформления
Для первого способа нам нужно создать файл реестра. Файл реестра можно создать обычным блокнотом, сохранив его с расширением «*reg». В нашем случае этот файл имеет название «Colors.reg». Перед сохранением этого файла мы внесли в него данные, показанные ниже.
В блокноте видно, что в параметре ««AccentColor»= dword:» выбран цвет с кодом в шестнадцатеричном формате «2FFFAD». В блокноте этот цвет записан правильно только для самого реестра. Для расшифровки этого кода в палитре цветов любого графического редактора этот код должен выглядеть таким образом «ADFF2F». То есть, три пары символов идут в обратном порядке. Также стоит отметить, что у этого цвета есть название «GreenYellow». Активируется этот цвет открытием файла «Colors.reg» и подтверждением внесения данных в реестр. Цвет границ окон и меню «Пуск» может измениться не сразу. Поэтому лучше выйдите из системы и зайдите снова.
Второй способ более прост и позволяет изменять вид цвета в специальном окне. Разработчики специально скрыли его от пользователей, только непонятно по какой причине. Для запуска этого окна создадим ярлык и введем в нем адрес этого окна «rundll32.exe shell32.dll,Control_RunDLL desk.cpl,Advanced,@Advanced». Назвать ярлык можно любым именем. После создания ярлыка запустим его и увидим следующее:
В этом окне видно, что пользователю можно изменять такие параметры:
- Интенсивность цвета;
- Оттенок;
- Насыщенность;
- Яркость.
Из двух способов наиболее удобным и простым является второй способ.
Меняем вид окон с помощью высококонтрастных тем
В Windows 10 если зайти в панель управления по ссылкам «Оформление и персонализация» — «Персонализация», то в нижней части окна можно найти четыре высококонтрастные темы.
Эти темы специально созданы для людей со слабым зрением. При использовании этих тем значительно снижается нагрузка на глаза. Это также подтверждается тем, что многие системные администраторы используют эти темы. Кроме включения этих четырех тем в Windows 10, их можно еще редактировать. Редактируя тему, можно менять, как цвет фона самого окна, так и его заголовок. Для редактирования нужно перейти в панель «Параметры» по ссылкам «Специальные возможности» — «Высокая контрастность» и выбрать одну из тем.
Здесь можно изменить окно в Windows 10 до неузнаваемости. После внесения изменений в этом окне тему нужно сохранить, нажав при этом кнопку .
Многим высококонтрастные темы не понравятся из-за очень упрощенного стиля. Но сам факт того, что с помощью этих тем можно изменять цветовые параметры, делает их очень полезными.
Изменяем цветовые параметры окна с помощью твикера
В этой главе мы рассмотрим твикер под названием Winaero Tweaker. Основное предназначение этого твикера — это раскрывать скрытые настройки Windows 10 и изменять параметры операционной системы с помощью них. В нашем случае от Winaero Tweaker нам нужно изменять только скрытые возможности персонализации ОС. Скачать программу можно с сайта http://winaero.com. Утилита не требует установки, поэтому ее можно сразу запустить. В запущенной утилите нас интересует вкладка «Appearance» и ее шесть подвкладок.
Первая вкладка «Aero Lite» позволяет активировать облегченную тему, которая используется в Windows 8. Ниже показано окно блокнота с использованием этой темы.
Вторая вкладка «Colored Title Bars» позволяет активировать опцию закрашивания заголовков в более ранних версиях Windows 10. В новых версиях Windows 10 эта опция уже присутствует.
Третья вкладка «Custom Accents» позволяет пользователю добавлять новый вид цвета в палитру цветов.
Четвертая вкладка «Dark Color Scheme» позволяет активировать специальную черную тему для панели «Параметры». Ниже показан вид черной панели «Параметры».
Пятая вкладка «Inactive Title Bars Color» нужна для изменения заголовка неактивного окна.
Последняя шестая вкладка «Slow Down Animations» позволит пользователю замедлить анимацию в Windows 10 при помощи нажатия кнопки .
На сайте программы Winaero Tweaker описан принцип работы программы, который основан на изменении настроек реестра. То есть все, что делает программа, вы можете проделать вручную.
Подводим итог
Из рассмотренного материла видно, что хоть разработчики и убрали большинство опций изменения цвета окон, мы все же можем довольно легко менять их цвет. Также мы рассмотрели, что такое высококонтрастные темы и как с помощью них менять цвет в окнах. Кроме этого, мы рассмотрели работу замечательного твикера Winaero Tweaker, который позволяет быстро решать поставленную задачу. Надеемся, наш материал будет полезным для наших читателей, и вы сможете решить все вопросы по изменению цвета окон в Windows 10.
Видео по теме
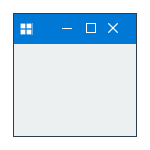
Ниже — подробно о том, как менять цвет заголовка окна и фонового цвета окон несколькими способами. См. также: Темы оформления Windows 10, Как изменить размер шрифта Windows 10, Как изменить цвета папок в Windows 10.
Изменение цвета заголовка окна Windows 10
Для того, чтобы изменить цвет активных окон (к неактивным настройка не применяется, но это мы победим далее), а также их границ, выполните следующие простые шаги:
- Зайдите в параметры Windows 10 (Пуск — значок шестеренки или клавиши Win+I)
- Выберите пункт «Персонализация» — «Цвета».
- Выберите желаемый цвет (чтобы использовать свой, нажмите в выборе цветов по значку плюс рядом с «Дополнительный цвет», а ниже включите пункт «Показать цвет в заголовке окна», также вы можете применить цвет к панели задач, меню пуск и области уведомлений.
Готово — теперь все выбранные элементы Windows 10, включая заголовки окон, будут иметь выбранный вами цвет.
Примечание: если в этом же окне настроек вверху включить пункт «Автоматический выбор главного цвета фона», то в качестве цвета оформления окон и других элементов система будет выбирать усредненный основной цвет ваших обоев.
Изменение фона окна в Windows 10
Еще один вопрос, который часто задается — как изменить фон окна (его фоновый цвет). В частности, некоторым пользователям сложно работать в Word и других офисных программах на белом фоне.
Удобных встроенных средств изменения фона в Windows 10 нет, но при необходимости можно воспользоваться следующими методами.
Изменение цвета фона окна с помощью параметров высокой контрастности
Первый вариант — использовать встроенные средства настройки тем оформления с высокой контрастностью. Чтобы получить доступ к ним, вы можете зайти в Параметры — Специальные возможности — Высокая контрастность (или нажать «Параметры высокой контрастности» на странице настройки цветов, рассмотренной выше).
В окне параметров темы с высокой контрастностью, нажав на цвете «Фон» вы можете выбрать свой фоновый цвет для окон Windows 10, который будет применен после нажатия кнопки «Применить». Примерный возможный результат — на скриншоте ниже.
К сожалению, этот способ не позволяет затронуть только фон, не изменяя внешний вид остальных элементов окон.
Использование программы Classic Color Panel
Еще один способ изменения цвета фона окна (и других цветов) — сторонняя утилита Classic Color Panel, доступная для загрузки на сайте разработчика WinTools.info
После запуска программы (при первом запуске будет предложено сохранить текущие настройки, рекомендую сделать это), измените цвет в пункте «Window» и нажмите Apply в меню программы: будет произведен выход из системы, а после следующего входа параметры будут применены.
Недостаток этого способа — изменяется цвет далеко не всех окон (изменение прочих цветов в программе тоже работает избирательно).
Важно: способы описанные далее работали в версии Windows 10 1511 (и были единственными), работоспособность в последних версиях не проверена.
Настройка собственного цвета для оформления
Несмотря на то, что список доступных в настройке цветов достаточно широк, он не охватывает все возможные варианты и вполне вероятно, что кому-то захочется выбрать свой собственный цвет окна (черный, к примеру, которого в списке нет).
Сделать это можно полутора способами (поскольку второй очень странно работает). Прежде всего — с помощью редактора реестра Windows 10.
- Запустите редактор реестра, нажав клавиши, введя regedit в поиск и кликнув по нему в результатах (или с помощью клавиш Win+R, введя regedit в окно «Выполнить»).
- В редакторе реестра перейдите к разделу HKEY_CURRENT_USER SOFTWARE Microsoft Windows DWM
- Обратите внимание на параметр AccentColor (DWORD32), кликните по нему дважды.
- В поле «Значение» укажите код цвета в шестнадцатеричном представлении. Где взять такой код? Например, палитры многих графических редакторов показывают его, а можно воспользоваться онлайн-сервисом colorpicker.com, правда тут нужно учесть некоторые нюансы (ниже).
Странным образом, работают не все цвета: например, не работает черный, код для которого 0 (или 000000), приходится использовать что-то вроде 010000. И это не единственный вариант, который мне не удалось заставить работать.
Более того, насколько я смог понять, в качестве кодировки цветов используется BGR, а не RGB — это не имеет значения, если вы используете черный цвет или оттенки серого, однако если это что-то «цветное», то вам придется поменять местами по две крайних цифры. То есть, если программа-палитра показывает вам код цвета FAA005, то для того, чтобы получить оранжевый цвет окна, вам потребуется ввести 05A0FA (попытался также показать это на картинке).
Изменения цвета применяются сразу — достаточно снять фокус (кликнуть по рабочему столу, например) с окна и после этого снова вернуться к нему (если не сработало, выйдите из системы и снова зайдите).
Второй способ, который меняет цвета не всегда предсказуемо и порой не для того, чего нужно (например, черный цвет применяется только к границам окна), плюс ко всему вызывает тормоза компьютера — использование скрытого в Windows 10 апплета панели управления (видимо, его использование в новой ОС не рекомендовано).
Запустить его можно, нажав клавиши Win+R на клавиатуре и введя rundll32.exe shell32.dll,Control_RunDLL desk.cpl,Advanced,@Advanced после чего нажать Enter.
После этого настраиваете цвет нужным вам образом и нажимаете «Сохранить изменения». Как я уже сказал, результат может отличаться от того, что вы ожидали.
Изменение цвета неактивного окна
По умолчанию неактивные окна в Windows 10 так и остаются белыми, даже если вы изменяете цвета. Однако можно сделать и собственный цвет для них. Зайдите в редактор реестра, как это было описано выше, в тот же раздел HKEY_CURRENT_USER SOFTWARE Microsoft Windows DWM
Кликните в правой части правой кнопкой мыши и выберите «Создать» — «Параметр DWORD 32 бита», после чего задайте для него имя AccentColorInactive и дважды кликните по нему. В поле значение укажите цвет для неактивного окна тем же образом, как это было описано в первом способе выбора произвольных цветов для окон Windows 10.
Видео инструкция
В завершение — видео, в котором показаны все основные пункты, изложенные выше.
По-моему, описал все, что только можно на эту тему. Надеюсь, для кого-то из моих читателей информация окажется полезной.
Всем привет ! Я продолжаю разбирать операционную систему Windows 10. Сегодняшняя тема – Многозадачность на Windows 10, а если быть точнее, то я расскажу о настройках окон в Windows 10. Показ окон можно наблюдать в режиме планшета, а так же можно отобразить окна, нажав на сочетание клавиш Alt+Tab. Окна это открытые страницы браузеров или страницы на вашем компьютере, документы, изображения и т.д.
Открыть окна, можно нажав на кнопку – Представление задач, внизу экрана, с правой стороны от кнопки поиск.
Чтобы попасть на страницу параметров окон, в нижнем левом углу экрана, нажмите на кнопку – Пуск. В открывшемся окне, нажмите на вкладку – Параметры.
В меню параметров, нажмите на вкладку – Система.
На странице – Система, слева в меню, нажмите на вкладку – Многозадачность. Здесь вы можете включить или отключить следующие параметры:




Так же здесь вы можете включить показ окон с виртуальных рабочих столов, то есть, чтобы на экране отображались окна не только с действующего рабочего стола, но и с других ваших рабочих столах. Для этого вам нужно просто выбрать значение – Всех рабочих столах. Тема параметров окон в многозадачности Windows 10 завершена, жду ваших комментариев, до новых встреч !
Используемые источники:
- https://ustanovkaos.ru/poleznye-sovety/kak-izmenit-cvet-okon-v-windows-10.html
- https://remontka.pro/change-windows-colors-windows-10/
- https://info-effect.ru/nastrojka-okon-v-windows-10.html