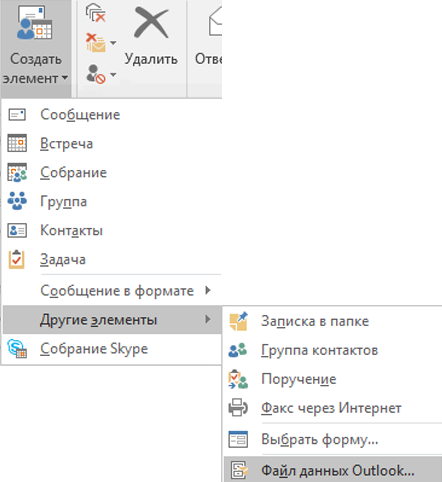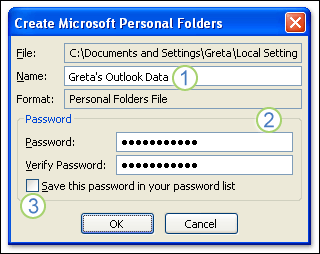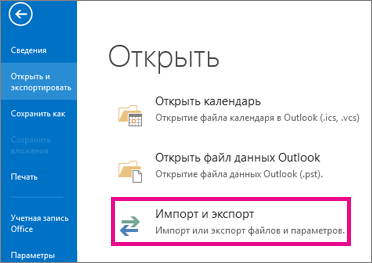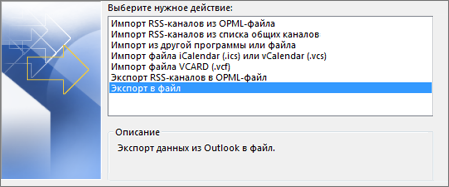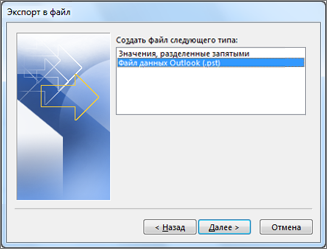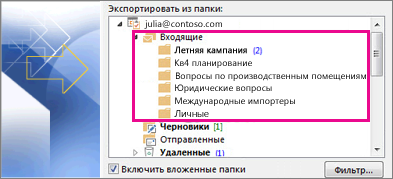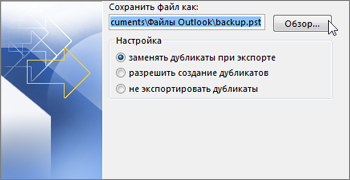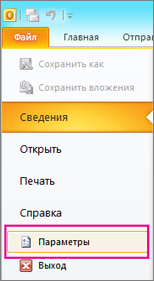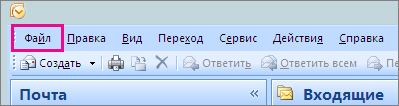Содержание
- Как сохранить письма из Outlook при переустановке
- Outlook 2010. Настройка, перенос параметров и учётных записей
- Настройка JAWS
- Первый запуск. Создание файла данных
- Настройка учётной записи по протоколу Pop3
- Настройки, перенос учётных записей и параметров
- Добавить комментарий Отменить ответ
- Как сохранить письма из Outlook: архивация, импорт, экспорт и другие полезные действия
- Как сохранить письма в Outlook
- Сохранение определённых писем
- Как выделить несколько писем
- Экспорт (сохранение) всех писем в pst-файл
- Где Outlook хранит письма
- Видео: экспорт и импорт данных Outlook
- Как восстановить письма
- Импорт (восстановление) писем из pst-файла
- Видео: импорт данных в Microsoft Outlook 2010 из файла pst
- Восстановление удалённых писем
- Как заархивировать письма
- Возможные проблемы с письмами
- Outlook отмечает письмо как прочитанное
- Outlook не помечает прочитанные письма
- Видео: параметры почты в Microsoft Outlook
- Outlook не грузит старые письма
Как сохранить письма из Outlook при переустановке
Пользователи почтового клиента Outlook довольно часто сталкиваются с проблемой сохранения писем перед переустановкой операционной системы. Особенно остро эта проблема стоит перед теми пользователями, которым нужно сохранить важную переписку, будь то личная или рабочая.
Подобная проблема также касается и тех пользователей, которые работают за разными компьютерами (например, на работе и дома). В таких случаях иногда требуется перенести письма от одного компьютера к другому и сделать это обычной пересылкой не всегда удобно.
Именно поэтому сегодня мы поговорим о том, каким способом можно сохранить все свои письма.
На самом деле, решение подобной проблемы очень простое. Архитектура почтового клиента Outlook такова, что все данные хранятся в отдельных файлах. Файлы с данными имеют расширение .pst, а файлы с письмами – .ost.
Таким образом, процесс сохранения всех писем в программе сводится к тому, что нужно скопировать эти файлы на флешку или любой другой носитель. Затем, после переустановки системы файлы с данными необходимо загрузить в Outlook.
Итак, начнем с копирования файла. Для того, чтобы узнать в какой папке храниться файл с данными необходимо:
1. Открыть Outlook.
2. Зайти в меню «Файл» и в разделе сведения открыть окно настройки учетных записей (для этого в списке «Настройка учетных записей» выбрать соответствующий пункт).
Теперь остается перейти на вкладку «Файлы данных» и посмотреть где хранятся нужные файлы.
Для того, чтобы перейти в папку с файлами не обязательно открывать проводник и искать эти папки в нем. Достаточно выделить нужную строку и нажать кнопку «Открыть расположение файла…».
Теперь копируем файл на флешку или другой диск и можно приступать к переустановке системы.
Для того, чтобы вернуть все данные на место после переустановки операционной системы, необходимо проделать те же действия, что были описаны выше. Только, в окне «Настройки учетных записей» необходимо нажать на кнопку «Добавить» и выбрать сохраненные ранее файлы.
Таким образом, потратив всего пару минут, мы сохранили все данные Outlook и теперь можно смело приступать к переустановке системы.
Outlook 2010. Настройка, перенос параметров и учётных записей
У Microsoft Outlook, как и у любой другой программы, есть свои плюсы и минусы, описывать их не буду, расскажу, что делаю для более комфортной работы. Все действия по настройке этого почтовика проделываю в Windows 7.
Настройка JAWS
Т. К. в офисе ленточное меню, для нормальной работы нужно поставить флажок «Использовать виртуальные меню в лентах». Для этого надо:
- Открыть меню JAWS, подменю «Утилиты», «Центр настроек».
- В поле поиска ввести «использовать», стрелкой вниз в результатах выбрать нужный, отметить, «Применить», «OK». Так же найти можно, если в дереве настроек раскрыть «Разное». Ещё вариант – при первом запуске JAWS можно отметить этот флажок в мастере запуска.
Первый запуск. Создание файла данных
При первом запуске почтовика откроется начальная настройка, здесь нужно нажать на кнопку «Далее».
В следующем диалоге из двух радиокнопок выбираю нет. Мне нужно, чтобы со всех учёток письма шли в одну папку входящие, а Outlook создаёт для каждой учётной записи отдельные файлы данных, в которых хранятся папки. Перед добавлением нужно создать файл данных, который можно будет использовать для всех учётных записей. При запуске без учётки именно это почтовик и делает, но так как создаёт он в папке «Файлы Outlook» в документах, что мне не очень нравится, нужно сделать так, как это было в Outlook 2007, т. Е. перенести файл данных в папку по пути:
указать новое расположение, и сделать файлом данных по умолчанию, а затем удалить первый из Outlook, а потом и папку из документов. Можно, конечно, и после добавления всех записей создать файл, указать, чтобы почта собиралась в одну папку входящие, но я предпочитаю все действия с файлом сделать сразу, а папку указывать при добавлении учёток.
После выбора нужного варианта жму на кнопку «Далее», в следующем диалоге ставлю флажок «Продолжить без настройки учётной записи электронной почты», и нажимаю «Готово».
Откроется диалог, в котором нужно выбрать, получать обновления для офис, или нет. От обновлений отказываться не буду, жму «OK». Запустится программа, и для того, чтобы без проблем скопировать файл данных, (вырезать нельзя), нужно её закрыть.
Включаю показ скрытых файлов и папок, в семёрке это делается так:
В любой папке нужно открыть меню «Сервис», параметры папок. В открывшемся диалоге переключиться на вкладку «Вид», дотабать до дерева параметров, спуститься в конец, отметить «Показывать скрытые файлы, папки и диски», «Применить», «ОК».
После этих действий вставляю скопированный файл в папку «Outlook», и уже из этой папки копирую, чтобы в обзоре не искать, а когда потребуется, вставить в редактор «Имя файла».
Запускаю почтовик, в ленточном меню выбираю «Файл», «Сведения», «Настройка учётных записей», и нажимаю 2 раза Энтэр.
В открывшемся диалоге переключаюсь на вкладку «Файлы данных», ищу кнопку «добавить», жму. Вставляю скопированный файл в редактор, жму Энтэр. Чтобы каждый раз при запуске программы JAWS или NVDA не сообщали: «Входящие — файл данных Outlook — Microsoft Outlook», клавишами Shift+Tab перемещаюсь до списка, в котором выбираю добавленный файл, ищу кнопку «Параметры», и в открывшемся диалоге в редакторе «Имя» убираю «Файл данных», оставляю только «Outlook».
И нажимаю «OK». Клавишей Tab ищу кнопку «По умолчанию», жму, соглашаюсь с предупреждением, что изменения вступят в силу при следующем запуске, жму «OK». А потом «Закрыть». Перезапускаю Outlook, открываю диалог настройки учётных записей, переключаюсь на вкладку «Файлы данных», в списке выбираю файл, который находится в папке «Мои документыФайлы Outlook», ищу кнопку «Удалить», нажимаю, подтверждаю нажатием кнопки «Да».
Настройка учётной записи по протоколу Pop3
Не закрываю диалог «Настройка учётных записей», переключаюсь на вкладку «Электронная почта», и жму «Создать».
Откроется диалог, в котором выбираю радиокнопку «Настроить вручную параметры сервера или дополнительные типы серверов», и жму «Далее», как и в следующем диалоге, в котором ничего не меняю».
Ввожу имя, адрес электронной почты, в комбинированном редакторе «Тип учётной записи» выбираю «Pop3». В редакторах «Сервер входящей и исходящей почты» пишу, например, «pop.mail.ru», и «smtp.mail.ru». Ввожу пароль. Снимаю флажок «Проверка учетной записи при нажатии кнопки далее». Жму Таб,и из двух радиокнопок выбираю «В существующий файл данных Outlook», чтобы указать почтовику доставлять почту в созданный файл, и нажимаю кнопку «Обзор», а т. К. я уже его скопировал, вставляю, и жму Энтэр.
В диалоге «Настройка учётных записей» нажимаю кнопку «Другие настройки». На вкладке «Сервер исходящей почты» отмечаю флажок «SMTP-серверу требуется проверка подлинности», и, ничего не меняя, переключаюсь на вкладку «Дополнительно».
В редакторе «pop3-сервер» убираю 110, ввожу 995, отмечаю флажок «Требуется шифрованное подключение SSL». В редакторе «smtp-сервер» убираю 25, пишу 465. Такие же номера портов будут и для яндекса. В комбинированном редакторе «Использовать следующий тип шифрованного подключения» устанавливаю ssl. Снимаю флажок «Оставлять копию сообщения на сервере».
Жму на кнопку «OK», затем «Далее», и «Готово».
Outlook возвращается в диалог «Настройка учётных записей», можно снова нажать на «Создать», и добавить ещё одну учётку, или закрыть этот диалог.
Другой вариант добавления второй записи: Файл, сведения, «Добавить учётную запись».
Настройки, перенос учётных записей и параметров
Для себя делаю такие настройки:v
- Отключаю область чтения. В ленточном меню выбираю вкладку «Вид», подменю «Макет», жму на «Область чтения». Ищу «Отключена».
- Там же, в макете, отключаю список дел (календарь, задачи и т. Д.).
- На вкладке вид, в подменю «Расположение» жму на «Упорядочить», и далее в открывшемся меню, нажимаю на «Отображать в группах», по умолчанию отмечено, а снимаю для того, чтобы список сообщения не группировался по датам, а отображался как обычно.
- Убираю отображение лишних столбцов при просмотре сообщения. Вид, «Текущее представление», нажимаю на кнопку «Настройка представлений», в диалоге «Дополнительные параметры представлений» — кнопку «Столбцы». Клавишей Таб ищу список «Отображаемые столбцы», выбираю, к примеру, «Размер», сочетанием Shift+Tab нахожу кнопку «Удалить», нажимаю. Жму «OK», для выхода из диалога дополнительных параметров – тоже.
- Выключаю вставку текста исходного письма при ответе на него. Файл, «Параметры», «Почта». Здесь табаю до комбинированного списка «При ответе на сообщение», и выбираю «Не включать текст исходного сообщения». Жму кнопку «OK».
Чтобы каждый раз при переустановке системы ( или на другом компьютере) не тратить время на операции с файлом данных, добавление учёток и настройку Outlook, параметры и учётные записи можно перенести.
Создаю папку, название может быть любое. Копирую в неё папку Outlook по пути:
Экспортирую два раздела реестра, один – с настройками не только почтовика, но и всего офиса, другой – с профилем Outlook, в котором хранятся учётные записи. Нажимаю Windows+R, ввожу regedit, жму Enter. В открывшемся редакторе реестра перехожу по пути:
Открываю меню «Файл», «Экспорт…», в открывшемся диалоге «Сохранить как» ввожу имя файла, для сохранения указываю созданную папку.
То же самое делаю с разделом «Profiles» по пути:
«HKEY_CURRENT_USERSoftwareMicrosoftWindows NTCurrentVersionWindows Messaging Subsystem».
Обязательное условие: учётные записи пользователей должны совпадать, иначе ничего работать не будет.
Для переноса нужно запустить reg-файлы, согласиться на добавление в реестр, и вставить папку Outlook туда, откуда она была скопирована.
После этого останется запустить программу, ввести пароли, и пользоваться настроенным почтовиком.
Добавить комментарий Отменить ответ
Этот сайт использует Akismet для борьбы со спамом. Узнайте, как обрабатываются ваши данные комментариев.
Как сохранить письма из Outlook: архивация, импорт, экспорт и другие полезные действия
При переустановке операционной системы или смене компьютера вам наверняка не захочется терять сообщения вашего почтового клиента. В принципе, они и так не должны никуда пропадать, но случаи бывают разные. Даже если вы не планируете никаких действий с вашим компьютером, лучше подстраховаться и создать резервную копию всех своих писем.
Как сохранить письма в Outlook
Сохранить вашу почту из Outlook можно двумя способами: сохранение определённого письма и полный экспорт всех писем и пользовательской информации.
При использовании любого способа вместе с письмом сохраняются и его вложения, но сохранить только вложения невозможно без написания индивидуального скрипта.
Сохранение определённых писем
Выборочное сохранение почты — это именно тот способ, который обычно понимают под сохранением письма. Он предназначен для сохранения определённых писем, но ничто не запрещает таким образом сохранять всю свою почту.
- Выделите нужное вам письмо (нажмите левой кнопкой мыши, как при открытии) и перейдите во вкладку «Файл».
Выделите нужное вам письмо и перейдите во вкладку «Файл»
Во вкладке «Файл» нажмите «Сохранить как»
Выберите папку и сохраните письмо в нужное место
Как выделить несколько писем
Если выделить несколько писем и перейти к сохранению, сохранятся все выделенные. Есть два варианта это сделать:
- чтобы выделить несколько определённых писем, нажимайте на каждое из них с зажатой клавишей Ctrl;
- выделить все письма в группе можно с помощью сочетания клавиш Ctrl+A (предварительно нажмите на одно из писем, чтобы команда общего выделения применилась именно к панели с письмами).
Экспорт (сохранение) всех писем в pst-файл
Этот способ подразумевает создание pst-файла, в который войдут все письма и их вложения.
- Перейдите во вкладку «Файл», нажмите на «Открыть и экспортировать» и откройте «Импорт и экспорт». В Outlook 2010 путь к этому окну будет другим: «Файл» — «Параметры» — «Дополнительно» — «Экспортировать».
Перейдите во вкладку «Файл», нажмите на «Открыть и экспортировать» и откройте «Импорт и экспорт»
Выберите в открывшемся окне «Экспорт в файл» и нажмите «Далее»
Выберите «Файл данных Outlook» и нажмите «Далее»
Выберите ваш почтовый ящик и отметьте «Включить вложенные папки»
Выберите путь для создаваемого файла и нажмите «Готово»
Нажмите OK, если не хотите каждый раз вводить пароль, чтобы получить доступ к сохранённой почте
Где Outlook хранит письма
У Outlook существует собственный pst-файл, в который сохраняется вся ваша почта. Этот файл аналогичен тому, создание которого описывалось выше. Он может быть расположен в разных местах.
Возможные пути к pst-файлу для Outlook 2016 и 2013:
- диск:Пользователи AppDataLocalMicrosoftOutlook;
- диск:Пользователи RoamingLocalMicrosoftOutlook;
- диск:Users DocumentsФайлы Outlook;
- диск:Пользователи Мои документыФайлы Outlook;
- диск:Documents and Settings Local SettingsApplication DataMicrosoftOutlook.
Возможные пути к pst-файлу для Outlook 2010 и 2007:
- диск:Пользователи AppDataLocalMicrosoftOutlook;
- диск:Пользователи Local SettingsApplication DataMicrosoftOutlook.
Видео: экспорт и импорт данных Outlook
Как восстановить письма
Под восстановлением многие понимают два совершенно разных действия: импорт из pst-файла и восстановление удалённого сообщения. Мы опишем оба эти действия.
Импорт (восстановление) писем из pst-файла
Этот способ подразумевает наличие у вас pst-файла. Как его создать, описано выше.
- Откройте окно «Импорт и экспорт», как при экспортировании, и выберите «Импорт из другой программы или файла».
Выберите «Импорт из другой программы или файла» в открывшемся окне
Выберите из списка «Файл данных Outlook» и нажмите «Далее»
Укажите путь к файлус помощью кнопки «Обзор…» и нажмите «Далее»
Выберите весь «Файл данных Outlook», выберите аккаунт, в который хотите экспортировать письма, и нажмите «Готово»
Видео: импорт данных в Microsoft Outlook 2010 из файла pst
Восстановление удалённых писем
Если вы почистили внутреннюю корзину Outlook, восстановить письмо уже не получится.
- В панели папок откройте «Удалённые». Что увидеть эту панель в Outlook 2016 и 2013, нажмите «Все папки» или стрелочку разворота в левой части окна.
Откройте «Удалённые» в панели папок
Нажмите на нужном письме правой кнопкой мыши, выберите «Переместить», а затем первый предложенный вариант
Выберите «Другая папка» и укажите путь самостоятельно
Как заархивировать письма
Ранее упоминалось про основной pst-файл Outlook. Со временем в нём скапливается всё больше писем и вложений, в соответствии с чем растёт и его размер. Чтобы освободить часть пространства на вашем жёстком диске, вы можете включить архивацию.
Архивация писем в Outlook не делится на автоматическую и ручную.
Архивация подразумевает превращение одной или нескольких папок с письмами (внутри pst-файла) в архив. Сами папки для вас никак не изменятся, но всё, что там находится сейчас и попадёт в дальнейшем, будет сжиматься.
- Перейдите во вкладку «Файл». В разделе «Сведения» нажмите на «Средства очистки» и выберите «Архивировать…».
В разделе «Сведения» нажмите на «Средства очистки» и выберите «Архивировать…»
Отметьте «Архивировать все…» или выберите папки для сжатия, после нажмите OK
Возможные проблемы с письмами
Как и во всех продуктах пакета Microsoft Office, в работе Otlook иногда встречаются проблемы, но все они решаются очень просто. Причины чаще всего заключаются в неправильных настройках самого почтового клиента.
Outlook отмечает письмо как прочитанное
- Если письмо отмечается как прочитанное независимо от того, читали вы его или нет, перейдите во вкладку «Файл» и откройте «Параметры».
Перейдите во вкладку «Файл» и откройте «Параметры»
Перейдите в раздел «Почта» и откройте «Область чтения…»
Снимите галочку с первого пункта и нажмите OK
Outlook не помечает прочитанные письма
Если прочитанные письма не помечаются — как и в случае с предыдущей проблемой, — нужно зайти в настройки области чтения. Отметьте галочкой пункт «Отмечать как прочтённое при выборе другого сообщения» и нажмите OK.
Отметьте галочкой второй пункт и нажмите OK
Видео: параметры почты в Microsoft Outlook
Outlook не грузит старые письма
- Если старые сообщения не высвечиваются, перейдите во вкладку «Файл» и в разделе «Сведения» откройте «Настройка учётных записей…».
Перейдите во вкладку «Файл» и в разделе «Сведенья» откройте «Настройка учётных записей…»
Дважды кликните левой кнопкой мыши по вашему почтовому ящику
Перетащите ползунок до упора вправо и нажмите далее
Создание бэкапов — или сохранения информации на дополнительный носитель — дело полезное. Почта теряется довольно редко, но лучше всё же иметь страховку, особенно если в сообщениях присутствуют важные данные. Старайтесь периодически сохранять файл с письмами, даже если не планируете никаких изменений.
- Remove From My Forums
-
Вопрос
-
если какой либо способ перенести ВСЕ данные (письма, учетные записи, подписи писем, и т.д.) из аутлука на новую ОС?
до сих пор не пойму, почему МС не хранит все это в одном месте. это же все связано.
может какие файлы скопировать? реестр?
Ответы
-
-
Предложено в качестве ответа
Nikita PanovModerator
22 мая 2009 г. 8:29 -
Изменено
ILYA [ sie ] SazonovModerator
22 мая 2009 г. 13:13
поправил ссылку -
Помечено в качестве ответа
Daniil KhabarovModerator
15 марта 2010 г. 13:29
-
Предложено в качестве ответа
Все ответы
-
Статья
http://support.microsoft.com/kb/287070
содержит инструкции по переносу данных Outlook. К сожалению, они действительно хранятся не в одном месте. Для переноса настроек можно использовать Мастер сохранения настроек Microsoft Office (устанавливается в составе Office).
-
Предложено в качестве ответа
Nikita PanovModerator
22 мая 2009 г. 8:21
-
Предложено в качестве ответа
-
спасибо за статью, но к сожалению там нет как сохранить профили почты…
-
Я советую Вам поискать прогу с таким названием «Outlook Explorer e-Backup 1.4» в ХР эти функции она выполняет замечательно, возможно уже есть версия и для Vista.
-
Предложено в качестве ответа
Nikita PanovModerator
22 мая 2009 г. 8:21
-
Предложено в качестве ответа
-
В дополнение к моему ответу, вот описание Мастера сохранения настроек Microsoft Office:
http://support.microsoft.com/kb/826809
Он позволяет переносить настройки приложений Office. Есть и другие более общие средства типа Files and Settings Transfer Wizard, User State Migration Tool, которые позволяют перенести настройки Outlook как часть пользовательского окружения.
-
Предложено в качестве ответа
Nikita PanovModerator
22 мая 2009 г. 8:21
-
Предложено в качестве ответа
-
Надо сохранить ветку реестра, где прописаны настройка адресов почты, затем сохраняются личные папки и файлы.
-
usmt
http://technet2.microsoft.com/WindowsVista/en/library/91f62fc4-621f-4537-b311-1307df0105611033.mspx?mfr=true
http://technet2.microsoft.com/WindowsVista/en/library/67650902-33d7-4b48-b813-25550dbb07c81033.mspx?mfr=true
то что позволяет смигрировать -
-
Предложено в качестве ответа
Nikita PanovModerator
22 мая 2009 г. 8:29 -
Изменено
ILYA [ sie ] SazonovModerator
22 мая 2009 г. 13:13
поправил ссылку -
Помечено в качестве ответа
Daniil KhabarovModerator
15 марта 2010 г. 13:29
-
Предложено в качестве ответа
-
простой способ — Средство переноса данных Windows (Windows Easy Transfer) %WINDIR%System32migwizmigwiz.exe
подробнее здесь: http://forum.oszone.net/showthread.php?p=2043201#post2043201
Пользователи почтового клиента Outlook довольно часто сталкиваются с проблемой сохранения писем перед переустановкой операционной системы. Особенно остро эта проблема стоит перед теми пользователями, которым нужно сохранить важную переписку, будь то личная или рабочая.
Подобная проблема также касается и тех пользователей, которые работают за разными компьютерами (например, на работе и дома). В таких случаях иногда требуется перенести письма от одного компьютера к другому и сделать это обычной пересылкой не всегда удобно.
Именно поэтому сегодня мы поговорим о том, каким способом можно сохранить все свои письма.
На самом деле, решение подобной проблемы очень простое. Архитектура почтового клиента Outlook такова, что все данные хранятся в отдельных файлах. Файлы с данными имеют расширение .pst, а файлы с письмами – .ost.
Таким образом, процесс сохранения всех писем в программе сводится к тому, что нужно скопировать эти файлы на флешку или любой другой носитель. Затем, после переустановки системы файлы с данными необходимо загрузить в Outlook.
Итак, начнем с копирования файла. Для того, чтобы узнать в какой папке храниться файл с данными необходимо:
1. Открыть Outlook.
2. Зайти в меню «Файл» и в разделе сведения открыть окно настройки учетных записей (для этого в списке «Настройка учетных записей» выбрать соответствующий пункт).
Теперь остается перейти на вкладку «Файлы данных» и посмотреть где хранятся нужные файлы.
Для того, чтобы перейти в папку с файлами не обязательно открывать проводник и искать эти папки в нем. Достаточно выделить нужную строку и нажать кнопку «Открыть расположение файла…».
Теперь копируем файл на флешку или другой диск и можно приступать к переустановке системы.
Для того, чтобы вернуть все данные на место после переустановки операционной системы, необходимо проделать те же действия, что были описаны выше. Только, в окне «Настройки учетных записей» необходимо нажать на кнопку «Добавить» и выбрать сохраненные ранее файлы.
Таким образом, потратив всего пару минут, мы сохранили все данные Outlook и теперь можно смело приступать к переустановке системы.
Еще статьи по данной теме:
Помогла ли Вам статья?


Очередной день принес нудную переустановку венды и кучу просьб от пользователей вроде «а можно сохранить все документы в рабочем столе….». Среди прочих просьб была — перенести архив почты с почтовыми правилами и историей вводимых почтовых адресов. Собственно этот момент я и опишу в данной статье.
Хочу заметить, что удачно перенести все вышеперечисленное удалось при условии, что имя пользователя не менялось на исходной и итоговой системе, то есть путь к папке настроек (C:Documents and Settingsимя_пользователяApplication Data…) остался прежний!
Почему так? Предполагаю, потому что настройки в реестре хранят абсолютный путь к папке настроек.
Итак, для того чтобы перенести почту на новую систему/компьютер, необходимо из исходной системы сохранить следующее:
Для Microsoft Outlook 2003:
Экспортируем три ветки реестра (надеюсь нет необходимости описывать как это делается 
1. HKEY_CURRENT_USERSoftwareMicrosoftOfficeOutlookOMI Account Manager
2. HKEY_CURRENT_USERSoftwareMicrosoftWindows NTCurrentVersionWindows Messaging SubsystemProfilesOutlook
3. HKEY_CURRENT_USERSoftwareMicrosoftOffice11.0OutlookOptions
Для Microsoft Outlook 20072010:
Достаточно экспортировать одну ветку реестра:
HKEY_CURRENT_USERSoftwareMicrosoftWindows NTCurrentVersionWindows Messaging SubsystemProfilesOutlook
Для Microsoft Outlook 20132016:
Достаточно экспортировать одну ветку реестра:
HKEY_CURRENT_USERSoftwareMicrosoftOffice15.0OutlookProfilesOutlook
При этом, 15.0 заменить на следующую цифру:
Office 2013 - 15.0 Office 2016 - 16.0 Office 2019 - 16.0
Переносим (архив почты) C:Documents and Settingsимя_пользователяLocal SettingsApplication DataMicrosoftOutlook*.pst или *.ost (если учетка Exchange)
и (историю вводимых почтовых адресов) C:Documents and Settingsимя_пользователяApplication DataMicrosoftOutlookOutlook.NK2
Примечание: Я предпочитаю сохранять всю папку C:Documents and Settingsимя_пользователяLocal SettingsApplication DataMicrosoftOutlook и C:Documents and Settingsимя_пользователяApplication DataMicrosoftOutlook, но иногда данные действия приводят к загвоздками на итоговой системе, в виде неработающих модулей, например антиспам модулей от антивирусов, потому что на итоговой системе, к примеру, не установлен тот антивирус, который стоял на исходной.
На итоговой системе, естественно, необходимо установить этот самый Outlook (той же версии) и выполнить следующие действия в профиле пользователя Windows, для которого переносим учетки Outlook:
- Импортировать ветки реестра, которые экспортировали на прошлых шагах.
- Перенести скопированные папки на ТЕ ЖЕ места.
- Запустить Outlook.
- Донастроить учетные записи (ввести пароль).
Вот такие дела. Удачных вам переносов 
С Уважением, Mc.Sim!
Теги: Application Data, Microsoft Windows, Outlook, настройка
Download Article
Download Article
When it’s time to get a new computer, people are always faced with the task of migrating their data and files, especially their email data from Microsoft Outlook. An added complexity to this is when you’re moving to a newer or later version of Microsoft Outlook, let’s say from Outlook 2003 to Outlook 2010 or 2013. Unlike your other files, moving Outlook data isn’t as straightforward as copying and pasting the files from the old to the new computer. It’s not complicated, but it does take some effort.
-
1
Show hidden files and folders. From your old computer, you need to get your Outlook data files. These files are stored under a hidden folder inside your Windows folder directory.
- You need to show these hidden folders first so you will be able to see them. From any open folder on your desktop, go to Folder Options.
- Under the Folder Options, select the View tab. Under the Hidden files and folders in the Advanced settings section, tick “Show hidden files, folders, and drives.”
-
2
Unhide extensions. On the same Advanced settings section, remove the tick for “Hide extensions for known file types.” The Outlook data files you’re looking for have file extensions of .pst. The file extensions need to be visible for you to easily identify them.
Advertisement
-
3
Go to Outlook data folder. Once the hidden folders are visible and the file extensions are shown, you can now start looking for the Outlook data files. These data files contain your email, calendar, and contacts from Outlook.
- If you created some personal folder, mailbox, or archive within Outlook, you may have more than one .pst file. The directory where the Outlook data files are located is under “%USERNAME%Local SettingsApplication DataMicrosoftOutlook” or something with a similar structure; open this folder.
-
4
Close Microsoft Outlook. Before you copy anything, you have to close Microsoft Outlook first. This will ensure the data you’re getting is the most updated one.
- If Outlook is still open when you do your copy, the files may not have the most recent data on them.
-
5
Select PST files. From the Outlook data folder, filter the files and select only the ones with .pst file extension. You only need the ones with your data on them. This means that the files will have quite a large size.
- If you see .pst files with 265 KB only, you may leave them as they’re empty.
-
6
Store PST files. Once you’ve selected the needed .pst files, copy them to an external storage device, such as a USB drive.
Advertisement
-
1
Install Microsoft Outlook. If you haven’t installed Microsoft Outlook on your new computer yet, do it now.
-
2
Show hidden files and folders. On the new computer, you need to put your Outlook data files inside the default Outlook directory for your user files. Same as from the old computer, this directory is hidden. You need to show these hidden folders first before you put anything in them.
- From any open folder on your desktop, go to Folder Options. Under the Folder Options, select the View tab. Under the hidden files and folders in the Advanced settings section, tick “Show hidden files, folders, and drives”.
-
3
Go to Outlook data folder. Same as from the old computer, the data files used by Outlook is stored under your user’s documents. The directory where the Outlook data files are located is under “Users%USERNAME%AppDataLocalMicrosoftOutlook” or something with a similar structure.
- Open this folder. You can also put your Outlook .pst files in another folder, just make sure you remember where it is and configure Outlook to look for it later on.
-
4
Close Microsoft Outlook. Before you copy anything, you have to close Microsoft Outlook first. This will ensure the data you’re putting in won’t conflict with an active and open one. If Outlook is open when you do your copy, you may face some errors.
-
5
Copy and paste PST files. Insert the external storage device where you put your .pst files from the old computer. Copy the .pst files and paste it on the Outlook directory you’ve set in Step 3. Your .pst files are now on your new computer.
Advertisement
-
1
Open Outlook. Navigate through your Start menu or shortcuts and click on Outlook. Microsoft Outlook will launch.
-
2
Go to Account Settings. Go to the File menu and look for Account Settings. Click on it to bring out the Account Settings dialog window.
-
3
Go to Data Files. Under the Account Settings window are several tabs; click on “Data Files.” This tab is where you configure the data files being used by Outlook. The data files pertained to here are the .pst files.
- If Outlook hasn’t automatically identified your PST files, this is where you set it.
-
4
Add data file. From the Data Files tab’s header menu, click on “Add” to add your PST files not yet in identified by Outlook.
- Navigate through your local directories until you reach the folder where your Outlook data files or .pst files are located. This is the folder where you put the copied .pst files from your old computer. Select the appropriate .pst file.
-
5
Load other data files. Repeat Step 4 for all the .pst files you have.
-
6
Set default data file. From the data files you have on Outlook, you have to set one as the primary or default one. This is where your new emails will come in.
- Click on the one you need to make the default and click the “Set as Default” button from the header menu. The selected data file will be identified with a check mark.
-
7
Close Account Settings. Click the “Close” button found at the bottom of the dialog window to save your settings and close the window. You can now return to your Outlook inbox and view all your data files listed.
Advertisement
Ask a Question
200 characters left
Include your email address to get a message when this question is answered.
Submit
Advertisement
Video
Thanks for submitting a tip for review!
About This Article
Thanks to all authors for creating a page that has been read 80,424 times.
Is this article up to date?
Download Article
Download Article
When it’s time to get a new computer, people are always faced with the task of migrating their data and files, especially their email data from Microsoft Outlook. An added complexity to this is when you’re moving to a newer or later version of Microsoft Outlook, let’s say from Outlook 2003 to Outlook 2010 or 2013. Unlike your other files, moving Outlook data isn’t as straightforward as copying and pasting the files from the old to the new computer. It’s not complicated, but it does take some effort.
-
1
Show hidden files and folders. From your old computer, you need to get your Outlook data files. These files are stored under a hidden folder inside your Windows folder directory.
- You need to show these hidden folders first so you will be able to see them. From any open folder on your desktop, go to Folder Options.
- Under the Folder Options, select the View tab. Under the Hidden files and folders in the Advanced settings section, tick “Show hidden files, folders, and drives.”
-
2
Unhide extensions. On the same Advanced settings section, remove the tick for “Hide extensions for known file types.” The Outlook data files you’re looking for have file extensions of .pst. The file extensions need to be visible for you to easily identify them.
Advertisement
-
3
Go to Outlook data folder. Once the hidden folders are visible and the file extensions are shown, you can now start looking for the Outlook data files. These data files contain your email, calendar, and contacts from Outlook.
- If you created some personal folder, mailbox, or archive within Outlook, you may have more than one .pst file. The directory where the Outlook data files are located is under “%USERNAME%Local SettingsApplication DataMicrosoftOutlook” or something with a similar structure; open this folder.
-
4
Close Microsoft Outlook. Before you copy anything, you have to close Microsoft Outlook first. This will ensure the data you’re getting is the most updated one.
- If Outlook is still open when you do your copy, the files may not have the most recent data on them.
-
5
Select PST files. From the Outlook data folder, filter the files and select only the ones with .pst file extension. You only need the ones with your data on them. This means that the files will have quite a large size.
- If you see .pst files with 265 KB only, you may leave them as they’re empty.
-
6
Store PST files. Once you’ve selected the needed .pst files, copy them to an external storage device, such as a USB drive.
Advertisement
-
1
Install Microsoft Outlook. If you haven’t installed Microsoft Outlook on your new computer yet, do it now.
-
2
Show hidden files and folders. On the new computer, you need to put your Outlook data files inside the default Outlook directory for your user files. Same as from the old computer, this directory is hidden. You need to show these hidden folders first before you put anything in them.
- From any open folder on your desktop, go to Folder Options. Under the Folder Options, select the View tab. Under the hidden files and folders in the Advanced settings section, tick “Show hidden files, folders, and drives”.
-
3
Go to Outlook data folder. Same as from the old computer, the data files used by Outlook is stored under your user’s documents. The directory where the Outlook data files are located is under “Users%USERNAME%AppDataLocalMicrosoftOutlook” or something with a similar structure.
- Open this folder. You can also put your Outlook .pst files in another folder, just make sure you remember where it is and configure Outlook to look for it later on.
-
4
Close Microsoft Outlook. Before you copy anything, you have to close Microsoft Outlook first. This will ensure the data you’re putting in won’t conflict with an active and open one. If Outlook is open when you do your copy, you may face some errors.
-
5
Copy and paste PST files. Insert the external storage device where you put your .pst files from the old computer. Copy the .pst files and paste it on the Outlook directory you’ve set in Step 3. Your .pst files are now on your new computer.
Advertisement
-
1
Open Outlook. Navigate through your Start menu or shortcuts and click on Outlook. Microsoft Outlook will launch.
-
2
Go to Account Settings. Go to the File menu and look for Account Settings. Click on it to bring out the Account Settings dialog window.
-
3
Go to Data Files. Under the Account Settings window are several tabs; click on “Data Files.” This tab is where you configure the data files being used by Outlook. The data files pertained to here are the .pst files.
- If Outlook hasn’t automatically identified your PST files, this is where you set it.
-
4
Add data file. From the Data Files tab’s header menu, click on “Add” to add your PST files not yet in identified by Outlook.
- Navigate through your local directories until you reach the folder where your Outlook data files or .pst files are located. This is the folder where you put the copied .pst files from your old computer. Select the appropriate .pst file.
-
5
Load other data files. Repeat Step 4 for all the .pst files you have.
-
6
Set default data file. From the data files you have on Outlook, you have to set one as the primary or default one. This is where your new emails will come in.
- Click on the one you need to make the default and click the “Set as Default” button from the header menu. The selected data file will be identified with a check mark.
-
7
Close Account Settings. Click the “Close” button found at the bottom of the dialog window to save your settings and close the window. You can now return to your Outlook inbox and view all your data files listed.
Advertisement
Ask a Question
200 characters left
Include your email address to get a message when this question is answered.
Submit
Advertisement
Video
Thanks for submitting a tip for review!
About This Article
Thanks to all authors for creating a page that has been read 80,424 times.
Is this article up to date?
На чтение 4 мин. Просмотров 431 Опубликовано 12.04.2021
Электронная почта находится в центре общения между представителями организации. Пользователи, которые тратят большую часть своего рабочего дня на отправку электронных писем и организацию встреч, могут подтвердить, насколько важно хранить безопасную копию ваших электронных писем. Если ваша работа связана с Microsoft Outlook, вы можете сделать резервную копию файлов приложения (электронной почты, контактов, календарей и т. Д.) В безопасном месте.
Если вы делаете периодические резервные копии, перемещение на новый компьютер или новую учетную запись Outlook не составит труда. Более того, наличие резервной копии Outlook устранит риск потери данных и позволит вам сохранить надежный автономный архив электронной почты.
К счастью для пользователей, резервное копирование данных приложения Outlook стало намного проще, начиная с Office 2010. Вместо того, чтобы беспокоиться о множестве папок, ваша резервная копия будет храниться в одном файле. Это позволит вам с минимальными усилиями импортировать файл PST на другой компьютер.
Чтобы еще больше упростить процесс, мы создали полное руководство по резервному копированию всех ваших электронных писем, контактов, календарей и т. Д. задачи и некоторые настройки приложения. Если вы переходите на новый компьютер, обязательно ознакомьтесь со вторым руководством по импорту резервных копий Outlook.
Примечание. Приведенные ниже руководства совместимы с Outlook. 2010, Outlook 2013 и Outlook 2016.
Как экспортировать файл резервной копии Outlook
- Для резервного копирования ваши файлы в Outlook 2016, 2013 – откройте меню Файл , затем нажмите Открыть и экспортировать (в левом меню). Теперь нажмите Импорт/экспорт.
Примечание. В Outlook 2010 – Перейти в Файл> Параметры> Дополнительно> Экспорт.
- Нажмите Экспорт файла , чтобы выделить его, а затем нажмите Далее .
- Выберите Файл данных Outlook (.pst) и снова нажмите Далее .
- На этом экране вам нужно будет выбрать, какие папки и файлы вы хочу сделать резервную копию. Если у вас еще нет резервной копии, рекомендуется создать полную резервную копию всех ваших файлов. Для этого щелкните адрес электронной почты, связанный с вашей учетной записью, чтобы выделить его, и убедитесь, что установлен флажок рядом с Включить подпапки . Нажмите Далее , чтобы продолжить.
Примечание: Если вы хотите создать резервную копию определенных данных, выберите конкретную папку и нажмите Далее , но убедитесь, что вы не отметили Включить подпапки . Если вы хотите применить к резервной копии еще больше фильтров, вы можете использовать кнопку Фильтр .. Вы можете выполнять выборочное резервное копирование на основе слов, местоположений или часовых поясов.
- Использовать кнопку Обзор , чтобы указать путь, по которому вы хотите создать резервную копию. Вы также можете дать ему собственное имя. Если вы хотите избежать дублирования, выберите Заменить дубликаты экспортированными элементами и нажмите Готово .
- Если у вас есть конфиденциальная информация в резервной копии, лучше всего установить пароль на этом этапе.
- В зависимости от объема имеющейся информации процесс может занять более 5 минут.
Вот и все! Вы успешно создали резервную копию данных Outlook.
Как импортировать файл резервной копии PST
Сохранить в Имейте в виду, что резервный файл PST имеет те же свойства, что и любой другой файл. Это означает, что вы можете свободно перемещать его на своем компьютере или скопировать на внешний диск или переместить на другой компьютер. Еще одна вещь, которую следует учитывать, – это то, что этот файл PST не является живым файлом. Это означает, что он не будет обновляться новыми электронными письмами, контактами и информацией календаря после его создания. Outlook хранит обновленный файл PST в Документы> Файлы Outlook . Но поскольку он хранится локально, он может сломаться из-за различных факторов.
Теперь, когда вы сделали резервную копию Outlook, вот как их импортировать на новый компьютер.
Примечание. Приведенное ниже руководство будет работать в Outlook 2016, Outlook. 2013 и Outlook 2010.
- В главном окне Outlook разверните вкладку Файл и выберите Открыть и экспортировать в меню справа.
Примечание. В Outlook 2010 перейдите в Файл> Открыть> Импорт.
- Выберите Импортировать из другой программы или файла , затем нажмите Далее .
- Затем выберите Файл данных Outlook и нажмите Далее .
- В В следующем окне нажмите кнопку Обзор , чтобы перейти к файлу резервной копии. После загрузки вы можете использовать меню «Параметры», чтобы запретить дубликаты или заменить их существующими элементами. Нажмите Далее , чтобы продолжить.
Примечание: Если резервная копия, которую вы импортируете, новее, чем текущие электронные письма, лучше Заменить дубликаты . Если он старше, используйте Не импортировать дубликаты..
- Теперь вам нужно указать, какие папки вам нужны и где вы хотите импортировать их. Если вы хотите импортировать всю резервную копию, выберите файл данных Outlook и нажмите Готово .
Примечание. Вы также можете выбирать и импортировать отдельные папки, как мы это делали в первом руководстве. Более того, вы можете выбрать Импортировать элементы в ту же папку в: и использовать раскрывающееся меню для выбора настраиваемой папки.
Это Это! Вы успешно импортировали резервную копию Outlook.
Содержание
- 0.1 Резервные копии данных для учетных записей Office 365, Exchange и Outlook.com
- 0.2 Электронная почта, календарь, контакты и задачи для учетных записей POP и IMAP
- 0.3 Не удается найти папки?
- 0.4 Файл данных Outlook (PST)
- 0.4.1 Как определить имя и расположение файла личных папок
- 0.4.2 Копирование файла личных папок
- 0.4.3 Как указать Outlook на новый файл личных папок
- 0.5 Файл (OST)
- 0.6 Личная адресная книга (PAB)
- 0.7 Автономная адресная книга (OAB)
- 0.8 Файл настройки области навигации (XML)
- 0.9 Зарегистрированные расширения Microsoft Exchange (DAT)
- 0.10 Список автозавершения для контактов Outlook
- 0.10.1 Учетные записи Exchange Server
- 0.10.2 Учетные записи POP3
- 0.10.3 Учетные записи IMAP и Outlook.com
- 0.11 Правила (RWZ)
- 0.12 Стили печати (файл Outlprnt без расширения)
- 0.13 Подписи (RTF, TXT, HTM)
- 0.14 Бланки (HTM)
- 0.15 Настраиваемые формы
- 0.16 Словарь (DIC)
- 0.17 Шаблоны (OFT)
- 0.18 Параметры отправки и получения (SRS)
- 0.19 Сообщения (MSG, HTM, RTF)
- 1 Отображение скрытых папок и расширений имен файлов
- 2 Файлы настроек в Microsoft Outlook
- 3 Настройка JAWS
- 4 Первый запуск. Создание файла данных
- 5 Настройка учётной записи по протоколу Pop3
- 6 Настройки, перенос учётных записей и параметров
- 6.1 Добавить комментарий Отменить ответ
- 7 Поиск
- 8 Рубрики
- 9 Свежие комментарии
- 10 Каталоги и файлы
Примечание: Мы стараемся как можно оперативнее обеспечивать вас актуальными справочными материалами на вашем языке. Эта страница переведена автоматически, поэтому ее текст может содержать неточности и грамматические ошибки. Для нас важно, чтобы эта статья была вам полезна. Просим вас уделить пару секунд и сообщить, помогла ли она вам, с помощью кнопок внизу страницы. Для удобства также приводим ссылку на оригинал (на английском языке).
Outlook сохраняет резервные копии данных в разных местах. В зависимости от типа учетной записи вы можете создавать резервные копии сообщений электронной почты, личной адресной книги, параметров области навигации, подписей, шаблонов и т. д.
Если вы используете учетную запись Microsoft Exchange, Office 365 или Outlook.com, резервные копии ваших сообщений электронной почты сохраняются на почтовом сервере. В большинстве случаев файл личных папок (PST) с учетными записями этих типов не используется.
Чтобы просмотреть некоторые файлы резервных копий для Outlook, необходимо отобразить скрытые системные папки и расширения имен файлов. Сведения о том, как это сделать, см. в разделе Отображение скрытых папок и расширений имен файлов.
Резервные копии данных для учетных записей Office 365, Exchange и Outlook.com
С учетными записями Office 365, Exchange, Outlook.com, Hotmail.com и Live.com, доступ к которым осуществляется не по протоколу POP или IMAP, файл личных папок (PST) не используется. У вас может быть файл автономных папок (OST), но при добавлении новой учетной записи электронной почты приложение Outlook автоматически создает его заново. Этот файл нельзя переместить с одного компьютера на другой.
Для учетных записей Office 365, Exchange, Outlook.com, Hotmail.com и Live.com, доступ к которым осуществляется не по протоколу POP или IMAP, с одного компьютера на другой могут передаваться указанные ниже данные.
Эти параметры доступны в одном из указанных ниже мест.
Windows 10 : диск:Users AppDataRoamingMicrosoftOutlookprofile name.xml
Предыдущие версии Windows : диск:Documents and Settings Application DataMicrosoftOutlookprofile name.xml
Файл Outlprnt можно найти в одном из указанных ниже мест.
Windows 10 : диск:Users AppDataRoamingMicrosoftOutlookOutlprnt
Предыдущие версии Windows : диск:Documents and Settings Application DataMicrosoftOutlookOutlprnt
Файлы, из которых создаются подписи Outlook, можно найти в указанных ниже местах.
Windows 10 : диск:Users AppDataRoamingMicrosoftSignatures
Предыдущие версии Windows : диск:Documents and Settings Application DataMicrosoftSignatures
В 32- и 64-разрядной версиях Outlook бланки хранятся в разных местах. Файлы, из которых создаются бланки Outlook, можно найти в указанных ниже местах.
Все версии Windows : диск:Program FilesCommon FilesMicrosoft SharedStationery
Все версии Windows : диск:Program Files (x86)Common FilesMicrosoft SharedStationery
Файлы, из которых создаются настраиваемые формы Outlook, можно найти в указанных ниже местах.
Windows 10 : диск:Users AppDataLocalMicrosoftForms
Предыдущие версии Windows : диск:Documents and Settings Local SettingsApplication DataMicrosoftForms
Файлы настраиваемого словаря хранятся в указанных ниже местах.
Windows 10 : диск усерс_лт_усернаме_гт_аппдатароамингмикрософтупруф
Предыдущие версии Windows : диск:Documents and Settings Application DataMicrosoftUProof
Все созданные вами шаблоны Outlook хранятся в указанных ниже местах (в файлах с расширением OFT).
Windows 10 : диск:Users AppDataRoamingMicrosoftTemplates
Предыдущие версии Windows : диск:Documents and Settings Application DataMicrosoftTemplates
Параметры отправки и получения определяют, какие учетные записи и как часто проверяются. Файл параметров отправки и получения можно найти в указанных ниже местах (он имеет расширение SRS).
Windows 10 : диск:Users AppDataRoamingMicrosoftOutlook
Предыдущие версии Windows : диск:Documents and Settings Application DataMicrosoftOutlook
Электронная почта, календарь, контакты и задачи для учетных записей POP и IMAP
Если у вас учетная запись POP или IMAP, все ваши данные уже сохранены в файле личных папок (PST). Его можно перенести на другой компьютер с сохранением данных. При перемещении PST-файла с одного компьютера на другой параметры учетной записи электронной почты не переносятся. Если вам нужно настроить Outlook на новом компьютере, скопируйте PST-файл со старого компьютера и настройте на новом учетную запись электронной почты. Затем откройте PST-файл на новом компьютере.
Расположение PST-файла зависит от версий Outlook и Windows, а также от способа настройки учетной записи или создания PST-файла. PST-файл можно найти в указанных ниже местах.
Windows 10 : диск:Users AppDataLocalMicrosoftOutlook
Windows 10 : диск:Users RoamingLocalMicrosoftOutlook
Предыдущие версии Windows : диск:Documents and Settings Local SettingsApplication DataMicrosoftOutlook
Совет: Если ваш Файл данных Outlook (PST) становится слишком большим, он может замедлить синхронизацию OneDrive и может показать «Обработка изменений» или «файл используется». Узнайте , как удалить файл данных Outlook. PST из OneDrive.
Примечание: Ваша конфигурация может включать не все эти файлы, поскольку некоторые из них создаются только при настройке функций Outlook.
Не удается найти папки?
Некоторые папки могут быть скрытыми. Чтобы отобразить в Windows скрытые папки, выполните следующее:
Нажмите кнопку Пуск и выберите пункт Панель управления.
Откройте Параметры папки.
Чтобы найти Параметры папки, вверху окна в поле поиска введите Параметры папки. В панели управления для Windows XP в поле Адрес введите Параметры папки.
На вкладке Вид в разделе Дополнительные параметры в категории Файлы и папки в разделе Скрытые файлы и папки установите флажок Показывать скрытые файлы и папки.
Файл данных Outlook (PST)
Файлы данных Outlook (PST-файлы) содержат сообщения электронной почты, календари, контакты, задачи и заметки. Для работы с элементами PST-файла необходимо приложение Outlook.
Когда вы архивируете данные Outlook, они сохраняются в PST-файлах.
Учетные данные Microsoft Exchange Server сохраняют данные на почтовом сервере. Чтобы можно было использовать режим кэширования Exchange или работать автономно, копии элементов сохраняются как автономный файл данных Outlook (OST). Дополнительные сведения см. в разделе «Файл данных Outlook (OST)». В некоторых организациях разрешается также экспорт или архивирование элементов в PST-файл.
Перемещение PST-файла в сетевую папку не поддерживается. для получения дополнительных сведений щелкните следующий номер статьи базы знаний майкрософт: файлы личных папок
297019не поддерживаются через локальную сеть или через глобальную сеть.
Как определить имя и расположение файла личных папок
В Outlook 2010 откройте вкладку файл на ленте и откройте вкладку Сведения в меню.
Нажмите кнопку Настройка учетных записей и выберите команду Настройка учетных записей.
Нажмите кнопку файлы данных.
Обратите внимание на путь к PST-файлу и его имя. Например, К:ексчанжемаилбокс.ПСТ указывает PST-файл с именем Mailbox. pst и находится в папке Exchange на диске C.
Файлы данных Outlook (PST), созданные в Outlook 2010, сохраняются на компьютере в папке DocumentsФайлы Outlook. В Windows XP эти файлы создаются в папке Мои документыФайлы Outlook.
Совет: Если ваш Файл данных Outlook (PST) становится слишком большим, он может замедлить синхронизацию OneDrive и может показать «Обработка изменений» или «файл используется». Узнайте , как удалить файл данных Outlook. PST из OneDrive.
После обновления до Outlook 2010 на компьютере, на котором уже были файлы данных, созданные в более ранних версиях Outlook, эти файлы сохраняются в другом расположении в скрытой папке.
Windows 7 и Windows Vista : диск: Users AppDataLocalMicrosoftOutlook
Windows XP : :Documents and Settings Local SettingsApplication DataMicrosoftOutlook
Совет: Сведения о скрытых папках Windows см. в центре справки и поддержки Windows.
В меню Сервис выберите команду Параметры.
На вкладке Настройка почты нажмите кнопку файлы данных .
Обратите внимание на путь к PST-файлу и его имя. Например, К:ексчанжемаилбокс.ПСТ указывает PST-файл с именем Mailbox. pst, расположенный в папке Exchange на диске C.
5. Нажмите кнопку Закрыть, нажмите кнопку ОК, а затем в меню файл выберите команду выход и выйти из программы, чтобы закрыть Outlook.
Копирование файла личных папок
В меню Пуск выберите пункт программы, а затем — Проводник.
Найдите файлы в PST-файле.
Скопируйте PST-файл в нужное расположение.
Чтобы узнать больше о том, как скопировать файл или папку, выполните указанные ниже действия.
Нажмите кнопку Пуск и выберите пункт Справка.
Откройте вкладку Поиск и введите команду Копировать.
В диалоговом окне выберите раздел для отображения выберите команду Копировать или переместить файл или папку.
Как указать Outlook на новый файл личных папок
Откройте программу Outlook 2010.
Откройте вкладку файл на ленте и откройте вкладку сведения в меню.
Откройте вкладку Параметры учетНых записей , а затем еще раз нажмите Параметры учетной записи .
На вкладке Файлы данных нажмите кнопку Добавить.
В разделе типфайла выберите пункт файл данных Outlook (*. pst).
Найдите новое расположение PST-файла и нажмите кнопку ОК.
Выберите PST-файл, а затем нажмите кнопку по умолчанию.
Если это место доставки электронной почты по умолчанию, появится следующее сообщение:
Вы изменили место доставки по умолчанию для электронной почты. При этом будет изменено расположение папки «Входящие», «Календарь» и других папок. Эти изменения вступят в силу при следующем запуске Outlook.
9. Нажмите кнопку ОК.
10. Выберите PST-файл, указанный в разделе «Определение имени и расположения вашего файла личных папок», а затем нажмите кнопку Удалить , чтобы удалить локальный PST-файл из профиля.
11. Нажмите кнопку Да, нажмите кнопку Закрыть, а затем — кнопку ОК , чтобы закрыть все диалоговые окна.
12. в меню файл выберите команду выход.
13. переЗапустите Outlook.
Ваш профиль теперь указывает на PST-файл в новом расположении. Outlook откроет новый PST-файл, и теперь вы можете удалить PST-файл из старого расположения.
В меню Сервис выберите команду Параметры.
На вкладке Настройка почты нажмите кнопку учетные записи электронной почты , даже если не указана учетная запись электронной почты.
На вкладке Файлы данных нажмите кнопку Добавить.
Щелкните пункт Файл личных папок Office Outlook (PST) и нажмите кнопку ОК.
Найдите новое расположение PST-файла и нажмите кнопку ОК два раза.
Нажмите кнопку По умолчанию.
Если это место доставки электронной почты по умолчанию, появится следующее сообщение:
Вы изменили место доставки по умолчанию для электронной почты. При этом будет изменено расположение папки «Входящие», «Календарь» и других папок. Эти изменения вступят в силу при следующем запуске Outlook.
9. Нажмите кнопку ОК.
10. Выберите PST-файл, указанный в разделе «Определение имени и расположения вашего файла личных папок», а затем нажмите кнопку Удалить , чтобы удалить локальный PST-файл из профиля.
11. Нажмите кнопку Да, нажмите кнопку Закрыть, а затем — кнопку ОК , чтобы закрыть все диалоговые окна.
12. в меню файл выберите команду выход.
13. переЗапустите Outlook.
Если в качестве места доставки по умолчанию используется PST-файл, появится следующее сообщение:
Расположение, в которое доставляются сообщения, изменилось для этого профиля пользователя. Для выполнения этой операции может потребоваться скопировать содержимое старых папок Outlook в новые папки Outlook. Сведения о том, как завершить изменение места доставки почты, см. в справке Microsoft Outlook. Некоторые сочетания клавиш на панели Outlook могут перестать работать. Вы хотите, чтобы Outlook воссоздали свои ярлыки? Все созданные сочетания клавиш будут удалены.
Нажмите кнопку Да , чтобы Outlook обновлял ярлыки панели Outlook, чтобы они указывали на новое расположение PST-файла, или кнопку Нет, чтобы оставить ярлыки для оригинального локального PST-файла.
Ваш профиль теперь указывает на PST-файл в новом расположении. Outlook откроет новый PST-файл, и теперь вы можете удалить PST-файл из старого расположения.
Файл (OST)
OST-файл синхронизируется с элементами на сервере Exchange. Поскольку данные остаются на сервере Exchange, вы можете повторно создать этот OST-файл на новом компьютере, не выполняя резервное копирование OST-файла.
Windows 7 и Windows Vista : диск: Users AppDataLocalMicrosoftOutlook
Windows XP : диск:Documents and Settings Local SettingsApplication DataMicrosoftOutlook
Личная адресная книга (PAB)
Windows 7 и Windows Vista : диск: Users AppDataLocalMicrosoftOutlook
Windows XP : диск:Documents and Settings Local SettingsApplication DataMicrosoftOutlook
Примечание: В Outlook 2010 личные адресные книги (PAB) не поддерживаются. При обновлении до Outlook 2010 предлагается импортировать PAB-файл в список контактов. Если при первом запуске Outlook 2010 вы не импортировали PAB-файл, это можно сделать позже с помощью команды Импорт в представлении Microsoft Office Backstage.
Автономная адресная книга (OAB)
Автономная адресная книга (OAB) используется учетными записями сервера Microsoft Exchange Server. Она содержит такие сведения, как имена, адреса электронной почты, названия и сведения о расположении офиса, из глобального списка адресов на сервере, на котором запущен Exchange.
Вам не нужно создавать резервную копию или восстанавливать этот файл. Он создается и обновляется автоматически.
Windows 7 и Windows Vista : диск: Users AppDataLocalMicrosoftOutlook
Windows XP : диск:Documents and Settings Local SettingsApplication DataMicrosoftOutlook
Файл настройки области навигации (XML)
В этом файле хранятся сведения о содержимом области навигации.
Windows 7 и Windows Vista : диск:Users AppDataRoamingOutlook .xml
Windows XP : диск:Documents and Settings Application DataMicrosoftOutlook .xml
Зарегистрированные расширения Microsoft Exchange (DAT)
Windows 7 и Windows Vista : диск: Users AppDataLocalMicrosoftOutlook
Windows XP : диск:Documents and Settings Local SettingsApplication DataMicrosoftOutlook
Список автозавершения для контактов Outlook
Автозавершение — это функция, предлагающая варианты имен и адресов электронной почты по мере их ввода. Предлагаемые варианты берутся из списка имен и почтовых адресов из отправленных ранее сообщений.
В Outlook 2007 файл списка автозавершения (NK2) хранится в следующих папках:
Windows Vista : диск:Users AppDataRoamingMicrosoftOutlook
Windows XP : диск:Documents and Settings Application DataMicrosoftOutlook
В Outlook 2010 файл списка завершения (NK2) уже не используется. Элементы списка автозавершения теперь сохраняются в вашем почтовом ящике Microsoft Exchange Server или в файле данных Outlook (PST) вашей учетной записи.
Учетные записи Exchange Server
Если вы используете учетную запись Exchange Server, ваш список автозавершения сохраняется в почтовом ящике на сервере Exchange. Благодаря этому вы можете использовать список автозавершения на любом компьютере, где вы работаете в Outlook со своей учетной записью Exchange.
Как определить наличие учетной записи Microsoft Exchange Server?
Откройте вкладку Файл. Нажмите кнопку Настройка учетных записей и выберите команду Настройка учетных записей. На вкладке Электронная почта в списке учетных записей указан тип каждой из них.
Учетные записи POP3
Список автоЗавершения сохраняется в файле данных Outlook (PST). Сведения о расположении см. в разделе Поиск и перенос файлов данных Outlook с одного компьютера на другой .
Учетные записи IMAP и Outlook.com
Список автозавершения сохраняется в файле данных Outlook (PST). Файл данных Outlook (PST) для этих учетных записей не такой, как в приложении Outlook. Он представляет собой копию данных в учетной записи почтового сервера и не предназначен для перемещения или восстановления. При настройке учетной записи IMAP или Outlook.com (прежнее название — Hotmail) в другом профиле Outlook или на другом компьютере создается новый файл данных Outlook (PST). Поэтому список автозавершения уникален для компьютера и профиля, в котором настроена учетная запись, и его записи не появляются в другом профиле или компьютере, который вы используете.
Правила (RWZ)
Windows 7 и Windows Vista : диск:Users AppDataRoamingMicrosoftOutlook
Windows XP : диск:Documents and Settings Application DataMicrosoftOutlook
Примечание: Если вы обновляете более раннюю версию, чем Microsoft Outlook 2002, до Outlook 2010, вам может потребоваться RWZ-файл на жестком диске компьютера. Сейчас RWZ-файл уже не используется, а сведения о правилах теперь хранятся на сервере Microsoft Exchange или в файле данных Outlook (PST) для почтовых учетных записей POP3 и IMAP. Вы можете удалить файл.
Если вы используете функцию импорта и экспорта правил, по умолчанию RWZ-файлы находятся в папке Documents.
Стили печати (файл Outlprnt без расширения)
Windows Vista : диск:Users AppDataRoamingMicrosoftOutlook
Windows XP : диск:Documents and Settings Application DataMicrosoftOutlook
Подписи (RTF, TXT, HTM)
Windows 7 и Windows Vista : диск:Users AppDataRoamingMicrosoftSignatures
Windows XP : диск:Documents and Settings Application DataMicrosoftSignatures
Бланки (HTM)
Windows 7 и Windows Vista : диск:Program FilesCommon FilesMicrosoft SharedStationery
64-разрядные версии Windows 7 и Windows Vista с 32-разрядной версией Outlook 2010 : диск:Program Files (x86)Common FilesMicrosoft SharedStationery
Windows XP : диск:Program FilesCommon FilesMicrosoft SharedStationery
Настраиваемые формы
Windows 7 и Windows Vista : диск:Users AppDataLocalMicrosoftForms
Windows XP : диск:Documents and Settings Local SettingsApplication DataMicrosoftForms
Словарь (DIC)
Windows 7 и Windows Vista : диск:Users AppDataRoamingMicrosoftUProof
Windows XP : диск:Documents and Settings Application DataMicrosoftUProof
Шаблоны (OFT)
Windows 7 и Windows Vista : диск:Users AppDataRoamingMicrosoftШаблоны
Windows XP : диск:Documents and Settings Application DataMicrosoftTemplates
Параметры отправки и получения (SRS)
Windows 7 и Windows Vista : диск:Users AppDataRoamingMicrosoftOutlook
Windows XP : диск:Documents and Settings Application DataMicrosoftOutlook
Сообщения (MSG, HTM, RTF)
Windows 7 и Windows Vista : диск:Users Documents
Windows XP : диск:Documents and Settings Мои документы
Отображение скрытых папок и расширений имен файлов
Некоторые папки могут быть скрыты, и в Windows могут не показываться расширения имен файлов (такие как PST, OST, PAB). Чтобы показать скрытые папки и расширения имен файлов, сделайте следующее:
Откройте панель управления.
В Windows 10 нажмите кнопку Пуск и выберите пункт Панель управления.
В Windows 8 нажмите клавиши Windows + X, затем щелкните Панель управления.
В Windows 7 нажмите кнопку Пуск и выберите Панель управления.
В списке Просмотр выберите Крупные значки или Мелкие значки, чтобы увидеть все значки панели управления.
Щелкните Свойства папки.
Перейдите на вкладку Вид.
В поле Дополнительные параметры:
В разделе Файлы и папки снимите флажок Скрывать расширения для зарегистрированных типов файлов.
В разделе Скрытые файлы и папки нажмите Показывать скрытые файлы, папки и диски.
Файлы настроек в Microsoft Outlook
Некоторые директории могут быть скрытыми и их не видно при стандартных настройках Windows.
Другие файлы создаются только при определенных настройках Outlook,
поэтому их может и не быть.
Файлы данных Microsoft Outlook (pst)
C:Documents and Settings[пользователь]Local SettingsApplication DataMicrosoftOutlook
Файл автономных папок (ost)
C:Documents and Settings[пользователь]Local SettingsApplication DataMicrosoftOutlook
Личная адресная книга (pab)
C:Documents and Settings[пользователь]Local SettingsApplication DataMicrosoftOutlook
Автономная адресная книга (.oab)
C:Documents and Settings[пользователь]Local SettingsApplication DataMicrosoftOutlook
Файл настройки и панели команд и меню (.dat)
C:Documents and Settings[пользователь]Application DataMicrosoftOutlook
Файл настройки области переходов (.xml)
C:Documents and Settings[пользователь]Application DataMicrosoftOutlookOutlook.xml
Этот файл включает ссылки на ярлыки, календарь и контакты.
Файл зарегистрированных расширений Microsoft Exchange (.dat)
C:Documents and Settings[пользователь]Local SettingsApplication DataMicrosoftOutlook
Псевдонимы контактов Microsoft Outlook (.nk2)
C:Documents and Settings[пользователь]Application DataMicrosoftOutlook
C:Documents and Settings[пользователь]Application DataMicrosoftOutlook
При обновлении программы Outlook до версии 2002 на жестком диске компьютера может остаться файл с расширением .rwz. Этот файл больше не используется, так как сведения о правилах для учетных записей электронной почты Microsoft Exchange хранятся на сервере, а для учетных записей электронной почты POP3 и IMAP — в файле личных папок (pst). Этот файл можно удалить.При использовании функции экспорта или импорта набора правил, файл с расширением .rwz по умолчанию располагается по адресу
C:Documents and Settings[пользователь]Мои документы.
Стили печати (файл Outlprnt без расширения)
C:Documents and Settings[пользователь]Application DataMicrosoftOutlook
Подписи (.rtf, .txt, .htm)
C:Documents and Settings[пользователь]Application DataMicrosoftSignatures
C:Documents and Settings[пользователь]Application DataMicrosoftStationary
C:Documents and Settings[пользователь]Local SettingsApplication DataMicrosoftForms
C:Documents and Settings[пользователь]Application DataMicrosoftProof
C:Documents and Settings[пользователь]Application DataMicrosoftTemplate
Настройки отправки/получения (srs)
C:Documents and Settings[пользователь]Application DataMicrosoftOutlook
Сообщение (msg, htm, rtf)
C:Documents and Settings[пользователь]Мои документы
extend.dat — установленные плагины
С:Documents and Settings[пользователь]Local SettingsApplication DataMicrosoftOutlook
frmcache.dat — личные формы
С:Documents and Settings[пользователь]Local SettingsApplication DataMicrosoftFORMS
outcmd.dat — Symbolboards и Menueboard
C:Documents and Settings[пользователь]Application DataMicrosoftOutlook
HKEY_Current_UswerSoftwareMicrosoftWindowsNTCurrentVersionWindows Messaging SubsystemProfiles
У Microsoft Outlook, как и у любой другой программы, есть свои плюсы и минусы, описывать их не буду, расскажу, что делаю для более комфортной работы. Все действия по настройке этого почтовика проделываю в Windows 7.
Настройка JAWS
Т. К. в офисе ленточное меню, для нормальной работы нужно поставить флажок «Использовать виртуальные меню в лентах». Для этого надо:
- Открыть меню JAWS, подменю «Утилиты», «Центр настроек».
- В поле поиска ввести «использовать», стрелкой вниз в результатах выбрать нужный, отметить, «Применить», «OK». Так же найти можно, если в дереве настроек раскрыть «Разное». Ещё вариант – при первом запуске JAWS можно отметить этот флажок в мастере запуска.
Первый запуск. Создание файла данных
При первом запуске почтовика откроется начальная настройка, здесь нужно нажать на кнопку «Далее».
В следующем диалоге из двух радиокнопок выбираю нет. Мне нужно, чтобы со всех учёток письма шли в одну папку входящие, а Outlook создаёт для каждой учётной записи отдельные файлы данных, в которых хранятся папки. Перед добавлением нужно создать файл данных, который можно будет использовать для всех учётных записей. При запуске без учётки именно это почтовик и делает, но так как создаёт он в папке «Файлы Outlook» в документах, что мне не очень нравится, нужно сделать так, как это было в Outlook 2007, т. Е. перенести файл данных в папку по пути:
указать новое расположение, и сделать файлом данных по умолчанию, а затем удалить первый из Outlook, а потом и папку из документов. Можно, конечно, и после добавления всех записей создать файл, указать, чтобы почта собиралась в одну папку входящие, но я предпочитаю все действия с файлом сделать сразу, а папку указывать при добавлении учёток.
После выбора нужного варианта жму на кнопку «Далее», в следующем диалоге ставлю флажок «Продолжить без настройки учётной записи электронной почты», и нажимаю «Готово».
Откроется диалог, в котором нужно выбрать, получать обновления для офис, или нет. От обновлений отказываться не буду, жму «OK». Запустится программа, и для того, чтобы без проблем скопировать файл данных, (вырезать нельзя), нужно её закрыть.
Включаю показ скрытых файлов и папок, в семёрке это делается так:
В любой папке нужно открыть меню «Сервис», параметры папок. В открывшемся диалоге переключиться на вкладку «Вид», дотабать до дерева параметров, спуститься в конец, отметить «Показывать скрытые файлы, папки и диски», «Применить», «ОК».
После этих действий вставляю скопированный файл в папку «Outlook», и уже из этой папки копирую, чтобы в обзоре не искать, а когда потребуется, вставить в редактор «Имя файла».
Запускаю почтовик, в ленточном меню выбираю «Файл», «Сведения», «Настройка учётных записей», и нажимаю 2 раза Энтэр.
В открывшемся диалоге переключаюсь на вкладку «Файлы данных», ищу кнопку «добавить», жму. Вставляю скопированный файл в редактор, жму Энтэр. Чтобы каждый раз при запуске программы JAWS или NVDA не сообщали: «Входящие — файл данных Outlook — Microsoft Outlook», клавишами Shift+Tab перемещаюсь до списка, в котором выбираю добавленный файл, ищу кнопку «Параметры», и в открывшемся диалоге в редакторе «Имя» убираю «Файл данных», оставляю только «Outlook».
И нажимаю «OK». Клавишей Tab ищу кнопку «По умолчанию», жму, соглашаюсь с предупреждением, что изменения вступят в силу при следующем запуске, жму «OK». А потом «Закрыть». Перезапускаю Outlook, открываю диалог настройки учётных записей, переключаюсь на вкладку «Файлы данных», в списке выбираю файл, который находится в папке «Мои документыФайлы Outlook», ищу кнопку «Удалить», нажимаю, подтверждаю нажатием кнопки «Да».
Настройка учётной записи по протоколу Pop3
Не закрываю диалог «Настройка учётных записей», переключаюсь на вкладку «Электронная почта», и жму «Создать».
Откроется диалог, в котором выбираю радиокнопку «Настроить вручную параметры сервера или дополнительные типы серверов», и жму «Далее», как и в следующем диалоге, в котором ничего не меняю».
Ввожу имя, адрес электронной почты, в комбинированном редакторе «Тип учётной записи» выбираю «Pop3». В редакторах «Сервер входящей и исходящей почты» пишу, например, «pop.mail.ru», и «smtp.mail.ru». Ввожу пароль. Снимаю флажок «Проверка учетной записи при нажатии кнопки далее». Жму Таб,и из двух радиокнопок выбираю «В существующий файл данных Outlook», чтобы указать почтовику доставлять почту в созданный файл, и нажимаю кнопку «Обзор», а т. К. я уже его скопировал, вставляю, и жму Энтэр.
В диалоге «Настройка учётных записей» нажимаю кнопку «Другие настройки». На вкладке «Сервер исходящей почты» отмечаю флажок «SMTP-серверу требуется проверка подлинности», и, ничего не меняя, переключаюсь на вкладку «Дополнительно».
В редакторе «pop3-сервер» убираю 110, ввожу 995, отмечаю флажок «Требуется шифрованное подключение SSL». В редакторе «smtp-сервер» убираю 25, пишу 465. Такие же номера портов будут и для яндекса. В комбинированном редакторе «Использовать следующий тип шифрованного подключения» устанавливаю ssl. Снимаю флажок «Оставлять копию сообщения на сервере».
Жму на кнопку «OK», затем «Далее», и «Готово».
Outlook возвращается в диалог «Настройка учётных записей», можно снова нажать на «Создать», и добавить ещё одну учётку, или закрыть этот диалог.
Другой вариант добавления второй записи: Файл, сведения, «Добавить учётную запись».
Настройки, перенос учётных записей и параметров
Для себя делаю такие настройки:v
- Отключаю область чтения. В ленточном меню выбираю вкладку «Вид», подменю «Макет», жму на «Область чтения». Ищу «Отключена».
- Там же, в макете, отключаю список дел (календарь, задачи и т. Д.).
- На вкладке вид, в подменю «Расположение» жму на «Упорядочить», и далее в открывшемся меню, нажимаю на «Отображать в группах», по умолчанию отмечено, а снимаю для того, чтобы список сообщения не группировался по датам, а отображался как обычно.
- Убираю отображение лишних столбцов при просмотре сообщения. Вид, «Текущее представление», нажимаю на кнопку «Настройка представлений», в диалоге «Дополнительные параметры представлений» — кнопку «Столбцы». Клавишей Таб ищу список «Отображаемые столбцы», выбираю, к примеру, «Размер», сочетанием Shift+Tab нахожу кнопку «Удалить», нажимаю. Жму «OK», для выхода из диалога дополнительных параметров – тоже.
- Выключаю вставку текста исходного письма при ответе на него. Файл, «Параметры», «Почта». Здесь табаю до комбинированного списка «При ответе на сообщение», и выбираю «Не включать текст исходного сообщения». Жму кнопку «OK».
Чтобы каждый раз при переустановке системы ( или на другом компьютере) не тратить время на операции с файлом данных, добавление учёток и настройку Outlook, параметры и учётные записи можно перенести.
Создаю папку, название может быть любое. Копирую в неё папку Outlook по пути:
Экспортирую два раздела реестра, один – с настройками не только почтовика, но и всего офиса, другой – с профилем Outlook, в котором хранятся учётные записи. Нажимаю Windows+R, ввожу regedit, жму Enter. В открывшемся редакторе реестра перехожу по пути:
Открываю меню «Файл», «Экспорт…», в открывшемся диалоге «Сохранить как» ввожу имя файла, для сохранения указываю созданную папку.
То же самое делаю с разделом «Profiles» по пути:
«HKEY_CURRENT_USERSoftwareMicrosoftWindows NTCurrentVersionWindows Messaging Subsystem».
Обязательное условие: учётные записи пользователей должны совпадать, иначе ничего работать не будет.
Для переноса нужно запустить reg-файлы, согласиться на добавление в реестр, и вставить папку Outlook туда, откуда она была скопирована.
После этого останется запустить программу, ввести пароли, и пользоваться настроенным почтовиком.
Добавить комментарий Отменить ответ
Этот сайт использует Akismet для борьбы со спамом. Узнайте как обрабатываются ваши данные комментариев.
Поиск
Рубрики
- 1. Компьютерное железо и устройства (8)
- Автономные устройства (3)
- Мобильные устройства (4)
- Периферийные устройства (2)
Свежие комментарии
- Иван ПочтиИзТулы к записи Архиватор, какой установить, статья
- usb к записи Архиватор, какой установить, статья
- Иван ПочтиИзТулы к записи Диск LiveCD PE10, файл
- слава к записи Диск LiveCD PE10, файл
- Иван ПочтиИзТулы к записи Настройка параметров и жестов ввода в NVDA
- Aquilo к записи Настройка параметров и жестов ввода в NVDA
- Иван ПочтиИзТулы к записи Работа с буфером обмена в NVDA
- Иван ПочтиИзТулы к записи Улучшение интерфейса NVDA
- Иван ПочтиИзТулы к записи Основные режимы навигации по экрану в NVDA
- Иван ПочтиИзТулы к записи Синтезатор RHVoice
- Иван ПочтиИзТулы к записи Обновление, декабрь
- тимофей к записи Обновление, декабрь
Каталоги и файлы
А тут можно скачать адреса для подписки на Рассылки дискуссионных листов .
По метке «Подкасты» можно получить список записей, которые содержат ссылки для скачивания подкастов.
Переходим по метке «Файл» , если интересуют отдельные файлы для скачивания с описанием.
Содержание
- Как сохранить письма из Outlook при переустановке
- Создание файла данных Outlook (PST) для хранения информации
- О файлах данных Outlook (PST и OST)
- О файлах данных Outlook
- Создание PST-файла в формате Outlook 2003/Office Outlook 2007
- Создание PST-файла в формате Outlook 97–2002
- Как сохранить письма из Outlook: архивация, импорт, экспорт и другие полезные действия
- Как сохранить письма в Outlook
- Сохранение определённых писем
- Как выделить несколько писем
- Экспорт (сохранение) всех писем в pst-файл
- Где Outlook хранит письма
- Видео: экспорт и импорт данных Outlook
- Как восстановить письма
- Импорт (восстановление) писем из pst-файла
- Видео: импорт данных в Microsoft Outlook 2010 из файла pst
- Восстановление удалённых писем
- Как заархивировать письма
- Возможные проблемы с письмами
- Outlook отмечает письмо как прочитанное
- Outlook не помечает прочитанные письма
- Видео: параметры почты в Microsoft Outlook
- Outlook не грузит старые письма
- Создание резервной копии электронной почты
- Экспорт и резервное копирование электронной почты, контактов и календаря в PST-файл Outlook
- Экспорт писем, контактов и календаря из Outlook в PST-файл
- Какие данные экспортируются?
- Когда следует экспортировать (создавать резервную копию) и импортировать PST-файл?
Как сохранить письма из Outlook при переустановке
Пользователи почтового клиента Outlook довольно часто сталкиваются с проблемой сохранения писем перед переустановкой операционной системы. Особенно остро эта проблема стоит перед теми пользователями, которым нужно сохранить важную переписку, будь то личная или рабочая.
Подобная проблема также касается и тех пользователей, которые работают за разными компьютерами (например, на работе и дома). В таких случаях иногда требуется перенести письма от одного компьютера к другому и сделать это обычной пересылкой не всегда удобно.
Именно поэтому сегодня мы поговорим о том, каким способом можно сохранить все свои письма.
Таким образом, процесс сохранения всех писем в программе сводится к тому, что нужно скопировать эти файлы на флешку или любой другой носитель. Затем, после переустановки системы файлы с данными необходимо загрузить в Outlook.
Итак, начнем с копирования файла. Для того, чтобы узнать в какой папке храниться файл с данными необходимо:
2. Зайти в меню «Файл» и в разделе сведения открыть окно настройки учетных записей (для этого в списке «Настройка учетных записей» выбрать соответствующий пункт).
Теперь остается перейти на вкладку «Файлы данных» и посмотреть где хранятся нужные файлы.
Для того, чтобы перейти в папку с файлами не обязательно открывать проводник и искать эти папки в нем. Достаточно выделить нужную строку и нажать кнопку «Открыть расположение файла…».
Теперь копируем файл на флешку или другой диск и можно приступать к переустановке системы.
Для того, чтобы вернуть все данные на место после переустановки операционной системы, необходимо проделать те же действия, что были описаны выше. Только, в окне «Настройки учетных записей» необходимо нажать на кнопку «Добавить» и выбрать сохраненные ранее файлы.
Таким образом, потратив всего пару минут, мы сохранили все данные Outlook и теперь можно смело приступать к переустановке системы.
Помимо этой статьи, на сайте еще 12313 инструкций.
Добавьте сайт Lumpics.ru в закладки (CTRL+D) и мы точно еще пригодимся вам.
Отблагодарите автора, поделитесь статьей в социальных сетях.
Источник
Создание файла данных Outlook (PST) для хранения информации
В почтовом ящике выберите Создать элемент > Другие элементы > Файл данных Outlook.
Чтобы задать пароль, установите флажок Добавить дополнительный пароль.
Нажмите кнопку ОК. В текстовых полях Пароль и Подтверждение введите пароль и нажмите кнопку ОК еще раз.
Если установлен пароль, его нужно будет вводить при каждом открытии файла данных — например, когда запускается Outlook или когда файл данных открывается в Outlook.
О файлах данных Outlook (PST и OST)
При первом запуске Outlook необходимые файлы данных создаются автоматически.
Иногда возникает необходимость создать дополнительные файлы данных. Файлы данных Outlook (PST) сохраняются на компьютере в папке ДокументыФайлы Outlook.
Старые сообщения и элементы, которые вы не используете регулярно, можно архивировать в Файл данных Outlook (PST).
Если ваш почтовый ящик почти заполнен, некоторые элементы можно экспортировать в файл данных Outlook (PST). Эти файлы также можно использовать для создания архивов, файлов проектов и резервных копий из любой учетной записи Outlook.
Файлы данных Outlook (PST) используются для учетных протокол POP3 электронной почты
Совет: Если размер Файл данных Outlook (PST), это может замедлить синхронизацию OneDrive и показать «Обработка изменений» или «Файл используется». Узнайте, как удалить PST-файл данных Outlook из OneDrive.
В некоторых учетных записях (IMAP, Microsoft Exchange Server и Outlook.com) используется автономный файл данных Outlook (OST). Это синхронизированная копия сообщений, сохраненных на сервере. Доступ к ней можно получить с нескольких устройств и приложений, таких как Outlook.
Автономные файлы данных Outlook сохраняются на диске :Usersимя пользователяAppDataLocalMicrosoftOutlook.
Совет: Нет необходимости делать это для автономного файла данных Outlook (OST), так как он уже является копией данных в режиме жизни на сервере. Если снова настроить учетную запись либо на другом компьютере или устройстве, синхронизированная копия сообщений будет скачина.
О файлах данных Outlook
Outlook использует файл данных для сохранения элементов на компьютере в файле личных папок Outlook (PST). С помощью учетной записи Microsoft Exchange элементы обычно доставляются на почтовый сервер и сохраняются на этом сервере.
Чтобы вы могли работать с сообщениями без подключения к почтовому серверу, в Outlook есть автономные папки, которые сохраняются в файле автономных папок (OST) на компьютере.
OST-файлы Outlook применяются только в том случае, если у вас есть учетная запись Exchange и вы работаете в автономном режиме или используете режим кэширования Exchange.
PST-файлы Outlook используются для учетных записей протокол POP3, IMAP и HTTP. Чтобы создать архивы, файлы проектов или резервные копии папок и элементов Outlook на компьютере, включая учетные записи Exchange, необходимо создать и использовать дополнительные PST-файлы.
При первом запуске Outlook необходимые файлы данных создаются автоматически.
Создание PST-файла в формате Outlook 2003/Office Outlook 2007
По умолчанию Outlook создает PST-файл в самом новом формате, который поддерживает файлы больших размеров и наборы знаков Юникода. Файлы такого формата нельзя открыть с помощью Microsoft Outlook 97, 98, 2000 или 2002.
В меню «Файл» выберите пункт «Новый»,а затем выберите «Файл данных Outlook».
Щелкните файл личных папок Office Outlook (PST)и нажмите кнопку «ОК».
В диалоговом окне «Создание или открытие файла данных Outlook» в поле «Имя файла» введите имя файла и выберите «ОК».
В диалоговом окне «Создание личных папок Майкрософт» в поле «Имя» введите отображаемую папке PST-папку.
Примечание: Это поможет различать PST-файлы данных Outlook. Рекомендуем выбрать имя, которое имеет значение.
Если вы хотите защитить файл данных паролем, в поле «Пароль»введите пароль в текстовых полях «Пароль» и «Проверка пароля».
Примечание: По соображениям безопасности при вводе пароля на экране отображаются только точки.
Выберите содержательное имя.
При этом выберите пароль для этого файла данных. Если вы не хотите, чтобы каждый раз при его открытие вводить пароль к файлу, выберите его в списке паролей.
Пароль может содержать до 15 символов.
Используйте надежные пароли, состоящие из букв в верхнем и нижнем регистре, цифр и символов. В ненадежных паролях не используются сочетания таких элементов. Надежный пароль: Y6dh!et5. Ненадежный пароль: House27.
Пароль должен состоять не менее чем из 8 знаков. Лучше всего использовать парольную фразу длиной не менее 14 знаков.
Очень важно запомнить свой пароль. Если вы забудете пароль, корпорация Майкрософт не сможет его восстановить. Все записанные пароли следует хранить в надежном месте отдельно от сведений, для защиты которых они предназначены.
Даже если установлен флажок Сохранить пароль в списке паролей, запомните или запишите этот пароль на тот случай, если PST-файл потребуется открыть на другом компьютере. Устанавливать этот флажок следует только при условии, что ваша учетная запись пользователя Windows защищена паролем и никто другой не имеет доступа к учетной записи вашего компьютера.
Важно: Ни корпорация Майкрософт, ни поставщик услуг Интернета, ни администратор электронной почты не имеют доступа к этому паролю. Если вы забудете его, они не смогут помочь вам восстановить содержимое PST-файла.
Имя папки, связанной с сохраненным файлом данных, отображается в списке папок. Чтобы просмотреть список папок, в меню Переход выберите пункт Список папок. По умолчанию папке назначено имя «Личные папки».
Создание PST-файла в формате Outlook 97–2002
Чтобы получить файл данных, совместимый с Outlook 97, 98, 2000 или 2002, необходимо создать файл личных папок (PST-файл) Outlook 97–2002. Формат этого PST-файла такой же, какой использовался в Outlook 97, 98, 2000 и 2002.
В меню «Файл» выберите пункт «Новый»,а затем выберите «Файл данных Outlook».
Щелкните файл личных папок Outlook 97–2002 (PST)и нажмите кнопку «ОК».
В поле «Имя файла» введите имя файла и выберите «ОК».
В поле «Имя» введите отображаемую папке PST-папку.
Если вы хотите защитить файл данных паролем, в разделе Пароль введите свой пароль в текстовых полях Пароль и Подтверждение.
Примечание: По соображениям безопасности при вводе пароля на экране отображаются только точки.
Пароль может содержать до 15 символов.
Используйте надежные пароли, состоящие из букв в верхнем и нижнем регистре, цифр и символов. В ненадежных паролях не используются сочетания таких элементов. Надежный пароль: Y6dh!et5. Ненадежный пароль: House27.
Пароль должен состоять не менее чем из 8 знаков. Лучше всего использовать парольную фразу длиной не менее 14 знаков.
Очень важно запомнить свой пароль. Если вы забудете пароль, корпорация Майкрософт не сможет его восстановить. Все записанные пароли следует хранить в надежном месте отдельно от сведений, для защиты которых они предназначены.
Даже если установлен флажок Сохранить пароль в списке паролей, запомните или запишите этот пароль на тот случай, если PST-файл потребуется открыть на другом компьютере. Устанавливать этот флажок следует только при условии, что ваша учетная запись пользователя Windows защищена паролем и никто другой не имеет доступа к учетной записи вашего компьютера.
Важно: Ни корпорация Майкрософт, ни поставщик услуг Интернета, ни администратор электронной почты не имеют доступа к этому паролю. Если вы забудете его, они не смогут помочь вам восстановить содержимое PST-файла.
Имя папки, связанной с сохраненным файлом данных, отображается в списке папок. Чтобы просмотреть список папок, в меню Переход выберите пункт Список папок. По умолчанию папке присваивается имя «Личные папки».
Источник
Как сохранить письма из Outlook: архивация, импорт, экспорт и другие полезные действия
При переустановке операционной системы или смене компьютера вам наверняка не захочется терять сообщения вашего почтового клиента. В принципе, они и так не должны никуда пропадать, но случаи бывают разные. Даже если вы не планируете никаких действий с вашим компьютером, лучше подстраховаться и создать резервную копию всех своих писем.
Как сохранить письма в Outlook
Сохранить вашу почту из Outlook можно двумя способами: сохранение определённого письма и полный экспорт всех писем и пользовательской информации.
При использовании любого способа вместе с письмом сохраняются и его вложения, но сохранить только вложения невозможно без написания индивидуального скрипта.
Сохранение определённых писем
Выборочное сохранение почты — это именно тот способ, который обычно понимают под сохранением письма. Он предназначен для сохранения определённых писем, но ничто не запрещает таким образом сохранять всю свою почту.
Выделите нужное вам письмо и перейдите во вкладку «Файл»
Во вкладке «Файл» нажмите «Сохранить как»
Выберите папку и сохраните письмо в нужное место
Как выделить несколько писем
Если выделить несколько писем и перейти к сохранению, сохранятся все выделенные. Есть два варианта это сделать:
Экспорт (сохранение) всех писем в pst-файл
Этот способ подразумевает создание pst-файла, в который войдут все письма и их вложения.
Перейдите во вкладку «Файл», нажмите на «Открыть и экспортировать» и откройте «Импорт и экспорт»
Выберите в открывшемся окне «Экспорт в файл» и нажмите «Далее»
Выберите «Файл данных Outlook» и нажмите «Далее»
Выберите ваш почтовый ящик и отметьте «Включить вложенные папки»
Выберите путь для создаваемого файла и нажмите «Готово»
Нажмите OK, если не хотите каждый раз вводить пароль, чтобы получить доступ к сохранённой почте
Где Outlook хранит письма
У Outlook существует собственный pst-файл, в который сохраняется вся ваша почта. Этот файл аналогичен тому, создание которого описывалось выше. Он может быть расположен в разных местах.
Возможные пути к pst-файлу для Outlook 2016 и 2013:
Возможные пути к pst-файлу для Outlook 2010 и 2007:
Видео: экспорт и импорт данных Outlook
Как восстановить письма
Под восстановлением многие понимают два совершенно разных действия: импорт из pst-файла и восстановление удалённого сообщения. Мы опишем оба эти действия.
Импорт (восстановление) писем из pst-файла
Этот способ подразумевает наличие у вас pst-файла. Как его создать, описано выше.
Выберите «Импорт из другой программы или файла» в открывшемся окне
Выберите из списка «Файл данных Outlook» и нажмите «Далее»
Укажите путь к файлус помощью кнопки «Обзор…» и нажмите «Далее»
Выберите весь «Файл данных Outlook», выберите аккаунт, в который хотите экспортировать письма, и нажмите «Готово»
Видео: импорт данных в Microsoft Outlook 2010 из файла pst
Восстановление удалённых писем
Если вы почистили внутреннюю корзину Outlook, восстановить письмо уже не получится.
Откройте «Удалённые» в панели папок
Нажмите на нужном письме правой кнопкой мыши, выберите «Переместить», а затем первый предложенный вариант
Выберите «Другая папка» и укажите путь самостоятельно
Как заархивировать письма
Ранее упоминалось про основной pst-файл Outlook. Со временем в нём скапливается всё больше писем и вложений, в соответствии с чем растёт и его размер. Чтобы освободить часть пространства на вашем жёстком диске, вы можете включить архивацию.
Архивация писем в Outlook не делится на автоматическую и ручную.
Архивация подразумевает превращение одной или нескольких папок с письмами (внутри pst-файла) в архив. Сами папки для вас никак не изменятся, но всё, что там находится сейчас и попадёт в дальнейшем, будет сжиматься.
В разделе «Сведения» нажмите на «Средства очистки» и выберите «Архивировать…»
Отметьте «Архивировать все…» или выберите папки для сжатия, после нажмите OK
Возможные проблемы с письмами
Как и во всех продуктах пакета Microsoft Office, в работе Otlook иногда встречаются проблемы, но все они решаются очень просто. Причины чаще всего заключаются в неправильных настройках самого почтового клиента.
Outlook отмечает письмо как прочитанное
Перейдите во вкладку «Файл» и откройте «Параметры»
Перейдите в раздел «Почта» и откройте «Область чтения…»
Снимите галочку с первого пункта и нажмите OK
Outlook не помечает прочитанные письма
Если прочитанные письма не помечаются — как и в случае с предыдущей проблемой, — нужно зайти в настройки области чтения. Отметьте галочкой пункт «Отмечать как прочтённое при выборе другого сообщения» и нажмите OK.
Отметьте галочкой второй пункт и нажмите OK
Видео: параметры почты в Microsoft Outlook
Outlook не грузит старые письма
Перейдите во вкладку «Файл» и в разделе «Сведенья» откройте «Настройка учётных записей…»
Дважды кликните левой кнопкой мыши по вашему почтовому ящику
Перетащите ползунок до упора вправо и нажмите далее
Создание бэкапов — или сохранения информации на дополнительный носитель — дело полезное. Почта теряется довольно редко, но лучше всё же иметь страховку, особенно если в сообщениях присутствуют важные данные. Старайтесь периодически сохранять файл с письмами, даже если не планируете никаких изменений.
Источник
Создание резервной копии электронной почты
Если вы пользуетесь электронной почтой для работы, вероятнее всего, вы используете учетную запись Exchange илиIMAP. Серверы Exchange и IMAP автоматически архивируют электронную почту, чтобы обеспечить доступ к ней в любое время и отовсюду. Если у вас есть учетная запись Exchange, обратитесь к своему администратору и узнайте, как получить доступ к архивированным сообщениям.
Чтобы сохранить резервные копии папок с сообщениями локально (в дополнение к сохранению их на сервере), вы можете автоматически переместить или удалить старые элементы с помощью автоархивации либо экспортировать эти элементы в PST-файл. Этот файл можно будет восстановить и использовать впоследствии путем импорта.
Щелкните Файл > Открыть и экспортировать > Импорт и экспорт.
Выберите команду Экспорт в файл и нажмите кнопку Далее.
Выберите пункт Файл данных Outlook (.pst) и нажмите кнопку Далее.
Выберите все почтовые папки, резервную копию которых хотите создать, и нажмите кнопку Далее.
Выберите расположение и имя файла резервной копии, а затем нажмите Готово.
Чтобы защитить свои файлы от неавторизованного доступа, введите и подтвердите пароль, а затем нажмите ОК.
Сообщения, которые хранятся в PST-файле, ничем не отличаются от всех остальных сообщений. Вы можете пересылать сохраненные сообщения, отвечать на них, а также выполнять поиск среди них, так же, как вы делаете это с любыми другими сообщениями.
Источник
Экспорт и резервное копирование электронной почты, контактов и календаря в PST-файл Outlook
Если на компьютере установлено приложение Outlook, с его помощью вы можете перенести электронные письма, контакты и элементы календаря из одной учетной записи электронной почты в другую.
Например, у вас есть почтовый ящик Microsoft 365 и учетная запись Gmail. Их можно добавить в Outlook. Можно воспользоваться Outlook для экспорта элементов из учетной записи Gmail и их импорта в почтовый ящик Microsoft 365.
Экспортируйте элементы путем создания PST-файла. Этот файл данных Outlook содержит сообщения и другие элементы Outlook и сохраняется на локальном компьютере. Сведения о том, как импортировать элементы после экспорта, см. в статье Импорт писем, контактов и календаря Outlook из PST-файла.
Экспорт писем, контактов и календаря из Outlook в PST-файл
Воспользуйтесь одним из перечисленных ниже наборов инструкций по экспорту.
Добавьте свою учетную запись электронной почты Microsoft 365 в приложение Outlook, например Outlook для Microsoft 365, Outlook 2016 или 2013. После этого можно переместить письма, контакты и элементы календаря в почтовый ящик Microsoft 365 с помощью Outlook.
Добавьте исходную запись электронной почты в Outlook. Например, вы можете добавить учетную запись Gmail в Outlook 2016. Подождите немного, пока не появятся все ваши сообщения и контакты.
Добавьте свою учетную запись электронной почты Microsoft 365 в Outlook. После этого Outlook автоматически синхронизируется с Microsoft 365. Содержимое почтового ящика Microsoft 365 появится в Outlook.
Следуйте нужным инструкциям по экспорту электронной почты из исходной учетной записи в PST-файл.
Например, если вы используете Outlook 2016, выберите Outlook 2013 и 2016: экспорт элементов Outlook в PST-файл.
Например, если вы используете Outlook 2010, выберите Outlook 2010: экспорт элементов Outlook в PST-файл.
После экспорта данных электронной почты в PST-файл их можно перенести в другое место. Вы можете импортировать их в другие учетные записи электронной почты. Сведения о том, как это сделать с помощью Outlook, см. в статье Импорт писем, контактов и календаря Outlook из PST-файла.
В верхней части ленты Outlook щелкните вкладку Файл.
Если на ленте нет элемента Файл, см. статью Какая у меня версия Outlook?, чтобы определить версию приложения и найти соответствующие инструкции по экспорту.
Выберите команды Открыть и экспортировать > Импорт и экспорт.
Выберите пункт Экспорт в файл.
Выберите Файл данных Outlook (.pst) и нажмите кнопку Далее.
Выберите имя учетной записи электронной почты, из которой нужно экспортировать элементы (см. рисунок ниже). За один раз можно экспортировать информацию только из одной учетной записи.
Установите флажок Включить вложенные папки. Это обеспечит экспорт всех элементов учетной записи: календаря, контактов и почтового ящика. Нажмите кнопку Далее.
Нажмите кнопку Обзор и выберите место, где нужно сохранить Файл данных Outlook (PST). Введите имя файла и нажмите кнопку ОК для продолжения.
Примечание: Если вы уже использовали функцию экспорта, здесь будут указаны предыдущие папка и имя файла. Введите другое имя файла, затем нажмите кнопку OK.
Если данные экспортируются в уже существующий Файл данных Outlook (PST), в разделе Настройка укажите, что следует делать, если экспортируемые элементы уже содержатся в этом файле.
Нажмите кнопку Готово.
В Outlook сразу начнется экспорт, если только не требуется создать новый Файл данных Outlook (PST) или экспорт не выполняется в файл, защищенный паролем.
Создаваемый Файл данных Outlook (PST) можно защитить паролем. В диалоговом окне Создание файла данных Outlook введите пароль в поля Пароль и Подтверждение и нажмите кнопку OK. В диалоговом окне Пароль к файлу данных Outlook введите пароль и нажмите кнопку OK.
При экспорте в уже существующий Файл данных Outlook (PST), защищенный паролем, в диалоговом окне Пароль к файлу данных Outlook введите пароль и нажмите кнопку OK.
Данные Outlook, сохраненные в PST-файле, можно перенести в другое место. Можно сохранить PST-файл в OneDrive, а затем скачать его на новый компьютер. Также можно выполнить сохранение на переносной носитель, а затем импортировать электронную почту, контакты и календарь в Outlook.
Вверху ленты Outlook выберите вкладку Файл.
Если на ленте нет элемента Файл, см. статью Какая у меня версия Outlook?, чтобы определить версию приложения и понять, какой набор инструкций по экспорту подходит для вашего случая.
В окне «Параметры Outlook» выберите Дополнительно.
В разделе Экспорт выберите Экспорт.
Выберите пункт Экспорт в файл и нажмите кнопку Далее.
Выберите Файл данных Outlook (.pst) и нажмите кнопку Далее.
Выберите имя учетной записи электронной почты, из которой нужно экспортировать элементы (см. рисунок ниже). За один раз можно экспортировать информацию только из одной учетной записи.
Установите флажок Включить вложенные папки. Это обеспечит экспорт всех элементов: календаря, контактов и почтового ящика. Нажмите кнопку Далее.
Нажмите кнопку Обзор, выберите расположение, в котором будет сохранен PST-файл, и укажите имя файла. Чтобы продолжить, нажмите кнопку ОК.
Примечание: Если вы уже использовали функцию экспорта, здесь будут указаны предыдущие папка и имя файла. Чтобы создать новый файл, а не использовать уже существующий, измените имя файла.
Если данные экспортируются в уже существующий PST-файл, в разделе Настройка укажите, что следует делать, если экспортируемые элементы уже содержатся в этом файле.
Нажмите кнопку Готово.
Экспорт начнется сразу же (за исключением ситуации, когда требуется создать новый PST-файл либо экспорт выполняется в уже существующий файл, защищенный паролем).
При создании нового PST-файла его можно защитить паролем. В диалоговом окне Создание файла данных Outlook введите пароль в поля Пароль и Подтверждение и нажмите кнопку ОК. В диалоговом окне Пароль к файлу данных Outlook введите пароль и нажмите кнопку OK.
При экспорте в уже существующий PST-файл, защищенный паролем, в диалоговом окне Пароль к файлу данных Outlook введите пароль и нажмите кнопку ОК.
Данные Outlook, сохраненные в PST-файле, можно перенести в другое место. Сохраните PST-файл в OneDrive, а затем скачайте его на новый компьютер. Выполните сохранение на переносной носитель для доступа в любом месте, а затем импортируйте электронную почту, контакты и календарь в Outlook.
В Outlook 2007 в верхней части ленты выберите Файл.
Если на ленте нет элемента Файл, см. статью Какая у меня версия Outlook?, чтобы определить версию приложения и понять, какой набор инструкций по экспорту подходит для вашего случая.
Выберите Импорт и экспорт.
Выберите Экспорт в файл и нажмите кнопку Далее.
Выберите Файл личных папок (.pst) и нажмите кнопку Далее.
Выберите имя учетной записи электронной почты, из которой нужно экспортировать элементы (см. рисунок ниже). За один раз можно экспортировать информацию только из одной учетной записи.
Установите флажок Включить вложенные папки. Это обеспечит экспорт всех элементов учетной записи: календаря, контактов и почтового ящика. Нажмите кнопку Далее.
Нажмите кнопку Обзор, выберите расположение, в котором будет сохранен PST-файл, и укажите имя файла. Чтобы продолжить, нажмите кнопку ОК.
Примечание: Если вы уже использовали функцию экспорта, здесь будут указаны предыдущие папка и имя файла. Чтобы создать новый файл, а не использовать уже существующий, измените имя файла.
Если данные экспортируются в уже существующий PST-файл, в разделе Настройка укажите, что следует делать, если экспортируемые элементы уже содержатся в этом файле.
Нажмите кнопку Готово.
Экспорт начнется сразу же, за исключением ситуации, когда требуется создать новый PST-файл либо при экспорте в уже существующий файл, защищенный паролем. В этих случаях откроется такое диалоговое окно:
Нажмите кнопку ОК, если вы не хотите защищать файл паролем. В противном случае:
Если вы хотите защитить PST-файл паролем, введите пароль в поля Пароль и Подтверждение и нажмите кнопку OK. В диалоговом окне «Пароль к файлу данных Outlook» введите пароль и нажмите кнопку ОК.
Если вы экспортируете существующую папку личного файла (PST-файл), защищенную паролем, в диалоговом окне «Пароль к файлу данных Outlook» введите пароль и нажмите кнопку OK.
Данные Outlook, сохраненные в PST-файле, можно перенести в другое место. Сохраните PST-файл в OneDrive, а затем скачайте его на новый компьютер. Выполните сохранение на переносной носитель для доступа в любом месте, а затем импортируйте электронную почту, контакты и календарь в Outlook.
Какие данные экспортируются?
При экспорте электронной почты, контактов и данных календаря в PST-файл создается копия данных. Из Outlook ничего не исчезает. Вы сможете просматривать и использовать сообщения, контакты и данные календаря в Outlook.
В Outlook при экспорте электронных писем также экспортируются все вложения.
Outlook не экспортирует метаданные, такие как свойства папок (представления, разрешения и параметры автоархивации), а также правила обработки сообщений и списки заблокированных отправителей.
Важно: Если вы используете режим кэширования Exchange, Outlook будет экспортировать только элементы, уже находящиеся в кэше. По умолчанию ваш кэш содержит элементы за последние 12 месяцев. Чтобы экспортировать данные за более чем 12 месяцев, сначала отключите режим кэширования Exchange. Дополнительные сведения см. в статье Включение или отключение режима кэширования Exchange.
Когда следует экспортировать (создавать резервную копию) и импортировать PST-файл?
Если вы хотите переместить электронную почту из одной учетной записи в другую:
Например, предположим, что у вас есть старая учетная запись электронной почты Yahoo — vasilybut77@yahoo.com, и вы хотите перенести письма в новую учетную запись электронной почты Microsoft 365 — vasilybut78@contoso.com.
Добавьте обе учетные записи в классическую версию Outlook. Подождите, пока не появятся все сообщения электронной почты (если их много, это может занять некоторое время). Затем с помощью Outlook экспортируйте электронную почту из учетной записи Yahoo в PST-файл. Наконец, импортируйте PST-файл в свою учетную запись Office 365.
Когда вы меняете ПК: если вы переносите электронную почту с одного компьютера, на котором есть Outlook, на другой. Предположим, что на старом компьютере установлено приложение Outlook 2007, а вы только что купили компьютер с Outlook 2016. Экспортируйте данные электронной почты из Outlook 2007 (как описано в этой статье) и импортируйте их в Outlook 2016.
Когда вы меняете ПК на Mac: если вы переносите электронную почту из Outlook на ПК и импортируете ее в Outlook 2016 для Mac.
Если вы хотите регулярно создавать резервную копию всех писем, контактов и элементов календаря и сохранять ее в надежном месте. Создав PST-файл, скопируйте его в безопасное место: на USB-накопитель, на другой жесткий диск или в облачное хранилище, такое как OneDrive или Dropbox.
Автоматического способа периодически выполнять резервное копирование всех элементов (старых и новых) не существует. Функция автоархивации архивирует только старые элементы и перемещает их, а не создает копию.
Если вас интересует только резервное копирование контактов, см. статью Экспорт контактов из Outlook, чтобы скопировать контакты в CSV-файл.
Источник










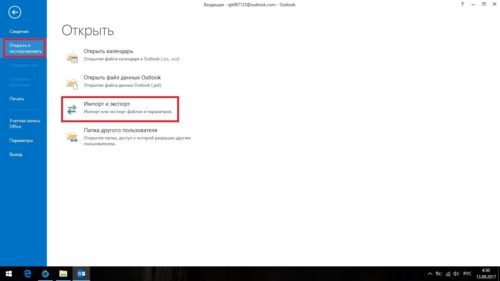











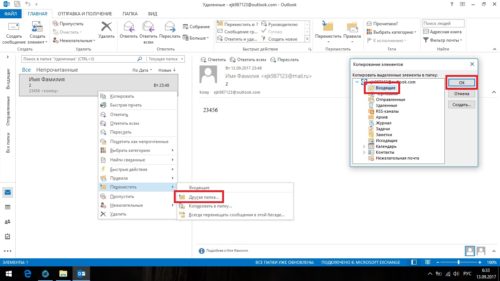



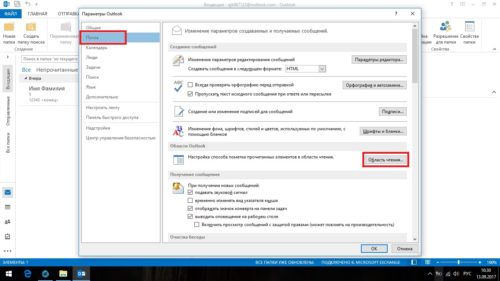




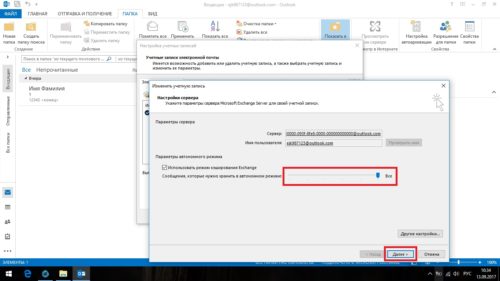





















 Примечание. В Outlook 2010 – Перейти в Файл> Параметры> Дополнительно> Экспорт.
Примечание. В Outlook 2010 – Перейти в Файл> Параметры> Дополнительно> Экспорт. 


 Примечание: Если вы хотите создать резервную копию определенных данных, выберите конкретную папку и нажмите Далее , но убедитесь, что вы не отметили Включить подпапки . Если вы хотите применить к резервной копии еще больше фильтров, вы можете использовать кнопку Фильтр .. Вы можете выполнять выборочное резервное копирование на основе слов, местоположений или часовых поясов.
Примечание: Если вы хотите создать резервную копию определенных данных, выберите конкретную папку и нажмите Далее , но убедитесь, что вы не отметили Включить подпапки . Если вы хотите применить к резервной копии еще больше фильтров, вы можете использовать кнопку Фильтр .. Вы можете выполнять выборочное резервное копирование на основе слов, местоположений или часовых поясов. 



 Примечание. В Outlook 2010 перейдите в Файл> Открыть> Импорт.
Примечание. В Outlook 2010 перейдите в Файл> Открыть> Импорт. 


 Примечание: Если резервная копия, которую вы импортируете, новее, чем текущие электронные письма, лучше Заменить дубликаты . Если он старше, используйте Не импортировать дубликаты..
Примечание: Если резервная копия, которую вы импортируете, новее, чем текущие электронные письма, лучше Заменить дубликаты . Если он старше, используйте Не импортировать дубликаты.. 
 Примечание. Вы также можете выбирать и импортировать отдельные папки, как мы это делали в первом руководстве. Более того, вы можете выбрать Импортировать элементы в ту же папку в: и использовать раскрывающееся меню для выбора настраиваемой папки.
Примечание. Вы также можете выбирать и импортировать отдельные папки, как мы это делали в первом руководстве. Более того, вы можете выбрать Импортировать элементы в ту же папку в: и использовать раскрывающееся меню для выбора настраиваемой папки.