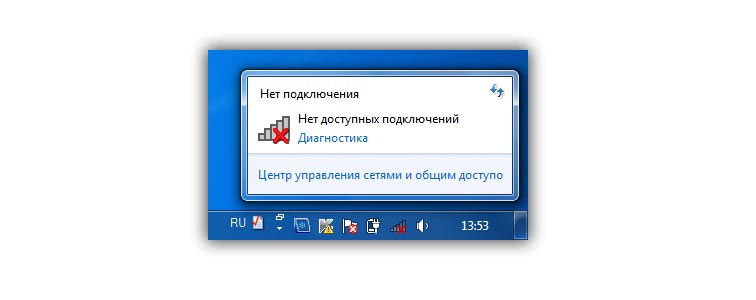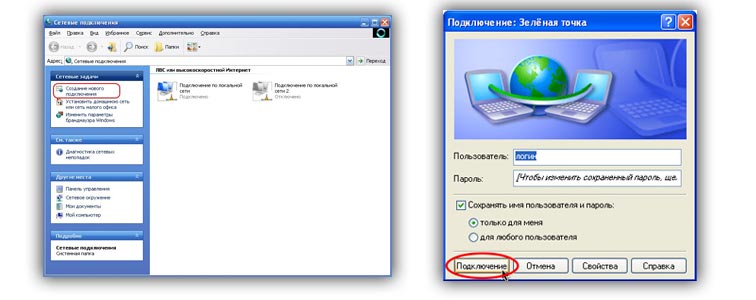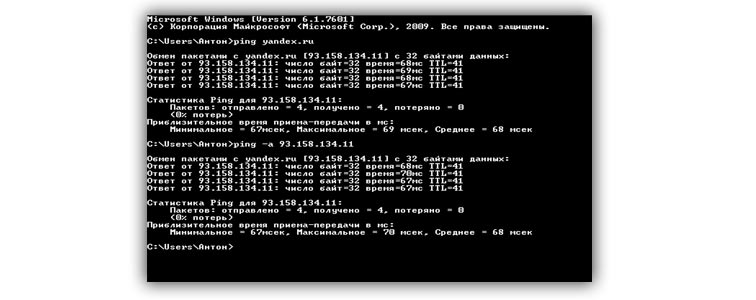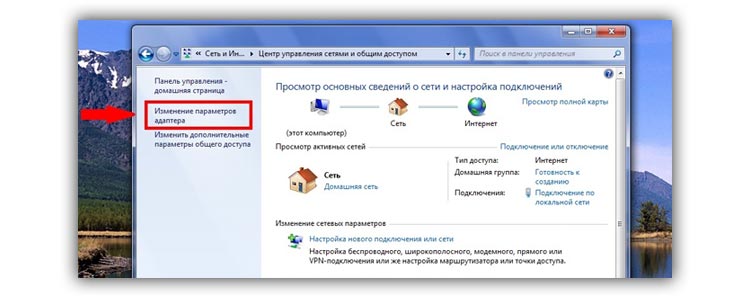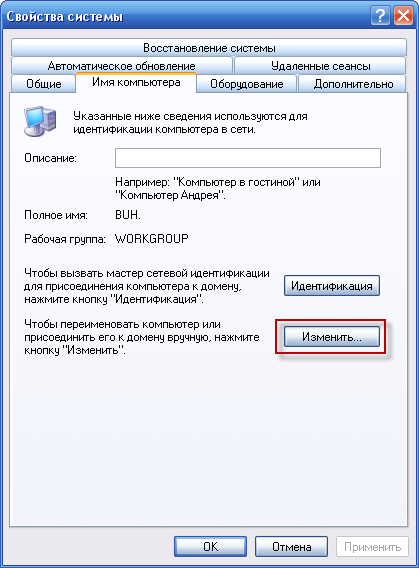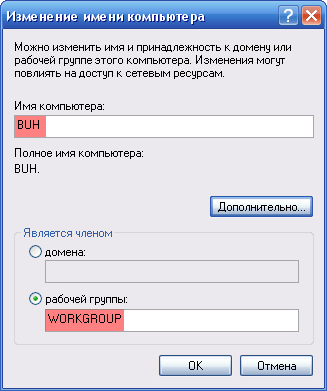Содержание
- Подготовка к переустановке Windows: что нужно сохранить?
- Резервируем и восстанавливаем настройки Wi-Fi в Windows
- Как переустановить Windows 10 без потери данных
- Способы переустановки Windows 10 без потери данных
- Возврат системы в исходное состояние
- Чистая переустановка Windows — Новый запуск
- Установка Windows 10 с помощью Media Creation Tool
- Установка Windows 10 с загрузочной флешки с помощью сторонних программ
- Как переустановить Windows без потери данных с Рабочего стола
- Выводы статьи
- Настройка интернета в Windows 10
- Ethernet: подключение к интернету через LAN-кабель
- Подключение через PPPoE в Windows 10
- Как подключиться к Wi—Fi роутеру
- Как подключиться к беспроводному модему
- Что делать, если на Windows 10 не работает интернет
- Всё, что необходимо знать о переустановке Windows 10
- Подготовительный этап
- Создание загрузочного носителя Windows
- Видео: как создать загрузочный USB-носитель с операционной системой Windows 10
- Сохранение данных перед установкой Windows
- Варианты переустановки Windows 10
- Переустановка Windows 10 с «рабочего стола»
- Видео: как вернуть ПК в исходное состояние с помощью функции «Восстановление»
- Переустановка Windows 10 через настройки BIOS
- Таблица: список горячих клавиш запуска настроек BIOS для разных моделей материнских плат
- Видео: как установить Windows 10 с помощью внешнего загрузочного устройства
- Как сохранить лицензию активации после переустановки Windows 10
Подготовка к переустановке Windows: что нужно сохранить?
Что нужно сохранить перед переустановкой Windows?Нужно сохранить информацию (документы, фотографии, настройки программ, закладки браузеров, учетные записи почты, торренты), настройки сети и интернета, драйвера
Перед тем, как приступать к переустановке Windows, необходимо сохранить всю нужную информацию с системного диска (по-умолчанию: диск C). Очень важно не забыть это сделать, т.к. при форматировании все данные с диска C безвозвратно исчезнут.
Мы рассматриваем ситуацию, когда наша операционная система находится в работоспособном состоянии и мы можем самостоятельно сохранить нужные данные. В противном случае придется копировать информацию с помощью LiveCD или, подключив наш жесткий диск к другому компьютеру.
Итак, что именно нужно сохранить перед установкой Windows?
Сохраняем информацию
1. Сохраните важные для вас документы, фотографии, фильмы, музыку на внешний носитель или другой логический диск (не тот, на который будет устанавливаться новая система).
Очень многие пользователи хранят свои файлы в папке “Мои документы” и на Рабочем столе. На самом деле так делать не следует. По-умолчанию эти папки располагаются по пути C:Documents and SettingsИмя пользователя. Т.е. если файлы, которые в них находятся, не перенести, то при переустановке Windows они будут безвозвратно потеряны.
Кстати, мой вам совет: если вы не можете избавиться от привычки закидывать все в папку “Мои документы” – просто измените заданное для нее по-умолчанию размещение. Для этого на рабочем столе щелкните правой клавишей мыши по папке “Мои документы” – выберите “Свойства” – вкладка “Папка назначения”. В поле “Папка” введите путь к новому размещению (например: введите D:Мое) и нажмите “ОК”.
Если такой папки не существует, появится окно “Создание папки” – нажмите в нем “Да”. В следующем окне “Переместить документы” также нажмите “Да” чтобы переместить документы на новое местоположение. Теперь все, что вы сохраните в “Мои документы” будет находиться в папке “Мое” на локальном диске D.
2. Идем в C:Documents and SettingsИмя пользователяApplication Data. В папке Application Data хранятся настройки установленных программ (если вы не видите эту папку, то выберите в строке меню “Сервис” – “Свойства папки” – “Вид” – поставьте маркер напротив пункта “Показывать скрытые файлы и папки” – нажмите “ОК”).
Если у вас на компьютере установлены игры и вы не хотите потерять ваши сохранения в них, то ищите в Application Data папку с названием игры и копируйте ее содержимое на другой логический диск (также сейвы вместе с профилями могут находиться в папке с установленной игрой).
3. Чтобы сохранить закладки браузеров делаем следующее:
для Internet Explorer : идем в C:Documents and SettingsИмя пользователя – сохраняем папку Избранное;
для Google Chrome : идем в C:Documents and SettingsИмя пользователяLocal SettingsApplication DataGoogleChromeUser DataDefault – сохраняем файл Bookmarks;
для Mozilla Firefox : идем в C:Documents and SettingsИмя пользователяApplication DataMozillaFirefoxProfilesимя профиля – сохраняем файл bookmarks.html;
для Opera : идем C:Documents and SettingsИмя пользователяApplication DataOperaOpera — сохраняем файл bookmarks.adr
Также закладки можно сохранить и по-другому – воспользоваться функцией экспорта, имеющейся в браузерах. Например, в Mozilla Firefox это можно сделать так: в строке меню идем в “Закладки” – “Показать все закладки” – “Импорт и резервирование” – “Экспорт закладок в HTML-файл” – сохраняем файл, например, на флешку. После переустановки Windows: ставим Mozilla Firefox – заходим по этому же пути – выбираем “Импорт закладок из HTML-файла” – открываем на флешке наш файлик.
4. Если вы работаете с электронной почтой через web-интерфейс, то следующая информация для вас будет не интересна. Если же пользуетесь почтовой программой Outlook Express, то вам будет полезно узнать, что все полученные и отправленные через нее письма хранятся здесь: С:Documents and SettingsИмя пользователяLocal SettingsApplication DataIdentities<набор букв и цифр>MicrosoftOutlook Express.
Также надо сохранить учетные записи электронной почты. В них хранятся настройки, необходимые для получения и отправки сообщений (логин, пароль, SMTP и POP3 сервер). Для этого в меню Outlook Express идем в “Сервис” – “Учетные записи” – выбираем учетную запись – “Экспорт” – сохраняем файл с любым именем. После переустановки системы мы должны будем пройти в программе по тому же пути, выбрать “Импорт” и указать наш сохраненный файл.
5. Если вы пользуетесь программой uTorrent, раздаете скаченное и вам важен рейтинг на торрент-трекерах, то вероятно захотите сохранить все настройки данной программы. Сохраните папку, находящуюся по этому пути: C:Documents and SettingsИмя пользователяApplication DatauTorrent. После установки операционной системы скопируйте эту папку туда, откуда брали. Также, если папка со скаченными файлами располагается у вас на системном диске, не забудьте ее перенести.
Зайдите в “Пуск” – “Панель управления” – “Сетевые подключения”. Щелкните правой клавишей мыши на сетевом подключении – выберите “Свойства”.

Сохраняем драйвера
Перед переустановкой Windows заранее озаботьтесь о том, а есть ли у вас диски с драйверами ко всем устройствам компьютера. Если такие отсутствуют, то в принципе это не страшно – драйвера можно скачать и в интернете с официальных сайтов производителей. Вот только займет это все слишком много времени.
В такой ситуации проще воспользоваться специальным софтом для сохранения драйверов. Такие программы способны автоматически просканировать систему, определить все устройства, выявить все соответствующие им драйвера и после этого сохранить их в отдельную папку. Раньше для этих целей я использовал программу DriverMax. К сожалению, она не всегда работала безупречно, поэтому я нашел ей отличную замену – Driver Magician.
Совершенно бесплатно мы можем работать с ней в течении 15 дней: потом будем должны либо удалить ее, либо купить. Нас такой вариант вполне устраивает, т.к. установить Driver Magician мы можем непосредственно перед самой переустановкой Windows: сделаем резервную копию драйверов, и больше она нам не понадобится.
Скачиваем программу с официального сайта (выберите сверху “Download”, а затем кликните по ссылке “Click Here”). Запускаем установочный файл – жмем везде “Next” – потом “Install” – “Finish”. Появится окошко с напоминанием о том, что это пробная версия – нажмите “Register Later”.
Запустится программа, которая сразу же покажет нам все обнаруженные драйвера не от Microsoft (т.е. те, которых нет в дистрибутиве операционной системы). Мы можем выделить галочками либо все драйвера, либо только те, диски с которыми у нас отсутствуют. Я на всякий случай выделяю все (нажав внизу справа кнопку “Select All”).
Затем жмем кнопку “Start Backup”.
После того, как переустановим систему, снова устанавливать Driver Magician нам уже не понадобиться. Необходимо щелкнуть правой клавишей мыши по “Мой компьютер” – “Свойства” – “Оборудование” – “Диспетчер устройств”. Находим устройство, для которого нужно установить драйвер (на нем будет желтый восклицательный знак).
В моем случае проблемным устройством стала веб-камера:
Таким же образом мы будем ставить драйвер, например, при установке принтера. После того, как мы подключим устройство, автоматически запустится “Мастер нового оборудования” (если не запустится, зайдите в “Пуск” – “Панель управления” – “Установка оборудования”). В нем выбираем “Установка из указанного места” – “Включить следующее место поиска” – “Обзор” – находим нашу папку с драйверами Driver Backup, а в ней папку с названием принтера. На этом все.
Вот теперь подготовка считается законченной. Все нужное мы сохранили, теперь можно приступать к переустановке операционной системы.
Источник
Резервируем и восстанавливаем настройки Wi-Fi в Windows
П ри полной переустановке Windows вследствие форматирования системного раздела теряются все сохраненные настройки. Данные конфигурации беспроводной сети также не являются исключением. Восстановить настройки Wi-Fi после переустановки операционной системы не составляет особого труда, и тем не менее, эту процедуру можно сделать еще более простой.
Восстановить настройки беспроводной сети можно из заблаговременно созданной резервной копии. Создать такой бэкап в Windows очень просто. Но для начала давайте узнаем, какие сетевые профили имеются на компьютере. Для этого запустите командную строку от имени администратора и выполните следующую команду:
netsh wlan show profiles
При этом система покажет вам список доступных профилей. Для их сохранения в файл используйте следующую команду:
netsh wlan export profile key=clear folder= D:/MyProfile
В данном случае настройки будут сохранены в виде XML-файла в расположенную на диске C папку wifi. Открыть XML-файл с настройками можно с помощью любого текстового редактора или браузера. Содержимое резервной копии может быть представлено именем беспроводной сети, паролем, а также другими данными безопасности, например, такими как тип шифрования.
Если из соображений безопасности вы не желаете сохранять пароли в файл, элемент key=clear из команды следует исключить:
netsh wlan export profile folder=D:/MyProfile
Если на вашем компьютере имеется несколько профилей, команда netsh wlan export profile создаст несколько файлов, по одному на каждый профиль. При необходимости профили можно отфильтровать.
netsh wlan export profile «WLAN NAME» key=clear folder=D:/MyProfile
Параметр WLAN NAME в данном примере нужно заменить именем вашей сети.
Для восстановления настроек используется та же самая команда, но с другими параметрами.
netsh wlan add profile filename=»D:/MyProfile/название копии.xml» user=current
netsh wlan add profile filename=»D:/MyProfile/название копии.xml» user=all
Первая команда восстанавливает настройки беспроводной сети для текущего пользователя, вторая делает то же самое, но уже для всех пользователей. Вот собственно и всё. Способ, который мы только сейчас описали работает в Windows Vista, 7, 8 и 8.1.
Источник
Как переустановить Windows 10 без потери данных
Некоторые пользователи задумываются над вопросом, как переустановить Windows 10 без потери данных: пользовательской информации и программ. В какой-то момент времени они понимают, что настало время для переустановки операционной системы.
По каким-либо причинам система начинает работать с ошибками и неполадками, а различные методы решения проблемы, или восстановление ОС с помощью точек восстановления, не приносят результат. Если нет заранее созданной резервной копии системы, остается только один выход из этого положения: переустановка Windows.
Перед пользователем встает задача: как переустановить Windows 10 без потери важной информации. Если личные данные еще можно предварительно сохранить в другом месте, то с программным обеспечением могут возникнуть проблемы. Некоторые приложения непросто установить, или возможны проблемы активацией программ на новой, переустановленной операционной системе.
Способы переустановки Windows 10 без потери данных
Возможно ли переустановить Windows без потери данных? Да, существует несколько способов переустановить Windows без потерь данных:
В зависимости от выбранного способа, пользователь получит следующий результат:
В инструкциях этой статьи рассмотрены все возможные варианты, как переустановить Windows 10 без потери активации и данных пользователя.
Для того, чтобы не иметь проблем с активацией операционной системы, создайте учетную запись Майкрософт. Войдите под учетной записью на компьютер, Microsoft сохранит ключ продукта, привязанный к вашему ПК. В процессе установки, или после переустановки Windows, введите данные учетной записи Microsoft, система будет автоматически активирована. После этого, можете снова перейти на локальную учетную запись.
Возврат системы в исходное состояние
В операционной системе Windows 10 имеется встроенный инструмент для возвращения ОС в изначальное состояние. При сбросе системы, компьютер вернется в то состояние, в каком он находился сразу после установки Windows 10 на ПК.
Обратите внимание на то, что Майкрософт регулярно выпускает, так называемые «большие», «крупные» обновления, которые меняют настройки и функции Windows 10. Если инсталляция операционной системы произошла давно, то после возврата системы к заводским настройкам, придется выполнить обновление Windows до новой актуальной версии.
После этого, запустится процесс переустановки Windows 10, который займет некоторое время.
В завершении, на компьютере загрузится Windows в состоянии на момент покупки ПК, или установки операционной системы.
Чистая переустановка Windows — Новый запуск
Следующий способ предполагает удаление предыдущей версии операционной системы и «чистую» установку самой последней версии Windows 10 с сохранением данных пользователя и некоторых программ.
В результате «чистой» установки, будут удалены все программы, кроме приложений, установленных из Магазина Microsoft (Microsoft Store, Магазин Windows), а личные данные сохранены.
Начнется процесс установки Windows 10 на компьютер. Об этом способе подробно рассказано в статье на моем сайте.
С помощью средства Media Creation Tool, разработанного в Microsoft, пользователь может установить Windows 10 непосредственно из приложения.
После этого начнется загрузка Windows 10 на компьютер.
Процесс установки Windows с помощью Media Creation Tool подробно описан в этой статье.
Установка Windows 10 с загрузочной флешки с помощью сторонних программ
При этом способе пользователь самостоятельно записывает загрузочную флешку с операционной системой Windows 10 при помощи сторонней программы, например, Rufus, WinSetupFromUSB или других. Затем на ПК запускается переустановка ОС: производится загрузка с USB накопителя.
В процессе установки Windows, в окне выбора типа установки пользователю нужно выбрать «Обновление: установка Windows сохранением файлов, параметров и приложений».
В результате переустановки операционной системы все данные будут сохранены.
Как переустановить Windows без потери данных с Рабочего стола
Если, у вас не получается воспользоваться предыдущими способами, можете установить Windows непосредственно с Рабочего стола, без входа в Boot Menu (загрузочное меню) или BIOS (UEFI). Для реализации этого способа потребуется образ Windows 10 в формате «.ISO».
Образ ОС можно получить с официального сайта Microsoft при помощи средства Media Creation Tool. В процессе создания загрузочного носителя необходимо выбрать носитель: «ISO-файл». Программа скачает Windows 10, а затем сохранит систему в виде файла образа.
Далее потребуется запустить установку Windows 10 с этого ISO-файла. Для этого нужно подключить ISO образ в виртуальный дисковод.
Весь этот процесс подробно описан в статье на моем сайте.
Выводы статьи
В случае необходимости, пользователь может переустановить операционную систему Windows 10 без потери данных. Пользователю доступно несколько вариантов для решения проблемы сохранности данных, в случае установки Windows вместо предыдущей системы. При помощи некоторых способов сохраняются личные данные пользователя, параметры системы и установленные приложения, другие способы помогут сохранить только личные данные пользователя.
Источник
Настройка интернета в Windows 10
Подключение интернета к компьютеру – простое дело, которое в Windows 10 чаще всего автоматизировано. В ранних версиях операционной системы нам приходилось искать драйверы, выставлять многочисленные настройки, вызывать мастера и только потом получать долгожданный выход в сеть. Сейчас мы смотрим на это, как на страшный сон, но для некоторых он так и не закончился. Нередко бывает, что Windows 10 начинает подводить, и приходится самостоятельно настраивать интернет. Чаще всего это возникает при подключении через PPPoE.
Как все настроить и получить связь со всемирной паутиной – об этом и многом другом поговорим в сегодняшней статье.
Ethernet: подключение к интернету через LAN-кабель
Ethernet – это одна из самых распространенных технологий передачи данных, которая используется многими интернет-провайдерами. Суть заключается в прокладывании обычных сетевых кабелей в квартиры пользователей. Подключение может осуществляться как напрямую, так и через Wi-Fi роутер. Чаще всего достаточно просто вставить кабель в ноутбук или компьютер, и соединение будет установлено.
Но так бывает не всегда: многие пользователи сталкиваются со статусами подключения «Ограничено» или «Неопознанная сеть». Подобные проблемы обозначаются восклицательным знаком в иконке интернета, которая расположена в панели задач.
Решить подобную неполадку можно с помощью следующих манипуляций:
Проверьте, изменился ли статус подключения – интернет должен заработать. Если никаких результатов нет, то попробуйте перезагрузить компьютер. Если и это не помогло, то можно пойти еще одним путем – узнать у провайдера, есть ли привязка по MAC-адресу. Если есть, то он попросит вас сообщить MAC-адрес компьютера, чтобы вбить его в свои настройки.
Что такое MAC-адрес и как его узнать? Можете не беспокоиться, провайдер поможет разобраться в этом и все настроить.
Подключение через PPPoE в Windows 10
PPPoE характеризуется высокоскоростным интернет-соединением, которое также часто используется провайдерами. Подключение осуществляется с помощью логина и пароля, которые выдаются индивидуально каждому клиенту. Отличие этого соединения от Ethernet, по сути, только в более расширенной настройке: если просто вставить провод в компьютер, то никакого соединения не произойдет. Однако если вы пытаетесь подключиться через роутер, все настройки уже будут внесены.
Если же кабель идет напрямую, то необходимо добавить высокоскоростное подключение в Windows 10. Сделать это можно следующим образом:
Если все данные были введены правильно, то проблем возникнуть не должно. Управлять соединением вы также можете через значок интернета в панели задач.
Как подключиться к Wi—Fi роутеру
Самый простой способ, который требует минимум усилий – достаточно открыть нужное меню, выбрать роутер и ввести необходимые данные. Рассмотрим на примере:
Вот так все просто – теперь вы знаете, как подключиться к Wi-Fi роутеру на ноутбуке с Windows 10.
Как подключиться к беспроводному модему
Сегодня модем – это высокоскоростной 4G-интернет, который может пригодиться в поездах или для жизни в отдаленных районах, где нет проводного интернета. Да, конечно, сейчас есть мобильный интернет с раздачей, но если нужно выжать максимум скорости, то это, безусловно, модем. Подключить его можно практически так же, как и высокоскоростной интернет.
Как видите, подключение к интернету – несложная процедура, которая посильна даже неопытным пользователям.
Что делать, если на Windows 10 не работает интернет
В некоторых случаях компьютер никак не реагирует на подключение LAN-кабеля и показывает красный крест и надпись «Сетевой кабель не подключен».
Первым делом рекомендуется проверить, корректно ли установлены драйверы:
Перезагружаем компьютер и смотрим на устранение проблемы: Windows 10 способен автоматически устанавливать новые драйверы. Если же драйвер не установился (проверить это можно в «Диспетчере устройств», что мы открыли выше), то придется позаботиться об этом самостоятельно. Загружать драйвер нужно для сетевой карты, которая установлена в вашем компьютере или ноутбуке.
Проблема может быть не в драйвере, а в самой сетевой карте – в таком случае рекомендуем обратиться к специалисту, если своими руками не получается ничего решить. Возможны и проблемы со стороны провайдера – свяжитесь со службой поддержки, чтобы это уточнить.
На что еще можно обратить внимание, так это на сам LAN-провод. Проверьте, плотно ли он подсоединен к роутеру или компьютеру, нет ли никаких дефектов и прочих оплошностей.
Сценариев предостаточно, но стоит сказать, что их часто решает сам провайдер. Обычно за это берут дополнительную плату, но иногда бывает, что все это входит в ежемесячный тариф. Если инструкция не помогла, то уточните все детали у службы поддержки – с проблемой вы точно не останетесь.
Источник
Всё, что необходимо знать о переустановке Windows 10
Каждый пользователь Windows хотя бы раз сталкивался с необходимостью переустановки системы на своём компьютере. Причины бывают разные: критический сбой системных файлов, заражение ПК вирусами, снижение быстродействия, переход на новую версию ОС и так далее. Но в любом случае важно тщательно подготовиться к процессу переустановки и определиться со способом её осуществления.
Подготовительный этап
Если вы решили установить «чистую» Windows, то прежде всего необходимо создать загрузочный носитель, с которого будет установлена ОС. Также нужно предварительно сохранить важные пользовательские данные, поскольку в процессе переустановки выполнится форматирование диска с удалением всех существующих файлов.
Создание загрузочного носителя Windows
Этот шаг необходим, если у вас отсутствует лицензионный установочный диск Windows. К тому же далеко не на всех современных ПК имеется CD/DVD дисковод, в этом случае нужно предварительно создать загрузочный USB-носитель. Для этого потребуется выполнить несколько шагов.
Видео: как создать загрузочный USB-носитель с операционной системой Windows 10
Сохранение данных перед установкой Windows
Перед началом установки Windows важно сохранить все необходимые данные с жёсткого диска, где расположена ОС. В частности:
Проще всего скопировать все данные на другой жёсткий диск. Если же у вас только один жёсткий накопитель, то можно сохранить файлы на USB-флешку, CD- или DVD-диск либо в облачное хранилище (например, на «Яндекс.Диск»).
Варианты переустановки Windows 10
Итак, подготовительный этап пройден, теперь можно переходить непосредственно к установке Windows 10. Выбор способа установки зависит от нескольких факторов: в рабочем или нерабочем состоянии находится ваша текущая система, а также хотите ли вы сохранить действующую лицензию и находящиеся на диске файлы. Рассмотрим возможные варианты.
Переустановка Windows 10 с «рабочего стола»
Это наиболее простой способ переустановки системы, при котором можно начать установку сразу после загрузки ОС, прямо с рабочего стола. Для этого понадобится вставить загрузочный USB-носитель и дождаться его автозапуска, а затем выполнить пошаговую установку «чистой» версии Windows 10.
Автор данной статьи, основываясь на личном опыте, хочет предупредить о том, что при выборе типа установки «Обновление» установщик сохранит не только файлы и параметры, но и папку со старой версией Windows, которая будет «лежать мёртвым грузом» на жёстком диске, занимая внушительное место. Поэтому, если вы хотите сохранить данные, но при этом провести полную замену системы, то лучше сделать копию всех нужных файлов на запасной носитель (как было описано в «подготовительном этапе»). Кроме того, можно воспользоваться альтернативным вариантом установки Windows, проведя не инсталляцию, а восстановление системы. Этот способ сохранит все настройки и файлы, но «откатит» ОС до первоначального состояния, удалив при этом все сторонние приложения.
Чтобы выполнить восстановление системы, необходимо:
Видео: как вернуть ПК в исходное состояние с помощью функции «Восстановление»
Переустановка Windows 10 через настройки BIOS
Может случиться так, что ваша система перестала загружаться и переустановить её с «рабочего стола» не получается. В этом случае установка системы возможна только через настройки BIOS (набор встроенных микропрограмм в любом ПК). Такую установку можно условно разделить на два этапа: подключение загрузочного носителя через BIOS и сам процесс установки ОС. Чтобы подключить загрузочный носитель, необходимо:
Если после установки Windows при загрузке системы вновь будет появляться надпись Press any key to boot from USB, то необходимо вновь зайти в настройки BIOS и выставить в разделе Boot/1st Device жёсткий диск с установленной системой.
В последнее время автору данной статьи не раз приходилось слышать жалобы о том, что некоторые пользователи не могут зайти в настройки BIOS: необходимая клавиша не отображается на стартовом экране запуска ПК. Всё дело в том, что в новейших моделях материнских плат всё чаще стали применяться собственные настройки запуска BIOS. Поэтому, чтобы без помех открыть аппаратные настройки ПК, необходимо знать модель материнской платы.
Таблица: список горячих клавиш запуска настроек BIOS для разных моделей материнских плат
| Марка/модель материнской платы | Горячие клавиши запуска настроек BIOS |
| ABIT | Delete |
| Acer (Aspire, Altos, Extensa, Ferrari, Power, Veriton, TravelMate) | F2 / Delete |
| Acer (более старые модели) | F1 / Ctrl + Alt + Esc |
| ASRock | F2 / Delete |
| Asus | Delete |
| Biostar | Delete |
| Chaintech | Delete |
| Compaq (Deskpro, Portable, Presario, Prolinea, Systempro) | F10 |
| Compaq (более старые модели) | F1 / F2 / F10 / Delete |
| Dell (Dimension, Inspiron, Latitude, OptiPlex, Precision, Vostro, XPS) | F2 |
| Dell (более старые или другие модели) | Ctrl + Alt + Enter / Fn + Esc / Fn + F1 / Delete / Reset два раза |
| ESC | Del / F1 |
| eMachines (eMonster, eTower, eOne, S-Series, T-Series) | Tab / Delete |
| eMachines (более старые модели) | F2 |
| Foxconn | Delete |
| Fujitsu | F2 |
| Gigabyte | Delete |
| HP (Alternative, Tablet PC) | Esc / F2 / F10 / F12 |
| HP (OmniBook, Pavilion, Tablet, TouchSmart, Vectra) | F1 |
| Intel | F2 |
| Lenovo (3000 Series, IdeaPad, ThinkCentre, ThinkPad, ThinkStation) | F1 / F2 |
| Lenovo (более старые модели) | Ctrl + Alt + F3 / Ctrl + Alt + Ins / Fn + F1 |
| MSI | Delete |
| Pegatron | F2 / F10 / Delete |
| Samsung | F2 |
| Sony | F1 / F2 / F3 |
| Toshiba | F1 / Esc |
Видео: как установить Windows 10 с помощью внешнего загрузочного устройства
Как сохранить лицензию активации после переустановки Windows 10
Корпорация Microsoft в новейшей версии своей ОС позаботилась о том, чтобы после переустановки системы лицензия активировалась автоматически. Для этого пользователю нужно связать лицензию своей системы с учётной записью Microsoft. Чтобы сделать это, выполните следующие шаги:
Переустановка Windows обычно планируется заранее, но иногда к ней приводит и неожиданное стечение обстоятельств. В любом случае перед тем, как начинать к переустановку, к ней следует тщательно подготовиться. Подключите загрузочный носитель и резервное оборудование для копирования и сохранения пользовательских данных с системного диска. Даже если переустановка Windows вызвана критическим сбоем, из-за чего компьютер перестаёт загружаться, из этой ситуации можно выйти, используя аппаратные настройки BIOS.
Источник
Ни для кого не секрет, что после переустановки системы Windows, не работает Интернет. Поэтому в первую очередь, вам требуется настроить к нему доступ. Это необходимо для того, чтобы иметь возможность скачать все обновления ОС, новые базы антивируса, а также – закачать любимую мелодию.
В этой статье мы разберемся с проблемами, возникающими с Интернетом, после переустановки системы Windows.
Поскольку система Windows ХР принадлежит к более ранним версиям данной ОС, мы начнем непосредственно с нее.
Давайте, определимся с методом подключения к Сети. Он подразделяется на раздачу через:
- Wi-Fi роутер;
- 3G модем;
- через телефонную линию;
- оптоволоконный кабель.
Есть также другие способы подключения, такие как, например, через локальную сеть.
Установка связи с Интернетом с помощью Вай-Фай
Для того, чтобы выполнить данную процедуру, вам понадобится драйвер сетевого адаптера. Чтобы его найти, заходим в Сетевые подключения и выбираем адаптер, который планируем использовать.
Как правило, большинство современных ноутбуков выходят в Интернет при помощи технологии Wi-Fi. Поэтому, если на Вашем ноутбуке отсутствует подключение, Вам достаточно просто нажать клавиши Fn+F3 и антенна появится. Если же вы намерены подключиться к Интернету при помощи данной технологии дома или в офисе, вам необходимо позаботиться о приобретении Wi-Fi роутера. С его помощью можно осуществлять беспроводную раздачу Интернета на все устройства, которым этот доступ необходим.
Коммутирование посредством 3G модема
Данное процедура предусматривает наличие специального 3G модема, к которому прилагаются драйвера, требующие установки, после того, как будет выполнена переустановка системы Windows ХР.
Выход в Интернет через телефон
Если после переустановки Windows ХР не работает Интернет, а до этого Вы пользовались услугой подключения через телефонную сеть, либо через ADSL-модем, вам необходимо связаться с вашим поставщиком данной услуги, чтобы он сообщил Вам новые параметры настройки.
Подключение при помощи кабеля
Данный вариант подключения представляет собой подключение с помощью оптоволоконного, или жильного кабеля. Данная процедура осуществляется провайдером, за которым вы закреплены. В этом разделе конкретики не будет, поскольку у каждого провайдера могут быть свои персональные настройки доступа в глобальную Сеть. Поэтому, чтобы подключиться к Интернету самостоятельно, Вам требуется взять договор, оставленный вам монтажниками системы, и выполнить все требования, указанные в пункте «Настройки». Там же, должны быть указаны ваши: логин и пароль, обеспечивающие вашу беспроблемную работу в Сети. Вся процедура настройки доступа в Интернет, займет у Вас не более 10 минут.
Если же, после выполнения всего сказанного в пункте «Настройки» связь не установится, вам следует позвонить своему провайдеру. Возможно отсутствие Интернета, связано с работами на линии, о чем провайдер вам немедленно сообщит. Также он может подсказать то, о чем вы благополучно забыли в процессе настроек Интернета.
Подключение к локальной (домашней) сети
Данное соединение аналогично подключению через Wi-Fi роутер, только с использованием кабеля. Оно предусматривает свободное общение между членами данной Сети, скачивание фильмов и обмен файлами. При этом, необходимо отметить, что доступ в Интернет осуществляется через «главный» компьютер.
Самостоятельное подключение Интернета для Windows XP
Теперь давайте рассмотрим, как самостоятельно настроить Интернет после переустановки Windows XP. Если на вашем компьютере уже установлена сетевая плата, делающая возможным выход в Интернет, Вам стоит воспользоваться следующими рекомендациями.
- нажимаем кнопку Пуск на Панели управления;
- находим пункт – Сеть и сетевые подключения;
- выбираем строку – «Сетевые подключения»;
- создаём новое соединение;
- когда выплывет мастер подключения – нажимаем «Далее»;
- выбираем тип Вашего подключения – «Подключение к Интернету». Снова – «Далее»;
- следующий наш шаг – устанавливаем «Подключение в ручную». Повторяем «Далее»;
- во вновь открывшемся окне вводим параметры данные вашим провайдером. К ним относятся:
- Название компании вашего провайдера
- IP-адреса шлюзов и DNS серверов
- Ваши логин и пароль
- Затем снова жмем – «Далее»;
- в последнем окне нажимаем «Готово», и можно выходить в сеть Интернет.
Не забудьте в последнем окне поставить отметку о том, что вы желаете установить ярлык на рабочем столе.
После того, как выплывет окошко – «Установить подключение», выполняем проверку работы Интернета. Чтобы это осуществить, нажимаем Пуск – Выполнить (вводим CDM и жмём Enter).
Открываем новое окно и вводим ping www.yandex.ru – Ентер.
Дальнейшие действия зависят от того, подключился ли Интернет. Если да – то начнётся обмен папками с указанной ссылкой.
Если нет – выплывет окно – «Время ожидания запроса истекло». Пробуйте ещё раз, но на этот раз попробуйте вести имя другого сайта, и снова пробуйте подключиться.
Настройки интернета после переустановки windows 7
Если после переустановки Windows не работает Интернет, настроить его можно несколькими способами. Для этого необходимо воспользоваться предложенными ниже инструкциями.
Настройка Интернета после переустановки ОС Windows 7, предусматривает те же способы подключения, что и при переустановке ОС Windows ХР.
Настройка с использованием роутера
Если при работе в Сети вы использовали роутер, то особых проблем с настройкой Интернета быть не должно. Связано это с тем, что роутер сохраняет все настройки, которые ему были заданы до переустановки системы. Вам требуется лишь проверить наличие соединения Вашего компьютера с Сетью, и его качество. Данный параметр можно проверить через Центр управления сетями, в зоне общего доступа. Для этого Вам придется зайти в меню Пуск, перейти на Панель управления, и отыскать пункт «Сеть и Интернет».
Далее нас интересует сам Центр управления сетями и общим доступом. В этом разделе мы идем по ссылке «Изменение параметров адаптера». По умолчанию, пункт «Подключение по локальной сети» должен быть активен, однако в этом стоит убедиться. Иногда, при переустановке системы он оказывается отключен.
Выбираем показатель для основного сетевого адаптера.
Затем нам необходимо определить наименование сетевой карты через диспетчерское устройство. Для этого можно воспользоваться простейшим способом – нажать клавиши WIN+Pause (данная комбинация поддерживается в большинстве версий Windows. Сюда относятся не только Windows ХР, но и новейшие версии Windows 7, Windows 8 и даже Windows 8.1).
Чтобы войти в Систему и найти Диспетчера устройства, необходимо нажать клавишу Pause и кнопку со значком Windows. На левой панели необходимо активировать ссылку «Диспетчер устройств». Далее в дереве устройств находим пункт «Сетевые адаптеры». После того, как мы перейдем в данный раздел, выплывет список сетевых карт, которые в настоящий момент присутствуют на Вашем компьютере.
Может возникнуть ситуация, когда сетевая карта не будет обнаружена. В этом случае необходимо будет осуществить поиск неизвестного устройства, а обнаружив — установить на него необходимые драйвера. Если такая процедура не решит проблему, Вам стоит задуматься о замене сетевой карты.
Итак, при установке роутера, автоматически подключаются все настройки подключения к Интернету, заданные до переустановки ОС Windows.
Подключение напрямую
В последнее время раздача Интернета осуществляется путем подключения с использованием привязки по МАС-адресу. Для данного подключения, вам достаточно подсоединить кабель к компьютеру и всё готово. Однако некоторые провайдеры всё ещё используют подключение по протоколу РРРоЕ, предусматривающее наличие логина и пароля.
Если это Ваш случай, необходимо выполнить следующие действия.
Проверяем работу Сетевой карты или сетевого подключения. Для этого смотрим в правый нижний угол. Нас интересует присутствие изображение двух компьютеров. Если данная иконка отсутствует, то возможно, сетевая карта на вашем компьютере была отключена. Чтобы ее включить, идем: «Пуск» — «Панель управления» — «Сетевые подключения». В открывшемся окне нас будет интересовать пункт «Подключение по локальной сети». В графе «Состояние» смотрим статус вашей сетевой карты. Если обнаружится, что данная карта отключена, ее необходимо будет включить. Для этого нужно щелкнуть правой кнопкой мыши по устройству, и в открывшемся окне выбрать пункт «Включить». При этом в трее у вас появится соответствующая иконка.
Теперь приступаем непосредственно к осуществлению требуемых настроек. Для этого:
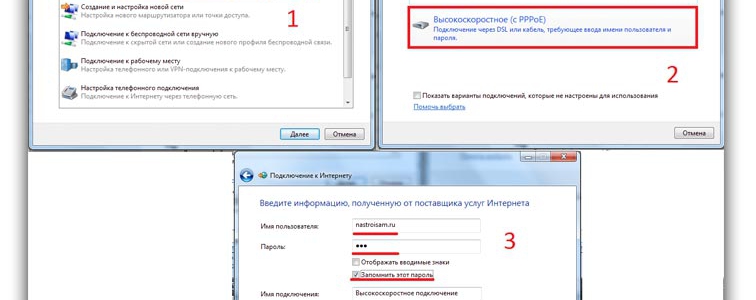
• заходим в меню «Пуск» и идем на Панель управления;
• переходим в раздел Центра управления сетями и общим доступом;
• находим требуемый нам пункт – «Настройка нового подключения»;
• переходим к следующему этапу, нажав «Далее»;
• в новом окне выбираем вариант подключения «Высокоскоростное» и подтверждаем предлагаемые настройки;
• нажимаем пункт – «Подключить»;
• ждём, пока компьютер попробует совершить подключение.
Если все настройки были выполнены правильно – спустя несколько секунд произойдёт подключение.
В случае если не произошло, вам следует обратиться к вашему провайдеру, с вопросом – Как можно подключить Интернет после переустановки Windows 7. После того, как администратор сооl-центра даст Вам соответствующие рекомендации, выполните их.
Если после подключения сетевой карты и выполнения всех настроек Интернет не появится, подумайте о замене сетевой карты.
Следуя представленным выше инструкциям, вы сможете осуществить самостоятельный выход в Интернет, в самые кратчайшие сроки. Главное, чтобы ваш электронный друг всегда содержался в чистоте, избегал намокания, и не подвергался повышенным нагрузкам. Только при соблюдении всех этих требований, он сможет долгое время служить вам верой и правдой, а Интернет после переустановки ОС Windows, всегда будет устанавливаться легко и спокойно.
Видео инструкция
Для Windows XP:
Для Windows 7:
При полной переустановке Windows вследствие форматирования системного раздела теряются все сохраненные настройки. Данные конфигурации беспроводной сети также не являются исключением. Восстановить настройки Wi-Fi после переустановки операционной системы не составляет особого труда, и тем не менее, эту процедуру можно сделать еще более простой.
Восстановить настройки беспроводной сети можно из заблаговременно созданной резервной копии. Создать такой бэкап в Windows очень просто. Но для начала давайте узнаем, какие сетевые профили имеются на компьютере. Для этого запустите командную строку от имени администратора и выполните следующую команду:
netsh wlan show profiles
При этом система покажет вам список доступных профилей. Для их сохранения в файл используйте следующую команду:
netsh wlan export profile key=clear folder= D:/MyProfile
В данном случае настройки будут сохранены в виде XML-файла в расположенную на диске C папку wifi. Открыть XML-файл с настройками можно с помощью любого текстового редактора или браузера. Содержимое резервной копии может быть представлено именем беспроводной сети, паролем, а также другими данными безопасности, например, такими как тип шифрования.
Если из соображений безопасности вы не желаете сохранять пароли в файл, элемент key=clear из команды следует исключить:
netsh wlan export profile folder=D:/MyProfile
Если на вашем компьютере имеется несколько профилей, команда netsh wlan export profile создаст несколько файлов, по одному на каждый профиль. При необходимости профили можно отфильтровать.
netsh wlan export profile "WLAN NAME" key=clear folder=D:/MyProfile
Параметр WLAN NAME в данном примере нужно заменить именем вашей сети.
Для восстановления настроек используется та же самая команда, но с другими параметрами.
netsh wlan add profile filename="D:/MyProfile/название копии.xml" user=current
netsh wlan add profile filename="D:/MyProfile/название копии.xml" user=all
Первая команда восстанавливает настройки беспроводной сети для текущего пользователя, вторая делает то же самое, но уже для всех пользователей. Вот собственно и всё. Способ, который мы только сейчас описали работает в Windows Vista, 7, 8 и 8.1.
Загрузка…
Перенос сетевых настроек с одного пк на другой или сохранение сетевых настроек при переустановке ос
Недавно к нам поступила новая рабочая станция и, в связи с этим, возникла необходимость перенести для работника со старого компьютера на новый браузер Internet Explorer в неизменном виде, т.е. со всеми закладками, настройками, паролями и т.п. Сохранить все это было очень важно для специалиста. Для реализации этой задачи я воспользовался одной небольшой и удобной программой BackRex Internet Explorer Backup
.
Она создана как раз для того, чтобы помочь перенести все ваши настройки Internet Explorer
с одного компьютера на другой. Причем это можно будет сделать даже, если отличаются как версии самого браузера, так и версии Windows. Утилита позволяет сделать копию пользовательских настроек, параметров соединения (в т.ч. прокси), закладок, истории посещенных сайтов, данных автозаполнения.
Хотя данная программа и на английском языке, разобраться в ней будет совсем не сложно. Скачиваем BackRex Internet Explorer Backup на этом сайте . Затем устанавливаем на той машине, с которой необходимо сделать копию IE. После запуска ставим маркер напротив пункта “Backup”. 

Затем копируем созданную программой папку с файлами (как правило, она находится в “Моих документах”) на тот компьютер, куда необходимо перенести настройки Internet Explorer. Запускаем из этой папки файл brie.exe
. В появившемся окошке маркер должен быть выставлен в положение “Restore”.
Переустановка операционной системы — довольно неприятный и длительный процесс. Дело даже не в самой переустановке Windows, а, скорее, в необходимости восстанавливать все установленные ранее программы и настройки ПК. Существует масса способов и программ для создания резервных копий и образов, для последующего восстановления или замены Windows из копии. В таком случае все настройки сохраняются, не возникает необходимости заново устанавливать программные пакеты. Все бы хорошо, только не всегда есть под рукой такая утилита, или просто не нашлось времени заблаговременно позаботиться о создании резервной копии. В этой статье Азбука ПК познакомит пользователей ПК с довольно простым способом переноса сетевых настроек Windows XP на другой ПК или сохранения их для последующего восстановления.
Мы обращаем ваше внимание именно на сохранение
сетевых настроек по простой причине: многие начинающие пользователи
не помнят их, не могут найти соответствующие инструкции или
договора, поэтому не могут получить доступ к ресурсам подключенной
сети. Программы зачастую хранятся в файлохранилищах и файл-серверах
локальной сети, поэтому все что необходимо для восстановления
необходимой работоспособности Windows после переустановки — войти в
локальную сеть и скачать дистрибутивы программ.
Итак, для сохранения и последующего
восстановления сетевых настроек, нам необходимо сохранить некоторые
ключи системного реестра. Для этого заходим в редактор реестра из
меню Пуск — Выполнить — regedit
. В левой части окна
находим ветку
HKEY_LOCAL_MACHINESYSTEMCurrentControlSet
ServicesTcpipParameters
И выбираем ее.
Нажимаем правой клавишей мыши на выбранной ветке
и жмем Экспортировать
. Задаем любое удобное имя
будущего файла и жмем Сохранить
.
Внимание!
Обратите внимание на
поле Диапазон экспорта
и убедитесь, что выставлена
галочка Выбранная ветвь
. Иначе вы экспортируете
весь системный реестр, что займет довольно много времени.
Как восстановить сетевые настройки после
переустановки Windows
Все, что нам необходимо сделать для
восстановления ранее сохраненных настроек локальной сети — это
запустить полученный файл.
Операционная система попросит разрешения добавить
информацию в системный реестр — разрешайте и входите в сеть. При
точном соблюдении наших инструкций все настройки будут внесены поле
перезагрузки ПК.
Добрый день уважаемые подписчики и читатели блога сайт, ранее я вам рассказывал как производится сброс настроек браузера на начальные, но я забыл вам рассказать где эти самые настройки лежат на вашем компьютере и сегодня я это исправлю. И так темой заметки будет где хранятся настройки браузера.
О каких браузерах сегодня пойдет речь, давайте их перечислим
- Google Chrome
- Opera
- Mozilla FireFox
- Yandex браузер
- Internet Explorer
Для чего это вообще вам нужно, зная где хранятся настройки браузеров в Windows вы всегда их сможете перенести на другой компьютер или устройство, я много раз в эпоху своего админства сталкивался с ситуацией, что при переустановке системы пользователю, он вдруг вспоминал за новой системой что у него нет тут его плагинов в браузере и закладок, вы ему говорите ты же не просил это сделать и тебя спрашивали ничего не забыл, а он ну ты же админ сам должен был догадаться:), вот чтобы вам не нужно было догадываться, читаем ниже. Еще хочу обратить внимание как сохранить историю skype , тоже пригодиться вам.
Настройки Google Chrome хранятся на вашем компьютере вот по такому пути. Рассматриваемый пример это Windows 8.1, но в 7 или 10 все будет одинаково.
C:Пользователиимя пользователяAppDataLocalGoogleChromeUser DataDefault
В папке Default вы обнаружите все настройки, например файл Bookmarks это ваши закладки, ниже есть их резервная копия. Папка Extensions содержит все ваши установленные расширения.Файл History содержит всю историю. Полезно для безопасников, скачал этот файл и изучаешь потом. Думаю с хранилищем настроек Google Chrome все понятно.
Идем дальше разбираться где хранятся настройки браузеров в Windows и на очереди у нас Opera. Довольно старенький серфер по интернету, но недавно в него вдохнули новую жизнь, версии выходят как орешки, старая мне нравилась больше, но сегодня речь не об этом.
Настройки Opera располагаются вот по такому пути.
C:Usersимя пользователяAppDataRoamingOpera SoftwareOpera Stable
Тут вы тоже видите закладки Opera, это файл Bookmarks, также история браузера расположена в файле Hystory. Тут вы найдете, папку расширений и тем.
Сама программа установлена по пути
C:Program Files (x86)Opera
Как говорил один персонаж из моего детства, продолжаем разговор.
Давайте разбираться где хранит свои настройки рыжий лис, или как по правильному firefox.
Для Windows XP это вот такой путь
C:Documents and Settingsимя пользователяApplication DataMozillaFirefoxProfiles
Для современных операционных систем вам сюда
C:пользователиимя пользователяAppDataRoamingMozillaFirefoxProfiles
Будет вот такая структура данных
Где хранятся настройки internet explorer
Не самый мой любимый браузер, но без него пока сложно представить клиент банки и электронные торговые площадки. Да и вообще Microsoft его уже хоронит, предлагая всем пользоваться новым Edge. Как у других MS все не хранит в одном месте, например история лежит вот по такому пути
Сами настройки лежат вот по такому адресу
C:пользователиимя пользователяAppDataLocalMicrosoftInternet Explorer
Где хранятся настройки Яндекс браузера
Яндекс кладет все свои настройки в папку, так что при переносе на другой компьютер копируем именно ее.
C:пользователиимя пользователяAppDataLocalYandexYandexBrowserUser Data
Tor браузер как таковое ничего не хранит, но если что и есть то оно лежит в папке вместе с загрузочным файлом, у меня Portable версия, она не хранит ничего. Надеюсь вы теперь знаете где располагаются все параметры и настройки нужных вам браузеров.
Привыкнув работать с определенным интернет-обозревателем, пользователь иногда не замечает какое количество данных сохраняет в нем. Настройки браузера, пароли, закладки и многое другое предназначено для экономии времени. Представим ситуацию, что вы приобрели новый компьютер. Конечно, здесь вы, к примеру, и ее компоненты. Но можно ли перенести сюда параметры со старой машины? На самом деле, можно, поэтому поговорим о том, как экспортировать настройки internet explorer.
Использование дополнительных утилит
Для того чтобы экспортировать данные из браузера можно воспользоваться дополнительными утилитами, причем многие из них распространяются бесплатно. Так, эффективна в данном случае программа Internet Explorer Backup. Несмотря на то, что интерфейс утилиты на английском, она достаточно проста, поэтому проблем с ее использованием возникнуть не должно.
Для начала скачиваем и устанавливаем приложение на компьютер, с которого необходимо перенести данные. Распространяется она бесплатно и проблем с установкой возникнуть не должно. Далее запускаем программу. Рядом с надписью Backup ставим галочку. Следующее окно покажет, куда именно будут сохраняться сведения. Здесь можно оставить все по умолчанию или задать другие параметры. Жмем Готово и ждем, пока программа произведет сохранение.
Как видим, все довольно просто, не сложнее того, как удалить надстройки internet explorer. Сохраненные параметры находим и с помощью съемного диска переносим на тот компьютер, куда будет установлен Internet Explorer.
Устанавливаем и здесь Backup, запускаем и отмечаем Restore. Жмем Далее и ожидаем некоторое время. При появлении сообщений об ошибках, можно просто нажать Пропустить.
Экспорт данных с помощью встроенных средств браузера
В Internet Explorer имеется возможность вручную сохранить данные и перенести их в то место, куда необходимо.
Как ни странно, об этой функции знает не так много пользователей. Расположена она в разделе Файл и называется Экспорт и импорт. Для начала жмем на ссылку и попадаем в параметры инструмента. Выбираем ссылку Экспортировать в файл, жмем Далее и попадаем в меню следующего окна.
Здесь можно выбрать то, что именно вы хотите сохранить. Так, если это файлы сookie, то ставим галочку напротив соответствующей строки. Кроме того, сохранить можно только закладки, только подписки RSS или все сразу. Далее вас попросят указать, куда следует перенести данные, а также вы можете задать имя для файла. Если вы не раз создаете резервные копии, то лучше укажите сразу и дату, когда папка была создана.
В итоге получится html-файл, который будет открываться как обычная веб-страница. Вы можете перенести его на съемный диск, сохранить в “облаке” и т. д.
Данный документ в первом столбце будет содержать закладки-ссылки, расположенные на Панели избранного и в самой папке Избранное. Импортировать сведения отсюда можно не только в Internet Explorer, но и в любой другой браузер, который поддерживает открытие файлов в формате html. и перенести настройки решать уже вам. Если говорить о сохраненном файле cookies, то он имеет срок действия в несколько дней, поэтому в случае, если там содержатся какие-либо важные сведения, то использовать его нужно как можно быстрее.
Указанные способы позволяют не терять важные сведения, которые содержатся в браузере. Кстати, указанные способы не сложнее того, . Ведь практически каждый пользователь сталкивался с ситуацией, когда понадобилось переустанавливать браузер из-за проблем в его работе, причем все данные были утеряны. Избежать подобного поможет функция Импорт и экспорт или сторонняя утилита, применяемая с этой целью.
Что нужно сохранить перед переустановкой Windows?Нужно сохранить информацию (документы, фотографии, настройки программ, закладки браузеров, учетные записи почты, торренты), настройки сети и интернета, драйвера
Перед тем, как приступать к переустановке Windows, необходимо сохранить всю нужную информацию с системного диска (по-умолчанию: диск C). Очень важно не забыть это сделать, т.к. при форматировании все данные с диска C безвозвратно исчезнут.
Мы рассматриваем ситуацию, когда наша операционная система находится в работоспособном состоянии и мы можем самостоятельно сохранить нужные данные. В противном случае придется копировать информацию с помощью LiveCD или, подключив наш жесткий диск к другому компьютеру.
Итак, что именно нужно сохранить перед установкой Windows?
Сохраняем информацию
1. Сохраните важные для вас документы, фотографии, фильмы, музыку на внешний носитель или другой логический диск (не тот, на который будет устанавливаться новая система).
Очень многие пользователи хранят свои файлы в папке “Мои документы” и на Рабочем столе. На самом деле так делать не следует. По-умолчанию эти папки располагаются по пути C:Documents and SettingsИмя пользователя. Т.е. если файлы, которые в них находятся, не перенести, то при переустановке Windows они будут безвозвратно потеряны.
Кстати, мой вам совет: если вы не можете избавиться от привычки закидывать все в папку “Мои документы” – просто измените заданное для нее по-умолчанию размещение. Для этого на рабочем столе щелкните правой клавишей мыши по папке “Мои документы” – выберите “Свойства” – вкладка “Папка назначения”. В поле “Папка” введите путь к новому размещению (например: введите D:Мое) и нажмите “ОК”.
Если такой папки не существует, появится окно “Создание папки” – нажмите в нем “Да”. В следующем окне “Переместить документы” также нажмите “Да” чтобы переместить документы на новое местоположение. Теперь все, что вы сохраните в “Мои документы” будет находиться в папке “Мое” на локальном диске D.
2. Идем в C:Documents and SettingsИмя пользователяApplication Data. В папке Application Data хранятся настройки установленных программ (если вы не видите эту папку, то выберите в строке меню “Сервис” – “Свойства папки” – “Вид” – поставьте маркер напротив пункта “Показывать скрытые файлы и папки” – нажмите “ОК”).
Если у вас на компьютере установлены игры и вы не хотите потерять ваши сохранения в них, то ищите в Application Data папку с названием игры и копируйте ее содержимое на другой логический диск (также сейвы вместе с профилями могут находиться в папке с установленной игрой).
3. Чтобы сохранить закладки браузеров делаем следующее:
для Internet Explorer: идем в C:Documents and SettingsИмя пользователя – сохраняем папку Избранное;
для Google Chrome: идем в C:Documents and SettingsИмя пользователяLocal SettingsApplication DataGoogleChromeUser DataDefault – сохраняем файл Bookmarks;
для Mozilla Firefox: идем в C:Documents and SettingsИмя пользователяApplication DataMozillaFirefoxProfilesимя профиля – сохраняем файл bookmarks.html;
для Opera: идем C:Documents and SettingsИмя пользователяApplication DataOperaOpera — сохраняем файл bookmarks.adr
Также закладки можно сохранить и по-другому – воспользоваться функцией экспорта, имеющейся в браузерах. Например, в Mozilla Firefox это можно сделать так: в строке меню идем в “Закладки” – “Показать все закладки” – “Импорт и резервирование” – “Экспорт закладок в HTML-файл” – сохраняем файл, например, на флешку. После переустановки Windows: ставим Mozilla Firefox – заходим по этому же пути – выбираем “Импорт закладок из HTML-файла” – открываем на флешке наш файлик.
4. Если вы работаете с электронной почтой через web-интерфейс, то следующая информация для вас будет не интересна. Если же пользуетесь почтовой программой Outlook Express, то вам будет полезно узнать, что все полученные и отправленные через нее письма хранятся здесь: С:Documents and SettingsИмя пользователяLocal SettingsApplication DataIdentities{набор букв и цифр}MicrosoftOutlook Express.
Также надо сохранить учетные записи электронной почты. В них хранятся настройки, необходимые для получения и отправки сообщений (логин, пароль, SMTP и POP3 сервер). Для этого в меню Outlook Express идем в “Сервис” – “Учетные записи” – выбираем учетную запись – “Экспорт” – сохраняем файл с любым именем. После переустановки системы мы должны будем пройти в программе по тому же пути, выбрать “Импорт” и указать наш сохраненный файл.
5. Если вы пользуетесь программой uTorrent, раздаете скаченное и вам важен рейтинг на торрент-трекерах, то вероятно захотите сохранить все настройки данной программы. Сохраните папку, находящуюся по этому пути: C:Documents and SettingsИмя пользователяApplication DatauTorrent. После установки операционной системы скопируйте эту папку туда, откуда брали. Также, если папка со скаченными файлами располагается у вас на системном диске, не забудьте ее перенести.
Сохраняем настройки сети и интернета
Зайдите в “Пуск” – “Панель управления” – “Сетевые подключения”. Щелкните правой клавишей мыши на сетевом подключении – выберите “Свойства”.

Если у вас один компьютер и он не находится в локальной сети, то вполне вероятно, что в появившемся окне переключатель будет стоять в положении “Получить IP-адрес автоматически” и никакие другие параметры здесь не будут заполнены. В этом случае просто закройте это окно.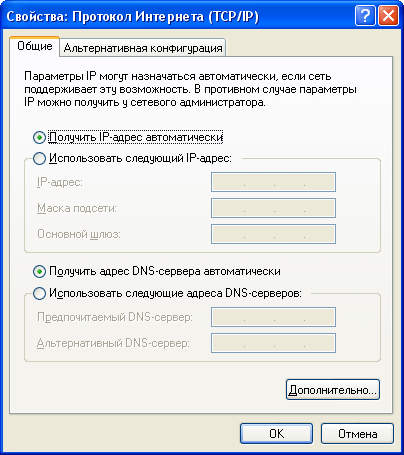
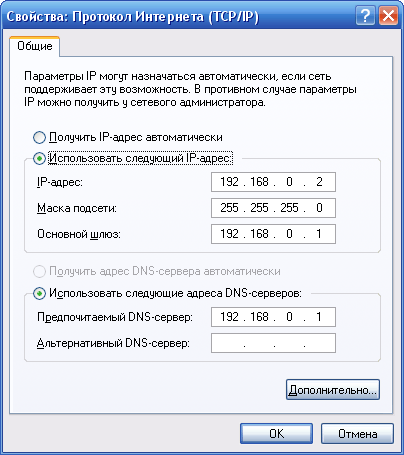
Именно здесь можно менять имя компьютера (под которым он будет виден в сети) и название рабочей группы. Но вам ничего менять не нужно: просто перепишите параметры на листок и закройте данное окно.
Сохраняем драйвера
Перед переустановкой Windows заранее озаботьтесь о том, а есть ли у вас диски с драйверами ко всем устройствам компьютера. Если такие отсутствуют, то в принципе это не страшно – драйвера можно скачать и в интернете с официальных сайтов производителей. Вот только займет это все слишком много времени.
В такой ситуации проще воспользоваться специальным софтом для сохранения драйверов. Такие программы способны автоматически просканировать систему, определить все устройства, выявить все соответствующие им драйвера и после этого сохранить их в отдельную папку. Раньше для этих целей я использовал программу DriverMax. К сожалению, она не всегда работала безупречно, поэтому я нашел ей отличную замену – Driver Magician.
Совершенно бесплатно мы можем работать с ней в течении 15 дней: потом будем должны либо удалить ее, либо купить. Нас такой вариант вполне устраивает, т.к. установить Driver Magician мы можем непосредственно перед самой переустановкой Windows: сделаем резервную копию драйверов, и больше она нам не понадобится.
Скачиваем программу с официального сайта (выберите сверху “Download”, а затем кликните по ссылке “Click Here”). Запускаем установочный файл – жмем везде “Next” – потом “Install” – “Finish”. Появится окошко с напоминанием о том, что это пробная версия – нажмите “Register Later”.
Запустится программа, которая сразу же покажет нам все обнаруженные драйвера не от Microsoft (т.е. те, которых нет в дистрибутиве операционной системы). Мы можем выделить галочками либо все драйвера, либо только те, диски с которыми у нас отсутствуют. Я на всякий случай выделяю все (нажав внизу справа кнопку “Select All”).
Затем жмем кнопку “Start Backup”.
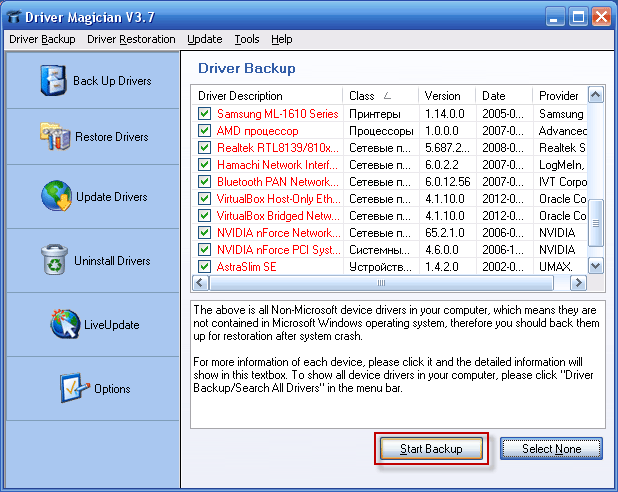
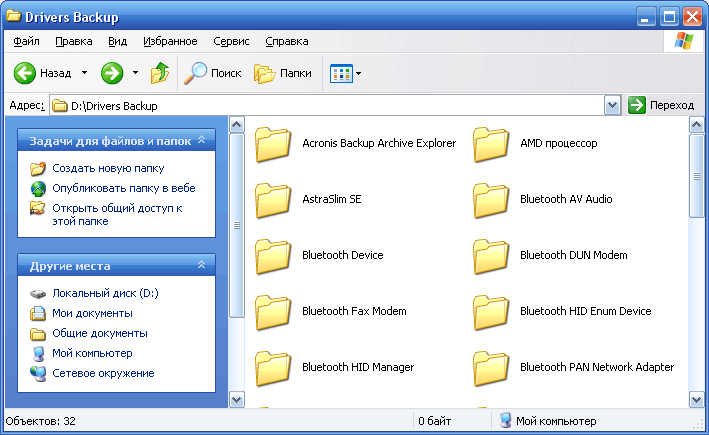
После того, как переустановим систему, снова устанавливать Driver Magician нам уже не понадобиться. Необходимо щелкнуть правой клавишей мыши по “Мой компьютер” – “Свойства” – “Оборудование” – “Диспетчер устройств”. Находим устройство, для которого нужно установить драйвер (на нем будет желтый восклицательный знак).
В моем случае проблемным устройством стала веб-камера:
Все! Драйвер успешно установлен и моя веб-камера определилась в “Диспетчере устройств”.
Таким же образом мы будем ставить драйвер, например, при установке принтера. После того, как мы подключим устройство, автоматически запустится “Мастер нового оборудования” (если не запустится, зайдите в “Пуск” – “Панель управления” – “Установка оборудования”). В нем выбираем “Установка из указанного места” – “Включить следующее место поиска” – “Обзор” – находим нашу папку с драйверами Driver Backup, а в ней папку с названием принтера. На этом все.
Вот теперь подготовка считается законченной. Все нужное мы сохранили, теперь можно приступать к переустановке операционной системы.
Метки: браузеры, драйвер, резервное копирование, установка windows
Содержание
- Способы настройки интернета
- Способ 1: Wi-Fi
- Способ 2: Интернет по кабелю
- Вопросы и ответы
Зачастую после переустановки операционной системы пользователи сталкиваются с ситуацией, когда у них на компьютере не работает интернет. Давайте выясним, как исправить обозначенную проблему на ПК с ОС Windows 7.
Способы настройки интернета
Причина возникновения указанной проблемы довольно банальна: после переустановки системы сбиваются все настройки, в том числе и параметры интернета, а также слетают сетевые драйвера. Алгоритм выхода из этой неприятной ситуации зависит от конкретного способа подключения к мировой паутине. Ниже мы рассмотрим порядок действий для устранения этой неполадки при использовании Wi-Fi и стандартного соединения по кабелю через разъем сетевой карты 8P8C.
Способ 1: Wi-Fi
Вначале рассмотрим алгоритм действий при использовании подключения через Wi-Fi. Основной причиной неудачи выхода в мировую паутину после переустановки ОС является отсутствие соответствующего драйвера для адаптера, посредством которого происходит взаимодействие по Wi-Fi.
- Кликните «Пуск» и зайдите в «Панель управления».
- Далее переходите в раздел «Система и безопасность».
- В открывшемся окошке в блоке «Система» найдите подраздел «Диспетчер устройств» и кликните по нему.
- Откроется интерфейс «Диспетчера устройств». Кликните по наименованию раздела «Сетевые адаптеры».
- Если в открывшемся списке вы вообще не найдете сетевого адаптера, с помощью которого подключаетесь к Wi-Fi, или около его наименования будет присутствовать восклицательный знак, то это означает, что необходимый драйвер отсутствует или некорректно установлен.
- Попробуйте его переустановить. Для этого выбирайте на верхней панели «Действие» и кликните по пункту «Обновить конфигурацию…».
- После этого будет выполнена процедура обновление конфигурации и есть вероятность, что ваш сетевой адаптер отобразится, а, значит, заработает интернет.
Но возможен и такой исход, при котором все останется по-старому. В этом случае вам поможет только установка «родных» драйверов этого устройства. Их можно инсталлировать с того диска, который поставлялся вместе с адаптером. Если же такого носителя у вас по каким-то причинам нет, то необходимый компонент можно скачать на официальном веб-ресурсе производителя. После установки драйвера и отображения устройства в «Диспетчере», произведите поиск доступных сетей и выполните подключение к той из них, к которой у вас есть доступ, введя пароль, как это делается в обычной ситуации.
Читайте также: Как включить Wi-Fi на Виндовс 7
Способ 2: Интернет по кабелю
Если же у вас обычный кабельный интернет, то и в этом случае после переустановки операционной системы подключения ко всемирной паутине может не быть. Вероятность этого даже выше, чем в предыдущем случае, так как взаимодействие со многими провайдерами требуют специальных настроек, которые в процессе переустановки ОС, естественно, сбились.
- Произведите клик левой кнопкой мышки по ярлыку сетевых подключений в области уведомлений. В отобразившемся списке перейдите к пункту «Центр управления…».
- В открывшемся окошке перемещайтесь по позиции «Настройка нового подключения…».
- Затем выберите «Подключение к интернету» и жмите «Далее».
- Выбирайте один из двух вариантов подключения, которое предоставляет провайдер:
- Высокоскоростное;
- Коммутируемое.
С большой долей вероятности вам потребуется выбрать первый вариант, так как коммутируемое подключение из-за своей низкой скорости в настоящее время достаточно редко применяется.
- Откроется окошко для ввода информации о поставщике услуг. Для соединения с провайдером введите в соответствующие поля свои имя пользователя и пароль, которые поставщик услуг должен заранее вам выдать. В поле «Имя подключения» вы можете ввести произвольное наименование, по которому будете распознавать создаваемое соединение среди других объектов на компьютере. Если вы не хотите каждый раз повторять процедуру авторизации при входе в сеть, то в этом случае установите отметку в чекбокс «Запомнить этот пароль». После того как все указанные выше настройки введены, жмите «Подключить».
- После этого будет проведена процедура подключения к интернету.
- Но бывают случаи, когда вы ввели все настройки правильно, а подключиться ко всемирной паутине все равно не получается. В такой ситуации открывайте «Диспетчер устройств» в разделе «Сетевые устройства», как и в ситуации с Wi-Fi. На этот раз сигналом о беде должно послужить отсутствие в перечне встроенной сетевой карты компьютера. Далее проделывайте все те манипуляции, включая обновление конфигурации и при необходимости установку драйверов, которые были уже описаны выше.
- После этого встроенная сетевая карта должна появиться в перечне, а интернет – заработать.
Урок: Как установить сетевой драйвер
- Но не всегда и это помогает, и если после выполнения указанных действий проблема не исчезла, нужно проверить параметры сети. Это актуально, если ваш провайдер не поддерживает работу с автоматическими настройками. Но вначале нужно связаться с поставщиком услуг, чтобы выяснить, какие именно данные нужно вносить. В частности, IP-адрес и адрес DNS-сервера. Далее заходите в «Панель управления» и выбирайте «Сеть и интернет».
- Затем открывайте следующий раздел «Центр управления…».
- После этого переходите по позиции «Изменение параметров…».
- В открывшемся окошке найдите наименование того подключения, через которое хотите активировать связь со всемирной паутиной. Кликните по нему правой кнопкой мыши и выберите позицию «Свойства».
- В отобразившейся оболочке в перечне компонентов отыщите наименование «Протокол интернета (TCP/IP4)». Произведите его выделение и жмите «Свойства».
- Как раз в открывшемся окошке и следует ввести те настройки, которые предоставил провайдер. Но для того чтобы иметь возможность вбить данные, переставьте радиокнопки в положение «Использовать…». После этого введите в активные поля информацию и кликните «OK».
- Подключение к сети должно появиться.
После переустановки операционной системы может пропасть интернет из-за отсутствия необходимых драйверов или потери установленных настроек. Алгоритм действий для устранения этой проблемы зависит от типа подключения ко всемирной паутине.
Еще статьи по данной теме: