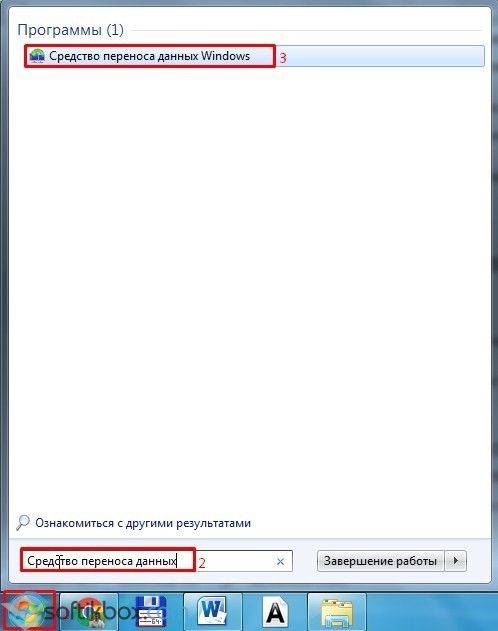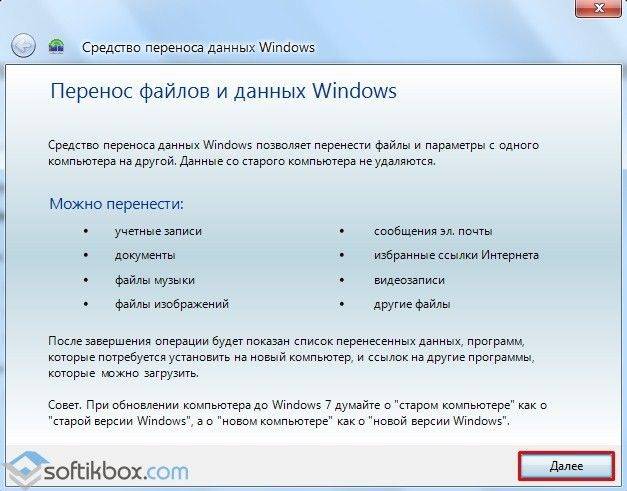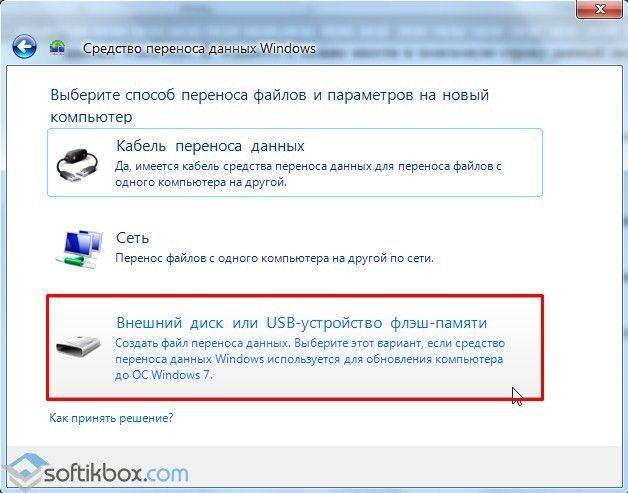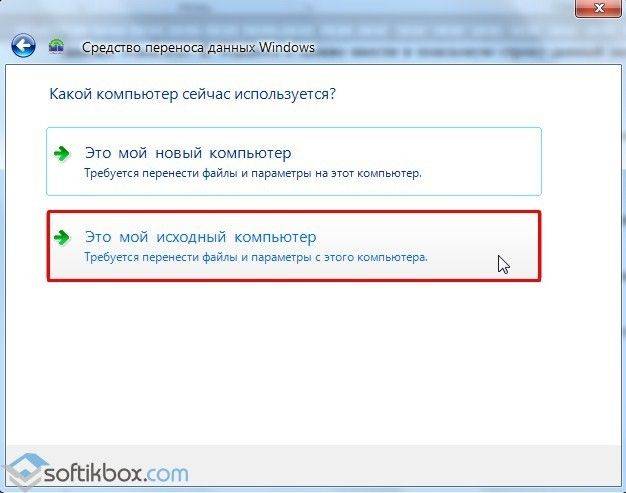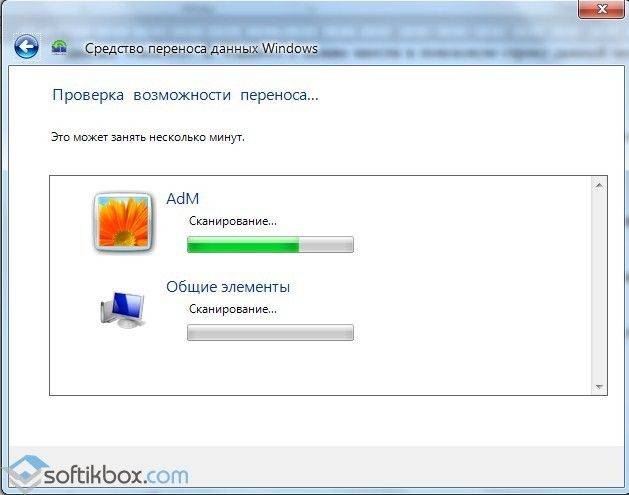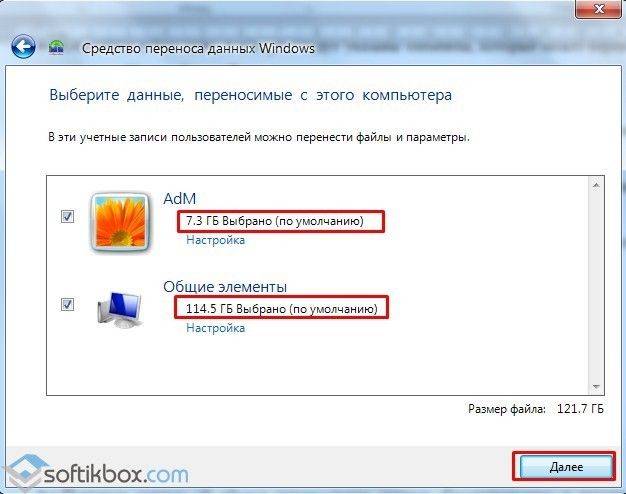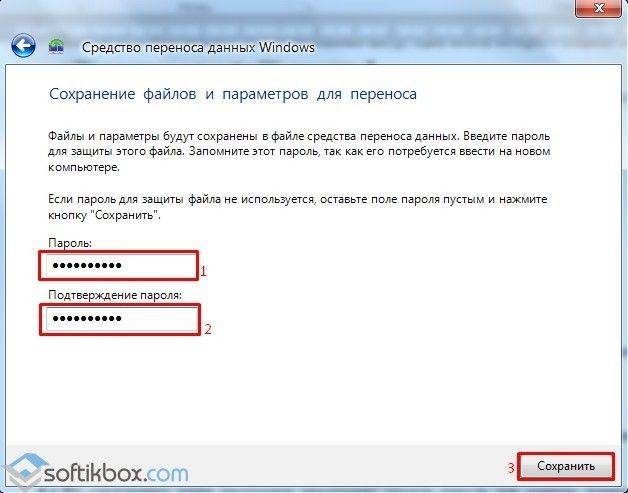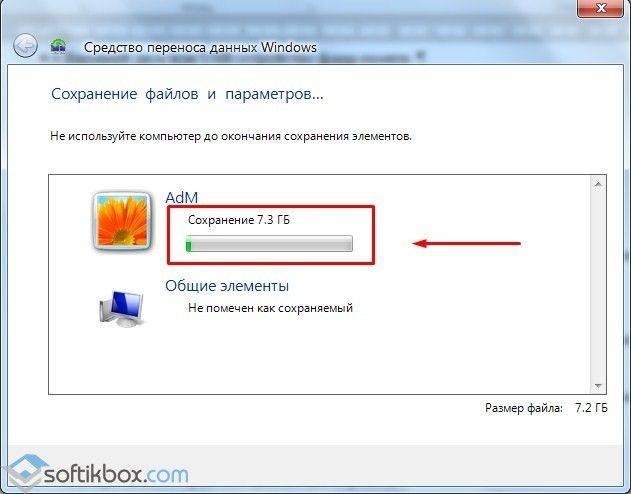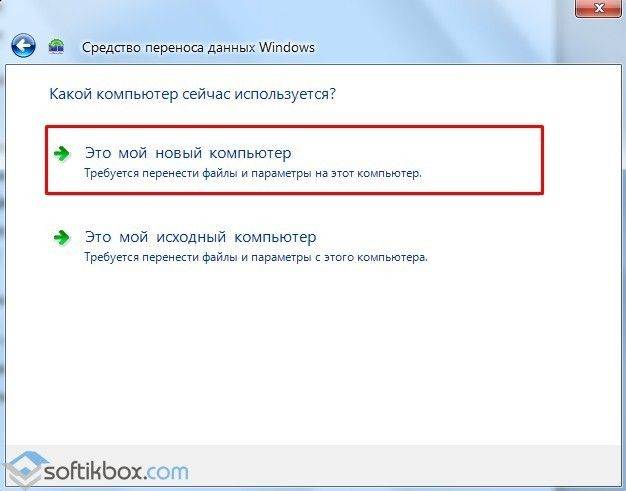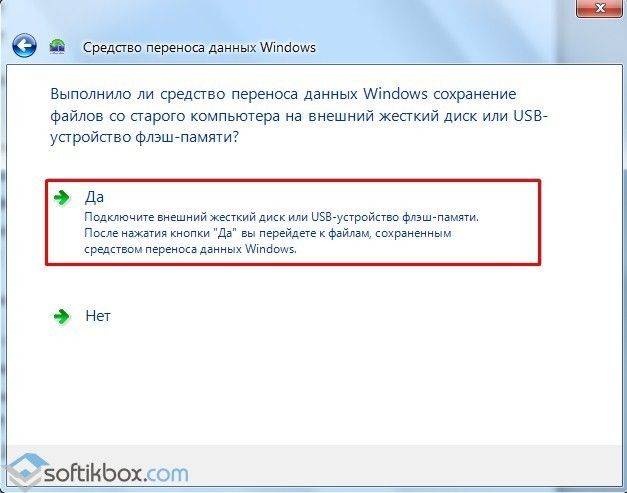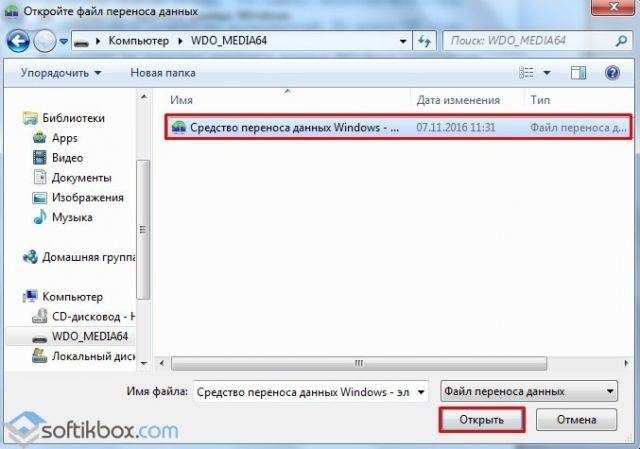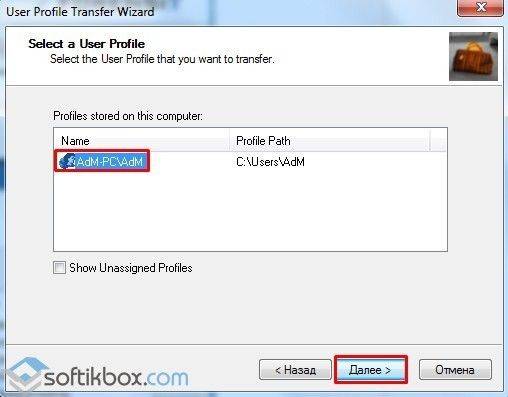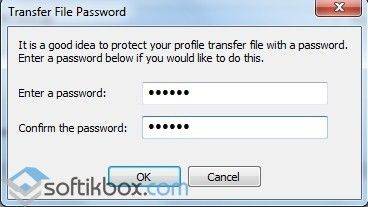Categories
- Transfer Programs from C Drive to D Drive
- Transfer Installed Software to New PC
- Transfer Files from Old PC to New PC
- Transfer Microsoft Office
- Find Office Product Key
- Move User Folder
- Move Google Chrome Bookmarks
| Workable Solutions | Step-by-step Troubleshooting |
|---|---|
| Transfer in Windows 10/11 |
Method 1. Copy and Paste Data from One User…Full steps Method 2. Use Control Panel…Full steps |
| Transfer on a Different Windows 10/11 PC | Step 1. Install and launch EaseUS Todo PCTrans on both two devices. On the source PC, select «PC to PC»…Full steps |
«I just changed the settings on my computer so that there can be multiple users on it. My problem is that the new user I created has none of the various files and applications that are on the default user. How do I transfer those files from the default user to the one I created?»
It’s common to see that families or colleagues share the same computer or laptop. To protect the privacy of each independent member, it’s good to make their user account. Only with a login password or granted permission from user A, user B can get free access to user A’s files and installed programs.
However, things can be different. For example, to fix a corrupt user profile, one of the most suggested ways is to create a new account. In this regard, people have to take a further step to move all necessary files and programs from the old user account to the newly created one. But how?
Two Methods about How to Transfer Data from One Account to Another in Windows 10/11
Method 1. Copy and Paste Data from One User to Another
The simplest way of sharing files between users in Windows 10/11. You can log in with an administrator account, and then copy the targeted files to another account.
1. Open File Explorer and go to C:Users.
2. Copy the files and choose the new folder to paste.
To transfer data from one account to another, you must use an administrator account, otherwise copy and paste will be invalid. So if copy and paste don’t work, what should I do? You can turn to Method 2 for copying the user profile in Windows 10/11.
Method 2. Use Control Panel
1. Enter the Control Panel in the search box.
2. Select System on the interface.
3. Click Advanced System Settings.
4. Choose Settings under the User Profiles.
5. Choose the profile you want to copy, and then click Copy to.
6. Select Browse to or enter the folder name, and then click OK.
Now all the data that you have copied from the first user account can be visited on another user account.
These two ways via Copy/Paste and Control Panel are talking about how to transfer files from one user to another on the same computer. However, if you bought a new PC or just want to transfer data to another account on another computer, we recommend a Windows easy transfer tool to move user accounts, including personal files and programs.
Windows 10/11 Easy User Account Data Transfer Tool (Free)
You may wonder to utilize Windows Easy Transfer to transfer data from Windows 10/11 to Windows 10/11. But Microsoft deletes Easy Transfer in Windows 10/11. So, we’d like to bring you an advanced Windows 10/11 easy user account transfer tool, which is called EaseUS Todo PCTrans Free.
— EaseUS Todo PCTrans —
Your Smart Windows 11 File Transfer
- Transfer Files, Apps, Settings from Old OS to New Windows 11
- 1-Click Product Key Finder for Windows, Office, Adobe apps.
- C Drive Cleaner & Windows 11 Performance Optimizer.
- Rescue Data When Windows 11 Corrupts or Dies.
Advantages
You may wonder why it’s recommended, and answers are here, presenting in full lists.
- Support Windows easy transfer of files and applications across the Windows operating system. For example, from Windows 11 to Windows 11, from Windows 10 to Windows 10, from Windows 7 to Windows 10.
- Support easy transfer both on the same computer and between computers.
- Support two transfer modes: via creating an image file or via the network.
Guide: Transfer Data from One User Account to Another on a Different Windows 10/11 PC
When it comes to user account transfer, including personal files along with programs, it’s better to use the PC to PC mode of EaseUS Todo PCTrans. By using the software to choose the contents of one user account and migrate the data to another pc, you can accomplish the while transfer job perfectly.
Step 1. Install and launch EaseUS Todo PCTrans on both two devices. On the source PC, select «PC to PC» to continue.
Step 2. Select the transfer direction — as an Old PC or a New PC.
Make sure the two PCs are on the same LAN. Connect to the target PC via its IP address or adding it manually. Enter the login account and password of the target PC and link two PCs by clicking «Connect».
Step 3. Click at the «Accounts» section to specify User Accounts and Settings for transferring.
Step 4. Enter the user account and password of the source computer, select the User Account Settings, User Data and other settings that you want to transfer.
Step 5. After selection, click «Transfer» to start to transfer user accounts and settings.
That’s how you use EaseUS Todo PCTrans to transfer data from one user account to the other user account in all Windows. You can give a try to transfer from PC to PC for two user accounts on two different computers.
Categories
- Transfer Programs from C Drive to D Drive
- Transfer Installed Software to New PC
- Transfer Files from Old PC to New PC
- Transfer Microsoft Office
- Find Office Product Key
- Move User Folder
- Move Google Chrome Bookmarks
| Workable Solutions | Step-by-step Troubleshooting |
|---|---|
| Transfer in Windows 10/11 |
Method 1. Copy and Paste Data from One User…Full steps Method 2. Use Control Panel…Full steps |
| Transfer on a Different Windows 10/11 PC | Step 1. Install and launch EaseUS Todo PCTrans on both two devices. On the source PC, select «PC to PC»…Full steps |
«I just changed the settings on my computer so that there can be multiple users on it. My problem is that the new user I created has none of the various files and applications that are on the default user. How do I transfer those files from the default user to the one I created?»
It’s common to see that families or colleagues share the same computer or laptop. To protect the privacy of each independent member, it’s good to make their user account. Only with a login password or granted permission from user A, user B can get free access to user A’s files and installed programs.
However, things can be different. For example, to fix a corrupt user profile, one of the most suggested ways is to create a new account. In this regard, people have to take a further step to move all necessary files and programs from the old user account to the newly created one. But how?
Two Methods about How to Transfer Data from One Account to Another in Windows 10/11
Method 1. Copy and Paste Data from One User to Another
The simplest way of sharing files between users in Windows 10/11. You can log in with an administrator account, and then copy the targeted files to another account.
1. Open File Explorer and go to C:Users.
2. Copy the files and choose the new folder to paste.
To transfer data from one account to another, you must use an administrator account, otherwise copy and paste will be invalid. So if copy and paste don’t work, what should I do? You can turn to Method 2 for copying the user profile in Windows 10/11.
Method 2. Use Control Panel
1. Enter the Control Panel in the search box.
2. Select System on the interface.
3. Click Advanced System Settings.
4. Choose Settings under the User Profiles.
5. Choose the profile you want to copy, and then click Copy to.
6. Select Browse to or enter the folder name, and then click OK.
Now all the data that you have copied from the first user account can be visited on another user account.
These two ways via Copy/Paste and Control Panel are talking about how to transfer files from one user to another on the same computer. However, if you bought a new PC or just want to transfer data to another account on another computer, we recommend a Windows easy transfer tool to move user accounts, including personal files and programs.
Windows 10/11 Easy User Account Data Transfer Tool (Free)
You may wonder to utilize Windows Easy Transfer to transfer data from Windows 10/11 to Windows 10/11. But Microsoft deletes Easy Transfer in Windows 10/11. So, we’d like to bring you an advanced Windows 10/11 easy user account transfer tool, which is called EaseUS Todo PCTrans Free.
— EaseUS Todo PCTrans —
Your Smart Windows 11 File Transfer
- Transfer Files, Apps, Settings from Old OS to New Windows 11
- 1-Click Product Key Finder for Windows, Office, Adobe apps.
- C Drive Cleaner & Windows 11 Performance Optimizer.
- Rescue Data When Windows 11 Corrupts or Dies.
Advantages
You may wonder why it’s recommended, and answers are here, presenting in full lists.
- Support Windows easy transfer of files and applications across the Windows operating system. For example, from Windows 11 to Windows 11, from Windows 10 to Windows 10, from Windows 7 to Windows 10.
- Support easy transfer both on the same computer and between computers.
- Support two transfer modes: via creating an image file or via the network.
Guide: Transfer Data from One User Account to Another on a Different Windows 10/11 PC
When it comes to user account transfer, including personal files along with programs, it’s better to use the PC to PC mode of EaseUS Todo PCTrans. By using the software to choose the contents of one user account and migrate the data to another pc, you can accomplish the while transfer job perfectly.
Step 1. Install and launch EaseUS Todo PCTrans on both two devices. On the source PC, select «PC to PC» to continue.
Step 2. Select the transfer direction — as an Old PC or a New PC.
Make sure the two PCs are on the same LAN. Connect to the target PC via its IP address or adding it manually. Enter the login account and password of the target PC and link two PCs by clicking «Connect».
Step 3. Click at the «Accounts» section to specify User Accounts and Settings for transferring.
Step 4. Enter the user account and password of the source computer, select the User Account Settings, User Data and other settings that you want to transfer.
Step 5. After selection, click «Transfer» to start to transfer user accounts and settings.
That’s how you use EaseUS Todo PCTrans to transfer data from one user account to the other user account in all Windows. You can give a try to transfer from PC to PC for two user accounts on two different computers.
Замена персонального компьютера, сбой системы, переустановка Винды – причины для переноса сохраненных данных с текущей Windows 10 на новую Windows 10 могут быть разными. В ранних версиях операционной системы такой функции не было. В «десятке» можно использовать несколько инструментов – уже встроенные в корневую структуру приложения или скачанные со сторонних ресурсов программы.
Что можно перенести?
Настройки десятой версии операционной системы позволяют переносить несколько типов файлов на новое устройство (компьютер, ноутбук). К ним относят:
- документы пользователя различного назначения (фото, папки, видео и многое другое);
- некоторые программы и приложения;
- настроенные показатели отдельных разработок, сети;
- разного рода библиотеки (даже если они находятся вне корневых каталогов).
Более быстрый вариант копирования данных пользователя – создание цельного образа носителя жесткого типа «старого» компьютера, последующий перенос.
Внимание! Осуществить копирование данных можно между процессорами одного разряда (64 или 32). Для разноразрядных действует следующее правило – с 64 на 32 перенос недопустим, с 32 на 64 возможен.
Как перенести данные в Windows 10
В ранних версиях операционки Windows 10 отсутствовали встроенные инструменты для переноса необходимых данных с одного устройства на другое. Благодаря последним обновлениям разработчиков компании Microsoft появилась возможность скопировать информацию без установки дополнительных приложений. Пользователю необходимо ознакомиться заранее с представленными методами, чтобы выбрать подходящий вариант.
Встроенные средства Виндовс 10
Перенести данные с одного ноутбука (стационарного компьютера) на новое устройство или временный носитель можно с помощью функции резервного копирования. Настройка позволяет формировать полный образ операционной системы с текущими параметрами и файлами для дальнейшего использования (возврата до предыдущего состояния, например). Инструкция:
- вызвать контекстное меню кнопки Пуск на рабочем столе (кликнуть правой кнопкой мышки), перейти на раздел «Панель управления»,
- затем – вкладка «Архивация и восстановление». Внимание! Отдельные разделы и документы можно открывать через поисковую строку, которая находится на панели рядом с обозначением кнопки Пуск;
- открыть блок «Создание образа системы»;
- откроется дополнительное окно с указанием возможных параметров, где следует указать расположение скопированного образа операционки.
Важно учитывать размер свободного пространства. Размер планируемых для копирования файлов может весить несколько Гигабайт. Мастера рекомендуют использовать внешний носитель.
PCmover
Полное наименование стороннего приложения – Laplink PCmover Express. Программа распространяется бесплатно, интерфейс не сложный, команды и описание настроек выполнены на русском языке. Утилита прошла процедуру официальной сертификации Microsoft, несмотря на разработку сторонней организацией. Этапы действий:
- скачать установочный файл, активировать и пройти установку;
- кликнуть дважды по новому ярлыку приложения (появится на рабочем столе);
- выбрать раздел «Расширенные опции» (находится в правой части окна программы);
- система предложит два способа сохранения и переноса данных – в формате архива или на дополнительный носитель в образе текущего жесткого диска (первый вариант считается более совместимым);
- на следующем этапе подтвердить операцию «Это мой старый компьютер»;
- затем выбирают месторасположение нового архива данных (нажать «Сохранить», «Далее»).
Проверка заданных параметров и возможности переноса занимает некоторое время. По завершении процесса кликнуть «Далее». Программа предложит настроить новый образ. После просмотра напротив каждого пункта ставят галочку – подтверждается копирование или нет.
Внимание! Если отметка стоит в столбце «Не выбрано», значит, перенос информации невозможен – либо указанный файл оказался несовместимым, либо аналогичный документ уже существует на новом носителе.
После настройки переносимых документов и программ необходимо нажать клавишу «Создать файл для передачи данных», затем «Завершить». На новом устройстве выполняют настройки (повторение шагов с 1 по 3 в инструкции, затем кликнуть «Это мой новый компьютер»). Для активации переноса нажимают два раза «Далее». Компьютер перезагрузится, что означает готовность к работе.
USMT
Дополнительная утилита для копирования информации с компьютера. Этапы работы с приложением:
- скачать установочный пакет, активировать запуск, дождаться установки, перезагрузить устройство;
- открыть командную строку
- ввести команду CD /D C:Program Files (x86)Windows Kits10ADKUser State Migration Toolamd64;
- далее вписать scanstate d:migr /o /c /i:miguser.xml /localonly /uel:180 /ue:%computername%;
- затем перейти в указанную папку и скопировать созданный файл.
Внимание! Настройка команд подобным образом требует определенных навыков и знаний. Если опыта работы с внутренними изменениями недостаточно, следует обратиться к мастеру.
Приложение WinWin
Стороннее приложение, которое работает через локальные сети и Wi-Fi. После запуска программа требует обозначить на каждом устройстве – это старый или новый компьютер (но втором появляется после активации и соединения). Утилита позволяет настраивать реестр переносимых данных в ручном режиме. После редактирования необходимо кликнуть «Далее» и дождаться завершения процесса.
Использование OneDrive
Дополнительная программа сохраняет необходимые данные пользователя на новом устройстве и в «Облаке». Инструкция:
- скачать и установить приложение (если нет на «десятке»);
- зайти через учетную запись;
- проверить сохраненную информацию.
Выбранные папки и файлы синхронизируются в автоматическом порядке. На втором компьютере документы копируют из приложения OneDrive.
Копирование и перенос информации с одного устройства на другое в операционной системе Windows 10 возможны несколькими способами. Какой выбрать – встроенные утилиты или сторонние – пользователь решает самостоятельно.
Когда архивация данных Windows включена, Windows создает резервные копии выбранных вами параметров на всех устройствах с Windows 11, в которые вы вошли с учетной записью Майкрософт.
Включить архивацию данных Windows
Чтобы включить программу архивации данных и задать параметры архивации, выберите Пуск > Параметры > Учетные записи > Программа архивации данных.
Открыть параметры архивации данных Windows
Можно создавать резервные копии для следующих элементов:
-
Синхронизация папок OneDrive
Включите синхронизацию папок OneDrive, чтобы начать резервное копирование ваших файлов и папок прямо со страницы параметров. Этот параметр недоступен для рабочих или учебных учетных записей.
-
Запомнить мои приложения
Windows запоминает установленные приложения и помогает восстановить их из Microsoft Store на новых устройствах. Этот параметр недоступен для рабочих или учебных учетных записей, и Windows не запоминает ваши приложения для рабочих или учебных учетных записей.
-
Запомнить мои параметры
Вы можете создать резервные копии своих параметров, включая пароли, язык и другие параметры Windows. Если включить параметр Другие параметры Windows, Windows будет синхронизировать определенные параметры устройств (например, параметры принтера и мыши), параметры проводника и параметры уведомлений.
Примечание: Параметры Запомнить мои настройкидоступны для рабочей или учебной учетной записи (если это разрешено вашей организацией). Дополнительные сведения о принципах работы Azure Active Directory и Enterprise State Roaming в части синхронизации параметров пользователей и приложений в облаке см. в статье Обзор службы Enterprise State Roaming.
Как прекратить резервное копирование
Чтобы прекратить резервное копирование параметров и удалить их из облака, выключите параметры архивации данных Windows на всех устройствах, подключенных к вашей учетной записи Майкрософт. После этого вам потребуется удалить эти параметры из вашей учетной записи. Для этого выполните следующие действия.
-
Перейдите на сайт account.microsoft.com/devices.
-
В нижней части страницы нажмите Очистить сохраненные параметры.
Когда параметр Синхронизация включен, Windows синхронизирует выбранные вами параметры на всех устройствах с Windows 10, в которые вы вошли с учетной записью Майкрософт.
Примечание: Вы также можете синхронизировать параметры для рабочей или учебной учетной записи (если это разрешено вашей организацией). Дополнительные сведения о том, как Azure Active Directory и служба Enterprise State Roaming выполняют синхронизацию параметров пользователя и приложения с облаком см. в статье Обзор службы Enterprise State Roaming.
Чтобы найти параметры синхронизации, нажмите Пуск , а затем выберите Параметры > Учетные записи > Синхронизация параметров .

Например, можно выбрать такие параметры как настройки языка, пароли и цветовые темы. Если включить параметр Другие параметры Windows, Windows также будет синхронизировать некоторые параметры устройств (например, настройки принтера и мыши), параметры проводника и настройки уведомлений. Полный список параметров, которые можно синхронизировать в Windows, см. в статье Справочник по параметрам перемещения в Windows 10.
Открыть параметры синхронизации
Чтобы остановить синхронизацию параметров и удалить их из облака, выключите синхронизированные параметры на всех устройствах, подключенных к вашей учетной записи Майкрософт. После этого вам потребуется удалить их из своей учетной записи. Для этого выполните следующие действия.
-
Перейдите на сайт https://account.microsoft.com/devices.
-
Прокрутите страницу вниз и выберите пункт Очистить сохраненные параметры.
Как скопировать профиль пользователя другому пользователю?
В меню «Пуск» выберите «Настройка», а затем — «Панель управления». Дважды щелкните Система. Щелкните вкладку «Дополнительно», а затем в разделе «Профили пользователей» щелкните «Параметры». Щелкните профиль, который хотите скопировать, а затем щелкните Копировать в.
Щелкните правой кнопкой мыши «Пуск», выберите «Панель управления» (крупными или мелкими значками)> «Система»> «Дополнительные параметры системы» и нажмите «Параметры» в разделе «Профили пользователей». В профилях пользователей щелкните Профиль по умолчанию, а затем щелкните Копировать в.
Как переместить профиль пользователя?
Чтобы сделать это, откройте C: Users, дважды щелкните папку профиля пользователя, а затем щелкните правой кнопкой мыши любую из вложенных папок по умолчанию и выберите «Свойства». На вкладке «Расположение» нажмите «Переместить», а затем выберите новое расположение для этой папки. (Если вы введете путь, которого не существует, Windows предложит создать его за вас.)
Как сделать резервную копию моего профиля в Windows 10?
Метод 2. Резервное копирование профиля пользователя Windows 10 с помощью утилиты резервного копирования Windows.
- Шаг 1. Подключите внешний жесткий диск или USB к компьютеру, чтобы сохранить резервную копию профиля пользователя.
- Шаг 2: Нажмите «Пуск», затем «Панель управления», затем выберите «Резервное копирование и восстановление (Windows 7)».
- Шаг 3: Нажмите «Настроить резервное копирование» на этом экране.
5 мар. 2021 г.
Как перенести профиль с одного компьютера на другой?
Запустите Transwiz, выберите «Я хочу перенести данные на другой компьютер» и нажмите «Далее». Затем выберите профиль, который вы хотите переключить, и нажмите «Далее». Выберите внешний диск в качестве места для сохранения; Нажмите «Далее. Затем введите пароль, если хотите.
Как скопировать пользователя домена в локальную учетную запись?
3 ответы
- Перезагрузка компьютера.
- Войдите в систему как локальный администратор.
- Щелкните правой кнопкой мыши «Мой компьютер» и выберите «Свойства».
- Расширенные настройки пользователя, Настройки профилей пользователей, нажмите «Настройки».
- Выделите предыдущего пользователя, нажмите «Копировать в»
- В диалоговом окне «Копировать в» перейдите к профилю нового пользователя и нажмите «ОК» в диалоговом окне «Обзор».
28 мар. 2012 г.
Какое расположение профиля пользователя по умолчанию в Windows 10?
Настроенный вами профиль теперь находится в расположении профиля по умолчанию (C: UsersDefault), поэтому теперь можно использовать утилиту для его копирования.
Какой профиль пользователя по умолчанию?
Профиль пользователя Windows определяет внешний вид среды рабочего стола, настроенной для конкретного пользователя. … Профиль по умолчанию — это шаблонный профиль, который используется, когда пользователь впервые входит в систему Windows. Профиль по умолчанию может быть изменен создателем изображения.
Как мне установить пользователя по умолчанию?
- Нажмите windows + x.
- Выберите панель управления.
- Выберите учетную запись пользователя.
- Выберите Управление учетной записью пользователя.
- Выберите локальную учетную запись, которую вы хотите использовать по умолчанию.
- Войдите в систему с локальной учетной записью и перезапустите.
Что такое профиль пользователя в Windows 10?
Профиль пользователя — это набор настроек, которые заставляют компьютер выглядеть и работать так, как вы хотите для учетной записи пользователя. Он хранится в пользовательском C: Users профиля и содержит настройки учетной записи для фона рабочего стола, экранных заставок, настроек указателя, настроек звука и других функций.
Как добавить папку пользователей на диск D?
Чтобы переместить папки учетной записи пользователя по умолчанию в новое место хранения, выполните следующие действия:
- Откройте «Проводник».
- Нажмите «Этот компьютер» на левой панели.
- В разделе «Устройства и драйверы» откройте новое расположение диска.
- Перейдите в то место, куда вы хотите переместить папки.
- Нажмите кнопку «Новая папка» на вкладке «Главная».
28 февраля. 2020 г.
Как переместить окна с диска C на диск D?
Метод 2. Перенести программы с диска C на диск D с настройками Windows.
- Щелкните правой кнопкой мыши значок Windows и выберите «Приложения и компоненты». …
- Выберите программу и нажмите «Переместить», чтобы продолжить, затем выберите другой жесткий диск, например D:…
- Откройте настройки хранилища, набрав «Хранилище» в строке поиска и выбрав «Хранилище», чтобы открыть его.
17 колода 2020 г.
Есть ли в Windows 10 Easy Transfer?
Однако Microsoft заключила партнерское соглашение с Laplink, чтобы предоставить вам PCmover Express — инструмент для переноса выбранных файлов, папок и многого другого со старого ПК с Windows на новый ПК с Windows 10.
Как сделать резервную копию моего профиля Windows?
1. Резервное копирование профиля пользователя с помощью Windows Backup
- Перейдите в меню «Пуск» Windows Search и введите «резервное копирование и восстановление». …
- Выберите место назначения, куда вы хотите сделать резервную копию вашего профиля пользователя. …
- После того, как вы выбрали диск, он создаст папку под названием Backup и создаст резервную копию всех ваших данных в папке Backup.
11 июн. 2011 г.
Как перенести файлы со старого компьютера на новый Windows 10?
Перейти в:
- Используйте OneDrive для передачи ваших данных.
- Используйте внешний жесткий диск для передачи ваших данных.
- Используйте кабель для передачи данных для передачи ваших данных.
- Используйте PCmover для передачи ваших данных.
- Используйте Macrium Reflect для клонирования жесткого диска.
- Используйте совместный доступ к сети вместо домашней группы.
- Используйте Flip Transfer для быстрого и бесплатного обмена.
5 дня назад
Этот материал написан посетителем сайта, и за него начислено вознаграждение.
Думаю, многие из вас встречали пользователей, которые хранят все данные в папках на «Рабочем столе» Windows. Потерять важные данные при таком хранении файлов — элементарно. Я сталкивался со случаями, когда после переустановки Windows пользователь терял все свои фотографии за несколько лет без возможности восстановления.
рекомендации
3070 Gigabyte Gaming за 50 тр с началом
Выбираем игровой ноут: на что смотреть, на чем сэкономить
3070 Gainward Phantom дешевле 50 тр
13700K дешевле 40 тр в Регарде
Ищем PHP-программиста для апгрейда конфы
3070 дешевле 50 тр в Ситилинке
MSI 3050 за 25 тр в Ситилинке
3060 Gigabyte Gaming за 30 тр с началом
13600K дешевле 30 тр в Регарде
4080 почти за 100тр — дешевле чем по курсу 60
12900K за 40тр с началом в Ситилинке
RTX 4090 за 140 тр в Регарде
Компьютеры от 10 тр в Ситилинке
3060 Ti Gigabyte за 42 тр в Регарде
Я и сам частенько терял данные, и в какой-то момент решил, что так дело не пойдет и нужно разработать для себя систему, как и что сохранять при переустановке Windows. Эта система помогала мне не только сохранять свои данные, но и данные пользователей, которым я переустанавливал Windows.
Если вы начнете пользоваться этой системой, вас не застанет врасплох вопрос после переустановки Windows — «А где моя дипломная работа? Она была на рабочем столе!».
Почему данные пропадают?
Потеря данных происходит потому, что переустановку Windows чаще всего делают с пересозданием или форматированием системного раздела, и все, что лежит в «Моих документах» и «Рабочем столе» пропадает практически безвозвратно. Пропадут и сохраненные логины и пароли в браузере, если он не синхронизирует их автоматически.
Откуда стоит сохранить данные?
Самые первые места, откуда стоит сохранить все данные, это «Рабочий стол», который обычно расположен по адресу c:Users*имя пользователя*Desktop и «Мои документы», которые лежат по адресу c:Users*имя пользователя* Documents.
Не лишним будет проверить папки c:Users*имя пользователя*Videos и c:Users*имя пользователя*Saved Games.
Сохранения игр обычно лежат в папке c:Users*имя пользователя*Documents, но стоит проверить и саму папку игры, особенно, если она старая — в c:Program Files (x86), а так же папки c:Users*имя пользователя*AppData, где могут лежать и файлы настроек, и конфигурационные файлы игр и программ.
Еще стоит проверить папки «Загрузки» и «Изображения» на наличие ценных файлов.
Лучше сохранять файлы избыточно, то есть лучше сохранить лишнего, чем сохранить мало. Особенно на чужом компьютере. И если спустя несколько недель файлы не понадобились, их копии можно удалить.
Очень удобно перенести папки «Рабочий стол» и «Мои документы» на не системный диск, в этом случае они сохранятся при переустановке Windows и не будут занимать ценное место на системном диске.
Сохраняем данные браузера
Второе, чем стоит озаботиться — сохранение данных браузера. Самый простой способ сохранить все, это подключить его синхронизацию. Но бывает, что синхронизация восстанавливает данные, особенно вкладки, некорректно, поэтому не лишним будет подстраховаться и сохранить вкладки в файлы bookmarks.html.
Если вы пользуетесь браузером Mozilla Firefox, то для вас есть еще более удобный инструмент, чем синхронизация. С помощью утилиты MozBackup-1.5.1-ru вы можете сохранить Mozilla Firefox со всеми настройками, журналом, авторизациями на сайтах и даже масштабом для каждого из ваших сайтов.
И потом восстановить в три клика на новом Windows.
Специфические данные программ и утилит
Есть много утилит даже на обычном игровом ПК, данные из которых стоит сохранить. Например, настройки MSI Afterburner. Ведь настройка кривой частот/напряжений и кривой вентиляторов — дело трудоемкое.
Лежат ее настройки по адресу c:Program Files (x86)MSI AfterburnerProfiles.
Точно также стоит сохранить настройки программ настройки материнской платы, идущих с ней в комплекте, например, PC Probe от ASUS.
Стоит также проверить, куда сохраняют данные мессенджеры, которые установлены на ПК, например, Viber. Viber сохраняет полученные фото и видео в папку c:Users*имя пользователя*DocumentsViberDownloads.
Очень удобно будет перед переустановкой сделать образ системного диска, что сохранит сразу всю важную информацию автоматически. Минус такого решения — большой вес архива, но я стараюсь всегда сделать «слепок» системы в добавок к ручному сохранению.
А самый надежный способ обезопасить свои данные — это настроить ежедневный бэкап на отдельный диск или в облако. Для этого можно воспользоваться, к примеру, утилитами от Acronis или бесплатными Allway Sync или FreeFileSync.
Пишите в комментарии, а какими способами вы сохраняете важные данные?
Этот материал написан посетителем сайта, и за него начислено вознаграждение.
Как перенести файлы и настройки с одного компьютера на другой
Необходимо быстро и безопасно перенести данные и настройки системы с одного компьютера на другой? Читайте про самые легкие и эффективные способы переноса информации, подходящие для новичков и опытных пользователей.
Содержание:
Перенос данных с одного компьютера на другой может показаться достаточно длинным и сложным процессом, во время которого все данные будут переноситься через сторонний носитель. Такой способ действительно возможен, но он имеет множество недостатков и рисков, которым подвергаются данные в процессе транспортировки. Помимо этого, простое копирование не позволяет перенести настройки браузеров, параметры системы и другие важные настройки.
Перенос информации и настроек встроенными средствами Windows
Резервное копирование информации – полезная функция Windows 10, позволяющая создавать образ текущей системы. С её помощью можно вернуть ОС до предыдущего состояния или перенести данные и настройки с одного компьютера на другой.
Чтобы воспользоваться резервным копированием необходимо:
Шаг 1. Нажимаем правой кнопкой мыши по кнопке «Пуск», выбираем пункт «Панель управления». Также открыть панель управления можно при помощи строки поиска. В открывшемся окне выбираем пункт «Архивация и восстановление».
Шаг 2. Выбираем пункт «Создание образа системы».
Шаг 3. В открывшемся окне необходимо выбрать место, куда будет сохранен образ. Важно! Образ системы может занимать достаточно много дискового пространства (в зависимости от объема копируемых данных с текущей ОС), поэтому самым лучшим выбором станет сохранение образа на внешний жесткий диск или объемную флешку.
После переноса образа системы на другой компьютер, его достаточно открыть. В итоге пользователь сможет получить полную Windows 10 с собственными настройками, установленными программами и их личными параметрами.
Перенос информации и настроек при помощи средств переноса данных Windows
В данный момент для переноса настроек и файлов компьютера можно воспользоваться большим набором средств, которые рекомендованы Microsoft, либо выпускаются сторонними производителями жестких дисков и специализированного программного обеспечения.
Среди них можно выделить:
- Laplink PCmover Professional
- Seagate DiscWizard (для винчестеров от Seagate)
- Samsung Data Migration (носители Samsung)
- Acronis True Image (принцип работы схож с резервным копированием)
Многие из программ для переноса могут быть платными и комплектоваться высокоскоростными кабелями подключения, позволяющими выполнить перенос в кратчайшие сроки. Как правило, такие программы применяются для корпоративного использования, когда одна версия ОС с настроенным для работы видом и установленным пакетом ПО, распространяется на все корпоративные машины.
Тем не менее, все они имеют общий принцип работы, позволяющий переносить данные через сеть интернет, специальный высокоскоростной кабель, а также создавать образ системы на стороннем жестком диске либо компьютере.
Стоит отметить, что многие программы подходят индивидуально к HDD или SSD, поэтому перед использованием рекомендуется внимательно ознакомиться с возможностями и совместимостью утилит с разными типами носителей.
Мы настоятельно не рекомендуем пользоваться пиратскими или взломанными утилитами для переноса данных. В подобное ПО могут быть «вшиты» вирусы, которые дадут доступ третьим лицам ко всей информации, данным и паролям на компьютере пользователя!
Перенос информации копированием
Если вышеуказанные способы невозможно выполнить по различным причинам, можно воспользоваться простым переносом информации копированием. Для этого понадобиться компьютер, отдающий файлы, ПК, принимающий данные, а также любой внешний накопитель. Перенос можно осуществить практически любой флешкой или портативным жестким диском – все зависит от скорости и объема накопителя, поскольку для переноса большого количества данных может понадобиться слишком много времени.
При наличии быстрого интернет соединения можно воспользоваться облачными сервисами вроде Google Drive и совершить перенос через них. К сожалению многие сервисы дают бесплатно лишь ограниченное пространство, но этот способ также имеет право на жизнь.
Если пользователь решил пойти по пути переноса копированием, в данный момент существует множество специальных высокоскоростных кабелей вроде Belkin Easy Transfer. Такие продукты имеют доступную цену и достаточно высокую эффективность, что позволяет быстро переносить данные между различными компьютерами, не беспокоясь о сохранности и безопасности информации.
Замена персонального компьютера, сбой системы, переустановка Винды – причины для переноса сохраненных данных с текущей Windows 10 на новую Windows 10 могут быть разными. В ранних версиях операционной системы такой функции не было. В «десятке» можно использовать несколько инструментов – уже встроенные в корневую структуру приложения или скачанные со сторонних ресурсов программы.
Что можно перенести?
Настройки десятой версии операционной системы позволяют переносить несколько типов файлов на новое устройство (компьютер, ноутбук). К ним относят:
- документы пользователя различного назначения (фото, папки, видео и многое другое);
- некоторые программы и приложения;
- настроенные показатели отдельных разработок, сети;
- разного рода библиотеки (даже если они находятся вне корневых каталогов).
Более быстрый вариант копирования данных пользователя – создание цельного образа носителя жесткого типа «старого» компьютера, последующий перенос.
Внимание! Осуществить копирование данных можно между процессорами одного разряда (64 или 32). Для разноразрядных действует следующее правило – с 64 на 32 перенос недопустим, с 32 на 64 возможен.
Как перенести данные в Windows 10
В ранних версиях операционки Windows 10 отсутствовали встроенные инструменты для переноса необходимых данных с одного устройства на другое. Благодаря последним обновлениям разработчиков компании Microsoft появилась возможность скопировать информацию без установки дополнительных приложений. Пользователю необходимо ознакомиться заранее с представленными методами, чтобы выбрать подходящий вариант.
Встроенные средства Виндовс 10
Перенести данные с одного ноутбука (стационарного компьютера) на новое устройство или временный носитель можно с помощью функции резервного копирования. Настройка позволяет формировать полный образ операционной системы с текущими параметрами и файлами для дальнейшего использования (возврата до предыдущего состояния, например). Инструкция:
- вызвать контекстное меню кнопки Пуск на рабочем столе (кликнуть правой кнопкой мышки), перейти на раздел «Панель управления»,
- затем – вкладка «Архивация и восстановление». Внимание! Отдельные разделы и документы можно открывать через поисковую строку, которая находится на панели рядом с обозначением кнопки Пуск;
- открыть блок «Создание образа системы»;
- откроется дополнительное окно с указанием возможных параметров, где следует указать расположение скопированного образа операционки.
Важно учитывать размер свободного пространства. Размер планируемых для копирования файлов может весить несколько Гигабайт. Мастера рекомендуют использовать внешний носитель.
PCmover
Полное наименование стороннего приложения – Laplink PCmover Express. Программа распространяется бесплатно, интерфейс не сложный, команды и описание настроек выполнены на русском языке. Утилита прошла процедуру официальной сертификации Microsoft, несмотря на разработку сторонней организацией. Этапы действий:
- скачать установочный файл, активировать и пройти установку;
- кликнуть дважды по новому ярлыку приложения (появится на рабочем столе);
- выбрать раздел «Расширенные опции» (находится в правой части окна программы);
- система предложит два способа сохранения и переноса данных – в формате архива или на дополнительный носитель в образе текущего жесткого диска (первый вариант считается более совместимым);
- на следующем этапе подтвердить операцию «Это мой старый компьютер»;
- затем выбирают месторасположение нового архива данных (нажать «Сохранить», «Далее»).
Проверка заданных параметров и возможности переноса занимает некоторое время. По завершении процесса кликнуть «Далее». Программа предложит настроить новый образ. После просмотра напротив каждого пункта ставят галочку – подтверждается копирование или нет.
После настройки переносимых документов и программ необходимо нажать клавишу «Создать файл для передачи данных», затем «Завершить». На новом устройстве выполняют настройки (повторение шагов с 1 по 3 в инструкции, затем кликнуть «Это мой новый компьютер»). Для активации переноса нажимают два раза «Далее». Компьютер перезагрузится, что означает готовность к работе.
Дополнительная утилита для копирования информации с компьютера. Этапы работы с приложением:
- скачать установочный пакет, активировать запуск, дождаться установки, перезагрузить устройство;
- открыть командную строку
- ввести команду CD /D C:Program Files (x86)Windows Kits10ADKUser State Migration Toolamd64;
- далее вписать scanstate d:migr /o /c /i:miguser.xml /localonly /uel:180 /ue:%computername%;
- затем перейти в указанную папку и скопировать созданный файл.
Приложение WinWin
Стороннее приложение, которое работает через локальные сети и Wi-Fi. После запуска программа требует обозначить на каждом устройстве – это старый или новый компьютер (но втором появляется после активации и соединения). Утилита позволяет настраивать реестр переносимых данных в ручном режиме. После редактирования необходимо кликнуть «Далее» и дождаться завершения процесса.
Использование OneDrive
Дополнительная программа сохраняет необходимые данные пользователя на новом устройстве и в «Облаке». Инструкция:
- скачать и установить приложение (если нет на «десятке»);
- зайти через учетную запись;
- проверить сохраненную информацию.
Выбранные папки и файлы синхронизируются в автоматическом порядке. На втором компьютере документы копируют из приложения OneDrive.
Копирование и перенос информации с одного устройства на другое в операционной системе Windows 10 возможны несколькими способами. Какой выбрать – встроенные утилиты или сторонние – пользователь решает самостоятельно.
Средство переноса данных Windows 10: использование программы для переноса файлов на другой компьютер
Рассматриваем удобный способ и разбираемся как перенести файлы с одного компьютера на другой используя средство переноса данных Windows 10.
Средство переноса данных в Windows 10 из других ОС: основная проблема десятой модификации.
Основная проблема, с которой сталкиваются практически все пользователи, пытающиеся перенести важные данные на другие ПК, состоит в том, что в самой десятой модификации апплета, который был представлен в более ранних системах в виде самостоятельного системного приложения, нет.
Раньше этот инструмент вызывался либо из «Панели управления», либо из консоли «Выполнить» командой migwiz. В Windows 10 эта команда не работает, поскольку сопоставленного файла программы нет, а при ее вводе в консоли всего лишь открывается одноименная системная папка.
Что можно перенести?
Кроме того, совершенно очевидно, что в этой ситуации вы сможете перенести только свои пользовательские файлы, некоторые (но далеко не все) установленные программы, а также настройки системы, сети, некоторых приложений и т. д. Естественно, все системные библиотеки, даже находящиеся вне системных каталогов и разделов, тоже будут скопированы автоматически.
Однако, если подходить ко всему процессу переноса данных из «десятки» в «десятку» объективно, откровенно говоря, куда проще создать цельный образ всего жесткого диска вместе с установленной на нем ОС, использовать только перенос данных пользователя в Windows 10 совершенно нецелесообразно. Но, раз уж вы выбрали такой тернистый путь, давайте пройдем его вместе до конца.
Примечание: имейте в виду, что осуществить миграцию данных из 64-битной ОС в 32-битную будет невозможно в принципе. Наоборот — без проблем.
Где находится средство переноса данных в Windows 10?
В устаревших модификациях Windows сам инструмент вызывается методом, описанным выше. Но в десятой версии системы можно использовать один-единственный, который называется «История файлов». Найти его можно в разделе службы архивации, которая расположена в меню параметров. Чтобы долго не искать это средство, можете сразу воспользоваться строкой поиска и ввести искомое название. Для его вызова нужно всего лишь произвести ПКМ на кнопке «Пуск» и запустить соответствующий апплет.
Что использовать – кабель или внешний диск?
На выбор вам предлагается несколько вариантов действий, среди которых можете выбрать тот, который подходит вам лучше всего. Во-первых, можете присоединить к старому терминалу или лэптопу внешний HDD. Во-вторых, можно указать копирование данных на сетевой ресурс (жесткий диск), если таковой имеется. Но не злоупотребляйте виртуальными облачными хранилищами, подключенными в виде сетевых дисков, которые синхронизируют свой реальный объем с системным разделом компьютера.
В-третьих, можно соединить два компьютера напрямую, используя специальный кабель для переноса данных, который представляет собой шнур с двумя USB-штекерами, которые присоединяются к соответствующим портам на обоих терминалах. Думается, последний вариант гораздо удобнее, ведь, если жесткого диска под рукой нет, для выполнения всех операций та же флешка должна будет иметь внушительный объем, а новый винчестер или USB-HDD стоят для многих достаточно дорого.
Процесс копирования данных
Теперь перейдем непосредственно к переносу. В системах ниже десятой нажмите кнопку Win вместе с клавишей «R» и введите вышеуказанную команду вызова инструмента переноса.
В появившемся окне отметьте способ выполнения переноса, а в качестве источника укажите исходный ПК, с которого вы собираетесь скопировать информацию.
Далее будет предложено установить само средство переноса данных (в Windows 10 его нет, поэтому можно инсталлировать его на тот носитель, куда будет идти копирование). Если перенос осуществляется в равнозначные ОС (до восьмой модификации включительно), этот шаг можно пропустить. После этого в следующем диалоге нажмите пункт «Да» и выберите объекты, подлежащие копированию. Если нажать «Нет», система предложит сохранить пользовательские настройки автоматически и немедленно. Если выбран способ переноса с помощью кабеля, дождитесь установки соединения, после чего запустится процесс копирования.
Действия на другом компьютере
На втором ПК, если система аналогична той, из которой выполнялся перенос, запустите аналогичный апплет, но в диалоге выбора источника укажите «Это мой новый компьютер».
В случае с «десяткой» обратитесь к разделу службы архивации, кликните по ссылке поиска других копий (Windows 7), а затем нажмите на ссылку выбора другого архива, из которого будут восстанавливаться резервные копии. После чего укажите его местоположение на съемном носителе. В случае кабельного или сетевого подключения предварительно будет создан специальный ключ, который в процессе переноса нужно будет вставить в отведенное для него поле. По завершении копирования автоматически запустится инструментарий проверки совместимости.
Примечание: иногда могут возникать нештатные ситуации, когда перенос пользовательской информации полностью может быть и не выполнен.
В этом случае настоятельно рекомендуется скопировать все содержимое скрытого каталога AppData, находящегося в директории пользователя в разделе Users на системном диске.
Использование OneDrive
Средство переноса данных в Windows 10 использовать нужно далеко не всегда. Дело в том, что в «десятке» практически вся пользовательская информация автоматически синхронизируется с облачным сервисом OneDrive, который включен по умолчанию.
Только для его использования входить в систему нужно не под локальной регистрацией, а с использованием аккаунта Microsoft. Такая методика пригодится при работе с восьмой и десятой модификациями, поскольку более ранние ОС такой метод синхронизации не поддерживают. Все пользовательские настройки на новом ПК будут восстановлены автоматически.
Программа PCmover
Если вам не нравится собственный инструмент Windows, можете упростить себе задачу, воспользовавшись приложением PCmover. Однако оно является платным. Лучше выбрать модификацию Ultimate, которая распространяется на Amazon, а в комплекте с оптическим диском поставляется еще и универсальный кабель.
Приложение WinWin
Точно так же просто можно применять и приложение WinWin, которое стоит почти вдове дешевле, нежели вышеописанный пакет, а работает ничуть не хуже. Правда, в обоих случаях следует учесть тот момент, что обе программы надежно защищены от копирования, поэтому у вас должно иметься бесперебойное подключение к Интернету (для проверки подлинности ПО). Но даже в этом случае ни одно из известных приложений гарантии полного копирования данных не дает, да и сам процесс по времени длится намного дольше обычного.
Чем чревата переустановка операционной системы? Ни сколько потерей личных файлов, так как их можно сохранить на съёмный носитель, сколько потерей персональных настроек. Заставка рабочего стола, сортировка файлов в библиотеках, настройки учётной записи – на восстановление всего этого нужно не один час. Поэтому, если возникла необходимость переустановить Windows, но не хочется терять личные настройки, стоит выполнить перенос профиля с одного ПК на другой.
Читайте также:Как перенести Windows 7 на флешку?
Содержание:
В сети есть множество программ, которые позволяют достаточно легко и быстро перенести профиль пользователя с сохранёнными настройками с одного компьютера на другой. Однако можно воспользоваться штатными средствами Windows – утилитой Windows Easy Transfer, которая предустановлена в Windows 7, 8 и 8.1.
Данная утилита достаточно проста в использовании, а также имеет русскоязычный интерфейс. Среди ограничений выделим несколько:
- Она не переносит программы, а только настройки пользователя;
- Невозможно перенести профиль с 32-битной версии на 64-битную.
Инструкция по переносу профиля пользователя с помощью Windows Easy Transfer следующая:
- Жмём «Пуск», «Все программы», «Служебные» и выбираем «Средство переноса данных Windows». В Windows 8 можно просто ввести в поисковую строку данный запрос, так как в служебных программах утилиты не будет.
- Откроется новое окно, в котором будут указаны элементы доступные для переноса. Жмём «Далее».
- Далее нужно выбрать устройство, на которые будут скопированы данные пользователя. Доступны 3 варианта выбора:
- Кабель переноса данных. Это специальный шнур, один конец которого подключается к ПК-источнику, а второй к ПК-приемнику.
- Сеть. Если компьютер, на который нужно перенести профиль, подключен к другому ПК по локальной сети.
- Внешний диск или USB-устройство флеш-памяти.
- Для примера будет использован последний способ (с флеш-накопителем).
- Далее выбираем «Это мой исходный компьютер».
- Запустится сканирование системы и проверка возможности переноса данных.
- Появятся данные об объёме переносимых данных. Соответственно и накопитель должен быть не меньшим по объёму.
- Если у вас нет второго жесткого диска или вам не нужно копировать какие-то данные, например, общие, то стоит снять отметку с определённого пункта.
- На следующем этапе программа предложит создать пароль для защиты данных от вирусов. Стоит записать пароль, чтобы не забыть.
- Выбираем место хранения данных для переноса.
Запустится копирование данных на флешку.
- По окончании жмём «Далее».
Теперь нужно подключить флешку к ПК, на который нужно перенести профиль пользователя.
ВАЖНО! При переносе профиля может возникнуть ошибка «Средству переноса данных Windows не удалось войти под учетной записью домена». Эта ошибка свидетельствует о том, что количеству профилей не соответствует количество пользователей. На новом ПК стоит создать новую учётную запись с таким же именем, как и на исходном ПК и только затем выполнять перенос.
Перенос данных пользователя на новый ПК выполняем следующим образом:
- Жмём «Пуск» и в поисковой строке вводим «Средство переноса данных Windows». Запускаем утилиту. Жмём «Далее», выбираем флешку. Теперь нужно выбрать «Это мой новый компьютер».
- Далее жмём «Да».
- Указываем, где хранится копия профиля.
- Запустится перенос данных.
Теперь, если вы зайдете на новый компьютер под пользователем, который был перенесён, вам потребуется изменить пароль при входе в учетную запись. Только после этого доступными станут все настройки старого профиля.
К сожалению, утилита Windows Easy Transfer или Средство переноса данных для Windows 10 недоступна. Однако на сайте Microsoft указано, что в рамках программы сотрудничества перенести профиль пользователя на Windows 10 можно с помощью PCmover Express. Однако эта программа была доступной только для пользователей, которые перешли на Windows 10. Теперь софт платный.
Чтобы не тратить денег и перенести файл на Windows 10 стоит воспользоваться бесплатной утилитой Transwiz.
Принцип её использования довольно прост:
- Если у вас одна учётная запись, стоит создать вторую, так как из-под неё будет копироваться профиль основной учётки.
- Далее скачиваем и устанавливаем программу. Запускаем exe.файл. Сделать это можно через Total Commander.
- Выделяем профиль, который нужно скопировать. Жмём «Далее».
- Выбираем место, куда сохраним копию профиля. Жмём «Далее».
- Указываем пароль.
- Запустится копирование.
- После окончания нужно повторить все те же действия, только в утилите выбрать второй пункт и указать место, где храниться образ.
- После следуем подсказкам Мастера. Имя компьютера не меняем. Создаем новую учётную запись, куда будет скопирован профиль. Как и в случае с Windows 7 при входе в новую запись нужно будет поменять пароль.
Перенесутся папки Видео, Документы, Музыка, Общее, облачное хранилище, логи, рабочий стол, базы данных и скрытая папка AppData.
Поэтому, пока не поздно, необходимо позаботиться о создания резервной копии. Сделать это не трудно, так как новая версия ОС располагает необходимым инструментом архивации. С его помощью можно зарезервировать одну или несколько библиотек.
В индивидуальную библиотеку могут быть включены:
- “Видео”;
- “Сохраненные фотографии”;
- “Изображения”;
- “Музыка”;
- “Документы”;
- “Пленка”;
- папка AppData;
- Контакты;
- Рабочий стол;
- Загрузки;
- Избранное;
- Ссылки;
- Сохраненные игры;
- Поиски.
ПРОФИЛЬ ПОЛЬЗОВАТЕЛЯ
Откройте “Параметры” системы, перейдите в группу “Обновление и безопасность” и найдите “Служба архивации”. Справа кликните по ссылке “Перейти в раздел “Архивация и восстановление” (Windows 7)”.
Если вы ранее не настраивали расписание, то увидите следующее окно. Нажмите на ссылку “Настроить резервное копирование” и выберите место для сохранения данных. В следующем окне выберите профиль, для которого хотите создать копию. Если это все, что вы хотите сделать, проверьте флажок «Включить образ системы». Без необходимости не устанавливайте отметку в позиции создания образа дисков, это займет много времени и места.
После этого нажмите “Сохранить параметры и начать архивацию”. После завершения вы сможете использовать архив для восстановления своего набора пользовательских данных. Для этого выберите раздел “Восстановление”.
Windows 10 обработает и восстановит выбранную группу объектов. Спасибо за внимание!
Задайте вопрос Быстрый доступ
-
Вопрос
-
Создал на компьютере пользователя (учётка с ограниченными правами). Настроил оформление раб. стола и программы.
Далее, в свойствах компьютера выбрал вкладку «Дополнительно» и открыл окно «Профили пользователей». Выбрал настроенный профиль пользователя, нажал кнопку «Копировать», выбрал папку «Default User» и нажал кнопку «Ок».
После такой «химической реакции», создал нового пользователя. Все настройки от первого пользователя скопировались отлично.
Но при работе за компьютером выявились следующие глюки:
1. При удалении файла с рабочего стола он не попадает в корзину. Если же удаление файла происходит с диска (например с диска D), то файл, как и подобает, удаляется в корзину.
2. В IE, при нажатии на поле поиска, не отображаются значки поисковых служб. Отображаются только значки лупы.
3. После безопасного удаления флэшки в проводнике появляется диск RAW, иногда остаётся висеть до следующей перезагрузки, иногда исчезает после нескольких секунд.
И ещё куча всяких неприятных мелочей.
23 марта 2011 г. 11:14 Ответить | Цитировать
Все ответы
-
Процедура в общих чертах такая:
1. Создаете шаблонного пользователя. Делаете все необходимые настройки.
2. Перезагружаете компьютер, для того чтобы профиль гарантированно корректно выгрузился (иногда при завершении сеанса что-то недовыгружается).
3. Под другой учетной записью с правами администратора, как вы и описывали выше, производите копирование профиля.
- Помечено в качестве ответа24 марта 2011 г. 8:53
- Снята пометка об ответе25 марта 2011 г. 11:56
- Помечено в качестве ответа19 апреля 2011 г. 13:00
- Снята пометка об ответе9 июля 2011 г. 6:48
23 марта 2011 г. 11:50 Ответить | Цитировать
-
А вот перезагрузки я не делал.
Спасибо. Попробую.
23 марта 2011 г. 13:45 Ответить | Цитировать
-
Перезагрузка не помогла, проблема с IE так и осталась. Что касается удаления в корзину, то это эта ошибка возникала из-за другой причины, и с копированием профиля никак не связана.
Пробовал копировать профиль пользователя на только что установленной системе (на виртуальной машине), никаких настроек, кроме оформления, не производилось. Проблема с IE повторилась.
Как быть? У нас браузер IE 8 является основным, а из-за этой проблемы копирование образцового профиля использовать не получиться. Делать в ручную — сума сойти. Помогите.
PS Снял пометку об ответе, т.к. проблема остаётся.
25 марта 2011 г. 11:56 Ответить | Цитировать
-
Процедура копирования профиля верна, у меня никогда не сбоила. Причиной проблемы номер 1 могут являться неверно установленные разрешения на папку C:RECYCLER. Если так оно и есть на самом деле, то допускаю, что изменены разрешения NTFS и на другие системные папки, отчего проистекают и остальные проблемы.
MCITP: Enterprise Administrator; MCT; Microsoft Security Trusted Advisor; CCNA27 марта 2011 г. 19:51 Ответить | Цитировать
-
А меня честно говоря тоже не радует подход Microsoft. Прописываешь в Default User всё необходимое, а ОС при создании нового пользователя кочевряжется «эти настройки я из Default возьму, это не возьму…». Например, на кой ляд под новым пользователем запускать конфигуратор Internet Explorer (если все настройки есть в Default User)? Приходится подавлять его через групповые политики.
28 марта 2011 г. 4:20 Ответить | Цитировать
-
WindowsNT.LV, причиной проблемы №1, оказалось то, что для корня диска С были убраны разрешения пользователям на создание папок и файлов. Решил проблему тем, что перед удалением разрешений для диска С снял наследование для корзины.
Из всех системных папок на диске С, разрешения от корня, наследует только корзина, поэтому удаление разрешений на создание файлов и папок для диска С не могло повлечь за собой изменение разрешений NTFS на другие системные папки.
Eugene Alekseev, у меня в групповых политиках конфигуратор IE разрешён, но при входе в IE, под только что созданной учёткой, он не запускется.
28 марта 2011 г. 16:15 Ответить | Цитировать
-
И повторю ещё раз:
Пробовал копировать профиль пользователя на только что установленной системе (на виртуальной машине), никаких настроек, кроме оформления, не производилось. Проблема с IE повторилась.
Т.е. проблема не в том, что я где-то в настройках системы накосячил, а проблема в том, что либо косячит система, либо процесс копирования профиля не верный.
28 марта 2011 г. 16:21 Ответить | Цитировать
-
Я немного делал проще, ничего не копировал, тока родной профиль default user переименовывал к примеру в темп, в нужный профиль уже в default user
31 марта 2011 г. 13:04 Ответить | Цитировать
-
может подскажите, что можно сделать…. 🙂 1. делаю шаблонный профиль. 2. Выгружаю в dcnetlogondefault user 3. Захожу по новым пользователем. 4. У НОВОГО ПОЛЬЗОВАТЕЛЯ В РЕЕСТРЕ ВСЕ ПУТИ К ПРОФИЛЮ ПОЛЬЗОВАТЕЛЯ, ИЗ ПУНКТА 1. И К ПАПКЕ МОИ ДОКУМЕНТЫ, И К КАРТИНКЕ НА РАБОЧЕМ СТОЛЕ И Т.Д.
КАК СДЕЛАТЬ УНИВЕРСАЛЬНЫЙ ДЕФОЛТНЫЙ ПРОФИЛЬ ДЛЯ ДОМЕННЫХ ПОЛЬЗОВАТЕЛЕЙ?
7 мая 2011 г. 12:27 Ответить | Цитировать
-
Вы производите копирование через оснастку «Профили пользователей» или руками?
Microsoft рекомендует следующую процедуру: http://support.microsoft.com/kb/973289
7 мая 2011 г. 14:07 Ответить | Цитировать
-
пробовал и руками и через оснастку.
9 мая 2011 г. 13:36 Ответить | Цитировать
Используемые источники:
- https://softikbox.com/perenosim-profil-polzovatelya-s-odnogo-kompyutera-na-drugoy-20193.html
- https://advicesos.com/windows/profil-polzovatelia.html
- https://social.technet.microsoft.com/forums/azure/ru-ru/3c68681b-5ce9-47a6-b41d-6cd270f9ad00/-default-user