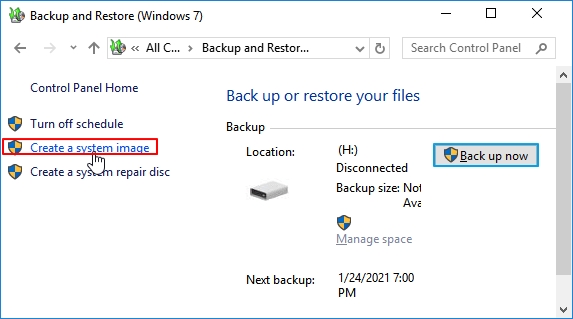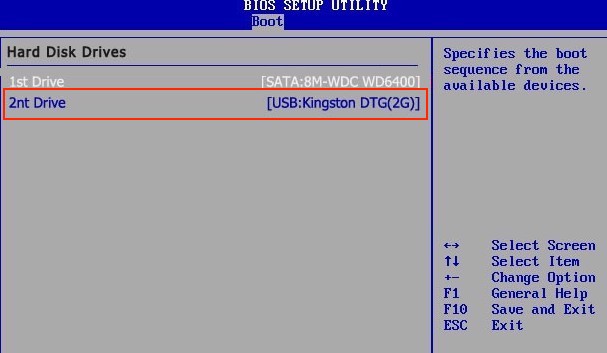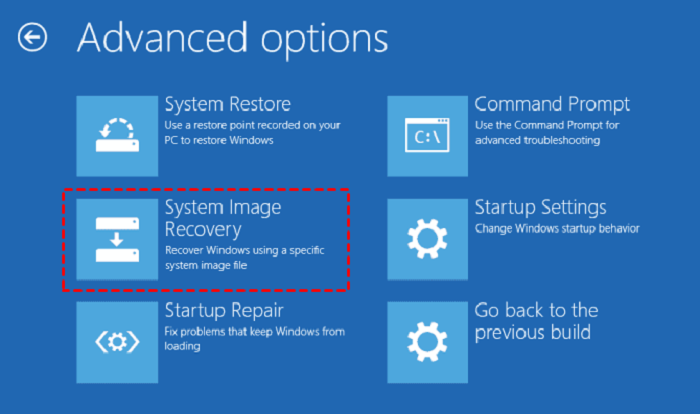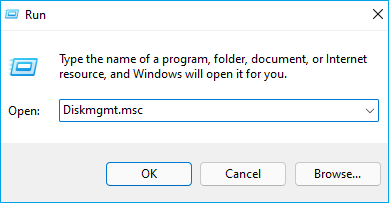Do you know how to image a hard drive? Are you upgrading your hard drive? And do you want to copy all of your data and the OS to the new drive? What you can do is restore the Windows 10 system image of your old drive to the new hard drive.
Here’s an in-depth guide for you if you want to know how to restore a Windows 10 system image from the old drive to a new hard drive. Keep reading to find out.
Why Would You Need to Restore System Image to A New Hard Drive
If your existing hard drive is facing issues, or if you are upgrading your hard drive to a faster and bigger drive and you want your data intact, you can create a system image of your old one and restore it onto your new drive.
The reason you will need to restore the Windows 10 system image to the new hard drive is to not lose your data and the OS from the old drive.
By restoring the system image from the old drive to a new hard drive, users don’t lose their data and save time and energy as they can move the system image of their old drive to the new hard drive and get started in no time.
Microsoft Windows has a built-in tool to make a backup of your system image and make it easier to install on another hard drive.
We know of two methods to make the backup and restore process easier. Here’s how you can restore a Windows 10 system image to a new hard drive.
Method 1. Restore using Backup and Restore (Windows 7)
- 1. Creating a System Image
- 2. Restoring System Image
- 3. Extend Partition Size
1. Creating a System Image
Step 1. Click on the magnifying glass icon and search for the «Control Panel.»
Step 2. Open the Control Panel and then click on «System and Security,» and then select «Backup and Restore.»
Step 3. On the left window pane, select «Create a system image.»
Step 4. Select the external USB flash drive that you want to save your backup on, and click on «Next.»
Step 5. Now select «Start backup.»
2. Restoring System Image
Step 1. Turn off your computer, replace the old drive with the new drive, and also connect the backup USB drive to your computer that has the Windows 10 system image.
Step 2. Turn on your PC.
Step 3. Enter the BIOS settings by pressing the key that is assigned by your PC manufacturer.
Step 4. Inside the BIOS settings, make the USB flash drive with the recovery image as the primary boot device, and then press «F10» to save the settings and exit.
Step 5. Restart your computer.
Step 6. When the system is booting, press «F8» to access the «Advanced Options» window.
Step 7. Select «Troubleshoot,» and then click on «Advanced Options.»
Step 8. Click on «System Image Recovery,» when prompted to enter your Microsoft account’s password, enter the password.
Step 9. Select Windows 10, and then tick «Use the latest available system image,» and click on «Next.»
Step 10. Select «Format and repartition disks,» and then complete the restoring of the system image process by clicking on «Next,» followed by «Finish,» and then click on «Yes.»
3. Extend Partition Size
If your new drive is larger than your old one, the new drive will have some unallocated space after restoring the system image. You will need to extend the partition to store new data and to perform any operations.
Here’s how you can extend the partition size:
Step 1. Open the Run dialog box by pressing «Win+R.»
Step 2. Type «diskmgmt.msc» to open Disk Management.
Step 3. Right-click on the drive and select «Extend Volume». You will enter the Extend Volume Wizard. Now click on «Next.»
Step 4. Select the unallocated volume that you want to allocate to the drive, and click on «Next.»
Step 5. Once the volume allocation is completed, click on «Finish.»
You may be interested in other Backup and Restore Tips:
- An Ultimate Guide: How to Use Backup and Restore
- Windows 7 Backup and Restore Blank Screen Fixes
- Windows 11 Backup and Restore (Windows 7) Guide
Method 2. Restore System Image Using EaseUS Todo Backup
Another effective method for restoring system images is to use the powerful EaseUS Todo Backup tool called System Transfer, which allows you to transfer files and operating systems from one disk to another. With just one click, users can backup disks, partitions, files, and even OSs. The backup files or system image can be saved to the cloud, NAS, or local drives.
When restoring the system image or the backup on a different drive, EaseUS Todo Backup’s system recovery speed is actually very quick, and you can password-protect the backups as well.
EaseUS Todo Backup has both paid and free versions. The free version of the software does most of the work for you. The paid version unlocks even more features, such as scheduling backups, system cloning, and more.
Some of the most notable EaseUS Todo Backup features are:
- Restore System to Different Hardware.
- Differential and incremental backups.
- Password-protect the backups.
- Save the backups to Cloud, NAS, or on a local drive.
Like restoring system image with Windows built-in tool, you need to first create a system image, and then restore it to the new hard drive. The next guide tells you how.
Step 1. Create an Emergency Disk to USB
1. Connect an empty USB flash drive or external hard drive (with over than 100GB space) to your PC.
Note: Initialize the USB or external hard drive as MBR, and create two partitions: set the first partition as FAT32 and the second partition as NTFS.
2. Run EaseUS Todo Backup and click «Tools» > «Create Emergency Disk».
3. Choose USB as the disk location to create the emergency disk and click «Create».
The bootable disk will help you boot computer and transfer system image to the new PC.
Step 2. Create System Backup Image on Source Computer
1. Click «OS» on the main page and Windows OS will be selected by default.
2. Choose the second partition of the USB drive which contains the emergency disk to save system image.
You may also save system backup image to another empty external disk (which must be equal or bigger than the system C drive).
3. Click «Backup Now» to start creating a system backup image to the target device.
Step 3. Boot Target Computer from EaseUS Todo Backup Emergency Disk
1. Eject EaseUS emergency disk and system backup image USB and connect it to the new computer.
2. Restart PC and press «DEL/F2/F10/F12» to boot into BIOS.
3. Go to the boot menu and set the computer to boot from the EaseUS Todo Backup emergency disk.
If you want to restore the system image to a GPT disk, you need to change the boot mode to EUFI in BIOS. Then your computer will enter EaseUS Todo Backup main interface.
Step 4. Transfer System to the New Computer
Note: Restoring system image to the new computer will erase the data on the target disk. Remember to back up the files in advance or use an empty disk to restore the system image to avoid data loss.
1. On EaseUS Todo Backup main interface, click «Tools» > «System Transfer».
2. Select the system image on your USB external drive and click «OK» to continue.
3. Then click «Proceed» to start transferring the system to a new computer.
Step 5. Restart PC with transferred system
1. Enter BIOS and set computer to boot up from the drive with the transferred system.
2. Save all changes and restart your computer.
3. Update all drive drivers and programs to ensure all things will work just fine on the new computer.
FAQs
1. Can I restore a system image to a new hard drive?
Yes, you can restore a system image of your old hard drive to your new hard drive.
2. How do I restore Windows 10 to a new hard drive?
- Create a system image of the previous drive and save it on a USB flash drive.
- Turn off your PC, and install the new hard drive on your PC.
- Insert the USB flash drive, and power on your PC.
- Press F8 to enter the Advanced options window.
- Click on Troubleshoot, followed by Advanced Options.
- Select System Image Recovery, enter your Microsoft account’s password, and finally click on Windows 10.
- Select Use the latest available system image, and click Next.
- Now select Format and repartition disks and click on Next, then click on Finish, and finally click on Yes.
3. How do I restore a system image to a new SSD?
The process of restoring a system image to a new SSD is the same as restoring the system image from one hard drive to another.
Final Thought
Hard disks over a period of time of use can start to degrade, and there’s a high risk of losing your data if it fails unexpectedly. The best way to avoid losing all of your data is to create a system image of your disk.
By restoring the system image, you can replace your old drive with the new drive and restore all of your data and the OS easily.
You can create a system image with Windows’ in-built Backup and Restore, but with EaseUS Todo Backup the process is even simpler and faster.
Do you know how to image a hard drive? Are you upgrading your hard drive? And do you want to copy all of your data and the OS to the new drive? What you can do is restore the Windows 10 system image of your old drive to the new hard drive.
Here’s an in-depth guide for you if you want to know how to restore a Windows 10 system image from the old drive to a new hard drive. Keep reading to find out.
Why Would You Need to Restore System Image to A New Hard Drive
If your existing hard drive is facing issues, or if you are upgrading your hard drive to a faster and bigger drive and you want your data intact, you can create a system image of your old one and restore it onto your new drive.
The reason you will need to restore the Windows 10 system image to the new hard drive is to not lose your data and the OS from the old drive.
By restoring the system image from the old drive to a new hard drive, users don’t lose their data and save time and energy as they can move the system image of their old drive to the new hard drive and get started in no time.
Microsoft Windows has a built-in tool to make a backup of your system image and make it easier to install on another hard drive.
We know of two methods to make the backup and restore process easier. Here’s how you can restore a Windows 10 system image to a new hard drive.
Method 1. Restore using Backup and Restore (Windows 7)
- 1. Creating a System Image
- 2. Restoring System Image
- 3. Extend Partition Size
1. Creating a System Image
Step 1. Click on the magnifying glass icon and search for the «Control Panel.»
Step 2. Open the Control Panel and then click on «System and Security,» and then select «Backup and Restore.»
Step 3. On the left window pane, select «Create a system image.»
Step 4. Select the external USB flash drive that you want to save your backup on, and click on «Next.»
Step 5. Now select «Start backup.»
2. Restoring System Image
Step 1. Turn off your computer, replace the old drive with the new drive, and also connect the backup USB drive to your computer that has the Windows 10 system image.
Step 2. Turn on your PC.
Step 3. Enter the BIOS settings by pressing the key that is assigned by your PC manufacturer.
Step 4. Inside the BIOS settings, make the USB flash drive with the recovery image as the primary boot device, and then press «F10» to save the settings and exit.
Step 5. Restart your computer.
Step 6. When the system is booting, press «F8» to access the «Advanced Options» window.
Step 7. Select «Troubleshoot,» and then click on «Advanced Options.»
Step 8. Click on «System Image Recovery,» when prompted to enter your Microsoft account’s password, enter the password.
Step 9. Select Windows 10, and then tick «Use the latest available system image,» and click on «Next.»
Step 10. Select «Format and repartition disks,» and then complete the restoring of the system image process by clicking on «Next,» followed by «Finish,» and then click on «Yes.»
3. Extend Partition Size
If your new drive is larger than your old one, the new drive will have some unallocated space after restoring the system image. You will need to extend the partition to store new data and to perform any operations.
Here’s how you can extend the partition size:
Step 1. Open the Run dialog box by pressing «Win+R.»
Step 2. Type «diskmgmt.msc» to open Disk Management.
Step 3. Right-click on the drive and select «Extend Volume». You will enter the Extend Volume Wizard. Now click on «Next.»
Step 4. Select the unallocated volume that you want to allocate to the drive, and click on «Next.»
Step 5. Once the volume allocation is completed, click on «Finish.»
You may be interested in other Backup and Restore Tips:
- An Ultimate Guide: How to Use Backup and Restore
- Windows 7 Backup and Restore Blank Screen Fixes
- Windows 11 Backup and Restore (Windows 7) Guide
Method 2. Restore System Image Using EaseUS Todo Backup
Another effective method for restoring system images is to use the powerful EaseUS Todo Backup tool called System Transfer, which allows you to transfer files and operating systems from one disk to another. With just one click, users can backup disks, partitions, files, and even OSs. The backup files or system image can be saved to the cloud, NAS, or local drives.
When restoring the system image or the backup on a different drive, EaseUS Todo Backup’s system recovery speed is actually very quick, and you can password-protect the backups as well.
EaseUS Todo Backup has both paid and free versions. The free version of the software does most of the work for you. The paid version unlocks even more features, such as scheduling backups, system cloning, and more.
Some of the most notable EaseUS Todo Backup features are:
- Restore System to Different Hardware.
- Differential and incremental backups.
- Password-protect the backups.
- Save the backups to Cloud, NAS, or on a local drive.
Like restoring system image with Windows built-in tool, you need to first create a system image, and then restore it to the new hard drive. The next guide tells you how.
Step 1. Create an Emergency Disk to USB
1. Connect an empty USB flash drive or external hard drive (with over than 100GB space) to your PC.
Note: Initialize the USB or external hard drive as MBR, and create two partitions: set the first partition as FAT32 and the second partition as NTFS.
2. Run EaseUS Todo Backup and click «Tools» > «Create Emergency Disk».
3. Choose USB as the disk location to create the emergency disk and click «Create».
The bootable disk will help you boot computer and transfer system image to the new PC.
Step 2. Create System Backup Image on Source Computer
1. Click «OS» on the main page and Windows OS will be selected by default.
2. Choose the second partition of the USB drive which contains the emergency disk to save system image.
You may also save system backup image to another empty external disk (which must be equal or bigger than the system C drive).
3. Click «Backup Now» to start creating a system backup image to the target device.
Step 3. Boot Target Computer from EaseUS Todo Backup Emergency Disk
1. Eject EaseUS emergency disk and system backup image USB and connect it to the new computer.
2. Restart PC and press «DEL/F2/F10/F12» to boot into BIOS.
3. Go to the boot menu and set the computer to boot from the EaseUS Todo Backup emergency disk.
If you want to restore the system image to a GPT disk, you need to change the boot mode to EUFI in BIOS. Then your computer will enter EaseUS Todo Backup main interface.
Step 4. Transfer System to the New Computer
Note: Restoring system image to the new computer will erase the data on the target disk. Remember to back up the files in advance or use an empty disk to restore the system image to avoid data loss.
1. On EaseUS Todo Backup main interface, click «Tools» > «System Transfer».
2. Select the system image on your USB external drive and click «OK» to continue.
3. Then click «Proceed» to start transferring the system to a new computer.
Step 5. Restart PC with transferred system
1. Enter BIOS and set computer to boot up from the drive with the transferred system.
2. Save all changes and restart your computer.
3. Update all drive drivers and programs to ensure all things will work just fine on the new computer.
FAQs
1. Can I restore a system image to a new hard drive?
Yes, you can restore a system image of your old hard drive to your new hard drive.
2. How do I restore Windows 10 to a new hard drive?
- Create a system image of the previous drive and save it on a USB flash drive.
- Turn off your PC, and install the new hard drive on your PC.
- Insert the USB flash drive, and power on your PC.
- Press F8 to enter the Advanced options window.
- Click on Troubleshoot, followed by Advanced Options.
- Select System Image Recovery, enter your Microsoft account’s password, and finally click on Windows 10.
- Select Use the latest available system image, and click Next.
- Now select Format and repartition disks and click on Next, then click on Finish, and finally click on Yes.
3. How do I restore a system image to a new SSD?
The process of restoring a system image to a new SSD is the same as restoring the system image from one hard drive to another.
Final Thought
Hard disks over a period of time of use can start to degrade, and there’s a high risk of losing your data if it fails unexpectedly. The best way to avoid losing all of your data is to create a system image of your disk.
By restoring the system image, you can replace your old drive with the new drive and restore all of your data and the OS easily.
You can create a system image with Windows’ in-built Backup and Restore, but with EaseUS Todo Backup the process is even simpler and faster.
Перенос Windows 10 — что для этого нужно
Для переноса Windows 10 вам понадобятся следующие вещи:
- Внешний или внутренний носитель, на который можно записать резервную копию старого жесткого диска. У него должно быть достаточно свободной памяти, отформатированной в NTFS. Однако с динамическими дисками Windows работать отказывается.
- Установочный носитель для Windows 10. Если у вас нет DVD-диска с Windows 10, вы можете создать загрузочный компакт-диск или USB-накопитель с вашей версией системы.
- Ключ продукта для Windows 10. Если у вас его нет, вы можете прочитать его с помощью бесплатного инструмента Windows Product Key Viewer.
- Новый диск: обратите внимание, что новый накопитель должен быть не меньше по объему, чем старый. Если вы переходите с жесткого диска (HDD) на твердотельный (SSD), новый диск может оказаться меньше. В этом случае вам нужно предварительно уменьшить размер системного раздела.
Резервное копирование Windows на внешний диск
Сначала выберите внутренний или подключите внешний накопитель, на котором вы хотите создать резервную копию системы.
- Откройте Параметры и нажмите «Обновление и безопасность».
- Слева выберите «Служба архивации». Далее надо нажать «Перейти в раздел «Архивация и восстановление (Windows 7)», а на следующем экране — «Резервное копирование и восстановление (Windows 7)».
- Затем кликните по «Настроить резервное копирование» и выберите подключенный внешний жесткий диск. Нажмите кнопку «Далее».
- Выберите опцию «Предоставить мне выбор» и нажмите «Далее».
- Отметьте галочками все файлы данных и системный диск (C).
- Нажмите «Далее», а затем кликните на «Сохранить параметры и запустить архивацию».
Перенос Windows 10 на новый диск: как это работает?
Проще всего перенести Windows 10 на новый диск, скопировав системный раздел.
- Для этого сначала создайте резервную копию вашего старого жесткого диска на внешнем накопителе.
- После этого установите новый диск (HDD или SSD) и подключите его.
- Наконец, используйте установочный DVD или другой носитель Windows 10 для переноса системы из внешней резервной копии на новый диск.
Замена системного диска Windows
Перед выключением компьютера или ноутбука для замены жесткого диска вставьте установочный компакт-диск Windows. Если вы используете USB-накопитель, вы также можете подключить его в выключенном состоянии.
- Выключите компьютер и достаньте вилку из розетки. У ноутбука необходимо также извлечь аккумулятор.
- Откройте корпус компьютера или ноутбука.
- Установите новый жесткий диск.
Перенос Windows 10 на новый жесткий диск
- Подключите к компьютеру внешний жесткий диск, на котором находится резервная копия.
- Подключите USB-накопитель с Windows 10. Если вы вставили установочный компакт-диск, вы можете перейти к следующему шагу.
- Загрузите компьютер с установочного носителя.
- Начнется процесс установки Windows 10. Введите ключ продукта и следуйте инструкциям, чтобы разбить новый диск на разделы и отформатировать его в формате NTFS.
- Перед началом фактической установки отмените процесс и перезагрузите компьютер с установочного носителя.
- На этот раз выберите «Восстановление системы». Поиск неисправного раздела должен быть неудачным. Кликните на «Устранение неполадок».
- На следующем шаге выберите опцию «Восстановление образа системы», а затем «Windows 10».
- Выберите найденный файл резервной копии на внешнем жестком диске и подтвердите, что Windows может перезаписать данные на целевом диске.
- Подождите, пока перенос не будет завершен. После этого система перезагрузится. Если Windows снова запускается с установочного носителя, необходимо изменить порядок загрузки.
Читайте также:
- Как найти программу, которая тормозит компьютер?=«content_internal_link»>
- Скорость выгрузки в интернет выше, чем загрузки: в чем причина=«content_internal_link»>
Если у вас есть компьютер с розничной лицензией Windows 10, вы можете перенести ключ продукта на новое устройство. Вам нужно только удалить лицензию с предыдущей машины, а затем примените тот же ключ к новый компьютер.
Как мне заменить жесткий диск и сохранить лицензию Windows?
Сохраняйте лицензию Windows при замене жесткого диска
- Отключить безопасную загрузку.
- Включите устаревшую загрузку.
- Если доступно, включите CSM.
- Если требуется, включите загрузку по USB.
- Переместите устройство с загрузочным диском в начало порядка загрузки.
- Сохраните изменения BIOS, перезагрузите систему, и она должна загрузиться с установочного носителя.
Потеряю ли я лицензию на Windows 10, если поменяю жесткий диск?
После обновления Windows 8 до Windows 10, ваша лицензия привязана к оборудованию вашего ПК. Что касается ваших запросов, вам по-прежнему разрешено использовать Windows 10 на том же ПК даже после замены жесткого диска без каких-либо дополнительных затрат. После обновления до Windows 10 вы сможете выполнить чистую установку.
Вам нужно переустанавливать Windows после замены жесткого диска?
После того, как вы закончите физическую замену старого жесткого диска, вам следует переустановить операционную систему на новом диске. Узнайте, как установить Windows после замены жесткого диска. Возьмем, к примеру, Windows 10:… Вставьте установочный носитель Windows 10 и загрузитесь с него.
Могу ли я использовать один и тот же ключ продукта Windows 10 на 2 компьютерах?
вам потребуется приобрести лицензию на Windows 10 для каждого устройства. Привет, Да, каждому компьютеру нужна своя лицензия, и вам нужно покупать не ключи, а лицензии.
Как установить Windows на новый жесткий диск без диска?
Чтобы установить Windows 10 после замены жесткого диска без диска, вы можете сделать это с помощью Windows Media Tool Создание. Сначала загрузите Windows 10 Media Creation Tool, затем создайте установочный носитель Windows 10 с помощью USB-накопителя. Наконец, установите Windows 10 на новый жесткий диск с USB.
Что мне делать после установки нового жесткого диска?
Это руководство подходит как для замены неисправного жесткого диска, так и для замены устаревшего на что-то с большим объемом и скоростью.
- Резервные данные. …
- Создайте диск восстановления. …
- Удалите старый диск. …
- Поместите новый диск. …
- Переустановите операционную систему. …
- Переустановите свои программы и файлы.
Как бесплатно перенести Windows 10 на новый жесткий диск?
Как бесплатно перенести Windows 10 на новый жесткий диск?
- Загрузите, установите и запустите AOMEI Partition Assistant. …
- В следующем окне выберите раздел или незанятое пространство на целевом диске (SSD или HDD), а затем нажмите «Далее».
Можете ли вы поменять местами жесткие диски на компьютере?
Нет, в большинстве случаев это не сработает. В Windows установлены все драйверы устройств и драйверы набора микросхем для текущей системы. При переносе в другую систему ОС обычно не загружается. В некоторых случаях это можно исправить с помощью ремонтной установки.
Срок действия цифровой лицензии Windows 10 истекает?
Технология + Срок действия вашей лицензии Windows не истекает — по большей части. … Совсем недавно Microsoft выпустила обновление для Windows 10 Fall Creators Update, которое является обязательным. Вы можете получить предупреждение о том, что если вы не установите новое обновление, ваша Windows устареет.
Как мне получить Windows 10 бесплатно навсегда?
Попробуйте посмотреть это видео на www.youtube.com или включите JavaScript, если он отключен в вашем браузере.
- Запустите CMD от имени администратора. В поиске Windows введите CMD. …
- Установите клиентский ключ KMS. Введите команду slmgr / ipk yourlicensekey и нажмите кнопку Enter на своем ключевом слове, чтобы выполнить команду. …
- Активируйте Windows.
Содержание
- Как перенести лицензию Windows 10 на другой компьютер или жесткий диск
- Как определить, можно ли перенести лицензию Windows 10
- Как перенести ключ продукта на новый компьютер Windows 10
- Как удалить лицензию Windows 10 со старого компьютера
- Как активировать Windows 10 на новом компьютере
- Установка лицензии с помощью командной строки
- Установка лицензии при обращении в техническую поддержку Microsoft
- Как перенести Windows 10 на SSD с HDD диска средствами самой Виндовс или программами
- Есть ли встроенные средства Windows для переноса операционной системы?
- Как подготовить диск SSD?
- Процедура промежуточного копирования
- Перенос данных c HDD на SSD
- Какие программы можно использовать для клонирования диска?
- С какими проблемами может столкнуться пользователь при переносе Windows 10 на SSD?
- Как перенести Windows 10 на новый диск: HDD или SSD
- Перенос Windows 10 — что для этого нужно
- Резервное копирование Windows на внешний диск
- Перенос Windows 10 на новый диск: как это работает?
- Замена системного диска Windows
- Как просто перенести систему с HDD на SSD
- Содержание
- Содержание
- Почему SSD?
- Пара кликов мышкой
- Перенос Windows 10 с HDD на SSD. Ускоряем компьютер в 10 раз!
- Отличия ssd и hdd
- Как лучше использовать твердотельный накопитель: пример из жизни
- Преимущества переноса ОС на SSD
- Перенос Windows 10 c hdd на ssd
- Средствами Windows 10
- C помощью других программ из интернета
- Перенос Windows 10 на SSD или другой диск в Acronis True Image
- Перенос Windows 10 на SSD в Macrium Reflect
- EaseUS ToDo Backup Free
- Перенос Windows 10 c HDD на SSD c помощью AOMEI Partition Assistant Home Edition
- Практический совет: как правильно перенести windows 10 на ssd, оставив старый hdd?
Как перенести лицензию Windows 10 на другой компьютер или жесткий диск
Обычно, когда вы покупаете новое устройство, оно уже поставляется с предустановленной и активированной копией Windows 10. Однако, если вы решили самостоятельно собирать систему из отдельных компонентов, то вам потребуется лицензия Windows 10, стоимость которой может достигать внушительных сумм в зависимости от редакции.
Если новый, собранный вами компьютер предназначен для замены старой системы, то вы можете перенести ключ продукта Windows 10 на новое устройство, чтобы сэкономить средства.
Перенос лицензии также выручит, когда вы собираетесь продавать компьютер, хотите сохранить ключ продукта или решили повторно использовать лицензию для активации виртуальной машины.
Независимо от основной причины, вы имеете право перенести лицензию Windows 10 на другой компьютер. Данная процедура не нарушает правила Microsoft, но всегда будет зависеть от того, каким образом лицензия была получена изначально.
В данном руководстве приведем шаги по переносу лицензионного ключа продукта Windows 10 на новый компьютер.
Как определить, можно ли перенести лицензию Windows 10
Microsoft используют разные каналы для распространения лицензий Windows 10, но обычным потребителям доступно два основных канала: розничная торговля и от «оригинального производителя оборудования» (OEM).
Если вы получили розничную лицензию Windows 10, то вы имеете право переносить ключ продукта на другие устройства. Если вы обновились до Windows 10 с систем Windows 7 и Windows 8.1, приобретенных по розничной лицензии, то вам также разрешается переместить ключ продукта на другой компьютер.
Как правило, нет никаких временных ограничений по переносу лицензии, при условии, что вы правильно деактивируете предыдущую установку. В отдельных случаях вы можете столкнуться с ошибками активации, которые вы не сможете устранить, пока не обратитесь в службу поддержки и не объясните проблему.
Если вы являетесь обладателем устройства, на котором была предустановлена Windows 10 (например, ноутбуки Surface Laptop 3 или Dell XPS 13), то вам доступна только OEM-лицензия. В этом случае ключ продукта не подлежит переносу и использовать его для активации другого устройства запрещено.
Если вы перешли на Windows 10 Pro с Windows 10 Домашняя, купив обновление через магазин Microsoft Store, то вы можете перенести лицензию на новый компьютер, потому что ключ продукта будет преобразован в цифровую лицензию, привязанную к вашей учетной записи Microsoft.
Как перенести ключ продукта на новый компьютер Windows 10
Итак, если на вашем компьютере активирована розничная лицензия Windows 10, то вы можете перенести ее на новое устройство. Для этого вам нужно правильно удалить лицензию с предыдущего ПК и применить тот же ключ продукта на новом устройстве.
Как удалить лицензию Windows 10 со старого компьютера
Чтобы удалить ключ продукта в установке Windows 10, выполните следующие шаги:
Вы увидите сообщение «Ключ продукта успешно удален из реестра». Теперь вы можете использовать ключ продукта для активации копии Windows 10 той же редакции на другом компьютере.
Описанные выше шаги удаляют ключ продукта, но не удаляют активацию с серверов Microsoft. Данные меры лишь позволяют предотвратить обнаружение того же ключа на нескольких устройствах, что позволит вам повторно активировать другое устройство.
Если вы планируете использовать новое устройство из-за того, что другой компьютер вышел из строя, то выполнять описанные выше действия нет необходимости. Вы можете беспрепятственно установить ключ продукта на новый компьютер.
Как активировать Windows 10 на новом компьютере
После освобождения лицензионного ключа вы можете использовать его для активации установки Windows 10 вручную. Если ручной способ не сработает, вы можете обратиться в службу поддержки Microsoft.
Установка лицензии с помощью командной строки
Если статус лицензии оказался: «уведомление», перезагрузите компьютер и снова проверьте статус с помощью командной строки и в приложении Параметры > Обновление и безопасность > Активация.
Установка лицензии при обращении в техническую поддержку Microsoft
Если процесс активации с использованием командной строки не сработал, то вы можете обратиться в техническую поддержку Microsoft, чтобы выполнить активацию. Для этого выполните следующие шаги:
После выполнения этих действий Windows 10 будет успешно активирована.
Если вы планируете перенести существующий ключ продукта на другое устройство, убедитесь, что он соответствует редакции Windows 10, который активирует лицензия. Например, если вы удаляете ключ продукта Windows 10 Pro, вы можете использовать его только для активации другой установки Windows 10 Pro. Вы не можете использовать лицензию Pro для активации машины с Windows 10 Домашняя.
Данное руководство предназначено для потребительских версий Windows 10, но существует множество других каналов лицензирования, регулируемых другими правилами.
Источник
Как перенести Windows 10 на SSD с HDD диска средствами самой Виндовс или программами
Если вы хотите сделать систему более «отзывчивой» на свои действия, то стоит перенести ее на современный носитель – SSD. Этот вид жесткого диска не подойдет для хранения данных, так как имеет лимит перезаписи, но для размещения системных файлов он незаменим, так как они статические. Перенос Windows 10 на SSD можно осуществить путем полного копирования всех файлов с одного диска на другой. Для этого существуют специальные программы и стандартные средства.
Есть ли встроенные средства Windows для переноса операционной системы?
Проблема переноса операционной системы кроется в том, что просто скопировать данные системы нельзя, нужно клонировать диск. Только тогда вы сможете перенести все скрытые файлы без потерь. В Windows 10 есть встроенные возможности для этой процедуры. Но для этого вам понадобится дополнительный диск для резервной копии.
Как подготовить диск SSD?
Современные SSD носители нужно подготовить перед переносом Windows 10. Сразу после подключения SSD-диска к компьютеру он не отобразится в списке устройств. Поэтому на первом этапе вам предстоит сделать диск видимым. Для этого нужно провести процедуру:
Аналогичную процедуру проведите для HDD, который будет промежуточным. В мастере нужно для этого диска сделать метку Backup. После инициализации всех дисков проверьте в «Проводнике», видны ли они.
Процедура промежуточного копирования
Теперь необходимо создать образ системы и перенести его на промежуточный диск. Он будет выступать в роли загрузочного. Перенос Windows 10 на SSD средствами Windows заключается в том, что имеющаяся у вас система копируется на вспомогательный диск в виде образа, а затем производится ее загрузка на конечный носитель.
Промежуточное копирование проводится по инструкции:
Если вы хотите иметь резервную копию системы на случай поломки, то на последнем этапе необходимо вставить флешку с объемом не менее 8 ГБ и согласиться на предложение мастера. В этом случае система создаст установочный носитель, который можно использовать для ее загрузки.
Перенос данных c HDD на SSD
Теперь осуществим перенос Windows 10 с HDD на SSD. Это самая простая часть процедуры. Перед ее осуществлением лучше всего удалить старый диск из компьютера. Для начала вам необходимо перейти в BIOS и выставить загрузку с HDD, на котором вы разместили архив системы. Затем нужно действовать практически также, как при обычной установке системы.
После перезагрузки он запуститься уже с SSD. Если этого не произошло, измените настройки BIOS. Система автоматически активируется, после того как произойдет проверка конфигурации оборудования. После этого вам останется лишь отформатировать один из HDD, чтобы хранить на нем файлы.
Какие программы можно использовать для клонирования диска?
Перенос Windows 10 на SSD на ноутбуке осложняется тем, что к нему нельзя подключить дополнительный накопитель для переноса системы. USB-HDD в этом случае не подходят, так как для использования них не нужно проходить инициализацию. Разработчики по всему миру ни один раз решали проблему с переносом системы. За последние годы было создано несколько утилит, которые значительно облегчают эту задачу. Расскажем о тех, которые подходят для работы с десятой версией операционной системы.
Acronis True Image
Эта программа хороша тем, что уже после установки пробной версии можно заниматься копированием дисков, но с использованием промежуточного носителя. Если вы не можете подключить его, то придется приобрести лицензию для копирования на лету. Инструкция по использованию этого приложения проста. Приведем ее для бесплатной версии:
Если вы используете лицензионную версию программы, то клонирование системы производится автоматически без создания резервной копии – достаточно выбрать начальный и конечные носители. Преимущество этой программы в том, что она автоматически вносит корректировки в настройки запуска системы. К тому же она проста и понятна, большая часть процессов автоматизирована. Рекомендуется лишь подготовить SSD-накопитель к переносу на него системы стандартными средствами.
Macrium Reflect
Эта программа для переноса Windows 10 на SSD даже в бесплатной редакции позволяет не использовать промежуточный накопитель. Но использовать программу непросто – она устанавливается при помощи специальной утилиты, а потом точно настраивается пользователем.
Приведем полную инструкцию по работе с программой:
Теперь вам останется дождаться завершения работы программы. Лицензия операционной системы также перенесется на новый носитель. После создания копии вы увидите в «Проводнике», что у вас подключено два диска с одинаковым количеством занятого места. Старый можно отформатировать или отсоединить. После перезагрузки вам может потребоваться изменить настройки запуска в BIOS.
Возможность копирования дисков «на лету» — это основное преимущество это программы. Главный ее недостаток – отсутствие русификации и сложное меню установки.
С какими проблемами может столкнуться пользователь при переносе Windows 10 на SSD?
Сложен переход на твердотельные накопители может быть только для владельцев ноутбуков. Некоторые производители не поддерживают их установку. Устройство просто не будет воспринимать клонированный диск, не распознавать его. Справиться с этой проблемой поможет только техподдержка производителя. По статистике с ней чаще сталкиваются владельцы топовых моделей MSI и Asus, именно эти производители негативно относятся к модификациям своих устройств.
Теперь вы знаете самые лучшие способы переноса операционной системы с обычного жесткого диска на твердотельный. Если у вас возникают вопросы, можно задавать их в комментариях. Порекомендуйте нашу статью друзьям, желающим увеличить отзывчивость своей Windows 10.
Источник
Как перенести Windows 10 на новый диск: HDD или SSD
Если вы хотите перенести операционную систему Windows на диск, вам не придется ее переустанавливать. Вместо этого вы можете просто скопировать системный раздел на новый накопитель. Рассказываем, как сделать это в Windows 10.
Перенос Windows 10 — что для этого нужно
Для переноса Windows 10 вам понадобятся следующие вещи:
Резервное копирование Windows на внешний диск
Сначала выберите внутренний или подключите внешний накопитель, на котором вы хотите создать резервную копию системы.
Перенос Windows 10 на новый диск: как это работает?
Проще всего перенести Windows 10 на новый диск, скопировав системный раздел.
Замена системного диска Windows
Перед выключением компьютера или ноутбука для замены жесткого диска вставьте установочный компакт-диск Windows. Если вы используете USB-накопитель, вы также можете подключить его в выключенном состоянии.
Источник
Как просто перенести систему с HDD на SSD
Содержание
Содержание
Приходишь к IT-шнику и видишь, что в его ПК все «летает». Спрашиваешь, как? Отвечает – SSD. Думаешь, хорошо бы и себе SSD установить. Но это же полдня на переустановку Windows, да потом еще ее настраивать. А есть ли способ заменить HDD на SSD без переустановки Windows?
Почему SSD?
Компьютер без накопителя — груда «железа». Традиционно для постоянного хранения информации в компьютерах использовались накопители на жестких магнитных дисках. Любой жесткий диск — это прежде всего механическое устройство, в котором вращаются магнитные пластины, а запись и чтение информации осуществляется с помощью магнитной головки.
Самая большая проблема жестких дисков — произвольный доступ к необходимым секторам с информацией. Еще 10-15 лет назад было отчетливо слышно «стрекотание» жестаков, когда они активно использовались. Сейчас такой звук может означать скорый выход накопителя из строя.
В противовес HDD (hard disk drive) твердотельный накопитель SSD (solid-state drive) движущихся частей не имеет. По скорости записи SSD уже давно обогнали традиционные HDD, а по скорости доступа к произвольным блокам информации соревнуются исключительно друг с другом.
В реальных сценариях работы на персональном компьютере использование твердотельного накопителя отражается самым положительным образом. Загрузка операционной системы вместо пары минут происходит за считанные секунды, рабочие приложения запускаются практически мгновенно. Даже самые объемные игры загружаются в несколько раз быстрее, чем с HDD, а в процессе игры почти отсутствуют так называемые «фризы», когда в оперативную память подгружаются данные с накопителя.
Пара кликов мышкой
Итак, для того, чтобы ускорить работу компьютера или ноутбука, вы решили приобрести себе SSD. Но тут возникает проблема. Компьютер у вас уже несколько лет, операционная система настроена так, как вам необходимо, и все работает, как часы.
Любая переустановка операционной системы — это если и не стресс, то уж точно не самое интересное занятие. А попробовать SSD все же хочется.
Сегодня перенос системы с жесткого диска на SSD проблемой не является. Существует масса как коммерческих, так и свободных программ для побайтного переноса операционных систем, отдельных разделов и полного клонирования жестких дисков.
Например, Acronis True Image, EASEUS Disk Copy, Paragon Drive Backup, AOMEI Backupper, Clonezilla, Renee Becca.
Renee Becca
Для примера посмотрим, что представляет собой популярная программа для клонирования жестких дисков Renee Becca. При ее запуске перед нами появляется следующее диалоговое окно.
Выбрав пункт «Clone», мы попадаем в диалоговое окно, в котором можно выбрать необходимую операцию, будь то клонирование диска/системного диска, отдельного раздела или развертывание системы из образа.
Перейдя в раздел Disk Clone, можно выбрать раздел, который предполагается клонировать, и накопитель, на который он будет переноситься.
В целом это очень добротная программа, основной ее недостаток — англоязычный интерфейс. Для кого-то это не проблема, другим же важен полностью русскоязычный интерфейс.
HDClone
Одной из полностью русифицированных программ для клонирования разделов и операционных систем является утилита HDClone. Существуют как коммерческие, так и бесплатные версии этой программы.
Бесплатная версия программы имеет ограничение по скорости клонирования и не дает возможности перенести ОС на накопитель меньшего объема, нежели искомый.
Принцип действия программы предельно простой. Чтобы создать клон своего системного жесткого диска, выбираем соответствующий раздел программы.
Затем нам необходимо выбрать диск, который мы будем клонировать.
Следующий шаг — это выбор SSD, на который будет переноситься система.
Программа автоматически подберет оптимальные настройки, но при необходимости можно все настроить вручную.
Следующим нашим шагом будет начало непосредственно клонирования операционной системы и данных на SSD.
В бесплатной версии программы процесс клонирования занимает достаточно длительное время.
Однако спешка в таких делах совершенно ни к чему. Тем более что скорость чтения данных с HDD заведомо проигрывает современным SSD.
По завершении процесса клонирования программа еще раз предложит внести автоматически необходимые изменения, после чего у вас появится полноценный клон полностью настроенной Windows.
Как видите, ничего сложного в переносе операционной системы нет. Осталось перезагрузить компьютер и настроить загрузку с вновь установленного SSD.
До того, как вы убедитесь, что операционная система перенесена без ошибок, информацию со старого жесткого диска лучше не удалять. Но, если проблем за несколько дней не выявлено, у вас останется дополнительный накопитель для хранения и переноски данных.
Как правило, старый HDD оставляют в компьютере в качестве резервного накопителя. Но можно его и просто положить на полку, тем самым уменьшив шум и вибрации корпуса системного блока.
Источник
Перенос Windows 10 с HDD на SSD. Ускоряем компьютер в 10 раз!
До недавнего времени единственным ПЗУ (постоянно запоминающее устройство) компьютера был обычный жесткий диск HDD. На смену им пришли высокопроизводительные SSD накопители, многие пользователи уже успели оценить все преимущества таких дисков и активно переходят с HDD на SSD. Хоть старые добрые HDD и зарекомендовали себя с положительной стороны, переход на твердотельные накопители неизбежен рано или поздно. Многие пользователи еще сомневаются, и задаются вопросом: «Стоит ли осуществлять замену ssd на hdd в ноутбуке и когда отдавать предпочтение тому или иному накопителю». Чтобы ответить на этот вопрос, нужно рассмотреть особенности каждого диска.
Отличия ssd и hdd 
HDD – стандартный жесткий диск. Он работает по принципу магнитной записи. Внутри него встроены «блины» — от одного до пяти, на них вся информация записывается посредством работы магнитной головки.
SSD – твердотельный накопитель. Если говорить совсем просто, это флешка, но в подходящем размере, чтобы можно было подключаться к разъёму SATA. В этом диске ничего не вращается, на плате установлен контроллер, микросхемы и другая «обвязка».
Как лучше использовать твердотельный накопитель: пример из жизни
Практичнее пользоваться SSD только под размещение операционной системы, а всё остальное (фильмы, музыкальные произведения, важные документы) хранить на втором винчестере. Поэтому лучше всего купить диск объемом 120 ГБ. Таким образом вы сможете сэкономить деньги и ощутимо увеличить быстродействие компьютера, а так же продлить срок службы вашего обычного HDD.
Преимущества переноса ОС на SSD
Перенос Windows 10 на ssd обеспечит быструю работу операционной системе. Она будет реагировать на все задачи, поставленные пользователем, эффективно.
Основные преимущества:
Преимущества переноса Windows 10 на ssd на ноутбуке достигаются посредством использования флэш-памяти вместо вращающейся пластины для хранения данных.
Перенос Windows 10 c hdd на ssd
Перенос Windows 10 на ssd возможен при помощи встроенных утилит ОС или другой программы, скачанной из интернета.
Важно! Выполнив успешную замену HDD диска на SSD, запустите встроенную оценку производительности системы. На её основании «Виндовс 10» «узнает», что она на SSD и сделает настройку системы подходящим образом.
Средствами Windows 10
Чтобы воспользоваться встроенными утилитами Windows 10, которые позволяют осуществить перенос с hdd на sdd, нужно сделать следующее:
Носители sdd, размещаемые внутри компьютера, не форматируются. Они проходят процесс проверки, но в системе их не видно. Чтобы исправить это, нужно:
Сделать то же самое с твердотельным, задав ему другое наименование.
После перезапуска он загрузится с твердотельного накопителя. Система автоматически активируется.
C помощью других программ из интернета
И это именно тот способ, который я выбрал. Подходящие варианты программ для переноса Windows на ssd:
Все утилиты справляются с переносом системы Windows на SSD. Одна из реально действенных, это программа переноса на SSD – AOMEI, но мы рассмотрим все варианты, предварительно ознакомившись с принципом работы перечисленных ПО:
Работать таким образом просто. Программное обеспечение понимает на какой именно носитель происходит перенос системы — на SSD или HDD, форматирует и «выравнивает». Единственное, нужно сделать дефрагментацию диска и осуществить настройки.
Перенос Windows 10 на SSD или другой диск в Acronis True Image
Программа осуществляет функции: замены HDD на SSD, создания копий ОС, а также приложений.
Как осуществить перенос Windows 10 на SSD в Acronis:
Перенос Windows 10 на SSD в Macrium Reflect
Macrium Reflect осуществляет перенос Windows 10 на ssd в кратчайшие сроки. Как пользоваться программой? Подключите SSD к компьютеру. Если программа не видит, нажмите «Win+R», введите diskmgmt.msc, а после кликните правой кнопкой по новому накопителю и инициализируйте его.
Внимание! В винчестере, на который переносится система не должно быть важной информации, она будет утеряна.
Процесс копирования ОС происходит таким образом:
Теперь можно выполнить перезапуск ПК.
EaseUS ToDo Backup Free
Процедура переноса системы Windows 10 на ssd m2 в данном программном обеспечении выполняется просто. Нужно:
Готово. Отключите HDD.
Перенос Windows 10 c HDD на SSD c помощью AOMEI Partition Assistant Home Edition
Как выполняется перенос Windows 10 на ssd в AOMEI:
Осталось подождать окончания миграции ОС. После этого новый накопитель нужно сделать загрузочным в BIOS и загрузиться от него. Программа выдаст рекомендацию выключить старый диск или поменять местами присоединения шлейфов. Процесс завершён.
Практический совет: как правильно перенести windows 10 на ssd, оставив старый hdd?
Необходимо перенести Windows на SSD, вставив устройство в SATA порт компьютера. А HDD с переходником устанавливается на место дисковода (или заглушки, при отсутствии последнего).
Физ. диск разделен на локальные. На одном из них есть система. Отформатируйте её:
В итоге, мы имеем твердотельный носитель с системой Win 10 и HDD с нашими перемещёнными файлами.
Источник
Здравствуйте, уважаемые читатели моего замечательного блога! А Вы знали, что после замены некоторой компьютерной начинки может «слететь» бесплатная лицензия «десятки»? Я недавно столкнулся с этой неприятной проблемой. Пришлось немного попотеть, но решение нашлось – активация windows 10 после замены hdd была успешно выполнена. В этой статье хочу поделиться с Вами приобретенным опытом.
Стоит отметить, что разработчики Microsoft изначально хотели связать лицензию с учётной записью пользователя. Но задуманному не суждено было сбыться (пока что), и сохранилась привязка к компонентам компьютера.
Вообще-то, создатели «десятки» не очень хотят раскрывать лицензионные подробности новой системы, чтобы не оставить ни единого шанса «пиратам». С одной стороны, это правильно, но с другой – такой подход порождает непонимание и массу вопросов.
Интересное отличие Windows 10
Если Вы решили приобрести лицензионную копию «десятки», то Вам будет предоставлен уникальный ключ, который используется при последующих установках. Но если Вы получили «десятку» в результате бесплатного обновления, то никакого ключа Вы не получаете. Является ли это проблемой? В случае, если переустановка будет выполняться на тот же ПК, с аналогичной конфигурацией оборудования, то всё будет хорошо. Дело в том, что аппаратной части Вашего компьютера присваивается определенный номер ID, который хранится на серверах Microsoft. Выполняя чистую установку можно будет даже пропустить шаги, которые связаны с вводом ключа.
После первого запуска и подключения к интернету, активация будет выполнена автоматически.
Но есть один нюанс, который способен немного подпортить настроение. Как думаете, а что произойдет с лицензией, когда Вы замените определенные модули (материнскую плату, процессор и т.д.)?
Последствия замены
На официальном сайте Microsoft есть страница с ответами на самые популярные вопросы. И там конкретно сказано, что установка нового оборудования может стать причиной аннулирования лицензии. Конечно же, новый принтер или модем никак не повлияет на ситуацию. А вот конкретные внутренние преобразования ПК, такие как замена жесткого диска, могут стать причиной нежелательных последствий. Скорее всего, Ваш обновленный компьютер будет восприниматься серверами как не занесенный в базу раздачи «халявы».
Можно решить проблему несколькими способами. В первую очередь, стоит обратиться в службу поддержки, рассказать о сложившейся ситуации. Там работают люди понимающие и могут восстановить лицензию. Но как-то выборочно они относятся к подобным запросам. Мне, например, помогать отказались и предложили приобрести ключ за деньги. Может и Вы сталкивались с подобным «беспределом»?
Если слетела активация, то можно вернуть на место прежнее оборудование и заново переустановить Windows. А можно пойти по простому пути – использовать программу-активатор, которая является не совсем разрешенной с точки зрения Microsoft. Я выбрал второй вариант…
Не бойтесь звонить в службу поддержки Microsoft, если у вас лицензионный виндовс. В 99% случаев они могу помочь по телефону. Из своего опыта могу сказать, что они даже мне перезванивали, чтоб уточнить исчезла ли проблема о которой я им сообщал.
Еще один важный момент
Представьте ситуацию: Вам нужно перенести бесплатную лицензию с одного ПК на другой (с совершенно отличающимся «железом». В свете всего вышесказанного, это кажется невозможным. Для OEM версии, которая носит предустановленный характер, шансов мало (нужно отправить запрос в службу поддержки, чтобы в итоге получить отказ).
Можно ли перенести розничную версию Windows 10 на новое оборудование? Да. Такая возможность предоставляется. Но только при одном условии – на «старом» компьютере система должна быть деактивирована.
Из всего вышесказанного можно сделать несколько выводов:
- Используйте только платные лицензии и будет Вам счастье, и не будет у Вас никаких проблем с заменой оборудования.
- Просите помощи у Support службы компании Microsoft.
- Не забывайте, что есть такие утилиты, как активаторы, о которых я подробно рассказываю в одной из статей.
Надеюсь, я смог Вам помочь и рассказать что-то новое. Подписывайтесь на статьи, чтобы получать актуальную информацию из мира компьютеров и IT индустрии.
С уважением, Виктор
Как заменить жесткий диск на ноутбуке на SSD с сохранением системы Windows 7, 8.1, 10
Как заменить жесткий диск на ноутбуке на SSD с сохранением системы Windows 10, 8.1, 7 – ответ прост, надо клонировать старую систему на новый SSD диск с помощью AOMEI Backupper, Acronis True Image или д. программы.
- Я как то уже писал подобную статью на тему как заменить жесткий диск на ноутбуке. Теперь мы рассмотрим подробно, пошагово, как именно это сделать и ничего не “запороть”.
Посмотрите новые SSD для ноутбуков на Яндекс.Маркете!
Для удобства, я буду пошагово излагать свои мысли, чтобы вам проще было понять как осуществить перенос данных с одного диска на другой.
- Шаг №1. Все ноутбуки разные, и поэтому я бы сначала посмотрел, сколько вообще жестких дисков может вместить в себя лэптоп. Это зависит от размеров устройства.
Если у вас ноутбук с диагональю экрана 15.6 дюймов, то скорее всего в нем предусмотрен только 1 накопитель и дисковод или муляж DVD привода.
Но если у вас компьютер больше 15.6 дюймов, 17 или 18 или больше, то вероятно в нем есть 2 полноценных отсека под жесткие диски. Если 15.6 и менее дюймов, то отсек только 1.

- Шаг №2. Итак, вы определились куда именно будете вставлять свой SSD диск, вместо старого жесткого диска или через переходник для DVD дисковода.
Теперь вы должны найти видео в интернете по разборке именно вашей модели ноутбука! Это важно. ПОКА НИЧЕГО НЕ РАЗБИРАЙТЕ!
Не разбирайте сами свой компьютер если не знаете как! А то были примеры, разобрали кое как и сломали….
Да, и не разбирайте свой “бук” с похмелья после новогодних праздников, я видел как то результат……Поверьте, он плачевен. Даже если вы знаете как заменить жесткий диск на ноутбуке на SSD, не разбирайте ноут по пьяни!….
Я конечно могу дать общие советы, если вы “загорелись” темой как заменить жесткий диск на ноутбуке на ssd с сохранением системы win 10, windows 7 или другой ОС : снимите аккуратно заднюю крышку ноутбука, найдите ваш старый диск, отсоедините нужные шлейфы и так далее….
Каждый ноутбук разбирается по разному, не сломайте корпус!
Но это сами понимаете не столь важно, так как каждая модель разбирается по разному и местоположение жестких дисков у всех устройств разное! Я уже об этом писал ранее.
- Шаг №3. Подумайте, какой объем SSD диска вам нужен, и фирма-производитель (Главное не берите SSD фирмы AMD, уже у второго клиента и пол года не жили, “горели” без возможности спасти данные).
120, 240, 500 GB или 1 TB.
Если вы не заядлый коллекционер фильмов, то вам хватит 240 GB. Да и по соотношению цены-объем это лучший вариант.
120 это мало, а 500 дороговато, обычно так, а 240 как раз, под “винду” и “проги” хватит. Из фирм советую Kingston, модель A400, самая популярная и надежная, я много таких уже поставил своим клиентам.
Это из недорогих. Если средства позволяют, то берите лучше Samsung EVO 860. Либо любой Intel. Почему именно Samsung и Intel? Именно эти фирмы делают SSD, все остальные копируют, то есть это лучшее качество.
- Шаг №4. Теперь, как вы приобрели свой новенький SSD, пора сделать копию старой системы на новый диск.
Найдите и скачайте программу для клонирования данных, лучше AOMEI Backupper, она бесплатная и понятная.
Бывает так что нужна именно старая операционная система. Например в ней лицензионные ключи важных программ, которые трудно восстановить или даже невозможно или очень много настроек всяких и прочее.
Итак, важный этап перед тем как заменить жесткий диск на ноутбуке на ssd с сохранением системы.
Установка нужных программ
Вам надо установить утилиту AOMEI Backupper любую другую какая понравится для клона дисков и систем. Далее, подключите новый SSD к своему ноутбуку по USB.
- Это сделать можно с помощью специального внешнего бокса для HDD, или с помощью док станции для жестких дисков
Рекомендую USB 3.0 внешний корпус 2.5″ SATA III AgeStar 3UB2A8-6G. Он вам пригодится и в будущем, поверьте опыту, очень удобная штука! Ноутбучные 2.5 жесткие диски можно менять как картриджи.
Недорогой бокс с полноценным разъемом usb 3.0, а не micro usb, который разбалтывается через 3 месяца. Есть также отдельная статья по внешним боксам и док станциям для накопителей.
Док станция для hdd agestar 3UB2A8-6G
Теперь запустите программу для клонирования ОС и сделайте копию всего старого диска или только Windows.
Если это утилита AOMEI Backupper, то там все понятно, ничего сложного, выбираете клонировать, систему, и указываете путь от вашей старой системы к новому подключенному SSD и ждете.
- Шаг №5. Теперь разбирайте смело свой ноутбук, вытаскивайте старый диск и просто вставляйте SSD вместо старого. Все, все должно работать.
Вам также может быть интересна статья на схожую тематику про SSD накопители формата m 2.
Как перенести Windows c HDD диска на SSD на Ноутбуке не теряя информацию и установленные программы
НА ГЛАВНУЮ
Подписывайтесь на мой канал!
У вас есть сайт, блог, или группы в соц.сетях? Регистрируйтесь в Яндекс.Дистрибуции и зарабатывайте ₽ через рекламу товаров и услуг!