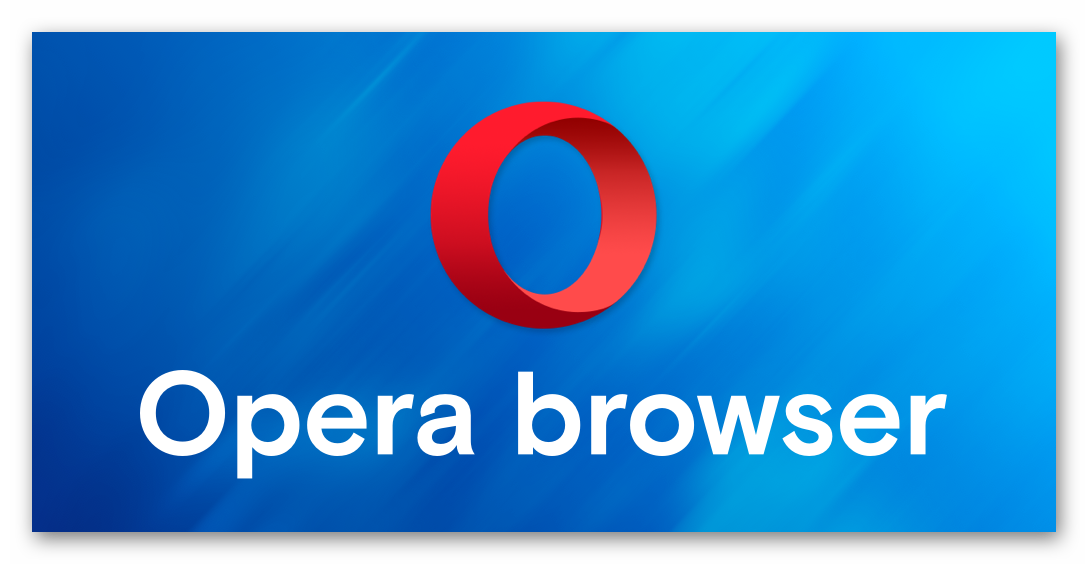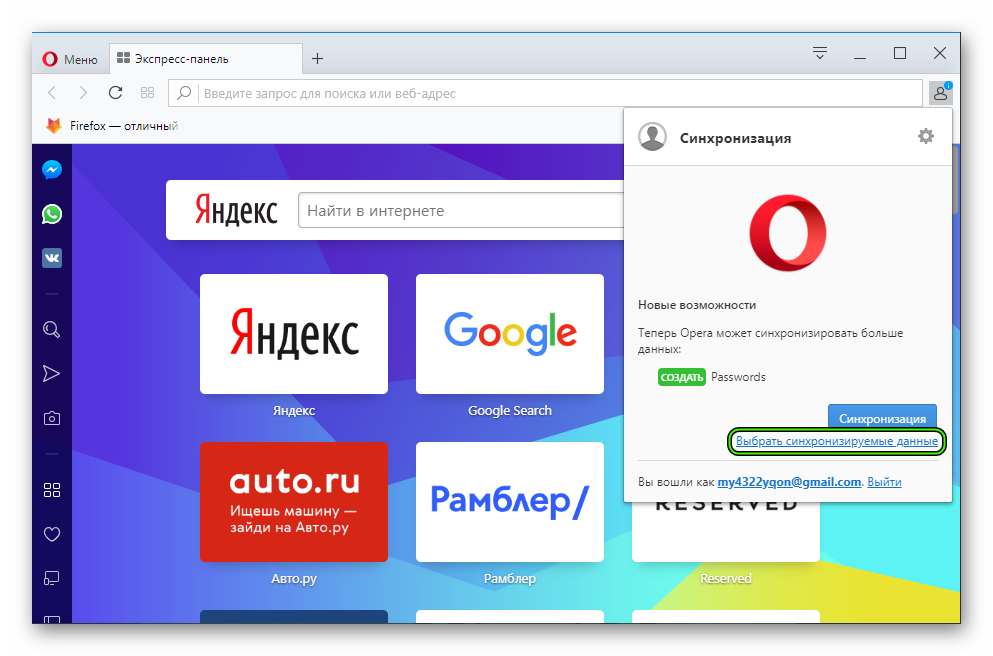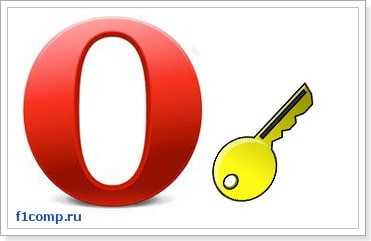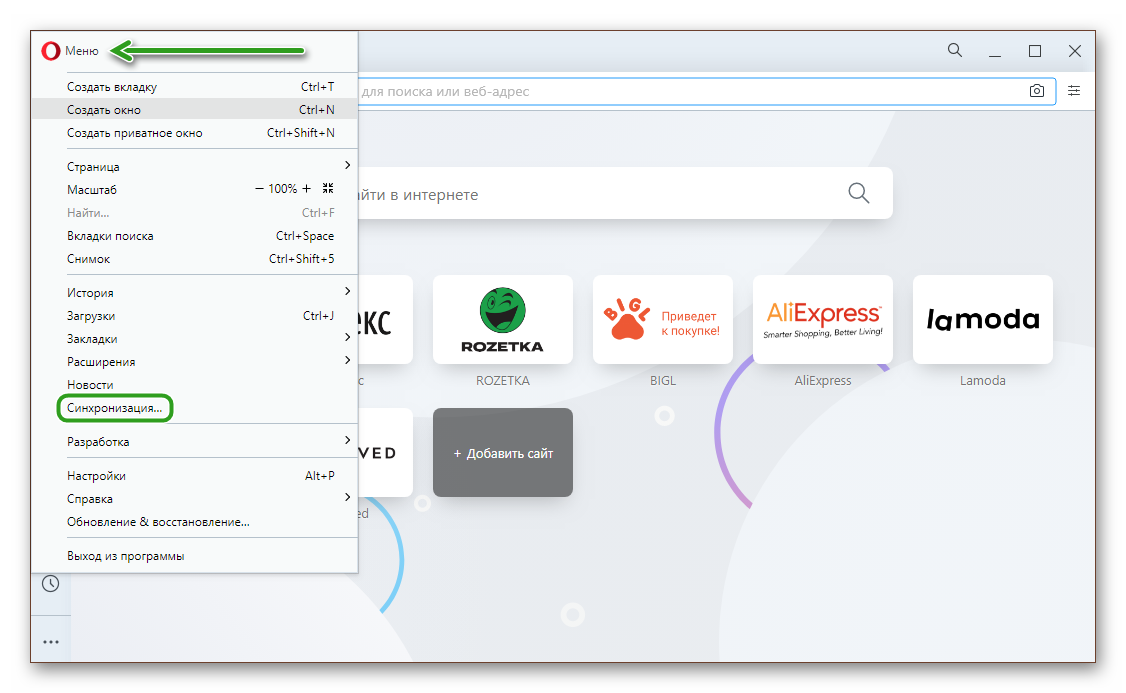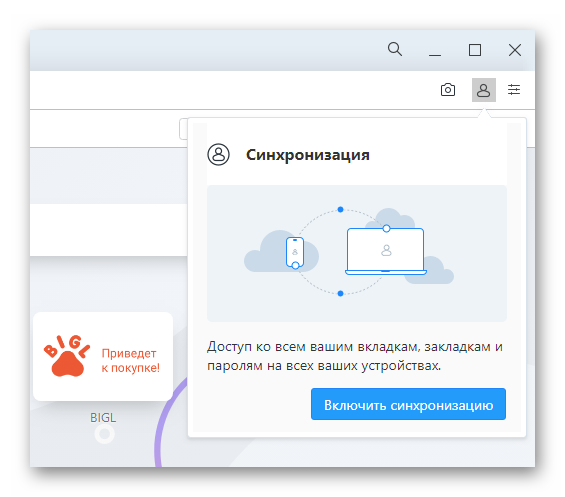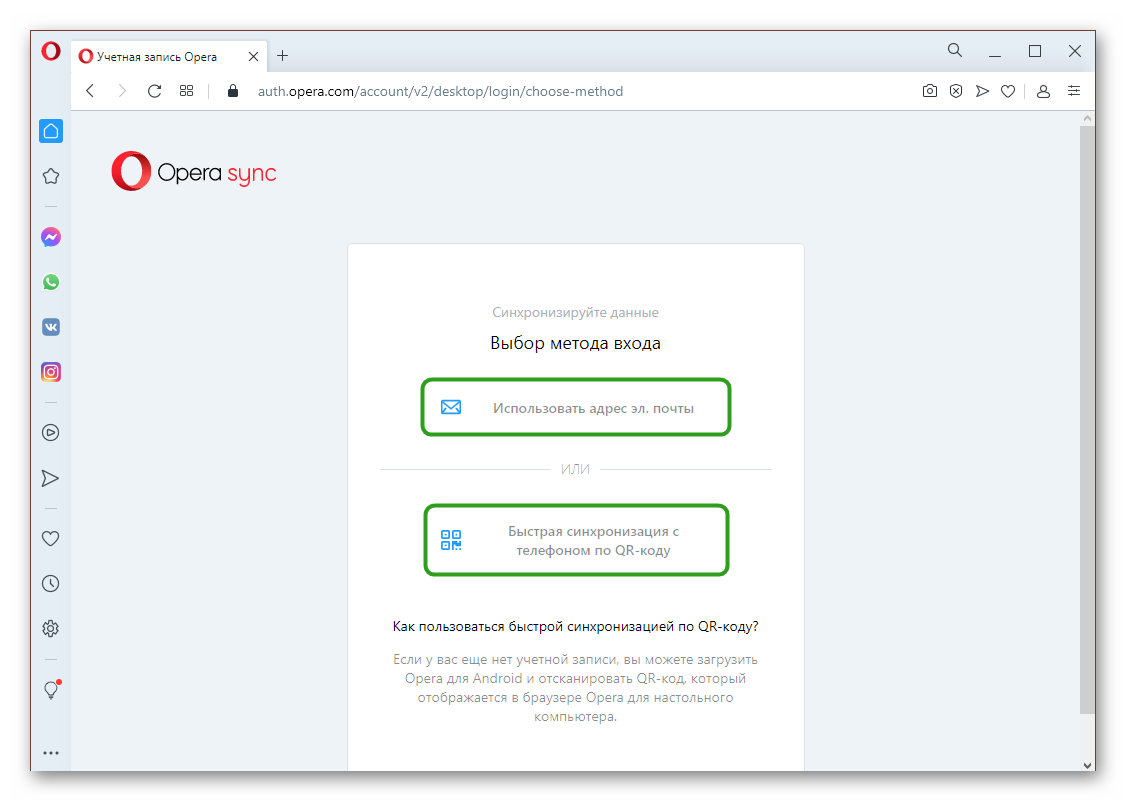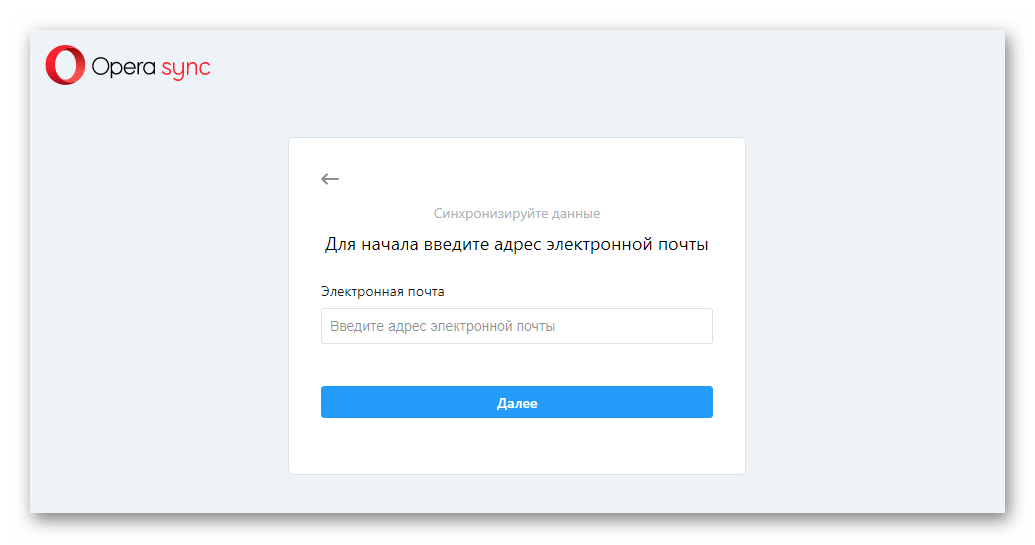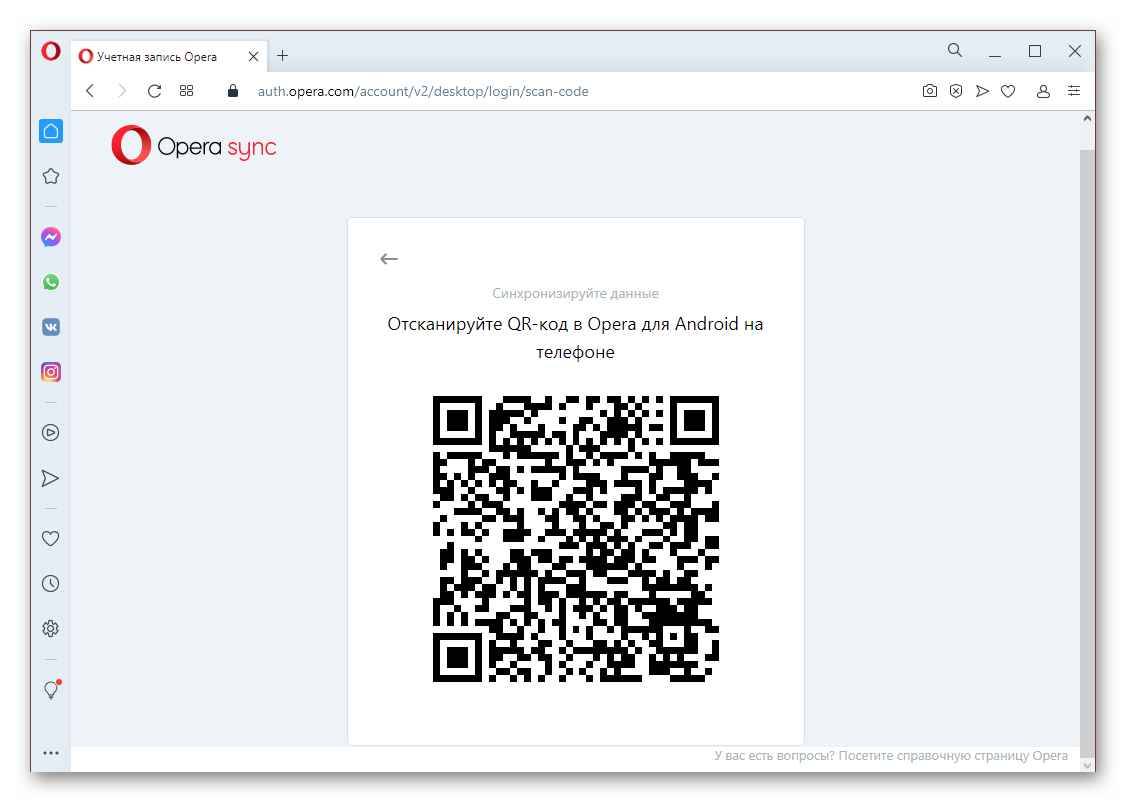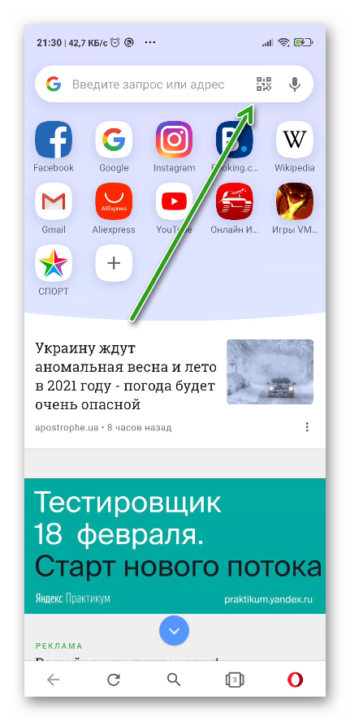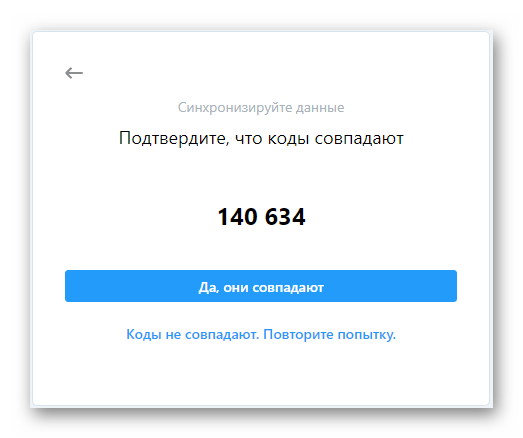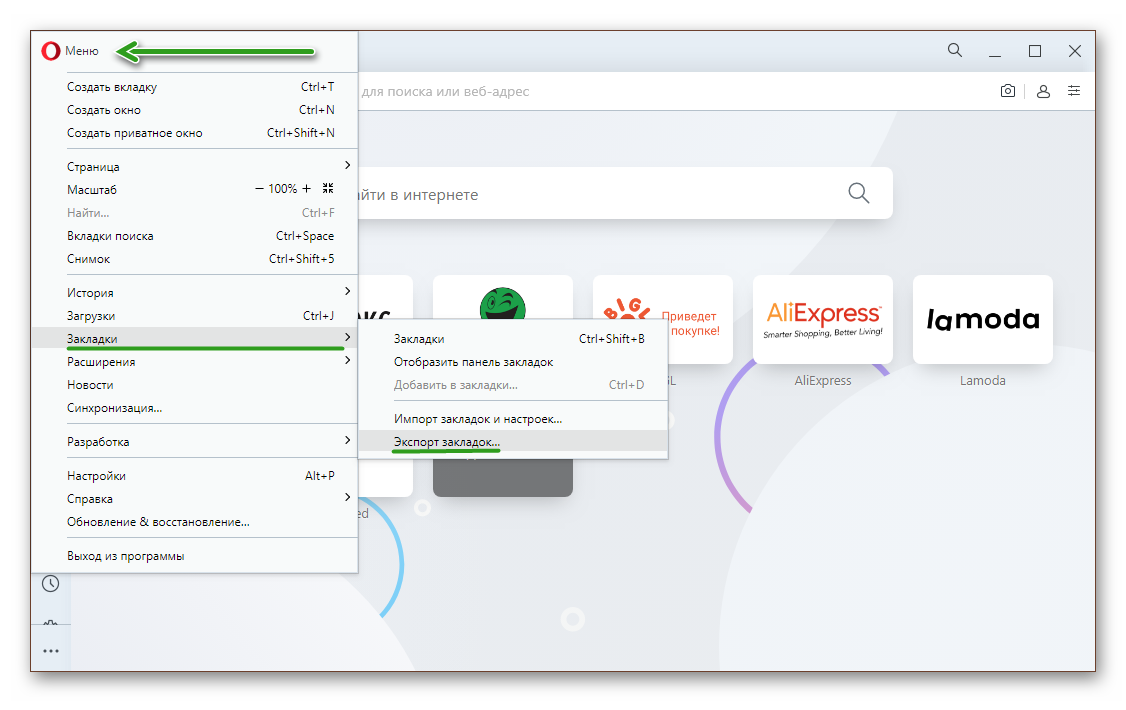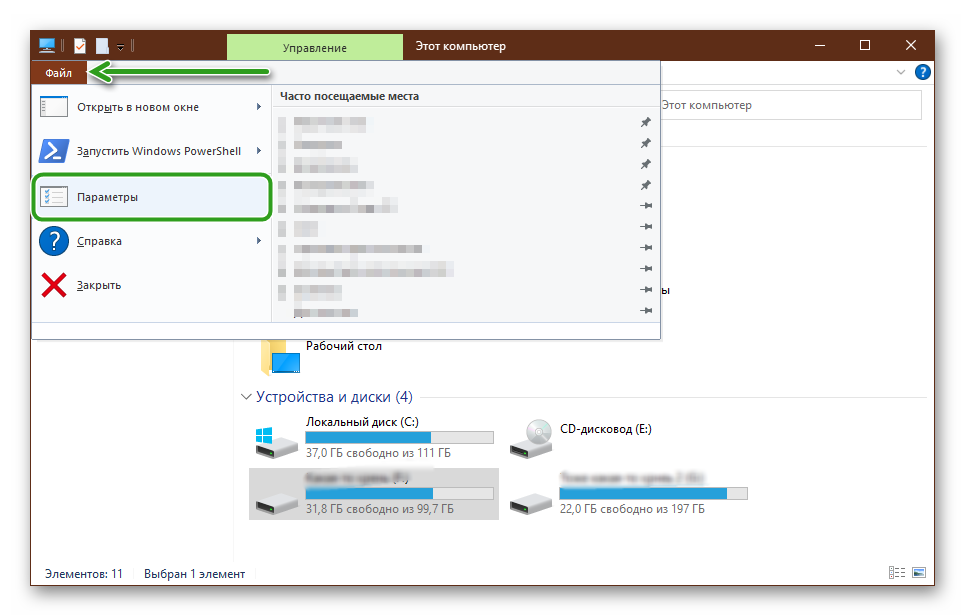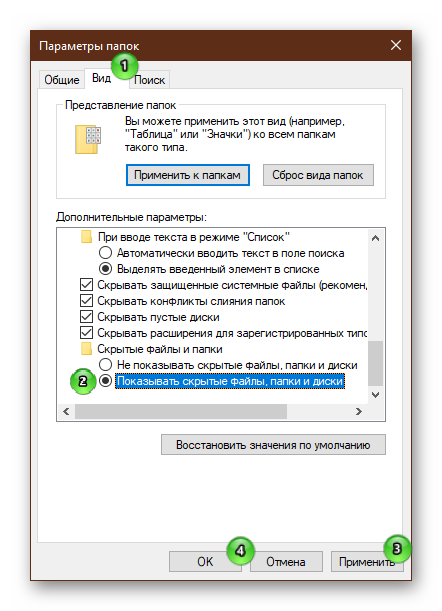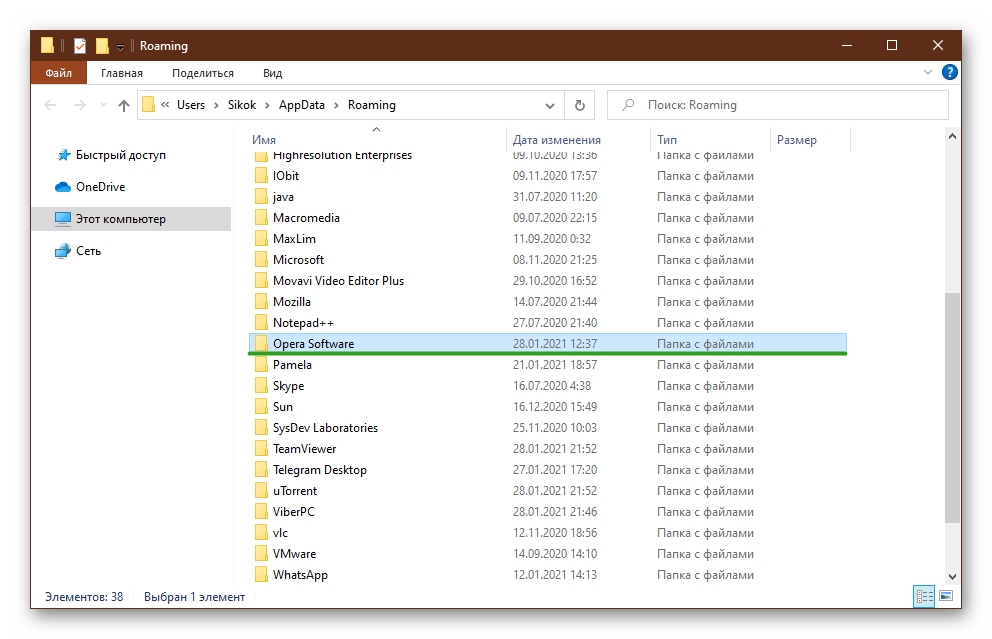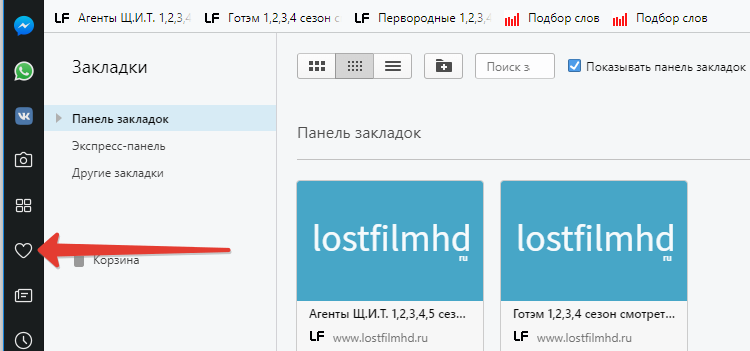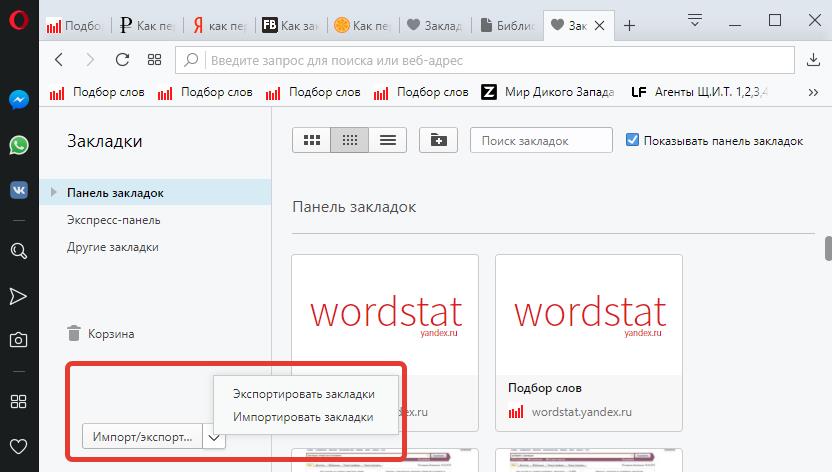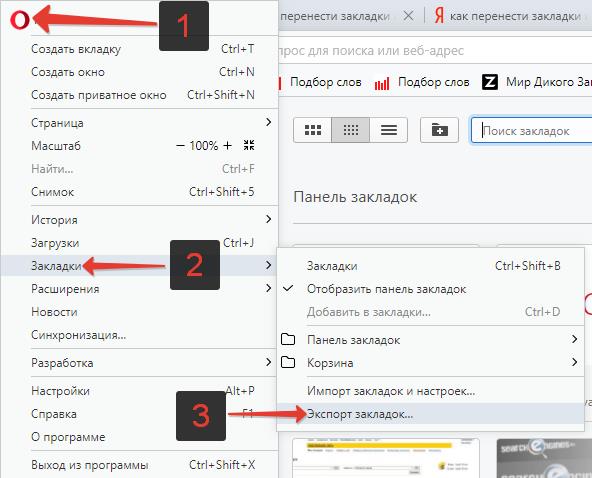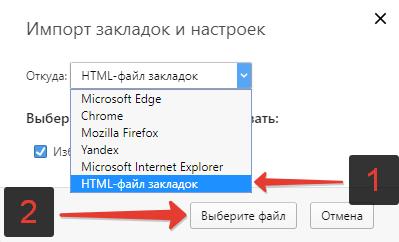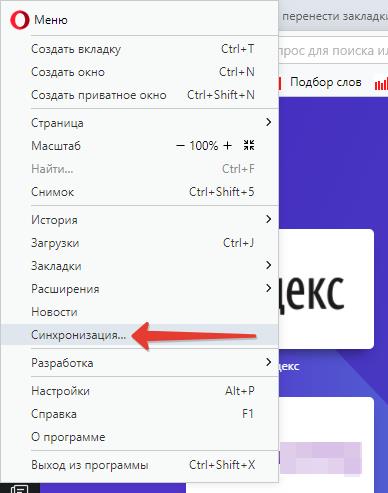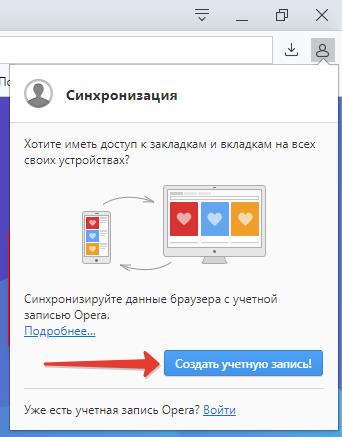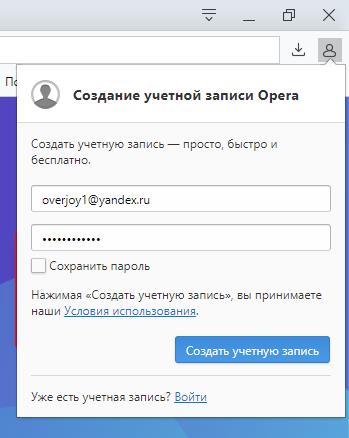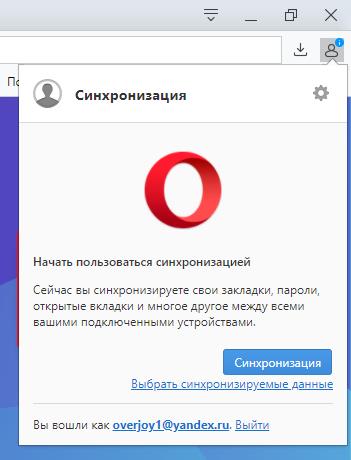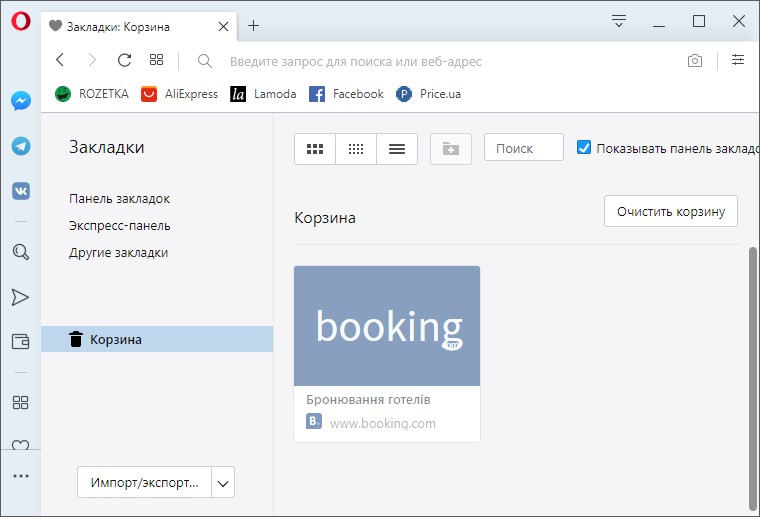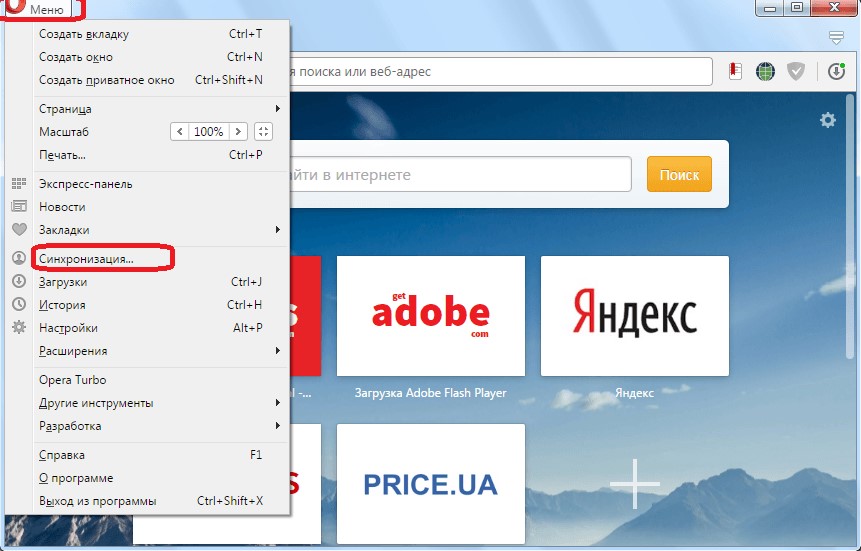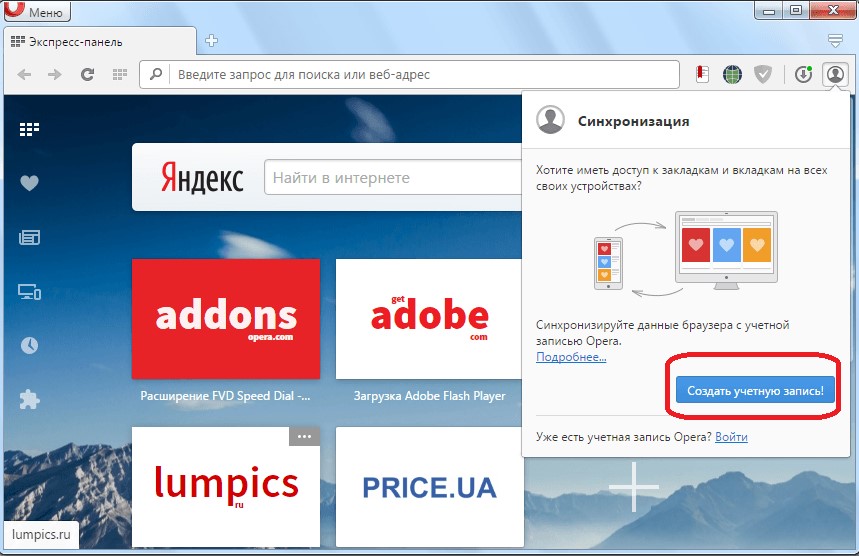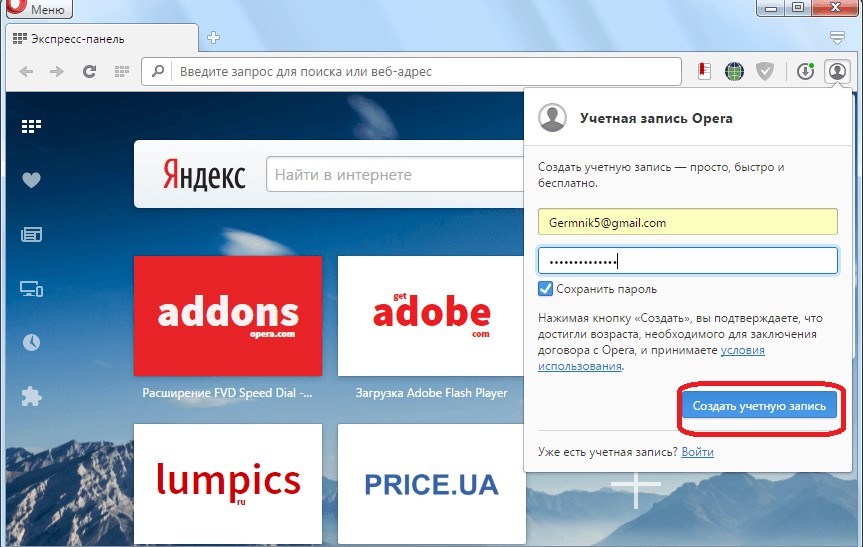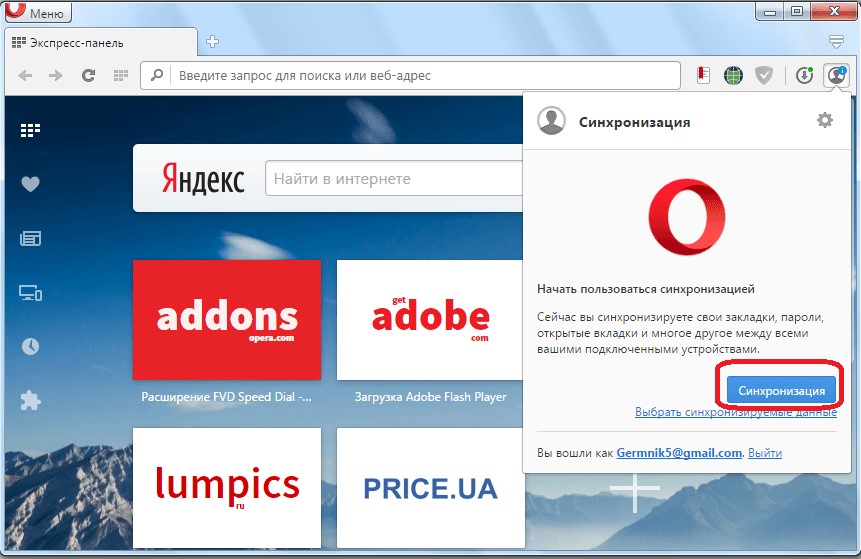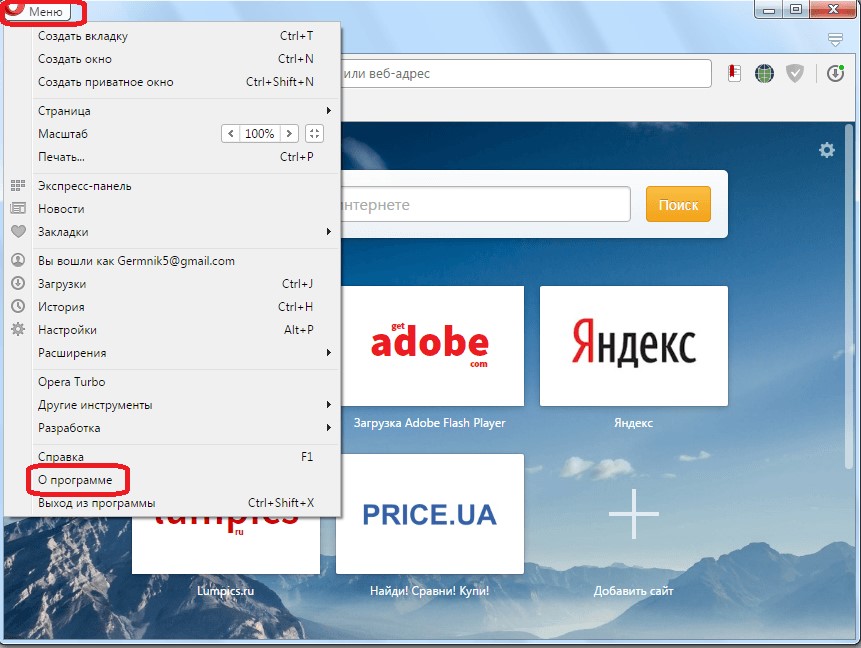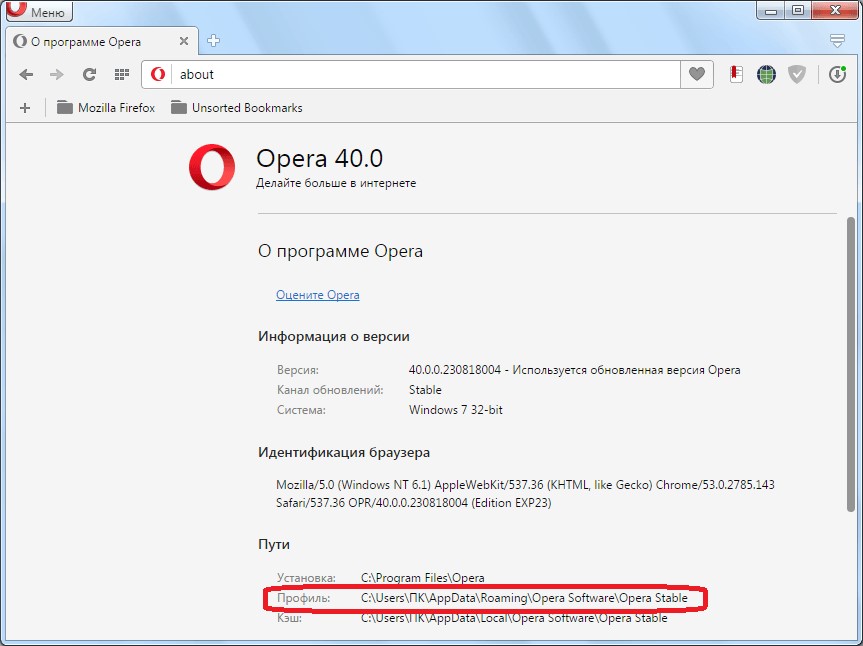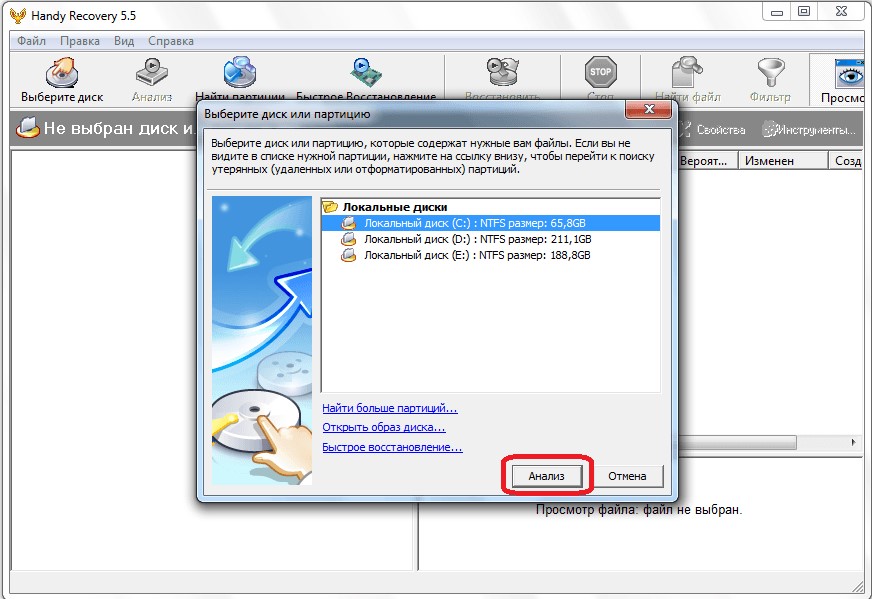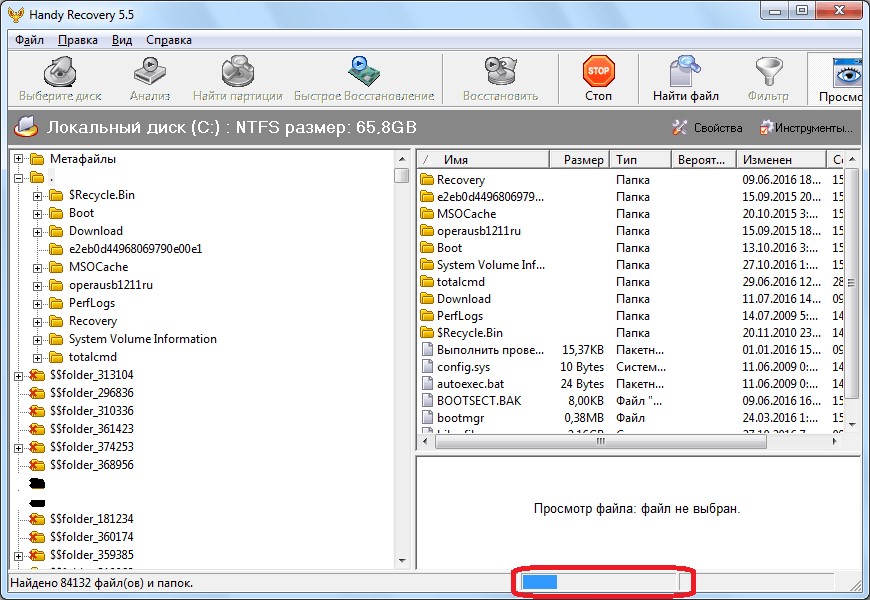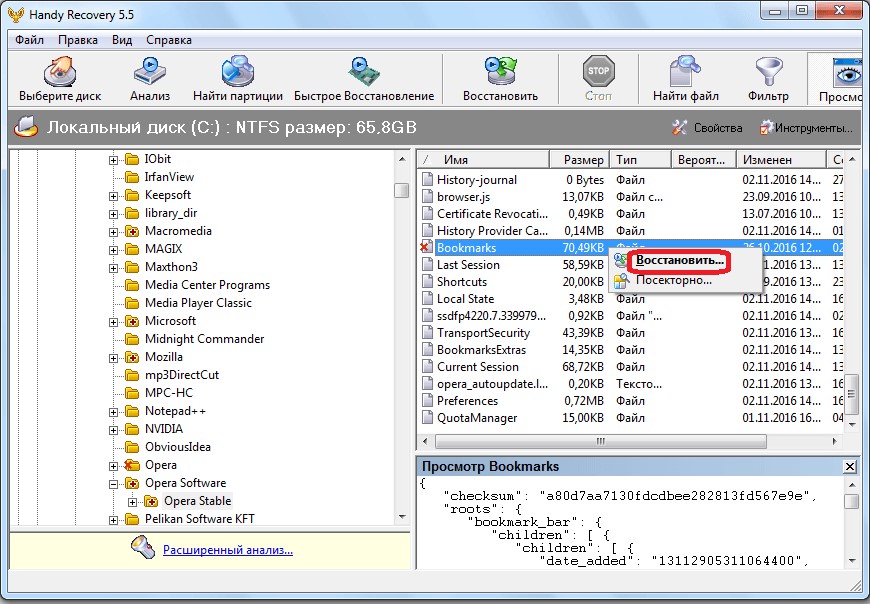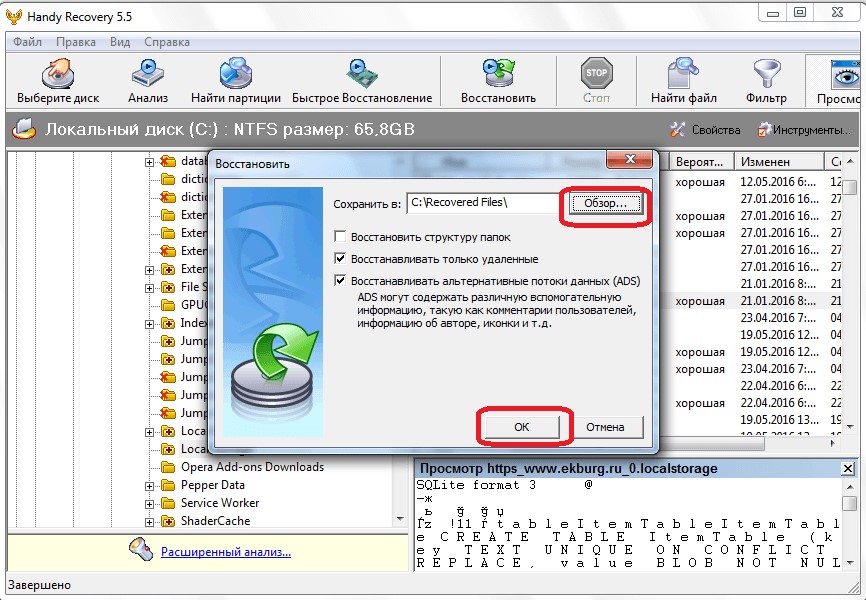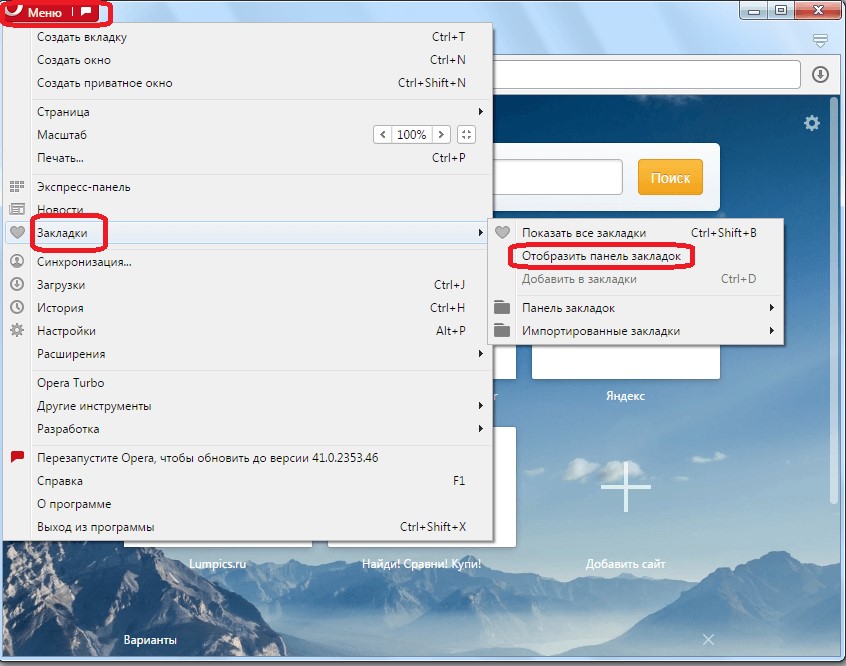Привет! Как и множество других статьей на этом сайте, эта статья из личного опыта. Расскажу о решении проблемы, с которой я столкнулся несколько дней назад. Речь пойдет о сохранении настроек браузера Opera. Покажу, как можно перенести экспресс-панель, закладки, пароли и другие настройки браузера Opera на другой компьютер, или при переустановке Windows.
Все началось с того, что я решил переустановить Windows 7, на Windows 10. И главной задачей было перенести настройки браузера Opera. Для меня было очень важно полностью перенести первым делом экспресс-панель, все закладки и сохраненные в Opera пароли. Проще говоря, мне нужно было сохранить свой профиль в Opera, и восстановить его после переустановки Windows, в заново установленный браузер.
Сразу скажу, что в интернете я решения не нашел. Там есть много статей на эту тему, и следуя им можно без проблем перенести закладки, настройки экспресс-панели, историю и т. д., просто сохранив определенные файлы. Но, пароли таким способом перенести нельзя. Дело в том, что все сохраненные пароли Опера сохраняет в отдельный файл и они привязываются под конкретного пользователя Windows. Когда я переносил файл с паролями в профиль новой, заново установленной Оперы, то пароли не переносились. На сайтах, для которых я сохранял пароли, просто не было возможности автоматически авторизоваться. Ну и в настройках браузера, список сохраненных паролей был пустым. Вот тогда я немного расстроился, ведь для меня было очень важно перенести все сохраненные пароли.
Я конечно же знал, что в Opera есть функция синхронизации. Но где-то в интернете я прочитал, что эта функция синхронизирует только закладки и открытые вкладки. Пароли не синхронизируются. Это мне почему-то запомнилось, и я исключил этот способ. И зря, как оказалось.
Когда я уже перечитал кучу разных инструкций, и понял, что пароли мне не перенести, решил все таки проверить функцию синхронизации. И как оказалось, в Opera синхронизируется все. В том числе пароли. На момент моих мучений, версия Оперы была 43.0. Точно сказать не могу, но вполне может быть, что в более ранних версиях синхронизация паролей не работала.
В итоге: я с помощью функции синхронизации перенес весь свой профиль Opera (пароли, экспресс-панель, закладки, настройки), при переустановке Windows. Таким же способом, можно сохранить, и восстановить настройки Opera на новом компьютере, например.
Как делал я: в браузере, с которого мне нужно было все перенести, я создал учетную запись Opera, и в настройках включил синхронизацию паролей. Немного подождал (нет никакого статуса синхронизации), и зашел под этой учетной записью в браузере Opera на только что установленной Windows 10 (у меня две ОС на компьютере). И через минуту подтянулись все настройки. Закладки, экспресс-панель, и самое главное, были синхронизированы все пароли. Как будто ничего не переустанавливал.
Сохраняем профиль Opera (файлы). На всякий случай
Я не знаю, какой случай конкретно у вас. Но мне кажется, что это скорее всего один из двух вариантов:
- Нужно перенести все настройки из браузера Opera в процессе переустановки Windows. Особенность в том, что после переустановки, у вас уже скорее всего не будет доступа к браузеру. Поэтому, я советую сохранить папку профиля в надежное место. Там находятся все файлы, в которых хранятся настройки экспресс-панели, закладки, пароли (которые файлом не перенести).
- Новый компьютер. Или еще один компьютер. В таком случае, все намного проще. Ведь у вас будет доступ к обоим браузерам (чистому, и старому со всеми вашими настройками). В таком случае, вы сразу можете переходить к настройке синхронизации.
Сохранить папку профиля со всеми настройками очень просто. Откройте меню браузера и выберите «О программе». Скопируйте путь к папке профиля.
Откройте проводник, или «Мой компьютер», и вставьте этот адрес в адресную строку. Нажмите Ентер. Откроется папка с профилем Opera. Эту папку лучше скопировать и сохранить куда-то в надежное место. Она может нам пригодится.
В этой папке, в некоторых файлах находятся закладки, экспресс-панель и т. д.
Bookmarks и Bookmarks.bak – это закладки.
BookmarksExtras (или speeddial.ini) – экспресс-панель. Если я не ошибаюсь.
Cookies – сохраненные cookie сайтов.
Login Data (в предыдущих версиях wand.dat) – пароли, которые заменой файла не перенести. Только через синхронизацию.
Заменив эти файлы в папке профиля заново установленный Оперы, мы восстановим соответствующую информацию.
Синхронизация в Opera. Пароли, настройки, экспресс-панель, закладки
Настроить синхронизацию очень просто. Если у вас еще нет учетной записи Opera, то ее нужно создать. Я сразу создал учетную запись в том браузере, с которого нужно перенести информацию.
Нажимаем на «Меню», и выбираем «Синхронизация». Справа появится окно, в котором нажимаем на «Создать учетную запись».
Выводим свою почту и пароль. Пароль придумайте хороший и сложный. Так же, сохраните его куда-то, или запишите. Вводим данные для регистрации и нажимаем на кнопку «Создать учетную запись».
Вы автоматически будете авторизованы. Чтобы сразу включить синхронизацию паролей, нажмите на ссылку «Выбрать синхронизируемые данные».
Выделяем галочками те пункты, которые нужно синхронизировать, и нажимаем Ok.
Я почему-то не заметил статуса синхронизации, или сообщения что все готово. Но мне кажется, что если нажать на «Меню» – «Синхронизация», и возле значка будет зеленная галочка, то все готово.
Я просто немного подождал, и вошел в свою учетную запись на другом браузере Opera.
Вход в учетную запись Опера
Открываем «Меню» – «Синхронизация», и нажимаем на кнопку «Войти». Дальше вводим данные своей учетной записи и нажимаем «Войти».
Включаем синхронизацию паролей. Это можно сделать в настройках. «Меню» – «Настройки». Нажимаем на кнопку «Расширенная настройка», выделяем «Пароли» и «Ok».
Буквально через минуту, вся информация из старого браузера Опера была перенесена на новый. Там только есть один нюанс с экспресс-панелью. Сейчас расскажу.
Синхронизация экспресс-панели
Дело в том, что экспресс панель синхронизируется, но она переносится в другую папку. Чтобы она отображалась на главном экране, нужно ее переместить. Сейчас покажу как.
И вроде какая-то мелочь, синхронизация настроек браузера, но сколько времени и нервов сохраняет эта функция. Страшно представить, сколько времени нужно было бы потратить, чтобы заново, вручную настроить экспресс-панель, или что еще хуже – ввести пароли на всех сайтах.
Если вы решили переустановить Windows, или перенести браузер на новый компьютер, то без синхронизации не обойтись. Правда, в том случае, если вам обязательно нужно перенести пароли. Если нет, то закладки и настройки экспресс-панели можно перенести файлами из своего профиля, как я показывал выше. Но синхронизировать намного проще. Да и на будущее будет. На случай, если что-то случится с компьютером. Ведь все данные хранятся на серверах Opera.
Да и с безопасностью вроде бы все в порядке. Шифрование, и все такое. Думаю, с этим проблем быть не должно.
Смена ПК или переустановка системы сами по себе довольно просты. Но ведь пользователю хотелось бы сохранить все старые данные, например, параметры браузера. К счастью, существует несколько способов, как перенести настройки Opera на другой компьютер. Разберемся со всем по порядку.
Содержание
- Инструкция
- Случай №1: Резервирование каталога
- Случай №2: Настройка функции «Синхронизация»
Инструкция
Существует два способа для сохранения параметров Opera. Во-первых, можно просто скопировать отдельную папку, где расположены все данные программы. А во-вторых, специально для этой задачи разработчики предусмотрели функцию синхронизации.
Случай №1: Резервирование каталога
Основные пользовательские файлы веб-обозревателя хранятся в отдельном каталоге на компьютере, добраться до которого не так просто, если не знать порядок действий. Мы же предлагаем вам удобную инструкцию. Для начала запустите в Windows инструмент «Выполнить», одновременно нажав Win + R. В поле «Открыть» переместите команду %AppData%Opera SoftwareOpera Stable. А затем кликните на «ОК».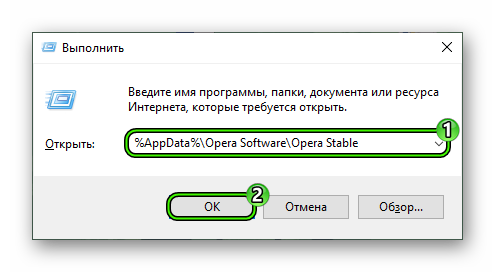
Случай №2: Настройка функции «Синхронизация»
Предыдущим способом можно легко сохранить основные данные, но с паролями такой фокус не прокатит. Для этих целей отлично подходит данная функция. Активировать ее можно следующим образом:
- Открываем меню, кликнув на соответствующую кнопку в правом верхнем углу, а потом жмем «Синхронизация…».
- Далее, кликаем по кнопке «Создать учетную запись!».
- Проходим регистрацию.
- Жмем на «Выбрать…».
- Отмечаем все пункты и закрываем страницу параметров.
При создании «учетки» необходимо использовать пароль не короче 12 символов, куда будут входить буквы разного регистра, а также цифры. Символы недопустимы.
Теперь в новом браузере вам достаточно опять нажать на «Синхронизация…» в контекстном меню, а потом авторизоваться в ранее заведенном аккаунте. Тогда все данные будут восстановлены автоматически.
На чтение 20 мин Просмотров 1.8к. Опубликовано 29.09.2021
Содержание
- Сохраняем профиль Opera (файлы). На всякий случай
- Инструкция
- Процедура удаления
- Повторная инсталляция
- Возврат прежних данных
- Как узнать версию своего браузера
- Автоматическое обновление Opera
- Как переустановить Opera без потери данных: закладок, вкладок, паролей, Cookie
- Как сохранить настройки Google Chrome при переустановке системы?
- Как сохранить данные
- Всё об обновлении браузера Opera: когда делать, как провести и полезные настройки
- Способ 1. Импорт в Опере
- Как синхронизировать оперу на телефоне?
- Импорт и экспорт закладок в Опере
- Как экспортировать закладки в Опере
- Как импортировать закладки в Опере
- Синхронизация в Opera. Пароли, настройки, экспресс-панель, закладки
- Вход в учетную запись Опера
- Загрузка новой версии с официального сайта и установка поверх старой
- Как не потерять закладки и пароли
- Перемещение настроек в новой версии
- Удаление браузера
- Чистка системных папок
- Чистка реестра с помощью утилиты CCleaner
- Зачем нужно обновлять браузер Opera
- Opera мини
- Как восстановить экспресс панель в опере?
- Как зайти в настройки Opera
- Как синхронизировать оперу на двух компьютерах?
- Как можно перенести настройки Опера на другой компьютер
- Инструкция
- Случай №1: Резервирование каталога
- Случай №2: Настройка функции «Синхронизация»
- Повторная инсталляция
- Переустановка браузера Mozilla Firefox инструкция
- Возможные проблемы при обновлении Opera
- Как войти в Opera?
- Как восстановить закладки в Опере после переустановки виндовс?
Сохраняем профиль Opera (файлы). На всякий случай
Я не знаю, какой именно у вас случай. Но мне кажется, что это, скорее всего, один из двух вариантов:
- вам необходимо перенести все настройки из браузера Opera в процессе переустановки Windows. Особенность в том, что после переустановки у вас, скорее всего, не будет доступа к браузеру. Поэтому я рекомендую вам сохранить папку с вашим профилем в надежном месте. Есть все файлы, в которых хранятся настройки экспресс-панели, закладки, пароли (которые нельзя передать из файла).
- Новый компьютер. Или другой компьютер. В этом случае все намного проще. В конце концов, у вас будет доступ к обоим браузерам (чистому и старому со всеми вашими настройками). В этом случае можно сразу приступить к настройке синхронизации.
Сохранить папку профиля со всеми настройками очень просто. Откройте меню браузера и выберите «Информация». Скопируйте путь к папке профиля.
Откройте Проводник или «Мой компьютер» и вставьте этот адрес в адресную строку. Щелкните Enter. Откроется папка с профилем Opera. Лучше всего скопировать эту папку и сохранить ее где-нибудь в надежном месте. Это может нам помочь.
В этой папке некоторые файлы содержат закладки, быструю панель и т.д.
Закладки и Bookmarks.bak являются закладками. Закладки Extra (или speeddial.ini) — быстрая панель. Если я не ошибаюсь.
Файлы cookie — это файлы cookie сайта.
Данные для входа (в предыдущих версиях wand.dat) — пароли, которые нельзя передать путем замены файла. Только через синхронизацию.
Заменив эти файлы во вновь установленной папке профиля Opera, мы восстановим соответствующую информацию.
Инструкция
Практически все браузеры, в том числе и наш, поддерживают синхронизацию. Эта полезная опция предлагает возможность передавать информацию о пользователе (логин, пароль, историю просмотров, подключаемый модуль и т.д.) в облачное хранилище, откуда к ней можно получить доступ на любом авторизованном устройстве.
В этом случае синхронизация включается следующим образом:
Сохранение данных завершено, можно переходить к удалению браузера со своего компьютера.
Процедура удаления
Самый простой способ — удалить программу с помощью встроенных средств Windows. Как правило, требуемый инструмент предлагается вызвать из Панели управления. Но мы рекомендуем более удобный способ:
Все записи, касающиеся использования интернет-браузера, удалены, теперь вы можете продолжить переустановку.
Повторная инсталляция
Загрузите текущую версию Opera, которая будет выпущена с официального сайта, сохраните и запустите файл OperaSetup.exe. В окне установки нажмите «Настройки».
Каталог будущей программы нельзя менять. Но вы можете отключить три предложенных пункта (выбрав новый браузер по умолчанию, импортировав данные из других браузеров и собрав статистику). Когда вы измените настройки по своему вкусу, нажмите кнопку «Установить».
Когда извлечение будет завершено, появится главное окно браузера. На этом процедура установки завершена.
Теперь остается только восстановить старые данные.
Возврат прежних данных
Снова вызовите меню и нажмите на опцию «Синхронизация…». Затем нажмите кнопку «Войти» и введите данные ранее созданной учетной записи. Затем нажмите ЛКМ на «Войти» и подтвердите синхронизацию данных. Ваша пользовательская информация восстановлена.
Как узнать версию своего браузера
Есть два интерфейса для проверки версии браузера в Opera (начиная с версии 55.0). При их открытии автоматически начинается проверка обновлений.
Первый интерфейс — это меню «Информация». Попасть в него можно двумя способами:
В меню Opera откройте «Справка», а затем «Информация»
На странице «О программе» отображается версия браузера и начинается поиск обновлений
Второй интерфейс имеет дополнительную кнопку для проверки обновлений и возможность восстановления заводских настроек по умолчанию. Чтобы открыть его:
В меню Opera выбираем пункт «Обновить и восстановить»
Нажмите кнопку «Проверить наличие обновлений»
Автоматическое обновление Opera
В 30-й версии Opera автоматические обновления были удалены из интерфейса браузера, так как пользователи часто отключали эту функцию и становились «жертвами» устаревших версий браузеров. Теперь, без какого-либо исправления программных файлов, невозможно будет отказаться от получения обновлений с сервера Opera, что, в свою очередь, защищает браузер от дальнейших угроз в будущем.
Как переустановить Opera без потери данных: закладок, вкладок, паролей, Cookie
Помню, однажды, когда Opera существовала в ядре, а не в ядре Google Chrome, возникла неприятная проблема. После переустановки браузера все закладки, история и некоторые другие важные вещи, включая файлы cookie и пароли, зависли. Сегодня я покажу вам, как переустановить Opera без потери данных.
Как сохранить настройки Google Chrome при переустановке системы?
Итак, как получить пароли через системную папку Google:
- Перейдите в папку, в которой на вашем компьютере сохраняются рабочие файлы браузера Chrome: C: UsersUsernameAppDataLocalGoogleChromeUser DataDefault. …
- Скопируйте папку Default и сохраните ее на USB-накопитель, если вы планируете переустановить систему.
Как сохранить данные
Перед переустановкой Opera нужно подумать о сохранении важных вещей: паролей, куки, закладок. Для этих целей я выбрал наиболее приемлемый вариант. Сразу скажу, что есть несколько возможностей:
Первые два варианта существовали всегда, но они очень неудобны и сложны, так как интерфейс программы постоянно меняется и кнопки загрузки переходят в другие места. Кроме того, эти же два варианта работают только с одним компьютером.
Синхронизация: позволяет хранить все нужные закладки, данные в любое время и в любом месте. Вы можете без проблем загрузить их на работе или дома с минимальными усилиями. Закладки на флешку, как раньше, скачивать не нужно.
Принцип очень простой. Зарегистрируйте учетную запись или создайте учетную запись любым другим способом. Затем войдите в систему под этой учетной записью на любом компьютере с доступом в Интернет. Вы увидите список всех ваших закладок. Чтобы удалить их, вам просто нужно выбраться оттуда. Это очень удобно.
Чтобы создать учетную запись, нажмите красную букву «О», затем нажмите «Синхронизация».
Справа вы увидите это окно. Нажмите «Создать учетную запись!» Далее вам нужно будет ввести свой адрес электронной почты и найти пароль. После создания «учетной записи» в том же окне нажмите ссылку «Войти» и введите те же данные. Теперь все данные с этого компьютера будут храниться на сервере и их можно будет использовать где угодно.
Всё об обновлении браузера Opera: когда делать, как провести и полезные настройки
Браузер Opera неизменно входит в пятерку наиболее часто используемых браузеров на платформе Windows. Это неудивительно, поскольку в браузере есть встроенные функции, которые пока недоступны для других веб-браузеров без установки дополнительных расширений. Кроме того, Opera — надежный браузер, основанный на движке Chromium.
Способ 1. Импорт в Опере
В Opera есть раздел для импорта закладок, опций и других данных. Он загрузит профиль из другого браузера, например Internet Explorer. Для этого выполните следующие действия:
- Откройте Opera и перейдите в раздел «Закладки», «Импорт закладок и настроек…».
- В открывшемся окне укажите источник импорта (веб-браузер или HTML-файл), выберите параметры переноса и нажмите кнопку «Импорт».
- В другом окне будет указано, что импорт завершен. Щелкните Готово».
Как очистить кеш браузера Opera
Комментарий. Вы можете экспортировать параметры профиля в Opera только вручную, выбирая и копируя отдельные файлы из каталога веб-браузера.
Как синхронизировать оперу на телефоне?
Если вы создаете учетную запись в Opera для Android, нажмите «Информация», откройте «Настройки» — нужный элемент находится вверху списка. В Opera Mini для iOS вы можете найти этот пункт меню здесь: Значок информации -> Настройки -> Синхронизация.
Импорт и экспорт закладок в Опере
Но что такое экспорт и импорт?
Экспорт: эта функция дает вам возможность сохранять (экспортировать) все закладки в отдельный файл HTML на вашем компьютере. Позже этот файл можно отправить себе по электронной почте, через мессенджер, перенести на USB-накопитель, а затем на другой компьютер или смартфон.
С другой стороны, импорт помогает извлечь (импортировать) все ваши закладки из этого файла в новый браузер.
Используя эти две функции, вы можете переносить закладки не только из Opera в Opera, но и в любой другой браузер — Google Chrome, Mozilla Firefox, Яндекс браузер и т.д.
Как экспортировать закладки в Опере
Как экспортировать закладки в Opera:
- Первым делом нужно зайти в «Закладки». Это можно сделать, нажав комбинацию клавиш Ctrl + Shift + B или щелкнув сердце в левом меню навигации, как показано ниже:
Открывать закладки в Opera
- В левом столбце будет кнопка «Импорт / экспорт», при нажатии на нее появятся соответствующие пункты меню. Выберите «Экспорт закладок» (напоминаю, что речь идет о сохранении закладок в файл).
экспорт и импорт закладок в Opera
Вы также можете экспортировать закладки из главного меню. Для этого нажмите на значок Opera в верхнем левом углу экрана, в появившемся меню выберите «Закладки», затем «Экспорт закладок».
Экспорт закладок в Opera
- Откроется диалоговое окно с просьбой выбрать папку для сохранения HTML-файла, имя которой примерно такое: bookmarks_15.05.2018. Рекомендуется сохранить его на рабочем столе, чтобы не потерять.
Это все. Этот файл содержит все ваши сайты, добавленные в браузер. Теперь с его помощью вы можете легко переносить закладки из Opera в Opera или любой другой браузер.
Как импортировать закладки в Опере
Как импортировать закладки в Opera:
- Из приведенных выше инструкций, описывающих функцию экспорта закладок, вы уже знаете, где находятся кнопки импорта и экспорта. Нажмите «Импортировать закладки»;
- Далее откроется окно «Импорт закладок и настроек», где в меню нужно выбрать, откуда импортировать, в нашем случае — из «HTML файла закладок»;
- Затем нажмите «Выбрать файл»;
Импорт закладок и настроек в Opera
- Откроется окно, в котором нужно выбрать ранее сохраненный файл и нажать «Открыть».
Вот и все, перенос завершен!
Синхронизация в Opera. Пароли, настройки, экспресс-панель, закладки
Синхронизацию легко настроить. Если у вас еще нет учетной записи Opera, вам необходимо ее создать. Я сразу создал учетную запись в браузере, из которой хочу перенести информацию.
Щелкните «Меню» и выберите «Синхронизация». Справа появится окно, в котором мы нажимаем «Создать учетную запись».
Показываем свой адрес электронной почты и пароль. Найдите хороший и надежный пароль. Кроме того, сохраните его где-нибудь или запишите. Введите свои регистрационные данные и нажмите кнопку «Создать учетную запись».
Вы войдете в систему автоматически. Чтобы немедленно активировать синхронизацию паролей, щелкните ссылку «Выбрать данные для синхронизации».
Отметьте флажками элементы, которые необходимо синхронизировать, и нажмите «ОК.
Почему-то не заметил ни статуса синхронизации, ни сообщения о том, что все готово. Но мне кажется, что если нажать на «Меню» — «Синхронизация» и рядом со значком стоит зеленая галочка, значит все готово.
Я просто подождал некоторое время и вошел в свою учетную запись в другом браузере Opera.
Вход в учетную запись Опера
Откройте «Меню» — «Синхронизация» и нажмите кнопку «Войти». Далее введите данные своей учетной записи и нажмите «Войти».
Включите синхронизацию паролей. Это можно сделать в настройках. «Меню» — «Настройки». Нажмите кнопку «Дополнительные настройки», выберите «Пароль» и «ОК».
Буквально через минуту вся информация из старого браузера Opera была перенесена в новый. С экспресс-панелью есть только один нюанс. Я говорю вам сейчас.
Загрузка новой версии с официального сайта и установка поверх старой
Еще один способ обновить браузер — установить программу на старую версию. Но этот способ чреват последствиями для личных данных: закладки, пароли, все временные файлы могут быть удалены установщиком как ненужная информация.
Чтобы обновить браузер, установив последнюю версию:
На официальной странице загрузки нажмите «Загрузить сейчас»
Запустите скачанный файл и нажмите «Обновить»
Если доступна новая версия, веб-установщик загрузит и установит отсутствующие файлы
Как не потерять закладки и пароли
Пожалуй, единственная проблема, которая может возникнуть из-за обновления браузера Opera через веб-установщик, — это потеря закладок и паролей. Есть три способа избежать потери личной информации:
Чтобы создать учетную запись Opera и синхронизировать данные с норвежским сервером:
Откройте меню браузера и выберите «Синхронизация»
В меню синхронизации нажмите «Создать учетную запись»
Заполните поля электронной почты и пароля и нажмите «Создать учетную запись»
На странице синхронизации выберите категории данных
Второй возможный способ сохранить ваши данные — это импортировать пароли и закладки из Opera в любой другой браузер, например Яндекс.Браузер»:
Выберите данные для импорта и нажмите «Перенести»
Импортированные закладки перемещаются в отдельную папку с названием браузера
А самый быстрый способ сохранить пароли и закладки — скопировать соответствующую папку в другое место на вашем ПК. До эпохи синхронизации учетных записей это был единственный способ сохранить данные при переустановке операционной системы или браузера.
В раннер введите команду% AppData% и нажмите «ОК»
Скопируйте папку Opera Software в другое место на вашем ПК для безопасности
Перемещение настроек в новой версии
Что касается новой модификации утилиты, то здесь придется действовать немного иначе, как в случае с ответом на вопрос, как пользователь может перенести настройки Opera на другой компьютер, а именно:
- в этом случае также запустите утилиту на своем устройстве;
- делать резервные копии с помощью опции «Переместить параметры»;
- файлы сохраняются в любом удобном месте в соответствующей папке;
- впоследствии, чтобы импортировать параметры, вы должны вызвать ту же опцию и загрузить всю папку в память утилиты.
Данные будут автоматически сохранены в системной папке. После этих манипуляций вы можете удалить ранее сохраненную резервную копию, однако не стоит торопиться с этим действием.
Удаление браузера
Удалить браузер можно стандартным способом или с помощью сторонних приложений. В этом руководстве мы расскажем, как все это сделать самостоятельно: удалить браузер, очистить системные разделы без использования сторонних утилит.
Пошаговая инструкция:
- Запустите инструмент «Выполнить» с помощью сочетания клавиш Win + R.
- Запустите команду appwiz.cpl.
- Найдите браузер Opera в списке установленных приложений.
- Щелкните его правой кнопкой мыши и выберите «Удалить».
- В окне мастера удаления установите флажок, чтобы очистить данные пользователя, и нажмите «Удалить».
- Ответьте на вопрос, почему вы удаляете браузер, и снова нажмите «Удалить».
- В окне предупреждения нажмите «Да», если оно появится.
Чистка системных папок
После удаления, даже если выбран пункт удаления пользовательских данных, в системе все равно будут пустые папки программного обеспечения Opera. Также рекомендуется удалить их:
- Снова нажмите Win + R на клавиатуре.
- Запустите команду% appdata%.
- Удалите папку Opera Software в проводнике Windows.
- Снова нажмите Win + R.
- Теперь запустите команду% localappdata%.
- И снова удалите папку Opera Software.
Чистка реестра с помощью утилиты CCleaner
Чтобы убедиться, что ваша следующая установка не составит труда, стоит почистить реестр. Утилита CCleaner идеально подходит для этого. Перед очисткой реестра рекомендуется перезагрузить компьютер.
Инструкции:
- Загрузите и установите программу на свой компьютер и запустите.
- Перейдите на вкладку «Журнал» и нажмите «Искать проблемы» здесь».
- Утилита обнаружит различные неисправности и несуществующие ключи реестра, которые остались после удаления браузера.
- Нажмите «Правильно выбрано…». При желании вы можете сохранить резервную копию реестра на случай, если что-то пойдет не так.
- Затем нажмите «Правильно выбрано» и «Закрыть».
После всех описанных выше манипуляций можно смело сказать, что ПК чистый, не осталось лишних очередей или записей, которые могут вызвать конфликт или какой-то сбой системы при установке и работе нового браузера.
Зачем нужно обновлять браузер Opera
Браузер — самая используемая программа в мире. Ни одно другое приложение не запускается так часто, как веб-браузер.
Казалось бы, в любом браузере есть функция отображения веб-страниц, но веб-индустрия не стоит на месте. Веб-сайты «покрыты» расширенными функциями: дополненной реальностью, трехмерными изображениями, новейшими функциями Flash и так далее. Чтобы быть конкурентоспособным, браузер должен иметь необходимые функции API, как только в этом возникает необходимость.
За обновлением веб-браузера также необходимо следить, поскольку обновления необходимы для обеспечения безопасности браузера. Интернет полон вредоносного кода, и ваш браузер является первой линией защиты вашего компьютера.
Opera — один из лидеров на рынке браузеров. Все обновления для его правильного функционирования выпускаются в течение нескольких дней, если не часов.
Opera мини
Если вам нравится веб-браузер Opera, вы можете установить его на свои портативные устройства: планшет или смартфон. Для этого устанавливается специальный дистрибутив Mini. Также его можно скачать с официального сайта разработчика:
- Перейдите по ссылке https://www.opera.com/ru.
- Откройте раздел, посвященный вашему типу мобильного устройства.
- В представленном списке вам нужно найти версию Mini Browser.
- Перейдите по ссылке на веб-сайте в Google Play, Windows Store или App Store (в зависимости от вашей операционной системы) и следуйте дальнейшим инструкциям.
Как восстановить экспресс панель в опере?
Чтобы воплотить в жизнь свои планы:
- Перейдите в Панель управления и установите большие значки в качестве параметра отображения (верхний правый угол).
- ЛКМ нажмите на раздел «Восстановить».
- В новом окне выбираем пункт «Начать восстановление…
Как зайти в настройки Opera
Самый простой способ получить доступ к настройкам браузера Opera — использовать комбинацию клавиш Alt + P. Вы можете сделать это по-другому:
- Щелкните значок «Простая установка» в правом верхнем углу окна, чтобы получить доступ к основным параметрам.
Значок ползунка — это вход в основные настройки
- Внизу отображаемой вкладки выберите «Перейти к настройкам браузера» или разверните «Меню» в верхнем левом углу окна и нажмите «Настройки», таким образом получив доступ к дополнительным и скрытым функциям для более тонкого средства обновления.
При необходимости установите Opera в качестве браузера по умолчанию
Однако, если вы не понимаете предназначение того или иного варианта, лучше оставить его по умолчанию. Неправильные настройки могут привести к неадекватному функционированию отдельных элементов и браузера в целом или даже к потере ранее сохраненных данных.
Как синхронизировать оперу на двух компьютерах?
Синхронизируйте свои браузеры Opera
- Создайте учетную запись Opera (пароль должен быть надежным).
- Войдите в свою учетную запись Opera на всех устройствах.
- Пока вы не выйдете из своей учетной записи, ваши данные будут постоянно синхронизироваться.
Как можно перенести настройки Опера на другой компьютер
Сменить ПК или переустановить саму систему довольно просто. Но пользователь хотел бы сохранить все старые данные, например настройки браузера. К счастью, есть несколько способов
как перенести настройки Opera на другой компьютер. Разберёмся со всем по порядку.
Инструкция
Есть два способа сохранить настройки Opera. Во-первых, вы можете просто скопировать отдельную папку, в которой находятся все данные программы. А во-вторых, разработчики предусмотрели для этой задачи специальную функцию синхронизации.
Случай №1: Резервирование каталога
Основные пользовательские файлы для вашего веб-браузера хранятся в отдельном каталоге на вашем компьютере, к которому трудно получить доступ, если вы не знаете порядок. Предлагаем вам удобную инструкцию. Для начала запустите инструмент «Выполнить» в Windows, одновременно нажав Win + R. В поле «Открыть» переместите команду
% AppData% Opera Software Opera Stable. Затем нажмите «ОК».
Затем сохраните все содержимое папки. При переустановке Windows закладки в Opera будут восстановлены, если вы снова загрузите программу и вернете конфиденциальные данные в каталог Opera Stable. При этом они заменят вновь созданные.
Случай №2: Настройка функции «Синхронизация»
С помощью описанного выше метода вы можете легко сохранить основные данные, но с паролями этот трюк не сработает. Эта функция идеально подходит для этих целей. Активировать его можно следующим образом:
- Откройте меню, нажав соответствующую кнопку в правом верхнем углу, затем нажмите «Синхронизация…».
- Затем нажмите кнопку «Создать учетную запись!».
- Переходим к регистрации.
- Щелкните «Выбрать…».
- Отмечаем все элементы и закрываем страницу параметров.
При создании «учетной записи» вы должны использовать пароль длиной не менее 12 символов, который будет включать прописные буквы и цифры. Символы недействительны.
Теперь в новом браузере вам просто нужно снова нажать «Синхронизировать…» в контекстном меню, а затем войти в ранее открытый аккаунт. Тогда все данные будут восстановлены автоматически.
Повторная инсталляция
После того, как вы удалили Интернет-браузер со своего компьютера, вы можете продолжить процесс установки. Чтобы установить Opera на свой персональный компьютер, вам необходимо сделать следующее:
- Запустите любой другой веб-браузер, например стандартный Internet Explorer.
- Перейдите на официальный сайт продукта по предоставленной ссылке: https://www.opera.com/ru.
- Щелкните вкладку «Компьютер» вверху страницы.
- Нажмите на большую зеленую кнопку «Загрузить», расположенную в центре экрана.
- Подождите, пока установщик загрузится на ваш компьютер, и запустите его.
- Следуйте предоставленным инструкциям.
Опера устанавливается довольно быстро. На мощных ПК этот процесс занимает всего несколько секунд. Далее в статье описывается процесс установки версии Mini на мобильные гаджеты.
Переустановка браузера Mozilla Firefox инструкция
Веб-браузер Mozilla известен пользователям во всем мире благодаря своей высокоскоростной работе, большому набору полезных функций, красивому дизайну и богатым возможностям, предоставляемым установкой специальных дополнительных модулей.
Как и любое приложение, интернет-браузер Mozilla может работать нестабильно. Причины такого поведения могут быть самыми разными:
- сбой операционной системы;
- повреждение файлов браузера из-за воздействия вредоносных программ;
- снижение стабильности работы из-за неправильных дополнений.
Чтобы браузер снова заработал, его, скорее всего, потребуется переустановить. О том, как это сделать, читайте ниже
Есть несколько способов переустановки браузера. Чаще всего это можно сделать без удаления браузера, но иногда эффективно только полностью удалить предыдущую версию приложения и установить новую. Рассмотрим все способы подробнее.
Возможные проблемы при обновлении Opera
Есть несколько факторов, которые могут помешать обновлению браузера. Все они связаны с программными ошибками или системными файлами, связанными с работой браузера. Ситуацию можно исправить следующим образом:
Первый шаг — выполнить тщательное сканирование всех файлов на вашем компьютере. Кроме того, вам необходимо использовать более одной программы для большего охвата возможных угроз. Обычно я использую два-три разных приложения: Защитник Windows, Eset 32, Anti_Malvare, Kaspersky Internet Security или другие. На проверку уходит изрядное количество времени. Антивирусы не могут работать одновременно, так как они с большей вероятностью блокируют друг друга.
Далее вам необходимо сбросить настройки браузера до заводских. Возможно, лучше сделать это сначала, но я давно понял, что дополнительные меры предосторожности не помешают. Вирусы нельзя недооценивать, часто последствия их работы «проявляются» через несколько месяцев, и поэтому спасти вас может только переустановка операционной системы или полное форматирование жесткого диска. Поэтому в любой странной ситуации лучше всего проверить свой компьютер на наличие вредоносных кодов.
Чтобы сбросить настройки Opera:
На странице «Обновление и восстановление» нажмите «Восстановить»
Если все вышеперечисленное не помогло решить проблему с обновлением, то остается полностью удалить браузер с компьютера и переустановить его:
Щелкните правой кнопкой мыши значок Windows и выберите в раскрывающемся меню «Программы и компоненты
Выберите браузер в списке и дважды щелкните «Удалить»
Ставим галочку напротив пункта «Удалить данные пользователя» и нажимаем кнопку «Удалить»
Выберите папку Opera Software и полностью удалите ее со своего компьютера
Обновить браузер Opera очень просто. Для этого вы можете использовать как внутренние инструменты браузера, так и последнюю версию веб-установщика. Вам просто нужно заранее сохранить свои личные данные, чтобы не потерять их.
Как войти в Opera?
Как мне войти в свою учетную запись Opera в браузере?
- Открытая работа.
- Открыть настройки.
- В разделе «Синхронизация» нажмите «Войти.
Как восстановить закладки в Опере после переустановки виндовс?
После переустановки операционной системы и установки на нее Opera перейдите в системный раздел диска в C: UsersUser (вы можете указать свое имя пользователя) AppDataRoamingOperaOpera или C: Documents and SettingsUser (ваше имя пользователя) Application DataOperaOpera и введите наш файл …
Источники
- https://tankistka.ru/kak-pereustanovit-operu-bez-poteri-dannyh/
- https://urfix.ru/perenesti-zakladki-opera/
- https://siblimo.ru/kak-ustanovit-staruyu-operu-poverkh-novoy/
- https://MyComp.su/obzory/gde-hranyatsya-nastrojki-opera.html
- https://MyOwnWebsite.ru/obzory/pereustanovit-operu-bez-poteri-dannyh.html
- https://sergoot.ru/how-to-reinstall-browser-opera-without-data-loss
- https://opera-browser-ru.ru/nastroyki/kak-sohranit-pri-pereustanovke-sistemy/
Содержание
- Как в Opera сохранить пароли, экспресс-панель и закладки?
- Сохраняем настройки в новой Opera начиная от 15-той версии
- Как восстановить закладки, пароли и экспресс-панель в Opera?
Привет! Пришлось мне сегодня переустановить Windows на своем рабочем компьютере, сам по себе процесс переустановки системы не сложный и как это сделать можете почитать в статье Вся информация которая необходима для установки (переустановки) Windows. Но вот установка и настройка всех программ, это уже не так весело. И конечно же нужно восстановить настройки в браузере, я пользуюсь Opera, поэтому и писать сегодня буду об этом браузере.
Что я имею введу под словами восстановить настройки? Для меня это конечно же закладки, которых у меня несколько сотен и их вообще нужно бы удалить :), дальше экспресс-панель, на которой у меня тоже много сайтов и настраивать их заново не очень хочется. И конечно же пароли для авторизации на сайтах, вводить их для каждого сайта еще раз, тоже не вариант. Тем более, что можно это все дело сохранить, а после установки Windows, установить новую чистую Оперу и подсунуть ей файлы с закладками, паролями и экспресс-панелью. Все это очень просто, сейчас подробно обо всем напишу.
Если вы решили переустановить Windows, или просто нужно перенести настройки Оперы на другой компьютер, то нам понадобится сохранить всего три файла: закладки, пароли и настройки экспресс-панели. И потом перенести эти файлы в папку браузера на другом компьютере или просто в наново установленную Оперу.
Как в Opera сохранить пароли, экспресс-панель и закладки?
Все очень просто. Но для начала нужно включить отображение скрытых файлов и папок, иначе мы просто не сможем получить доступ к файлам, в которых Опера хранит пароли, закладки и экспресс-панель.
Зайдите в «Мой компьютер», и вверху нажмите кнопку «Упорядочить», затем выберите «Параметры папок и поиска».
Откроется окно, в котором нужно перейти на вкладку «Вид». Найти в списке «Скрытые файлы и папки» и установить метку возле «Показывать скрытые файлы, папки и диски». Нажмите «Применить» и «Ок».
Все, теперь мы сможем получить доступ к файлам в которых Opera хранит нужную нам информацию.
Зайдите в папку:
C:Users (Пользователи)Имя вашей учетной записиAppDataRoamingOperaOpera
Или вот путь в таком виде:
В этой папке нас интересует три файла:
- wand.dat — файл в котором Opera хранит пароли к сайтам, которые вы сохранили
- speeddial.ini — это файл в котором хранятся настройки экспресс-панели
- bookmarks.adr — файл с закладками.
Если у вас файлы отображаются без .dat, .ini и .adr, то ничего страшного, просто у вас отключено отображение расширения файлов. Подробнее читайте в статье Как включить или отключить отображение расширений файлов.
Значит выделяем эти три файла и копируем их в надежное место.
Сохраняем настройки в новой Opera начиная от 15-той версии
Обновление!
В новой Опере, в 15, 16, 17, 18 (самая новая на данный момент) версии, пароли, закладки и настройки экспресс-панели находятся немного в других файлах и в другом месте.
Нам нужно сохранить такие файлы:
- Login Data — это пароли.
- bookmarks — закладки. Там два файла bookmarks, один с расширением .bak, сохраните оба, на всякий случай.
- stash — это сайты, которые Вы сохранили в копилке.
- cookies — вроде бы как тоже пароли, так и не понял, пишут по разному. Лучше тоже сохраните. Но скорее всего, это просто cookies с посещаемых Вами сайтов.
- favorites — это настройки экспресс-панели.
Находятся эти файлы по адресу: C:Users(название Вашего профиля)AppDataRoamingOpera SoftwareOpera Stable
Выделите все нужные Вам файлы, и сохраните их в надежное место. Затем, когда установите заново Оперу (например на чистую систему), то скопируете эти файлы в эту же папку и согласитесь на замену.
Только если вы собрались переустанавливать Windows, то не сохраняйте эти файлы на диск C и на рабочем столе в том числе, а то при форматировании диска C все пропадет.
Как восстановить закладки, пароли и экспресс-панель в Opera?
Допустим вы уже установили Windows, затем установили Оперу и вам теперь нужно вернуть все настройки и пароли с закладками, что бы все было как раньше.
Для этого снова нужно включить отображение скрытых файлов и папок, затем зайти в ту же папку C:Users (Пользователи)Имя вашей учетной записиAppDataRoamingOperaOpera и скопировать туда эти три файла wand.dat, speeddial.ini и bookmarks.adr, которые мы сохраняли. При копировании нужно согласится на замену, нажав «Переместить с заменой».
Вот и все, теперь просто перезапустите Оперу и все настройки появляться. Будут отображаться закладки, скриншоты сайтов на экспресс-панели обновляться, а для того, что бы вручную не вводить пароль, просто при входе на сайт, там где предлагает ввести пароль, зажмите клавиши Ctrl+Enter. Пароли пропишутся сами и вы войдете на сайт, ну конечно же если вы раньше сохраняли пароль на этом сайте. Удачи!
Обновление
Возможно, вам пригодится еще статья о том, как включить закладки в новом браузере Опера, и как их экспортировать и импортировать: https://f1comp.ru/sovety/gde-v-novom-brauzere-opera-naxodyatsya-zakladki-vklyuchaem-zakladki-v-opera-nachinaya-s-versii-15-0/.
Как пользователю сохранить настройки Опера при переустановке системы? С таким вопросом сталкиваются многие, кто периодически пользуется возможностью по смене варианта используемой операционной системы. В такие моменты не хочется заново настраивать браузер. Именно поэтому были предусмотрены определенные возможности сделать резервную копию параметров, а также последующий экспорт установок после смены ОС на компьютер.
Как в Опере сохранить пароли, экспресс панель и закладки
Чтобы осуществить сохранение вкладок, паролей, а кроме того личных сведений, предстоит воспользоваться стандартными параметрами браузера, и настроить соответствующие функции, а именно:
- Требуется запустить приложение на своем компьютере или ноутбуке.
- Перейти в меню и во вкладку с параметрами.
- Далее происходит активация соответствующих опций.
- Впоследствии пользователь вносит необходимые сведения.
- Делается резервная копия программы в системной папке.
После этих действий, пользователю не страшна переустановка системы, так как он в любой момент может перенести в папку с программой все необходимые изменения из существующей копии.
Важно! Следует понимать, что такая функция пригодится вам не только в ситуации, когда выполняется переустановка ОС, но и в моменты полноценного обновления интернет-обозревателя.
Экспорт и импорт настроек в старой версии Opera
Чтобы выполнить эти моменты, потребуется проделать целый ряд следующих манипуляций:
- необходимо запустить интернет обозреватель;
- затем предстоит перейти в раздел меню;
- здесь следует выбрать вкладку «Импорт и экспорт»;
- впоследствии по отдельности выполняется перенос данных на компьютер.
Чтобы запустить это в утилите после изменения системы, потребуется просто переместить записанные файлы в соответствующий раздел приложения, и сделать импорт настроек.
Перемещение настроек в новой версии
Что касается более новой модификации утилиты, то здесь предстоит действовать несколько иным путем, как и в случае с ответом на вопрос, как пользователю перенести настройки Опера на другой компьютер, а именно:
- в данном случае вы также запускаете утилиту на своем устройстве;
- выполняете резервные копии через опцию «Перемещение параметров»;
- файлы сохраняются в любое удобное место в соответствующую папку;
- впоследствии, для импорта параметров, предстоит вызвать ту же опцию, и загрузить всю папку в память утилиты.
Сохранение данных в системной папке произойдет автоматически. После этих манипуляций, вы можете удалить ранее сохраненную резервную копию, однако, торопиться с этим действием не следует.
Синхронизация и перенос закладок из Оперы в Opera
Сам принцип выполнения этих действий ничем не отличается от предыдущих манипуляций. Вам также потребуется предварительно экспортировать сохраненные вкладки в память компьютера при помощи соответствующей команды. Это позволяет создать специальный файл. Впоследствии необходимо перенести эти данные на иное устройство для выполнения синхронизации. Сделать это можно любым удобным способом, включая цифровые носители, либо обычную передачу данных по локальной сети. Далее в иной версии программы, происходит импортирование сохраненных закладок, путем поиска файла через команду «Перенос закладок». Синхронизация может занять определенное время. По завершению данной процедуры, необходимо перезагрузить приложение.
Важно! Рекомендуется при выполнении таких действий совершать проверку сведений на наличие вредоносного программного обеспечения, с использованием антивирусных программ.
На сегодняшний день вовсе не обязательно при переустановке системного обеспечения перенастраивать интернет-обозреватель Opera. Разработчики предусмотрели прекрасную возможность экспортировать и импортировать все необходимое, при помощи специальных опций, встроенных в утилиту. Это может существенным образом облегчить работу с обновлениями, а кроме того переход от одной операционной системы к другой. Однако, юзерам предстоит четко соблюдать последовательность действий, чтобы в процессе не допустить определенных ошибок.
Содержание
- Как перенести настройки Opera на другой ПК
- С помощью синхронизации
- Перенос папки
- Как перенести закладки в Opera с помощью HTML
- Как перенести настройки Опера на другой компьютер
- Как перенести настройки Оперы на другой ПК
- Создание учетной записи и синхронизация
- Физический перенос настроек
- Как перенести открытые вкладки Opera?
- Как экспортировать открытые вкладки в Opera?
- Как мне синхронизировать вкладки Opera?
- Как переместить открытые вкладки на другой компьютер?
- Как перенести оперу на другой компьютер?
- Как сохранить несколько вкладок в Opera?
- Что такое быстрый набор в опере?
- Синхронизируется ли Opera с Chrome?
- Опера лучше Хрома?
- Продает ли Opera ваши данные?
- Могу ли я синхронизировать открытые вкладки Chrome?
- Как перенести вкладки с телефона на компьютер?
- Как мне экспортировать все открытые вкладки в Chrome?
- Как экспортировать данные Opera?
- Как мне экспортировать мой браузер Opera?
- Где хранятся данные Opera?
- Как перенести открытые вкладки Opera?
- Как экспортировать открытые вкладки в Opera?
- Как мне синхронизировать вкладки Opera?
- Как переместить открытые вкладки на другой компьютер?
- Как перенести оперу на другой компьютер?
- Как сохранить несколько вкладок в Opera?
- Что такое быстрый набор в опере?
- Синхронизируется ли Opera с Chrome?
- Опера лучше Хрома?
- Продает ли Opera ваши данные?
- Могу ли я синхронизировать открытые вкладки Chrome?
- Как перенести вкладки с телефона на компьютер?
- Как мне экспортировать все открытые вкладки в Chrome?
- Как экспортировать данные Opera?
- Как мне экспортировать мой браузер Opera?
- Где хранятся данные Opera?
- Как экспортировать и импортировать закладки в Опере: перенос
- Перенос закладок из Opera в Опера: 3 способа сохранить закладки
- Импорт и экспорт закладок в Опере
- Как экспортировать закладки в Опере
- Как импортировать закладки в Опере
- Синхронизация закладок в Опере
- Как синхронизировать закладки в Опере
- Копирование исходного файла закладок
Как перенести настройки Opera на другой ПК
Если человек пользуется несколькими устройствами или вынужден переустановить операционную систему, ему приходится тратить много времени на восстановление былых параметров. Относится это и к браузеру. Однако не все знают, что можно избежать скучной и раздражающей процедуры. Перенести настройки Opera на другой ПК можно с помощью трех способов, каждый из которых обладает своими недостатками и преимуществами.
С помощью синхронизации
Наиболее очевидный вариант – использование синхронизации. Данная функция встроена в программу и очень проста в активации. Но перед тем, как включить синхронизацию, необходимо создать аккаунт. Делается это следующим образом:
Большинство людей отдают предпочтение первому варианту. Он позволяет в любой момент восстановить потерянные данные, включая пароли и закладки. Важно помнить о том, что синхронизация должна быть включена.
Перенос папки
Еще один не менее простой способ – перенести папку на новый ПК. При этом, как и в предыдущем методе, будут сохранены все пароли, история посещений, закладки и пр. К подобному способу обычно прибегают в том случае, если по какой-либо причине не хотят создавать учетную запись в браузере. Следующая инструкция позволит узнать о том, как перенести настройки браузера Opera на новый компьютер:
Как перенести закладки в Opera с помощью HTML
Такой способ крайне прост и не требует серьезных временных затрат, однако он подходит исключительно для закладок. Необходимо просто зайти в меню браузера и найти следующий пункт:
Сохраненный файл следует перенести на новый компьютер, после чего в самом браузере нажать на кнопку импорта (расположена чуть выше экспорта).
Перенести настройки браузера можно разными методами. Наиболее простой – использовать учетную запись. Это позволит гарантированно избежать потери важных данных. Но не всем хочется создавать свой аккаунт, а потому можно воспользоваться двумя другими способами.
Источник
Как перенести настройки Опера на другой компьютер
За время работы в браузере сохраняется большое количество пользовательской информации. Например, пароли от социальных сетей, интернет-банкинг, привязанные адреса и карты. Не считая сотен, а может и тысяч сохраненных закладок. В случае переустановки браузера или при переезде на другой ПК хотелось бы не потерять все эти данные. В этой статье мы расскажем, как перенести настройки Opera на другой компьютер.
Как перенести настройки Оперы на другой ПК
Необходимость в подобном переносе может возникнуть после переустановки операционной системы Windows и вам нужно восстановить свой браузер.
Есть несколько способов сделать это:
Создание учетной записи и синхронизация
Синхронизация с учетной записью в Опере позволяет выполнить перенос настроек на любой ПК или смартфон, где установлена Опера в считанные секунды. Единственное условие — нужен интернет.
Если у вас ещё нет учетной записи самое время её создать:
Почта:
Далее с помощью почты и пароля, который вы указали при регистрации, вы сможете в любой момент и на любом ПК восстановить данные Оперы. Все закладки, пароли, привязанные карты, историю просмотров.
Через телефон:
Физический перенос настроек
Если вы не хотите создавать учетную запись и светить свою почту можно выполнить перенос физически. В виде HTML-файла или полностью перенести папку с пользовательскими данными.
Сохранение закладок в виде файла HTML:
В этом случае получится сохранить только закладки. Пароли, история, привязанные карты и автозаполнение не сохранится.
Можно удалять браузер и после, таким же образом, вернуть файл, выполнив экспорт закладок и настроек из HTML-файла.
Сохранение папки пользователя:
Если вы хотите восстановить полностью все данные, и не потерять пароли и доступы к сайтам, где вы регистрировались, можно сохранить папку пользователя.
Но прежде нужно настроить видимость скрытых файлов и папок в системе.
В сети существуют ещё масса способов сохранить данные. Можно выполнить экспорт в другой браузер и потом из него по аналогии с файлом HTML, вернуть закладки и пароли. Также для этой цели можно использовать различные программы. Мы показали как выполнить перенос данных Оперы максимально простым способом без сторонних решений и сложных манипуляций.
Источник
Как перенести открытые вкладки Opera?
Чтобы синхронизировать вкладки и просматривать их на всех устройствах, выберите значок профиля рядом с полем адреса и создайте учетную запись Opera или войдите в существующую. Затем вы увидите свои открытые вкладки с других устройств прямо на обновленной стартовой странице под кнопкой Вкладки.
Как экспортировать открытые вкладки в Opera?
В каждом рабочем пространстве щелкните правой кнопкой мыши вкладку или панель вкладок и выберите «сохранить все вкладки как папку быстрого набора». Затем на начальной странице отредактируйте имя папки, чтобы оно соответствовало имени рабочей области. Затем на странице закладок opera: // экспортируйте свои закладки.
Как мне синхронизировать вкладки Opera?
Теперь пользователи могут зайти на сайт opera.com/connect на своем компьютере или планшете и отсканировать отображаемый там QR-код с помощью считывателя QR-кода в Opera для Android. Затем функция Sync синхронизирует все их пароли, закладки, номера быстрого набора, набранную историю просмотров и открытые вкладки, а также недавно интегрированный Flow.
Как переместить открытые вкладки на другой компьютер?
Щелкните меню Chrome (три вертикальные точки) в правом верхнем углу окна Chrome и наведите указатель мыши на История. В подменю отображаются недавно закрытые вкладки на вашем компьютере и вкладки, открытые на других устройствах. Щелкните вкладку на другом устройстве, чтобы открыть ее на своем компьютере.
Как перенести оперу на другой компьютер?
Как сохранить несколько вкладок в Opera?
Опера. В Opera вы можете сохранять все открытые вкладки, но они не сохраняются как закладки. Они сохраняются в папке быстрого набора. Чтобы сохранить все открытые вкладки в папку быстрого набора, щелкните правой кнопкой мыши любую вкладку и выберите «Сохранить все вкладки как папку быстрого набора».
Что такое быстрый набор в опере?
Быстрый набор — это визуальный набор записей, сделанных с ваших наиболее посещаемых сайтов или установленных расширений. Записи быстрого набора отображаются в виде эскизов, которые ссылаются на страницу. Вы можете упорядочить свои любимые сайты по папкам.
Синхронизируется ли Opera с Chrome?
Легко переключайтесь на Opera из Chrome или Firefox. Opera может стать вашим новым браузером со всеми вашими закладками, паролями и данными для автозаполнения всего за пару кликов.
Опера лучше Хрома?
Opera использует механизм рендеринга страниц Chromium, поэтому вы редко будете сталкиваться с несовместимостью сайтов, а производительность будет высокой. Opera также занимает гораздо меньше места на диске и памяти, чем Chrome — на сотни мегабайт меньше в нашем тестировании с 12 загруженными мультимедийными веб-сайтами.
Продает ли Opera ваши данные?
Opera зарабатывает деньги, продавая ваши данные — будьте осторожны
Они собирают вашу анонимную информацию и продают ее другим. Если вы ищете анонимность и полную конфиденциальность, это определенно не тот VPN, которому вы должны доверять. Вам следует продолжить поиски лучшего VPN для обеспечения конфиденциальности и безопасности.
Могу ли я синхронизировать открытые вкладки Chrome?
Нажмите кнопку меню (три вертикальные точки) и выберите «Настройки» в раскрывающемся меню. На вкладке «Настройки» нажмите «Дополнительные настройки синхронизации». Убедитесь, что флажок «Открыть вкладки» установлен, и нажмите «ОК». Вы также можете синхронизировать другие данные просмотра, такие как закладки, историю и пароли.
Как перенести вкладки с телефона на компьютер?
Чтобы отправить вкладку Chrome с устройства Android на рабочий стол, коснитесь кнопки меню в правом верхнем углу браузера, затем коснитесь «Поделиться» и выберите «Отправить на свои устройства» (на кнопке которого есть значок Chrome) в качестве цели.
Как мне экспортировать все открытые вкладки в Chrome?
Сохраните все открытые вкладки Chrome для будущего сеанса просмотра
Как экспортировать данные Opera?
Как экспортировать данные из Opera
Как мне экспортировать мой браузер Opera?
В меню закладок V7 перейдите в «Экспорт дерева закладок Opera» и нажмите кнопку «Экспорт в HTML». Затем Opera создает HTML-файл ваших закладок и помещает его в папку «Загрузки».
Где хранятся данные Opera?
Поиск файлов — это первый шаг. В строке меню выберите Opera> About Opera или перейдите в Opera: about /, чтобы найти точные пути к вашему профилю и папкам с данными. Не все файлы и папки, перечисленные ниже, будут актуальны для всех пользователей.
Источник
Как перенести открытые вкладки Opera?
Чтобы синхронизировать вкладки и просматривать их на всех устройствах, выберите значок профиля рядом с полем адреса и создайте учетную запись Opera или войдите в существующую. Затем вы увидите свои открытые вкладки с других устройств прямо на обновленной стартовой странице под кнопкой Вкладки.
Как экспортировать открытые вкладки в Opera?
В каждом рабочем пространстве щелкните правой кнопкой мыши вкладку или панель вкладок и выберите «сохранить все вкладки как папку быстрого набора». Затем на начальной странице отредактируйте имя папки, чтобы оно соответствовало имени рабочей области. Затем на странице закладок opera: // экспортируйте свои закладки.
Как мне синхронизировать вкладки Opera?
Теперь пользователи могут зайти на сайт opera.com/connect на своем компьютере или планшете и отсканировать отображаемый там QR-код с помощью считывателя QR-кода в Opera для Android. Затем функция Sync синхронизирует все их пароли, закладки, номера быстрого набора, набранную историю просмотров и открытые вкладки, а также недавно интегрированный Flow.
Как переместить открытые вкладки на другой компьютер?
Щелкните меню Chrome (три вертикальные точки) в правом верхнем углу окна Chrome и наведите указатель мыши на История. В подменю отображаются недавно закрытые вкладки на вашем компьютере и вкладки, открытые на других устройствах. Щелкните вкладку на другом устройстве, чтобы открыть ее на своем компьютере.
Как перенести оперу на другой компьютер?
Как сохранить несколько вкладок в Opera?
Опера. В Opera вы можете сохранять все открытые вкладки, но они не сохраняются как закладки. Они сохраняются в папке быстрого набора. Чтобы сохранить все открытые вкладки в папку быстрого набора, щелкните правой кнопкой мыши любую вкладку и выберите «Сохранить все вкладки как папку быстрого набора».
Что такое быстрый набор в опере?
Быстрый набор — это визуальный набор записей, сделанных с ваших наиболее посещаемых сайтов или установленных расширений. Записи быстрого набора отображаются в виде эскизов, которые ссылаются на страницу. Вы можете упорядочить свои любимые сайты по папкам.
Синхронизируется ли Opera с Chrome?
Легко переключайтесь на Opera из Chrome или Firefox. Opera может стать вашим новым браузером со всеми вашими закладками, паролями и данными для автозаполнения всего за пару кликов.
Опера лучше Хрома?
Opera использует механизм рендеринга страниц Chromium, поэтому вы редко будете сталкиваться с несовместимостью сайтов, а производительность будет высокой. Opera также занимает гораздо меньше места на диске и памяти, чем Chrome — на сотни мегабайт меньше в нашем тестировании с 12 загруженными мультимедийными веб-сайтами.
Продает ли Opera ваши данные?
Opera зарабатывает деньги, продавая ваши данные — будьте осторожны
Они собирают вашу анонимную информацию и продают ее другим. Если вы ищете анонимность и полную конфиденциальность, это определенно не тот VPN, которому вы должны доверять. Вам следует продолжить поиски лучшего VPN для обеспечения конфиденциальности и безопасности.
Могу ли я синхронизировать открытые вкладки Chrome?
Нажмите кнопку меню (три вертикальные точки) и выберите «Настройки» в раскрывающемся меню. На вкладке «Настройки» нажмите «Дополнительные настройки синхронизации». Убедитесь, что флажок «Открыть вкладки» установлен, и нажмите «ОК». Вы также можете синхронизировать другие данные просмотра, такие как закладки, историю и пароли.
Как перенести вкладки с телефона на компьютер?
Чтобы отправить вкладку Chrome с устройства Android на рабочий стол, коснитесь кнопки меню в правом верхнем углу браузера, затем коснитесь «Поделиться» и выберите «Отправить на свои устройства» (на кнопке которого есть значок Chrome) в качестве цели.
Как мне экспортировать все открытые вкладки в Chrome?
Сохраните все открытые вкладки Chrome для будущего сеанса просмотра
Как экспортировать данные Opera?
Как экспортировать данные из Opera
Как мне экспортировать мой браузер Opera?
В меню закладок V7 перейдите в «Экспорт дерева закладок Opera» и нажмите кнопку «Экспорт в HTML». Затем Opera создает HTML-файл ваших закладок и помещает его в папку «Загрузки».
Где хранятся данные Opera?
Поиск файлов — это первый шаг. В строке меню выберите Opera> About Opera или перейдите в Opera: about /, чтобы найти точные пути к вашему профилю и папкам с данными. Не все файлы и папки, перечисленные ниже, будут актуальны для всех пользователей.
Источник
Как экспортировать и импортировать закладки в Опере: перенос
Автор: Юрий Белоусов · 08.01.2021

Но иногда возникают ситуации, при которых «сокровище» можно потерять. Например, при смене компьютера, при переустановке Windows или другой операционной системы. Или может возникнуть необходимость сделать перенос любимых закладок с компьютера на мобильный телефон Android.
Что же делать? Как сохранить свое нажитое добро? Как перенести закладки из Оперы в новую Оперу или в другой браузер?
Перенос закладок из Opera в Опера: 3 способа сохранить закладки
Разработчики Опера позаботились об удобстве пользователей и сделали несколько инструментов, которые без труда помогут сохранить любимые сайты в случае возникновения «внештатной ситуации».
Рассмотрим все способы переноса закладок из Оперы в Оперу.
Импорт и экспорт закладок в Опере
Что вообще такое экспорт и импорт?
Экспорт – эта функция предоставляет возможность сохранить (экспортировать) все закладки в отдельный html-файл на компьютер. После чего этот файл можно скинуть себе по электронной почте, через мессенджер, перенести на флешку, а затем на другой компьютер или на смартфон.
Импорт же помогает извлечь (импортировать) из этого файла все свои закладки в новый браузер.
С помощью этих двух функций можно перенести закладки не только из Оперы в Оперу, но в любой другой браузер: Google Chrome, Mozilla Firefox, Яндекс браузер и др.
Как экспортировать закладки в Опере
Как экспортировать закладки в Опере:
Открыть закладки в Opera
экспорт и импорт закладок в Opera
Также можно выполнить экспорт закладок из основного меню. Для этого следует нажать на значок Оперы в левом верхнем углу экрана, в появившемся меню выбрать пункт «Закладки», а далее – «Экспорт закладок».
Экспортировать закладки в Опере
Вот собственно и все. Этот файл содержит все ваши добавленные в браузер сайты. Теперь с помощью него можно легко перенести закладки из Оперы в Оперу или любой другой браузер.
Как импортировать закладки в Опере
Как импортировать закладки в Опере:
Импорт закладок и настроек в Опере
Вот и все, перенос выполнен!
Синхронизация закладок в Опере
Более простым способом, который избавит от необходимости экспортировать, пересылать или перекидывать файл, а затем импортировать, является – синхронизация.
Синхронизация позволяет сохранить все свои данные, в нашем случае – закладки в свой аккаунт, где они и будут храниться. Аккаунт может использоваться сразу на нескольких разных устройствах: компьютер, планшет, телефон. При внесении изменений в закладки на одном из устройств, изменения будут применены и на других. То есть, добавив закладку на компьютере, синхронизированном с телефоном или другим компьютером, закладка добавится и на другом телефоне или компьютере. И наоборот, если удалить закладку на компьютере, она удалится и на другом устройстве.
Как синхронизировать закладки в Опере
Чтобы синхронизировать закладки в браузере Опера необходимо:
Синхронизация в Опере
Синхронизировать данные в Opera
Создание учетной записи в Опере
Синхронизация в браузере Опера
Копирование исходного файла закладок
Последний способ перенести закладки из Оперы в Оперу – скопировать файл закладок. Не создать новый, как это описано в первом пункте, а именно скопировать исходный файл Bookmarks.
О том где найти этот файл я уже писал тут:
Следует скопировать этот файл в старой папке Оперы и вставить его в папку с новой Оперой.
Не нашли ответ? Тогда воспользуйтесь формой поиска:
Источник
Содержание
- Особенности восстановления закладок в онлайн-браузере Опера
- Синхронизация «Оперы»
- Как скопировать файл закладок ручным способом
- Как восстановить Оперу на компьютере
- Варианты восстановления
- Opera Link
- Восстановление экспресс-панели
- Откат Оперы до предыдущей версии
- Откат системы
- Восстановление закладок и паролей при переустановке Windows
- Восстановление Оперы из HTML-файла
- Заключение
- Как сохранить и восстановить закладки в Опере?
- Как сохранить в файл закладки в Опере?
- Как восстановить закладки в Опере с резервного файла?
- Как сохранить и восстановить закладки, если Опера не запускается?
- Как восстановить закладки в Опере: полный разбор темы от WiFiGid
- Отмена удаления
- Синхронизация
- Восстановление через утилиты
- Панель
- Заключение
- Как перенести Opera: экспресс-панель, пароли, закладки. Синхронизация в Опера
- Сохраняем профиль Opera (файлы). На всякий случай
- Синхронизация в Opera. Пароли, настройки, экспресс-панель, закладки
- Вход в учетную запись Опера
- Синхронизация экспресс-панели
Особенности восстановления закладок в онлайн-браузере Опера

Потребность восстановить вкладки Оперы появиться в различных ситуациях: если была переустановка интернет-браузера на новую версию, случайно удалена сохраненная онлайн-страничка, произошел сбой во время работы компьютера, после чего «Виндоуз» понадобилось снова устанавливать.
Синхронизация «Оперы»
Чтобы восстановить вкладки без проблем, нужно использовать те инструменты, которые предоставляет пользователю интернет-браузер «Опера». Раньше переносить файл с сохраненными страничками нужно было ручным способом. Но теперь есть опция «Опера Линк», позволяющая выполнять сохранение паролей, вкладок, экспресс — панели, и прочую информацию. В 2015 г. сервис «Опера Линк» был закрыт — сегодня синхронизировать сведения можно непосредственно в новейших версиях интернет-браузера.
Соответственно, чтобы использовать опцию синхронизации, необходимо установить свежую версию интернет-браузера «Опера». Чтобы сохранить сведения необходимо обзавестись учетной записью.
Для этого вначале щелкнуть по кнопочке «Синхронизация» и нажать на «Создать учетную запись».
После ввода собственного е-мэйла, цифр и пароля нужно нажать на кнопку создания учетной записи.
После этого синхронизация является включенной. Пользователь может сделать настройку ее параметров или выполнить отключение опции. Щелкнув снова по кнопочке синхронизации, пользователю нужно нажать на шестеренку. Нужно удостовериться, что осуществляется сохранение прежней закладки в Опере автоматическим образом — в этом случае даже после того, как удален или переустановлен интернет-браузер под свежую версию, пользователь может быстро их возвратить.
Для просмотра синхронизированной информации, необходимо запустить на любом компьютерном устройстве новую версию интернет-браузера «Опера» и войти в учетную запись, которую пользователь создал раньше. Все сохраненные сведения и настройки будут автоматическим образом подгружены в интернет-браузер.
Как скопировать файл закладок ручным способом
Синхронизация считается достаточно удобной опцией, которая позволяет получить доступ к информации, которая была сохранена в интернет-браузере со всякого устройства. Но у такого инструмента существует одно важное требование для успешной работы, которое пользователи отнюдь не всегда выполняют: для того, чтобы синхронизироваться с браузером непременно нужно подсоединение к глобальной сети.
Файл располагается в браузерном браузера, который возможно отыскать здесь: C:Usersимя_пользователяAppDataRoamingOpera SoftwareOpera Stable. Это тайная папка, потому пользователь не окажется в ней просто так. Но возможно использовать два способа:

Источник
Как восстановить Оперу на компьютере
Операционная система Windows может быть подвержена вирусной атаке. И бывает пользователь сам неумелыми действиями удаляет важные данные. В подобных ситуациях может быть полезно знать, как восстановить Оперу на компьютере. Об этом мы сегодня и расскажем. Дадим вам инструмент восстановления данных из браузера Опера в различных ситуациях.
Варианты восстановления
В зависимости от предшествующих действий пользователя отличаются и варианты восстановления. Например, вы случайно удалили Оперу, или вирусы повредили каталог. Была ли у вас включена синхронизация или «слетела» Windows.
В зависимости от исходной ситуации возможны различные варианты восстановления:
Opera Link
Инструменты для синхронизации с помощью учетной записи в браузере Опера появились не так давно, несмотря на то, что браузер один из самых старых. Если вы хотите восстановить Оперу, например, на другом компьютере, можно выполнить синхронизацию.
Создать учетную запись и потом повторить эти действия на втором ПК:
Восстановление экспресс-панели
Экспресс-панель в браузере Опера важный инструмент для быстрого доступа к сохраненным сайтам и закладкам. При неосторожных действиях пользователя или при каких-то системных сбоях, данная панель может быть удалена или скрыта. Рассмотрим инструкцию как восстановить её:
Откат Оперы до предыдущей версии
Разработчики компании Opera регулярно выпускает обновления версий своего браузера. И иногда после установки очередного патча начинаются проблемы: слетают закладки, видео тормозит на сайте, а то и вовсе зависает сам браузер. Один из вариантов решения проблемы — это откат браузера на предыдущую рабочую версию.
Для начала узнаем о нашей версии Opera:
После нужно отключить авто обновление:
Теперь проверьте отключили вы авто обновление и какая версия Оперы у вас установлена.
Откат системы
При попытке установить взломанные программы или утилиты, которые так или иначе могут вносить изменения в системные файлы, а также вследствие вирусного заражения – могут возникать ситуации, когда браузер не работает, не открывается или в нём пропали нужные закладки и другие пользовательские данные.
Так или иначе корректная работа с обозревателем затруднена и нужно срочно искать вариант решения проблемы. Если сбой произошел недавно можно попытаться восстановить работу компьютера.
Если вас интересует вопрос, как вернуть Оперу в исходное положение, как было вчера — это можно сделать с помощью инструмента «Восстановление системы»:
Дождитесь пока Windows восстановится и автоматически включится, проверьте работу браузера. Возможно этих действий будет достаточно для того, чтобы восстановить данные Оперы и включить синхронизацию, на случай если опять произойдет какой-то системный сбой.
В случае, если у вас в Windows отключён инструмент автоматического создания резервных копий или не настроена функция восстановления системы, никаких доступных точек для восстановления здесь может не оказаться.
Восстановление закладок и паролей при переустановке Windows
Бывают случаи, когда система не загружается и не включается вследствие вирусной активности или других факторов, например, поврежден загрузочный файл, или важные системные файлы были повреждены, и остается только переустановка.
Если вы предварительно не настроили синхронизацию, тогда установка новой ОС будет означать потерю всех данных в браузере.
В критической ситуации нужно действовать предельно аккуратно, не запускать процесс переустановки Windows пока не сохраните данные из браузеров. Сделать это можно с помощью утилиты ERD-Commander.
Для восстановления закладок и паролей из Оперы на Windows, которая не запускается, например, показывает ошибку загрузочного сектора или синий экран смерти — потребуется другой компьютер и флешка.
Теперь данные сохранены и можно извлекать съёмный накопитель и переустанавливать Windows. После вернуть папку с пользовательскими данными Опера достаточно просто.
Открываете каталог C:UsersUserAppDataLocal и вставляете туда папку, которую вы скопировали и соглашаетесь на замену. Предварительно нужно установить браузер Опера в новой операционной системе.
Восстановление Оперы из HTML-файла
Браузер Опера обладает инструментами восстановления данных не только с помощью отката системы или синхронизации между устройствами. В некоторых случаях будет полезно предварительно создать небольшой HTML-файл. Например, для переустановки браузера и если при этом вы не хотите создавать никаких учетных записей и светить свою электронную почту.
Сделать это достаточно просто. Для начала файл с закладками нужно создать в рабочей версии браузера Опера:
После переустановки браузера пройдите по тому же пути, только выберите «Импорт закладок и паролей», а из выпадающего списка выберите пункт «HTML-файл с закладками».
Данный способ уступает синхронизации с учетной записью в Опере или полным переносом всей папки Опера из одного компьютера на другой, или временным хранилищем на флешке. Так как сохранены будут только закладки, пароли будут утеряны.
Заключение
Как мы узнали из этой статьи, даже в самых сложных ситуациях всегда можно восстановить данные и продолжить общаться с друзьями или работать над проектом, которому посвятили долгие месяцы. Главное не паниковать и с точностью выполнять рекомендации из нашей статьи.
Источник
Как сохранить и восстановить закладки в Опере?
Привет друзья. Начну наверное статью с того, что скажу вот такую фразу: “Сейчас компьютер без интернета, это не компьютер”. Сам придумал и возможно она звучит смешно, но это правда. Я когда сажусь за компьютер не подключенный к интернету, то я не знаю что там делать, думаю Вы меня понимаете. Все это я к тому, что в интернете мы сидим через браузер, я например пользуюсь Оперой.
Все мы посещаем сайты и некоторые сохраняем в закладки, ну полезная же функция. Так вот этих закладок, не знаю как у Вас, но у меня накопляется очень много, хотя я пользуюсь только парой сайтов из огромного списка. А все самое нужное храню на экспресс панеле. Бывают конечно же случаи, когда нужно переустановить Windows, перенести настройки браузера (в нашем случае закладки) на другой компьютер и т. д. Поэтому я сегодня расскажу как в Опере сохранить закладки в файл и восстановить их при необходимости. А так же мы рассмотрим сохранение и восстановление закладок если Опера не хочет запускаться.
Давайте рассмотрим все по порядку.
Как сохранить в файл закладки в Опере?
Сразу же откроется окно, в котором будет предложено сохранить копию наших закладок.
Вот и все, теперь мы имеем файл с копией дорогих нам закладок. Теперь давайте рассмотрим как их восстановить в браузер из этого файла.
Как восстановить закладки в Опере с резервного файла?
Вот и все, наши закладки успешно импортированы в свежий браузер.
Как сохранить и восстановить закладки, если Опера не запускается?
Бывают случаи, когда Опера просто напросто не запускается и что тогда? Как сохранить закладки? В каком файле Опера хранит закладки? Сейчас мы во всем разберемся.
Откроется папка, с которой Вы уже сможете скопировать этот файл и заменить им другой пустой файл, после переустановки операционной системы или самого браузера. Кстати посмотреть где Опера хранит закладки, пароли и т. д. можно очень просто.
Вот так друзья. Теперь Вы знаете как спасти закладки и восстановить их при необходимости. Помню как-то для размещения своих сайтов, искал себе хороший платный хостинг, так закладок с сайтами хостинг компаний на собиралось несколько десятков, чистил потом очень долго. Так следите за тем, что бы у Вас всегда в закладках находились только нужные и полезные сайты. Удачи!
Понравилась статья? Подпишитесь на канал, чтобы быть в курсе самых интересных материалов
Источник
Как восстановить закладки в Опере: полный разбор темы от WiFiGid
Закладки браузера позволяют быстро вернуться к интересующим пользователей сервисам и страницам в интернете. При неправильном завершении работы или сбое программы, сохраненные данные могут пропасть. Как в таких случаях восстановить закладки в Опере? Есть несколько возможных сценариев.
Отмена удаления
Где Opera хранит закладки? Расскажет Ботан тут.
Вернуть закладки в браузере Опера можно, если информация была удалена вручную с панели. Тогда можно ее обнаружить в корзине и оттуда восстановить. Откройте «Меню» – «Закладки» – «Корзина» и напротив нужной вкладки, наведя на нее, жмите «Отменить удаление».
Синхронизация
О том, как синхронизировать и настроить экспресс-панель в Опере, рассказывается в следующем видео:
Для комфортной работы и сохранения настроек и личных данных в браузере Опера рекомендуется использовать аккаунт. С его помощью можно настроить синхронизацию с облачным сервисом хранения данных. Один раз подключив синхронизацию, она будет выполняться автоматически, и в нужное время при подключении своего профиля, вы сможете вытянуть все сохраненные данные с сервера.
Синхронизация помогает при пропаже размещения «Несортированные закладки» после обновления в новых версиях браузера.
Чтобы функция заработала, нужно сделать следующее:
Восстановить удаленные закладки в Опере таким способом можно лишь случае, если вы делали синхронизацию до их пропажи. Иначе нужно воспользоваться сторонним сервисом восстановления.
Восстановление через утилиты
Если закладки удалились после обновления браузера или после сбоя, а профиль Opera не был активирован, их поможет восстановить Handy Recovery.
О том, как вернуть удаленные или пропавшие закладки, мы также писали здесь.
Панель
Может случится так, что виной утерянных данных стало банальное выключение панели в верхнем меню Opera. Для возвращения откройте «Меню» – «Закладки» – «Отобразить панель закладок».
Готово. Панель снова отображается на главной странице.
Заключение
Чтобы проблем с закладками, вкладками и персональными настройками больше не было, создайте личный профиль и синхронизируйте данные. Это нужно сделать только раз, дальнейшая процедура выполняется в фоновом режиме, автоматически.
Также в восстановлении удаленных закладок поможет утилита Handy Recovery или ее аналог. Главное, провести процедуру по «горячим следам», не откладывая на потом, так как освободившееся место от удаленных файлов может перезаписаться новыми.
Источник
Как перенести Opera: экспресс-панель, пароли, закладки. Синхронизация в Опера
Привет! Как и множество других статьей на этом сайте, эта статья из личного опыта. Расскажу о решении проблемы, с которой я столкнулся несколько дней назад. Речь пойдет о сохранении настроек браузера Opera. Покажу, как можно перенести экспресс-панель, закладки, пароли и другие настройки браузера Opera на другой компьютер, или при переустановке Windows.
Все началось с того, что я решил переустановить Windows 7, на Windows 10. И главной задачей было перенести настройки браузера Opera. Для меня было очень важно полностью перенести первым делом экспресс-панель, все закладки и сохраненные в Opera пароли. Проще говоря, мне нужно было сохранить свой профиль в Opera, и восстановить его после переустановки Windows, в заново установленный браузер.
Сразу скажу, что в интернете я решения не нашел. Там есть много статей на эту тему, и следуя им можно без проблем перенести закладки, настройки экспресс-панели, историю и т. д., просто сохранив определенные файлы. Но, пароли таким способом перенести нельзя. Дело в том, что все сохраненные пароли Опера сохраняет в отдельный файл и они привязываются под конкретного пользователя Windows. Когда я переносил файл с паролями в профиль новой, заново установленной Оперы, то пароли не переносились. На сайтах, для которых я сохранял пароли, просто не было возможности автоматически авторизоваться. Ну и в настройках браузера, список сохраненных паролей был пустым. Вот тогда я немного расстроился, ведь для меня было очень важно перенести все сохраненные пароли.
Я конечно же знал, что в Opera есть функция синхронизации. Но где-то в интернете я прочитал, что эта функция синхронизирует только закладки и открытые вкладки. Пароли не синхронизируются. Это мне почему-то запомнилось, и я исключил этот способ. И зря, как оказалось.
Когда я уже перечитал кучу разных инструкций, и понял, что пароли мне не перенести, решил все таки проверить функцию синхронизации. И как оказалось, в Opera синхронизируется все. В том числе пароли. На момент моих мучений, версия Оперы была 43.0. Точно сказать не могу, но вполне может быть, что в более ранних версиях синхронизация паролей не работала.
Сохраняем профиль Opera (файлы). На всякий случай
Я не знаю, какой случай конкретно у вас. Но мне кажется, что это скорее всего один из двух вариантов:
Сохранить папку профиля со всеми настройками очень просто. Откройте меню браузера и выберите «О программе». Скопируйте путь к папке профиля.
Откройте проводник, или «Мой компьютер», и вставьте этот адрес в адресную строку. Нажмите Ентер. Откроется папка с профилем Opera. Эту папку лучше скопировать и сохранить куда-то в надежное место. Она может нам пригодится.
В этой папке, в некоторых файлах находятся закладки, экспресс-панель и т. д.
BookmarksExtras (или speeddial.ini) – экспресс-панель. Если я не ошибаюсь.
Cookies – сохраненные cookie сайтов.
Login Data (в предыдущих версиях wand.dat) – пароли, которые заменой файла не перенести. Только через синхронизацию.
Заменив эти файлы в папке профиля заново установленный Оперы, мы восстановим соответствующую информацию.
Синхронизация в Opera. Пароли, настройки, экспресс-панель, закладки
Настроить синхронизацию очень просто. Если у вас еще нет учетной записи Opera, то ее нужно создать. Я сразу создал учетную запись в том браузере, с которого нужно перенести информацию.
Нажимаем на «Меню», и выбираем «Синхронизация». Справа появится окно, в котором нажимаем на «Создать учетную запись».
Выводим свою почту и пароль. Пароль придумайте хороший и сложный. Так же, сохраните его куда-то, или запишите. Вводим данные для регистрации и нажимаем на кнопку «Создать учетную запись».
Вы автоматически будете авторизованы. Чтобы сразу включить синхронизацию паролей, нажмите на ссылку «Выбрать синхронизируемые данные».
Выделяем галочками те пункты, которые нужно синхронизировать, и нажимаем Ok.
Я почему-то не заметил статуса синхронизации, или сообщения что все готово. Но мне кажется, что если нажать на «Меню» – «Синхронизация», и возле значка будет зеленная галочка, то все готово.
Я просто немного подождал, и вошел в свою учетную запись на другом браузере Opera.
Вход в учетную запись Опера
Открываем «Меню» – «Синхронизация», и нажимаем на кнопку «Войти». Дальше вводим данные своей учетной записи и нажимаем «Войти».
Включаем синхронизацию паролей. Это можно сделать в настройках. «Меню» – «Настройки». Нажимаем на кнопку «Расширенная настройка», выделяем «Пароли» и «Ok».
Буквально через минуту, вся информация из старого браузера Опера была перенесена на новый. Там только есть один нюанс с экспресс-панелью. Сейчас расскажу.
Синхронизация экспресс-панели
Дело в том, что экспресс панель синхронизируется, но она переносится в другую папку. Чтобы она отображалась на главном экране, нужно ее переместить. Сейчас покажу как.
И вроде какая-то мелочь, синхронизация настроек браузера, но сколько времени и нервов сохраняет эта функция. Страшно представить, сколько времени нужно было бы потратить, чтобы заново, вручную настроить экспресс-панель, или что еще хуже – ввести пароли на всех сайтах.
Если вы решили переустановить Windows, или перенести браузер на новый компьютер, то без синхронизации не обойтись. Правда, в том случае, если вам обязательно нужно перенести пароли. Если нет, то закладки и настройки экспресс-панели можно перенести файлами из своего профиля, как я показывал выше. Но синхронизировать намного проще. Да и на будущее будет. На случай, если что-то случится с компьютером. Ведь все данные хранятся на серверах Opera.
Да и с безопасностью вроде бы все в порядке. Шифрование, и все такое. Думаю, с этим проблем быть не должно.
Источник