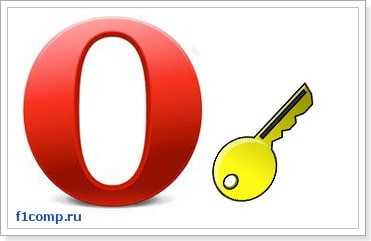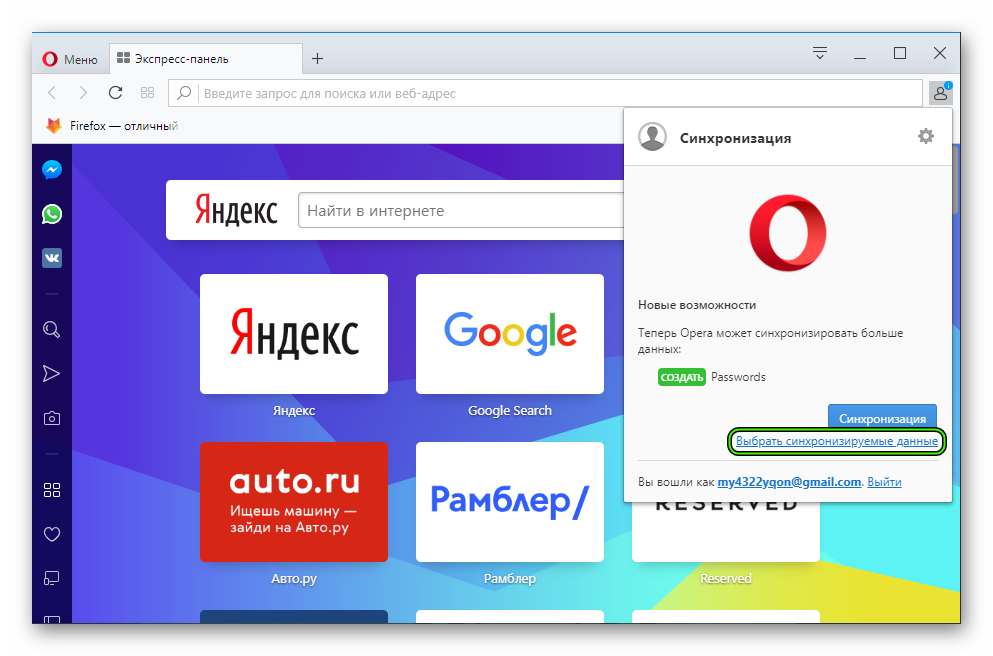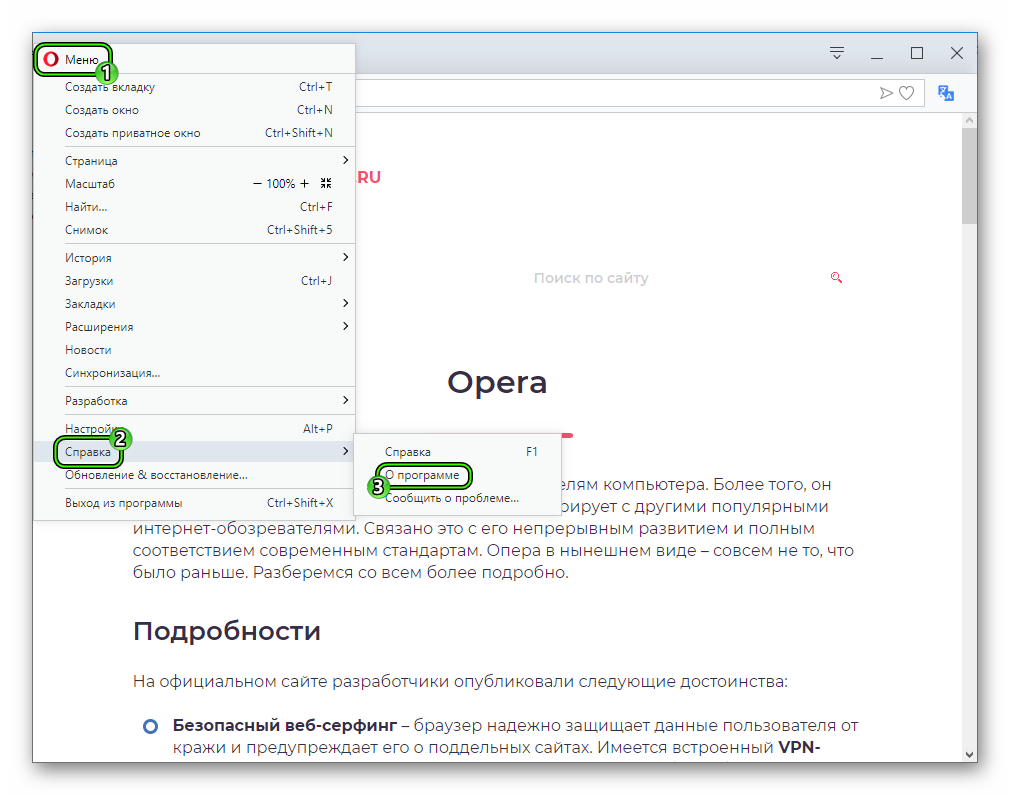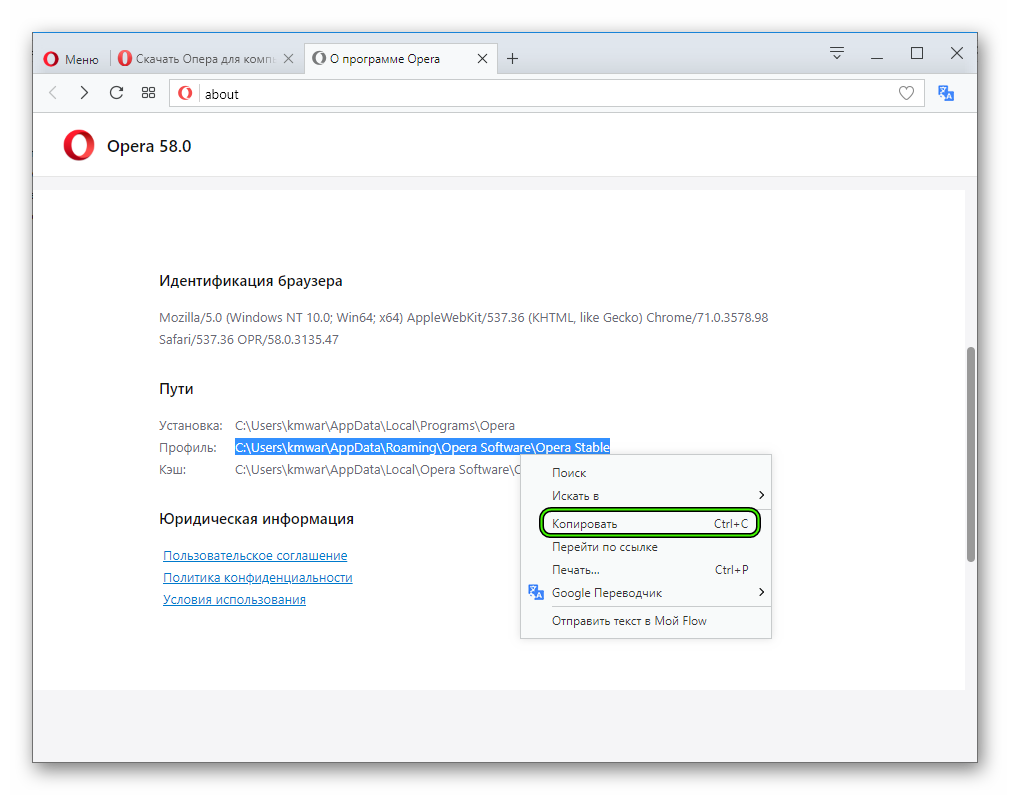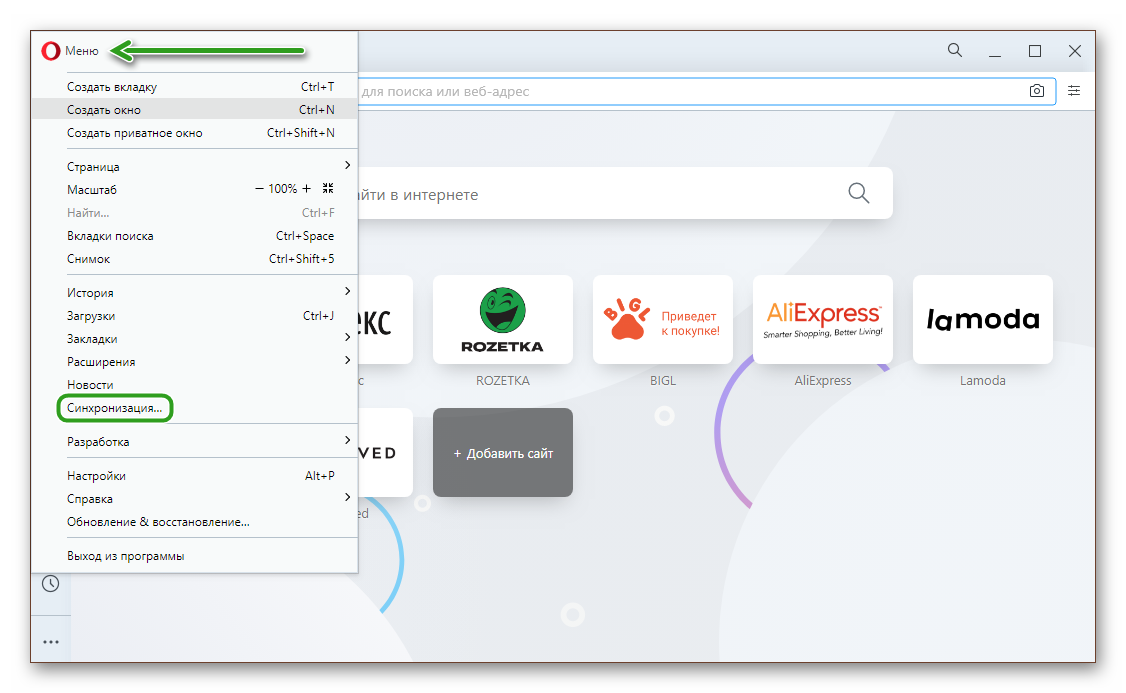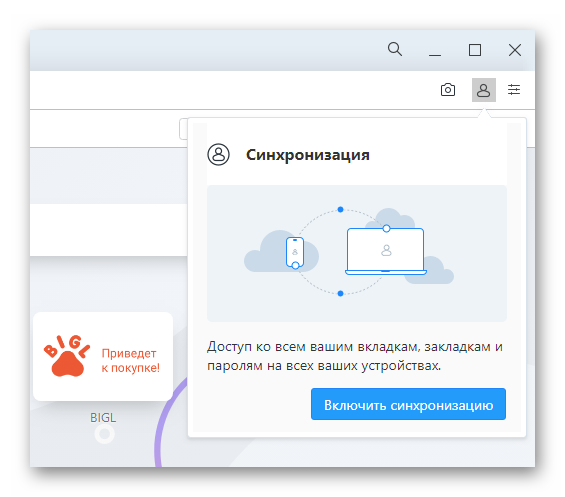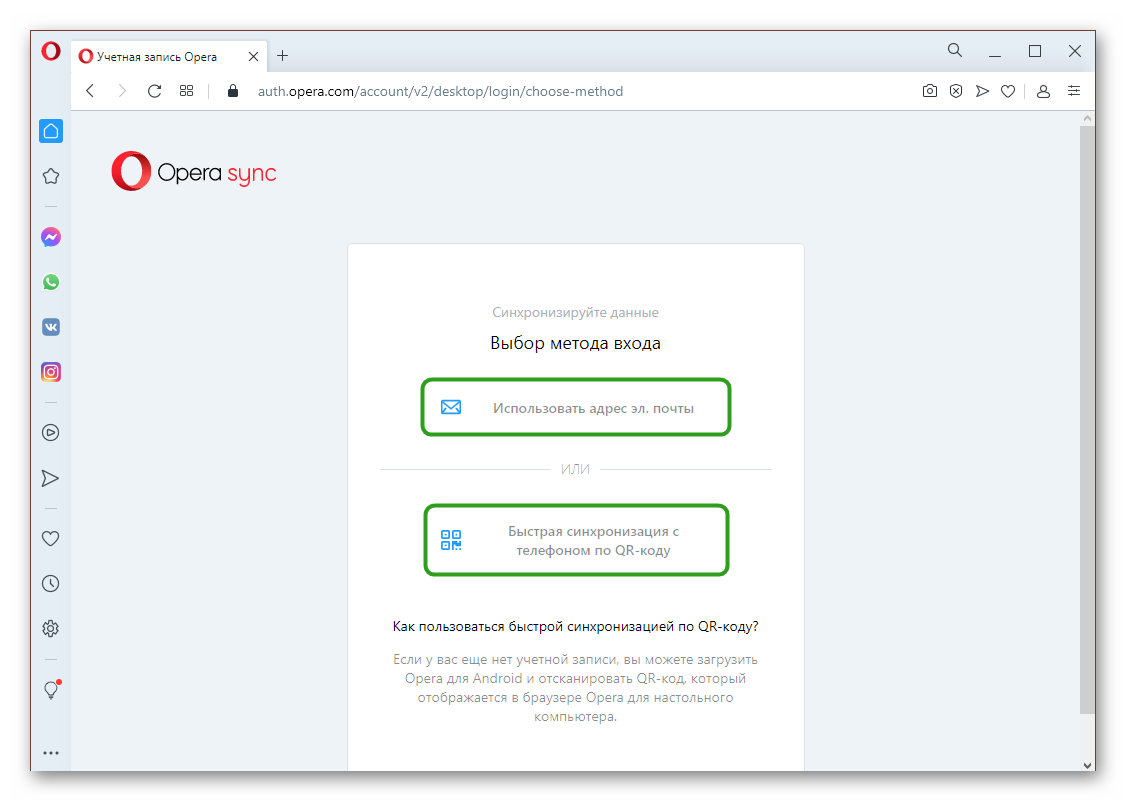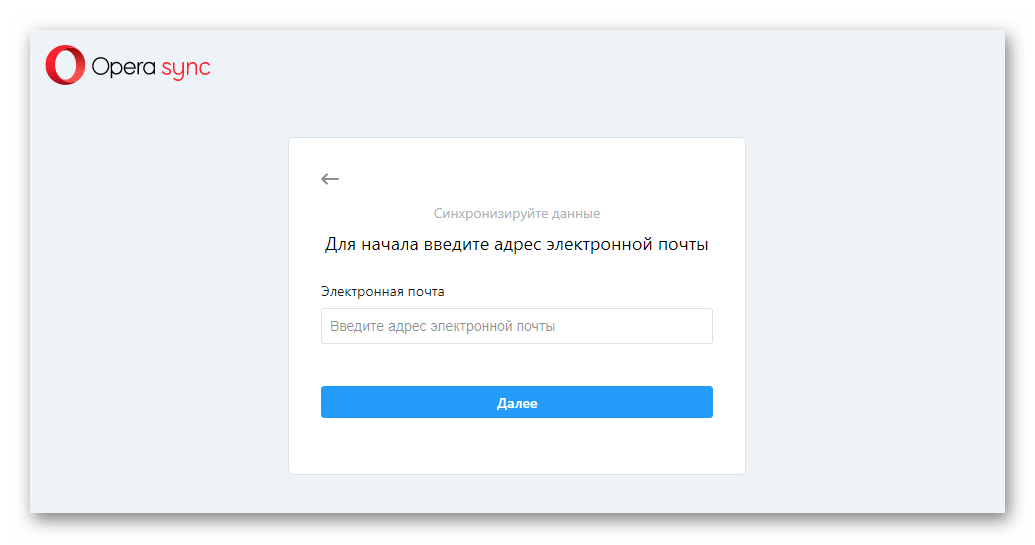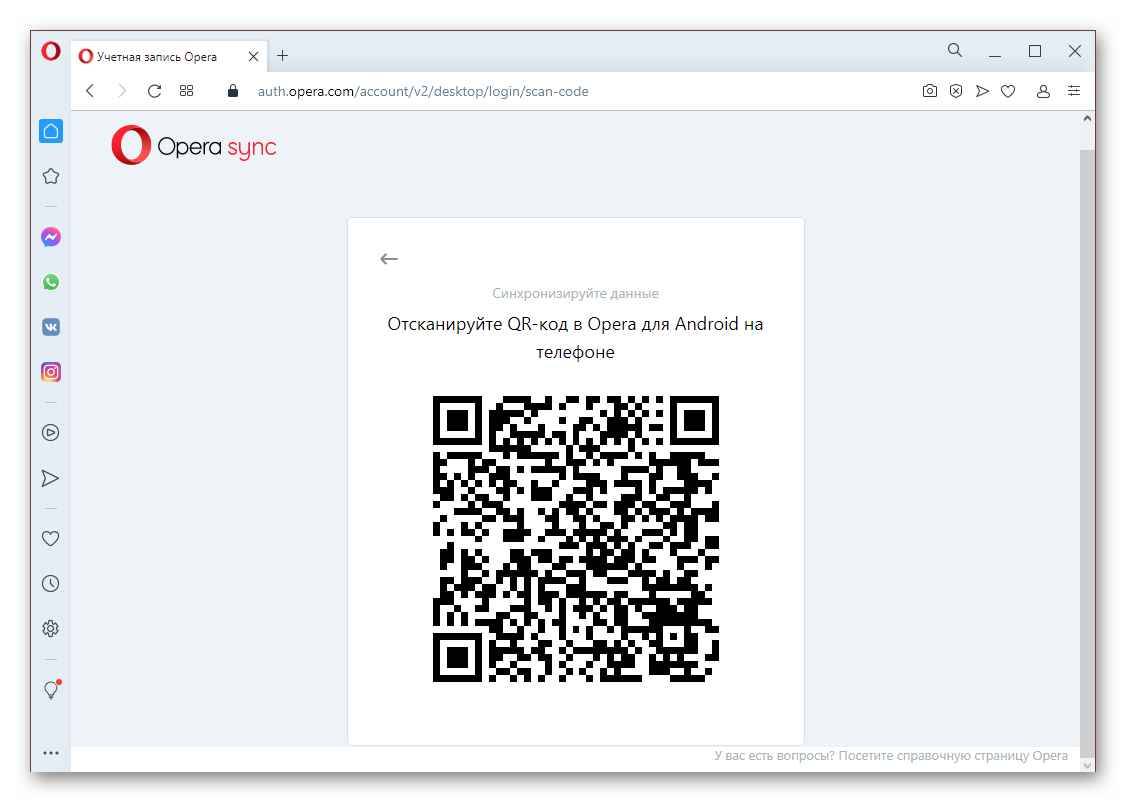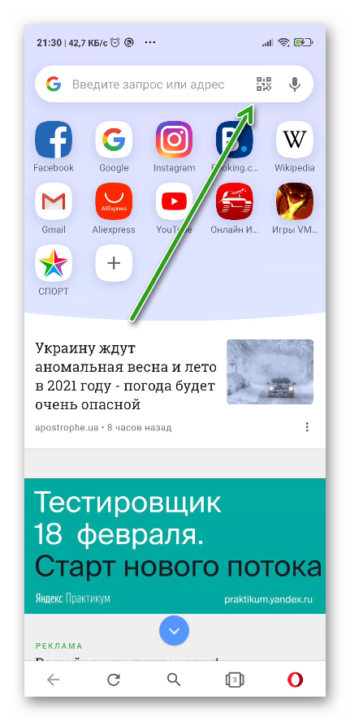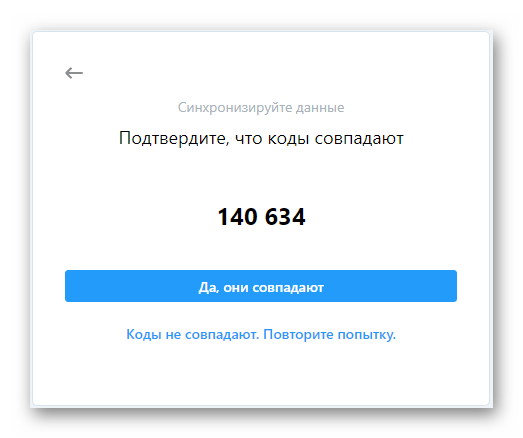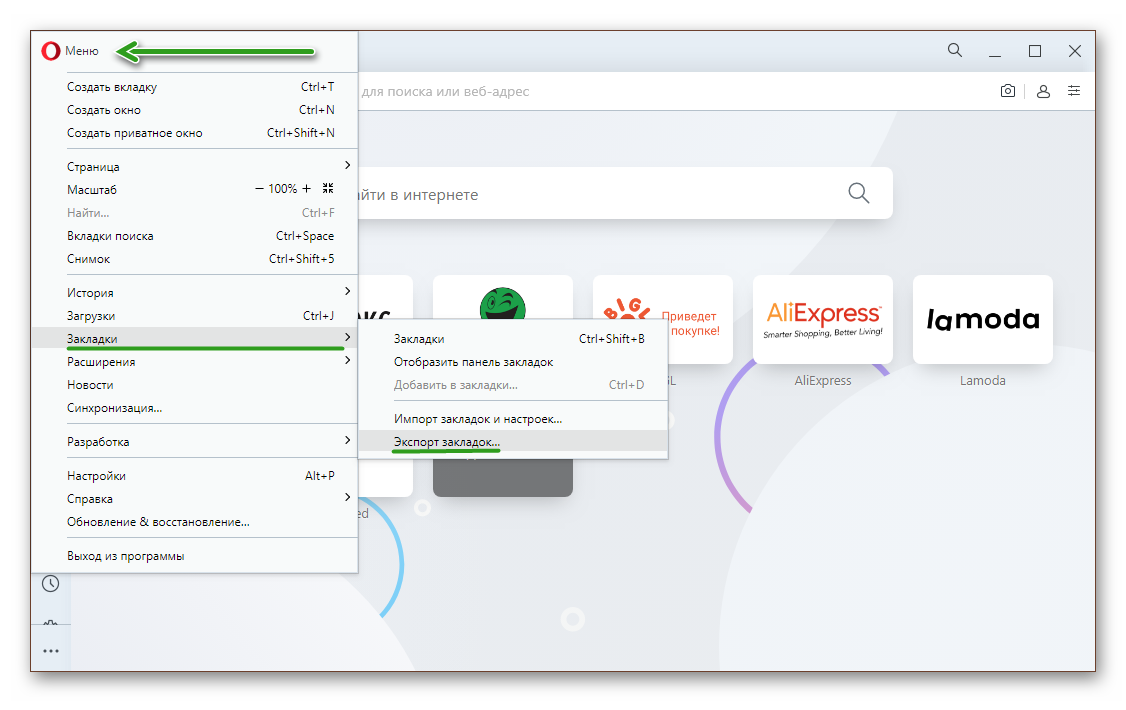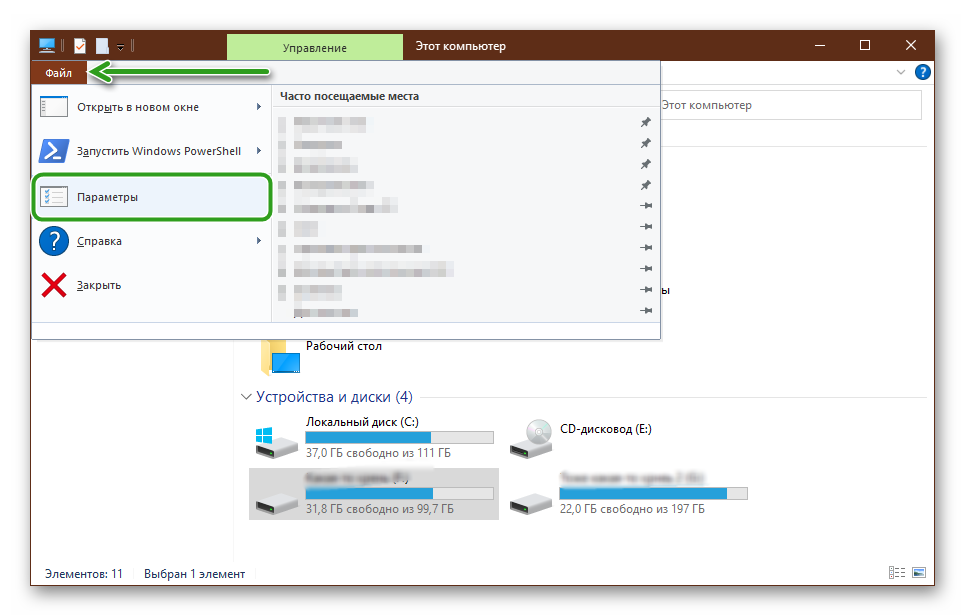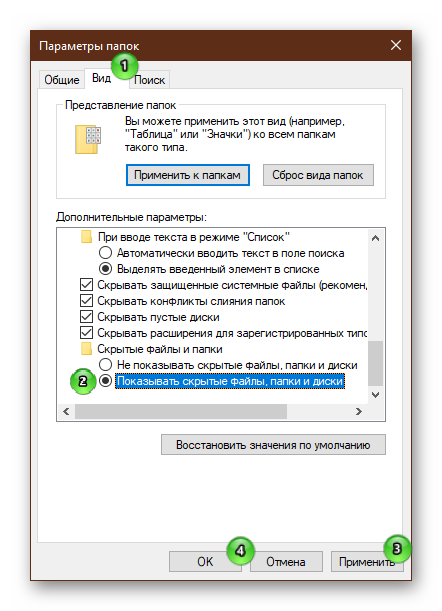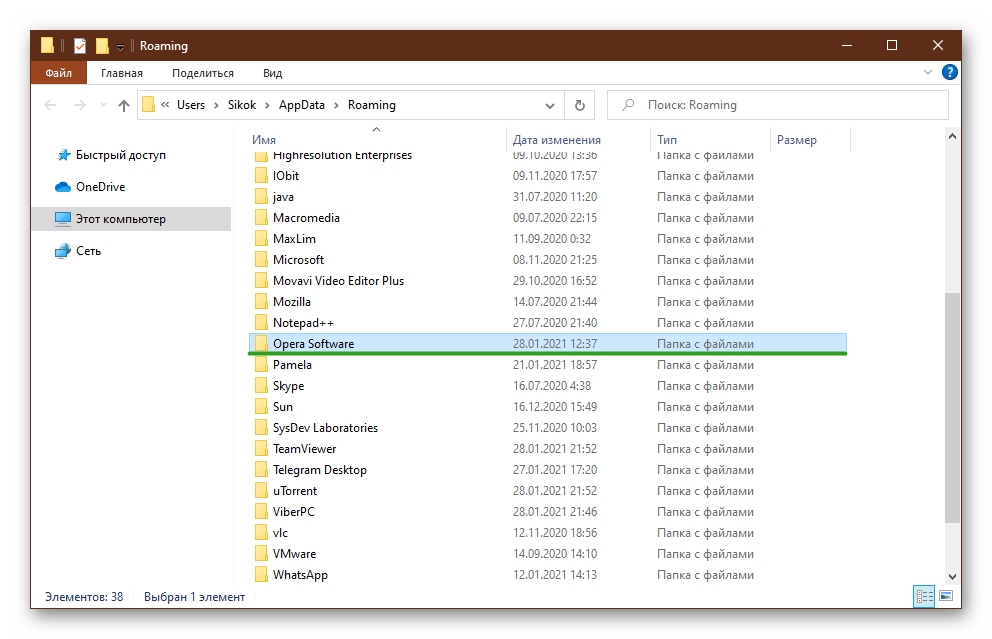Привет! Как и множество других статьей на этом сайте, эта статья из личного опыта. Расскажу о решении проблемы, с которой я столкнулся несколько дней назад. Речь пойдет о сохранении настроек браузера Opera. Покажу, как можно перенести экспресс-панель, закладки, пароли и другие настройки браузера Opera на другой компьютер, или при переустановке Windows.
Все началось с того, что я решил переустановить Windows 7, на Windows 10. И главной задачей было перенести настройки браузера Opera. Для меня было очень важно полностью перенести первым делом экспресс-панель, все закладки и сохраненные в Opera пароли. Проще говоря, мне нужно было сохранить свой профиль в Opera, и восстановить его после переустановки Windows, в заново установленный браузер.
Сразу скажу, что в интернете я решения не нашел. Там есть много статей на эту тему, и следуя им можно без проблем перенести закладки, настройки экспресс-панели, историю и т. д., просто сохранив определенные файлы. Но, пароли таким способом перенести нельзя. Дело в том, что все сохраненные пароли Опера сохраняет в отдельный файл и они привязываются под конкретного пользователя Windows. Когда я переносил файл с паролями в профиль новой, заново установленной Оперы, то пароли не переносились. На сайтах, для которых я сохранял пароли, просто не было возможности автоматически авторизоваться. Ну и в настройках браузера, список сохраненных паролей был пустым. Вот тогда я немного расстроился, ведь для меня было очень важно перенести все сохраненные пароли.
Я конечно же знал, что в Opera есть функция синхронизации. Но где-то в интернете я прочитал, что эта функция синхронизирует только закладки и открытые вкладки. Пароли не синхронизируются. Это мне почему-то запомнилось, и я исключил этот способ. И зря, как оказалось.
Когда я уже перечитал кучу разных инструкций, и понял, что пароли мне не перенести, решил все таки проверить функцию синхронизации. И как оказалось, в Opera синхронизируется все. В том числе пароли. На момент моих мучений, версия Оперы была 43.0. Точно сказать не могу, но вполне может быть, что в более ранних версиях синхронизация паролей не работала.
В итоге: я с помощью функции синхронизации перенес весь свой профиль Opera (пароли, экспресс-панель, закладки, настройки), при переустановке Windows. Таким же способом, можно сохранить, и восстановить настройки Opera на новом компьютере, например.
Как делал я: в браузере, с которого мне нужно было все перенести, я создал учетную запись Opera, и в настройках включил синхронизацию паролей. Немного подождал (нет никакого статуса синхронизации), и зашел под этой учетной записью в браузере Opera на только что установленной Windows 10 (у меня две ОС на компьютере). И через минуту подтянулись все настройки. Закладки, экспресс-панель, и самое главное, были синхронизированы все пароли. Как будто ничего не переустанавливал.
Сохраняем профиль Opera (файлы). На всякий случай
Я не знаю, какой случай конкретно у вас. Но мне кажется, что это скорее всего один из двух вариантов:
- Нужно перенести все настройки из браузера Opera в процессе переустановки Windows. Особенность в том, что после переустановки, у вас уже скорее всего не будет доступа к браузеру. Поэтому, я советую сохранить папку профиля в надежное место. Там находятся все файлы, в которых хранятся настройки экспресс-панели, закладки, пароли (которые файлом не перенести).
- Новый компьютер. Или еще один компьютер. В таком случае, все намного проще. Ведь у вас будет доступ к обоим браузерам (чистому, и старому со всеми вашими настройками). В таком случае, вы сразу можете переходить к настройке синхронизации.
Сохранить папку профиля со всеми настройками очень просто. Откройте меню браузера и выберите «О программе». Скопируйте путь к папке профиля.
Откройте проводник, или «Мой компьютер», и вставьте этот адрес в адресную строку. Нажмите Ентер. Откроется папка с профилем Opera. Эту папку лучше скопировать и сохранить куда-то в надежное место. Она может нам пригодится.
В этой папке, в некоторых файлах находятся закладки, экспресс-панель и т. д.
Bookmarks и Bookmarks.bak – это закладки.
BookmarksExtras (или speeddial.ini) – экспресс-панель. Если я не ошибаюсь.
Cookies – сохраненные cookie сайтов.
Login Data (в предыдущих версиях wand.dat) – пароли, которые заменой файла не перенести. Только через синхронизацию.
Заменив эти файлы в папке профиля заново установленный Оперы, мы восстановим соответствующую информацию.
Синхронизация в Opera. Пароли, настройки, экспресс-панель, закладки
Настроить синхронизацию очень просто. Если у вас еще нет учетной записи Opera, то ее нужно создать. Я сразу создал учетную запись в том браузере, с которого нужно перенести информацию.
Нажимаем на «Меню», и выбираем «Синхронизация». Справа появится окно, в котором нажимаем на «Создать учетную запись».
Выводим свою почту и пароль. Пароль придумайте хороший и сложный. Так же, сохраните его куда-то, или запишите. Вводим данные для регистрации и нажимаем на кнопку «Создать учетную запись».
Вы автоматически будете авторизованы. Чтобы сразу включить синхронизацию паролей, нажмите на ссылку «Выбрать синхронизируемые данные».
Выделяем галочками те пункты, которые нужно синхронизировать, и нажимаем Ok.
Я почему-то не заметил статуса синхронизации, или сообщения что все готово. Но мне кажется, что если нажать на «Меню» – «Синхронизация», и возле значка будет зеленная галочка, то все готово.
Я просто немного подождал, и вошел в свою учетную запись на другом браузере Opera.
Вход в учетную запись Опера
Открываем «Меню» – «Синхронизация», и нажимаем на кнопку «Войти». Дальше вводим данные своей учетной записи и нажимаем «Войти».
Включаем синхронизацию паролей. Это можно сделать в настройках. «Меню» – «Настройки». Нажимаем на кнопку «Расширенная настройка», выделяем «Пароли» и «Ok».
Буквально через минуту, вся информация из старого браузера Опера была перенесена на новый. Там только есть один нюанс с экспресс-панелью. Сейчас расскажу.
Синхронизация экспресс-панели
Дело в том, что экспресс панель синхронизируется, но она переносится в другую папку. Чтобы она отображалась на главном экране, нужно ее переместить. Сейчас покажу как.
И вроде какая-то мелочь, синхронизация настроек браузера, но сколько времени и нервов сохраняет эта функция. Страшно представить, сколько времени нужно было бы потратить, чтобы заново, вручную настроить экспресс-панель, или что еще хуже – ввести пароли на всех сайтах.
Если вы решили переустановить Windows, или перенести браузер на новый компьютер, то без синхронизации не обойтись. Правда, в том случае, если вам обязательно нужно перенести пароли. Если нет, то закладки и настройки экспресс-панели можно перенести файлами из своего профиля, как я показывал выше. Но синхронизировать намного проще. Да и на будущее будет. На случай, если что-то случится с компьютером. Ведь все данные хранятся на серверах Opera.
Да и с безопасностью вроде бы все в порядке. Шифрование, и все такое. Думаю, с этим проблем быть не должно.
Содержание
- Как в Opera сохранить пароли, экспресс-панель и закладки?
- Сохраняем настройки в новой Opera начиная от 15-той версии
- Как восстановить закладки, пароли и экспресс-панель в Opera?
Привет! Пришлось мне сегодня переустановить Windows на своем рабочем компьютере, сам по себе процесс переустановки системы не сложный и как это сделать можете почитать в статье Вся информация которая необходима для установки (переустановки) Windows. Но вот установка и настройка всех программ, это уже не так весело. И конечно же нужно восстановить настройки в браузере, я пользуюсь Opera, поэтому и писать сегодня буду об этом браузере.
Что я имею введу под словами восстановить настройки? Для меня это конечно же закладки, которых у меня несколько сотен и их вообще нужно бы удалить :), дальше экспресс-панель, на которой у меня тоже много сайтов и настраивать их заново не очень хочется. И конечно же пароли для авторизации на сайтах, вводить их для каждого сайта еще раз, тоже не вариант. Тем более, что можно это все дело сохранить, а после установки Windows, установить новую чистую Оперу и подсунуть ей файлы с закладками, паролями и экспресс-панелью. Все это очень просто, сейчас подробно обо всем напишу.
Если вы решили переустановить Windows, или просто нужно перенести настройки Оперы на другой компьютер, то нам понадобится сохранить всего три файла: закладки, пароли и настройки экспресс-панели. И потом перенести эти файлы в папку браузера на другом компьютере или просто в наново установленную Оперу.
Как в Opera сохранить пароли, экспресс-панель и закладки?
Все очень просто. Но для начала нужно включить отображение скрытых файлов и папок, иначе мы просто не сможем получить доступ к файлам, в которых Опера хранит пароли, закладки и экспресс-панель.
Зайдите в «Мой компьютер», и вверху нажмите кнопку «Упорядочить», затем выберите «Параметры папок и поиска».
Откроется окно, в котором нужно перейти на вкладку «Вид». Найти в списке «Скрытые файлы и папки» и установить метку возле «Показывать скрытые файлы, папки и диски». Нажмите «Применить» и «Ок».
Все, теперь мы сможем получить доступ к файлам в которых Opera хранит нужную нам информацию.
Зайдите в папку:
C:Users (Пользователи)Имя вашей учетной записиAppDataRoamingOperaOpera
Или вот путь в таком виде:
В этой папке нас интересует три файла:
- wand.dat — файл в котором Opera хранит пароли к сайтам, которые вы сохранили
- speeddial.ini — это файл в котором хранятся настройки экспресс-панели
- bookmarks.adr — файл с закладками.
Если у вас файлы отображаются без .dat, .ini и .adr, то ничего страшного, просто у вас отключено отображение расширения файлов. Подробнее читайте в статье Как включить или отключить отображение расширений файлов.
Значит выделяем эти три файла и копируем их в надежное место.
Сохраняем настройки в новой Opera начиная от 15-той версии
Обновление!
В новой Опере, в 15, 16, 17, 18 (самая новая на данный момент) версии, пароли, закладки и настройки экспресс-панели находятся немного в других файлах и в другом месте.
Нам нужно сохранить такие файлы:
- Login Data — это пароли.
- bookmarks — закладки. Там два файла bookmarks, один с расширением .bak, сохраните оба, на всякий случай.
- stash — это сайты, которые Вы сохранили в копилке.
- cookies — вроде бы как тоже пароли, так и не понял, пишут по разному. Лучше тоже сохраните. Но скорее всего, это просто cookies с посещаемых Вами сайтов.
- favorites — это настройки экспресс-панели.
Находятся эти файлы по адресу: C:Users(название Вашего профиля)AppDataRoamingOpera SoftwareOpera Stable
Выделите все нужные Вам файлы, и сохраните их в надежное место. Затем, когда установите заново Оперу (например на чистую систему), то скопируете эти файлы в эту же папку и согласитесь на замену.
Только если вы собрались переустанавливать Windows, то не сохраняйте эти файлы на диск C и на рабочем столе в том числе, а то при форматировании диска C все пропадет.
Как восстановить закладки, пароли и экспресс-панель в Opera?
Допустим вы уже установили Windows, затем установили Оперу и вам теперь нужно вернуть все настройки и пароли с закладками, что бы все было как раньше.
Для этого снова нужно включить отображение скрытых файлов и папок, затем зайти в ту же папку C:Users (Пользователи)Имя вашей учетной записиAppDataRoamingOperaOpera и скопировать туда эти три файла wand.dat, speeddial.ini и bookmarks.adr, которые мы сохраняли. При копировании нужно согласится на замену, нажав «Переместить с заменой».
Вот и все, теперь просто перезапустите Оперу и все настройки появляться. Будут отображаться закладки, скриншоты сайтов на экспресс-панели обновляться, а для того, что бы вручную не вводить пароль, просто при входе на сайт, там где предлагает ввести пароль, зажмите клавиши Ctrl+Enter. Пароли пропишутся сами и вы войдете на сайт, ну конечно же если вы раньше сохраняли пароль на этом сайте. Удачи!
Обновление
Возможно, вам пригодится еще статья о том, как включить закладки в новом браузере Опера, и как их экспортировать и импортировать: https://f1comp.ru/sovety/gde-v-novom-brauzere-opera-naxodyatsya-zakladki-vklyuchaem-zakladki-v-opera-nachinaya-s-versii-15-0/.
Каждому пользователю важно сохранять свою персональную информацию в целости и сохранности. Для этого разработчики популярных браузеров предусмотрели несколько встроенных инструментариев. Сегодня мы поговорим о том, как перенести пароли из Оперы на другой компьютер. В процессе повествования мы также рассмотрим несколько вариантов достижения успеха.
Содержание
- От теории к практике
- Синхронизация
- Альтернативный способ
- Подведем итоги
От теории к практике
В Сети существует несколько способов сохранения секретных буквенно-числовых последовательностей. Долг повествователя требует удовлетворения любопытства читателей.
Для удобства восприятия разобьем дальнейшее повествование на несколько логических блоков.
Синхронизация
В последних версиях Opera представлена функция Link, которая позволяет синхронизировать копию браузера с облачным хранилищем проекта.
Для достижения желаемого результата:
- Запускаем браузер и кликаем на главную кнопку в левом верхнем углу экрана.
- В новом окне выбираем пункт «Синхронизация», правая половина пользовательского интерфейса дополняется контекстным меню.
- Здесь кликаем на кнопку «Создать учетную запись», в свободные поля вводим необходимую информацию (адрес электронной почты и пароль).
- Система автоматически сохранит пароли из Оперы и отправит их на сервер. Но их можно и настроить вручную.
Теперь вся персональная информация отправляется на сервер и оттуда также легко достается в случае непредвиденной ситуации.
Альтернативный способ
Для импорта паролей в Опере можно использовать возможности Проводника. Пошаговая инструкция по претворению задуманного в жизнь представлена ниже:
- Запускам браузер и кликаем по главной кнопке в левом верхнем углу пользовательского интерфейса.
- В контекстном меню кликаем на «Справка – О программе».
- В новом окне переводим взгляд на блок «Профиль».
- Далее, копируем адрес сохранения файлов и вставляем его в Проводник.
- В папке Opera Stable находим файл с названием Login Data, где сохранены все пароли.
- Копируем объекты на любой носитель, и в случае непредвиденных осложнений всегда можно будет восстановить персональную информацию. Например, в случае перехода на другой компьютер.
Подведем итоги
Существует несколько способов сохранения конфиденциальной информации, однако мы рассмотрели наиболее простые и действенные. Каждый из них имеет ряд отличительных особенностей, так как задействуются принципиально разный набор инструментариев.
На чтение 14 мин. Просмотров 8.5k. Опубликовано 19 декабря, 2020
Необходимость переустановки Windows 10 может возникнуть по разным причинам: компьютер стал сильно тормозить или, к примеру, появилось желание перейти на новую версию системы.
Установить «десятку» не так тяжело, как это кажется, но многие пользователи не знают, как не потерять пароли при переустановке операционной системы. В результате процесс тормозится.
В этой статье рассмотрим такой вопрос, как сохранение паролей при переустановке Windows в популярных браузерах. Воспользовавшись перечисленными методами, после запуска только что установленной ОС вы сможете открыть Chrome, Firefox, Opera, Яндекс и сразу начать комфортную работу в Интернете. Логины и пароли будут на месте, и вам не придется вводить их заново вручную — а это ощутимая экономия вашего времени и верный способ избавиться от рутинной работы.
Содержание
- Как сохранить пароли в Google Chrome
- Способ 1
- Способ 2
- Как сохранить пароли в Opera
- Способ 1
- Способ 2
- Как сохранить пароли в Mozilla Firefox
- Способ 1
- Способ 2
- Как сохранить пароли в Яндекс Браузер
- Способ 1
- Способ 2
- Советы по сохранению паролей и логинов
- Заключение
- Как не потерять пароли при переустановке Windows — FAQ
Как сохранить пароли в Google Chrome
На сегодняшний день Google Chrome является самым популярным браузером в сети. Его популярность растет одновременно с увеличением числа компьютерных пользователей.
Широкому распространению способствует быстрота, удобство работы с путеводителем, а также поддержка всех современных технологий и большое количество плагинов, доступных для установки из магазина. Не последнее место разработчик уделяет вопросу безопасности. Каждый раз Google Chrome становится надежней, а хранить в нем логины и пароли можно без какого-либо риска.

Способ 1
У нас есть Гугл Хром и задача, как сохранить логины и пароли в нем. Сразу необходимо сказать, что выполнить задачу можно несколькими способами. Рассмотрим детально каждый из них.
Первое, что следует сделать — это закрыть браузер. Дальше необходимо отобразить все скрытые в системе файлы и папки. Для этого открываем проводник сочетанием клавиш Win+E, в верхнем меню проводника находим раздел под названием «Вид».

Теперь перемещаемся чуть ниже в центр экрана и находим кнопку «Показать или скрыть», нажимаем на неё и выбираем «Скрытые элементы». Устанавливаем галочку. Теперь ранее скрывавшиеся файлы и папки будут видны пользовательскому глазу. Система их подчеркивает и выделяет среди каталогов, которые не были скрыты.
Многие компьютерные специалисты рекомендуют еще отключать опцию скрытия расширений для зарегистрированных типов файлов. Для этого необходимо перейти в «Параметры папок». Есть множество способов открыть параметры каталогов в операционной системе Windows 10, но сделать это проще всего, воспользовавшись тем же самым проводником.
Находи в правой части «Параметры», жмем и выбираем «Изменить параметры папок и поиска».

В открывшемся окне нас интересует раздел «Вид». Пролистываем меню в самый низ и убираем галочку напротив «Скрывать расширения для зарегистрированных типов файлов». Подтверждаем выполненные действия нажатием двух кнопок – «Применить» и «Ок».

Остается найти папку на жестком диске, в которой хранится вся важная информация, используемая браузером во время работы – закладки, пароли, логины и прочее.

Эта папка расположена по следующему адресу:
Локальный диск С > Пользователи > Ваше имя пользователя > AppData > Local > Google > Chrome > User Data.
Находим каталог Default. Копируем Default на надежный источник хранения информации, это может быть внешний жесткий диск или обычный флеш-накопитель.
Когда вы переустановите операционную систему, установите Google Chrome, запустите браузер и сразу выйдите из него. После перейдите по приведенному выше адресу и замените текущее содержимое каталога Default на те данные, которые вы храните на флешке или другом внешнем носителе.
Что остается сделать дальше? На этом всё – запускайте Гугл Хром и пользуйтесь им с прежним комфортом. Все логины, пароли и закладки будут на прежних местах.
Способ 2
Кроме вышеописанного способа есть еще одна методика экспорта логинов и паролей. Закладки и пароли легко перенести, имея действующий аккаунт в системе Google.
За эту особенность в частности миллионы пользователей по всему миру выбирают Гугл Хром в качестве основного браузера на компьютере. Ваши закладки, пароли, логины и настройки будут всегда вместе с вами на любом устройстве, на котором будет пройдена авторизация пользователя.
Более того, вы получите возможность распоряжаться свободным местом в облаке, пользоваться электронной почтой Gmail и работать с Play Market.
Если и у вас уже есть аккаунт, достаточно выполнить следующий порядок действий:
- Зайдите в браузер Гугл Хром.
- Программа предложит вам ввести свой логин и пароль.
- Введите логин и пароль от своей учетной записи.
- Если вы хотите синхронизировать данные на всех своих устройствах, нажмите «Включить синхронизацию» > «Включить».
- Теперь вы можете сохранять пароли, закладки и в случае необходимости пользоваться ими на любом другом устройстве.
Не будет лишним «поколдовать» над настройками синхронизации. Здесь есть возможность отключить или отключить элементы синхронизации. Для этого переходим в «Настройки», дальше в самой верхней строке жмем кнопку «Дополнительные настройки синхронизации».

Рекомендуется напротив позиции «Синхронизировать все» перевести ползунок в положение активно. Но если вам необходимо, чтобы синхронизировались, к примеру, только пароли и история, необходимо перевести ползунок напротив них в соответствующее положение. В общем, синхронизация Гугл – весьма полезная функция, и переустановка системы с ней становится в разы легче.
Как сохранить пароли в Opera
Большое число пользователей для повседневной работы в Интернете выбирают браузер Опера. Он способен сжимать данные, благодаря чему существенно увеличивается скорость загрузки страниц сайтов, а это особенно актуально для тех, у кого недорогие тарифы подключения к сети.
Плюс Opera – это проверенное временем качество. Браузер известен всем опытным юзерам, которые помнят еще самые первые его версии. Программа пользуется высоким спросом и сегодня, поэтому для многих вопрос, как сохранить пароль в Опера, также один из первостепенных.
Способ 1
Как и в случае с Google Chrome сохранять пароли в Opera не сложно. Первым делом необходимо включить отображение скрытых файлов и папок способом, описанным выше. Дальше следует отправиться по пути, где хранятся интересующая нас информация. Что касается данного браузера, то логины и прочие важные данные, требующие сохранности, находятся на локальном диске C в папке «Пользователи».
Полностью адрес выглядит так:

Заходим в «Мой Компьютер», дальше переходим в диск С, выбираем папку «Пользователи» и переходим в каталог с именем вашей учетной записи. Здесь еще необходимо обратить внимание, что в зависимости от версии браузера папка может иметь различные названия, но, как правило, либо Opera, либо Opera Stable (начиная с 15-ой версии). Содержимое будет также отличаться. В ранних версиях нас интересуют следующие файлы:
- wand.dat – здесь хранятся пароли, сохраненные пользователем на сайтах;
- speeddial.ini – в этом файле настройки экспресс-панели;
- bookmarks.adr – файл с закладками.
Скопируйте файлы на флешку, не оставляйте их на рабочем столе или жестком диске, если собираетесь формировать жесткий диск.
Что касается последних версий Opera, то добравшись до конечного места назначения, скопируйте следующий файл:

Не будут лишними и следующие файлы:
- bookmarks – сохраненные закладки. В папке находятся два файла bookmarks, один с из них с расширением .bak, сохраните оба;
- stash – сайты, ранее сохраненные в копилке;
- cookies – cookies с посещаемых ранее пользователем сайтов;
- favorites – настройки экспресс-панели.
Однако первым делом следует сохранить файл под названием Login Data. Он является своеобразной копией логинов и паролей для входа на различные интернет-ресурсы. Как только система переустановлена и браузер инициализирован, необходимо перейти по этому же адресу и скопировать Login Data в новый каталог.
Предварительно включите отображение скрытых файлов, чтобы добраться до нужного адреса. Дальше просто согласитесь на замену файлов, нажав «Переместить с заменой». Перезапустите Опера, и вы увидите, что прежние настройки вернулись. Теперь, как и прежде, система будет автоматически подставлять личные данные в формы, где они ранее были сохранены.
В браузере предусмотрен функционал, благодаря которому происходит автоматическое запоминание введенных данных. С ними можно ознакомиться с любой момент, если перейти в «Настройки» > «Безопасность» > «Показать все пароли».

Дальше на экране откроется список с необходимой информацией. Но следует быть внимательным и осторожным, так как в случае получения несанкционированного доступа к вашему компьютеру третьему лицу не составит особого труда подсмотреть логины и пароли в браузере и воспользоваться ими. Поэтому не забывайте о дополнительных мерах предосторожности, например, экран блокировки, пин-код, разблокировка по лицу или отпечатку пальца.
Способ 2
Есть еще один способ проделать эту же работу, но с меньшими временными и физическими усилиями. Способ копирования конкретного файла с кодами существовал всегда, но сейчас в основном юзеры используют синхронизацию. Чтобы данные начали синхронизироваться, необходимо создать учетную запись. Если уже есть – хорошо, если же нет, то создайте.
Порядок действий будет таким:
1. Открываем браузер.
2. Переходим в раздел «Меню».

3. Находим подраздел «Синхронизация».
4. Система предложит быстро и удобно создать учетную запись.

5. В случае если ранее она была создана, вводим свой логин и пароль.
6. Дальше жмем либо «Синхронизация», либо «Выбрать синхронизируемые данные».
Если вы выбрали настройки синхронизации, то отметьте все данные, включая историю, пароли и прочее. Сделав все правильно, вы заметите возле адресной строки иконку пользователя вместе с зеленой галочкой. Это значит, что синхронизация данных включена и работает.
Как сохранить пароли в Mozilla Firefox
Следующий на очереди браузер – Mozilla Firefox. К нему прилагается большое количество различных дополнений и расширений, плюс он включает встроенные механизмы защиты, предупреждающие пользователя о потенциально опасных сайтах.
Кроме того, что этот путеводитель способен запоминать данные, он еще предлагает мастера пароля – возможность защиты личной информации от посторонних.
Способ 1
Добираемся до параметров папок любым удобным способом – через «Мой компьютер» или «Проводник». Делаем видимыми все скрытые каталоги и файлы.

Процедура полностью аналогична все тому, что мы делали на предыдущих этапах. Основная задача – добраться до места хранения файлов, которые Мазила используется в своей работе. Как только мы их скопируем, переустановим Виндовс, выполним инициализацию браузера, останется добавить в его папку всего три файла:
- cookies.sqlite – данные с ранее посещенных вами интернет-сайтов;
- key3 – этот файл содержит нужные нам пароли;
- logins.json – здесь хранятся логины.
Сохраняем на любом внешнем носителе, а после запуска компьютера с обновленной Windows перемещаем их адресу C:UsersИмя пользователяAppDataLocalMozillaFirefoxProfilesНазвание профиля. Это их место хранения, поэтому когда будете искать key3 и logins.json, следуйте этому адресу.
Вы можете смело копировать всю папку целиком, а после отправить её с полной заменой всех файлов. Есть еще один способ добраться до конечного места – воспользоваться программой «Выполнить». Открываем и вводим в строку следующий адрес – %APPDATA%MozillaFirefoxProfiles.
Способ 2
Как можно догадаться, «огненная лиса» не отстает от своих конкурентов, поэтому предлагает практически равный функционал. Здесь тоже есть возможность синхронизации. Делается она точно также легко и быстро. Но для того чтобы включить эту функцию, потребуется аккаунт в системе Firefox.
Его сделать – дело нескольких минут свободного времени:
1. На панели инструментов жмем на значок пользователя.
2. Жмем «Войти в Firefox» или «Sign in Firefox».

3. Заполняем регистрационную форму, вводя в поля соответствующую информацию.
4. Перейдите по ссылке из письма, которое придет на указанный вами электронный адрес.
5. Дальше щёлкните по значку Аккаунт Firefox, чтобы развернуть меню.
6. Нажмите «Синхронизировать сейчас».
Перейдите в настройки браузера и выберете «Синхронизация».

Для уверенности надежности лучше всего отметить все предложенные пункты, но вы вправе включать и отключать синхронизацию для определенных позиций – закладки, дополнения, история.
Сделав все по инструкции, вы можете без малейшего опасения за личные данные переустанавливать операционную систему. Вам останется всего лишь осуществить вход в свой аккаунт и Mozilla Firefox будет работать в прежнем режиме со всеми ранее выставленными настройками.
Как сохранить пароли в Яндекс Браузер
Еще один путеводитель, которым активно пользуются русскоговорящие пользователи интернета. Его основное достоинство – встроенные сервисы Яндекс, что существенно облегчает работу с ними. Дальше рассмотрим, какие есть способы сохранить прежние настройки в Яндекс Браузере, чтобы после переустановки Windows восстановить их.
Способ 1
Фактически ничего нового, работая с Яндекс Браузер, и пытаясь сохранить пароли, пользователю не предстоит делать. Первый способ – скопировать все нужное из корневой папки. Делаем все файлы видимыми, и следуем по следующему адресу:
C:Users%username%AppDataLocalYandexYandexBrowserUser DataDefault
Здесь нас фактически интересует только один файл – Login Data.

Его необходимо скопировать на внешний жесткий диск, флешку или любой другой носитель. В нем хранится то, что нам и нужно – пароли.
Способ 2
Еще один способ – как в остальных браузерах. Чтобы пароли, закладки синхронизировались, необходимо создать или войти в учетную запись Яндекс и включить соответствующую функцию. Если аккаунта нет, то первым делом создаем его.
Нажимаем «Настройки» и находим соответствующий раздел меню.

Если есть логин и пароль – отлично, вводим их в поля, – в противном случае жмем «Завести учетную запись». Следуем простой инструкции системы. В завершении вы можете выставить то, что подлежит синхронизации. Лучше всего включить всё.

Теперь в любое время в любом месте достаточно запустить Яндекс Браузер и войти в свою учетную запись – все настройки автоматически подтянутся.
Советы по сохранению паролей и логинов
Если вы обеспокоены вопросом сохранности логинов и паролей к ним, тогда не забывайте о следующих рекомендациях:
- Используйте облачные хранилища. Если вы потеряете устройство или его украдут, всегда можно воспользоваться облачным хранилищем. Поэтому достаточно знать пароль только от него. В облаке можно хранить любую важную для вас информацию;
- Держите флешку всегда с собой. Если на ней будут храниться файлы с паролями от браузеров, то оказавшись в чьих-либо руках, у вас появится риск риск потерять личную информацию.
- Пользуйтесь приложениями-хранилищами. Они также дают возможность получить доступ с любого устройства, достаточно помнить код.
Заключение
Ничего сложного, как мы видим, в решении данного вопроса нет. Достаточно уделить всего пару минут свободного времени – скопировать файлы или настроить синхронизацию.
Как не потерять пароли при переустановке Windows — FAQ
Как мне сохранить пароли перед переустановкой Виндовс?
Чтобы сохранить данные при переустановке Windows, используйте браузеры, поддерживающие функцию синхронизации (хранение ваших данных в облаке, которые потом можно оттуда извлечь и использовать).
Каким браузером лучше всего пользоваться?
Наибольшей популярностью пользуются такие программы, как FireFox, Google Chrome, Яндекс Браузер. Есть и другие программы, которые полноценно работают с синхронизацией.
Где находится файл с паролями?
Если у вас Google Chrome, то Локальный диск С > Пользователи > Ваше имя пользователя > AppData > Local > Google > Chrome > User Data.
Где лучше всего хранить данные?
Пользуйтесь внешним носителем данных, который будет находиться в безопасном и укромном месте. Еще одно отличное решение – внешнее облако.
Переустановил Виндовс, как мне вернуть настройки браузера?
Если у вас есть персональный аккаунт, к примеру, Гугл или Яндекс, то достаточно пройти авторизацию. Если же синхронизация не была включена и вы не скопировали файлы из корневой папки браузера на прежней версии Виндовс, тогда все данные можно считать утраченными.
Не вижу всех перечисленных в статье папок, у меня их нет, что делать?
Наверняка вы не включили функцию отображения папок и файлов в параметрах. Для этого перейдите в «Проводник», нажмите «Показать или скрыть», дальше выбирайте «Скрытые элементы». Устанавливаем галочку.
Как мне сохранить и пароли, и закладки, и экспресс-панель?
: Достаточно сохранить файлы, отвечающие за эти функции, после чего скопировать их в папку браузера после переустановки Виндовс. Вы также можете целиком скопировать каталог и после скинуть его на жесткий диск, заменив все файлы при копировании.
Подписывайтесь на наш канал в Telegram, чтобы получать свежие статьи своевременно!
Как перенести настройки Опера на другой компьютер
На чтение 4 мин Просмотров 991 Обновлено 29.01.2021
За время работы в браузере сохраняется большое количество пользовательской информации. Например, пароли от социальных сетей, интернет-банкинг, привязанные адреса и карты. Не считая сотен, а может и тысяч сохраненных закладок. В случае переустановки браузера или при переезде на другой ПК хотелось бы не потерять все эти данные. В этой статье мы расскажем, как перенести настройки Opera на другой компьютер.
Содержание
- Как перенести настройки Оперы на другой ПК
- Создание учетной записи и синхронизация
- Физический перенос настроек
Как перенести настройки Оперы на другой ПК
Необходимость в подобном переносе может возникнуть после переустановки операционной системы Windows и вам нужно восстановить свой браузер.
Есть несколько способов сделать это:
- воспользоваться синхронизации Оперы с учетной записью;
- физический перенос настроек с помощью съёмного накопителя.
Создание учетной записи и синхронизация
Синхронизация с учетной записью в Опере позволяет выполнить перенос настроек на любой ПК или смартфон, где установлена Опера в считанные секунды. Единственное условие — нужен интернет.
Если у вас ещё нет учетной записи самое время её создать:
- Нажмите «Меню» и в открывшемся окне выберите «Синхронизация».
- Справа появится небольшое окошко, где вам будет предложено включить синхронизацию.
- Здесь есть вариант синхронизации через почту или с помощью QR-кода, если у вас в телефоне также установлена Опера и вы хотите связать оба устройства.
Почта:
- Введите адрес электронной почты и далее введите дважды пароль.
- Введите капчу.
- Далее отправляйтесь в почтовый ящик, чтобы подтвердить регистрацию учетной записи Опера.
Далее с помощью почты и пароля, который вы указали при регистрации, вы сможете в любой момент и на любом ПК восстановить данные Оперы. Все закладки, пароли, привязанные карты, историю просмотров.
Через телефон:
- Установите приложение Opera на смартфон из Play Маркета и App Store.
- Запустите мобильный браузер.
- Также в окне авторизации выберите вариант «Быстрая синхронизация с телефоном по QR-коду». На ПК отобразится этот самый графический код.
- Справа от адресной строки в смартфоне нажмите на пиктограмму QR-кода.
- Наведите камеру на экран монитора и поместите код ровно в квадрат сканера.
- Сверьте случайно сгенерированные коды на обоих устройствах и подтвердите, кликнув на соответствующую кнопку.
Физический перенос настроек
Если вы не хотите создавать учетную запись и светить свою почту можно выполнить перенос физически. В виде HTML-файла или полностью перенести папку с пользовательскими данными.
Сохранение закладок в виде файла HTML:
В этом случае получится сохранить только закладки. Пароли, история, привязанные карты и автозаполнение не сохранится.
- Запустите браузер и откройте «Меню».
- В открывшемся окне выберите «Закладки»/«Экспорт закладок».
- Откроется окно Проводника. Сохраните файл на системном диске. В любой папке или перенесите данные на флешку.
Можно удалять браузер и после, таким же образом, вернуть файл, выполнив экспорт закладок и настроек из HTML-файла.
Сохранение папки пользователя:
Если вы хотите восстановить полностью все данные, и не потерять пароли и доступы к сайтам, где вы регистрировались, можно сохранить папку пользователя.
Но прежде нужно настроить видимость скрытых файлов и папок в системе.
- Откройте Проводник и в правом верхнем углу нажмите «Файл»/«Параметры».
- Переключитесь на вкладку «Вид».
- В окне дополнительных параметров отметьте радиокнопку «Показывать скрытые файлы и папки».
- Нажмите «Применить» и «Ок».
Теперь отправляйтесь по пути — C:UsersИМЯ_ПОЛЬЗОВАТЕЛЯAppDataRoaming.
- Скопируйте папку Opera Software на съемный носитель.
- На другом ПК установите чистую Оперу и по тому же пути вставьте папку со всеми сохраненными данными. При вставке согласитесь на замену файлов.
Таким образом вы в считанные минуты полностью сохраните закладки в Опере при «переезде» на другой ПК или при переустановке Windows.
В сети существуют ещё масса способов сохранить данные. Можно выполнить экспорт в другой браузер и потом из него по аналогии с файлом HTML, вернуть закладки и пароли. Также для этой цели можно использовать различные программы. Мы показали как выполнить перенос данных Оперы максимально простым способом без сторонних решений и сложных манипуляций.
Содержание
- Сохранение паролей в Opera
- Вариант 1: Сохранение пароля в Opera
- Вариант 2: Синхронизация паролей
- Вариант 3: Использование расширения
- Способ 4: Импорт или экспорт
- Вопросы и ответы
Для удобной работы с сайтами в браузерах предусмотрено сразу несколько возможностей. Одной из них является сохранение паролей, что помогает не только быстро входить учетные записи, но и избавляет от необходимости держать в голове комбинации логинов и паролей. В Opera любой юзер может активировать эту функцию и воспользоваться ей одним из удобных способов.
Сохранение паролей в Opera
По умолчанию в этом веб-обозревателе сохранение паролей работает автоматически для каждого сайта в виде запроса. Однако в ходе случайных или намеренных действий юзер может отключить его выборочно или полностью. В этой статье мы рассмотрим и саму процедуру сохранения, и то, как активировать эту возможность разными вариантами, в результате чего ключи станут доступны или локально в Опере, или в защищенном облачном хранилище.
Вариант 1: Сохранение пароля в Opera
Большинство юзеров предпочитает самый легкий и простой вариант — сохранение всех паролей в настройках браузера. В целом, этого хватает для большинства людей, однако безопасность снижена, а возможность переноса неудобна, и становится в принципе нереализуемой при возникновении проблем с операционной системой или неполадок с жестким диском/твердотельным накопителем. Тем не менее если вы не желаете идти более сложными путями, пользуетесь компьютером в одиночку и уверены, что в случае возможной утери этих данных сможете восстановить их, обычного сохранения будет достаточно.
- Изначально Опера предлагает сохранить пароль сразу же после авторизации на сайте. Вы вводите логин и пароль, нажимаете кнопку входа, и когда он осуществится, под адресной строкой всплывает предложение воспользоваться менеджером паролей. Чтобы в дальнейшем эти данные сразу же подставлялись в нужные поля и/или происходил автоматический вход, достаточно нажать по кнопке «Сохранить».
- Когда такого уведомления нет для одного или нескольких сайтов, значит, одна из функций, отвечающих за это действие, была отключена. Чтобы активировать их снова, переходим в «Настройки».
- Через левую панель разворачиваем разделы «Дополнительно» > «Безопасность» и ищем блок «Автозаполнение». Здесь переходим в «Пароли».
- Первым делом обращаем внимание на список адресов, находящихся в перечне «Сайты, пароли для которых не сохраняются». Если ранее вы случайно (или нет) нажали кнопку «Никогда» в предложении менеджера паролей (см. шаг 1), теперь соответствующий запрос не появится до момента, пока веб-адрес не будет исключен из своеобразного «черного списка». Просто нажмите на крестик.
- Если браузер в принципе не приглашает вас сохранить пароли, находясь в этом же окне, активируйте функцию «Позволять сохранять пароли». Отныне небольшая всплывающая строка будет появляться каждый раз, когда производится вход на сайт с использованием логина и пароля.
- Для мгновенной авторизации на сайтах без необходимости ручного подтверждения входа также включите параметр «Автоматический вход».
- Проверьте применение настроек, попытавшись сохранить пароль таким образом: нужные данные мгновенно подставятся, если вы зайдете в свою учетную запись один раз, а в дальнейшем при наборе адреса или переходе из закладок вы сразу же будете авторизованы на нем. Даже если в ходе различных ситуаций пользователь окажется разлогинен, в форме ввода данных логин и пароль автоматически будут подставлены менеджером паролей, и ему останется лишь нажать кнопку «Войти».

Кстати, если есть желание получить больше приватности при сохранении таким образом, рекомендуем установить пароль на вход в учетную запись Windows. И хотя понадобится вводить его каждый раз при запуске компьютера, эта возможность так же будет защищать всех любопытных от просмотра сохраненных паролей. При попытке узнать эту информацию, другой юзер (и вы тоже) столкнется с необходимостью ввести пароль от вашей учетной записи Windows или Microsoft (зависит от версии операционной системы).

Вариант 2: Синхронизация паролей
Если у вас есть несколько устройств, и вы везде пользуетесь Оперой, работая на одних и тех же сайтах, гораздо удобнее будет воспользоваться фирменной синхронизацией этой компании. Стоит уточнить, что этот метод станет не лучшим выбором для тех, у кого на одних устройствах находятся, например, рабочие профили, а на других — домашние. Однако если такого разграничения нет, за пару минут вы сможете активировать облачную синхронизацию.
- Откройте «Настройки» и пролистайте страницу до блока «Синхронизация» и нажмите кнопку «Войти».
- Если вы никогда не регистрировали аккаунт, нажмите по «Создать учетную запись!». Всем владельцам «учетки» Opera следует кликнуть по ссылке «Войти». Процесс регистрации сводится к указанию email и вводу пароля, поэтому рассматривать его отдельно не имеет смысла. Обязательно воспользуйтесь рабочим адресом, чтобы пароль от профиля всегда можно было восстановить, если он будет забыт.
- После осуществления регистрации и входа в свой аккаунт Оперы, вы снова окажетесь в разделе с настройками. Теперь статус сменится на «Вы вошли как:», а ниже появится кнопка «Синхронизация сервисов Google». На нее-то и нужно нажать.
- Изначально в настройках активированы все пункты кроме паролей, поэтому кликните по кнопке в виде переключателя, чтобы она загорелась синим цветом. Так можно включать и отключать их синхронизацию на разных устройствах.

Остается совершить вход в учетную запись на других компьютерах, смартфонах и планшетах. После проведенной синхронизации (может понадобиться подождать некоторое время для завершения переноса данных) вы увидите, что в разделе настроек «Пароли» появились все записи, а вход на сайты совершается без необходимости ручного набора.
Вариант 3: Использование расширения
Далеко не все юзеры желают привязываться к какому-то одному веб-обозревателю и пользоваться их фирменной системой синхронизации. Для этой категории людей существуют специальные расширения, позволяющие в облаке хранить все свои данные для входа, и надежным, проверенным годами решением, стало приложение LastPass. В нем вам нужно создать личный кабинет, где и будут в зашифрованном виде храниться все ваши логины и пароли от разных сайтов. В дальнейшем, в какой бы браузер вы не установили, после входа в свой аккаунт дополнение будет предлагать автоматически зайти на сайт, выбрав логин и привязанный к нему пароль. Проще говоря, это расширение стирает границы между веб-обозревателями и позволяет юзерам удобно мигрировать с одной программы на другую, не вводя пароли каждый раз вручную и не делая их экспорт-импорт.
Перейти на страницу LastPass в Opera Addons
- Скачать расширение можно из фирменного магазина дополнений от Opera, перейдя по ссылке выше.
- Первым делом понадобится создать аккаунт, кликнув по иконке расширения, которая после инсталляции появится правее адресной строки, и выбрав ссылку «Create an account».
- Впишите свой действующий электронный адрес и нажмите кнопку с таким же названием, как и в предыдущем окне. Важно указать именно рабочий email, к которому есть доступ, поскольку если вы забудете пароль от LastPass, восстановить его будет можно только по электронной почте.
- Придумайте пароль для учетной записи. Справа указаны все правила: от 12 символов, должна быть как минимум 1 цифра, 1 буква верхнего и нижнего регистра, пароль не может совпадать с адресом ящика. Не забудьте ввести подсказку (hint), чтобы смогли в случае чего вспомнить то, что придумали. Щелкните на «Next».
- Когда профиль создан, открывайте сайт, пароль для которого хотите сохранить, осуществите вход в аккаунт. Параллельно с менеджером паролей от Opera расширение предложит сохранить эти данные через него. Нажмите «Add».
- В следующий раз, когда потребуется заново авторизоваться на сайте, в форме ввода логина справа найдите кнопку, добавленную дополнением ЛастПасс, и нажмите на нее. Укажите сохраненный вариант (допускаются разные сохранения, т.к. у пользователя может быть несколько учетных записей на одном сайте).
- И логин, и пароль подставятся в соответствующие поля. Остается нажать кнопку входа.

Способ 4: Импорт или экспорт
Есть и еще один альтернативный вариант, который пригодится малому числу юзеров ввиду его устаревания. Импорт и экспорт — возможности, активно применявшиеся ранее, но вытесненные современными альтернативами в виде синхронизации, расширений. Тем не менее кому-то перенос паролей в виде файла может показаться единственным удобным лично для себя.
Экспорт
Опера позволяет перенести все уже сохраненные пароли в специальный CSV-файл, который в дальнейшем можно будет импортировать в другой веб-обозреватель, поддерживающий этот формат и саму функцию.
- Чтобы его создать, перейдите в раздел с паролями, как это было показано в Способе 1. Над списком паролей найдите кнопку с тремя вертикальными точками. Щелкните на нее и выберите единственный доступный пункт «Экспорт паролей».
- Появится оповещение безопасности о том, что создание этого файла существенно снижает безопасность паролей. Дело в том, что CSV не зашифрован, из-за чего любой человек, получивший доступ к этому файлу, сможет его открыть и просмотреть все авторизационные данные, сохраненные в Опера. Согласитесь с этим и нажмите синюю кнопку.
- Если у вас установлен пароль на вход в учетную запись ОС, для подтверждения действий понадобится ввести пароль (и email, если это Windows 10 с привязанным электронным ящиком к аккаунту Microsoft).
- Выберите место, куда хотите его поместить, через Проводник.

Импорт
Несмотря на то, что экспортировать пароли можно без особого труда, импортировать их в Opera (например, после переустановки операционной системы либо на другой компьютер) новые версии обозревателя по каким-то причинам не разрешают. Однако этот запрет можно обойти, изменив свойство ярлыка.
- Найдите ярлык Opera, через который вы запускаете эту программу. Кликните по нему правой кнопкой мыши и перейдите в «Свойства».
- Переключитесь на вкладку «Ярлык», в поле «Объект» поставьте курсор в самый конец и через пробел вставьте следующую команду:
--enable-features=PasswordImport, после чего сохраните изменения. - Теперь откройте либо перезапустите браузер и снова перейдите в раздел с паролями. Нажмите ту же кнопку с тремя точками, что использовали для экспорта — там появится новый пункт «Импортировать».
- Через Проводник укажите расположение CSV-файла.

Стоит напомнить, что изменив свойство ярлыка, вы включили недоступную по умолчанию функцию. Это значит, что она в любой момент может прекратить работать и эта инструкция окажется неактуальной.
Мы разобрали 4 варианта того, как можно сохранять пароли в браузере Opera. Как видите, конкретный метод зависит от того, насколько вам удобно выполнять эту процедуру. Если привязаны только к этому веб-обозревателю, используйте первый способ, для всех желающих синхронизировать данные между браузерами Opera на нескольких устройствах подойдет второй вариант, а тем, кто вообще не хочет привязываться к конкретному веб-обозревателю, пригодится специальное расширение.
Привет! Как и множество других статьей на этом сайте, эта статья из личного опыта. Расскажу о решении проблемы, с которой я столкнулся несколько дней назад. Речь пойдет о сохранении настроек браузера Opera. Покажу, как можно перенести экспресс-панель, закладки, пароли и другие настройки браузера Opera на другой компьютер, или при переустановке Windows.
Все началось с того, что я решил переустановить Windows 7, на Windows 10. И главной задачей было перенести настройки браузера Opera. Для меня было очень важно полностью перенести первым делом экспресс-панель, все закладки и сохраненные в Opera пароли. Проще говоря, мне нужно было сохранить свой профиль в Opera, и восстановить его после переустановки Windows, в заново установленный браузер.
Сразу скажу, что в интернете я решения не нашел. Там есть много статей на эту тему, и следуя им можно без проблем перенести закладки, настройки экспресс-панели, историю и т. д., просто сохранив определенные файлы. Но, пароли таким способом перенести нельзя. Дело в том, что все сохраненные пароли Опера сохраняет в отдельный файл и они привязываются под конкретного пользователя Windows. Когда я переносил файл с паролями в профиль новой, заново установленной Оперы, то пароли не переносились. На сайтах, для которых я сохранял пароли, просто не было возможности автоматически авторизоваться. Ну и в настройках браузера, список сохраненных паролей был пустым. Вот тогда я немного расстроился, ведь для меня было очень важно перенести все сохраненные пароли.
Я конечно же знал, что в Opera есть функция синхронизации. Но где-то в интернете я прочитал, что эта функция синхронизирует только закладки и открытые вкладки. Пароли не синхронизируются. Это мне почему-то запомнилось, и я исключил этот способ. И зря, как оказалось.
Когда я уже перечитал кучу разных инструкций, и понял, что пароли мне не перенести, решил все таки проверить функцию синхронизации. И как оказалось, в Opera синхронизируется все. В том числе пароли. На момент моих мучений, версия Оперы была 43.0. Точно сказать не могу, но вполне может быть, что в более ранних версиях синхронизация паролей не работала.
В итоге: я с помощью функции синхронизации перенес весь свой профиль Opera (пароли, экспресс-панель, закладки, настройки), при переустановке Windows. Таким же способом, можно сохранить, и восстановить настройки Opera на новом компьютере, например.
Как делал я: в браузере, с которого мне нужно было все перенести, я создал учетную запись Opera, и в настройках включил синхронизацию паролей. Немного подождал (нет никакого статуса синхронизации), и зашел под этой учетной записью в браузере Opera на только что установленной Windows 10 (у меня две ОС на компьютере). И через минуту подтянулись все настройки. Закладки, экспресс-панель, и самое главное, были синхронизированы все пароли. Как будто ничего не переустанавливал.
Я не знаю, какой случай конкретно у вас. Но мне кажется, что это скорее всего один из двух вариантов:
- Нужно перенести все настройки из браузера Opera в процессе переустановки Windows. Особенность в том, что после переустановки, у вас уже скорее всего не будет доступа к браузеру. Поэтому, я советую сохранить папку профиля в надежное место. Там находятся все файлы, в которых хранятся настройки экспресс-панели, закладки, пароли (которые файлом не перенести).
- Новый компьютер. Или еще один компьютер. В таком случае, все намного проще. Ведь у вас будет доступ к обоим браузерам (чистому, и старому со всеми вашими настройками). В таком случае, вы сразу можете переходить к настройке синхронизации.
Сохранить папку профиля со всеми настройками очень просто. Откройте меню браузера и выберите «О программе». Скопируйте путь к папке профиля.
Откройте проводник, или «Мой компьютер», и вставьте этот адрес в адресную строку. Нажмите Ентер. Откроется папка с профилем Opera. Эту папку лучше скопировать и сохранить куда-то в надежное место. Она может нам пригодится.
В этой папке, в некоторых файлах находятся закладки, экспресс-панель и т. д.
Bookmarks и Bookmarks.bak – это закладки. BookmarksExtras (или speeddial.ini) – экспресс-панель. Если я не ошибаюсь.
Cookies – сохраненные cookie сайтов.
Login Data (в предыдущих версиях wand.dat) – пароли, которые заменой файла не перенести. Только через синхронизацию.
Заменив эти файлы в папке профиля заново установленный Оперы, мы восстановим соответствующую информацию.
Способ 1. Импорт в Опере
В Опере есть раздел для импорта закладок, опций и других данных. Он позволит загрузить профиль из другого обозревателя, например, Internet Explorer. Для этого выполните следующие действия:
- Откройте Оперу и перейдите в раздел меню «Закладки», «Импорт закладок и настроек…».
- В открывшемся окне укажите источник импорта (веб-браузер или HTML-файл), выберите опции для переноса и нажмите кнопку «Импортировать».
- О завершении импорта сообщит другое окно. Нажмите «Готово».
Как очистить кэш браузера Опера
Замечание. Выполнить экспорт параметров профиля в Опере можно только вручную, выбрав и скопировав отдельные файлы из директории веб-браузера.
Синхронизация в Opera. Пароли, настройки, экспресс-панель, закладки
Настроить синхронизацию очень просто. Если у вас еще нет учетной записи Opera, то ее нужно создать. Я сразу создал учетную запись в том браузере, с которого нужно перенести информацию.
Нажимаем на «Меню», и выбираем «Синхронизация». Справа появится окно, в котором нажимаем на «Создать учетную запись».
Выводим свою почту и пароль. Пароль придумайте хороший и сложный. Так же, сохраните его куда-то, или запишите. Вводим данные для регистрации и нажимаем на кнопку «Создать учетную запись».
Вы автоматически будете авторизованы. Чтобы сразу включить синхронизацию паролей, нажмите на ссылку «Выбрать синхронизируемые данные».
Выделяем галочками те пункты, которые нужно синхронизировать, и нажимаем Ok.
Я почему-то не заметил статуса синхронизации, или сообщения что все готово. Но мне кажется, что если нажать на «Меню» – «Синхронизация», и возле значка будет зеленная галочка, то все готово.
Я просто немного подождал, и вошел в свою учетную запись на другом браузере Opera.
Вход в учетную запись Опера
Открываем «Меню» – «Синхронизация», и нажимаем на кнопку «Войти». Дальше вводим данные своей учетной записи и нажимаем «Войти».
Включаем синхронизацию паролей. Это можно сделать в настройках. «Меню» – «Настройки». Нажимаем на кнопку «Расширенная настройка», выделяем «Пароли» и «Ok».
Буквально через минуту, вся информация из старого браузера Опера была перенесена на новый. Там только есть один нюанс с экспресс-панелью. Сейчас расскажу.
Как зайти в настройки Opera
Попасть в настройки браузера Opera проще всего, воспользовавшись комбинацией клавиш Alt + P. Сделать это можно и другим путём:
- Нажмите на значок «Простая настройка» в верхнем правом углу окна и таким образом получите доступ к основным опциям.
Значок с ползунками является входом в основные настройки
- В самом низу появившейся вкладки выберите пункт «Перейти к настройкам браузера» или разверните «Меню» в левом верхнем углу окна и нажмите на «Настройки», тем самым получив доступ к дополнительным и скрытым функциям для более тонкого апгрейда.
Если необходимо, установите Opera браузером по умолчанию
Однако если вы не понимаете назначения той или иной опции, лучше оставьте её по умолчанию. Неправильная настройка может привести к неадекватной работе отдельных элементов и браузера в целом или даже к потере сохранённых ранее данных.
Как можно перенести настройки Опера на другой компьютер
Смена ПК или переустановка системы сами по себе довольно просты. Но ведь пользователю хотелось бы сохранить все старые данные, например, параметры браузера. К счастью, существует несколько способов,
как перенести настройки Opera на другой компьютер. Разберемся со всем по порядку.
Инструкция
Существует два способа для сохранения параметров Opera. Во-первых, можно просто скопировать отдельную папку, где расположены все данные программы. А во-вторых, специально для этой задачи разработчики предусмотрели функцию синхронизации.
Случай №1: Резервирование каталога
Основные пользовательские файлы веб-обозревателя хранятся в отдельном каталоге на компьютере, добраться до которого не так просто, если не знать порядок действий. Мы же предлагаем вам удобную инструкцию. Для начала запустите в Windows инструмент «Выполнить», одновременно нажав Win + R. В поле «Открыть» переместите команду
%AppData%Opera SoftwareOpera Stable. А затем кликните на «ОК».
Случай №2: Настройка функции «Синхронизация»
Предыдущим способом можно легко сохранить основные данные, но с паролями такой фокус не прокатит. Для этих целей отлично подходит данная функция. Активировать ее можно следующим образом:
- Открываем меню, кликнув на соответствующую кнопку в правом верхнем углу, а потом жмем «Синхронизация…».
- Далее, кликаем по кнопке «Создать учетную запись!».
- Проходим регистрацию.
- Жмем на «Выбрать…».
- Отмечаем все пункты и закрываем страницу параметров.
При создании «учетки» необходимо использовать пароль не короче 12 символов, куда будут входить буквы разного регистра, а также цифры. Символы недопустимы.
Теперь в новом браузере вам достаточно опять нажать на «Синхронизация…» в контекстном меню, а потом авторизоваться в ранее заведенном аккаунте. Тогда все данные будут восстановлены автоматически.
Удаляем браузер Опера с компьютера
Пользователи, хорошо знающие установленную на своем ПК операционную систему, быстро справятся с процессом удаления. Инструкция включает такие шаги:
- Перейти в меню – Пуск, там нажать на – Панель управления.
- Перейти в раздел – Программы и компоненты (может быть наименование Программы).
- В представленном списке найти обозреватель – Opera.
- Правой кнопкой мыши кликнуть по наименованию. Появится опция – Удалить, воспользоваться ею.
- Откроется дополнительное окно, где требуется поставить отметку около надписи – Удалить пои пользовательские данные Opera. После этого нажать на кнопку по центру.
- Далее требуется указать причину. Если в браузере больше нет необходимости, следует выбрать второй вариант.
- Активируется кнопка – Удалить, нажать на нее.
- Подтвердить намерение ответом на системный вопрос – Да.
Далее появится окно, где будет отображаться процесс очистки. После этого в перечне программ больше не будет отображаться обозреватель. Однако на этом не все, поскольку могут быть файлы опера сохранены в папке на компьютере. Ее также следует удалить.
После устранения папки необходимо проверить компьютер на наличие ошибок. Понадобится выполнить такие действия:
- Открыть программу CCleaner, перейти в раздел – реестр;
- Запустить поиск проблем;
- Когда ошибки будут обнаружены, следует нажать – Исправить;
- По завершении повторно проверить на наличие проблем. Когда отображается надпись – Неполадки не найдены, операция будет завершена.
Только по завершении всех этапов можно приступить к переустановке браузера или же использовать другой обозреватель для работы.
Do more on the web, with a fast and secure browser!
Download Opera browser with:
- built-in ad blocker
- battery saver
- free VPN
Download
Opera
This topic has been deleted. Only users with topic management privileges can see it.
-
last edited by
Здравствуйте!
На выходных собираюсь переустановить винду, поэтому хочу перенести пароли оперы. Закладки тоже желательно.Подскажите, как правильно это сделать.
В прошлый раз тупо копировал логин-дата, все пароли протерялись.
Сейчас скопировал логин дата и букмаркс в директорию хрома, залил на гуглоакк, вроде бы все синхронизировались, но что-то я очкую. -
vladigger
last edited by
если было уже — прошу ткнуть носом.
-
shadow-z
last edited by
vladigger вам нужно скопировать файлы из папки Opera и сохранить на другой раздел диска или на внешний наситель. После установки Opera вернуть сохранённые файлы в папку Opera и согласится на их замену.
Находятся эти файлы по адресу: C:Users(имя Вашего профиля)AppDataRoamingOpera SoftwareOpera Stable
Login Data — это пароли. bookmarks — закладки. Там два файла bookmarks, один с расширением .bak. stash — это сайты, которые Вы сохранили в копилке. favorites — это настройки экспресс-панели.Есть ещё программа BrowserBackup Pro — приложение для локального резервного копирования данных браузеров Google Chrome, Chromium, Opera и Firefox. Сохраняет закладки, учетные записи, плагины и другую информацию на жестком и сетевых дисках, съемных носителях. :norris:
-
profesy
last edited by
BrowserBackup Pro оперу 12.17 поддерживает?
-
vladigger
last edited by
shadow-z
Делал так в прошлый раз, потерял все пароли.
Разве логин дата не шифруется под конкретного юзера винды ? -
bebravebaby
last edited by
shadow-z Делал так в прошлый раз, потерял все пароли. Разве логин дата не шифруется под конкретного юзера винды ?
неа
-
shadow-z
last edited by
vladigger
Делал так в прошлый раз, потерял все пароли.
Значит, чтото не так сделали. Воспользуйтесь BrowserBackup Pro и не мучайтесь. Рекомендую для паролей использовать менеджер паролей, например LastPass
profesy
BrowserBackup Pro оперу 12.17 поддерживает?
Да, поддерживает.
:norris:
-
profesy
last edited by
все пароли в 12.17 хранятся, вот ищу чем их перенести оттуда в тот же LastPass
-
shadow-z
last edited by
profesy переносить в ** LastPass** скорей всего придётся в ручную. Можно попробовать перенести данные с оперы в другой браузер, тот же Mozilla Firefox, установить в него LastPass, тогда ножно перенести пароли в LastPass. В инструментах ** LastPass** импортировать из -> Менеджер паролей Firefox. :norris:
-
profesy
last edited by
не вариант
вручную много -
goagen
last edited by
Касперский в проге BrowserBackup при создании бекапа находит вредоноску и кидает в карантин.PDM:Trojan.Win32.Generic
-
shadow-z
last edited by
Касперский в проге BrowserBackup при создании бекапа находит вредоноску и кидает в карантин.PDM:Trojan.Win32.Generic
Видимо ложное срабатывание.
Скачивали с оф сайта http://cjcr-soft.com/software/browserbackup/ ? На вирустотал так https://www.virustotal.com/ru/file/ba662cce7e25d75edb74d64166644b9a1fa280f2345b8c51e62bcc4de51e1762/analysis/1426531242/ три параноика, Каспера среди них нет,прога давно известна, если был бы вирус на вирустотал сработок было бы значительно больше. :norris:
-
vladigger
last edited by
Вообщем BrowserBackup не помог, пароли не появились.
Вставил логин дата из гуглхрома — все заработало. -
shadow-z
last edited by
vladigger
Вообщем BrowserBackup не помог, пароли не появились.
А, что случилось? Закладки перенеслись?
Там при бекапе на выбор две версии оперы, новая и 12.ххх может не ту выбрали.
:norris: -
goagen
last edited by
shadow-z
и с оф. сайта и с торента скачивал! при проверке нечего не находит, даже после установки. только когда на 4-ом шаге нажимаешь куда сохранить бекап, тогда сразу каспер удаляет прогу и бекап не создаётся
-
bebravebaby
last edited by
и с оф. сайта и с торента скачивал! при проверке нечего не находит, даже после установки. только когда на 4-ом шаге нажимаешь куда сохранить бекап, тогда сразу каспер удаляет прогу и бекап не создаётся
ну дак отключать надо антивирус
-
goagen
last edited by
bebravebaby
мне вредоноски не нужныи всётаки, решается ли как нибудь проблема? Если переносить даже папку с данными Opera Stable целиком на новую винду(я перенёс даже папку с кешем из Local), в полях автозаполнения есть только Логины, но нету паролей? как же так, если скопированный файл Login Data имеет вес у меня к примеру 200 кб, тоесть набит паролями, так почему же они в опере не отображаются? есть может решение проблемы?
-
shadow-z
last edited by
goagen Нужно открыть сохранённую папку Opera Stable скопировать из неё все файлы, далее открыть папку с Opera Stable в установленной опере и вставить туда скопированные файлы, согласится на замену файлов.
:norris:
-
goagen
last edited by
shadow-z
так я и пишу о том же,тот же самый процесс мне предлагаешь! только может повлияло точто я брал сохранённую папку Opera Stable из 64битной 8.1, а копировал в 32битную 7-ку -
shadow-z
last edited by
Opera Stable из 64битной 8.1, а копировал в 32битную 7-ку
скорей всего в этом и проблема.
Как пользователю сохранить настройки Опера при переустановке системы? С таким вопросом сталкиваются многие, кто периодически пользуется возможностью по смене варианта используемой операционной системы. В такие моменты не хочется заново настраивать браузер. Именно поэтому были предусмотрены определенные возможности сделать резервную копию параметров, а также последующий экспорт установок после смены ОС на компьютер.
Как в Опере сохранить пароли, экспресс панель и закладки
Чтобы осуществить сохранение вкладок, паролей, а кроме того личных сведений, предстоит воспользоваться стандартными параметрами браузера, и настроить соответствующие функции, а именно:
- Требуется запустить приложение на своем компьютере или ноутбуке.
- Перейти в меню и во вкладку с параметрами.
- Далее происходит активация соответствующих опций.
- Впоследствии пользователь вносит необходимые сведения.
- Делается резервная копия программы в системной папке.
После этих действий, пользователю не страшна переустановка системы, так как он в любой момент может перенести в папку с программой все необходимые изменения из существующей копии.
Важно! Следует понимать, что такая функция пригодится вам не только в ситуации, когда выполняется переустановка ОС, но и в моменты полноценного обновления интернет-обозревателя.
Экспорт и импорт настроек в старой версии Opera
Чтобы выполнить эти моменты, потребуется проделать целый ряд следующих манипуляций:
- необходимо запустить интернет обозреватель;
- затем предстоит перейти в раздел меню;
- здесь следует выбрать вкладку «Импорт и экспорт»;
- впоследствии по отдельности выполняется перенос данных на компьютер.
Чтобы запустить это в утилите после изменения системы, потребуется просто переместить записанные файлы в соответствующий раздел приложения, и сделать импорт настроек.
Перемещение настроек в новой версии
Что касается более новой модификации утилиты, то здесь предстоит действовать несколько иным путем, как и в случае с ответом на вопрос, как пользователю перенести настройки Опера на другой компьютер, а именно:
- в данном случае вы также запускаете утилиту на своем устройстве;
- выполняете резервные копии через опцию «Перемещение параметров»;
- файлы сохраняются в любое удобное место в соответствующую папку;
- впоследствии, для импорта параметров, предстоит вызвать ту же опцию, и загрузить всю папку в память утилиты.
Сохранение данных в системной папке произойдет автоматически. После этих манипуляций, вы можете удалить ранее сохраненную резервную копию, однако, торопиться с этим действием не следует.
Синхронизация и перенос закладок из Оперы в Opera
Сам принцип выполнения этих действий ничем не отличается от предыдущих манипуляций. Вам также потребуется предварительно экспортировать сохраненные вкладки в память компьютера при помощи соответствующей команды. Это позволяет создать специальный файл. Впоследствии необходимо перенести эти данные на иное устройство для выполнения синхронизации. Сделать это можно любым удобным способом, включая цифровые носители, либо обычную передачу данных по локальной сети. Далее в иной версии программы, происходит импортирование сохраненных закладок, путем поиска файла через команду «Перенос закладок». Синхронизация может занять определенное время. По завершению данной процедуры, необходимо перезагрузить приложение.
Важно! Рекомендуется при выполнении таких действий совершать проверку сведений на наличие вредоносного программного обеспечения, с использованием антивирусных программ.
На сегодняшний день вовсе не обязательно при переустановке системного обеспечения перенастраивать интернет-обозреватель Opera. Разработчики предусмотрели прекрасную возможность экспортировать и импортировать все необходимое, при помощи специальных опций, встроенных в утилиту. Это может существенным образом облегчить работу с обновлениями, а кроме того переход от одной операционной системы к другой. Однако, юзерам предстоит четко соблюдать последовательность действий, чтобы в процессе не допустить определенных ошибок.