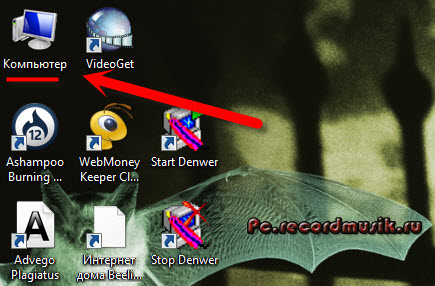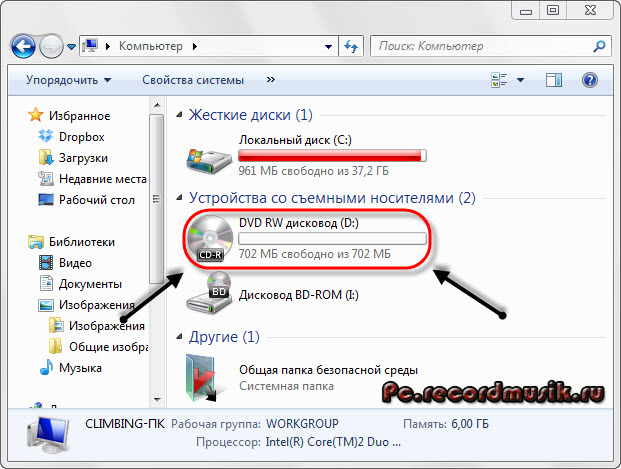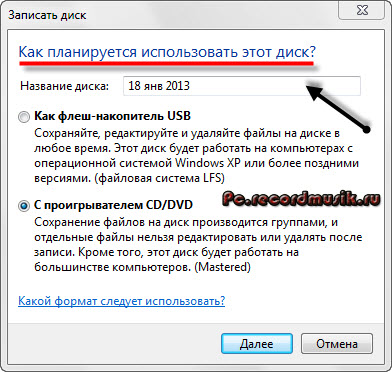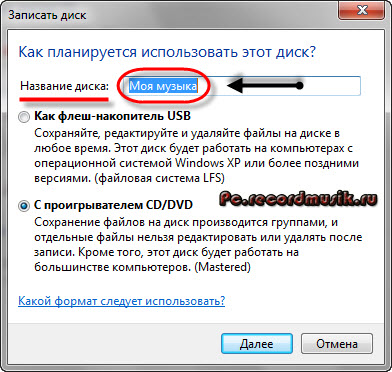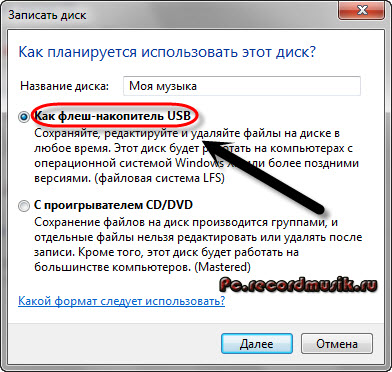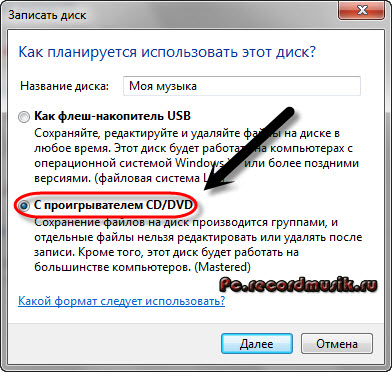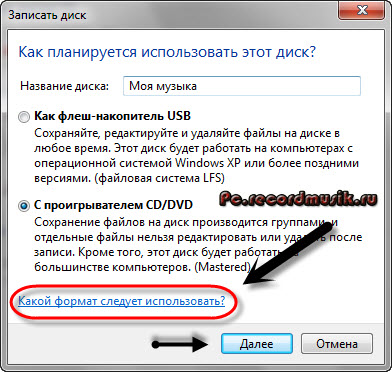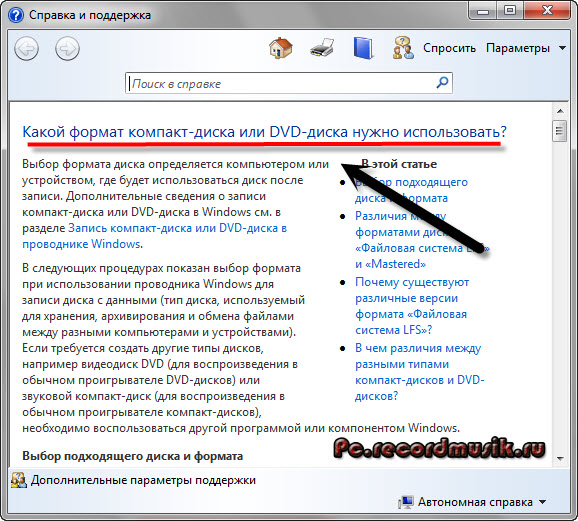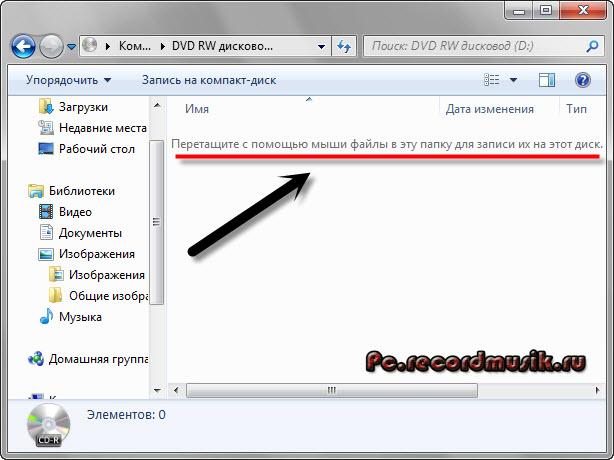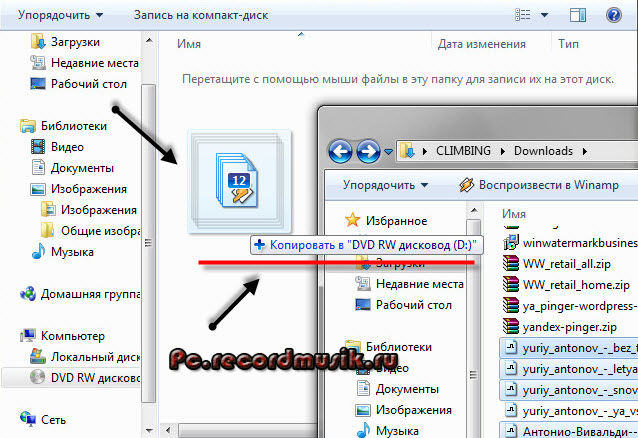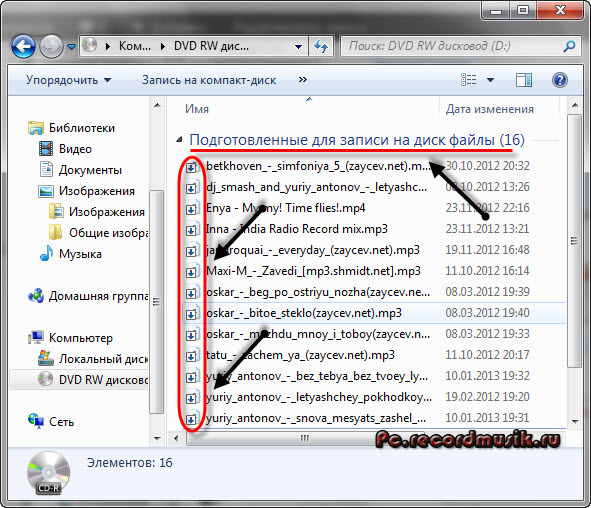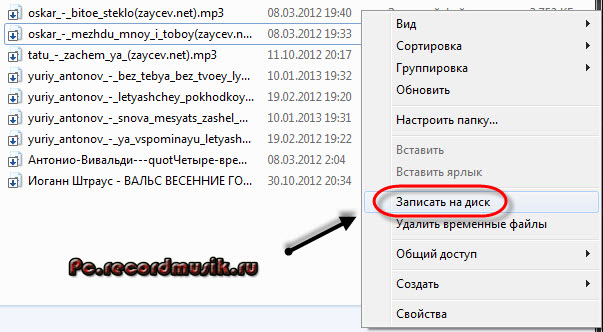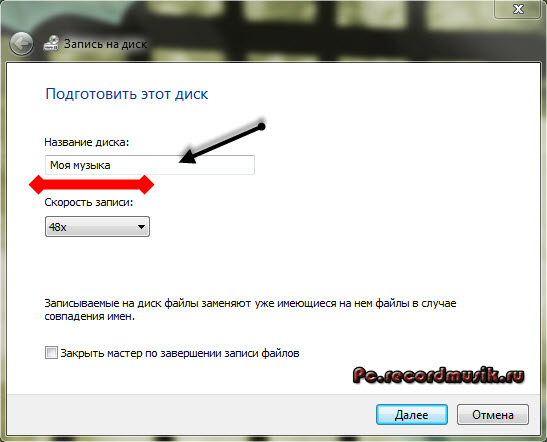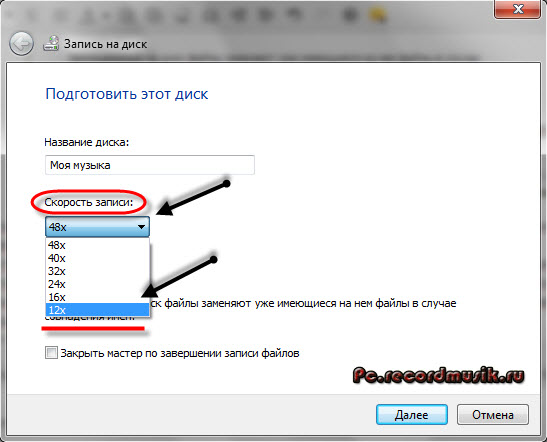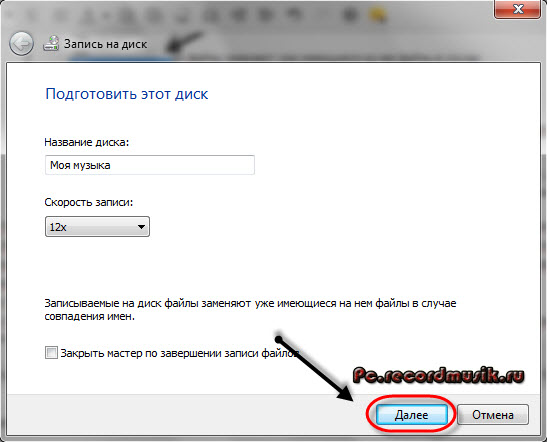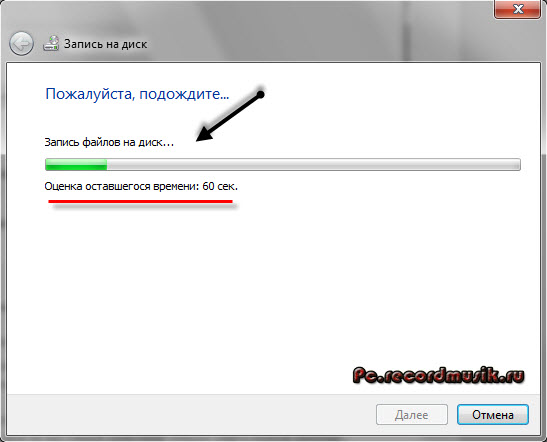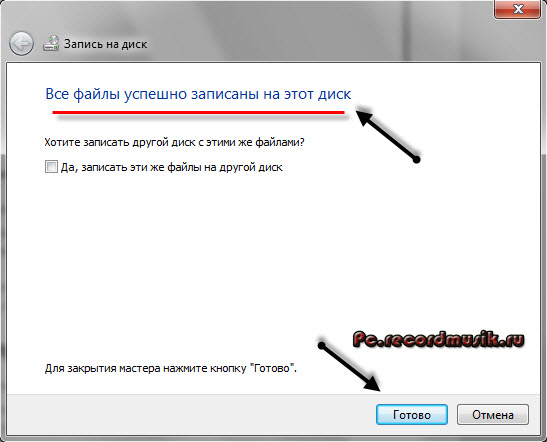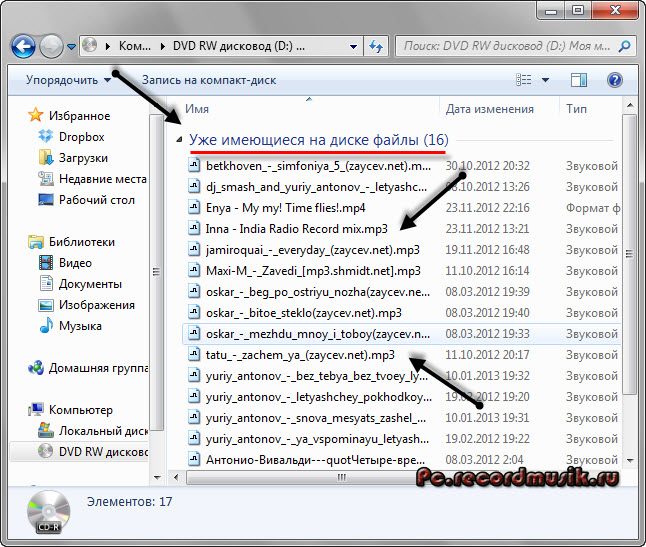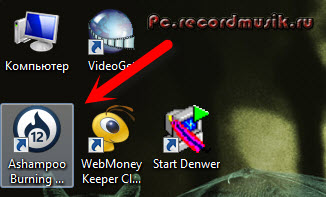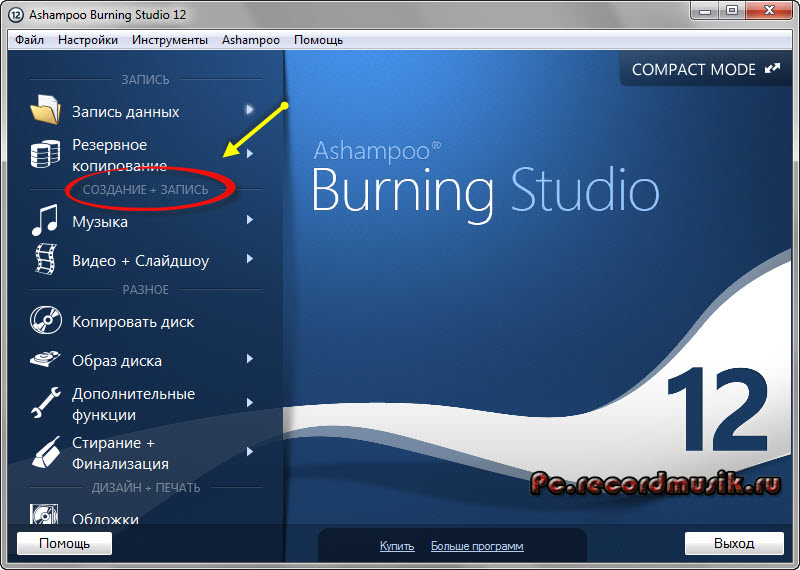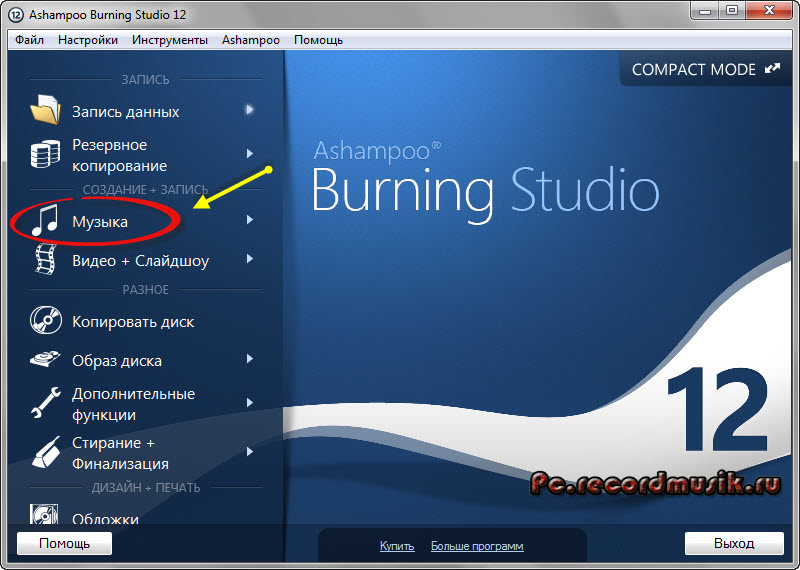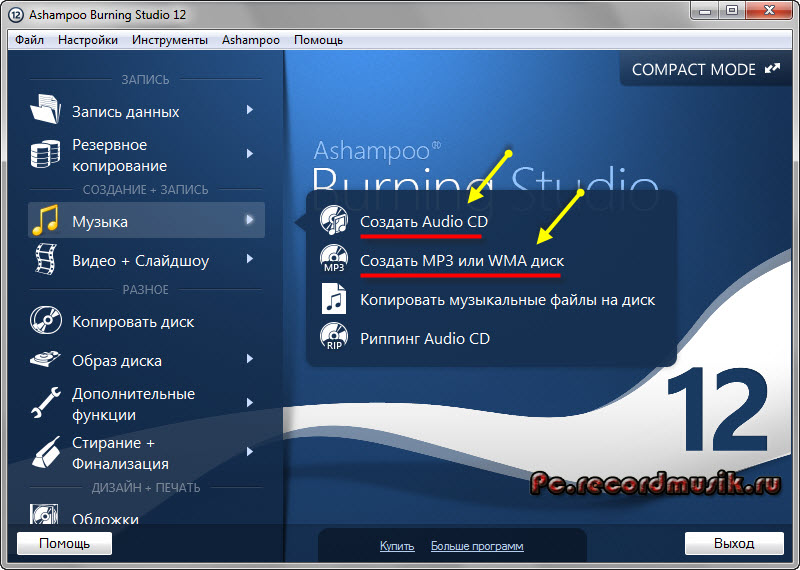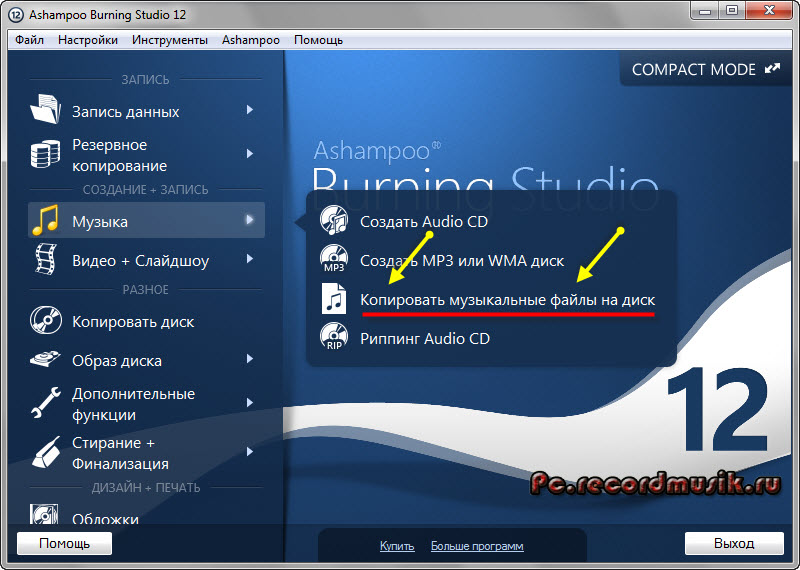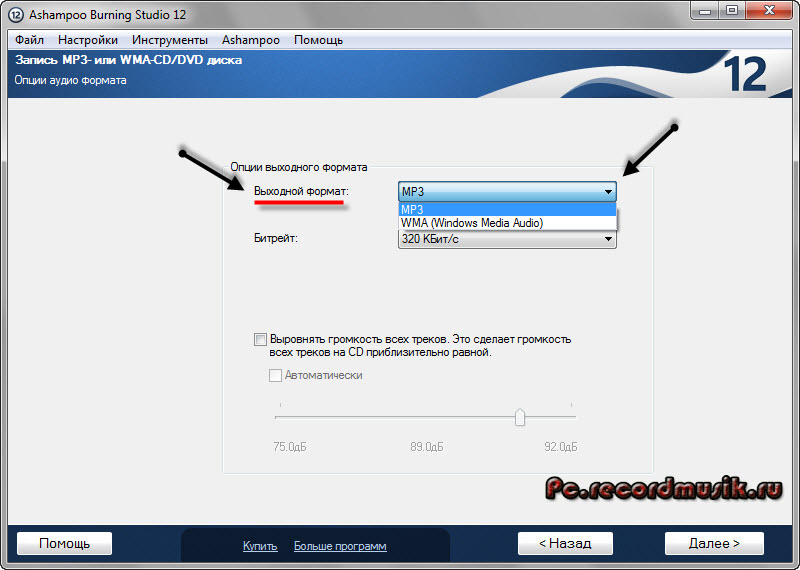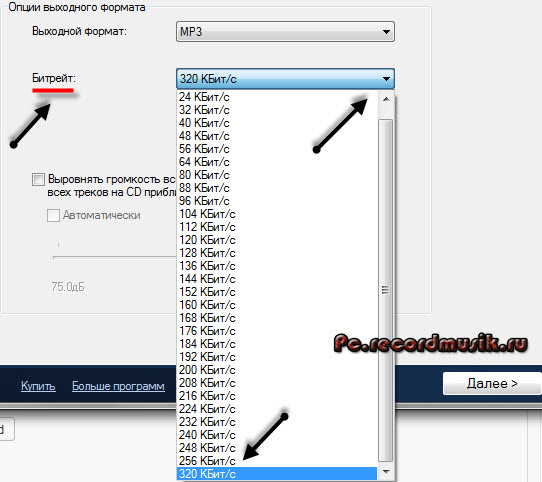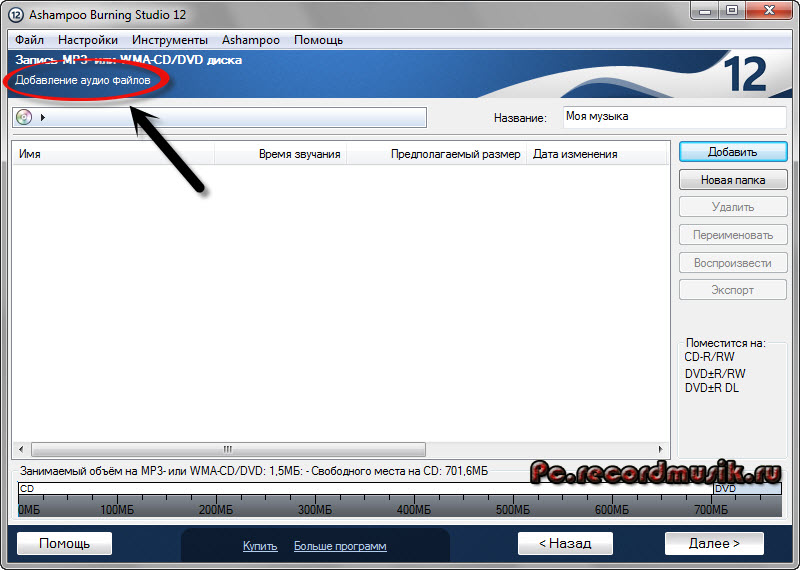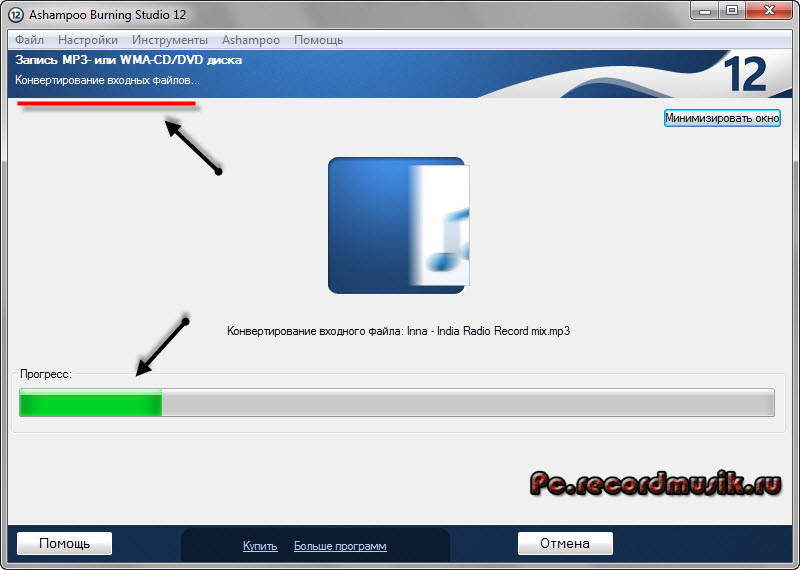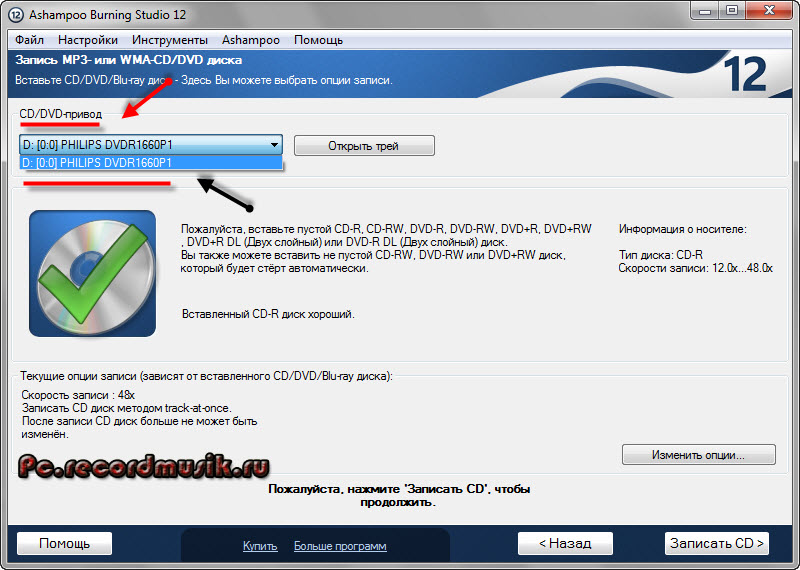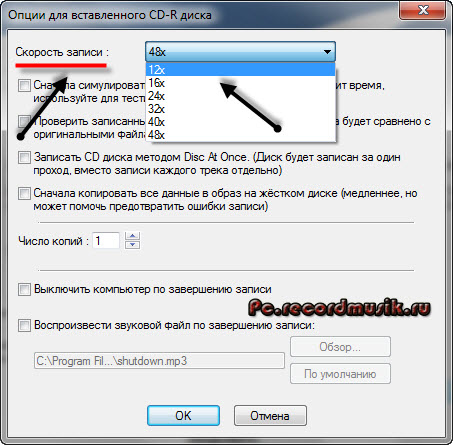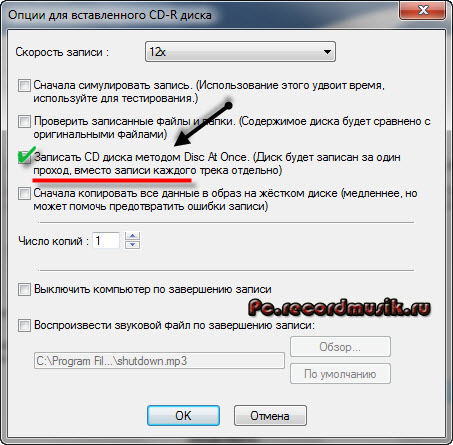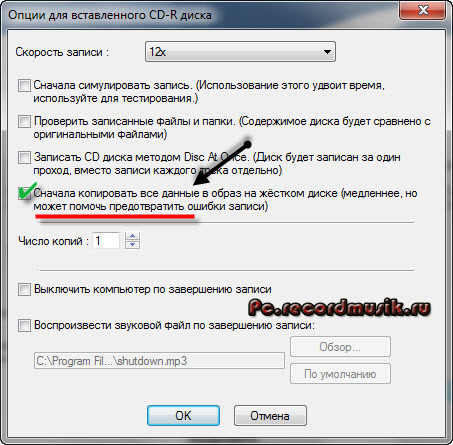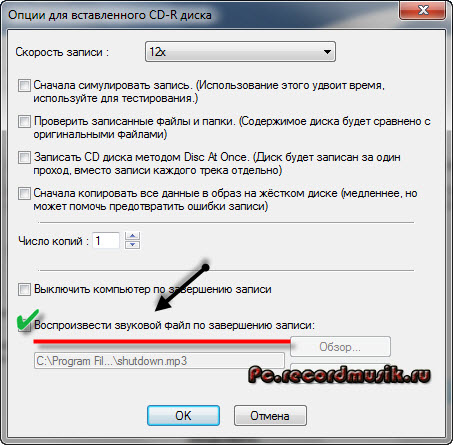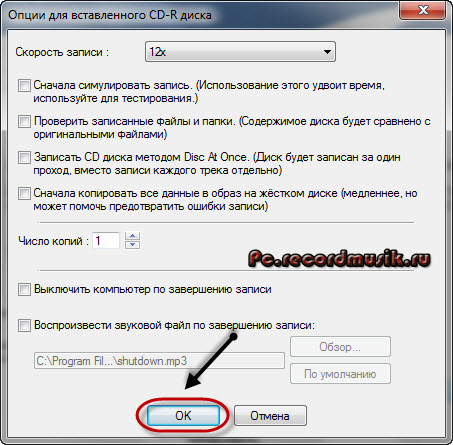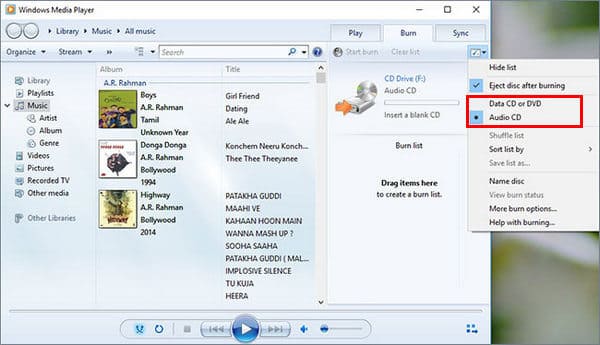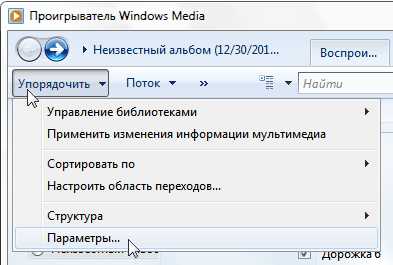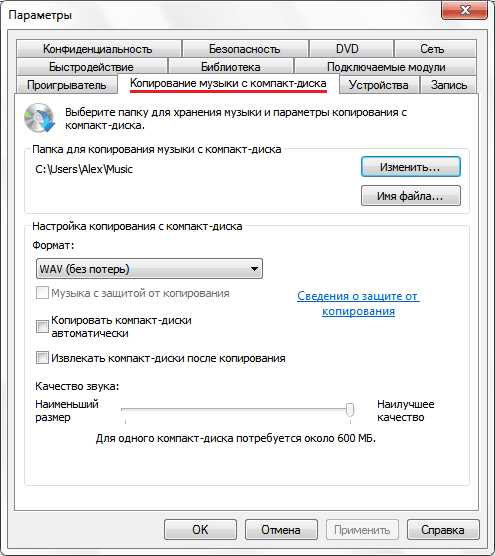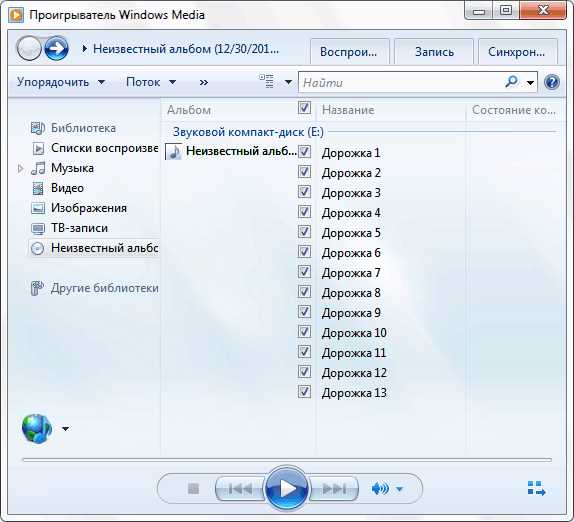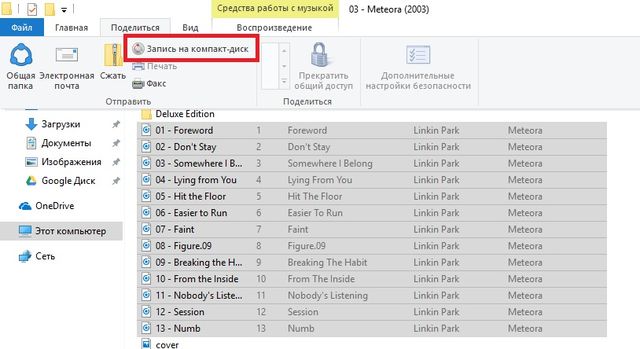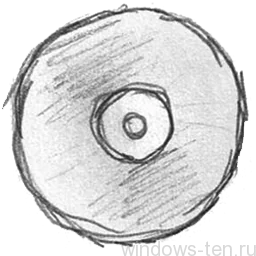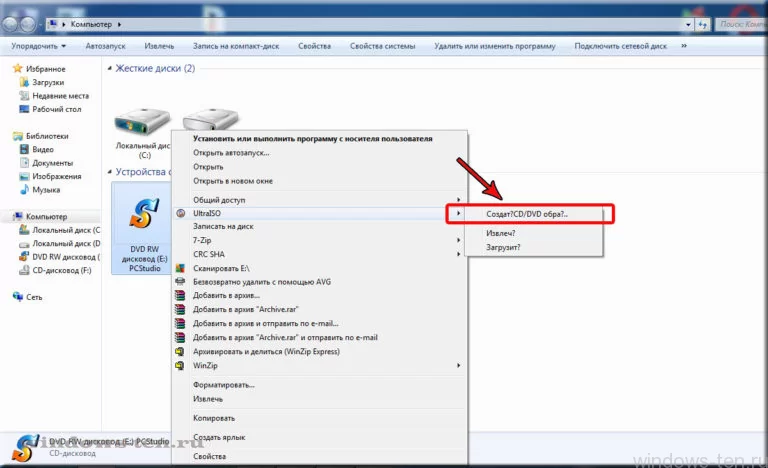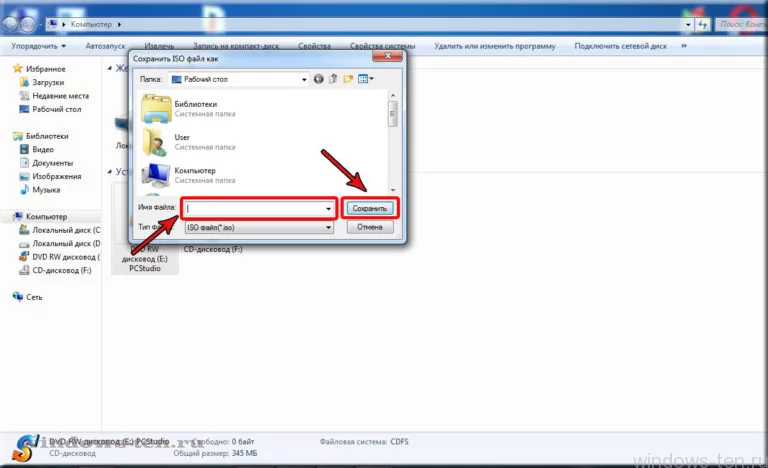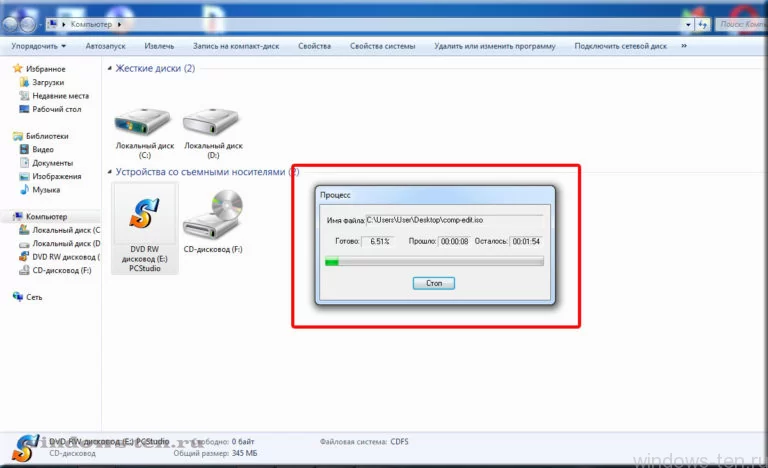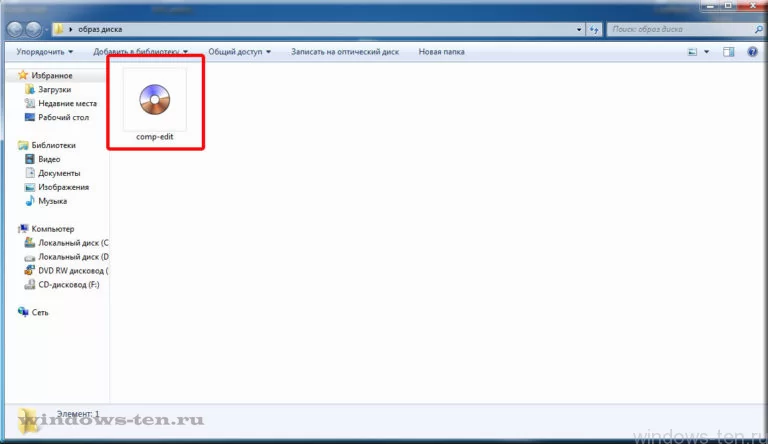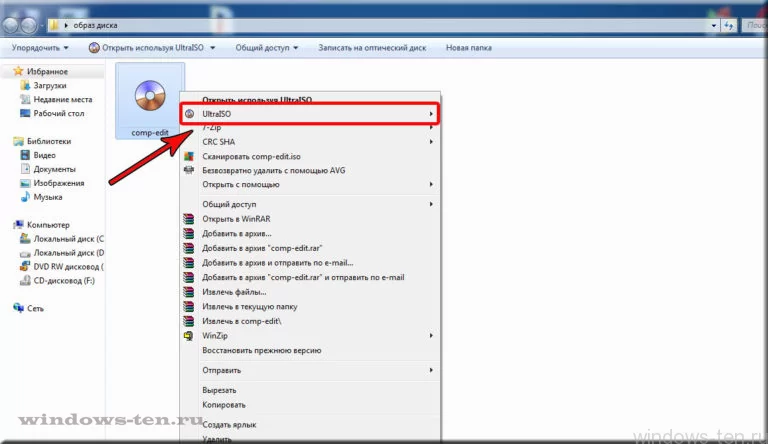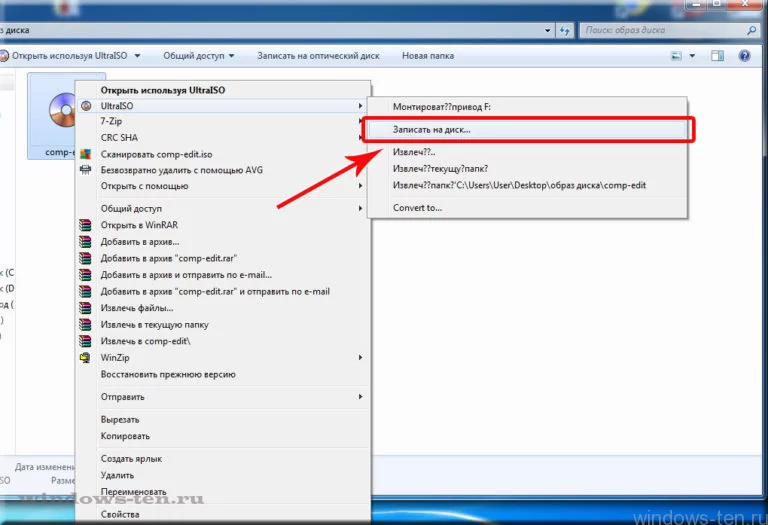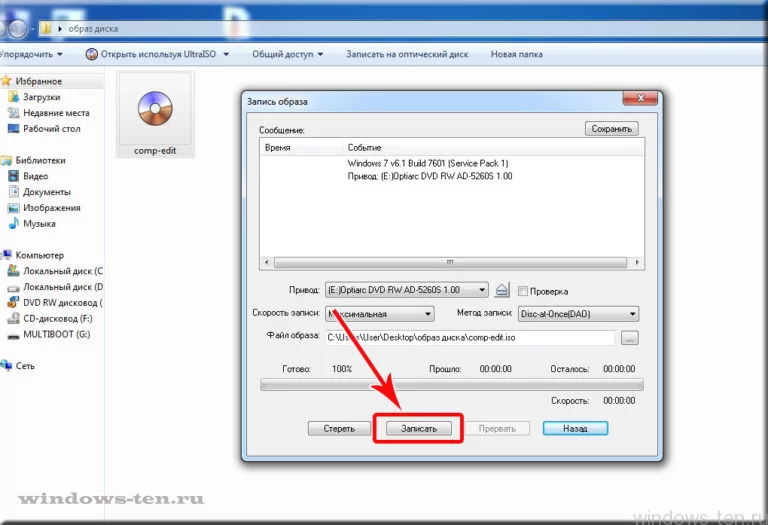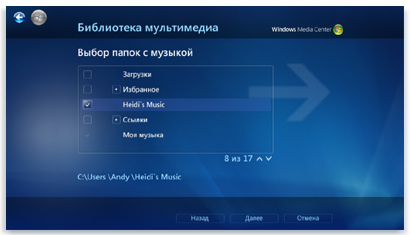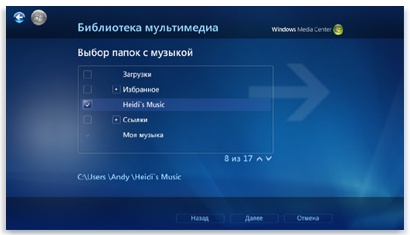При копировании музыки, изображений и видео с компьютера на чистый компакт-диск или DVD-диск он называется «записью». Копирование музыки, изображений и видео компакт- или DVD-диска на компьютер называется копированием. Вы можете использовать проигрыватель Windows Media для обоих способов.
Запись компакт-дисков (или DVD-дисков с данными)
С помощью проигрывателя Windows Media можно записывать диски трех типов: аудио-и видеофайлы, а также DVD-диски с данными. Чтобы выбрать, какой тип дисков использовать, нужно учесть, что вы хотите скопировать, объем копируемых данных и планируемый способ воспроизведения диска. В этой таблице вы можете выбрать тип диска, который нужно использовать.
|
Тип диска |
Описание |
|---|---|
|
Звуковой компакт-диск |
Выберите этот вариант, если требуется создавать музыкальные компакт-диски, которые можно воспроизводить в машине, на аудиосистеме и на компьютере.
|
|
Компакт-диск с данными |
Вы можете воспроизводить компакт-диски с данными на компьютерах и некоторых проигрывателях компакт- и DVD-дисков. Устройство должно поддерживать типы файлов, которые добавляются на диск, например WMA, MP3, JPEG или Windows Media Video (WMV). Выберите этот вариант, если нужно записать много музыки и проигрыватель компакт- или DVD-дисков поддерживает типы файлов, добавляемых на диск, или требуется создать резервную копию файлов мультимедиа.
|
|
DVD-диск с данными |
Вы можете воспроизводить DVD-диски с данными на компьютерах и некоторых проигрывателях DVD-дисков. Устройство должно поддерживать типы файлов, добавляемых на диск, например WMA, MP3, JPEG или WMV. Выберите этот вариант, ваши файлы не помещаются на один компакт-диск, так как DVD-диски имеют большую емкость.
|
Прежде всего вам потребуются две вещи:
-
Привод с возможностью записи компакт- или DVD-дисков (также называемый устройством записи компакт-дисков или DVD-дисков).
-
Чистый компакт- или DVD-диск.
Вы можете сделать так, чтобы на компакт-диске сохранялось около 80 минут музыки и они будут воспроизводиться практически на любом проигрывателе компакт-дисков. Кроме того, можно создать компакт- или DVD-диск с данными, на котором можно хранить несколько часов музыки (или большое количество фотографий или коротких видеороликов) и который будет воспроизводиться на компьютерах. Компакт-диск с данными будет работать в проигрывателе компакт-дисков, поддерживающем типы файлов, скопированные на диск.
Порядок записи звукового компакт-диска.
-
Откройте Проигрыватель Windows Media.
-
В библиотеке проигрывателя откройте вкладку запись , нажмите кнопку параметры записи ,
, а затем выберите звуковой CD или компакт-диск с данными или DVD.
-
Вставьте пустой диск в устройство записи компакт-дисков или DVD-дисков.
Если на компьютере установлено несколько дисководов компакт-дисков или DVD-дисков, выберите нужное устройство.
-
Выполните в библиотеке проигрывателя поиск элементов, которые требуется записать на диск, а затем перетащите их в область списка (в правой части библиотеки проигрывателя), чтобы создать список записи.
-
Завершив построение списка, нажмите Начать запись.
Советы:
-
Чтобы изменить список элементов в списке записи, перетаскивайте их вверх или вниз.
-
Чтобы удалить элемент из списка, дважды щелкните его правой кнопкой мыши, а затем выберите команду Удалить из списка. При удалении элемента из списка записи он не удаляется с компьютера.
-
Если в списке слишком много элементов для одного диска, не поместившиеся элементы можно записать на второй диск.
Копирование компакт-дисков
При копировании музыки с компакт-диска вы копируете песни с звукового компакт-диска на компьютер. Во время копирования проигрыватель сжимает каждую композицию и сохраняет ее на жестком диске в виде файла Windows Media Audio (WMA), WAV или MP3.
Скопированные файлы автоматически сохраняются в папке «Музыка», но вы можете изменить их расположение с помощью параметров на вкладке «Параметры копирования с компакт-файла».
Убедитесь, что ваш компьютер подключен к Интернету, если вы хотите, чтобы проигрыватель Windows Media автоматически получил сведения о песнях, например имя компакт-диска, исполнителя и названия для дорожек, скопированных с носителя.
-
Откройте Проигрыватель Windows Media.
-
Вставьте звуковой компакт-диск в дисковод для компакт-дисков на компьютере.
-
Нажмите кнопку » Копировать CD
«.
Советы:
-
Чтобы выбрать другой формат или скорость потока, откройте меню Параметрыкопирования и выберите Формат или Качество звука в библиотеке проигрывателя.
-
Если не требуется копировать все композиции, снимите флажки соответствующих композиций.
-
В библиотеке проигрывателя выполните поиск альбома или композиции, которые нужно изменить.
-
Щелкните альбом правой кнопкой мыши, а затем нажмите Найти сведения об альбоме.
-
Выполните одно из следующих действий:
-
Если в результатах поиска появится нужный альбом или исполнитель, выберите его, а затем следуйте инструкциям на странице, чтобы автоматически обновить обложку и сведения альбома.
-
Если нужный альбом не отображается в результатах поиска, следуйте инструкциям на странице, чтобы повторить поиск с помощью других условий поиска, или добавьте данные мультимедиа вручную.
-
Примечания:
-
Если при попытке поиска сведений об альбоме появляется сообщение о том, что нужно изменить параметры конфиденциальности, нажмите Упорядочить, затем — Параметры, откройте вкладку Конфиденциальность, а затем установите флажок Обновлять музыкальные файлы, используя сведения из Интернета.
-
Если нужный альбом отображается со стандартным значком музыки вместо обложки, то обложка недоступна для загрузки.
Изменения, внесенные вами, применяются к новым копируемым дорожкам. Вы не можете использовать проигрыватель, чтобы изменить формат или качество звука для песни, которую вы уже загрузили с носителя.
-
Откройте Проигрыватель Windows Media.
-
Вставьте компакт-диск в дисковод.
-
Разверните окно проигрывателя Windows Media, чтобы отображались все пункты меню, нажмите Настройка копирования с диска, а затем выберите нужный параметр.
Примечание: Несанкционированное использование и копирование материалов, защищенных авторским правом, может являться нарушением закона об авторских правах в США или других странах и регионах. Защищенный авторским правом материал включает, помимо прочего: программное обеспечение, документацию, графику, тексты песен, фотографии, изображения, анимацию, кинофрагменты и видеоклипы, а также звук и музыку (в том числе закодированные в формате MP3). Нарушение законодательства о защите авторских прав в США и других странах может повлечь за собой серьезную гражданскую и (или) уголовную ответственность.
Нужна дополнительная помощь?
Содержание
- Как записать музыку на диск.
- Выбор носителя и формата
- Использование Windows Media Player
- Сторонние программы
- Как записать файлы с компьютера на диск CD или DVD
- Запись файлов на новый диск стандартными средствами Windows
- Добавление файлов на записанный ранее диск стандартными средствами Windows
- Стирание перезаписываемых дисков
- Запись файлов на диск с использованием программы Nero Burning ROM
- Саундтрек в твою вишневую девятку: как скачать музыку на диск
- Качать и записывать — разные вещи
- Как скинуть музыку на диск с компьютера, если у вас есть дисковод
- Что делать, если дисковода нет
- SATA-дисковод для настольного ПК
- USB-дисковод для ноутбука
- Как записать музыку на диск — четыре способа и видео
- Музыка на круглых носителях
- Аудио форматы
- Форматы дисков
- Записываем музыку на диск в машину
- Запись музыки средствами Windows
- Запись музыки при помощи Windows Media
- Пишем музыку — программа Nero
- Записываем музыку — программа Ashampoo
- Итоги
Как записать музыку на диск.
Оптические диски постепенно уступают позиции флеш-накопителям, но всё еще остаются нужными пользователям, предпочитающим слушать музыку в машине или на музыкальных центрах. Однако их эксплуатация иногда вызывает вопросы, главный из которых звучит так: как записать музыку на диск, чтобы при её воспроизведении не возникало никаких проблем?
Посмотрим способы создания компакт-диска с применением встроенных средств Виндовс и бесплатных программ, которые в числе прочих функций предоставляют инструменты для переноса песен на CD.
Выбор носителя и формата
Обычно музыку записывают (прожигают) на диски стандарта CD-R и CD-RW. На них помещается до 700 Мб данных или примерно 80 минут воспроизведения аудио.RW можно перезаписать несколько раз, но если хотите наслаждаться музыкой дольше, выбирайте стандарт CD-R; CD-RW быстрее приходит в негодность.
Формат композиций тоже имеет значение. Если собираетесь прослушивать композиции на старом музыкальном оборудовании, то лучше использовать универсальный формат MP3. С воспроизведением FLAC и других менее распространенных форматов могут возникнуть сложности, так как старые проигрыватели их не поддерживают.
Если музыкальное оборудование не распознает и MP3, то придется обратиться к первому формату дисков – Audio CD. Обязательно подготовьте треки перед записью – обрежьте их и конвертируйте в подходящий формат.
Как только вы вставите чистый CD в привод, появится окно, в котором система уточняет, что нужно сделать с оптическим носителем. Выберите вариант «Записывать звуковой CD».
Запустится Windows Media Player. Если автозапуск не сработал, откройте медиапроигрыватель самостоятельно и перейдите в раздел «Запись».
Вы увидите поле «Список записи» – его нужно заполнить файлами, которые требуется перенести на носитель. Если композиции уже сохранены в виде списка, просто импортируйте его. Если нет – перетащите элементы вручную. При добавлении композиций будет видно, сколько песен еще войдет на CD с учетом доступного объема.
Когда список готов, перейдите к настройке параметров прожига. Если на CD указана низкая скорость, то выбирайте значение «Средняя» или «Низкая». При высокой скорости возможны ошибки, которые помешают воспроизвести записанный CD.
После указания параметров вернитесь в главное окно проигрывателя и щелкните «Начать запись». Остальную работу Media Player выполнит самостоятельно.
Сначала файлы будут обрабатываться, затем записываться. После завершения прожига CD будет извлечен из привода – можете вставить его в любой проигрыватель, чтобы проверить работоспособность.
Песни – это такие же файлы, как фото, видео или документы. Поэтому для их переноса на диск можно использовать стандартный для Виндовс порядок прожига. Зайдите в «Компьютер» и откройте дисковод, в который вставлен чистый CD. Появится запрос на то, как использовать носитель.
Если вы собираетесь прослушивать аудиофайлы на другом компьютере, выберите вариант «Как флеш-накопитель». Для проигрывания на магнитолах, магнитофонах и музыкальных центрах укажите способ «С проигрывателем». Затем перенесите треки на CD. Щелкните «Записать на компакт-диск».
Напишите имя CD и выберите скорость копирования файлов. Посмотрите максимально допустимую скорость на компакт-диске – указывайте значение, которое будет равно или меньше этого показателя. В следующем окне укажите формат «Записать аудио компакт-диск».
После нажатия «Далее» откроется проигрыватель Windows Media с подготовленным списком. Нажмите «Начать запись», чтобы перенести музыкальные файлы на CD.
Сторонние программы
Существует много программ для копирования данных на диск – Nero, CD Burner XP Free, MakeCD, Ashampoo Burning Studio и другие. Представленный софт серьезно различается: если MakeCD позволяет копировать только аудио, то с помощью Nero или Ashampoo Burning Studio выполняются практически любые действия с дисками – копирование, создание образов, прожиг.
Но мы рассмотрим вариант, который по своей функциональности находится посередине между узкоспециализированным приложением и пакетом утилит – программу CD Burner XP. Мне она нравится тем, что занимает мало места, но при этом качественно выполняет поставленные задачи.
При инсталляции вы можете еще больше сократить объем, занимаемый программой, убрав ненужные файлы локализации под разные языки.
При запуске CD Burner XP появляется окно с выбором режима работы. Щелкните по пункту «Аудиодиск», если вам нужно прожечь песни на компакт-диск.
Используя окно проводника, найдите папку, где хранятся подготовленные к прожигу композиции. Можно перетащить файлы мышкой или нажать кнопку «Добавить».
Названия песен и альбомов меняются при необходимости вручную прямо в окне программы. Когда перечень треков будет сформирован, щелкните «Записать».
Появится окошко с опциями. Укажите скорость, задайте паузы между треками, если они нужны. Нажмите «Записать диск».
Начнется обработка аудиофайлов, по завершении которой запустится процесс записи. В небольшом окне отобразится строка прогресса с указанием времени, оставшегося до завершения прожига.
После завершения записи компакт-диск будет автоматически извлечен из привода. CD Burner XP Free предложит сохранить проект, чтобы записать его потом еще раз. Воспользуйтесь этой возможностью, если собираетесь сделать несколько одинаковых компакт-дисков с треками.
Источник
Как записать файлы с компьютера на диск CD или DVD
В этой статье мы расскажем, как записать файлы с компьютера на диск CD и DVD. Эти два типа дисков отличаются объемом хранимой на них информации. Для CD дисков он равен 700 Мб, а для DVD – 4,7 Гб. Также по типу дисков они могут перезаписываемые и нет. Перезаписываемые имеют в название буквы RW, а не перезаписываемые – R. Например, CD-RW – можно полностью стереть и записать снова, а DVD-R – нет.
Стоит также отметить, что скорость записи не перезаписываемых дисков намного выше и к ним можно добавлять файлы по мере их заполнения, как на флешку.
Мы рассмотрим несколько вариантов записи файлов на диск, а также укажем особенность использования перезаписываемых дисков:
Запись файлов на новый диск стандартными средствами Windows
Чтобы записать файлы на новый диск нам потребуется:
Примечание: Если окно автозапуска не появилось, можете запустить запись диска, нажав: Проводник->Этот компьютер (или Пуск->Компьютер для Windows 7) и в появившемся окне проводника Windows дважды щелкнуть по устройству DVD-RW или CD-RW (в зависимости от типа привода компакт-дисков);
Добавление файлов на записанный ранее диск стандартными средствами Windows
Если у вас есть диск, на котором уже хранится информация, но свободное место еще есть, то вы можете дописать туда новые файлы, не стирая существующие.
Примечание: для того чтобы дописывать файлы на диск он должен быть подготовлен как флеш-накопитель в системе Windows или мультисессионный в Nero Burning Rom.
Итак, для добавления файлов на диск:
Стирание перезаписываемых дисков
Как уже упоминалось в начале статьи перезаписываемые диски – это те, которые можно полностью очистить от данных и записать новые. Они имеют метку RW в своем названии.
Рассмотрим, как полностью стереть и заново записать файлы на диск RW.
Теперь вы можете записать файлы на диск так, как это было описано в предыдущем разделе.
Запись файлов на диск с использованием программы Nero Burning ROM
Еще одним способом того как записать файлы на диск является использование сторонней программы Nero Burning ROM. Она обладает очень большим набором инструментов и хороша в том случае, когда вы часто записываете диски.
Рассмотрим процесс записи файлов на диск в программе Nero Burning ROM:
Примечание: Можете добавлять не только файлы, но и целые папки на диск.
Источник
Саундтрек в твою вишневую девятку: как скачать музыку на диск
Если вместе с запахом пыли от сидений и скрученным пробегом вам досталась автомагнитола времен живого Ельцина, то вот вам инструкция — как записывать CD-диски в 2019 году.
Вам по какой-то причине пришлось пересесть на старую «механику» с дисковой автомагнитолой, купленной еще в начале нулевых? Тогда мы сейчас передадим вам сакральные знания древности. А именно — как записать музыку на диск СD-RW в 2019 году?
Качать и записывать — разные вещи
Мы так привыкли к безлимитному интернету, флешкам, смартфонам, Bluetooth и потоковому аудио, что даже статью пришлось назвать — «как скачать музыку на диск». А ведь еще не так давно все знали, что диски записываются или, на сленге, «прожигаются» (от названия знаменитой программы Nero Burning Rom, в просторечье «неро»).
И для этого нужно специальное устройство — пишущий дисковод. Проблема заключается в том, что в 2019 году «компы» и ноутбуки часто этим устройством просто не снабжаются. Подразумевается, что CD — устаревший носитель. И как скачать музыку с компьютера на диск или скопировать музыку с диска, уже никому не интересно. Но ведь это не так?
Если дисковод у вас есть, радуйтесь — сейчас расскажем, как легко перенести музыку на «болванку». Если же его нет, придется поискать выход. И конечно же, вместе мы его найдем.
Как скинуть музыку на диск с компьютера, если у вас есть дисковод
В любой версии Windows, от XP до 10, есть стандартная программа для записи дисков. Использовать ее очень просто.
Аудиофайлы начнут записываться. По завершении вы получите аудио-диск, аналогичный купленному лицензионному. Все — можно вынимать его, вставлять в магнитолу и ехать с музыкой.
Кстати, если диск CD-RW, а музыка надоест — всегда можно вставить диск в привод и удалить файлы, а потом переписать его, закачав что-нибудь новое.
Что делать, если дисковода нет
В этом случае придется его найти, чтобы было чем перекидывать файлы на диски. Для физического носителя нужно физическое устройство записи. Что мы можем порекомендовать?
SATA-дисковод для настольного ПК
Подключается по тому же интерфейсу, что и жесткий диск. Если у вас есть лишний проводок для питания еще одного SATA-устройства, смело приобретайте — он стоит меньше 1000 рублей.
USB-дисковод для ноутбука
Подключается через порт USB 2.0. Питания не требует, USB делает все. Разумеется, может использоваться не только с ноутбуком, но и с настольным ПК (ведь у него тоже есть USB). Стоит чуть больше 1000 рублей.
Приобретите одно из указанных устройств, подключите его к компьютеру, и вы сможете сохранять музыку и другие файлы на оптические диски по инструкции выше.
А вот еще о записи на разные носители:
Источник
Как записать музыку на диск — четыре способа и видео
Приветствую всех моих постоянных читателей и тех кто первый раз зашел на мой блог moicom.ru. Надеюсь вам у меня понравится и вы станете постоянными читателями этого компьютерного ресурса.
Недавно у меня возникла необходимость записать определенные файлы на диск, буквально через пол часа все было сделано. После этого, недолго думая, я решил написать статью как записать музыку на диск. В прошлый раз мы с вами говорили о том как сделать дефрагментацию диска.
Записывать можно не только музыку, но и другие файлы видео, фото, документы, образа и так далее. Сегодня я вам расскажу и покажу четыре способа как записать музыку на диск и другую информации, так же немного поговорим про три популярные аудио формата записи и какие бывают диски. Еще, специально для вас, записал 4 видео урока по каждой программе, которые мы сегодня разберем.
Музыка на круглых носителях
Аудио форматы
Музыку обычно записывают в трех форматах Audio CD, Mp3 и Flac. Существуют конечно и другие форматы, но в данном выпуске мы рассмотрим только эти три. Итак, чем же отличаются эти музыкальные форматы между собой.
Audio CD — его история началась еще в прошлом столетии, далеком 1969 году. Первый Audio CD (компакт диск) был выпущен в 1980 году фирмами Philips и Sony. А двумя годами позднее появился первый проигрыватель компакт дисков.
На него вмещается от 15 до 20 песен в хорошем качестве (стерео), продолжительность записи до 80 минут. Чаще всего такие диски слушают в автомобилях, музыкальных центрах и других проигрывателях. Так же их часто использовали на дискотеках и студиях звукозаписи.
Mp3 — сам формат появился в 1994 году, его разработали в институте Фраунгофера. Буквально через год появился первый Mp3-плеер. В этом формате можно записать до 10 раз больше песен чем в Audio CD, в зависимости от качества звука и сжимаемого кодека.
Обычный человек наверное не отличит звучание Mp3 и Audio CD. Формат Mp3 распространен практически везде, его поддерживают большинство проигрывателей. Он делится на три версии: Mpeg-1, Mpeg2 и Mpeg-2,5. Патент на Mp3 принадлежит фирме Alcatel-Lucent и заканчивается в 2017 году.
Flac — появился достаточно недавно, не многие люди слышали и знают про него. Лично я наткнулся на него случайно около года назад. Для истинных ценителей музыки могу порекомендовать слушать аудио записи в формате Flac, так же его называют Lossless. Там почти нет потерь и качество звука намного выше чем в Audio CD и Mp3. Средний размер одного такого файла составляет в несколько раз больше чем Mp3.
Качество звука в среднем колеблется от 700 до 1500 Кбит/c. В том же самом Mp3 максимум 320 Кбит/c, чаще всего 192 Кбит/c. Прослушайте песню в первых двух обычных форматах, затем в формате Flac. Я уверен — разница будет очевидна. Если вам нравится спокойная музыка, то заходите на мой второй музыкальный блог Chillout.
Что-то я немного увлекся с этими аудио форматами. Если вы хотите узнать о форматах более подробнее, то всегда можете обратиться за помощью к интернету или википедии. Давайте приступим непосредственно к процессу записи музыки на диск.
Для этого у вас должны быть готовы несколько дисков CD или DVD, зависит от количества информации, которую вы хотите записать на диск. А несколько для того, чтобы если один диск испортиться (прожиг завершиться неудачей) можно воспользоваться вторым — запасным.
Форматы дисков
Совсем забыл рассказать какие бывают диски. В настоящий момент чаще всего используют такие форматы дисков:
Записываем музыку на диск в машину
Для того чтобы записать музыку на диск в машину, нужно определиться с поддерживаемыми форматами вашей магнитолы. Обычно они написаны на самой автомагнитоле. Если их нет, то загляните в инструкцию самой магнитолы, если она осталась.
Если нет, то запишите марку, название магнитолы и посмотрите информацию в интернете по поддерживаемым носителям и аудиоформатам.
Старенькие магнитолы поддерживают CD — Audio и WMA. Нужно записывать музыку именно в этих форматах, другие проигрываться не будут.
Старенькие магнитолы с поддержкой CD — MP3, Audio и WMA. Тут уже можно писать мелодии на диски в формате эмпэтри.
Магнитолы поддерживаемые CD и DVD — есть возможность записи песен как на сиди так и на диви носители, смотрите поддерживаемые форматы.
Последние магнитолы поддерживают CD, DVD, USB-Flesh (флешки), блютуз, поддержка телефона и прямо с интернета.
Есть автомагнитолы на андройде и с поддержкой FLAC (lossless) — качество звука намного лучше чем MP3, но для его оценки должна быть установлена хорошая аудиосистема, желательно с усилителем звука.
Запись музыки средствами Windows
Первым способом мы узнаем как записать музыку на диск стандартными средствами Windows.
Включаем наш компьютер, вставляем чистый диск в привод, он должен быть свободен на все 100% и идем в мой компьютер.
Заходим на этот чистый диск.
Появляется окно Как планируете записать этот диск.
Придумываем название нашего диска (например Моя музыка).
Выбираем как планируете использовать это диск.
Лично я этим способом пользуюсь редко и всегда выбираю С проигрывателем CD/DVD.
Так же можно нажать на синий текст Какой формат следует использовать?
Если у вас возникли вопросы и трудности, то можете воспользоваться этой подсказкой и нажимаем Далее.
Вставляем или перетаскиваем на него нужные файлы музыка, фото, видео и так далее.
Добавленные нами файлы будут прозрачные — означает что они готовы к записи, но еще не записаны.
Если вы не знаете что такое скрытые файлы, то рекомендую вам прочитать статью как отобразить или скрыть файлы и папки на компьютере.
Переходим мышкой на свободное не занятое пространство и щелкаем по нему правой кнопкой мыши, в появившемся меню выбираем Запись на диск.
Здесь можно назвать наш диск, если до этого вы ему не дали никакое название, а можно оставить без изменений.
Переходим к Скорости записи, тут рекомендую всем записывать с небольшой скоростью от 12x до 16x, лично я всегда выбираю 12x.
Присутствует возможность Закрыть мастер по завершении записи файлов.
Этой функцией можно воспользоваться, если хотите закрыть мастер записи, после того как будет записан диск.
Нажимаем Далее и ждем некоторое время, обычно 5-10 минут (возможно дольше), в зависимости от объема записываемых данных.
После того как прожиг завершиться нажимаем кнопку Готово.
В конце у меня получилось так, как у вас получиться я не знаю, у всех будут разные файлы.
После завершения записи можете наслаждаться новой музыкой. Если же запись закончилась не удачей — то нужно выполнить все те же самые действия, только уже с новым диском.
Как записать музыку на диск средствами Windows 7 | Moicom.ru
Второй способ как записывать музыку на диск я продемонстрирую на проигрывателе Windows Media. Он присутствует (встроен) в стандартном, заложенном пакете программ операционных систем Microsoft.
Первым делом нужно включить наш Проигрыватель Windows Media.
После того как он откроется нужно перейти на вкладку Запись, которая расположена в правом верхнем углу между Воспроизведение и Синхронизация.
Должен появиться Звуковой компакт-диск. У меня было написано Осталось 702 Мб из 702 Мб.
Для того, чтобы добавить нужные элементы их необходимо перенести в Список записи.
После этого можно зайти в Параметры записи.
Дополнительные параметры записи … выставить все необходимые настройки, если конечно же посчитаете нужным это сделать.
Я туда почти не захожу, хотя нет, нужно выбрать скорость записи — чем меньше, тем лучше. Можно поставить среднюю или низкую.
После всех выставленных настроек нажимаем Начать запись и ждем конечного результата, а пока вы ждете расширьте свои знания и ознакомьтесь со статьей как включить диспетчер задач.
Так же здесь есть возможность Копирование музыки с компакт-диска. Довольно-таки удобный инструмент, если вам нужно скопировать музыку с Audio CD. Большинство программ не смогут этого сделать. Данную опцию я видел и пользовался только в двух программах — это Windows Media и Winamp (мой любимый проигрыватель музыки).
Как записать музыку на диск — проигрыватель Windows Media | Moicom.ru
Пишем музыку — программа Nero
В большинстве случаев, когда мне нужно записать любой диск я чаще всего пользуюсь программой для записи дисков Nero. Наверняка большинству из вас знакома эта программа, если нет, рекомендую с ней познакомиться. У неё обширные возможности как записать музыку на диск и очень много дополнительных фишек (настроек и прибамбасов).
С помощью неё вы можете копировать диски, создавать образы, записывать свои собственные клипы и фильмы, делать презентации, собственные слайд-шоу и многое другое. Скачать эту программу вы можете в интернете, на официальном сайте программы разные версии стоят по-разному, но не бесплатно, так что ищите в сети интернет.
Приступим к записи музыки на диск третьим способом, с помощью программы Nero.
Запускаем программу Nero, я пользуюсь 7 версией, она проверенная и самая надежная, во всяком случаи для меня. Возможно у кого-то другая версия, интерфейс будет немного отличаться, но суть программы не меняется — запись дисков и все что с этим связанно.
Заходим в Nero StartSmart, у вас может называться немного по другому. В верху в центре можно сразу выбрать тип носителя записи CD, DVD, Blu-ray или два в одном CD/DVD.
Переходим на ноту — вкладка Звук.
Выбираем нужный для нас проект и нажимаем на него Сделать аудио CD, Создать JukeBox CD (Mp3, Mp4, WMA) и так далее.
Так же можно зайди на вкладку данные и записать обычный диск с данными. Если вам нужен именно Audio CD — то выбирайте Сделать аудио CD. Нужен Mp3 — выбираем Создать JukeBox CD, или Создать CD с данными.
Если у вас много информации — можете записать диски на DVD, все то же самое.
После выбора проекта появляется окно Nero Express, в котором нам нужно добавить наши файлы.
Можно нажать на кнопку «зеленый плюс» Добавить, или перетащить данные в пустое окно. Так же можете воспользоваться буфером обмена и горячими кнопками Ctrl+X, Ctrl+C, Ctrl+V.
Появится окно Добавление файла(ов) с двумя зелеными полосками.
После того как информация добавлена на диск, можно все перепроверить и нажать Далее.
Выходит Предупреждение о совместимости (может и не появиться). Нас спрашивают Отключить мультисессию? Если больше на него не будем ничего записывать — то нажимаем да. Если же хотите в будущем добавить на него данные — то нажимаем нет, перед нами выходит окно Финальные установки записи.
Тут можно написать имя диска.
Выбрать текущий рекордер записи (если у вас несколько дисководов).
Выставить число копий, которые будут записаны.
Есть возможность поставить галочку Проверить данные после записи на диск — эта функция полезна, если вы записываете важную информацию и хотите убедиться, что она записалась без всяких ошибок. Еще её иногда называют Верификация данных, то есть сравнение копии с оригиналом.
Так же можно выставить Разрешить добавление файлов (мультисессионный).
После чего нажимаем Запись (горящую спичку возле диска) и ждем. Можно сходить покурить, попить чаю или кофе, или заняться другим делом минут на 20 иногда и больше, например
По завершении процесса записи должно выйти такое окно Прожиг успешно завершен, жмем OK. После этого появится окно Сохранения проекта. Нас спросят — Хотите сохранить проект? Я всегда нажимаю Нет, если вы хотите сохранить проект — то нажмите Да.
Так же можно выставить галочку Больше не показывать это сообщение, если вы не хотите чтобы оно постоянно выходило после каждой записи диска. Если же прожиг завершился неудачей — бывает и такое, нужно вставить новый диск и попробовать снова.
Можете наслаждаться музыкой или другими своими записанными данными.
Как записать музыку на диск — Nero 7 | Moicom.ru
Записываем музыку — программа Ashampoo
Ashampoo — это дочерняя компании корпорации Microsoft, которая была создана в Германии специально для разработки программного обеспечения с закрытым исходным кодом в 1999 году.
Программой Ashampoo пользуюсь редко, вполне хватает Nero. Здесь спокойный темно-синий с белыми волнами интерфейс, все на русском языке, удобное меню. Скачать программу Ashampoo можно на официальном сайте.
Единственно скачав её с официального сайта вы сможете ею бесплатно пользоваться 10 дней без регистрации и 30 дней, если запросите код активации на месяц.
Если вас это не устраивает, то в любой момент вы можете зайти в интернет и скачать себе полноценную версию. Нашел одну ссылку программы, выкладываю для того, кто не умеет искать.
Для того чтобы её скачать, у вас должно быть 176 Мб свободного места на диске.
Вот мы незаметно подошли к четвертому и последнему способу как записать музыку на диск в данной статье.
Находим нашу программу Ashampoo.
Идем в подменю Создание + Запись.
Переходим во вкладку Музыка.
Во сплывающем меню можно выбрать Создать аудио CD и Создать Mp3 или WMA диск.
Еще здесь много функций, в этом же подменю можно выбрать Копировать музыкальные файлы на диск.
Я выбрал запись Mp3 или WMA и перед нами появились Опции выходного формата.
Тут можно выбрать выходной формат — Mp3 или WMA (оставил Mp3, вы можете выбрать WMA).
Так же Битрейт — частота звука — здесь рекомендую поставить самую большую цифру 320 Кбит/c (для наилучшего звучания музыкального файла). Можете выбрать свою цифру, чем она больше, тем больше места будет занимать песня.
Нажимаем Далее, появляется окно Добавления аудио файлов.
Жмем кнопку добавить и выбираем нужные музыкальные или другие файлы. Так же можно перенести данные простым движением мышкой на чистую область или воспользоваться волшебными клавишами Ctrl+X, Ctrl+C, Ctrl+V.
Возможно выйдет окно Конвертирование входных файлов — нужно немного подождать.
В следующем окне Вы можете выбрать опции записи, CD/DVD привод, если у вас их несколько.
Так же можете Изменить опции записи.
Поставить нужную скорость записи (по умолчанию стоит максимальная), рекомендую выбрать 12х или 16х.
Поставить галочки, если это необходимо — сначала симулировать запись.
Проверить записанные файлы и папки.
Запись CD диска методом Disc At Once.
Сначала копировать все данные в образ на жестком диске.
Выбираем нужное число копий.
Можно Выключить компьютер по завершении записи.
Так же Воспроизвести звуковой файл по завершению записи.
После того как выставили все настройки нажимаем OK.
Следующим шагом жмем кнопку Запись на CD и ждем пока запишется наш диск, а пока это происходит рекомендую прочитать статью Как настроить скайп на компьютере.
По завершении записи можете прослушать вашу музыку или посмотреть другие файлы, которые были записаны на диск. Если возникают ошибки и некоторые файлы не открываются — то нужно взять новый диск и повторить процесс записи.
Как записать музыку на диск — Ashampoo burning studio 12 | Moicom.ru
>
Итоги
В данной статье, как записать музыку на диск, мы с вами узнали какие бывают аудио форматы, чем они отличаются, немного поговорили про форматы дисков.
Так же записали музыку на диски четырьмя разными способами: средствами Windows, с помощью проигрывателя Windows Media, воспользовались программой Nero и прибегли к помощи Ashampoo. Закрепили все наши знания, посмотрев 4 видео урока по каждой из программ.
Возможно у вас остались или возникли вопросы, связанные с записью дисков, можете задавать их ниже в комментариях к этой статье, а так же воспользоваться формой обратной связи со мной.
Благодарю вас что читаете меня в Твиттере.
Оставайтесь на связи — мой канал You Tube.
Если приведенная выше информация оказалась для вас полезной, тогда рекомендую подписаться на обновления моего блога, чтобы всегда быть в курсе свежей и актуальной информации по настройке и ремонту вашего компьютера.
С уважением, Дмитрий Сергеев 19 января 2013
Источник
Как записать музыку на диск с компьютера
Несомненно, в эпоху цифровых технологий и флеш-накопителей обычные диски отошли на второй план. Спустя несколько лет о них и вовсе забудут, так как стоимость флеш-накопителей неуклонно падает, а количество устройств с USB-входом и слотом под флешку растет в геометрической прогрессии. Сейчас уже и не встретишь автомагнитолу без USB-интерфейса или музыкальный центр без поддержки накопителя.
CD- и DVD-диски в скором времени уйдут с компьютерного рынка, как и покинувшие компьютерный мир дискеты. Но у нынешних пользователей все еще возникают вопросы на тему, как записать музыку на диск с компьютера. Ведь менять магнитолу ради слота под флешку не имеет смысла, так как проще записать диск с любимой музыкой.
Способ 1. Запись аудио CD с помощью проигрывателя Windows Media
Самый простой способ записать аудио-CD — использовать Windows Media Player. С помощью проигрывателя Windows Media вы можете создать аудио-CD, который хранится около 80 минут и воспроизводится практически на любом проигрывателе компакт-дисков. Вот как можно записать аудио CD.
1. Откройте Windows Media Player.
2. В библиотеке проигрывателя выберите вкладку «Запись», выберите «Запись»> «Аудио компакт-диск» (или компакт-диск с данными или DVD-диск).
3. Вставьте чистый диск в устройство записи CD или DVD. Если на вашем компьютере установлено несколько дисков CD или DVD, выберите дисковод, который вы хотите использовать.
4. Найдите элементы в своей библиотеке проигрывателя, которые вы хотите записать на диск, а затем перетащите их на панель списка (справа от библиотеки проигрывателя), чтобы создать список записи.
5. Когда вы закончите со списком, выберите Начать запись.
Копирование музыки с аудио CD средствами Windows 7 ‹ Windows 7 — Впечатления и факты
Копирование музыки с аудио CD средствами Windows 7
В этой статье вы узнаете, как скопировать музыку с аудио CD и сохранить каждый трек в отдельном файле с помощью проигрывателя Windows Media.
Настройка копирования музыки
1. Откройте Пуск > Все программы > Проигрыватель Windows Media. Если ярлык из меню «Пуск» удален, нажмите сочетание клавиш Windows+R, введите wmplayer.exe и нажмите OK.
2. В окне проигрывателя Windows Media (в режиме библиотеки) щелкните Упорядочить > Параметры.
3. В открывшемся окне откройте вкладку Копирование музыки с компакт-диска.
Здесь можно указать папку для сохранения музыки (выбранная папка будет добавлена в библиотеку «Музыка»), а также настроить формат и качество звуковых файлов. Доступные аудиоформаты:
- WMA 48-192 кбит/с;
- WMA Pro 48-192 кбит/с;
- WMA (переменная скорость потока) от 40-75 кбит/с до 240-355 кбит/с;
- WMA без потери данных 470-940 кбит/с;
- MP3 128-320 кбит/с;
- WAV – звуковой формат без потери качества.
Битрейт (качество звука) изменяется с помощью ползунка.
4. Нажмите OK, чтобы сохранить настройки.
Копирование дорожек с аудио CD
1. Вставьте аудио компакт-диск в дисковод.
2. Откройте проигрыватель Windows Media. Если проигрыватель запускается в режиме списка файлов, переключите его в режим библиотеки.
3. Отметьте флажками треки, которые нужно скопировать.
4. В области переходов проигрывателя щелкните компакт-диск правой кнопкой мыши и выберите Копировать диск в библиотеку .
5. Дождитесь окончания копирования.
6. Откройте библиотеку «Музыка» или папку с сохраненными файлами (по умолчанию — «Моя музыка», находящаяся по адресу: %UserProfile%Music ).
Как записать на диск музыку с компьютера с помощью встроенной утилиты:
Вы можете использовать компьютер с операционной системой Windows 7 или более новую.
1. Вставьте диск в дисковод компьютера.
2. Откройте Мой компьютер и перейдите в папку с музыкой.
3. Выберите музыку, которые вы хотите записать на диск. Удерживайте кнопку Ctrl, и левой кнопкой мыши выбирайте песни. Также вы можете нажать Ctrl + A, чтобы выбрать все песни.
4. Щелкните правой кнопкой мыши на выбранные песни, затем в контекстном меню нажмите на «Отправить. ». Выберите свой компакт-диск из списка.
5. Появится диалоговое окно с запросом о том, как вы хотите использовать этот диск. Выберите «с CD/DVD-плеером». В верхней части окна есть поле для ввода текста, где вы можете написать название диска. Затем нажмите кнопку Далее.
6. Появится окно с выбранными файлами. Нажмите «Запись на компакт-диск» в верхней части окна. В операционной системе Windows 8 и 10 эта опция находится во вкладке «Поделиться».
7. В следующем всплывающем окне вы сможете изменить название диска, если необходимо, и установить скорость записи. Нажмите кнопку Далее.
8. Процесс записи музыки на диск начался. Когда запись будет завершена, вы получите уведомление.
Это самый простой и быстрый способ записать на диск музыку с компьютера. Вам не нужны дополнительные программы или устройства, кроме диска и компьютера под управлением Windows 7 и новее.
КАК СДЕЛАТЬ КОПИЮ ДИСКА.
Просто скопировать нужную информацию, с CD или DVD диска, зачастую, бывает не достаточно. Как правило, если запись была произведена, как структурированный проект, при обычном копировании, пользователь не получает тот результат, который можно получить при использовании исходного CD или DVD.
Но, сделать абсолютную копию возможно, и, как Вы сейчас убедитесь, совсем не сложно!
Кроме прочего, Вы получите возможность использования исходного материала диска в компьютерах, не имеющих привода DVD (CD-ROM), и быстрого доступа к его данным, без непосредственного участия физического носителя.
Итак, нам понадобится:
- Программа для клонирования исходного материала (диска).
Лучше всего, с задачами такого типа, справляется Ultra_ISO. Загружаем ее ТУТ
(либо переходим к скачиванию c сайта разработчика ЗДЕСЬ) - Теперь, устанавливаем нашего помощника..
*если, этот шаг вызывает какие-то сложности, можете обратиться к инструкции по установке UltraISO, которая находится ЗДЕСЬ . - Вставляем диск, который нужно скопировать, в привод Вашего компьютера или ноутбука.
- Открываем «мой компьютер»
- Кликаем по значку вашего CD/DVD-привода ПРАВОЙ кнопкой мыши, и, в появившемся контекстном меню выбираем пункт UltraISO
Через несколько минут, Вы получите полную копию исходного диска!
При желании, в 12-м пункте наших действий, можно выбрать «монтировать в привод», по результату чего, Вы получите доступ к данным, хранящимся на виртуальной копии диска. Этот диск будет отображен в папке «мой компьютер», как физический CD/DVD-ROM
Если же, скопировать файл копии диска на компьютер, не имеющий физического привода CD/DVD, и установить на него UltraISO, у нас, так же появится возможность, монтировать нашу копию диска в виртуальный привод и получать доступ к исходным данным в том же виде, в каком они хранились на оригинальном носителе.
Во время чистки своего дома я наткнулся на свою коллекцию аудио-CD с альбомами потрясающих групп, таких как Pink Floyd, Rush и The Beatles. Меня поразила ностальгия, и я решил, что хочу скопировать несколько компакт-дисков и послушать отличную музыку в высококачественном аудиоформате. Для тех из вас, кто не знает, копирование компакт-диска означает копирование песен с компакт-диска на жесткий диск вашего компьютера или в другое место в формате, отличном от того, в котором они хранятся на компакт-диске. Вот как можно быстро и надежно скопировать компакт-диски в Windows с помощью проигрывателя Windows Media.
Шаг 1. Возьмите аудио CD и поместите его в привод CD/DVD/Blu-Ray
У вас может быть старый компьютер с Windows 7 или новый с Windows 10, который имеет привод DVD или Blu-Ray. Возьмите аудио CD, который вы хотите скопировать, и поместите его в привод CD/DVD или Blu-Ray вашего компьютера.
Вы должны услышать вращение диска, означающее, что привод читает его содержимое.
Шаг 2. Запустите Windows Media Player и получите доступ к аудио CD
Следующим шагом является запуск проигрывателя Windows Media. Один из быстрых способов сделать это — использовать функцию поиска. Введите «Windows Media Player» в поле поиска и нажмите соответствующий результат поиска.
В приложении Windows Media Player нажмите или нажмите на название аудио компакт-диска, который вы подключили к компьютеру. В моем случае я собираюсь записать отличный альбом, который заставил меня влюбиться в Pink Floyd: «The Division Bell». Для каждого трека вы должны увидеть его номер, название, длину и исполнителя.
Если у вас есть древний аудио-CD без информации о треках, вы можете щелкнуть правой кнопкой мыши в любом месте списка треков и нажать «Найти информацию об альбоме». Проигрыватель Windows Media может помочь найти недостающую информацию. Если это невозможно, вы можете отредактировать информацию самостоятельно, ввести название каждой дорожки и т.д.
Шаг 3. Выберите аудиоформат для копирования CD
По умолчанию проигрыватель Windows Media проигрывает вашу музыку в формате MP3 с низкокачественными настройками звука. Вы можете не хотеть этого. Нажмите или коснитесь кнопки настроек копирования на панели инструментов, перейдите в «Формат» и выберите аудиоформат, который вы предпочитаете.
Каков наилучший формат для копирования аудио компакт-дисков? Это зависит от вас. Если вы меломан, вам следует выбрать FLAC (без потерь), поскольку он обеспечивает наилучшее качество звука. Однако этот формат занимает много места на диске. Для большинства людей MP3 будет лучшим выбором, в том числе потому, что он совместим с множеством устройств, включая автомобильные стереосистемы.
ПРИМЕЧАНИЕ. Если вы используете Windows 7, опция FLAC не будет доступна как формат копирования в проигрывателе Windows Media. Этот формат доступен в Windows 10.
Шаг 4. Выберите качество звука, которое вы предпочитаете
Если вы выбираете MP3 или формат, отличный от FLAC, вам также следует установить качество звука. В проигрывателе Windows Media нажмите или коснитесь Параметры копирования, затем выберите Качество звука и качество, которое вы предпочитаете. Для аудиодорожек MP3 мы рекомендуем выбрать 320 кбит/с, поскольку он обеспечивает наилучшее качество звука, доступное для этого формата.
Следует помнить, что чем выше качество звука, которое вы выбираете, тем лучше звучит музыка, когда вы ее слушаете. Однако, это также собирается занять больше места для хранения. Поэтому лучше всего выбирать качество звука, которое обеспечивает наилучший баланс между качеством звука и объемом памяти.
Шаг 5. Выберите, где сохранить разорванное аудио и какие имена файлов использовать
По умолчанию Windows Media Player копирует ваши аудио компакт-диски в музыкальную библиотеку. Вы можете изменить местоположение вашей разорванной музыки. Для этого нажмите или коснитесь Настройки копирования, а затем Дополнительные параметры.
В окне «Параметры» на вкладке « Копировать музыку» см. поле «Копировать музыку в это место». Он показывает место, где будет разорвана вся ваша музыка. Чтобы изменить его, нажмите кнопку «Изменить» справа, перейдите в нужное место и нажмите «ОК».
Имя файла по умолчанию, используемое для вашей разорванной музыки, — это название композиции. Например, вы можете скопировать трек с именем «11-High Hopes.mp3». Если вы хотите, чтобы имена файлов включали такие вещи, как имя исполнителя или название альбома, и изменили порядок элементов, нажмите кнопку «Имя файла» в окне «Параметры».
Затем проверьте информацию, которую вы хотите включить в имена файлов: Исполнитель, Альбом, Номер дорожки, Название песни, Жанр и Скорость передачи данных. Затем используйте кнопки «Вверх» и «Вниз» справа, чтобы изменить их порядок, и выберите нужный разделитель: пробел, тире, точка, подчеркивание или нет. Когда вы закончите настройку, нажмите или нажмите OK.
Нажмите кнопку ОК еще раз в окне параметров.
Шаг 6. Вставьте аудио компакт-диск в компьютер с Windows
Теперь вы настроили процесс копирования в соответствии с вашими предпочтениями. Нажмите кнопку Копировать CD.
Процесс копирования начинается, и для каждого трека вы видите статус. Вы можете остановить копирование в любое время, нажав кнопку «Остановить копирование».
Всего за несколько минут все ваши аудиодорожки должны быть скопированы и сохранены на вашем компьютере Windows, в папке, которую вы установили. Теперь пришло время прослушать вашу музыкальную коллекцию с высококачественными настройками звука. Наслаждайтесь ностальгией по старым временам, когда аудио-CD были тем способом, которым вы слушали музыку. 🙂
Какой аудио-диск ты скопировал?
Если у вас есть коллекция аудио-дисков с музыкой, которая вам нравится, и вы хотите скопировать ее на свой компьютер, подростки сегодня сочтут вас старыми. 🙂 Но это нормально. Мы тоже старые, и нам нравится наша музыкальная коллекция. Прежде чем закрыть этот урок, скажите нам, все ли у вас хорошо сработало, и, что самое главное, какой аудио-диск вы записали? Это был альбом вашей любимой группы? В комментарии ниже давайте поделимся нашими музыкальными воспоминаниями. 🙂
Загрузить PDF
Загрузить PDF
На многих портативных мультимедийных или аудио устройствах можно хранить музыку. В этой статье мы расскажем вам, как скопировать аудиофайлы из такого устройства в Проигрыватель Windows Media.
Шаги
-
1
Выясните, какой у вас mp3-плеер. Помните, что такие плееры отличаются друг от друга. Популярными плеерами являются iPod от Apple и Zune от Microsoft; также хорошие портативные мультимедийные устройства и плееры производят Creative, RCA, Philips, Sony и iRiver.
- Мы перечислили эти бренды и упомянули о том, что все плееры разные, потому что перед тем, как выбрать метод копирования музыки, нужно выяснить, какая у вас модель устройства и другую информацию. Например, оснащен ли плеер платой флэш-памяти или жестким диском и прилагается ли к плееру программное обеспечение.
Реклама
-
1
Работайте с iTunes. Если у вас есть iPod, скорее всего, на вашем компьютере уже установлен iTunes (он необходим для работы с файлами на iPod). К сожалению, iTunes ограничивает число способов, с помощью которых файлы можно загрузить на iPod или скопировать с него.
- В iTunes 7 создайте резервную копию всей медиатеки и запишите ее на CD/DVD-диск. Теперь скопируйте музыку с CD/DVD-диска на жесткий диск компьютера, а затем импортируйте ее в Проигрыватель Windows Media.
- Подключите iPod к компьютеру и посмотрите, распознает ли Проигрыватель Windows Media ваш плеер. Обратите внимание, что, как правило, устройства Apple и Microsoft несовместимы друг с другом (iPod предназначен для работы с iTunes, а не с Проигрывателем Windows Media). Поэтому, скорее всего, Проигрыватель Windows Media не сможет распознать iPod.
-
1
Выясните, есть ли в вашем плеере плата флэш-памяти или жесткий диск (как у iPod). Многие mp3-плееры с платой флэш-памяти выглядят и функционируют как USB-накопители. Такой плеер можно подключить к USB-порту компьютера, подождать, когда Windows распознает устройство, а затем открыть аудиофайлы в окне Проводника Windows.
- Скопируйте музыкальные файлы и вставьте их в Проигрыватель Windows Media. Чтобы скопировать файлы с устройства на компьютер, понадобится микро, мини или стандартный USB-кабель. Он прилагается к плееру или продается в любом магазине электроники.
- Для MP3-плеера с жестким диском понадобится специальные драйверы, которые нужно установить на компьютере, чтобы система смогла работать с устройством. Обычно драйверы прилагаются к плееру, например, на компакт-диске. Если драйверов нет, скачайте их на веб-сайте производителя плеера.
- Когда вы установите драйверы, подключите mp3-плеер к компьютеру с помощью соответствующего кабеля (рекомендуем использовать кабель, который прилагается к плееру, или любой другой аналогичный кабель от известного производителя). Windows распознает плеер как съемный диск или портативное медиаустройство. Если при подключении плеера открылось окно с опциями «Синхронизация с Проигрывателем Windows Media», «Не предпринимать никаких действий» и другими, закройте его.
- Если mp3-плеер распознался как съемный диск или портативный аудиоплеер, откройте окно «Мой компьютер», щелкните правой кнопкой мыши по значку устройства и в меню выберите «Исследовать». Если отобразилась опция «Открыть», нажмите ее. Теперь работайте с аудиофайлами так, как с файлами в любой папке.
- Скопируйте нужные аудиофайлы на жесткий диск компьютера (например, в папку «Моя музыка»), а затем запустите Проигрыватель Windows Media. Здесь описываются действия для Проигрывателя Windows Media 10 или 11; если у вас старая версия, бесплатно обновите ее, чтобы расширить функционал проигрывателя. В Проигрывателе Windows Media нажмите «Добавить в библиотеку», а затем выберите отдельные файлы или целую папку.
- Выберите нужные файлы/папку и Проигрыватель Windows Media импортирует их в свою медиатеку. Если музыка хранится в папке «Моя музыка», Проигрыватель Windows Media автоматически импортирует ее при запуске программы.
Реклама
-
1
Выполните действия, описанные выше. Если у вас Sony PSP, следуйте указаниям, описанным в предыдущем разделе, с той лишь разницей, что после подключения PSP к компьютеру (но перед открытием устройства в Проводнике) нужно перейти в режим USB-подключения.
- На PSP с помощью кнопки с направленной влево стрелкой выберите «Настройки», с помощью кнопки с направленной вверх стрелкой выберите «USB-подключение», а затем нажмите кнопку «X». Теперь PSP находится в режиме USB-подключения. Windows распознает устройство как съемный диск; теперь можно просмотреть папки, хранящиеся на карте памяти.
Советы
- Некоторые производители mp3-плееров, например Apple, делают так, чтобы портативные мультимедийные устройства были доступны только для чтения. Так можно предотвратить обмен файлами, чтобы избежать «пиратства». Поэтому в большинстве компьютерных медиапроигрывателей невозможно скопировать музыку с mp3-плеера на жесткий диск компьютера.
- iPod или iTunes могут преобразовать аудиофайлы, загружаемые на iPod, в другой формат (отличный от mp3). Если импортировать такие аудиофайлы в Проигрыватель Windows Media, в нем может отсутствовать кодек для правильного воспроизведения музыки. В этом случае скачайте соответствующий кодек от Microsoft или другого производителя, чтобы воспроизвести импортированную музыку.
- Также музыку можно скопировать с iPod, конвертировать ее в другой формат, а затем импортировать в Проигрыватель Windows Media.
Реклама
Предупреждения
- Когда вы подключите плеер к компьютеру, Windows может распознать устройство, но выдать сообщение о том, что устройство не настроено должным образом. В этом случае переустановите драйверы устройства или обновите их. Также можно обновить драйверы материнской платы или USB-портов.
- Некоторые медиаплееры, например, Zune, встраивают DRM-защиту (защита от несанкционированного копирования) в каждый аудиофайл, который копируется на них. Поэтому такие аудиофайлы нельзя импортировать или воспроизвести в Проигрыватель Windows Media (так как у вас нет соответствующих лицензий). К сожалению, способов решения этой проблемы становится все меньше. Лучший вариант — запастись необходимыми лицензиями, прежде чем импортировать музыку.
Реклама
Об этой статье
Эту страницу просматривали 8247 раз.
Была ли эта статья полезной?
Содержание
- Как сохранить файлы в проигрывателе Windows Media — Вокруг-Дом — 2021
- Table of Contents:
- Сохранение медиафайлов в библиотеку
- Шаг 1
- Шаг 2
- Шаг 3
- Создание и сохранение плейлистов
- Шаг 1
- Шаг 2
- Шаг 3
- Исправление проблем с Windows Media Player (Апрель 2021).
- Управление папками и настройка параметров проигрывателя Windows
- Добавление папки для отслеживания проигрывателем
- Удаление папки, которую отслеживает проигрыватель
- Изменение параметров автоматического добавления файлов
- Как добавить файлы изображений, видео и аудио в медиацентр Windows
- Добавление папки в библиотеку медиацентра
- Как перенести файлы в проигрыватель Windows Media — Вокруг-Дом — 2021
- Table of Contents:
- Шаг 1
- Шаг 2
- Шаг 3
- Шаг 4
- Шаг 5
- Шаг 6
- Как добавить музыку в проигрыватель Windows Media (Апрель 2021).
- Как исправить Windows Media Player добавить в библиотеку не работает 2021
- Настя и сборник весёлых историй
- 1. Как добавить медиа
- 2. Только медиа файлы
- 5 потрясающих инструментов Windows для любителей музыки
- 3. Изменить папку
- 4. Обновление ОС и перезагрузка
- 5. Устранение неполадок
- 6. SFC Scan
- Foobar2000 против MusicBee: Какой музыкальный проигрыватель лучше в Windows?
- 7. Исправить базу данных
- 8. Используйте другое приложение
- Пусть музыка играет
Как сохранить файлы в проигрывателе Windows Media — Вокруг-Дом — 2021
Table of Contents:
Windows Media Player (WMP) воспроизводит мультимедийные файлы, такие как видео, музыку и фотографии, на компьютерах под управлением Windows. Вы можете загружать ваши любимые мультимедийные файлы в библиотеку WMP и упорядочивать их, а также создавать списки воспроизведения для воспроизведения определенных файлов в любое время. Вы можете воспроизводить списки воспроизведения, созданные на компьютере, записывать их на CD или DVD (в зависимости от содержимого) или копировать их в определенные портативные медиаплееры.
Шаг 1
Нажмите кнопку «Пуск» и нажмите «Все программы». Нажмите «Windows Media Player», чтобы запустить проигрыватель.
Шаг 2
Нажмите «Файл», а затем нажмите «Открыть». Найдите файлы мультимедиа, которые вы хотите загрузить в проигрыватель Windows Media, и нажмите «Открыть», чтобы загрузить их в библиотеку WMP.
Шаг 3
Перейдите на вкладку «Библиотека», чтобы просмотреть список всех мультимедийных файлов в библиотеке WMP. Отсюда вы можете дважды щелкнуть имя одного из файлов, чтобы начать воспроизведение.
Создание и сохранение плейлистов
Шаг 1
Щелкните правой кнопкой мыши параметр «Списки воспроизведения» на левой панели и выберите «Создать список воспроизведения». Назовите список воспроизведения. Вновь созданный список воспроизведения теперь отображается на левой панели.
Шаг 2
Щелкните правой кнопкой мыши файл в библиотеке WMP, который вы хотите добавить во вновь созданный список воспроизведения, выберите «Добавить в» и затем выберите созданный список воспроизведения. Затем проигрыватели Windows Media добавляют эти файлы мультимедийные файлы в список воспроизведения. Повторите эти действия, чтобы добавить дополнительные файлы в список воспроизведения.
Шаг 3
Дважды щелкните список воспроизведения, созданный на левой панели, чтобы воспроизвести файлы в списке воспроизведения.
Управление папками и настройка параметров проигрывателя Windows
После добавления файлов в библиотеку проигрывателя их можно воспроизводить, записывать смешанные компакт-диски, создавать списки воспроизведения, синхронизировать файлы с переносными музыкальными и видеопроигрывателя или другими устройствами и передавать потоком файлы на другие устройства в домашней сети.
Существует несколько методов добавления файлов в библиотеку проигрывателя.
- Контроль над папками. При первом запуске проигрывателя, он автоматически осуществляет поиск в определенных папках по умолчанию, которые включены в библиотеки «Музыка», «Изображения», «Видео» и «Записанные телепрограммы» на компьютере. После добавления или удаления файлов из этих медиатек, проигрыватель обновляет доступные медиафайлы. В библиотеки Windows можно включать новые папки из других мест на компьютере или со съемных устройств хранения данных.
- Добавление мультимедиа, которые воспроизводятся. При воспроизведении на компьютере мультимедиа со съемного устройства хранения данных, файл автоматически включается в библиотеку проигрывателя, и к нему можно обращаться непосредственно из проигрывателя. Если компьютер имеет доступ к удаленным мультимедиа, сохраненных на других компьютерах в сети, можно изменить настройки проигрывателя, чтобы добавлять эти удаленные файлы в библиотеку проигрывателя во время воспроизведения. Проигрыватель не добавляет автоматически файлы, которые воспроизводятся со съемного носителя (например, компакт-или DVD-диска).
- Копирование с компакт-диска. Проигрыватель можно использовать для добычи записей с компакт-дисков. При копировании, записи хранятся как файлы на компьютере.
- Загрузка музыки и видео с онлайн-хранилищ. Из проигрывателя для доступа к онлайн-хранилищу. После регистрации можно загружать файлы с музыкой и видео с этих хранилищ.
В разделе рассматриваются первые два метода, которые можно использовать в библиотеке проигрывателя.
Добавление папки для отслеживания проигрывателем
Если на компьютере есть папка, содержащая медиафайлы, но она не отслеживается, включите её в одну из библиотек Windows, чтобы проигрыватель находил ее.
- Откройте Проигрыватель Windows. Если проигрыватель уже открыт и находится в режиме воспроизведения, нажмите кнопку Переключиться на библиотеку в верхнем правом углу проигрывателя.
- В библиотеке проигрывателя щелкните Упорядочить.
- Выберите Управление библиотеками и щелкните один из параметров, приведенных ниже:
- Музыка. Выберите этот параметр, чтобы открыть диалоговое окно Расположение библиотеки «Музыка».
- Видеозаписи. Выберите этот параметр, чтобы открыть диалоговое окно Расположение библиотеки «Видео».
- Изображения. Выберите этот параметр, чтобы открыть диалоговое окно Расположение библиотеки «Изображения».
- Записанные телепрограммы. Выберите этот параметр, чтобы открыть диалоговое окно Расположение библиотеки «Записанные телепрограммы».
- Нажмите кнопку Добавить .
- Выберите папку в списке, щелкните Включить папку и нажмите кнопку ОК .
Удаление папки, которую отслеживает проигрыватель
Если в дальнейшем не нужно, чтобы проигрыватель отслеживал папку добавленную к одной из библиотек Windows на компьютере, можно удалить папку из библиотеки.
- Откройте Проигрыватель Windows. Если проигрыватель уже открыт и находится в режиме воспроизведения, нажмите кнопку Переключиться на библиотеку в верхнем правом углу проигрывателя.
- В библиотеке проигрывателя щелкните Упорядочить.
- Выберите Управление библиотеками и щелкните один из параметров, приведенных ниже:
- Музыка. Выберите этот параметр, чтобы открыть диалоговое окно Расположение библиотеки «Музыка».
- Видеозаписи. Выберите этот параметр, чтобы открыть диалоговое окно Расположение библиотеки «Видео».
- Изображения. Выберите этот параметр, чтобы открыть диалоговое окно Расположение библиотеки «Изображения».
- Записанные телепрограммы. Выберите этот параметр, чтобы открыть диалоговое окно Расположение библиотеки «Записанные телепрограммы».
- Выберите папку в списке, нажмите кнопку Удалить и нажмите кнопку ОК .
Изменение параметров автоматического добавления файлов
Проигрыватель добавляет файлы с компьютера в библиотеку проигрывателя при их воспроизведения. Чтобы воспроизводить файлы, не добавляя их в библиотеку проигрывателя, можно легко отключить эту функцию. Также можно выбрать автоматическое добавление удаленных медиафайлов (файлов, хранящихся на других компьютерах в сети) в библиотеку проигрывателя при их воспроизведения.
- Откройте Проигрыватель Windows. Если проигрыватель уже открыт и находится в режиме воспроизведения, нажмите кнопку Переключиться на библиотеку в верхнем правом углу проигрывателя.
- В библиотеке проигрывателя щелкните Упорядочить, выберите пункт Параметры и перейдите на вкладку проигрыватель.
- Выполните одно или несколько следующих действий:
- Чтобы запретить добавление мультимедиа на компьютере в библиотеку проигрывателя при их воспроизведения, снимите флажок Добавлять локальные медиафайлы в библиотеку при воспроизведении и нажмите кнопку ОК .
- Чтобы автоматически добавлять удаленные медиафайлы в библиотеку проигрывателя при их воспроизведения, установите флажок Добавлять удаленные медиафайлы в библиотеку при воспроизведении и нажмите кнопку ОК .
Как добавить файлы изображений, видео и аудио в медиацентр Windows
При первом использовании медиацентра Windows выполняется поиск цифровых мультимедиа в библиотеках музыки, видео и изображений на компьютере.
С помощью этих библиотек можно контролировать, какие песни, фильмы или другие медиафайлы отображаются в медиацентре.
Это можно делать двумя способами:
- Папки в библиотеки Windows можно добавлять и удалять без использования медиацентра (дополнительные сведения см. Работа с библиотеками). После добавления или удаления папки эти изменения отразятся медиацентре.
- Папки можно добавлять и удалять в Windows Media; эти папки программа будет отслеживать. После добавления или удаления папки эти изменения отразятся в библиотеке Windows.
При каждом запуске медиацентра выполняется поиск цифровых мультимедийных файлов в библиотеках музыки, изображений и видеозаписей и в библиотеке записанных телепередач (обычно в расположении C:/Пользователь/Общая). После добавления или удаления файла из любой из этих папок содержимое отображается в Windows Media, автоматически обновляется.
- На экране запуска медиацентра Windows перейдите к Задачи и выберите Настройки.
- Щелкните Медиатеки.
- Выберите Тип мультимедиа, который требуется добавить (например, Музыка), и нажмите кнопку Далее .
- Установите флажок Добавить папки в библиотеку и нажмите кнопку Далее .
- В зависимости от расположения цифровых медиафайлов выберите один из параметров в разделе Где находятся папки, которые следует добавить? и нажмите кнопку Далее .
- Выделите папки, которые нужно добавить, используя кнопки + и – , и установите флажок рядом с каждой папкой. (Файлы во вложенных папках будут включены в выбранные элементы.)
- Выбрав папки, последовательно щелкните Далее → Да → Использовать эти расположения и нажмите кнопку Готово .
Когда добавление файлов завершено, файлы отобразятся в библиотеках через несколько минут.
Совет: Если в разделе Где находятся папки, которые следует добавить? выбран пункт На другом компьютере (чтобы добавить сетевую папку), и медиацентр не может обнаружить эту папку, подключите папку как сетевой диск. Чтобы узнать, как это сделать, см. Создание ярлыка (подключение) сетевого диска. После этого, возможно, можно будет получить доступ к папке в Windows Media, выбрав в библиотеке пункт На этом компьютере (включая сетевые диски).
Как перенести файлы в проигрыватель Windows Media — Вокруг-Дом — 2021
Table of Contents:
Добавление аудио- и видеофайлов в библиотеку проигрывателя Windows Media позволит вам открыть файлы с помощью мультимедийной программы. В зависимости от вашего компьютера, а также от версии проигрывателя Windows Media на вашем компьютере, программа может не быть проигрывателем по умолчанию для аудио и видео файлов. В этом случае вам нужно будет вручную просмотреть папки на вашем компьютере, чтобы перенести аудио и видео файлы в Windows Media Player.
Кредит: Йохен Санд / Фотодиск / Getty Images
Шаг 1
Откройте Windows Media Player.
Шаг 2
Нажмите «Файл». Выберите «Добавить в библиотеку», и в Windows Media Player появится окно.
Шаг 3
Выберите «Добавить» внутри окна. Откроется окно «Добавить папку».
Шаг 4
Прокрутите папки, указанные в окне «Добавить папку», и щелкните папку с аудио- или видеофайлами, которые вы хотите перенести в Windows Media Player.
Шаг 5
Нажмите «ОК». Файлы будут добавлены в библиотеку проигрывателя Windows Media.
Шаг 6
Повторите этот процесс для всех папок на вашем компьютере, содержащих аудио и видео контент, который вы хотите перенести в Windows Media Player.
Как добавить музыку в проигрыватель Windows Media (Апрель 2021).
Настя и сборник весёлых историй
Последняя версия проигрывателя Windows Media — 12, выпущенная в 2009 году и не получившая каких-либо серьезных обновлений. Тем не менее, проигрыватель Windows Media по-прежнему совместим с большим количеством файлов, но если приложение не получает обновления регулярно, в моем дневнике появляются красные флажки. В любом случае, многие пользователи сталкиваются с этой проблемой, когда они не могут добавлять файлы в библиотеку.
Стоит отметить, что Windows 10 рекомендует Groove Music, когда я пытаюсь открыть файл песни, и приложение Films & TV, когда я пытаюсь открыть видеофайл. Возможно, Microsoft не одобрит это в ближайшее время. В любом случае, давайте посмотрим, как мы можем решить эту проблему, чтобы вы могли добавлять, просматривать и воспроизводить файлы в проигрывателе Windows Media.
Возможно, вы не правильно выполняете действия. Хотя Windows 10 сделала это невероятно простым, мы расскажем об этих шагах один раз.
Первое, что вам нужно сделать, это добавить в папку все песни, которые вы хотите слушать в Windows Media Player. Давайте назовем эту папку Songs. Откройте Windows Media Player и нажмите кнопку «Библиотека».
Выберите «Управление библиотеками» в разделе «Организация» и выберите «Музыка». Если вы пытаетесь добавить видео или изображения, выберите этот вариант.
Нажмите здесь кнопку Add и выберите папку Songs здесь. Нажмите OK, когда закончите.
Когда я впервые добавил песни, проигрыватель Windows Media не смог распознать имя исполнителя и другие детали. Позже он начал извлекать метаданные и другую информацию из файла и, возможно, из Интернета. Так что, если вы добавили много песен, дайте время на обновление базы данных. Вы можете просматривать прогресс в режиме реального времени, когда имена и другие данные становятся видимыми.
Microsoft рекомендует не смешивать типы файлов в папке, которую вы добавляете в Windows Media Player. Это означает, что если вы добавляете песни, в папке не должно быть видео или файлов документов Office 365. Только музыкальные файлы внутри папки музыки.
Также на
5 потрясающих инструментов Windows для любителей музыки
3. Изменить папку
Также возможно, что папка, которую вы пытаетесь добавить в проигрыватель Windows Media, повреждена. Я бы порекомендовал создать новую папку и перенести все песни в эту новую папку, прежде чем снова добавить ее в проигрыватель Windows Media.
4. Обновление ОС и перезагрузка
Простая перезагрузка компьютера может помочь решить множество проблем, но прежде чем мы это сделаем, давайте проверим, есть ли обновление, ожидающее установки. Чтобы проверить это, откройте «Настройки», нажав клавишу Windows + I на клавиатуре, и выберите «Обновление и безопасность».
Все доступные обновления вы найдете на вкладке Windows Update слева. Если нет, нажмите кнопку «Проверить наличие обновлений» и установите все доступные обновления. По завершении перезагрузите компьютер и проверьте, можете ли вы добавлять файлы в библиотеку в проигрывателе Windows Media.
5. Устранение неполадок
Откройте «Настройки», найдите «Устранение неполадок» и выберите «Устранение неполадок».
Прокрутите до самой нижней части страницы, чтобы найти приложения Магазина Windows. Запустите диагностику для этого и следуйте инструкциям на экране, если есть ошибка.
6. SFC Scan
Проверка системных файлов произведет поиск поврежденных файлов на вашем компьютере и заменит их. Эта команда также может исправить множество других ошибок. Найдите командную строку в Windows Search и откройте ее в режиме администратора. Когда CMD откроется, введите команду ниже и нажмите Enter.
Также на
Foobar2000 против MusicBee: Какой музыкальный проигрыватель лучше в Windows?
7. Исправить базу данных
Несколько пользователей обнаружили, что их база данных проигрывателя Windows Media была повреждена. Форумы поддержки Microsoft предлагают следующие шаги для восстановления базы данных. Обратите внимание, что поврежденная база данных также может быть ответственна за следующие ошибки:
- Невозможно добавить, просмотреть, удалить элементы
- Параметр «Применить изменения медиа» не работает
- Вы видите, что база данных повреждена ошибка
- Папки, добавленные в список отслеживаемых папок, исчезают или не сохраняются
Чтобы восстановить базу данных, закройте Windows Media Player и нажмите клавишу Windows + R, чтобы открыть окно «Выполнить», и вставьте указанную ниже команду, прежде чем нажать Enter.
% userprofile% Локальные настройки Данные приложения Microsoft Media Player
Вы удалите все файлы внутри этой папки — только файлы, а не папки. На скриншоте ниже вы увидите два файла.
Закройте все и перезапустите Windows Media Player. Он автоматически восстановит базу данных, что может занять некоторое время, так что наберитесь терпения и выпейте немного кофе.
8. Используйте другое приложение
Ну, я никогда не был большим поклонником Windows Media Player. Если вы ищете крутой музыкальный проигрыватель, я бы порекомендовал Winamp, который недавно воскрес из мертвых. Если вам нужен видеоплеер, я бы посоветовал вам попробовать VLC. Обратите внимание, что оба приложения способны воспроизводить как музыкальные, так и видео файлы. Тем не менее, один больше ориентирован на музыкальные функции, а другой больше на видео. Я использую оба.
Пусть музыка играет
Windows Media Player по-прежнему солидное приложение. Тем не менее, есть лучшие варианты, доступные на рынке. Если вы все еще хотите использовать это приложение, но не можете добавлять песни в библиотеку, вам может помочь одно из приведенных выше решений.
Далее: Хотите увеличить звук на вашем компьютере и сделать песни громче? Нажмите на ссылку ниже, чтобы узнать, как это сделать.
Самый простой способ сделать это — нажать или коснуться кнопки «Добавить музыку» на вкладке «Главная» на ленте. Эта кнопка находится в разделе «Добавить».
Оттуда вы можете перейти к любому совместимому аудиофайлу и импортировать его на свою временную шкалу.
Поддерживаемые типы файлов: .WMA, .MP3, .WAV, .M4A, .AIFF и .AIF.
Импортируйте аудиофайл в Movie Maker. Импортируйте аудиоклип для фоновой музыки в папку «Коллекции». Выберите «Аудио или музыка» в меню «Задачи» в левой части окна приложения. Откроется диалоговое окно «Импорт аудио».
Как импортировать музыку в Windows Movie Maker?
Как импортировать музыку в Windows Movie Maker
- Откройте Windows Movie Maker.
- В списке «Импорт» нажмите «Аудио или музыка».
- Найдите свой аудиофайл и дважды щелкните его.
- Перетащите музыку на видео, а затем нажмите «Опубликовать», когда закончите.
Как вы загружаете музыку в создатель фильма?
Просмотрите песни, доступные в iTunes или Rhapsody. Купите любые песни с помощью кредитной карты. Откройте Windows Movie Maker и нажмите «Добавить музыку» или «Импортировать объекты мультимедиа». Найдите место сохранения скопированных дорожек компакт-диска и нажмите «Открыть», чтобы импортировать песни в Windows Movie Maker.
Как добавить музыку в видеоредактор Windows?
Как добавить свой саундтрек к видео в Windows 10
- Открытые фотографии.
- Щелкните синий значок вверху с надписью «Создать».
- Из списка доступных опций выберите Пользовательское видео с музыкой.
- В правом верхнем углу видео установите флажок, чтобы выбрать его.
- Нажмите кнопку добавления в правом верхнем углу.
- Перетащите видео на временную шкалу внизу.
- Вверху нажмите Музыка.
Как добавить фоновую музыку в проигрыватель Windows Media?
Re: Добавление музыкального фона с помощью Windows Media Maker
- Запустите программу Windows Movie Maker.
- В задачах фильма выберите панель-> захват видео.
- Нажмите на импорт музыки или видео, затем нажмите на обзор.
- Это направит вас в окно папки.
- Выберите музыку, которую вы хотите, и нажмите на импорт.
- Теперь музыка поступит в аудиоколлекции.
Как добавить музыку из iTunes в создатель фильма?
Как добавить музыку из iTunes в Windows Movie Maker
- Откройте ITunes.
- Щелкните вкладку Правка на панели инструментов вверху.
- Щелкните «Настройки» (при условии, что у вас установлен iTunes 9).
- Найдите кнопку с надписью «Импорт настроек» где-нибудь рядом с «Импортировать компакт-диск».
- После того, как вы нажмете «параметры импорта», должен появиться раскрывающийся список с надписью «импортировать с помощью:».
1 Ответ
- Если вы находитесь в режиме проигрывателя Windows Media «Сейчас исполняется», нажмите кнопку «Перейти к библиотеке» () в правом верхнем углу проигрывателя.
- В библиотеке проигрывателя нажмите «Организовать».
- Щелкните «Управление библиотеками», а затем выберите «Музыка», чтобы открыть диалоговое окно «Расположение музыкальной библиотеки».
- Нажмите «Добавить».
Какие аудиофайлы поддерживает Windows Movie Maker?
Допустимые форматы для импорта: .WMV / .ASF, .MPG (MPEG-1), .AVI (DV-AVI), .WMA, .WAV и .MP3. Кроме того, выпуски Movie Maker для Windows Vista Home Premium и Ultimate поддерживают импорт программных потоков MPEG-2 и форматов DVR-MS.
Как добавить звук в видео в формате mp4?
Поддерживаемые ОС: Windows (включая Windows 10) и Mac OS X (выше 10.6).
- Импортируйте ваши медиафайлы. Либо нажмите «Импорт», либо перетащите видео- и аудиодорожку MP4 в эту программу.
- Удалить исходный аудиофайл (необязательно)
- Добавить звук в видео MP4.
- Настройте аудиофайл (необязательно)
- Сохраните и поделитесь своим творением.
Как вы сохраняете музыку на свой компьютер?
Просто вставьте музыкальный компакт-диск в дисковод для компакт-дисков или DVD-дисков вашего компьютера. Откройте проигрыватель Windows Media и выберите Копировать вверху экрана. Через несколько минут копия музыки с компакт-диска будет сохранена на вашем компьютере. Загрузка музыки Вы можете покупать понравившиеся песни в Интернете и загружать их на свой компьютер.
Как поставить музыку в Windows?
Добавление музыки в Groove на ПК с Windows 10
- Откройте приложение «Музыка».
- Выберите «Настройки», а затем «Настройки».
- Выберите Выбрать, где искать музыку на этом ПК.
- Коснитесь или щелкните кнопку «+», чтобы увидеть свои локальные папки.
- Выберите папку, выберите Добавить эту папку в музыку, чтобы добавить папку.
- После того, как вы добавили все свои музыкальные папки, выберите Готово.
Как добавить музыку из Spotify в создатель фильма?
Как добавить музыку Spotify в Window Movie Maker
- Выберите ваш язык:
- Затем щелкните значок или «Щелкните здесь, чтобы добавить аудио», чтобы добавить музыку или список воспроизведения Spotify, и появится всплывающее окно, позволяющее вставить URL-адрес музыки.
- Вы можете нажать кнопку, чтобы настроить выходной формат, качество вывода и режим преобразования.
Как я могу добавить музыку в мое видео программное обеспечение для бесплатной загрузки?
Просто следуйте пошаговому руководству ниже, чтобы с легкостью добавить аудио или музыку к вашему видео. Более того, вы также можете добавлять видео в файлы MP3.
Часть 1. Как добавить фоновую музыку к видео [Бесплатная пробная версия]
- Шаг 1. Импортируйте исходные видео.
- Шаг 2: Добавьте к видео фоновую музыку.
- Шаг 3: Экспортируйте видео с музыкальным файлом.
Как добавить музыку в Movie Maker Windows 10?
Самый простой способ сделать это — нажать или коснуться кнопки «Добавить музыку» на вкладке «Главная» на ленте. Эта кнопка находится в разделе «Добавить». Оттуда вы можете перейти к любому совместимому аудиофайлу и импортировать его на свою временную шкалу. Поддерживаемые типы файлов: .WMA, .MP3, .WAV, .M4A, .AIFF и .AIF.
Как добавить музыку в программу просмотра фотографий Windows?
Создание слайд-шоу в Windows 7 Media Center
- Создать слайд-шоу.
- В библиотеке изображений прокрутите до слайд-шоу и нажмите «Создать слайд-шоу».
- Введите название слайд-шоу и нажмите Далее.
- Выберите «Библиотека изображений» и нажмите «Далее».
- Добавьте музыку к своему слайд-шоу.
- Здесь мы выберем Музыкальную библиотеку, чтобы добавить песню.
- Выберите свои песни и нажмите Далее.
Как легально загрузить музыку в проигрыватель Windows Media
- Нажмите «Пуск».
- Щелкните «Все программы».
- Щелкните «Windows Media», а затем «Windows Media Player», чтобы запустить программное обеспечение Windows Media Player на вашем компьютере.
- Нажмите кнопку «Обзор всех интернет-магазинов» в нижнем левом углу окна программы Windows Media Player.
Как создать слайд-шоу с музыкой в проигрывателе Windows Media?
Откройте Windows Movie Maker. Щелкните опцию импорта изображений, чтобы получить нужные фотографии. Нажмите нужную папку или нажмите кнопку «Ctrl» и выберите фотографии из различных папок. Найдите музыкальную дорожку, нажав кнопку импорта музыки на боковой панели задач фильма.
Как добавить картинку к моей музыке в проигрывателе Windows Media?
Шаги
- Откройте Windows Media Player.
- Перетащите файл в музыкальный раздел библиотеки.
- Перетащите изображение, на котором должна быть обложка, на значок заметки (выделен).
- Когда все будет готово, так оно и будет.
Как добавить музыку к видео в iTunes?
Создайте новый проект и загрузите видеоклип (используйте «Файл»> «Импорт мультимедиа» или перетащите видеофайл в окно iMovie). Перетащите видео на временную шкалу проекта. Теперь нажмите «Аудио» под панелью главного меню: в раскрывающемся списке вы увидите три варианта: iTunes, Звуковые эффекты и GarageBand.
Доступен ли Windows Movie Maker?
В течение многих лет это была самая популярная бесплатная программа для редактирования видео для ПК с Windows, но, к сожалению, Windows Movie Maker больше нет. Установщик программного обеспечения больше не доступен для загрузки с веб-сайта Microsoft, и программа не будет получать никаких обновлений безопасности для исправления недавно обнаруженных уязвимостей.
Доступен ли Movie Maker?
Windows Movie Maker — это простой и бесплатный видеоредактор от Microsoft. Официально он больше не доступен, но он все еще доступен, если вы знаете магическое заклинание. Большинство из них либо несуществующие (Messenger), либо замененные (Editor), только Movie Maker все еще имеет место.
Поддерживает ли Windows Movie Maker mp4?
Ну, Windows Movie Maker поддерживает только некоторые форматы, такие как .wmv, .asf, .avi, .mpe, .mpeg, .mpg, .m1v, .mp2, .mp2v, .mpv2 и .wm. MP4 изначально не поддерживается Windows Movie Maker. Поэтому перед импортом вам необходимо преобразовать MP4 в WMV, формат, совместимый с Windows Movie Maker.
Как добавить аудио в mp4 онлайн?
Как добавить звук в видео онлайн
- Загрузите свое видео или GIF. Загрузите видео или GIF, к которому хотите добавить музыку. Вы также можете вставить ссылку с Youtube, Twitter и т. Д.!
- Добавьте свой звук. Используя наш простой редактор, легко добавляйте аудио к видео.
- Скачай и поделись! Просто нажмите «Создать», и ваше окончательное видео будет создано.
Как добавить музыку к видео Vivavideo?
Чтобы добавить песню или звуковую дорожку к вашему видео, откройте программу загрузки. Вы можете сделать это, нажав кнопку загрузки в галерее мультимедиа в редакторе или нажав зеленую кнопку в правом верхнем углу панели инструментов. Затем выберите, откуда вы хотите взять музыку.
Как преобразовать аудиофайл в видео?
Как преобразовать аудиофайл в видеоформат
- Откройте Windows Movie Maker.
- Перейдите в меню «Файл» и выберите «Импортировать в коллекции». Появится окно просмотра. Дважды щелкните свой аудиофайл, чтобы добавить его в поле «Коллекции».
- Нажмите на свой MP3-файл в поле коллекций и перетащите его туда, где написано «Аудио». Перетащите картинку вниз туда, где написано «Видео».
КАК СОЗДАТЬ ПЛЕЙЛИСТ В WINDOWS MEDIA PLAYER
- Выберите Пуск → Все программы → Windows Media Player.
- Щелкните вкладку «Библиотека», а затем щелкните «Создать список воспроизведения» слева под элементом «Списки воспроизведения».
- Введите название списка воспроизведения и щелкните за его пределами.
- Щелкните библиотеку на левой панели библиотеки мультимедиа, и отобразится содержимое библиотеки.
Как добавить музыку к фотографиям на моем компьютере?
Чтобы добавить музыку к фотографиям, вам просто нужно выполнить эти простые шаги.
- Посетите ApowerShow и запустите приложение, нажав кнопку «Запустить онлайн».
- Перетащите фотографии в прямоугольную область под надписью «+ Добавить файлы».
- Щелкните вкладку «Музыка» и кнопку «+ Добавить музыку», чтобы импортировать музыку с вашего компьютера.
Как добавить музыку в файл?
Импорт ваших аудиофайлов
- Откройте iTunes.
- Выберите «Файл»> «Добавить папку в библиотеку».
- Найдите на своем компьютере папку с музыкой, которую вы хотите импортировать в iTunes.
- После выбора папки вы должны увидеть недавно импортированные файлы в медиатеке iTunes.
Фото в статье «Flickr» https://www.flickr.com/photos/wfryer/4258926651
Во время чистки своего дома я наткнулся на свою коллекцию аудио-CD с альбомами потрясающих групп, таких как Pink Floyd, Rush и The Beatles. Меня поразила ностальгия, и я решил, что хочу скопировать несколько компакт-дисков и послушать отличную музыку в высококачественном аудиоформате. Для тех из вас, кто не знает, копирование компакт-диска означает копирование песен с компакт-диска на жесткий диск вашего компьютера или в другое место в формате, отличном от того, в котором они хранятся на компакт-диске. Вот как можно быстро и надежно скопировать компакт-диски в Windows с помощью проигрывателя Windows Media.
Шаг 1. Возьмите аудио CD и поместите его в привод CD/DVD/Blu-Ray
У вас может быть старый компьютер с Windows 7 или новый с Windows 10, который имеет привод DVD или Blu-Ray. Возьмите аудио CD, который вы хотите скопировать, и поместите его в привод CD/DVD или Blu-Ray вашего компьютера.
Вы должны услышать вращение диска, означающее, что привод читает его содержимое.
Шаг 2. Запустите Windows Media Player и получите доступ к аудио CD
Следующим шагом является запуск проигрывателя Windows Media. Один из быстрых способов сделать это — использовать функцию поиска. Введите «Windows Media Player» в поле поиска и нажмите соответствующий результат поиска.
В приложении Windows Media Player нажмите или нажмите на название аудио компакт-диска, который вы подключили к компьютеру. В моем случае я собираюсь записать отличный альбом, который заставил меня влюбиться в Pink Floyd: «The Division Bell». Для каждого трека вы должны увидеть его номер, название, длину и исполнителя.
Если у вас есть древний аудио-CD без информации о треках, вы можете щелкнуть правой кнопкой мыши в любом месте списка треков и нажать «Найти информацию об альбоме». Проигрыватель Windows Media может помочь найти недостающую информацию. Если это невозможно, вы можете отредактировать информацию самостоятельно, ввести название каждой дорожки и т.д.
Шаг 3. Выберите аудиоформат для копирования CD
По умолчанию проигрыватель Windows Media проигрывает вашу музыку в формате MP3 с низкокачественными настройками звука. Вы можете не хотеть этого. Нажмите или коснитесь кнопки настроек копирования на панели инструментов, перейдите в «Формат» и выберите аудиоформат, который вы предпочитаете.
Каков наилучший формат для копирования аудио компакт-дисков? Это зависит от вас. Если вы меломан, вам следует выбрать FLAC (без потерь), поскольку он обеспечивает наилучшее качество звука. Однако этот формат занимает много места на диске. Для большинства людей MP3 будет лучшим выбором, в том числе потому, что он совместим с множеством устройств, включая автомобильные стереосистемы.
ПРИМЕЧАНИЕ. Если вы используете Windows 7, опция FLAC не будет доступна как формат копирования в проигрывателе Windows Media. Этот формат доступен в Windows 10.
Шаг 4. Выберите качество звука, которое вы предпочитаете
Если вы выбираете MP3 или формат, отличный от FLAC, вам также следует установить качество звука. В проигрывателе Windows Media нажмите или коснитесь Параметры копирования, затем выберите Качество звука и качество, которое вы предпочитаете. Для аудиодорожек MP3 мы рекомендуем выбрать 320 кбит/с, поскольку он обеспечивает наилучшее качество звука, доступное для этого формата.
Следует помнить, что чем выше качество звука, которое вы выбираете, тем лучше звучит музыка, когда вы ее слушаете. Однако, это также собирается занять больше места для хранения. Поэтому лучше всего выбирать качество звука, которое обеспечивает наилучший баланс между качеством звука и объемом памяти.
Шаг 5. Выберите, где сохранить разорванное аудио и какие имена файлов использовать
По умолчанию Windows Media Player копирует ваши аудио компакт-диски в музыкальную библиотеку. Вы можете изменить местоположение вашей разорванной музыки. Для этого нажмите или коснитесь Настройки копирования, а затем Дополнительные параметры.
В окне «Параметры» на вкладке « Копировать музыку» см. поле «Копировать музыку в это место». Он показывает место, где будет разорвана вся ваша музыка. Чтобы изменить его, нажмите кнопку «Изменить» справа, перейдите в нужное место и нажмите «ОК».
Имя файла по умолчанию, используемое для вашей разорванной музыки, — это название композиции. Например, вы можете скопировать трек с именем «11-High Hopes.mp3». Если вы хотите, чтобы имена файлов включали такие вещи, как имя исполнителя или название альбома, и изменили порядок элементов, нажмите кнопку «Имя файла» в окне «Параметры».
Затем проверьте информацию, которую вы хотите включить в имена файлов: Исполнитель, Альбом, Номер дорожки, Название песни, Жанр и Скорость передачи данных. Затем используйте кнопки «Вверх» и «Вниз» справа, чтобы изменить их порядок, и выберите нужный разделитель: пробел, тире, точка, подчеркивание или нет. Когда вы закончите настройку, нажмите или нажмите OK.
Нажмите кнопку ОК еще раз в окне параметров.
Шаг 6. Вставьте аудио компакт-диск в компьютер с Windows
Теперь вы настроили процесс копирования в соответствии с вашими предпочтениями. Нажмите кнопку Копировать CD.
Процесс копирования начинается, и для каждого трека вы видите статус. Вы можете остановить копирование в любое время, нажав кнопку «Остановить копирование».
Всего за несколько минут все ваши аудиодорожки должны быть скопированы и сохранены на вашем компьютере Windows, в папке, которую вы установили. Теперь пришло время прослушать вашу музыкальную коллекцию с высококачественными настройками звука. Наслаждайтесь ностальгией по старым временам, когда аудио-CD были тем способом, которым вы слушали музыку. 🙂
Какой аудио-диск ты скопировал?
Если у вас есть коллекция аудио-дисков с музыкой, которая вам нравится, и вы хотите скопировать ее на свой компьютер, подростки сегодня сочтут вас старыми. 🙂 Но это нормально. Мы тоже старые, и нам нравится наша музыкальная коллекция. Прежде чем закрыть этот урок, скажите нам, все ли у вас хорошо сработало, и, что самое главное, какой аудио-диск вы записали? Это был альбом вашей любимой группы? В комментарии ниже давайте поделимся нашими музыкальными воспоминаниями. 🙂
MP3 CD просто обычный диск с данными , который имеет коллекцию цифровых аудиофайлов , хранящихся на нем, как правило , (как следует из названия) в MP3 формате. Преимущество создания и использования MP3 CD — это хранение: вы можете хранить гораздо больше музыки на CD в этом формате, избавляя от необходимости возиться с несколькими CD для прослушивания одной и той же музыки. Кроме того, если у вас есть старая домашняя или автомобильная стереосистема, которая может воспроизводить музыкальные файлы MP3, хранящиеся на компакт-диске, но не обладает новыми возможностями и функциями, такими как Bluetooth, дополнительные порты, а также порты USB и слоты для карт памяти для таких вещей, как флэш-накопители и MP3-плееры , использование этого типа формата имеет много смысла.
Чтобы создать свои собственные MP3 CD с помощью Windows Media Player 12 , откройте программу и выполните простые шаги, представленные здесь.
MP3-диски по своей природе являются дисками с данными, а не аудио-дисками. Многие обычные проигрыватели компакт-дисков могут читать только аудиодиски, а не диски с данными. Проверьте документацию вашей звуковой системы, чтобы узнать, можете ли вы воспроизводить диски MP3 (данные).
Настройте WMP 12 для записи диска с данными для ваших MP3
-
Запустите проигрыватель Windows Media.
Хотя вы можете использовать меню «Музыка» для перемещения песен на компакт-диск с данными, вам может потребоваться убедиться, что проигрыватель Windows Media находится в режиме просмотра библиотеки . Чтобы переключиться на это отображение с помощью меню, нажмите « Вид» > « Библиотека» . Чтобы использовать клавиатуру, используйте комбинацию клавиш CTRL + 1 .
-
В правой части экрана, в верхней части, выберите вкладку « Запись ».
-
Режим записи должен быть установлен на диск с данными . Если там написано Audio CD , значит, он не готов. Для изменения режима горения, нажмите маленькие параметры прожига в раскрывающемся меню в правом верхнем углу и выберите Data CD или DVD вариант из списка. Режим должен измениться на диск с данными .
Добавить MP3 в список записи
-
Перетащите отдельные файлы, полные альбомы, списки воспроизведения или блоки песен в область списка записи на правой стороне WMP. Чтобы выбрать несколько дорожек, которые не находятся рядом друг с другом, удерживайте нажатой клавишу CTRL , нажимая на них.
Создать MP3 CD
-
Вставьте чистый CD-R или перезаписываемый диск (CD-RW) в оптический привод . Если вы используете CD-RW (который можно перезаписать) и хотите стереть уже имеющиеся на нем данные, это можно сделать с помощью проигрывателя Windows Media. Просто щелкните правой кнопкой мыши букву диска на левой панели, связанной с вашим оптическим диском, и выберите параметр « Стереть диск» . Появится предупреждающее сообщение о том, что вся информация на диске будет удалена. Нажмите кнопку Да , если вы уверены, что хотите стереть ее.
-
Чтобы создать MP3 CD, нажмите кнопку « Начать запись» на правой панели и дождитесь завершения процесса записи.
Как скопировать с компакт-диска на компьютер файлы cda с помощью проигрывателя Windows Media
Если аудиофайлы на компакт-диске в формате cda, перенести их на компьютер простым копированием не получится. Их можно воспроизвести, только пока сам диск в дисководе. Чтобы не зависеть от диска, нужно конвертировать эти файлы в другой формат.
Задавшись поиском конвертера в сети, я неожиданно для себя обнаружила, что с этой задачей прекрасно справляется проигрыватель Windows Media, который есть на каждом компьютере с операционной системой Windows.
Итак, мы имеем в дисководе диск с файлами в формате cda.
Открываем проигрыватель Windows Media и находим в пункте его меню «Другие библиотеки» наш диск.
Можно сразу начать копирование, щелкнув по вкладке «Скопировать с компакт-диска». По умолчанию проигрыватель сконвертирует наши файлы в формат mp3 c качеством, занимающим минимальный объём, и поместит их в папку С:ПользователиUserМузыка.
Но у нас есть возможность выбрать другой формат файла и качество, щёлкнув по вкладке «Настройка копирования с диска». В выпадающем списке можно выбрать желаемый формат и качества звука.
Если выбрать в этом списке «Дополнительные параметры», откроется окно с несколькими вкладками. Здесь можно выбрать, например, другую папку для сохранения файлов.
После того, как мы определились с форматом и качеством звука и с местом сохранения файлов, жмём «Скопировать с компакт-диска».
В итоге мы получаем на компьютере файлы, которые можно воспроизводить без диска в дисководе и переносить на любой другой носитель.
Источник
Конвертируем CD в MP3
Несмотря на широкое распространение музыкального контента через сеть Интернет, музыка на аудиодисках еще выпускается. В то же время, у миллионов пользователей по всему миру имеется коллекция таких дисков. Поэтому преобразование CD в MP3 является актуальной задачей.
Преобразование CD в MP3
Если открыть CD в «Проводнике», можно заметить, что диск состоит из файлов в формате CDA. На первый взгляд может показаться, что это обычный аудиоформат, но на самом деле это метаданные трека, в которых нет музыкальной составляющей, потому конвертировать сами по себе CDA в MP3 лишено смысла. Собственно, аудиотреки находятся в зашифрованном виде, потому преобразование CD в MP3 подразумевает собой как извлечение самих треков, так и прибавление к ним CDA-метаданных.
Для этой цели подходят такие специализированные программы как аудиоконвертеры, грабберы и обычные проигрыватели.
Способ 1: Total Audio Converter
- После выбора в Проводнике программы оптического дисковода с СD диском отображается список дорожек. Для выделения всех песен нажимаем на «Отметить все».
Выбираем «Continue» на сообщении об ограниченной версии приложения.
В следующей вкладке необходимо выставить параметры конвертирования. Выбираем папку сохранения преобразованных файлов. Есть возможность автоматического добавления в библиотеку iTunes, отметив соответствующую галочку.
Выставляем значение частоты MP3 выходного файла. Можно оставить значение по умолчанию.
При нажатии «Начать конвертацию» отображается вкладка со всей информацией для проведения конвертации. На данном этапе проверяется правильность выставления необходимых параметров. Чтобы файлы были доступны сразу после преобразования, ставим галочку в «Открыть папку с файлами после конвертации». Затем выбираем «Начать».
После некоторого ожидания, процесс конвертирования заканчивается и открывается папка с преобразованными файлами.
Способ 2: EZ CD Audio Converter
EZ CD Audio Converter – программа для работы аудиодисками с функцией конвертирования.
Способ 3: VSDC Free Audio CD Grabber
VSDC Free Audio CD Grabber является приложением, предназначение которого заключается в конвертировании audioCD в другой музыкальный формат.
- Программа автоматом определяет аудиодиск, и отображает список дорожек в отдельном окне. Для конвертирования в формат MP3 нажимаем «To MP3».
Можно редактировать параметры выходного звукового файла, нажав «Edit profiles». Выбираем нужный профиль и нажимаем на «Apply profile».
По окончании процесса конвертирования выводится окно с уведомлением «Grabbing is completed!».
Способ 4: Windows Media Player
Windows Media Player – стандартное приложение одноименной операционной системы.
- Для начала необходимо выбрать дисковод с CD.
Затем выставляем параметры конвертирования.
Определяем формат выходного звукового файла.
Выставляем битрейт в меню «Качество звука». Можно оставить рекомендуемое значение 128 кбит/с.
После определения всех параметров, нажимаем на «Скопировать с компакт-диска».
В следующем окне ставим галочку в соответствующем окне предупреждения об ответственности использования скопированных данных и нажимаем на «ОК».
Визуальное отображение преобразования файлов.
По окончанию конвертирования файлы автоматически добавляются в библиотеку. К явному преимуществу Windows Media Player, по сравнению с остальными программами, относится то, что он предустановлен в системе.
Рассмотренные приложения решают проблему конвертирования формата CD в MP3. Отличия между ними состоят в отдельных опциях, которые доступны для выбора.
Источник
Как переписать музыку с диска на компьютер?
Если речь идет об аудиодиске, то простым копированием можно получить на компьютере только ярлыки. Нужно открыть диск через Windows Media Player и наверху выбрать пункт «Скопировать с компакт-диска», тогда в папку «Музыка» в «Моих документах» скопируются сами WMA файлы. Поэтому, скорее всего, придется их еще и в mp3 конвертить.
5 1 · Хороший ответ
Не нужно ничего конвертировать. В настройках WMP есть функция преобразовывать файлы в MP3.
Для копирования CD диска на компьютер используй бесплатную программу Audio Transcoder. Простая программа ( 10 Мбт ), копирует в любой формат flac, mp3, wav и т. д.
Как скачать музыку ?
Здравствуйте. Отвечая на Ваш вопрос можно сказать, что в настоящее время есть достаточное количество интернет — сервисов, которые предлагают вам возможность слушать и скачивать музыкук себе на компьютер или переносное устройство. При этом сервисы могут быть как платными, так и на бесплатными. Однако к сервисам рекомендуется относится с особой осторожностью, так как можно скачать вместе с музыкой нежелательную программу. И так, чтобы скачать музыку нужно:
найти подходящую композицию (можно в поисковой строке сайта);
нажать значок «загруки».
Как в BIOS выставить первичную загрузку с CD-ROM?
Все зависит от версии BIOS.
Если у Вас Award Bios.
1) Зайдите в «Advanced BIOS Features».
2) В строке «First Boot Device» жмете Enter.
3) Необходимо из списка выбрать «CDROM».
4) Нажимаете F10 И нажимаете Y и Enter.
Если у Вас AMI Bios.
1) Заходите во вкладку «Boot».
2) Далее в «Boot Device Priority».
3) В строке 1st Boot Device нажимаете Enter – в появившемся списке выбираем «DVD-RW».
4) Потом F10 и Enter.
Если у Вас Phoenix-Award Bios.
1) Во вкладке «Advanced» выбираете строчку First Boot Device.
2) Жмемте Enter и из появившегося списка выбираете CDROM.
3) !Phoenix-Award biosотом идете во вкладку Exit, выбираете Save & Exit Setup.
2 1 · Хороший ответ
Как переписать CD диск с песнями на ноутбук Asus?
Для такой цели нужна программа-аудиограббер. Их существует множество бесплатных, больших навороченых и маленьких однофункциональных. Выполняют они запись аудио дорожек в музыкальные файлы с расширением wav, mp3. Овладеть такими программами не составит труда, поэтому описывать работу с ними нет нужды.
Подходят, например, следующие: CDex, Exact Audio Copy, Soft4Boost Any Audio Grabber, VSDC Free Audio CD Grabber.
Здесь представлен большой список бесплатных грабберов Softportal-Грабберы
Как быстро перенести файлы с телефона на компьютер?
Самый эффективный и действенный метод — это подключить смартфон через USB к компьютеру. Компьютер определит ваши папки, затем выберите файлы и принесете всё что вам необходимо. Есть метод посложнее, на телефоне запустить сервер. В некоторых приложениях он встроен по умолчанию например: в файловых менеджерах и через интернет подключиться к вашему смартфону, и также скачать файл. Ещё один из методов — это если Ваш компьютер или ноутбук оборудован Bluetooth модулем, тогда передачу файлов можно осуществить через него, но это достаточно медленный способ.
7 8 · Хороший ответ
Как увеличить диск С: за счёт диска D:?
Физический диск на 1000Гб.
Два раздела: C: — 70Гб, D: — 900Гб
На C: стоит живая система, которую нельзя переустанавливать;
На D: находятся данные, кторые никуда не слить;
На D: свободно 500Гб.
Как расширить раздел C: на 100Гб за счет неиспользуемого пространства D: ?
Источник
Download Article
Download Article
Many portable media/audio devices are great for storing music and data, but after you put the information onto them, how do you go about getting it off again? This how-to will explain how one might go about doing this the best way.
-
1
Know what kind of mp3 player you have. First and foremost, not all mp3 players are created equal. There are popular ones, like the iPod (in all its incarnations) and, more recently, the Zune, and there is a much more diverse category of mp3 players and portable audio devices made by other manufacturers besides Apple and Microsoft. Creative, RCA, Philips, Sony, and iRiver, just to name a few, produce some fairly good quality mp3 players and portable media devices.
- These different brands and the fact that they’re not all the same are mentioned because in essence, before determining how to get the files onto, and similarly, off of the player, you should know what kind of player you have, and a few things about it. Does it have internal memory? Is it a hard-drive based player? Is there software packaged with the device? You should find answers to all of these questions before proceeding.
Advertisement
-
1
Work with iTunes. If you have an iPod, you will probably already have iTunes installed on your computer, to work with the files on your iPod. Unfortunately, iTunes limits you severely on how you’re able to work with getting the music onto and off of your iPod.
- With iTunes 7, you’re able to back up your entire library to a CD or DVD. Use this CD or DVD to recopy the music back onto your hard drive and import it into Windows Media Player’s library.
- An easier method might be to get Windows Media Player to recognize your iPod directly. However, this sort of compatibility is directly contradictory to the Apple and Microsoft’s respective software designs. The iPod by design requires you to use iTunes and not Windows Media Player. Windows Media Player will probably never support the iPod.
-
1
Know if your mp3 player has a flash memory card. If you have another brand of mp3 player, it’s important to know whether or not it has internal flash memory, has a flash memory card in it, or is a hard-drive based player like the iPod. Many Creative mp3 players look, feel, and function like USB flash drives. You can plug them directly into a free USB port on your PC, wait for Windows to recognize the disk, and you should be able to find your music on your player through Windows Explorer.
- Copy it and import it into Windows Media Player. Some require a connection cable, usually from a mini-USB plug to the standard size. If you do not have this, it is most likely required in order to transfer music between the computer and the mp3 player.
- Hard-drive based mp3 players require special drivers that must be installed so that Windows knows how to work with them. Generally these are bundled with the player itself, and can be installed easily from, for example, a CD. If you have since lost or damaged the original driver disc, you may be able to get the installation program necessary to install the drivers from the manufacturer’s website.The details of which vary per manufacturer.
- After installing the drivers, connect the mp3 player to your computer with the appropriate cable (it’s almost always best to use the cable that came with the player, if one didn’t come with it, use any brand you trust) and Windows should recognize the player and set it up for use. More often than not, Windows will recognize mp3 players as either removable disks, or possibly portable media devices. Windows will usually also bring up a menu of tasks when you connect your player, which list things such as «Synchronize with Windows Media Player» and «Take No Action». Cancel or close such a window if it appears.
- If your mp3 player appears as either a removable disk or an MTP Device/Portable Media (audio) player, Open «My Computer», then right-click on the icon that corresponds to the device and select «Explore». Sometimes Windows may allow you to «Open» the device, which may do the same thing. Once you do this, you are now browsing through the files on the device as you would files in any folder.
- Copy the ones you want into a place on your hard drive (for example, «My Music») and then, once finished, open Windows Media Player. You should have Windows Media Player 10 or 11 for this particular method. If you have an older version, upgrade. It’s free, it’s easy, there’s more features. No reason not to. In Windows Media Player, select «Add to Library», and then you can choose single files or an entire folder.
- Pick the ones you want to import, and Windows Media Player will import them into your media library. If the music is stored in «My Music», Windows Media Player may import it automatically when the program starts.
Advertisement
-
1
Use the same steps as described above. In the unlikely event that you have a Sony PSP, the steps are mostly the same, except, after connecting the cable from the PSP to the computer (and powering on the PSP) but before opening the device in Windows Explorer, you have to set the PSP to USB Connection mode.
- On the PSP, arrow left to Settings, arrow up to «USB Connection» and press X. Now the PSP is in USB Connection mode. Windows should mount the device as a removable disk, and you will be able to browse the folders stored on your memory stick.
Add New Question
-
Question
How do I upload music to an Mp3 player from an iPhone?
You will need a USB cord connection between your MP3 player and your computer, and from your iPhone to your computer. This allows you to be able to view the files on each and drop music from one device to the other.
-
Question
Can files from YouTube be copied?
Yes, just google «YouTube converter» and click on a link. Then go to the video you want, right click, copy the web address, and place it where it is required on the converter website.
Ask a Question
200 characters left
Include your email address to get a message when this question is answered.
Submit
Advertisement
-
Most mp3 player manufacturers, like Apple, want portable media devices to be read-only. This could be an effort to prevent file sharing or piracy. For this reason, copying music from your mp3 player onto your hard drive is usually a task that is off-limits with most media-centric software.
-
The Apple iPod or iTunes may convert the music that gets transferred onto the iPod into another format besides mp3. When importing this music into Windows Media Player, Windows Media Player may not have the correct codec to play the music properly. You may need to download the appropriate codec from either Microsoft but most likely a third party in order to use the music you have transferred.
- Alternatively, you can re-encode the music after transferring it off of your iPod before importing it into your Windows Media Player library.
Thanks for submitting a tip for review!
Advertisement
-
Windows may recognize your mp3 player when you connect it via USB (or another method) but will give an error message saying that the device was not set up properly. Sometimes re-installing the drivers for the device will solve the problem, other times, you may have to update the drivers. In extreme cases, you may have to update the drivers for either your motherboard or your USB device inside your computer before certain devices will set up properly.
-
Some media players, like the Zune, embed DRM (Digital Rights Management) information onto each and every piece of data that get transferred to them. For this reason, you may encounter issues when importing or attempting to play the music you have imported into Windows Media Player because you do not have the appropriate license(s). Unfortunately, there are fewer and fewer options for dealing with this issue. The best way to ensure that DRM will not ruin your music-importing day is to have the licenses before you import. Getting around DRM is another how-to altogether.
Advertisement
About This Article
Thanks to all authors for creating a page that has been read 260,930 times.

 , а затем выберите звуковой CD или компакт-диск с данными или DVD.
, а затем выберите звуковой CD или компакт-диск с данными или DVD. «.
«.