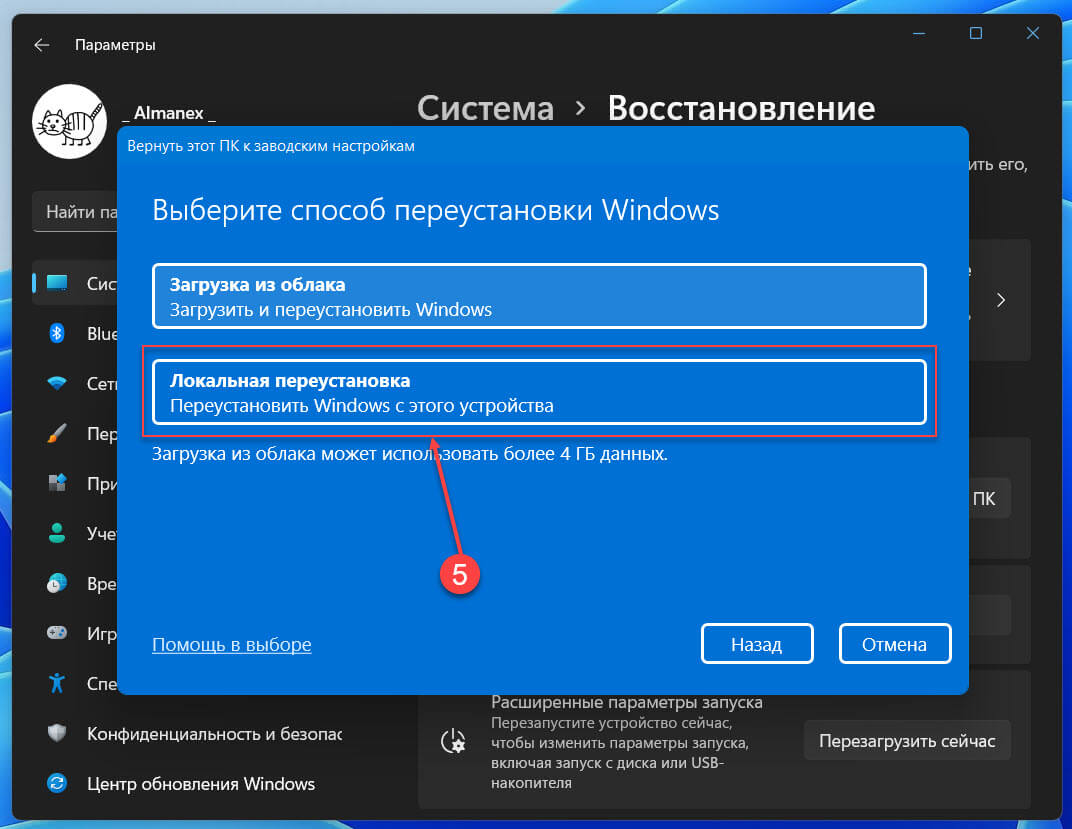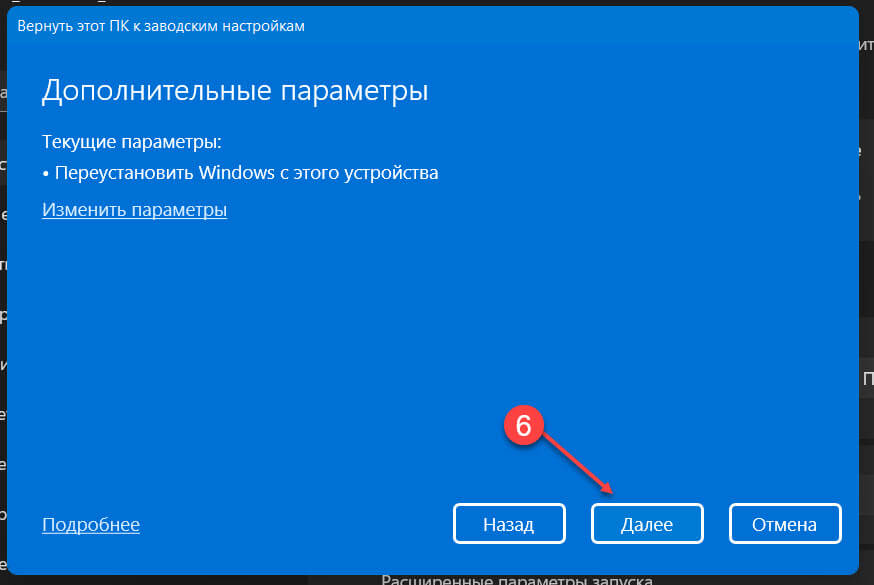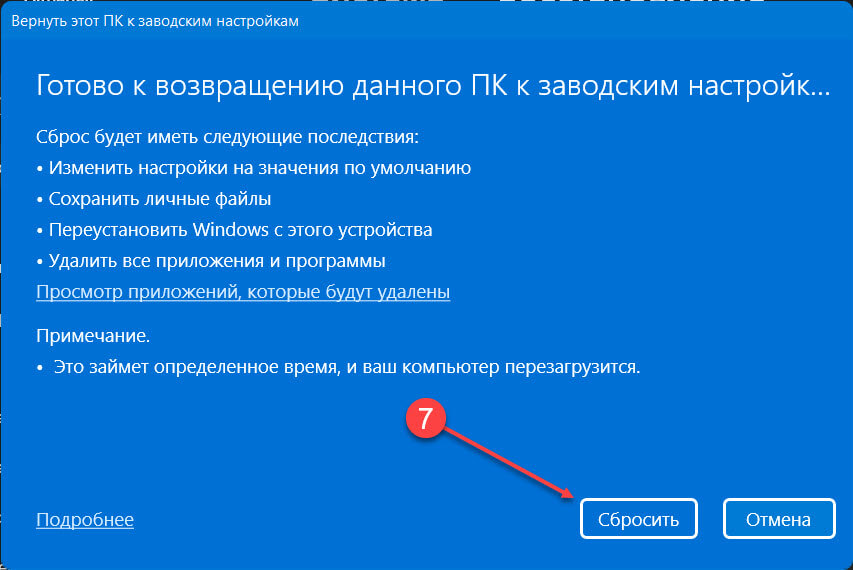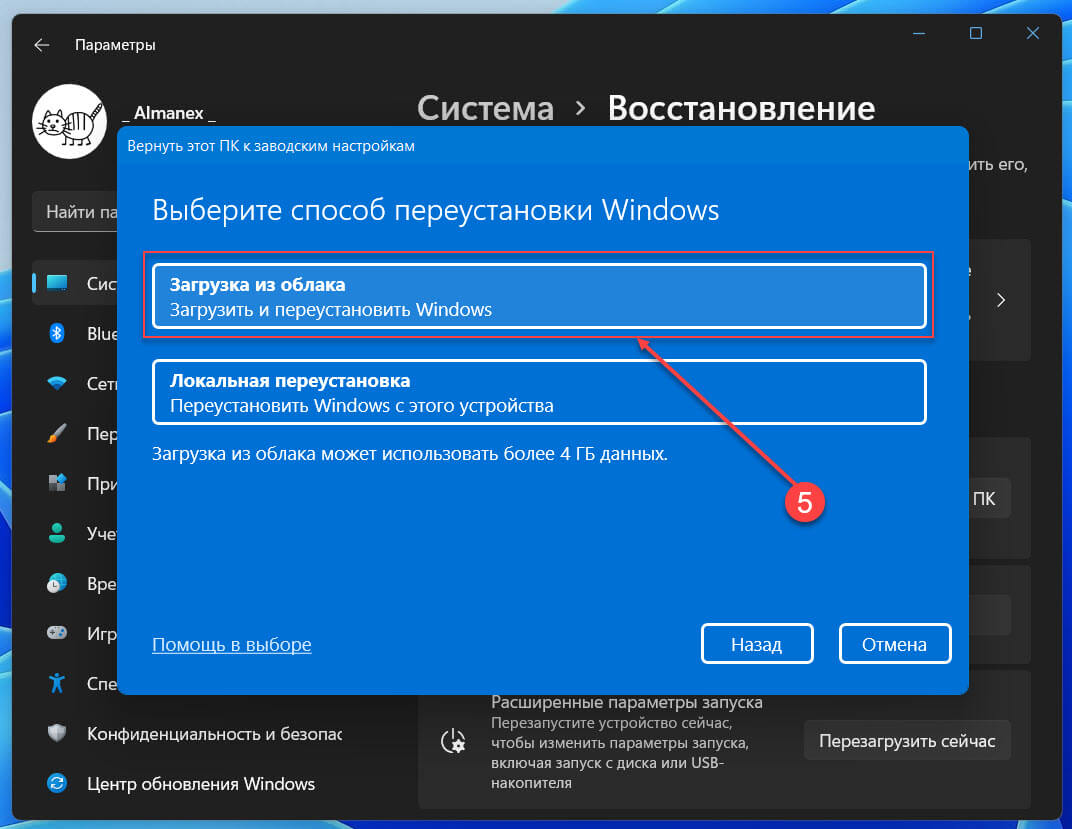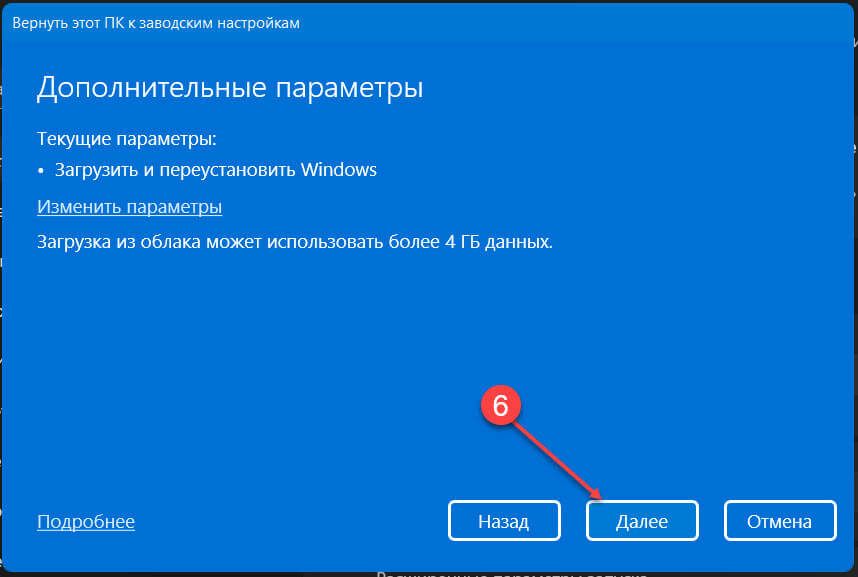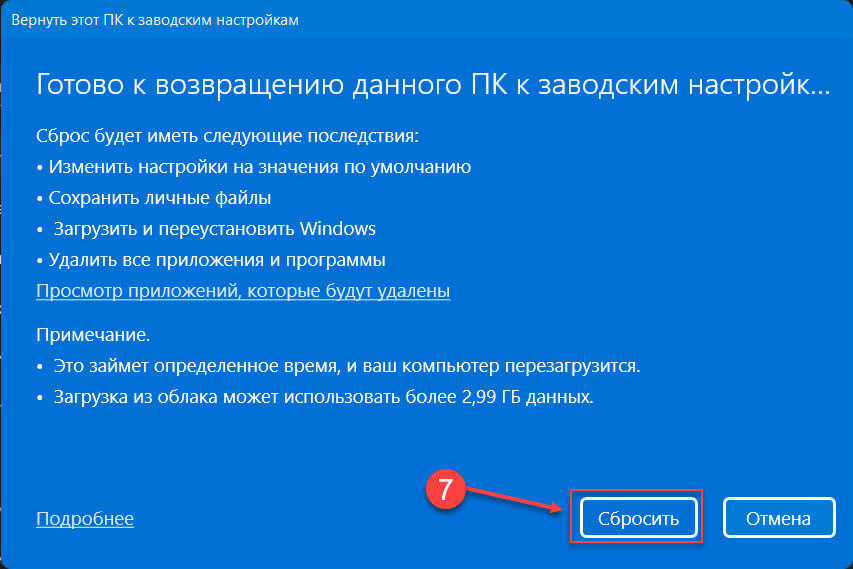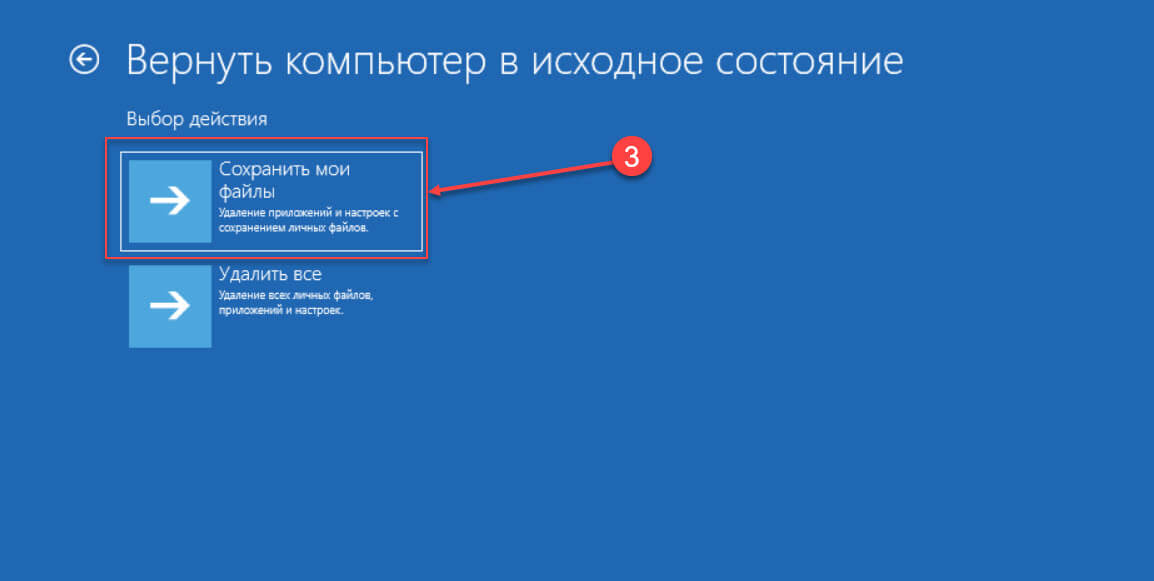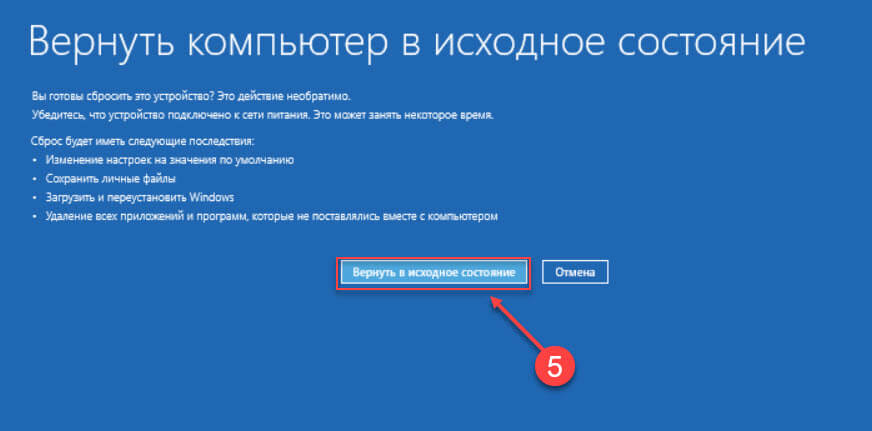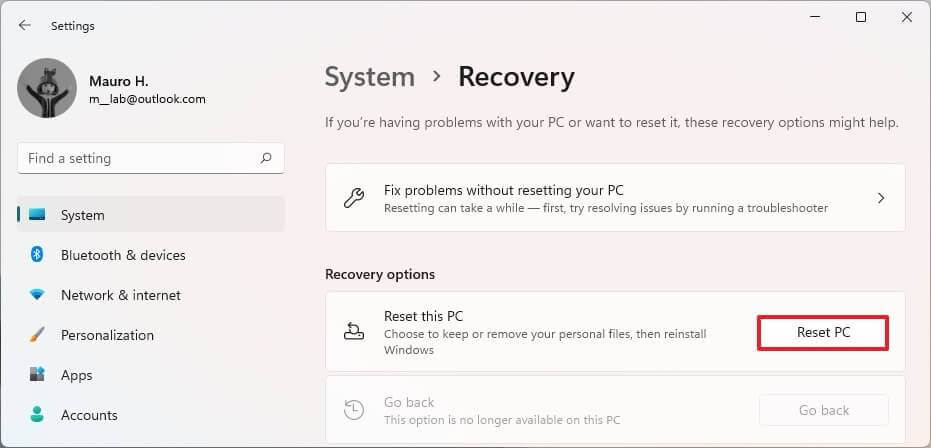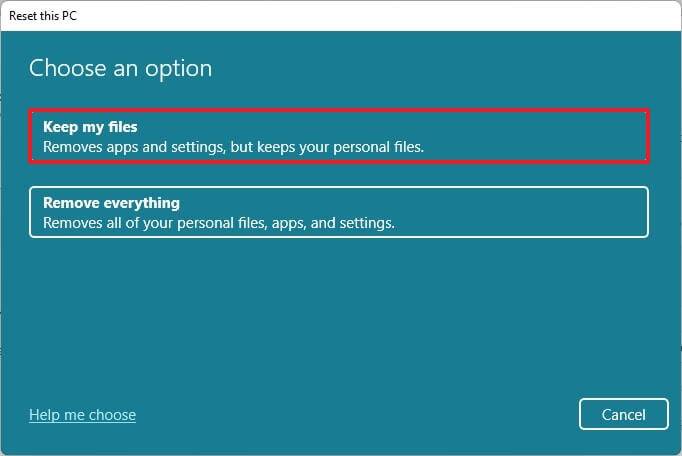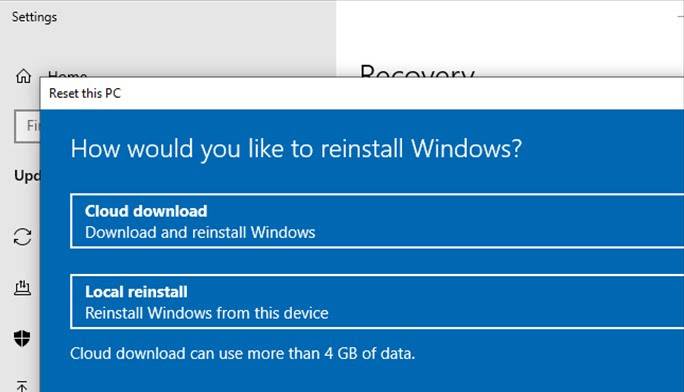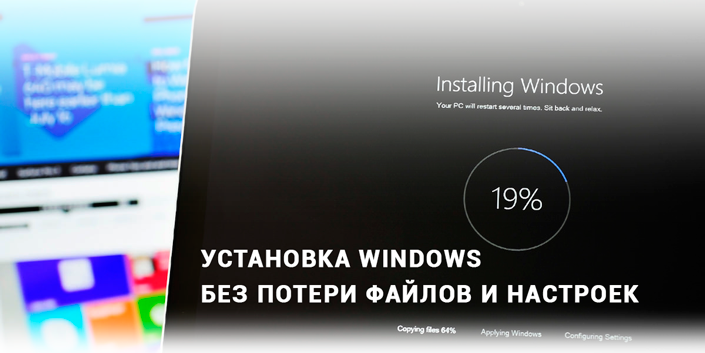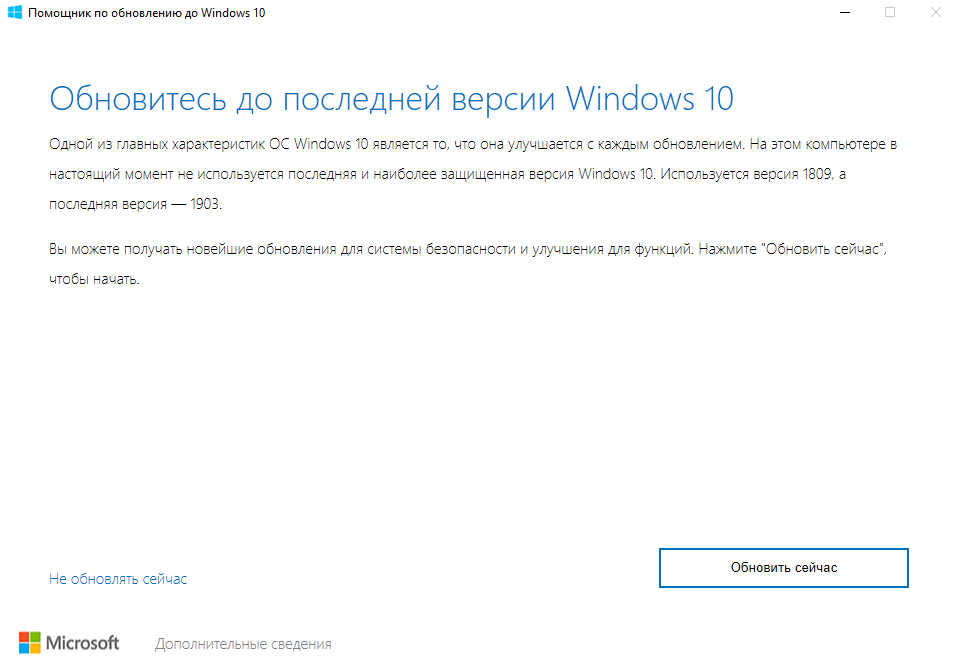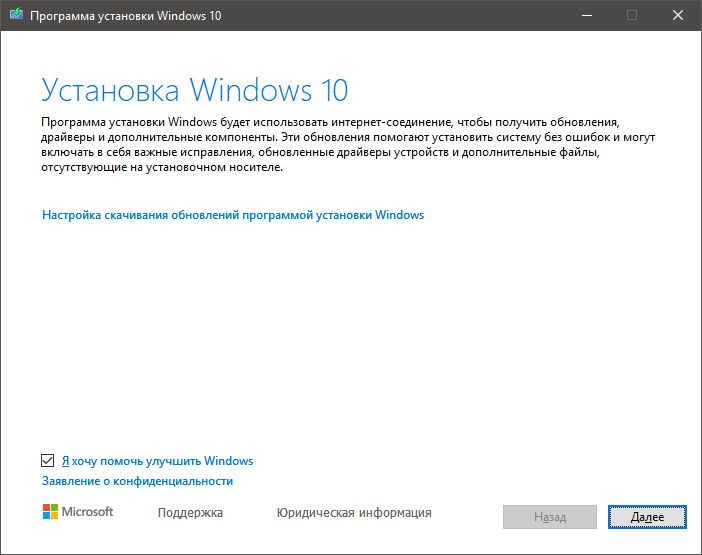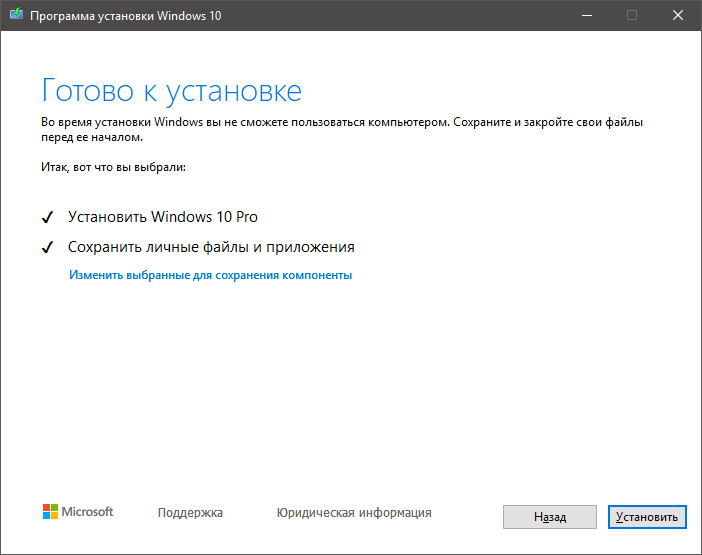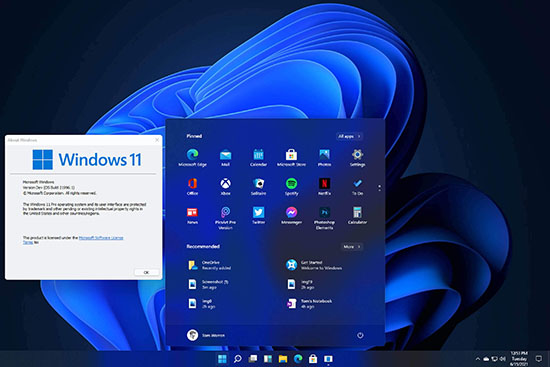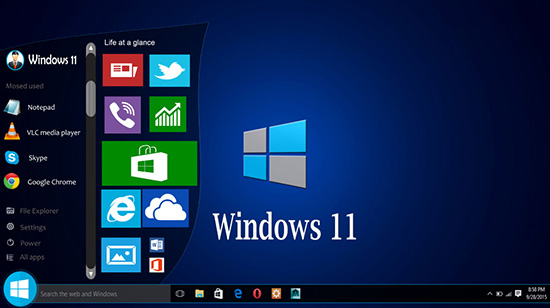Если ваш компьютер работает некорректно, медленно или есть проблемы с приложениями, Windows 11 имеет функцию сброса компьютера к заводским настройкам, которая может решить эти и многие другие существующие проблемы.
В Windows 11 функция «Вернуть компьютер в исходное состояние» позволяет быстро сбросить настройки устройства, сохранив личные файлы, и переустановить ОС с помощью локально доступного образа или загрузить новый образ из облака. Использование любого из этих параметров не приведет к удалению ваших файлов, но вы должны знать, будут удалены программы и приложения, настройки, которые вы сделали вручную будут сброшены до состояния по умолчанию, поскольку они могут быть частью проблем.
В этом руководстве вы узнаете, как использовать функцию «Вернуть компьютер в исходное состояние» для переустановки Windows 11, если на устройстве возникают проблемы разного рода, с приложениями или проблемы с конфигурацией системы.
- Windows 11 Вернуть компьютер в исходное состояние, сохранив файлы с локальной переустановкой
- Windows 11 Вернуть компьютер в исходное состояние, сохранив файлы с загрузкой из облака
- Сбросить Windows 11 сохранив личные файлы если система не загружается
Windows 11, Вернуть компьютер в исходное состояние с локальной переустановкой, сохранив личные файлы
Чтобы сбросить Windows 11 с сохранением файлов с помощью локальной переустановки, выполните следующие шаги:
Шаг 1: Откройте приложение «Параметры» в Windows 11.
Шаг 2: Перейдите в раздел «Система».
Шаг 3: Справа нажмите на вкладку «Восстановление».
Шаг 4: В разделе «Параметры восстановления» в настройках «Вернуть компьютер в исходное состояние» нажмите кнопку «Сбросить ПК».
Примечание: Если в следствии некорректной работы операционной системы вы не можете открыть приложение «Параметры», выполните следующую команду в «Терминале Windows» и продолжите сброс Windows 11 с 5 шага.
systemreset --factoryreset
Шаг 5: В следующем окне выберите опцию «Сохранить мои файлы».
Шаг 6: Выберите параметр «Локальная переустановка», чтобы переустановить Windows 11 с помощью локального образа, без потери файлов.
В следующем окне вы найдете информацию что будет выполнено в момент перестановки:
- Будут сброшены все настройки до состояния по умолчанию
- Личные файлы будут сохранены
- Удалены все программы и приложения
- Переустановлена операционная система
Шаг 7: Нажмите кнопку «Далее».
Шаг 8: Нажмите кнопку «Сбросить», чтобы запустить процесс.
После того, как вы выполните эти шаги, Windows 11 будет переустановлена сохраняющий все ваши файлы, используя локально доступный образ. Однако этот процесс сбросит все настройки до заводских значений по умолчанию и удалит все приложения и программы, установленные в текущей установке.
Windows 11, Вернуть компьютер в исходное состояние с загрузкой из облака, сохранив файлы
Чтобы сбросить Windows 11, сохранив файлы с помощью «загрузки из облака», выполните следующие действия:
Шаг 1: Откройте приложение «Параметры» в Windows 11.
Шаг 2: Перейдите в раздел «Система», или «Центр обновления Windows» → «Дополнительные параметры».
Шаг 3: Справа найдите и откройте раздел «Восстановление».
Шаг 4: В разделе «Параметры восстановления» в настройках «Вернуть компьютер в исходное состояние» нажмите кнопку «Сбросить ПК».
Примечание: Если в следствии ошибок операционной системы вы не можете открыть приложение «Параметры», выполните следующую команду в «Терминале Windows» и продолжите сброс Windows 11 с 5 шага.
systemreset
Шаг 5: В следующем окне выберите опцию «Сохранить мои файлы».
Шаг 6: Выберите параметр «Загрузка из облака», чтобы переустановить Windows 11 без потери файлов.
Шаг 7: Нажмите кнопку «Далее».
В следующем диалоговом окне вы найдете информацию что будет выполнено в момент перестановки:
- Будут сброшены все настройки до состояния по умолчанию
- Личные файлы будут сохранены
- Удалены все программы и приложения
- Образ для переустановки будет загружен из облака
Шаг 8: Нажмите кнопку «Сбросить», чтобы начать восстановление Windows 11 с сохранением ваших файлов.
После того, как вы выполните эти шаги, будет загружен свежий образ Windows 11, который будет использоваться для восстановления с сохранением всех ваших файлов. Как и при локальной переустановке, в ходе этого процесса настройки ОС будут сброшены, а приложения и программы будут удалены.
Как вернуть Windows 11 в исходное состояние с сохранением личных файлов если система не загружается
Оба способа сбросить Windows 11 рассмотренные выше отлично работают если вы можете загрузится на рабочий стол в обычном режиме. Но что делать если система отказывается загружаться. Так как же в этом случае сбросить Windows 11 до заводского стояния?
Чтобы сбросить компьютер с помощью локальной переустановки или загрузки из облака с помощью дополнительных параметров запуска, выполните следующие действия:
Каждый раз, когда Windows не может загрузится три раза подряд, она автоматически переходит в режим автоматического восстановления, и вы сможете получить доступ к среде восстановления.
Шаг 1: Для этого включите компьютер и подождите, пока пройдет (POST) проверка аппаратного обеспечения компьютера, выполняемая при его включении. Как только это произойдет, нажмите и удерживайте кнопку питания, чтобы выключить компьютер. После того как вы выполните данную процедуру три раза подряд Windows 11 перейдет в дополнительные параметры запуска.
Примечание: В Windows 11 есть несколько способов открыть дополнительные параметры запуска.
Шаг 2: Выберите «Поиск и устранение неисправностей».
Шаг 3: Нажмите параметр «Вернуть компьютер в исходное состояние».
Шаг 4: Выберите «Сохранить мои файлы», чтобы сбросить Windows 11 без потери файлов.
Шаг 5: Выберите один вариант – «Загрузка из облака», чтобы загрузить новую копию Windows 11 вместо использования локально доступного образа. (Если вы предпочитаете использовать локальный образ, выберите вариант «Локальная переустановка»)
Шаг 6: Нажмите кнопку «Вернуть в исходное состояние».
После того, как вы выполните эти шаги, функция сбросит настройки устройства до значений по умолчанию, установив новую копию Windows 11, загруженную с серверов Microsoft, но сохранив ваши личные файлы. Которые после входа в систему вы найдете в том же месте где они были до сброса Windows.
Все!
Рекомендуем: Как Загрузить Windows 11 в безопасном режиме
Sometimes some unexpected error codes or fatal issues happen. Then you need to reinstall the operating system. By doing this, you might sometimes face the loss of data. It can be problematic for you to lose some of your important data by reinstalling the operating system. If you follow the given ways or methods, no data will be lost, moreover, the license will remain intact. There are 4 steps mentioned to Reinstall Windows 11 and also follow the given methods before reinstallation so that you do not lose Data.
| Workable Solutions | Step-by-step Troubleshooting |
|---|---|
| 1. Reinstall Windows 11 via Recovery Option |
Open Settings > Click on System > Click on Recovery on the right side…Full steps |
| 2. Reinstall Windows 11 via Recovery Mode | On the Sign-in screen, click on the power button located at the right bottom…Full steps |
| 3. Clean Install Windows 11 from Bootable USB |
Click the Install now button > Click «I don’t have a product key»…Full steps |
| 4. Reinstall Windows 11 from ISO File | Navigate to the Windows 11 ISO page…Full steps |
Can I Reinstall Windows 11?
Yes, Windows 11 allows using multiple methods to freshly install the operating system, keeping or removing the old files and applications on your PC.
You can reinstall Windows when upgrading to a new version of Windows. If your Windows slows down, then firstly try other options like uninstalling software that you don’t use, deleting junk, using tools like disk cleanup, selecting minimal security program, using a startup manager tool to prune useless programs, e.t.c. and after all that, if it isn’t speeding up, you should consider reinstalling Windows. Reinstalling Windows can be a faster solution to get rid of Malware and fix other issues than troubleshooting and repairing the specific problem. But if your Windows is working fine, there is no need to reinstall your OS.
Follow this page to get a complete solution and guidance for reinstalling Windows 11 on your computer.
Prerequisites for Windows 11 Reinstallation
Before reinstalling Windows 11, you need to do the following preparation work to get the best experience.
# Backup Essential Files
Before reinstalling Windows 11, you need to backup all the files and folders, and applications onto another storage device. Because often it happens that some of your data get removed in the process of Reinstallation. I will recommend you apply a backup software like EaseUS Todo Backup to backup all your essential files to an external storage device at one time. It will be easy and quick.
# Prepare C drive
Windows 11 installation requires at least 64 GB of free space left on the operating system drive. So, it’s important to check your C drive if you have enough storage or not. If not, then clean up your C drive.
Clean up all the junk files and applications that you never use and make space for Windows 11 Reinstallation.
If your C drive is too small, you can always extend it by using EaseUS Partition Master. You just need to download the EaseUS Partition Master software on your PC and it will help you to extend your C drive.
Option 1. Extend System C drive with unallocated space
- 1. Right-click on the System C: drive and select «Resize/Move».
- 2. Drag the system partition end into the unallocated space so to add it to the C: drive. And click «OK».
- 3. Click «Execute Task» and «Apply» to execute the operations and extend the C drive.
Option 2. Extend System C drive without unallocated space
- 1. Right-click a big partition with enough free space on the system disk, select «Allocate Space».
- 2. Select the system drive at the Allocate Space From (*) To section, and drag the end of System C drive into the unallocated space. Click «OK» to confirm.
- 3. Click «Execute Task», it will list the pending operations, and click «Apply» to save the changes and extend the C drive.
0:00-0:26 Extend System Drive with Unallocated Space; 0:27-0:58 Extend System Drive without Unallocated Space.
# Select a suitable method to reinstall Windows 11
There are some methods to reinstall Windows 11 listed below-
- 1. Reset PC & Reinstall Windows 11 via Recovery Option
- 2. Reset PC & Reinstall Windows 11 from Recovery Mode
- 3. Reinstall or Clean Install Windows 11 from Bootable USB
- 4. Reinstall Windows 11 from ISO File on Computer
You can follow any of these methods, which are described below. Clean installation is the preferable one among most regular users. It can be more easy and simple.
1. Reset PC & Reinstall Windows 11 via Recovery Option
- Open Settings.
- Click on System.
- Click on Recovery on the right side.
- Under the «Recovery options» section, in the «Reset this PC» setting, click the Reset PC button to begin Windows 11 reinstallation.
- Click the Keep my files option.
- Select the Cloud download option to download Windows 11 to perform a fresh reinstallation. Or Select the Local reinstall option to reinstall the OS without losing your data.
- Click the Next button.
- Click the Reset button.
2. Reset PC and Reinstall Windows 11 via Recovery Mode
- On the Sign-in screen, click on the power button located at the right bottom corner and choose Restart from the options listed. Hit the Shift key and do not release it until the Windows restart into the Recovery Environment.
- Once you are in the WinRE, click on the Troubleshoot option. You can use the arrow keys and the Enter key if your mouse is not working.
- Now, click on Reset This PC.
- You’ll get two options to choose.
- The next option will prompt the user to choose between Cloud download or Local reinstall.
- The next option will format your drive and erase all contents if you have chosen the Remove Everything option in Step 4.
- Click on the Reset Button.
3. Reinstall or Clean Install Windows 11 from Bootable USB
You can use EaseUS Win 11 Builder to download Windows 11. It will help you to enable bootable USB on your computer automatically with just one click. It’s a very compact and easy Window 11 downloader by bootable USB. It’s free software and will help inexperienced users who are unable to do all the required steps to enable USB manually.
Step 1. The Windows11 builder is integrated with the EaseUS OS2Go software. Click the download button and launch the program after installation.
Step 2. Switch WinToGo Creator to Windows Install Drive Creator. The obtained system information is available on the home screen, and it keeps updating all the time. Apart from Windows 11, Win11 builder also supports you to download Windows 10/8.1.
Step 3. Connect your USB flash drive to the computer. Win11 builder will automatically detect your USB device, so all you need to do is click the Create button.
Step 4. The software will empty your USB drive data if it’s a used one. Once the downloading process begins, wait there until it finished or leave for a while to do you own job.
Step 5. After successfully downloading the Windows 11 iso image file on the USB drive, start to install Windows 11 from the bootable USB drive on your computer by following the installation wizard step by step.
Start your device with Windows 11 USB media. Then press any one key to boot the device.
On the «Windows Setup,» you have to click on the Next button.
- Click the Install now button.
- Click on the option -I don’t have a product key to continue. But, you will need a product key if this is the first time installing Windows 11.
- Select the edition of Windows 11.
- Click on the Next button.
- Select the option I accept the license terms in order to continue.
- Click the Next button.
- Click the Custom: Install Windows only option to continue with a clean installation.
- Choose partition with the current installation, and click the Delete button.
- Click the Yes button.
- Select the empty drive.
- Click the Next button.
Once the steps are completed, the Windows 11 Setup will install a fresh copy of the new OS on your laptop or desktop computer.
4. Reinstall Windows 11 from ISO File on Computer
- Navigate to the Windows 11 ISO page. If you are not logged in to your Microsoft Account, you must do so. If you are not already registered as a Windows Insider, you can register for free on the web.
- Choose an edition from the select edition pulldown, which you’ll find by scrolling down the page. If you want the latest build, select «Dev Channel.» You will see a confirm button appearing after you make your selection.
- Click on Confirm.
- Select your language and click on confirm.
- Click the download button that appears.
The ISO file will download to your computer.
Subsequences
Now, when your Windows 11 is Reinstalled, you need to follow some steps given below to work with your system smoothly.
#1. Restore the backup to the computer
Now, when your Reinstallation is complete, you need to restore all the data back to your computer. Follow these below steps to restore your data
- Select the «Start» button, then you have to select «Control Panel», next navigate to System and Maintenance, and then «Backup and Restore».
- Do one of the following:
1. If you’re using Windows Backup for the very first time or recently upgraded your Windows version, select «Set up backup», and then follow the further steps.
2. If you have created a backup before, you can wait for your scheduled backup, or you can again create a new backup by selecting «Back up now».
3. If you’ve created a backup previously, but want to make a new full backup rather than updating the previous one, select «Create new», «full backup», and then follow the further steps.
#2. Reallocate hard drive spaces on the computer
You need to reallocate hard drive spaces on the computer. You can use the EaseUS Partition Maser to reallocate hard drive spaces on the computer. Use the following steps to get help on reallocating hard drive spaces on the computer by EaseUS Partition Master.
Step 1. Select disk to adjust its layout.
On the main screen, right-click the disk and select «Adjust Disk Layout».
Step 2. Adjust the drive or partition size.
Drag the dots next to the partition head or tail to reallocate the partition size. Or, you can also drag partitions next to the unallocated space to adjust the partition position. Then, click «OK».
Step 3. Confirm to adjust disk partition size.
Click the «Execute Task» button and click «Apply» to keep all the changes.
Conclusion
Don’t panic if you see that your system is not working best or it slows down. You can follow our above guidelines and Reinstall Windows 11 if needed and reallocate disk space to optimize computer performance.
According to my test, the easiest method that will help you reinstall Windows 11 on a computer is using the Reset this PC option available via the Recovery settings. The feature allows Windows 11 reinstallation keeping your data or removing everything from your hard drive by downloading installation files from the cloud.
Reset this PC and install Windows 11 via Recovery settings will help you fix problems easily when the device isn’t working fine, or any malware attack or your pc slows, or you are dealing with battery and apps issues. You can Reinstall Windows 11 or clean install by bootable USB for an easy and simple experience. It’ll be very helpful and user-friendly.
Sometimes some unexpected error codes or fatal issues happen. Then you need to reinstall the operating system. By doing this, you might sometimes face the loss of data. It can be problematic for you to lose some of your important data by reinstalling the operating system. If you follow the given ways or methods, no data will be lost, moreover, the license will remain intact. There are 4 steps mentioned to Reinstall Windows 11 and also follow the given methods before reinstallation so that you do not lose Data.
| Workable Solutions | Step-by-step Troubleshooting |
|---|---|
| 1. Reinstall Windows 11 via Recovery Option |
Open Settings > Click on System > Click on Recovery on the right side…Full steps |
| 2. Reinstall Windows 11 via Recovery Mode | On the Sign-in screen, click on the power button located at the right bottom…Full steps |
| 3. Clean Install Windows 11 from Bootable USB |
Click the Install now button > Click «I don’t have a product key»…Full steps |
| 4. Reinstall Windows 11 from ISO File | Navigate to the Windows 11 ISO page…Full steps |
Can I Reinstall Windows 11?
Yes, Windows 11 allows using multiple methods to freshly install the operating system, keeping or removing the old files and applications on your PC.
You can reinstall Windows when upgrading to a new version of Windows. If your Windows slows down, then firstly try other options like uninstalling software that you don’t use, deleting junk, using tools like disk cleanup, selecting minimal security program, using a startup manager tool to prune useless programs, e.t.c. and after all that, if it isn’t speeding up, you should consider reinstalling Windows. Reinstalling Windows can be a faster solution to get rid of Malware and fix other issues than troubleshooting and repairing the specific problem. But if your Windows is working fine, there is no need to reinstall your OS.
Follow this page to get a complete solution and guidance for reinstalling Windows 11 on your computer.
Prerequisites for Windows 11 Reinstallation
Before reinstalling Windows 11, you need to do the following preparation work to get the best experience.
# Backup Essential Files
Before reinstalling Windows 11, you need to backup all the files and folders, and applications onto another storage device. Because often it happens that some of your data get removed in the process of Reinstallation. I will recommend you apply a backup software like EaseUS Todo Backup to backup all your essential files to an external storage device at one time. It will be easy and quick.
# Prepare C drive
Windows 11 installation requires at least 64 GB of free space left on the operating system drive. So, it’s important to check your C drive if you have enough storage or not. If not, then clean up your C drive.
Clean up all the junk files and applications that you never use and make space for Windows 11 Reinstallation.
If your C drive is too small, you can always extend it by using EaseUS Partition Master. You just need to download the EaseUS Partition Master software on your PC and it will help you to extend your C drive.
Option 1. Extend System C drive with unallocated space
- 1. Right-click on the System C: drive and select «Resize/Move».
- 2. Drag the system partition end into the unallocated space so to add it to the C: drive. And click «OK».
- 3. Click «Execute Task» and «Apply» to execute the operations and extend the C drive.
Option 2. Extend System C drive without unallocated space
- 1. Right-click a big partition with enough free space on the system disk, select «Allocate Space».
- 2. Select the system drive at the Allocate Space From (*) To section, and drag the end of System C drive into the unallocated space. Click «OK» to confirm.
- 3. Click «Execute Task», it will list the pending operations, and click «Apply» to save the changes and extend the C drive.
0:00-0:26 Extend System Drive with Unallocated Space; 0:27-0:58 Extend System Drive without Unallocated Space.
# Select a suitable method to reinstall Windows 11
There are some methods to reinstall Windows 11 listed below-
- 1. Reset PC & Reinstall Windows 11 via Recovery Option
- 2. Reset PC & Reinstall Windows 11 from Recovery Mode
- 3. Reinstall or Clean Install Windows 11 from Bootable USB
- 4. Reinstall Windows 11 from ISO File on Computer
You can follow any of these methods, which are described below. Clean installation is the preferable one among most regular users. It can be more easy and simple.
1. Reset PC & Reinstall Windows 11 via Recovery Option
- Open Settings.
- Click on System.
- Click on Recovery on the right side.
- Under the «Recovery options» section, in the «Reset this PC» setting, click the Reset PC button to begin Windows 11 reinstallation.
- Click the Keep my files option.
- Select the Cloud download option to download Windows 11 to perform a fresh reinstallation. Or Select the Local reinstall option to reinstall the OS without losing your data.
- Click the Next button.
- Click the Reset button.
2. Reset PC and Reinstall Windows 11 via Recovery Mode
- On the Sign-in screen, click on the power button located at the right bottom corner and choose Restart from the options listed. Hit the Shift key and do not release it until the Windows restart into the Recovery Environment.
- Once you are in the WinRE, click on the Troubleshoot option. You can use the arrow keys and the Enter key if your mouse is not working.
- Now, click on Reset This PC.
- You’ll get two options to choose.
- The next option will prompt the user to choose between Cloud download or Local reinstall.
- The next option will format your drive and erase all contents if you have chosen the Remove Everything option in Step 4.
- Click on the Reset Button.
3. Reinstall or Clean Install Windows 11 from Bootable USB
You can use EaseUS Win 11 Builder to download Windows 11. It will help you to enable bootable USB on your computer automatically with just one click. It’s a very compact and easy Window 11 downloader by bootable USB. It’s free software and will help inexperienced users who are unable to do all the required steps to enable USB manually.
Step 1. The Windows11 builder is integrated with the EaseUS OS2Go software. Click the download button and launch the program after installation.
Step 2. Switch WinToGo Creator to Windows Install Drive Creator. The obtained system information is available on the home screen, and it keeps updating all the time. Apart from Windows 11, Win11 builder also supports you to download Windows 10/8.1.
Step 3. Connect your USB flash drive to the computer. Win11 builder will automatically detect your USB device, so all you need to do is click the Create button.
Step 4. The software will empty your USB drive data if it’s a used one. Once the downloading process begins, wait there until it finished or leave for a while to do you own job.
Step 5. After successfully downloading the Windows 11 iso image file on the USB drive, start to install Windows 11 from the bootable USB drive on your computer by following the installation wizard step by step.
Start your device with Windows 11 USB media. Then press any one key to boot the device.
On the «Windows Setup,» you have to click on the Next button.
- Click the Install now button.
- Click on the option -I don’t have a product key to continue. But, you will need a product key if this is the first time installing Windows 11.
- Select the edition of Windows 11.
- Click on the Next button.
- Select the option I accept the license terms in order to continue.
- Click the Next button.
- Click the Custom: Install Windows only option to continue with a clean installation.
- Choose partition with the current installation, and click the Delete button.
- Click the Yes button.
- Select the empty drive.
- Click the Next button.
Once the steps are completed, the Windows 11 Setup will install a fresh copy of the new OS on your laptop or desktop computer.
4. Reinstall Windows 11 from ISO File on Computer
- Navigate to the Windows 11 ISO page. If you are not logged in to your Microsoft Account, you must do so. If you are not already registered as a Windows Insider, you can register for free on the web.
- Choose an edition from the select edition pulldown, which you’ll find by scrolling down the page. If you want the latest build, select «Dev Channel.» You will see a confirm button appearing after you make your selection.
- Click on Confirm.
- Select your language and click on confirm.
- Click the download button that appears.
The ISO file will download to your computer.
Subsequences
Now, when your Windows 11 is Reinstalled, you need to follow some steps given below to work with your system smoothly.
#1. Restore the backup to the computer
Now, when your Reinstallation is complete, you need to restore all the data back to your computer. Follow these below steps to restore your data
- Select the «Start» button, then you have to select «Control Panel», next navigate to System and Maintenance, and then «Backup and Restore».
- Do one of the following:
1. If you’re using Windows Backup for the very first time or recently upgraded your Windows version, select «Set up backup», and then follow the further steps.
2. If you have created a backup before, you can wait for your scheduled backup, or you can again create a new backup by selecting «Back up now».
3. If you’ve created a backup previously, but want to make a new full backup rather than updating the previous one, select «Create new», «full backup», and then follow the further steps.
#2. Reallocate hard drive spaces on the computer
You need to reallocate hard drive spaces on the computer. You can use the EaseUS Partition Maser to reallocate hard drive spaces on the computer. Use the following steps to get help on reallocating hard drive spaces on the computer by EaseUS Partition Master.
Step 1. Select disk to adjust its layout.
On the main screen, right-click the disk and select «Adjust Disk Layout».
Step 2. Adjust the drive or partition size.
Drag the dots next to the partition head or tail to reallocate the partition size. Or, you can also drag partitions next to the unallocated space to adjust the partition position. Then, click «OK».
Step 3. Confirm to adjust disk partition size.
Click the «Execute Task» button and click «Apply» to keep all the changes.
Conclusion
Don’t panic if you see that your system is not working best or it slows down. You can follow our above guidelines and Reinstall Windows 11 if needed and reallocate disk space to optimize computer performance.
According to my test, the easiest method that will help you reinstall Windows 11 on a computer is using the Reset this PC option available via the Recovery settings. The feature allows Windows 11 reinstallation keeping your data or removing everything from your hard drive by downloading installation files from the cloud.
Reset this PC and install Windows 11 via Recovery settings will help you fix problems easily when the device isn’t working fine, or any malware attack or your pc slows, or you are dealing with battery and apps issues. You can Reinstall Windows 11 or clean install by bootable USB for an easy and simple experience. It’ll be very helpful and user-friendly.
FAQ
Этот вариант сброса приведет к переустановке Windows 10 и сохранит ваши личные файлы, такие как фотографии, музыка, видео. Однако он удалит установленные вами приложения и драйверы, а также удалит изменения, внесенные вами в настройки.
※ Примечание: для восстановления компьютера потребуется некоторое время, поэтому убедитесь, что адаптер переменного тока подключен во время процесса сброса. Также, пожалуйста, не выключайтесь принудительно, чтобы предотвратить возникновение каких-либо проблем.
Содержание:
Microsoft предоставляет два метода переустановки Windows, и вы можете выбрать любой из них
- Способ 1: переустановить Windows через Сбросить этот ПК в параметрах системы
- Способ 2: переустановить Windows через Windows Recovery Environment (WinRE)
Способ 1: Переустановить Windows через Сброс ПК в парамтерах системы
Пожалуйста, перейдите к соответствующей инструкции для текущей операционной системы Windows на вашем компьютере (Сброс ПК может занять в среднем от тридцати минут до нескольких часов, в зависимости от модели и спецификации):
- Windows 11
- Windows 10
— операционная система Windows 11:
- Введите и найдите [Reset this PC] в поисковой строке Windows ①, нажмите [Open]②.
- Нажмите [Сбросить ПК]③ в разделе Сбросить этот ПК.
- Выберите [Сохранить мои файлы]④.
- Выберите [Локальная переустановка]⑤.
※Примечание: Если вы не можете выполнить локальную переустановку Windows или возникли иные ошибки, вы можете выбрать Загрузить из облака для переустановки Windows. (Ваш компьютер должен находиться в доступе к интернет-среде для загрузки с облака)
- Нажмите [Изменить настройки]⑥.
- Установите для параметра [Восстановить приложения и настройки, поставляемые с этим ПК] значение Да⑦, затем выберите [Подтвердить]⑧.
Приложение: Если на Вашем компьтере установлена заводская операционная система Windows, все предустановленные приложения ASUS и настройки будут удалены при выборе значениея Нет для параметра [Восстановить приложения и настройки, поставляемые с этим ПК].
- Убедитесь, что натройки верны, затем нажмите [Далее]⑨.
- Вы можете поолучить следующее уведомление, выбирете [Далее]⑩ для продолжения процесса сброса.
- Нажмите [Посмотреть приложения, которые будут удалены]⑪.
- Все приложения будут удалены после перезагрузки. Следующие приложения нельзя переустановить из Microsoft Store, поэтому вам необходимо переустановить эти приложения из Интернета или с установочных дисков. Выберите [Back]⑫, чтобы продолжить следующий шаг.
- Нажмите [Сбросить]⑪, чтобы начать переустановку Windows 11, после завершения переустановки Ваш компьютер перезагрузится.
※Примечание: Пожалуйста, убедитесь, что адаптер питания подключён во время процесса сброса. Please make sure that the AC adapter is connected during the reset process. Кроме того, пожалуйста, не применяйте принудительное выключение во время сброса, чтобы предотвратить возникновение каких-либо проблем.
Вернуться в начало
— операционная система Windows 10:
- Введите и выполните [Сбросить этот компьютер] ① в строке поиска Windows, затем щелкните [Открыть] ②.
- Нажмите [Начать]③.
- Выберите [Сохранить мои файлы]④.
- Выберите [Локальная переустановка]⑤.
- Нажмите [Изменить настройки]⑥.
- Установите для параметра [Восстановить приложения и настройки, поставляемые с этим ПК] значение Да⑦, затем выберите [Подтвердить] ⑧.
※ Примечание: Если на вашем компьютере встроена операционная система Windows 10, все приложения и настройки ASUS, которые были предустановлены на вашем компьютере, будут удалены после того, как вы установите для параметра [Восстановить приложения и настройки, поставляемые с этим ПК] значение Нет.
- Подтвердите правильность настроек, затем выберите [Далее] ⑨.
- Щелкните [Просмотреть приложения, которые будут удалены] ⑩.
- Все ваши приложения будут удалены после перезагрузки компьютера. Следующие приложения нельзя переустановить из Microsoft Store, поэтому вам необходимо переустановить эти приложения из Интернета или с установочных дисков. Выберите [Назад] ⑪, чтобы продолжить следующий шаг.
- Выберите [Сброс] ⑫, чтобы начать переустановку Windows 10, и ваш компьютер перезагрузится после завершения переустановки.
※ Примечание: убедитесь, что адаптер переменного тока подключен во время процесса сброса. Также, пожалуйста, не выключайтесь принудительно, чтобы предотвратить возникновение каких-либо проблем.
Вернуться в начало
Способ 2: Переустановить Windowsчерез Windows Recovery Environment (WinRE)
- Сначала позвольте вашему компьютеру войти в среду восстановления Windows. Здесь вы можете узнать больше: Как войти в Windows Recovery Environment.
- После того как компьютер войдет в среду восстановления Windows, выберите [Диагностика]①.
- Выберите [Сбросить этот ПК]②.
- Выберите [Сохранить мои файлы]③.
- Выберите ваш аккаунт④.
- Укажите пароль для аккаунта⑤, затем [Продолжить]⑥. Если вы не устанавливали пароль для этой учетной записи, выберите Продолжить сразу.
- Выберите [Локальная переустановка]⑦.
- Выберите [Сброс]⑧ для запуска переустановки Windows 10.
※ Примечание: убедитесь, что адаптер переменного тока подключен во время процесса сброса. Также, пожалуйста, не выключайтесь принудительно, чтобы предотвратить возникновение каких-либо проблем.
Вернуться в начало
-
Категория
Настройки Windows/ Система -
Тип
Product Knowledge
Эта информация была полезной?
Yes
No
- Приведенная выше информация может быть частично или полностью процитирована с внешних веб-сайтов или источников. Пожалуйста, обратитесь к информации на основе источника, который мы отметили. Пожалуйста, свяжитесь напрямую или спросите у источников, если есть какие-либо дополнительные вопросы, и обратите внимание, что ASUS не имеет отношения к данному контенту / услуге и не несет ответственности за него.
- Эта информация может не подходить для всех продуктов из той же категории / серии. Некоторые снимки экрана и операции могут отличаться от версий программного обеспечения.
- ASUS предоставляет вышеуказанную информацию только для справки. Если у вас есть какие-либо вопросы о содержании, пожалуйста, свяжитесь напрямую с поставщиком вышеуказанного продукта. Обратите внимание, что ASUS не несет ответственности за контент или услуги, предоставляемые вышеуказанным поставщиком продукта.
Если у вас возникли проблемы с Windows 11 на компьютере или вы хотите создать новую копию Windows 11 без нагромождения старых файлов или приложений, вы можете переустановить Windows 11, чтобы попытаться устранить проблемы и вернуть компьютер в более чистое состояние.
Проверка места на диске
Если ваш компьютер работает неправильно или у вас возникли проблемы с Windows 11, это может быть связано с нехваткой места на диске. Прежде чем переустановить Windows 11, попробуйте освободить место на диске, чтобы узнать, помогает ли это. Дополнительные сведения см. в статье Освобождение места на диске в Windows.
Перед началом работы
Если у вас есть личные данные и файлы, которые вы хотите сохранить, создайте резервную копию на внешнем жестком диске, USB-накопителе, SD-карте или в облачном расположении (например, OneDrive), прежде чем приступить к переустановке Windows 11.
Windows 11 необходимо активировать после переустановки. В большинстве случаев это происходит автоматически после подключения к Интернету. Дополнительные сведения см. в разделе Активация после переустановки Windows в разделе Активация Windows.
Если вы переустановите Windows 11 после значительного изменения оборудования компьютера (например, замены системной платы), он больше не будет активирован. Для повторной активации Windows можно использовать средство устранения неполадок активации. Дополнительные сведения см. в разделе Использование средства устранения неполадок активации.
При переустановке Windows 11 необходимо выбрать выпуск Windows, соответствующий вашей цифровой лицензии. Например, если вы используете Windows 11 Домашняя, вам потребуется снова установить Windows 11 Домашняя.
Чтобы узнать, какой выпуск Windows вы используете, перейдите в раздел Пуск > Параметры > Системные > Сведения . Ваш выпуск указан в разделе Спецификации Windows.
Типы переустановок для Windows 11
На следующей диаграмме представлены сведения о различных параметрах, которые можно выбрать для каждого типа переустановки, в том числе о том, что происходит с приложениями, файлами, личными данными и сколько места на диске требуется для переустановки. Используйте эту диаграмму, чтобы решить, какой вариант следует использовать для переустановки Windows 11.
Рекомендуется сначала попробовать «Сброс Windows 11», затем при необходимости «Переустановить Windows 11 использование установочного носителя», а затем при необходимости попробовать «Чистая установка Windows 11 с помощью установочного носителя».
Примечания:
-
Переустановка Windows 11 с помощью установочного носителя при выборе параметра «Ничего не хранить» (чистая установка) автоматически включает зарезервированное хранилище, если раздел, в который вы переустановите Windows, составляет 20 ГБ или больше. Зарезервированное хранилище выделяет дисковое пространство, используемое обновлениями, приложениями, временными файлами и системными кэшами, что позволяет улучшить повседневную работу компьютера и гарантирует, что критически важные функции ОС всегда будут иметь доступ к дисковому пространству.
-
Для устройств с зарезервированным хранилищем для сброса или переустановки сначала будет использоваться это зарезервированное хранилище, а затем — другое дисковое пространство. Дополнительные сведения см. в статье Как работает зарезервированное хранилище в Windows.
|
Тип переустановки |
Доступные параметры переустановки |
Что происходит с вашими приложениями |
Что происходит с личными |
Что происходит с данными, которые хранятся в других папках или на других дисках |
Объем места на диске |
|
Сброс Windows 11 |
Сохранить файлы |
Приложения, которых не было на компьютере изначально, будут удалены. |
Сохраняются |
Сохраняются |
Средний |
|
Сброс Windows 11 |
Удалить все |
Приложения, которых не было на компьютере изначально, будут удалены. |
Удаляются |
Удаляются |
Низкий |
|
Переустановка Windows 11 с помощью установочного носителя |
Сохранить все (по умолчанию) |
Все приложения и параметры будут сохранены. |
Сохраняются |
Сохраняются |
Высокий |
|
Переустановка Windows 11 с помощью установочного носителя |
Сохранить личные данные |
Все приложения будут удалены. |
Сохраняются |
Сохраняются |
Средний |
|
Переустановка Windows 11 с помощью установочного носителя |
Ничего не сохранять |
Все приложения будут удалены. |
Удаляются |
Удаляются |
Низкий |
|
Чистая установка Windows 11 с помощью установочного носителя |
— (Этот параметр переустановить удаляет и повторно создает все разделы диска.) |
Удаляются |
Удаляются |
Удаляются |
Очень низкий |
Сброс Windows 11
Этот параметр возвращает устройство в состояние, аналогичное тому, когда вы включили его в первый раз, при удалении установленных программ и удалении личных файлов в зависимости от выбранного параметра. Windows обработает все автоматически, и вам не потребуется использовать внешний накопитель. Сброс устройства менее повлияет, чем вариант чистой установки, хотя для этого потребуется достаточно места на диске.
Вы можете сбросить компьютер из параметров или в среде восстановления Windows (WinRE), доступ к которым можно получить через экран входа. Инструкции по сбросу Windows 11 см. в разделе Сброс или переустановка Windows.
Если на компьютере недостаточно места для сброса Windows 11, вы получите уведомление. В этом сценарии освободите дополнительное место или выполните действия, описанные в следующем разделе, чтобы переустановить Windows 11.
Переустановка Windows 11 с помощью установочного носителя
Этот параметр использует инструмент для создания установочного носителя, который можно использовать для полной очистки диска и установки новой копии Windows 11. При использовании этого параметра необходимо внешнее запоминающее устройство, например USB-накопитель, при этом вы сможете выбрать, что нужно сохранить во время установки.
Перед началом работы убедитесь, что у вас есть следующее:
-
Подключение к Интернету
-
Внешнее запоминающее устройство, например USB-накопитель, SD-карта или внешний жесткий диск с объемом свободного пространства не менее 8 ГБ.
Создание установочного носителя
Сначала создайте установочный носитель, который будет использоваться для переустановки Windows 11.
-
Создайте резервную копию всех файлов на вашем устройстве, которые вы хотите сохранить, на внешнем носителе, таком как USB-накопитель, SD-карта или внешний жесткий диск, или загрузите файлы в OneDrive.
Примечание: При использовании внешнего запоминающего устройства для резервного копирования файлов убедитесь, что оно отличается от устройства, которое будет использоваться для загрузки установочного носителя Windows 10.
-
Скачайте установочный носитель Windows 11 на отдельное внешнее запоминающее устройство с объемом свободного места не менее 8 ГБ. Все данные на этом диске будут удалены для завершения загрузки, поэтому убедитесь, что он пуст, перед продолжением. Для этого выполните следующие действия.
-
На рабочем компьютере перейдите на веб-сайт загрузки программного обеспечения Майкрософт и выберите Скачать средство.
-
Когда скачивание завершится, откройте средство с рабочего стола и нажмите кнопку Да , если вы хотите разрешить приложению вносить изменения на устройство.
-
Когда появится руководство по настройке Windows 11, примите условия лицензии и соглашения.
-
Выберите Создать установочный носитель (USB-устройство флэш-памяти, DVD-диск или ISO-файл) для другого компьютера, а затем нажмите кнопку Далее.
-
Выберите язык, выпуск и архитектуру (64- или 32-разрядная система), а затем нажмите кнопку Далее.
-
Выберите USB-накопитель, а затем нажмите кнопку Далее.
-
Следуйте инструкциям для создания установочного носителя, а затем нажмите кнопку Готово.
-
Использование установочного носителя для переустановки Windows 11
Подключите созданный установочный носитель к компьютеру и переустановите Windows 11.
-
Откройте проводник и выберите диск с установочным носителем.
-
В корневом каталоге диска дважды щелкните setup.exe, а затем выберите Да, если вам будет предложено разрешить приложению вносить изменения в устройство.
-
Выберите Изменить , чтобы определить, что нужно сохранить. Выберите один из следующих параметров, а затем нажмите кнопку Далее:
-
Сохранить личные файлы и приложения — этот параметр позволяет сохранить персональные данные, приложения и параметры.
-
Сохранить только личные файлы — этот параметр позволяет сохранить персональные данные и параметры, но удаляет все ваши приложения.
-
Ничего не сохранять — этот параметр позволяет удалить все персональные данные, параметры и приложения.
Предупреждение: Повторную установку Windows 10 невозможно отменить. Сначала создайте резервную копию файлов, если выбран параметр Ничего не хранить .
-
-
Для завершения нажмите кнопку Установить, чтобы начать переустановку Windows 11 на компьютере.
Во время повторной установки компьютер будет перезапускаться несколько раз.
Чистая установка Windows 11 с помощью установочного носителя
Предупреждение:
-
Чистая установка — это расширенный вариант, помогающий начать работу с устройством с нуля. Мы рекомендуем выполнить следующие действия, только если вы уверены в необходимости таких изменений. Для получения дополнительной помощи обратитесь в службу поддержки.
-
При этом будут удалены все личные файлы, установленные приложения и драйверы, приложения и настройки изготовителя ПК, а также изменения, внесенные в параметры.
Этот параметр использует инструмент для создания установочного носителя, который можно использовать для полной очистки диска и установки новой копии Windows 11. Для этого требуется внешний накопитель, например USB-диск, а также могут потребоваться несколько дополнительных действий. При этом будут удалены все данные для чистой установки. Этот тип чистой установки удаляет и повторно создает системные секции. Будут удалены все личные файлы на вашем устройстве и раздел на жестком диске, используемый для восстановления диска.
Перед началом работы убедитесь, что у вас есть следующее:
-
Подключение к Интернету
-
внешнее запоминающее устройство, например USB-накопитель, SD-карта или внешний жесткий диск, на котором свободно по крайней мере 8 ГБ места.
Создание установочного носителя
Сначала создайте установочный носитель, который будет использоваться для чистой установки Windows 11.
-
Создайте резервную копию всех файлов на вашем устройстве, которые вы хотите сохранить, на внешнем носителе, таком как USB-накопитель, SD-карта или внешний жесткий диск, или загрузите файлы в OneDrive.
Примечание: Если вы используете внешнее запоминающее устройство для резервного копирования файлов, убедитесь, что оно отличается от того, которое будет использоваться для скачивания Windows 11 установочного носителя.
-
Скачайте установочный носитель Windows 11 на отдельное внешнее запоминающее устройство размером 8 ГБ. Все данные на этом диске будут удалены для завершения загрузки, поэтому убедитесь, что он пуст, перед продолжением. Для этого выполните следующие действия.
-
На рабочем компьютере перейдите на веб-сайт загрузки программного обеспечения Майкрософт и выберите Скачать средство.
-
Когда скачивание завершится, откройте средство на рабочем столе и нажмите кнопку Да , если вы хотите разрешить средству вносить изменения на устройство.
-
Когда появится руководство по настройке Windows 11, примите условия лицензии и соглашения.
-
Выберите Создать установочный носитель (USB-устройство флэш-памяти, DVD-диск или ISO-файл) с другого компьютера, а затем нажмите кнопку Далее.
-
Выберите язык, выпуск и архитектуру (64- или 32-разрядная система).
-
Следуйте инструкциям для создания установочного носителя, а затем нажмите кнопку Готово.
-
Использование установочного носителя для чистой установки
Подключите созданный установочный носитель к компьютеру и выполните чистую установку Windows 11.
-
Рядом с пунктом Расширенный запуск выберите Перезапустить сейчас.
-
Выберите Использовать устройство, а затем выберите соответствующий внешнее запоминающее устройство.
Примечание: Если параметр Использовать устройство недоступен, посетите веб-сайт изготовителя устройства, чтобы узнать, как загрузить компьютер с USB-устройства флэш-памяти.
-
Когда появится первый экран Windows, выберите параметры, которые лучше всего соответствуют вашим потребностям, а затем нажмите кнопку Далее.
-
Выберите Установить сейчас и установите флажок Принимаю. Нажмите кнопку Далее, а затем выберите Пользовательская: установка только Windows (дополнительно). Теперь на устройстве отобразится список дисков и секций. Если отображается несколько дисков, необходимо удалить только все разделы с диска, на котором требуется установить Windows.
-
Выделите каждый диск и раздел в списке и нажмите кнопку Удалить. При появлении уведомления программы установки Windows нажмите кнопку ОК.
-
Выполните шаг 5 для каждого диска в списке, за исключением того, рядом с которым отображается сообщение Незанятое пространство. По завершении останется только диск 0 Нераспределенный пробел.
-
Выберите Далее.
-
На экране установки Windows появится окно Установка Windows. Когда установка завершится, устройство перезагрузится. В этом случае оно может попытаться перезапуститься с внешнего запоминающего устройства. Если на начальном экране программы установки Windows вам предлагается выбрать язык или раскладку клавиатуры, извлеките внешнее запоминающее устройство и выберите ОК. Это приведет к перезапуску устройства.
-
После завершения установки и перезапуска устройства выберите необходимые параметры.
Если на Компьютере возникают проблемы с Windows 10 или вы хотите получить новую копию Windows 10 без лишних старых файлов и приложений, вы можете переустановить Windows 10, чтобы устранить проблемы и восстановить компьютер в исходном состоянии.
Проверка места на диске
Если ваш компьютер не работает должным образом или если у вас возникли проблемы с Windows 10, возможно, это вызвано нехваткой места на диске. Прежде чем начать переустановку Windows 10, попробуйте освободить место на диске, чтобы узнать, поможет ли это решить проблему. Дополнительные сведения см. в статье Освобождение места на диске в Windows.
Перед началом работы
Если вы хотите сохранить личные данные и файлы, создайте их резервную копию на внешнем жестком диске, USB-накопителе, SD-карте или в облаке (например, в OneDrive) перед началом переустановки Windows 10.
После переустановки Windows 10 необходимо активировать повторно. В большинстве случаев это происходит автоматически после подключения к Интернету. Дополнительные сведения см. в разделе Активация после переустановки Windows 10 в разделе Активация Windows.
Примечание: Если Windows 10 была активирована на вашем устройстве после обновления с Windows 7 или Windows 8.1, значит у вас есть цифровая лицензия для Windows 10, которая автоматически активирует Windows 10 после ее переустановки. Дополнительные сведения см. в разделе Активация после переустановки Windows 10 в разделе Активация Windows.
В Windows 10 (версии 1607 или более поздней) необходимо связать свою учетную запись Майкрософт с Windows 10 цифровой лицензией на компьютере, прежде чем повторно активировать Windows. Дополнительные сведения см. в разделе Связывание лицензии Windows 10 с учетной записью Майкрософт в статье Повторная активация Windows после изменения оборудования.
Если вы переустановите Windows 10 после внесения значительных изменений в оборудование компьютера (например, замены системной платы), он больше не будет активирован. Если до внесения изменений в оборудование вы использовали Windows 10 (версия 1607), для повторной активации Windows можно использовать средство устранения неполадок активации. Дополнительные сведения см. в разделе Использование средства устранения неполадок активации.
Примечание: Если вы не запускали Windows 10 перед изменением оборудования или если средство устранения неполадок не может повторно активировать Windows, обратитесь в службу поддержки.
При переустановке Windows 10 необходимо выбрать выпуск Windows, соответствующий вашей цифровой лицензии. Например, если вы используете Windows 10 Домашняя, вам потребуется снова установить Windows 10 Домашняя.
Типы из переустановки Windows 10
На следующей диаграмме представлены сведения о различных параметрах, которые можно выбрать для каждого типа переустановки, в том числе о том, что происходит с приложениями, файлами, личными данными и сколько места на диске требуется для переустановки. Используйте эту диаграмму, чтобы решить, какой параметр следует использовать для переустановки Windows 10.
Рекомендуется сначала попробовать «Сброс Windows 10», затем при необходимости «Переустановить Windows 10 использование установочного носителя», а затем при необходимости попробовать «Чистая установка Windows 10 с помощью установочного носителя».
Примечания:
-
Начиная с обновление Windows 10 за май 2019 г. (версия 1903), переустановка Windows 10 с помощью установочного носителя при выборе параметра «Ничего не хранить» (чистая установка) автоматически включает зарезервированное хранилище, если раздел, в который вы переустановите Windows, составляет 20 ГБ или больше. Зарезервированное хранилище выделяет дисковое пространство, используемое обновлениями, приложениями, временными файлами и системными кэшами, что позволяет улучшить повседневную работу компьютера и гарантирует, что критически важные функции ОС всегда будут иметь доступ к дисковому пространству.
-
Для устройств с зарезервированным хранилищем для сброса или переустановки сначала будет использоваться это зарезервированное хранилище, а затем — другое дисковое пространство. Дополнительные сведения см. в разделе Как работает зарезервированное хранилище в Windows 10.
|
Тип переустановки |
Доступные параметры переустановки |
Что происходит с вашими приложениями |
Что происходит с личными |
Что происходит с данными, которые хранятся в других папках или на других дисках |
Объем места на диске |
|
Сброс Windows 10 |
Сохранить файлы |
Приложения, которых не было на компьютере изначально, будут удалены. |
Сохраняются |
Сохраняются |
Средний |
|
Сброс Windows 10 |
Удалить все |
Приложения, которых не было на компьютере изначально, будут удалены. |
Удаляются |
Удаляются |
Низкий |
|
Переустановка Windows 10 с помощью установочного носителя |
Сохранить все (по умолчанию) |
Все приложения и параметры будут сохранены. |
Сохраняются |
Сохраняются |
Высокий |
|
Переустановка Windows 10 с помощью установочного носителя |
Сохранить личные данные |
Все приложения будут удалены. |
Сохраняются |
Сохраняются |
Средний |
|
Переустановка Windows 10 с помощью установочного носителя |
Ничего не сохранять |
Все приложения будут удалены. |
Удаляются |
Удаляются |
Низкий |
|
Чистая установка Windows 10 с помощью установочного носителя |
— (Этот параметр переустановить удаляет и повторно создает все разделы диска.) |
Удаляются |
Удаляются |
Удаляются |
Очень низкий |
Сброс Windows 10
Этот параметр возвращает устройство в состояние, аналогичное тому, когда вы включили его в первый раз, при удалении установленных программ и удалении личных файлов в зависимости от выбранного параметра. Windows обработает все автоматически, и вам не потребуется использовать внешний накопитель. Сброс устройства менее повлияет, чем вариант чистой установки, хотя для этого потребуется достаточно места на диске.
Вы можете сбросить компьютер из параметров или в среде восстановления Windows (WinRE), доступ к которым можно получить через экран входа. Инструкции по сбросу Windows 10 см. в статье Сброс или переустановка Windows.
Если на вашем компьютере недостаточно места для сброса Windows 10, вы получите уведомление. В этом сценарии освободите дополнительное место или выполните действия, описанные в следующем разделе, чтобы переустановить Windows 10.
Переустановка Windows 10 с помощью установочного носителя
В этом случае используется средство для создания установочного носителя, с помощью которого можно полностью очистить диск и установить новую копию Windows 10. При использовании этого параметра необходимо внешнее запоминающее устройство, например USB-накопитель, при этом вы сможете выбрать, что нужно сохранить во время установки.
Перед началом работы убедитесь, что у вас есть следующее:
-
Подключение к Интернету
-
Внешнее запоминающее устройство, например USB-накопитель, SD-карта или внешний жесткий диск с объемом свободного пространства не менее 8 ГБ.
Создание установочного носителя
Сначала создайте установочный носитель, используемый для переустановки Windows 10.
-
Создайте резервную копию всех файлов на вашем устройстве, которые вы хотите сохранить, на внешнем носителе, таком как USB-накопитель, SD-карта или внешний жесткий диск, или загрузите файлы в OneDrive.
Примечание: При использовании внешнего запоминающего устройства для резервного копирования файлов убедитесь, что оно отличается от устройства, которое будет использоваться для загрузки установочного носителя Windows 10.
-
Скачайте установочный носитель Windows 10 на отдельное внешнее запоминающее устройство размером не менее 8 ГБ. Все данные на этом диске будут удалены для завершения загрузки, поэтому убедитесь, что он пуст, перед продолжением. Для этого выполните следующие действия.
-
На рабочем компьютере перейдите на веб-сайт загрузки программного обеспечения Майкрософт и выберите Скачать средство.
-
Когда скачивание завершится, откройте средство с рабочего стола и нажмите кнопку Да , если вы хотите разрешить приложению вносить изменения на устройство.
-
Когда появится мастер установки Windows 10, примите условия лицензионного соглашения.
-
Выберите Создать установочный носитель (USB-устройство флэш-памяти, DVD-диск или ISO-файл) для другого компьютера, а затем нажмите кнопку Далее.
-
Выберите язык, выпуск и архитектуру (64- или 32-разрядная система), а затем нажмите кнопку Далее.
-
Выберите USB-накопитель, а затем нажмите кнопку Далее.
-
Следуйте инструкциям для создания установочного носителя, а затем нажмите кнопку Готово.
-
Использование установочного носителя для переустановки Windows 10
Подключите созданный установочный носитель к компьютеру и переустановите Windows 10.
-
Откройте проводник и выберите диск с установочным носителем.
-
В корневом каталоге диска дважды щелкните setup.exe, а затем выберите Да, если вам будет предложено разрешить приложению вносить изменения в устройство.
-
Выберите Изменить, чтобы определить, что нужно сохранить. Выберите один из следующих параметров, а затем нажмите кнопку Далее:
-
Сохранить личные файлы и приложения — этот параметр позволяет сохранить персональные данные, приложения и параметры.
-
Сохранить только личные файлы — этот параметр позволяет сохранить персональные данные и параметры, но удаляет все ваши приложения.
-
Ничего не сохранять — этот параметр позволяет удалить все персональные данные, параметры и приложения.
Предупреждение: Повторную установку Windows 10 невозможно отменить. Сначала создайте резервную копию файлов, если выбран параметр Ничего не хранить .
-
-
Для завершения, нажмите кнопку Установить, чтобы начать переустановку Windows 10 на компьютере.
Во время повторной установки компьютер будет перезапускаться несколько раз.
Чистая установка Windows 10 с помощью установочного носителя
Предупреждение:
-
Чистая установка — это расширенный вариант, помогающий начать работу с устройством с нуля. Мы рекомендуем выполнить следующие действия, только если вы уверены в необходимости таких изменений. Для получения дополнительной помощи обратитесь в службу поддержки.
-
При этом будут удалены все личные файлы, установленные приложения и драйверы, приложения и настройки изготовителя ПК, а также изменения, внесенные в параметры.
В этом случае используется средство для создания установочного носителя, с помощью которого можно полностью очистить диск и установить новую копию Windows 10. Для этого требуется внешний накопитель, например USB-диск, а также могут потребоваться несколько дополнительных действий. При этом будут удалены все данные для чистой установки. Этот тип чистой установки удаляет и повторно создает системные секции. Будут удалены все личные файлы на вашем устройстве и раздел на жестком диске, используемый для восстановления диска.
Перед началом работы убедитесь, что у вас есть следующее:
-
Подключение к Интернету
-
внешнее запоминающее устройство, например USB-накопитель, SD-карта или внешний жесткий диск, на котором свободно по крайней мере 8 ГБ места.
Создание установочного носителя
Сначала создайте установочный носитель, используемый для чистой установки Windows 10.
-
Создайте резервную копию всех файлов на вашем устройстве, которые вы хотите сохранить, на внешнем носителе, таком как USB-накопитель, SD-карта или внешний жесткий диск, или загрузите файлы в OneDrive.
Примечание: При использовании внешнего запоминающего устройства для резервного копирования файлов убедитесь, что оно отличается от устройства, которое будет использоваться для загрузки установочного носителя Windows 10.
-
Скачайте установочный носитель Windows 10 на отдельное внешнее запоминающее устройство размером 8 ГБ. Все данные на этом диске будут удалены для завершения загрузки, поэтому убедитесь, что он пуст, перед продолжением. Для этого выполните следующие действия.
-
На рабочем компьютере перейдите на веб-сайт загрузки программного обеспечения Майкрософт и выберите Скачать средство.
-
Когда скачивание завершится, откройте средство на рабочем столе и нажмите кнопку Да , если вы хотите разрешить средству вносить изменения на устройство.
-
Когда появится мастер установки Windows 10, примите условия лицензионного соглашения.
-
Выберите Создать установочный носитель (USB-устройство флэш-памяти, DVD-диск или ISO-файл) с другого компьютера, а затем нажмите кнопку Далее.
-
Выберите язык, выпуск и архитектуру (64- или 32-разрядная система).
-
Следуйте инструкциям для создания установочного носителя, а затем нажмите кнопку Готово.
-
Использование установочного носителя для чистой установки
Подключите созданный установочный носитель к компьютеру и выполните чистую установку Windows 10.
-
В разделе Особые варианты загрузки выберите элемент Перезагрузить сейчас.
-
Выберите Использовать устройство, а затем выберите соответствующий внешнее запоминающее устройство.
Примечание: Если параметр Использовать устройство недоступен, посетите веб-сайт изготовителя устройства, чтобы узнать, как загрузить компьютер с USB-устройства флэш-памяти.
-
Когда появится первый экран Windows, выберите параметры, которые лучше всего соответствуют вашим потребностям, а затем нажмите кнопку Далее.
-
Выберите Установить сейчас и установите флажок Принимаю. Нажмите кнопку Далее, а затем выберите Пользовательская: установка только Windows (дополнительно). Теперь на устройстве отобразится список дисков и секций. Если отображается несколько дисков, необходимо удалить только все разделы с диска, на котором требуется установить Windows.
-
Выделите каждый диск и раздел в списке и нажмите кнопку Удалить. При появлении уведомления программы установки Windows нажмите кнопку ОК.
-
Выполните шаг 5 для каждого диска в списке, за исключением того, рядом с которым отображается сообщение Незанятое пространство. По завершении останется только диск 0 Нераспределенный пробел.
-
Выберите Далее.
-
На экране установки Windows появится окно Установка Windows. Когда установка завершится, устройство перезагрузится. В этом случае оно может попытаться перезапуститься с внешнего запоминающего устройства. Если на начальном экране программы установки Windows вам предлагается выбрать язык или раскладку клавиатуры, извлеките внешнее запоминающее устройство и выберите ОК. Это приведет к перезапуску устройства.
-
После завершения установки и перезапуска устройства выберите необходимые параметры.
Нужна дополнительная помощь?
С выходом Windows 11 любой желающий может загрузить и установить операционную систему на свой компьютер. Эта проблема? Это не совсем так.
Хотя в конечном итоге всем подходящим системам будет предоставлена возможность обновления, на данный момент маршрут автоматического обновления открыт для очень небольшого числа компьютеров. Конечно, есть и другие способы, но они обычно включают в себя чистую установку, стирающую все существующие данные с вашего диска.
Так есть ли способ установить Windows 11 на ваш компьютер, не потеряв при этом все свои данные? да. Благодаря помощнику по установке Windows вы можете это сделать. Посмотрим как.
Самый распространенный способ установки Windows 11 на компьютер — через загрузочный USB-накопитель. Вы можете создать такой диск, используя инструмент, предлагаемый Microsoft, или загрузив файл образа ISO.
Проблема с этим маршрутом в том, что для его установки требуется пустой диск (или, по крайней мере, раздел). Это означает потерю части ваших данных. Даже если вам удастся ограничить количество выпадений одним разделом на жестком диске, обычно вам придется переустановить приложения, что само по себе может стать проблемой. Не говоря уже об OEM-драйверах.
Если вы хотите перейти на Windows 11 без потери ни одного файла или приложения, вам нужно попробовать другой метод. Либо вы должны дождаться, пока загрузка станет доступной через Центр обновления Windows, либо воспользуйтесь помощником по установке. В этом руководстве мы продемонстрируем второй метод.
Как проверить, поддерживает ли ваш компьютер Windows 11
Чтобы установить Windows 11 на свой компьютер, вы должны сначала убедиться, что она соответствует системным требованиям. Новая версия операционной системы Microsoft поставляется с некоторыми строгими минимальными спецификациями, и многие старые компьютеры не соответствуют этому критерию.
Раньше вам приходилось загружать внешние программы или использовать другие обходные способы, чтобы проверить, совместим ли ваш компьютер с Windows 11. Но с официальным запуском операционной системы вы можете использовать гораздо более простой метод.
- Вызовите меню «Пуск» и откройте «Настройки».
- Выберите Центр обновления Windows в правом верхнем углу.
- Если Windows 11 была выпущена в вашем регионе, вы увидите возможность загрузить и установить ее. Даже если это не так, появится сообщение, подтверждающее, поддерживает ли ваш компьютер Windows 11. Значок зеленой галочки означает, что вы можете установить его на свой компьютер без каких-либо проблем.
Как я могу перейти с Windows 10 на Windows 11 без потери данных?
В настоящее время единственный гарантированный способ установить Windows 11 на ваш компьютер без выполнения новой установки — это использовать Помощник по установке. Этот инструмент от Microsoft действует как обновление, преобразуя существующую установку Windows в более новую версию, не затрагивая никакие файлы или приложения.
- Для начала откройте официальная страница загрузки для Windows 11. Существует три способа загрузки операционной системы: Помощник по установке, инструмент для создания установочного носителя и файл ISO. Выберите первый вариант.
- Запустите загруженное приложение, чтобы начать установку. Если ваш компьютер соответствует системным требованиям, вам будет предложено лицензионное соглашение на загрузку и установку Windows 11. Для продолжения выберите вариант «Принять и установить».
- Поскольку помощник по установке не включает файлы установки, сначала необходимо их загрузить. К счастью, этот процесс не требует активного мониторинга, и вы можете использовать свой компьютер в обычном режиме, пока файлы загружаются в фоновом режиме. Будет загружено примерно 4,5 ГБ файлов, так что вам, возможно, придется немного подождать.
- После завершения загрузки файлы будут проверены, а затем начнется установка. Удивительно, но вам не нужно выключать компьютер — основная часть установки будет выполняться, пока ваш компьютер все еще работает нормально. Вы можете продолжить работу над ним, пока на компьютер устанавливается Windows 11.
- После завершения этого шага компьютер перезагрузится. Вы можете инициировать перезапуск немедленно или отложить его на потом. Если ни один из вариантов не выбран, компьютер перезагрузится через тридцать минут.
- Оставшаяся часть установки Windows 11 продолжится после перезагрузки. Это быстрый процесс, поскольку большая часть установки уже завершена. Как только Windows 11 завершит настройку, вы войдете в свой компьютер. Как видите, все ярлыки и приложения на рабочем столе остаются неизменными.
Помимо нового макета панели задач и меню «Пуск», в Windows 11 также изменен внешний вид проводника, а также ряд встроенных инструментов и приложений. Это также оптимизирует производительность самой операционной системы, позволяя системе загружаться быстрее и работать более плавно.
Как лучше всего установить Windows 11?
Использование помощника по установке Microsoft для обновления существующей установки Windows до следующей версии — это самый простой способ получить Windows 11. Никогда еще установка Windows 11 не была такой безболезненной.
Вы можете сохранить все свои файлы и установленные приложения при обновлении операционной системы до последней версии. Процесс также на удивление быстр, он завершается примерно за полтора часа, в зависимости от скорости вашего интернета и объема оперативной памяти.
И поскольку большая часть установки Windows 11 происходит в фоновом режиме, вы можете продолжать использовать свой компьютер в течение этого времени. Во время загрузки требуется всего несколько минут для настройки, что позволяет сэкономить много времени, которое в противном случае было бы потрачено на просмотр экрана загрузки.
Содержание
- 1 Как не потерять файлы при переустановке Windows
- 2 Как сохранить файлы с рабочего стола
- 3 Как сохранить файлы с диска C
- 4 Что делать обязательно перед переустановкой Windows
- 5 Подготовка к переустановке Windows
- 6 Восстановление данных системы Windows
- 7 Похожие статьи про восстановление данных:
-
- 7.0.1 Как установить и настроить Windows 10 на ноутбуке
- 7.0.2 Эффективный апгрейд — как обновить компьютер или ноутбук самостоятельно
- 7.0.3 Как создать загрузочную USB-флешку при помощи CMD в Windows 10
- 7.0.4 [+] На этой странице
-
- 8 Обновление до последней версии Windows 10 с помощью Update Assistant
- 9 Переустановка или обновление до Windows 10 с помощью установочной флэшки
- 9.1 Шаг 1 — Создание установочной флэшки
- 9.2 Шаг 2 — Запуск
- 9.3 Шаг 3 — Установка
- 10 Переустановка Windows 7 или 8.1 с помощью установочной флэшки
- 10.1 Шаг 1 — Создание установочной флэшки
- 10.2 Шаг 2 — Запуск переустановки
- 10.3 Шаг 3 — Установка обновлений
- 10.4 Шаг 4 — Выбор типа установки
- 11 Подробности процесса переустановки
- 11.1 Вас также может заинтересовать:
Если вы собираетесь переустановить систему, то наверняка уже задумались, как сохранить все необходимые файлы. При смене системы мы теряем:
- Содержимое папок в разделе «Библиотека»: документы, видео, фотографии, музыку и т. п.
- Установленные программы, а с ними и закладки браузеров, и другие удобные настройки, к которым уже привыкли.
- Все файлы на «Десктопе».
- Драйверы к принтерам, сканерам, графическим планшетам и другому оборудованию.
Даже если вы не припоминаете, что в данных разделах у вас хранится нечто ценное, впоследствии может выясниться – вы совершенно забыли о важном проекте, который спокойно «висел» на «Рабочем столе», а теперь он безвозвратно утерян. Поэтому позаботьтесь о защите всех ваших данных от удаления. Далее мы расскажем вам о способах сохранения информации при переустановке ОС, в том числе, в случаях, когда система повреждена, и многие функции недоступны.
Способы переустановки Windows с сохранением данных.
Как не потерять файлы при переустановке Windows
Начнем с того, как просто можно переустановить Windows 10 без потери данных. Есть два варианта:
- воспользоваться опцией «Вернуть компьютер в исходное состояние» — тогда не пропадет ничего, включая установленные программы;
- задействовать функцию «Начать заново» — в этом случае вы сохраните фото, документы, музыку и прочее, но лишитесь программ.
Что бы вы ни выбрали, не забудьте предварительно сделать следующее:
- перенести драйверы оборудования на диск D или флешку (для этих целей пригодится специальная программа, помещающая все драйверы в архив, например, DriverMax);
- сохранить самые важные проекты на флешку или внешний жесткий диск (от технических сбоев ничто не застраховано);
- вспомните, где хранятся ваши лицензии и ключи от ПО, потому что программы могут потребовать внести их заново. Это будет неприятным сюрпризом, если вы планировали быстро переустановить Windows и сесть за работу, к примеру, в Adobe Illustrator. Вначале убедитесь, что у вас все в наличии, а уж потом приступайте к переустановке ОС.
Теперь переходим к самому главному. Если вы выбрали опцию «Начать заново», поступите так:
- Подключите ПК к интернету – соединение должно быть стабильным, а трафик — достаточным.
- Нажмите «Пуск» и кликните по зубчатому колесику.
- Выберите «Обновление и безопасность», подраздел «Восстановление».
- Присмотритесь к «Дополнительным параметрам восстановления», вы увидите, что опцию можно развернуть, и там будет написано: «Узнайте, как начать заново с чистой установкой Windows».
- Кликайте «Начало работы» и выполняйте простейшие шаги, которые будет рекомендовать встроенный бот.
Если вы выбрали «Вернуть ПК в исходное состояние», то сделайте следующее:
- Снова кликните по шестеренке в меню «Пуск».
- Откройте «Обновление и безопасность» — «Восстановление» — «Вернуть в исходное состояние».
- Вас тут же спросят, сохранять ли данные – укажите, что да, и продолжайте следовать подсказкам.
Теперь займемся переустановкой Windows 7 без потери данных:
- Вставляем загрузочный диск или флешку – будет лучше, если новая Windows окажется более поздней версии, чем старая, иначе могут возникнуть проблемы.
- Не запускаемся сразу с флешки – включаем компьютер, как обычно, открываем «Компьютер» и разворачиваем содержимое съемного носителя.
- Находим значок Setup.exe и дважды кликаем по нему левой кнопкой, а потом выбираем «Установить».
- Теперь оставляем это окно в покое и заходим в «Панель управления» — «Центр поддержки» -«Восстановление» — «Расширенные параметры».
- Здесь выбираем в качестве основы для восстановления нашу флешку.
- Далее последует архивация и несколько перезагрузок, скачивание обновлений (лучше не пропускать), и, наконец, нам предложат указать подходящий тип установки. Выбираем «Обновление», чтобы не потерять данные.
Таким образом, в вашем распоряжении останется все, включая установленные приложения и закладки в браузерах.
Как сохранить файлы с рабочего стола
Способы справедливы и одинаковы, как для Windows 10, так и для 7. Они заключаются в следующем:
- Можно вставить флешку, создать на ней папку «Десктоп» и перетащить туда все, что вы видите на «Рабочем столе».
- Чтоб точно ничего не забыть и не пропустить, можно поступить иначе: вставить флешку, открыть «Компьютер» — «Диск C» — «Пользователи» — «Ваше_имя_пользователя»-Desktop и перенести последнюю папку на накопитель.
Как сохранить файлы с диска C
Теперь поговорим о неприятной ситуации, когда вы хотели бы переустановить Windows 7 с охранением данных, но система уже настолько повреждена, что у вас нет доступа к ее функциям. В этом случае все равно можно спасти информацию, хранящуюся на диске С, а уж потом спокойно установить новую Windows. Итак, вот два способа:
- Если вы немного разбираетесь в физическом устройстве ПК, можете вынуть жесткий диск и вставить в другой компьютер, а затем скопировать все, что там есть.
- Если вы не можете демонтировать винчестер, то нужно скачать специальную загрузочную запись для аварийного восстановления системы. Такой пакет предлагается разработчиками антивирусов, например, Dr. Web (распространяется бесплатно на официальном сайте). Дистрибутив запускается через БСВВ и предлагает, помимо прочего, очистку от вирусов. Единственное неудобство для тех, кто работал только на Windows — перед вами развернется интерфейс Linux. Не пугайтесь: просто сразу нажмите Ctrl+Alt+T и введите в появившееся окно команду: locate win. Система найдет папку с Windows, откройте ее и скопируйте все необходимое на отдельный носитель.
Что делать обязательно перед переустановкой Windows
Теперь вы знаете, как переустановить Windows, находящуюся в любом состоянии, без потери данных. Резюмируя статью, хотелось бы кратко сформулировать порядок действий перед процедурой:
- Сохраните все файлы с «Десктопа» и из раздела «Библиотеки».
- Убедитесь, что вы не потеряли лицензионные ключи от важных программ.
- Архивируйте и сохраните себе драйверы оборудования, чтобы не пришлось искать их в интернете.
- Подключитесь к интернету через локальное соединение или Wi-Fi, чтобы избежать сбоев. Если вы пользуетесь USB-модемом, то настройте его автоматическое подключение – в процессе переустановки система будет перезагружаться, и вы не сможете вручную установить соединение.
Установка операционной системы Windows — не самая простая задача, поскольку часто может потребовать от нас определенных усилий и затрат. Многие пользователи полагают, что ее нужно переустанавливать сразу как только появились первые “звоночки” медленной работы того или иного элемента Windows.
Несомненно, этот способ эффективен и помогает сохранить чистоту, тем не менее не стоит прибегать к нему слишком часто. Ведь в таком случае, при использовании SSD, вы укорачиваете срок его жизни или же, при использовании HDD, вынуждаете себя заново ставить драйверы и прочий софт.
В этой статье мы рассмотрим основы процесса переустановки Windows и разберем какие элементы старой системы есть смысл сохранить.
Содержание статьи:
Подготовка к переустановке Windows
Перед тем как приступить непосредственно к переустановке Windows, вы наверняка захотите пересмотреть все имеющиеся документы и создадите резервные копии наиболее важных, которые необходимо сохранить.
Вот что мы рекомендуем:
Шаг №1. Экспортируйте список установленных программ
Согласитесь, нет ничего важнее, чем задача сгруппировать наименования всего имеющегося на компьютере софта в одном текстовом документе. Такое действие открывает для вас возможность не потерять ни одну программу, ведь мы часто можем что-то забыть по завершению переустановки. Оно гарантированно избавляет нас от дальнейших, основанных на воспоминаниях, многочасовых поисков приложений в интернете.
Чтобы выполнить эту задачу воспользуйтесь всем известным приложением CCleaner.
1. Откройте CCleaner.
Если вы случайно удалили ярлык с рабочего стола — не беда! Вы можете запустить программу, щелкнув правой кнопкой мыши по иконке Корзины и кликнув по Запустить CCleaner.
2. Перейдите в раздел Сервис, расположенный в левом меню.
3. Теперь, как указано в первом изображении, выберите пункт Сохранить отчет и выберите путь для экспорта.
Рекомендуем сохранить данные на внешний накопитель (это может быть USB-девайс или же SD-карта), ведь в процессе установки Windows все данные будут стерты.
Шаг №2. Сделайте резервную копию настроек Windows
Казалось бы, зачем это нужно? Вы ставите новую систему, следовательно хотите избавиться от негативных причин ее медленной работы и не желаете иметь со старой версией ничего общего. Тем не менее резервная копия настроек позволяет вам отказаться от необходимости заново настраивать систему.
Вполне вероятно что ошибка старой версии крылась в большом количестве мусорных файлов, вирусов и просто неполадок в реестре, в то время как настройки в порядке. Именно по этой причине с целью экономии времени рекомендуем воспользоваться удобной утилитой Windows Easy Transfer (Средство переноса данных Windows), которая позволит перенести параметры старой операционной системы на новую.
Шаг №3. Сделайте резервную копию важных файлов
Возможно на вашем компьютере есть любимая песни или вы сам музыкант и хотите сохранить рабочие проекты. Вне зависимости от типа ценных для вас файлов, рекомендуем сохранить их на внешний накопитель во избежание вероятных сожалений в будущем. Копию можно сделать как посредством Windows Easy Transfer, так и вручную.
Шаг №4. Сделайте резервное копирование программных настроек
Этот шаг тесно перекликается с первым, в котором мы рассматривали сохранение списка установленных программ. Наряду с ним вы наверняка захотите сделать копию настроек приложений, что избавит вас от лишней траты времени на приведение их в нормальное состояние после переустановки системы.
Программные настройки располагаются по следующему пути:
C:Users
ikitAppDataRoaming
Не стоит забывать и о Program Files. Вы не найдете в той папке особых программных конфигураций, тем не менее ряд приложений сохраняют там важные плагины, без которых то или иное дополнение может оказаться в нерабочем состоянии.
Найти такие файлы можно по следующему пути:
C:Program Files (x86)
Некоторые приложения оставляют важные настройки в реестре системы. Не беспокойтесь, их тоже можно сохранить. Для этого воспользуйтесь приведенной ниже несложной инструкцией:
1. Откройте утилиту Выполнить при помощи комбинации клавиш Win + R и введите команду regedit. Нажмите Enter.
2. Перейдите по пути HKEY_CURRENT_USERSoftware. Это действие откроет перед вами список реестровых настроек программ. Найдите нужную, щелкните по папке правой кнопкой мыши и нажмите Экспортировать.
Для любителей компьютерных игр прекрасно подойдут все описанные выше способы, тем не менее, для большего удобства, рекомендуем воспользоваться программой GameSave Manager. Она произведет автоматический поиск установленных игр, найдет файлы сохранения и конфигурации, и создаст для вас их резервную копию.
По завершению резервного копирования всех важных данных, скопируйте их на любой удобный вам накопитель: DVD-диск, Flash-накопитель, SD-карту или внешний жесткий диск.
Восстановление данных системы Windows
Копии файлов созданы и сохранены, теперь самое время перейти к главному — переустановке Windows. Подключите к компьютеру установочную флешку или диск и загрузитесь с этого устройства. Выполните полный сброс настроек, чтобы установка прошла чистой без обрабатывания старых файлов.
Шаг №1. Восстановление настроек Windows
Заново установите Windows Easy Transfer, подключите накопитель с резервными копиями данных и восстановите их. Приложение поставит конфигурации по путям и функционалу так, как это было до переустановки системы.
Шаг №2. Переустановите программы
Откройте сохраненный ранее список софта и не торопясь установите нужны приложения.
Альтернативный способ — Ninite. Это приложение созданное для быстрой установки всех программ. Нет, они не предустановленны в нем. Тем не менее приложение по созданному вами заказу способно организовать пакет программ и загрузить их.
Для любителей командной строки хорошо подойдет Chocolatey. Это удобная программа в стиле Linux, предназначенная для управления пакетами Windows.
С помощью несложных команд вы можете установить огромное количество программ единовременно, минуя скучные моменты наблюдения за установщиками каждой отдельно.
Шаг №3. Восстановите Документы и программные настройки
Один из самых простых шагов. Просто переместите сохраненные на Flash-накопителе папки на их изначальные позиции внутри логического раздела. Напоминаем:
- Основная конфигурация приложений расположена в папке AppData. C:Users
ikitAppDataRoaming. - Плагины приложений располагаются в папке Program Files. C:Program Files (x86).
- Дополнительная конфигурация реестра находится в его редакторе. HKEY_CURRENT_USERSoftware. Зачастую корректировку реестра можно внести просто совершив двойной клик по файлу.
По завершению внесения корректировок, рекомендуем перезапустить компьютер, чтобы все функции вступили в силу.
Также полезно иметь в арсенале инструмент для восстановления данных с HDD. Если в процессе переустановки ОС Windows что то пошло не по плану и вы потеряли файлы или вдруг исчез целый системный раздел на жестком диске, не спешите отчаиваться. Вы все еще можете вернуть свои файлы с помощью программы Starus Partition Recovery. Скачать и опробовать последнюю обновленную версию можно совершенно бесплатно!
Похожие статьи про восстановление данных:

Довольно частым решением многих пользователей по исправлению возникших на ПК неполадок является пере…

Время неумолимо движется вперед и перед нами неизбежно возникает вопрос обновления компьютера или но…

Был период когда DVD-диски являлись трендом на рынке записи ISO-образов на загрузочные носители. Вре…
Переустановка или обновление Windows выполняется поверх установленной операционной системы без форматирования. При этом сохраняются ваши файлы и настройки, а также установленные программы и их параметры.
[+] На этой странице
Обновление до последней версии Windows 10 с помощью Update Assistant
Помощник по обновлению — самый простой способ обновления до свежей версии Windows 10. Скачайте и запустите!
Подготовительный процесс рассчитан на работу в фоне — вы можете работать в системе пока все необходимые файлы загружаются на ваш ПК. Обновление автоматически запускается через полчаса после окончания подготовки. В этот промежуток вы можете запланировать установку на удобное время или запустить ее сразу.
Переустановка или обновление до Windows 10 с помощью установочной флэшки
В Windows 10 переустановка поверх с сохранением файлов, программ и настроек — это самый простой, эффективный и быстрый способ устранения серьезных проблем, если система загружается. Вместе с загрузкой установочных файлов процесс занимает час-два.
Рекомендация использовать этот способ только в качестве последнего средства устранения неполадок давно устарела. Владельцы Windows 10 автоматически и незаметно проходят через этот процесс при каждом выпуске новой версии, т.е. раз в полгода (инсайдеры — намного чаще).
Для переустановки или обновления этим способом необходимо выполнить вход в систему. Обновление 32-разрядной Windows до 64-разрядной и наоборот невозможно в принципе.
Шаг 1 — Создание установочной флэшки
Шаг 2 — Запуск
Вставьте установочную флэшку и запустите setup.exe, а затем в открывшемся окне нажмите кнопку Далее.
По неприметной ссылке можно отклонить загрузку обновлений и драйверов, но делать это имеет смысл только при диагностике.
Шаг 3 — Установка
По результатам проверки определяется, что можно перенести. Если перенос программ и настроек недоступен, используйте установочную флэшку в соответствии с языком системы или смените его — инструкции в моем канале Telegram и группе ВК.
При переустановке Windows 10 процесс полностью автоматизирован вплоть до входа в учетную запись. При обновлении до Windows 10 с предыдущих ОС надо пройти этап настройки пользовательских параметров.
Возможность откатиться к предыдущей версии сохраняется на протяжении 10 дней. Пока она не потрачена, можно увеличить период (ТГ | ВК).
Переустановка Windows 7 или 8.1 с помощью установочной флэшки
В Windows 8.1 графический интерфейс отличается, но процесс в целом тот же.
Шаг 1 — Создание установочной флэшки
Шаг 2 — Запуск переустановки
Вставьте установочную флэшку и запустите setup.exe, а затем в открывшемся окне нажмите кнопку Установить.
Шаг 3 — Установка обновлений
Windows предложит вам загрузить последние обновления — логично установить обновленную систему. Безусловно, требуется подключение к Интернету.
Если вы решили загрузить обновления, процесс загрузки отобразится в следующем окне.
Шаг 4 — Выбор типа установки
После загрузки обновлений будет выполнена перезагрузка системы и начнется процесс установки. Приняв лицензионное соглашение, вы сможете выбрать ее тип.
- Обновление — это установка поверх существующей системы. При этом сохраняются ваши настройки и данные, а также установленные программы. Все системные параметры (например, конфигурация служб) сбрасываются — приводятся к стандартным, как при новой установке Windows.
- Полная установка — это чистая установка с форматированием системного раздела, либо установка на другой раздел жесткого диска. При этом теряются все ваши данные и программы.
Подробности процесса переустановки
При переустановке или обновлении до следующей ОС полностью переносится рабочая среда, в том числе:
- все ваши файлы и папки
- программы и их настройки
- учетные записи и параметры пользователей
- параметры подлючений к сети
Все файлы сохраняются на тот же раздел, куда устанавливается операционная система. В Windows 10 личные данные и программы не меняют расположения, что сильно сокращает время. В Windows 7 файлы реально перемещаются во временные папки. На рисунке ниже показано, как переносятся профили пользователей в Windows 7.
Затем все данные восстанавливаются в установленной системе, а временные папки удаляются. Но прежде чем вы увидите рабочий стол, нужно будет пройти через стандартный процесс настройки пользовательских параметров, называемый OOBE (Out of Box Experience) — создать учетную запись, задать языковые настройки и т.д.
По окончании обновления у вас будет чистая Windows, в которой однако сохранились ваши файлы, пользовательские предпочтения, программы и их параметры. Старая система находится в папке Windows.old. В Windows 10 она очищается автоматически, но можно удалить вручную.
Вы можете отметить интересные вам фрагменты текста, которые будут доступны по уникальной ссылке в адресной строке браузера.
Вадим является владельцем этого блога, и большинство записей здесь вышло из-под его пера. Подробности о блоге и авторе здесь.
Вас также может заинтересовать:
Подпишитесь на бесплатные уведомления о новых записях и получите в подарок мою книгу об ускорении загрузки Windows!
«>
Этот материал написан посетителем сайта, и за него начислено вознаграждение.
У каждого из нас при использовании компьютера накапливаются файлы, которые не хотелось бы потерять при переустановке Windows 10 и 11. Даже если компьютер используется только для игр, потерять игровые сохранения игры, которую вы проходили пару месяцев — это маленькая трагедия. Куда большая трагедия может произойти, если компьютер используется для работы и после переустановки Windows выясняется, что на «Рабочем столе» лежала, к примеру, дипломная работа в единственном экземпляре, на которую было потрачено полгода труда.
Примеры выше — распространенные ошибки обычных пользователей, не особо задумывающихся о том, как устроена работа Windows и что происходит при ее переустановке. Но и опытные пользователи, даже делающие бэкап важных файлов, часто забывают сохранить настройки программ, на новый ввод которых потом может уйти гораздо больше времени, чем на переустановку Windows.
рекомендации
3070 Gigabyte Gaming за 50 тр с началом
Выбираем игровой ноут: на что смотреть, на чем сэкономить
3070 Gainward Phantom дешевле 50 тр
13700K дешевле 40 тр в Регарде
Ищем PHP-программиста для апгрейда конфы
3070 дешевле 50 тр в Ситилинке
MSI 3050 за 25 тр в Ситилинке
3060 Gigabyte Gaming за 30 тр с началом
13600K дешевле 30 тр в Регарде
4080 почти за 100тр — дешевле чем по курсу 60
12900K за 40тр с началом в Ситилинке
RTX 4090 за 140 тр в Регарде
Компьютеры от 10 тр в Ситилинке
3060 Ti Gigabyte за 42 тр в Регарде
Приведу пример из своего опыта. Недавно я наконец-то решил обновить файловый менеджер Total Commander, которым пользуюсь уже много лет, с устаревшей версии 7.5 до новой 9.12. За много лет работы с Total Commander я привык, что его настройки сохраняются в файл Wincmd.ini, лежащий в папке с программой. И потратив пару часов на тонкую настройку Total Commander, я был уверен, что мои настройки сохранены в Wincmd.ini в папке с программой, как и раньше.
В Total Commander можно настроить все, от шрифтов до цвета для каждого типа файлов
Однако, после переустановки Windows и запуска Total Commander, я увидел, что все настройки, за исключением «Панели инструментов», сбросились до значений по умолчанию.
Расследование причин показало, что настройки новой версии сохранились в файл Wincmd.ini, лежащий в папке C:Users»имя пользователя»AppDataRoamingGHISLER, которая была стерта при переустановке Windows. Спасло мое время и нервы в этом случае то, что перед переустановкой Windows были сохранены все папки, в которых обычно хранятся файлы пользователя и настройки программ. В этом блоге мы рассмотрим все самые основные места, откуда стоит сохранить ваши файлы и настройки, чтобы не потерять важного.
Рабочий стол
Несмотря на то, что опытные пользователи постоянно ругают новичков за использование «Рабочего стола», как места длительного хранения файлов, эту привычку не искоренить. Ведь ничего более удобного, чем «Рабочий стол» еще не придумано. Даже при написании этого блога я скачиваю иллюстрации прямо на него, и на нем же лежит папка с черновиками. Так и получается, что уже через полгода после установки Windows «Рабочий стол» уже забит не только многочисленными ярлыками и папками «Новая папка», «Новая папка (2)», но и иногда и важными документами, лежащими под рукой.
Поэтому «Рабочий стол» всегда первый кандидат на сохранение перед переустановкой Windows. Даже если визуально ничего важного на нем нет, то в одной из папок вполне может лежать что-то важное. Пригодятся нам и ярлыки игр, ведь некоторые из которых вполне спокойно переживают переустановку Windows и корректно запускаются, только создавая при этом новый профиль в документах пользователя.
Документы пользователя
Не менее важно сохранить папку «Документы», где обычно хранят свои сохранения игры, а программы — свои данные, например, мессенджер Viber держит там папку «ViberDownloads» в которой можно найти все фото и видео, которые вам присылали. Для многих игр после переустановки достаточно вернуть в папку «Документы» папку игры с сохранениями и вы можете продолжать играть с того места, с которого закончили. Но нужно учитывать, что вес папки «Документы» легко может достигать десятков гигабайт. В моем случае одна только папка сохранений игры Anno 1800 «распухла» до 8 ГБ.
Загрузки
Еще больше «распухает» папка «Загрузки», постепенно превращаясь в склад всякой всячины — от фильмов и игр, до важных рабочих документов и чеков. Держать папку «Загрузки» на системном диске из-за этого довольно непрактично и проще всего сразу перенести ее на отдельный логический, а лучше — физический диск, который не будет затрагиваться при переустановке Windows. В моем случае она перенесена в папку «E:— Downloads —«.
Изображения и Видео
Стоит проверить и папку «Изображения», обычно становящейся хранилищем скриншотов экрана, снятых как средствами Windows, так и сторонними программами. То же самое стоит проделать с папкой «Видео», если вы сохраняете видеозаписи с экрана, например, из игр.
Application Data
Как показал мой пример с Total Commander, стоит очень внимательно отнестись к папке Application Data, лежащей по адресу c:Users»имя пользователя» AppData. В ней хранят свои настройки и данные не только программы, но и некоторые игры, например, Anno 1404. Несмотря на большой размер, папку AppData лучше сохранить целиком, и удалить потом, полностью «обжившись» в новой Windows.
Браузер
С браузером в 2022 году все не просто, а очень просто. Достаточно включить синхронизацию и все ваши логины, пароли и расширения при переустановке браузера подтянутся из облака, и вы попадете в привычную рабочую среду. Но есть одно «но», которое часто забывают даже опытные пользователи. А именно — сохранить открытые вкладки в закладки, а их число при активной работе с интернетом легко переваливает за сотню. Иначе вкладки безвозвратно пропадут.
Несмотря на то, что логины и пароли будут сохранены и восстановлены, двухфакторная авторизация на сайтах сбросится и после переустановки Windows нас ждет нудный и долгий процесс получения кодов по SMS и ввода их на всех сервисах. Избежать этого можно, если вы пользуетесь браузером Mozilla Firefox, с помощью утилиты MozBackup от разработчика Pavel Cvrcek, которая полностью сохраняет ваш профиль вместе с файлами Cookies и после переустановки Windows ваш браузер будет сразу готов к работе.
Настройки программ и утилит
У каждого из нас стоит свой, специфический набор утилит, но некоторые из них требуют очень трудоемких настроек. Например, настройки вентиляторов и кривой частот напряжений в MSI Afterburner. Для MSI Afterburner настройки можно найти в расположении c:Program Files (x86)MSI AfterburnerProfiles, а вот для других программ их придется найти и сохранить в зависимости от того, какие программы вы используете.
Многие утилиты способны экспортировать свои настройки и это гораздо удобнее, чем искать их в папках с программами. Например, правила для фаервола simplewall или настройки оболочки для замены меню «Пуск» Classic Shell, которые я постоянно использую, можно легко экспортировать в файлы XML и восстановить за пару секунд, что гораздо быстрее, чем настраивать их заново.
Полный бэкап
Даже сохранив все вышеописанное, можно столкнуться с ситуацией, когда что-то из настроек и файлов в старой Windows утеряно навсегда. Избежать этого довольно просто, достаточно создать загрузочную флешку, содержащую утилиты для бэкапа, например, Acronis True Image, Macrium Reflect или O&O DiskImage Pro и создать полный образ системного диска. Образ потом можно будет как открыть отдельно, так и восстановить полностью.
Но главный вопрос при таком подходе — куда сохранять образ? Хорошо, если у вас есть дополнительный жесткий диск, но все чаще новые ПК обходятся без жестких дисков вообще. Выручит в таком случае быстрая флешка достаточного объема, например, Transcend Jetflash 790 из Ситилинка, объемом 256 ГБ.
Если и такого объема будет недостаточно, то стоит присмотреться к внешним жестким дискам, например, Transcend StoreJet, объемом в 1ТБ.
Итоги
Может показаться, что все действия по бэкапу файлов и сохранению настроек занимают слишком много времени, но на самом деле они заметно сэкономят его после установки Windows и чем больше у вас установлено программ, тем больше времени вы сэкономите. Заодно мы получаем два полезных бонуса, во-первых, разгребаем залежи файлов на ПК, которые за год-два использования Windows разрастаются просто до невообразимых размеров. А еще, при использовании внешних носителей, делаем бэкап важных файлов, который никогда не бывает лишним.
Пишите в комментарии, а какие настройки и файлы перед переустановкой Windows сохраняете вы?
Этот материал написан посетителем сайта, и за него начислено вознаграждение.
Как при переходе на новый смартфон.
Microsoft анонсировала функцию Windows 11, позволяющую восстановить приложения на новом компьютере, которые ранее были установлены на старом ПК пользователя. Воспользоваться ей можно будет и при переустановке ОС на устройстве.
Работать функция будет через Microsoft Store. Соответственно, восстановить можно будет всё, что было установлено через этот магазин приложений.
Сейчас в системе такой возможности нет, поэтому при смене компьютера пользователю приходится устанавливать нужные программы и сервисы вручную.
Новая возможность вскоре будет доступна участникам программы предварительной оценки Windows 11, а после появится в стабильной версии ОС.
В The Verge справедливо отметили, что новая функция восстановления действительно будет иметь какой-то вес, если количество полезного контента в Microsoft Store будет расти. За последний год ситуация с этим немного улучшилась — появились Firefox, Zoom, Adobe Acrobat Reader и OBS Studio. Но даже при этом многих нужных программ там по-прежнему нет, их приходится загружать из других источников.
Несмотря на то, что с момента выпуска Windows 11 прошло более трех месяцев, — по факту свежая операционная система находится в стадии доработки, и является бета-версией, невзирая на заверения в обратном со стороны представителей Microsoft. Соответственно, работать в удовольствие в Windows 11 невозможно из-за всплывающих технических и программных ошибок, которые мешают взаимодействовать с операционной системой буквально в реальном времени: то Проводник намертво зависнет, то панель задач перестанет отзываться, то штатный браузер начнёт жутко тормозить и открывать страницы с огромными задержками, то синхронизация времени и даты перестанет функционировать должным образом. В общем, проблем в Windows 11 предостаточно.
Очевидным выходом из положения (когда система лагает настолько нещадно, например из-за вредоносной вирусной деятельности, что невозможно выполнять даже простейшие базовые задачи) — является переустановка операционки, или сброс системных настроек до заводских показателей, но здесь в отличие от привычной «десятки» алгоритм значительно отличается. Попробуем разобраться в вопросе детальнее.
Сброс настроек системы
Сброс системы до заводских настроек поможет сохранить многочисленные личные файлы, к примеру фото, музыку, видеофайлы, дистрибутивы, собранное и разложенное программное обеспечение, и так далее без необходимости переноса информации на другой носитель (так называемая переустановка Windows 11 на ноутбуке без потери данных). Алгоритм действий следующий:
- перейдите в параметры системы, например, через вызов меню Пуск, или комбинацию клавиш Windows+I;
- обратите внимание на вкладку «Восстановление и безопасность»;
- после в левом блоке найдите вкладку «Восстановление» → «Вернуть компьютер в исходное состояние» → «Начать»;
- система спросит дополнительное подтверждение на перезагрузку компьютера, после подтверждения перезагрузки достаточно щёлкнуть на вкладку «Сохранить мои файлы»;
- теперь нужно выбрать способ переустановки Windows: система предлагает на выбор либо использование лицензионного ISO, либо переустановку из облачного хранилища. Второй случай переустановки пригодится на случай отсутствия образа системы;
- после итогового выбора осталось следовать инструкциям и активировать «Сбросить» в момент, когда система подготовится к возврату на заводские настройки;
- после сброса ПК уйдёт в перезагрузку, а система переустановится с нуля, сохранив пользовательские данные.
Загрузка ISO при помощи Rufus
Windows 11 поддерживает и привычную переустановку с использованием ISO-образа в интернете, но с данным методом могут возникнуть сложности из-за того, что образ Windows 11 всё ещё недоступен широкой публике. Тем не менее с помощью нехитрых манипуляций и ухищрений можно обойди данную проблему. Инструкция следующая:
- скачайте официальный дистрибутив Rufus, например, с сайта com;
- запустите программное обеспечение в штатном режиме и подключите к интерфейсу USB свободный флэш-накопитель минимум на 8 ГБ;
- после запуска Rufus выберите подключенный флэш-накопитель в графе «Устройства»;
- выберите в графе «Метод загрузки» «Диск или ISO-образ»;
- обратите внимание на блок справа с выбором дистрибутива под установку и щёлкните на стрелочку рядом;
- во всплывающем окне отобразится «Скачать», активируйте данную вкладку;
- rufus запустит скрипт, в результате которого пользователю будет предложено выбрать редакцию операционной системы самостоятельно;
- Выберите версию Windows 11, актуальный релиз, редакцию, архитектуру, язык и активируйте «Скачать»;
- Осталось выбрать местоположение под загружаемый ISO-образ, и дождаться окончания закачки.
- Теперь можно приступать непосредственно к оформлению загрузочной флэшки с Windows 11 на борту.
После того как Rufus скачал актуальный и свежий билд Windows 11, с помощью этой же программы можно переустановить Виндовс 11 с флэшки. Инструкция следующая:
- нажмите снова на стрелочку в подменю «Скачать» для возврата «Выбрать», после чего активируйте переход по выбранной функции и найдите загруженный ISO-образ Windows 11 через системный менеджер файлов (Проводник);
- выберите схему раздела в соответствии с конфигурацией ПК (MBR или GPT);
- выберите целевую систему в соответствии с конфигурацией компьютера;
- выберите параметры образа в соответствии с личностными предпочтениями;
- обратите внимание на нижний блок параметров форматирования и активируйте кнопку «Старт» (в некоторых версиях Rufus будет «Начать»);
- согласитесь на форматирование USB-накопителя и дождитесь, пока программное обеспечение закинет на флэшку установочные файлы (наглядно степень выполнения задачи можно увидеть по итогам визуальной графической шкалы зелёного цвета);
- после окончания процесса Rufus отобразит значение «Готов». Можно закрывать программу;
- теперь перезагрузите компьютер штатным образом и войдите в BIOS через F2, ESC, или способом, обозначенным в конкретном случае согласно модели ноутбука (компьютера);
- перейдите в категорию приоритетной загрузки и выберите подключенный USB-накопитель с установочными файлами Windows 11;
- следуйте инструкции по установке операционной системе в штатном режиме (необходимо предварительно разметить пространство под установку Винды, выбрать раздел, и так далее);
- так как на системном разделе уже установлена Win 11 – достаточно выбрать раздел с установленной системой и отформатировать его под установку Windows с нуля (все личные файлы необходимо предварительно перенести на запасной накопитель;
- после разметки Windows 11 на системном разделе начнётся процесс установки в штатном режиме. Осталось дождаться окончания инсталляции и войти в систему под новой учётной записью.
Режим восстановления Windows 11
Обычно режим восстановления используется, когда пользователь не имеет возможности войти в операционную систему штатным способом. Однако, всегда остаётся возможность переустановить Windows 11 полностью бесплатно с официального сайта через режим восстановления. Активация режима восстановления происходит следующим образом:
- в момент нахождения на экране входа в систему (выбор пользователя) активируйте кнопку питания и выберите «Перезагрузить»;
- перезагрузите компьютер одновременно с нажатием кнопки;
- после перезагрузки ПК перейдёт в режим восстановления;
- далее необходимо активировать «Поиск и устранение неисправностей» → «Вернуть компьютер в исходное состояние»;
- теперь осталось активировать вкладку с сохранением личных данных и совершить откат Windows 11 до заводских настроек либо через локальный ISO, либо через облачное хранилище в штатном режиме;
- компьютер откатит систему до заводских показателей и перезагрузится несколько раз.
Изменение редакции операционной системы без переустановки
Такой способ установки Windows 11 подойдёт в том случае (изменить редакцию Windows без переустановки), если пользователь эксплуатирует старшую редакцию системы (Win 10, например). Инструкция следующая:
- скачайте рабочий ISO Windows 11, например, через;
- найдите загруженный образ в Проводнике, щелкните по нему ПКМ и выберите «Подключить»;
- теперь выберите монтируемый образ и через ПКМ откройте его в отдельном окне Проводника;
- запустите установочный Setup и следуйте инструкции по дальнейшей установке Windows 11 поверх существующей операционной системы (необходимо, например, выбрать загрузку обновлений через интернет-соединение, а так же указать инсталлятору неприкосновенность личных файлов и данных до востребования);
- после окончания манипуляций с установщиком осталось согласиться с лицензионным соглашением и активировать установку Win 11;
- дождитесь окончания установки и после перезапуска компьютера войдите в новую систему штатным способом.
( 1 оценка, среднее 5 из 5 )