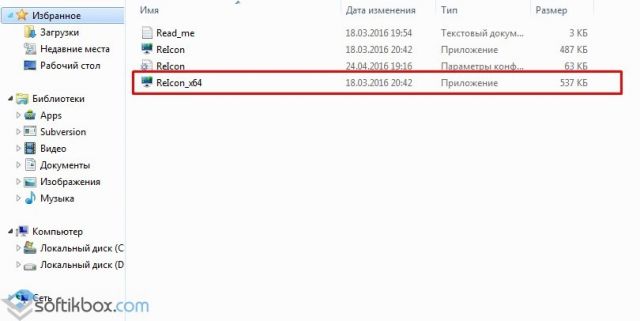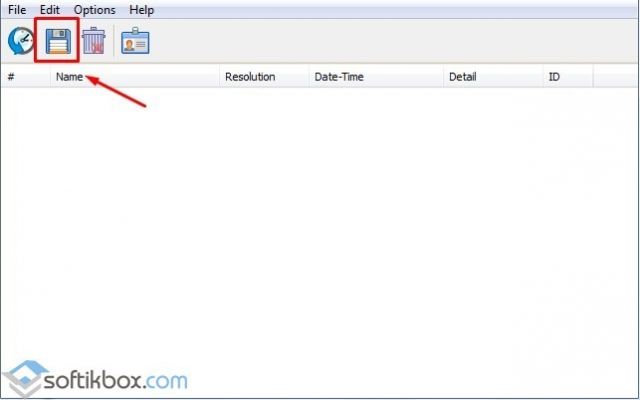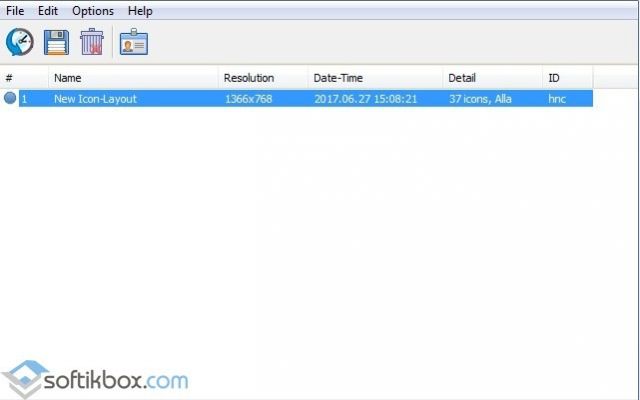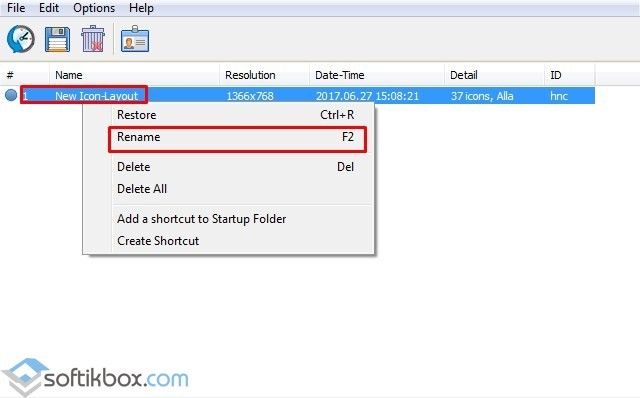Приветствую!
Многие пользователи компьютера прибегают к расстановке иконок ярлыков, дабы на рабочем столе был логический порядок, и в целом было удобно. Однако по тем или иным причинам возникают ситуации, когда аккуратно расставленные ярлычки лишаются своих позиций, и грубо сбиваются в кучу в левой области рабочего стола.
Почему это может происходить? Причины бывают разными:
- изменение разрешения экрана
- установкаобновление видеодрайвера, некоторых программ
- установка системного обновления
- некоторые другие причины
Естественно, избежать этих событий, которые приводят к нарушению расположения иконок ярлыков на рабочем столе, практически невозможно. Однако можно заблаговременно сохранить все позиции расставленных ярлычков, файлов и папок, что располагаются на рабочем столе, и моментально их восстановить в пару кликов. Давайте рассмотрим, каким образом это можно сделать, дабы в будущем сэкономить время, не тратя его на «ручное» восстановление расположения позиций всех элементов, что располагаются на вашем рабочем столе.
Сохранение расположения всех иконок ярлыков, файлов и папок на рабочем столе и их быстрое восстановление
В реализации нам окажет содействие миниатюрная утилита, которая как раз и создавалась для данной задачи. Её размер всего 250 килобайт, работает она в любой версии Windows, не требует установки, поддерживает русский язык интерфейса и, что весьма немаловажно, полностью бесплатна.
Называется она DesktopOK, скачать её можно с официального сайта.
Давайте рассмотрим, как работать с утилитой.
- Запустив утилиту, мы увидим главное и основное её окно. Если пункты в нём отображаются на иностранном языке, то для переключения на русский, необходимо нажать по флагу, что находится в левом нижнем углу программы, и в появившемся меню выбрать пункт Russian.
- Дабы сохранить текущее положение всех объектов, что имеются на рабочем столе, необходимо нажать в интерфейсе программы на кнопку Сохранить.
Сделав это, будет создана соответствующая запись, отображающаяся ниже.
Количество сохранённых вариантов расположения элементов на рабочем столе не ограничено.
- Как только вам понадобится восстановить расположение элементов на рабочем столе, запустите утилиту, выберите ранее сохранённую запись и нажмите кнопку Восстановить.
Видеоинструкция
Как мы видим, работать с утилитой очень просто. Воспользовавшись ей единожды, можно в любой момент вернуть расположение всех имеющихся на вашем рабочем столе объектов на свои места, как было задумано вами.
Если куча ярлыков на рабочем столе мешает вам наслаждаться прекрасной картинкой, то в Windows 10 есть множество способов их аккуратно разместить так, чтобы они были всегда под рукой, но не мозолили глаза.
Начнем с основных и очевидных способов размещения ярлыков, постепенно углубляясь в персонализацию Windows 10.
Начальный экран «Пуск»
Некогда столь не любимые плитки дают простор кастомизации. Размещение на начальном экране не нравится многим из-за необходимости нажимать кнопку «Пуск»
Если в меню «Пуск» не хватает места, то его можно увеличивать и уменьшать, цепляя за края.
Панель задач
Самый очевидный способ — закреплять ярлыки на панели задач. Не всем он нравится, так как ярлыки мешаются с тем, что запущено.
Полноэкранный «Пуск»
Для включения полноэкранного меню «Пуск» надо перейти в «Параметры» -> «Персонализация» -> «Пуск» и включить параметр «Открывать меню «Пуск» в полноэкранном режиме«.
Тут можно с лихвой дать волю фантазии, распределяя ярлыки фигурами, по группам, давая названия группам.
Дополнительные панели задач
На панели задач в самом низу можно создавать дополнительные панели задач, группируя там ярлыки. К примеру, создаем папку «Игры» в любом желаемом месте. Кидаем туда ярлыки. Нажимаем ПКМ на панели задач -> Панели -> Создать панель инструментов…
Далее выбираем нашу папку и получается следующая картина
Снова не устраивает, что надо делать лишний клик для доступа к ярлыкам? Ок. Нажимаем ПКМ на панели задач. Снимаем галочку с пункта «Закрепить панель задач«. Выдвигаем панель «Игры» и получается следующее:
Если нажать на нашу панель правой кнопкой мыши, то можно включить крупные значки,
можно убрать подписи,
можно убрать заголовок
Также в этом режиме, когда не закреплена панель задач, можно ее увеличить потянув за верхний край. В конце настройки не забудьте вернуть галочку «Закрепить панель задач»
Таким образом можно добавлять сколько угодно панелей задач по разным группам
Дополнительные функции панели задач
Если у вас низкое разрешение экрана, ноутбук, то можно оставить маленькие значки дополнительной панели и сделать такие же значки на основной панели. Тогда больше ярлыков влезет и не надо будет увеличивать размер панели задач.
Там же можно сделать, чтобы панель задач автоматически скрывалась, можно изменить ее расположение, чтобы она была сверху, слева или справа.
Office-ные ярлыки
Удивительно, но рабочий стол умудряются захламлять даже многочисленными рабочими/учебными файлами Word, Excel и т.д, хотя казалось бы для них есть папка «Документы».
Видимо не все знают, но в современных MS Office доступ ко всем последним офисным файлам легко получить как с главного экрана приложения, так и через ПКМ по ярлыку, хоть в «Пуск», хоть в панели задач.
В папку «Документы» можно быстро перейти через меню «Пуск» и через ПКМ на проводнике
В указанное выше подменю можно добавить еще ряд папок. Достаточно перейти в параметры меню «Пуск» (мы там включали полноэкранный «Пуск») и нажать на синюю надпись в самом низу «Выберите какие папки будут отображаться в меню «Пуск».
Сбивается расположение ярлыков windows 10
Некоторое время назад, на моём компьютере, заметил, что при перезагрузке сбивается расположение ярлыков на рабочем столе.
Содержание
- 1 Почему сбивается расположение ярлыков?
- 1.1 Сбиваются ярлыки? Обновите драйвер монитора
- 1.2 Не сохраняется расположение ярлыков? Правим системный реестр.
Почему сбивается расположение ярлыков?
Если вы столкнулись с проблемой перемещения ярлыков на рабочем столе, то в первую очередь нажмите правой кнопкой мышки в любом свободном месте рабочего стола, наведите курсор на пункт Вид и справа в раскрывающемся меню проверьте не установлена ли галочка в пункт Упорядочить значки по умолчанию.
В моём случае расположение ярлыков сбивалось после перезагрузки компьютера из-за того, что разрешение монитора заново инициализировалось при каждом перезапуске системы. Связано это было с тем, что драйвер монитора был установлен не совсем правильный. Дело в том, что Windows 10 при обновлении на новую версию установило свой универсальный драйвер для мониторов. В диспетчере устройств монитор определялся как Универсальный монитор PnP. Отсюда следовало, что нужно обновить драйвер для монитора.
Сбиваются ярлыки? Обновите драйвер монитора
Как это сделать? Расскажу на своём примере. У меня монитор от компании Samsung.
Мне это помогло. Если вам не помог данный способ, то приведу парочку других, которые могут помочь.
Не сохраняется расположение ярлыков? Правим системный реестр.
Это решение связано с правкой системного реестра. Я вообще не рекомендую редактировать реестр без бэкапа реестра, а ещё лучше без образа системы, с помощью которого можно вернуть систему в исходное положение.
- Открываем редактор системного реестра и находим ветку
HKEY_CURRENT_USERSoftwareMicrosoftWindowsShellBags1Desktop. В этой ветке удаляем все параметры. Потом расставляем ярлыки на рабочем столе по щучьему велению по своему хотению своему усмотрению, жмём кнопку Обновить (правой кнопкой по свободному месту рабочего стола и выбор пункта Обновить) и перезагружаем компьютер. - Если предыдущий способ не помог, воспользуйтесь этим. Тут будем редактировать следующие ветки в системном реестре:
HKEY_CLASSES_ROOTWow6432NodeCLSID{42aedc87-2188-41fd-b9a3-0c966feabec1}InProcServer32
HKEY_CLASSES_ROOTCLSID{42aedc87-2188-41fd-b9a3-0c966feabec1}InProcServer32- Сначала узнайте имя своего профиля (учетной записи). Для этого запускаем cmd и вводим команду systeminfo. Нужное нам имя будет напротив пункта Зарегистрированный владелец.
- Теперь запустите редактор системного реестра и найдите две ветки (в 32-х разрядных системах будет только одна ветка), которые я указывал выше. С обоими ветками нужно проделать одинаковые процедуры. А какие узнаете ниже.
- В первую очередь, нам нужно дать необходимые права пользователю для редактирования значения параметра по умолчанию. Для этого нажмите правой кнопкой мыши по InProcServer32 => Разрешения
- Нажмите кнопку Добавить и введите имя пользователя, которое мы с вами узнали выше.
Далее нажмите на Проверить имена => ОК
- Нажмите кнопку Дополнительно, далее в самом верху окна в пункте Владелец: СИСТЕМА нажмите на ссылку Изменить.
Далее также как и в предыдущем пункте Добавить => Ввести имя пользователя => Проверить имена => OK
- Установите галочки в опции «Заменить владельца подконтейнеров и объектов» и «Заменить все записи разрешений дочернего объекта наследуемыми от этого объекта».
Нажмите Применить => Да.
- Теперь, когда у нас есть права на изменение значений параметров указанных веток, осталось изменить значение с
%SystemRoot%system32shell32.dllна%SystemRoot%system32windows.storage.dll, то есть вместо shell32.dll в конце пишем windows.storage.dll - После внесения изменений в значения обязательно возвращаем владельца ветки, то есть как на шагах 3-5, но в качестве пользователя указываем СИСТЕМА. Своё имя пользователя удаляем нажав кнопку Удалить => ОК.
Чтобы изменения проделанные в системном реестре вступили в силу, необходимо перезагрузить компьютер.
- Сначала узнайте имя своего профиля (учетной записи). Для этого запускаем cmd и вводим команду systeminfo. Нужное нам имя будет напротив пункта Зарегистрированный владелец.
Итоги:
Настоятельно рекомендую сначала воспользоваться первым способом и только потом и только при наличии образа (бэкапа) для восстановления системы лезть в системный реестр.
На этом все! До новых встреч на страницах нашего проекта.
Если вам понравилась эта статья, то пожалуйста, оцените её и поделитесь ею со своими друзьями на своей странице в социальной сети.

Загрузка…
Обычно пользователи предпочитают организовывать порядок расположения значков рабочего стола самостоятельно из практических или эстетических соображений. Но иногда вследствие сбоев в работе системы или ошибочных действий со стороны самого пользователя этот порядок нарушается, из-за чего все приходится восстанавливать вручную.
Но есть куда более простой и быстрый способ восстановить расположение и тип используемого макета десктопных ярлыков. Единственное условие – не перезагружать компьютер, не выходить из системы и не использовать скрытую опцию выхода из Проводника в контекстном меню панели задач. Вместо этого необходимо завершить работу Проводника в принудительном режиме, воспользовавшись Диспетчером задач, а еще лучше командной строкой.
Примечание: скрытая опция «Выход из Проводника» становится доступной при одновременном нажатии клавиш Ctrl + Shift и клике правой кнопкой мыши по панели задач.
Когда работа Проводника завершается обычным образом, данные о расположении значков рабочего стола сохраняются в ключ реестра HKEY_CURRENT_USER/Software/Microsoft/Windows/Shell/Bags/1/Desktop. Если же закрыть Проводник принудительно, он не сможет перезаписать данные шаблона сохранения и при запуске восстановит предыдущее расположение значков.
В следующий раз, когда у вас нарушится расположение ярлыков рабочего стола, откройте командную строку и выполните в ней команду taskkill /IM explorer.exe /F.
После того как Проводник будет закрыт, запустите его заново, выполнив в открытой консоли команду explorer.
Предыдущее расположение значков будет в точности восстановлено.
Отличного Вам дня!
Содержание
- Как заставить Windows сохранять позиции значков на рабочем столе?
- 7 ответов 7
- Обновить:
- Упорядочение и перемещение значков на рабочем столе
- Аннотация
- Дополнительная информация
- Упорядочение и перемещение значков
- Удаление значков
- Изменение изображений значков
- TweakUI
- Сбивается расположение ярлыков windows 10
- Почему сбивается расположение ярлыков?
- Сбиваются ярлыки? Обновите драйвер монитора
- Не сохраняется расположение ярлыков? Правим системный реестр.
- Как закрепить значки программ на рабочем столе в Windows 10?
- Закрепление приложений и папок на панели задач или рабочем столе
- Закрепление приложений на панели задач
- Добавление ярлыков на рабочий стол
- Закрепление приложений на панели задач
- Добавление ярлыков на рабочий стол
Как заставить Windows сохранять позиции значков на рабочем столе?
Есть ли способ заставить Windows сохранять позиции значков на рабочем столе?
7 ответов 7
Вы можете просто щелкнуть правой кнопкой мыши на рабочем столе и нажать Обновить. Это сохраняет положение значков (по крайней мере, в XP, также подтверждено в Windows 7).
Вот простой способ подтвердить, что этот метод работает:
Есть хорошая программа, называемая DesktopOK, которая имеет возможность экспортировать (сохранить как) файл, а затем восстанавливать в любое время.
Способ заставить Windows сохранять позиции значков на рабочем столе без использования сторонних утилит:
Позиции значков на рабочем столе теперь сохранены. Это происходит потому, что это одна из вещей, которую Windows делает при выходе из системы, и это происходит до фактического выхода из системы.
Это может быть полезно, когда вы только что убрали свой рабочий стол, потому что в случае сбоя проводника Windows изменения в значках рабочего стола теряются.
Проблема, связанная с Windows 10, была связана с ESET Antivirus (и аналогичными продуктами). Как только AV удаляет троян / вирус, настройки значков и папок (реестра) становятся поврежденными, и пути назад нет.
К счастью, ESET удалось воспроизвести проблему и предоставил исправление сегодня (через серверы предварительных выпусков обновлений): https://forum.eset.com/topic/6033-windows-10-forget-folder-view-setting-when- ESS-это установленная / страница-5 # entry33407
Обновить:
Если модуль Cleaner не исправляет систему после перезагрузки и проверки запуска (как это происходит в некоторых системах), это шаги (взятые здесь), чтобы исправить это вручную:
В Regedit перейдите к этим 2 направлениям:
Чтобы сохранить значки на рабочем столе, просто щелкните правой кнопкой мыши на рабочем столе Windows и выберите «Обновить».
Похоже, что существует мнение о том, что «работает», а что нет. Похоже, что разные версии Windows 10 и различные обновления программных решений, предлагаемые здесь, работают в разное время, а не в другие. Который должен сказать, YMMV. Вот то, что работало и не работало для меня по состоянию на 25 февраля 2018 года с использованием Windows 10 версии 1709, Home edition, полностью обновленной. У меня два монитора: 1920 x 1080, экран ноутбука масштабирован на 150%, экран рабочего стола на 100% (рекомендуемые Windows настройки).
Desktop Restore версии 1.7.0 от Midi-Ox: сработало, но не идеально. Сохранил расположение значков, изменил мой основной дисплей на монитор рабочего стола (который перемещает все значки с ноутбука на внешний монитор рабочего стола, но полностью разрушает расположение), затем произвел восстановление значка. В основном это было хорошо, но две иконки оказались друг над другом, а одна иконка осталась на мониторе рабочего стола.
DesktopOK версии 5.01 от SoftwareOK.com: Выполнен тот же тест изменения основного дисплея, что и описанный выше. DesktopOK выполнен без нареканий.
Источник
Упорядочение и перемещение значков на рабочем столе
Аннотация
В этой статье описано, как упорядочить, переместить и изменить значки на рабочем столе.
Дополнительная информация
Упорядочение и перемещение значков
Удаление значков
Изменение изображений значков
У некоторых значков есть возможность изменить рисунок, представляющий значок. Этот параметр доступен не для всех значков. Чтобы изменить рисунок значка, выполните указанные ниже действия.
Щелкните правой кнопкой мыши значок и выберите пункт Свойства.
Откройте вкладку ярлык (если она доступна) и нажмите кнопку изменить значок.
Щелкните значок, который вы хотите использовать в списке, нажмите кнопку ОК, а затем — кнопку ОК.
Если в списке нет значков, изготовитель может не предоставлять дополнительные значки. Чтобы найти другие значки, выполните те же действия, что и на другом значке, найдите его исходный файл (обычно это ICO-файл), а затем вернитесь к исходному значку, который вы хотите изменить. Выполните те же действия, но при нажатии кнопки » изменить значок » найдите расположение исходного файла на другом значке. Примечание: для настройки значков можно использовать сторонние инструменты. Чтобы получить дополнительные сведения об изменении изображений значков, щелкните следующий номер статьи, чтобы просмотреть статью в базе знаний Майкрософт:
253689 Не удается изменить значки папок по умолчанию в проводнике Windows
TweakUI
Примечание: TweakUI является неподдерживаемым средством. Ниже приведены сведения, которые можно получить только в информационных целях. Служба поддержки продуктов Майкрософт не может ответить на вопросы о TweakUI. Если вы используете Windows Power-User, вы можете использовать TweakUI 1,33 для управления значками. Однако это неподдерживаемый инструмент. Внимательно прочтите документ, который сопровождается TweakUI, прежде чем загружать и использовать средство.
Чтобы получить дополнительные сведения о поиске дополнительных сведений о значках, щелкните приведенные ниже номера статей базы знаний Майкрософт.
262885 Значки на рабочем столе неправильно отображаются при изменении параметров
132668 Значки случайным образом меняются на разные значки
Источник
Сбивается расположение ярлыков windows 10
Некоторое время назад, на моём компьютере, заметил, что при перезагрузке сбивается расположение ярлыков на рабочем столе. 
Почему сбивается расположение ярлыков?
Если вы столкнулись с проблемой перемещения ярлыков на рабочем столе, то в первую очередь нажмите правой кнопкой мышки в любом свободном месте рабочего стола, наведите курсор на пункт Вид и справа в раскрывающемся меню проверьте не установлена ли галочка в пункт Упорядочить значки по умолчанию.
В моём случае расположение ярлыков сбивалось после перезагрузки компьютера из-за того, что разрешение монитора заново инициализировалось при каждом перезапуске системы. Связано это было с тем, что драйвер монитора был установлен не совсем правильный. Дело в том, что Windows 10 при обновлении на новую версию установило свой универсальный драйвер для мониторов. В диспетчере устройств монитор определялся как Универсальный монитор PnP. Отсюда следовало, что нужно обновить драйвер для монитора.
Сбиваются ярлыки? Обновите драйвер монитора
Как это сделать? Расскажу на своём примере. У меня монитор от компании Samsung.
Мне это помогло. Если вам не помог данный способ, то приведу парочку других, которые могут помочь.
Не сохраняется расположение ярлыков? Правим системный реестр.
Это решение связано с правкой системного реестра. Я вообще не рекомендую редактировать реестр без бэкапа реестра, а ещё лучше без образа системы, с помощью которого можно вернуть систему в исходное положение.
Чтобы изменения проделанные в системном реестре вступили в силу, необходимо перезагрузить компьютер.
Итоги:
Настоятельно рекомендую сначала воспользоваться первым способом и только потом и только при наличии образа (бэкапа) для восстановления системы лезть в системный реестр.
На этом все! До новых встреч на страницах нашего проекта.
Источник
Как закрепить значки программ на рабочем столе в Windows 10?
После установки какой-то игры и её запуска пользователи Windows 10 могут наблюдать изменение разрешения экрана монитора. Из-за этого изменения значки на рабочем столе автоматически перемещаются в левую часть монитора. Весь порядок, который ранее был задан пользователем, нарушается. Такой хаос может появиться и при подключении телевизора к ПК или любого другого устройства. Чтобы закрепить ярлыки программ на рабочем столе Windows 10, стоит ознакомиться со следующими рекомендациями.
Ранее в Windows 7 закрепить значки на рабочем столе можно было достаточно просто. Нужно было нажать правой кнопкой мыши на рабочем столе и выбрать соответствующее действие. Теперь, вызвав варианты и выбрав «Вид», можно только упорядочить ярлыки программ (они все расположатся в левой части рабочего стола).
Поэтому пользователи часто интересуются, как закрепить ярлыки на рабочем столе Windows 10, чтобы при изменении расширения экрана они не смещались.
Для решения этой задачи потребуется утилита ReIcon. Скачиваем ей и распаковываем архив. В папке выбираем exe.файл, в соответствии с разрядностью системы.
Скачать ReIcon для Windows (7/8/10)
Откроется окно программы. Нажимаем на кнопку «Сохранить схему расположения».
Появится строчка с названием сохраненной схемы Виндовс 10. Её можно переименовать. Для этого нужно нажать на элементе правой кнопкой мыши и выбрать «Переименовать».
Теперь, когда у вас собьются настройки рабочего стола, а точнее расположение значков, стоит запустить программу (вынесете ярлык на рабочий стол) и выбрать нужную схему. Значки закрепляться на тех местах, которые вы им отвели, то есть восстановиться установленный порядок.
Подробнее ознакомиться с данным методом можно в видео:
Еще один способ, как закрепить значки на рабочем столе в Windows 10 – это использовать программу DesktopOK.
Скачать DesktopO для Windows (7/8/10)
Важно отметить, что на данный момент закрепить значки на рабочем столе Windows 10 штатными средствами невозможно. Представленные программы полностью безопасны, не потребляют много системных ресурсов, а поэтому могут быть использованы для решения данного вопроса.
Источник
Закрепление приложений и папок на панели задач или рабочем столе
Закрепление приложений на панели задач
Нажмите и удерживайте приложение на начальном экране или щелкните его правой кнопкой мыши, а затем выберите пункт Дополнительно > Закрепить на панели задач.
Если приложение уже открыто на рабочем столе, нажмите и удерживайте кнопку приложения на панели задач или щелкните ее правой кнопкой мыши, а затем выберите команду Закрепить на панели задач..
Примечание: Для удаления закрепленного приложения с панели задач откройте список переходов приложения, а затем выберите команду Изъять программу из панели задач.
Добавление ярлыков на рабочий стол
Нажмите и удерживайте любое место на рабочем столе либо щелкните рабочий стол правой кнопкой мыши, а затем последовательно выберите пункты Создать > Ярлык.
Укажите расположение элемента или нажмите кнопку Обзор и найдите элемент в проводнике.
Чтобы удалить ярлык с рабочего стола, нажмите и удерживайте его (или щелкните правой кнопкой мыши) и выберите команду Удалить.
При удалении ярлыка удаляется только сам ярлык, но не исходный объект.
Для приложений Магазина Windows невозможно создавать ярлыки.
Закрепление приложений на панели задач
Нажмите и удерживайте приложение на начальном экране или щелкните его правой кнопкой мыши, а затем выберите пункт Дополнительно > Закрепить на панели задач.
Если приложение уже открыто на рабочем столе, нажмите и удерживайте кнопку приложения на панели задач или щелкните ее правой кнопкой мыши, а затем выберите команду Закрепить на панели задач..
Примечание: Для удаления закрепленного приложения с панели задач откройте список переходов приложения, а затем выберите команду Изъять программу из панели задач.
Добавление ярлыков на рабочий стол
Нажмите и удерживайте любое место на рабочем столе либо щелкните рабочий стол правой кнопкой мыши, а затем последовательно выберите пункты Создать > Ярлык.
Укажите расположение элемента или нажмите кнопку Обзор и найдите элемент в проводнике.
Чтобы удалить ярлык с рабочего стола, нажмите и удерживайте его (или щелкните правой кнопкой мыши) и выберите команду Удалить.
При удалении ярлыка удаляется только сам ярлык, но не исходный объект.
Для приложений Магазина Windows невозможно создавать ярлыки.
Источник
Настройка расположения папок на рабочем столе
Привет всем! Начинаем новый курс по освоению операционной системы Windows 10 и первый урок посвятим изучению рабочего стола и все что с ним связано. Здесь мы зададим рабочему столу нужный вид и настроим его так, чтобы работа за компьютером стала более удобной.
Рабочий стол это графическая среда, где отображаются папки ярлыки элементы управления системой и прочее. Снизу по умолчанию располагается Панель задач с кнопкой ПУСК. Для удобства пользователя была предусмотрена возможность менять внешний вид рабочего стола.
Панель задач это элемент интерфейса по умолчанию расположенный внизу рабочего стола предназначенный для быстрого запуска программ, а так же для управления запущенными приложениями.
Для чего это нужно?
Ярлыки, или значки, это условное обозначение необходимого приложения или документа, который позволяет выполнить ускоренный запуск. Элементы не указывают на местоположение файла, при удалении на работу главного документа (приложения) не влияют.
Смещение сохраненных на начальном экране блоков происходит в следующих случаях:
- после установки дополнительно скачанной программы;
- в результате произведенных операционной системой обновлений;
- вследствие внутреннего сбоя работы ОС;
- из-за действия вредоносных утилит.
Внимание! В последнем случае отдельное закрепление значков не даст результата. Чтобы исключить влияние вирусных программ, необходимо установить антивирусник, а затем регулярно его использовать для проверки файлов персонального компьютера.
Панель задач
Начнем с Панели задач и рассмотрим ее основные элементы.
- Кнопка ПУСК – основная кнопка предоставляющая доступ к главному меню системы, ее настройкам, программам и многому другому.
- Панель быстрого запуска. Название говорит само за себя. Данная панель предоставляет доступ к быстрому запуску программ. На нее можно добавлять приложения пользующиеся наибольшей популярностью и запускать их одним нажатием.
- Панель запущенных приложений – позволяет отслеживать запущенные программы, управлять и переключаться между ними
- Область уведомлений. Здесь отображаются некоторые системные иконки, иконки запущенных приложений, время и дата, язык, уведомления и прочее.
Меню ПУСК
Познакомимся чуть ближе с меню ПУСК.
При нажатии левой кнопкой мыши по данному меню откроется область, в которой отображаются установленные программы, часто используемые программы, плитки и прочее. Отсюда можно получить доступ к параметрам системы. Здесь находится кнопка выключения компьютера.
При нажатии правой кнопкой мыши по меню ПУСК откроется следующее меню:
Здесь выведены наиболее важные элементы системы к которым можно получить быстрый доступ. В процессе изучения курса мы затронем многие пункты данного меню.
Основные настройки Панели задач
Ну и раз уж мы взялись за панель задач давайте рассмотрим наиболее важнее ее настройки. Щелкните правой кнопкой мыши по свободному месту данной панели и выберите Параметры. В результате откроется следующее окно.
- Закрепить панель задач. Если данная опция отключена, то появляется возможность менять положение данной панели перетягивая ее мышью вверх, вниз или в бок, а так же изменять ее размеры
- Автоматически скрывать панель задач в режиме рабочего стола. Включение этого параметра прячет панель задач, и для ее отображения следует навести указатель мыши вниз экрана.
- Использовать маленькие кнопки панели задач. Визуально уменьшает элементы панели задач.
- Положение панели задач на экране. Дает возможность выбрать одно из четырех положений панели. Попробуйте все положения и оставьте наиболее удобное.
- Группировать кнопки на панели задач. Объединяет значки одной программы в общую группу.
- Выберите значки отображаемые в панели задач. Здесь можно настроить значки которые будут отображаться в области уведомлений.
- Включение и выключение системных значков. Собственно включает или отключает вывод того или иного значка.
Поработайте с данными настройками и приведите панель задач к желаемому виду.
Ни в коем случае не отказывайтесь от предложенной возможности, иначе вам предстоит нелегкая задача — поиск названия программы и без того переполненном командами меню Пуск. Если вам все же удалось установить на компьютер программу, избежав добавления ее значка на панель задач или рабочий стол, то вы всегда можете исправить это досадное недоразумение. Выполните следующие действия Чтобы добавить ярлык программы на рабочий стол.
- Откройте Меню Пуск и найдите в списке требуемое приложение.
- Щелкните правой кнопкой мыши по значку приложения
- Дополнительно >> Перейти к расположению файла (откроется папка, где расположены все ярлыки установленных программ и приложений).
- Правая кнопка мыши позволит вам отправить ярлык на Рабочий стол.
Как сохранить (и восстановить) позиции иконок ярлыков на рабочем столе
Приветствую!
Многие пользователи компьютера прибегают к расстановке иконок ярлыков, дабы на рабочем столе был логический порядок, и в целом было удобно. Однако по тем или иным причинам возникают ситуации, когда аккуратно расставленные ярлычки лишаются своих позиций, и грубо сбиваются в кучу в левой области рабочего стола.
Почему это может происходить? Причины бывают разными:
- изменение разрешения экрана
- установкаобновление видеодрайвера, некоторых программ
- установка системного обновления
- некоторые другие причины
Естественно, избежать этих событий, которые приводят к нарушению расположения иконок ярлыков на рабочем столе, практически невозможно. Однако можно заблаговременно сохранить все позиции расставленных ярлычков, файлов и папок, что располагаются на рабочем столе, и моментально их восстановить в пару кликов. Давайте рассмотрим, каким образом это можно сделать, дабы в будущем сэкономить время, не тратя его на «ручное» восстановление расположения позиций всех элементов, что располагаются на вашем рабочем столе.
Как закрепить значки на рабочем столе Windows 10 используя программу DesktopOK
Также, можно применить ещё один метод закрепления на экране ярлыков в ОС Виндовс 10 – утилита DesktopOK.
- Итак, вначале утилита устанавливается;
- Затем, располагаем иконки так, как бы мы хотели их сохранить;
- После этого программа должна быть запущена. Нам остаётся нажать на изображение дискеты «Сохранить»;
- Далее, к примеру по одной из причин значки в Виндовс 10 изменили своё местоположение. В этом случае необходимо провести запуск программы DesktopOK и применить одну из восстановленных схем. Для этого, нажимаем название сохранённой схемы ПКМ и в ниспадающем меню выбираем вкладку «Восстановить»;
- Появится то расположение ярлыков, которое было до сбоя.
Заметим, что эти программы удобные, и бесплатные. С их помощью удобно восстанавливать расположение иконок. Успехов!
С уважением, Андрей Зимин 05.04.2021
Почему все значки на Рабочем столе выстраиваются по левому краю и как это изменить
Как уже говорилось выше, по умолчанию в операционных системах Windows все значки рабочего стола автоматически выстраиваются строго по левому краю. И как бы вы их не старались перетащить на другое место, они всё равно будут возвращаться.
Для того, чтобы изменить этот порядок вам необходимо кликнуть правой кнопкой мыши по любому свободному от значков и папок месту и выбрать в появившемся контекстном меню пункт «Вид», а потом в следующем открывшемся меню снять галочку с пункта «Упорядочить значки автоматически».
Теперь вы можете свободно перетаскивать значки в любое место рабочего стола.
Как выровнять все значки Рабочего стола в строгом порядке
Если вы хотите, чтобы ваши значки на рабочем столе были выстроены строго по вертикали и горизонтали, то тогда кликните правой кнопкой мыши по свободному месту вашего рабочего стола и выберите в пункте «Вид» выпадающего контекстного меню подпункт «Выровнять значки по сетке».
Теперь все ваши значки, файлы и папки будут выровнены по невидимой сетке.
Как выровнять значки на Рабочем столе в произвольном порядке
Для того, чтобы можно было расположить значки рабочего стола в произвольном порядке, необходимо просто убрать галочки с пункта «Упорядочить значки автоматически» и пункта «Упорядочить значки автоматически».
Вот таким образом можно навести порядок на своем Рабочем столе по своему усмотрению.
Видео о том, как упорядочить значки рабочего стола:
Удачи!
Источник
Организация значков рабочего стола с папками
Первый и самый простой способ получить контроль над своим рабочим столом — это использовать папки. Добавить новые папки на рабочий стол очень просто. Щелкните правой кнопкой мыши на рабочем столе и выберите «Создать», затем «Папка» в раскрывающемся списке, чтобы создать пустую папку.
Рекомендуется называть папку, когда вы ее создаете, но если вы забыли, вы всегда можете щелкнуть правой кнопкой мыши по папке и выбрать «Переименовать», чтобы ввести имя для нее. Ваш рабочий стол станет загадочным местом, если все ваши ярлыки будут отсортированы в «Новая папка», «Новая папка (1)», «Новая папка (2)» и т. Д.
Теперь вы можете перетащить соответствующие ярлыки на рабочем столе в новую папку. Это удалит значки с рабочего стола, но вы всегда можете открыть папку для доступа к ярлыкам внутри. Вы можете добавить любое количество папок на рабочий стол для альтернативных категорий ярлыков, таких как приложения, утилиты, мультимедийное программное обеспечение и так далее. Затем вы можете переместить значки в папки, как на снимке ниже.
Если на вашем рабочем столе много файлов, то организовать их может быть сложно, особенно если они начинают накладываться друг на друга. Одним из полезных методов является использование встроенных функций сортировки Windows 10 для сортировки файлов по типу. Это объединит все файлы одного типа, так что, например, если у вас есть папка «Фильмы», выполнение сортировки по типу поместит все видеофайлы в одно место, где вы можете выбрать группу и перетащить их в свой файл. Папка «Фильмы». Просто щелкните правой кнопкой мыши на рабочем столе, выберите Сортировать по -> Тип элемента.
( 2 оценки, среднее 4.5 из 5 )
Рабочий стол – пространство, с которым пользователь компьютера взаимодействует чаще всего. Здесь располагаются ярлыки основных программ, а также файлы и папки первой необходимости. Поэтому для владельца ПК важно, чтобы главный экран был систематизирован и понятен. Но порой иконки на рабочем столе меняют расположение в операционной системе Windows 10, раздражая тем самым пользователя и вынуждая его вручную переносить ярлыки.
Почему сбивается расположение ярлыков?
Пользователи привыкли, что любое изменение расположения элементов на рабочем столе автоматически сохраняется. Так, после перемещения папки «Корзина» в правый нижний угол она продолжает оставаться там.
Но если ярлыки перемещаются сами после перезагрузки, владелец имеет дело с проблемой, которая вызвана следующими причинами:
- воздействие вредоносного ПО;
- конфликт с приложениями;
- особенности настроек рабочего стола.
Зная, какие факторы вызывают возникновение неполадок, пользователь может самостоятельно решить проблему без обращения в сервисный центр. Если же вы не можете самостоятельно устранить неполадки, обратите внимание на инструкцию, представленную далее.
Устранение неполадки
Решение проблемы напрямую зависит от причины, вызвавшей ее. Если вы знаете точный фактор, то рассматривайте характеризующий его пункт. Если стопроцентной уверенности нет, проанализируйте все методы.
Вирусы и ошибки
Когда ярлыки перемещаются сами по себе, люди справедливо начинают винить в этом вирусы и различное ПО вредоносного характера. Мы тоже склонны рассматривать данный фактор в качестве одной из причины, а потому предлагаем проверить компьютер:
- Откройте «Параметры через меню «Пуск».
- Перейдите в раздел «Обновление и безопасность», а затем – «Безопасность Windows».
- Кликните ЛКМ по вкладке «Защита от вирусов и угроз».
- Нажмите на кнопку «Проверки».
На заметку. Также для проверки компьютера вы можете использовать сторонние антивирусы вроде Avast или Kaspersky Internet Security, но полный функционал этих программ доступен лишь в платных версиях.
После выполнения указанных действий система начнет искать вредоносное ПО. Если вирусы будут найдены, пользователю предложат удалить опасные файлы. Для этого достаточно нажать на кнопку подтверждения по окончании проверки.
«Агрессивные» программы
Также значки меняют свое расположение из-за других программ, которым не свойственен вредоносный характер. Более того, пользователи отмечают, что перемещением ярлыков занимается антивирус NOD32, для которого упорядочивание иконок является одним из средств оптимизации.
Решить подобную проблему можно двумя способами:
- внести изменения в настройки ПО;
- удалить программу.
Для большинства владельцев ПК предпочтительным покажется первый вариант. Кроме того, не факт, что именно одно из установленных приложений изменяет расположение значков. Чаще всего в этом виноваты настройки компьютера, которые предлагается изменить при помощи инструкции из следующего пункта.
Настройки ОС
Как ни странно, практически всегда перемещение значков – вина самой операционной системы, а не каких-либо программ. ОС меняет расположение ярлыков в случае активации функции упорядочивания, которую мы настоятельно рекомендуем отключить:
- Щелкните ПКМ по свободной области рабочего стола.
- Перейдите во вкладку «Вид».
- Снимите галочку с пункта «Упорядочить значки автоматически».
Теперь после перезагрузки компьютера расположение иконок должно оставаться прежним. Также вы можете снять галочку с пункта «Выровнять значки по сетке», чтобы положение ярлыков оставалось точным вплоть до каждого пикселя. Однако в таком случае рабочий стол будет выглядеть хаотично.
Is there a way to force Windows to save desktop icon positions?
Indrek
23.9k14 gold badges89 silver badges93 bronze badges
asked Aug 26, 2012 at 19:58
4
You can simply right-click the Desktop & click Refresh. This saves the icon positions (at least it does on XP, also confirmed on Windows 7).
Here’s a simple way to confirm that this method works:
- Move an icon
- Kill
explorer.exe(& restart it, if it doesn’t auto-restart) - Notice icon moves back (because it wasn’t saved)
- Move icon again
- Right-click on the Desktop -> click Refresh
- Kill
explorer.exe(& restart) - Notice icon doesn’t move back (since this time it was saved before killing explorer)
answered Aug 30, 2012 at 20:19
AnonymousAnonymous
7825 silver badges2 bronze badges
8
There is a nice, tiny standalone DesktopOK app,
which can SAVE the config-file (in same folder), and then Restore it whenever you want..
answered Aug 5, 2013 at 15:07
T.ToduaT.Todua
3,6479 gold badges40 silver badges52 bronze badges
5
Just installed DesktopRestore from midiox, which works fine on Windows 7 and 10. Just right click on the Desktop to see the menu —
answered Jun 19, 2013 at 13:18
virtualnobivirtualnobi
2692 silver badges7 bronze badges
6
A way to force Windows to save desktop icon positions without using third-party utilities:
- Open Notepad and enter some text, so that if you were to close it, it would show a confirmation dialog.
- Attempt to log off.
- Notepad (and possibly other applications) will ask you whether you want to save changes.
- Click Cancel. This will prevent Windows from logging off.
The desktop icon positions are now saved. It happens because it’s one of the things that Windows does when logging off, and it happens before actually logging off.
This may be helpful when you have just tidied up your desktop, because if Windows Explorer crashes, modifications to the desktop icon positions are lost.
answered Aug 27, 2012 at 10:20
Jelle GeertsJelle Geerts
1,0581 gold badge8 silver badges10 bronze badges
3
An issue affecting Windows 10 was connected to ESET Antivirus (and their similar products). Once the AV removes a trojan/virus, the icon and folder (registry) settings become corrupted and there is no going back.
Fortunately, ESET has succeded reproducing the issue and provided a fix today (through pre-release update servers): https://forum.eset.com/topic/6033-windows-10-forget-folder-view-setting-when-ess-is-installed/page-5#entry33407
Update:
If the Cleaner module doesn’t fix the system after a reboot and a startup scan (as it happens on some systems), these are the steps (taken from here) to manually get it fixed:
- Open Regedit:
In regedit go to these 2 destinations:
HKEY_CLASSES_ROOTWow6432NodeCLSID{42aedc87-2188-41fd-b9a3-0c966feabec1}InProcServer32
and
HKEY_CLASSES_ROOTCLSID{42aedc87-2188-41fd-b9a3-0c966feabec1}InProcServer32
-
Start by right-clicking on the last sub-key (which in this case is
InProcServer32) and click on «Permissions…», then click on «Advanced…», then click on «Change» for the «Owner». Again choose «Advanced…», click «Find Now» and select «Administrators». «OK», «OK». Select the «Replace owner on subcontainers and objects» and also «Replace all child object permission entries…», then click OK. Then select «Administrators» in the Permissions window you first opened and tick «Full Control» then hit «OK».
Do that to theInProcServer32folder in both HKEY paths. -
Double click on
(Default)and replace%SystemRoot%SysWow64shell32.dllwith%SystemRoot%system32windows.storage.dllin both file destinations, then restart your PC and everything should work fine!!
answered Sep 25, 2015 at 19:53
SaranSaran
2402 silver badges6 bronze badges
To save your desktop icons just right click on your Windows’ Desktop and select Refresh.
An easy way to restore your desktop icons is to make a batch file with the code below — I called my file RestoreIcons.bat and stored it in a folder on my Windows’ path so I could easily run it.
@echo off
title Restore Desktop Icons
color 0E
taskkill /IM explorer.exe /F
cls
echo This will restore desktop icons to position saved since either
echo * last reboot
echo * or last time you right-clicked on desktop and selected Refresh
echo whichever was the most recent.
echo.
echo The main reason for this pause is that a delay was needed between commands
echo for this batch file to actually work.
echo.
pause
start explorer.exe
answered Sep 13, 2015 at 14:08
1
There seems to be some difference of opinion on what «works» and what doesn’t. It seems that different versions of Windows 10 and various updates to software solutions suggested here work at various times — and not at others. Which is to say, YMMV. Here is what worked and didn’t work for me as of Feb 25, 2018 using Windows 10 version 1709, Home edition, fully updated. I have a dual monitor setup, both at 1920 x 1080, the laptop screen scaled at 150%, the desktop screen scaled at 100% (Windows recommended settings).
-
The right-click Desktop and click Refresh option: Didn’t work at all for me. Clicked refresh, moved an icon as a test, killed Explorer, when Explorer came back, the icon was not restored. Fail.
-
Desktop Restore version 1.7.0 from Midi-Ox: Worked, but not perfectly. Saved the icon layout, changed my primary display to be the desktop monitor (which moves all the icons from the laptop to the external desktop monitor but totally destroys the layout), then did an icon restore. Was mostly good, but two icons wound up on top of each other and one icon was left back on the desktop monitor.
-
DesktopOK version 5.01 from SoftwareOK.com: Did the same change-the-primary-display test as described above. DesktopOK performed flawlessly.
Needless to say, DesktopOK is the solution I’m using. Based on other responses here, YMMV. Good luck!
answered Feb 25, 2018 at 21:54
3



 Далее нажмите на Проверить имена => ОК
Далее нажмите на Проверить имена => ОК
 Далее также как и в предыдущем пункте Добавить => Ввести имя пользователя => Проверить имена => OK
Далее также как и в предыдущем пункте Добавить => Ввести имя пользователя => Проверить имена => OK Нажмите Применить => Да.
Нажмите Применить => Да.