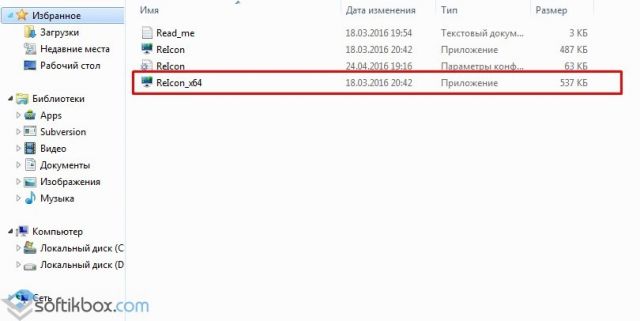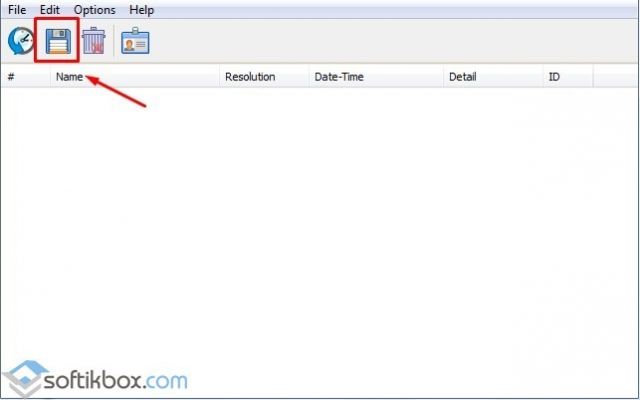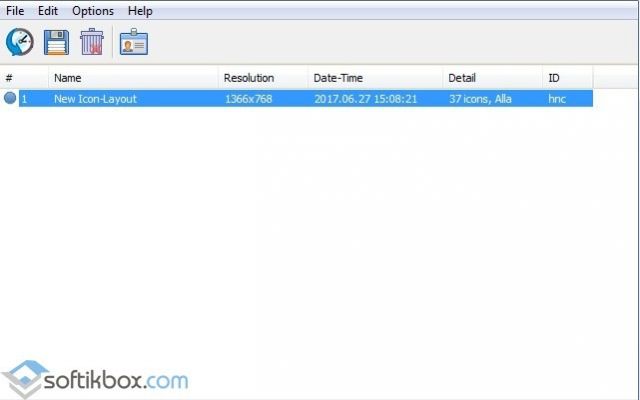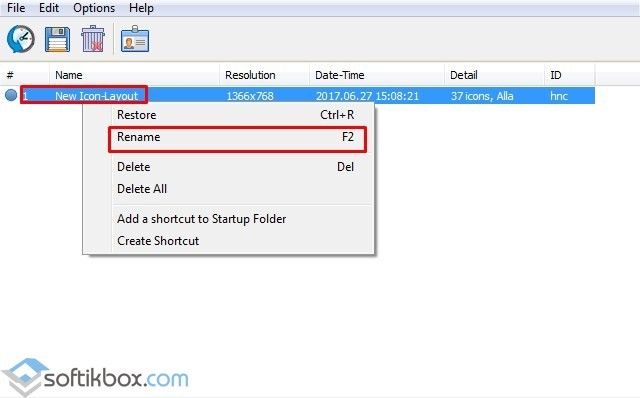Приветствую!
Многие пользователи компьютера прибегают к расстановке иконок ярлыков, дабы на рабочем столе был логический порядок, и в целом было удобно. Однако по тем или иным причинам возникают ситуации, когда аккуратно расставленные ярлычки лишаются своих позиций, и грубо сбиваются в кучу в левой области рабочего стола.
Почему это может происходить? Причины бывают разными:
- изменение разрешения экрана
- установкаобновление видеодрайвера, некоторых программ
- установка системного обновления
- некоторые другие причины
Естественно, избежать этих событий, которые приводят к нарушению расположения иконок ярлыков на рабочем столе, практически невозможно. Однако можно заблаговременно сохранить все позиции расставленных ярлычков, файлов и папок, что располагаются на рабочем столе, и моментально их восстановить в пару кликов. Давайте рассмотрим, каким образом это можно сделать, дабы в будущем сэкономить время, не тратя его на «ручное» восстановление расположения позиций всех элементов, что располагаются на вашем рабочем столе.
Сохранение расположения всех иконок ярлыков, файлов и папок на рабочем столе и их быстрое восстановление
В реализации нам окажет содействие миниатюрная утилита, которая как раз и создавалась для данной задачи. Её размер всего 250 килобайт, работает она в любой версии Windows, не требует установки, поддерживает русский язык интерфейса и, что весьма немаловажно, полностью бесплатна.
Называется она DesktopOK, скачать её можно с официального сайта.
Давайте рассмотрим, как работать с утилитой.
- Запустив утилиту, мы увидим главное и основное её окно. Если пункты в нём отображаются на иностранном языке, то для переключения на русский, необходимо нажать по флагу, что находится в левом нижнем углу программы, и в появившемся меню выбрать пункт Russian.
- Дабы сохранить текущее положение всех объектов, что имеются на рабочем столе, необходимо нажать в интерфейсе программы на кнопку Сохранить.
Сделав это, будет создана соответствующая запись, отображающаяся ниже.
Количество сохранённых вариантов расположения элементов на рабочем столе не ограничено.
- Как только вам понадобится восстановить расположение элементов на рабочем столе, запустите утилиту, выберите ранее сохранённую запись и нажмите кнопку Восстановить.
Видеоинструкция
Как мы видим, работать с утилитой очень просто. Воспользовавшись ей единожды, можно в любой момент вернуть расположение всех имеющихся на вашем рабочем столе объектов на свои места, как было задумано вами.
Сбивается расположение ярлыков windows 10
Некоторое время назад, на моём компьютере, заметил, что при перезагрузке сбивается расположение ярлыков на рабочем столе.
Содержание
- 1 Почему сбивается расположение ярлыков?
- 1.1 Сбиваются ярлыки? Обновите драйвер монитора
- 1.2 Не сохраняется расположение ярлыков? Правим системный реестр.
Почему сбивается расположение ярлыков?
Если вы столкнулись с проблемой перемещения ярлыков на рабочем столе, то в первую очередь нажмите правой кнопкой мышки в любом свободном месте рабочего стола, наведите курсор на пункт Вид и справа в раскрывающемся меню проверьте не установлена ли галочка в пункт Упорядочить значки по умолчанию.
В моём случае расположение ярлыков сбивалось после перезагрузки компьютера из-за того, что разрешение монитора заново инициализировалось при каждом перезапуске системы. Связано это было с тем, что драйвер монитора был установлен не совсем правильный. Дело в том, что Windows 10 при обновлении на новую версию установило свой универсальный драйвер для мониторов. В диспетчере устройств монитор определялся как Универсальный монитор PnP. Отсюда следовало, что нужно обновить драйвер для монитора.
Сбиваются ярлыки? Обновите драйвер монитора
Как это сделать? Расскажу на своём примере. У меня монитор от компании Samsung.
Мне это помогло. Если вам не помог данный способ, то приведу парочку других, которые могут помочь.
Не сохраняется расположение ярлыков? Правим системный реестр.
Это решение связано с правкой системного реестра. Я вообще не рекомендую редактировать реестр без бэкапа реестра, а ещё лучше без образа системы, с помощью которого можно вернуть систему в исходное положение.
- Открываем редактор системного реестра и находим ветку
HKEY_CURRENT_USERSoftwareMicrosoftWindowsShellBags1Desktop. В этой ветке удаляем все параметры. Потом расставляем ярлыки на рабочем столе по щучьему велению по своему хотению своему усмотрению, жмём кнопку Обновить (правой кнопкой по свободному месту рабочего стола и выбор пункта Обновить) и перезагружаем компьютер. - Если предыдущий способ не помог, воспользуйтесь этим. Тут будем редактировать следующие ветки в системном реестре:
HKEY_CLASSES_ROOTWow6432NodeCLSID{42aedc87-2188-41fd-b9a3-0c966feabec1}InProcServer32
HKEY_CLASSES_ROOTCLSID{42aedc87-2188-41fd-b9a3-0c966feabec1}InProcServer32- Сначала узнайте имя своего профиля (учетной записи). Для этого запускаем cmd и вводим команду systeminfo. Нужное нам имя будет напротив пункта Зарегистрированный владелец.
- Теперь запустите редактор системного реестра и найдите две ветки (в 32-х разрядных системах будет только одна ветка), которые я указывал выше. С обоими ветками нужно проделать одинаковые процедуры. А какие узнаете ниже.
- В первую очередь, нам нужно дать необходимые права пользователю для редактирования значения параметра по умолчанию. Для этого нажмите правой кнопкой мыши по InProcServer32 => Разрешения
- Нажмите кнопку Добавить и введите имя пользователя, которое мы с вами узнали выше.
Далее нажмите на Проверить имена => ОК
- Нажмите кнопку Дополнительно, далее в самом верху окна в пункте Владелец: СИСТЕМА нажмите на ссылку Изменить.
Далее также как и в предыдущем пункте Добавить => Ввести имя пользователя => Проверить имена => OK
- Установите галочки в опции «Заменить владельца подконтейнеров и объектов» и «Заменить все записи разрешений дочернего объекта наследуемыми от этого объекта».
Нажмите Применить => Да.
- Теперь, когда у нас есть права на изменение значений параметров указанных веток, осталось изменить значение с
%SystemRoot%system32shell32.dllна%SystemRoot%system32windows.storage.dll, то есть вместо shell32.dll в конце пишем windows.storage.dll - После внесения изменений в значения обязательно возвращаем владельца ветки, то есть как на шагах 3-5, но в качестве пользователя указываем СИСТЕМА. Своё имя пользователя удаляем нажав кнопку Удалить => ОК.
Чтобы изменения проделанные в системном реестре вступили в силу, необходимо перезагрузить компьютер.
- Сначала узнайте имя своего профиля (учетной записи). Для этого запускаем cmd и вводим команду systeminfo. Нужное нам имя будет напротив пункта Зарегистрированный владелец.
Итоги:
Настоятельно рекомендую сначала воспользоваться первым способом и только потом и только при наличии образа (бэкапа) для восстановления системы лезть в системный реестр.
На этом все! До новых встреч на страницах нашего проекта.
Если вам понравилась эта статья, то пожалуйста, оцените её и поделитесь ею со своими друзьями на своей странице в социальной сети.

Загрузка…
Обычно пользователи предпочитают организовывать порядок расположения значков рабочего стола самостоятельно из практических или эстетических соображений. Но иногда вследствие сбоев в работе системы или ошибочных действий со стороны самого пользователя этот порядок нарушается, из-за чего все приходится восстанавливать вручную.
Но есть куда более простой и быстрый способ восстановить расположение и тип используемого макета десктопных ярлыков. Единственное условие – не перезагружать компьютер, не выходить из системы и не использовать скрытую опцию выхода из Проводника в контекстном меню панели задач. Вместо этого необходимо завершить работу Проводника в принудительном режиме, воспользовавшись Диспетчером задач, а еще лучше командной строкой.
Примечание: скрытая опция «Выход из Проводника» становится доступной при одновременном нажатии клавиш Ctrl + Shift и клике правой кнопкой мыши по панели задач.
Когда работа Проводника завершается обычным образом, данные о расположении значков рабочего стола сохраняются в ключ реестра HKEY_CURRENT_USER/Software/Microsoft/Windows/Shell/Bags/1/Desktop. Если же закрыть Проводник принудительно, он не сможет перезаписать данные шаблона сохранения и при запуске восстановит предыдущее расположение значков.
В следующий раз, когда у вас нарушится расположение ярлыков рабочего стола, откройте командную строку и выполните в ней команду taskkill /IM explorer.exe /F.
После того как Проводник будет закрыт, запустите его заново, выполнив в открытой консоли команду explorer.
Предыдущее расположение значков будет в точности восстановлено.
Отличного Вам дня!
Если куча ярлыков на рабочем столе мешает вам наслаждаться прекрасной картинкой, то в Windows 10 есть множество способов их аккуратно разместить так, чтобы они были всегда под рукой, но не мозолили глаза.
Начнем с основных и очевидных способов размещения ярлыков, постепенно углубляясь в персонализацию Windows 10.
Начальный экран «Пуск»
Некогда столь не любимые плитки дают простор кастомизации. Размещение на начальном экране не нравится многим из-за необходимости нажимать кнопку «Пуск»
Если в меню «Пуск» не хватает места, то его можно увеличивать и уменьшать, цепляя за края.
Панель задач
Самый очевидный способ — закреплять ярлыки на панели задач. Не всем он нравится, так как ярлыки мешаются с тем, что запущено.
Полноэкранный «Пуск»
Для включения полноэкранного меню «Пуск» надо перейти в «Параметры» -> «Персонализация» -> «Пуск» и включить параметр «Открывать меню «Пуск» в полноэкранном режиме«.
Тут можно с лихвой дать волю фантазии, распределяя ярлыки фигурами, по группам, давая названия группам.
Дополнительные панели задач
На панели задач в самом низу можно создавать дополнительные панели задач, группируя там ярлыки. К примеру, создаем папку «Игры» в любом желаемом месте. Кидаем туда ярлыки. Нажимаем ПКМ на панели задач -> Панели -> Создать панель инструментов…
Далее выбираем нашу папку и получается следующая картина
Снова не устраивает, что надо делать лишний клик для доступа к ярлыкам? Ок. Нажимаем ПКМ на панели задач. Снимаем галочку с пункта «Закрепить панель задач«. Выдвигаем панель «Игры» и получается следующее:
Если нажать на нашу панель правой кнопкой мыши, то можно включить крупные значки,
можно убрать подписи,
можно убрать заголовок
Также в этом режиме, когда не закреплена панель задач, можно ее увеличить потянув за верхний край. В конце настройки не забудьте вернуть галочку «Закрепить панель задач»
Таким образом можно добавлять сколько угодно панелей задач по разным группам
Дополнительные функции панели задач
Если у вас низкое разрешение экрана, ноутбук, то можно оставить маленькие значки дополнительной панели и сделать такие же значки на основной панели. Тогда больше ярлыков влезет и не надо будет увеличивать размер панели задач.
Там же можно сделать, чтобы панель задач автоматически скрывалась, можно изменить ее расположение, чтобы она была сверху, слева или справа.
Office-ные ярлыки
Удивительно, но рабочий стол умудряются захламлять даже многочисленными рабочими/учебными файлами Word, Excel и т.д, хотя казалось бы для них есть папка «Документы».
Видимо не все знают, но в современных MS Office доступ ко всем последним офисным файлам легко получить как с главного экрана приложения, так и через ПКМ по ярлыку, хоть в «Пуск», хоть в панели задач.
В папку «Документы» можно быстро перейти через меню «Пуск» и через ПКМ на проводнике
В указанное выше подменю можно добавить еще ряд папок. Достаточно перейти в параметры меню «Пуск» (мы там включали полноэкранный «Пуск») и нажать на синюю надпись в самом низу «Выберите какие папки будут отображаться в меню «Пуск».
Содержание
- Как заставить Windows сохранять позиции значков на рабочем столе?
- 7 ответов 7
- Обновить:
- Упорядочение и перемещение значков на рабочем столе
- Аннотация
- Дополнительная информация
- Упорядочение и перемещение значков
- Удаление значков
- Изменение изображений значков
- TweakUI
- Сбивается расположение ярлыков windows 10
- Почему сбивается расположение ярлыков?
- Сбиваются ярлыки? Обновите драйвер монитора
- Не сохраняется расположение ярлыков? Правим системный реестр.
- Как закрепить значки программ на рабочем столе в Windows 10?
- Закрепление приложений и папок на панели задач или рабочем столе
- Закрепление приложений на панели задач
- Добавление ярлыков на рабочий стол
- Закрепление приложений на панели задач
- Добавление ярлыков на рабочий стол
Как заставить Windows сохранять позиции значков на рабочем столе?
Есть ли способ заставить Windows сохранять позиции значков на рабочем столе?
7 ответов 7
Вы можете просто щелкнуть правой кнопкой мыши на рабочем столе и нажать Обновить. Это сохраняет положение значков (по крайней мере, в XP, также подтверждено в Windows 7).
Вот простой способ подтвердить, что этот метод работает:
Есть хорошая программа, называемая DesktopOK, которая имеет возможность экспортировать (сохранить как) файл, а затем восстанавливать в любое время.
Способ заставить Windows сохранять позиции значков на рабочем столе без использования сторонних утилит:
Позиции значков на рабочем столе теперь сохранены. Это происходит потому, что это одна из вещей, которую Windows делает при выходе из системы, и это происходит до фактического выхода из системы.
Это может быть полезно, когда вы только что убрали свой рабочий стол, потому что в случае сбоя проводника Windows изменения в значках рабочего стола теряются.
Проблема, связанная с Windows 10, была связана с ESET Antivirus (и аналогичными продуктами). Как только AV удаляет троян / вирус, настройки значков и папок (реестра) становятся поврежденными, и пути назад нет.
К счастью, ESET удалось воспроизвести проблему и предоставил исправление сегодня (через серверы предварительных выпусков обновлений): https://forum.eset.com/topic/6033-windows-10-forget-folder-view-setting-when- ESS-это установленная / страница-5 # entry33407
Обновить:
Если модуль Cleaner не исправляет систему после перезагрузки и проверки запуска (как это происходит в некоторых системах), это шаги (взятые здесь), чтобы исправить это вручную:
В Regedit перейдите к этим 2 направлениям:
Чтобы сохранить значки на рабочем столе, просто щелкните правой кнопкой мыши на рабочем столе Windows и выберите «Обновить».
Похоже, что существует мнение о том, что «работает», а что нет. Похоже, что разные версии Windows 10 и различные обновления программных решений, предлагаемые здесь, работают в разное время, а не в другие. Который должен сказать, YMMV. Вот то, что работало и не работало для меня по состоянию на 25 февраля 2018 года с использованием Windows 10 версии 1709, Home edition, полностью обновленной. У меня два монитора: 1920 x 1080, экран ноутбука масштабирован на 150%, экран рабочего стола на 100% (рекомендуемые Windows настройки).
Desktop Restore версии 1.7.0 от Midi-Ox: сработало, но не идеально. Сохранил расположение значков, изменил мой основной дисплей на монитор рабочего стола (который перемещает все значки с ноутбука на внешний монитор рабочего стола, но полностью разрушает расположение), затем произвел восстановление значка. В основном это было хорошо, но две иконки оказались друг над другом, а одна иконка осталась на мониторе рабочего стола.
DesktopOK версии 5.01 от SoftwareOK.com: Выполнен тот же тест изменения основного дисплея, что и описанный выше. DesktopOK выполнен без нареканий.
Источник
Упорядочение и перемещение значков на рабочем столе
Аннотация
В этой статье описано, как упорядочить, переместить и изменить значки на рабочем столе.
Дополнительная информация
Упорядочение и перемещение значков
Удаление значков
Изменение изображений значков
У некоторых значков есть возможность изменить рисунок, представляющий значок. Этот параметр доступен не для всех значков. Чтобы изменить рисунок значка, выполните указанные ниже действия.
Щелкните правой кнопкой мыши значок и выберите пункт Свойства.
Откройте вкладку ярлык (если она доступна) и нажмите кнопку изменить значок.
Щелкните значок, который вы хотите использовать в списке, нажмите кнопку ОК, а затем — кнопку ОК.
Если в списке нет значков, изготовитель может не предоставлять дополнительные значки. Чтобы найти другие значки, выполните те же действия, что и на другом значке, найдите его исходный файл (обычно это ICO-файл), а затем вернитесь к исходному значку, который вы хотите изменить. Выполните те же действия, но при нажатии кнопки » изменить значок » найдите расположение исходного файла на другом значке. Примечание: для настройки значков можно использовать сторонние инструменты. Чтобы получить дополнительные сведения об изменении изображений значков, щелкните следующий номер статьи, чтобы просмотреть статью в базе знаний Майкрософт:
253689 Не удается изменить значки папок по умолчанию в проводнике Windows
TweakUI
Примечание: TweakUI является неподдерживаемым средством. Ниже приведены сведения, которые можно получить только в информационных целях. Служба поддержки продуктов Майкрософт не может ответить на вопросы о TweakUI. Если вы используете Windows Power-User, вы можете использовать TweakUI 1,33 для управления значками. Однако это неподдерживаемый инструмент. Внимательно прочтите документ, который сопровождается TweakUI, прежде чем загружать и использовать средство.
Чтобы получить дополнительные сведения о поиске дополнительных сведений о значках, щелкните приведенные ниже номера статей базы знаний Майкрософт.
262885 Значки на рабочем столе неправильно отображаются при изменении параметров
132668 Значки случайным образом меняются на разные значки
Источник
Сбивается расположение ярлыков windows 10
Некоторое время назад, на моём компьютере, заметил, что при перезагрузке сбивается расположение ярлыков на рабочем столе. 
Почему сбивается расположение ярлыков?
Если вы столкнулись с проблемой перемещения ярлыков на рабочем столе, то в первую очередь нажмите правой кнопкой мышки в любом свободном месте рабочего стола, наведите курсор на пункт Вид и справа в раскрывающемся меню проверьте не установлена ли галочка в пункт Упорядочить значки по умолчанию.
В моём случае расположение ярлыков сбивалось после перезагрузки компьютера из-за того, что разрешение монитора заново инициализировалось при каждом перезапуске системы. Связано это было с тем, что драйвер монитора был установлен не совсем правильный. Дело в том, что Windows 10 при обновлении на новую версию установило свой универсальный драйвер для мониторов. В диспетчере устройств монитор определялся как Универсальный монитор PnP. Отсюда следовало, что нужно обновить драйвер для монитора.
Сбиваются ярлыки? Обновите драйвер монитора
Как это сделать? Расскажу на своём примере. У меня монитор от компании Samsung.
Мне это помогло. Если вам не помог данный способ, то приведу парочку других, которые могут помочь.
Не сохраняется расположение ярлыков? Правим системный реестр.
Это решение связано с правкой системного реестра. Я вообще не рекомендую редактировать реестр без бэкапа реестра, а ещё лучше без образа системы, с помощью которого можно вернуть систему в исходное положение.
Чтобы изменения проделанные в системном реестре вступили в силу, необходимо перезагрузить компьютер.
Итоги:
Настоятельно рекомендую сначала воспользоваться первым способом и только потом и только при наличии образа (бэкапа) для восстановления системы лезть в системный реестр.
На этом все! До новых встреч на страницах нашего проекта.
Источник
Как закрепить значки программ на рабочем столе в Windows 10?
После установки какой-то игры и её запуска пользователи Windows 10 могут наблюдать изменение разрешения экрана монитора. Из-за этого изменения значки на рабочем столе автоматически перемещаются в левую часть монитора. Весь порядок, который ранее был задан пользователем, нарушается. Такой хаос может появиться и при подключении телевизора к ПК или любого другого устройства. Чтобы закрепить ярлыки программ на рабочем столе Windows 10, стоит ознакомиться со следующими рекомендациями.
Ранее в Windows 7 закрепить значки на рабочем столе можно было достаточно просто. Нужно было нажать правой кнопкой мыши на рабочем столе и выбрать соответствующее действие. Теперь, вызвав варианты и выбрав «Вид», можно только упорядочить ярлыки программ (они все расположатся в левой части рабочего стола).
Поэтому пользователи часто интересуются, как закрепить ярлыки на рабочем столе Windows 10, чтобы при изменении расширения экрана они не смещались.
Для решения этой задачи потребуется утилита ReIcon. Скачиваем ей и распаковываем архив. В папке выбираем exe.файл, в соответствии с разрядностью системы.
Скачать ReIcon для Windows (7/8/10)
Откроется окно программы. Нажимаем на кнопку «Сохранить схему расположения».
Появится строчка с названием сохраненной схемы Виндовс 10. Её можно переименовать. Для этого нужно нажать на элементе правой кнопкой мыши и выбрать «Переименовать».
Теперь, когда у вас собьются настройки рабочего стола, а точнее расположение значков, стоит запустить программу (вынесете ярлык на рабочий стол) и выбрать нужную схему. Значки закрепляться на тех местах, которые вы им отвели, то есть восстановиться установленный порядок.
Подробнее ознакомиться с данным методом можно в видео:
Еще один способ, как закрепить значки на рабочем столе в Windows 10 – это использовать программу DesktopOK.
Скачать DesktopO для Windows (7/8/10)
Важно отметить, что на данный момент закрепить значки на рабочем столе Windows 10 штатными средствами невозможно. Представленные программы полностью безопасны, не потребляют много системных ресурсов, а поэтому могут быть использованы для решения данного вопроса.
Источник
Закрепление приложений и папок на панели задач или рабочем столе
Закрепление приложений на панели задач
Нажмите и удерживайте приложение на начальном экране или щелкните его правой кнопкой мыши, а затем выберите пункт Дополнительно > Закрепить на панели задач.
Если приложение уже открыто на рабочем столе, нажмите и удерживайте кнопку приложения на панели задач или щелкните ее правой кнопкой мыши, а затем выберите команду Закрепить на панели задач..
Примечание: Для удаления закрепленного приложения с панели задач откройте список переходов приложения, а затем выберите команду Изъять программу из панели задач.
Добавление ярлыков на рабочий стол
Нажмите и удерживайте любое место на рабочем столе либо щелкните рабочий стол правой кнопкой мыши, а затем последовательно выберите пункты Создать > Ярлык.
Укажите расположение элемента или нажмите кнопку Обзор и найдите элемент в проводнике.
Чтобы удалить ярлык с рабочего стола, нажмите и удерживайте его (или щелкните правой кнопкой мыши) и выберите команду Удалить.
При удалении ярлыка удаляется только сам ярлык, но не исходный объект.
Для приложений Магазина Windows невозможно создавать ярлыки.
Закрепление приложений на панели задач
Нажмите и удерживайте приложение на начальном экране или щелкните его правой кнопкой мыши, а затем выберите пункт Дополнительно > Закрепить на панели задач.
Если приложение уже открыто на рабочем столе, нажмите и удерживайте кнопку приложения на панели задач или щелкните ее правой кнопкой мыши, а затем выберите команду Закрепить на панели задач..
Примечание: Для удаления закрепленного приложения с панели задач откройте список переходов приложения, а затем выберите команду Изъять программу из панели задач.
Добавление ярлыков на рабочий стол
Нажмите и удерживайте любое место на рабочем столе либо щелкните рабочий стол правой кнопкой мыши, а затем последовательно выберите пункты Создать > Ярлык.
Укажите расположение элемента или нажмите кнопку Обзор и найдите элемент в проводнике.
Чтобы удалить ярлык с рабочего стола, нажмите и удерживайте его (или щелкните правой кнопкой мыши) и выберите команду Удалить.
При удалении ярлыка удаляется только сам ярлык, но не исходный объект.
Для приложений Магазина Windows невозможно создавать ярлыки.
Источник



 Далее нажмите на Проверить имена => ОК
Далее нажмите на Проверить имена => ОК
 Далее также как и в предыдущем пункте Добавить => Ввести имя пользователя => Проверить имена => OK
Далее также как и в предыдущем пункте Добавить => Ввести имя пользователя => Проверить имена => OK Нажмите Применить => Да.
Нажмите Применить => Да.