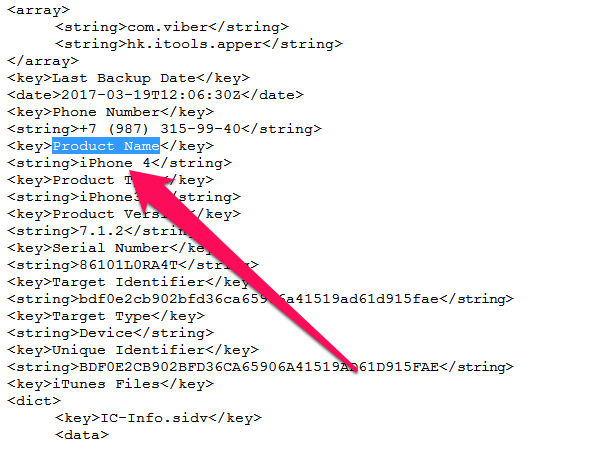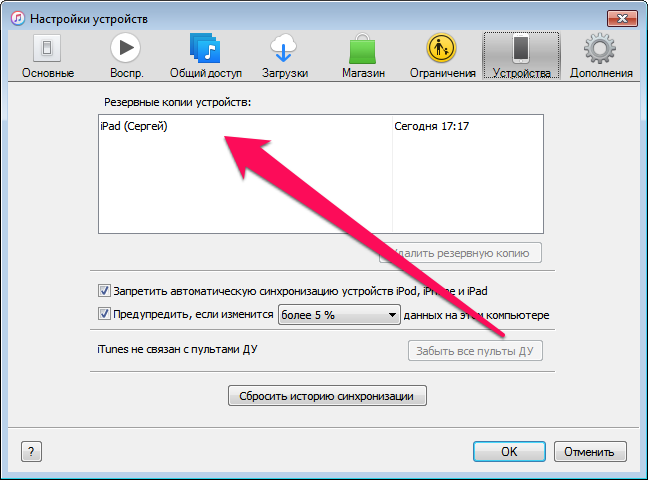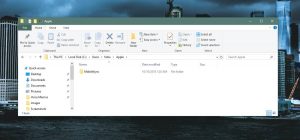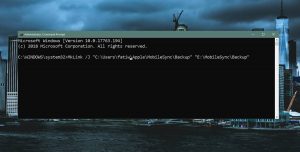Всем категорический и пламенный привет! Давайте сразу перейдем к делу: совсем недавно у меня возникла небольшая проблема — закончилась свободная память на диске «C:». Я долго и упорно ругался на Windows, но потом понял, что «корпорация добра» здесь ни при чём — во всём были виноваты резервные копии iPhone, которые занимали очень много места.
Нет, не так. Они занимали ОЧЕНЬ МНОГО МЕСТА!
И вот тут получается какая-то неразрешимая, на первый взгляд, дилемма. Удалять резервные копии нельзя (потому что… потому что просто нельзя!), а освобождать место ой как нужно — Windows ругается, негодует и настоятельно требует выделить ей хоть немного свободного пространства.
Думаю, ну я же умный! Сейчас просто возьму и поменяю папку хранения резервных копий в самой программе iTunes. Что может быть проще?
Смело и решительно открываю iTunes, начинаю искать нужную опцию и… ничего. Оказывается, в iTunes нельзя указать папку хранения резервных копий — вот где программа задумала (кстати, где?), там они и будут храниться!
Apple, ну ё-моё. Ведь я в тебя так верил!
И вот что теперь делать? Смириться с ограничениями?
Нет, это не наш метод:)
Тем более, что проблему можно решить аж двумя способами! Какими? Сейчас всё расскажу…
Способ №1. Изменить папку хранения копий через командную строку
У операционной системы Windows есть замечательная штука:
Символические ссылки.
Именно они помогут нам в переносе папки хранения резервных копий iTunes.
Если вкратце, то это почти как «ярлык», только одна папка будет ссылаться на другую. А программа (iTunes) при этом ничего не заподозрит.
Важно! Перед началом всех манипуляций, необходимо включить «отображение скрытых файлов и папок» в Windows:
Готово? Вот теперь точно поехали. Итак, что нужно сделать:
- Открыть место хранения резервной копии iTunes на компьютере (C:UsersЗдесь ваше имя пользователяAppDataRoamingApple ComputerMobileSync) и найти там папку Backup.
- На всякий случай, скопировать папку Backup в надежное место (вдруг, что-то пойдёт не так?!).
- Обязательно! Удалить папку Backup из C:UsersЗдесь ваше имя пользователяAppDataRoamingApple ComputerMobileSync.
- Обязательно! Создать ту папку, куда вы хотите перенести копии (в данном примере я создал папку D:iTunesBackup).
- Запустите командную строку (CMD.EXE) с правами администратора. Как это сделать? Нажимаем «Пуск — Найти программы и файлы — CMD.EXE». После того, как программа будет найдена, нажимаем на нее правой кнопкой мыши — «Запуск от имени администратора».
- Открывается страшное черное окно. Не боимся!
- Нам нужно ввести команду вида MKLINK /D «Старое место хранения резервной копии» «Новое место хранения резервной копии».
- В моё случае, это выглядит вот так MKLINK /D «C:UsersЗдесь ваше имя пользователяAppDataRoamingApple ComputerMobileSyncBackup» D:iTunesBackup
- Нажать Enter.
Всё! После этого, резервные копии iTunes будут храниться по адресу D:iTunesBackup
Несколько важных уточнений:
- Не забывайте указывать своё имя пользователя вместо «Здесь ваше имя пользователя».
- Если в пути названий файлов и папок есть пробелы (как например, в C:UsersЗдесь ваше имя пользователяAppDataRoamingApple ComputerMobileSyncBackup), то весь путь нужно заключить в кавычки.
- Ошибка «Невозможно создать файл, так как он уже существует» возникает из-за того, что вы не удалили изначальную папку хранения резервных копий (C:UsersЗдесь ваше имя пользователяAppDataRoamingApple ComputerMobileSyncBackup).
- Ошибка «Недостаточно привилегий для выполнений этой операции» возникает из-за того, что CMD.EXE была запущена без прав администратора.
- Обновлено (спасибо тем людям, кто написал об этом в комментариях)! Используйте ту форму кавычек, которая указана на скриншотах («» — такие НЕ подходят).
Вот такая вот история. Сложно? Есть немного. Но главное — это работает!
Способ №2. Меняем папку хранения копий при помощи программы
Если все эти команды из предыдущего пункта кажутся вам слишком сложными, то всегда есть альтернатива. И имя ей:
Программы для создания символических ссылок.
Здесь не нужно запускать CMD.EXE, самостоятельно прописывать пути и заниматься другими безобразиями — всё сделает специальная программа.
Какая? Например, Link Shell Extension.
Где взять? На официальном сайте — вот ссылка.
В чем плюсы? Бесплатно и на русском языке.
Как работает?
- Загружаем и устанавливаем программу.
- Открываем то место (в моём случае — D:iTunesBackup), где вы хотите сохранять резервные копии iTunes. Нажимаем на папку Backup правой кнопкой мыши и выбираем пункт «Запомнить источник ссылки».
- Переходим в то место (C:UsersЗдесь ваше имя пользователяAppDataRoamingApple ComputerMobileSyncBackup), где резервные копии iTunes хранятся по умолчанию. Обязательно удаляем папку Backup!
- Открываем C:UsersЗдесь ваше имя пользователяAppDataRoamingApple ComputerMobileSync, правой кнопкой мыши нажимаем на папку MobileSync и выбираем «Поместить как… Символическую ссылку».
- Можно создавать резервную копию — теперь все файлы будут располагаться по адресу D:iTunesBackup
Победа!
Напоследок отмечу, что я всё проверил — оба способа прекрасно работают. Резервные копии без каких-либо проблем создаются в новом месте и так же чудесно оттуда восстанавливаются. И это просто здорово, ведь теперь у меня достаточно места на диске «C:»!
Windows может спать спокойно:)
P.S. А каким способом воспользовались вы? Сделали всё вручную? Использовали программу? Личный опыт — это всегда круто, поделитесь им в комментариях! Лень что-то писать? Понимаю… тогда можно просто поставить «лайк»:)
P.S.S. Ничего не получилось? Остались какие-то вопросы? Обязательно пишите — все вместе мы постараемся решить вашу проблему!
Дорогие друзья! Минутка полезной информации:
1. Вступайте в группу ВК — возможно, именно там вы сможете получить всю необходимую вам помощь!
2. Иногда я занимаюсь ерундой (запускаю стрим) — играю в игрушки в прямом эфире. Приходите, буду рад общению!
3. Вы всегда можете кинуть деньги в монитор (поддержать автора). Респект таким людям!
P.S. Моя самая искренняя благодарность (карта *9644, *4550, *0524, *9328, *1619, *6732, *6299, *4889, *1072, *9808, *7501, *6056, *7251, *4949, *6339, *6715, *4037, *2227, *8877, *7872, *5193, *0061, *7354, *6622, *9273, *5012, *1962, *1687 + перевод *8953, *2735, *2760 + без реквизитов (24.10.2021 в 18.34; 10.12.2021 в 00.31)) — очень приятно!

Не знаю как для вас, а для меня содержимое памяти моего iPhone 5s значительно дороже самого устройства. Если купил его однажды, можно купить во второй и третий раз, но годами накопленную информацию восстановить если и возможно, то сделать это не просто.
Налаженные деловые контакты, конфиденциальные заметки с паролями к учетным записям и данными по кредитным картам, семейные фото и распланированный календарь — все это для меня бесценно. Поэтому я забочусь о резервном копировании iPhone и регулярно его выполняю всеми доступными способами: в iTunes, iCloud и iMazing. Но создать резервную копию — это только половина дела — нужно еще позаботиться и о ее сохранности.
Содержание:
- Где iTunes хранит резервные копии iPhone/iPad на компьютере Windows и Mac
- Как определить для какого iPhone/iPad создана данная резервная копия iTunes
- Почему не рекомендуется хранить резервные копии iPhone/iPad на системном диске
- Как перенести резервные копии iTunes на другой диск в Windows 7, 8 и 10
- Как перенести резервные копии iTunes на другой диск в Windows XP
- Как перенести резервные копии iTunes на другой диск в Mac OS X
О том, что из себя представляет резервная копия айфона, что в нее входит, а также как ее создать мы уже рассказывали здесь, как говорится:
«Repetitio est mater studiorum» (Повторение — мать учения), поэтому напомню:
Резервная копия iPhone/iPad — это архив с практически всей информацией, хранящейся в памяти устройства, в том числе его настройки. Резервную копию можно использовать для переноса на новое устройство при замене, краже или повреждении старого, а также для восстановления данных после перепрошивки.
Поэтому создавайте резервные копии iPhone/iPad при каждой синхронизации устройства с iTunes. В iCloud копия создается автоматически, если устройство подключено к источнику питания, сети Wi-Fi с выходом в интернет и заблокировано.
Помните, что для каждого устройства создается только одна резервная копия iTunes. Новый бэкап в пределах одной версии iOS заменяет предыдущий. Таким образом, на каждой версии iOS можно создать только по 1 резервной копии iPhone или iPad.

Где iTunes хранит резервные копии iPhone и iPad на компьютере Windows и Mac
Основным, но не единственным инструментом для создания резервных копий iPhone и iPad является iTunes. С его помощью можно создать обычную или зашифрованную паролем копию данных, которая хранится на системном разделе жесткого диска компьютера по пути:
- Windows
- Windows XP: C:Documents and Settingsимя_пользователяApplication DataApple ComputerMobileSyncBackup
- Windows Vista: C:Documents and Settingsимя_пользователяAppDataRoamingApple ComputerMobileSyncBackup
- Windows 7, 8, 10: C:Пользователиимя_пользователяAppDataRoamingApple ComputerMobileSyncBackup
Примечание: если папка не отображается, перейди в «Панель управления -> Параметры папок -> Вид» и включите отображение скрытых файлов и папок (Показывать скрытые файлы, папки и диски).
- Mac OS X: Usersимя_пользователяLibraryApplication SupportMobileSync
Резервная копия представляет собой папку с названием из 40 символов (буквы и цифры), содержащую большое количество файлов без расширения (англ. filename extension). Названия файлов состоят также из 40 символов. Другими программами, кроме iTunes, файлы резервной копии не распознаются.

Как определить для какого iPhone/iPad создана данная резервная копия iTunes
Информация об устройстве для которого создавалась резервная копия записана в файле «Info.plist». Такой файл есть в каждой папке с копией.
Чтобы идентифицировать устройство:
- Откройте файл «Info.plist» в любом текстовом редакторе, Блокнот, например.
- Затем с помощью поиска по документу найдите строку «<key>Product Name</key>».
- Под ней между тегами «<string>» находится информация о модели устройства, в моем случае она выглядит так: «<string>iPhone 5s</string>». Это значит, что в папке с открытым файлом находится резервная копия моего iPhone 5s. Также устройство можно идентифицировать по серийному номеру или IMEI. Данные находятся под соответствующими строками (Serial Number и IMEI).
В Info.plist содержится информация о дате создания резервной копии, идентификаторе устройства (iPhone 5s — это iPhone6,1), номере телефона (для iPhone), версии iOS, серийном номере, IMEI и еще много чего интересного.
Отлично, резервную копию iPhone нашли, но хранить ее на системном диске (там куда установлена операционная система) нецелесообразно (дорого) и даже опасно.
Почему не рекомендуется хранить резервные копии iPhone/iPad на системном диске
Бэкапы iTunes не рекомендуется хранить на системном диске потому, что:
- Размер папки с резервными копиями iPhone/iPad может достигать десятки ГБ.
Например, размер резервной копии моего iPhone 5s с 16 ГБ памяти заполненной наполовину, составляет порядка 1 ГБ. Если у вас несколько iOS-устройств с бОльшим количеством данных, совокупный размер резервных копий может исчисляться десятками ГБ. Хранить их на системном разделе традиционного жесткого диска с вращающимся шпинделем, который обычно самый маленький, означает воровать свое время — снижается производительность компьютера. Если говорить об SSD, на скорость его работы объем свободного пространства заметно не влияет, но удельная стоимость хранения данных (в денежном выражении) на таком диске в разы выше, чем на традиционном. - Программный сбой в операционной системе может привести к отказу компьютера (перестанет загружаться) и необходимости переустановить систему или даже отформатировать жесткий диск. Это приведет к потере всего содержимого системного диска, в том числе и бесценных резервных копий.
Чтобы свести на нет потерю данных при сбое в ОС и повысить производительность компьютера, перенесите резервную копию на другой раздел жесткого диска или другой жесткий диск. Обычное перемещение (Вырезать -> Вставить) содержимого папки «MobileSync» с резервными копиями iTunes результата не даст — в iTunes нельзя изменить путь к резервным копиям. Есть необычный способ — с помощью символических ссылок.
«Символьная (символическая) ссылка (также симлинк от англ. Symbolic link) — специальный файл в файловой системе, для которого не формируются никакие данные, кроме одной текстовой строки с указателем. Эта строка трактуется как путь к файлу, который должен быть открыт при попытке обратиться к данной ссылке (файлу).» (Википедия)
Как перенести резервные копии iTunes на другой диск в Windows 7, 8 и 10
- Закройте iTunes.
- Скопируйте или переместите папку «C:Usersимя_пользователяAppDataRoamingApple ComputerMobileSyncBackup» на другой диск (имя_пользователя замените на свое). На всякий случай, скопируйте папку еще куда-нибудь.
В моей виртуальной машине Windows 10 в Parallels Desktop она находится по пути: C:Пользователиle7andrAppDataRoamingApple ComputerMobileSyncBackup
- Удалите папку «Backup» на системном диске (откуда были перемещены резервные копии).
- Запустите командную строку (обработчик командной строки) «сmd.exe» с правами администратора («Пуск» -> «Найти программы и файлы» -> «cmd» -> Правой кнопкой мыши вызовите контекстное меню на файле «cmd.exe» и выберите «Запуск от имени администратора»). В названии окна командной строки обязательно должно быть указано «Администратор: С:/Windows/System32/cmd.exe».
- Введите команду:
MKLINK /D «откуда» «куда»где:
- «откуда» — прежнее расположение папки «Backup» на системном диске;
- «куда» — новый путь до папки с резервными копиями.
Пример:
mklink /d «C:UsersАлександр ВаракинAppDataRoamingApple ComputerMobileSyncBackup» D:iTunesBackupВместо «Александр Варакин» укажите ваше имя пользователя. Если в пути есть пробелы (здесь — Apple Computer), его нужно заключать в кавычки («»). Чтобы не печатать путь вручную перетащите нужную папку в окно командной строки. Нажмите «Enter» (Ввод).
- Пример выполнения команды.
- Запустите iTunes и проверьте наличие резервных копий в настройках программы на вкладке «Устройства».
Создавать символические ссылки средствами Windows можно начиная с Windows Vista. В Windows XP для этого существует бесплатная утилита Junction.
Как перенести резервные копии iTunes на другой диск в Windows XP
- Закройте iTunes.
- Скопируйте или переместите папку «C:Usersимя_пользователяAppDataRoamingApple ComputerMobileSyncBackup» на другой диск (имя_пользователя замените на свое). На всякий случай, папку лучше скопировать еще куда-нибудь.
- Удалите папку «Backup» на системном диске (откуда были перемещены резервные копии).
- Загрузите Junction по ссылке, разархивируйте, например, в корень диска «С».
- Запустите командную строку «сmd.exe» с правами администратора («Пуск» -> «Найти программы и файлы» -> «cmd» -> Правой кнопкой мыши вызовите контекстное меню на файле «cmd.exe» и выберите «Запуск от имени администратора»). В названии окна командной строки обязательно должно быть указано «Администратор: С:/Windows/System32/cmd.exe».
- В командной строке введите команду:
С:Путь_до_Junctionjunction.exe «откуда» «куда» -s,где:
- «откуда» — прежнее расположение папки «Backup» на системном диске;
- «куда» — новый путь до папки с резервными копиями.
Пример: С:Junctionjunction.exe «C:UsersАлександр ВаракинAppDataRoamingApple ComputerMobileSyncBackup» D:iTunesBackup -s
- Запустите iTunes и проверьте наличие резервных копий в настройках программы на вкладке «Устройства».
Как перенести резервные копии iTunes на другой диск в Mac OS X
Для компьютеров Mac с функцией резервного копирования с помощью встроенной в OS X программы Time Machine или сторонних iBackup и ChronoSync вопрос сохранности резервных копий стоит не так остро, но все же кому-то пригодится.
На компьютерах Mac в OS X процедура немногим проще:
- Завершите iTunes (щелкните правой кнопкой мыши на иконке iTunes в панели Dock и выберите «Завершить»).
- В Finder нажмите сочетание клавиш «Shift+Cmd+G» и в появившемся окне в поле «Переход к папке» введите текст: «/Library/Application Support/MobileSync/» и нажмите на кнопку «Перейти» (или клавишу «enter»).
- Скопируйте или переместите папку «Backup» на другой диск.
- Запустите Терминал (найти можно с помощью Spotlight или в «Программы -> Утилиты»).
- Введите команду:
ln -s /Volumes/ваш_диск/Backup /Library/Application Support/MobileSync/,
где «/ваш_диск/Backup» замените на путь к новой папке с резервными копиями.
Путь вручную можно не печатать, просто перетащите нужную папку в окно Терминала. - После выполнения команды в папке «MobileSync» появится Псевдоним (Ярлык) ведущий к резервной копии на другом диске.
- Запустите iTunes и проверьте наличие резервных копий в настройках программы на вкладке «Устройства».
Перенесенные на другой диск резервные копии будут доступны в iTunes до следующей переустановки операционной системы, после которой символические ссылки нужно будет создать заново.
Как видите, нет ничего сложного в том, чтобы найти резервную копию iTunes на компьютере Windows или Mac. Не сложно и переместить «тяжелые» бэкапы на другой диск (раздел или внешний диск) и ассоциировать их с iTunes с помощью символических ссылок.
Есть вопросы или дополнения, пишите в комментариях — обсудим.
Для создания резервной копии iPhone или iPad не нужно никаких особенных знаний. Инженеры Apple сделали этот процесс максимально простым и доступным для обычных пользователей. Но что если вам понадобилось перенести резервную копию с одного компьютера на другой? Или достать из бэкапа в iTunes какие-то определенные данные? Либо же скачать резервную копию iCloud на компьютер целиком? С любой из этих и многими другими нестандартными задачами, связанными с резервными копиями iPhone, поможет справиться данное руководство.
Где хранится резервная копия iPhone
Начнем двигаться от простых операций к сложным. Предположим, вам необходимо скопировать резервную копию iPhone или iPad, сделанную при помощи iTunes. Например, для того чтобы сохранить её на внешнем носителе или в облачном хранилище. Это может быть полезно в случае, если в резервной копии содержится по-настоящему важная информация и вы хотите дополнительно удостовериться, что она никуда не пропадет. Даже в случае поломки компьютера.
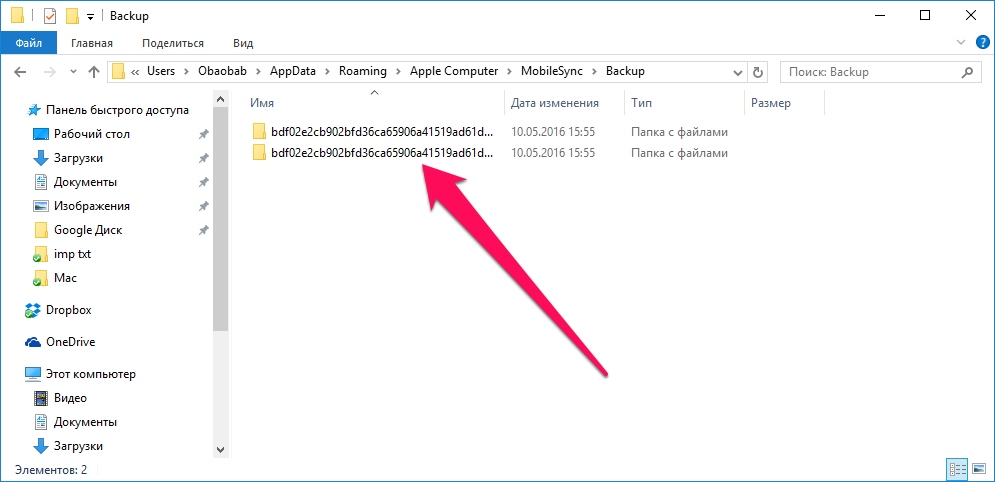
- В macOS: в папке ~//Библиотеки/Application Support/MobileSync/Backup/.
- В Windows XP: в папке Documents and Settings(имя_пользователя)Application DataApple ComputerMobileSyncBackup.
- В Windows 7/8/10: в папке Пользователи(имя_пользователя)AppDataRoamingApple ComputerMobileSyncBackup.
На компьютерах под управлением Windows 7/8/10 папка с резервными копиями из iTunes является скрытой. Первоначально вам потребуется сделать её видимой. Для этого перейдите в «Панель управления» → «Параметры папок» → «Вид» и поставьте флажок на пункте «Показывать скрытые файлы, папки и диски».
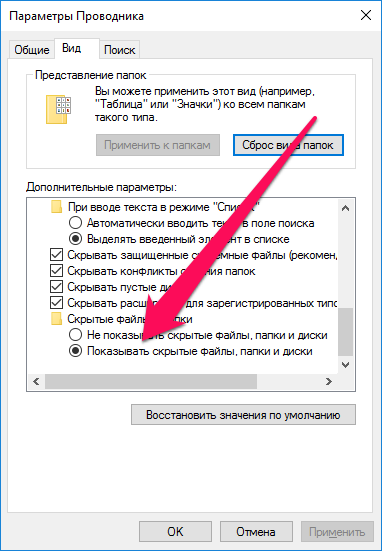
Как определить для какого устройства какая копия
Определить местонахождение резервных копий iPhone и iPad удалось, но как теперь разобраться, какую из папок следует скопировать? Папка с бэкапами встретит вас подобным окном, в том случае, если вы создавали резервные копии нескольких iOS-устройств в iTunes.
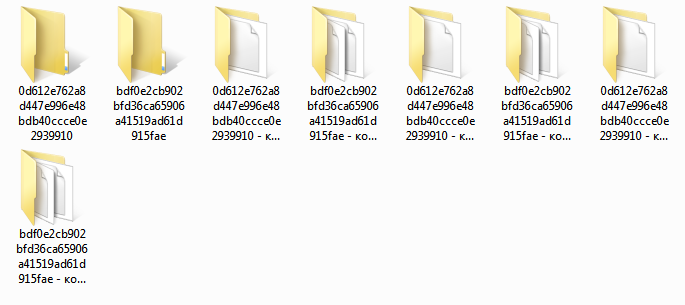
Как правильно перенести резервную копию на другой диск
Найти и скопировать папку с резервной копии с одного диска на другой недостаточно для её правильного переноса. Для того, чтобы бэкап определился в iTunes после переноса, нужно создать символические ссылки.
Для Windows
Шаг 1. Закройте iTunes.
Шаг 2. Скопируйте папку Пользователи(имя_пользователя)AppDataRoamingApple ComputerMobileSyncBackup на другой диск, например, в папку Резервная копияBackup.
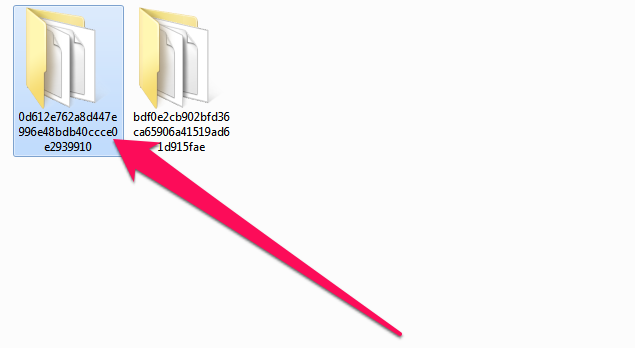
Шаг 4. Запустите командную строку от имени администратора. Для этого перейдите в меню «Пуск», введите в поиске запрос «Командная строка», щелкните по ярлыку утилиты правой кнопкой и нажмите «Запуск от имени администратора».
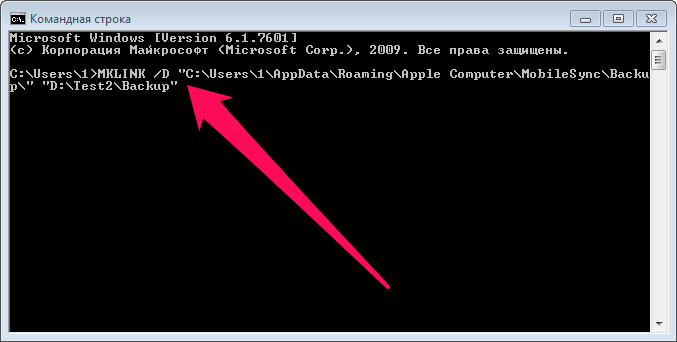
MKLINK /D «прежний путь до папки с резервными копиями» «новый путь».
Пример:
MKLINK /D «C:Usersимя_ пользователяAppDataRoamingApple ComputerMobileSyncBackup» «D:Резервная копияBackup»,
где:
- C: — буква диска, на которой ранее хранились резервные копии.
- D: — буква диска, на который вы хотите перенести резервные копии.
- Имя_пользователя — ваше имя пользователя.
- Резервная копияBackup — папка, в которую была скопирована резервная копия на шаге 2.
Приведем еще более наглядный пример. Если ваше имя пользователя в Windows «Василий Петров» и вы переносите резервные копии с диска C на диск E, то ввести необходимо следующую команду:
MKLINK /D «C:UsersВасилий ПетровAppDataRoamingApple ComputerMobileSyncBackup» «E:Резервная копияBackup».
Шаг 6. Если все сделано правильно, результатом выполнения операции станет сообщение об успешном создании символических ссылок.
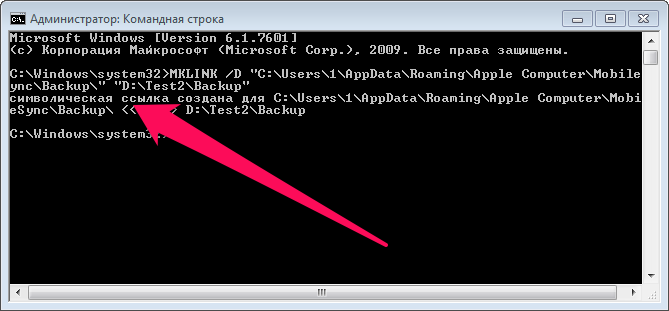
Для Mac
Шаг 1. Завершите работу iTunes. Для этого нажмите правой кнопкой мыши на иконке iTunes на панели Dock и выберите пункт «Завершить».
Шаг 2. Перейдите в папку /Library/Application Support/MobileSync/.
Шаг 3. Скопируйте папку Backup на другой диск, после чего удалите оригинальную папку с резервными копиями. Вновь предупредим о том, что нужно дождаться завершения копирования, в ином случае вы можете потерять важные данные.
Шаг 4. Запустите «Терминал». Проще всего это сделать при помощи поиска Spotlight.
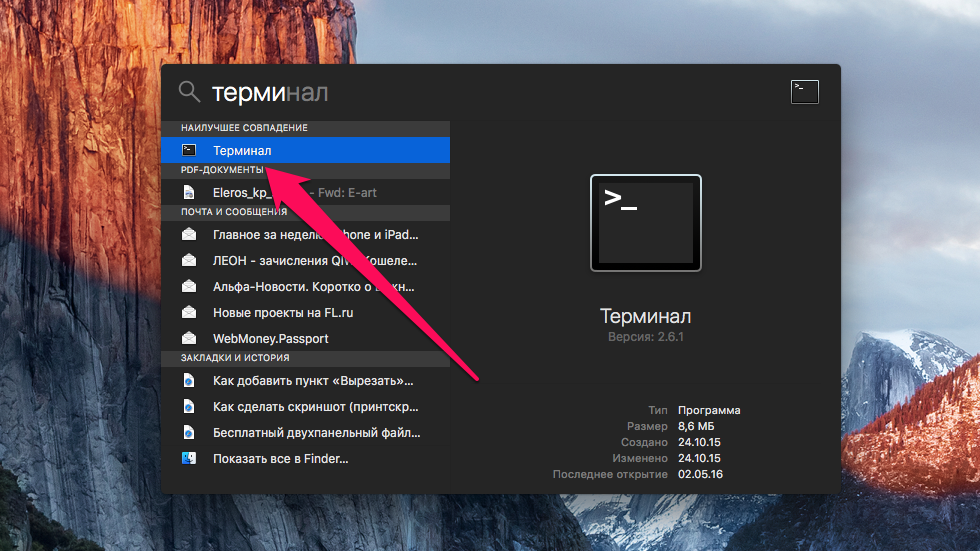
ln -s /Volumes/новая_папка/Backup /Library/Application Support/MobileSync/,
где «новая_папка» — папка, в которую вы ранее переместили резервные копии.
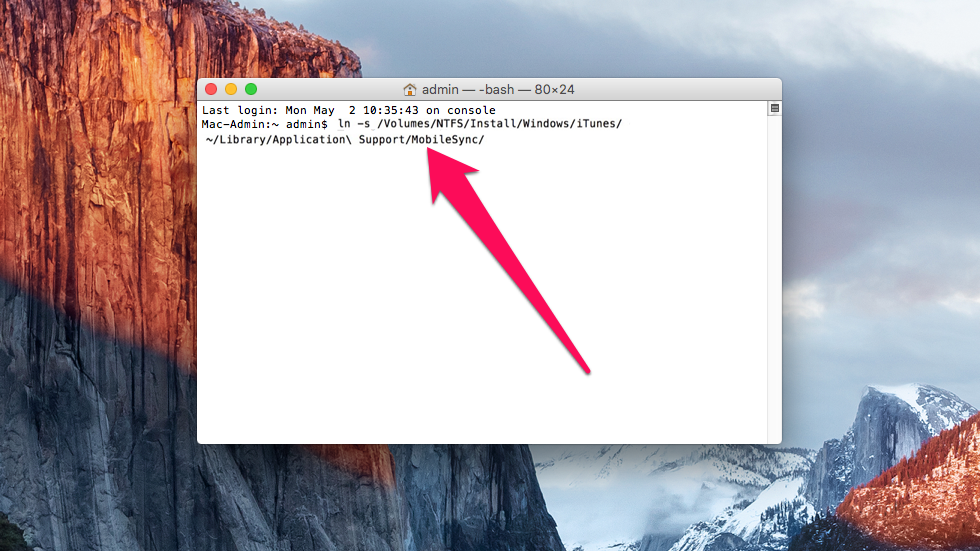
Аналогичным образом осуществляется и активизация резервных копий iTunes на компьютере с переустановленной системой, либо на новом компьютере. Для того, чтобы iTunes увидел бэкапы ваших устройств, после его установки на новой системе понадобится ввести одну из указанных выше команд.
Как извлечь данные из бэкапов iPhone и iPad
Довольно часто у пользователей iPhone и iPad возникает необходимость извлечь из старой, а иногда и актуальной резервной копии iOS-устройства какую-то конкретную информацию или файлы. С решением этой задачи помогает хорошо знакомая многим владельцам техники Apple утилита iTools.
Шаг 1. Загрузите последнюю версию iTools с официального сайта программы. Отметим, что утилита является полностью бесплатной.
Шаг 2. Распакуйте архив с утилитой и запустите iTools.exe. Подключать iPhone или iPad к компьютеру необязательно.
Шаг 3. Перейдите на вкладку «Инструменты».
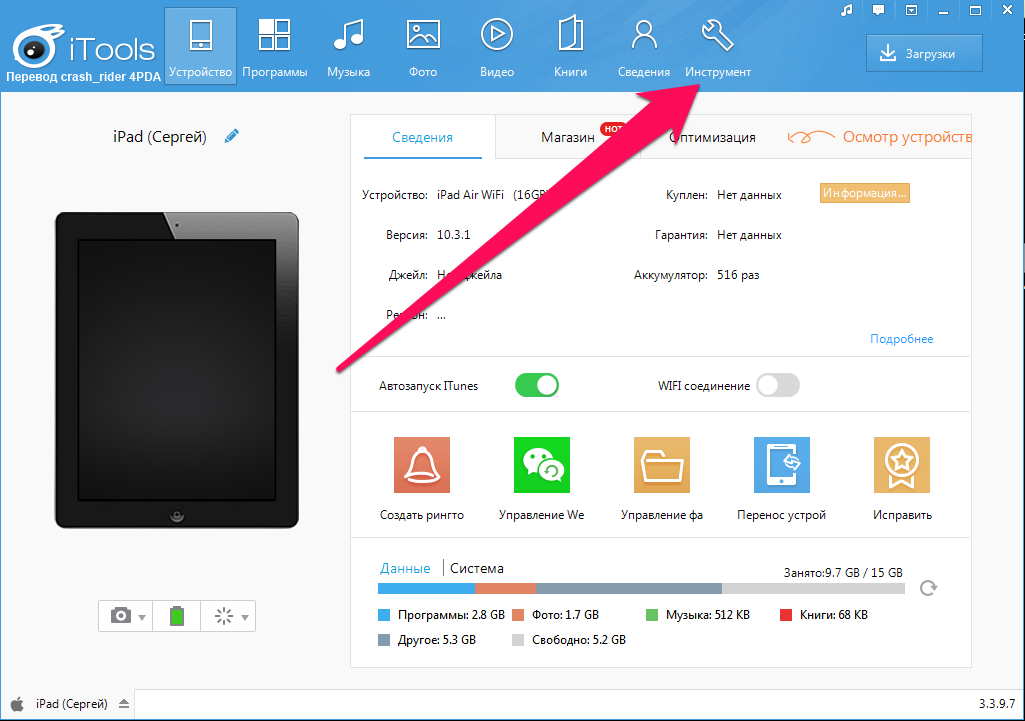
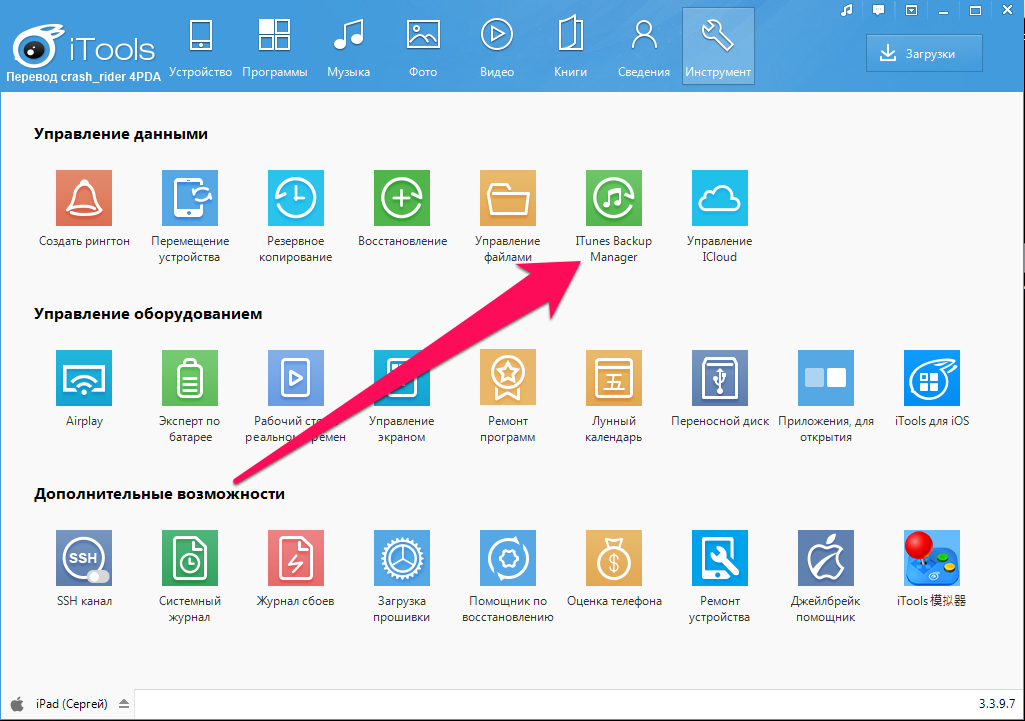
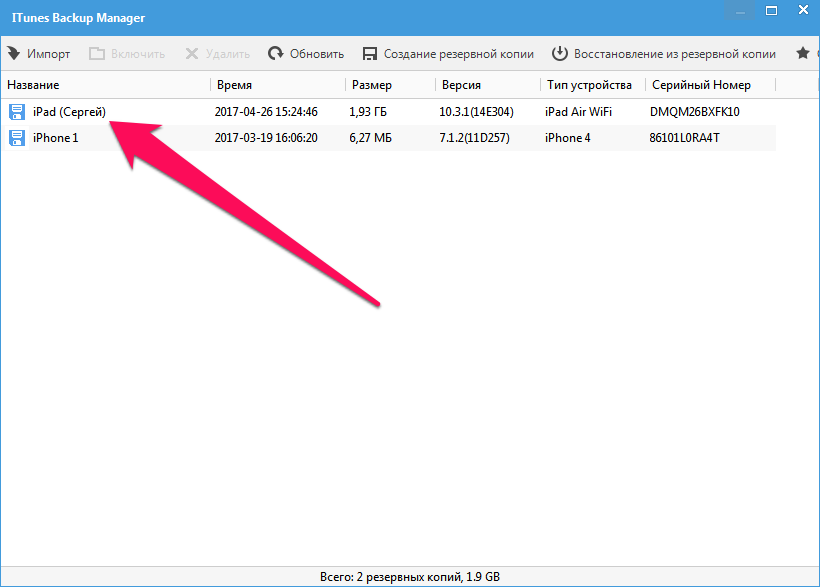
iTools позволяет вытянуть из резервных копий iPhone и iPad самую разную информацию начиная от контактов и текстовых сообщений, заканчивая документами из приложений и фотографиями. Большинство данных скачиваются традиционным способом, но есть пара исключений.
Во-первых, данные из приложений. Их при помощи iTools найти можно, но придется повозиться. Дело в том, что списка с четким перечислением названий приложений утилита не показывает. Из-за этого быстро найти нужно приложение не удастся, но главное, что это возможно. Для старта поиска понадобится перейти в папку var → mobile → Applications, в которой уже методично искать приложения, данные из которых вам нужны.
Рекомендуем ориентироваться на названия, которые хоть и не конкретные, но содержат информацию о приложении. Вложения мессенджера Viber, например, можно обнаружить в папке com.viber → Attachments.
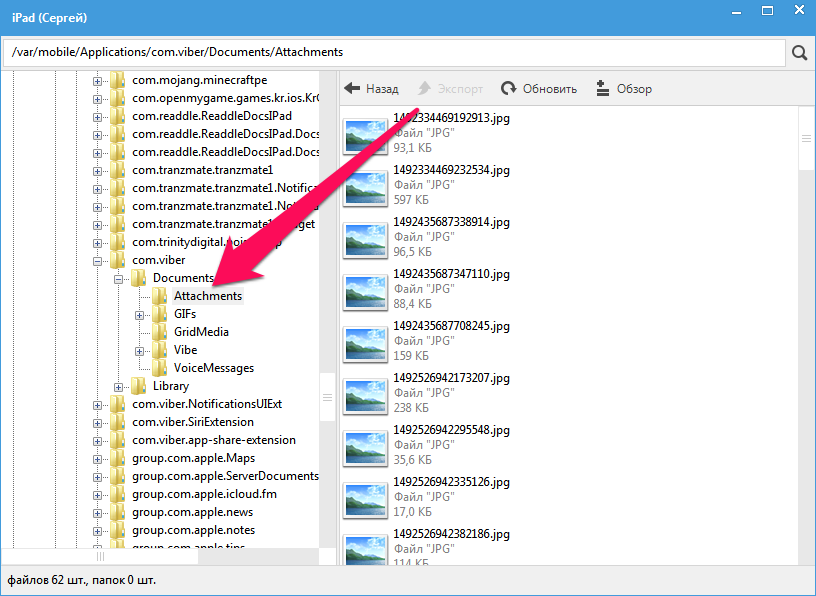
Шаг 1. Загрузите бесплатную программу SQLite Browser.
Шаг 2. Установите и запустите программу.
Шаг 3. Нажмите Ctrl + O и выберите файл контактной книги в формате .sqlitedb.
Примечание: в качестве типа файла нужно выбрать пункт «All files».
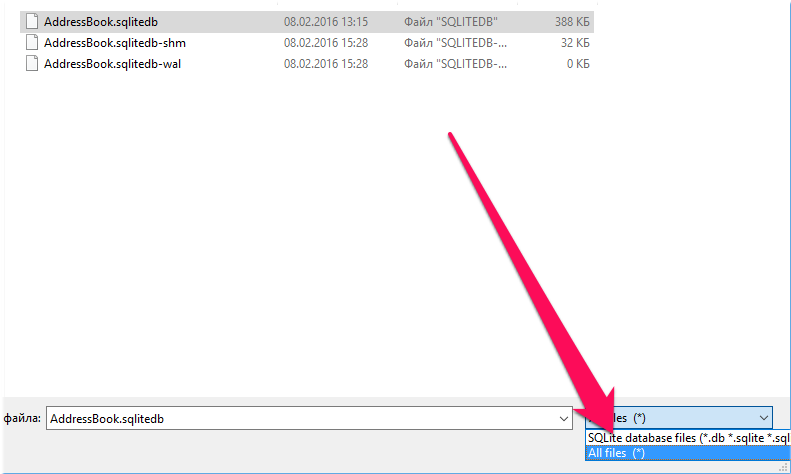
select ABPerson.prefix,ABPerson.suffix, ABPerson.first,ABPerson.middle,ABPerson.last, ABMultiValue.value, ABPerson.note, ABPerson.nickname, ABPerson.organization, ABPerson.department, ABPerson.jobtitle, ABPerson.birthday from ABPerson,ABMultiValue where ABMultiValue.record_id=ABPerson.ROWID
Шаг 5. Нажмите кнопку Start.
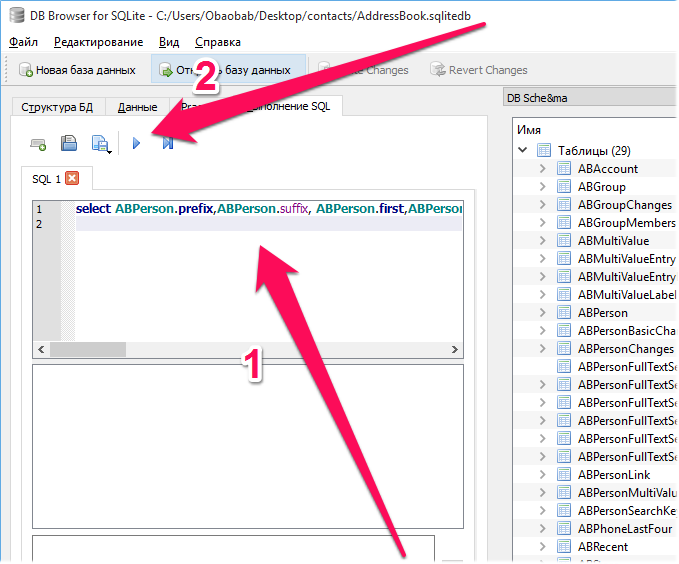
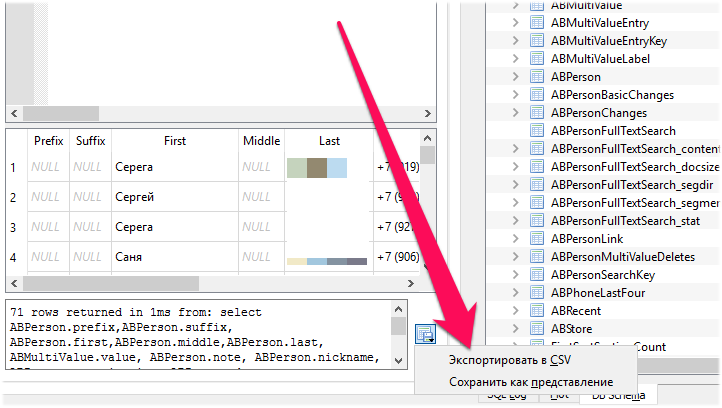
Как скачать резервную копию с iCloud
Шаг 1. Загрузите и установите утилиту Wondershare Dr.Fone for iOS с официального сайта программы. Приложение, увы, платное, как и любые другие средства со схожим набором функций.
Шаг 2. Запустите Wondershare Dr.Fone и перейдите в меню Recover from iCloud Backup File.
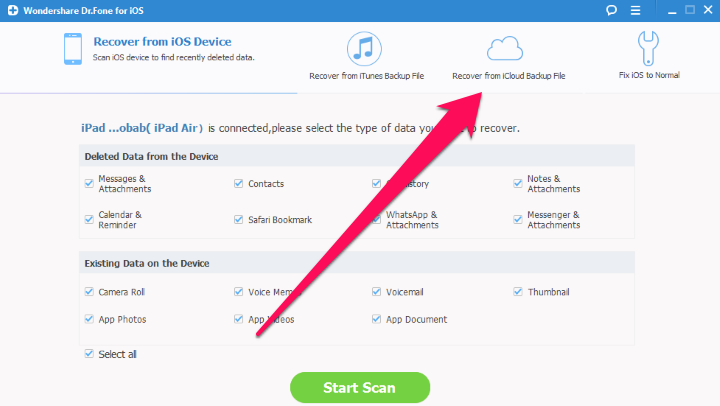
Шаг 4. Дождитесь появления списка резервных копий.
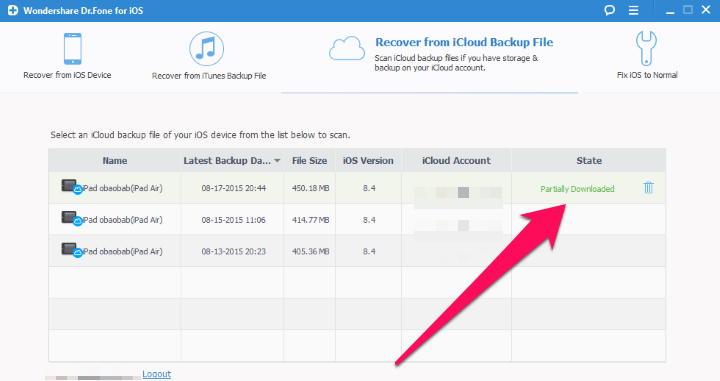
Шаг 6. Пометьте флажками данные резервной копии, которые вам необходимо скачать.
Шаг 7. Дождитесь окончания процесса обработки и появления в окне программы списка загруженных из iCloud данных. Выберите необходимые файлы и нажмите Recover.
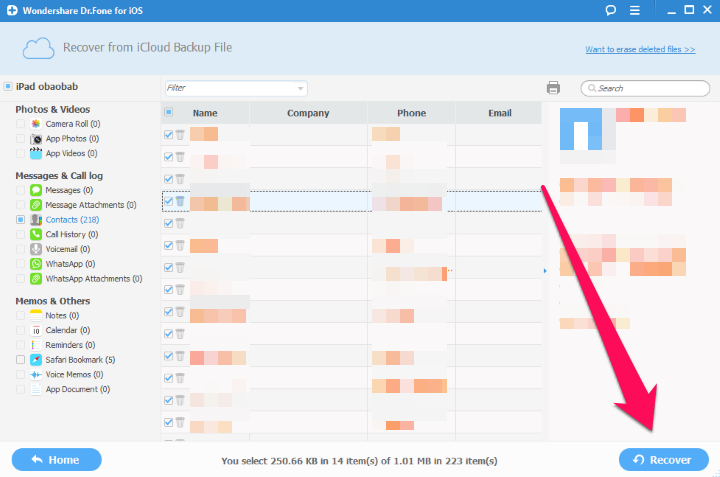
Если же у вас нет желания тратить деньги на специальные утилиты, то выход один, весьма очевидный. Сделайте резервную копию своего iPhone или iPad в iTunes, выполните полный сброс мобильного устройства и во время первоначальной настройки выберите в качестве бэкапа для восстановления копию из iCloud. Благодаря такому решению на вашем iPhone или iPad окажется та самая резервная копия из iCloud, которая вам нужна. Далее копию гаджета следует сделать в iTunes и описанным нами ранее способом получить к ней доступ. Конечно, не самый удобный в использовании способ, но, тем не менее, он работает.
✅ Подписывайтесь на нас в Telegram, ВКонтакте, и Яндекс.Дзен.
Создание регулярных резервных копий вашего iPhone или iPad с помощью iTunes в Windows 10 – хорошая практика. Прежде чем вы это узнаете, резервная копия занимает кучу места на вашем диске. Это громоздко, если вы используете небольшой SSD для загрузки Windows 10.
К счастью, вы можете переместить папку резервных копий iTunes, чтобы освободить место, ничего не нарушая при этом.
Читайте дальше, чтобы узнать, как изменить местоположение резервной копии iTunes на другой раздел или внешний диск.
Хотя резервное копирование iCloud выполняется легко, сохранение копий музыки с помощью iTunes в Windows – хорошая идея. iTunes в Windows использует одно и то же хранилище резервных копий для настольной версии и версии Microsoft Store.
Если вы не уверены, какой iTunes установлен на вашем компьютере, вот простой способ проверить это.
Откройте окно Выполнить с помощью Windows Key + R и введите следующий путь:
C:UsersUSERNAMEAppleMobileSync
Замените C в пути буквой диска, на котором вы установили ОС Windows, а ИМЯ ПОЛЬЗОВАТЕЛЯ – именем вашей учетной записи на ПК.
После добавления пути нажмите Enter. Если открывается проводник, на вашем компьютере работает версия iTunes для Microsoft Store.
Для настольной версии iTunes вы можете быстро открыть хранилище резервных копий iTunes, используя этот простой трюк.
Вы можете использовать Windows Key + R, чтобы открыть окно Выполнить, а затем введите следующий путь:
%APPDATA%Apple ComputerMobileSync
Нажмите Enter , и он должен открыть папку резервной копии iTunes в проводнике.
Вы можете переключиться с настольной версии iTunes на современную улучшенную версию Microsoft Store, чтобы удалить нежелательный мусор с вашего ПК с Windows.
Измените расположение резервной копии iTunes в Windows 10
Перед тем, как перенаправить резервную копию iTunes, переименуйте текущую папку резервной копии, чтобы она не была перезаписана. В исходной папке резервной копии iTunes выберите папку « Резервная копия », щелкните ее правой кнопкой мыши и выберите « Переименовать» . Измените его имя на Backup.old и нажмите Enter, чтобы сохранить его.
После этого перейдите к другому разделу диска или внешнему диску, чтобы создать новую папку резервных копий iTunes и присвойте ей желаемое имя. Перенесите содержимое Backup.old в только что созданную папку резервных копий iTunes.
Затем создайте символическую ссылку для перенаправления старого хранилища резервных копий iTunes на новое. Символьная ссылка похожа на ярлык, который заставляет файл или папку выглядеть так, как будто они есть на самом деле.
Хотя команда остается той же для любой из версий iTunes, единственное изменение – это путь.
Создайте символическую ссылку для версии iTunes для Microsoft Store
Вот как вы создаете символическую ссылку для версии iTunes для Microsoft Store.
Введите командную строку в строке поиска меню «Пуск», щелкните правой кнопкой мыши «Лучшее совпадение» и выберите « Запуск от имени администратора».
Затем используйте следующую команду:
mklink /J “C:UsersSamirAppleMobileSyncBackup” “E:iTunes Backup”
В приведенной выше команде замените C на фактическую букву диска для вашего раздела ОС Windows, а USERNAME – на имя вашей учетной записи Windows.
Создайте символическую ссылку для настольной версии iTunes
Вот что вам нужно сделать для настольной версии iTunes.
Введите командную строку в строке поиска меню «Пуск», затем щелкните правой кнопкой мыши соответствующее совпадение и выберите « Запуск от имени администратора», чтобы открыть командную строку.
Используйте там следующую команду:
mklink /J "%APPDATA%Apple ComputerMobileSyncBackup" "E:iTunes Backup"
Эта команда автоматически создает символическую ссылку, похожую на ярлык, которая указывает старую папку резервного копирования iTunes на новую папку резервных копий. Подключите свой iPhone или iPad к ПК с Windows и сделайте новую резервную копию, чтобы подтвердить это.
Чтобы в будущем изменить папку резервного копирования iTunes на другой раздел или внешний диск, вам придется удалить папку с символической ссылкой. Затем запустите команду, чтобы создать новую символическую ссылку, включив новый путь назначения.
Перемещение резервных копий iTunes и освобождение места
Резервные копии iTunes необходимы, но со временем они раздуваются и занимают место на меньших дисках. Создание символической ссылки для перенаправления папки резервных копий iTunes – это умный трюк, позволяющий сэкономить место и перемещаться по резервной копии.
Регулярное резервное копирование помогает легко восстановить ваши устройства и предотвратить потерю данных. Наряду с автономной версией вы можете создавать резервные копии Windows и ее данных в облачном хранилище.
✏️ Нам пишут:
Василий
Где хранятся файлы резервных копий iTunes на Windows, как их удалить и настроить сохранение на другой диск?
Здравствуйте, Василий.
Обо всем по порядку.
1. Резервные копии iTunes в Windows 7/8/10 хранятся по пути: C:Пользователиимя_пользователяAppDataRoamingApple ComputerMobileSyncBackup. Для того, чтобы папка была видна в системе должно быть включено отображение скрытых файлов и папок.
Попробуйте найти данные там, отсортировать их по дате создания и удалить ненужные.
2. Если процесс копирования завершился аварийно, и место на диске не освобождается, пробуйте очистить его всевозможными утилитами-оптимизаторами. Вручную очищайте папку C:WindowsTemp и перезагружайте компьютер.
3. Для переноса резервных копий на другой диск нужно:
- Закрыть iTunes.
- Переместить папку «C:Usersимя_пользователяAppDataRoamingApple ComputerMobileSyncBackup» на другой диск. На старом месте её остаться не должно.
- Запустить командную строку «сmd.exe» с правами администратора («Пуск» > «Найти программы и файлы» > «cmd» > Правой кнопкой мыши > «Запуск от имени администратора»).
- Ввести команду: MKLINK /D «откуда» «куда».
- Нажать Enter.
Вместо «откуда» укажите путь, где ранее лежали резервные копии, вместо «куда» – новое расположение файлов. Теперь можете запустить iTunes и на вкладке с резервными копиями проверить наличие перенесенных бэкапов.
← Вернуться в раздел помощь
Не нашли то, что искали?
Здравствуйте! Меняю айфон на новый, не проходит перенос информации со старого в новый. Пытаюсь сделать резервную копию через айтюнс для виндовс, и пишет что не достаточно места, как можно поменять место хранения резервных копий в айтюнс?
Способ №1. Изменить папку хранения копий через командную строку
У операционной системы Windows есть замечательная штука:
Символические ссылки.
Именно они помогут нам в переносе папки хранения резервных копий iTunes.
Если вкратце, то это почти как «ярлык», только одна папка будет ссылаться на другую. А программа (iTunes) при этом ничего не заподозрит.
Важно! Перед началом всех манипуляций, необходимо включить «отображение скрытых файлов и папок» в Windows:
Готово? Вот теперь точно поехали. Итак, что нужно сделать:
- Открыть место хранения резервной копии iTunes на компьютере (C:UsersЗдесь ваше имя пользователяAppDataRoamingApple ComputerMobileSync) и найти там папку Backup.
- На всякий случай, скопировать папку Backup в надежное место (вдруг, что-то пойдёт не так?!).
-
Обязательно! Удалить папку Backup из C:UsersЗдесь ваше имя пользователяAppDataRoamingApple ComputerMobileSync.
-
Обязательно! Создать ту папку, куда вы хотите перенести копии (в данном примере я создал папку D:iTunesBackup).
-
Запустите командную строку (CMD.EXE) с правами администратора. Как это сделать? Нажимаем «Пуск — Найти программы и файлы — CMD.EXE». После того, как программа будет найдена, нажимаем на нее правой кнопкой мыши — «Запуск от имени администратора».
-
Открывается страшное черное окно. Не боимся!
- Нам нужно ввести команду вида MKLINK /D «Старое место хранения резервной копии» «Новое место хранения резервной копии».
-
В моё случае, это выглядит вот так MKLINK /D «C:UsersЗдесь ваше имя пользователяAppDataRoamingApple ComputerMobileSyncBackup» D:iTunesBackup
-
Нажать Enter.
Всё! После этого, резервные копии iTunes будут храниться по адресу D:iTunesBackup
Несколько важных уточнений:
- Не забывайте указывать своё имя пользователя вместо «Здесь ваше имя пользователя».
- Если в пути названий файлов и папок есть пробелы (как например, в C:UsersЗдесь ваше имя пользователяAppDataRoamingApple ComputerMobileSyncBackup), то весь путь нужно заключить в кавычки.
- Ошибка «Невозможно создать файл, так как он уже существует» возникает из-за того, что вы не удалили изначальную папку хранения резервных копий (C:UsersЗдесь ваше имя пользователяAppDataRoamingApple ComputerMobileSyncBackup).
- Ошибка «Недостаточно привилегий для выполнений этой операции» возникает из-за того, что CMD.EXE была запущена без прав администратора.
- Обновлено (спасибо тем людям, кто написал об этом в комментариях)! Используйте ту форму кавычек, которая указана на скриншотах («» — такие НЕ подходят).
Вот такая вот история. Сложно? Есть немного. Но главное — это работает!
Способ №2. Меняем папку хранения копий при помощи программы
Если все эти команды из предыдущего пункта кажутся вам слишком сложными, то всегда есть альтернатива. И имя ей:
Программы для создания символических ссылок.
Здесь не нужно запускать CMD.EXE, самостоятельно прописывать пути и заниматься другими безобразиями — всё сделает специальная программа.
Какая? Например, Link Shell Extension.
Где взять? На официальном сайте — вот ссылка.
В чем плюсы? Бесплатно и на русском языке.
Как работает?
- Загружаем и устанавливаем программу.
-
Открываем то место (в моём случае — D:iTunesBackup), где вы хотите сохранять резервные копии iTunes. Нажимаем на папку Backup правой кнопкой мыши и выбираем пункт «Запомнить источник ссылки».
- Переходим в то место (C:UsersЗдесь ваше имя пользователяAppDataRoamingApple ComputerMobileSyncBackup), где резервные копии iTunes хранятся по умолчанию. Обязательно удаляем папку Backup!
-
Открываем C:UsersЗдесь ваше имя пользователяAppDataRoamingApple ComputerMobileSync, правой кнопкой мыши нажимаем на папку MobileSync и выбираем «Поместить как… Символическую ссылку».
- Можно создавать резервную копию — теперь все файлы будут располагаться по адресу D:iTunesBackup
Победа!
Напоследок отмечу, что я всё проверил — оба способа прекрасно работают. Резервные копии без каких-либо проблем создаются в новом месте и так же чудесно оттуда восстанавливаются. И это просто здорово, ведь теперь у меня достаточно места на диске «C:»!
Windows может спать спокойно:)
Источник: https://inewscast.ru/instruktsii/change-folder-backup-itunes/
Резервные копии iPhone не маленькие.
Они не совпадают по размеру с общим используемым пространством на iPhone, но могут занимать ГБ на вашем диске Windows.
Из коробки нельзя изменить место сохранения резервной копии.
Если вы не против использования соединительных ссылок, вы можете создать резервную копию вашего iPhone на внешнем диске с помощью iTunes.
Содержание
- Место резервирования
- Настольная версия
- Версия приложения UWP
- Новое расположение резервной копии
- Создайте ссылку соединения
- В чем дело?
Место резервирования
В настоящее время доступны две версии iTunes; версия приложения для настольного компьютера и версия приложения UWP.
Местоположение резервной копии для обоих приложений немного отличается.
Вам нужно знать, куда приложение в настоящее время сохраняет резервную копию, чтобы создать переходную ссылку, которая указывает на нее в другом месте.
Настольная версия
C:UsersYour User NameAppDataRoamingApple ComputerMobileSyncBackup
Версия приложения UWP
C:UsersYour User NameAppleMobileSyncBackup
Новое расположение резервной копии
Подключите диск, на который вы хотите сделать резервную копию вашего iPhone.
Это работает не только для внешних накопителей, но также может использоваться для внутренних накопителей.
В корне диска создайте папку с именем «MobileSync».
Затем вырежьте папку Backup из вашего Windows-диска и вставьте ее в эту вновь созданную папку MobileSync.
Убедитесь, что вы вырезали и вставляли его, а не cкопировали.
Создайте ссылку соединения
Если у вас открыт iTunes, закройте его.
Откройте командную строку с правами администратора.
Однако вам нужно не просто выполнить приведенную ниже команду,еще вам нужно изменить ее, чтобы она соответствовала пути к вашей текущей резервной папке и новой, которую вы только что создали.
Запустите команду ниже для приложения iTunes UWP;
MkLink /J “C:UsersYour User NameAppleMobileSyncBackup” “E:MobileSyncBackup”
Запустите команду ниже для настольного приложения iTunes;
MkLink /J “C:UsersYour User NameAppDataRoamingApple ComputerMobileSyncBackup” “E:MobileSyncBackup”
В обоих случаях вам надо заменить Your User Name на ваше фактическое имя пользователя.
Вы можете изменить букву диска, для которого вы хотите создать резервную копию.
В чем дело?
Вы можете спросить, почему вы можете использовать этот метод для резервного копирования вашего iPhone на внешний диск, но не можете изменить место резервного копирования через iTunes.
Это связано с тем, что в отношении iTunes все еще выполняется резервное копирование вашего iPhone в исходное местоположение, которое он выбрал.
Соединительная ссылка – это то, что перенаправляет файлы на другой диск и в другое место.