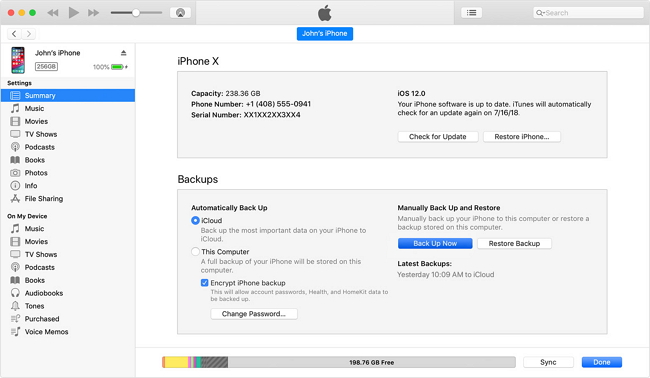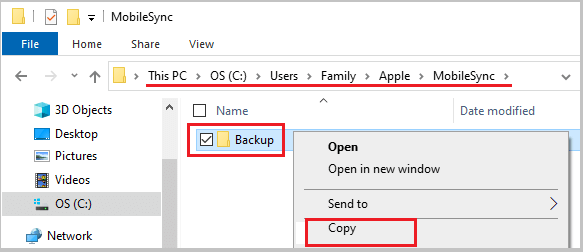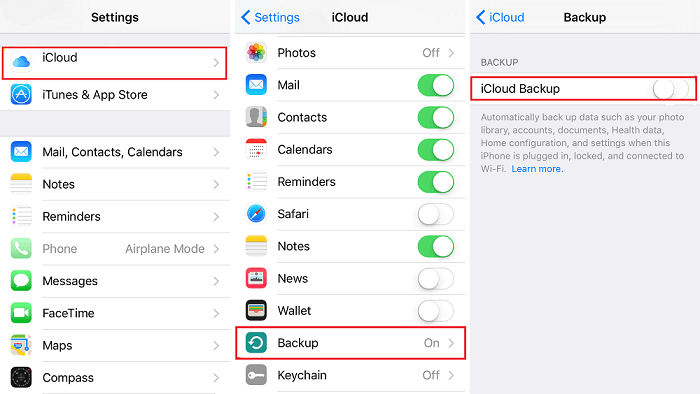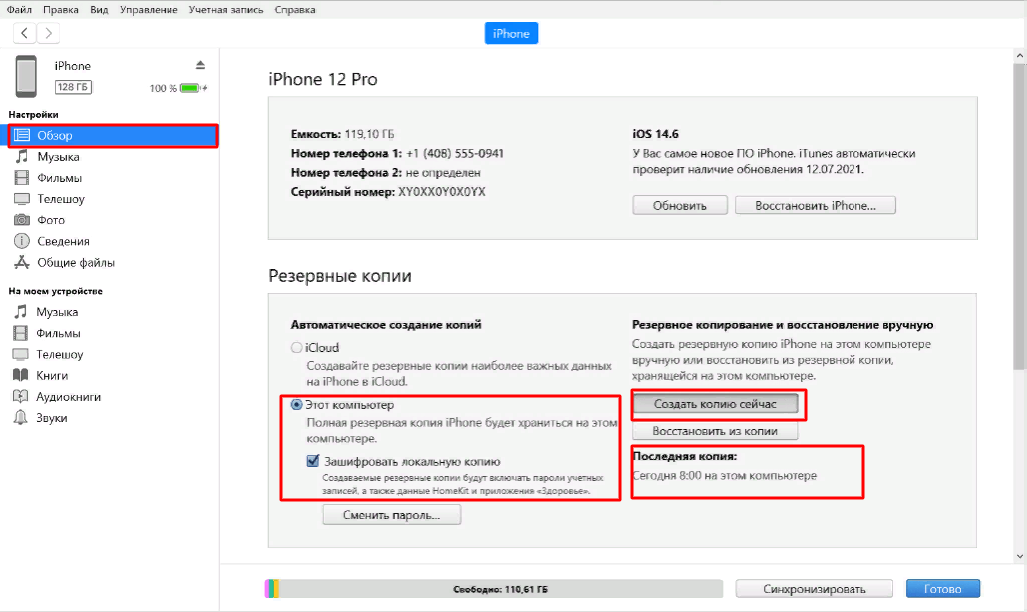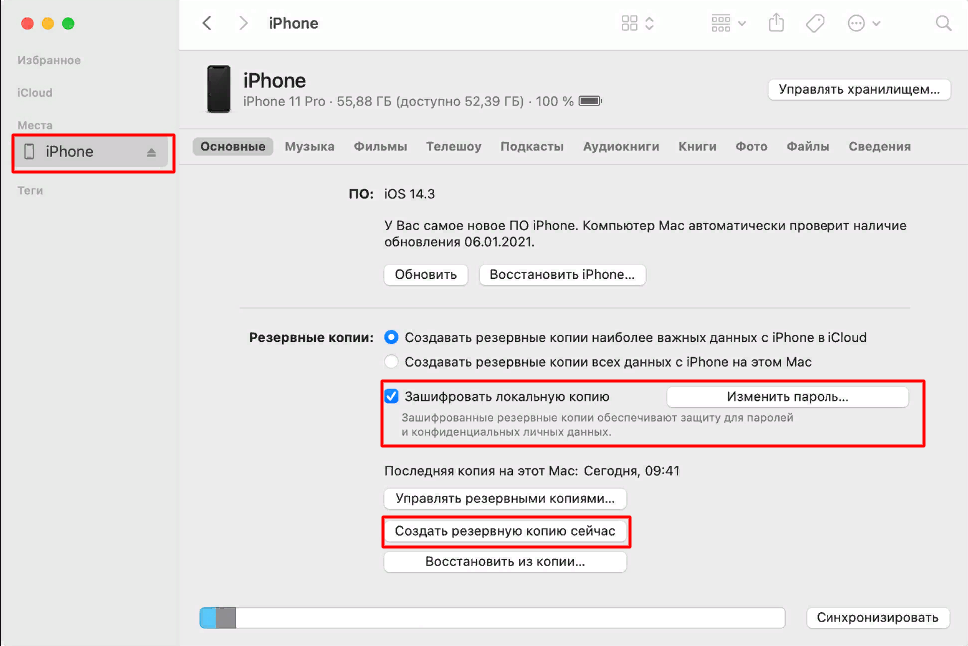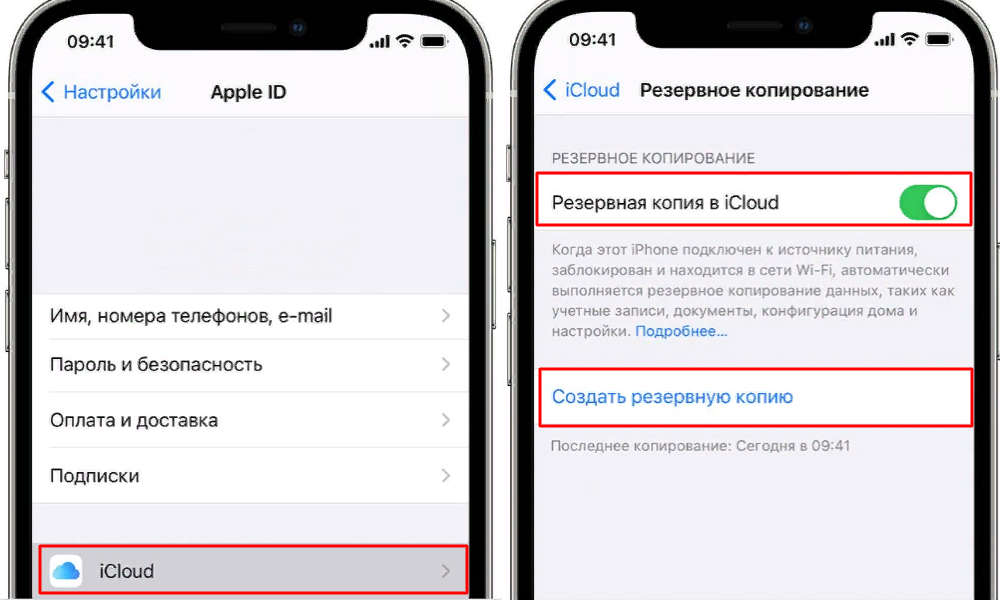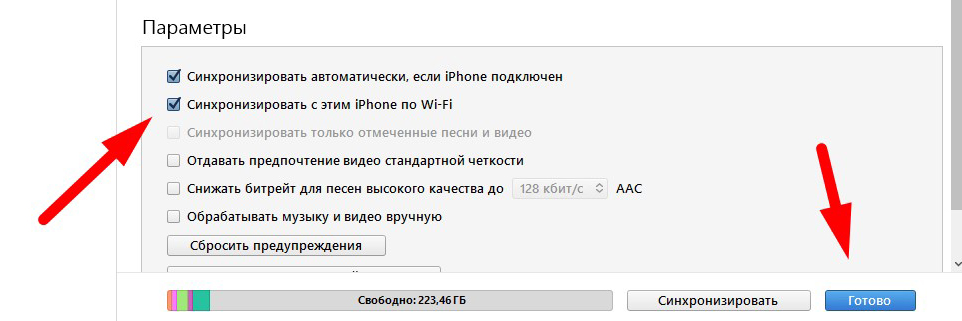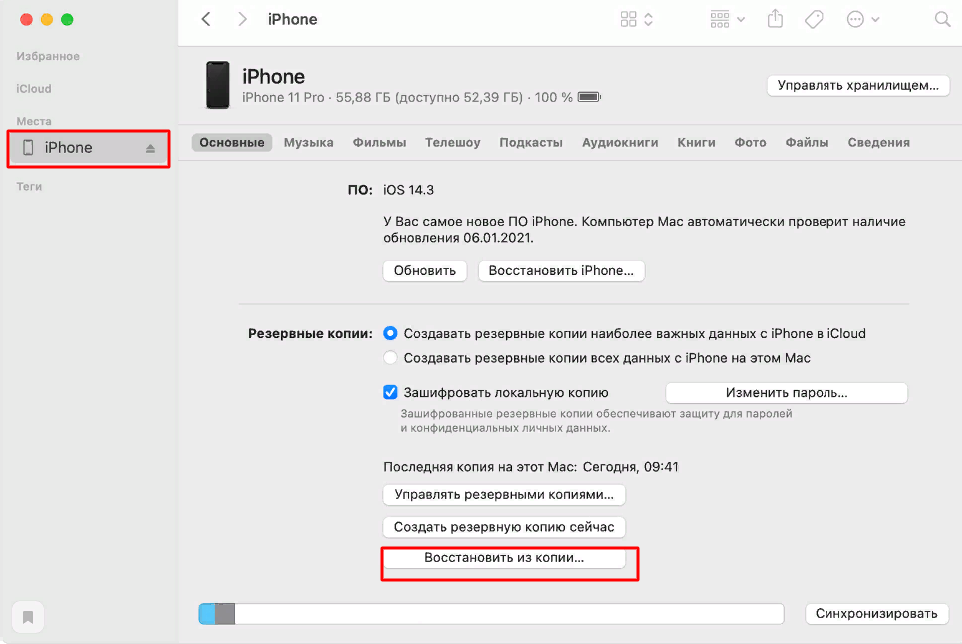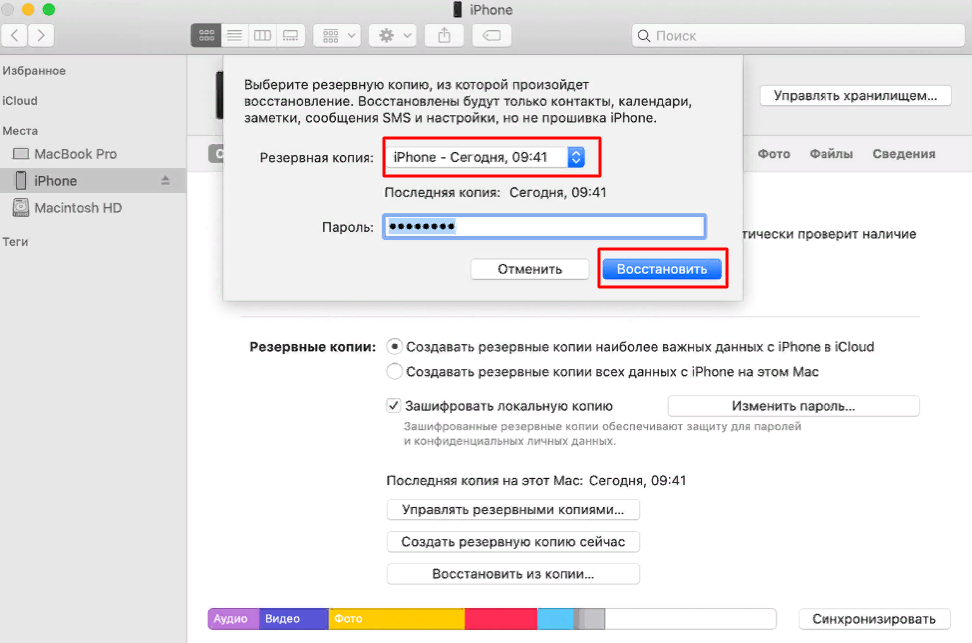Резервная копия iPhone содержит почти все данные вашего телефона, кроме параметров Apple Pay и Touch ID, данных, которые уже синхронизированы с iCloud (фото, сообщения, контакты, заметки), установленных приложений. Также, если вы создаете резервную копию на компьютере, но без шифрования, она не будет содержать данных приложения «Здоровье», сохраненных в «Связка ключей» паролей.
Как создать резервную копию iPhone на компьютере
Для того, чтобы создать резервную копию вашего iPhone на компьютере вам потребуется приложение iTunes. Его можно скачать с официального сайта Apple https://www.apple.com/ru/itunes/download/ или, если у вас Windows 10 — из магазина приложений.
После установки и запуска iTunes, подключите ваш iPhone к компьютеру или ноутбуку (если это первое подключение, потребуется подтвердить доверие этому компьютеру на телефоне), после чего выполните следующие действия.
- Нажмите по кнопке с изображением телефона в iTunes (отмечена на скриншоте).
- В разделе «Обзор» — «Резервные копии» выберите «Этот компьютер» и, желательно, отметьте пункт «Шифровать резервную копию iPhone» и задайте пароль для вашей резервной копии.
- Нажмите кнопку «Создать копию сейчас», а затем — «Готово».
- Подождите некоторое время, пока будет создаваться резервная копия iPhone на компьютере (процесс создания отображается вверху окна iTunes).
В результате на вашем компьютере будет сохранен бэкап вашего телефона.
Где хранится резервная копия iPhone на компьютере
Резервная копия iPhone, созданная с помощью iTunes может храниться в одном из следующих расположений на вашем компьютере:
-
C:ПользователиИмя_пользователяAppleMobilSyncBackup
-
C:ПользователиИмя_пользователяAppDataRoamingApple ComputerMobileSyncBackup
Однако, если вам нужно удалить резервную копию, лучше делать это не из папки, а следующим образом.
Удаление резервной копии
Для того, чтобы удалить резервную копию iPhone с компьютера, запустите iTunes, после чего выполните следующие шаги:
-
- В меню выберите Правка — Настройки.
- Откройте вкладку «Устройства».
- Выберите ненужную резервную копию и нажмите «Удалить резервную копию».
Как восстановить iPhone из резервной копии iTunes
Для восстановления iPhone из резервной копии на компьютере, в настройках телефона отключите функцию «Найти iPhone» (Настройки — Ваше имя — iCloud — Найти iPhone). Затем подключите телефон, запустите iTunes, выполните шаги 1 и 2 из первого раздела этой инструкции.
Затем нажмите кнопку «Восстановить из копии» и следуйте указаниям.
Создание резервной копии iPhone на компьютере — видео инструкция
Резервная копия iPhone в iCloud
Для того, чтобы создать резервную копию iPhone в iCloud, выполните следующие простые шаги на самом телефоне (рекомендую использовать подключение по Wi-Fi):
- Зайдите в Настройки и нажмите по вашему Apple ID, затем выберите пункт «iCloud».
- Откройте пункт «Резервная копия в iCloud» и, если он отключен, включите его.
- Нажмите «Создать резервную копию» для того, чтобы запустить создание резервной копии в iCloud.
Видео инструкция
Использовать эту резервную копию можно после сброса на заводские настройки или на новом iPhone: при первоначальной настройке вместо «Настроить как новый iPhone» выберите «Восстановить из копии iCloud», введите данные Apple ID и выполните восстановление.
Если вам потребовалось удалить резервную копию из iCloud, сделать это можно в Настройки — ваш Apple ID — iCloud — Управление хранилищем — Резервные копии.
Since data loss occurs on a daily basis, it’s really a good habit to back up your iPhone, iPad, or iPod touch regularly so that you can restore your precious data after accidental data loss happens. Given that, here I’d like to show you how to back up your iPhone on Windows 10 in different ways.
How to Back Up iPhone on Windows 10 Without iTunes
Do you want to view iPhone backup files on Windows 10 whenever you want? Do you want to recover files selectively from a backup when necessary? If you do, the iPhone data transfer and device backup software — EaseUS MobiMover, could meet your needs. The data backup & restore feature enables you to:
- Back up iPhone to computer selectively or all at once
- View the files in the backup
- Restore everything or specific items from the backup
Besides, there are data transfer features that work to transfer files to or from your iPhone, iPad, or iPod. Whether you want to transfer files from PC to iPhone or export text messages from iPhone to computer, it could help you.
To back up iPhone on Windows 10:
Step 1. Connect your iPhone to the computer and run EaseUS MobiMover. From its main interface, select the «Backup Manager» mode. Then, click «Backup» to proceed to the next stage.
Step 2. You will see all files that are available for backing up. Simply check the box next to the «Select All» to back up all files to computer without iTunes or iCloud. Then, click on the «One-Click Backup» to start the process.
Step 3. Wait for a while and let the software finish data transfer. When it’s done, you can restore it to your device whenever you want. But note that this will ease all stuff on your device and replace everything with what’s in the backup.
How to Back Up iPhone to Windows 10 with iTunes
When it comes to backing up an iPhone to a computer, the official solution is to use iTunes. iTunes allows you to back up almost everything on your iPhone to the computer. With the backup you made, you will be able to restore your iPhone data or sync everything to another iPhone.
But there are some flaws in backing up iPhones on Windows using iTunes. For example, although you can access the iPhone backup location on Windows, the iTunes backup is unreadable. Thus, you can’t access the files in the backup. Besides, when you want to restore data from the backup, you can’t choose to recover files selectively, and the existing files on your iPhone will all be replaced by the content in the backup.
If you still want to back up your iPhone with iTunes, read on and follow the steps below to continue.
To back up your iPhone on Windows via iTunes:
Step 1. Connect your iPhone to your computer.
Step 2. Unlock the iOS device and trust the computer.
Step 3. Launch iTunes and make sure your device is recognized by it.
Step 4. Click the «Device» icon and «Back Up Now» to start backing up your iPhone to Windows 10.
After making a backup, many people may want to do more with their iPhone backup. For example, some people want to copy iPhone backup files to an external hard drive. Or some may want to change their iPhone backup location. Whatever you want, here are the steps.
To copy or change iPhone backup files to the external hard drive, you can:
Step 1. Open and create a backup directory named MobileSync in your external drive.
Step 2. Open File Explorer and go to C:Users[PC name]AppDataRoamingApple Computer MobileSync.
Step 3. Right-click on the current iPhone backup folder and select the «Copy» option.
Step 4. Head to the new MobileSyc folder you created in your external hard drive (or other location you want to use to house your backup files) and paste the iPhone backup folder there.
Step 5. Go back to the default MobileSync folder and rename the current iPhone backup folder as «Backup (Old).»
If you want to change iPhone backup location to the external hard drive, you should continue to proceed with these steps.
Step 6. Right-click on the Start button and click on «Command Prompt.»
Step 7. Type MkLink /J «C:UsersUserNameAppleMobileSyncBackup» «C:MobileSyncBackup» in Command Prompt window.
Step 8. If everything goes properly, you will see a Symlink created in the MobileSync folder. That means your iPhone backup location has been changed.
How to Back Up iPhone to iCloud
Sometimes you can’t back up your iPhone to Windows because your computer can’t recognize your iPhone or there is no computer available. In such a situation, you can back up your iPhone without a computer, namely backing up the iPhone to iCloud.
With iCloud, you can back up almost everything on your iPhone, iPad, or iPod. But instead of a computer, iCloud stores the backup in cloud storage. As long as you have enough iCloud storage and a stable Wi-Fi connection, you can back up your iPhone to iCloud immediately.
To back up your iPhone to iCloud:
Step 1. Go to the Settings app.
Step 2. Tap your name and click «iCloud.»
Step 3. Toggle on «iCloud Backup» and select «Back Up Now.»
The Bottom Line
These are the common solutions to back up an iPhone on Windows, be it Windows 10, Windows 8, or Windows 7. Since data and settings on your iPhone change frequently, you should make a backup of your iPhone on a regular basis. When unexpected data loss occurs, you can recover data from the backup successfully to avoid complete data loss.
FAQs About iPhone Backup on Windows
The following FAQs can be helpful if you want to learn more about iPhone backup on Windows. Keep reading to know more details.
1. How to view iPhone backup files on Windows 10?
After making a backup to Windows with iTunes, you may want to find and view the backup you just made. But due to iOS limitations, you can’t read, edit, add, or delete files stored in your backup even if you find your iPhone backup. Besides, any changes you make to your backup will ruin the backup files. But if you just want to get familiar with the backup path, the following steps might be helpful.
Step 1. In the Search Bar, enter %appdata% or %USERPROFILE%, and press «Enter.»
Step 2. Double-click «Apple» or «Apple Computer,» select» MobileSync,» and then choose «Backup.»
Step 3. Then, you will see the backup file you created with iTunes.
2. Can I back up my WhatsApp messages from iPhone to PC?
Of course, you can. There are two options for you to do it. One way is through iCloud, and another is via some third-party transfer tools like EaseUS MobiMover. The main difference between the two approaches is that the former is to make a copy of WhatsApp data locally, and the latter is to back up your WhatsApp data to the cloud. On our previous page, we’ve introduced how to back up WhatsApp from iPhone to PC in detail. Check it if you want to learn specific steps.
3. How to create an archived backup?
An archived iPhone backup can save your iOS device’s current state and prevent it from being overwritten by other backups you made later. Apple usually advises users to create an archived backup before installing a beta iOS in case something goes wrong. You can follow the steps introduced in our guide to back up your data with iTunes and then archive the backup by following these steps.
Step 1. In your iTunes, choose «Preference» > «Devices.»
Step 2. Right-click on the backup file and select «Archive. «
Step 3. Then, you’ll see the data and a padlock icon next to the backup you archived.
If you’re using a Mac computer, you can click «Manage Backups» once the backup completes. Then, right-click on today’s backup file and choose «Archive.»
Since data loss occurs on a daily basis, it’s really a good habit to back up your iPhone, iPad, or iPod touch regularly so that you can restore your precious data after accidental data loss happens. Given that, here I’d like to show you how to back up your iPhone on Windows 10 in different ways.
How to Back Up iPhone on Windows 10 Without iTunes
Do you want to view iPhone backup files on Windows 10 whenever you want? Do you want to recover files selectively from a backup when necessary? If you do, the iPhone data transfer and device backup software — EaseUS MobiMover, could meet your needs. The data backup & restore feature enables you to:
- Back up iPhone to computer selectively or all at once
- View the files in the backup
- Restore everything or specific items from the backup
Besides, there are data transfer features that work to transfer files to or from your iPhone, iPad, or iPod. Whether you want to transfer files from PC to iPhone or export text messages from iPhone to computer, it could help you.
To back up iPhone on Windows 10:
Step 1. Connect your iPhone to the computer and run EaseUS MobiMover. From its main interface, select the «Backup Manager» mode. Then, click «Backup» to proceed to the next stage.
Step 2. You will see all files that are available for backing up. Simply check the box next to the «Select All» to back up all files to computer without iTunes or iCloud. Then, click on the «One-Click Backup» to start the process.
Step 3. Wait for a while and let the software finish data transfer. When it’s done, you can restore it to your device whenever you want. But note that this will ease all stuff on your device and replace everything with what’s in the backup.
How to Back Up iPhone to Windows 10 with iTunes
When it comes to backing up an iPhone to a computer, the official solution is to use iTunes. iTunes allows you to back up almost everything on your iPhone to the computer. With the backup you made, you will be able to restore your iPhone data or sync everything to another iPhone.
But there are some flaws in backing up iPhones on Windows using iTunes. For example, although you can access the iPhone backup location on Windows, the iTunes backup is unreadable. Thus, you can’t access the files in the backup. Besides, when you want to restore data from the backup, you can’t choose to recover files selectively, and the existing files on your iPhone will all be replaced by the content in the backup.
If you still want to back up your iPhone with iTunes, read on and follow the steps below to continue.
To back up your iPhone on Windows via iTunes:
Step 1. Connect your iPhone to your computer.
Step 2. Unlock the iOS device and trust the computer.
Step 3. Launch iTunes and make sure your device is recognized by it.
Step 4. Click the «Device» icon and «Back Up Now» to start backing up your iPhone to Windows 10.
After making a backup, many people may want to do more with their iPhone backup. For example, some people want to copy iPhone backup files to an external hard drive. Or some may want to change their iPhone backup location. Whatever you want, here are the steps.
To copy or change iPhone backup files to the external hard drive, you can:
Step 1. Open and create a backup directory named MobileSync in your external drive.
Step 2. Open File Explorer and go to C:Users[PC name]AppDataRoamingApple Computer MobileSync.
Step 3. Right-click on the current iPhone backup folder and select the «Copy» option.
Step 4. Head to the new MobileSyc folder you created in your external hard drive (or other location you want to use to house your backup files) and paste the iPhone backup folder there.
Step 5. Go back to the default MobileSync folder and rename the current iPhone backup folder as «Backup (Old).»
If you want to change iPhone backup location to the external hard drive, you should continue to proceed with these steps.
Step 6. Right-click on the Start button and click on «Command Prompt.»
Step 7. Type MkLink /J «C:UsersUserNameAppleMobileSyncBackup» «C:MobileSyncBackup» in Command Prompt window.
Step 8. If everything goes properly, you will see a Symlink created in the MobileSync folder. That means your iPhone backup location has been changed.
How to Back Up iPhone to iCloud
Sometimes you can’t back up your iPhone to Windows because your computer can’t recognize your iPhone or there is no computer available. In such a situation, you can back up your iPhone without a computer, namely backing up the iPhone to iCloud.
With iCloud, you can back up almost everything on your iPhone, iPad, or iPod. But instead of a computer, iCloud stores the backup in cloud storage. As long as you have enough iCloud storage and a stable Wi-Fi connection, you can back up your iPhone to iCloud immediately.
To back up your iPhone to iCloud:
Step 1. Go to the Settings app.
Step 2. Tap your name and click «iCloud.»
Step 3. Toggle on «iCloud Backup» and select «Back Up Now.»
The Bottom Line
These are the common solutions to back up an iPhone on Windows, be it Windows 10, Windows 8, or Windows 7. Since data and settings on your iPhone change frequently, you should make a backup of your iPhone on a regular basis. When unexpected data loss occurs, you can recover data from the backup successfully to avoid complete data loss.
FAQs About iPhone Backup on Windows
The following FAQs can be helpful if you want to learn more about iPhone backup on Windows. Keep reading to know more details.
1. How to view iPhone backup files on Windows 10?
After making a backup to Windows with iTunes, you may want to find and view the backup you just made. But due to iOS limitations, you can’t read, edit, add, or delete files stored in your backup even if you find your iPhone backup. Besides, any changes you make to your backup will ruin the backup files. But if you just want to get familiar with the backup path, the following steps might be helpful.
Step 1. In the Search Bar, enter %appdata% or %USERPROFILE%, and press «Enter.»
Step 2. Double-click «Apple» or «Apple Computer,» select» MobileSync,» and then choose «Backup.»
Step 3. Then, you will see the backup file you created with iTunes.
2. Can I back up my WhatsApp messages from iPhone to PC?
Of course, you can. There are two options for you to do it. One way is through iCloud, and another is via some third-party transfer tools like EaseUS MobiMover. The main difference between the two approaches is that the former is to make a copy of WhatsApp data locally, and the latter is to back up your WhatsApp data to the cloud. On our previous page, we’ve introduced how to back up WhatsApp from iPhone to PC in detail. Check it if you want to learn specific steps.
3. How to create an archived backup?
An archived iPhone backup can save your iOS device’s current state and prevent it from being overwritten by other backups you made later. Apple usually advises users to create an archived backup before installing a beta iOS in case something goes wrong. You can follow the steps introduced in our guide to back up your data with iTunes and then archive the backup by following these steps.
Step 1. In your iTunes, choose «Preference» > «Devices.»
Step 2. Right-click on the backup file and select «Archive. «
Step 3. Then, you’ll see the data and a padlock icon next to the backup you archived.
If you’re using a Mac computer, you can click «Manage Backups» once the backup completes. Then, right-click on today’s backup file and choose «Archive.»
Резервное копирование iPhone представляет собой дублирование всех важных данных, которые владельцы хранят на своих устройствах. Очень важно позаботиться о создании копий, поскольку без этого при потере или утрате работоспособности смартфона можно лишиться всех хранившихся на нем фото, файлов, контактов и истории сообщений. При этом существует несколько способов копирования информации с мобильного телефона, и основные из них приведены ниже.
Содержание:
- Можно ли сделать резервную копию iPhone на компьютер через iTunes и без него
- Что такое резервное копирование и когда его нужно проводить
- Сколько места понадобится на другом диске
- Создаем копию через iTunes
- Без iTunes
- Альтернативные способы копирования Айфона
- Автоматический перенос через iCloud
- На Mac
- На WindowsOS
- По воздуху без проводов
- Как восстановить данные iPhone через iTunes
Можно ли сделать резервную копию iPhone на компьютер через iTunes и без него
Казалось бы, что сложного в резервном копировании – используй iTunes и всего-то. Но что если на вашем ПК нет такового? Рассмотрим все возможные случаи.
Что такое резервное копирование и когда его нужно проводить
Под данным термином подразумевают создание прямой копии данных со смартфона, которая хранится в зашифрованном виде на компьютере или в облачном хранилище. Необходима такая процедура для того, чтобы можно было восстановить старые контакты, фото, файлы и папки.
Резервная копия окажется полезной и в нескольких других случаях, среди которых:
- Потеря iPhone или его поломка. При наличии резервной копии восстановить данные с утерянного или вышедшего из строя устройства можно на другом смартфоне.
- Проблемы в работе iOS. Они в редких случаях могут возникать при обновлении iPhone, когда смартфон отказывается включаться, требуя восстановления.
- Покупка нового iPhone. Резервная копия позволит быстро и без лишних манипуляций перенести созданный ранее контент и приложения со старого устройства.
Создать копию файлов можно в iTunes и в iCloud.
Эти два основных способа несколько отличаются между собой, имея свои особенности и нюансы.
Также стоит знать, какая именно информация сохраняется при копировании:
- настройки смартфона;
- настройки приложений и данные о них;
- история сообщений, в том числе iMessage;
- медиатека;
- рингтоны,
- история покупок в App Store и iTunes Store.
Несовместимость техники Apple с Windows OS — лишь стереотип. При этом синхронизация возможна как через iTunes, так и без него
Сколько места понадобится на другом диске
Владельцы мобильных устройств от Apple не могут одновременно сохранять копии настроек в iTunes и iCloud, хотя есть возможность переключения между ними без удаления прежних образов. Обычно итоговый «файл» занимает много места, поэтому старые данные при записи новых по возможности лучше удалять.
Если настроить копирование через iTunes, то данные будут храниться на жестком диске ПК неограниченное количество времени.
Копия не может занимать больше места, чем позволяет смартфонная память. В случае с iCloud резервный образ хранится в течение 180 дней, после чего Apple его удаляет. Облачное хранилище предлагает 5 ГБ бесплатного пространства.
Создаем копию через iTunes
С этим способом размер резервной копии ограничивается разве что объемом накопителя на самом компьютере. И лучше всего сохранять данные с его помощью тогда, когда на устройстве хранится много медиафайлов и папок.
Для этого рекомендуется придерживаться следующего алгоритма:
- Подключаем iPhone к ПК или ноутбуку посредством USB-кабеля и запускаем iTunes. Если на компьютере его нет, можно скачать последнюю версию с сайта Apple.
- В окне iTunes выбираем нужное устройство.
- При открытии вкладки «Обзор» ставим флажок рядом с пунктом «Этот компьютер».
- Из списка выбираем вкладку «Создать копию сейчас». Перед этим есть возможность настроить шифрование локального образа с целью установки пароля на резервную версию данных.
Важно запомнить ключ доступа, иначе восстановить информацию не получится.
- Дожидаемся завершения создания резервной копии. До этого нельзя производить отключение iPhone от компьютера. Также нужно понимать, что процесс может затянуться, особенно если на смартфоне хранится большой объем контента.
Выполняемые действия простые и не требуют дополнительных знаний или стороннего софта.
Без iTunes
Самый распространенный способ создания копии для ноутбуков от Apple — использование iTunes. Однако начиная с macOS Catalina и в более поздних версиях разработчик решил упразднить упомянутое приложение.
Для бэкапа нужно придерживаться следующих инструкций:
- Находим и открываем окно Finder.
- Подключаем iPhone к ноутбуку посредством USB-кабеля.
- При появлении запроса назначаем компьютер доверенным и вводим пароль разблокировки смартфона.
- В боковом меню Finder выбираем подключенный iPhone.
- В разделе «Основные» нужно не забыть зашифровать данные, иначе копия не будет включать сохраненные пароли, сведения об уже знакомых Wi-Fi сетях, историю браузера, звонков и т. д.
- Вводим запоминающийся и надежный пароль для восстановления.
- Выбираем пункт с созданием резервной копии прямо сейчас.
- Дожидаемся окончания процесса, не отключая смартфон от MacBook.
Когда копирование завершится, обязательно нужно проверить, насколько удачно оно прошло. В окне отображаются дата и время создания последнего бэкапа. В окне отмечены дата и время создания последней резервной копии.
Альтернативные способы копирования Айфона
Если по какой-то причине приведенные выше способы создания резервных копий вам не подходят или вы находитесь в поиске лучшего альтернативного решения, то можете попробовать на практике любой из приведенных ниже вариантов.
Автоматический перенос через iCloud
Чтобы настроить бэкап в автоматическом режиме посредством облачного сервиса, нужно следовать приведенным ниже инструкциям.
Последние представляют собой следующий алгоритм:
- Переходим в меню настроек, выбираем пункт «Ваше имя» в самом верху и вкладку iCloud, в которой настраиваем резервную копию.
- На следующем этапе подключаем смартфон к источнику питания.
- Подключаемся по Wi-Fi.
- Потребуется убедиться в том, что экран iPhone заблокирован – создание резервной копии произойдет в автоматическом режиме.
Еще проще скопировать данные прямо с Айфона в облачное хранилище, если, конечно, у вас для этого достаточно данных или вы готовы покупать лишние гигабайты
Если размер образа больше, чем места в хранилище, может появиться предупреждение о необходимости освободить облачное пространство. Можно докупить место, следуя инструкциям.
На Mac
На ноутбуках от Apple с macOS Mojave и более ранних версиях есть iTunes, поэтому механизм действий понятный.
Потребуется выполнить несколько простых шагов:
- Открываем iTunes.
- Подключаем смартфон к ноутбуку через кабель.
- Соглашаемся доверять компьютеру и вводим пароль при необходимости.
- Выбираем подключенный iPhone.
- Шифруем локальную копию и создаем ключ доступа, который лучше записать, чтобы не потерять.
- Кликаем на пункт с созданием бэкапа прямо сейчас и ждем завершения процесса.
На macOS Catalina и более поздних версиях действуем по аналогии с разделом «Без iTunes».
На WindowsOS
Тут механизм действий не сильно отличается от вышеупомянутого способа с iTunes.
Чтобы создать резервную копию, достаточно:
- Открыть iTunes, предварительно скачав его с сайта Apple.
- Подключить смартфон через USB-кабель.
- Выбрать устройство доверенным и ввести пароль iPhone.
- Перейти на вкладку «Обзор».
- Поставить галочку на пункте с шифрованием локальной копии.
- Дождаться создания бэкапа.
В самом финале можно аналогичным образом удостовериться, что последняя резервная копия была создана только что.
По воздуху без проводов
При желании можно настроить процесс резервного копирования посредством Wi-Fi без подключения проводов.
Для этого необходимо придерживаться следующей инструкции:
- Подключить iPhone к ноутбуку через кабель USB и выбрать раздел со смартфоном в iTunes или Finder.
- Перейти в «Параметры» и поставить галочку рядом с синхронизацией устройства по Wi-Fi.
- Подтвердить выбор, кликнув на кнопку «Готово» внизу.
- Отключить от телефона USB-кабель.
- Удостовериться, что смартфон и компьютер работают через одну сеть Wi-Fi.
Если все сделать правильно, ПК или ноутбук продолжат видеть смартфон даже без кабеля.
После достаточно перейти к созданию бэкапа прямо сейчас, происходить это будет уже по беспроводной сети.
Как восстановить данные iPhone через iTunes
При наличии резервной копии пользователь может легко восстановить все свои данные в случае потери, повреждения смартфона или если просто нужно перенести их на другой iPhone.
Сам алгоритм состоит из следующих этапов:
- Подключаем компьютер к смартфону, который будет использоваться.
- Открываем iTunes или Finder, если устройство работает на базе macOS Catalina.
- Слева в списке выбираем iPhone.
- Внизу кликаем на пункт «Восстановить из копии».
Скопировав данные с iPhone через iTunes можно также легко их восстановить в случае возникновения такой необходимости
- Из перечня бэкапов выбираем нужный.
- Нажимаем на восстановление и ждем завершения процедуры, предварительно может потребоваться ввести пароль для использования зашифрованных данных.
- После перезагрузки iPhone не нужно отключать его от компьютера до окончания синхронизации.
В Apple позаботились о том, чтобы сделать процесс создания резервной копии на iPhone относительно простым и понятным. Благодаря этому пользователи могут не беспокоиться о потере данных, легко их восстанавливать или переносить на другой смартфон.
Загрузка…
iTunes, iCloud, альтернативный софт и сторонние облачные сервисы.
Тестовые версии iOS, эксперименты с джейлбрейком, постоянный переход с устройства на устройство, краш-тесты, а также тонны софта из App Store и в обход него — это далеко не все причины, почему я когда-либо терял важные личные данные с iPhone.
Но с подобными трудностями сталкиваются не только прожженные гики, которым вечно нет покоя. Несмотря на невероятную надежность техники Apple, для важной информации, которую не хочется потерять, все же нужно подготовить копии в надежном месте.
Чтобы оградить вас от возможных досадных недоразумений, собрал вместе все проверенные лично варианты резервного копирования.
1. iTunes и резервное копирование на жестком диске Mac или PC
Преимущества: с резервным копированием через iTunes можно получить доступ к информации без интернета — хоть в чистом поле. Более того, это один из самых быстрых вариантов сохранить почти все данные с iPhone.
Недостатки: жаль, но сделать резервную копию или восстановить данные без компьютера не выйдет при всем желании. Особенно смешно выглядит резервное копирование информации с большого iPad Pro на MacBook 12’’. Плюс — копия занимает достаточно много места на диске, что сильно заметно на Mac с небольшими SSD.
Что можно сохранить: практически все, кроме контента из App Store и iTunes Store (он загрузится через интернет), синхронизированного через iTunes контента (импортированные аудиозаписи и так далее), сохраненных в облаках фотографий (например, фотопоток iCloud), настроек Touch ID и Apple Pay. Обратите внимание, что некоторые данные требуют защиты резервной копии с помощью пароля.
Как это сделать: все просто — достаточно зайти в iTunes, перейти на вкладку устройства и нажать одну единственную кнопку для создания копии или ее восстановления.
Мое мнение: сам использую резервное копирование на жесткий диск своего MacBook Pro только перед каким-то стрессовым моментом — установкой тестовой версии iOS, джейлбрейком и так далее. В остальных ситуациях предпочитаю другие виды сохранения личной информации.
2. Альтернативы iTunes для резервных копий на примере iMazing
Преимущества: с их помощью можно не только получить доступ к данным без интернета, но и почувствовать себя настоящим гиком, который использует не только стандартный софт. Кроме того, альтернативы могут быть более удобны в каких-то конкретных случаях — например, чтобы быстро сохранить фотографии на жесткий диск.
Недостатки: для всех процессов резервного копирования все еще нужен компьютер, доступ к которому есть далеко не всегда.
Что можно сохранить: практически тот же объем данных, который сохраняет iTunes (но в разных приложениях могут быть свои нюансы).
Как это сделать: в большинстве случаев, резервная копия в альтернативах iTunes создается или восстанавливается по нажатию одной-двух кнопок (например, в том же iMazing). Но в каждом конкретном варианте могут быть свои нюансы — в некоторых решениях можно отдельно сохранить сообщения, контакты или другие данные.
Мое мнение: в некоторых случаях использование альтернатив для iTunes может быть даже более чем уместным — особенно на PC, под которые программа от Apple просто не заточена. Она работает крайне неуклюже даже на достаточно производительных компьютерах. Но на Mac сам я сегодня все-таки склоняюсь к стандартному решению.
3. iCloud в качестве облачного хранилища резервных копий iPhone
Преимущества: в данном случае компьютер не понадобится. И это здорово.
Недостатки: потенциальная оплата за большой объем хранилища для тех, кому бесплатных 5 Гбайт окажется слишком мало. Плюс — без интернета все это бесполезно.
Что можно сохранить: почти все, кроме ранее сохраненных в iCloud данных, данных из других облачных сервисов (например, Gmail), настроек Apple Pay, настроек Touch ID, контента из App Store и iTunes Store.
Как это сделать: нужно перейти в меню резервного копирования из раздела iCloud в системных настройках устройства (Настройки — iCloud — Резервная копия) — здесь доступны все необходимые функции.
Мое мнение: несмотря на то, что сегодня я пользуюсь только устройствами от Apple (MacBook Pro, iPhone и iPad), многие интересные сервисы «живут» со мной еще со времен моего первого Android-смартфона (HTC Wildfire, если память не изменяет). Поэтому мое основное облако — Google Drive, а не iCloud. И в последнем у меня редко хватает бесплатного места для резервных копий.
4. iCloud и фирменные сервисы Apple для сохранения данных с iPhone
Преимущества: данные синхронизируются в реальном времени. И во время восстановления можно спокойно пользоваться устройством. Это особенно удобно, когда, например, тестируешь новый iPhone от партнеров. Вводишь свои данные Apple ID, и личная информация потихоньку подтягивается через интернет, не отвлекая от использования устройства.
Недостатки: сюда можно сохранить далеко не всю информацию — это же не резервная копия. Основное — надо потратить пару минут, чтобы настроить новое устройство. И для восстановления нужен доступ к интернету.
Что можно сохранить: фотографии, почту, контакты, календари, напоминания, закладки Safari, заметки, данные Wallet, музыкальную подборку в Apple Music и так далее. Подавляющее большинство современных мобильных приложений умеет работать с iCloud Drive, и это бывает очень удобно.
Как это сделать: набор синхронизируемых в iCloud данных доступен из его раздела в системных настройках устройства (Настройки — iCloud). Так как многие сторонние приложения могут хранить информацию в iCloud Drive, нужно покопаться и в их настройках. Другие фирменные сервисы Apple (например, Apple Music) дают доступ к информации уже после ввода Apple ID.
Мое мнение: несмотря на то, что iCloud Drive — далеко не основное хранилище моей личной информации, его бесплатный объем у меня постоянно занят данными некоторых приложений (одних только текстовых файлов из Byword тут просто куча). И это очень удобно. А про крутость современных фирменных сервисов Apple я вообще молчу — чего только стоит Apple Music. И все мои данные он успешно хранит в себе без какой-то посторонней помощи.
5. Сторонние облачные сервисы для хранения информации на примере Google
Преимущества: наибольшая универсальность и доступ с любых устройств. Например, фирменные сервисы Google отлично подойдут пользователям, которые дополняет работу с iPhone смартфоном на Android.
Недостатки: ограничения iOS (все-таки Apple отдает предпочтение фирменным сервисам), возможность сохранить далеко не все данные, а также необходимость доступа к интернету.
Что можно сохранить: почту, контакты, календари, заметки, а также фотографии в Google Photos, музыку в Google Music, файлы в Google Drive и так далее. И такая же история с другими подобными сервисами — например, файлы любых типов можно смело хранить в Dropbox, и они никуда не денутся даже в самых экстренных случаях.
Как это сделать: настройка синхронизация почты, контактов, календарей и заметок Google доступна из соответствующего раздела системных настроек устройства (Настройка — Почта, адреса, календари), а загрузка других данных настраивается из каждого отдельного стороннего приложения.
Мое мнение: если вы используете несколько устройств от разных производителей (быть может, у вас PC вместо Mac или Android вместо iPhone), вам точно будет удобно хранить базовые данные в Gmail — почту, календари и контакты. В остальных случаях лучше отдать всю свою информацию в руки Apple — так удобнее.
Все и сразу для минимизации риска потерять важные записи
Сам я настолько сильно погрузился в облачные сервисы, что резервные копии устройства целиком делаю только в крайнем случае. И все, что я потеряю — только настройки своего iPhone. Хотя риски все-таки остаются.
И для максимальной уверенности в сохранности личных данных можно использовать все описанные способы вместе — регулярно делать резервные копии в iTunes и iCloud, а также продублировать всю самую важную информацию в облачные сервисы (можно даже сразу в несколько). Это оптимальный вариант, ведь правило «не храните яйца в одной корзине» еще никто не отменял.

🤓 Хочешь больше? Подпишись на наш Telegram.

iPhones.ru
iTunes, iCloud, альтернативный софт и сторонние облачные сервисы. Тестовые версии iOS, эксперименты с джейлбрейком, постоянный переход с устройства на устройство, краш-тесты, а также тонны софта из App Store и в обход него — это далеко не все причины, почему я когда-либо терял важные личные данные с iPhone. Но с подобными трудностями сталкиваются не только прожженные…
- iOS,
- restore,
- Подборки,
- фишки
Николай Грицаенко
@nickgric
Кандидат наук в рваных джинсах. Пишу докторскую на Mac, не выпускаю из рук iPhone, рассказываю про технологии и жизнь.
Главная » Microsoft Word » Создание резервной копии данных iPhone, iPad или iPod touch с помощью iTunes на компьютере с Windows
Резервное копирование iPhone X / 8/7/6 на ПК с Windows с или без iTunes
Как сделать резервную копию iPhone на ПК? Не хотите использовать iTunes для резервного копирования iPhone? Этот пост поможет вам узнать, как сделать резервную копию iPhone на ПК с iTunes или без него.
Хотите сделать резервную копию iPhone на ПК?
В настоящее время все большее число людей хотели бы сохранять все виды данных на iPhone или iPad напрямую, поскольку люди не могут жить без любимого iPhone и других смартфонов. Но резервная копия кажется очень важной, если ваш iPhone был украден или сломан, и вы не можете получить доступ к этим важным данным iOS.
Итак, как сделать резервную копию данных iPhone, таких как фотографии, сообщения, документы, контакты и т. Д.? И этот пост очень полезен.
ПК — это хорошее место, где вы можете хранить и резервировать данные iPhone.
Всякий раз, когда вам нужно обновить iPhone до iOS 11/12, заменить новый iPhone X / 8/8 Plus или просто освободить больше места для хранения iPhone, вам лучше создать резервную копию iPhone на компьютере Windows или Mac, чтобы сделать резервную копию. Таким образом, становится проще получить доступ к данным iPhone или восстановить удаленные или потерянные файлы iPhone с помощью предыдущих файлов резервных копий.
Эта статья покажет вам 4 различных способа легко и быстро сделать резервную копию iPhone на ПК.
Создание резервной копии данных iPhone, iPad или iPod touch с помощью iTunes на компьютере с Windows
Резервное копирование данных на устройствах iPhone, iPad и iPod touch позволяет сохранить копию личной информации, которая пригодится в случае замены, потери или повреждения устройства.
- На компьютере с Windows откройте iTunes. Если приложение iTunes не установлено на компьютере, скачайте его.
- Подключите устройство к компьютеру с помощью кабеля USB.
- Если появится запрос на ввод пароля к устройству или вопрос «Доверять этому компьютеру?», следуйте инструкциям на экране. Узнайте, что делать, если вы забыли пароль.
. Узнайте, что делать, если устройство не отображается на экране компьютера. - Щелкните «Обзор».
- Чтобы сохранить данные приложений «Здоровье» и «Активность» с устройства или Apple Watch, необходимо зашифровать резервную копию. Установите флажок «Зашифровать локальную копию» и создайте запоминающийся пароль.
Запишите пароль и сохраните его в надежном месте, поскольку восстановить данные из резервной копии iTunes без этого пароля невозможно. - Щелкните «Создать резервную копию сейчас».
- По окончании процесса можно проверить, завершено ли резервное копирование. В окне будут отображаться дата и время создания последней резервной копии.
Альтернативные способы копирования Айфона
Если по какой-то причине приведенные выше способы создания резервных копий вам не подходят или вы находитесь в поиске лучшего альтернативного решения, то можете попробовать на практике любой из приведенных ниже вариантов.
Автоматический перенос через iCloud
Чтобы настроить бэкап в автоматическом режиме посредством облачного сервиса, нужно следовать приведенным ниже инструкциям.
Последние представляют собой следующий алгоритм:
- Переходим в меню настроек, выбираем пункт «Ваше имя» в самом верху и вкладку iCloud, в которой настраиваем резервную копию.
- На следующем этапе подключаем смартфон к источнику питания.
- Подключаемся по Wi-Fi.
- Потребуется убедиться в том, что экран iPhone заблокирован – создание резервной копии произойдет в автоматическом режиме.
Еще проще скопировать данные прямо с Айфона в облачное хранилище, если, конечно, у вас для этого достаточно данных или вы готовы покупать лишние гигабайты
Если размер образа больше, чем места в хранилище, может появиться предупреждение о необходимости освободить облачное пространство. Можно докупить место, следуя инструкциям.
На Mac
На ноутбуках от Apple с macOS Mojave и более ранних версиях есть iTunes, поэтому механизм действий понятный.
Потребуется выполнить несколько простых шагов:
- Открываем iTunes.
- Подключаем смартфон к ноутбуку через кабель.
- Соглашаемся доверять компьютеру и вводим пароль при необходимости.
- Выбираем подключенный iPhone.
- Шифруем локальную копию и создаем ключ доступа, который лучше записать, чтобы не потерять.
- Кликаем на пункт с созданием бэкапа прямо сейчас и ждем завершения процесса.
На macOS Catalina и более поздних версиях действуем по аналогии с разделом «Без iTunes».
На WindowsOS
Тут механизм действий не сильно отличается от вышеупомянутого способа с iTunes.
Чтобы создать резервную копию, достаточно:
- Открыть iTunes, предварительно скачав его с сайта Apple.
- Подключить смартфон через USB-кабель.
- Выбрать устройство доверенным и ввести пароль iPhone.
- Перейти на вкладку «Обзор».
- Поставить галочку на пункте с шифрованием локальной копии.
- Дождаться создания бэкапа.
В самом финале можно аналогичным образом удостовериться, что последняя резервная копия была создана только что.
По воздуху без проводов
При желании можно настроить процесс резервного копирования посредством Wi-Fi без подключения проводов.
Для этого необходимо придерживаться следующей инструкции:
- Подключить iPhone к ноутбуку через кабель USB и выбрать раздел со смартфоном в iTunes или Finder.
- Перейти в «Параметры» и поставить галочку рядом с синхронизацией устройства по Wi-Fi.
- Подтвердить выбор, кликнув на кнопку «Готово» внизу.
- Отключить от телефона USB-кабель.
- Удостовериться, что смартфон и компьютер работают через одну сеть Wi-Fi.
Если все сделать правильно, ПК или ноутбук продолжат видеть смартфон даже без кабеля.
После достаточно перейти к созданию бэкапа прямо сейчас, происходить это будет уже по беспроводной сети.
Важность для переноса iPhone на ПК / Mac
На самом деле Apple уже осознала важность резервного копирования iPhone, вы можете резервное копирование iPhone с помощью iTunes или iCloud с некоторыми ограничениями. Вот больше преимуществ для переноса iPhone на компьютер (ПК и Mac).
- Если вы хотите сделать резервную копию iPhone сверх ограничения 5G с помощью iCloud или iTunes, вам потребуется ежемесячная абонентская плата за импорт iPhone на компьютер.
- Резервное копирование iPhone с помощью iCloud не является полной резервной копией. iCloud только синхронизирует рулон камеры, учетные записи, документы и настройки. Вы должны вручную синхронизировать iPhone снова для других данных. Резервное копирование iPhone с помощью iTunes может выполнять только резервное копирование видео или музыки, приобретенной вами через iTunes.
- Когда вы переносите iPhone на компьютер, вы можете сохранить важные данные iPhone на свой компьютер без шифрования. Но когда вы синхронизируете iPhone с iTunes, вы можете обновить зашифрованный пароль для резервного копирования iPhone.
- Важно перенести iPhone на компьютер. Вы можете легко управлять данными резервного копирования iPhone. Данные iPhone не будут перезаписаны, как для решения.
Советы: Помните, что это сложный способ создания образа резервной копии с помощью встроенного в Windows инструмента резервного копирования. Чтобы сэкономить время и энергию, AOMEI Backupper предоставляет простой и быстрый способ резервного копирования и восстановления, который обеспечивает синхронизация файлов Функция резервного копирования ваших папок без восстановления.
Как создать резервную копию iPhone на компьютере
Для того, чтобы создать резервную копию вашего iPhone на компьютере вам потребуется приложение iTunes. Его можно скачать с официального сайта Apple https://www.apple.com/ru/itunes/download/ или, если у вас Windows 10 — из магазина приложений.
После установки и запуска iTunes, подключите ваш iPhone к компьютеру или ноутбуку (если это первое подключение, потребуется подтвердить доверие этому компьютеру на телефоне), после чего выполните следующие действия.
- Нажмите по кнопке с изображением телефона в iTunes (отмечена на скриншоте).
- В разделе «Обзор» — «Резервные копии» выберите «Этот компьютер» и, желательно, отметьте пункт «Шифровать резервную копию iPhone» и задайте пароль для вашей резервной копии.
- Нажмите кнопку «Создать копию сейчас», а затем — «Готово».
- Подождите некоторое время, пока будет создаваться резервная копия iPhone на компьютере (процесс создания отображается вверху окна iTunes).
В результате на вашем компьютере будет сохранен бэкап вашего телефона.
Где хранится резервная копия iPhone на компьютере
Резервная копия iPhone, созданная с помощью iTunes может храниться в одном из следующих расположений на вашем компьютере:
Однако, если вам нужно удалить резервную копию, лучше делать это не из папки, а следующим образом.
Удаление резервной копии
Для того, чтобы удалить резервную копию iPhone с компьютера, запустите iTunes, после чего выполните следующие шаги:
Как восстановить iPhone из резервной копии iTunes
Для восстановления iPhone из резервной копии на компьютере, в настройках телефона отключите функцию «Найти iPhone» (Настройки — Ваше имя — iCloud — Найти iPhone). Затем подключите телефон, запустите iTunes, выполните шаги 1 и 2 из первого раздела этой инструкции.
Затем нажмите кнопку «Восстановить из копии» и следуйте указаниям.
Создание резервной копии iPhone на компьютере — видео инструкция
Дополнительные особенности
Прежде чем приступать к созданию резерва, нужно учесть несколько нюансов:
- Чтобы создать резервную копию на компьютере, необходимо использовать устройства в операционной системе OS X или Windows. Владельцам ПК на Linux придется искать другие способы копирования данных.
- При создании копии не получается установить шифрование, не удается перенести на ПК такие данные, как «Здоровье» и «Активность».
- После шифрования получить доступ к резерву можно только после ввода пароля. Пароль нужно записать. Если забыть его, даже сотрудники компании Apple не помогут восстановить доступ к информации.
Рекомендуется делать резервное копирование хотя бы раз в неделю. Никто не защищен от краж и внезапных поломок телефона. При желании можно одновременно пользоваться и этим способом, и облачным хранилищем.