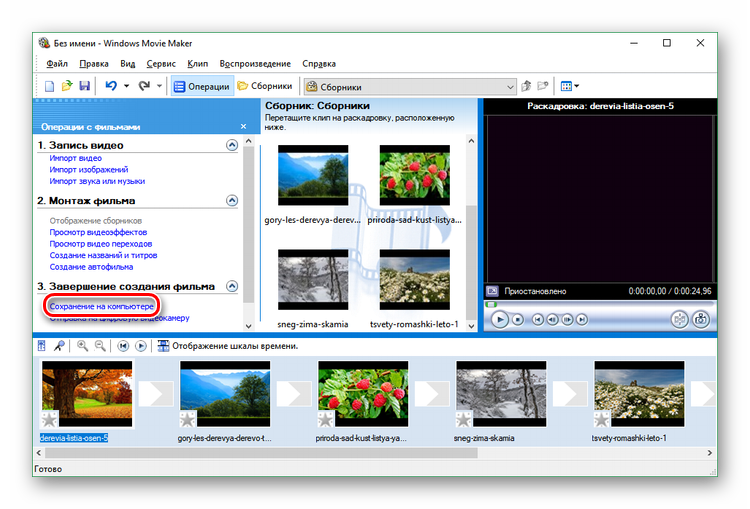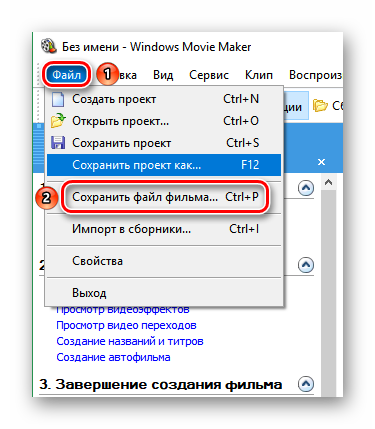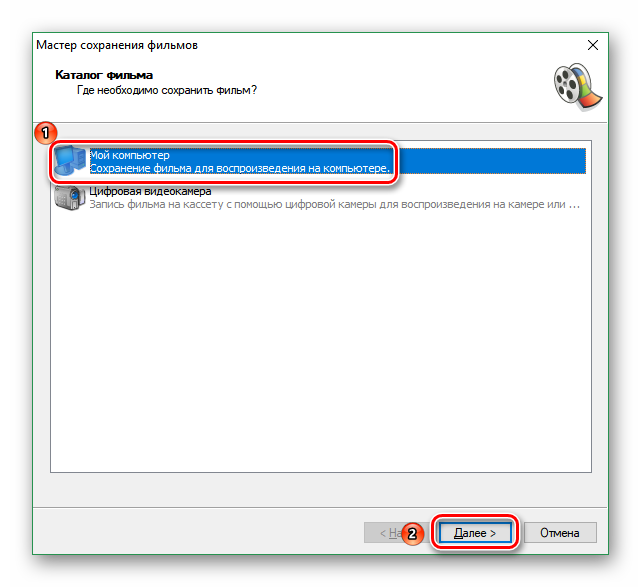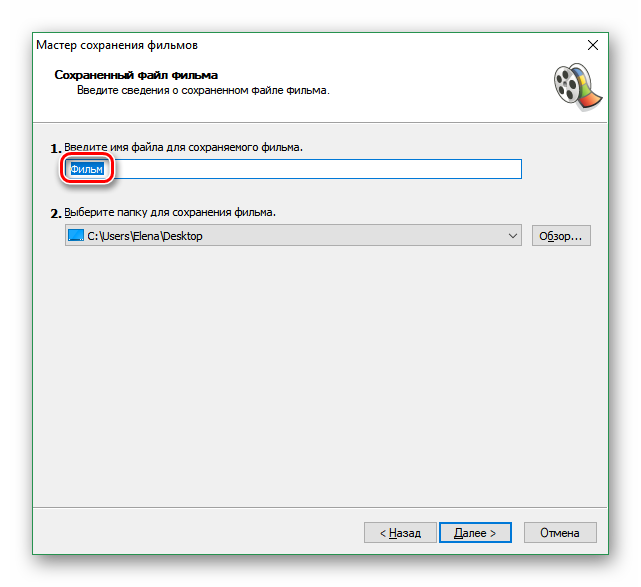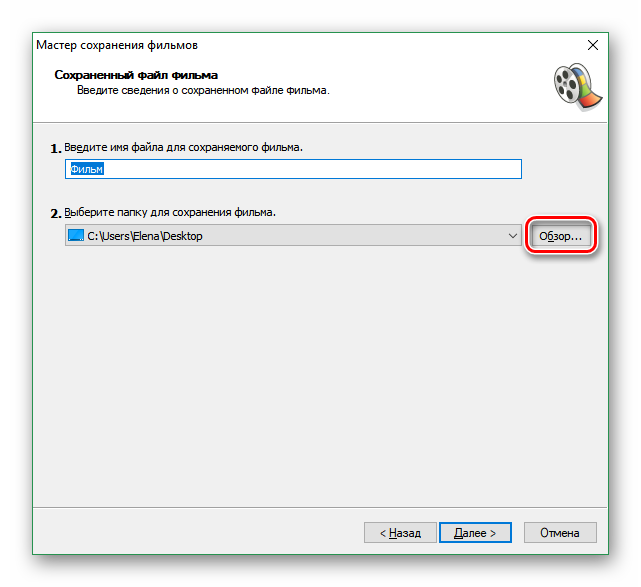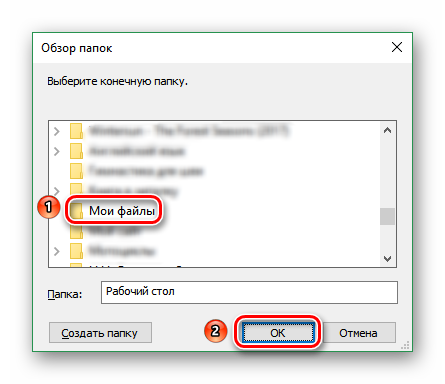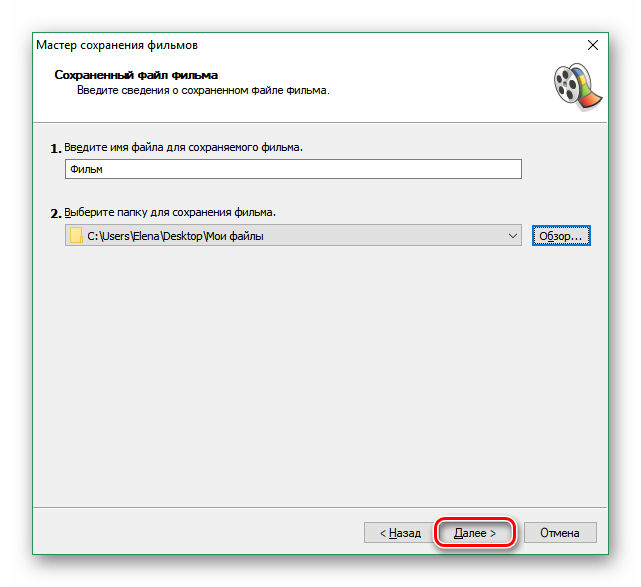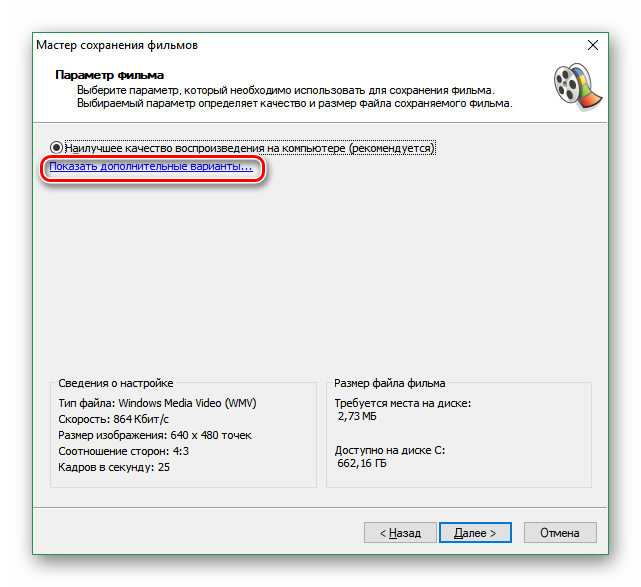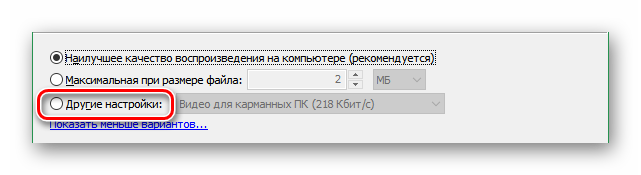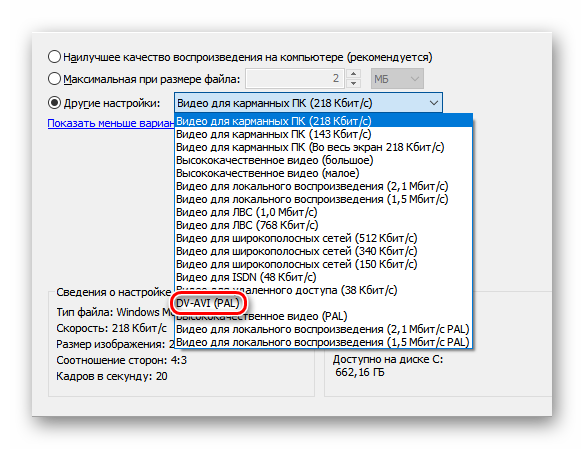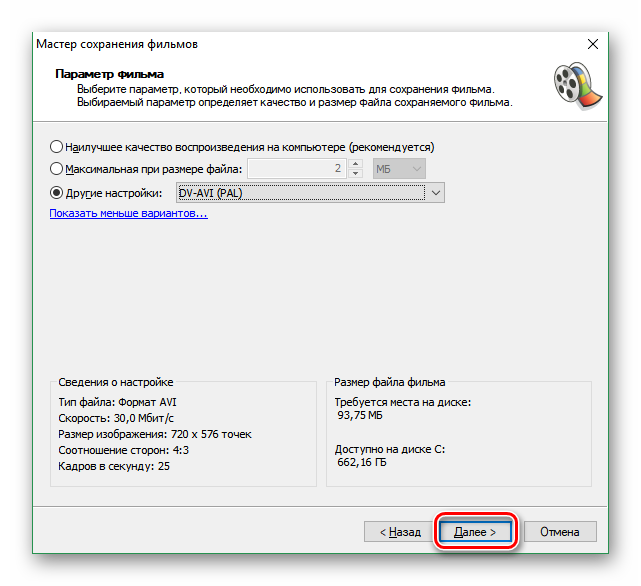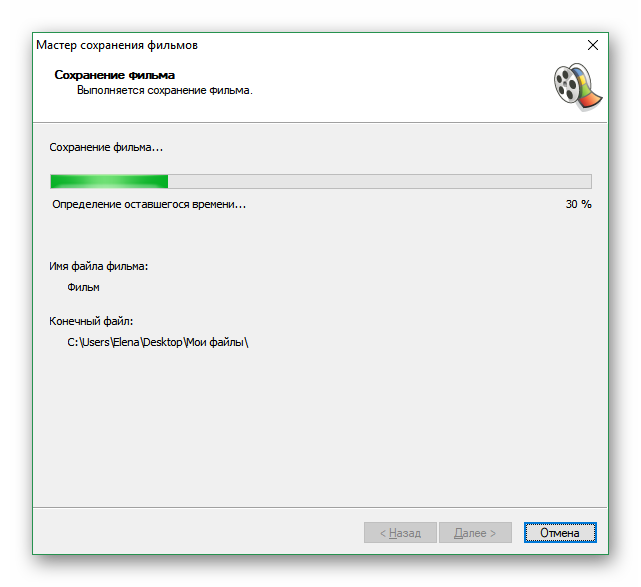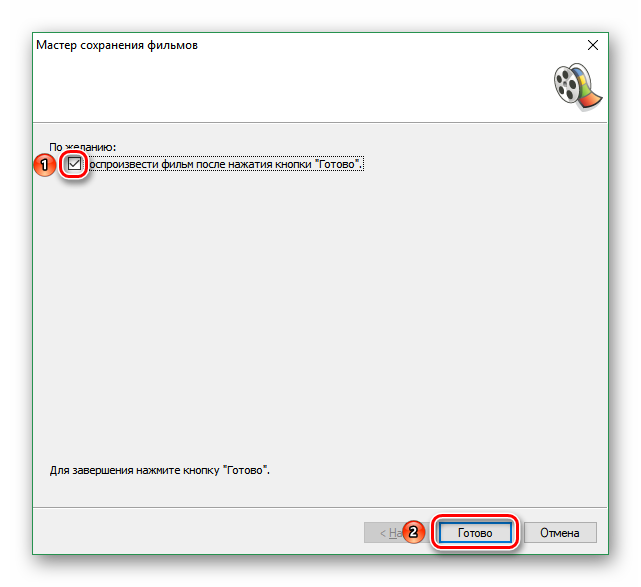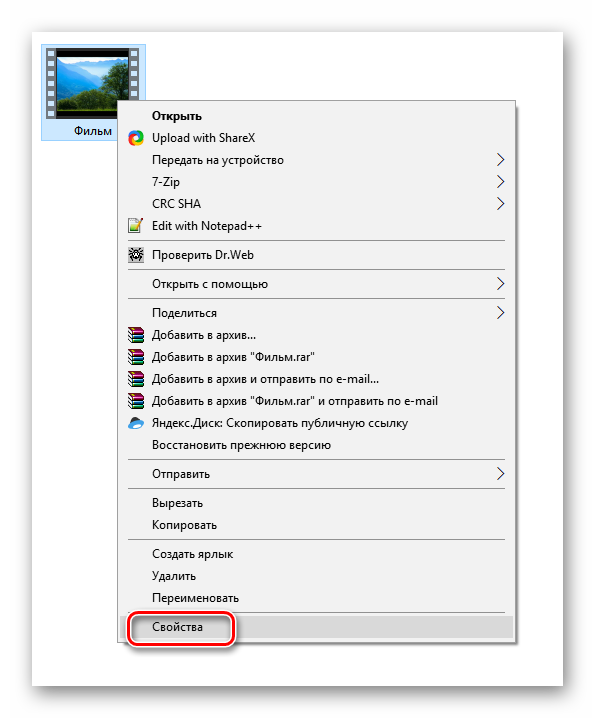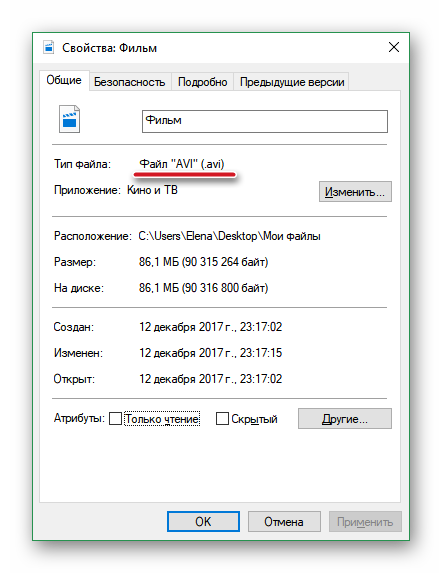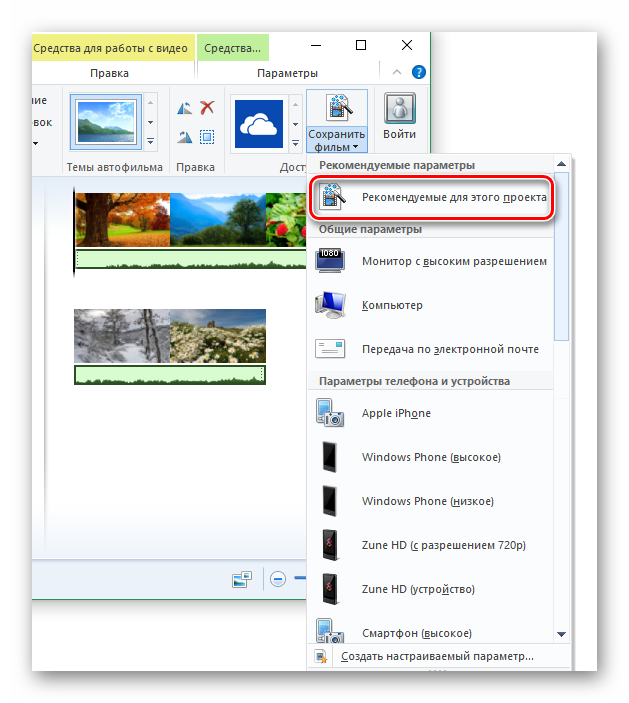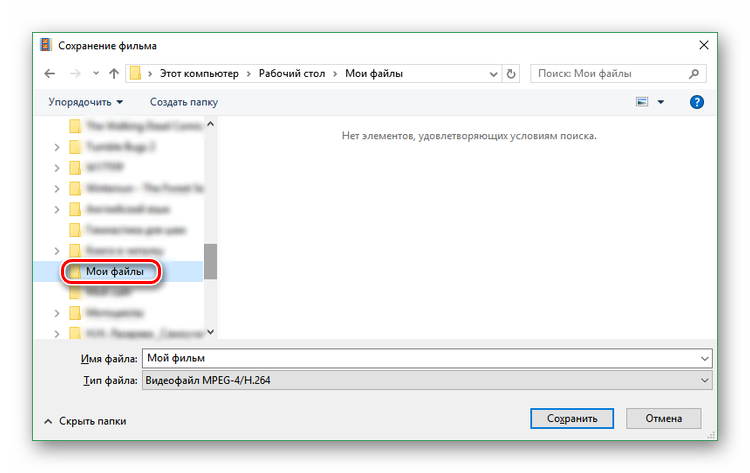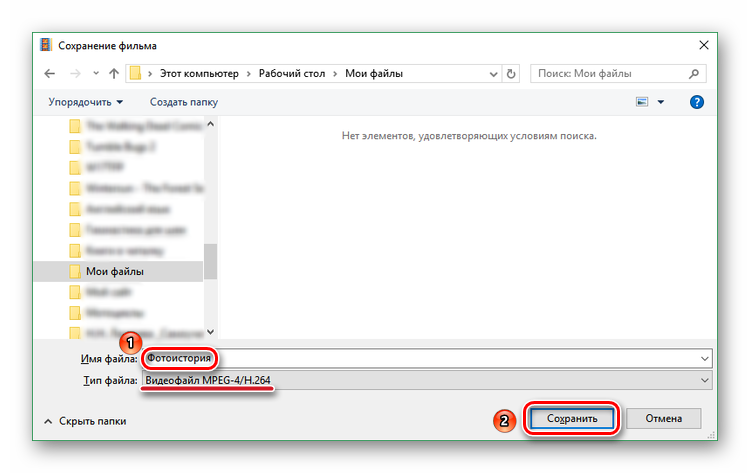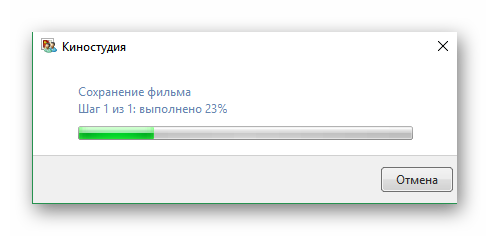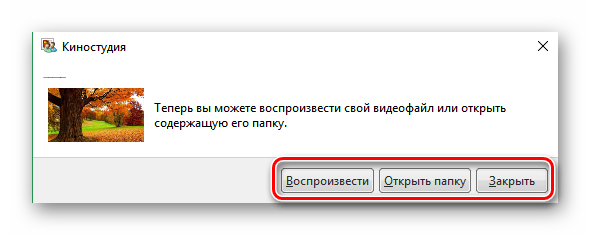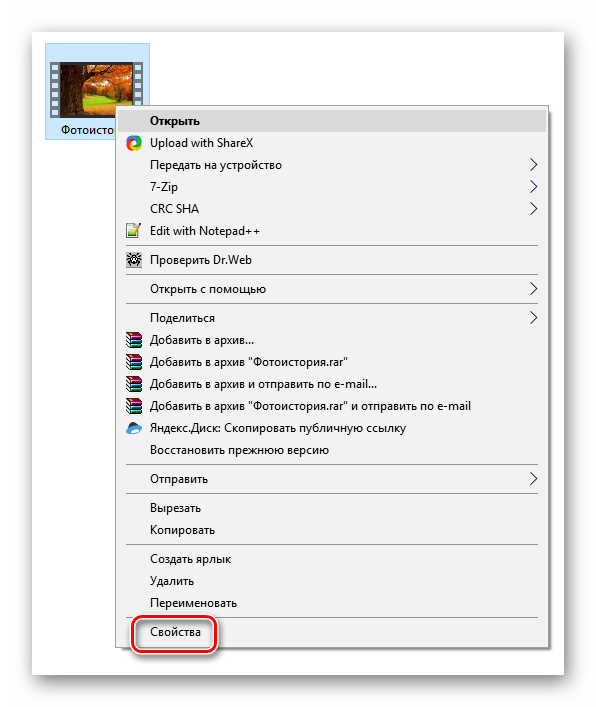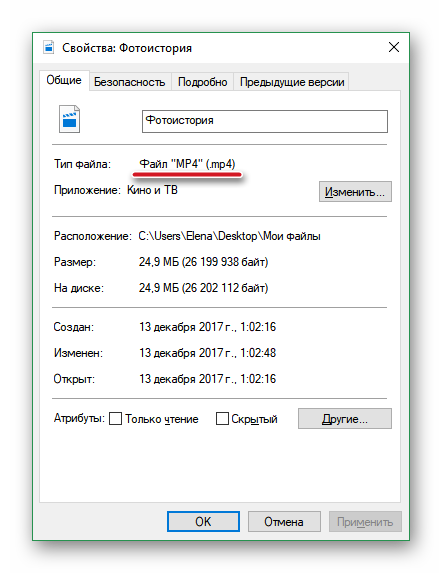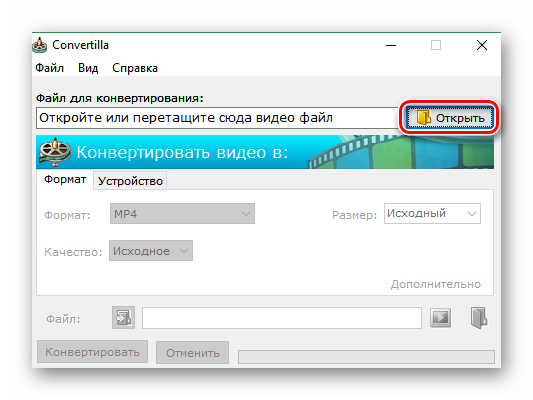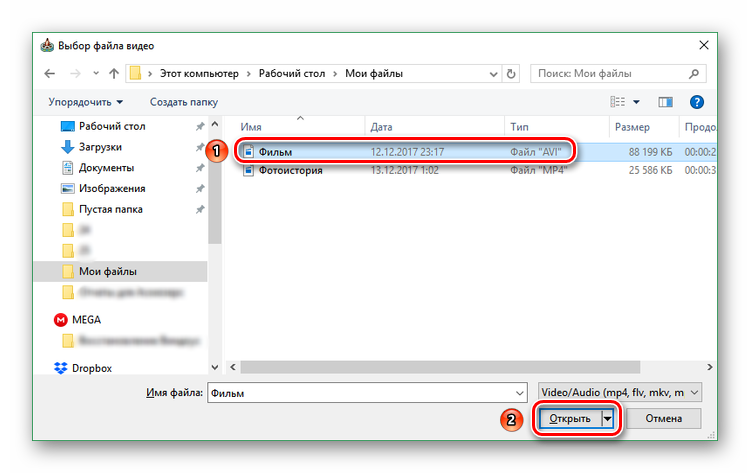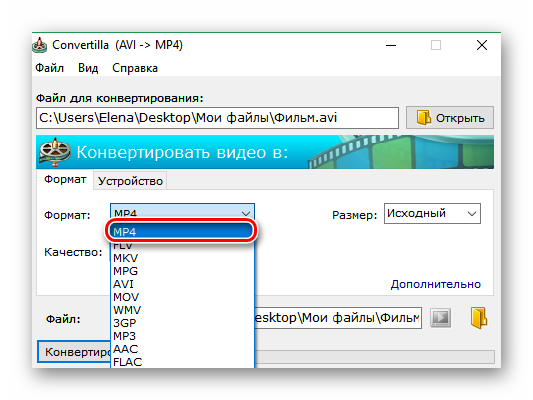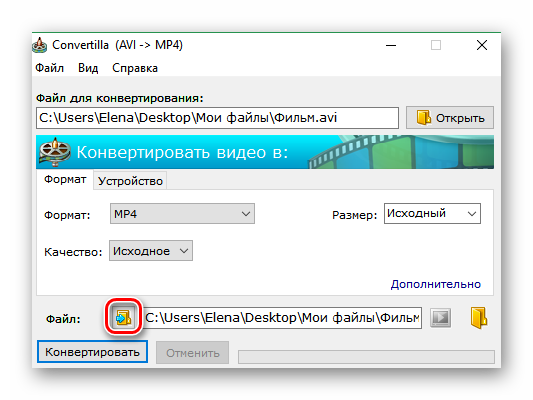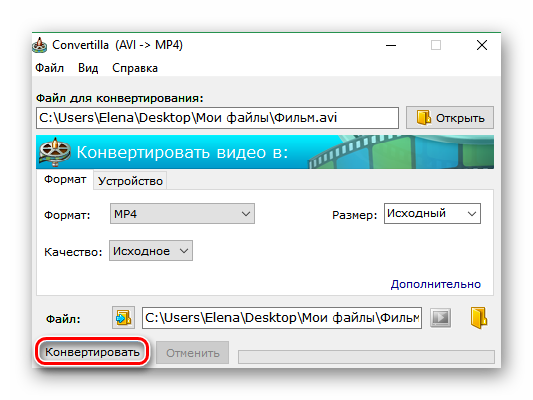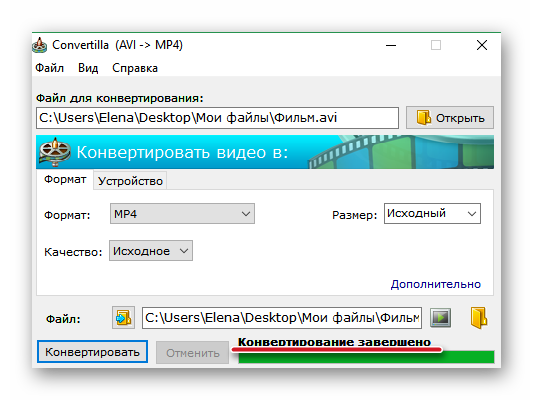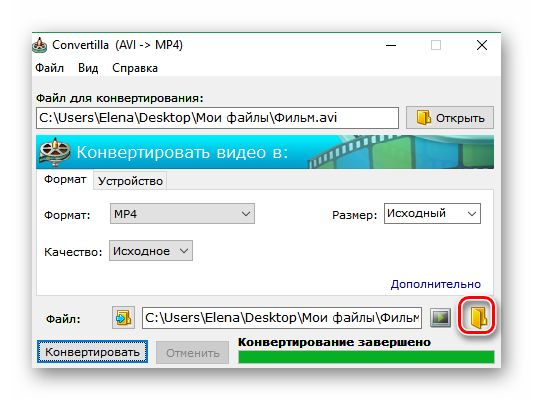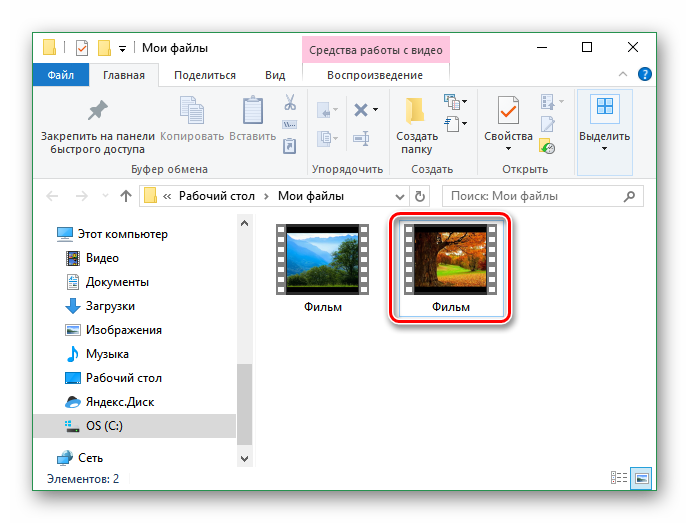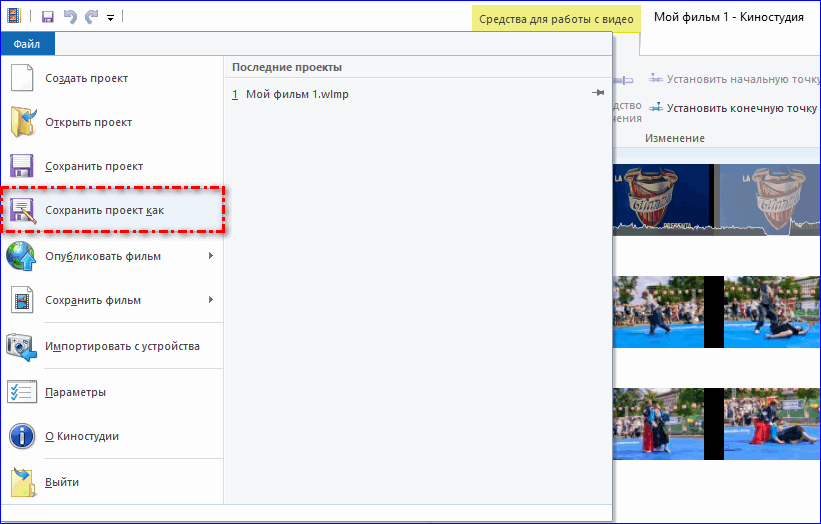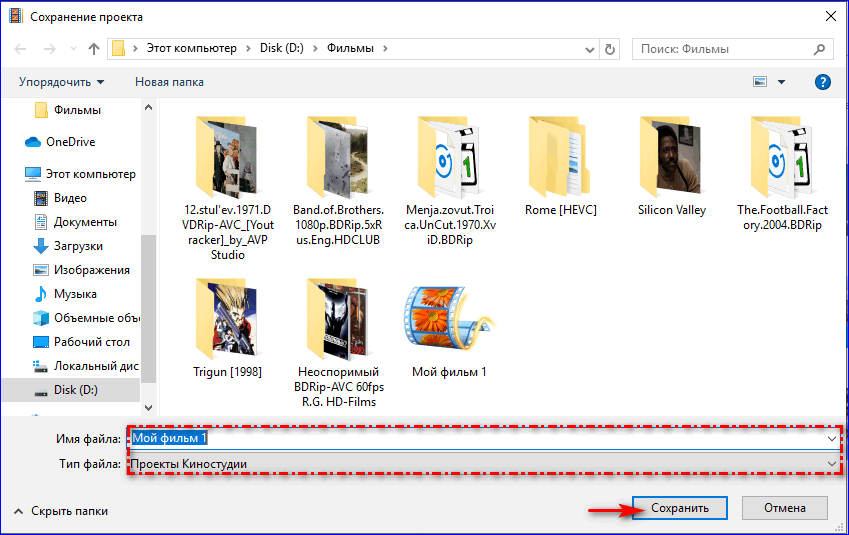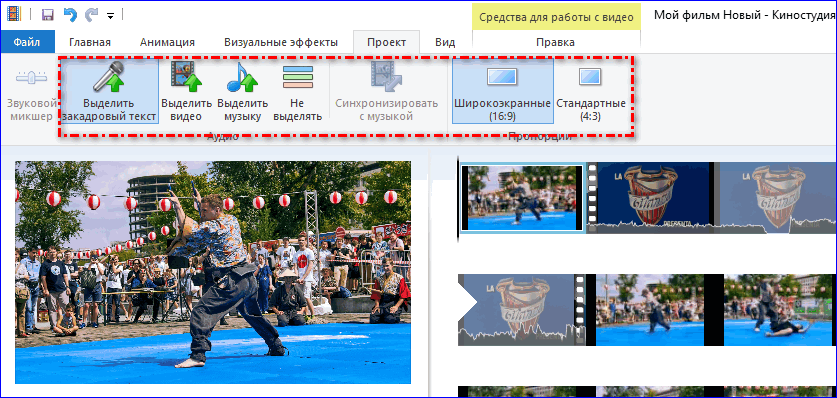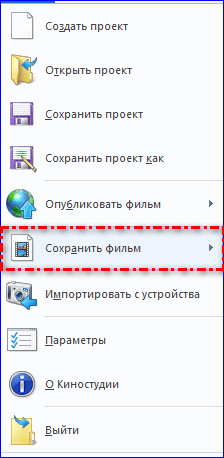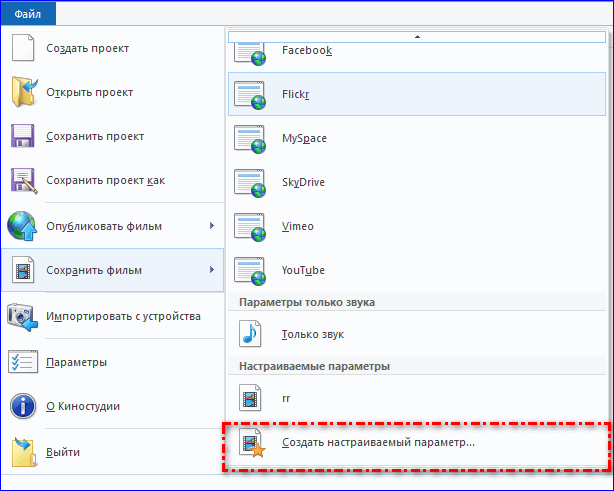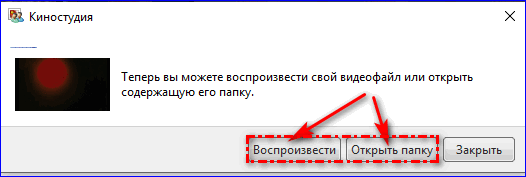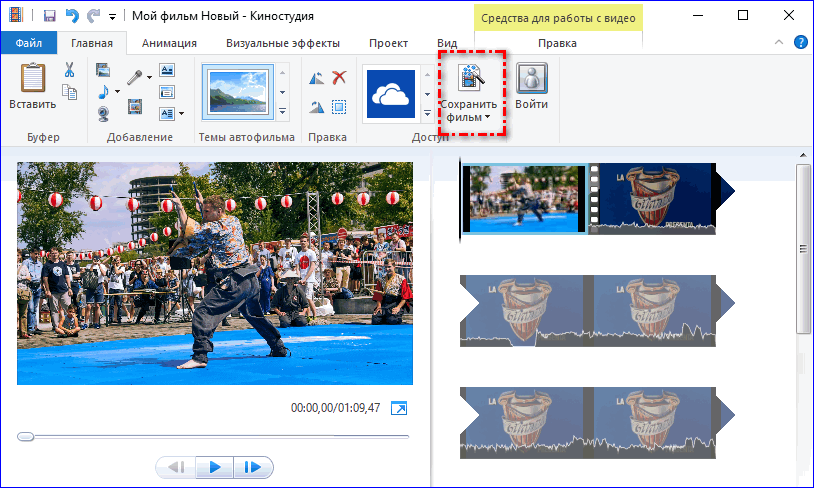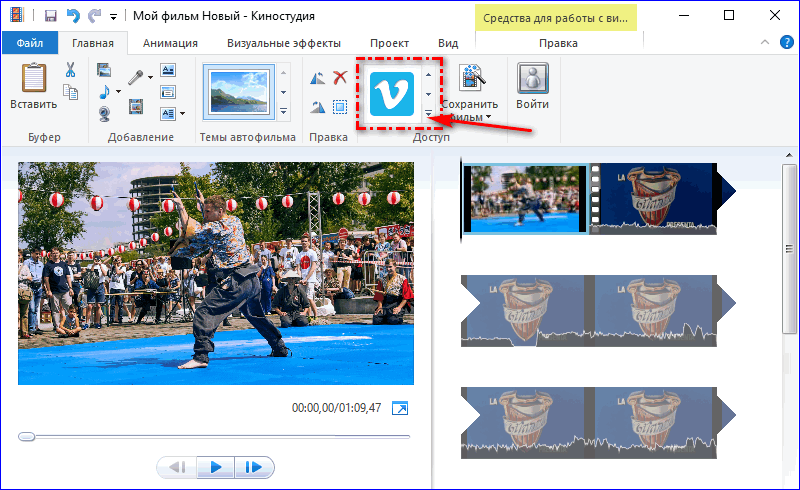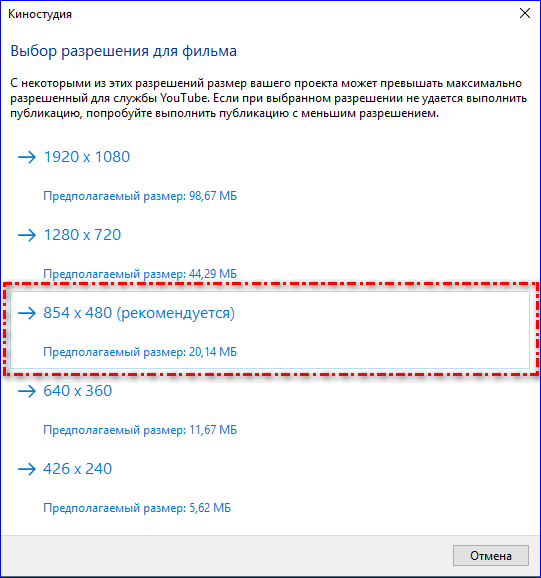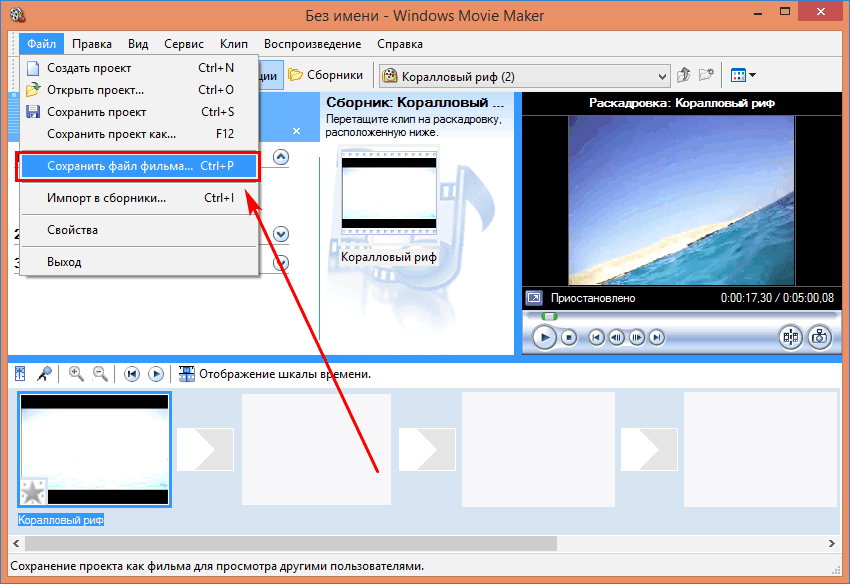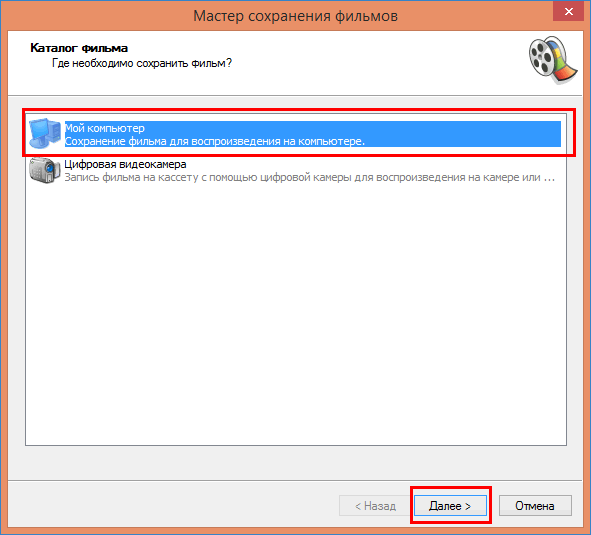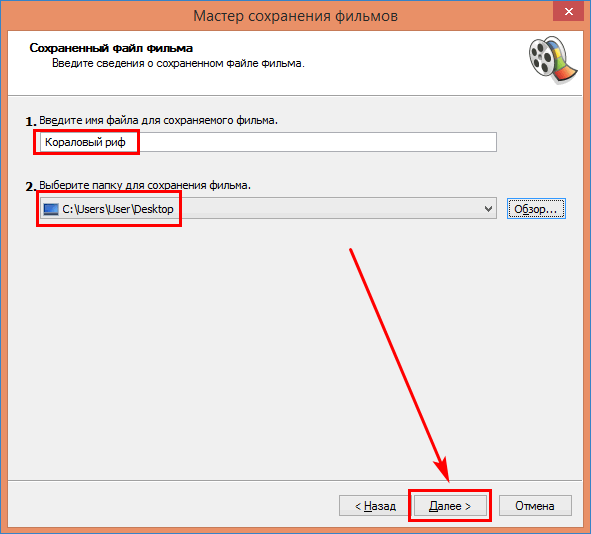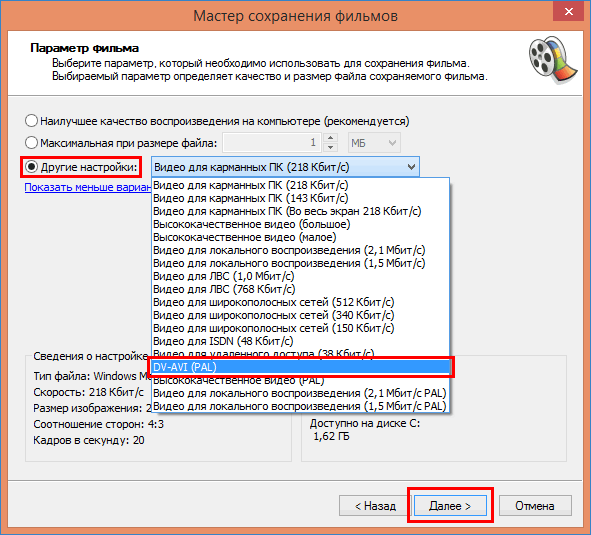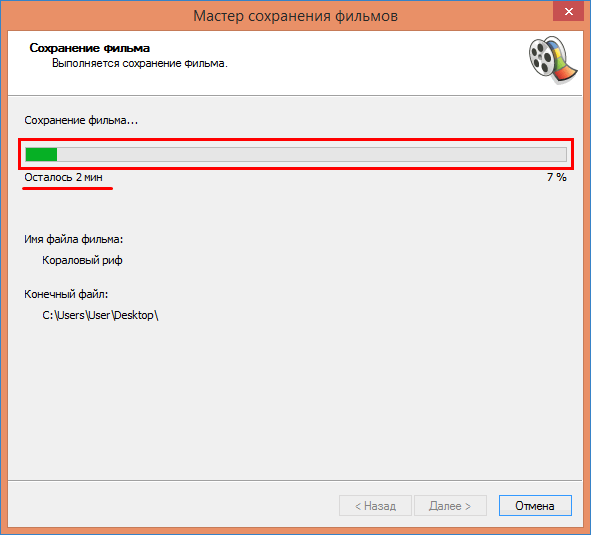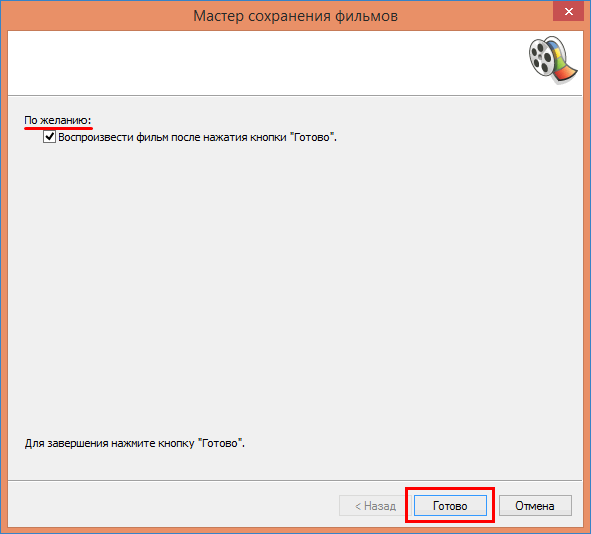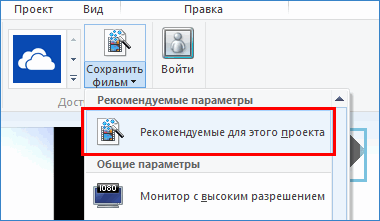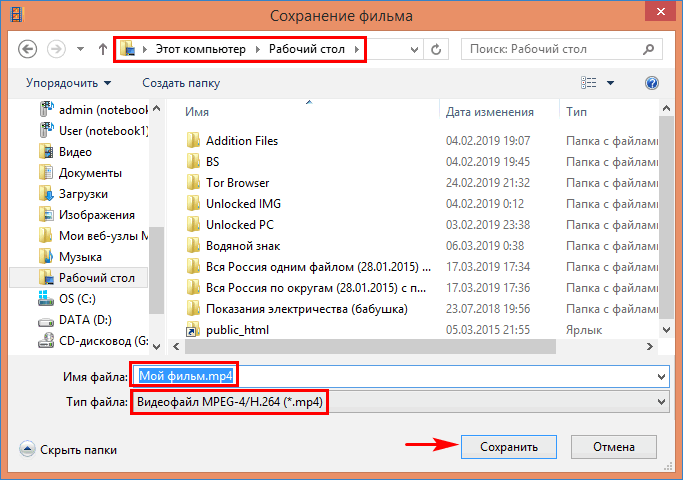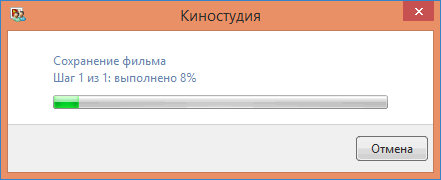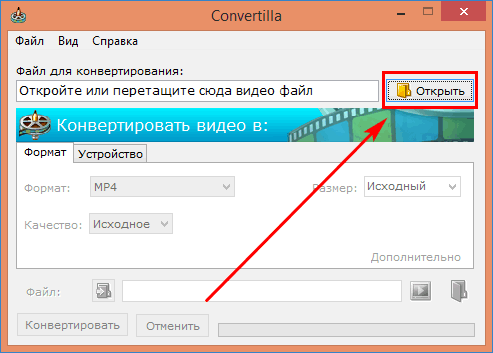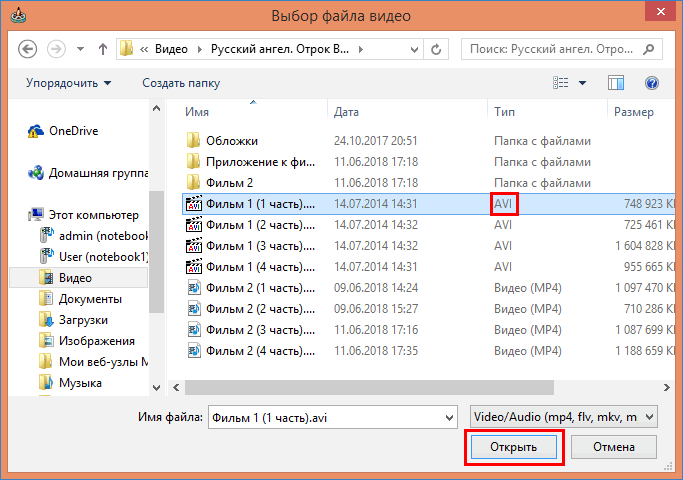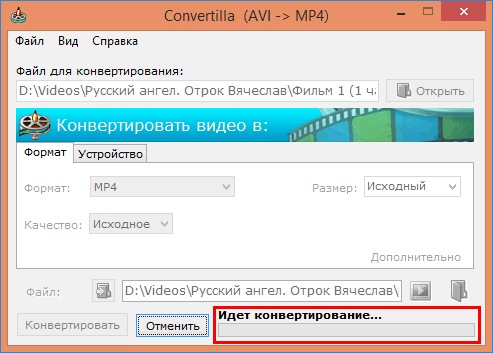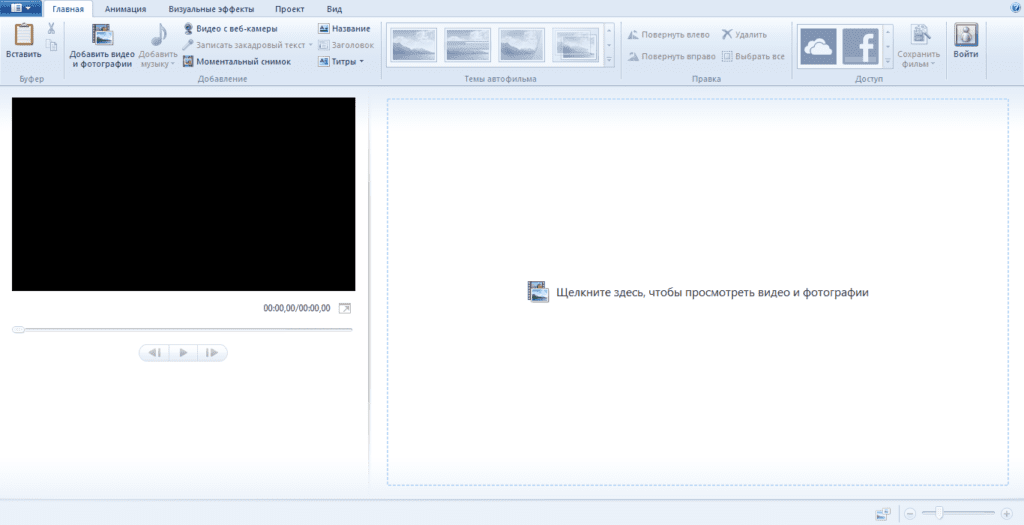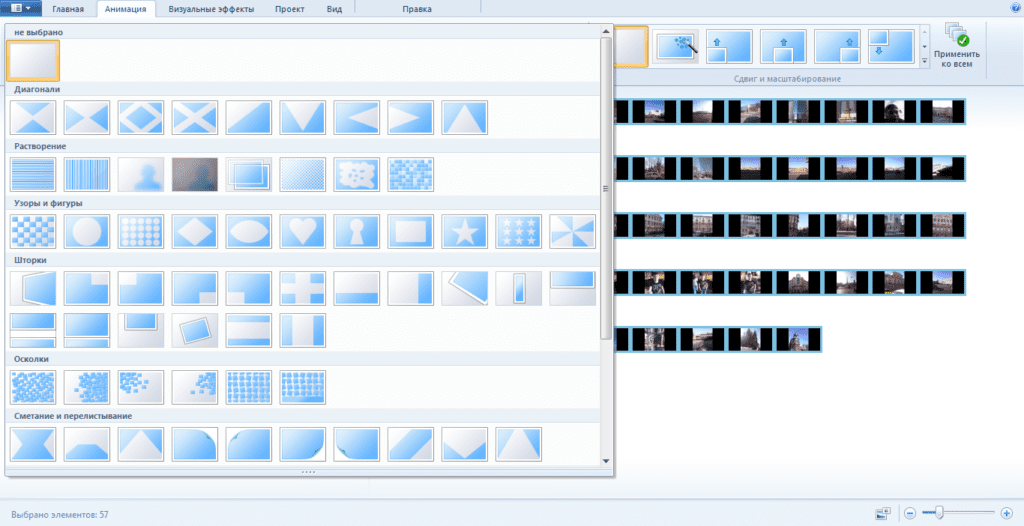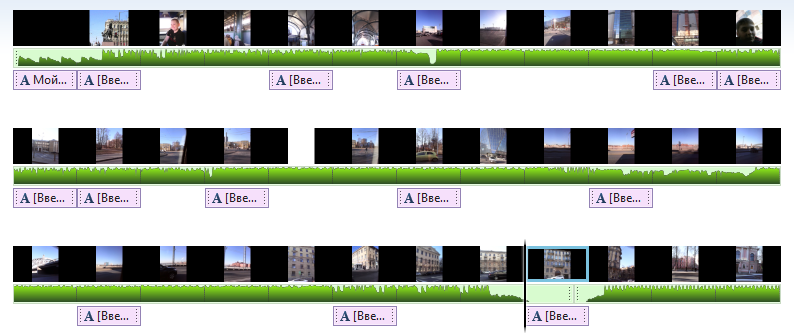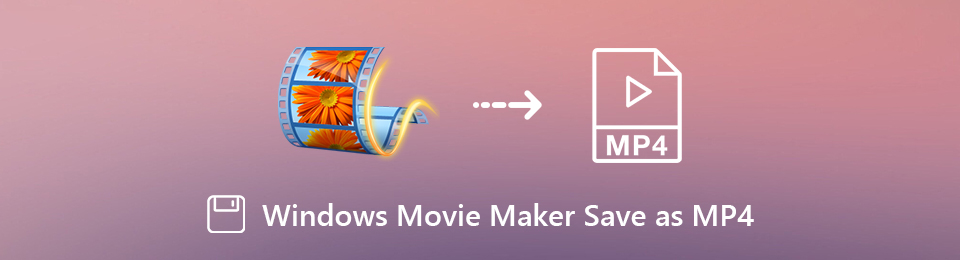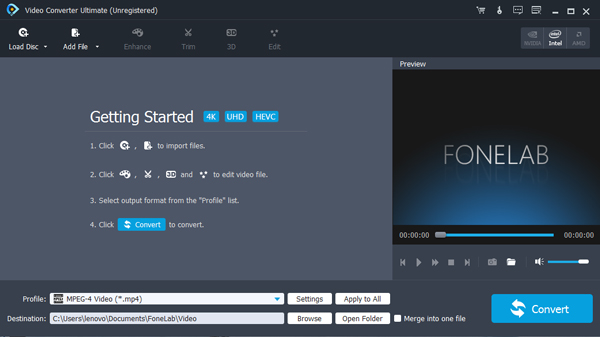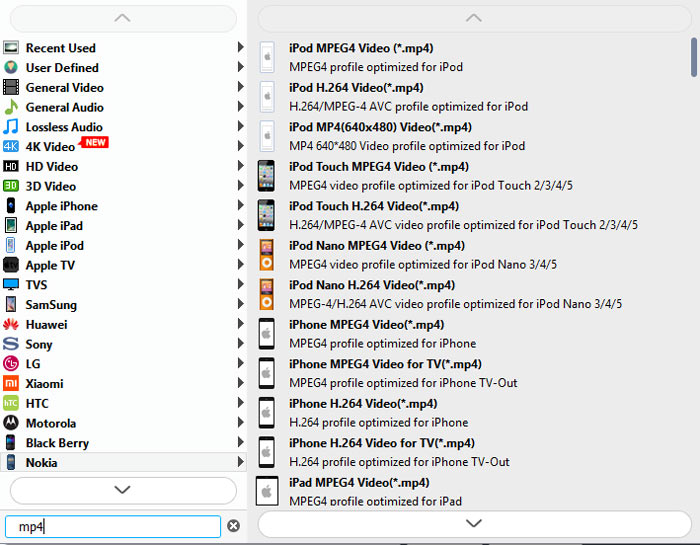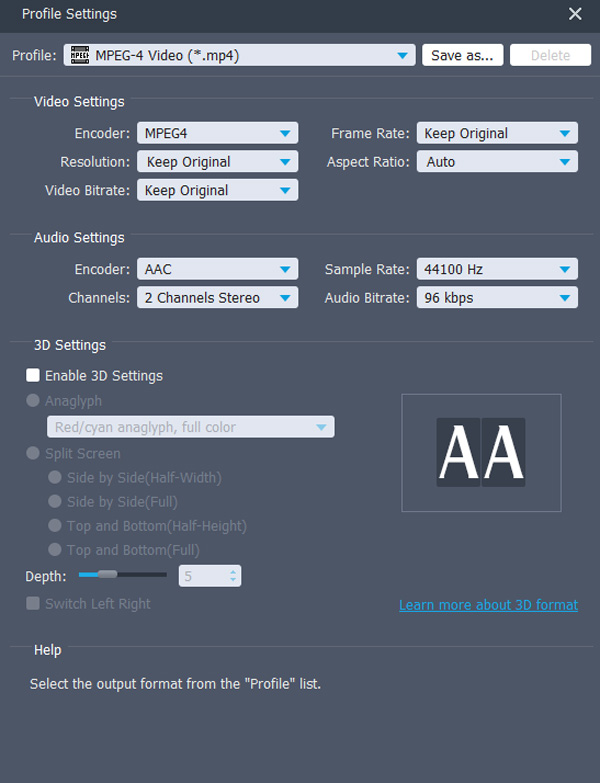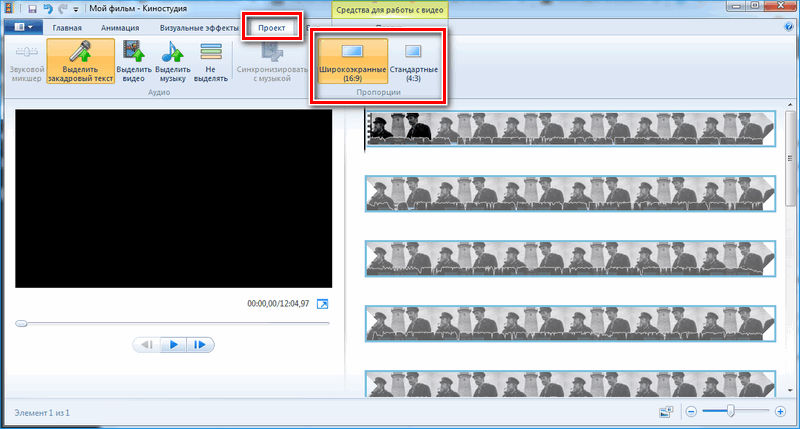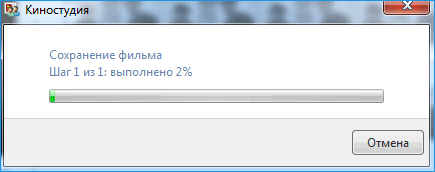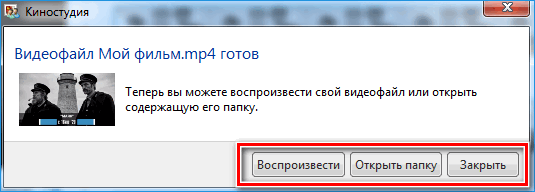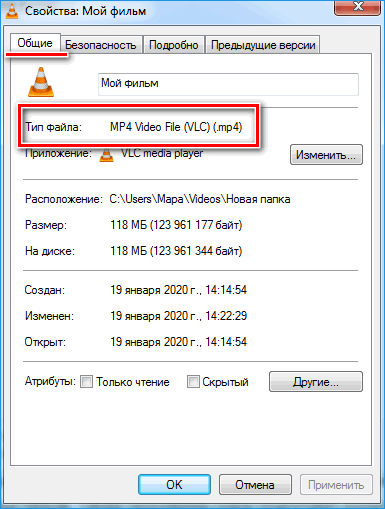При попытке сохранения готового видео в Windows Movie Maker пользователи сталкиваются с проблемой при выборе формата файла. Разберемся, как можно ее решить.
Содержание
- Сохранение файла в формате AVI в Movie Maker
- Сохранение видео в формате MP4
- Способ 1: Использование Киностудии Windows Live
- Способ 2: Использование конвертера
По умолчанию Виндовс Муви Мейкер сохраняет видео в формате WMV. Хотя местонахождение возможности выбора расширения AVI не совсем очевидно, эта функция тоже присутствует в программе.
- Открыть Мастер сохранения в Муви Мейкере можно несколькими способами. Первый вариант – это ссылка «Сохранение на компьютере» в блоке «Завершение создания фильма» на панели задач.
Второй способ – выбор пункта «Сохранить файл фильма…» в меню «Файл».
Или можно просто одновременно нажать клавиши CTRL и P (на латинице) на клавиатуре.
- Появится окошко с предложением выбрать место для сохранения видео. Кликните по «Мой компьютер», а потом нажмите кнопку «Далее».
- Дайте название вашему проекту.
- Кликните по кнопке «Обзор…», чтобы выбрать папку для сохранения видео.
- Укажите путь и щелкните «ОК».
- Нажмите «Далее».
- Здесь кликните по ссылке «Показать дополнительные варианты…».
- Станут доступны еще два пункта. Нужно отметить «Другие настройки».
- В ставшем активным меню найдите DV-AVI (PAL) и щелкните по нему.
- Подтвердите свой выбор кнопкой «Далее».
Начнется процесс сохранения фильма.
- После завершения надо нажать на кнопку «Готово». Но сначала снимите галочку с опции «Воспроизвести фильм…», если вы не хотите просмотреть его прямо сейчас.
- На всякий случай перейдите в папку, где находится только что записанный фильм. Кликните по файлу правой клавишей мышки и выберите пункт «Свойства».
- Убедитесь, что видео сохранено в формате AVI.
С тем, как сохранить видео в Виндовс Муви Мейкер в AVI, разобрались. Однако, как вы могли заметить, в меню выбора параметра фильма нет MP4, поэтому сохранить клип с этим расширением не удастся. Что делать, если нужен именно этот формат? Как его выбрать покажут следующие инструкции.
Сохранение видео в формате MP4
Причиной того, почему Windows Movie Maker не сохраняет фильм с расширением MP4, является то, что у него просто не предусмотрена такая возможность. Поэтому придется использовать окольные пути: «младшего брата» Муви Мейкера – Киностудию Виндовс Лайв или конвертеры видео.
Способ 1: Использование Киностудии Windows Live
- После того как ваш клип будет готов, щелкните по кнопке «Сохранить фильм».
- Выберите пункт «Рекомендуемые для этого проекта».
- Задайте путь сохранения файла.
- Присвойте своему фильму название и нажмите на кнопку «Сохранить».
Начнется процесс записи. Дождитесь его окончания.
- После этого будет предложено выбрать один из вариантов дальнейших действий:
- Нажмите «Воспроизвести», если хотите сразу посмотреть свой фильм;
- Кнопка «Открыть папку» откроет место сохранения файла;
- Кликните «Закрыть», если просто хотите завершить работу с программой.
- Чтобы убедиться в том, что у файла нужное расширение, кликните по нему правой клавишей мыши, а потом левой клавишей по пункту «Свойства».
- Посмотрите на значение в строке «Тип файла».
Способ 2: Использование конвертера
Существует огромное количество конвертеров видео: онлайн и офлайн, бесплатные и платные, с ограниченным и расширенным функционалом. Рассмотрим применение простой бесплатной офлайн-программы Convertilla.
- Кликните по кнопке «Открыть» в окошке конвертера.
- Найдите на компьютере ваше видео с расширением AVI. Откройте его, нажав на соответствующую кнопку.
- Далее в раскрывающемся меню выберите MP4.
- Внизу окна нажмите за значок, отмеченный на скриншоте, и укажите место для сохранения файла.
- Щелкните по кнопке «Конвертировать».
- Дождитесь окончания конвертирования.
- Нажмите на значок папки в правом нижнем углу.
- Убедитесь, что рядом с файлом AVI появился MP4.
Точно таким же образом вы можете произвести конвертирование между любыми другими форматами, например, превратить MP4 в AVI.
Windows Movie Maker может записать видео в формате AVI, а вот в MP4 не может. А Киностудия Виндовс Лайв, наоборот, сохраняет только в MP4.
| Рекомендуем!InstallPack | Стандартный установщик |
|
|---|---|---|
| Официальный дистрибутив Movie Maker | ||
| Тихая установка без диалоговых окон | ||
| Рекомендации по установке необходимых программ | ||
| Пакетная установка нескольких программ |
рекомендует InstallPack, с его помощью вы сможете быстро установить программы на компьютер, подробнее на сайте.
Однако это не значит, что если вам нужен файл с расширением AVI, то нужно пользоваться только Муви Мейкером, а если в формате MP4, то Киностудией. Можно сохранить фильм в доступном формате, а потом с помощью конвертера перевести его в другой.
На чтение 4 мин. Просмотров 3.2k. Опубликовано 24.01.2020
Готовый продукт, созданный с помощью этого видеоредактора, можно сохранить на компьютере. Сохранить фильм в Movie Maker можно в виде проекта, если нужна будет дальнейшая работа, или в окончательном виде, если изменений не планируется.
Навигация
- Сохранение результата в виде проекта
- Сохранение окончательного варианта фильма
- Быстрый способ сохранения
- Публикация в сети Интернет
Сохранение результата в виде проекта
Если нужно сохранить готовый фильм с тем, чтобы впоследствии внести в него изменения, то разумно сделать это в виде проекта. Файл в таком случае сохранится в формате WLMP. Проектное сохранение выгодно тем, что позволяет открыть создаваемый фильм в Movie Maker в любой момент для того, чтобы внести в него изменения.
Сделать это можно следующим образом:
- Открыть вкладку «Файл».
- Далее следует выбрать кнопку «Сохранить проект как».
- В открывшемся окне напечатать имя проекта и выбрать путь его сохранения.
- Определившись с именем и местом хранения, нужно кликнуть по кнопке «Сохранить».
Сохраненный проект будет открываться по умолчанию в Movie Maker.
В процессе работы с видео все дорожки сливаются в одну, из-за этого после сохранения их в виде единого объекта формата MP4, редактировать такой видеофайл уже не получится. Поэтому и нужны проекты формата WLMP, которые дают возможность доработки фильма.
Сохранение окончательного варианта фильма
Для начала нужно убедиться в том, что все правки внесены и проект не нуждается в доработке. Можно воспользоваться опциями проекта и настроить его под нужды пользователя. Это можно сделать, кликнув по вкладке «Проект». Инструментарий этой вкладки даст возможность сделать акцент на громкости одного из элементов видео. К примеру, можно выделить музыку, наложенную на видео. Эта вкладка позволит пользователю установить нужные для видео пропорции.
После настройки можно приступить к сохранению. Сохранить видео в Movie Maker можно следующим способом:
- Кликнуть по вкладке «Файл».
- Выбрать кнопку «Сохранить фильм».
- Список, который открывается при нажатии на кнопку «Сохранить фильм», включает в себя возможные параметры сохранения объекта. Лучше всего выбрать пункт «Рекомендуемые для этого проекта». При желании можно выбрать параметры сохранения файла для планшета, смартфона или дальнейшей публикации в Интернете. Для каждого сайта из приведенных в списке предусмотрены свои параметры сохранения.
- Если подходящий параметр не нашелся, можно настроить его под требования конкретного пользователя. Для этого можно из приведенного списка выбрать пункт «Создать настраиваемый параметр».
- Появившееся окно позволяет настроить данные сохраняемого объекта. В первую очередь к ним относятся разрешение видеофайла, скорость потока, формат аудио и частота кадров в секунду. Задав нужные значения, нужно присвоить имя шаблону и нажать кнопку «Сохранить».
- После этого следует выбрать один из параметров, кликнув по нему. Откроется диалоговое окно.
- В диалоговом окне нужно выбрать директорию сохранения фильма, присвоить имя. По умолчанию можно выбрать один из двух форматов сохранения файлов — WMV и MPEG-4. Далее нужно нажать на кнопку «Сохранить».
Фильм не сохраняется в Movie Maker в формате MPEG-4, только в формате AVI. В его современной версии, Киностудии Windows Live, все происходит наоборот.
- Запустится процесс сохранения и конвертации видеофайла в нужный формат.
- По окончании процесса откроется следующее окно. В нем можно воспроизвести сохраненный файл или открыть содержащую его папку.
Вышеперечисленные действия позволят сохранить фильм в формате MP4. В случае, если требуется получить на выходе файл другого формата, можно воспользоваться одним из многочисленных видеоконвертеров.
Быстрый способ сохранения
Для ускорения процесса сохранения можно воспользоваться таким методом:
- Перейдите на вкладку «Главная».
- Нажмите кнопку «Сохранить фильм».
- Откроется список параметров, выберите подходящий.
Сохранение осуществляется по инструкции, описанной выше. Выберите формат и кликните по соответствующем кнопкам.
Публикация в сети Интернет
В случае, если сохранение не требуется, можно разместить фильм на одном из доступных для публикации сервисов.
- На вкладке «Главная» нужно кликнуть по выпадающему списку.
- Выбрав один из доступных сайтов, нужно выбрать его.
- В открывшемся окне следует выбрать разрешение, рекомендованное для конкретного сервиса.
- Выбрав разрешение, нужно кликнуть по нему.
- Запустится процесс публикации. Копия публикуемого фильма сохранится на компьютере.
Опубликовать файл можно только при наличии учетной записи в Microsoft Live.
С помощью описанных способов можно сохранить объект в формате MP4. Это один из самых распространенных форматов видео.
| Рекомендуем!InstallPack | Стандартный установщик |
|
|---|---|---|
| Официальный дистрибутив MoveMaker | ||
| Тихая установка без диалоговых окон | ||
| Рекомендации по установке необходимых программ | ||
| Пакетная установка нескольких программ |
рекомендует InstallPack, с его помощью вы сможете быстро установить программы на компьютер, подробнее на сайте.
Запрос в поисковых системах «MovieMaker не сохраняет фильм что делать», говорит о распространенной проблеме записи готового видеоролика в Муви Мейкер на ПК или видеокамеру. Такая ошибка вызвана трудностью определения формата видео-файла в Windows MovieMaker при записи получившегося клипа. Узнаем, что можно предпринять для устранения ошибки и корректного сохранения смонтированного ролика.
Содержание
- Почему Windows MovieMaker не сохраняет фильм – как исправить
- Сохранение видео в AVI в Movie Maker
- Сохранение в формате MP4
- Настройки системы
Почему Windows MovieMaker не сохраняет фильм – как исправить
Невозможность записать в Movie Maker сделанный фильм на компьютер возникает по разным причинам.
- Недостаточно места на диске.
- Формат видеокамеры не поддерживает загружаемый файл.
- Текущая версия «Мувимейкер» не работает с сохраняемым видео-форматом.
- В процессе монтажа видеоклипа были допущены ошибки.
Замечание. Важно знать, что программа МовиМейкер при сохранении в формат WMV требует значительно больше места на жестком диске, чем при записи в AVI. Поэтому часто для выполнения операции просто не хватает места.
Сохранение видео в AVI в Movie Maker
Самая частая причина, по которой видеоролик не записывается на диск – другой формат файла. По умолчанию программа сохраняется видео-файл с расширением «.wmv». Этот тип файла не является стандартным для компьютеров. Они привыкли воспроизводить AVI-фильмы. Поэтому если возникла ошибка с WMV, рекомендуется поменять тип видеоклипа на AVI. Как сохранить видео в MovieMaker в AVI-формате, покажет инструкция.
- Запустить приложение Windows Movie Maker, открыть любой видео-файл.
- На панели задач или в меню «Файл» найти и нажать пункт сохранения видеоролика на компьютере («Ctrl + P» на клавиатуре).
- Откроется диалоговое окно с выбором места записи медиа-клипа. Сначала нажимаем «Мой компьютер», затем кнопку «Далее».
- В окне сведений о видео-файле дать название ролику и указать точный каталог для сохранения. Жмем по кнопке продолжения.
- В окне параметров нажать по ссылке «Показать дополнительные варианты…», чтобы выбрать нужную опцию.
- Поставить флажок на пункте «Другие настройки». В списке выбора доступных форматов указать установить пункт «DV-AVI (PAL)». Перейти к следующему шагу.
- Подождать завершения процесса сохранения фильма.
- По окончании нажимаем «Готово». Если требуется проверить получившийся клип оставить активной галочку воспроизведения.
После сохранения видео-клипа в другом формате желательно убедиться, что он записался правильно. Чтобы проверить получившийся результат, переходим в каталог записи файла, нажимаем по нему правой клавишей мышки и выбираем пункт меню «Свойства».
Открыв окно параметров, смотрим на формат созданного видеоклипа. Воспроизвести такой клип можно в любом проигрывателе, либо в самом «Муви Мейкер».
Сохранение в формате MP4
При просмотре списка доступных форматов в предыдущей инструкции можно заметить, что там отсутствует «MP4». Эта возможность не предусмотрена в приложении. Для получения MPEG-4 видео потребуется использовать другой продукт «Киностудия Windows Live». Как сохранить видео в Мувимейкере в формате mp4 через «Киностудию», расскажет следующая инструкция.
- Скачать, установить и запустить программу «Киностудии». Открыть в ней любой видеоклип.
- Во вкладке «Главная» нажать на стрелку рядом с кнопкой «Сохранить фильм».
- Затем указываем ссылку «Рекомендуемые для этого проекта».
- Выбрать полный путь для записи MP4-файла, задать наименование клипа и нажать кнопку сохранения.
- Дождаться завершения процедуры записи и конвертации в MP4-формат.
- Программа предложить выбрать один из вариантов: «Открыть папку», «Воспроизвести» или «Закрыть» диалоговое окно. Нажать по нужной кнопке.
- Проверить файловый формат – нажатие правой кнопкой по значку файла, пункт «Свойства».
- Расширение указано в строке «Тип файла».
Другой метод сохранить файл в MP4-формате – воспользоваться любым медиа-конвертером. В данном примере рассматривается работа конвертера «Convertilla».
- Загрузить и установить оффлайн-конвертер.
- Запустить приложение и нажать кнопку «Открыть в правой части окна».
- Найти AVI-файл и открыть его в диалоговом окне.
- Напротив надписи «Формат» указать «MP4».
- Задать полный путь для записи MP4-файла и нажать «Конвертировать».
- Подождать завершения конвертации и проверить расширение сконвертированного видео-файла.
Таким же способом можно конвертировать MP4 в AVI или другой формат. Windows Movie Maker умеет сохранять видеоролики только в AVI. Тип MPEG-4 здесь не предусмотрен. Новая разработка «Киностудия Windows Live» наоборот, может записать файл только в MP4.
Настройки системы
Помимо предложенных вариантов исправления ошибки записи, есть другой способ попытаться устранить ошибку. Он затрагивает ОС. Потребуется пошагово выполнить следующие действия.
- Выполнить очистку диска стандартной программой Windows.
- Нажать «Пуск», ввести в строке поиска «msconfig», затем «Enter». Удалить все приложения из раздела автозагрузки. Перезапустить компьютер.
- Полностью удалить каталог «C:ProgramFilesCommonFilesWindowsLive». Открыть командную строку, ввести команду sfc /scannow и нажать «Enter».
- Повторно сохранить видеоролик в Movie Maker 2.6.
Примечание. Рекомендуется также удалить неиспользуемые компоненты Windows из панели управления и произвести очистку специализированной программой, например, CCleaner.
Научившись устранять и предупреждать возможные ошибки сохранения в Муви Мейкере, создатели видеоклипов, смогут избежать подобной проблемы. Достаточно иметь «под рукой» Windows Movie Maker 2.6 и конвертер видео-файлов.
Windows Movie Maker в вопросах и ответах. Сохранение видео
Добавлено: 09.03.2012
Как сохранить видео?
Данная программа предусматривает три способа сохранения видео:
- В меню «Файл» вы выбираете подпункт «Сохранить видео как», далее в открывшемся окне указывает нужную вам директорию сохранения видео.
- На панели инструментов «Операции с фильмами» следует выбрать опцию «Завершение создания фильма», а затем кликнуть на ссылку «Сохранение на компьютере»
- Наиболее же простым способом сохранение видео будет применение сочетания клавиш Ctrl+P. После нажатия будет открыто окно, в котором вам потребуется ввести имя сохраняемого файла, а также директорию для сохранения.
Что делать, если сохранить видео в файл не получается?
Если у вас возникли проблемы с сохранением видео в файл, прежде всего, стоит проверить следующие данные:
- Тип файловой системы. Если вы используете FAT32, то система не сможет сохранить файл объемом превышающим 4 ГБ, значит, стоит сменить файловую систему на тип NTFS.
- Наличие достаточного места на жестком диске.
- Проверьте наличие на прежнем месте всех исходных фалов, которые вы использовали при создании видео.
- Убедитесь в том, что директория, в которую вы хотите сохранить готовый файл, существует и путь к ней указан корректно.
Как воспроизвести формат MSWMM или конвертировать его в WMV-файл?
Следует учитывать, что MSWMM не является самостоятельным видеоформатом. MSWMM – это формат программы Windows Movie Maker. Таким образом, данный файл представляет собой совокупность всех исходных ссылок и файлов, которые вы использовали при создании видео. Чтобы конвертировать MSWMM-файл в формат WMV надо открыть файл в самом редакторе, а затем с помощью подпункта «Сохранить как» меню «Файл» сохранить MSWMM в нужном вам формате в выбранной директории.
Как проиграть сохраненное видео в формате WMV?
В случае сохранения файла созданного при помощи Windows Movie Maker в формате WMV для его дальнейшего просмотра вам понадобится пакет видео-кодеков. Сегодня существует большое количество кодеков, которые вполне доступны для бесплатной загрузки и неограниченного срока использования.
Источник
Основы работы в Movie Maker: добавление фотографий, переходов, сохранение ролика
Разобраться в схеме работы Windows Movie Maker просто. Но новичкам, не знакомым с процессом создания слайд-шоу, будет полезным получить вступительные уроки редактирования.
Добавление фотографий и видео
Отличительная черта новой версии редактора – добавить видеоролики и фото стало проще. Даже людям, впервые севшим за компьютер. Основное окно программы встречает крупной фразой «Щелкните здесь, чтобы просмотреть видео и фотографии». При добавлении материалов в существующий проект сверху на панели управления есть аналогичная кнопка.
Анимация и переходы
На вкладке «Анимации» расположены нужные функции. Переместите курсор шкалы с фрагментами в выбранное место, а затем кликните на подходящий переход. Библиотека обширна и насчитывает десятки вариантов.
Раздел «Визуальные эффекты» создан для обработки фотографий. Процесс выбора не отличается от предыдущего варианта с анимациями. Полезной будет кнопка «Применить ко всем», если не хочется настраивать каждую фотографию по отдельности.
Звуки и титры
Лайв Муви Мэйкер позволяет добавлять музыку в слайд-шоу. Перейдите на вкладку «Главная» и найдите кнопку «Добавить музыку», нажмите и выбирайте. Программа предлагает несколько способов импорта: с жесткого диска компьютера, Vimeo, Free Music Active, AudioMicro. Результат появится в виде характерной полосы под шкалой.
Добавление названий, заголовков и титров находится правее. Пользователь может подписать элемент схемы, видеоролик, организовать вступительный текст, который поддается многостороннему форматированию.
Сохранение ролика
Несомненный плюс Муви Мэйкер – возможность сохранения ролика в десятках вариаций. Все зависит от того, где будет просматриваться созданное видео. На выбор есть монитор с поддержкой высокого разрешения (1080р), мобильный телефон, планшет, веб-сайт. Собираетесь выложить видео на YouTube? Есть и такая опция. Программа сама определит подходящий формат и применит настройки.
Процесс сохранения занимает меньше времени, чем раньше. Киностудия Windows Live лучше оптимизирована, гораздо стабильнее в работе. Еще одно преимущество в копилку программного комплекса. Совершенствуйте навыки обработки и создавайте действительно интересные проекты.
Источник
Сохранение видео в Movie Maker
При попытке сохранения готового видео в Windows Movie Maker пользователи сталкиваются с проблемой при выборе формата файла. Разберемся, как можно ее решить.
Сохранение файла в формате AVI в Movie Maker
По умолчанию Виндовс Муви Мейкер сохраняет видео в формате WMV. Хотя местонахождение возможности выбора расширения AVI не совсем очевидно, эта функция тоже присутствует в программе.
- Открыть Мастер сохранения в Муви Мейкере можно несколькими способами. Первый вариант – это ссылка «Сохранение на компьютере» в блоке «Завершение создания фильма» на панели задач.
Второй способ – выбор пункта «Сохранить файл фильма…» в меню «Файл».
Или можно просто одновременно нажать клавиши CTRL и P (на латинице) на клавиатуре.
- Появится окошко с предложением выбрать место для сохранения видео. Кликните по «Мой компьютер», а потом нажмите кнопку «Далее».
- Дайте название вашему проекту.
- Кликните по кнопке «Обзор…», чтобы выбрать папку для сохранения видео.
- Укажите путь и щелкните «ОК».
- Нажмите «Далее».
- Здесь кликните по ссылке «Показать дополнительные варианты…».
- Станут доступны еще два пункта. Нужно отметить «Другие настройки».
- В ставшем активным меню найдите DV-AVI (PAL) и щелкните по нему.
- Подтвердите свой выбор кнопкой «Далее».
Начнется процесс сохранения фильма.
- После завершения надо нажать на кнопку «Готово». Но сначала снимите галочку с опции «Воспроизвести фильм…», если вы не хотите просмотреть его прямо сейчас.
- На всякий случай перейдите в папку, где находится только что записанный фильм. Кликните по файлу правой клавишей мышки и выберите пункт «Свойства».
- Убедитесь, что видео сохранено в формате AVI.
С тем, как сохранить видео в Виндовс Муви Мейкер в AVI, разобрались. Однако, как вы могли заметить, в меню выбора параметра фильма нет MP4, поэтому сохранить клип с этим расширением не удастся. Что делать, если нужен именно этот формат? Как его выбрать покажут следующие инструкции.
Сохранение видео в формате MP4
Причиной того, почему Windows Movie Maker не сохраняет фильм с расширением MP4, является то, что у него просто не предусмотрена такая возможность. Поэтому придется использовать окольные пути: «младшего брата» Муви Мейкера – Киностудию Виндовс Лайв или конвертеры видео.
Способ 1: Использование Киностудии Windows Live
- После того как ваш клип будет готов, щелкните по кнопке «Сохранить фильм».
- Выберите пункт «Рекомендуемые для этого проекта».
- Задайте путь сохранения файла.
- Присвойте своему фильму название и нажмите на кнопку «Сохранить».
Начнется процесс записи. Дождитесь его окончания.
- После этого будет предложено выбрать один из вариантов дальнейших действий:
- Нажмите «Воспроизвести», если хотите сразу посмотреть свой фильм;
- Кнопка «Открыть папку» откроет место сохранения файла;
- Кликните «Закрыть», если просто хотите завершить работу с программой.
- Чтобы убедиться в том, что у файла нужное расширение, кликните по нему правой клавишей мыши, а потом левой клавишей по пункту «Свойства».
- Посмотрите на значение в строке «Тип файла».
Способ 2: Использование конвертера
Существует огромное количество конвертеров видео: онлайн и офлайн, бесплатные и платные, с ограниченным и расширенным функционалом. Рассмотрим применение простой бесплатной офлайн-программы Convertilla.
- Кликните по кнопке «Открыть» в окошке конвертера.
- Найдите на компьютере ваше видео с расширением AVI. Откройте его, нажав на соответствующую кнопку.
- Далее в раскрывающемся меню выберите MP4.
- Внизу окна нажмите за значок, отмеченный на скриншоте, и укажите место для сохранения файла.
- Щелкните по кнопке «Конвертировать».
- Дождитесь окончания конвертирования.
- Нажмите на значок папки в правом нижнем углу.
- Убедитесь, что рядом с файлом AVI появился MP4.
Точно таким же образом вы можете произвести конвертирование между любыми другими форматами, например, превратить MP4 в AVI.
Windows Movie Maker может записать видео в формате AVI, а вот в MP4 не может. А Киностудия Виндовс Лайв, наоборот, сохраняет только в MP4.
Однако это не значит, что если вам нужен файл с расширением AVI, то нужно пользоваться только Муви Мейкером, а если в формате MP4, то Киностудией. Можно сохранить фильм в доступном формате, а потом с помощью конвертера перевести его в другой.
Источник
Содержание
- Сохранение видео в Movie Maker
- Сохранение файла в формате AVI в Movie Maker
- Сохранение видео в формате MP4
- Способ 1: Использование Киностудии Windows Live
- Способ 2: Использование конвертера
- Обязательно к прочтению-экспорт проекта фильма Windows в MP4/WMV
- [Развернуть] Как преобразовать проект Windows Movie Maker(WLMP)в MP4
- # Шаг 1.Добавление экспортированных файлов WLMP
- # Шаг 2.Выберите желаемый формат вывода
- # Шаг 3.Начните преобразование видео WMM в MP4
- Как сохранить файл в MP4 в Киностудии?
- Особенности форматов в Киностудии
- Сохранение видео в формате mp4
- Альтернативные способы сохранения видеотреков в mp4
- Как конвертировать файлы Windows Movie Maker в MP4 для дальнейшего редактирования
- 1. Как конвертировать файлы Windows Movie Maker в MP4 для дальнейшего редактирования
- 2. Топ-3 Конвертер Windows Movie Maker в MP4
- Топ 1: онлайн конвертировать
- Вверх 2: Zamzar
- Top 3: конвертировать файлы
- 3. Почему вы выбираете FoneLab
- Как сохранить фильм в Киностудии на компьютер
- Особенности форматов
- Как сохранить видео в MP4
- Альтернативный способ
Сохранение видео в Movie Maker
При попытке сохранения готового видео в Windows Movie Maker пользователи сталкиваются с проблемой при выборе формата файла. Разберемся, как можно ее решить.
Сохранение файла в формате AVI в Movie Maker
По умолчанию Виндовс Муви Мейкер сохраняет видео в формате WMV. Хотя местонахождение возможности выбора расширения AVI не совсем очевидно, эта функция тоже присутствует в программе.
Второй способ – выбор пункта «Сохранить файл фильма…» в меню «Файл».
Или можно просто одновременно нажать клавиши CTRL и P (на латинице) на клавиатуре.
Начнется процесс сохранения фильма.
С тем, как сохранить видео в Виндовс Муви Мейкер в AVI, разобрались. Однако, как вы могли заметить, в меню выбора параметра фильма нет MP4, поэтому сохранить клип с этим расширением не удастся. Что делать, если нужен именно этот формат? Как его выбрать покажут следующие инструкции.
Сохранение видео в формате MP4
Причиной того, почему Windows Movie Maker не сохраняет фильм с расширением MP4, является то, что у него просто не предусмотрена такая возможность. Поэтому придется использовать окольные пути: «младшего брата» Муви Мейкера – Киностудию Виндовс Лайв или конвертеры видео.
Способ 1: Использование Киностудии Windows Live
Начнется процесс записи. Дождитесь его окончания.
Способ 2: Использование конвертера
Существует огромное количество конвертеров видео: онлайн и офлайн, бесплатные и платные, с ограниченным и расширенным функционалом. Рассмотрим применение простой бесплатной офлайн-программы Convertilla.
Точно таким же образом вы можете произвести конвертирование между любыми другими форматами, например, превратить MP4 в AVI.
Windows Movie Maker может записать видео в формате AVI, а вот в MP4 не может. А Киностудия Виндовс Лайв, наоборот, сохраняет только в MP4.
Источник
WMM, эквивалентный WLMP, представляет собой тип файла, связанный с Microsoft Windows Movie Maker(также известный как Windows Live Movie Maker для выпусков 2009 и 2011 годов).На самом деле это не видеофайл, а файл проекта, используемый для создания роликов.
Таким образом, файлы WMM(WLMP)нельзя открывать напрямую с помощью медиаплеера.Вам необходимо преобразовать файлы WMM в обычно используемый формат MP4.Таким образом, чтобы открыть файл проекта Windows Movie Maker.
Обязательно к прочтению-экспорт проекта фильма Windows в MP4/WMV
На самом деле файл Windows Movie Maker Project может открываться только Windows Movie Maker.Вы не можете напрямую преобразовать файл WLMP в MP4 с помощью любого конвертера видео.Итак, первый шаг-это экспорт Windows Movie Project в видеофайл.
Шаг 1. Откройте Windows Movie Maker на вашем компьютере.В меню «Пуск» выберите «Файл»> «Открыть проект», чтобы открыть файл проекта WMM.
Шаг 2. Затем нажмите кнопку «Файл» и выберите «Сохранить фильм», чтобы изменить файл WMLP на видео.Во всплывающем окне вы можете выбрать имя файла и формат вывода для вашего видео.Есть два варианта: видеофайл MPEG-4/H.264(MP4)и видеофайл Windows Media(WMV).После этого нажмите кнопку «Сохранить», и ваш проект Windows Movie Maker будет сохранен в видеоформат.
[Развернуть] Как преобразовать проект Windows Movie Maker(WLMP)в MP4
Если вы не можете найти опцию MP4 в Windows Movie Maker или хотите экспортировать файлы WLMP в другой формат, кроме MP4, вам может потребоваться помощь обычного конвертера видео.
VideoSolo Video Converter Ultimate-это то, что мы хотели бы порекомендовать.Эта программа имеет широкий спектр поддерживаемых форматов, высокую скорость конвертации, интуитивно понятный интерфейс и профессиональную службу поддержки.С его помощью вы можете конвертировать видео WMM в любой желаемый формат.Почему бы не подписаться на нас, чтобы узнать, как это работает?
# Шаг 1.Добавление экспортированных файлов WLMP
Запустите VideoSolo Video Converter Ultimate после установки, нажмите «Добавить файлы», чтобы выбрать экспортированные видео WMV, которые сохранены на вашем компьютере.Обратите внимание, что вы можете выбрать несколько файлов для одновременного преобразования.
# Шаг 2.Выберите желаемый формат вывода
VideoSolo Video Converter Ultimate предоставляет более 300 форматов вывода.Вы можете нажать на раскрывающийся список «Преобразовать все в», чтобы выбрать тот, который вам нравится.Вы также можете изменить папку вывода слева внизу.Если вы проигнорируете его, преобразованные файлы будут сохранены в папке по умолчанию.
# Шаг 3.Начните преобразование видео WMM в MP4
Теперь нажмите кнопку «Конвертировать все», чтобы начать процесс преобразования.После завершения конвертации вы получите видео в том формате, который вам нравится.Вы можете найти все преобразованные файлы в разделе «Конвертированные», что аналогично «Конвертировать все в».
Конечно, если вы просто хотите экспортировать файл WMM в MP4, достаточно использовать Windows Movie Maker.Но если у вас есть другие варианты преобразования Windows Movie Project в MOV, MKV и т.Д., VideoSolo Video Converter Ultimate может вам помочь.Спасибо за чтение!
Источник
Как сохранить файл в MP4 в Киностудии?
Киностудия Windows Live – бесплатный видеоредактор, предназначенный для управления и создания оригинальных клипов, в основном использующийся в любительских целях.
Соответственно с заводскими настройками, отредактированное видео сохраняется в формате WMV, однако можно конвертировать файлы в другие, более удобные расширения.
Особенности форматов в Киностудии
Как было сказано выше, Виндоус Лив – это стандартная утилита, которая в идеале предполагает обработку файлов с форматом WMV, в то время как другие типы видео может редактировать с неохотой или не поддерживать вообще.
В некоторых версиях программы Киностудия Windows Live MP4 сохраняет автоматически, однако возникают ситуации, когда необходимы дополнительные манипуляции для конвертации в нужное расширение.
Обратите внимание! В киностудии не разрешено редактировать файлы, которые защищены цифровыми правами и отмечены кодировкой DRM.
Сохранение видео в формате mp4
Чтобы сохранить отредактированную видеодорожку в программе Киностудия Виндовс, важно руководствоваться следующей инструкцией:
В более современных аналогах Киностудии предлагается на выбор несколько вариантов для форматирования видеофайлов, исходя из особенностей того или иного устройства для воспроизведения:
Также в ПО предусмотрена специальная функция, позволяющая выгружать видео для записи на DVD-носитель. В таком случае файл сохраняется в папке и открывается модуль записи фильма на диск.
Важно! После сохранения фильма файл невозможно редактировать при помощи киностудии. Поэтому, при необходимости дополнительной последующей обработки видео, следует предварительно сохранить работу в качестве проекта.
Альтернативные способы сохранения видеотреков в mp4
На вопрос: «Киностудия Windows, как сохранить в MP4 при отсутствии автоматической функции?» существует несколько вариантов ответов. Каждый из них сугубо индивидуален и может быть актуален лишь для определенной версии программы:
| Рекомендуем! InstallPack | Стандартный установщик |
|---|---|
| Официальный дистрибутив Киностудия | |
| Тихая установка без диалоговых окон | |
| Рекомендации по установке необходимых программ | |
| Пакетная установка нескольких программ |
рекомендует InstallPack, с его помощью вы сможете быстро установить программы на компьютер, подробнее на сайте.
Киностудией Виндовс Лайф предусмотрена выгрузка отредактированных фильмов напрямую в различные социальные сети и видеохостинги. Между тем, для осуществления данной операции необходимо создать учетную запись Microsoft. Целесообразность такого решения принимается пользователем в зависимости от его желаний и потребностей.
Источник
Как конвертировать файлы Windows Movie Maker в MP4 для дальнейшего редактирования
1. Как конвертировать файлы Windows Movie Maker в MP4 для дальнейшего редактирования
Для пакетного конвертирования проектов Windows Movie Maker в MP4 быстро и без потерь рекомендуется использовать Конвертер видео FoneLab Ultimate, Вы можете конвертировать, редактировать, улучшать и экспортировать Windows Movie Maker в MP4 и другие 1000+ форматов в рамках программы.
Вот основные функции программы конвертации Windows Movie Maker в MP4.
Шаг 1 Запустите FoneLab Video Converter Ultimate. Перетащите файлы Windows Movie Maker в основной интерфейс. Вы также можете нажать Добавить файл на верхней панели инструментов.
Шаг 2 Нажмите на Профиль установить выходной формат видео. Тип MP4 в поисковике возле дна. нажмите Enter ключ на клавиатуре. Вы можете получить доступ ко всем видам форматов MP4 из результатов поиска.
Шаг 3 Чтобы настроить параметры видео, щелкните значок шестеренки рядом с Профиль, Вы можете указать настройки вывода видео и аудио в Настройки профиля окно. Наконец, нажмите Конвертировать сохранить Windows Movie Maker в формате MP4.
2. Топ-3 Конвертер Windows Movie Maker в MP4
Топ 1: онлайн конвертировать
Online Convert позволяет пользователям импортировать файлы WMV из онлайн и офлайн источников. Вы также можете настроить видео, аудио и сохранить настройки до преобразования Windows Movie Maker в MP4.
Плюсы:
Минусы:
Вверх 2: Zamzar
Zamzar также является популярным онлайн-конвертером видео. Вы можете получить не только преобразование Windows Movie Maker в MP4, но и краткое введение в форматы MP4 и WMV. Кроме того, вы можете настроить получение файлов MP4 через свой адрес электронной почты.
Плюсы:
Минусы:
Top 3: конвертировать файлы
Вы также можете конвертировать Windows Media Video File в MP4 онлайн с помощью Convert Files. Весь прогресс можно разделить на 3 этапа. Кроме того, вы можете отправить себе электронное письмо с конвертированными файлами MP4.
Плюсы:
Минусы:
3. Почему вы выбираете FoneLab
Почему вы должны выбрать Конвертер видео FoneLab Ultimate вместо онлайн-конвертеров? Есть ли что-нибудь отличное от преобразования FoneLab for Windows Movie Maker в MP4? Вот основные причины.
Хотите узнать больше о конвертере Windows Movie Maker в MP4? Вы можете бесплатно скачать программу и запустить ее бесплатную пробную версию прямо сейчас. Программа позволяет пользователям напрямую сохранять файлы Windows Movie Maker в MP4, MKV, AVI и другие 1000+ форматов и устройств.
Источник
Как сохранить фильм в Киностудии на компьютер
После создания проекта необходимо правильно сохранить фильм в Киностудии. Функции видео редактора предусматривают возможность выбора формата перед сохранением. По умолчанию программа конвертирует ролики в WMV, но это можно изменить. Рассмотрим, как это сделать в несколько кликов.
Особенности форматов
Киностудия не сможет редактировать защищенные цифровые файлы. Они защищены правами, а также в них встроена кодировка DRM.
Как сохранить видео в MP4
Перед тем, как сохранить созданный проект в MP4, выставите пропорции видео. Это пригодится, если ролик будет выкладываться в интернете.
Чтобы отрегулировать пропорции кадра, перейдите в раздел «Проект» и выберите стандартные пропорции (4:3) или широкоформатные (16:9).
Для видеохостинга Youtube используется широкоформатное видео.
Затем можно переходить к выбору формата и сохранению видео. Для этого следуйте инструкции:
Запустится процесс конвертации. Формат распространен, поэтому будет воспроизводиться практически на любом устройстве.
По окончанию процедуры появится окно, где будет предложено воспроизвести готовое видео, открыть папку, где оно расположено или закрыть это окно.
Чтобы убедиться, что все прошло хорошо, найдите отредактированный файл, щелкните по нему правой кнопкой мыши и в контекстном меню выберите «Свойства». Во вкладке «Общие» есть строка «Тип файла», напротив которой отображается формат видео.
Видеоредактор предлагает подходящие настройки формата и разрешения для определенных устройств или видеохостингов.
Альтернативный способ
Если через редактор сохранить видео в формате MP4 не получилось, можно воспользоваться любым конвертером. Для этого подойдет VSDC Free Video Converter. Он занимает немного места на жестком диске ПК, но при этом работает со многими основными форматами.
На его примере пошагово рассмотрим, как конвертировать ролик:
Приложение позволяет преобразовывать файлы в другие форматы. Например, из MP4 в WMV.
Аналогичный продукт от Microsoft – Windows Movie Maker не работает с форматом MPEG-4,он сохраняет видео только в AVI. Киностудия наоборот – не работает c AVI, а только с MP4.
Киностудия Windows Live предназначена для создания видеороликов для дальнейшей их выгрузки на видеохостинги, а также для записи на DVD. Сохранить ролик в формате MP4 можно через инструменты видео редактора. В другом случае, для этого есть специальные конвертеры, которые преобразуют файл в любой формат.
Источник
Несмотря на то, что программа Windows
Movie Maker является, пожалуй, одним из самых простых видеоредакторов у новичков (да иногда и у достаточно опытных пользователей) не знакомых с процессом создания роликов возникает масса вопросов. Именно для ответов на самые часто задаваемые вопросы и была подготовлена данная статья.
Вопросы о работе с видео:
- Как в программу импортировать видео?
- Что делать, если не получается добавить видеофайл?
- Какие видеоформаты поддерживает программа?
- Что делать если добавленное видео потеряло четкость?
- Как добавить видеопереходы?
Вопросы о работе с аудио:
- Как в программу добавить музыку?
- Что делать, если не получается импортировать аудиофайл?
- Какие аудиофайлы поддерживает программа Windows Movie Maker?
- Как отключить звук для вставленного видео?
- Как включить отключенный звук для добавленного видео?
- Как нарезать музыку?
- Что делать, если при импорте звука его качество ухудшилось?
Вопросы о работе с графикой:
- Как добавить картинку?
- Почему не получается импортировать изображение?
- Какие графические форматы поддерживает программа Windows Movie Maker?
- Как изменить фон ролика?
- Как картинку вписать в фоновый рисунок или сделать ее фон другим цветом?
Вопросы о сохранении / проигрывании видео:
- Как сохранить видео?
- Что делать, если не получается сохранить видео в файл?
- Как проиграть формат MSWMM или конвертировать его в WMV-файл?
- Как воспроизвести сохраненное видео в формате WMV?
Прочие вопросы:
- Где скачать программу Windows Movie Maker?
- Какие форматы поддерживает программа?
- Почему при импорте программа неожиданно закрывается?
- Какие есть альтернативные видеоредакторы?
Вопросы о работе с видео:
-
Как в программу импортировать видео?
Для того чтобы добавить в приложение какой-либо видеоролик или фильм необходимо в панели «Movie Tasks» (Операции
с фильмами) кликнуть по ссылке «Import videos» (Импорт видео). Еще можно добавить видео, нажав в главном меню на
пункт «File» (Файл) и выбрав из всплывающего списка «Import Into Collections…» (Импорт в сборники…) или же
можно просто нажать сочетание клавиш Ctrl+I.
· перейти к списку «Вопросы о работе с видео:» · перейти
наверх
Что делать, если не получается добавить видеофайл?
1. Проверьте, поддерживается ли формат файла, если нет, то конвертируйте файл в формат WMV, например, с помощью
программы Mobile Media
Converter.
2. Возможно, файл был поврежден и, не смотря на то, что он проигрывается в другой
программе его нельзя корректно добавить в Windows Movie Maker. Для решения этой проблемы, можно также
попробовать конвертировать файл в формат WMV.
3. Еще есть вероятность того, что при импорте видеофайла
возникает проблема с каким-либо кодеком, поэтому, если формат файла верный и файл не испорчен, но импортировать
его не удается, то попробуйте просто переустановить программу.
· перейти к списку «Вопросы о работе с видео:» · перейти
наверх
Какие видеоформаты поддерживает программа?
Windows Movie Maker умеет работать с видеофайлами следующих форматов: AVI, ASF, DVR-MS, MPEG, MPG, MP2, WMV, M1V,
WM, MPV2.
· перейти к списку «Вопросы о работе с видео:» · перейти
наверх
Что делать если добавленное видео потеряло четкость?
Вам необходимо увеличить качество видео. Для этого в главном меню нужно кликнуть на пункт «Tools» (Сервис) и
выбрать команду «Options…» (Параметры…), после чего напротив значения «Aspect ratio» (Отношение сторон)
необходимо установить значение не «4:3», а «16:9». А при сохранении видео, можно также задать более высокое
качество, изменив в расширенных настройках формат сохраняемого ролика. Еще вам может помочь улучшить качество
видео конвертация исходных файлов видеороликов в формат WMV с помощью программы Mobile Media Converter
непосредственно перед импортом их в проект.
· перейти к списку «Вопросы о работе с видео:» · перейти
наверх
Как добавить видеопереходы?
Кликните на панели «Movie Tasks» (Операции с фильмами) на ссылку «View video effects» (Просмотр видео переходов)
и перетащите понравившийся переход на временную шакалу.
· перейти к списку «Вопросы о работе с видео:» · перейти
наверх
Вопросы о работе с аудио:
-
Как в программу добавить музыку?
Для этого в панели «Movie Tasks» (Операции с фильмами) необходимо нажать на пункте «Import audio or music»
(Импорт звука или музыки). Также музыку можно импортировать с помощью главного меню нажав на пункт «File»
(Файл), после чего нужно будет выбрать команду «Import Into Collections…» (Импорт в сборники…) или просто
нажать клавиатурное сочетание Ctrl+I.
· перейти к списку «Вопросы о работе с аудио:» · перейти
наверх
Что делать, если не получается импортировать аудиофайл?
Возможно, аудиофайл сохранен в формате, который не поддерживает программа или файл был испорчен. Чтобы решить эту
проблему просто конвертируйте аудиофайл в формат WMA, например, с помощью приложения Free MP3 WMA Convertor или с
помощью какого-либо аналогичного конвертера.
· перейти к списку «Вопросы о работе с аудио:» · перейти
наверх
Какие аудиофайлы поддерживает программа Windows Movie Maker?
Программа умеет работать с такими аудиофайлами, как: AIF, AIFF, AIFC, AU, ASF, MPA, MP2, MP3, WAV, SND, WMA.
· перейти к списку «Вопросы о работе с аудио:» · перейти
наверх
Как отключить звук для вставленного видео?
Для этого необходимо на временной линии нажать правой кнопкой мышки на строке «Audio» (Звук) и выбрать во
всплывающем меню пункт «Mute» (Виключить), после чего в этом меню напротив данного пункта появится галочка,
означающая, что звук отключен.
· перейти к списку «Вопросы о работе с аудио:» · перейти
наверх
Как включить отключенный звук для добавленного видео?
См. предыдущий ответ (дайствия точно такие же, только галочка напротив пункта «Mute» (Выключить) после нажатия на
него снимется, что будет означать, что звук вновь будет слышен).
· перейти к списку «Вопросы о работе с аудио:» · перейти
наверх
Как нарезать музыку?
В программе Windows Movie Maker нет встроенной функции, позволяющей редактировать аудиофайлы, поэтому вам
необходимо воспользоваться сторонним аудиоредактором, например: Audacity или Wavosaur.
· перейти к списку «Вопросы о работе с аудио:» · перейти
наверх
Что делать, если при импорте звука его качество ухудшилось?
Для того чтобы сохранить максимальное качество звука необходимо конвертировать аудиофайл в формат WMA, например,
с помощью программы Free MP3 WMA
Convertor.
· перейти к списку «Вопросы о работе с аудио:» · перейти
наверх
Вопросы о работе с графикой:
-
Как добавить картинку?
Для того чтобы импортировать изображение необходимо в панели под названием «Movie Tasks» (Операции с фильмами)
нажать на пункте «Import pictures» (Импорт изображений). Еще графические файлы можно добавить с помощью команды
главного меню нажав на пункт «File» (Файл) и выбрав из выпадающего списка «Import Into Collections…» (Импорт в
сборники) или же можно просто нажать комбинацию горячих клавиш Ctrl+I.
· перейти к списку «Вопросы о работе с графикой:» · перейти
наверх
Почему не получается импортировать изображение?
Возможно, картинка повреждена (даже, если она нормально отображается в другой программе) или же просто она
сохранена в формате, который не поддерживает Windows Movie Maker. Решением для обеих ситуаций будет просто
открытие изображения в каком-либо фоторедакторе, например, в Paint .NET и пересохранение в формат BMP.
· перейти к списку «Вопросы о работе с графикой:» · перейти
наверх
Какие графические форматы поддерживает программа Windows Movie Maker?
Приложение Windows Movie Maker умеет работать со следующими графическими форматами: BMP, JPG, JPEG, PNG, GIF,
TIFF, WMF, DIB.
· перейти к списку «Вопросы о работе с графикой:» · перейти
наверх
Как изменить фон ролика?
Для того чтобы изменить фон ролика, необходимо в каком-либо популярном фоторедакторе, например, в Paint .NET создать картинку в соотношении
размера 4 к 3 (можно сделать размер 800 на 600 пикселей) и залить ее нужным цветом, после чего сохранить ее и
импортировать в Windows Movie Maker.
· перейти к списку «Вопросы о работе с графикой:» · перейти
наверх
Как картинку вписать в фоновый рисунок или сделать ее фон другим цветом?
Для этого также придется воспользоваться сторонним приложением, предназначенным для редактирования фотографий на
подобии Paint .NET. Создайте картинку размером
800 на 600 пикселей (можно и больше, главное чтобы соотношение длинны и ширины было 4 к 3) и залейте ее нужным
цветом или поместите в качестве фона какое-либо изображение. Затем импортируйте в фоторедактор картинку, которая
будет выступать в качестве центральной фигуры, и разместите ее на фоновой, при необходимости уменьшив масштаб
или обрезав края. Далее сохраните полученное изображение и откройте его в Windows Movie Maker.
· перейти к списку «Вопросы о работе с графикой:» · перейти
наверх
Вопросы о сохранении / проигрывании видео:
Как сохранить видео?
Существует три способа запуска процесса сохранения:
1.В главном меню программы Windows Movie Maker в пункте
«File» (Файл) необходимо выбрать команду под названием «Save Movie File» (Сохранить файл фильма…), после чего
следует щелкнуть на иконке с надписью «My computer» (Мой компьютер).
2. На панели под названием «Movie Tasks»
(Операции с фильмами), в разделе «Finish Movie» (Завершение создания фильма), необходимо щелкнуть по ссылке «Save to
my computer» (Сохранение на компьютере).
3. Пожалуй, самым простым способом воспользоваться функцией сохранения
является нажатие комбинации горячих клавиш Ctrl + P.
Далее в появившемся поле «Enter a file name for your saved
movie» (Введите имя файла для сохраняемого фильма) необходимо ввести имя фильма.
А в поле «Choose a place to
save your movie» (Выберите папку для сохранения фильма) нужно в раскрывающемся списке выбрать папку, где собственно
и будет сохраняться созданный видеофайл. Чтобы выбрать другую папку, не указанную в списке, необходимо нажать на
кнопку «Browse…» (Обзор…).
Затем на странице «Movie Settings» (Параметры фильма) необходимо выполните одно из
нижеуказанных действий. Для того чтобы использовать параметры фильма по умолчанию оставьте галочку на пункте «Best
quality for playback on my computer (recommend)» (Наилучшее качество воспроизведения на компьютере (рекомендуется)).
В области «Setting details» (Сведения о настройке) будут отображены различные данные о настройках, например: «File
type» (Тип файла), «Bit rate» (Скорость), «Display size» (Размер изображения), «Aspekt ratio» (Соотношение сторон),
«Frames per second» (Кадров в секунду).
Для того чтобы изменить настройки для фильма, необходимо щелкнуть на
ссылку «Show fever choises…» (Показать дополнительные варианты…), после чего вы сможете задать некоторые опции
самостоятельно.
Потом нажмите кнопку «Далее» и подождите, пока программа выполнит процесс сохранения
видеоролика.
Если хотите сразу же после сохранения фильма просмотреть его, то установите галочку напротив
пункта «Play movie when I click Finish» (Воспроизвести фильм после нажатия кнопки «Готово»).
И последнее, что
вам нужно сделать — это нажать на кнопку «Готово».
· перейти к списку «Вопросы о сохранении / проигрывании видео:» · перейти наверх
Что делать, если не получается сохранить видео в файл?
- Для начала убедитесь, что на диске, куда вы хотите сохранить
фильм достаточно места для записи обработанных данных. Также проверьте есть ли
место на диске, где установлена операционная система, поскольку, возможно,
потребуется место для динамического увеличения размера файла подкачки, в
соответствии с настройками вашей ОС. - Проверьте вашу файловую систему. Следует отметить, что если
у вас на компьютере используется файловая система FAT32, то вы в силу ее
особенностей вы не сможете сохранять файлы, объем которых превышает 4 ГБ, поскольку
она просто не поддерживает возможность работы с такими большими данными. Поэтому,
вам необходимо либо уменьшить размер файлов, либо просто изменить тип файловой
системы на NTFS. - После этого рекомендуем зайти в настройки и увеличить размер
файла подкачки. Для этого на операционной системе Windows XP зайдите
в «Пуск -> Панель управления -> Система» в ОС Windows Vista и Windows 7 зайдите
в «Пуск -> Панель
управления -> Система и безопасность -> Просмотр объема ОЗУ и скорости
процессора -> Дополнительные параметры системы». Теперь откройте вкладку «Дополнительно»
и напротив пункта «Быстродействие» кликните на «Параметры», затем в новом окне
также перейдите на вкладку под названием «Дополнительно» и нажмите на «Изменить»,
где и нужно будет задать размер файла подкачки. - Проверьте все ли исходные файлы, которые вы добавили в
проект, по-прежнему находятся на своих местах. Если какой-либо из этих файлов
был удален или перемещен, а также в случае, если он используются другими
программами, то вам не удастся сохранить фильм. - Проверьте действительно ли существует папка, в которую вы пытаетесь
сохранить фильм, и есть ли у вас права на запись в нее файлов. Еще попробуйте
при сохранении указать какую-то другую папку на локальном диске. Например,
можно указать папку в корне диска, на котором не установлена ОС и при этом
назвать ее только английскими буквами. - Наберитесь терпения и дайте программе возможность обработать
данные. Если проект большой и в нем использовалось множество файлов, то для
создания фильма программе может потребоваться некоторое время, например, на это
может уйти несколько десяткой минут, а то и часов (в зависимости от мощности
вашего персонального компьютера). - Попробуйте при сохранении указать меньшее разрешение для
создаваемого фильма. - Еще можно попробовать просто переустановить программу, а
также установить пакет кодеков K-Lite Codec
Pack. - Можно попробовать разбить ваш проект на несколько частей и сохранить
их по отдельности, после чего просто склеить полученные отрезки в один фильм. - Вполне возможно, что вам стоится еще задуматься об
увеличении объема оперативной памяти, если на вашем компьютере он меньше 1
гигабайта. - В крайнем случае, вы можете просто скопировать проект, а
также все файлы, которые были в нем использованы на флешку и пойти к своим
знакомым, у которых есть более мощный ПК. Однако при этом вам стоит помнить о
том, что все файлы необходимо скопировать в точно такие же папки, как и на
вашем компьютере.
· перейти к списку «Вопросы о сохранении / проигрывании видео:» ·
перейти наверх
Как проиграть формат MSWMM или конвертировать его в WMV-файл?
MSWMM — это не видеоформат, а файл программы Windows Movie Maker. Т.е. по сути, это проект, содержащий ссылки на
клипы, картинки, аудиофайлы, которые обрабатываются в этом проекте, а также информацию о действиях, которые
необходимо выполнить с этими объектами. Поэтому, для того чтобы сохранить проект MSWMM в WMV необходимо сначала
открыть его в программе Windows Movie Maker, а затем нажать в главном меню на «File» (Файл) > «Save Movie File…»
(Сохранить файл фильма…). После этого вы сможете просматривать полученный файл на любом компьютере,
естественно при наличии соответствующих кодеков.
· перейти к списку «Вопросы о сохранении / проигрывании видео:» ·
перейти наверх
Как воспроизвести сохраненное видео в формате WMV?
Для воспроизведения созданный фильмов необходимо установить на вашем компьютере один из пакетов бесплатных
кодеков:
Скачать K-Lite Codec Pack Full
для всех ОС семейства Windows
Скачать Vista Codec Package для ОС
Windows Vista
Скачать Win7codecs для
ОС Windows 7
· перейти к списку «Вопросы о сохранении / проигрывании видео:» ·
перейти наверх
Прочие вопросы:
-
- Киностудия Windows Live
- VirtualDub
- Ulead MediaStudio Pro
- Corel VideoStudio Pro X3
- Sony Vegas
Где скачать программу Windows Movie Maker?
· перейти к списку «Прочие вопросы:» · перейти
наверх
Какие форматы поддерживает программа?
Вот список форматов, с которыми умеет работать Windows Movie Maker:
Видеофайлы: AVI,
ASF, DVR-MS, MPEG, MPG, MP2, WMV, M1V, WM, MPV2.
Аудиофайлы: AIF, AIFF, AIFC, AU, ASF,
MPA, MP2, MP3, WAV, SND, WMA.
Изображения: BMP, JPG, JPEG, PNG, GIF, TIFF, WMF, DIB.
· перейти к списку «Прочие вопросы:» · перейти
наверх
Почему при импорте программа неожиданно закрывается?
1. Может быть, проблема заключается в кодеках. Поэтому попробуйте заново переустановить программу Windows Movie
Maker.
2. Возможно, файлы, которые вы добавляете были повреждены. Попробуйте конвертировать их в другие
форматы:
a. Видеофайлы можно конвертировать в формат WMV,
воспользовавшись программой Mobile
Media Converter или каким-либо аналогичным конвертером.
b. Аудиофайлы можно конвертировать в
формат WAV, с помощью программы Free
Mp3 Wma Converter.
c. Графические файлы можно пересохранить в формат BMP с помощью такого
фоторедактора, как, например, Paint .NET
· перейти к списку «Прочие вопросы:» · перейти
наверх
Какие есть альтернативные видеоредакторы?
Бесплатные:
Платные:
· перейти к списку «Прочие вопросы:» · перейти
наверх
Содержание
- Как добавить файлы в программу
- Как в Windows Movie Maker обрезать видео
- Как вырезать фрагмент из видео
- Как убрать с видеозаписи звук
- Как наложить эффект на видеозапись
- Как ускорить воспроизведение видео
- Как на видео наложить музыку
- Как в Windows Movie Maker добавить титры
- Как сохранять кадры из видео
- Как настроить громкость звука
- Как склеить несколько отдельных роликов
- Как добавлять переходы
- Как настроить плавные переходы между звуком
- Как сохранить видео на компьютер
- Вопросы и ответы
Windows Movie Maker – это довольно популярный бесплатный видеоредактор, который можно скачать на русском языке. Но из-за своего не совсем понятного интерфейса программа часто заставляет пользователей задуматься: что и как сделать. Мы решили в этой статье собрать наиболее популярные вопросы и дать на них ответы.
Скачать последнюю версию Windows Movie Maker
Windows Movie Maker — это фирменный редактор видео от компании Microsoft, который входил в стандартный «комплект поставки» операционной системы Windows вплоть до версии Vista. Несмотря на то, что приложение уже давно не поддерживается, оно не спешит терять популярности среди пользователей.
Давайте рассмотрим, как все же пользоваться видеоредактором Муви Мейкер.
Как добавить файлы в программу
Прежде, чем вы приступите к редактированию видео, вам потребуется добавить файлы, с которыми и будет проводиться дальнейшая работа.
- Для этого запустите программу Windows Movie Maker. Кликните по кнопке «Операции», чтобы открыть дополнительное меню, а затем нажмите кнопку в соответствии с типом файла, который вы хотите загрузить: если это видеозапись, кликните по «Импорт видео», если музыка, соответственно, «Импорт звука или музыки» и т.д.
- Начнется процесс импорта, длительность которого будет зависеть от размера загружаемого файла. Как только процедура будет завершена, данное окно автоматически скроется.
- Видео можно добавить в программу и намного проще: достаточно лишь переместить его в окно программы. Но следует это делать только при открытой вкладке «Операции».
Как в Windows Movie Maker обрезать видео
Чтобы обрезать видео, загрузите его в редактор и переключите в режиме «Отображение шкалы времени». Теперь вам нужно внимательно просмотреть видео и определить, какой участок нужно вырезать. С помощью кнопки «Разделить на две части» нарежьте видео, перемещая ползунок в необходимые места. Затем все ненужные фрагменты удалите.
Если же вам нужно просто обрезать видео сначала или с конца, то переместите мышь в начало или конец шкалы времени и когда появится значок обрезки, перетащите ползунок на время, до которого нужно обрезать.
Подробнее смотрите в этой статье:
Как обрезать видео в Windows Movie Maker
Как вырезать фрагмент из видео
Зачастую пользователям требуется не просто обрезать видеозапись, а вырезать из нее лишний фрагмент, который может располагаться, например, по центру. Но сделать это очень просто.
- Для этого переместите ползунок на временной шкале в видео в ту область, где будет обозначено начало фрагмента, который требуется вырезать. Следом откройте в верхней части окна вкладку «Клип» и выберите пункт «Разделить».
- В итоге вместо одного ролика у вас получится два отдельных. Следом переместите ползунок на временной шкале теперь уже в ту область, где будет расположен конец вырезаемого отрезка. Снова выполните разделение.
- В завершение выделите отделенный отрезок одним кликом мыши и удалите его клавишей Del на клавиатуре. Готово.
Как убрать с видеозаписи звук
Чтобы убрать с видеозаписи звук необходимо открыть ее в Windows Movie Maker и вверху найти меню «Клипы». Найдите вкладку «Аудио» и выберите «Выключить». В результате вы получите видео без звука, на которое можно накладывать любую аудиозапись.
Как наложить эффект на видеозапись
Чтобы видео стало ярче и интереснее, на него можно наложить эффекты. Сделать это вы также можете с помощью Windows Movie Maker.
Для этого загрузите видео и найдите меню «Клип». Там нажмите на вкладку «Видео» и выберите «Видеоэффекты». В открывшемся окне вы можете как накладывать эффекты, так и удалять их. К сожалению, функция предпросмотра в редакторе не предусмотрена.
Как ускорить воспроизведение видео
Если вы хотите ускорить или замедлить воспроизведение видео, то вам необходимо загрузить видеозапись, выделить ее и найти в меню пункт «Клип». Там перейдите по вкладке «Видео» и выберите пункт «Видеоэффекты». Здесь вы можете найти такие эффекты, как «Замедление, в два раза» и «Ускорение, в два раза».
Как на видео наложить музыку
Также в Windows Movie Maker вы можете просто и легко наложить на видео аудиозапись. Для этого нужно так же, как и видео, открыть музыку и с помощью мыши перетащить ее под видеозапись на нужное время.
Кстати, так же, как и видеозапись, вы можете обрезать и накладывать эффекты на музыку.
Как в Windows Movie Maker добавить титры
Вы можете добавить титры на свой видеоклип. Для этого найдите меню «Сервис», а там выберите пункт «Название и титры». Теперь вам необходимо выбрать, что и где именно вы хотите разместить. Например, титры в конце фильма. Появится небольшая табличка, которую вы можете заполнить и добавить в клип.
Как сохранять кадры из видео
Довольно часто пользователям требуется «вытащить» кадр из видеозаписи, сохранив его в виде изображения на компьютере. Сделать это в Movie Maker можно буквально в пару мгновений.
- Открыв видео в Movie Maker, с помощью ползунка на временной шкале переместите его в ту часть видео, чтобы на экране отобразился именно тот кадр, который вы и хотите сохранить.
- Чтобы заснять кадр, в правой области окна программы по указанной ниже кнопке.
- На экране отобразится Проводник Windows, в котором вам лишь остается указать конечную папку для сохраняемого изображения.
Как настроить громкость звука
Если, например, вы монтируете видео с комментариями, то уровень громкости наложенной звуковой дорожки с фоновой музыкой должен быть таким, чтобы он не перекрывал собою голос.
- Для этого в нижней левой области окна кликните по кнопке «Уровень звука».
- На экране отобразится шкала, перемещая ползунок на которой вы сможете или сделать преобладание звука из видео (в таком случае перемещайте ползунок левее), или преобладание отдельно загруженного звука или музыки (ползунок следует размещать правее).
- Можно поступить и несколько другим образом: выделите на временной шкале видео или звук, громкость для которого требуется настроить, а затем в верхней части окна кликните по вкладке «Клип», а следом пройдите к меню «Аудио» — «Громкость».
- На экране отобразится шкала, с помощью которой вы сможете отрегулировать громкость звука.
Как склеить несколько отдельных роликов
Предположим, у вас на компьютере имеется несколько отдельных видеозаписей, которые необходимо соединить в одну композицию.
- Загрузите видеозапись, которая станет первой идти при склейке видео, а затем перетащите ее мышкой во временную шкалу. Видео закрепится.
- При необходимости, снова открыв вкладку «Операции», перетащите в окно Movie Maker видео, которое пойдет вслед за первым. Добавив его в программу, перетащите его на временную шкалу точно таким же образом. Подобным образом поступите со всеми роликами, которые вам требуется склеить.
Как добавлять переходы
Если не применять к склеенным видеозаписям переходы, тогда один ролик будет сменяться другим резко, что, согласитесь, будет смотреться оборванно. Решить проблему можно, добавив перед началом каждого видео переход.
- Откройте раздел «Операции» и разверните вкладку «Монтаж видео». Выберите пункт «Просмотр видео переходов».
- На экране отобразится список доступных переходов. Найдя подходящий, перетащите его мышкой на стык между двумя роликами, и он там закрепится.
Как настроить плавные переходы между звуком
Точно так же, как и в видео, звук после склейки по умолчанию резко сменяется другим. Чтобы такого не было, для звука можно применить плавное вступление и затухание.
Для этого выделите на временной шкале ролик или звуковую дорожку одним кликом мыши, после чего откройте в верхней части окна программы вкладку «Клип», пройдите к разделу «Аудио» и отметьте галочками один или сразу два пункта: «Появление» и «Исчезновение».
Как сохранить видео на компьютер
Закончив, наконец, процесс монтажа в Movie Maker, вам остается завершающий этап – сохранить получившийся результат на компьютер.
- Для этого откройте раздел «Операции», разверните вкладку «Завершение создания фильма» и выберите пункт «Сохранение на компьютере».
- На экране отобразится Мастер сохранения фильмов, в котором вам потребуется задать название для своего ролика и указать папку на компьютере, куда он будет сохранен. Кликните по кнопке «Далее».
- При необходимости, установите качество для видео. В нижней части окна вы будете видеть его конечный размер. Выберите кнопку «Далее».
- Начнется процесс экспорта, длительность которого будет зависеть от размера ролика – вам лишь остается дождаться его окончания.
Мы рассмотрели основные возможности программы, которых вам вполне хватит чтобы отредактировать видеозапись. Но вы можете продолжать изучать программу и знакомится с новыми функциями, чтобы ваши видео стали действительно качественными и интересными.