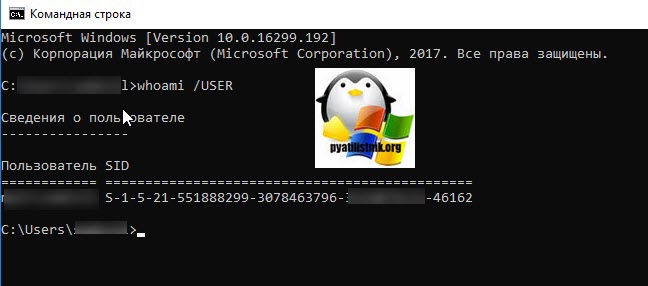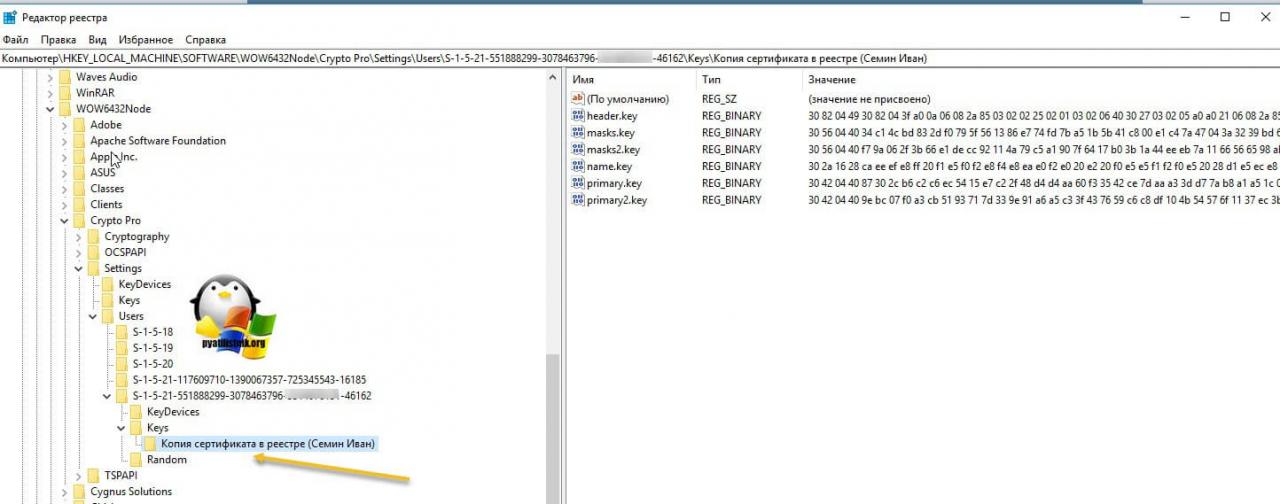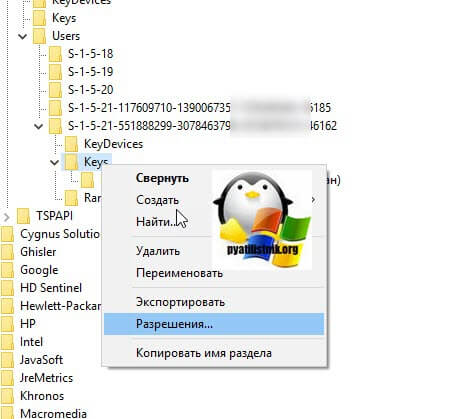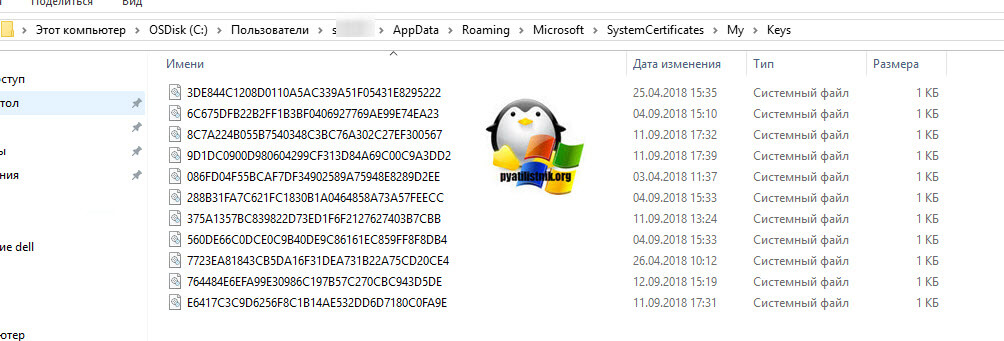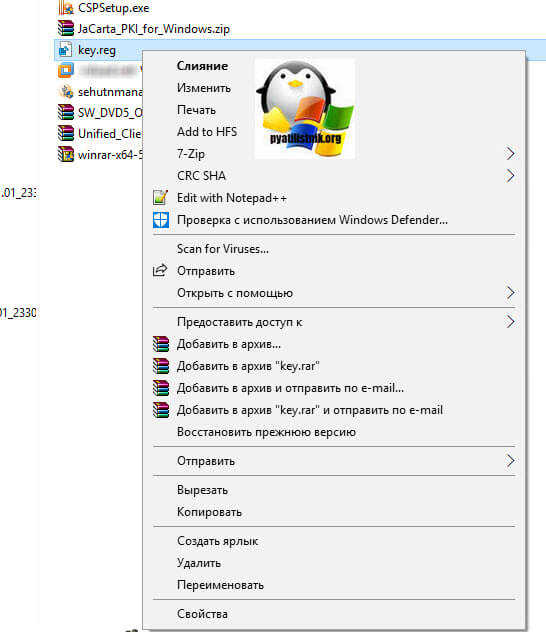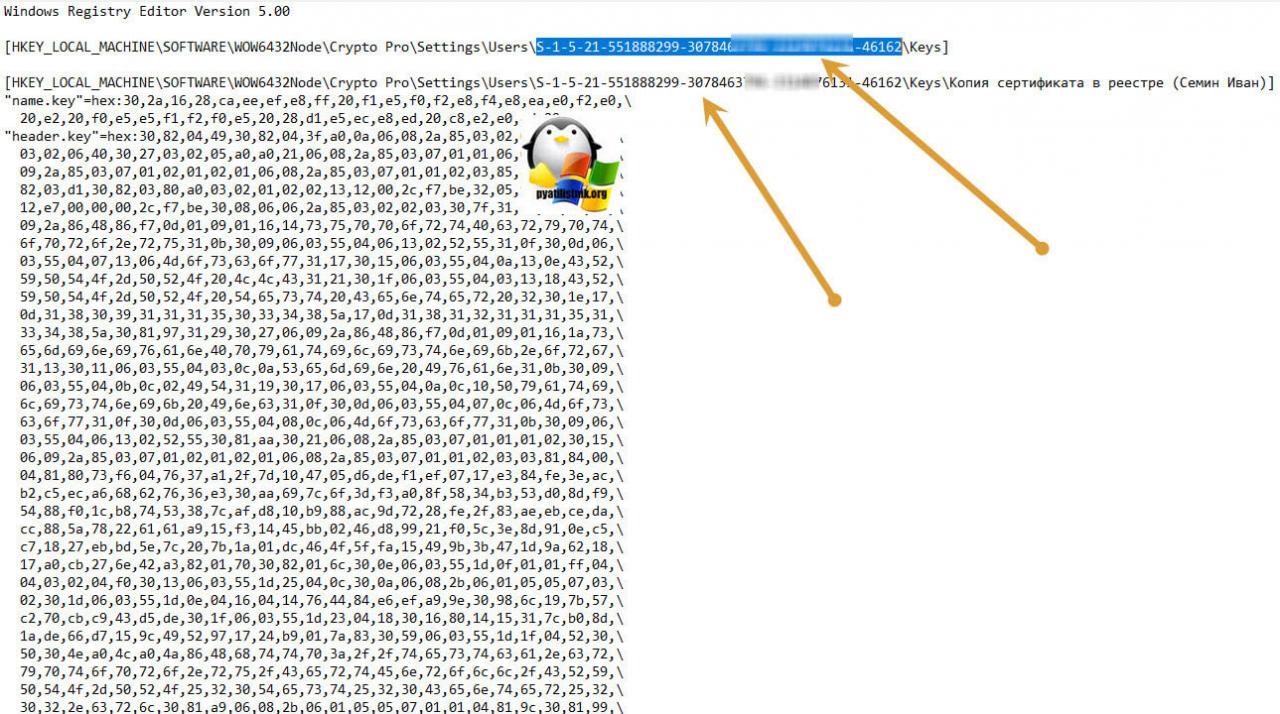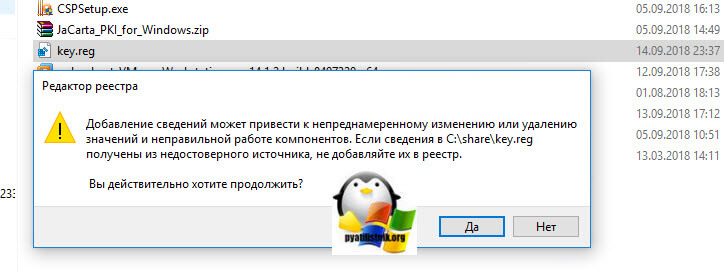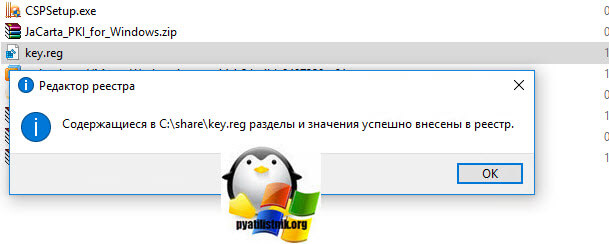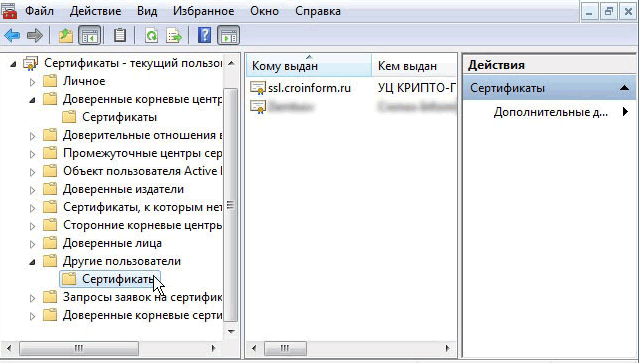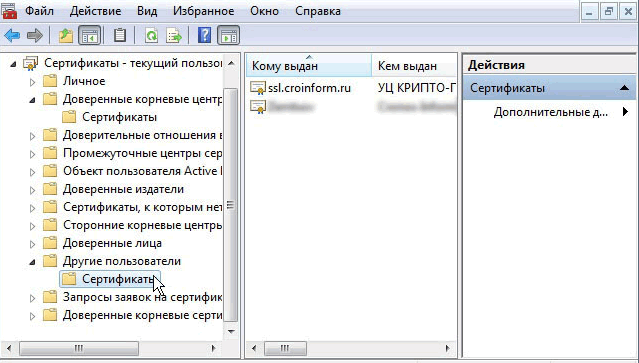Когда нужно переносить сертификаты в другое место?
И так давайте рассмотрим по каким причинам у вас может появиться необходимость в копировании ваших ЭЦП в другое место.
- На текущем физическом компьютере начинает умирать жесткий диск или SSD накопитель (Как проверить жизненные показатели жесткого диска), очень частая история и жизненная, когда люди теряли все свои данные, из-за банальной жадности в покупке нового оборудования и элементарного незнания принципов резервного копирования.
- У вас производится модернизация оборудования, его улучшение и вам нужно перенести все сертификаты с закрытыми ключами на другую систему
- Вы создали отдельный сервер, в виде виртуальной машины, где будут находится все ваши сертификаты и с ними смогут работать все необходимые сотрудники, терминал для бухгалтерии. Простой пример СБИС, и когда у вас 10-20 организаций.
Как видите предпосылок и вариантов переноса сертификатов из реестра на другой компьютер, предостаточно.
Какие есть варианты по копированию контейнеров закрытых ключей?
- Если мы создаем единый терминал (Виртуальную машину), на которой будут коллективно работать пользователи, то можно произвести конвертирование физической тачки в виртуальную машину
- Если будет просто замена жесткого диска, то можно произвести его клонирование или перенос системы на SSD с помощью специальных утилит
- Можно воспользоваться утилитой КриптоПРО
- Воспользоваться экспортом из реестра Windows.
Перенос сертификатов в виде пошаговой инструкции
Первые два пункта я описывать тут не стану, так как я уже это подробно рассказывал, посмотрите по ссылкам. Я расскажу, об остальных методах и начнем мы с классического КриптоПРО.
Данный метод подойдет для тех ситуаций, когда у вас один или 2 сертификата (ЭЦП). Если же их несколько десятков, а это не такая уж и редкость, то такой путь вам не подходит, и там придется выбирать 4-й метод.
Важное замечание. Я буду переносить контейнеры закрытого ключа, которые хранятся в реестре. Если вы храните их только на токене, то переносить контейнеры вам не надо, только сертификаты
Копирование закрытого ключа из КриптоПро
Это самый простой способ, и будет актуальным при небольшом количестве контейнеров с закрытыми ключами. Чтобы выполнить перенос сертификатов из реестра, откройте ваш КриптоПРО, вкладка «Сервис», нажимаем кнопку «Сервис», далее через кнопку «Обзор», откройте «Выбор ключевого контейнера» и укажите, какой сертификат вы будите переносить. В моем примере это контейнер «Копия сертификата в реестре (Семин Иван)».
Нажимаем «Далее», вас попросят задать новое имя контейнера с закрытым ключом, введите понятное для себя, для удобства.
У вас откроется окно с выбором носителей, вы можете выбрать либо токен, либо флешку для переноса на другое место. У меня это внешний жесткий диск Z:.
Задаем обязательно пароль, с точки зрения безопасности, так как файлы в таком виде просто скомпрометировать.
Все, на выходе я получил папку со случайным названием и набором ключей в формате key.
Если вы пытаетесь копировать сертификат с токена, то в ряде случаев у вас может появиться ошибка: Ошибка копирования контейнера. У вас нет разрешений на экспорт ключа, потому что при создании ключа не был установлен соответствующий флаг. Ошибка 0x8009000B (-2146893813) Ключ не может быть использован в указанном состоянии.
Связана такая ситуация, что в целях псевдобезопасности, удостоверяющие центры выпускают закрытые ключи без возможности экспорта, и таким образом увеличивают свою прибыль, так как в случае утери или поломки токена, вам придется его перевыпускать, а так как экспорт запрещен, то бэкапа вы сделать не сможете.
Если вы получили ошибку копирования контейнера. У вас нет разрешений на экспорт ключа, то метод с КРиптоПРО вам не поможет
Перенос сертификатов из реестра без КриптоПРО
Существуют методы экспортировать закрытый ключ и без изспользования утилиты КриптоПРО. Представим себе ситуацию, что у вас на него кончилась лицензия и вы не успели ее купить. Вам нужно сдать отчетность в СБИС. Вы развернули CryptoPRO на другом компьютере, так как он позволяет 3 месяца бесплатного использования, осталось для СБИС выполнить перенос сертификатов, которые у вас в реестре Windows.
У нас два варианта:
- Использование оснастки mmc-Сертификаты пользователя.
- Использование Internet Explore
Как открыть оснастку сертификаты я уже подробно рассказывал, посмотрите. Откройте там контейнер «Личное — Сертификаты». Если у вас в контейнере не один сертификат с одинаковым именем, такое может быть, то откройте сертификат в оснастке mmc и в КриптоПРО и сравните серийные номера сертификата.
В Internet Explore, откройте «Свойства браузера — Содержание — Сертификаты»
Теперь нам необходимо его экспортировать, в оснастке «Сертификаты», через правый клик, это можно сделать, в Internet Explorer, сразу видно кнопку, экспорт.
У вас откроется мастер переноса сертификатов, на первом шаге, просто нажимаем далее. После чего вас спросят, что вы хотите экспортировать, выбираем пункт «да, экспортировать закрытый ключ вместе с сертификатом»
Если ваш закрытый ключ запрещено экспортировать, то эта кнопка будет не активна, и можете сразу закрывать данный метод и переходить к следующему.
Следующим этапом в мастере экспорта сертификатов, вам необходимо выбрать формат выгрузки, это будет PFX архив.
Далее вы задаете обязательно пароль и указываете имя и место, где будите сохранять ваш переносимый контейнер с зарытым ключом в формате pfx.
Мастер экспорта сертификатов, выведет вам сводные данные, нажимаем «Готово».
Отрываем локацию, куда вы его выгрузили, и найдите свой pfx архив.
Теперь вам нужно еще выгрузить открытый ключ в формате cer, для этого так же зайдите в мастер экспорта, но на этот раз выберите «Нет, не экспортировать закрытый ключ».
Выберите формат файла «X.509 (.CER) в кодировке DEP», задайте ему имя и место сохранения. На выходе у вас появятся два файла.
Одни открытый ключ в формате cer и закрытый ключ в формате pfx. Этого набора вам будет достаточно, чтобы перенести сертификаты СБИС, Контура и остальных программ на другой компьютер.
Теперь перенесите эти файлы на другое рабочее место и просто запустите, через простой двойной клик. У вас откроется мастер импорта сертификатов, на первом окне выберите нужное вам хранилище, я в своем примере оставлю «Текущий пользователь».
На втором шаге проверяем импортируемый сертификат.
Указываем пароль, который задавали при выгрузке.
Оставляем автоматический выбор хранилища на основе типа сертификатов.
Готово. Со вторым файлом то же самое. После чего у вас будут перенесены нужные вам ключи и сам сертификат, можно работать.

Массовый перенос ключей и сертификатов CryptoPro на другой компьютер
Выше описанные методы хороши, когда у вас один или 5 ключиков в реестре, а как быть если их десятки. Помню лет 5 назад, когда я еще был младшим администратором, то я очень часто устанавливал электронные цифровые подписи главбуху, так как она работала в СБИС++ и сдавала там постоянно отчетность по огромному количеству организаций, по типу рога и копыта. Держать кучу токенов было не вариант, и для таких вещей у нее все хранилось в реестре и копия сертификатов была на флешке в сейфе. Флешку потом потеряли, встал вопрос сделать резервную копию всего и плюс обновить систему, в виду нового компьютера, на операционной системе Windows 8.1. ЭЦП было штук 50, а так как я ценю свое время, то и искал методы, выполнить это быстрее, к счастью я его нашел.
Заключался метод переноса сертификатов из реестра, в выгрузке веток и подмене SID значения, но обо всем по порядку. О том, как посмотреть SID пользователя и что это такое я рассказывал.
Открываете командную строку cmd и вводите команду:
Вот это S-1-5-21-551888299-3078463796-888888888-46162 и есть SID, вашей учетной записи. Теперь когда вы его знаете, то вам нужно выгрузить ваши закрытые ключи из реестра Windows. Для этого откройте вот такую ветку:
HKEY_LOCAL_MACHINESOFTWAREWOW6432NodeCrypto ProSettingsUsersНомер вашего SID, который мы узналиKeys
В контейнере Keys, вы найдете все ваши закрытые ключи от ЭЦП. С правой стороны вы увидите файлы:
* header.key
* masks.key
* masks2.key
* name.key
* primary.key
* primary2.key
Щелкаем правым кликом по контейнеру Keys и экспортируем его.
Сохраняем нашу ветку реестра с контейнерами закрытых ключей. Далее нам нужно скопировать открытые ключи, которые лежат по пути:
C:Usersимя вашего пользователяAppDataRoamingMicrosoftSystemCertificatesMy
Не забывайте только подставить своего пользователя, эта папка может быть скрытой, поэтому включите скрытые папки и файлы в вашей ОС. Все содержимое этой папки вам нужно перенести на другой компьютер, только уже в папку другого, нужного пользователя.
Как только вы поместили на новом компьютере папку Key, вы можете перенести реестровую выгрузку. Сохраненный файл в формате reg, вы должны открыть в любом текстовом редакторе.
Как я показывал выше, определите SID нового пользователя, скопируйте его полностью и замените им значение в файле reg, я отметил это стрелками.
SID начинается с S-1 и так далее
Все сохраняйте файл и запускайте его, у вас будет начат перенос сертификатов (закрытых ключей), подтверждаем действие.
Как видите импорт успешно завершен. Все теперь ваши закрытые и открытые ключи на месте и вы можете работать с вашими ЭЦП, и можно считать, что перенос сертификатов с одного компьютера на другой в массовом масштабе, осуществлен успешно. Если остались вопросы, то жду их в комментариях.
Содержание
- Как сохранить сертификат windows
- Примеры сценариев при импорте и экспорте сертификата
- Импорт сертификата в Windows
- Экспорт сертификата Windows
- Как открыть «Хранилище сертификатов» в Windows 7
- Открываем «Хранилище сертификатов»
- Способ 1: Окно «Выполнить»
- Способ 2: Панель управления
- Открыть системное хранилище сертификатов в Windows XP, 7, 8, 10
- Вы здесь
- Где же находится хранилище сертификатов в Windows?
- Как сохранить сертификат windows
- Для чего знать где хранятся сертификаты в windows
- Сертификаты — текущий пользователь
- Популярные Похожие записи:
- 33 Responses to Где хранятся сертификаты в windows системах
Как сохранить сертификат windows
Добрый день! Уважаемые читатели и гости одного из крупнейших IT блогов рунета Pyatilistnik.org. В прошлый раз мы с вами успешно настроили сеть на CentOS 7.6, двигаемся вперед. В сегодняшней публикации я вам хочу продемонстрировать, как вы можете выполнить экспорт сертификата или импорт сертификата из хранилища Windows. Уверен, что вы сами с легкостью можете найти кучу разных сценариев при которых вы можете использовать мою инструкцию.
Примеры сценариев при импорте и экспорте сертификата
Если вы мой постоянный читатель, то вам уже должны быть знакомы понятие SSL сертификата, его виды и назначение. Сейчас уже сложно себе представить работу юридических лиц, ИП и обычных граждан без сертификатов и ЭЦП. Многие программы используют их для шифрования трафика, например при документообороте или при доступе к сервису, очень частый пример, это кабинет клиент-банка.
В большинстве случаев у людей на компьютере установлена операционная система Windows, она не идеальна и бывают частые случаи ее выхода из строя. При таком раскладе у вас легко могла возникать ситуация по восстановлению вашего сертификата из хранилища Windows, или при обновлении вашего компьютера на более новый, где так же производили перенос сертификатов, я приводил такой пример для КриптоПРО. Переходим к практике.
Импорт сертификата в Windows
Ранее я вам рассказывал, где в операционной системе Windows хранятся сертификаты и вы помните, что там есть два глобальных контейнера:
- Первый, это для компьютера
- Второй для пользователя
Я в своем примере буду импортировать сертификат в раздел локального компьютера, в личное расположение. И так у меня есть Wildcard сертификат имеющий формат PFX архива. Существует два метода импорта сертификата в операционных системах Windows:
- Через графический мастер импорта сертификатов
- Через использование утилиты командной строки certutil
Давайте начнем с самого простого метода, через графический интерфейс. У меня есть файл pyatilistnik.pfx. Я щелкаю по нему двойным кликом и запускаю мастер импорта сертификатов.
Я указываю, что буду копировать сертификат в хранилище локального компьютера, нажимаю далее.
Мастер импорта сертификата попытается удостовериться, какой файл вы будите копировать, поддерживаются форматы PFX, P12, p7b и SST.
На следующем этапе вы указываете пароль от данного сертификата, при желании можете поставить галку «Пометить этот ключ как экспортируемый, что позволит сохранить резервную копию ключа и перемещать его». Данная галка полезна при использовании сертификата их реестра, ну и потом можно будет его при необходимости перенести, но это МЕНЕЕ БЕЗОПАСНО, не не смертельно если есть пароль.
Далее вы выбираете куда вы будите помещать сертификат при импорте, я выберу ручное помещение в личное хранилище.
Завершаем мастер импорта сертификатов.
В результате импортирование сертификата успешно выполнено.
Давайте удостоверимся, что у вас появился ваш сертификат, тут вы можете воспользоваться оснасткой mmc «сертификаты» или же утилитой certutil. Я покажу оба варианта, откройте командную строку или оболочку PowerShell и выполните:
В итоге у вас будет список всех ваших сертификатов, если знаете его CN, то можете отфильтровать по findstr. Второй вариант, это в окне выполнить открыть mmc и добавить там оснастку «Сертификаты» (Подробнее по ссылке выше про mmc).
В контейнере «Личное — Сертификаты» я вижу свой Wildcard SSL сертификат, и по значку я вижу, что в нем есть закрытый ключ. Я его удалю, чтобы импортировать его с помощью certutil.
Для импорта сертификата вам нужно через команду cd перейти в каталог, где хранится pfx архив. В моем примере, это каталог C:Tempwildcard.
Далее импортируем наш сертификат. пишем команду:
Где -p, это пароль, а pyatilistnik.pfx имя файла.
Все с копированием сертификата в ваше локальное хранилище мы разобрались, переходим к экспорту.
Экспорт сертификата Windows
Давайте теперь проделаем процедуру обратного порядка. Первым делом я произведу экспорт сертификата из графического интерфейса. В оснастке «Сертификаты» найдите нужный вам. Щелкните по нему правым кликом и выберите «Все задачи — Экспорт’.
У вас откроется окно мастера экспорта сертификатов, нажимаем далее.
Если есть возможно и закрытый ключ экспортируемый, то можете выставить режим «Да, экспортировать закрытый ключ».
Вам будет предложено выбрать формат выгрузки, тут могут быть расширения cer DER, cer Base-64, p7b, PFX. Так как у меня сертификат Wildcard, то я могу выгрузить в «Файл обмена личной информацией -PKCS # 12(.PFX)». Если вы планируете после экспорта удалить из личного хранилища ваш сертификат, то можете тут выставить соответствующую галку. Так же может выгрузить все расширения, после чего нажимаем далее.
Задаем обязательный пароль два раза, лучше сразу задавать стойкий пароль.
В следующем окне мастера по экспорту сертификатов, вы задаете его имя и где он будет сохранен.
Завершаем процедуру экспорта pfx архива из нашего хранилища сертификатов.
Экспорт успешно выполнен.
Теперь давайте произведем экспорт с помощью утилиты certutil. Перед тем, как это сделать, нам необходимо вычислить серийный номер сертификата.Для этого выполните команду:
Находим поле «Серийный номер» у нужного сертификата и копируем его.
Далее пишем команду для экспорта сертификата;
Все успешно отработало.
На выходе я получил файл export-cert-2.pfx. Открыть архив с сертификатом вы легко сможете через утилиту keytool или Key Store Explorer.
Как открыть «Хранилище сертификатов» в Windows 7
Открываем «Хранилище сертификатов»
Чтобы просмотреть сертификаты в Виндовс 7, заходим в ОС с правами администратора.
Необходимость в доступе к сертификатам особенно важна для пользователей, которые часто совершают платежи в интернете. Все сертификаты хранятся в одном месте, так называемом Хранилище, которое разбито на две части.
Способ 1: Окно «Выполнить»
- При помощи нажатия комбинации клавиш «Win+R» попадаем в окошко «Выполнить». Вводим в командную строку certmgr.msc .
Цифровые подписи хранятся в папке, которая находятся в директории «Сертификаты – текущий пользователь». Здесь сертификаты находятся в логических хранилищах, которые разделены по свойствам.
В папках «Доверенные корневые центры сертификации» и «Промежуточные центры сертификации» находится основной массив сертификатов Виндовс 7.
Чтобы посмотреть информацию о каждом цифровом документе, наводим на него и кликаем ПКМ. В открывшемся меню выбираем «Открыть».
Переходим во вкладку «Общие». В разделе «Сведения о сертификате» будет отображено предназначение каждой цифровой подписи. Также представлена информация «Кому выдан», «Кем выдан» и сроки действия.

Способ 2: Панель управления
Также есть возможность посмотреть сертификаты в Windows 7 через «Панель управления».
- Открываем «Пуск» и переходим в «Панель управления».
В открывшемся окне переходим во вкладку «Содержание» и щелкаем по надписи «Сертификаты».
В открывшемся окошке предоставлен перечень различных сертификатов. Чтобы посмотреть подробную информацию об определённой цифровой подписи, жмём по кнопке «Просмотр».
После прочтения данной статьи вам не составит никакого труда открыть «Хранилище сертификатов» Windows 7 и узнать подробную информацию о свойствах каждой цифровой подписи в вашей системе.
Открыть системное хранилище сертификатов в Windows XP, 7, 8, 10
Вы здесь
В Windows есть стандартный набор сертификатов, которые хранятся в хранилище сертификатов. В это хранилище сертификатов так же попадают сертификаты с цифровой подписи. Иногда есть необходимость удалить не правильно установленный сертификат с целью его переустановки.
Где же находится хранилище сертификатов в Windows?
Чтобы открыть хранилище сертификатов в Windows необходимо иметь права администратора на учетной записи или открыть утилиту «Выполнить» от имени администратора.
Если Ваша учетная запись имеет права администатора — на клавиатеру нажимаем сочетание клавиш: Win+R и слева внизу откроется окно «Выполнить».
Если у Вас нет прав администратора — нажимаете на меню «Пуск» (слева внизу экрана). Далее находите строку поиска и в ней пишете слово «Выполнить«. Затем увидете нужную нам утилиту. Нажмите по ней правой кнопкой мыши и выберите пункт меню «Открыть от имени администратора«.
Затем в командную строку вводите команду ниже и нажимаете «ОК«:
certmgr.msc
Откроется окно со всеми сертификатами текущего пользователя. С левой стороны — каталоги сертификатов, а с правой сами сертификаты.
Системное хранилище сертификатов в windows у Вас открыто! Тут можно просмотреть и удалить при необходимости систмные сертификаты или сертификаты пользователя.
Как сохранить сертификат windows
Добрый день уважаемые читатели блога Pyatilistnik.org, меня уже на протяжении этого месяца, несколько раз спрашивали в электронной почте, где хранятся сертификаты в windows системах, ниже я подробнейшим образом вам расскажу про этот вопрос, рассмотрим структуру хранилища, как находить сертификаты и где вы это можете использовать на практике, особенно это интересно будет для тех людей, кто часто пользуется ЭЦП (электронно цифровой подписью)
Для чего знать где хранятся сертификаты в windows
Давайте я вам приведу основные причины, по которым вы захотите обладать этим знанием:
- Вам необходимо посмотреть или установить корневой сертификат
- Вам необходимо посмотреть или установить личный сертификат
- Любознательность
Ранее я вам рассказывал какие бывают сертификаты и где вы их можете получить и применять, советую ознакомиться с данной статьей, так как информация изложенная в ней является фундаментальной в этой теме.
Во всех операционных системах начиная с Windows Vista и вплоть до Windows 10 Redstone 2 сертификаты хранятся в одном месте, неком таком контейнере, который разбит на две части, один для пользователя, а второй для компьютера.
В большинстве случаев в Windows поменять те или иные настройки вы можете через mmc оснастки, и хранилище сертификатов не исключение. И так нажимаем комбинацию клавиш WIN+R и в открывшемся окне выполнить, пишем mmc.
Теперь в пустой mmc оснастке, вы нажимаете меню Файл и выбираете Добавить или удалить оснастку (сочетание клавиш CTRL+M)
В окне Добавление и удаление оснасток, в поле Доступные оснастки ищем Сертификаты и жмем кнопку Добавить.
Тут в диспетчере сертификатов, вы можете добавить оснастки для:
- моей учетной записи пользователя
- учетной записи службы
- учетной записи компьютера
Я обычно добавляю для учетной записи пользователя
У компьютера есть еще дополнительные настройки, это либо локальный компьютер либо удаленный (в сети), выбираем текущий и жмем готово.
В итоге у меня получилось вот такая картина.
Сразу сохраним созданную оснастку, чтобы в следующий раз не делать эти шаги. Идем в меню Файл > Сохранить как.
Задаем место сохранения и все.
Как вы видите консоль хранилище сертификатов, я в своем примере вам показываю на Windows 10 Redstone, уверяю вас интерфейс окна везде одинаковый. Как я ранее писал тут две области Сертификаты — текущий пользователь и Сертификаты (локальный компьютер)
Сертификаты — текущий пользователь
Данная область содержит вот такие папки:
- Личное > сюда попадают личные сертификаты (открытые или закрытые ключи), которые вы устанавливаете с различных рутокенов или etoken
- Доверительные корневые центры сертификации > это сертификаты центров сертификации, доверяя им вы автоматически доверяете всем выпущенным ими сертификатам, нужны для автоматической проверки большинства сертификатов в мире. Данный список используется при цепочках построения доверительных отношений между CA, обновляется он в месте с обновлениями Windows.
- Доверительные отношения в предприятии
- Промежуточные центры сертификации
- Объект пользователя Active Directory
- Доверительные издатели
- Сертификаты, к которым нет доверия
- Сторонние корневые центры сертификации
- Доверенные лица
- Поставщики сертификатов проверки подлинности клиентов
- Local NonRemovable Certificates
- Доверительные корневые сертификаты смарт-карты
В папке личное, по умолчанию сертификатов нет, если вы только их не установили. Установка может быть как с токена или путем запроса или импорта сертификата.
В мастере импортирования вы жмете далее.
далее у вас должен быть сертификат в формате:
- PKCS # 12 (.PFX, .P12)
- Стандарт Cryprograhic Message Syntax — сертификаты PKCS #7 (.p7b)
- Хранилище сериализованных сертификатов (.SST)
На вкладке доверенные центры сертификации, вы увидите внушительный список корневых сертификатов крупнейших издателей, благодаря им ваш браузер доверяет большинству сертификатов на сайтах, так как если вы доверяете корневому, значит и всем кому она выдал.
Двойным щелчком вы можете посмотреть состав сертификата.
Из действий вы их можете только экспортировать, чтобы потом переустановить на другом компьютере.
Экспорт идет в самые распространенные форматы.
Еще интересным будет список сертификатов, которые уже отозвали или они просочились.
Список пунктов у сертификатов для компьютера, слегка отличается и имеет вот такие дополнительные пункты:
- AAD Token Issue
- Windows Live ID Token
- Доверенные устройства
- Homegroup Machine Certificates
Думаю у вас теперь не встанет вопрос, где хранятся сертификаты в windows и вы легко сможете найти и корневые сертификаты и открытые ключи.
Популярные Похожие записи:
33 Responses to Где хранятся сертификаты в windows системах
certmgr.msc и сразу попадаем в нужную консоль
Как я и писал, в сертификаты компьютера вы так не попадете.
А где они реально сами лежат в файлах, реестре?
Спасибо! Всё описал и ничего лишнего!
Всегда, рад помочь.
Интересует некий нюанс экспорта/импорта сертификатов.
Если есть необходимость ВСЕ установленные сертификаты перенести на этот же комп, после переустановки системы. Т.е. групповой экспорт/импорт.
Опять же интересует такая вещь, что если существуют «общесистемные» сертификаты (т.е. которые уже есть в винде при установке, по умолчанию), то наверное их не надо экспортировать/импортировать, потому что в старой системе могут оказаться отозванные, просроченные и пр. устаревшие сертификаты.
Т.е как вытянуть только все свои, установленные пользователем сертификаты, за один проход?
Через графический интерфейс ни как, попробуйте воспользоваться Powershell комапдлетами.
Так и остался не отвеченным вопрос, где они физически находятся…
Win 7 x64
Папка: C:Userssa-024AppDataRoamingMicrosoftSystemCertificatesMy
Реестр: HKEY_LOCAL_MACHINESOFTWAREWow6432NodeCrypto ProSettingsUsersS-1-5-21-2466579141-2672595957-3228453836-1000Keys
Только пока не нашел, где доверенные сертификаты лежат.
Спасибо за пошаговую инструкцию . Сейчас буду пытатьсяработать с сертифкатом .
Дорогие мои!
Не тратьте время на пустое!
Не надо их переносить и искать физически.
За исключением случаев переноса сертификата для особых целей.
Совет специалиста.
Во время работы в Интернете, откройте Консоль как показано в этой статье
и удалите ничего не опасаясь все без исключения сертификаты!
Далее посетите сайты
_microsoft.com
_google.com
_yahoo.com
И все нужные сертификаты с обновленным Сроком действия снова вернутся на ваш Компьютер!
Вопрос. Укажите, пожалуйста, где же хранятся сертификаты в Windows 10?
Какие именно, личные или промежуточные, корневые?
библиотека Python response при обращении к https:\ требует указания в качестве параметра пути к сертификатам. Какой путь надо указать для windows 10 и windows server 2012?
Очень помогла статья. Спасибо вам огромное за вашу работу!
Здравствуйте, а сертификаты безопасности, что с ними делать? а то у меня не работает и-за них Директ Коммандер.
В каком формате или виде они вас, опишите не совсем понятно
на телефоне как удалить?плиис,помогите
всем любопытным ответ на вопрос:
физически они находятся в реестре
Большое спасибо, что действительно помогли мне 🙂
гениальный ответ Дениса заставляет прослезится, вопрос был ГДЕ находятся сертификаты. То что они в реестре и так известно
Полезная статья, спасибо!)
Рад, что вам подошло
Попробовал скопировать сертификат из реестра одного компьютера на другой.
При экспорте с закрытым ключем запрашивает пароль. Ввожу пароль из цифр.
Однако при импорте этого ключа пароль не принимается. Пишет неправильный пароль. Что не так и как скопировать сертификат с закрытым ключом ?
Вообще странно, если пароль вы установили, то измениться он не мог. ОС какая у вас?
@echo off
setlocal
:start
echo. # Export Certificates CryptoPro and SystemCertificatesPK to .Reg Files #
echo. Export Certificates CryptoPro — 1
echo. Export Certificates SystemCertificatesPK — 2
echo.
set /p choice= Enter the Number:
rem if not ‘%choice%’==» set choice=%choice:
0;1%
if ‘%choice%’==’1’ goto 1
if ‘%choice%’==’2’ goto 2
if not ‘%choice%’==» echo «%choice%» Bad points
cls
goto start
:1
mkdir %systemdrive%Cert_User%username%
set «exec=wmic useraccount where name=»%username%» get sid /value»
for /f %%i in (‘ «%exec%» ‘) do 1>nul set «%%i»
reg export «HKEY_LOCAL_MACHINESOFTWAREWOW6432NodeCrypto ProSettingsUsers%sid%Keys» %systemdrive%Cert_User%username%_Cert_CryptoPro.reg /y
start %systemdrive%Cert_User%username%
cls
goto start
:2
mkdir %systemdrive%Cert_UserSystemCertificates
reg export «HKEY_CURRENT_USERSOFTWAREMicrosoftSystemCertificatesACRS» %systemdrive%Cert_UserSystemCertificatesACRS_Cert.reg /y
reg export «HKEY_CURRENT_USERSOFTWAREMicrosoftSystemCertificatesADDRESSBOOK» %systemdrive%Cert_UserSystemCertificatesADDRESSBOOK_Cert.reg /y
reg export «HKEY_CURRENT_USERSOFTWAREMicrosoftSystemCertificatesAuthRoot» %systemdrive%Cert_UserSystemCertificatesAuthRoot_Cert.reg /y
reg export «HKEY_CURRENT_USERSOFTWAREMicrosoftSystemCertificatesCA» %systemdrive%Cert_UserSystemCertificatesCA_Cert.reg /y
reg export «HKEY_CURRENT_USERSOFTWAREMicrosoftSystemCertificatesClientAuthIssuer» %systemdrive%Cert_UserSystemCertificatesClientAuthIssuer_Cert.reg /y
reg export «HKEY_CURRENT_USERSOFTWAREMicrosoftSystemCertificatesDisallowed» %systemdrive%Cert_UserSystemCertificatesDisallowed_Cert.reg /y
reg export «HKEY_CURRENT_USERSOFTWAREMicrosoftSystemCertificatesLocal NonRemovable Certificates» %systemdrive%Cert_UserSystemCertificatesLocal_NonRemovable_Certificates_Cert.reg /y
reg export «HKEY_CURRENT_USERSOFTWAREMicrosoftSystemCertificatesMSIEHistoryJournal» %systemdrive%Cert_UserSystemCertificatesMSIEHistoryJournal_Cert.reg /y
reg export «HKEY_CURRENT_USERSOFTWAREMicrosoftSystemCertificatesMy» %systemdrive%Cert_UserSystemCertificatesMy_Cert.reg /y
reg export «HKEY_CURRENT_USERSOFTWAREMicrosoftSystemCertificatesREQUEST» %systemdrive%Cert_UserSystemCertificatesREQUEST_Cert.reg /y
reg export «HKEY_CURRENT_USERSOFTWAREMicrosoftSystemCertificatesRoot» %systemdrive%Cert_UserSystemCertificatesRoot_Cert.reg /y
reg export «HKEY_CURRENT_USERSOFTWAREMicrosoftSystemCertificatesSmartCardRoot» %systemdrive%Cert_UserSystemCertificatesSmartCardRoot_Cert.reg /y
reg export «HKEY_CURRENT_USERSOFTWAREMicrosoftSystemCertificatestrust» %systemdrive%Cert_UserSystemCertificatestrust_Cert.reg /y
reg export «HKEY_CURRENT_USERSOFTWAREMicrosoftSystemCertificatesTrustedPeople» %systemdrive%Cert_UserSystemCertificatesTrustedPeople_Cert.reg /y
reg export «HKEY_CURRENT_USERSOFTWAREMicrosoftSystemCertificatesTrustedPublisher» %systemdrive%Cert_UserSystemCertificatesTrustedPublisher_Cert.reg /y
reg export «HKEY_CURRENT_USERSOFTWAREMicrosoftSystemCertificatesUserDS» %systemdrive%Cert_UserSystemCertificatesUserDS_Cert.reg /y
start %systemdrive%Cert_UserSystemCertificates
cls
goto start
Ну так ГДЕ корневые сертификаты находятся на локальном диске физически? Это лишь консоль (и за неё спасибо), но всё же, ГДЕ сами файлы оказываются… Надо искать через программу обнаружитель изменений, типа «Простой наблюдатель»… Или через поисковик Виндовс просто найти по расширению.
Как выполнить экспорт Code Signing сертификатов в Windows
- Переходим в раздел Internet Options в настройках браузера.
- На вкладке Content щелкните по кнопке Certificates.
- В окне Certificates на вкладке Personal выберите ваш Code Signing сертификат, который вы планируете экспортировать, после чего щелкните по Export.
- Как перенести все Сертификаты на другой компьютер?
- Как экспортировать все корневые Сертификаты?
- Как выгрузить Сертификаты?
- Как экспортировать закрытый ключ Windows?
- Как экспортировать все сертификаты?
- Как скопировать сертификаты в Windows 10?
- Где хранятся Корневые сертификаты Windows?
- Где скачать Корневые сертификаты?
- Как скачать Корневые сертификаты?
- Как экспортировать Эцп?
- Как экспортировать сертификат на флешку?
- Что значит экспортировать сертификат?
- Как скопировать сертификат с закрытым ключом?
- Можно ли использовать 1 ключ Windows 10 несколько раз?
- Где находится закрытый ключ сертификата?
- Где находятся все сертификаты на компьютере?
- Как установить все сертификаты на компьютер?
- Как скопировать Неэкспортируемый ключ Фнс?
- Где находятся Корневые сертификаты?
- В каком формате экспортировать сертификат?
- Где хранилище сертификатов Доверенные корневые центры?
- Как выгрузить сертификат электронной подписи на компьютер?
- Как вытащить сертификат из Эцп?
- Как перенести сертификат в личное?
- Можно ли скопировать Неэкспортируемый ключ?
- Как сделать закрытый ключ экспортируемым?
- Можно ли использовать ключ Windows 10 на другом компьютере?
- Как найти все сертификаты на компьютере?
- Можно ли использовать Эцп на другом компьютере?
Как перенести все Сертификаты на другой компьютер?
Перенос сертификатов с помощью браузера Internet Explorer:
- Запустить Internet Explorer.
- Открыть «Свойства браузера».
- Во вкладке «Содержание» выбрать «Сертификаты».
- В открывшемся списке выбрать необходимый сертификат и нажать «Экспорт».
- Далее запускается «Мастер переноса и импорта».
Как экспортировать все корневые Сертификаты?
Войдите на веб-сайт регистрации корневого центра сертификации.
Fqdn = полное доменное имя сервера корневого центра сертификации:
Как выгрузить Сертификаты?
Пуск -> Панель управления -> Свойства обозревателя (или запустите браузер Internet Explorer -> Сервис -> Свойства обозревателя) Page 2 Выберите вкладку Содержание, кнопка «Сертификаты», вкладка «Личные». В списке сертификатов найдите нужный и отметьте его. Нажмите кнопку «Экспорт».
Как экспортировать закрытый ключ Windows?
Экспорт сертификата с закрытым ключом
Откройте сертификат, который нужно скопировать. На вкладке «Состав» нажмите «Копировать в файл». 3. В «Мастере экспорта сертификтов» нажмите «Далее» и выберите пункт «Да, экспортировать закрытый ключ».
Как экспортировать все сертификаты?
Откройте Диспетчер сертификатов. Щелкните правой кнопкой мыши сертификат, который следует экспортировать, выберите Все задачи и выберите команду Экспорт. В мастере экспорта сертификатов нажмите кнопку Далее.
Как скопировать сертификаты в Windows 10?
Откройте приложение «Инструменты КриптоПро» и выберите вкладку «Контейнеры». Шаг 2. Выберите носитель, на который записан сертификат ЭЦП — то есть, USB-флешку. Нажмите на кнопку «Скопировать контейнер».
Где хранятся Корневые сертификаты Windows?
Где на жестком диске находится сертификат
На персональном компьютере либо ноутбуке (для его обнаружения при установке по умолчанию на OS Windows версии Vista и старше перейдите по адресу: C:/Users/Пользователь/AppData/Roaming/Microsoft/System/Certificates.
Где скачать Корневые сертификаты?
Где взять корневой сертификат
Все сертификаты УЦ Контура можно скачать на сайте удостоверяющего центра в разделе «Корневые сертификаты». Там представлены сертификаты для всех удостоверяющих центров, входящих в группу компаний СКБ Контур: СКБ Контур, «Сертум-Про», «ЦИБ‑Сервис» и РСЦ «Инфо‑Бухгалтер».
Как скачать Корневые сертификаты?
Как установить корневой сертификат:
- Скачайте сертификат на официальном сайте удостоверяющего центра.
- Откройте файл и нажмите «Установить сертификат».
- В окне «Мастер импорта сертификатов» выберите расположение хранилища → «Локальный компьютер» и нажмите кнопку «Далее».
Как экспортировать Эцп?
Экспорт открытого ключа через свойства обозревателя:
- В системе Windows перейдите в «Пуск» → «Панель управления» → «Свойства обозревателя (Свойства браузера)».
- Перейдите на вкладку «Содержание» и нажмите на кнопку «Сертификаты».
- В списке выберите нужный сертификат, щёлкнув по его названию, и нажмите кнопку «Экспорт».
Как экспортировать сертификат на флешку?
1. Зайти в Пуск->Все программы->Крипто-Про -> Сертификаты -> Сертификаты текущего пользователя -> Личные -> Реестр -> Сертификаты. Здесь выбрать Ваши сертификаты, которые Вы хотите перенести. Кликаем правой кнопкой мыши по ним и выбираем «Экспортировать».
Что значит экспортировать сертификат?
Экспорт сертификата электронной подписи позволяет выгрузить сертификат в файл для его дальнейшего использования: загрузить на платформу для подписания, проверить его подлинность через сайт государственных услуг. Для экспорта сертификата используйте один из способов: Способ 1. Экспорт из приложения «Сертификаты».
Как скопировать сертификат с закрытым ключом?
Выберите «Пуск» > «Панель управления» > «КриптоПро CSP». Перейдите на вкладку «Сервис» и кликните по кнопке «Скопировать». В окне «Копирование контейнера закрытого ключа» нажмите на кнопку «Обзор». Выберите контейнер, который необходимо скопировать, и кликните по кнопке «Ок», затем «Далее».
Можно ли использовать 1 ключ Windows 10 несколько раз?
Учтите, что ключ для Windows можно использовать только для одной установленной копии ОС. Если вы хотите оставить старый компьютер, собирая новый, вам понадобится вторая лицензия.
Где находится закрытый ключ сертификата?
Где мне найти мой Private Key? — общий ответ — Приватный ключ находится рядышком с сертификатом в секретной, специальной, защищенной директории вашего сервера (компьютера) которая обычно называется хранилищем сертификатов.
Где находятся все сертификаты на компьютере?
Открываем меню «Пуск» и в поисковой строке пишем название диспетчера сертификатов — «CertMgr», запускаем программу CertMgr. В программе — выбираем папку «Личное», тип объекта — «Сертификаты». Диспетчер выдаст перечень сертификатов, которые установлены на компьютер. Выбираем из списка нужный сертификат и открываем его.
Как установить все сертификаты на компьютер?
Выберите Пуск -> Панель управления -> КриптоПро CSP -> вкладка Сервис и нажмите кнопку «Просмотреть сертификаты в контейнере»:
- В открывшемся окне нажмите на кнопку «Обзор».
- В следующем окне нажмите «Далее».
- В окне «Сертификат» — > вкладка «Общие» нажмите на кнопку «Установить сертификат».
Как скопировать Неэкспортируемый ключ Фнс?
Копировать неэкспортируемые ключи запрещено приказом ФНС. Необходим выпуск электронной подписи на сотрудника организации, в этом случае он сможет работать по доверенности от имени организации!
Где находятся Корневые сертификаты?
Это хранилище сертификатов находится в реестре в корневом каталоге HKEY_LOCAL_MACHINE. Этот тип хранилища сертификатов является локальным для учетной записи пользователя на компьютере. Это хранилище сертификатов находится в реестре в корневом каталоге HKEY_CURRENT_USER.
В каком формате экспортировать сертификат?
PKCS #12 — единственный формат файла, с помощью которого можно экспортировать сертификат и его закрытый ключ. Формат PKCS #7 поддерживает хранение сертификатов и всех сертификатов в пути сертификации.
Где хранилище сертификатов Доверенные корневые центры?
Откройте «Пуск/Панель управления/Свойства браузера» или «Пуск/Панель управления/Сеть и интернет/Свойства браузера». В открывшемся окне перейдите на вкладку «Содержание». Нажмите кнопку «Сертификаты». Перейдите на вкладки «Доверенные корневые центры сертификации» и «Промежуточные центры сертификации».
Как выгрузить сертификат электронной подписи на компьютер?
Как выгрузить сертификат электронной подписи в отдельный файл с расширением *. cer?:
- Нажмите «Пуск», затем «Панель управления».
- Откройте программу «КриптоПро».
- Откройте раздел Сервис.
- Нажмите «Просмотреть сертификаты в контейнере», потом «Обзор».
- Выберите нужный контейнер и нажмите ОК.
Как вытащить сертификат из Эцп?
Как извлечь сертификат из контейнера закрытого ключа?:
- Перейти в Панель управления (ПУСК — Панель управления) найдите и запустить КриптоПро CSP.
- На вкладке сервис выбрать «Просмотреть сертификат в контейнере».
- Выбрать нужный контейнер и нажать «Далее».
- Нажать «Свойства».
- Перейти на вкладку «Состав».
Как перенести сертификат в личное?
Из КриптоПро CSP:
- Подключите носитель с ЭП к компьютеру.
- Откройте «Пуск/КРИПТО-ПРО/КриптоПро CSP».
- Перейдите на вкладку «Сервис» и нажмите «Просмотреть сертификаты в контейнере».
- С помощью кнопки «Обзор» откройте список контейнеров и выберите ваш ключ.
- Кликните «Далее», убедитесь, что выбран правильный сертификат.
Можно ли скопировать Неэкспортируемый ключ?
Неэкспортируемый ключ невозможно скопировать, так как он защищен стандартными СКЗИ.
Как сделать закрытый ключ экспортируемым?
В меню Действие выберите Все задачи, а затем выберите Экспорт. В мастере экспорта сертификатов выберите параметр Да, экспортировать закрытый ключ. (Эта возможность появляется только в случае, если закрытый ключ помечен как экспортируемый и к нему имеется доступ.)
Можно ли использовать ключ Windows 10 на другом компьютере?
Если вы получили розничную лицензию Windows 10, то вы имеете право переносить ключ продукта на другие устройства. Если вы обновились до Windows 10 с систем Windows 7 и Windows 8.1, приобретенных по розничной лицензии, то вам также разрешается переместить ключ продукта на другой компьютер.
Как найти все сертификаты на компьютере?
В меню Пуск выберите пункт выполнить, а затем введите certlm. msc. Откроется средство диспетчера сертификатов для локального устройства. Для просмотра сертификатов в разделе Сертификаты — локальный компьютер в левой области разверните каталог для типа сертификата, который нужно просмотреть.
Можно ли использовать Эцп на другом компьютере?
Да, в большинстве случаев такая возможность есть. Для копирования сертификата воспользуйтесь, пожалуйста, инструкцией. Чтобы работать без съемного носителя, необходимо выполнить копирование в реестр компьютера. Обратите внимание: любую электронную подпись можно выпустить с признаком «неэкспортируемый».
Ответить
Из нашей статьи вы узнаете:
Для работы с электронной подписью (ЭП) требуется настроенное рабочее место. Для этого на ПК устанавливают средство криптографической защиты информации (СКЗИ). Такая программа создаёт ЭП и шифрует передаваемые данные. Также с её помощью можно перенести электронную подпись на другой компьютер. Одним из самых популярных СКЗИ является отечественная программа КриптоПро CSP от компании Cryptopro.
Купить подходящую лицензию КриптоПро рекомендуем в нашем интернет-магазине. Оставьте короткую заявку, для бесплатной консультации специалиста.
В статье подробно рассмотрим, как перенести сертификат электронной подписи на другой компьютер несколькими способами.
Когда нужно переносить сертификаты в другое место
Перенос сертификатов КриптоПро на другой компьютер осуществляется по нескольким причинам:
- неисправность внутренних компонентов или программного обеспечения персонального компьютера;
- модернизация текущего оборудования;
- создание выделенного сервера для хранения сертификатов электронной подписи.
Важно! Контейнер закрытого ключа, который записан на токене, перенести не получится. Разрешено переносить только сертификаты ЭП и контейнеры, хранящиеся в реестре.
Выбрать подходящий токен для КЭП рекомендуем в нашем интернет-магазине. В каталоге представлены только сертифицированные модели токенов.
Перенос сертификатов: способы
Перенос сертификатов на другой компьютер можно осуществить через:
- СКЗИ КриптоПро;
- браузер Internet Explorer;
- реестр Windows.
Перенос сертификатов с одного компьютера на другой с помощью КриптоПро
Чтобы перенести сертификат закрытого ключа ЭП с помощью КриптоПро потребуется:
Чтобы перенести сертификат закрытого ключа ЭП с помощью КриптоПро потребуется:
- Подключить к ПК внешний физический носитель, на который будет осуществляться перенос: флешку или жёсткий диск.
- Открыть панель управления и запустить КриптоПро CSP.
- Переключиться на вкладку «Сервис» и нажать «Скопировать».
- В открывшемся окне выбрать необходимый для экспорта сертификат и нажать «Ок».
- Вписать название для контейнера и нажать «Готово».
- В новом окне выбрать подключённый внешний носитель и подтвердить действие.
- Ключи сохраняются в файлах с расширением key. Далее потребуется перенести их с внешнего носителя на другой ПК.
Система не позволит пользователю перенести неэкспортируемый ключ. Если попытаться скопировать УКЭП, появится уведомление об ошибке.
Перенос сертификатов КриптоПро из реестра
Осуществлять перенос лицензии КриптоПро вместе с ключами и сертификатами можно без использования СКЗИ. Делается это с помощью браузера Internet Explorer и консоли управления Microsoft. Алгоритм действий отличается, но заканчивается одинаковыми настройками в мастере импорта и экспорта.
Перенос сертификатов с помощью браузера Internet Explorer
- Запустить Internet Explorer.
- Открыть «Свойства браузера».
- Во вкладке «Содержание» выбрать «Сертификаты».
- В открывшемся списке выбрать необходимый сертификат и нажать «Экспорт».
- Далее запускается «Мастер переноса и импорта». Как с ним работать, рассмотрим после следующего способа, так как действия будут аналогичны.
Перенос сертификатов с помощью консоли управления Microsoft
- Открыть консоль нажатием клавиш WIN+R.
- Ввести команду: MMC.
- В открывшемся окне выбрать «Личное», далее «Сертификаты».
- Выбрать требуемый сертификат и нажать на него правой кнопкой мыши.
- Выбрать «Все задачи», потом «Экспорт».
- После этого запускается «Мастер переноса и импорта».
Мастер переноса и импорта
После того как открылся «Мастер переноса и импорта», пользователю необходимо скопировать закрытый ключ:
- В приветственном окне нажать «Далее».
- Отметить пункт «Да, экспортировать закрытый ключ».
- Указать формат выгрузки — архив .pfx.
- Задать пароль и имя.
- Выбрать место хранения и нажать «ОК».
- После завершения операции нажать «Готово».
Для выгрузки открытого ключа используются те же способы, но на этапе подтверждения экспорта пользователю понадобится выбрать его отмену. После этого необходимо выполнить следующие шаги:
- Нажать «ОК».
- В появившемся списке указать формат — X.509 (.cer) в кодировке DEP и нажать «ОК».
- Задать имя и указать место для переноса файлов.
В памяти внешнего носителя должно появиться два файла: открытый ключ в формате .cer и закрытый ключ в формате .pfx.
Выгрузка файлов на другой ПК
После переноса сертификатов и ключей на другой компьютер, потребуется настроить рабочее место. Для этого необходимо:
- Запустить файл двойным кликом.
- В «Мастере импорта сертификатов» нажать «Далее».
- Выбрать хранилище — «Текущий пользователь» или «Локальный диск».
- Нажать «Далее», потом «Обзор».
- Выбрать первый файл для импорта, ввести пароль доступа и нажать «Далее».
- Отметить пункт «Автоматически выбрать хранилище на основе типа сертификата».
- Нажать «Далее» и «Готово».
Второй файл устанавливается аналогичным образом.
Перенос сертификатов КриптоПро на другой компьютер за минуту
Существует массовый перенос электронных подписей на другой ПК. Для этого в реестре создаётся точная копия ветки расположения файлов. Главное правило — оба компьютера должны иметь одну и ту же версию операционной системы Windows. Для этого необходимо:
- На ПК, где хранятся сертификаты, открыть консоль нажатием клавиш WIN+R.
- Ввести команду cmd.
- В открывшемся окне скопировать SID учётной записи пользователя, например: S-3-6-53-75461121676464-51946421212-77777777-6464667.
- Для экспорта закрытых ключей из реестра задать команду: HKEY_LOCAL_MACHINESOFTWAREWOW6432NodeCrypto ProSettingsUsers SID, который был получен ранее Keys.
- В директории Keys отобразятся закрытые ключи ЭП. Справа будут представлены файлы в формате .key.
- Открыть папку Keys и нажать «Экспорт».
- Указать место для сохранения — съёмный носитель.
- Далее требуется экспортировать открытые ключи. Путь к ним следующий: C:Usersимя пользователяAppDataRoamingMicrosoftSystemCertificatesMy.
- Скопировать папку со всем содержимым и переместить её на другой компьютер.
- Открыть файл key.reg в любом текстовом редакторе нового ПК.
- Открыть консоль нажатием клавиш WIN+R.
- Ввести команду cmd.
- Скопировать SID учётной записи пользователя и заменить его в текстовом файле в первой строке.
- Сохранить внесённые изменения.
- Запустить key.reg для импорта файлов.
- После завершения копирования можно работать с КриптоПро.
Какие сертификаты можно экспортировать
Представленные способы подходят для ключей электронной подписи, которые имеют отметку «Экспортируемый». К ним относятся простые и неквалифицированные ЭП. Их используют для внутреннего электронного документооборота. Эти правила прописываются в учредительных документах компании. Для взаимодействия с партнёрами нужно заключать дополнительное соглашение. Сдавать отчётность в государственные органы с такой подписью нельзя.
Неэкспортированные ключи имеют усиленные квалифицированные электронные подписи (УКЭП). УКЭП равнозначна своему рукописному аналогу. Она подтверждает личность владельца и делает электронные документы юридически значимыми. С их помощью можно заключать различные сделки, участвовать в торгах, вести электронный документооборот с контрагентами и госслужбами без дополнительных соглашений. В зависимости от вида владельца УКЭП получают в разных удостоверяющих центрах.
Физическим лицам и работникам юридического лица выдают УКЭП в квалифицированных удостоверяющих центрах, которые имеют аккредитацию Минцифры.
Для решения повседневных задач и дистанционной работы с юридически значимыми документами рекомендуем квалифицированные ЭП от УЦ «Калуга Астрал». В каталоге представлены тарифы для физлиц и сотрудников организаций.
Индивидуальные предприниматели и руководители юридического лица могут получить УКЭП только в УЦ ФНС или у её доверенных лиц.
Для ускоренного выпуска квалифицированной ЭП юрлица и ИП рекомендуем воспользоваться услугой Получение КЭП в ФНС под ключ. Специалисты УЦ «Калуга Астрал» помогут сэкономить время на получение электронной подписи и настройку рабочего места, а пройти идентификацию и получить подпись вы сможете через филиалы нашего партнёра — доверенного лица ФНС УЦ «Основание».
Инструкция по переносу лицензии КриптоПро, закрытых ключей ЭЦП и сертификатов с одного компьютера на другой.
1. Перенос лицензии криптопро.
Серийный номер КриптоПро CSP 3.6 находится в ветке реестра
[HKEY_LOCAL_MACHINESOFTWAREMicrosoftWindowsCurrentVersionInstallerUserDataS-1-5-18Products5480A45343B0B0429E4860F13549069InstallProperties]
в значении параметра ProductID (имя раздела 05480A45343B0B0429E4860F13549069 может оказаться другим).
2. Перенос закрытых ключей ЭЦП. (Имеются ввиду ЭЦП хранящиеся в реестре, для ключей хранящихся на флешках, и токенах действие не требуется.)
2.1 Узнать SID текущего пользователя (нужен пользователь у которого ключи).
Способ 1: командой
whoami /user
Способ 2:Найти ветку реестра[HKEY_LOCAL_MACHINESOFTWAREMicrosoftWindows NTCurrentVersionProfileList].Выбрать SID (имеет вид, например, S-1-5-21-1993962763-492894223-1202660629-6195), и посмотреть ProfileImagePath, в конце строки найдете имя пользователя, которому принадлежит этот SID.
2.2. Для 32 битных систем нужно экспортировать ветку [HKEY_LOCAL_MACHINESOFTWARECrypto ProSettingsUSERSSID_текущего_пользователяKeys] в reg-файл.
Для 64-битных систем нужно экспортировать ветку [HKEY_LOCAL_MACHINESOFTWAREWow6432NodeCrypto ProSettingsUSERSSID_текущего_пользователяKeys].
Эти ветки доступны только для текущего пользователя и при попытке открыть их от имени другого получим: «Не удается открыть <SID>. Не удается открыть этот раздел из-за ошибки. Сведения: Отказано в доступе.» Если у вас нет возможности залогиниться под нужным пользователем, то вам поможет утилита Марка Руссиновича psexec (скачать можно с течнета или отсюда) , которая позволяет запускать процессы от имени системной учетки. С помощью psexec запускаем regedit от имени системы:
psexec -i -d -s c:windowsregedit.exe
и нам становятся доступны все разделы. Этот же трюк спасет если система вообще не загружается, нужно скопировать файл C:WindowsSystem32configSOFTWARE и загрузить его как куст реестра, главное, чтобы файл не был поврежден.
2.3. В reg-файле меняем через автозамену SID_текущего_пользователя, на SID пользователя в новой сисмеме.
2.4. Запускаем reg-файл, после этого все готово, но необходимо будет заново установить личные сертификаты для того что бы привязать сертификаты к контейнерам. Если не видно контейнеров, то неправильно указали SID_пользователя, т.к. контейнеры видны только под тем пользователем, под SID’ом которого они находятся.
Если перенести ключи данным способом не получается можно скопировать ЭЦП на флешку (КриптоПро: Перенос ключей ЭЦП с дискет на флешку или в реестр).
3. Перенос сертификатов.
Способ 1. Экспорт-импорт сертификатов. Выполнить certmgr.msc. В открывшемся окне переходим Личное->Сертификаты. Далее правой кнопкой по сертификату -> Все задачи -> Экспорт… В мастере экспорта нажимаем далее, выбираем экспортировать закрытый ключ или нет, выбираем нужный формат и нажимаем далее. Импорт личных сертификатов, которые используются в КриптоПро, нужно делать через
Панель управления -> КриптоПро -> вкладка «Сервис» -> «Установить личный сертификат».
При установке личных сертификатов средствами Windows не выполняется привязка закрытого ключа ЭЦП, и, очевидно, работать ничего не будет.
Способ 2. Установка сертификатов из контейнеров ЭЦП. При установке личного сертификата в КриптоПро версии 3.6 и выше существует возможность скопировать сертификат в контейнер закрытого ключа. Данная процедура позволяет значительно облегчить процесс переноса. Если сертификат установлен в контейнер закрытого ключа, не нужно ни чего экспортировать, достаточно просто перенести контейнеры, а потом зайти в
Панель управления -> КриптоПро -> вкладка «Сервис» ->»Просмотреть сертификаты в контейнере»
выбрать нужный контейнер и нажать кнопки «Далее» и «Установить».
В том случае, если нужно перенести 100500 ключей сразу, поможет одна из составляющих пакета PKI Tools, которая автоматизирует процесс установки сертификатов из контейнеров. Скачать пакет можно отсюда или отсюда.
|
beitfor |
|
|
Статус: Новичок Группы: Участники
|
Понадобилось перенести сертификаты и ключи от них на другой ПК как можно это сделать! |
 |
WWW |
|
Femi |
|
|
Статус: Padawan Группы: Администраторы Сказала «Спасибо»: 10 раз |
Если ключи экспортируемые, то КриптоПро CSP-Сервис-Скопировать.. -на флеш, например, с флеш перенести на другую машину и так же скопировать в реестр. |
|
Техническую поддержку оказываем тут. |
|
 |
|
|
rozhkov |
|
|
Статус: Активный участник Группы: Участники
|
Ответил в РМ |
 |
|
|
beitfor |
|
|
Статус: Новичок Группы: Участники
|
Femi написал: Если ключи экспортируемые, то КриптоПро CSP-Сервис-Скопировать.. -на флеш, например, с флеш перенести на другую машину и так же скопировать в реестр. У меня около 70 сертификатов так что ваш способ увы мне не подходит rozhkov написал: Ответил в РМ Сертификаты также рестром перенес спасибо огромное! Думаю кому понадобиться Цитата: SID пользователя Перенос сертификатов Цитата: 1. Запустить редактор реестра (Пуск->Выполнить: regedit). или Цитата: Откройте диспетчер сертификатов: нажмите кнопку Пуск, в поле Поиск введите certmgr.msc и нажмите клавишу ВВОД. Введите пароль администратора или подтверждение пароля, если появится соответствующий запрос. Щелкните правой кнопкой сертификат, который нужно экспортировать, наведите указатель мыши на Все задачи, а затем нажмите Экспорт. В мастере экспорта сертификатов щелкните Далее. Если сертификат предполагается перенести на другой компьютер, щелкните Да, экспортировать закрытый ключ, в противном случае щелкните Нет, не экспортировать закрытый ключ, а затем нажмите Далее. (Эта возможность появляется, если только закрытый ключ помечен как экспортируемый и имеется доступ к закрытому ключу.) Выберите нужный формат и нажмите Далее. Отредактировано пользователем 7 июля 2011 г. 16:33:20(UTC) |
 |
WWW |
|
beitfor |
|
|
Статус: Новичок Группы: Участники
|
1 |
 |
WWW |
|
rozhkov |
|
|
Статус: Активный участник Группы: Участники
|
beitfor написал: 1. Запустить редактор реестра (Пуск->Выполнить: regedit). Если версии КриптоПро CSP разные то такой способ не пройдет, т.к. в 3,0 криптопровайдер называется, например, Crypto-Pro GOST R 34.10-2001 KC2 CSP а в 3,6 — Crypto-Pro GOST R 34.10-2001 Cryptographic Service Provider Цитата: Если сертификат предполагается перенести на другой компьютер, щелкните Да, экспортировать закрытый ключ, в противном случае щелкните Нет, не экспортировать закрытый ключ, а затем нажмите Далее. (Эта возможность появляется, если только закрытый ключ помечен как экспортируемый и имеется доступ к закрытому ключу.) Выберите нужный формат и нажмите Далее. А вот так уже нельзя делать, т.к. ФСБ запрещает хранить закрытые ключи в формате, например, PFX и других подобных, где закрытый ключ в виде файла, защита которого, по сути, упирается только в стойкость самого пароля. |
 |
|
|
Aleksejs |
|
|
Статус: Новичок Группы: Участники
|
Просветите,пожалуйста,начинающего пользователя-возможно ли,используя КриптоПро CSP 3.6 R2 на одном компьютере,пользоваться несколькими ЭЦП(от разных участников ВЭД)? Спасибо! |
 |
|
|
rozhkov |
|
|
Статус: Активный участник Группы: Участники
|
Да. ЭПЦ Вы можете сколько угодно установить на компьютер с КриптоПро CSP, и не важно кем они выданы. |
 |
|
|
shved86 |
|
|
Статус: Новичок Группы: Участники
|
Добрый день, подскажите пожалуйста. перенести ключи которые были в реестре получилось, но сертификаты надо заново устанавливать а у меня из около 100 шт. по этому пути у меня пусто HKEY_CURRENT_USERSoftwareMicrosoftSystemCertificatesMy. подскажите что можно еще попробовать а то не очень хочется устанавливать заново. пробовал экспортировать все сертификаты через оснастку certmgr.msc делал экспорт всех сертификатов, но при импорте сертификаты попадают в личные (если смотреть через оснастку certmgr.msc) но в IE не видны. подскажите как можно это исправить. |
 |
|
|
Максим Коллегин |
|
|
Статус: Сотрудник Группы: Администраторы Сказал «Спасибо»: 21 раз |
Если в контейнерах есть сертификаты — поможет команда csptest -absorb, иначе придется писать некий хитрый скрипт. |
|
Знания в базе знаний, поддержка в техподдержке |
|
 |
WWW |
| Пользователи, просматривающие эту тему |
|
Guest |
Быстрый переход
Вы не можете создавать новые темы в этом форуме.
Вы не можете отвечать в этом форуме.
Вы не можете удалять Ваши сообщения в этом форуме.
Вы не можете редактировать Ваши сообщения в этом форуме.
Вы не можете создавать опросы в этом форуме.
Вы не можете голосовать в этом форуме.
…. Захотелось с вами поделиться опытом, о массовом переносе контейнеров с закрытыми ключами, находящимися в области реестра Windows. Использовать мы будем как КриптоПРО, так и встроенные механизмы. Уверен будет интересно.
Когда нужно переносить сертификаты в другое место?
И так давайте рассмотрим по каким причинам у вас может появиться необходимость в копировании ваших ЭЦП в другое место.
- На текущем физическом компьютере начинает умирать жесткий диск или SSD накопитель (Как проверить жизненные показатели жесткого диска), очень частая история и жизненная, когда люди теряли все свои данные, из-за банальной жадности в покупке нового оборудования и элементарного незнания принципов резервного копирования.
- У вас производится модернизация оборудования, его улучшение и вам нужно перенести все сертификаты с закрытыми ключами на другую систему
- Вы создали отдельный сервер, в виде виртуальной машины, где будут находится все ваши сертификаты и с ними смогут работать все необходимые сотрудники, терминал для бухгалтерии. Простой пример СБИС, и когда у вас 10-20 организаций.
Как видите предпосылок и вариантов переноса сертификатов из реестра на другой компьютер, предостаточно.
Какие есть варианты по копированию контейнеров закрытых ключей?
- Если мы создаем единый терминал (Виртуальную машину), на которой будут коллективно работать пользователи, то можно произвести конвертирование физической тачки в виртуальную машину
- Если будет просто замена жесткого диска, то можно произвести его клонирование или перенос системы на SSD с помощью специальных утилит
- Можно воспользоваться утилитой КриптоПРО
- Воспользоваться экспортом из реестра Windows.
Перенос сертификатов в виде пошаговой инструкции
Первые два пункта я описывать тут не стану, так как я уже это подробно рассказывал, посмотрите по ссылкам. Я расскажу, об остальных методах и начнем мы с классического КриптоПРО.
Данный метод подойдет для тех ситуаций, когда у вас один или 2 сертификата (ЭЦП). Если же их несколько десятков, а это не такая уж и редкость, то такой путь вам не подходит, и там придется выбирать 4-й метод.
Важное замечание. Я буду переносить контейнеры закрытого ключа, которые хранятся в реестре. Если вы храните их только на токене, то переносить контейнеры вам не надо, только сертификаты
Копирование закрытого ключа из КриптоПро
Это самый простой способ, и будет актуальным при небольшом количестве контейнеров с закрытыми ключами. Чтобы выполнить перенос сертификатов из реестра, откройте ваш КриптоПРО, вкладка «Сервис», нажимаем кнопку «Сервис», далее через кнопку «Обзор», откройте «Выбор ключевого контейнера» и укажите, какой сертификат вы будите переносить. В моем примере это контейнер «Копия сертификата в реестре (Семин Иван)».
Нажимаем «Далее», вас попросят задать новое имя контейнера с закрытым ключом, введите понятное для себя, для удобства.
У вас откроется окно с выбором носителей, вы можете выбрать либо токен, либо флешку для переноса на другое место. У меня это внешний жесткий диск Z:.
Задаем обязательно пароль, с точки зрения безопасности, так как файлы в таком виде просто скомпрометировать.
Все, на выходе я получил папку со случайным названием и набором ключей в формате key.
Если вы пытаетесь копировать сертификат с токена, то в ряде случаев у вас может появиться ошибка: Ошибка копирования контейнера. У вас нет разрешений на экспорт ключа, потому что при создании ключа не был установлен соответствующий флаг. Ошибка 0x8009000B (-2146893813) Ключ не может быть использован в указанном состоянии.
Связана такая ситуация, что в целях псевдобезопасности, удостоверяющие центры выпускают закрытые ключи без возможности экспорта, и таким образом увеличивают свою прибыль, так как в случае утери или поломки токена, вам придется его перевыпускать, а так как экспорт запрещен, то бэкапа вы сделать не сможете.
Если вы получили ошибку копирования контейнера. У вас нет разрешений на экспорт ключа, то метод с КРиптоПРО вам не поможет
Перенос сертификатов из реестра без КриптоПРО
Существуют методы экспортировать закрытый ключ и без использования утилиты КриптоПРО. Представим себе ситуацию, что у вас на него кончилась лицензия и вы не успели ее купить. Вам нужно сдать отчетность в СБИС. Вы развернули CryptoPRO на другом компьютере, так как он позволяет 3 месяца бесплатного использования, осталось для СБИС выполнить перенос сертификатов, которые у вас в реестре Windows.
У нас два варианта:
- Использование оснастки mmc-Сертификаты пользователя.
- Использование Internet Explore
Откройте там контейнер «Личное — Сертификаты». Если у вас в контейнере не один сертификат с одинаковым именем, такое может быть, то откройте сертификат в оснастке mmc и в КриптоПРО и сравните серийные номера сертификата.
В Internet Explore, откройте «Свойства браузера — Содержание — Сертификаты»
Теперь нам необходимо его экспортировать, в оснастке «Сертификаты», через правый клик, это можно сделать, в Internet Explorer, сразу видно кнопку, экспорт.
У вас откроется мастер переноса сертификатов, на первом шаге, просто нажимаем далее. После чего вас спросят, что вы хотите экспортировать, выбираем пункт «да, экспортировать закрытый ключ вместе с сертификатом»
Если ваш закрытый ключ запрещено экспортировать, то эта кнопка будет не активна, и можете сразу закрывать данный метод и переходить к следующему.
Следующим этапом в мастере экспорта сертификатов, вам необходимо выбрать формат выгрузки, это будет PFX архив.
Далее вы задаете обязательно пароль и указываете имя и место, где будите сохранять ваш переносимый контейнер с зарытым ключом в формате pfx.
Мастер экспорта сертификатов, выведет вам сводные данные, нажимаем «Готово».
Отрываем локацию, куда вы его выгрузили, и найдите свой pfx архив.
Теперь вам нужно еще выгрузить открытый ключ в формате cer, для этого так же зайдите в мастер экспорта, но на этот раз выберите «Нет, не экспортировать закрытый ключ».
Выберите формат файла «X.509 (.CER) в кодировке DEP», задайте ему имя и место сохранения. На выходе у вас появятся два файла.
Одни открытый ключ в формате cer и закрытый ключ в формате pfx. Этого набора вам будет достаточно, чтобы перенести сертификаты СБИС, Контура и остальных программ на другой компьютер.
Теперь перенесите эти файлы на другое рабочее место и просто запустите, через простой двойной клик. У вас откроется мастер импорта сертификатов, на первом окне выберите нужное вам хранилище, я в своем примере оставлю «Текущий пользователь».
На втором шаге проверяем импортируемый сертификат.
Указываем пароль, который задавали при выгрузке.
Оставляем автоматический выбор хранилища на основе типа сертификатов.
Готово. Со вторым файлом то же самое. После чего у вас будут перенесены нужные вам ключи и сам сертификат, можно работать.
 Массовый перенос ключей и сертификатов CryptoPro на другой компьютер
Массовый перенос ключей и сертификатов CryptoPro на другой компьютер
Выше описанные методы хороши, когда у вас один или 5 ключиков в реестре, а как быть если их десятки. Помню лет 5 назад, когда я еще был младшим администратором, то я очень часто устанавливал электронные цифровые подписи главбуху, так как она работала в СБИС++ и сдавала там постоянно отчетность по огромному количеству организаций, по типу рога и копыта. Держать кучу токенов было не вариант, и для таких вещей у нее все хранилось в реестре и копия сертификатов была на флешке в сейфе. Флешку потом потеряли, встал вопрос сделать резервную копию всего и плюс обновить систему, в виду нового компьютера, на операционной системе Windows 8.1. ЭЦП было штук 50, а так как я ценю свое время, то и искал методы, выполнить это быстрее, к счастью я его нашел.
Заключался метод переноса сертификатов из реестра, в выгрузке веток и подмене SID значения, но обо всем по порядку. О том, как посмотреть SID пользователя и что это такое я рассказывал.
Открываете командную строку cmd и вводите команду:
Вот это S-1-5-21-551888299-3078463796-888888888-46162 и есть SID, вашей учетной записи. Теперь когда вы его знаете, то вам нужно выгрузить ваши закрытые ключи из реестра Windows. Для этого откройте вот такую ветку:
HKEY_LOCAL_MACHINESOFTWAREWOW6432NodeCrypto ProSettingsUsersНомер вашего SID, который мы узналиKeys
В контейнере Keys, вы найдете все ваши закрытые ключи от ЭЦП. С правой стороны вы увидите файлы:
* header.key
* masks.key
* masks2.key
* name.key
* primary.key
* primary2.key
Щелкаем правым кликом по контейнеру Keys и экспортируем его.
Сохраняем нашу ветку реестра с контейнерами закрытых ключей. Далее нам нужно скопировать открытые ключи, которые лежат по пути:
C:Usersимя вашего пользователяAppDataRoamingMicrosoftSystemCertificatesMy
Не забывайте только подставить своего пользователя, эта папка может быть скрытой, поэтому включите скрытые папки и файлы в вашей ОС. Все содержимое этой папки вам нужно перенести на другой компьютер, только уже в папку другого, нужного пользователя.
Как только вы поместили на новом компьютере папку Key, вы можете перенести реестровую выгрузку. Сохраненный файл в формате reg, вы должны открыть в любом текстовом редакторе.
Как я показывал выше, определите SID нового пользователя, скопируйте его полностью и замените им значение в файле reg, я отметил это стрелками.
SID начинается с S-1 и так далее
Все сохраняйте файл и запускайте его, у вас будет начат перенос сертификатов (закрытых ключей), подтверждаем действие.
Как видите импорт успешно завершен. Все теперь ваши закрытые и открытые ключи на месте и вы можете работать с вашими ЭЦП, и можно считать, что перенос сертификатов с одного компьютера на другой в массовом масштабе, осуществлен успешно.
Содержание
- Как выполнить экспорт или импорт сертификатов и ключей Windows
- Импорт сертификата и закрытого ключа
- Экспорт сертификата и закрытого ключа
- Экспорт сертификатов windows 10
- Примеры сценариев при импорте и экспорте сертификата
- Импорт сертификата в Windows
- Экспорт сертификата Windows
- Записки IT специалиста
- Перенос сертификатов и закрытых ключей CryptoPro хранящихся в реестре
- Экспорт ключей и сертификатов
- Импорт ключей и сертификатов
- Как быть если доступ к старой системе невозможен?
- Как скопировать контейнер с сертификатом на другой носитель
- Копирование средствами Windows
- Копирование на профиле Диагностики
- Массовое копирование
- Копирование с помощью КриптоПро CSP
- Экспорт PFX-файла и его установка
- Копирование контейнера из реестра другого пользователя
Как выполнить экспорт или импорт сертификатов и ключей Windows
Чтобы воспользоваться сертификатом на своем или другом компьютере под управлением Windows, его нужно импортировать или экспортировать, соответственно.
Импорт сертификата и закрытого ключа
Если вам кто-то прислал сертификат или вы передали его с одного компьютера на другой, сертификат и закрытый ключ необходимо импортировать, прежде чем пользоваться ими. Импорт сертификата предполагает его размещение в соответствующую папку сертификатов.
Экспорт сертификата и закрытого ключа
Чтобы создать резервную копию сертификата или воспользоваться им на другом компьютере, сертификат сначала следует экспортировать.
Экспорт сертификата предполагает преобразование сертификата в файл, который затем можно передать с одного компьютера на другой или поместить в безопасное место. Рекомендуется экспортировать сертификаты на съемный носитель, например диск или USB флеш-память.
Примечание: Выбор нужного формата будет зависеть от того, как будет использоваться сертификат. Например, для сертификата с закрытым ключом следует выбирать формат обмена личными сведениями. Если нужно переместить несколько сертификатов с одного компьютера на другой одним файлом, следует выбирать стандарт Cryptographic Message Syntax. Если сертификат будет использоваться в нескольких операционных системах, следует выбирать формат в DER-кодировке X.509.
Источник
Экспорт сертификатов windows 10
Добрый день! Уважаемые читатели и гости одного из крупнейших IT блогов рунета Pyatilistnik.org. В прошлый раз мы с вами успешно настроили сеть на CentOS 7.6, двигаемся вперед. В сегодняшней публикации я вам хочу продемонстрировать, как вы можете выполнить экспорт сертификата или импорт сертификата из хранилища Windows. Уверен, что вы сами с легкостью можете найти кучу разных сценариев при которых вы можете использовать мою инструкцию.
Примеры сценариев при импорте и экспорте сертификата
Если вы мой постоянный читатель, то вам уже должны быть знакомы понятие SSL сертификата, его виды и назначение. Сейчас уже сложно себе представить работу юридических лиц, ИП и обычных граждан без сертификатов и ЭЦП. Многие программы используют их для шифрования трафика, например при документообороте или при доступе к сервису, очень частый пример, это кабинет клиент-банка.
В большинстве случаев у людей на компьютере установлена операционная система Windows, она не идеальна и бывают частые случаи ее выхода из строя. При таком раскладе у вас легко могла возникать ситуация по восстановлению вашего сертификата из хранилища Windows, или при обновлении вашего компьютера на более новый, где так же производили перенос сертификатов, я приводил такой пример для КриптоПРО. Переходим к практике.
Импорт сертификата в Windows
Ранее я вам рассказывал, где в операционной системе Windows хранятся сертификаты и вы помните, что там есть два глобальных контейнера:
Я в своем примере буду импортировать сертификат в раздел локального компьютера, в личное расположение. И так у меня есть Wildcard сертификат имеющий формат PFX архива. Существует два метода импорта сертификата в операционных системах Windows:
Давайте начнем с самого простого метода, через графический интерфейс. У меня есть файл pyatilistnik.pfx. Я щелкаю по нему двойным кликом и запускаю мастер импорта сертификатов.
Я указываю, что буду копировать сертификат в хранилище локального компьютера, нажимаю далее.
Мастер импорта сертификата попытается удостовериться, какой файл вы будите копировать, поддерживаются форматы PFX, P12, p7b и SST.
На следующем этапе вы указываете пароль от данного сертификата, при желании можете поставить галку «Пометить этот ключ как экспортируемый, что позволит сохранить резервную копию ключа и перемещать его». Данная галка полезна при использовании сертификата их реестра, ну и потом можно будет его при необходимости перенести, но это МЕНЕЕ БЕЗОПАСНО, не не смертельно если есть пароль.
Далее вы выбираете куда вы будите помещать сертификат при импорте, я выберу ручное помещение в личное хранилище.
Завершаем мастер импорта сертификатов.
В результате импортирование сертификата успешно выполнено.
Давайте удостоверимся, что у вас появился ваш сертификат, тут вы можете воспользоваться оснасткой mmc «сертификаты» или же утилитой certutil. Я покажу оба варианта, откройте командную строку или оболочку PowerShell и выполните:
В итоге у вас будет список всех ваших сертификатов, если знаете его CN, то можете отфильтровать по findstr. Второй вариант, это в окне выполнить открыть mmc и добавить там оснастку «Сертификаты» (Подробнее по ссылке выше про mmc).
Для импорта сертификата вам нужно через команду cd перейти в каталог, где хранится pfx архив. В моем примере, это каталог C:Tempwildcard.
Далее импортируем наш сертификат. пишем команду:
Все с копированием сертификата в ваше локальное хранилище мы разобрались, переходим к экспорту.
Экспорт сертификата Windows
У вас откроется окно мастера экспорта сертификатов, нажимаем далее.
Если есть возможно и закрытый ключ экспортируемый, то можете выставить режим «Да, экспортировать закрытый ключ».
Задаем обязательный пароль два раза, лучше сразу задавать стойкий пароль.
В следующем окне мастера по экспорту сертификатов, вы задаете его имя и где он будет сохранен.
Завершаем процедуру экспорта pfx архива из нашего хранилища сертификатов.
Экспорт успешно выполнен.
Теперь давайте произведем экспорт с помощью утилиты certutil. Перед тем, как это сделать, нам необходимо вычислить серийный номер сертификата.Для этого выполните команду:
Находим поле «Серийный номер» у нужного сертификата и копируем его.
Далее пишем команду для экспорта сертификата;
Все успешно отработало.
На выходе я получил файл export-cert-2.pfx. Открыть архив с сертификатом вы легко сможете через утилиту keytool или Key Store Explorer.
Источник
Записки IT специалиста
Технический блог специалистов ООО»Интерфейс»
Перенос сертификатов и закрытых ключей CryptoPro хранящихся в реестре

Если вы ранее не сталкивались с криптографией вообще, то рекомендуем прочитать нашу статью: Введение в криптографию. Общие вопросы, проблемы и решения. Здесь мы не будем углубляться в теорию, но приведем некоторый необходимый ликбез.
В повседневной деятельности широко распространено понятие «сертификат», им оперируют все, от сотрудников удостоверяющих центров, то бухгалтеров, работающих с ЭЦП. Часто можно услышать что-то подобное: «нам купили в бухгалтерию новый компьютер, нужно перенести сертификаты». Но если подходить с точки зрения криптографии, то слово «сертификат» в данном случае употребляется неправильно. Вся современная криптография строится вокруг инфраструктуры открытых ключей (PKI), которая подразумевает наличие у каждого участника ключевой пары: открытого и закрытого ключа.
Закрытый ключ является секретным, с его помощью мы можем подписывать документы, шифровать информацию и т.д. и т.п. Закрытый ключ Усиленной квалифицированной электронной подписи (УКЭП) равнозначен нотариально заверенной подписи и его попадание в чужие руки может привести к самым тяжелым последствиям.
Открытый ключ, дополненный некоторыми дополнительными данными, выпускается в форме сертификата и является публично доступным, с его помощью можно проверить действительность цифровой подписи, выполненной закрытым ключом или убедиться в подлинности участника обмена электронными документами.
Поэтому, когда мы говорим о переносе «сертификатов», то подразумеваем необходимость перенести ключевую пару: закрытый ключ и сертификат, перенос одних только сертификатов не принесет успеха, криптография на новом узле работать не будет.
Выяснив этот момент, перейдем к хранилищам закрытых ключей. КриптоПро предполагает в таком качестве токены, флеш-накопители и системный реестр. Токены являются наиболее защищенными устройствами, извлечь закрытый ключ из них невозможно, и вы можете не опасаться несанкционированного копирования (для этого закрытый ключ должен быть помечен как неэкспортируемый). Флеш-накопители представляют некий компромисс между безопасностью и мобильностью, а реестр удобен в тех случаях, когда на одном ПК нужно одновременно работать с большим количеством ключей. И именно с ним связаны определенные сложности при переносе на другой узел.
Экспорт ключей и сертификатов
Для того, чтобы правильно экспортировать закрытые ключи, нам нужно выяснить идентификатор безопасности ( SID) текущего пользователя (который работает с ЭЦП), это можно сделать командной:
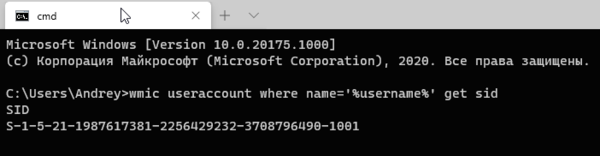
для 64-битных систем:
Найдем и раскроем раздел с SID текущего пользователя и экспортируем оттуда ветку Keys.
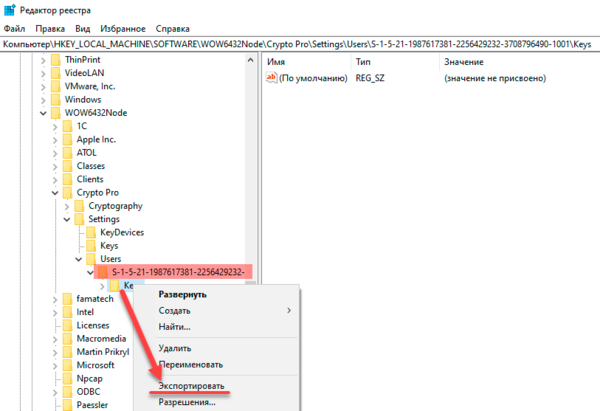
После чего скопируем все сертификаты, расположенные по пути
Это открытые ключи, никакой секретности они не представляют, поэтому просто копируем их любым доступным способом.
Импорт ключей и сертификатов
Прежде всего установим на новый узел КриптоПро, обратите внимание, что переносить ключи и сертификаты следует между одинаковыми версиями. В противном случае либо обновите версию КриптоПро на старой системе, либо установите старую версию на новой и обновите ее уже после переноса ключевых пар.
Затем снова узнаем SID пользователя, который будет работать с ЭЦП, если это текущий пользователь, то снова выполните:
В противном случае:
После чего откройте на редактирование файл реестра с экспортированными закрытыми ключами и замените в нем все вхождения старого SID на SID нового пользователя.

Следующим шагом скопируйте сохраненные сертификаты в
После чего можно устанавливать и настраивать приложения работающие с криптографией, все будет работать.
Как быть если доступ к старой системе невозможен?
С копированием сертификатов проблемы возникнуть не должно, их хранилище простая папка на диске, а вот с хранилищем закрытых ключей в реестре немного сложнее. Но не будем забывать, что системный реестр тоже хранится в файлах на диске. Вам следует любым доступным образом скопировать файл SOFTWARE из C:WindowsSystem32config
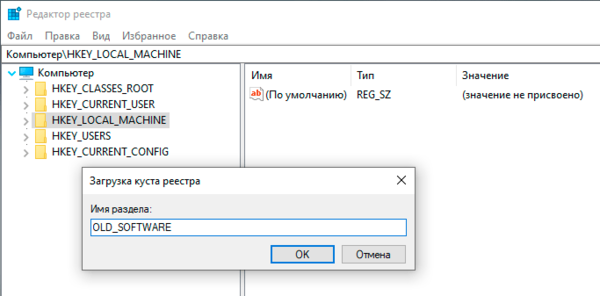
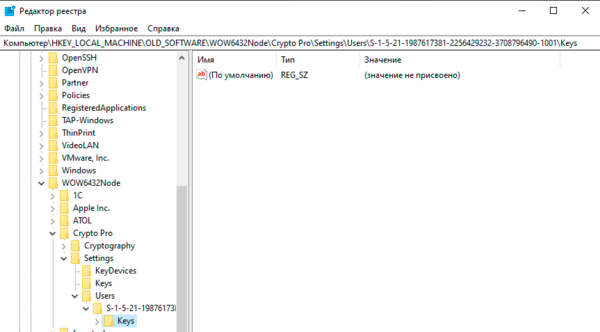
Помогла статья? Поддержи автора и новые статьи будут выходить чаще:
Или подпишись на наш Телеграм-канал:
Источник
Как скопировать контейнер с сертификатом на другой носитель
Подробная инструкция о том, как скопировать сертификат на другой носитель: копирование средствами Windows, копирование на профиле диагностики, массовое копирование, копирование с помощью КриптоПро CSP, экспорт PFX-файла и его установка, а также копирование контейнера из реестра другого пользователя.
Копирование средствами Windows
Если для работы используется дискета или flash-накопитель, скопировать контейнер с сертификатом можно средствами Windows (этот способ подходит для версий КриптоПро CSP не ниже 3.0). Папку с закрытым ключом (и, если есть, файл сертификата — открытый ключ) поместите в корень дискеты / flash-накопителя (если поместить не в корень, то работа с сертификатом будет невозможна). Название папки при копировании рекомендуется не изменять.
В папке с закрытым ключом должно быть 6 файлов с расширением.key. Как правило, в закрытом ключе присутствует открытый ключ (файл header.key в этом случае будет весить больше 1 Кб). В этом случае копировать открытый ключ необязательно. Пример закрытого ключа — папки с шестью файлами и открытого ключа — файла с расширением.cer.
Закрытый ключ Открытый ключ
Копирование на профиле Диагностики
1. Зайдите на профиль Диагностики «Копирования» по ссылке.
2. Вставьте носитель, на который необходимо скопировать сертификат.
3. На нужном сертификате нажмите на кнопку «Скопировать».
Если на контейнер был задан пароль — появится сообщение «Введите пароль для устройства с которого будет скопирован сертификат».
Введите пароль и нажмите на кнопку «Далее».
4. Выберите носитель, куда необходимо скопировать сертификат и нажмите «Далее».
5. Задайте имя новому контейнеру и нажмите на кнопку «Далее».
6. Должно появиться сообщение об успешном копировании сертификата.
Массовое копирование

4. После копирования нажмите внизу слева кнопку « Обновить ».
Если хотите работать со скопированными контейнерами — необходимо установить сертификаты.
Копирование с помощью КриптоПро CSP
Выберите «Пуск» > «Панель управления» > «КриптоПро CSP». Перейдите на вкладку « Сервис » и кликните по кнопке « Скопировать».
В окне « Копирование контейнера закрытого ключа » нажмите на кнопку « Обзор » .
Выберите контейнер, который необходимо скопировать, и кликните по кнопке «Ок», затем «Далее». Если вы копируете с рутокена, то появится окно ввода, в котором следует указать pin-код. Если вы не меняли pin-код на носителе, стандартный pin-код — 12345678.
В окне « Вставьте чистый ключевой носитель » выберите носитель, на который будет помещен новый контейнер.

На новый контейнер будет предложено установить пароль. Рекомендуем установить такой пароль, чтобы вам было легко его запомнить, но посторонние не могли его угадать или подобрать. Если вы не хотите устанавливать пароль, можно оставить поле пустым и нажать «ОК».
Не храните пароль/pin-код в местах, к которым имеют доступ посторонние. В случае утери пароля/pin-кода использование контейнера станет невозможным.

Если вы копируете контейнер на смарт-карту ruToken, сообщение будет звучать иначе. В окне ввода укажите pin-код. Если вы не меняли pin-код на носителе, стандартный pin-код — 12345678.
После копирования система вернется на вкладку «Сервис» КриптоПро CSP. Копирование завершено. Если вы планируете использовать для работы в Экстерне новый ключевой контейнер, установите его через Крипто Про.
Экспорт PFX-файла и его установка
Экспорт сертификата с закрытым ключом
1. Откройте оснастку работы с сертификатами:
— Пуск → Все программы → КриптоПро → Сертификаты
либо
— Internet Explorer → Сервис → Свойства обозревателя → вкладка Содержание → Сертификаты.
2. Откройте сертификат, который нужно скопировать. На вкладке «Состав» нажмите «Копировать в файл».
3. В «Мастере экспорта сертификтов» нажмите «Далее» и выберите пункт «Да, экспортировать закрытый ключ». Нажмите «Далее».
4. На следующем этапе поставьте галочки у пунктов «Включить по возможности все сертификаты в путь сертификации» и «Экспортировать все расширенные свойства», остальные галочки необходимо убрать. Нажмите «Далее».
5. Обязательно задайте пароль для экспортируемого файла. Данный пароль не рекомендуется сообщать по электронной почте. Нажмите «Далее».
6. Укажите имя файла, выберите путь сохранения и нажмите «Далее», затем нажмите «Готово».
7. Экспортируйте открытый ключ сертификата (см. Экспорт открытого ключа).
Установка сертификата с закрытым ключом
2. Укажите хранилище «Текущий пользователь» и нажмите «Далее», затем снова «Далее».
3. Введите пароль, который указывали при экспорте и поставьте галочку на пункте «Пометить этот ключ как экспортируемый…», иначе наче контейнер нельзя будет скопировать в дальнейшем. Нажмите «Далее».
4. Выберите пункт «Поместить все сертификаты в следующее хранилище», нажмите на кнопку «Обзор», выберите «Личное» и нажмите на кнопку «ОК». Нажмите «Далее», а затем «Готово».
5. В окне КриптоПро выберите носитель, на который хотите сохранить контейнер. При необходимости задайте пароль. 
6. Для корректной работы сертификата со встроенной лицензией переустановите сертификат в контейнер (см. Как установить личный сертификат в КриптоПро).
Копирование контейнера из реестра другого пользователя
1. Необходимо найти ветку реестра с нужным контейнером. Ветки реестра, в которых может быть контейнер закрытого ключа:
2. После того, как нашли нужную ветку, нажмите правой кнопкой мыши на ветку с контейнером и выберите «Экспортировать».
3. Введите имя файла и нажмите на кнопку «Сохранить».
4. Скопируйте файл на тот компьютер, где будете работать с электронной подписью обычными средствами Windows.
6. Как диагностика закончится, нажмите на ссылку «Показать результаты».
7. В списке результатов выберите «Информация о Windows». Скопируйте оттуда SID текущего пользователя. 
8. Откройте экспортированный файл реестра с помощью «Блокнота».
9. Замените SID пользователя на скопированный ранее.
Если ветка реестра экспортируется из 32-битной ОС в 64-битную ОС, добавьте в путь ветки реестра параметр Wow6432Node как на скриншоте:
10. Сохраните изменения и закройте файл.
11. Снова нажмите на файл правой кнопкой мыши и выберите «Слияние». В появившемся окне нажмите «Да».
Должно появиться сообщение о том, что данные успешно внесены в реестр. Нажмите «ОК». 
Если появляется сообщение «Ошибка при доступе к реестру», необходимо еще раз проверить все пути в файле на корректность. Также проверьте, чтобы в пути не было лишних пробелов, знаков.
12. После того, как данные будут внесены в реестр, необходимо вручную установить сертификат (см. Как установить личный сертификат).
Источник























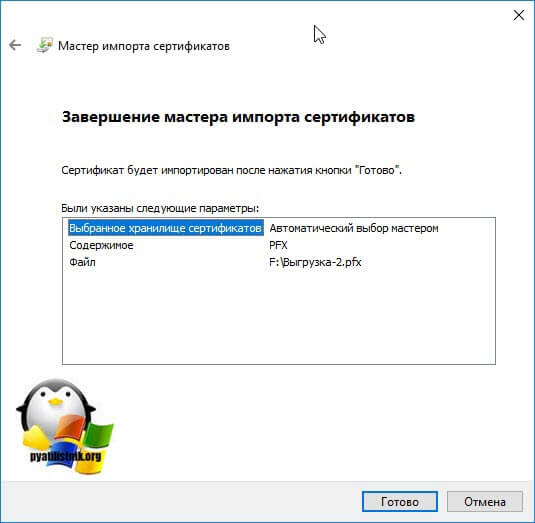







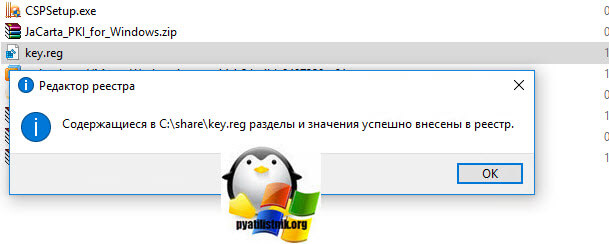























































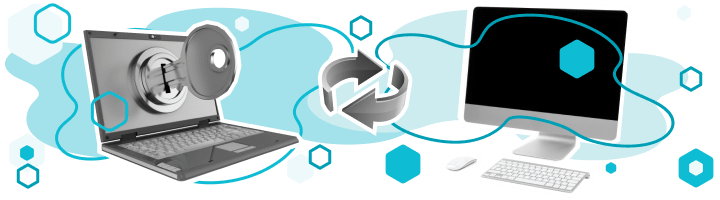





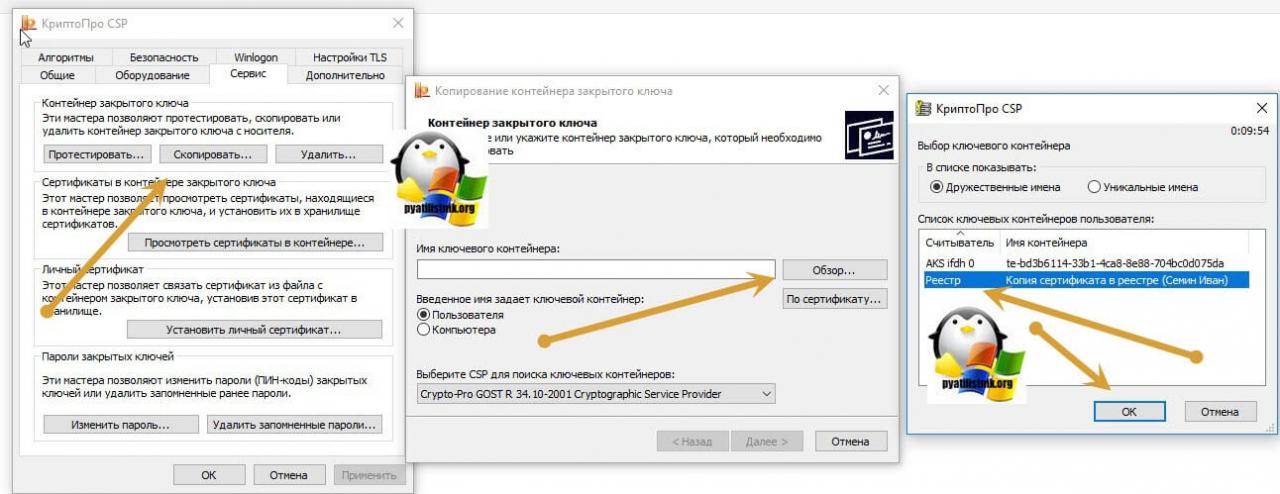

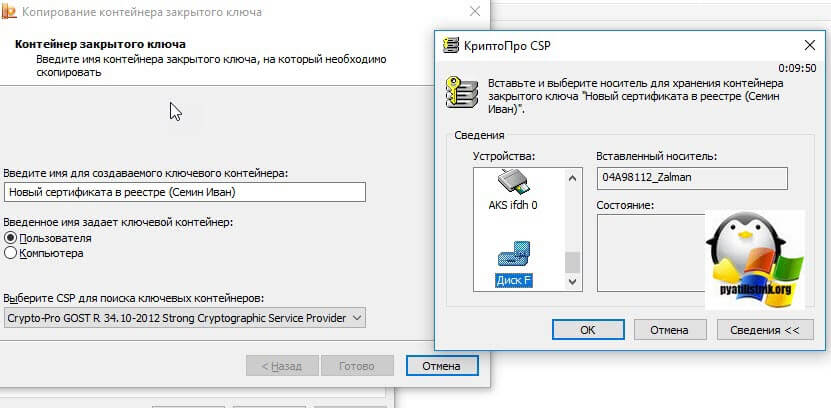
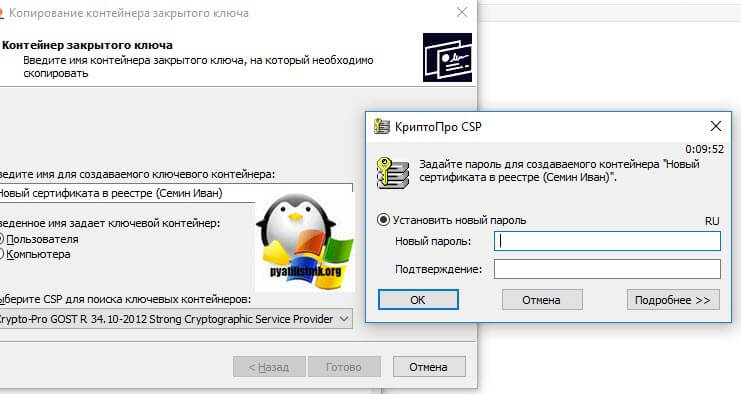
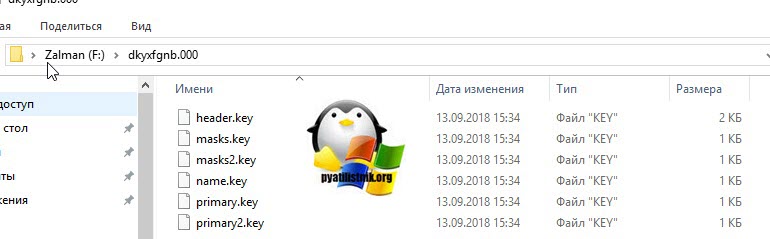

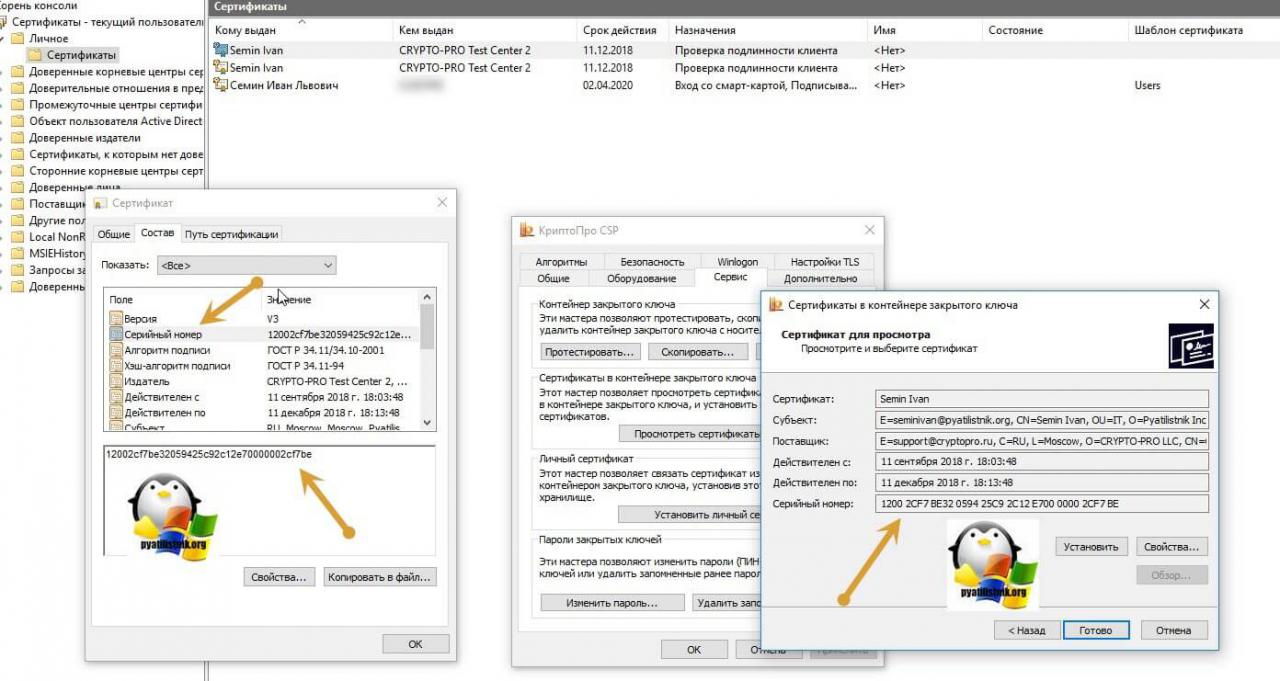
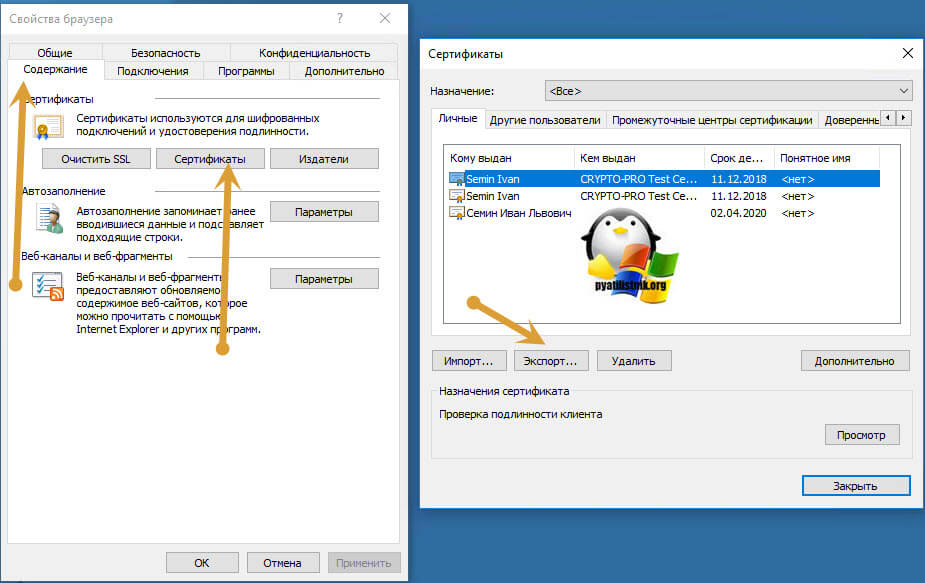
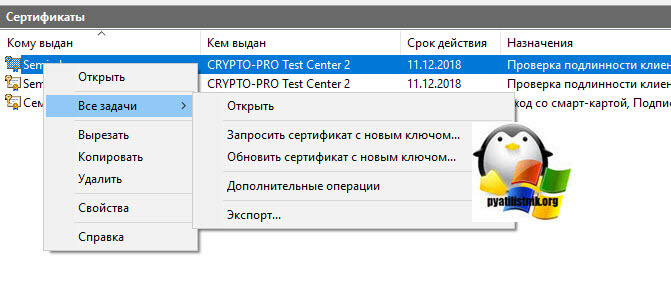
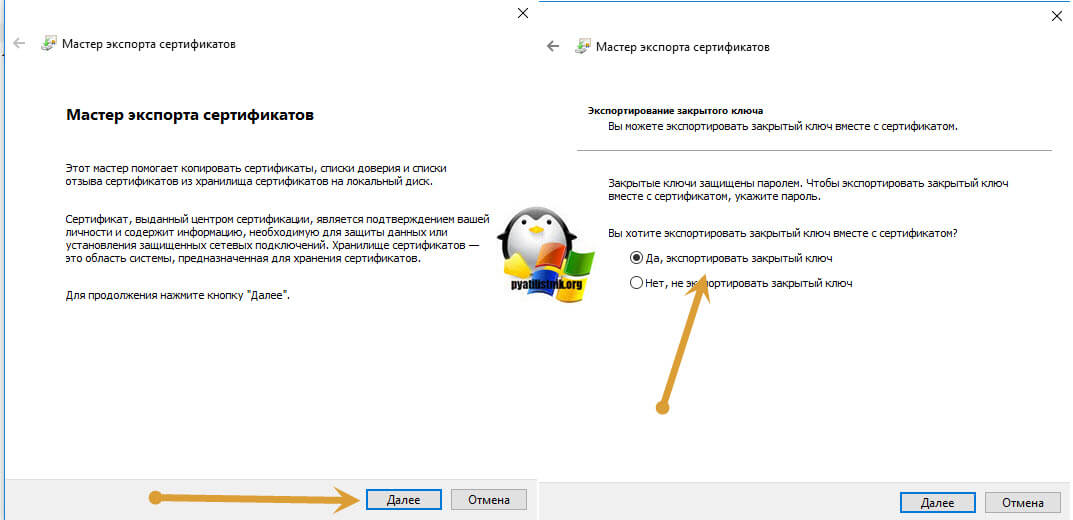
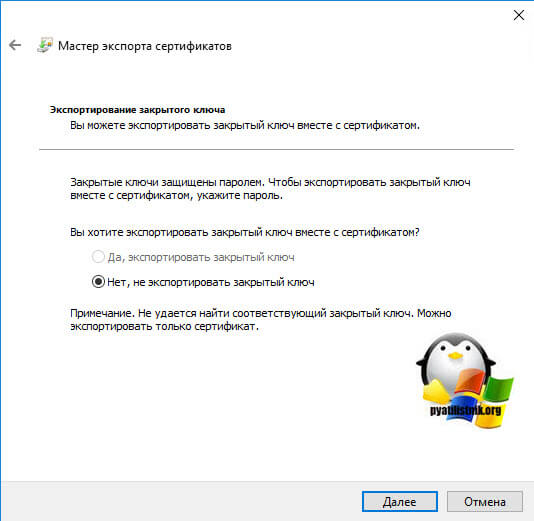
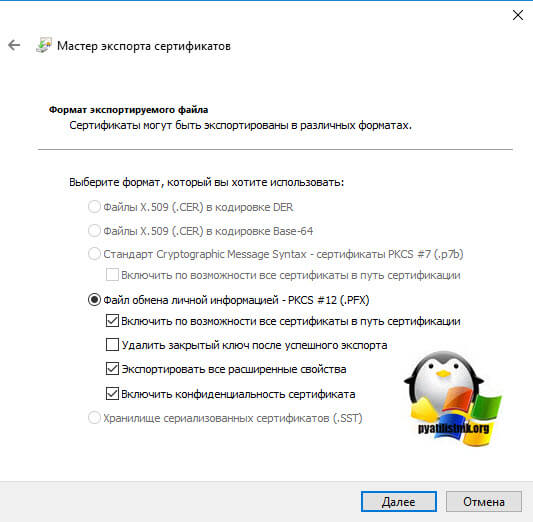
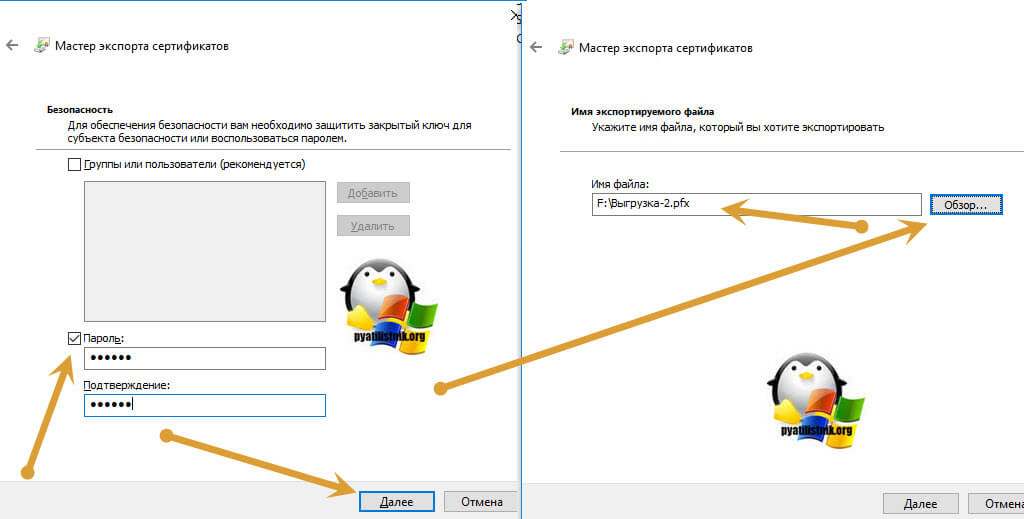
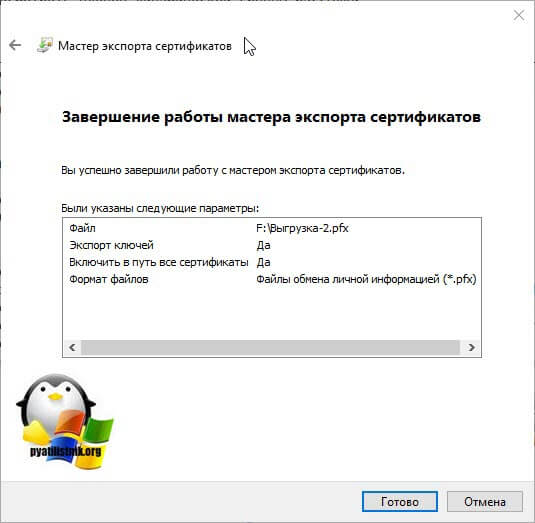
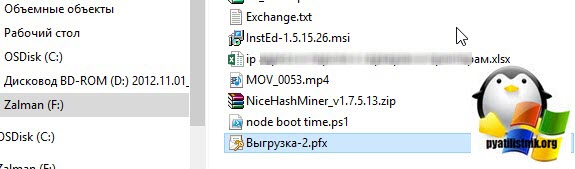
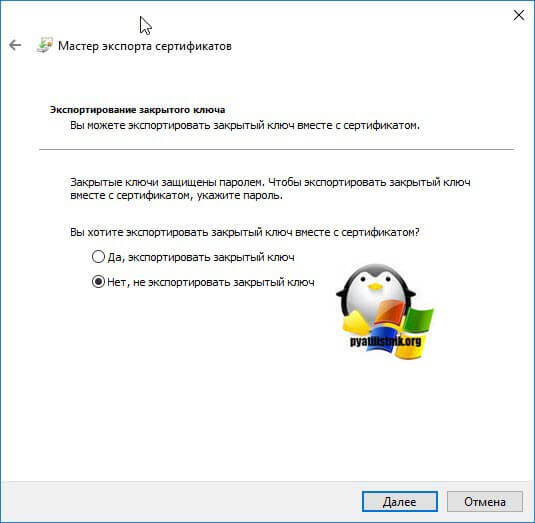
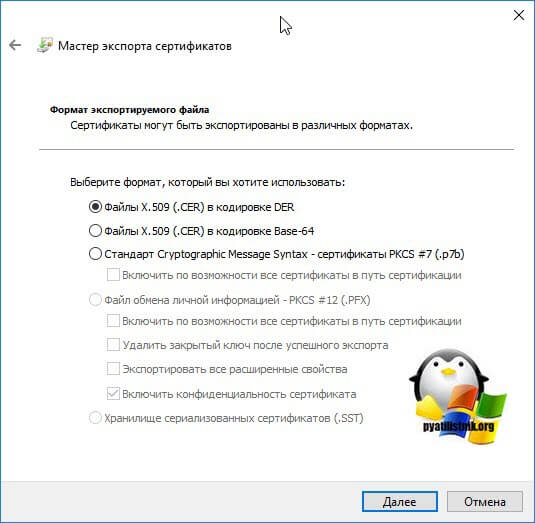
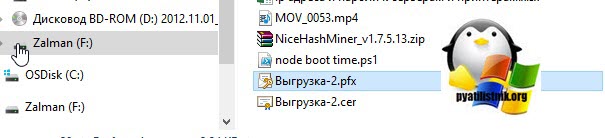
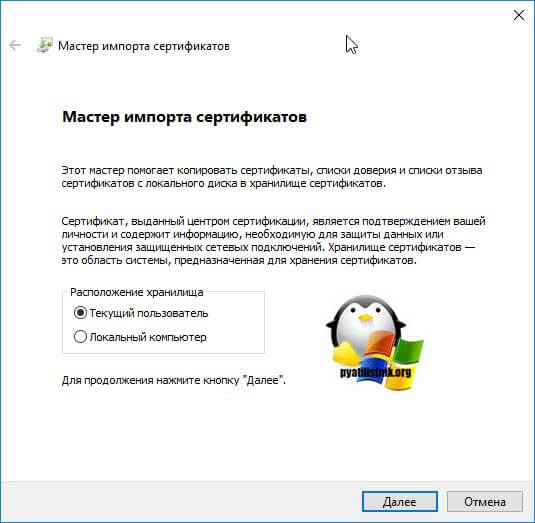
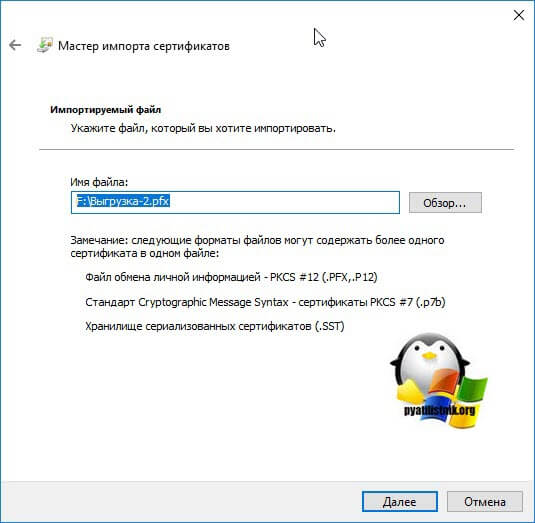
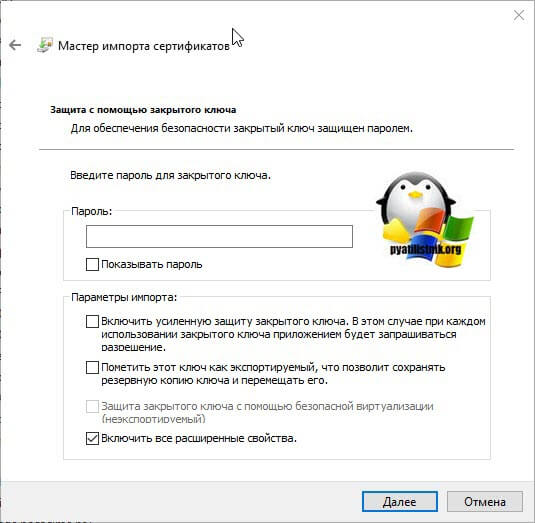
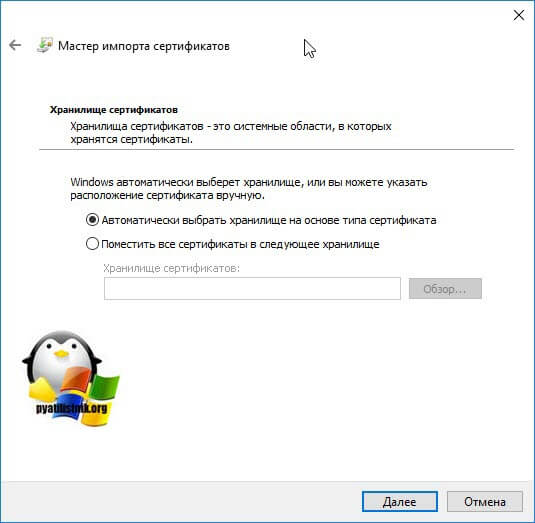
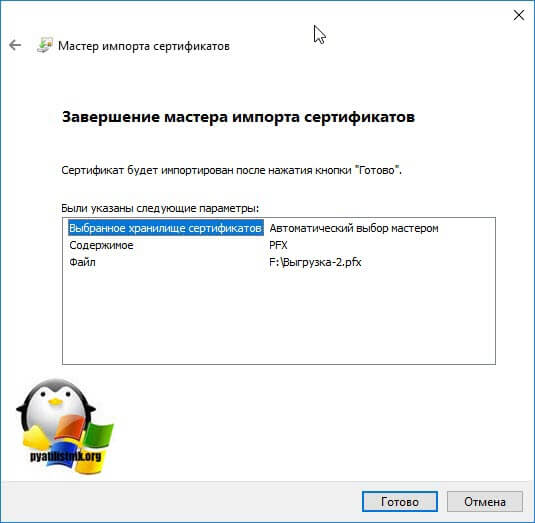 Массовый перенос ключей и сертификатов CryptoPro на другой компьютер
Массовый перенос ключей и сертификатов CryptoPro на другой компьютер