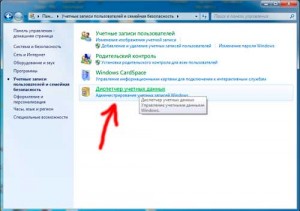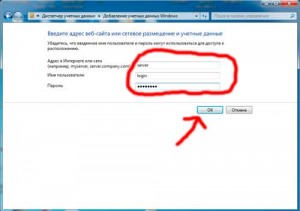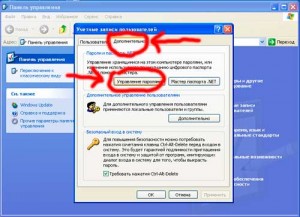Сейчас хочу сделать мини заметку на тему “сетевой пароль в windows 7 и windows xp“. Ситуация не новая, а давно известная, но когда сегодня столкнулся с ней очень долго вспоминал команду что бы вызвать окно с управлениями паролями, поэтому решил зафиксировать сие действие в блоге (мало ли кто еще не знает это)
Для того что бы вызвать управление сетевыми паролями для windows 7 надо:
- нажать клавишу WIN(это клавиша с нарисованным флажком windows) + R
- ввести команду netplwiz
- перейти на вкладку с паролями и удалить либо изменить его
Для того что бы вызвать управление сетевыми паролями для windows XP надо:
- нажать Пуск->Выполнить и ввести команду control userpasswords2
- перейти на вкладку дополнительно
- и нажать кнопку управление паролями ну а дальше, можете делать что душе угодно 🙂

I have a map drive created from Tools > Map network drive.
The drive is mapped to a different machine’s shared folder. So each time I switch off the machine, it asks for the password when I open the drive.
Is there a way to save this password?
slhck
219k68 gold badges591 silver badges578 bronze badges
asked Apr 13, 2010 at 4:56
0
Map the drive using this syntax at the command prompt:
net use X: \HostnameShare /savecred /p:yes
It will then prompt for a username and password, which will be saved and will not prompt even after a reboot.
You can also add the credentials by opening Start → Run → control userpasswords2 → Advanced → Manage Passwords.
This feature exists on Windows XP and later.
answered Apr 13, 2010 at 5:32
Stephen JenningsStephen Jennings
23k5 gold badges71 silver badges106 bronze badges
10
Stephen Jennings has the correct answer but I have found that there are quite a few XP computers that still do not save the password to the network drive after a reboot (as Ravisha and user65130 may have found out). The only solution I have found on those XP computers is to put this in a batch file:
net use X: \HostnameShare password /savecred /p:yes
or
net use X: \HostnameShare /user:machinenameusername password /savecred /p:yes
Put the batch file in the Startup folder and then on every reboot the mapped drive is reconnected. The bad thing about this method is that the password is being saved as plaintext in a file.
answered Sep 20, 2014 at 16:04
1
First, if you’re in a domain environment, you would give the correct NTFS permissions to the share and setup a login script. I like using net use
net use z: \serversharename
If you’re in a workground environment, if you create the same user name and password on the shared machine as you’re logging in at the client you can do the same thing.
If something like that isn’t available you can specify the user name and password with the script.
net use z: \serversharename /user:machinenameusername Password
I make it a little harder for the average user to know the permissions and set it as an exe with this tool.
http://download.cnet.com/Bat-To-Exe-Converter/3000-2069_4-10555897.html
answered Apr 13, 2010 at 5:36
NixphoeNixphoe
5644 silver badges16 bronze badges
1
@echo off
echo --------------------------delete map drive all------------------------
net use * /delete /yes
echo ------------------create drive --------------------------------
net use m: 172.16.0.136Source /user:alegmasr masr2006*
net use n: 172.16.0.136scanner_bat_test /user:alwq4288044 masr2006*
echo ---------------------------------------------------
EXIT
suspectus
4,63514 gold badges24 silver badges33 bronze badges
answered Apr 28, 2014 at 10:11
@echo off
echo --------------------------delete map drive all------------------------
net use * /delete /yes
echo ------------------create drive --------------------------------
net use m: \172.16.0.136Source /user:alegmasr masr2006*
net use n: \172.16.0.136scanner_bat_test /user:alwq4288044 masr2006*
echo ---------------------------------------------------
EXIT
slhck
219k68 gold badges591 silver badges578 bronze badges
answered Dec 16, 2012 at 11:08
2
I have a map drive created from Tools > Map network drive.
The drive is mapped to a different machine’s shared folder. So each time I switch off the machine, it asks for the password when I open the drive.
Is there a way to save this password?
slhck
219k68 gold badges591 silver badges578 bronze badges
asked Apr 13, 2010 at 4:56
0
Map the drive using this syntax at the command prompt:
net use X: \HostnameShare /savecred /p:yes
It will then prompt for a username and password, which will be saved and will not prompt even after a reboot.
You can also add the credentials by opening Start → Run → control userpasswords2 → Advanced → Manage Passwords.
This feature exists on Windows XP and later.
answered Apr 13, 2010 at 5:32
Stephen JenningsStephen Jennings
23k5 gold badges71 silver badges106 bronze badges
10
Stephen Jennings has the correct answer but I have found that there are quite a few XP computers that still do not save the password to the network drive after a reboot (as Ravisha and user65130 may have found out). The only solution I have found on those XP computers is to put this in a batch file:
net use X: \HostnameShare password /savecred /p:yes
or
net use X: \HostnameShare /user:machinenameusername password /savecred /p:yes
Put the batch file in the Startup folder and then on every reboot the mapped drive is reconnected. The bad thing about this method is that the password is being saved as plaintext in a file.
answered Sep 20, 2014 at 16:04
1
First, if you’re in a domain environment, you would give the correct NTFS permissions to the share and setup a login script. I like using net use
net use z: \serversharename
If you’re in a workground environment, if you create the same user name and password on the shared machine as you’re logging in at the client you can do the same thing.
If something like that isn’t available you can specify the user name and password with the script.
net use z: \serversharename /user:machinenameusername Password
I make it a little harder for the average user to know the permissions and set it as an exe with this tool.
http://download.cnet.com/Bat-To-Exe-Converter/3000-2069_4-10555897.html
answered Apr 13, 2010 at 5:36
NixphoeNixphoe
5644 silver badges16 bronze badges
1
@echo off
echo --------------------------delete map drive all------------------------
net use * /delete /yes
echo ------------------create drive --------------------------------
net use m: 172.16.0.136Source /user:alegmasr masr2006*
net use n: 172.16.0.136scanner_bat_test /user:alwq4288044 masr2006*
echo ---------------------------------------------------
EXIT
suspectus
4,63514 gold badges24 silver badges33 bronze badges
answered Apr 28, 2014 at 10:11
@echo off
echo --------------------------delete map drive all------------------------
net use * /delete /yes
echo ------------------create drive --------------------------------
net use m: \172.16.0.136Source /user:alegmasr masr2006*
net use n: \172.16.0.136scanner_bat_test /user:alwq4288044 masr2006*
echo ---------------------------------------------------
EXIT
slhck
219k68 gold badges591 silver badges578 bronze badges
answered Dec 16, 2012 at 11:08
2
В ЭТОЙ ЗАДАЧЕ
-
АННОТАЦИЯ
-
Введение в управление учетными данными
-
Управление сохраненными именами пользователей и паролями
-
Добавление записи
-
Удаление записи
-
Изменение записи
-
-
Устранение неполадок
-
-
ССЫЛКИ
Аннотация
В этой статье описывается управление сохраненными именами пользователей и паролями на компьютере, который не входит в состав домена.
При входе на компьютер под управлением Windows XP можно указать имя пользователя и пароль, которые станут контекстом безопасности по умолчанию для подключения к Интернету или к другим компьютерам в сети. Однако эти учетные данные могут открывать доступ не ко всем нужным ресурсам. Функция сохранения имен пользователей и паролей позволяет сохранять дополнительные имена и пароли как часть профиля.
Функция «Сохранение имен пользователей и паролей» предоставляет безопасное хранилище для паролей. Благодаря ей имена пользователей и пароли для доступа к разнообразным сетевым ресурсам и приложениям (например, к электронной почте) можно ввести один раз, а затем Windows автоматически, без вмешательства пользователя, будет подставлять учетные данные при последующих посещениях этих ресурсов.
Введение в управление учетными данными
При первом входе на сервер или посещении веб-узла вам предлагается указать имя пользователя и пароль. При вводе имени пользователя и пароля для доступа к определенному ресурсу и установке флажка Сохранить пароль учетные данные сохраняются в учетной записи пользователя. При последующем подключении к этому ресурсу Windows автоматически выполняет проверку подлинности учетной записи, используя сохраненные учетные данные.
В случае установки флажка в поле Сохранить пароль в диалоговом окне ввода имени пользователя и пароля (оно появляется при подключении к ресурсу) учетные данные сохраняются в наиболее общей форме. Например, при доступе к определенному серверу в домене учетные данные могут быть сохранены как *.домен.com (где домен — это имя домена). Сохранение других учетных данных для другого сервера в этом домене не приводит к их перезаписи. Новые учетные данные сохраняются с использованием более подробной информации.
При доступе к ресурсу пакет проверки подлинности выполняет в хранилище функции «Сохранение имен пользователей и паролей» поиск наиболее подробных учетных данных, соответствующих ресурсу. Если такие данные найдены, они будут использованы пакетом проверки подлинности без участия пользователя. Если же данные не найдены, программе, которая пыталась получить доступ к ресурсу, будет выдана ошибка проверки подлинности. В этом случае пользователю будет предложено ввести имя и пароль.
Сохраненными учетными данными можно управлять вручную. Для этого необходимо щелкнуть Управление сетевыми паролями в учетной записи пользователя, которую вы хотите изменить. В диалоговом окне Сохранение имен пользователей и паролей можно добавить новую запись, удалить существующую запись или просмотреть свойства существующей записи и отредактировать ее. Для этого нажмите кнопки Добавить, Изменить или Свойства.
Управление сохраненными именами пользователей и паролями
Для управления сохраненными именами пользователей и паролями выполните следующие действия.
-
Войдите на компьютер как пользователь, учетные данные которого необходимо изменить.
-
Нажмите кнопку Пуск и выберите Панель управления.
-
В разделе Выберите категорию щелкните Учетные записи пользователей, чтобы открыть диалоговое окно Учетные записи пользователей.
-
Откройте диалоговое окно Сохранение имен пользователей и паролей. Для этого сделайте следующее.
-
Если вы входите в систему с ограниченными правами:
-
В разделе Родственные задачи щелкните Управление сетевыми паролями.
-
-
Если вы входите в систему с правами администратора:
-
В разделе или выберите изменяемую учетную запись щелкните свою учетную запись, чтобы открыть диалоговое окно Что вы хотите изменить в своей учетной записи?.
-
В разделе Родственные задачи щелкните Управление сетевыми паролями.
-
Будет показан список сохраненных имен пользователей и паролей, аналогичный приведенному ниже:
*.Microsoft.com
Passport.Net*(Паспорт) -
Добавление записи
Чтобы добавить учетные данные вручную:
-
В диалоговом окне Сохранение имен пользователей и паролей щелкните Добавить, чтобы открыть диалоговое окно Свойства личных данных для входа.
-
В поле Сервер введите имя необходимого сервера или общего ресурса. В качестве подстановочного символа используйте звездочку. Ниже приведены примеры правильных имен серверов:
*.Microsoft.com
\СерверОбщий ресурс -
В поле Имя пользователя введите имя учетной записи пользователя с правами доступа к ресурсу. Вводите имя пользователя в формате СерверПользователь или Пользователь@домен.com. Следующие примеры иллюстрируют правильные имена пользователей (в данном примере Microsoft — это имя домена, а Пользователь — имя пользователя):
MicrosoftПользователь
Пользователь@microsoft.com -
В поле Пароль введите пароль пользователя, указанный на шаге 3, и нажмите кнопку ОК.
-
В диалоговом окне Сохранение имен пользователей и паролей нажмите кнопку Закрыть.
Удаление записи
Чтобы удалить учетные данные
-
В диалоговом окне Сохранение имен пользователей и паролей выберите необходимые учетные данные и щелкните Удалить. На экране появится следующее сообщение:
Выбранные сведения о входе в систему будут удалены.
-
Нажмите кнопку ОК.
-
В диалоговом окне Сохранение имен пользователей и паролей нажмите кнопку Закрыть.
Изменение записи
Чтобы изменить учетные данные
-
В диалоговом окне Сохранение имен пользователей и паролей выберите необходимые учетные данные и щелкните Свойства, чтобы открыть диалоговое окно Свойства личных данных для входа.
-
Измените необходимые данные и нажмите кнопку ОК.
Если вы хотите изменить пароль к домену для учетной записи, указанной в поле Имя пользователя, нажмите Изменить. В полях Старый пароль и Новый пароль введите соответствующие данные, затем введите новый пароль еще раз в поле Подтверждение и нажмите кнопку ОК. Пароль к домену будет изменен.
-
В диалоговом окне Сохранение имен пользователей и паролей нажмите кнопку Закрыть.
Устранение неполадок
При таком способе сохранения учетных данных пользователя для удаленных ресурсов любой, кто получает доступ к этой учетной записи, также может получить доступ к таким ресурсам, защищенным паролем. Поэтому рекомендуется использовать надежный пароль для учетной записи Windows XP.
Для получения дополнительных сведений о создании надежных паролей нажмите кнопку Пуск и выберите команду Справка и поддержка. В поле Поиск введите «создание надежных паролей»и нажмите кнопку Начать поиск.
Ссылки
Дополнительные сведения об управлении сохраненными именами пользователей и паролями см. в следующих статьях базы знаний Майкрософт:
306992 Управление сохраненными именами пользователей и паролями на компьютере в домене
281660 Описание работы функции «Сохранение имен пользователей и паролей»
Нужна дополнительная помощь?
Microsoft славится жадностью и за каждый «чих» своей дырявой системы просит денежку. Доходит до смешного — «счастливые» обладатели Win7 Starter не могут даже установить фоновую картинку рабочего стола. Так и хочется сказать господам разработчикам, ну поимейте уже наконец совесть.
Однако, есть и более досадные ограничения, и многие о них прекрасно знают. К примеру, Windows XP Home Edidion и Vista Home лишены возможности запоминать сетевые пароли. Все бы ничего, но ведь и переключение раскладки клавиатуры бывает глючит безбожно.
Не редкость, когда на языковой панели значек раскладки отображается правильно, а вот буковки при наборе текста вылазят явно не те, которые ожидаешь увидеть. Особенно приятно словить такой глюк при вводите пароля, потому как что скрыто под точками остается только гадать.
Штатных средств борьбы с этим безобразием нет, можем лишь приделать костыль. Для подключения к сетевому ресурсу создадим простой .bat файлик (я назвал его connect.bat) примерно c таким содержанием:
net use \Servername-or-IP password /user:username
- Servername-or-IP — имя или IP-адрес вашего сетевого ресурса
- password — пароль для доступа к ресурсу
- username — имя пользователя, от которого осуществляется подключение
Запустив данный скрипт, мы увидим в сетевом окружении наш сервер (Servername) и сможем зайти на ресурсы разрешенные для просмотра указанному пользователю.
Аналогично можно подключить и сетевой диск:
net use Z:\servershare /user:username
Хотел я это дело немного автоматизировать, поместив данный батник в автозагрузку, но не сложилось. Дело в том, что если скрипт выполнится до того, как компьютер получит сетевые настройки, то никакого подключения не произойдет и придется снова его запускать вручную. Можно было поставить задержку в батнике, но это уже такие кривые костыли, что самому тошно, а ничего более умного в голову не пришло на тот момент.
Если у кого есть идеи или уже готовая реализация, не стесняйтесь — напишите об этом в комментариях и я с удовольствием добавлю в статью. А вообще, надо использовать нормальные версии Windows.
Подписывайтесь на канал
Яндекс.Дзен
и узнавайте первыми о новых материалах, опубликованных на сайте.
Ситуация: вы заходите на сетевой ресурс, вводите логин и пароль для доступа, ставите галочку «Запомнить учетные данные», и вроде бы все успешно, вы зашли поработали с файлами, но после перезагрузки windows снова просит ввести учетные данные, как сохранить пароль в windows?
Проблема решается очень просто, опишу 2 способа для Windows XP и Windows 7.
Windows 7
Заходим в Пуск-Панель управления-Учетные записи пользователей и семейн….
Далее выбираем пункт Диспетчер учетных данных
Находим пункт Добавить учетные данные Windows
И в появившемся окне вводим данные (адрес сервера, логин, пароль) после чего нажимаем OK
Теперь настройки для Windows XP.
Заходим в Пуск-Панель управления-Учетные записи пользователей

В появившемся окне нажимаем Добавить и вводим данные в появившуюся форму
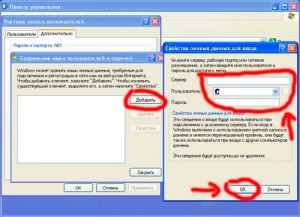
Как сбросить или изменить пароль на сетевой ресурс
Запомнить, сбросить, удалить и сохранить сетевой пароль
При подключении к закрытым (запароленным) сетевым ресурсам запрашивается логин и пароль. Чтобы не вводить пароль постоянно, пользователь выставляет галочку «Запомнить учётные данные». Чтобы удалить эти пароли (например, при смене пользователей) нужно зайти:
Пуск → Панель управления → Учетные записи пользователей → Администрирование учётных записей
Также можно сюда попасть через «Пуск → Выполнить», ввести текст «control userpasswords2» и нажать ОК.
Примечание: «Пуск → Выполнить» можно вызвать горячими клавишами System + R (где System, это кнопка с эмблемой Windows).
Любой пароль можно «Изменить» или «Удалить из хранилища».
«Изменить» пароль иногда требуется для смены пользовательского аккаунта.
Например: ранее компьютером пользовался менеджер, и он имел права на изменение документов в папке «Менеджеры» ресурса N, а теперь за компьютер сел бухгалтер, который не имеет права пользоваться документами в папке «Менеджеры», но должен иметь полный доступ к папке «Бухгалтерия» ресурса N.
Если «Удалить из хранилища» пароли, то при следующей попытке попасть на этот ресурс будут снова запрошены логин и пароль.
Если необходимо сделать так, чтобы компьютер не запоминал пароли, то нужно зайти:
Пуск → Панель управления → Администрирование → Локальная политика безопасности → Локальные политики → Параметры безопасности → Сетевой доступ: не разрешать хранение паролей или учётных данных для сетевой проверки подлинности → Свойства → Отключить/Включить
Решение от Микрософта по сбросу паролей.
1. Перелогиниваемся в администратора системы.
2. Нажимаем Пуск → Выполнить ( System + R ), вписываем regedit или regedt32, нажимаем «OK».
3. В редакторе выбираем ветку HKEY_USERS, но не входим в неё.
4. В меню редактора выбираем Файл → Загрузить куст (File → Load Hive).
5. Откроется диалоговое окно выбора файла. Надо выбрать Ntuser.dat в корне профиля проблемного пользователя (Documents and SettingsПользовательNTUSER.DAT). После выбора файла надо будет дать ИМЯ загружаемой ветки реестра.
6. В редакторе реестра идём по адресу HKEY_USERSИМЯПользователь.
7. Удаляем ключи.
8. Выделаем ветку HKEY_USERSИМЯ и давим Файл → Выгрузить куст (File → Unload Hive).
9. Выходим из редактора реестра.
P.S. Запоминание и сохранение паролей RDP. Иногда есть необходимость отключить или включить запоминание (сохранение) паролей для удалённого рабочего стола Windows. Как это сделать смотрите здесь.
(Visited 77 079 times, 4 visits today)