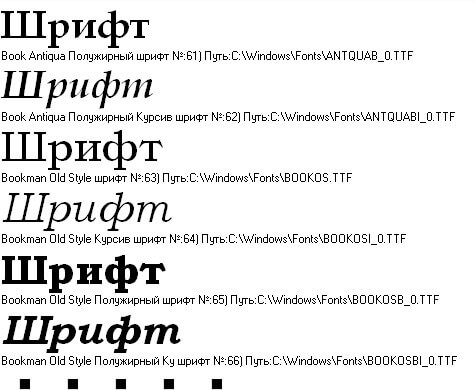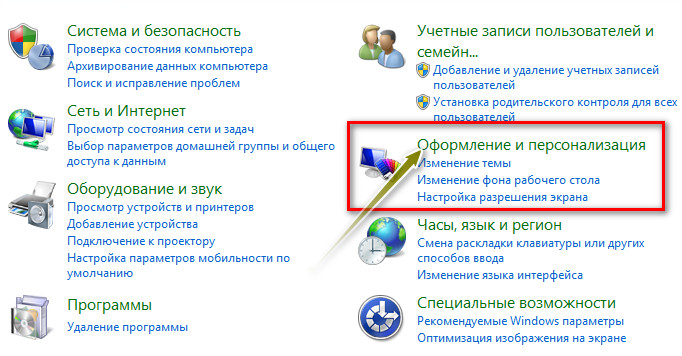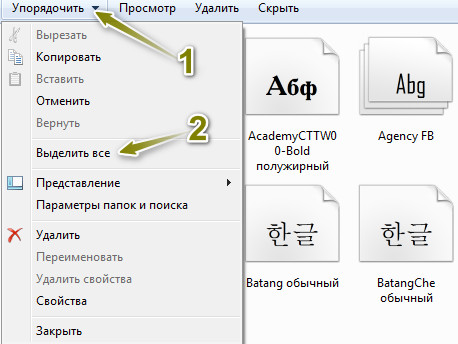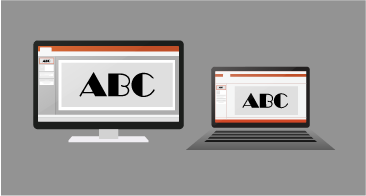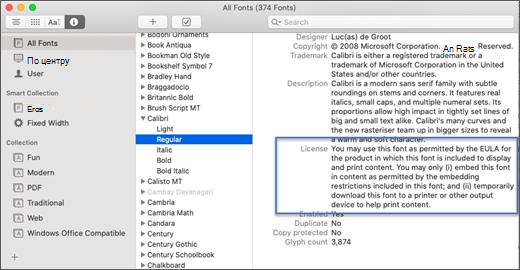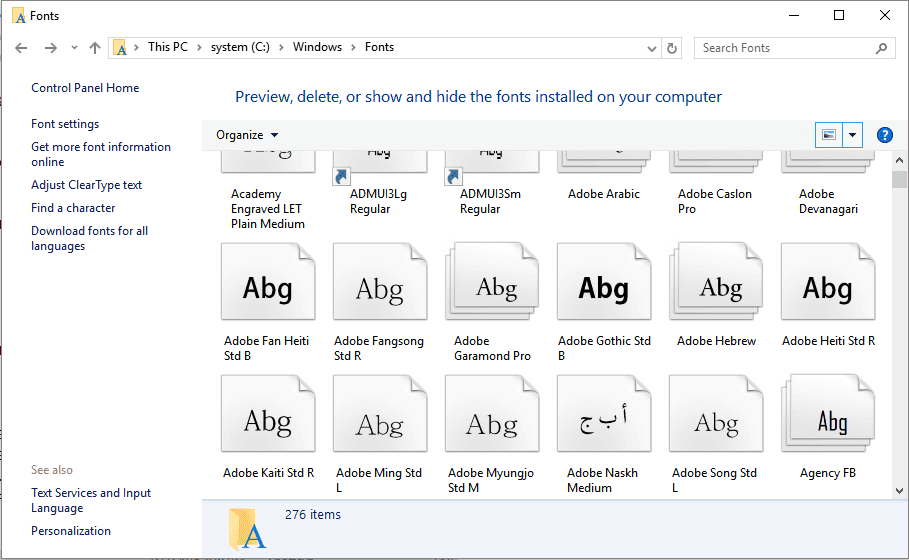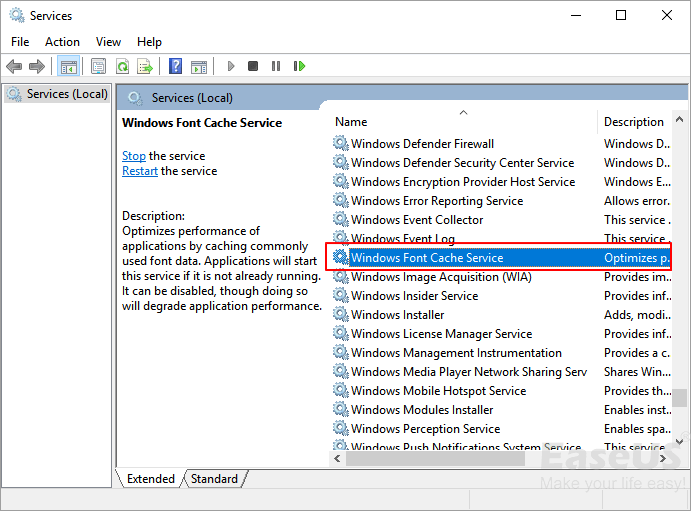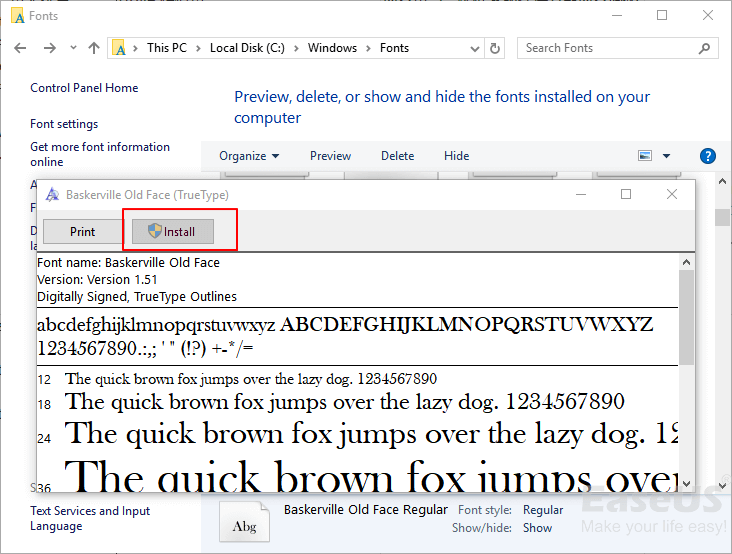Содержание
- Восстановление шрифтов в Windows 10
- Чтобы скрыть шрифт на основе ваших языковых настроек в Windows 10, выполните следующие действия.
- Использование настройки реестра
- Как добавить шрифт в Windows 10
- Расширение шрифта для Windows
- Папка со шрифтами Windows 10
- Как экспортировать и импортировать установленные шрифты на Windows?
- Как создать резервную копию всех моих (пользовательских) шрифтов?
- 5 ответов
- Восстановление системных шрифтов в Windows 10 и 11
- Встроенное средство восстановления шрифтов Windows
- Как извлечь файлы стандартных системных шрифтов из установочного образа Windows 10 или 11?
- Сброс кэша шрифтов Windows
- Готовые архивы со стандартными шрифтами для Windows 10, 11 и 8.1
Восстановление шрифтов в Windows 10
В этой статье мы узнаем как восстановить настройки шрифта по умолчанию для вашей учетной записи пользователя в Windows 10. Это позволит вам быстро восстановить видимость скрытых шрифтов.
Windows 10 поставляется со шрифтами TrueType и шрифтами OpenType, установленными «из коробки». Они имеют расширения файлов TTF или OTF и поддерживают масштабирование. OpenType — более современный формат, который может поддерживать любой сценарий написания, имеет расширенные типографские функции «макета», которые предписывают позиционирование и замену визуализированных глифов.
Начиная со сборки 17083, в Windows 10 имеется специальный раздел с настройками шрифтов, который можно найти в разделе «Персонализация».
В настройках шрифтов представлен краткий предварительный просмотр каждого семейства шрифтов. В предварительном просмотре используются различные интересные строки, выбранные в соответствии с основными языками, для которых разработано каждое семейство шрифтов, а также ваши собственные языковые настройки. И если в шрифт встроены дополнительные возможности, то предварительный просмотр продемонстрирует это.
Чтобы скрыть шрифт на основе ваших языковых настроек в Windows 10, выполните следующие действия.
Перейдите в Панель управления — > Оформление и персонализация — > Шрифты.

Слева нажмите на ссылку Параметры шрифта.

На следующей странице нажмите на кнопку «Восстановить настройки шрифта по умолчанию».

Это откроет все скрытые шрифты, а так же сбросит все настройки шрифтов в Windows 10.
То же действие можно выполнить с помощью настройки реестра.
Использование настройки реестра
Чтобы восстановить настройки по умолчанию для шрифтов в Windows 10, скачайте и примените следующую настройку реестра:
Скачать файл реестра:
Источник
Как добавить шрифт в Windows 10
Описанный ниже способ поможет не только установить шрифты в Windows 10, но и в более старых версиях системы — например, в Windows 7.
Установить новый шрифт в Windows довольно просто — после этого вы получите новый красивый вариант для оформления текстов в разных программах. Это будет полезно при работе с документацией или верстке крупных графических проектов.
Расширение шрифта для Windows
Шрифты в Windows — это самые обычные файлы, которые содержат информацию об оформлении текста. Как правило, они имеют формат ttf или otf, что расшифровывается как TrueType и OpenType. Иногда встречается тип woff — его можно конвертировать в более популярный формат с помощью онлайн-конвертеров.
Оригинальные и пользовательские шрифты также могут иметь тип PostScript Type 1 — это набор файлов (до 4 штук) с расширениями pfm, p, afm и inf. Для установки такого комбинированного шрифта надо выбрать файл pfm. Однако встречается Type 1 очень редко — и скорее всего вы не будете с ним работать.
Папка со шрифтами Windows 10
Все установленные шрифты Windows 10 находятся в одноименной папке по адресу C:WindowsFonts. Можете скопировать его в адресную строку проводника или забить в поиске ключевое слово «Шрифты» — нужная папка будет первой в списке.
Источник
Как экспортировать и импортировать установленные шрифты на Windows?
При переустановке операционной системы или для использования собственных шрифтов на другом компьютере нужно их экспортировать и импортировать.
Для экспорта установленных в вашей системе шрифтов нужно перейти в панель управления по пути: «Панель управления» → «Оформление и персонализация» → «Шрифты».
1. Далее нужно выбрать все: «Упорядочить» → «Выделить все» (можно комбинацией клавиш Ctrl+A) или только отдельные шрифты.
2. После этого копировать выделенные шрифты: «Упорядочить» → «Копировать» (можно комбинацией клавиш Ctrl+C).
3. Выбрать папку для сохранения и вставить скопированные в буфер обмена шрифты.
Можно открыть папку Fonts, которая находится по адресу: C:WindowsFonts и скопировать ее всю (для всех имеющихся шрифтов в системе) или открыть ее и скопировать необходимые.
Установка шрифта:
1. Для установки шрифта на новой системе нужно вызвать на нем контекстное меню и выбрать «Установить». Если шрифт уже имеется в операционной системе, то вы увидите соответствующее сообщение.
2. Чтобы установить несколько шрифтов нужно их выделить и выбрать «Установить».
Можно просто скопировать выбранные шрифты в папку C:WindowsFonts.
Читайте также о программе для просмотра шрифтов: « FontViewOK »
Источник
Как создать резервную копию всех моих (пользовательских) шрифтов?
Я использую много пользовательских шрифтов для целей дизайна, и я хотел бы сделать резервную копию этих шрифтов. Если я иду в папку Fonts в Проводнике Windows, кажется, чтобы загрузить какой-то специальное окно управления шрифтами.
резервное копирование так же просто, как копирование шрифтов в другую папку (резервное копирование)с помощью перетаскивания? Будут ли мои шрифты просто установлены в новую установку Windows, скопировав их обратно в папку Fonts?
Я собираюсь выполнить переустановку, и я не хотел бы узнать это не так просто, как это!
кроме того, есть ли способ только резервного копирования шрифтов, которые я установил сам? (То есть, не шрифты, установленные в Windows по умолчанию.)
5 ответов
все ваши шрифты должны храниться в C:/WINDOWS/FONTS / каталог (и все его подкаталоги). Я предлагаю вам создать резервную копию всего этого, а затем просмотреть резервную копию, чтобы убедиться, что все ваши шрифты были скопированы.
обратите внимание, что шрифты могут храниться в другом месте, но это крайне редко. Если вы обнаружите, что чего-то не хватает в этом каталоге шрифтов, пожалуйста, напишите и обновите здесь.
копировать шрифты в C:/WINDOWS/FONTS/ папка не всегда работает должным образом. Но, что вы можете сделать, это выбрать ряд шрифтов, щелкните правой кнопкой мыши на них, а затем выберите соответствующий вариант «установить шрифт», чтобы получить их установлены. Вам также должна быть предоставлена возможность скопировать файлы в папку FONTS (я рекомендую вам сделать это, чтобы ваш каталог FONTS содержал копии всех ваших шрифтов).
в папку «Fonts» = в Windowsшрифты (обычно). просто скопируй оттуда файлы. обратите внимание, что вам нужно права администратора, чтобы написать там.
чтобы проверить, установлен ли шрифт с windows или установлен пользовательский, попробуйте использовать метку данных (например, dir /od в командной строке)
в прошлом, мои загруженные шрифты были в состоянии быть сохранены на флэш-накопителе, так что я предполагаю, что вы могли бы сделать то же самое в вашем случае, с помощью перетаскивания:http://windows.microsoft.com/en-US/windows7/Move-and-copy-files-using-drag-and-drop
Мне нужно было скопировать 1000 шрифтов с моей машины Vista на мою новую машину Windows 7. Я использовал 7-zip, как предлагалось, но просто использовал команду «копировать в» в 7-zip, чтобы скопировать их в другую папку, а затем я скопировал их по сети. Сработало как по волшебству.
Источник
Восстановление системных шрифтов в Windows 10 и 11
Если вы удалили или заменили один, или несколько системных шрифтов в Windows, вы можете воспользоваться восстановления стандартных шрифтов и их настроек. Если в системных (и не только) диалоговых окнах вместо нормальных символов отображаются что-то непонятное или вообще нечитаемые символы (в нашем примере, это иероглифы и квадратики), скорее всего в Windows отсутствуют какие-то файлы системных шрифтов. Такая проблема может возникнуть после деинсталляции стороннего приложения, которое при удалении вместе с собой удалило несколько файлов системных шрифтов (вплоть до полной очистки каталога со шрифтами C:WindowsFonts). Также проблема с шрифтами может встречаться, когда некая программа при установке заменила один из стандартных шрифтов своим собственным файлов.
В этой статье мы разберем методику, позволяющую восстановить стандартные системные шрифты Windows 10 или Windows 11 к состоянию чистой системы.
Встроенное средство восстановления шрифтов Windows
В первую очередь стоит попробовать восстановить стандартные шрифты Windows 10/8.1 с помощью встроенного функционала. Для этого:
Данная опция позволяет удалить все сторонние шрифты, оставив только стандартные шрифты, поставляемые в дистрибутиве Windows. Однако, если файл нужного шрифта (*.fon или *.ttf) был удален или заменен, функция сброса не поможет.
Чтобы вернуть нужный шрифт можно скопировать нужный файл из дистрибутива Windows (или с другого компьютера), скачав и установив файл шрифта вручную или через GPO (обратите внимание, что в Windows 10 есть функция блокировки установки сторонних шрифтов, которая может мешать установке новых шрифтов).
Как извлечь файлы стандартных системных шрифтов из установочного образа Windows 10 или 11?
В Windows файлы шрифтов хранятся в каталоге C:Windowsfonts. Попробуйте открыть ее в Проводнике File Explorer. Если в этом каталоге вы увидите только несколько файлов шрифтов с расширениями *.fon и *.ttf, значит, стандартные файлы шрифтов были удалены и их сброс встроенными средствами (как описано выше) не поможет.
Недостающие файлы шрифтов можно скопировать с любого компьютера с той же версией ОС, либо извлечь их из установочного диска или ISO/WIM образа Windows 10 (11). Рассмотрим второй случай.
Для этого нам понадобится установочный диск с Windows 10. Проще всего создать установочный ISO образ Windows с помощью утилиты Media CreationTool. Смонтируйте ISO образ в виртуальный привод (допустим, ему назначена буква диска H:).
Откройте командную строку PowerShell с административными правами и скопируйте файл H:sourcesinstall.wim или H:sourcesinstall.esd (подробнее про esd формат образа здесь) в каталог C:Distr.
Copy-Item D:sourcesinstall.wim C:Distr
dism /export-image /SourceImageFile:c:distrinstall.esd /SourceIndex:4 /DestinationImageFile: c:distrinstall.wim /Compress:max /CheckIntegrity
Смонтируйте файл установочного образа Windows 10 install.wim в каталог C:Distrwim:
dism /mount-wim /wimfile:C:Distrinstall.wim /index:1 /mountdir:C:Distrwim
Dism /Get-WimInfo /WimFile:C:Distrinstall.wim
Скопируйте оригинальные файлы шрифтов из каталога C:DistrwimWindowsFonts в системную папку C:WindowsFonts с заменой файлов в целевом каталоге. Воспользуйтесь такой командой PowerShell:
Теперь можно отключить WIM образ:
dism /unmount-wim /mountdir:C:Distrwim /discard
Перезагрузите компьютер и проверьте, исчезла ли проблема со шрифтами.
Сброс кэша шрифтов Windows
В Windows по-умолчанию включено кэширование шрифтов в каталоге %WinDir%ServiceProfilesLocalServiceAppDataLocalFontCache (по аналогии с кэшем иконок). Это позволяет ускорить загрузку шрифтов в диалоговых окнах и приложения. Если кэш шрифтов поврежден, это также может вызвать проблемы с отображением шрифтов в Windows. Рекомендуем вручную сбросить текущий кэш шрифтов Windows.
Готовые архивы со стандартными шрифтами для Windows 10, 11 и 8.1
Для тех, у кого под рукой нет дистрибутива Windows 10 (Windows 11 b Windows 8.1), можно скопировать каталог с оригинальными шрифтами с другого компьютера с той же версий ОС, либо воспользоваться готовыми архивами со шрифтами. Вы можете скачать архивы по ссылкам ниже:
Скачайте и распакуйте архив для вашей версии Windows. Скопируйте содержимое архива в каталог C:WindowsFonts с заменой файлов.
Затем скачайте и примените reg файлы со стандартными настройками шрифтов в реестре для вашей версии Windows:
Каждый архив содержит три файла:
Распакуйте архив и примените (дважды щелкните) по каждому reg файлу.
Перезагрузите компьютер, проблема со шрифтами должна пропасть!
Если ничего не помогает и шрифты отображаются некорректно, попробуйте проверить целостность вашего образа Windows с помощью команд:
sfc /scannow
DISM /Online /Cleanup-Image /RestoreHealth
Источник
Если вы удалили или заменили один, или несколько системных шрифтов в Windows, вы можете воспользоваться восстановления стандартных шрифтов и их настроек. Если в системных (и не только) диалоговых окнах вместо нормальных символов отображаются что-то непонятное или вообще нечитаемые символы (в нашем примере, это иероглифы и квадратики), скорее всего в Windows отсутствуют какие-то файлы системных шрифтов. Такая проблема может возникнуть после деинсталляции стороннего приложения, которое при удалении вместе с собой удалило несколько файлов системных шрифтов (вплоть до полной очистки каталога со шрифтами C:WindowsFonts). Также проблема с шрифтами может встречаться, когда некая программа при установке заменила один из стандартных шрифтов своим собственным файлов.
В этой статье мы разберем методику, позволяющую восстановить стандартные системные шрифты Windows 10 или Windows 11 к состоянию чистой системы.
Содержание:
- Встроенное средство восстановления шрифтов Windows
- Как извлечь файлы стандартных системных шрифтов из установочного образа Windows 10 или 11?
- Сброс кэша шрифтов Windows
- Готовые архивы со стандартными шрифтами для Windows 10, 11 и 8.1
Встроенное средство восстановления шрифтов Windows
В первую очередь стоит попробовать восстановить стандартные шрифты Windows 10/8.1 с помощью встроенного функционала. Для этого:
- Откройте Панель управления и перейдите в раздел Оформление и персонализация –> Шрифты (Control Panel -> Appearance and Personalization -> Fonts). Эту панель можно открыть, выполнив команду:
control fonts
; - В левой панели выберите пункт Параметры шрифта (Font settings);
- В открывшемся окне нажмите кнопку Восстановить параметры шрифтов по умолчанию (Restore default font settings);
Данная опция позволяет удалить все сторонние шрифты, оставив только стандартные шрифты, поставляемые в дистрибутиве Windows. Однако, если файл нужного шрифта (*.fon или *.ttf) был удален или заменен, функция сброса не поможет.
В современных версиях Windows для отображения системного интерфейса по умолчанию используется шрифт Segoe UI. Убедитесь, что он есть в списке шрифтов в панели управления.
Чтобы вернуть нужный шрифт можно скопировать нужный файл из дистрибутива Windows (или с другого компьютера), скачав и установив файл шрифта вручную или через GPO (обратите внимание, что в Windows 10 есть функция блокировки установки сторонних шрифтов, которая может мешать установке новых шрифтов).
Совет. Установка большого количества шрифтов в Windows может привести к проблемам с производительностью системы и некоторых приложений (как правило, связанных с графикой и версткой).
Как извлечь файлы стандартных системных шрифтов из установочного образа Windows 10 или 11?
В Windows файлы шрифтов хранятся в каталоге C:Windowsfonts. Попробуйте открыть ее в Проводнике File Explorer. Если в этом каталоге вы увидите только несколько файлов шрифтов с расширениями *.fon и *.ttf, значит, стандартные файлы шрифтов были удалены и их сброс встроенными средствами (как описано выше) не поможет.
Недостающие файлы шрифтов можно скопировать с любого компьютера с той же версией ОС, либо извлечь их из установочного диска или ISO/WIM образа Windows 10 (11). Рассмотрим второй случай.
Для этого нам понадобится установочный диск с Windows 10. Проще всего создать установочный ISO образ Windows с помощью утилиты Media CreationTool. Смонтируйте ISO образ в виртуальный привод (допустим, ему назначена буква диска H:).
Откройте командную строку PowerShell с административными правами и скопируйте файл H:sourcesinstall.wim или H:sourcesinstall.esd (подробнее про esd формат образа здесь) в каталог C:Distr.
Copy-Item D:sourcesinstall.wim C:Distr
Совет. Если в вашем дистрибутиве Windows есть только файл install.esd (подробнее про esd формат образа здесь), вы можете переконвертировать ESD файл в формат WIM с помощью команды:
dism /export-image /SourceImageFile:c:distrinstall.esd /SourceIndex:4 /DestinationImageFile: c:distrinstall.wim /Compress:max /CheckIntegrity
Смонтируйте файл установочного образа Windows 10 install.wim в каталог C:Distrwim:
dism /mount-wim /wimfile:C:Distrinstall.wim /index:1 /mountdir:C:Distrwim
Совет. Если команда DISM возвращает ошибку Error: 0xc1510111: You do not have permissions to mount and modify this image (
Ошибка: 0xc1510111: Отсутствуют разрешения на подключение и изменение образа
), проверьте, что в свойствах файла install.wim не установлен атрибут Read-Only.
Скопируйте оригинальные файлы шрифтов из каталога C:DistrwimWindowsFonts в системную папку C:WindowsFonts с заменой файлов в целевом каталоге. Воспользуйтесь такой командой PowerShell:
Copy-Item -path C:DistrwimWindowsFonts -Destination C:Windows -recurse –container -force
Файлы шрифтов будут заменены оригинальными. Часть системных шрифтов, которые используются в текущий момент, заменить не удастся, об этом будет свидетельствовать ряд ошибок в окне консоли.
Теперь можно отключить WIM образ:
dism /unmount-wim /mountdir:C:Distrwim /discard
Перезагрузите компьютер и проверьте, исчезла ли проблема со шрифтами.
Сброс кэша шрифтов Windows
В Windows по-умолчанию включено кэширование шрифтов в каталоге
%WinDir%ServiceProfilesLocalServiceAppDataLocalFontCache
(по аналогии с кэшем иконок). Это позволяет ускорить загрузку шрифтов в диалоговых окнах и приложения. Если кэш шрифтов поврежден, это также может вызвать проблемы с отображением шрифтов в Windows. Рекомендуем вручную сбросить текущий кэш шрифтов Windows.
Для этого нужно:
- Запустите консоль управления службами (
services.msc
); - Остановите службу Служба кэша шрифтов Windows (Windows Font Cache Service) в консоли или с помощью команды PowerShell:
get-service FontCache|stop-service –force
- Очистите каталог %WinDir%ServiceProfilesLocalServiceAppDataLocalFontCache:
Get-ChildItem -Path C:WindowsServiceProfilesLocalServiceAppDataLocalFontCache -File | foreach { $_.Delete()}; - Удалите файл C:WindowsSystem32FNTCACHE.DAT: C:WindowsSystem32FNTCACHE.DAT:
Remove-Item c:WindowsSystem32FNTCACHE.DAT
- Запустите службу FontCache и перезагрузите компьютер.
Готовые архивы со стандартными шрифтами для Windows 10, 11 и 8.1
Для тех, у кого под рукой нет дистрибутива Windows 10 (Windows 11 b Windows 8.1), можно скопировать каталог с оригинальными шрифтами с другого компьютера с той же версий ОС, либо воспользоваться готовыми архивами со шрифтами. Вы можете скачать архивы по ссылкам ниже:
- Оригинальные шрифты для Window 8 – OrigFontsWin8.zip (201 Мб);
- Оригинальные шрифты для Windows 8.1 — OrigFontsWin8-1.zip (263 Мб);
- Оригинальные шрифты для Windows 10 21H1 (подойдет и для других билдов Windows 10) —OrigFonts-win10-21h1.zip (189 Мб)
- Оригинальные шрифты для Windows 11 — OrigFonts-win11.zip (190 Мб)
Скачайте и распакуйте архив для вашей версии Windows. Скопируйте содержимое архива в каталог C:WindowsFonts с заменой файлов.
Затем скачайте и примените reg файлы со стандартными настройками шрифтов в реестре для вашей версии Windows:
- Windows 10 — win10-default-fonts-reg.zip
- Windows 11 — win11-default-fonts-reg.zip
Каждый архив содержит три файла:
- win_10_fonts.reg содержит список стандартных шрифтов, зарегистрированных в реестре (HKLMSOFTWAREMicrosoftWindows NTCurrentVersionFonts);
- win_10_FontSubstitutes.reg файл с настройками ассоциаций шрифтов (HKLM SOFTWAREMicrosoftWindows NTCurrentVersionFontSubstitutes);
- win_restore_default_user_font_settings.reg – восстанавливает стандартные настройки шрифтов в пользовательской ветке реестра (HKCUSoftwareMicrosoftWindows NTCurrentVersionFont Management).
Распакуйте архив и примените (дважды щелкните) по каждому reg файлу.
Перезагрузите компьютер, проблема со шрифтами должна пропасть!
Совет. Если проблема со шрифтами вызвана установкой нового шрифта, содержимое C:WindowsFonts перед заменой можно предварительно сбросить (используемые шрифты удалить не получится). Эта операция выполняется кнопкой в панели управления, о которой мы говорили выше.
Если ничего не помогает и шрифты отображаются некорректно, попробуйте проверить целостность вашего образа Windows с помощью команд:
sfc /scannow
DISM /Online /Cleanup-Image /RestoreHealth
Содержание
- Как экспортировать и импортировать установленные шрифты на Windows?
- Table of Contents:
- Шаг 1
- Шаг 2
- Шаг 3
- Шаг 4
- Шаг 5
- Шаг 6
- Шаг 7
- Шаг 8
- Как перенести контакты Outlook с одного компьютера на другой
- Как перенести TurboTax с одного компьютера на другой
- Как перенести музыку с одного компьютера на другой компьютер
- Как быстро и просто перенести ВСЕ настройки фотошопа. На примере Photoshop CC 2015 и Windows 7 (Октябрь 2021).
- Как скопировать шрифты с компьютера на другой
- Как добавить шрифт в Windows 10
- Расширение шрифта для Windows
- Папка со шрифтами Windows 10
- Встраив шрифты в документы или презентации
- Встраив шрифты в Word или PowerPoint
- Устранение неполадок
- Встраив шрифты в документ или презентацию
- Рекомендации для встраиния шрифтов
- Устранение неполадок
- Требования для внедренных шрифтов
- Требования для отображения внедренных шрифтов
Как экспортировать и импортировать установленные шрифты на Windows?
При переустановке операционной системы или для использования собственных шрифтов на другом компьютере нужно их экспортировать и импортировать.
Для экспорта установленных в вашей системе шрифтов нужно перейти в панель управления по пути: «Панель управления» → «Оформление и персонализация» → «Шрифты».
1. Далее нужно выбрать все: «Упорядочить» → «Выделить все» (можно комбинацией клавиш Ctrl+A) или только отдельные шрифты.
2. После этого копировать выделенные шрифты: «Упорядочить» → «Копировать» (можно комбинацией клавиш Ctrl+C).
3. Выбрать папку для сохранения и вставить скопированные в буфер обмена шрифты.
Можно открыть папку Fonts, которая находится по адресу: C:WindowsFonts и скопировать ее всю (для всех имеющихся шрифтов в системе) или открыть ее и скопировать необходимые.
Установка шрифта:
1. Для установки шрифта на новой системе нужно вызвать на нем контекстное меню и выбрать «Установить». Если шрифт уже имеется в операционной системе, то вы увидите соответствующее сообщение.
2. Чтобы установить несколько шрифтов нужно их выделить и выбрать «Установить».
Можно просто скопировать выбранные шрифты в папку C:WindowsFonts.
Читайте также о программе для просмотра шрифтов: « FontViewOK »
Источник
Table of Contents:
кредит: Jupiterimages / горошек / Getty Images
Шаг 1
Перейдите в папку «Шрифт», открыв Проводник Windows и перейдя в папку C: Windows Fonts.
Шаг 2
Выберите шрифты, которые вы хотите перенести на другой компьютер. Вы можете выбрать несколько шрифтов, нажав и удерживая клавишу CTRL и щелкнув каждый шрифт или перетащив и выделив их, если они сгруппированы вместе.
Шаг 3
Щелкните правой кнопкой мыши по вашему выбору и нажмите «Копировать» в появившемся меню.
Шаг 4
Вставьте флэш-накопитель USB или внешний жесткий диск и перейдите к нему, нажав «Пуск» и нажав «Компьютер» или «Мой компьютер». Устройство будет указано в разделе «Устройства со съемным хранилищем».
Шаг 5
Щелкните правой кнопкой мыши на диске и выберите «Вставить» в появившемся меню. Разрешите передачу до завершения удаления флэш-памяти или внешнего жесткого диска с вашего компьютера.
Шаг 6
Вставьте флэш-накопитель USB или внешний накопитель в компьютер, на который нужно перенести шрифты, и перейдите к его местоположению.
Шаг 7
Выберите шрифты, которые вы хотите скопировать, щелкните правой кнопкой мыши на выделении и нажмите «Копировать» в появившемся меню.
Шаг 8
Откройте проводник Windows, перейдите к C: Windows Fonts, щелкните правой кнопкой мыши пустую область и выберите «Вставить» в появившемся меню. Windows установит шрифты на ваш компьютер.
Как перенести контакты Outlook с одного компьютера на другой
Как перенести TurboTax с одного компьютера на другой
Как перенести музыку с одного компьютера на другой компьютер
Как быстро и просто перенести ВСЕ настройки фотошопа. На примере Photoshop CC 2015 и Windows 7 (Октябрь 2021).
Источник
Как скопировать шрифты с компьютера на другой
Как правильно скопировать шрифт?
Для оформления того или иного текста часто требуется воссоздать и использовать определённый набор шрифтов. Это может исходить из требований к правильному оформлению курсовых и других научных робот, в которых нужно использовать строго оговоренные в инструкции к оформлению шрифты. Или, если в оформлении текста нужно выдержать какой-то определённый стиль. В подобных ситуациях помогают различные шрифты.
Необходимо: подключение к интернету.
Сохраните на компьютере в виде файла необходимый шрифт. Практически любой шрифт сейчас возможно бесплатно скачать в интернете. К примеру, с сайтов www.xfont.ru и fontsky.ru. Обязательно проверьте загруженные файлы антивирусной программой.
Выделите сохранённые шрифты. А затем щёлкните по ним павой кнопкой мыши и в появившемся контекстном меню выберите пункт «Копировать». Далее, открыв меню управления, зайдите в меню «Шрифты». Вставьте скопированные файлы. Перезапустите компьютер.
Запустите любой текстовый редактор (например, Microsoft Office Word, WordPad или простой Блокнот). Откройте меню шрифтов и найдите в их списке новые. Если она присутствуют в списке, то всё было сделано правильно. Заметьте для себя, что некоторые шрифты можно использовать только для текста, набранного при помощи английской раскладки клавиатуры.
Для добавления в изображение того или иного шрифта, откройте картинку в графическом редакторе, который вы обычно используете. Например, в Adobe Photoshop. Найдите и нажмите на панели инструментов пиктограмму ввода текста. В области редактирования изображения определите расположение текста соответственно вашей необходимости и выберите нужный шрифт.
Настройте параметры текста: размер, жирность, наклон и т.д. Пожеланию вметите его цвет. Стоит помнить, что далеко не все шрифты, поддерживаемые пакетом Office и другими текстовыми редакторами, также поддерживаются другими приложениями.. Поэтому, они могут некорректно функционировать в предпочитаемой вами программе работы с изображениями.
Если в процессе работы с каким-то шрифтом появились затруднения, то скопируйте из редактора его название. Найдите такой же или аналогичный шрифт в интернете и скачайте его с другого ресурса. Стоит заметить, что некоторые шрифты могут быть разработаны ещё только начинающим пользователем. В таком случае никто не может гарантировать его правильное функционирование.
Перед скачиванием шрифта убедитесь, что он будет правильно функционировать с выбранным вами языком текста.
Источник
Как добавить шрифт в Windows 10
Описанный ниже способ поможет не только установить шрифты в Windows 10, но и в более старых версиях системы — например, в Windows 7.
Установить новый шрифт в Windows довольно просто — после этого вы получите новый красивый вариант для оформления текстов в разных программах. Это будет полезно при работе с документацией или верстке крупных графических проектов.
Расширение шрифта для Windows
Шрифты в Windows — это самые обычные файлы, которые содержат информацию об оформлении текста. Как правило, они имеют формат ttf или otf, что расшифровывается как TrueType и OpenType. Иногда встречается тип woff — его можно конвертировать в более популярный формат с помощью онлайн-конвертеров.
Оригинальные и пользовательские шрифты также могут иметь тип PostScript Type 1 — это набор файлов (до 4 штук) с расширениями pfm, p, afm и inf. Для установки такого комбинированного шрифта надо выбрать файл pfm. Однако встречается Type 1 очень редко — и скорее всего вы не будете с ним работать.
Папка со шрифтами Windows 10
Все установленные шрифты Windows 10 находятся в одноименной папке по адресу C:WindowsFonts. Можете скопировать его в адресную строку проводника или забить в поиске ключевое слово «Шрифты» — нужная папка будет первой в списке.
Источник
Встраив шрифты в документы или презентации
Некоторые Office можно вставлять шрифты в документы. В этом случае, если вы поделитесь документом с кем-то, у кого не установлены те же шрифты, что и вы, шрифты, макет и стиль документа не изменятся, а специальные символы не будут иметь смысла.
За последние годы мы переместили шрифты Office в облако, чтобы они были доступны всем подписчикам Office с доступом к Интернету и их не нужно встраить. Внедрив шрифты, вы по-прежнему сможете использовать нестандартные шрифты или если вы ожидаете, что презентацию будет редактировать или просматривать в автономном режиме кто-то другой.
Встраив шрифты в Word или PowerPoint
На вкладке Файл нажмите кнопку Параметры (она находится в левом нижнем углу окна).
В левом столбце выберите вкладку Сохранить.
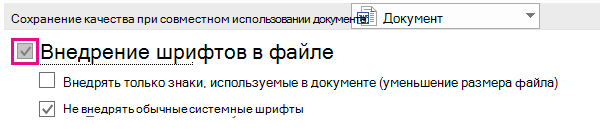
Если выбрать «Встраить» только символы, используемые в презентации, размер файла уменьшится, но при этом размер файла будет изменяться с помощью одного и того же шрифта. Если оставить этот поле пустым, размер файла увеличится, но лучше всего разрешить другим пользователям редактировать документ и использовать тот же шрифт.
Если другой человек может редактировать файл, мы рекомендуем оставить его пустым.
Устранение неполадок
Не работает ли при встраии шрифта? Не все шрифты TrueType можно внедрять. Разработчики шрифтов могут настроить различные параметры шрифтов, в том числе такие параметры, как «Не встраиваемые», «Предварительный просмотр», «Печать», «Редактируемое» и «Установить». Чтобы узнать, какой уровень встраить установленный шрифт, перейдите на панель управления в Windows щелкните Шрифты. Если щелкнуть шрифт, будет показан параметр «Встраить шрифт».
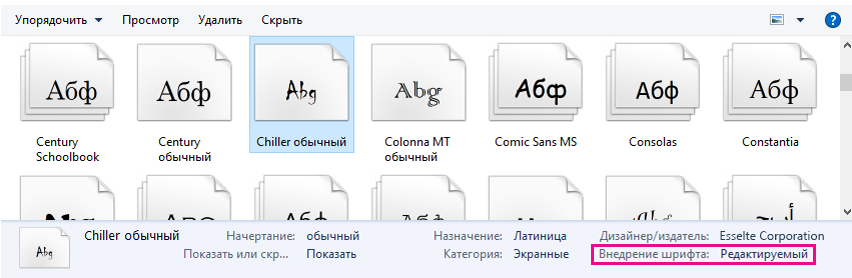
Ваш размер файла слишком велик после того, как вы встраили шрифты? Некоторые шрифты могут быть очень большими по сравнению с другими, поэтому если размер файла вас беспокоит, рассмотрите альтернативные шрифты. Если вы хотите удалить этот параметр, отключите параметр «Встраить» в диалоговом окне Параметры > файла (как описано выше) и сохраните файл. После закрытия и повторного открытия файла вместо внедренного ранее шрифта заменяется другой шрифт.
В Word для Microsoft 365 для Mac, PowerPoint для Microsoft 365 для Mac и PowerPoint 2019 для Mac, вы можете встраить шрифты в презентацию.
Word 2019 для Mac и Excel 2019 для Mac в настоящее время не поддерживают внедренные шрифты.
Встраив шрифты в документ или презентацию

Откройте файл, в который нужно встраить шрифты.
В меню приложения (PowerPoint или Word) выберите Параметры.
В диалоговом окне в разделе Вывод и общий доступвыберите Сохранить.
В области «Встраить шрифты»выберите «Встраить шрифты в файл».
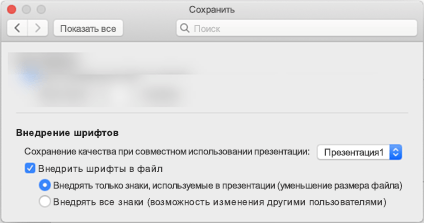
При этом используемые в нем шрифты будут внедрены в файл.
Рекомендации для встраиния шрифтов
При встраии шрифта старайтесь не использовать только символы, используемые в презентации. Лучше встраить все символы в шрифт, чтобы другой пользователь при необходимости могли успешно редактировать файл.
Используйте OpenType (. OTF) или TrueType (. TTF), если это возможно. Шрифты OpenType занимает меньше места при внедрении Office документа.
Избегайте встраиания шрифтов Postscript (. Pfb. PFM) по возможности. Некоторые пользователи сообщают о затруднениях при открытии Office с внедренным в него шрифтом Postscript.
Устранение неполадок
Не работает ли при встраии шрифта? Не все шрифты TrueType можно внедрять. Разработчики шрифтов могут настроить различные параметры шрифтов, в том числе такие параметры, как «Не встраиваемые», «Предварительный просмотр», «Печать», «Редактируемое» и «Установить». Чтобы узнать, какой уровень встраить установленный шрифт, перейдите в приложение «Шрифты» и выберите кнопку Сведения в левом верхнем конце. Щелкнув шрифт, вы увидите сведения о нем в области справа, а для многих (но не всех) шрифтов можно найти сведения о том, можно ли внедрять шрифт.
Ваш размер файла слишком велик после того, как вы встраили шрифты? Некоторые шрифты могут быть очень большими по сравнению с другими, поэтому если размер файла вас беспокоит, рассмотрите альтернативные шрифты. Если вы хотите удалить этот параметр, отключите параметр «Встраить» в диалоговом окне Параметры (как описано выше) и сохраните файл. После закрытия и повторного открытия файла вместо внедренного ранее шрифта заменяется другой шрифт.
Требования для внедренных шрифтов
Сохранение внедренных шрифтов в файле
Word для Microsoft 365 для Mac, PowerPoint для Microsoft 365 #x2
В PowerPoint 2016 для Mac нельзя внедрять шрифтыPowerPoint 2016 для Mac но правильно отображаются шрифты, внедренные в файл более современной версией PowerPoint.
Другие приложения Office 2016 для Mac не поддерживают внедренные шрифты.
Требования для отображения внедренных шрифтов
 |
|---|
Внедренные шрифты отображения
PowerPoint 2016 для Mac версии 16.11
Найдите номер Office версии
Источник
Adblock
detector
 |
|---|
В Windows 10 имеется два основных типа шрифтов, поставляемых по умолчанию — TrueType и OpenType. Как и положено, оба они поддерживают масштабирование, но OpenType является более современным, шрифты этого формата имеют меньший вес, улучшенную типографику и кернинг, поддерживают большее количество символов. Управление шрифтами в ранних сборках «десятки» выполняется с помощью апплета классической панели управления.
В сборке 17083, управление шрифтами была перенесена в раздел «Персонализация» универсального приложения «Параметры». Если установленные по умолчанию настройки шрифтов в Windows 10 вас не устраивают, вы можете настроить их согласно своим предпочтениям.
При переустановке операционной системы или ее восстановлении настройки шрифта, естественно, будут сброшены и вам придется настраивать их повторно, но этот процесс можно упростить, заранее создав резервную копию настроек шрифтов путем сохранения их в REG-файл.
Откройте от имени администратора командную строку и выполните в ней команду следующего вида:
reg export "HKCUSoftwareMicrosoftWindows NTCurrentVersionFont Management" "D:font_bak.reg"
В данном примере файл с настройками шрифтов сохраняется в корень диска D, у вас путь может быть свой. Файл резервной копии будет содержать настройки всех шрифтов, включая скрытые.
Чтобы восстановить из него шрифтовые настройки, достаточно будет выполнить слияние сохраненного файла.
А затем выйти и заново войти в учетную запись пользователя.
Загрузка…
| Workable Solutions | Step-by-step Troubleshooting |
|---|---|
| Fix 1. Restart Windows PC | Reboot PC and check out whether the fonts will show up or not…Full steps |
| Fix 2. Rebuild the font cache | Disable the font cache on the Services panel > rebuild Windows font cache…Full steps |
| Fix 3. Reinstall current fonts | Go to C:/Windows/Fonts > preview the not working font > reinstall the font…Full steps |
| Fix 4. Reinstall missing fonts | Download fonts installation files > apply and confirm the installation…Full steps |
Installed Fonts Are Missing After Windows 10 Creator update
«Do you know how to restore the missing fonts after the Windows system update? I couldn’t find installed fonts nor use them after updating Windows 10 to Creator.
I can neither edit documents nor writing files with desired fonts. I tried to search on my PC, nothing was found. What can I do to get lost fonts back?«
When you couldn’t find or edit files like documents with wanted fonts in Word or Excel on Windows PC, do you know where to find the missing fonts?
It’s a common problem that fonts disappeared after upgrading the Windows system to a new version. So how to fix this problem? Quick fixes and solutions are available here to help.
Follow to restore the missing fonts after Windows 10 Creator update immediately.
Quick Fix: Restart Windows PC
When you find that fonts are missing Windows PC, try to reboot the PC and check out whether the fonts will show up or not.
If fonts show up on PC after reboot Windows 10 Creator or Windows system, you can use them to edit documents again.
If no fonts show up, try the provided solutions in the following passages and get rid of this issue on your PC immediately.
Solution 1. Disable or Rebuild Font Cache
Usually, when the installed fonts stop working or missing, all the fond icons are available for you to view and check in the Font settings. You can’t identify which font is missing and which one is still working.
So how to resolve this issue? Sometimes, disabling or rebuilding the font cache can help to resolve this issue, making fonts work again on your PC.
# 1. Disable the Font Cache
Step 1: Right-click on the Windows icon and select Search.
- Type services.msc and click «OK».
Step 2: On the Services panel, roll down to locate Windows Font Cache Service.
Step 3: Right-click on the Windows Cache Services and select «Properties».
- On the General tab, change the Startup type from «Automatic» to «Disabled». Click «OK» to confirm.
After this, restart your PC to see if the missing fonts can work again. If not, try to rebuild the Font Cache.
# 2. Rebuild Windows Font Cache
Step 1: Create a new Notepad document and copy the following content to the file:
@echo off
:: Stop and disable «Windows Font Cache Service» service
:FontCache
sc stop «FontCache»
sc config «FontCache» start=disabled
sc query FontCache | findstr /I /C:»STOPPED»
if not %errorlevel%==0 (goto FontCache)
:: Grant access rights to current user for «%WinDir%ServiceProfilesLocalService» folder and contents
icacls «%WinDir%ServiceProfilesLocalService» /grant «%UserName%»:F /C /T /Q
:: Delete font cache
del /A /F /Q «%WinDir%ServiceProfilesLocalServiceAppDataLocalFontCache*FontCache*»
del /A /F /Q «%WinDir%System32FNTCACHE.DAT»
:: Enable and start «Windows Font Cache Service» service
sc config «FontCache» start=auto
sc start «FontCache»
Step 2: Click on «File» and click «Save AS».
Step 3: Name the file as Rebuild_FontCache.bat and set the type as «All Files».
- Navigate to Desktop and click «Save».
Step 4: Double-click on Rebuild-FontCache.bat to run it.
- Reboot the computer once the process is done so to save all changes.
Solution 2. Manually Reinstall Fonts On Windows 10 Creator
The other solution is to reinstall Windows Fonts on Windows 10 Creator. It’s a safe-an-sound process to execute the operation with the below process:
Method 1 — Reinstall Current Fonts
Step 1: Go to C:/Windows/Fonts on Windows PC.
Step 2: Check the font that is not working, right-click on it and select «Preview».
Step 3: Click «Install» on the top right corner, the font will be manually reinstalled.
Method 2 — Download or Copy to Reinstall Missing Fonts
If the font icons are missing, you can also download or copy them from another PC. After copying or downloading the fond, continue with the below steps:
Step 1: Copy or download fonts installation files to C:WindowsFonts folder.
Step 2: Double click the fonts installation files to apply the installation.
Step 3: If fonts already exist, replace them and confirm to install.
After this, reboot the PC to let Windows keep all changes, and then you’ll be able to use fonts in Windows 10 Creator PC again.
Bonus Tip: Restore Lost Fonts Installation File and Data
If you lost or deleted the Windows Fonts installation file with other valuable data like Excel, Word, PowerPoint, etc. on Windows PC, don’t worry.
ProfessionalEaseUS Data Recovery Wizard — EaseUS Data Recovery Wizard can help. It will assist you in restoring up to 2GB of files for free. For restoring single files that are lost due to deletion, formatting, and even virus infection, system crash, this tool is qualified to help.
You can download it and follow the steps below to restore your deleted files like images, documents, videos, even emails, including the Windows Fonts installation file immediately:
Step 1. Select a location and start scanning
Launch EaseUS Data Recovery Wizard and choose the partition where you lost data. Then, click «Scan».
Step 2. Filter and preview files
Use the file format filter on the left or upper right corner to find the files you need. Then, you can click the «Preview» button or double-click a file to preview its content.
Step 3. Recover lost data or files
Click the checkbox next to the file and click «Recover» to restore the lost data to a secure place.
After restoring the lost or deleted Windows Fonts installation file, you can go back to Method 2 to reinstall the missing fonts.
| Workable Solutions | Step-by-step Troubleshooting |
|---|---|
| Fix 1. Restart Windows PC | Reboot PC and check out whether the fonts will show up or not…Full steps |
| Fix 2. Rebuild the font cache | Disable the font cache on the Services panel > rebuild Windows font cache…Full steps |
| Fix 3. Reinstall current fonts | Go to C:/Windows/Fonts > preview the not working font > reinstall the font…Full steps |
| Fix 4. Reinstall missing fonts | Download fonts installation files > apply and confirm the installation…Full steps |
Installed Fonts Are Missing After Windows 10 Creator update
«Do you know how to restore the missing fonts after the Windows system update? I couldn’t find installed fonts nor use them after updating Windows 10 to Creator.
I can neither edit documents nor writing files with desired fonts. I tried to search on my PC, nothing was found. What can I do to get lost fonts back?«
When you couldn’t find or edit files like documents with wanted fonts in Word or Excel on Windows PC, do you know where to find the missing fonts?
It’s a common problem that fonts disappeared after upgrading the Windows system to a new version. So how to fix this problem? Quick fixes and solutions are available here to help.
Follow to restore the missing fonts after Windows 10 Creator update immediately.
Quick Fix: Restart Windows PC
When you find that fonts are missing Windows PC, try to reboot the PC and check out whether the fonts will show up or not.
If fonts show up on PC after reboot Windows 10 Creator or Windows system, you can use them to edit documents again.
If no fonts show up, try the provided solutions in the following passages and get rid of this issue on your PC immediately.
Solution 1. Disable or Rebuild Font Cache
Usually, when the installed fonts stop working or missing, all the fond icons are available for you to view and check in the Font settings. You can’t identify which font is missing and which one is still working.
So how to resolve this issue? Sometimes, disabling or rebuilding the font cache can help to resolve this issue, making fonts work again on your PC.
# 1. Disable the Font Cache
Step 1: Right-click on the Windows icon and select Search.
- Type services.msc and click «OK».
Step 2: On the Services panel, roll down to locate Windows Font Cache Service.
Step 3: Right-click on the Windows Cache Services and select «Properties».
- On the General tab, change the Startup type from «Automatic» to «Disabled». Click «OK» to confirm.
After this, restart your PC to see if the missing fonts can work again. If not, try to rebuild the Font Cache.
# 2. Rebuild Windows Font Cache
Step 1: Create a new Notepad document and copy the following content to the file:
@echo off
:: Stop and disable «Windows Font Cache Service» service
:FontCache
sc stop «FontCache»
sc config «FontCache» start=disabled
sc query FontCache | findstr /I /C:»STOPPED»
if not %errorlevel%==0 (goto FontCache)
:: Grant access rights to current user for «%WinDir%ServiceProfilesLocalService» folder and contents
icacls «%WinDir%ServiceProfilesLocalService» /grant «%UserName%»:F /C /T /Q
:: Delete font cache
del /A /F /Q «%WinDir%ServiceProfilesLocalServiceAppDataLocalFontCache*FontCache*»
del /A /F /Q «%WinDir%System32FNTCACHE.DAT»
:: Enable and start «Windows Font Cache Service» service
sc config «FontCache» start=auto
sc start «FontCache»
Step 2: Click on «File» and click «Save AS».
Step 3: Name the file as Rebuild_FontCache.bat and set the type as «All Files».
- Navigate to Desktop and click «Save».
Step 4: Double-click on Rebuild-FontCache.bat to run it.
- Reboot the computer once the process is done so to save all changes.
Solution 2. Manually Reinstall Fonts On Windows 10 Creator
The other solution is to reinstall Windows Fonts on Windows 10 Creator. It’s a safe-an-sound process to execute the operation with the below process:
Method 1 — Reinstall Current Fonts
Step 1: Go to C:/Windows/Fonts on Windows PC.
Step 2: Check the font that is not working, right-click on it and select «Preview».
Step 3: Click «Install» on the top right corner, the font will be manually reinstalled.
Method 2 — Download or Copy to Reinstall Missing Fonts
If the font icons are missing, you can also download or copy them from another PC. After copying or downloading the fond, continue with the below steps:
Step 1: Copy or download fonts installation files to C:WindowsFonts folder.
Step 2: Double click the fonts installation files to apply the installation.
Step 3: If fonts already exist, replace them and confirm to install.
After this, reboot the PC to let Windows keep all changes, and then you’ll be able to use fonts in Windows 10 Creator PC again.
Bonus Tip: Restore Lost Fonts Installation File and Data
If you lost or deleted the Windows Fonts installation file with other valuable data like Excel, Word, PowerPoint, etc. on Windows PC, don’t worry.
ProfessionalEaseUS Data Recovery Wizard — EaseUS Data Recovery Wizard can help. It will assist you in restoring up to 2GB of files for free. For restoring single files that are lost due to deletion, formatting, and even virus infection, system crash, this tool is qualified to help.
You can download it and follow the steps below to restore your deleted files like images, documents, videos, even emails, including the Windows Fonts installation file immediately:
Step 1. Select a location and start scanning
Launch EaseUS Data Recovery Wizard and choose the partition where you lost data. Then, click «Scan».
Step 2. Filter and preview files
Use the file format filter on the left or upper right corner to find the files you need. Then, you can click the «Preview» button or double-click a file to preview its content.
Step 3. Recover lost data or files
Click the checkbox next to the file and click «Recover» to restore the lost data to a secure place.
After restoring the lost or deleted Windows Fonts installation file, you can go back to Method 2 to reinstall the missing fonts.
Обновлено 2023 января: перестаньте получать сообщения об ошибках и замедлите работу вашей системы с помощью нашего инструмента оптимизации. Получить сейчас в эту ссылку
- Скачайте и установите инструмент для ремонта здесь.
- Пусть он просканирует ваш компьютер.
- Затем инструмент почини свой компьютер.
Иногда стандартные шрифты последней версии Windows 10 просто не достаточно. Может быть, вам нужно что-то более захватывающее для вашей следующей презентации PowerPoint или проекта графического дизайна.
У вас, вероятно, есть армия шрифтов на вашем ПК с Windows 10, которые вы можете использовать, чтобы оживить свои документы, презентации и другие файлы. Но как узнать, какие шрифты доступны, как они будут выглядеть и как получить новые?
Если вы используете Windows 10, Microsoft предлагает ряд инструментов, которые могут вам помочь. С помощью инструмента «Стандартные шрифты» на панели управления вы можете увидеть, какие шрифты установлены, а также просмотреть и распечатать предварительный просмотр каждого шрифта.
Для экспорта системного шрифта в Windows 10 требуется немного больше, чем просто скопировать файл. Все, что вам нужно знать, — это где находится файл и как он называется. Вы должны начать с названия шрифта. Если вы не знаете имя шрифта, но можете идентифицировать его в документе, откройте приложение WordPad в Windows 10. Выберите шрифт с помощью инструмента выбора шрифта, и инструмент сообщит вам имя шрифта. Это самый простой способ найти название системного шрифта в Windows 10.
Затем откройте проводник и перейдите в следующую папку
- C: Windows Fonts
Проверьте здесь файлы шрифтов и найдите тот, который хотите экспортировать / скопировать. Щелкните правой кнопкой мыши и выберите Копировать в контекстном меню. Вставьте файл в другое место на локальном жестком диске или внешнем диске. Это все, что вам нужно сделать. Теперь вы можете отправить файл себе по электронной почте или использовать съемное запоминающее устройство или облачный диск, чтобы переместить файл в систему, где вы хотите его использовать.
Обновление за январь 2023 года:
Теперь вы можете предотвратить проблемы с ПК с помощью этого инструмента, например, защитить вас от потери файлов и вредоносных программ. Кроме того, это отличный способ оптимизировать ваш компьютер для достижения максимальной производительности. Программа с легкостью исправляет типичные ошибки, которые могут возникнуть в системах Windows — нет необходимости часами искать и устранять неполадки, если у вас под рукой есть идеальное решение:
- Шаг 1: Скачать PC Repair & Optimizer Tool (Windows 10, 8, 7, XP, Vista — Microsoft Gold Certified).
- Шаг 2: Нажмите «Начать сканирование”, Чтобы найти проблемы реестра Windows, которые могут вызывать проблемы с ПК.
- Шаг 3: Нажмите «Починить все», Чтобы исправить все проблемы.
Как установить шрифты в Windows 10
- Когда у вас есть шрифт (файлы .ttf), просто щелкните эти файлы правой кнопкой мыши и выберите «Установить». Это оно! Я знаю, без суеты.
- Чтобы проверить, установлен ли шрифт, нажмите клавишу Windows + Q и введите: Fonts, затем нажмите клавишу Enter на клавиатуре.
- Вы должны увидеть свои шрифты в списке на панели управления шрифтами.
- Если вы их не видите и у вас их очень много, просто введите название шрифта в поле поиска, чтобы найти их.
Как сбросить шрифты по умолчанию
Если есть проблемы со шрифтами или вы удалили важный шрифт, вы всегда можете сбросить ваши шрифты до стандартов Windows 10. Это гораздо менее напряженно, чем сброс или переустановка Windows 10, и восстанавливает ваши шрифты до состояния, в котором они были, когда операционная система была недавно установлена.
Шаг 1. На панели поиска Windows 10 найдите панель управления и щелкните соответствующий результат.
Шаг 2. Нажмите «Оформление и настройка», а затем нажмите «Шрифты».
Шаг 3: В левом меню нажмите Настройки шрифта.
Шаг 4: Нажмите кнопку Восстановить настройки шрифта по умолчанию. Windows 10 затем сбросит ваш выбор шрифта на параметры по умолчанию Windows 10.
https://social.microsoft.com/Forums/en-US/949b3771-6836-4e5e-ba2a-b8e6c53eec94/how-to-export-a-font-from-one-computer-to-another?forum=generaldiscussions
Совет экспертов: Этот инструмент восстановления сканирует репозитории и заменяет поврежденные или отсутствующие файлы, если ни один из этих методов не сработал. Это хорошо работает в большинстве случаев, когда проблема связана с повреждением системы. Этот инструмент также оптимизирует вашу систему, чтобы максимизировать производительность. Его можно скачать по Щелчок Здесь
CCNA, веб-разработчик, ПК для устранения неполадок
Я компьютерный энтузиаст и практикующий ИТ-специалист. У меня за плечами многолетний опыт работы в области компьютерного программирования, устранения неисправностей и ремонта оборудования. Я специализируюсь на веб-разработке и дизайне баз данных. У меня также есть сертификат CCNA для проектирования сетей и устранения неполадок.
Сообщение Просмотров: 180