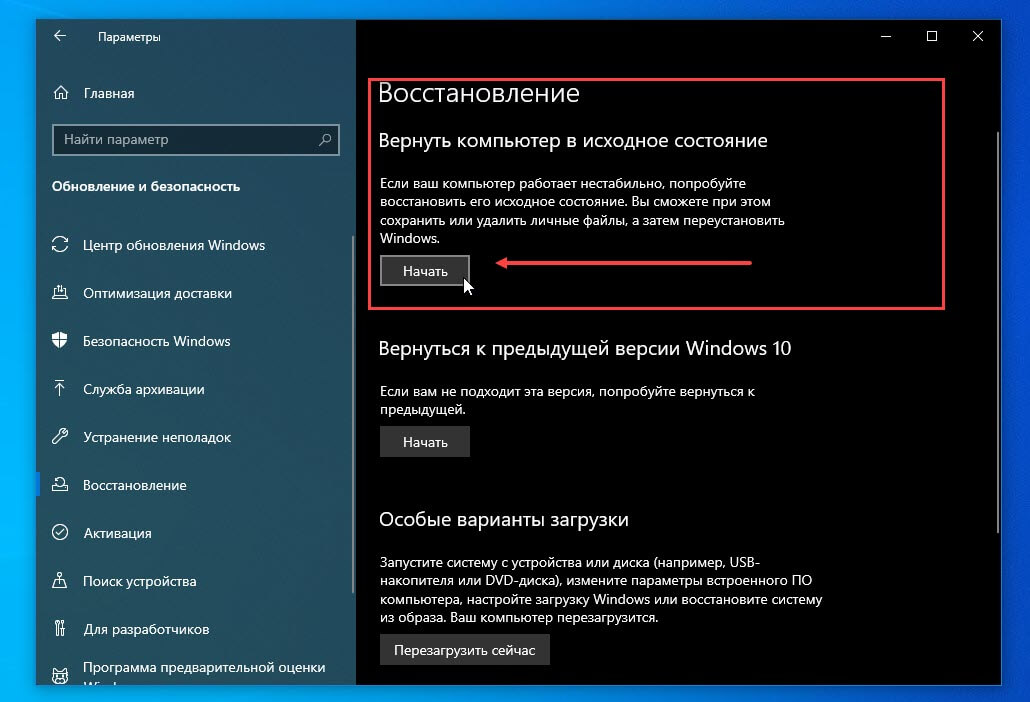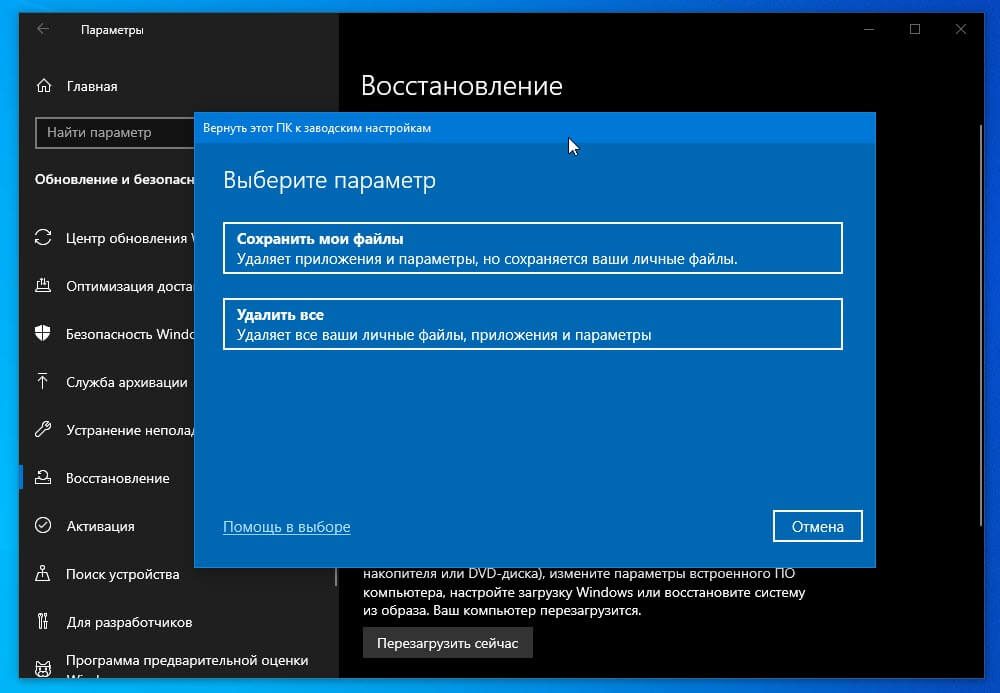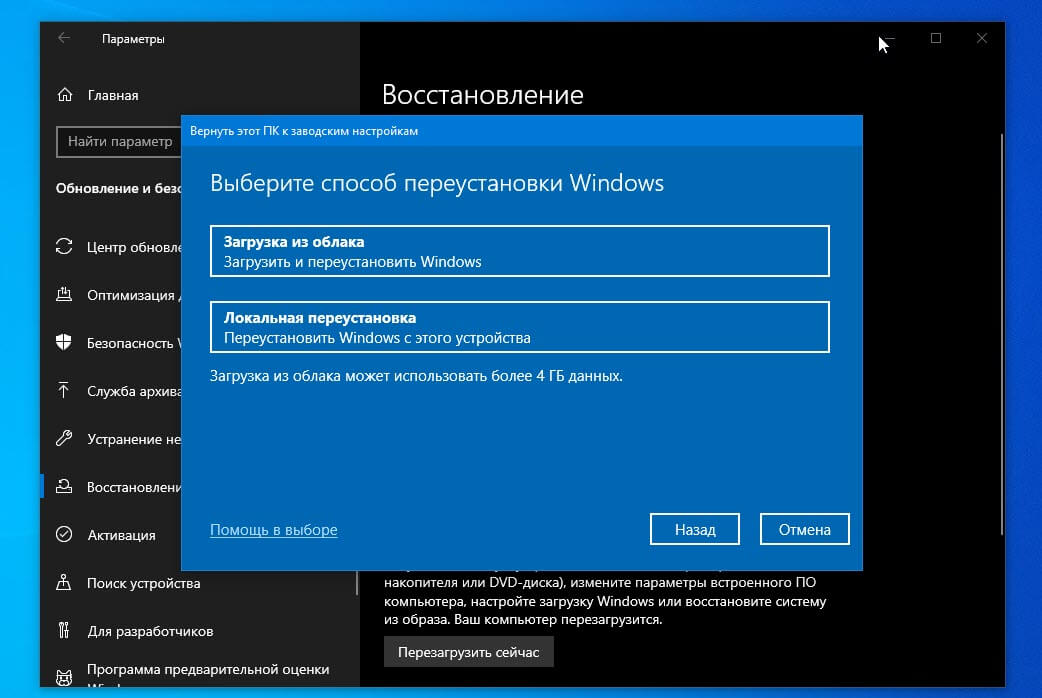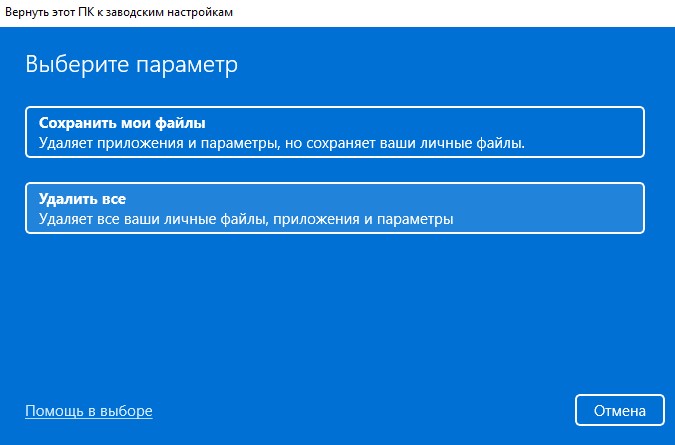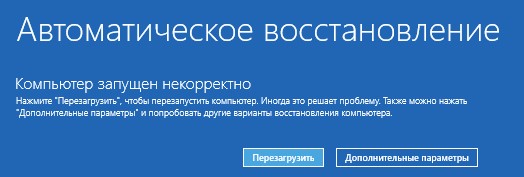В этой статье подробно о том, как выполнить сброс Windows 10 «на заводские настройки», используя официальный образ системы в облаке Майкрософт. Другие, ранее присутствовавшие методы сброса описаны в инструкциях: Как сбросить Windows 10 или автоматическая переустановка ОС, Автоматическая чистая установка Windows 10 с удалением утилит производителя.
- Подготовка к сбросу Windows 10
- Процесс загрузки и переустановки Windows 10 из облака
- Видео инструкция
Подготовка к «облачному» сбросу Windows 10
Прежде чем начать, отмечу следующие моменты, которые могут оказаться важными в контексте восстановления системы описываемым методом:
- Для успешного восстановления требуется, чтобы на системном разделе диска (диске C) было достаточно места. Windows 10 требует не менее 4 Гб, я бы рекомендовал в несколько раз больше: пространство потребуется для загрузки необходимых файлов и для временных файлов в процессе.
- Для восстановления потребуется доступ в Интернет, будет потрачен значительный объем трафика. Если вы каким-либо образом блокировали доступ к серверам Майкрософт (нелицензионная система, отключение обновлений сторонними программами, отключение функций телеметрии) есть вероятность, что загрузить образ для восстановления из облака не удастся, пока эти изменения не будут отменены.
- Никогда не запускайте восстановление Windows 10 на ноутбуке при питании от батареи: процесс энергозатратный и внезапное выключение может навредить.
- В процессе восстановления вы сможете выбрать, сохранить ли ваши личные файлы и данные.
Процесс загрузки и переустановки Windows 10 из облака
Сама переустановка описываемым методом мало чем отличается от варианта с локальным восстановлением. Шаги по восстановлению Windows 10 из облака будут следующими:
- Если вы можете зайти в систему, перейдите в Параметры (клавиши Win+I) — Обновление и безопасность — Восстановление и нажмите кнопку «Начать» в разделе «Вернуть компьютер в исходное состояние».
- Если вход в систему выполнить не удается, но вы можете попасть на экран блокировки, нажмите на нем по изображенной справа внизу кнопке выключения, а затем, удерживая Shift, нажмите «Перезагрузка». На открывшемся синем экране нажмите «Поиск и устранение неисправностей» — «Вернуть компьютер в исходное состояние».
- Если Windows 10 не загружается, но появляется синий экран с пунктом «Дополнительные параметры», откройте их, затем перейдите в «Поиск и устранение неисправностей» — «Вернуть компьютер в исходное состояние».
- Дальнейшие шаги во всех вариантах будут почти одинаковыми, за исключением того, что во 2-м и 3-м случае может происходить дополнительная перезагрузка и требоваться ввод пароля пользователя. Если у вас не задан пароль, оставьте поле запроса пустым и нажмите Enter.
- Выберите один из вариантов — «Сохранить мои файлы» или «Удалить всё». При выборе пункта «Удалить всё» также будут удалены учетные записи, данные на отдельных физических дисках затронуты не будут, про отдельные разделы на том же диске должен появиться соответствующий запрос (внимательно читайте всё, что сообщается).
- Выберите пункт «Загрузка из облака. Загрузить и переустановить Windows».
- На следующем экране ознакомьтесь с тем, что будет выполнено. При нажатии на пункт «Изменить параметры» вы сможете включить очистку диска — этот пункт означает, что файлы будут не просто быстро удалены (с потенциальной возможностью восстановления), а полностью очищены с диска, чтобы кто-то другой в дальнейшем не смог получить к ним доступ. Если вы не передаете компьютер другим лицам, оставьте параметры по умолчанию.
- После нажатия кнопки «Далее» начнется процесс проверки готовности компьютера к восстановлению Windows 10 из облака. На этом этапе вам могут сообщить, что на диске недостаточно свободного места для восстановления с указанием, сколько ещё гигабайт следует освободить.
- Если проблем не обнаружено, вы увидите окно «Вернуть этот ПК к заводским настройкам» со сводной информацией о предстоящих задачах. Нажмите кнопку «Заводской» для начала восстановления.
- Останется дождаться скачивания необходимых файлов для восстановления, перезагрузки и завершения процесса автоматической установки Windows 10 — всё это может занять продолжительное время.
- По окончании в случае полного удаления всех данных вам потребуется выполнить настройки региона, учетной записи и других параметров так же, как при чистой установке Windows 10 с флешки (настройка описывается начиная с 10-го шага в инструкции).
На этом восстановление Windows 10 будет завершено, и вы получите полностью чистую систему, с параметрами по умолчанию, установленную с помощью образа, загруженного из облака Microsoft.
При использовании восстановления с удалением данных, системный раздел диска не будет содержать лишних файлов, кроме пустой папки Windows.old, которую можно удалить в проводнике, удаление «полной» папки описывается в руководстве Как удалить папку Windows.old.
Видео инструкция
На этом всё. Если в процессе восстановления что-то работает не так, как ожидается, оставляйте комментарий, постараемся разобраться. Дополнительные материалы на тему вы можете найти в статье Методы восстановления Windows 10.
В данной статье показаны действия, с помощью которых можно вернуть Windows 10 в исходное состояние используя функцию «Загрузка из облака».
При возникновении различных проблем в работе компьютера, например такие как нестабильная работа, повреждение системных файлов, можно восстановить его в исходное состояние.
При этом можно переустановить Windows 10 с сохранением личных файлов или сделать сброс системы к исходному состоянию с удалением всех личных файлов и настроек. Оба эти варианта восстановления используют уже существующие файлы из текущей установки Windows 10.
Начиная с Windows 10 сборки 18970, инструмент для сброса компьютера в исходное состояние получил новую дополнительную функцию «Загрузка из облака», которая позволяет загрузить файлы необходимые для установки операционной системы непосредственно с серверов Microsoft, а затем использовать их для переустановки или сброса Windows 10.
При использовании функции «Загрузка из облака» вы также можете выбрать сохранить или удалить личные файлы перед сбросом компьютера в исходное состояние. Однако вы не можете сохранить установленные приложения и программы.
Функция «Загрузка из облака» переустанавливает ту же сборку, версию и редакцию системы, которая в настоящее время установлена на вашем устройстве. «Загрузка из облака» является встроенной функцией и доступна для всех устройств под управлением Windows 10 и полностью отличается от опции «Восстановление из облака», доступной на некоторых компьютерах с Windows 10 от OEM-производителей.
Пои восстановлении компьютера с помощью функции «Загрузка из облака» рекомендуется использовать достаточно быстрое подключение к интернету.
С сохранением личных файлов
Чтобы вернуть Windows 10 в исходное состояние с сохранением личных файлов используя функцию «Загрузка из облака», нажмите на панели задач кнопку Пуск и далее выберите Параметры
или нажмите сочетание клавиш
+ I.
В открывшемся окне «Параметры» выберите Обновление и безопасность.
Затем выберите вкладку Восстановление, и в правой части окна, в разделе «Вернуть компьютер в исходное состояние» нажмите кнопку Начать.
В окне «Вернуть этот ПК к заводским настройкам» выберите вариант Сохранить мои файлы.
В следующем окне выберите опцию Загрузка из облака.
Затем нажмите кнопку Далее.
В следующем окне нажмите кнопку Заводской.
После этого начнётся процесс подготовки к сбросу.
Затем компьютер перезагрузится и начнется непосредственно сам процесс возврата в исходное состояние.
Когда первый этап завершится, компьютер перезагрузится и начнется процесс установки Windows.
После завершения процесса установки, операционная система будет сброшена к настройкам по умолчанию, установленные ранее вами программы будут удалены (html-файл со списком приложений удаленных в ходе восстановления, вы увидите на рабочем столе), все ваши файлы останутся нетронутыми.
Без сохранения личных файлов
Чтобы вернуть Windows 10 в исходное состояние без сохранения личных файлов используя функцию «Загрузка из облака», нажмите на панели задач кнопку Пуск и далее выберите Параметры
или нажмите сочетание клавиш
+ I.
В открывшемся окне «Параметры» выберите Обновление и безопасность.
Затем выберите вкладку Восстановление, и в правой части окна, в разделе «Вернуть компьютер в исходное состояние» нажмите кнопку Начать.
В окне «Вернуть этот ПК к заводским настройкам» выберите вариант Удалить все.
В следующем окне выберите опцию Загрузка из облака.
Затем нажмите кнопку Далее.
В следующем окне нажмите кнопку Заводской.
После этого начнётся процесс подготовки к сбросу.
Затем компьютер перезагрузится и начнется непосредственно сам процесс возврата в исходное состояние.
Когда первый этап завершится, компьютер перезагрузится и начнется процесс установки Windows.
Далее после выполнения возврата компьютера в исходное состояние, нужно сделать некоторые настройки и создать учетную запись пользователя или войти в существующий аккаунт Майкрософт, в общем все как при чистой установке операционной системы.
В результате выполнения возврата компьютера в исходное состояние без сохранения личных файлов, вы получите чистую систему с настройками по умолчанию.
Используя рассмотренные выше действия, можно вернуть Windows 10 в исходное состояние используя функцию «Загрузка из облака» с сохранением личных файлов или без сохранения личных файлов.
Начиная с Windows 10 20H1, появилась новая функция восстановления из облака, которая позволит пользователям загружать ОС из облачного хранилища и ускорять процесс восстановления. Восстановление Windows 10 с помощью загрузки из облака, является более удобным для пользователей с высокоскоростным подключением к Интернету, и он, очевидно, лучше, чем традиционные методы восстановления.
Как следует из названия, вы можете переустановить свою копию Windows 10 с нуля, используя системный образ, хранящийся в облаке. Если компьютер перестает работать, вам больше не потребуется установочный носитель на USB-накопителе или DVD-диске для восстановления, поскольку теперь весь процесс можно завершить с помощью Интернет.
Хотя восстановление из облака является более надежным способом переустановки ОС, весь процесс также зависит от скорости вашего интернет-соединения и аппаратного обеспечения. Например, процесс будет значительно быстрее, если ваш компьютер будет оснащен SSD-диском.
Как использовать в Windows 10 Восстановление из облака.
В ближайшее время вы сможете опробовать эту функцию, выполнив следующие действия:
«Параметры» → «Обновление и безопасность» → «Восстановление» → «Вернуть компьютер в исходное состояние» → кнопка «Начать».
После нажатия кнопки «Сохранить мои файлы» или «Удалить все», рядом с локальной переустановкой появится новая опция «Загрузка из облака».
Если вы выберете опцию «Загрузка из облака», Windows 10 подключится к серверам Центра обновления Windows через сетевое подключение и начнет загрузку свежих файлов.
По словам Microsoft, функция облачного восстановления является более надежной, поскольку она также проверяет следующий статус системы:
- Проверяет и подтверждает, что устройство не работает от батареи.
- Проверяет, работает ли среда восстановления Windows.
- Она также сканирует систему, чтобы увидеть, какие дополнительные функции и языки установлены.
Windows выполняет все эти задачи в фоновом режиме, чтобы обеспечить надежность облачного восстановления. После их выполнения, начинается загрузка, и компьютер автоматически перезагружается, чтобы открыть экран восстановления. Теперь вместо того, чтобы пытаться собрать все необходимые файлы из локального хранилища вашего компьютера, Windows может загрузить последние установочные файлы Windows с серверов Microsoft. Вы получите последние файлы, поэтому никаких больших обновлений не потребуется.
Стоит отметить, что восстановление из облака также работает, когда Windows 10 не загружается. Вы можете запустить восстановление облака непосредственно на экране восстановления, что полезно, если вы не можете войти в Windows и открыть приложение «Параметры».
Как работает «Загрузка из облака» при переустановке Windows 10
Сотрудник Microsoft, Аарон Лоуэр (Aaron Lower) детально объяснил, как работает новая функция «Загрузка из облака» в Windows 10 May 2020 Update (версия 2004).
В официальном блоге Windows Insider был опубликован материал, в котором Лоуэр рассказывает историю о встроенных функциях возврата Windows 10 к исходному состоянию, в том числе говорит про разделы восстановления.
Он поясняет, как именно работает сброс системы в Windows 10:
В Windows 10 было представлено значительное улучшение процедуры сброса — восстановление системы без использования образа. Это возможно благодаря созданию новой копии Windows из существующей установки. Данный подход не использует образ на диске, что позволяет сэкономить дисковое пространство и сохранить последние обновления безопасности. С другой стороны, процедура восстановления в этом случае может продлиться более 45 минут, а попытки восстановления не всегда могут быть успешными, потому что установка может находиться в плохом состоянии или сильно повреждена. Как раз в таких случаях приходит на помощь новая функция «Загрузка из облака».
Длительное время восстановления и чувствительность к состоянию установки — не единственные минусы стандартной функции восстановления без образов. Помимо этого, если у вас не установлены последние обновления Windows, то вам придется установить их после выполнения сброса.
«Загрузка из облака» для переустановки Windows 10
Новая функция «Загрузка из облака» позволяет избавиться от данных недостатков. Теперь вместо того, чтобы попытаться собрать все необходимые файлы из локального хранилища, Windows сможет загружать актуальные установочные файлы Windows с серверов Microsoft. Вы получите самые последние версии файлов, поэтому никаких дополнительных обновлений не потребуется.
Это похоже на создание USB-накопителя с последней версией Windows 10 и последующую переустановку системы за исключением того, что вам не нужно создавать установочный носитель.
Чтобы использовать данную функцию в Windows 10, версия 2004 (May 2020 Update), вам нужно перейти в Параметры > Обновление и безопасность > Восстановление и в разделе «Вернуть компьютер в исходное состояние» нажать «Начать». После этого нужно указать, нужно ли сохранять личные файлы или можно все удалить, а затем вы сможете выбрать опцию «Загрузка из облака», чтобы загрузить установочные файлы с серверов Microsoft или «Локальная переустановка», чтобы использовать локальные системные файлы.
Во время процедуры восстановления, Windows загрузит необходимые файлы и перезагрузится в Windows RE, среду восстановления Windows. В процессе установки будут собраны драйверы из вашей текущей установки Windows, чтобы гарантировать бесперебойную работу оборудования. Также будут применены «OEM настройки, включая предустановленные приложения Windows», поэтому не стоит рассчитывать, что после сброса вы получите чистую установку Windows, без установленных производителем приложений. Для этой задачи лучше воспользоваться функцией «Новый запуск».
«Загрузка из облака» также будет доступна в среде восстановления, которая запускается при невозможности старта системы. Таким образом, вы сможете использовать функцию «Вернуть компьютер в исходное состояние» для загрузки новых файлов из Microsoft и переустановки Windows, даже если система повреждена и не может загрузиться.
Лоуэр предупреждает, что беспроводное подключение к сети из среды восстановления может стать проблемой, потому что не все производители загружают драйверы для сетевого Wi-Fi адаптера.
Облачная переустановка Windows 10: переустанавливаем систему без загрузочного носителя
Облачная переустановка Windows 10: переустанавливаем систему без загрузочного носителя
Как работает облачная переустановка Windows 10
Облачная переустановка в среде Windows 10


















Облачная переустановка в среде восстановления Windows 10



Комментарии (16)
Рекламный блок
Подпишитесь на рассылку
Навигация
Облако тегов
Архив статей
Сейчас обсуждаем
glavred
Гость Руслан, Автоматическую установку драйверов пробовали?
glavred
Исаак, В чём проблема переустановить программу?
glavred
Игорь, У вас UEFI не переключается на Legacy?
Трофим
debryansk32, Как он выглядит отсюда не видать. Не занимаюсь установкой нескольких систем на один
Гость Сергей
Цитата: glavred Цитата: Гость Сергей Я попытался это сделать и войдя в программу восстановления
О проекте RemontCompa.ru
RemontCompa — сайт с огромнейшей базой материалов по работе с компьютером и операционной системой Windows. Наш проект создан в 2010 году, мы стояли у истоков современной истории Windows. У нас на сайте вы найдёте материалы по работе с Windows начиная с XP. Мы держим руку на пульсе событий в эволюции Windows, рассказываем о всех важных моментах в жизни операционной системы. Мы стабильно выпускаем мануалы по работе с Windows, делимся советами и секретами. Также у нас содержится множество материалов по аппаратной части работы с компьютером. И мы регулярно публикуем материалы о комплектации ПК, чтобы каждый смог сам собрать свой идеальный компьютер.
Наш сайт – прекрасная находка для тех, кто хочет основательно разобраться в компьютере и Windows, повысить свой уровень пользователя до опытного или профи.
Как вернуть компьютер в исходное состояние Windows 11/10
- Выбрав удалить всё, система будет переустановлена начисто из локального образа удалив все ваши файлы и установленные программы.
- Выбрав с сохранением файлов, это переустановит Windows 11 из локального образа, но оставит ваши файлы на рабочем столе, папки документы, загрузка, видео и т.п. Кроме того, все установленные UWP приложения останутся (это те, которые скачиваются из Microsoft Store). Знайте, это не сохранит ваши установленные игры и программы Win32.
- Загрузка из облака: Если вы выбрали выше «Сохранить мои файлы», а теперь «Загрузка из облака», то ваши файлы загрузятся в интернет для сохранения, потом скачается Windows 11 с серверов Mcirosoft и переустановиться, после чего ваши файлы будут доступны из облака. Если выбрать «Удалить все файлы», то будет просто скачена Windows 11 последней версии и начисто переустановлена.
- Локальная переустановка: Если выбрать локальную переустановку с сохранением файлов, то windows 11 переустановиться из образа, который храниться в самой системе и сохранит ваши файлы (это не сохранит установленные программы Win32). Если выбрать с удалением всех файлов, то Windows 11 переустановиться из локального образа начисто, с удалением всех данных на том диске, где была система.
Как сбросить Windows 11/10, когда ПК не загружается на рабочий стол
- Если вы столкнулись с ошибкой BSOD на синем экране, то сработает автоматическое восстановление, где нужно нажать на «Дополнительные параметры» или «Дополнительные варианты восстановления«, чтобы попасть в среду восстановления. Если нет кнопки «Дополнительные параметры«, то перезагрузите ПК 4-5 раза, доходя до ошибки или логотипа загрузки, после чего сработает автоматически среда восстановления.
- В дополнительных параметрах перейдите «Поиск и устранение неисправностей» > «Вернуть компьютер в исходное состояние«.
Привет, друзья. В этой публикации рассмотрим одно из значимых новшеств вышедшей в мае версии 2004 Windows 10 – функцию облачной переустановки операционной системы, переустановки без использования загрузочного носителя. Облачная переустановка не являет собой отдельную системную функцию, она включена в состав имеющейся функции возврата компьютера в исходное состояние и являет собой альтернативу переустановке системы с использованием локального образа установки Windows 10. Мы рассмотрим, как работает эта функция. И также поговорим о её эффективности на фоне других способов переустановки «Десятки». Что же, поехали…
Облачная переустановка Windows 10: переустанавливаем систему без загрузочного носителя
Как работает облачная переустановка Windows 10
Итак, друзья, облачная переустановка – это штатная возможность переустановки Windows 10 начиная с версии 2004 без использования загрузочного носителя. И это дополнение к функции возврата компьютера в исходное состояние, существующей в системе с момента релиза первой её версии в 2015 году. До версии 2004 эта функция выполнялась с использованием локально хранящегося (на диске С) образа новой установки Windows 10. Механизм же облачной переустановки образ новой установки берёт из облака, т.е. с серверов компании Microsoft. Локально хранящийся образ установки системы может быть повреждён, и, соответственно, процесс возврата компьютера в исходное состояние с использованием такого образа может завершиться неудачей. Либо же система переустановится, но она переймёт все проблемы повреждённого образа. На серверах Microsoft же всегда хранится целостный образ установки Windows 10. И при его использовании мы можем точно быть уверены, что после переустановки получим чистую систему без тормозов и глюков.
Таким образом облачная переустановка являет собой лучшую альтернативу имеющемуся функционалу возврата компьютера в исходное состояние с использованием локального образа установки системы. Но, друзья! Для успешного проведения облачной переустановки Windows 10 необходим стабильно работающий Интернет. Т.е. если сбой, обусловивший необходимость переустановки системы, затронул настройки сети, вследствие чего Интернет стал недоступен, облачную переустановку мы, соответственно, использовать не сможем.
Друзья, облачная переустановка – не новинка как функция, как упомянуто выше, это лишь альтернативный механизм и ранее существовавшей функции возврата компьютера в исходное состояние. Более того, это даже не новинка в плане самого механизма переустановки с использованием образа установки с серверов Microsoft. Этот механизм был нам доступен и ранее: в среде самой Windows 10 по её версию 1909 включительно он существовал в виде функции «Новый запуск» в составе приложения «Безопасность Windows. И также переустановка Windows 10 с использованием скачиваемого с Интернета образа новой установки достаточно давно доступна нам с использованием утилиты Refresh Windows, скачиваемой с сайта Microsoft. Т.е. в Windows 10 начиная с версии 2004 мы получили лишь интеграцию этой возможности в функционал возврата компьютера в исходное состояние. Но это всё равно хорошо: не все знают о существовании утилиты Refresh Windows, но главное – случись системный сбой, облачную переустановку в составе функции возврата компьютера в исходное состояние можно использовать в среде восстановления Windows 10. Функция же «Новый запуск» реализации в среде восстановления не имела.
Что нужно для облачной переустановки? Во-первых, как упоминалось, для её проведения нужен стабильно работающий Интернет. Во-вторых, на диске С должно быть свободного места в размере порядка 4 Гб для загрузки образа новой установки с серверов Microsoft. Вот, собственно, и все требования. Давайте же теперь посмотрим, как непосредственно происходит этот процесс.
Облачная переустановка в среде Windows 10
Итак, друзья, наша Windows 10 стала глючить, либо же мы по иным причинам хотим её переустановить, но при этом у нас система запускается и работает. Что мы делаем? В приложении «Параметры» идём по пути:
-
Обновление и безопасность » Восстановление
Здесь нам нужна функция «Вернуть компьютер в исходное состояние», жмём кнопку «Начать».













Примечание: начиная с версии 1909 Windows 10 в редакциях Home при наличии Интернета Microsoft блокирует возможность создания локальной учётной записи и предлагает только подключение аккаунта Microsoft. Чтобы всё же создать локальную учётную запись, вам нужно на предыдущем этапе лицензионного соглашения просто отключить на время Интернет. И после создания локальной учётной записи можете его включать.
Выбрав создание локальной учётной записи, далее путём нажатия опции «Ограниченные возможности» подтверждаем, что мы хотим использовать именно локальную учётную запись.

Если хотим, придумываем пароль.




Облачная переустановка в среде восстановления Windows 10
Как упоминалось, облачная переустановка возможна в среде восстановления Windows 10. Если система потерпела сбой, не запускается, но жива её среда восстановления, мы запускаем пункт «Поиск и устранение неисправностей».
Далее выбираем «Вернуть компьютер в исходное состояние».



***
Вот такая, друзья, возможность появилась в Windows 10 в её версии 2004 по итогам внедрения майского функционального обновления от 2020 года. Что сказать об этой возможности? Безусловно, это хорошая идея для обывателя. Здесь не требуется создавать установочный носитель, беспокоиться о его совместимости с типом BIOS — Legacy или UEFI. При хорошем Интернете образ новой установки Windows 10 с серверов Microsoft скачается быстро, по большому счёту, это будет то же время, что мы затратим на скачивание установочного ISO или создание носителя с помощью утилиты Media Creation Tool для обычной переустановки системы. Если бы не два, лично для значимых «но».
Во-первых, при облачной переустановке переустанавливается именно та версия Windows 10, которая и была у нас ранее. А это может быть неактуальная версия системы, ибо оная меняется дважды в год по итогам внедрения полугодичных накопительных обновлений. Тогда как, скачивая свежий дистрибутив с сайта Microsoft, мы установим на компьютер актуальную версию Windows 10. И нам не нужно будет потом обновляться до актуальной версии и нести определённые риски, связанные с этим процессом.
Во-вторых, я — владелец SSD, на котором у меня установлена Windows 10. Я не возвожу в степень параноидальности беспокойство об износе ресурса накопителя, но и не вижу смысла подвергать устройство лишней перезаписи данных, тогда как ненужной перезаписи можно избежать. Как я упоминал, при подтягивании образа установки Windows 10 с серверов Microsoft он оседает на диске С. Сам же процесс облачной переустановки – это не обычный установочный процесс с форматированием диска С, даже если мы выбираем параметр переустановки с удалением всех данных, всё равно на диске С образуется увесистых размеров папка «Windows.old», куда архивируются данные старой системы.
Так что если говорить о переустановке Windows без использования загрузочного носителя, то для SSD-диска лучше выбирать методы с возможностью форматирования диска С – такие, как описаны в статье нашего сайта «Как переустановить Windows без диска и флешки» дальше первых двух способов.
Одно из значимых новшеств Windows 10 в её версии 2004 – реализация компанией Microsoft функции облачной переустановки системы. Это переустановка Windows 10 без использования установочного носителя, по Интернету. Эта функция являет собой новый, дополнительный способ возможности возврата компьютера в исходное состояние. Начиная с версии 2004 «Десятки», такая возможность включает и ранее существовавшую локальную переустановку операционной системы, и новую облачную переустановку. В чём смысл этой функции, насколько она эффективна, и главное – как она работает? Разберёмся во всём этом.
Примечание: Описанная функция появится только в Windows 10 версии 2004, которая официально выйдет предположительно в конце мая этого года.
Содержание
- Что такое облачная переустановка Windows 10
- Как использовать облачную переустановку в среде работающей Windows 10
- Как использовать облачную переустановку в среде восстановления Windows 10
- Видео
Что такое облачная переустановка Windows 10
Итак, облачная переустановка Windows 10 – это переустановка операционной системы без использования установочного носителя, в рамках этой процедуры системный образ для новой установки подтягивается из облака, т.е. с серверов компании Microsoft. Облачная переустановка возможна из работающей Windows 10 или её среды восстановления, если система не запускается. Но в обоих случаях необходимо наличие доступа к Интернету. И также важно, чтобы на диске С был необходимый объём свободного места для загрузки системного образа из Интернета – 3-4 Гб.
Облачная переустановка – не новинка в принципе, новинка только в части интеграции этой возможности в среду операционной системы. Достаточно давно возможность переустановки Windows 10 по Интернету существует в виде отдельной утилиты RefreshWindowsTool, которую необходимо качать на сайте Microsoft. Но в любом случае у этой функции, интегрированной в операционную систему, есть больше шансов быть востребованной обычными пользователями.
Суть облачной переустановки – реализация в Windows 10 альтернативного, более совершенного механизма возврата компьютера в исходное состояние. До версии «Десятки» 2004 такой возврат предусматривал только переустановку системы с использованием локально хранящегося образа системы (на диске С). Но локальная переустановка, увы, во многих случаях не работает, как надо. Часто для проведения этой операции требуется подключение установочного носителя с Windows 10, и тогда в принципе теряется смысл такой переустановки, пользователю проще переустановить систему обычным образом с использованием носителя. Но более того, даже при подключении установочного носителя процесс локальной переустановки может завершиться неудачей. Хранящийся локально системный образ может быть повреждён: в нём могут быть модифицированы или вовсе отсутствовать необходимые файлы. У сбойно работающей Windows не всегда есть реальные шансы иметь в целости и сохранности собственный образ новой установки. Ну и вот, собственно, эту проблему и призвана решить облачная переустановка: в её процессе используется целостный образ Windows 10, подтягиваемый из Интернета.
Как использовать облачную переустановку в среде работающей Windows 10
Как упоминалось, облачная переустановка – это один из механизмов возврата Windows 10 в исходное состояние. И если текущая система хоть со сбоями и тормозами, но всё же работает, мы прямо в ней можем запустить возврат в исходное состояние. Идём в приложение «Параметры», в раздел «Обновление и безопасность», в подраздел «Восстановление». Здесь жмём кнопку «Начать» в блоке возврата компьютера в исходное состояние.
Нам будет предложена эта операция с сохранением личных файлов и с их удалением. Что лучше выбрать? Сохранение файлов – это значит, что будут сохранены файлы, находящиеся в профильных папках каждого из пользователей на диске С, т.е. в папках «Документы», «Загрузки», «Изображения» и т.п. Совершенно нет смысла выбирать переустановку с сохранением файлов в этих папках, если операционная система работает. Можно просто открыть проводник и вручную переместить с раздела С на какой-то несистемный раздел диска все важные файлы в указанных папках. Нет смысла нагружать процесс переустановки дополнительным этапом сохранения файлов, к тому же, после этой процедуры на диске С формируется увесистых размеров папка «Windows.old», с удалением которой впоследствии иногда возникают проблемы. При выборе варианта с удалением файлов никаких хвостов типа папки «Windows.old» в системе не будет. Это будет полноценная переустановки системы, как при её обычной переустановке с помощью установочного носителя с форматированием диска С. Итак, сохраняем сами вручную, что нам нужно, и выбираем переустановку с удалением всего – жмём «Удалить все».
И вот на этом этапе у нас появляется выбор локальной или облачной переустановки Windows 10. Ну и, соответственно, для выбора последней здесь жмём «Загрузка из облака».
Дальше если нам нужно просто для себя переустановить систему, просто жмём «Далее». Но если нам нужно, например, подготовить компьютер вместе с жёстким диском к продаже, можем зачистить последний от наших данных, чтобы потом никто их не восстановил с помощью специального софта. И такую зачистку можем сделать в едином процессе с облачной переустановкой системы. При нажатии опции «Изменить параметры»…
…у нас будет возможность применить очистку данных для раздела С, на котором стояла старая Windows 10, и для других разделов диска, где мы хранили наши личные файлы. Для этого нужно включить переключатели применения очистки в положение «Да» и нажать кнопку «Подтвердить».
Но важно: зачистка данных – длительный по времени процесс, и он существенно замедлит переустановку Windows 10. Нужно просто учитывать этот момент при планировании операции, ну и, конечно же, обеспечить ноутбуку питание от сети.
Далее в любом случае жмём кнопку «Сбросить».
Запустится скачивание образа новой установки Windows 10 с серверов Microsoft.
Далее компьютер перезагрузится. И мы уже в режиме предустановки Windows будем наблюдать процесс возврата компьютера в исходное состояние.
Это будет типичный процесс с прогрессом установки, как при обновлении системы.
Далее, как и при обычной переустановке, создаём системный профиль. Указываем страну.
Раскладку клавиатуры.
Можем добавить ещё какие-то раскладки или пропускаем это дело и идём далее.
Создаём первую учётную запись: если это домашний компьютер, если не используются корпоративные ресурсы Microsoft, выбираем настройку для личного использования.
Можем подключить аккаунт Microsoft, а можем этого не делать и создать автономную, т.е. локальную учётную запись. Примечание: в редакциях Home для этой возможности надо отключить Интернет.
Если выбран последний вариант, подтверждаем отказ от возможностей работы с подключением аккаунта Microsoft, жмём опцию «Ограниченные возможности».
Вводим имя локального пользователя.
Если надо, придумываем пароль. Если нет, оставляем поле пароля пустым.
Можем согласиться с предлагаемыми параметрами конфиденциальности и пойти далее.
Можем отказаться от включения журнала действий, его при необходимости можно включить позднее.
Ожидаем, пока система создаст учётную запись с выбранными нами параметрами.
И всё: наблюдаем рабочий стол переустановленной Windows 10. Ну и далее можем приступать к установке драйверов и приведению системы в рабочее состояние, как нам надо.
Как использовать облачную переустановку в среде восстановления Windows 10
Если Windows 10 не загружается, но на экране появляется системная среда восстановления, можем попытаться осуществить облачную переустановку из этой среды. Возможно, системный сбой не затронул подключение к Интернету, и система сможет в среде восстановления подтянуть образ новой установки с серверов Microsoft. Заходим в раздел поиска и устранения неисправностей. Выбираем возврат компьютера в исходное состояние.
Если никакие файлы не нужно сохранять, соответственно, выбираем пункт «Удалить все».
Далее выбираем «Загрузка из облака».
Жмём «Просто удалить мои файлы».
Далее нажимаем «Вернуть в исходное состояние».
И это всё, что от нас зависит. Если образ для установки будет успешно скачан с Интернета, запустится процесс переустановки Windows 10, что описан в предыдущем пункте статьи.
***
Такая вот у Windows 10, начиная с её версии 2004, есть примечательная возможность. Но, увы, панацеей назвать облачную переустановку нельзя. Из-за необходимости скачивания образа установки с серверов Microsoft такая переустановка длится гораздо дольше, чем обычная установка с установочного носителя. Ну а главное: процесс зависим от наличия интернет-соединения и работоспособности как минимум среды восстановления Windows 10, и поэтому он уязвим. Так что от привычки хранить где-то установочный носитель «Десятки», у кого такая привычка есть, избавляться, пожалуй, не стоит.
Видео
Как переустановить Windows 10 из облака, для начинающих. Вернуть компьютер в исходное состояние.Скачать
Переустановка Windows 10 из облака. Как переустановить Виндовс 10 без флешки?Скачать
Переустановка Windows 10, без использования загрузочных носителей. Сброс Windows 10Скачать
Облачная переустановка Windows 10. Переустановка без загрузочного носителя.Скачать

При перезагрузке ПК с Windows 10 или Windows 11 вас спросят, хотите ли вы выполнить «облачную загрузку» или «локальную переустановку». Эти варианты работают немного по-разному, и у каждого есть свои плюсы и минусы. Вот разница между ними.
Функция «Сбросить этот компьютер» переустанавливает операционную систему Windows на вашем компьютере. У вас также есть возможность сохранить свои личные файлы или стереть их или даже стереть весь диск. Но что бы вы ни делали, Windows заменит ваши системные файлы на свежие. После этого у вас будет как новая система, и вам придется снова ее настраивать и переустанавливать программы.
В Windows 10 перейдите в «Настройки»> «Обновление и безопасность»> «Восстановление» и нажмите «Начать» в разделе «Сбросить этот компьютер», чтобы найти эту функцию. В Windows 11 вы найдете эту функцию в меню «Настройки» > «Система» > «Восстановление» > «Сбросить ПК».
И «Облачная загрузка», и «Локальная переустановка» — это разные способы достижения одного и того же состояния: это как новая система Windows 10 или Windows 11. Думайте об этом как о функции сброса настроек для вашего ПК с Windows.
«Облачная загрузка» загружает системные файлы
Когда вы выбираете «Облачная загрузка», Windows загружает свежие системные файлы с серверов Microsoft и использует их для переустановки Windows на ваш компьютер.
Как отмечает интерфейс «Сбросить этот компьютер», размер этой загрузки может превышать 4 ГБ. Если у вас есть лимиты интернет-данных или у вас медленное соединение, это может быть проблемой, и вместо этого вы можете использовать локальную переустановку.
Этот параметр необходим, если системные файлы вашего ПК повреждены. Если вариант «Локальная переустановка» не работает и не может правильно перезагрузить компьютер, вам следует вместо этого попробовать облачную загрузку.
Хотите верьте, хотите нет, но если у вас быстрое подключение к Интернету, облачная загрузка может быть быстрее, чем локальная переустановка. Это из-за того, как работает локальная переустановка.
«Локальная переустановка» использует файлы вашего ПК
Если вы выберете «Локальная переустановка», Windows будет использовать системные файлы, уже имеющиеся на вашем ПК, для переустановки Windows.
Это немного больше работы для Windows, чем кажется. Windows должна просмотреть свои файлы, найти оригинальные и собрать их в новую систему Windows. По этой причине локальная переустановка на самом деле может быть медленнее, чем облачная загрузка, особенно если у вас быстрое подключение к Интернету.
Аарон Лоуэр из Microsoft говорит, что локальная переустановка может занять более 45 минут, чтобы «[construct] новая копия Windows из существующей установки», когда он объяснил, как работает облачная загрузка по-другому.
Локальная переустановка особенно полезна, если у вас есть ограничения скорости передачи данных в Интернете, медленное соединение или ваше устройство находится в автономном режиме. Он также сохранит все обновления Windows, которые вы установили на свой компьютер.
Кроме того, локальная переустановка может не завершиться, если системные файлы Windows на вашем компьютере повреждены. Если вы хотите сбросить Windows из-за системных проблем, облачная загрузка может быть более надежной.
Что выбрать?
Для типичного ПК подойдет облачная загрузка или локальная переустановка. Предполагая, что у вас есть быстрое подключение к Интернету без жестких ограничений на загрузку, и ваш компьютер не находится в поврежденном состоянии, любой из них должен вернуть ваш компьютер в состояние как новый за разумное время.
Однако некоторые варианты лучше подходят для определенных ситуаций:
- Если у вас есть быстрое подключение к Интернету и данные не являются проблемой, используйте облачную загрузку. Вы могли бы сэкономить немного времени.
- Если у вас медленное соединение или вы хотите избежать дополнительных загрузок, используйте локальную переустановку. Вы избежите ненужных загрузок.
- Если ваш компьютер не работает должным образом или вы уже пробовали локальную переустановку, но она не удалась, используйте облачную загрузку.
Что бы вы ни выбрали, ваш компьютер останется на том же месте с совершенно новой установкой Windows.
И не беспокойтесь: если локальная переустановка не удалась, вы увидите сообщение о том, что возникла проблема. Это не просто переустановка Windows с поврежденными системными файлами. Если процесс сброса этого компьютера завершен, он работает правильно.
(Что делать, если процесс «Сбросить этот компьютер» завершен, но у вас по-прежнему возникают сбои, синие экраны или другие системные проблемы? Это признак того, что на вашем компьютере могут быть проблемы с оборудованием, а не с программным обеспечением.)