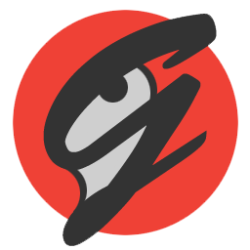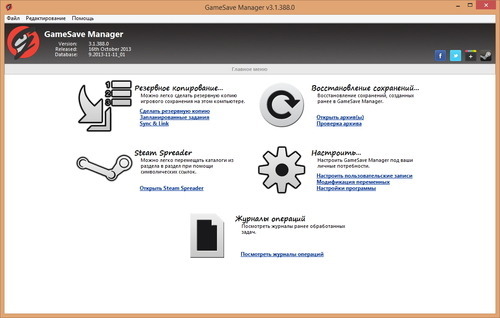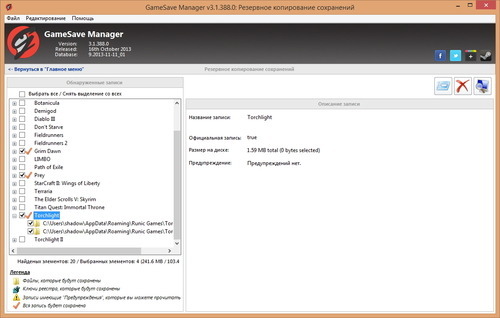Как сохранить прогресс игры на ПК при переустановки операционной системы?
Если игра не сейвится (не сохраняется текущее состояние игры в файл по функции «SAVE», чтобы в другой день продолжить), то и речи быть не может. Если игра сейвится и вам удастся найти в папке игры сейв-файлы, то достаточно сохранить только их в другой партиции, другом накопителе (в т.ч. на телефоне скинув туда файлы по блю-ту) или в другой папке в этой же партиции (тогда при переинсталляции нельзя переформатировать партицию с Windows). И после переинсталляции ДОС и игры, сейв-файлы перемещаются в ту же папку, где они были в исходной копии игры.
А так просто, как предлагает Ляксандр [т.е. временно сохраняя и сейвы и саму игру в другом месте], получится только, если игра «portable», т.е вся лишь в одной папке и при инсталляции не пишет свои DLL-библиотеки в системные папки Windows (а в LINUX такое вообще не получится).
А если игра инсталлирует свои файлы и в системные папки, и то только при условии, что заново по какой-то причине ставится именно та же самая ДОС, то надо после переинсталляции ДОС инсталлировать игру в ту же самую папку и с тем же именем (где была исходная игра), затем её удалить и на её место скопировать папку исходной игры (в которой есть и сейв-файлы).
Как не потерять сохранения в играх? Разбор GameSave Manager
Предугадать, когда операционная система или какая-нибудь игра дадут сбой, сложно, поэтому экстренный план по сохранению наиболее ценных данных должен быть всегда, особенно если на кону стоит куча наигранных часов и серьёзный прогресс.
И если об этом не позаботиться, тогда можно в один прекрасный вечер обнаружить, как сохранения либо пропали, либо оказались битыми. Причём происходит такое регулярно, например, последней такой игрой, где у игроков начали пропадать сохранения, была SnowRunner. И также после выхода масштабного дополнения Iceborne для Monster Hunter: World прогресс многих пользователей был просто потерян из-за ошибки, которую допустили разработчики.
Конечно, шанс вернуть потерянные данные есть, но придётся серьёзно заморочиться и провести ритуал «танцев с бубном», что под силу не каждому, да и чаще подобным заниматься просто не хочется, ведь это долго, нудно и получается далеко не всегда, а добиться всего заново ещё сложнее. Поэтому предлагаем воспользоваться максимально простой и наиболее удобной для этого программой – GameSave Manager.
Как сделать резервное копирование в GameSave Manager?
- Скачайте и установите GameSave Manager дождитесь, когда программа просканирует все установленные игры в списке;
Как восстановить или вернуть сохранения в GameSave Manager?
- Войдите в меню и с правой стороны нажмите на пункт «Открыть архив» (следом откроется папка с сохранениями, которую вы выбрали до этого в процессе резервного копирования);
Как настроить облачное сохранение в GameSave Manager?
- Для реализации задуманного потребуется сервис с функциями хранилищами вроде Google Drive, но можно воспользоваться наиболее удобным для вас;
Несмотря на тот факт, что GameSave Manager получает новые обновления крайне редко, её база данных, включающая в себя все игры, обновляется регулярно. Поэтому резервные копии сохранений можно сделать без проблем даже для проектов, которые вышли совсем недавно (достаточно в два клика проверить и применить обновления). Кроме того, все бэкапы имеют дату и время, благодаря чему распознать нужные в куче файлов довольно просто.
Сохраняем данные пользователя перед переустановкой Windows не забывая необходимого
Думаю, многие из вас встречали пользователей, которые хранят все данные в папках на «Рабочем столе» Windows. Потерять важные данные при таком хранении файлов — элементарно. Я сталкивался со случаями, когда после переустановки Windows пользователь терял все свои фотографии за несколько лет без возможности восстановления.
реклама
Я и сам частенько терял данные, и в какой-то момент решил, что так дело не пойдет и нужно разработать для себя систему, как и что сохранять при переустановке Windows. Эта система помогала мне не только сохранять свои данные, но и данные пользователей, которым я переустанавливал Windows.
Если вы начнете пользоваться этой системой, вас не застанет врасплох вопрос после переустановки Windows — «А где моя дипломная работа? Она была на рабочем столе!».
Почему данные пропадают?
реклама
Потеря данных происходит потому, что переустановку Windows чаще всего делают с пересозданием или форматированием системного раздела, и все, что лежит в «Моих документах» и «Рабочем столе» пропадает практически безвозвратно. Пропадут и сохраненные логины и пароли в браузере, если он не синхронизирует их автоматически.
Откуда стоит сохранить данные?
Самые первые места, откуда стоит сохранить все данные, это «Рабочий стол», который обычно расположен по адресу c:Users*имя пользователя*Desktop и «Мои документы», которые лежат по адресу c:Users*имя пользователя* Documents.
реклама
Не лишним будет проверить папки c:Users*имя пользователя*Videos и c:Users*имя пользователя*Saved Games.
Сохранения игр обычно лежат в папке c:Users*имя пользователя*Documents, но стоит проверить и саму папку игры, особенно, если она старая — в c:Program Files (x86), а так же папки c:Users*имя пользователя*AppData, где могут лежать и файлы настроек, и конфигурационные файлы игр и программ.
Еще стоит проверить папки «Загрузки» и «Изображения» на наличие ценных файлов.
реклама
Лучше сохранять файлы избыточно, то есть лучше сохранить лишнего, чем сохранить мало. Особенно на чужом компьютере. И если спустя несколько недель файлы не понадобились, их копии можно удалить.
Очень удобно перенести папки «Рабочий стол» и «Мои документы» на не системный диск, в этом случае они сохранятся при переустановке Windows и не будут занимать ценное место на системном диске.
Сохраняем данные браузера
Второе, чем стоит озаботиться — сохранение данных браузера. Самый простой способ сохранить все, это подключить его синхронизацию. Но бывает, что синхронизация восстанавливает данные, особенно вкладки, некорректно, поэтому не лишним будет подстраховаться и сохранить вкладки в файлы bookmarks.html.
Если вы пользуетесь браузером Mozilla Firefox, то для вас есть еще более удобный инструмент, чем синхронизация. С помощью утилиты MozBackup-1.5.1-ru вы можете сохранить Mozilla Firefox со всеми настройками, журналом, авторизациями на сайтах и даже масштабом для каждого из ваших сайтов.
И потом восстановить в три клика на новом Windows.
Специфические данные программ и утилит
Есть много утилит даже на обычном игровом ПК, данные из которых стоит сохранить. Например, настройки MSI Afterburner. Ведь настройка кривой частот/напряжений и кривой вентиляторов — дело трудоемкое.
Лежат ее настройки по адресу c:Program Files (x86)MSI AfterburnerProfiles.
Точно также стоит сохранить настройки программ настройки материнской платы, идущих с ней в комплекте, например, PC Probe от ASUS.
Стоит также проверить, куда сохраняют данные мессенджеры, которые установлены на ПК, например, Viber. Viber сохраняет полученные фото и видео в папку c:Users*имя пользователя*DocumentsViberDownloads.
Очень удобно будет перед переустановкой сделать образ системного диска, что сохранит сразу всю важную информацию автоматически. Минус такого решения — большой вес архива, но я стараюсь всегда сделать «слепок» системы в добавок к ручному сохранению.
А самый надежный способ обезопасить свои данные — это настроить ежедневный бэкап на отдельный диск или в облако. Для этого можно воспользоваться, к примеру, утилитами от Acronis или бесплатными Allway Sync или FreeFileSync.
Содержание
- Как переустановить Windows 10 без потери данных
- Способы переустановки Windows 10 без потери данных
- Возврат системы в исходное состояние
- Чистая переустановка Windows — Новый запуск
- Установка Windows 10 с помощью Media Creation Tool
- Установка Windows 10 с загрузочной флешки с помощью сторонних программ
- Как переустановить Windows без потери данных с Рабочего стола
- Выводы статьи
- Как перенести сохранения на другой компьютер
- Как легко перенести сохранения из игр
- Перенос игры с одного диска на другой
- Перенос игры на другой компьютер
- Сохранение игры при переустановке ОС
- Как сохранить сохранения игр при переустановке системы?
- Где хранятся сохранения игр в Windows 10?
- Можно ли сохранить файлы при переустановке Windows?
- Как перенести сохранения игры с одного компа на другой?
- Где находятся сохранения игр на компьютере?
- Где хранятся сохранения сталкер Windows 10?
- Что удаляется при установке Windows 10?
- Как переустановить виндовс и не потерять файлы с рабочего стола?
- Как перейти на Windows 10 без потери данных?
- Как перенести сохранения игры на другой диск?
- Как перенести сохранения с одного компа на другой через стим?
- Что нужно сделать перед тем как переустановить виндовс?
- Как сохранить все данные при переустановке Windows 10?
- Подготовка к переустановке Windows: что нужно сохранить?
Как переустановить Windows 10 без потери данных
Некоторые пользователи задумываются над вопросом, как переустановить Windows 10 без потери данных: пользовательской информации и программ. В какой-то момент времени они понимают, что настало время для переустановки операционной системы.
По каким-либо причинам система начинает работать с ошибками и неполадками, а различные методы решения проблемы, или восстановление ОС с помощью точек восстановления, не приносят результат. Если нет заранее созданной резервной копии системы, остается только один выход из этого положения: переустановка Windows.
Перед пользователем встает задача: как переустановить Windows 10 без потери важной информации. Если личные данные еще можно предварительно сохранить в другом месте, то с программным обеспечением могут возникнуть проблемы. Некоторые приложения непросто установить, или возможны проблемы активацией программ на новой, переустановленной операционной системе.
Способы переустановки Windows 10 без потери данных
Возможно ли переустановить Windows без потери данных? Да, существует несколько способов переустановить Windows без потерь данных:
В зависимости от выбранного способа, пользователь получит следующий результат:
В инструкциях этой статьи рассмотрены все возможные варианты, как переустановить Windows 10 без потери активации и данных пользователя.
Для того, чтобы не иметь проблем с активацией операционной системы, создайте учетную запись Майкрософт. Войдите под учетной записью на компьютер, Microsoft сохранит ключ продукта, привязанный к вашему ПК. В процессе установки, или после переустановки Windows, введите данные учетной записи Microsoft, система будет автоматически активирована. После этого, можете снова перейти на локальную учетную запись.
Возврат системы в исходное состояние
В операционной системе Windows 10 имеется встроенный инструмент для возвращения ОС в изначальное состояние. При сбросе системы, компьютер вернется в то состояние, в каком он находился сразу после установки Windows 10 на ПК.
Обратите внимание на то, что Майкрософт регулярно выпускает, так называемые «большие», «крупные» обновления, которые меняют настройки и функции Windows 10. Если инсталляция операционной системы произошла давно, то после возврата системы к заводским настройкам, придется выполнить обновление Windows до новой актуальной версии.
После этого, запустится процесс переустановки Windows 10, который займет некоторое время.
В завершении, на компьютере загрузится Windows в состоянии на момент покупки ПК, или установки операционной системы.
Чистая переустановка Windows — Новый запуск
Следующий способ предполагает удаление предыдущей версии операционной системы и «чистую» установку самой последней версии Windows 10 с сохранением данных пользователя и некоторых программ.
В результате «чистой» установки, будут удалены все программы, кроме приложений, установленных из Магазина Microsoft (Microsoft Store, Магазин Windows), а личные данные сохранены.
Начнется процесс установки Windows 10 на компьютер. Об этом способе подробно рассказано в статье на моем сайте.
С помощью средства Media Creation Tool, разработанного в Microsoft, пользователь может установить Windows 10 непосредственно из приложения.
После этого начнется загрузка Windows 10 на компьютер.
Процесс установки Windows с помощью Media Creation Tool подробно описан в этой статье.
Установка Windows 10 с загрузочной флешки с помощью сторонних программ
При этом способе пользователь самостоятельно записывает загрузочную флешку с операционной системой Windows 10 при помощи сторонней программы, например, Rufus, WinSetupFromUSB или других. Затем на ПК запускается переустановка ОС: производится загрузка с USB накопителя.
В процессе установки Windows, в окне выбора типа установки пользователю нужно выбрать «Обновление: установка Windows сохранением файлов, параметров и приложений».
В результате переустановки операционной системы все данные будут сохранены.
Как переустановить Windows без потери данных с Рабочего стола
Если, у вас не получается воспользоваться предыдущими способами, можете установить Windows непосредственно с Рабочего стола, без входа в Boot Menu (загрузочное меню) или BIOS (UEFI). Для реализации этого способа потребуется образ Windows 10 в формате «.ISO».
Образ ОС можно получить с официального сайта Microsoft при помощи средства Media Creation Tool. В процессе создания загрузочного носителя необходимо выбрать носитель: «ISO-файл». Программа скачает Windows 10, а затем сохранит систему в виде файла образа.
Далее потребуется запустить установку Windows 10 с этого ISO-файла. Для этого нужно подключить ISO образ в виртуальный дисковод.
Весь этот процесс подробно описан в статье на моем сайте.
Выводы статьи
В случае необходимости, пользователь может переустановить операционную систему Windows 10 без потери данных. Пользователю доступно несколько вариантов для решения проблемы сохранности данных, в случае установки Windows вместо предыдущей системы. При помощи некоторых способов сохраняются личные данные пользователя, параметры системы и установленные приложения, другие способы помогут сохранить только личные данные пользователя.
Источник
Как перенести сохранения на другой компьютер
Как легко перенести сохранения из игр
Любите компьютерные игры, проводите некоторую часть времени за ними? Тогда вам скорее всего знакома проблема переноса сохранений с одного компьютера на другой.
Современность диктует свои правила, сейчас множество игр, которые хранят свои сохранения не только на вашем компьютере, но и на серверах игры, есть игры, которые вообще не имеют сохранений на вашем компьютере (это скорее исключение, чем правило), однако подавляющее большинство игр все еще сохраняется именно у вас.
Желание переноса сохранений может возникнуть в нескольких случаях: если вы хотите перенести прогресс своих игр на другой компьютер, если вы переустанавливаете систему и хотите вернуть всё как было уже на «чистой» ОС, или если вы просто хотите держать резервную копию ваших сохранений (мало ли повредятся или кто удалит).
Конечно же можно поискать сохранения в папке с игрой или в Документах, в папке My Games, и для этого не нужно никаких ухищрений. Но вот случается, что сохранения хранятся где-то в другом месте, может в реестре, или в нескольких папках сразу, что тогда? Искать по форумам ответы, выискивать заветное место самому? А не слишком ли это долго?
Куда проще сделать это при помощи специальной утилиты – GameSave Manager. Утилита на русском языке, бесплатна и легка в освоении.
Программа полностью портабельная и ее можете запускать хоть с флэшки, она нигде не оставит «следы» и «мусор» после себя. При первом запуске она вам это и сообщит, но если вы все-таки хотите, она может укорениться в системе (никаких отличий в работе не будет). При запуске программы в дальнейшем, она будет сама проверять на наличие обновлений и наличия новых игр у вас на компьютере.
GameSave Manager имеет две системы обновлений:
Тут, к слову, все хорошо, GameSave Manager знает не только огромное количество игр, но и имеет постоянное обновление баз, где добавляются все новые и новые игры. А если игра хранит свои сохранения в «облаке», то GameSave Managerсможет сохранить хотя бы ее настройки.
Интерфейс утилиты прост и понятен. Имеется три основных пункта:
Первый пункт основной, он позволяет выбрать необходимые вам игры, которые программа найдет на вашем компьютере при запуске, и указать место сохранения резервных копий. К слову сохранять можно не только в конкретную папку, но и в «облачные хранилища» (опционально), такие как Dropbox, Google Drive и SkyDrive. Что очень удобно, вы сможете всегда иметь копию программы и сохранений, к которым вы можете получить доступ из «облака» отовсюду.
Второй пункт позволяет запланировать задание, когда именно программа сделает резервную копию сама.
Третий – переносит сами сохранения в «облако» при помощи «символических ссылок», хотя это и удобно, некоторые игры при таком переносе могут перестать видеть сохранения (почему то). Пользоваться этим пунктом или нет – решать вам.
Информация из этой статьи может пригодится вам в разных случаях.
Процесс переноса или сохранения игр в каждом случае примерно одинаковый, но для большей понятности мы разберем каждый случай отдельно.
Перенос игры с одного диска на другой
Иногда бывают такие ситуация, что на диске заканчивается свободное пространство и места не хватает даже для обновления игры. Или может быть вы купили новый, более быстрый накопитель – есть смысл перенести на него те игры, в которые вы наиболее часто играете, как правило игроки в таких случаях переносят онлайн-игры.
Сделать это можно очень просто и довольно быстро.
Перенос игры на другой компьютер
Прежде чем начать, стоит заметить, что если вы хотите скинуть файлы игры своему другу, то эта игра должна обязательно быть им куплена, иначе она даже не запуститься. То есть, если вы переносите игру скачанную через один аккаунт Steam на другой, то там игра должна быть приобретена и быть доступной для установки. Также проканает, если у друга есть доступ к этой игре, скажем через семейный просмотр.
Сохранение игры при переустановке ОС
Если вы решили переустановить Windows или другую ОС, то вам необходимо:
Мы уже писали на страницах нашего сайта о том, как можно перенести программы на другой компьютер. Сегодня пришло время рассказать о переносе игр на другой ПК, ведь помимо работы за компьютером, многие из нас еще и заядлые геймеры.
Любители компьютерных игр на самом деле могут бесконечно откладывать переезд на новую машину и все из-за того, что бояться потерять все пройденные уровни в игре, звания, трофеи, героев (кто, что). Однако зря они так считают. Разработчики при создании игр учитывают то, что возможно их клиент захочет сменить машину, например на геймерскую, и всегда охотно помогают при переносе “сейвов”. Кроме того, практически в 100% случаев, геймерские настройки и сохраненные игровые сессии всегда записываются и бережно храниться в специальных папках, например, в System (C) – Пользователи – Сергей – Сохраненные игры.
На вопрос как перенести игру на другой компьютер, мы ответим, что все очень и очень просто, гораздо проще, чем перенос программ. Для этого понадобиться:
Итак, скачайте необходимые папки с “сейвами” игры на флэшку. Обычно эти папки находятся в директории ProgramData, и носят название самой игры или разработчика. Если вы не можете обнаружить необходимые папки, то проверьте, включена ли у вас функция отображения в проводнике скрытых и системных папок и файлов. Если нет, обязательно включите ее. Делается это следующим образом: откройте Проводник, затем щелкните по “Вид”, затем по “Параметры”, перейдите в новом диалоговом окне “Параметры папок” во вкладку “Вид” и активируйте радиокнопку “Показывать скрытые папки, файлы и диски” (см. рисунок ниже).
В нашем примере путь до папки с сохраненными уровнями игры Far Cry 3: Blood Dragon был такой: C:ProgramDataUbisoft FarCry3.
Затем установить игру на новом компьютере и перенесите загруженные на флэшку файлы в соответствующие папки нового ПК.
Если вы не можете определиться с папками, какие нужно перенести на другой компьютер, чтобы не начинать игру заново после переустановки, то рекомендуем вам поискать необходимую информацию на многочисленных форумах, посвященных той или иной игре, кроме того, вы всегда можете обратиться за помощью в службу технической поддержки разработчиков игры, как мы уже говорили выше, они всегда помогают своим клиентам.
Вот и все. К чему мы в общем писали о том, как перенести игры на другой компьютер, да к тому, чтобы вы не переживали при переезде, а смело меняли старый ПК на новый без потерь.
Источник
Как сохранить сохранения игр при переустановке системы?
Где хранятся сохранения игр в Windows 10?
В основном в Windows 10 сохранения игр находятся в папке Документы которую легко можно открыть в проводнике. Открыв последнюю папку в адресе вы можете увидеть папки с названиями игр в которых находятся сохранённые игры. C:ПользователиИмя Пользователя папка в названии которой имеется слово Games.
Можно ли сохранить файлы при переустановке Windows?
Если вам надо переустановить Windows и сохранить при этом ваши данные, фотографии и прочее, то все это надо скопировать в надежное место, которым является другой раздел вашего логического диска.
Как перенести сохранения игры с одного компа на другой?
Перенос игры на другой компьютер
Где находятся сохранения игр на компьютере?
Папка Program Data и LocalLow
Системная папка «Program Data» расположена по адресу C:ProgramData. Как обычно, сохранения игр нужно искать не только непосредственно по названиям той или иной игры, но и по подпапкам с именем студии-разработчика.
Где хранятся сохранения сталкер Windows 10?
Сохранения в Windows
Сохранения «S.T.A.L.K.E.R.: Shadow of Chernobyl» хранятся в операционной системе Windows в папке [savedgames], находящейся по умолчанию в профиле пользователя на системном диске «C».
Что удаляется при установке Windows 10?
Переустановка Windows 10 — инструкция
Как переустановить виндовс и не потерять файлы с рабочего стола?
Как не потерять файлы при переустановке Windows
Как перейти на Windows 10 без потери данных?
Вы можете обновить Windows 7 до Windows 10 без потери файлов. Вам просто нужно использовать официальный инструмент Media Creation Tool Windows 10 для обновления на месте с Windows 7 до Windows 10. В инструменте Media Creation Tool предусмотрена возможность сохранения личных файлов во время обновления.
Как перенести сохранения игры на другой диск?
Способ первый: перемещаем приложения с помощью настроек
Как перенести сохранения с одного компа на другой через стим?
Вводим %appdata%. Ждём пока откроется папка. Находим папку c сохранениями(название моей папки 01100001085aa74b,у вас будет другое). Копируем файлы со старого(с помощью флешки или через интернет) на новый компьютер на рабочий стол или любое другое место(нужны они позже).
Что нужно сделать перед тем как переустановить виндовс?
Что нужно сделать перед установкой Windows 10
Как сохранить все данные при переустановке Windows 10?
1) Перейти в параметры Windows. 2) В разделе «Обновление и безопасность/Восстановление» кликнуть по кнопке «Начать» (вкладка «Вернуть компьютер в исходное состояние»). 3) Выбрать вариант «Сохранить мои файлы». Далее запустится процесс переустановки, который займет 10-20 мин.
Источник
Подготовка к переустановке Windows: что нужно сохранить?
Что нужно сохранить перед переустановкой Windows?Нужно сохранить информацию (документы, фотографии, настройки программ, закладки браузеров, учетные записи почты, торренты), настройки сети и интернета, драйвера
Перед тем, как приступать к переустановке Windows, необходимо сохранить всю нужную информацию с системного диска (по-умолчанию: диск C). Очень важно не забыть это сделать, т.к. при форматировании все данные с диска C безвозвратно исчезнут.
Мы рассматриваем ситуацию, когда наша операционная система находится в работоспособном состоянии и мы можем самостоятельно сохранить нужные данные. В противном случае придется копировать информацию с помощью LiveCD или, подключив наш жесткий диск к другому компьютеру.
Итак, что именно нужно сохранить перед установкой Windows?
Сохраняем информацию
1. Сохраните важные для вас документы, фотографии, фильмы, музыку на внешний носитель или другой логический диск (не тот, на который будет устанавливаться новая система).
Очень многие пользователи хранят свои файлы в папке “Мои документы” и на Рабочем столе. На самом деле так делать не следует. По-умолчанию эти папки располагаются по пути C:Documents and SettingsИмя пользователя. Т.е. если файлы, которые в них находятся, не перенести, то при переустановке Windows они будут безвозвратно потеряны.
Кстати, мой вам совет: если вы не можете избавиться от привычки закидывать все в папку “Мои документы” – просто измените заданное для нее по-умолчанию размещение. Для этого на рабочем столе щелкните правой клавишей мыши по папке “Мои документы” – выберите “Свойства” – вкладка “Папка назначения”. В поле “Папка” введите путь к новому размещению (например: введите D:Мое) и нажмите “ОК”.
Если такой папки не существует, появится окно “Создание папки” – нажмите в нем “Да”. В следующем окне “Переместить документы” также нажмите “Да” чтобы переместить документы на новое местоположение. Теперь все, что вы сохраните в “Мои документы” будет находиться в папке “Мое” на локальном диске D.
2. Идем в C:Documents and SettingsИмя пользователяApplication Data. В папке Application Data хранятся настройки установленных программ (если вы не видите эту папку, то выберите в строке меню “Сервис” – “Свойства папки” – “Вид” – поставьте маркер напротив пункта “Показывать скрытые файлы и папки” – нажмите “ОК”).
Если у вас на компьютере установлены игры и вы не хотите потерять ваши сохранения в них, то ищите в Application Data папку с названием игры и копируйте ее содержимое на другой логический диск (также сейвы вместе с профилями могут находиться в папке с установленной игрой).
3. Чтобы сохранить закладки браузеров делаем следующее:
для Internet Explorer : идем в C:Documents and SettingsИмя пользователя – сохраняем папку Избранное;
для Google Chrome : идем в C:Documents and SettingsИмя пользователяLocal SettingsApplication DataGoogleChromeUser DataDefault – сохраняем файл Bookmarks;
для Mozilla Firefox : идем в C:Documents and SettingsИмя пользователяApplication DataMozillaFirefoxProfilesимя профиля – сохраняем файл bookmarks.html;
для Opera : идем C:Documents and SettingsИмя пользователяApplication DataOperaOpera — сохраняем файл bookmarks.adr
Также закладки можно сохранить и по-другому – воспользоваться функцией экспорта, имеющейся в браузерах. Например, в Mozilla Firefox это можно сделать так: в строке меню идем в “Закладки” – “Показать все закладки” – “Импорт и резервирование” – “Экспорт закладок в HTML-файл” – сохраняем файл, например, на флешку. После переустановки Windows: ставим Mozilla Firefox – заходим по этому же пути – выбираем “Импорт закладок из HTML-файла” – открываем на флешке наш файлик.
4. Если вы работаете с электронной почтой через web-интерфейс, то следующая информация для вас будет не интересна. Если же пользуетесь почтовой программой Outlook Express, то вам будет полезно узнать, что все полученные и отправленные через нее письма хранятся здесь: С:Documents and SettingsИмя пользователяLocal SettingsApplication DataIdentities<набор букв и цифр>MicrosoftOutlook Express.
Также надо сохранить учетные записи электронной почты. В них хранятся настройки, необходимые для получения и отправки сообщений (логин, пароль, SMTP и POP3 сервер). Для этого в меню Outlook Express идем в “Сервис” – “Учетные записи” – выбираем учетную запись – “Экспорт” – сохраняем файл с любым именем. После переустановки системы мы должны будем пройти в программе по тому же пути, выбрать “Импорт” и указать наш сохраненный файл.
5. Если вы пользуетесь программой uTorrent, раздаете скаченное и вам важен рейтинг на торрент-трекерах, то вероятно захотите сохранить все настройки данной программы. Сохраните папку, находящуюся по этому пути: C:Documents and SettingsИмя пользователяApplication DatauTorrent. После установки операционной системы скопируйте эту папку туда, откуда брали. Также, если папка со скаченными файлами располагается у вас на системном диске, не забудьте ее перенести.
Зайдите в “Пуск” – “Панель управления” – “Сетевые подключения”. Щелкните правой клавишей мыши на сетевом подключении – выберите “Свойства”.

Сохраняем драйвера
Перед переустановкой Windows заранее озаботьтесь о том, а есть ли у вас диски с драйверами ко всем устройствам компьютера. Если такие отсутствуют, то в принципе это не страшно – драйвера можно скачать и в интернете с официальных сайтов производителей. Вот только займет это все слишком много времени.
В такой ситуации проще воспользоваться специальным софтом для сохранения драйверов. Такие программы способны автоматически просканировать систему, определить все устройства, выявить все соответствующие им драйвера и после этого сохранить их в отдельную папку. Раньше для этих целей я использовал программу DriverMax. К сожалению, она не всегда работала безупречно, поэтому я нашел ей отличную замену – Driver Magician.
Совершенно бесплатно мы можем работать с ней в течении 15 дней: потом будем должны либо удалить ее, либо купить. Нас такой вариант вполне устраивает, т.к. установить Driver Magician мы можем непосредственно перед самой переустановкой Windows: сделаем резервную копию драйверов, и больше она нам не понадобится.
Скачиваем программу с официального сайта (выберите сверху “Download”, а затем кликните по ссылке “Click Here”). Запускаем установочный файл – жмем везде “Next” – потом “Install” – “Finish”. Появится окошко с напоминанием о том, что это пробная версия – нажмите “Register Later”.
Запустится программа, которая сразу же покажет нам все обнаруженные драйвера не от Microsoft (т.е. те, которых нет в дистрибутиве операционной системы). Мы можем выделить галочками либо все драйвера, либо только те, диски с которыми у нас отсутствуют. Я на всякий случай выделяю все (нажав внизу справа кнопку “Select All”).
Затем жмем кнопку “Start Backup”.
После того, как переустановим систему, снова устанавливать Driver Magician нам уже не понадобиться. Необходимо щелкнуть правой клавишей мыши по “Мой компьютер” – “Свойства” – “Оборудование” – “Диспетчер устройств”. Находим устройство, для которого нужно установить драйвер (на нем будет желтый восклицательный знак).
В моем случае проблемным устройством стала веб-камера:
Таким же образом мы будем ставить драйвер, например, при установке принтера. После того, как мы подключим устройство, автоматически запустится “Мастер нового оборудования” (если не запустится, зайдите в “Пуск” – “Панель управления” – “Установка оборудования”). В нем выбираем “Установка из указанного места” – “Включить следующее место поиска” – “Обзор” – находим нашу папку с драйверами Driver Backup, а в ней папку с названием принтера. На этом все.
Вот теперь подготовка считается законченной. Все нужное мы сохранили, теперь можно приступать к переустановке операционной системы.
Источник

Если вы переходите на новый компьютер,
переустановка винды
, или просто убедитесь, что вы не теряете часы игрового процесса, если ваш жесткий диск выходит из строя, вам нужно убедиться, что ваши сохраненные игры правильно сохранены.
Довольно много игр поддерживают синхронизацию сохранений через облако, но многие игры, особенно старые, нет. Вам нужно будет создать резервную копию и восстановить их файлы сохранения самостоятельно.
Проверьте, доступна ли облачная синхронизация
Облачная синхронизация — идеальный вариант. Если игра синхронизирует свои файлы сохранения с облачным сервисом, она сама выполняет процесс резервного копирования и восстановления. Если что-то пойдет не так, игра автоматически создаст резервную копию ваших сохраненных игр в облаке и восстановит их на других компьютерах, так что вам не придется беспокоиться об этом.
Прежде всего, вы должны определить, синхронизирует ли игра свои собственные сохранения, прежде чем беспокоиться о резервном копировании сохраненных игр. Если вы используете Steam, нажмите значок «Список» в правом верхнем углу и найдите значок облака. Игры со значком облака рядом с ними используют Steam Cloud для синхронизации своих сохранений, а игры без значка облака — нет.

Автоматическое резервное копирование сохраненных игр
GameSave Manager
это бесплатная программа, которая содержит базу данных игр и места их сохранения. Он может сканировать ваш компьютер на предмет установленных игр и связанных с ними сохранений, отображая их в списке. С помощью нескольких щелчков мышью вы можете выбрать игры, которые вам интересны, и создать резервную копию их сохраненных игр в один файл. Этот файл можно восстановить на другом компьютере с помощью GameSave Manager, вернув все сохраненные игры на свои места.
Без GameSave Manager для этого потребовалось бы найти файлы сохранения игры на жестком диске и создать их резервную копию вручную, а затем восстановить отдельные файлы в их правильное расположение. Поскольку игры разбрасывают свои сохранения по всему жесткому диску (стандартного расположения не существует), это может быть очень неудобно и утомительно.
После установки GameSave Manager выберите опцию Сделать резервную копию. Вы сможете выбрать установленные игры, для которых хотите создать резервную копию.

Вы также можете создать запланированное задание, которое будет автоматически создавать резервные копии сохраненных игр по расписанию. GameSave Manager может помещать эти резервные копии файлов в папку облачного хранилища, так что у вас всегда будет последняя резервная копия на случай, если что-то пойдет не так.
Свяжите свои сохранения игры с облаком
Игры, в которых не выполняется синхронизация с облаком, по-прежнему помещают свои сохраненные игры в определенную папку. С помощью символических ссылок можно поместить папки с сохранениями игры в папку облачного хранилища — например, в Dropbox, Google Drive или SkyDrive — и создать символическую ссылку на эту новую папку в исходном месте. Это эффективно заставляет игру сохранять свои сохранения в папке облачного хранилища, поэтому они будут синхронизироваться со всеми вашими другими файлами.
Вы можете сделать это самостоятельно, следуя
наше руководство по созданию символических ссылок в Windows
. Однако GameSave Manager также включает инструмент, который быстро сделает это за вас. Просто нажмите «Синхронизировать и связать» и выберите сохранения игры, которые хотите сохранить в папке облачного хранилища.

Резервное копирование сохраненных игр вручную
Если вы хотите полностью отказаться от сторонних инструментов, вы можете сделать резервную копию файлов сохранения старомодным способом. Имейте в виду, что разные игры хранят свои файлы сохранения в разных местах. Не существует общепринятых стандартных локаций. Вот несколько общих мест, где игры могут хранить свои файлы сохранения.
C: Users NAME Сохраненные игры GAME
C: Users NAME Documents GAME
C: Users NAME Documents My Games GAME
C: Users NAME AppData Roaming GAME
C: Users NAME AppData Local GAME
C: Program Files ИГРА
C: ProgramData ИГРА
C: Program Files Steam steamapps common GAME
C: Program FIles Steam USER GAME
Это не полный список — далеко не полный. Данные сохранения некоторых игр могут даже храниться в реестре Windows. Если вы хотите создать резервную копию определенной игры, лучше всего выполнить поиск в Google по названию игры и «месту сохранения», чтобы найти, где хранятся ее данные для сохранения. Такие сайты, как
Сохранение локаций игры вики
попытаться собрать всю эту информацию в одном месте, но они не очень полные.

Если у вас есть игра, в которой используется Microsoft Games for Windows Live, имейте в виду, что вам также потребуется скопировать папку профиля GFWL. Если вы скопируете файлы сохранения игры без вашего профиля GFWL, сохранения могут стать непригодными для использования. Это лишь один из многих способов
Microsoft GFWL доставляет неудобства компьютерным геймерам
.
Создайте резервную копию папки из следующего места, затем восстановите папку в том же месте в новой системе:
C: Users NAME AppData Local Microsoft XLive

Мы рекомендуем вам использовать GameSave Manager, если он поддерживает игры, для которых вы хотите создать резервную копию — резервное копирование сохраненных игр вручную может быть сложным и излишне трудоемким.
Если вы используете Steam, вы также можете создать резервную копию своей папки Steam, которая по умолчанию хранится в папке Program Files, и переместить ее на новый компьютер. Все ваши игры Steam будут присутствовать, поэтому вам не придется их повторно загружать.
Кредит изображения:
Флавио Энсики на Flickr
How To Backup Your PC Game Saves
Tips Tuesday: How To Back Up Your Saves In The Sims 4
How To Backup & Restore PC Game Saves Offline
How To Backup Saves Files In Fallout 4
Backup And Move Game Saves GameSave Manager Tutorial
Forza Horizon 4 — How To Backup & Restore Game Folder
Sekiro Shadows Die Twice — Corrupted Save Files + How To Back Up Your Saves.
Sims 4 — How To Find & Delete Or Backup Save Files Folder (PC)
После переустановки винды пропали сахранения
Я вчера поставил новую материнку и БП, после чего старая винда перехатела работать, а после переустановки её у меня пропали все сохранения, помогите пожалуйста, я наиграл около 24 часов и не хочется это всё терять
Илья Петушок
И чё? Пропали твои сейвы аместе с виндой
Илья Петушок
Либо начать игру заново, либо скачать чей-нибудь сейв… по другому никак…
Илья Петушок
сейвы в «документах» были! почистил диск С, почистил и «документы»!
Мои документы/Games/Fallout 4/Saves
Илья Петушок
Ха-ха-ха.. Смешная шутка.
О таких вещах надо задумываться ЗАРАНЕЕ. Вот что мешало делать бэкапы сэйвов игр, в которые Вы играете? У меня к слову, стоит НАС куда сливается ВСЯ игровая инфа, сэйвы, моды, патчи, утилиты и т.д.
Больше похоже на толстый троллинг.
Чел не знает как бекапить сейвы, тем более, что это обязательно делать при переустановке винды, чел является пользователем ПГ, чел создал темку на ПГ, у чела в нике имеется пернатое. Думается, чел начал стремительно набирать вес.
Илья Петушок
На будущее, все важные фаилы с диска С перекидывай на флэшку, или на диск который не будеш фармотировать
Илья Петушок
А ты чего хотел? Сейвы на диске С, а винда там же
АХАХАХ 24 часа это не так уж и много. Сэйвы хранятся в документах а когда ты снес винду то и снес сейвы, запомни почти все сохранения игр хранятся на диске C. И прежде чем сносить винду скидывай их. Ну есть конечно же еще Стим с облаком сохранений.
а вдруг сохранилась папка Windovs.old
koliakolia62
Я её Самолично удалил
urban.kalabanovich
Я не предполагал что после смены матери слетит винда, А на счёт пернатого, Это моя фамилия (http://vk.com/kpa6o_iskatel) через ВК зарегался так как через мыло было лень
klaus7777777
Ещё раз повторяю, я не знал что после переустановки матери у меня слетит винда
Может мне может кто скинуть сейвы с места где надо убить охотника, только чтобы перс тёлка была, парню рыжие цвет и веснушки не идут
Half-Person
Была бы лицензия, не писал бы сюда
А чтобы её купить у меня нету денег, А даже если бы были, то я не положил бы, так как я живу в Белоруссии и тут терминалы не работают уже почти год
Илья Петушок
Извени, бро, на счёт фамилии, глупо получилось.
urban.kalabanovich
Да не чё, я привык =)
всем доброго времени суток. Столкнулся с такой проблемой :установил игру ,поиграл в неё , потом пришлось снисти винду захотел поиграть в игру а её нету в стиме (ярлык есть но требует установки заново но игра есть на жестком диске 27 Г ) что делать ,как её в стим вернуть и не перезаписывать пробовал добавит как сторонний продукт всё ровно требует перезапись , пробовал ставить чтобы скачивала игру в папку где установлена игра но выдаёт ошибку (пишет что папка должна быть пуста ) (игра лицензия )
Авторизуйтесь, чтобы принять участие в обсуждении.